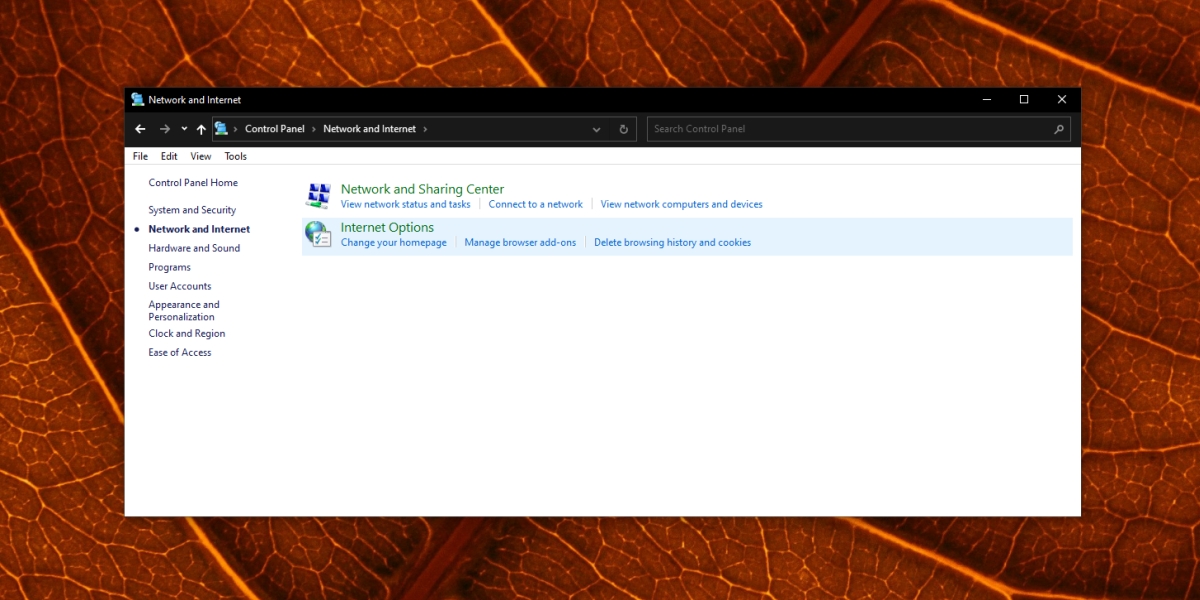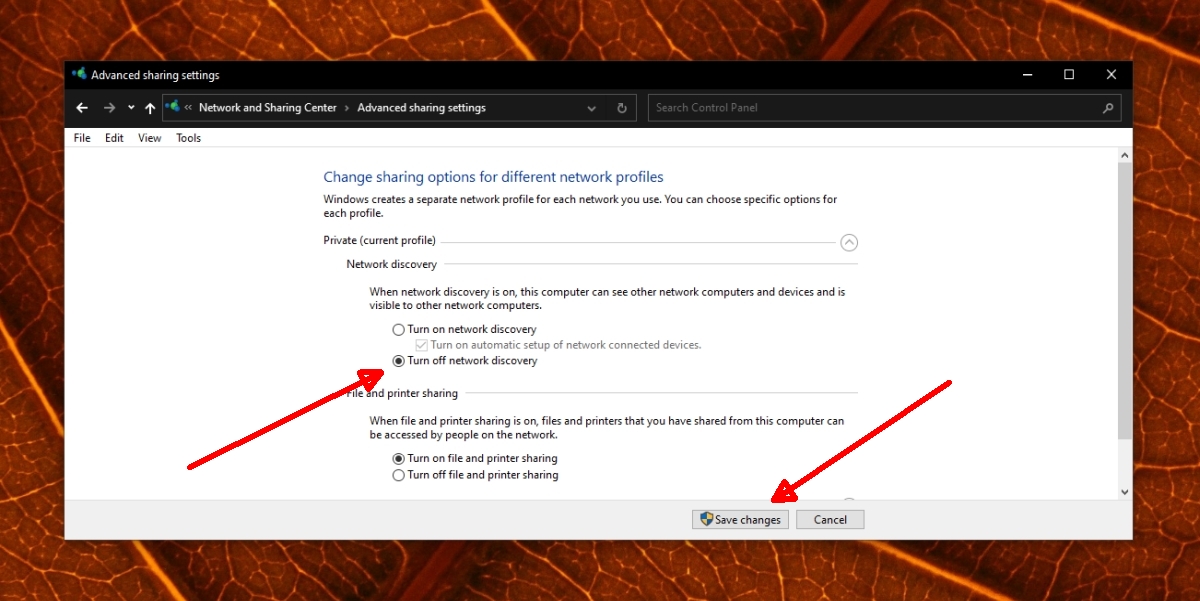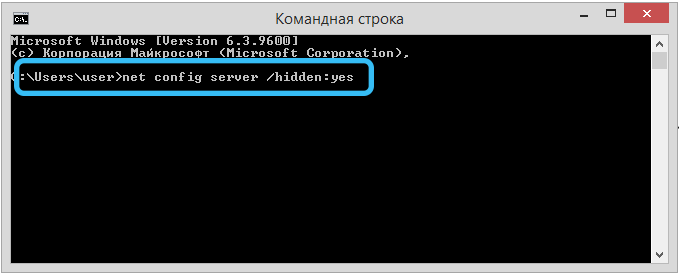Приветствую друзья! На ровном месте в Windows могут появиться приколы. Таковы реалии, увы, но по большому счету приколы появляются из-за того, что система попросту не настроена. Важные опции желательно сразу настраивать
Разбираемся
Сетевые расположения — папка где.. нет, совсем не та папка, о которой много информации в интернете. У многих пользователей появилась папка сама по себе в окне Мой компьютер, а если быть точнее, то это сетевое расположение. Если папку открыть, то.. внутри могут быть файлы, например фотки, которые вам не принадлежат.. и смотреть их будет некрасиво с вашей стороны))
Да, это правда — данная папка в сетевом расположении безопасна, если в нее не заходить и ничего там не запускать. Если вы не используете общий доступ по сети — то советую вообще закрыть его.
Просто ваш ПК/ноутубк видит другие ПК в сети. Это нормально. Вернее даже не в сети, а в локальной сети.
В разделе Сетевое расположение могут быть ПК с разными именами, например:
На самом деле, это название реального ПК в вашей сети.
Еще пример, но в этот раз, сетевое расположение уже было стопудово добавлено самим пользователем. Скорее всего это сетевой диск, возможно для работы. Забыл сказать — в офисах часто используются сетевые диски для общего доступа всех сотрудников к одним документам.
Если у вас в доме много людей с ПК, или если локальная сеть построена необычно, то в папке могут быть много разных компов с открытым доступом))
А теперь серьезно
Если серьезно, то не все так хорошо и гладко как может показаться. А все потому что:
- На самом деле сетевое расположение — папка, в которой в можете видеть папки других ПК. Но только те, которым был разрешен доступ. А разрешить его может не только сам юзер, но и программа.
- Сосед в вашем доме, особенно касается многоквартирных, мог купить себе какой-то медиаплеер. Подключил его к ПК и фирменный софт медиаплеера сам открыл доступ к медиа папкам. Часто открывается доступ к общей музыке, картинкам, видео.
- Иной сценарий — доступ был открыт вирусом. В папке, которая открыта для общего доступа, были размещены файлы, названия которых может быть любое, лишь бы вы.. их запустили. Стандартная ситуация. Цель — заразить ваш ПК вирусом. После заражения ваш ПК также откроет папку общего доступа, в которой также будут файлы с интересным, завлекающим названием.
РЕКЛАМА
Самое главное — забыл сказать! При подключении новой сети или нового интернета, у вас на рабочем столе появится сообщение — Вы хотите разрешить использовать.. бла бла бла, в общем ЗАПОМНИТЕ, всегда тут нажимаем НЕТ:
Выше на скриншоте — десятка. В семерке окошко выглядит чуть иначе, уже не помню как — но там скорее всего будет аналогичная опция. Если нажать тут ДА, то чтобы отключить, нужно использовать мини-инструкцию, которую я тут изложил вам =)
Как закрыть сетевое окружение?
Покажу на примере Windows 7, но в Windows 10 — аналогично.
- Открываете панель управления, можно так — зажимаете Win + R, пишите команду:
controlВставили команду — нажали ОК =)
- После команды откроется окно — панель управления, в ней находим значок Центр управления сетями и общим доступом:
Можно просто написать в правом верхнем текстовом поле — центр управления, так кому-то будет легче найти =)
- Далее откроется окно — нажимаете Изменить дополнительные параметры общего доступа:
- Теперь внимание. Откроется окно. Все опции, которые касаются общего доступа — нужно отключить. Все, в которых упоминается сетевое обнаружение и общий доступ. Настройки в Общий доступ с парольной защитой, Подключения домашней группы — не трогаем.
Вверху будут профиля — домашний, общий, проверьте что отключили во всех профилях!
- После настроек выполните перезагрузку. Возможно что в папке сетевые окружения будут компы — удалите их, если не получится — отключите. Они могут остаться, так как были найдены во время включенных настроек. Но новые находиться не должны.
Вывод
Удалось выяснить:
- Сетевые расположения — папка, в которой отображаются открытые/расшаренные папки других компьютеров, которые состоят в одной локальной сети.
- В принципе опасности нет, если не будут запускаться оттуда файлы.
- Отключить можно в настройках. Некоторые юзеры пишут — не помогает. Нужно отключить, после выполнить перезагрузку, удалить вручную/либо отключить оставшиеся компы, после выполнить снова перезагрузку — появляться не должны.
Надеюсь информация помогла. Удачи и добра!
Евгений Старков
12.12.2021
с названием «Ольга»
Возможно это твой единственный шанс замутить с тяночкой.
Ответить
Развернуть ветку
Рондо
12.12.2021
Раз такая пьянка, и El Light вопрос свой решил, то спрошу я: можно ли каким-нибудь образом связаться с человеком, чью Wi-Fi (запароленную) точку ловит мой роутер/телефон?
Ответить
Развернуть ветку
Евгений Старков
12.12.2021
Нет т.к. сетевого соединения фактически нет, но если подобрать пароль можно отправить сообщения утилитой net send в старых версиях винды или утилитой msg в 7ке — 10ке.
Ответить
Развернуть ветку
Аккаунт удален
12.12.2021
Комментарий недоступен
Ответить
Развернуть ветку
Мияги реальна
12.12.2021
Мужичны би лайк: женщины такие скрытные никак не понять их эмоции и желания!
Тем временем Ольга:
Ответить
Развернуть ветку
Михаил Быстрянцев
12.12.2021
И никто не спросил к какой сети комп вообще подключен.
Если ты через свой роутер сидишь и Wi-Fi запаролен, то в норме такого точно не должно быть. Если через провайдерский или чужой, или вообще кабель напрямую в комп воткнут, то там уж как настроено. Тогда возможно это локалка по твоему подъезду (хотя это уже вопрос к провайдеру, какого хрена он клиентов не изолирует друг от друга).
Ответить
Развернуть ветку
Михаил Быстрянцев
12.12.2021
В случае чужого/провайдерского роутера, чтобы отключить такое, достаточно в свойствах сети сменить профиль на «общедоступные».
Ответить
Развернуть ветку
Культурный инструмент
12.12.2021
у вас включено обнаружение устройств в общей локальной сети
Ответить
Развернуть ветку
El Light
12.12.2021
Автор
Сейчас выключил, но чет испугался этого
Ответить
Развернуть ветку
El Light
12.12.2021
Автор
То есть любой чел имел доступ к моим файлам на пк? При этом вирусы ничего не детектит, какой шанс что это обнаружение врубил не я?
Ответить
Развернуть ветку
Timoteo Cirkla
12.12.2021
Не ко всем, а к общим и к тем, которые ты сам можешь сделать общими. И то не факт, что видят.
Ответить
Развернуть ветку
El Light
12.12.2021
Автор
из друзей кто-то сказал, что это только локальная сеть моего провайдера и скорее всего кто-то просто случайно из моего дома это сделал. Т.е чел из другого города не мог подключиться к моему пк?
Ответить
Развернуть ветку
Timoteo Cirkla
12.12.2021
Не мог. Локалка она обычно в пределах города, а то и улицы или пары улиц.
Ответить
Развернуть ветку
Эмоциональный Женя
12.12.2021
Комментарий недоступен
Ответить
Развернуть ветку
Тагир Коцоев
12.12.2021
Современная локальная сеть — сеть внутри провайдера. Она может покрывать всю страну. Например у Ростелекома.
Ответить
Развернуть ветку
Аккаунт удален
12.12.2021
Комментарий недоступен
Ответить
Развернуть ветку
n00b1k
12.12.2021
«под названием «сетевое расположение» с названием «Ольга»
Это намек
Ответить
Развернуть ветку
Читать все 22 комментария
Присоединившись к сети, ваш компьютер может в разделе «Сетевые расположения» показывать неизвестные и малопонятные названия папок. В рамках данной публикации вы узнаете, что это за сетевые расположения, и почему они появились, когда вы зашли в раздел «Компьютер».
Содержание
- Нюансы
- Зачем нужно сетевое обнаружение?
- Виды протоколов
- Настройка
- Заключение
- Задать вопрос автору статьи
Нюансы
Когда вы подключаетесь к какой-либо сети вне дома (публичная, офисная, общественная и прочие), ваш компьютер может видеть в сети другие сетевые машины. В целом, это нормально, так как ваш ПК настроен на поиск сетевых устройств. В некоторых устройствах их обнаружение в сети включено по умолчанию.
Данная опция настроек становится доступной при первичном подключении сети, если вы нажмете «Да».
Зачем нужно сетевое обнаружение?
Самое главное – обмен информацией и передача данных по протоколам связи. Компьютеры могут обнаруживать друг друга в общей сети, брать информацию друг у друга с накопителей (если настроен соответствующий доступ).
Распространенные способы применения:
- На дому – один компьютер настроен в качестве мультимедиа и позволяет другим сетевым устройствам через DLNA-сервер (протокол такой) просматривать находящийся на нем медиконтент.
- В офисе – на компьютере открывается общий доступ к папкам для сотрудников, работающих на других машинах. Или же предоставляется общий доступ к подключенным устройствам, например, к сетевому принтеру.
- Публичный доступ – общий доступ к рекламным материалам и развлекательному контенту для всех компьютеров, подсоединившихся к единой сети.
Чтобы пользователю понимать, какую сеть следует избегать, а какой доверять, в Windows были придуманы протоколы сетевой безопасности и настроены так называемые профили. Применив один из них для подключенной сети, включались специально созданные настройки сетевого размещения.
Виды протоколов
Начиная с Windows 7, Майкрософт придерживается такого разграничения по профилям сетевых расположений:
- Домашняя – подразумевает безопасную среду, в которой будут подключены другие ваши устройства или девайсы вашей семьи. То есть, это доверенные устройства, которые могут принадлежать к домашней группе. ПК в домашней группе будут видеть другие ПК и иметь доступ к общим сетевым папкам, что операционная система указывает по умолчанию.
- Рабочая – формально в локалке находятся как ваши устройства, так и устройства ваших коллег. Из-за схожей концепции с профилем «Домашняя», в Windows 8 отказались от этого профиля.
- Общественная – локалка, в которой ваше устройство – гость. Оно может быть подвержено атакам со стороны других устройств, поэтому протоколы безопасности скрывают присутствие ПК от взора остальных машин. Такой локалкой может выступать как Wi-Fi в закусочной или аэропорту. Еще данный профиль рекомендуется выбирать при подключении к широкополосному интернету без участия в сети роутера.
- Домен – корпоративная локалка, настроенная не на группу, а на домен. Этот тип нельзя изменить или выбрать, не владея правами администратора. Контроль за машинами в доменной зоне может выполняться через компьютер админа.
Из представленных данный обнаружение другими ПК:
- Домашняя – открывает.
- Рабочая – открывает.
- Общедоступная – закрывает.
Настроить или переключить профиль можно в процессе использования.
Настройка
Пошаговая инструкция по настройке сетевого доступа в Windows 7 представлена в следующем видео:
Чтобы быстро перейти в нужное место:
- Нажмите Win+R и введите %windir%system32control.exe /name Microsoft.NetworkAndSharingCenter /page Advanced.
- В открывшемся окне выберите используемый профиль и задайте ему нужные сейчас вам настройки.
- Например, отключите доступ для текущего профиля.
Чтобы поменять профиль для текущей сети с общедоступного на частный или наоборот в Windows 10:
- Нажмите Win+I и выберите «Сеть и Интернет».
- Откройте «Ethernet» или «Wi-Fi».
- Нажмите на действующее соединение.
- Выберите включение «Сделать этот компьютер доступным для обнаружения» для частных (домашних) локалок или выключение для общедоступных (публичных).
- С соответствии с установкой этого параметра в центре управления сетями отобразится нужный профиль данного подключения.
Заключение
Раздел «Сетевые расположения» содержит информацию по обнаруженным в локалке устройствам. Если на другом ПК протоколы безопасности позволяют предоставлять содержимое публичных папок, то с вашего компьютера вы сможете получить доступ к ним. Кроме ПК, здесь могут отображаться различные сервера в сети. Например, FTP или DLNA.
Сетевые расположения Windows 10 — что это, как убрать?
Приветствую друзья! На ровном месте в Windows могут появиться приколы. Таковы реалии, увы, но по большому счету приколы появляются из-за того, что система попросту не настроена. Важные опции желательно сразу настраивать
Сетевые расположения — папка где.. нет, совсем не та папка, о которой много информации в интернете. У многих пользователей появилась папка сама по себе в окне Мой компьютер, а если быть точнее, то это сетевое расположение. Если папку открыть, то.. внутри могут быть файлы, например фотки, которые вам не принадлежат.. и смотреть их будет некрасиво с вашей стороны))
Да, это правда — данная папка в сетевом расположении безопасна, если в нее не заходить и ничего там не запускать. Если вы не используете общий доступ по сети — то советую вообще закрыть его.
Просто ваш ПК/ноутубк видит другие ПК в сети. Это нормально. Вернее даже не в сети, а в локальной сети.
В разделе Сетевое расположение могут быть ПК с разными именами, например:
На самом деле, это название реального ПК в вашей сети.
Еще пример, но в этот раз, сетевое расположение уже было стопудово добавлено самим пользователем. Скорее всего это сетевой диск, возможно для работы. Забыл сказать — в офисах часто используются сетевые диски для общего доступа всех сотрудников к одним документам.
Если у вас в доме много людей с ПК, или если локальная сеть построена необычно, то в папке могут быть много разных компов с открытым доступом))
Изменение сетевого профиля
Самый простой и быстрый метод — изменить профиль сети с «Частная» на «Общедоступная». Компьютер, на котором включен профиль «Общедоступная сеть», не виден в сети. Однако учитывайте, что после изменения профиля, ваш компьютер некоторое время может продолжить показываться на удаленном компьютере в разделе «Сеть» (достаточно подождать или перезагрузить его).
Изменить профиль сети в Параметрах Windows 10 (Как изменить общедоступную сеть на частную и наоборот в Windows 10), а также в Центре управления сетями и общим доступом в предыдущих версиях системы (нажав по ссылке на текущий профиль под именем активной сети).
Минус этого, равно как и следующего способа — ваш компьютер не просто перестает показываться в сети, но и теряет возможность подключаться к ресурсам локальной сети, таким как общие папки. Если это не является проблемой — можно использовать. К тому же, с точки зрения безопасности профиль «Общедоступная сеть» может быть предпочтительнее чем «Частная».
Скрыть компьютер от сети
Компьютер можно скрыть от сети любого типа, публичной или частной. Метод, описанный ниже, будет работать для обоих типов сетей. Скрытие системы от сети обеспечит ей некоторую защиту, но это не должен быть единственный метод, который вы используете для обеспечения безопасности вашей системы.
Отключить обнаружение сети
Уловка, позволяющая скрыть систему Windows 10 от сети, состоит в том, чтобы отключить обнаружение сети.
- Открыть Панель управления.
- Перейти к Сеть и Интернет.
- Нажмите Центр коммуникаций и передачи данных.
- Нажмите Расширенные настройки общего доступа в столбце слева.
- В разделе «Обнаружение сети» включите опцию «Отключить сетевое обнаружение».
- Нажмите Сохранить изменения.
- Ваш компьютер будет скрыт из сети.
Настройки видимости сети
Важно знать о настройки видимости сети заключаются в том, что они зависят от сети. Если вы скроете свою систему в рабочей сети, она будет скрыта только в этой сети. Если позже вы подключите ту же систему к домашней сети, вам придется снова отключить обнаружение сети.
Когда ты присоединяйтесь к новой сети, Windows 10 спрашивает, хотите ли вы быть видимыми для других в сети. Если вы видите это сообщение, выберите спрятаться и отключит обнаружение сети для этой системы.
Отключив обнаружение сети, вы будете невозможно взаимодействовать с другими системами в сети даже если у них включено обнаружение сети. Вы также не сможете взаимодействовать с сетевыми устройствами, такими как принтеры, медиацентры или сетевые диски.
Как спрятать ПК в локальной сети через командную строку
С точки зрения временных затрат этот способ – наилучший, но его единственный и важный недостаток – нужно запомнить команду, которую нужно ввести в консоль. Если у вас нет проблем с запоминанием, то это наиболее предпочтительный метод, который хорош ещё и тем, что только скрывает ваш компьютер в проводнике других ПК, а доступ к общедоступным сетевым ресурсам при этом сохраняется.
Итак, запускаем от имени администратора ПК командную строку и вводим команду net config server с параметром /HIDDEN:YES. Жмём Enter и перезагружаем компьютер.
Здесь, как и в предыдущем случае, удалённый ПК всё ещё может видеть ваш, пока и он не будет перезагружен. Если потребуется сделать ваш ПК снова видимым, выполняем те же действия, только с параметром /HIDDEN:NO.
И в заключение отметим, что, начиная с Windows 10 версии 1703, известной по обновлению как Creators Update, даже если сетевое обнаружение включено, другие компьютеры могут не показываться. То есть здесь вам не нужно ничего предпринимать для сокрытия своего ПК.
Управление через командную строку и Windows PowerShell
Данный способ позволяет включить или отключить сетевое обнаружение для всех сетевых профилей.
Команды для русскоязычной локализации Windows
Чтобы включить сетевое обнаружение для всех сетевых профилей, откройте командную строку или консоль Windows PowerShell от имени администратора и выполните следующую команду:
netsh advfirewall firewall set rule group=»Обнаружение сети» new enable=Yes
Чтобы отключить сетевое обнаружение для всех сетевых профилей, откройте командную строку или консоль Windows PowerShell от имени администратора и выполните следующую команду:
netsh advfirewall firewall set rule group=»Обнаружение сети» new enable=No
Изменение сетевого профиля
Самый простой способ скрыть компьютер в локальной сети — изменить такой параметр, как профиль сети. По умолчанию или в результате чьих-либо действий он может принимать значение «Частная сеть», при этом ваш компьютер будет доступен для всех остальных компьютеров в локальной сети. Если вы измените свой профиль в публичной сети, ваш компьютер станет невидимым. Правда, результат такой операции не появляется мгновенно, и до момента перезагрузки ваш компьютер будет по-прежнему виден на всех удаленных компьютерах.
Обратите внимание, что изменение свойств сетевого профиля отличается в разных версиях Windows. Особенно это актуально для Windows 10, где в последнее время профиль подключения можно изменить по упрощенной процедуре: в «Настройках» выберите вкладку «Сеть», перейдите в «Сеть и Интернет» и нажмите кнопку «Свойства».
В новом окне нажимаем на вкладку «Статус», в которой выбираем строку «Редактировать свойства соединения». Остается только установить переключатель в положение «Публичная сеть» — тогда ваш компьютер станет невидимым.
Также существует альтернативный метод, в зависимости от типа подключения: проводное (через кабель Ethernet) или беспроводное через Wi-Fi.
В первом случае нажмите на значок сетевого подключения, расположенный в области уведомлений, и в открывшемся окне на пункт «Настройки сети и Интернета».
Откроется новое окно, в меню левой панели выберите «Ethernet» и в правом блоке нажмите на сетевое соединение, доступность которого мы хотим изменить.
Последнее окно откроется с переключателем, который необходимо установить в положение «Выкл.», Тогда тип профиля будет установлен на «Публичный». После подтверждения изменения вступят в силу немедленно, без перезагрузки компьютера.
Если у вас есть беспроводное соединение, вся процедура выключения дисплея компьютера будет такой же, за исключением пункта, где вместо «Ethernet» нужно выбрать Wi-Fi.
В Windows 7 процедура изменения типа сети выполняется через «Панель управления», где вам нужно открыть вкладку «Все элементы панели управления», а затем щелкнуть «Центр управления сетью».
Список доступных сетевых подключений будет отображаться вместе с их типом, щелкните мышью по желаемому типу сетевого подключения и в новом окне измените его на «Общедоступная сеть».
В Windows 8 вместо «Домашняя» появилась «Частная», а «Корпоративная сеть» вообще исчезла. Но здесь фокусировка на тип профиля в один клик не работает, поэтому изменение параметра на нужный производится редактированием реестра.
Для этого нажмите Win + R, введите в строке поиска regedit, нажмите «Выполнить» и подтвердите нажатием Enter.
В редакторе перейдите в ветку HKEY_LOCAL_MACHINE SOFTWARE Microsoft Windows NT CurrentVersion NetworkList Profiles, откройте ветку Profiles, в которой будут перечислены все доступные сетевые подключения.
Ищем свой, нажимаем на него и в правом окне нажимаем на параметр Category, чтобы изменить единицу на ноль. Значение 0 точно соответствует публичной сети.
После подтверждения и закрытия редактора реестра вы можете проверить статус профиля в «Центре управления сетью». Если он не изменится, вам необходимо перезагрузить компьютер.
В Windows 8.1 все это можно сделать намного проще, не меняя реестр: нажмите комбинацию Win + I, в плиточном интерфейсе выберите строку «Изменить настройки компьютера», в появившемся окне «Настройки ПК» выберите В разделе «Сеть» щелкните имя нашей локальной сети и установите переключатель в положение «Выкл.», соответствующее типу профиля «Публичный».
Основным недостатком этого метода является то, что помимо того, что ваш компьютер становится невидимым, он также теряет возможность доступа к файлам и папкам на других компьютерах. С точки зрения безопасности это предпочтительный метод, но если вам нужен доступ к общим сетевым ресурсам, вы должны выбрать обходные пути.
UploadFiles
UploadFiles позволяет загружать файлы на свои серверы без всякой регистрации. Услугами этого сервиса можно пользоваться совершенно свободно практически без ограничений.
UploadFiles — один из лучших сервисов в этом списке.
- Неограниченное число загрузок.
- Максимальный размер одного файла — 5 ГБ.
- Соединение зашифровано.
- Файлы хранятся в течение 30 дней.
Как спрятать ПК в локальной сети через командную строку
С точки зрения затрат времени этот метод является лучшим, но его единственный серьезный недостаток заключается в том, что вам нужно запомнить команду, которую нужно ввести в консоли. Если у вас нет проблем с хранением, это наиболее предпочтительный метод, который также хорош, поскольку он скрывает ваш компьютер только в проводнике других ПК, сохраняя при этом доступ к общедоступным сетевым ресурсам.
Затем запустите командную строку от имени администратора ПК и введите команду net config server с параметром / HIDDEN: YES. Жмем Enter и перезагружаем компьютер.
Здесь, как и в предыдущем случае, удаленный компьютер все еще может видеть ваш, пока он не будет перезагружен. Если вам нужно снова сделать ваш компьютер видимым, мы выполняем те же действия, только с параметром / HIDDEN: NO.
Наконец, отметим, что начиная с Windows 10 версии 1703, известной по обновлению как Creators Update, даже если включено обнаружение сети, другие компьютеры могут не отображаться. То есть здесь не нужно ничего делать, чтобы скрыть свой компьютер.
В этой статье показаны действия, с помощью которых можно отключить (включить) запрос мастера сетевого расположения в операционной системе Windows 10.
Сетевое расположение определяет тип сети (например, частная или общедоступная), к которой компьютер подключен с помощью сетевого адаптера.
По умолчанию при первом подключении к новой сети (проводной или беспроводной), мастер сетевого расположения предложит вам разрешить другим компьютерам и устройствам в этой сети обнаруживать ваш ПК.
Если вы предпочитаете, чтобы при подключении к новой сети пользователям данного компьютера не отображался запрос мастера сетевого расположения, то можно его отключить, при этом новые сети по умолчанию будут иметь сетевой профиль «Общедоступные», то есть ваш компьютер будет скрыт от других устройств в сети, что обеспечит дополнительную безопасность.
Чтобы отключить (включить) запрос мастера сетевого расположения, необходимо войти в систему с правами администратора
Как отключить (включить) мастер сетевого расположения используя файл реестра (reg-файл)
Здесь не будет расписана пошаговая инструкция создания раздела и параметра в редакторе реестра, потому как все изменения производимые в редакторе реестра отображены в листинге файла реестра (reg-файла).
Прежде чем вносить какие-либо изменения в реестр, настоятельно рекомендуется создать точку восстановления системы или экспортировать тот раздел реестра, непосредственно в котором будут производиться изменения.
Чтобы отключить мастер сетевого расположения, создайте и примените файл реестра следующего содержания:
Windows Registry Editor Version 5.00.
[HKEY_LOCAL_MACHINE\SYSTEM\CurrentControlSet\Control
etwork
ewNetworkWindowOff].
Чтобы включить мастер сетевого расположения, создайте и примените файл реестра следующего содержания:
Windows Registry Editor Version 5.00.
[-HKEY_LOCAL_MACHINE\SYSTEM\CurrentControlSet\Control
etwork
ewNetworkWindowOff].
Как отключить (включить) мастер сетевых расположений в командной строке
Чтобы отключить мастер сетевого расположения, запустите командную строку от имени администратора и выполните следующую команду:
reg add «HKLM\SYSTEM\CurrentControlSet\Control
etwork
ewNetworkWindowOff» /f
Чтобы включить мастер сетевого расположения, запустите командную строку от имени администратора и выполните следующую команду:
reg delete «HKLM\SYSTEM\CurrentControlSet\Control
etwork
ewNetworkWindowOff» /f
Приветствую друзья! На ровном месте в Windows могут появиться приколы. Таковы реалии, увы, но по большому счету приколы появляются из-за того, что система попросту не настроена. Важные опции желательно сразу настраивать
Мы отвечаем: что такое сетевые расположения в windows 10 и как их использовать?
Безопасность в Интернете очень важна, поэтому Microsoft создала несколько функций, предназначенных для защиты пользователей Windows 10. Сетевые местоположения – одна из этих функций, и сегодня мы собираемся объяснить вам, что такое сетевые местоположения и как они работают.
Что такое сетевые расположения и как они работают в windows 10?
Как упоминалось ранее, сетевые расположения предназначены для защиты вашего ПК при подключении к различным сетям. Мы кратко написали о сетевых расположениях в нашей статье о том, как защитить ваше устройство Windows 10 в общедоступной статье о сети Wi-Fi, поэтому вы можете проверить эту статью для получения дополнительных советов по безопасности.
Сетевые местоположения были представлены в Windows Vista, и за эти годы Microsoft усовершенствовала и упростила эту функцию. Эта функция появилась в Windows 10 и работает почти так же, как и в предыдущих версиях Windows.
Сетевое местоположение – это в основном профиль с определенными настройками, связанными с обнаружением сети и совместным использованием файлов. При первом доступе к определенной сети Windows 10 попросит вас выбрать один из трех профилей: Домашняя сеть, Рабочая сеть и Публичная сеть. Каждый из этих профилей поставляется с различными настройками, оптимизированными для определенных условий.
Например, опция «Домашняя сеть» предназначена для сетей, которым вы полностью доверяете. Эта опция поставляется с большинством включенных настроек, поэтому вы можете легко видеть другие компьютеры, подключенные к этой сети. Помимо возможности видеть другие устройства в этой сети, вы также можете создавать домашнюю группу или присоединяться к ней, а также легко обмениваться файлами с другими устройствами в сети.
Профиль рабочей сети имеет те же настройки, которые позволяют вам видеть другие устройства в вашей сети, но в отличие от профиля домашней сети, используя профиль работы, вы не сможете создавать домашние группы или присоединяться к ним.
Последний профиль – Общедоступная сеть, и этот профиль не позволяет вам видеть другие компьютеры, подключенные к той же сети. В то же время другие компьютеры также не смогут видеть ваш компьютер, поэтому вы должны быть относительно защищены от злонамеренных пользователей.
Поскольку общий доступ к файлам для этого профиля отключен, злоумышленники в той же сети не смогут делиться с вами потенциально опасными файлами. Как видите, этот профиль особенно полезен, если вы находитесь в интернет-кафе или используете сеть Wi-Fi в любом общедоступном месте вместе со многими другими неизвестными пользователями.
Следует отметить, что вы можете легко изменить настройки сетевых расположений, выполнив следующие действия:
- Нажмите Windows Key S и введите сеть . Выберите Центр управления сетями и общим доступом из списка результатов.
- Открыв Центр управления сетями и общим доступом , нажмите Изменить расширенные настройки общего доступа .
Теперь вы должны увидеть настройки сети для всех доступных профилей. Вы заметите, что есть две группы профилей: частные, включая профили рабочей и домашней сети, и гостевая или общедоступная группа.
В частной группе первым вариантом является обнаружение сети. Включив эту функцию, вы разрешите видеть ваш компьютер другими сетевыми устройствами в вашей сети. Если вы находитесь в домашней сети и узнаете все устройства в вашей сети, вы можете свободно включить эту функцию.
Следующим в нашем списке является общий доступ к файлам и принтерам. Эта функция позволяет вам включить общий доступ к файлам и принтерам с другими сетевыми устройствами. Опять же, если вы узнаете все устройства в вашей локальной сети, вы можете включить эту функцию.
Последний вариант – подключения HomeGroup, и эта функция позволяет вам управлять подключениями Homegroup. По умолчанию Windows управляет соединениями домашней группы, но при желании вы можете использовать учетные записи пользователей и пароли для подключения к другим компьютерам.
У гостевой или общедоступной группы есть только две опции: «Обнаружение сети» и «Общий доступ к файлам и принтерам». Поскольку мы уже объяснили, как работают оба этих варианта, нет необходимости объяснять снова.
Последним в нашем списке является группа «Все сети», а первым доступным вариантом является общий доступ к общим папкам. Включив эту опцию, вы разрешите другим пользователям в этой сети получать доступ к файлам, хранящимся в общей папке. По умолчанию эта опция включена.
Следующая опция – потоковая передача мультимедиа, и вы можете включить эту опцию, чтобы позволить другим людям и устройствам получать доступ к изображениям, музыке и видео на вашем ПК. Кроме того, с помощью этой опции вы разрешаете компьютеру находить мультимедиа в сети.
Соединения для обмена файлами позволяют выбрать метод шифрования для обмена файлами. По умолчанию используется 128-битное шифрование, но вы можете переключиться на 40- или 56-битное шифрование, если ваши устройства не поддерживают 128-битное шифрование.
Последний вариант – защищенный паролем обмен. Это один из наиболее важных параметров, поскольку он позволяет только пользователям, которые знают пароль вашего компьютера, получать доступ к вашим файлам или принтеру. Если у пользователя нет вашего пароля, он не сможет увидеть ваши общедоступные файлы или ваши общие файлы.
Сетевые расположения – важная особенность Windows 10, и мы надеемся, что вы немного лучше поймете, как работают сетевые расположения и как их использовать для защиты вашего ПК.
А теперь серьезно
Если серьезно, то не все так хорошо и гладко как может показаться. А все потому что:
- На самом деле сетевое расположение — папка, в которой в можете видеть папки других ПК. Но только те, которым был разрешен доступ. А разрешить его может не только сам юзер, но и программа.
- Сосед в вашем доме, особенно касается многоквартирных, мог купить себе какой-то медиаплеер. Подключил его к ПК и фирменный софт медиаплеера сам открыл доступ к медиа папкам. Часто открывается доступ к общей музыке, картинкам, видео.
- Иной сценарий — доступ был открыт вирусом. В папке, которая открыта для общего доступа, были размещены файлы, названия которых может быть любое, лишь бы вы.. их запустили. Стандартная ситуация. Цель — заразить ваш ПК вирусом. После заражения ваш ПК также откроет папку общего доступа, в которой также будут файлы с интересным, завлекающим названием.
Самое главное — забыл сказать! При подключении новой сети или нового интернета, у вас на рабочем столе появится сообщение — Вы хотите разрешить использовать.. бла бла бла, в общем ЗАПОМНИТЕ, всегда тут нажимаем НЕТ:
Выше на скриншоте — десятка. В семерке окошко выглядит чуть иначе, уже не помню как — но там скорее всего будет аналогичная опция. Если нажать тут ДА, то чтобы отключить, нужно использовать мини-инструкцию, которую я тут изложил вам =)
Видео инструкция
В случае, если по какой-то причине этот вариант не сработал или у вас другая версия Windows 10, где параметры выглядят иначе, вы можете использовать один из следующих способов.
Изменение типа сетевого расположения с помощью политики безопасности
Другой способ изменить тип сетевого расположения — использовать редактор локальной политики безопасности. Запустите secpol.msc и перейдите в раздел Политики диспетчера списков сетей. Справа найдите свою сеть по имени, отображаемому в Центре управления сетями и общим доступом.
Откройте свойства сети и перейдите на вкладку «Сетевое расположение», затем измените тип сети с «Не задано» на «Личное» и сохраните изменения. Чтобы запретить пользователям изменять сетевой профиль, выберите опцию «Пользователь не может изменить местоположение».
Примечание: если сервер или компьютер присоединён к домену AD, вы не можете изменить тип сети. После перезагрузки он автоматически вернётся в доменную сеть.
Связанные статьи:
Изменение типа сети для wi-fi подключения
По сути, для того, чтобы поменять тип сети с общедоступной на частную или обратно для беспроводного Wi-Fi подключения в Windows 10 следует выполнить те же шаги, что и для Ethernet подключения, отличающиеся лишь действием на 2-м шаге:
Параметры сетевого подключения будут изменены и, когда вы снова зайдете в центр управления сетями и общим доступом, там можно будет увидеть, что активная сеть имеет нужный тип.
Изменение типов сети с помощью powershell в windows 10
В Windows 10 и Windows Server 2021/2021 вы можете управлять расположением сетевого подключения из PowerShell. Запустите консоль PowerShell с повышенными привилегиями.
Теперь используйте командлет
Get-NetConnectionProfile
чтобы получить список сетевых адаптеров на вашем компьютере и связанных с ними сетевых профилей.
В моем примере есть два физических сетевых адаптеров на компьютере с типом расположения в сети Public и Private (в значении NetworkCategory вы можете увидеть следующие типы сетевых профилей: Public, Private или DomainAuthenticated).
Попробуем изменить назначенный сетевой профиль для «Беспроводной сети». Нам нужно получить индекс, присвоенный этой сетевой карте. В этом примере InterfaceIndex равен 5.
Name : polina InterfaceAlias : Беспроводная сеть InterfaceIndex : 5 NetworkCategory : Public IPv4Connectivity : Internet IPv6Connectivity : NoTraffic
После получения индекса сетевого адаптера вы можете изменить тип сети на Private (Частный):
Set-NetConnectionProfile -InterfaceIndex 5 -NetworkCategory Private
Убедитесь, что профиль сети изменился:
Get-NetConnectionProfile -InterfaceIndex 5
Новые правила брандмауэра будут применены к интерфейсу в соответствии с назначенным сетевым профилем без перезагрузки.
Также вы можете изменить сетевой профиль сразу для всех сетевых адаптеров компьютера:
Get-NetConnectionProfile | Set-NetConnectionProfile -NetworkCategory Private
Как закрыть сетевое окружение?
Покажу на примере Windows 7, но в Windows 10 — аналогично.
- Открываете панель управления, можно так — зажимаете Win R, пишите команду:
Вставили команду — нажали ОК =)
Можно просто написать в правом верхнем текстовом поле — центр управления, так кому-то будет легче найти =)
Теперь внимание. Откроется окно. Все опции, которые касаются общего доступа — нужно отключить. Все, в которых упоминается сетевое обнаружение и общий доступ. Настройки в Общий доступ с парольной защитой, Подключения домашней группы — не трогаем.
Вверху будут профиля — домашний, общий, проверьте что отключили во всех профилях!
Как изменить общедоступную сеть на частную с помощью настройки домашних групп windows 10
Есть еще один способ изменения типа сети в Windows 10, но работает он только в тех случаях, когда требуется изменить сетевое расположение с «Общедоступная сеть» на «Частная сеть» (т.е. только в одном направлении) и только в ранних версиях ОС (сейчас домашнюю группу убрали в системе).
Шаги будут следующими:
После применения параметров сеть будет изменена на «Частная».
Как изменить тип сети (сетевое расположение) в приложении «параметры windows»
В открывшемся окне «Параметры Windows» выберите Сеть и Интернет.
Если вы используете проводное соединение, выберите вкладку Ethernet и нажмите левой кнопкой мыши по Ethernet-подключению. Если Ethernet адаптер отключен, то вкладка «Ethernet» будет недоступна.
В следующем окне, в категории “Сетевой профиль” выберите нужный Вам профиль сети: Общедоступные или Частные. Изменения вступают в силу сразу.
Если вы используете беспроводное соединение, выберите вкладку Wi-Fi и в правой части окна нажмите левой кнопкой мыши по вашему Wi-Fi подключению. Если Wi-Fi адаптер отключен, то вкладка «Wi-Fi» будет недоступна.
В следующем окне, в категории “Сетевой профиль” выберите нужный Вам профиль сети: Общедоступные или Частные. Изменения вступают в силу сразу.
Как отключить (включить) мастер сетевого расположения используя файл реестра (reg-файл)
Здесь не будет расписана пошаговая инструкция создания раздела и параметра в редакторе реестра, потому как все изменения производимые в редакторе реестра отображены в листинге файла реестра (reg-файла).
Прежде чем вносить какие-либо изменения в реестр, настоятельно рекомендуетсясоздать точку восстановления системы или экспортировать тот раздел реестра, непосредственно в котором будут производиться изменения.
Чтобы отключить мастер сетевого расположения, создайте и примените файл реестра следующего содержания:
Windows Registry Editor Version 5.00.
[HKEY_LOCAL_MACHINESYSTEMCurrentControlSetControl
etwork
ewNetworkWindowOff].
Чтобы включить мастер сетевого расположения, создайте и примените файл реестра следующего содержания:
Windows Registry Editor Version 5.00.
[-HKEY_LOCAL_MACHINESYSTEMCurrentControlSetControl
etwork
ewNetworkWindowOff].
Как отключить (включить) мастер сетевых расположений в командной строке
Чтобы отключить мастер сетевого расположения, запустите командную строку от имени администратора и выполните следующую команду:
reg add “HKLMSYSTEMCurrentControlSetControl
etwork
ewNetworkWindowOff” /f
Чтобы включить мастер сетевого расположения, запустите командную строку от имени администратора и выполните следующую команду:
reg delete “HKLMSYSTEMCurrentControlSetControl
etwork
ewNetworkWindowOff” /f
Источник
Как сменить сетевой профиль wi-fi сети?
Добраться к настройкам можно быстрее. Нажмите на иконку подключения и выберите “Параметры сети и Интернет”.
Дальше перейдите на вкладку “Wi-Fi” и выберите Wi-Fi сеть к которой вы подключены.
Смените расположение в сети.
После настройки компьютер будет либо доступен в сети, либо скрыт.
Некоторые нюансы
Не редко из-за неправильно выбранного сетевого профиля не удается, например, настроить просмотр фильмов на телевизоре по технологии DLNA. Так как телевизор просто не видит компьютер в сети из-за установленного профиля “Общедоступные”. Или не получается настроить общий доступ к файлам и принтерам.
Для обеспечения безопасности всегда запрещайте другим компьютерам обнаруживать ваш компьютер в сети, если вы не доверяете этой сети и не можете быть уверены в ее безопасности. Просто активируйте профиль “Общедоступные”, или нажмите “Нет” в ответ на вопрос, который появляется сразу при подключении к сети.
Самый простой способ поменять профиль сетевого подключения windows 10
В последних версиях Windows 10 в параметрах сети появилась простая настройка профиля подключения, где можно выбрать, общедоступная это сеть или частная:
Сетевое расположение – вирус?
Сейчас зашёл на фермочку, открыл Мой компьютер, и там отобразилось Сетевое расположение,а в нём какой то чорт:
Кто нибудь сталкивался с этим?
Появилось сразу на двух фермах, дистрибутив Win10 один и тот же установлен.
Гуглю гуглю, пишут, что не вирус, а тогда что это за хрень, и как она появилась? И что это за чорт отображается?
Я не знаю, совпало или нет, но у меня хэшрейт снизился, когда эта хрень появилась. Проверил ферму Nod32 – все чисто.
Две фермы, обе подключены кабелем к одному wifi роутеру. Одну перевел на hive os, другая на винде
Типы сетевого расположения
Существует несколько типов расположения в сети.
Если вам не требуется общий доступ к файлам или принтерам, самым безопасным вариантом является Общедоступная сеть.
Вывод
- Сетевые расположения — папка, в которой отображаются открытые/расшаренные папки других компьютеров, которые состоят в одной локальной сети.
- В принципе опасности нет, если не будут запускаться оттуда файлы.
- Отключить можно в настройках. Некоторые юзеры пишут — не помогает. Нужно отключить, после выполнить перезагрузку, удалить вручную/либо отключить оставшиеся компы, после выполнить снова перезагрузку — появляться не должны.