
Как понимаю — связано с расшариванием файлов в плеере. Другим словами — совместное использование библиотеки. Можно отключить — ниже написал два способа.
WMPNetworkSVC предположительно расшифровывается так — Windows Media Player Network Sharing Service, оказалось это название службы:
Работает под процессом WMPNetwk.exe:
Учтите — процесс запущен от NETWORK SERVICE. Если запущен от вашей учетной записи — подозрительно (возможно вирус).
Процесс находится в папке с плеером:
C:Program FilesWindows Media Player
Как отключить WMPNetworkSVC
Служба не является критически важной, при необходимости можно отключить через командную строку:
- Запускаете командную строку — зажимаете Win + R, вводите cmd.exe, нажимаете ОК.
- Появится черное окно — пишем команду:
sc config WMPNetworkSvc start= disabled - Нажимаем энтер. При успешном выполнении должно выдать — [SC] ChangeServiceConfig: успех.
- В случае ошибки — запустить командную строку от администратора. Для этого правой кнопкой по значку пуск — выбрать соответствующий пункт. Либо открыть диспетчер задач > Файл > Запустить новую задачу > Поставить галочку запуск с правами администратора > указать cmd.exe > нажать ОК.
Или вручную:
- Зажимаем Win + R.
- Вставляем команду services.msc, нажимаем ОК.
- Откроется окно со списком служб.
- Находим Windows Media Player Network Sharing Service > нажимаем два раза > в Тип запуска выбираем Отключена > дальше нажимаем кнопку Остановить.
Надеюсь информация помогла. Удачи.
На главную!
05.01.2019
Содержание
- Для чего в Windows запускаются процессы wmpnscfg.exe и wmpnetwk.exe – как отключить
- Что это за службы wmpnscfg.exe и wmpnetwk.exe
- Отключение обмена мультимедиа в медиаплеерах
- Отключение службы общего доступа к медиаплееру
- Альтернативные методы с использованием Regedit
- Что такое «wmpnetworksvc», я должен удалить его?
- Должен ли он быть отключен?
- Отключите службу общего доступа к проигрывателю Windows Media.
- Восстановите конфигурацию загрузки по умолчанию для службы общего доступа к плееру Windows Media.
- Отключение ненужных служб на Windows 7
- Для чего в Windows запускаются процессы wmpnscfg.exe и wmpnetwk.exe – как отключить
- Что это за службы wmpnscfg.exe и wmpnetwk.exe
- Отключение обмена мультимедиа в медиаплеерах
- Отключение службы общего доступа к медиаплееру
- Альтернативные методы с использованием Regedit
- Служба общих сетевых ресурсов проигрывателя windows media как отключить
Для чего в Windows запускаются процессы wmpnscfg.exe и wmpnetwk.exe – как отключить
Вы заходите в диспетчер задач, пытаясь выяснить, почему так много служб работает, и замечаете, что в списке есть службы проигрывателя Windows Media. хотя Вы даже не используете Media Player. Вы их пробовали отключить, но они опять вернулись.
Что же делать с процессами wmpnscfg.exe и wmpnetwk.exe?
Что это за службы wmpnscfg.exe и wmpnetwk.exe
Проигрыватель Windows Media 11 может совместно использовать носители с разных компьютеров в одной и той же сети, а также может совместно использовать медиа с Xbox. Чтобы это работало, требуется служба общего доступа к сети, которая разделяет библиотеку, даже если Media Player не открыт. Это действительно отличная система, если вы её используете.
Оба эти процесса являются частью системы обмена файлами Windows Media, поэтому, если вы используете эти функции, вы не должны их отключать.
Лучший способ удалить эти службы – просто использовать панель конфигурации, тогда они не вернутся в следующий раз, когда Media Player будет открыт случайно или преднамеренно.
Откройте Windows Media Player, а затем нажмите маленькую стрелку в разделе «Библиотека» и выберите в меню пункт «Обмен мультимедиа».
Если вы используете настраиваемую тему или не можете попасть в это меню, вы также можете открыть панель «Параметры», выбрать вкладку «Библиотека», а затем нажать «Настройка общего доступа»,
Любой из вышеперечисленных методов приведет вас к диалоговому обмену мультимедиа. Снимите флажок с обоих полей, которые вы видите.
Это фактически отключит службу и удалит запись автозапуска wmpnscfg.exe (Обратите внимание, что вам придется сначала вручную уничтожить этот процесс или выйти из него).
На этом этапе вы сможете использовать свой компьютер без этих двух процессов (wmpnscfg.exe и wmpnetwk.exe). Если у вас по-прежнему возникают проблемы с их удалением, Вы можете воспользоваться инструкциями ниже.
На самом деле, Вам не нужно выполнять эту часть, так как использование инструкций по настройке приведенных выше должно быть достаточно. но если у вас проблемы с отключением служб, вот что Вам нужно сделать.
Откройте «Службы» с панели управления или введите services.msc в поле поиска / запуска меню «Пуск». Найдите службу в списке:
Откройте её, дважды щелкнув по записи, а затем измените настройку службы на Disabled.
Нужно учитывать, что если Вы попытаетесь повторно включить Media Sharing в Media Player, он будет игнорировать тот факт, что он отключен. Вот почему вам необходимо изменить конфигурацию.
Альтернативные методы с использованием Regedit
Если у вас всё ещё проблемы, вы можете использовать ещё один способ, отключающий службы wmpnscfg.exe и wmpnetwk.exe. Откройте regedit.exe через меню поиска или меню «Пуск», а затем перейдите к следующему ключу:
Должно быть значение DWORD в правой части с именем DisableDiscovery, которое вы можете установить равным 2 (установка его на 1 также сработала у меня). Просто убедитесь, что он не установлен в .
Источник
Что такое «wmpnetworksvc», я должен удалить его?
Обновление: Перестаньте получать сообщения об ошибках и замедляйте работу своей системы с помощью нашего инструмента оптимизации. Получите это сейчас на эту ссылку
Служба WMPNetworkSvc подключена к wmpnetwk.exe и используется для управления совместным использованием мультимедиа в сети. Например, если у вас есть несколько устройств Windows в домашней сети, вы можете обмениваться файлами или библиотеками между устройствами. Он также может обмениваться мультимедиа с пользователями Windows Phone и Xbox, так что любое совместимое с Plug-and-Play устройство имеет доступ к центральной и общей медиатекам.
Хотя теоретически это здорово, я не знаю никого, кто бы вообще использовал Windows Media Player, не говоря уже о том, чтобы делиться мультимедиа в сети. Таким образом, пока функции все еще существуют, они довольно бесполезны и потребляют системные ресурсы, даже если только в небольших количествах.
Это не вирус, руткит или вредоносное ПО, несмотря на то, что говорят другие сайты!
Однако эту программу не нужно запускать автоматически, так как вы можете запускать ее по требованию. Рекомендуется отключить эту программу, чтобы она не занимала необходимые ресурсы.
Должен ли он быть отключен?
В дополнение ко многим преимуществам, сервис также оказывает негативное влияние на производительность системы. Он отправляет сетевые пакеты по сети, которые описывают определенный аудио- или видеофайл. Хотя это полезно для многих людей, некоторые люди могут быть разочарованы количеством ресурсов, необходимых для работы службы. В некоторых случаях для передачи больших библиотек по сети службе может потребоваться много энергии и обработки.
Если вы находитесь на медиа-сервере и вам требуется непрерывная передача библиотек WMP между компьютерами, служба должна быть включена. Однако, если вам не нужна или не используется эта функция, эта служба может быть легко отключена на компьютере без каких-либо побочных эффектов. Фактически это увеличит количество доступных ресурсов и ускорит работу вашего компьютера.
Отключите службу общего доступа к проигрывателю Windows Media.
Восстановите конфигурацию загрузки по умолчанию для службы общего доступа к плееру Windows Media.
Перед началом убедитесь, что все службы, от которых зависит служба общего доступа к проигрывателю Windows Media, настроены по умолчанию и работают правильно. Смотрите список зависимостей выше.
CCNA, веб-разработчик, ПК для устранения неполадок
Я компьютерный энтузиаст и практикующий ИТ-специалист. У меня за плечами многолетний опыт работы в области компьютерного программирования, устранения неисправностей и ремонта оборудования. Я специализируюсь на веб-разработке и дизайне баз данных. У меня также есть сертификат CCNA для проектирования сетей и устранения неполадок.
Источник
Отключение ненужных служб на Windows 7

На Windows 7 есть много служб которые пользователю не нужны,так что можно их отключить, освободить немного ОЗУ и повысить производительность. Я отключил некоторые службы на своём двух ядерном ноутбуке.
Список отключённых мною служб:
Windows Search – индексирует файлы для быстрого поиска. Ну думаю все знают, что и где у них лежит на компьютере и пользуется поиском редко или вообще никогда. Кстати поиском так же можно продолжать пользоваться, просто он будет искать дольше.
Брандмауэр Windows – защищает от нежелательных подключений. Лучшее решение это антивирус с файрволом, лучше брандмауэра Windows.
Защитник Windows — защита от потенциально опасных программ. Я считаю, что мало чем он помогает.
Информация о совместимости приложений — собирает информацию о совместимости программ и предупреждает пользователя. При установке старых программ / игр, постоянно выводит сообщение что программа установлена не правильно, хотя всё работает. По мне так бесполезная служба, для новичков может быть и наоборот, так что решайте сами отключать или нет.
Служба общих сетевых ресурсов проигрывателя Windows Media — общий доступ к ресурсам Windows Media. Думаю мало кому она нужна, некоторые вообще пользуются другими проигрывателями.
Служба политики диагностики — помогает пользователю устранить проблемы связанные с Windows. Некоторые пользуются ей, но лично мне не разу эта диагностика не помогла в решении проблем так что я её отключил.
Установщик модулей Windows — устанавливает обновления Windows. Лопает не мало ресурсов, в том числе и интернет.
Центр обеспечения безопасности — проверяет включён ли Брандмауэр, защитник, установлен ли антивирус. Бесполезная штука.
Центр обновления Windows — при отключённом обновлении эта служба бесполезна.
После отключения этих служб, система (чистая) стала есть вместо 640мб, 400мб ОЗУ.
Конечно для мощных компьютеров это всё мало ощутимо, но лично я не люблю когда что то ненужное запущено и лопает ресурсы.
Для отключения служб заходим: ПУ —> Администрирование —> Службы, в открывшемся окне находим нужную службу, щёлкаем по ней 2 раза и в «Тип запуска» выбираем отключена.
В отключении служб нет ничего сложного но не нужно отключать всё подряд) Службы представленные выше, можете отключать. Будет время ещё посмотрю какие можно отключить без последствий и список буду пополнять.
Источник
Для чего в Windows запускаются процессы wmpnscfg.exe и wmpnetwk.exe – как отключить
Вы заходите в диспетчер задач, пытаясь выяснить, почему так много служб работает, и замечаете, что в списке есть службы проигрывателя Windows Media. хотя Вы даже не используете Media Player. Вы их пробовали отключить, но они опять вернулись.
Что же делать с процессами wmpnscfg.exe и wmpnetwk.exe?
Что это за службы wmpnscfg.exe и wmpnetwk.exe
Проигрыватель Windows Media 11 может совместно использовать носители с разных компьютеров в одной и той же сети, а также может совместно использовать медиа с Xbox. Чтобы это работало, требуется служба общего доступа к сети, которая разделяет библиотеку, даже если Media Player не открыт. Это действительно отличная система, если вы её используете.
Оба эти процесса являются частью системы обмена файлами Windows Media, поэтому, если вы используете эти функции, вы не должны их отключать.
Лучший способ удалить эти службы – просто использовать панель конфигурации, тогда они не вернутся в следующий раз, когда Media Player будет открыт случайно или преднамерено.
Откройте Windows Media Player, а затем нажмите маленькую стрелку в разделе «Библиотека» и выберите в меню пункт «Обмен мультимедиа».
Если вы используете настраиваемую тему или не можете попасть в это меню, вы также можете открыть панель «Параметры», выбрать вкладку «Библиотека», а затем нажать «Настройка общего доступа»,
Любой из вышеперечисленных методов приведет вас к диалоговому обмену мультимедиа. Снимите флажок с обоих полей, которые вы видите.
Это фактически отключит службу и удалит запись автозапуска wmpnscfg.exe (Обратите внимание, что вам придется сначала вручную уничтожить этот процесс или выйти из него).
На этом этапе вы сможете использовать свой компьютер без этих двух процессов (wmpnscfg.exe и wmpnetwk.exe). Если у вас по-прежнему возникают проблемы с их удалением, Вы можете воспользоваться инструкциями ниже.
На самом деле, Вам не нужно выполнять эту часть, так как использование инструкций по настройке приведенных выше должно быть достаточно. но если у вас проблемы с отключением служб, вот что Вам нужно сделать.
Откройте «Службы» с панели управления или введите services.msc в поле поиска / запуска меню «Пуск». Найдите службу в списке:
Откройте её, дважды щелкнув по записи, а затем измените настройку службы на Disabled.
Нужно учитывать, что если Вы попытаетесь повторно включить Media Sharing в Media Player, он будет игнорировать тот факт, что он отключен. Вот почему вам необходимо изменить конфигурацию.
Альтернативные методы с использованием Regedit
Если у вас всё ещё проблемы, вы можете использовать ещё один способ, отключающий службы wmpnscfg.exe и wmpnetwk.exe. Откройте regedit.exe через меню поиска или меню «Пуск», а затем перейдите к следующему ключу:
Должно быть значение DWORD в правой части с именем DisableDiscovery, которое вы можете установить равным 2 (установка его на 1 также сработала у меня). Просто убедитесь, что он не установлен в 0.
Источник
Служба общих сетевых ресурсов проигрывателя windows media как отключить

Здравствуйте. Как запустить Службу общих сетевых ресурсов проигрывателя Windows Media? При попытке запуска выдает следующее:
Не удалось запустить службу Служба общих сетевых ресурсов проигрывателя Windows Media на Локальный компьютер.
Ошибка 1068: Не удалось запустить дочернюю службу.
В зависимостях стоит некая HTTP-служба. Сколько ни гуглил, толком ничего не нашел.
Сообщения: 52168
Благодарности: 15064
Если же вы забыли свой пароль на форуме, то воспользуйтесь данной ссылкой для восстановления пароля.
Источник
Adblock
detector
На тему настройки DLNA я уже опубликовал не одну статью. Мы запускали DLNA сервер разными способами, на разных устройствах, и для разных телевизоров. В этой инструкции, я покажу как включить DLNA сервер в Windows 10. Пускай это будет компьютер, или ноутбук, не важно. Главное, чтобы на нем была установлена Windows 10. Есть много разных программ, которыми на компьютере можно запустить медиа-сервер. Но в этой инструкции мы не будем использовать никаких сторонних программ. Будем использовать только стандартные средства Windows 10. Прочем, такая возможность есть и в Windows 8, и в Windows 7. Отличий там немного.
И так, для начала разберемся что же такое DLNA, зачем запускать этот сервер на компьютере, ноутбуке и что с ним делать. Все очень просто. По технологии DLNA можно передавать медиаконтент (видео, фото, музыка) между устройствами в локальной сети. Чаще всего, эту технологию используют для просмотра на телевизоре Smart TV видео, или фото, которые находятся на компьютере. Более подробно об этой технологии я писал в статье: технология DLNA. Использование DLNA на телевизорах Smart TV и других устройствах. Если интересно, можете почитать.
Как все это работает: телевизор со Smart TV должен быть подключен к нашему роутеру. По Wi-Fi сети, или по кабелю. Это не важно. К этому же роутеру, должен быть подключен компьютер, на котором мы хотим запустить медиа-сервер, и с которого хотим воспроизводить на телевизоре видео, фото, или музыку. Главное, чтобы устройства были в одной локальной сети (были подключены через один роутер). Это не значит, что должен быть только один компьютер и один телевизор, их может быть несколько. Более того, в сети могут быть другие устройства, которые поддерживают DLNA. Например: игровые приставки, ТВ приставки, спутниковые ресиверы и т. д.
Прежде чем перейти к настройке, убедитесь, что ваш компьютер и телевизор подключены к вашей Wi-Fi сети, или с помощь сетевого кабеля к маршрутизатору. Проверьте, работает ли интернет на телевизоре. Если вы не знаете, поддерживает ли ваш телевизор DLNA, то эту информацию можно посмотреть в характеристиках. Скажу так, если на телевизоре есть Smart TV, то все будет работать.
А еще в браузере Microsoft Edge в Windows 10 есть возможность выводить на TV видео, фото и музыку прямо с браузера. Как это сделать, я писал в этой статье.
Думаю, со всеми нюансами разобрались, теперь можно приступать к настройке.
Выводим видео с Windows 10 на телевизор: быстрый и простой способ
Видеоролик, фильм, практически любую видеозапись можно вывести с компьютера на телевизор в несколько кликов мышкой. Включите телевизор. Убедитесь, что он подключен к интернету (к вашему роутеру).
На компьютере открываем папку с видео, и правой кнопкой мыши нажимаем на файл, который хотим воспроизвести на телевизоре (Smart TV). Дальше наводим курсор на пункт «Передать на устройство». Там должен появится наш телевизор. Если там надпись «Поиск устройств…», то нужно немного подождать. Оставьте открытое меню, или попробуйте через пару секунд. Как вы можете видеть на скриншоте ниже, у меня Windows 10 нашла два телевизора: LG и Philips.
Выбираем телевизор. Сразу появится окно управления проигрывателем. В нем вы сможете управлять воспроизведением видео на телевизоре, добавлять другие файлы в список воспроизведения, будете видеть информацию по телевизору и т. д.
На телевизоре сразу начнется воспроизведение запущенного фильма.
Мы только что запустили просмотр видео с компьютера на телевизор по технологии DLNA. Как видите, все работает. И все это без проводов, по воздуху. Кончено, если у вас оба устройства подключены по Wi-Fi.
Запуск DLNA сервера на Windows 10 стандартными средствами
Выше мы рассмотрели способ, когда с компьютера можно отправлять файлы на телевизор. Но, есть еще отличная возможность, когда мы с телевизора сможем просматривать все файлы (к которым открыт доступ), которые хранятся на нашем компьютере. Думаю, именно это вам необходимо.
Для запуска DLNA сервера можно использовать сторонние программы, например, «Домашний медиа-сервер (UPnP, DLNA, HTTP)». О настройке с помощью этой программы я писал в статье настройка DLNA сервера для телевизора Philips. Смотрим фильмы с компьютера на телевизоре. Эта программа подходит для всех телевизоров. Но у каждого производителя, как правило, есть своя программа. У LG, например, это Smart Share. О настройке которой я писал здесь.
Ну а с другой стороны, зачем нам сторонние программы, если в Windows 10 все можно настроить встроенными средствами.
1
Первым делом нам нужно открыть «Параметры потоковой передачи мультимедиа». Находится этот пункт в панели управления. Можно просто в поиске начать вводить его название и запустить.
2
В новом окне нажимаем на кнопку «Включить потоковую передачу мультимедиа». Тем самым мы включаем DLNA сервер в Windows 10.
3
Дальше укажите название своего DLNA сервера. Затем, в списке устройств вы можете разрешить, или запретить доступ к медиа-серверу для определенного устройства в вашей сети. Если вы подключены к своей домашней сети, то можете оставить все устройства.
Если вашего телевизора в списке не будет, то немного подождите. Либо закройте и заново откройте настройки потоковой передачи мультимедиа.
Возле каждого устройства будет кнопка «Настроить…». Если необходимо, то вы можете задать индивидуальные настройки для каждого устройства.
4
Теперь на телевизоре можно получить доступ к запущенному серверу. На разных телевизорах это выглядит по-разному. На телевизорах Philips (с Android TV), например, нужно запустить приложение Медиа. Или выбрать этот источник в доступных источниках сигнала.
Как можно увидеть на скриншоте выше, доступ сразу будет открыт к трем стандартным папкам: «Видео», «Изображения», «Музыка». Все файлы, которые находятся в этих папках, вы сможете просматривать на телевизоре.
Эти три папки находятся на системном диске. Согласитесь, не очень удобно все время копировать туда необходимые фильмы и другие файлы, чтобы смотреть их с телевизора. Поэтому, можно просто открыть общий доступ к другим папкам.
Как добавить папку для DLNA сервера
Запустите Проигрыватель Windows Media.
Если вы хотите добавить папку с видео, например, то нажмите слева на соответствующий пункт, и выберите «Управление видеотекой».
В новом окне нажмите на кнопку «Добавить». Выделите папку к которой нужно открыть доступ по DLNA, и нажмите на кнопку «Добавить папку».
Все, необходимая папка появится в списке, и будет отображаться на телевизоре. Я, например, открыл доступ к папке «Видео», в которой храню фильмы.
Вы таким способом можете добавить любые папки, или удалить их из списка.
Еще несколько советов
1
Если вам понадобится открыть настройки потоковой передачи мультимедиа, то это можно сделать с проигрывателя Windows Media. Просто нажмите на пункт меню «Поток», и выберите «Дополнительные параметры потоковой передачи…».
2
Если в процессе воспроизведения файлов по DLNA компьютер будет уходить в спящий режим, и воспроизведение будет прерываться, то просто включите схему электропитания «Высокая производительность».
Несколько статьей по теме:
- Как в Windows 10 подключить телевизор к ноутбуку по Wi-Fi, или HDMI кабелю?
- Как соединить компьютер (ноутбук) с телевизором по Wi-Fi?
- Медиа-сервер (DLNA) на Wi-Fi роутере ASUS и TP-LINK.
Если воспроизведение видео тормозит
При воспроизведении видео этим способом, многие сталкиваются с нестабильной работой. Воспроизведение все время повисает, идет с задержками, останавливается и т. д. В основном, такие проблемы возникают при воспроизведении больших видеофайлов. Как правило, эти проблемы появляются из-за нехватки скорости соединения между компьютером и телевизором. Чаще всего, в этом виновен бюджетный, слабый маршрутизатор. Просто не хватает пропускной способности. Правда, мощный маршрутизатор не гарантирует стабильную передачу файлов по DLNA.
На момент просмотра отключите разные загрузки, онлайн игры, не используйте интернет на других устройствах. Если есть возможность, подключите телевизор, или компьютер (а лучше оба устройства) к роутеру по сетевому кабелю. Тогда соединение будет намного стабильнее, а скорость выше.
Если ничего не помогает, то для вывода изображения с компьютера, или ноутбука на телевизор можете использовать более стабильное соединение по HDMI кабелю. Или просто скопируйте фильмы с компьютера на флешку, или внешний жесткий диск, и смотрите их на телевизоре.
Я отключил сервис для плеера, но почему он вообще включен и как от него избавиться? (Не хочу проигрывать медиафайлы на работе)
Как отключить общий доступ к проигрывателю Windows Media 12 :
- Перейдите в Центр управления сетями и общим доступом (щелкнув значок беспроводной сети /Ethernet на панели задач).
- Выберите « Домашняя группа» и «Параметры общего доступа».
- Выберите « Выбрать параметры потоковой передачи мультимедиа»
- Нажмите Блокировать все
Также возможно отключить обмен медиафайлами в Сервисах
- Нажмите «Пуск» и выберите «Панель управления».
- Перейдите в «Администрирование» и откройте «Службы».
- Найдите «Службу общего доступа к проигрывателю Windows Media» и дважды щелкните по ней.
- Нажмите «Стоп» на вкладке «Общие» и выберите «ОК».
http://www.ehow.com/how_7209048_disable-windows-media-player-sharing.html
1.Откройте Блокнот и Вставьте:
@ эхо выключено
sc config «WMPNetworkSvc» start = отключено
sc stop «WMPNetworkSvc»
Пауза
2.Сохранить файл (пример): _WMP_Sharing_Disable.bat
3.Правая кнопка => Запуск от имени администратора
Если вы случайно обнаружить процессы wmpnscfg.exe si wmpnetwk.exe работает в вашей системе во время проведения плановых проверок (Диспетчер задач) Не нужно беспокоиться (слишком много: P). это законные процессы приложения Windows медиа-плеерБолее конкретно часть системы WMP сети (Windows 11 + Media Player имеет важную особенность, а именно: пользовательский интерфейс возможность обмениваться мультимедийными файлами между несколькими компьютерами, расположенными в том же самом сеть, Поскольку этот параметр WMP чтобы быть функциональным, необходимо, чтобы служба для активации общего доступа к сети работала постоянно, даже если мы не используем Windows Медиаплеер).
Если вы используете (часто или время от времени) Windows Media SharingТогда мы не рекомендуем отключить wmpnscfg.exe si wmpnetwk.exeПотому что Система обмена не может работать без них. Кроме того, не являются ресурсоемкими. Но если вы не используете общие системы Media Player и желаем, чтобы отключить эти два процесса (за счет случайный, Например, список процессов в диспетчере задач короче или потому, что, даже если они остановлены, эти процессы restartвсякий раз, когда Media Palyer включен), у вас есть три варианта:
1. Отключить доступ к файлам мультимедиа в Media Player
Самый простой — и самый надежный — это отключить систему обмена непосредственно из Media Player. Таким образом, процессы больше не будут restartкогда, случайно или нет, мы открываем WMP.
Как отключить доступ к файлам мультимедиа системы
- открытый Windows Медиаплеер и данные щелкните стрелку под библиотекуЗатем выберите Media Sharing отображаться меню (или щелкните на Options-> вкладка «Библиотека» -> «Настроить общий доступ»)
- снимите оба варианта в разделение settings открытое окно (Обнаружите, что другие делит СМИ si Отправить моей СМИ). Если это не остановить, проверить их и нажмите на кнопку ОК, а затем снова откройте окно и снимите их — Чтобы сбросить настройки
После отключения системы обмена, вам будет предложено, если вы хотите отключить его для всех пользователей ПК, Нажмите на Да. Таким образом, вы отключите wmpscfg.exe и удалите запись для него в StartUp (изменение вступит в силу после restart компьютера).
2. Отключить Media Player Network Sharing Service (Услуги)
Этот метод рекомендуется только для тех, кто, как правило, работают часто с системные службы и знать риски таких действий.
- открытый Услуги (Из Панель управления или типа services.msc in Поиск по сайту от Start Menu или Run).
- идентификационные номера Windows Общий доступ к медиаплееру и откройте его (дважды щелкните по нему).
- подпозицию Общие, Изменение Тип запуска in Запрещено и нажмите на кнопку OK.
3. Использование реестра, чтобы полностью отключить wmpnetwk.exe процесса и wmpnscfg.exe
Во-первых, это должно быть указано, что Этот метод следует рассматривать в качестве последнего средства, чтобы включить эти два процесса, Где двух других выше не работает (по любой причине). Перед выполнением любых изменений в реестр, сделайте резервную копию из них, чтобы убедиться, что нет никаких неприятных последствий после модификации.
- Запускается редактор реестра (Тип: regedit.msc в Run или Search from Start Menu) И перейдите в пути HKEY_CURRENT_USER Software Microsoft MediaPlayer Preferences HME. На правой панели найдите запись D.WORD DisableDiscovery и изменить его значение в 1 (или 2Ваш выбор). Затем проверьте HKEY_CURRENT_USER Software Microsoft Windows CurrentVersion Run если есть запись, связанные с WMP сети. Если это так, удалите запись, если нет, вам удалось выключить два хлопотно процессов.
Примечание: Даже если wmpnscfg.exe и wmpnetwk.exe процессы, как правило, безвредны, если вы заметили, их запуск нескольких экземпляров одновременно или очень высоким потреблением ресурсов (или по какой-то причине стали / с подозрением об этих процессах ), мы рекомендуем выполнять операцию полного сканирования системы, так как она хорошо известна пользовательских вредоносного ПО «позаимствовать» имя законные процессы, чтобы обмануть жертв.
Как записаться » Microsoft » Wmpnscfg.exe и wmpnetwk.exe (Windows Обмен медиаплеером)
Увлечен технологиями, мне нравится тестировать и писать руководства по операционным системам. macOS, Linux, Windowsо WordPress, WooCommerce и настроить веб-серверы LEMP (Linux, NGINX, MySQL и PHP). я пишу на StealthSettings.com с 2006 года, а несколько лет спустя я начал писать на iHowTo.Tips обучающие программы и новости об устройствах в экосистеме. Apple: iPhone, айпад, Apple Часы, HomePod, iMac, MacBook, AirPods и аксессуары.
Перейти к содержанию
На чтение 2 мин. Просмотров 196 Опубликовано 19.09.2021
Проигрыватель Windows Media – это медиаплеер и приложение библиотеки мультимедиа по умолчанию, разработанное Microsoft. Приложение можно использовать для воспроизведения аудио, видео и просмотра изображений. Последняя версия Windows включает Windows Media Player 12, и эта версия не была доступна для предыдущих операционных систем.
Содержание
- Что такое «WMPNetworkSVC»?
- Следует ли его отключить?
- Как отключить его?
Что такое «WMPNetworkSVC»?
WMPNetworkSVC – это имя службы , связанной с Windows Media player . « WMP » означает Windows Media Player , а « SVC » – для службы . Эта служба позволяет пользователю предоставить доступ к библиотеке проигрывателя Windows Media в сети . Это очень полезный сервис, и многие люди используют его для обмена своей персонализированной библиотекой по сети.
Следует ли его отключить?
Наряду со многими преимуществами служба также имеет некоторые негативное влияет на производительность системы . Он передает сетевые пакеты по сети, которые описывают конкретный аудио- или видеофайл. Хотя это полезно для многих людей, некоторые люди могут быть разочарованы использованием ресурсов, необходимых для службы. В некоторых случаях служба может потреблять много ресурсов сети и вычислительной мощности для трансляции огромных библиотек по сети.
Если вы используете Media Server и требует постоянной передачи библиотек WMP между компьютерами, тогда служба должна быть включена . Однако, если вам не нужна или не используется эта функция, эту службу можно легко отключить без каких-либо побочных эффектов для компьютера. Фактически, это увеличит количество доступных ресурсов и ускорит ваш компьютер.
Как отключить его?
Как описано выше, WMPNetworkSVC можно легко отключить без каких-либо негативных последствий для компьютера. На этом этапе мы перечислим самый простой способ отключить службу.
- Нажмите « Windows » + « R »и введите« Services . msc «.
- Прокрутите вниз и дважды щелкните параметр« Служба общего доступа к сети проигрывателя Windows Media ».
- Щелкните параметр« Стоп »и щелкните« Запуск Тип ».
- Выберите« Manual »из списка и нажмите« Применить «.
- Нажмите« OK », чтобы сохранить изменения.
- Теперь служба была отключена на вашем компьютере, если вы не запустите ее вручную.
|
10 / 6 / 10 Регистрация: 10.09.2012 Сообщений: 820 |
|
|
1 |
|
|
20.05.2021, 13:21. Показов 2674. Ответов 14
Привет.Десктоп и ноут в одной локальной сети. Настроил общий сетевой доступ.И там и там есть.Но на ноуте сетевой диск(или папка, не знаю как правильно) определяется как медиа и открывается окно библиотеки Windows Media Player. Как исправить это дело?
__________________
0 |
|
Робот сгибальщик 831 / 456 / 95 Регистрация: 29.07.2020 Сообщений: 2,351 Записей в блоге: 7 |
|
|
20.05.2021, 13:54 |
2 |
|
А диски или папки расшарил?
0 |
|
Модератор 6871 / 3818 / 477 Регистрация: 13.03.2013 Сообщений: 14,059 Записей в блоге: 9 |
|
|
20.05.2021, 15:36 |
3 |
|
Как исправить это дело? «Центр управления сетями и общим доступом=>Изменить параметры общего доступа=>Выберите параметры потоковой передачи мультимедия=>Запретить все=>Ок»
0 |
|
10 / 6 / 10 Регистрация: 10.09.2012 Сообщений: 820 |
|
|
20.05.2021, 18:39 [ТС] |
4 |
|
А диски или папки расшарил? Папки
«Центр управления сетями и общим доступом=>Изменить параметры общего доступа=>Выберите параметры потоковой передачи мультимедия=>Запретить все=>Ок» Она вообще у меня не включена.
0 |
|
Робот сгибальщик 831 / 456 / 95 Регистрация: 29.07.2020 Сообщений: 2,351 Записей в блоге: 7 |
|
|
21.05.2021, 10:05 |
5 |
|
Покажи скрины с обоих компов. На каком компе папка расшарена и на каком ты пытаешься её открыть. Она вообще отображается в сети?
0 |
|
Модератор 6871 / 3818 / 477 Регистрация: 13.03.2013 Сообщений: 14,059 Записей в блоге: 9 |
|
|
21.05.2021, 14:32 |
6 |
|
Она вообще у меня не включена. Опишите пошагово, как Вы настраивали сетевой доступ между ПК по сабжу?
0 |
|
юрьич 10 / 6 / 10 Регистрация: 10.09.2012 Сообщений: 820 |
||||
|
24.05.2021, 16:07 [ТС] |
7 |
|||
|
Короче после того,как я отключил параметры потоковой передачи мультимедия ноутбук перестал видеть комп вообще. Хотя комп ноут видет. Натолкнулся на статью о том, что
У меня 19042.985. Возможно дело в этом. Попробую прописать ip адреса. ХЗ. Телек то комп видет. Хотя возможно потому,что там андроид.
0 |
|
Робот сгибальщик 831 / 456 / 95 Регистрация: 29.07.2020 Сообщений: 2,351 Записей в блоге: 7 |
|
|
24.05.2021, 16:25 |
8 |
|
Рабочую группу никто не отменял.
0 |
|
10 / 6 / 10 Регистрация: 10.09.2012 Сообщений: 820 |
|
|
24.05.2021, 16:37 [ТС] |
9 |
|
Ок. Кликните здесь для просмотра всего текста
0 |
|
Робот сгибальщик 831 / 456 / 95 Регистрация: 29.07.2020 Сообщений: 2,351 Записей в блоге: 7 |
|
|
24.05.2021, 21:11 |
10 |
|
В доп. параметрах общ. доступа разреши везде доступ + парольная защита.
0 |
|
10 / 6 / 10 Регистрация: 10.09.2012 Сообщений: 820 |
|
|
25.05.2021, 21:57 [ТС] |
11 |
|
Не работает.
0 |
|
Модератор 6871 / 3818 / 477 Регистрация: 13.03.2013 Сообщений: 14,059 Записей в блоге: 9 |
|
|
26.05.2021, 06:36 |
12 |
|
юрьич, еще раз прочтите:
Опишите пошагово, как Вы настраивали сетевой доступ между ПК по сабжу? Компы друг друга пингуют?
0 |
|
10 / 6 / 10 Регистрация: 10.09.2012 Сообщений: 820 |
|
|
27.05.2021, 09:03 [ТС] |
13 |
|
Да пингуют. В одной подсети. У ноута 192.168.1.106 у компа 192.168.1.103. Маска подсети и шлюзы одинаковые. В другой комнате есть ещё комп.Его ноут видит. Миниатюры
0 |
|
Робот сгибальщик 831 / 456 / 95 Регистрация: 29.07.2020 Сообщений: 2,351 Записей в блоге: 7 |
|
|
27.05.2021, 09:29 |
14 |
|
Я изначально расшаривал общие папки в общем профиле для телека. Кидал с компа в папки фильмы и смотрел. При этом остальные расшаренные папки не должны пропадать.
0 |
|
10 / 6 / 10 Регистрация: 10.09.2012 Сообщений: 820 |
|
|
29.05.2021, 13:01 [ТС] |
15 |
|
Проверь настройки доступа ещё раз. Проверить то проверю,но не думаю, что дело в этом. До телека то все всех видели(. Попробую отключить телек от пк наверное. Посмотрю,что выйдет.
0 |
|
IT_Exp Эксперт 87844 / 49110 / 22898 Регистрация: 17.06.2006 Сообщений: 92,604 |
29.05.2021, 13:01 |
|
Помогаю со студенческими работами здесь Как удалить Windows Media Player 11 Как установить Media Player на Windows 10?
Как удалить Windows Media Player в Windows 7 Как растянуть видео в Windows Media Player? Как растянуть видео в Windows Media Player? Искать еще темы с ответами Или воспользуйтесь поиском по форуму: 15 |




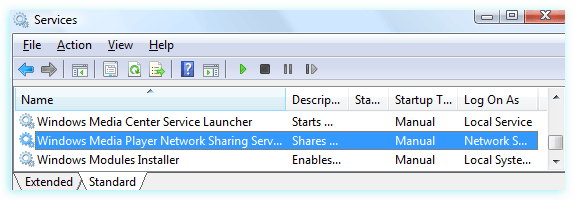

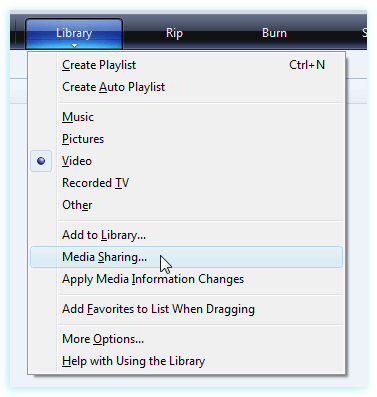
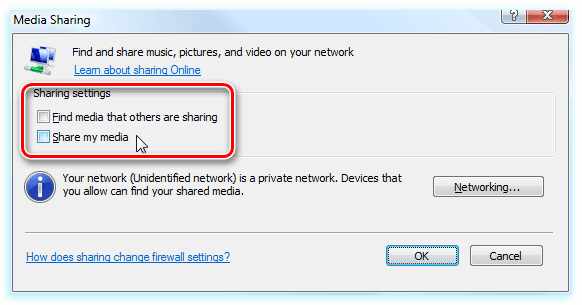
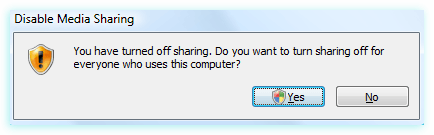
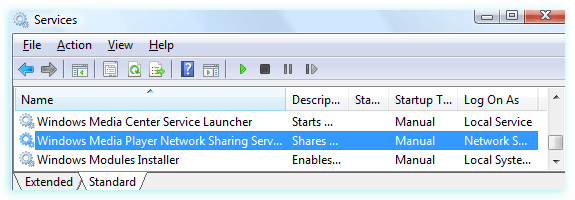
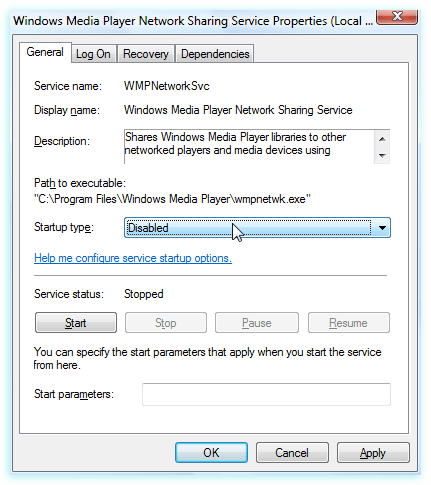
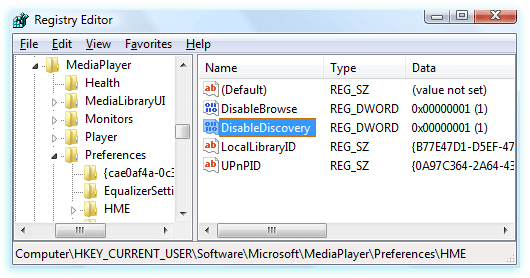
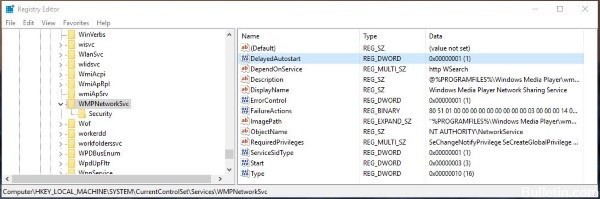

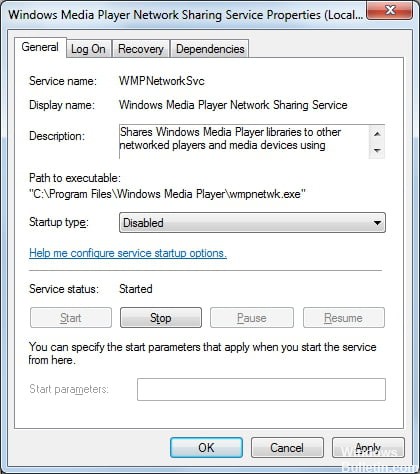


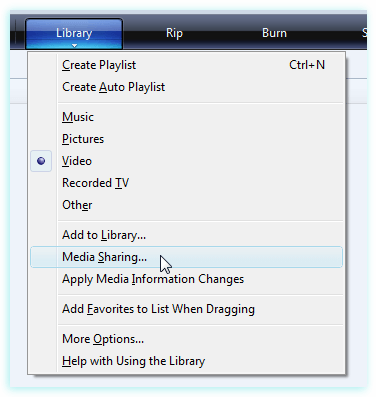




















 Как можно записать свой голос, сделать аудиофаил на Windows 2000 в Windows Media Player
Как можно записать свой голос, сделать аудиофаил на Windows 2000 в Windows Media Player