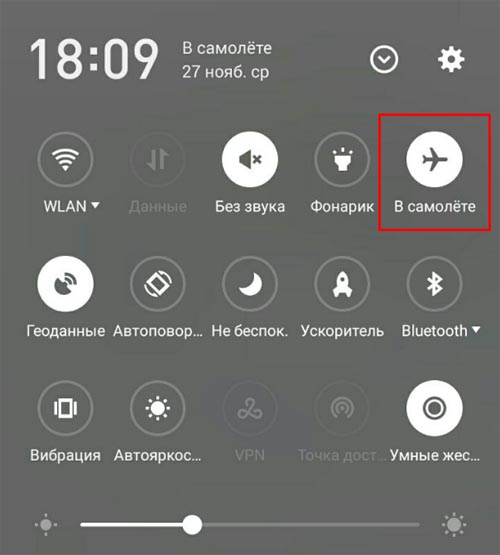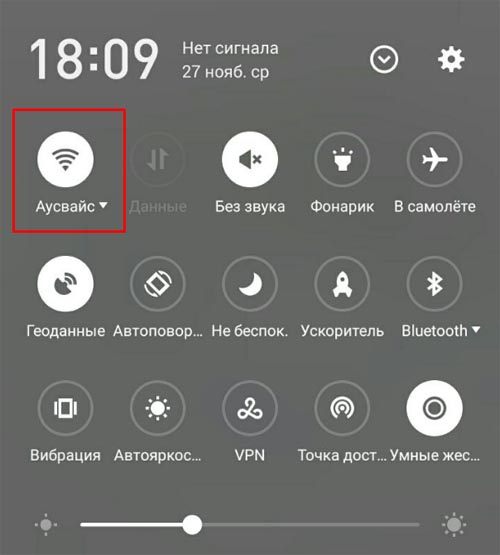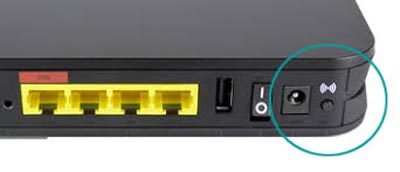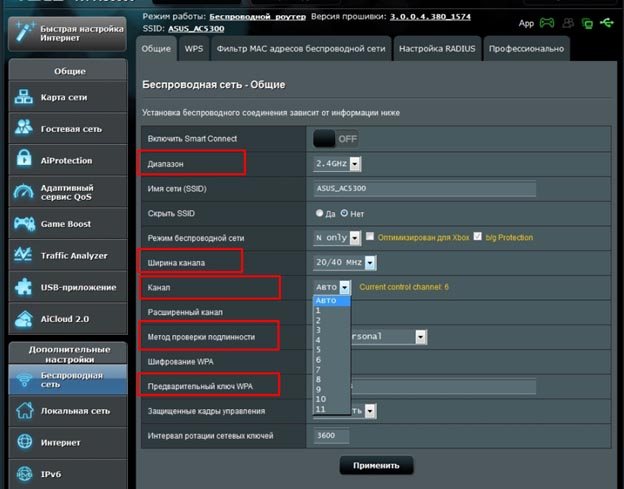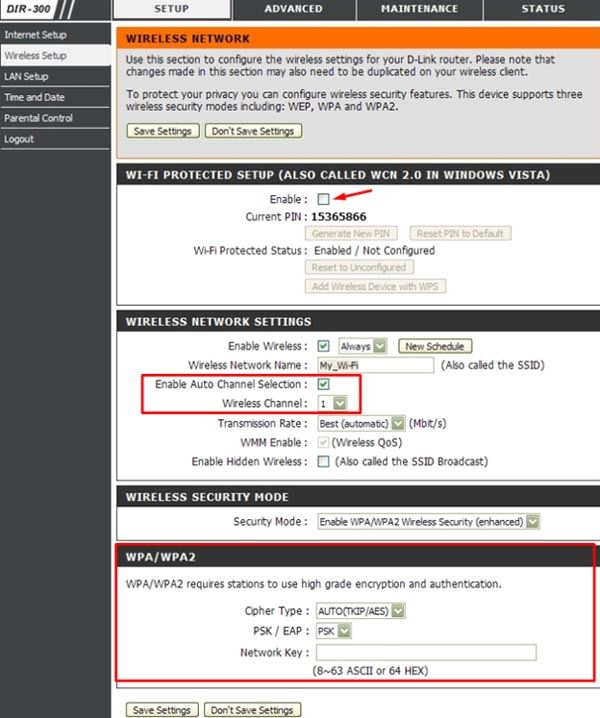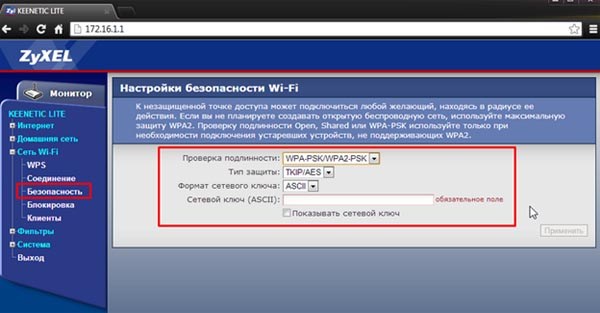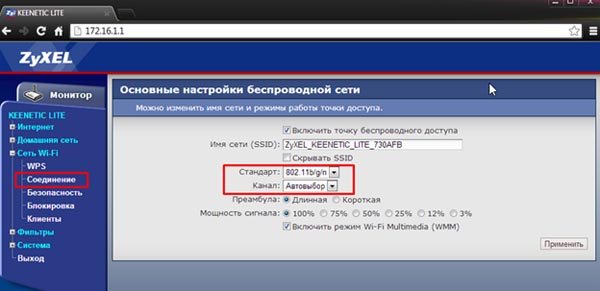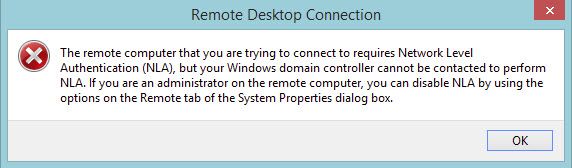- Remove From My Forums

подлинность не проверена
-
Вопрос
-
Столкнулся в сети с проблемой: на половине компьютеров в центре управления сетями рядом с названием подключения по локальной сети выводится сообщение «подлинность не проверена». Что это значит? На что влияет? И как лечится?
Ответы
-
Столкнулся с такими же граблями. Взялись откуда ни возьмись. Замечу что Nod в сети никогда не использовал а центр устройств Windows Mobile стоит уже больше года.
После танцев известно с чем ))
решил проблему выводом компа из домена в раб группу и последующим обратным вводом. Может кому поможет! Более изящного способа не нашел )-
Изменено
14 января 2010 г. 13:44
edit -
Помечено в качестве ответа
Vinokurov Yuriy
1 июля 2010 г. 8:29
-
Изменено
-
С тем же самым и я столкнулся. Причем, из всего домена это происходит только на двух компьютерах. На обоих Windows 7. Домен работает в режиме 2008 R2. На одном из компьютеров проблема решается завершением Касперского, переподключением сети и можно
снова включать Касперского. На втором — выключил брандмауэр и проблема исчезла. Касперского на втором компьютере нет. Настройки брандмауэра выдаются политикой. Настройки антивируса выдаются админкитом тоже всем одинаковые. В общем — мистика. Пробовал отключить
в Касперском сетевой экран — не помогает. Может кто подскажет, какие файлы попробовать добавить в доверенную зону или какие порты попробовать открыть? Кстати, из домена пробовал выводить (туда-сюда) — помогает до перезагрузки.===============
С Касперским я сам сглупил — забыл добавить в исключения «%WINDIR%system32svchost.exe». После добавления его в «Защита -> Доверенная зона» сеть нормально заработала. Прошу прощения, что сразу не отписался.
-
Предложено в качестве ответа
_myLogin
11 июня 2010 г. 5:18 -
Помечено в качестве ответа
Vinokurov Yuriy
1 июля 2010 г. 8:30
-
Предложено в качестве ответа
-
У меня такая надпись появлялась при подключении по VPN, из VPN во внутреннюю у меня был разрешен только DNS, после того как добавил LDAP (TCP) протокол, от VPN-клиентов к контроллеру домена, надпись исчезла.
Смотри что блокирует LDAP.
-
Помечено в качестве ответа
Vinokurov Yuriy
1 июля 2010 г. 8:30
-
Помечено в качестве ответа
Содержание
- Произошла ошибка проверки подлинности WiFi — что такое и как исправить
- Что такое проверка подлинности?
- Из-за чего возникает данная проблема?
- Способы решения
- 1. Перегрузка всех устройств
- 2. Переподключение
- 3. Повторный ввод пароля
- 4. Обновите ваше устройство
- 5. Используйте WPS
- 6. Используйте утилиты Android
- iMyFone Fixppo
- 7. Сброс до заводских настроек вашего роутера
- 8. Сброс до заводских настроек вашего телефона
- Как решить проблему на устройстве Samsung?
- Решение проблемы на стороне роутера
- TP-Link
- D-Link
- Zyxel Keenetic
- Видео: Ошибка проверки подлинности сети
- 5632 (S, F): был сделан запрос на проверку подлинности в беспроводной сети.
- Рекомендации по контролю безопасности
- Попытка проверить подлинность: модем не соединяется с роутером.
- Ошибка Попытка проверить подлинность: примерный план действий.
- Попытка проверить подлинность: решение.
- Как исправить проблему с Вай-Фай на ноутбуке с Windows 10
- Правильная настройка BIOS’а
- Как исправить проблему с Вай-Фай: включение сети на Windows 10
- Проверка сети с мобильного устройства
- Настройки Windows 10: сетевое обнаружение
- Как исправить проблему с Вай-Фай: сброс сетевых настроек
- Отключение протокола IPv6
- Включение автоматического подключения Вай-Фай на Windows 10
- Ошибка «Проверка требований сети» Windows 10: решение
- Используйте внешний модем
- Ошибка Wi-Fi подключения в Windows 10: не удаётся подключиться к этой сети
- Зона действия роутера
- Перезагрузка компьютера и роутера
- Отключение антивируса
- Переподключение к Wi-Fi
- Драйвер беспроводного адаптера
- Очистка настроек Интернета и сброс кэша DNS
- Проверка настроек роутера и смена канала Wi-Fi
Произошла ошибка проверки подлинности WiFi — что такое и как исправить
Именно уведомление «при подключении произошла ошибка проверки подлинности wifi» губит ваш досуг, но не существует проблемы, которую нельзя решить.
Что такое проверка подлинности?
Итак, что это вообще такое и с чем это едят, и что делать в конце концов? Данная ошибка тесно связана с платформой Android и чаще всего именно у них она и возникает при попытке подключиться к wifi адаптеру. Суть этой проверки — защита вашего соединения методом шифрования и использования ключей, для обеспечения безопасности подключения.
Из-за чего возникает данная проблема?
Чаще всего она может возникнуть по нескольким типовым причинам:
Связанные ошибки:
Способы решения
1. Перегрузка всех устройств
Это может показаться странным, но в действительности перезагрузка является решением огромного количества проблем. Связано это, прежде всего, с тем, что устройства не могут работать без сбоев. Например, скачок электроэнергии в сети или просто программный конфликт из-за новой прошивки. Поэтому попробуйте перезагрузить и wifi адаптер, и устройство, с которого вы получаете эту ошибку.
2. Переподключение
Один из вариантов — это просто переподключиться заново. Достаточно зайти в авиарежим, например, так это работает на системе Flyme (Android система). Таким образом, вы отключаете вайфай на телефоне.
Если этого не произошло, то выберите из списка ваш адаптер.
3. Повторный ввод пароля
Ещё как вариант можно заново ввести пароль. Для этого следует забыть вашу сеть, не в прямом смысле, а через устройство.
Способ является рабочим и излечил множество устройств.
4. Обновите ваше устройство
Всегда обновляйте ваше устройство и следите за выходом каждого обновления, так как в противном случае рискуете получить множество ошибок и конфликтов вашего устройства с другими. Для этого сделайте пару шагов:
5. Используйте WPS
WPS (она же Wi-Fi Protected Setup или QSS) нужен для того, чтобы вы могли подключиться к беспроводной сети роутера без ввода логина и пароля, что очень удобно. Иногда там может быть PIN, который в случае чего, можно изменить непосредственно в роутере через веб-интерфейс.
Чтобы включить WPS найдите кнопку, c. Чаще всего она расположена на задней стороне адаптера:
6. Используйте утилиты Android
iMyFone Fixppo
Данная утилита позволит избавиться вам от множества программных сбоев, которые решать обычному пользователю не представляется возможным. Как вариант можно скачать альтернативную утилиту, коих великое множество.
7. Сброс до заводских настроек вашего роутера
Иногда даже после перезагрузки адаптер отказывается работать как ему положено, в этом случае можно попробовать сбросить настройки вашего роутера до заводских параметров.
Для этого зажмите кнопку WPS/RESET на 10 секунд, на некоторых моделях она подписана просто Reset и зажать её можно только с помощью тонкого предмета (стержень, иголка). После сброса до заводских параметров ваш роутер будет называться уже не так, как вы его подписывали, а в своем изначальном варианте. Пароль можно посмотреть непосредственно на этикетке вашего роутера:
8. Сброс до заводских настроек вашего телефона
Это способ не просто так находится в самом конце. Если вам ничего не помогло, то гораздо проще будет не нести в сервис ваше устройство, а просто сбросить до заводских настроек.
Как решить проблему на устройстве Samsung?
Очень многие люди не могут подключать к wifi на устройствах Samsung Galaxy без боли и страданий. На разных тематических форумах пишут, что существует особенное решение для телефонов от Самсунг, мол, сделайте так и забудете, что у вас вообще что-то не подключается, а ошибка проверки подлинности станет для вас историей. Так вот знайте — таких уникальных решений попросту не существует, так как вам подойдет все то, что было описано ранее. Но в каждом правиле есть исключения. Для Samsung следует настраивать роутер (к слову, роутеры совершенно никогда не настраивают под телефоны, но не в этом случае) и я покажу как именно.
Перезагружаем роутер и телефон, пробуем подключиться.
Решение проблемы на стороне роутера
Раз уж мы зашли на роутер, то давайте разберемся, как с его помощью можно решить эту проблему.
Попробуйте поменять эти параметры и ваш телефон должен заработать. Очевидно, что не каждый понимает, как менять все это, поэтому ниже приведены примеры для нескольких моделей.
Итак, заходим в веб-интерфейсе роутера Asus, на который вы уже умеете попадать (см. раздел Как решить проблему на устройстве Samsung?), расположены все необходимые параметры для нас.
Например, в диапазоне можно указать то значение, которое поддерживает ваш телефон. В техническом паспорте вашего устройства можно увидеть какой диапазон нужен.
Ширина канала отвечает за пропускную способность и в принципе её даже не стоит трогать, а лучше выставить авто.
Остальные поля описаны выше, поэтому не будем повторяться. А вот и пример на картинке.
TP-Link
Здесь все очень компактно расположено и все значения установлены корректно.
D-Link
Чтобы сменить пароль вам надо нажать на галочку в строке Enable и после этого сгенерировать пароль.
Wireless Channel — это те самые настройки канала. Как видите, там выше стоит галочка над Enable Auto Channel Selection, это значит, что будет автовыбор канала.
В WPA/WPA2 можно выставить тип шифрования и тип аутентификации.
Zyxel Keenetic
Удобный интерфейс и все необходимое вы можете найти во вкладке Безопасность. Смена пароля, тип аутентификации. После изменения конфигурации сохраните настройки и перезагрузите роутер.
В разделе Соединение можно будет сменить канал и Режим подключения.
Видео: Ошибка проверки подлинности сети
Итак, на этом у нас всё. Если у вас остались какие-либо вопросы или сложности, обязательно задавайте их в комментариях — мы ответим на каждый ваш вопрос!
Ошибка IP конфигурации при подключении WiFi — 7 способов решения проблемы
Не удается подключиться к этой сети WiFi в Windows 10 — 10 причин и способов решения проблемы
Что делать ели ноутбук плохо ловит сигнал WiFi — 10 способов решения проблемы
Нет подключения к интернету через WiFi на ноутбуке Windows 10 — 4 причины и способы решения
Ноутбук не видит WiFi – причины, способы решения этой проблемы
Источник
5632 (S, F): был сделан запрос на проверку подлинности в беспроводной сети.
Описание события:
Это событие создается при попытке проверки подлинности 802.1x для беспроводной сети.
Обычно он создается при подключении сетевого адаптер к новой беспроводной сети.
Примечание. Рекомендации приведены в разделе Рекомендации по мониторингу безопасности для этого события.
XML события:
Необходимые роли сервера: нет.
Минимальная версия ОС: Windows Server 2008, Windows Vista.
Версии события: 0.
Описания полей:
Тема:
**** Примечание Формат основного имени пользователя (UPN) используется для указания имени в стиле Интернета, например UserName@Example.Microsoft.com.
Имя учетной записи [Type = UnicodeString]— имя учетной записи, для которой был сделан запрос на проверку подлинности 802.1x.
Account Domain [Type = UnicodeString]: домен субъекта или имя компьютера. Форматы различаются и включают в себя следующее:
Пример имени домена NETBIOS: CONTOSO
Полное имя домена в нижнем регистре: contoso.local
Полное имя домена в верхнем регистре: CONTOSO.LOCAL
Для некоторых известных субъектов безопасности, таких как LOCAL SERVICE или ANONYMOUS LOGON, значение этого поля равно «NT AUTHORITY».
Для учетных записей локальных пользователей это поле будет содержать имя компьютера или устройства, к которым принадлежит эта учетная запись, например: «Win81».
Logon ID [Type = HexInt64]: шестнадцатеричное значение, которое может помочь сопоставить это событие с недавними событиями содержащими тот же идентификатор входа, например: “4624: Учетная запись успешно вошла в систему.”
Сведения о сети:
**** Примечание Идентификатор набора служб (SSID) — это последовательность символов, которые однозначно именуют беспроводную локализованную сеть (WLAN). SSID иногда называют «сетевым именем». Это имя позволяет станциям подключаться к нужной сети, когда несколько независимых сетей работают в одной физической области.
**** Примечание GUID — это аббревиатура для «Глобально уникальный идентификатор». Это 128-битный номер, используемый для определения ресурсов, действий или экземпляров.
GuID интерфейса можно увидеть с помощью следующих команд:
«интерфейсы netsh lan show» — для проводных интерфейсов.
Интерфейсы «netsh wlan show» — для беспроводных интерфейсов.
Локальный MAC-адрес [Type = UnicodeString]: MAC-адрес локального интерфейса.
Одноранговой MAC-адрес [Type = UnicodeString]: одноранговой (обычно — точка доступа) MAC-адрес.
Дополнительные сведения:
Код ошибки [Type = HexInt32]: в этом документе нет сведений об этом поле.
Строка корневой причины EAP [Type = UnicodeString]: в этом документе нет сведений об этом поле.
Код ошибки EAP [Type = HexInt32]: в этом документе нет сведений об этом поле.
Рекомендации по контролю безопасности
Для 5632 (S, F): был сделан запрос на проверку подлинности в беспроводной сети.
Источник
Попытка проверить подлинность: модем не соединяется с роутером.
Нет подключения через Wi-Fi адаптер: попытка проверить подлинность.
Всем привет, сегодня пытаемся исправить старую как мир, но всё же насущную для пользователей последней Windows проблему. Так, один из пользователей обратился с вопросом о неработающем внешнем Wi-Fi адаптере TP-LINK TL-WN8200ND. Старенький адаптер успешно подключался и также успешно обнаруживался 10-й версией Windows в списке подключённых в Диспетчере устройств. Однако все попытки подключиться к домашней беспроводной точке оказывались безуспешными. При этом в разделе Свойств беспроводного адаптера попытка подключения застревала на сообщении Попытка проверить подлинность :
Первой мыслью была идея о том, что адаптер постоянно теряет пароль к точке доступа. Скопировать и вставить его не составляло труда. Ведь до того всё работало. Пароль в Wi-Fi в Windows всегда под рукой:
Однако проблема, казалось, была не в этом:
Ошибка Попытка проверить подлинность: примерный план действий.
Ниже я привожу вам список пунктов, на которые вы можете обратить внимание при решении задачи. Итак,
Если у вас установлены сетевые менеджеры типа Bonjour или NetMagic, проблема может быть именно в них.
Я к чему — вот как выглядели настройки проблемной Wi-Fi карты. Смотрите в сторону внутреннего IP-адреса. Он берёт отсчёт с 169.. Так быть не должно:
IPv6 настройки пока отключите. Они здесь не играют роли, однако, конечно, вряд ли именно они послужили проблемой. Но нам точно следует запомнить, что в частях:
Попытка проверить подлинность: решение.
Практически всё, что описано выше, в моём случае послужило лишь информацией к размышлению. Свойства устройства в Диспетчере устройств предательски выдали информацию о том, что устройству требуется дальнейшая установка. А значит вопрос может решиться следующими действиями:
Источник
Как исправить проблему с Вай-Фай на ноутбуке с Windows 10
В среднем, обычный пользователь сидит в интернете более 5 часов в сутки. А те, кому необходима сеть для работы — намного больше. Люди общаются через мировую паутину, развлекаются, зарабатывают деньги. Этим явлением уже никого не удивить. Но вот чем действительно можно удивить — отсутствием сети. Например, на ноутбуке с Windows 10 не работает Вай-Фай. В таком случае любой захочет быстро избавиться от проблемы. Как исправить проблему с Вай-Фай? В этом и помогут следующие пошаговые руководства.
Правильная настройка BIOS’а
БИОС — это программное обеспечение, необходимое для конфигурации компьютера перед его запуском. Для его включения перезагрузите ноутбук. Когда появится экран запуска с логотипом материнской платы, нажимайте клавишу F2. Это кнопка открытия BIOS на большинстве ноутбуков.
Обратите внимание, что горячая клавиша отличается на разных устройствах. На каждой «материнке» есть микросхема. От ее производителя зависит кнопка. Кроме F2 бывает DEL, F9 и другие, для детальной информации смотрите инструкцию, как войти в BIOS или CMOS настройки.
Если не работает Wi-Fi на «десятке», откройте меню конфигурации ноутбука, пролистайте страницы. Нужно найти вкладку с беспроводными модулями. Названия пунктов зависят от модели. Но найдите что-то похожее на следующее:
На большинстве аппаратов, нужная вкладка называется «Configuration». Если ее нет, пролистайте каждую страницу, их немного.
Нужно, чтобы эти два пункта были включены. Для этого выставьте «Enabled» напротив каждого. БИОС иногда автоматически их отключает. Такое происходит из-за отсоединения модуля на материнской плате или сбоя программного обеспечения BIOS. После перезагрузки всей системы адаптер не включается. Еще одна частая причина — конфликты в операционке. На десятой версии ОС есть баг: после выхода из спящего режима сбиваются некоторые настройки ноутбука.
Если гаджет не новый, а купленный на площадке объявлений (б/у), то рекомендуется проверить БИОС. Возможно прошлые владельцы не осматривали его перед продажей. Также настройки могут сбиться на новых ноутах из-за заводского брака. Если пункт WLAN не включается, проверьте исправность адаптера беспроводной связи и подсоединено ли устройство. Не рекомендуется разбирать ноутбук самостоятельно. Но можно посмотреть, не отсоединены ли проводки.
Как исправить проблему с Вай-Фай: включение сети на Windows 10
Возможно не придется возиться с драйверами, сбросом сетевых настроек и прочим. Иногда пользователь по ошибке отключает Вай-Фай на ноутбуке. Чтобы включить его обратно, сделайте следующее:
Эти настройки работают, когда ОС не оповещает пользователя об ошибке.
Проверка сети с мобильного устройства
Если после настроек БИОСа и включения функции Wi-Fi, подключение не стало доступным, проверьте исправность сети с телефона, планшета или другого ноутбука. Возможно проблема с маршрутизатором, настройками беспроводного подключения или неполадки у провайдера. Для этого просто соединитесь с Вай-Фай из другого устройства. Если гаджет подключается и загружает страницы — причина в конкретном аппарате.
Также стоит связаться с компанией, предоставляющей интернет-услуги и сообщить о неполадке. Если что-либо случилось с их стороны — диспетчер сообщит об этом.
Настройки Windows 10: сетевое обнаружение
Эти настройки определяют, может ли ноутбук находить другие устройства, использующие сеть, а также его видимость для иных аппаратов. Чтобы исправить проблему с Вай-Фай, включите опцию:
Как исправить проблему с Вай-Фай: сброс сетевых настроек
Если система показывает ошибку с текстом «Не удается подключиться к этой сети Wi-Fi», то попробуйте сбросить параметры беспроводного подключения. Возможно причина в конфликте опций:
Примечание: Часто проблемой является невнимательность пользователя. Стоит проверить выключен ли режим «в самолете». Для этого щелкните по иконке Вай-Фай в системном трее.
Сброс займет несколько минут. Возможно ноутбук после этого перезапустится. Поэтому сохраните все действия, чтобы окна неожиданно не закрылись. Также стоит записать пароль от Wi-Fi, чтобы ввести его повторно.
Отключение протокола IPv6
Если проблема в протоколе подключения, нужно его отключить. Пошаговое руководство:
После этого, перезагрузите ноутбук и подключитесь к Wi-Fi еще раз.
Включение автоматического подключения Вай-Фай на Windows 10
Многие привыкли, что операционная система автоматически соединяется с беспроводной сетью. Но иногда функция сбивается, нужно ее включить самостоятельно:
Ошибка «Проверка требований сети» Windows 10: решение
При подключении к новому Вайфаю часто появляется надпись «Проверка требований сети». Это нормально. Но иногда загрузка длится вечно, и соединиться с интернетом не получается. Существует два решения:
Также стоит использовать способы выше. Например, сброс настроек.
Используйте внешний модем
Если ни один из способов не помогает исправить проблему в Вай-Фай, попробуйте подключить к ноутбуку внешний модем. Возможно проблема в адаптере. Такой метод поможет получить доступ к интернету на время, пока устройство не отремонтируется.
Для этого подключите гаджет через USB-разъем. Иногда придется установить дополнительные драйвера. Если производитель не положил диск в коробку, скачайте программное обеспечение с сайта разработчика.
Эти способы решают 90% неполадок с Вай-Фай сетью на ноутбуке. Но если на Windows 10 после всех действий нет интернета, обратитесь в сервисный центр. Вероятно поврежден адаптер.
Источник
Ошибка Wi-Fi подключения в Windows 10: не удаётся подключиться к этой сети
Зона действия роутера
Чем дальше ПК или ноутбук находится от роутера, тем слабее, соответственно, будет сигнал Wi-Fi. И вот из-за слабости сигнала Wi-Fi подключение может часто обрываться. Ну а при новой попытке подключения выдавать рассматриваемую ошибку. Т.е. с этой ошибкой мы можем сталкиваться, если находимся на границе зоны действия роутера. Либо же если имеют место быть помехи в работе беспроводной сети. Помехи – это отдельная тема, её стоит юзать отдельно, ну а если компьютер не может быть перемещён ближе к роутеру, проблема его малой зоны действия решается покупкой нового устройства с большим радиусом действия.
Перезагрузка компьютера и роутера
Из-за глюков самой Windows 10 подключение к Wi-Fi может также глючить. Нужно просто перезагрузить ПК или ноутбук и попробовать вновь выполнить подключение. Если это не поможет, нужно перезагрузить роутер. Причём роутер можно попробовать перезагрузить несколько раз. Если причиной невозможности подключения к Wi-Fi являются помехи на используемом роутером канале, в результате перезагрузок роутер может сам сменить используемый канал на свободный. Но, конечно, это решение для случаев, когда в настройках роутера у нас не указан конкретный канал сети, а устройство настроено на автоматический выбор канала.
Отключение антивируса
Может быть так, что попытки подключения к Wi-Fi блокирует используемый в Windows 10 антивирус. Например, известно, что антивирус Avast иногда грешит этим делом. Чтобы проверить вероятность этой причины проблемы, необходимо отключить антивирус и попытаться выполнить подключение. Если причина подтвердится, нужно будет либо сменить антивирус, либо идти на сайт программы и искать решение этой проблемы.
Переподключение к Wi-Fi
Если предложенные выше решения не помогли, можно попробовать выполнить переподключение к Wi-Fi. А для этого необходимо, чтобы Windows 10 нашу сеть «забыла». «Забывание» сети Wi-Fi – это «забывание» настроек её подключения, т.е. удаление из системы запомненного пароля. И после удаления пароля мы сможем ввести его по новой, а, соответственно, подключиться по новой к сети Wi-Fi.
Открываем системные параметры Windows 10. Идём в раздел «Сеть и Интернет», в подраздел «Wi-Fi». Здесь кликаем ссылку «Управление известными сетями».
Кликаем нашу сеть Wi-Fi и жмём кнопку «Забыть».
Далее пробуем заново подключиться к сети.
И, соответственно, заново вводим пароль от сети.
Драйвер беспроводного адаптера
С ошибкой подключения к Wi-Fi в частных случаях можно столкнуться при наличии проблем с драйвером беспроводного адаптера. Если с ошибкой мы столкнулись сразу же после переустановки Windows, но при этом адаптер видится системой, и она сама установила на него драйвер, возможно, этот драйвер необходимо обновить. Если у нас есть альтернативное проводное подключение к Интернету, либо же на диске компьютера хранятся файлы установки драйвера адаптера, можем зайти в диспетчер устройств, двойным кликом по адаптеру вызвать окно его свойств.
Во вкладке «Драйвер» нам нужно жать «Обновить драйвер». Затем мы указываем либо автоматический поиск для обновления по Интернету, либо поиск драйверов на нашем компьютере, если у нас на диске есть файлы установки драйвера адаптера. Если к Wi-Fi стало невозможно подключиться в какой-то момент в давно работающей Windows 10, можно попробовать, наоборот, откатить драйвер адаптера.
Иногда бывает так, что система автоматически вместе с системными обновлениями обновляет драйверы на устройства компьютера, однако в процессе работы устройств с обновлёнными драйверами возникают те или иные проблемы.
Очистка настроек Интернета и сброс кэша DNS
И вписываем команду, вот такую:
netsh winsock reset
ipconfig/flushdns
И в этом случае мы перезагружаем компьютер, после чего пробуем подключиться к Wi-Fi.
Проверка настроек роутера и смена канала Wi-Fi
И перезагружаем роутер.
Если при задании автоматического выбора канала Wi-Fi сети проблемы с подключением к ней не исчезли, можно поэкспериментировать с выбором конкретных каналов – с 1-го по 13-й – вместо автоматического выбора канала. Может быть так, что выбираемые роутером автоматически каналы оказываются заняты Wi-Fi сетями ваших соседей, и тогда указание в настройках роутера конкретного незанятого канала решит проблему ошибки подключения к сети. Но после каждой смены канала роутер необходимо перезагружать, и чтобы наугад не перебирать каналы, можно воспользоваться утилитой от NirSoft – WifiInfoView.
Она бесплатная, страница загрузки на сайте NirSoft:
Запускаем утилиту, и в её окне увидим все соседние сети Wi-Fi. В графе «Channel» будут указаны каналы Wi-Fi сетей наших соседей.
Ну и вот нам нужно указать в настройках роутера канал не из числа используемых соседями.
А затем мы сохраняем настройки и перезагружаем роутер.
Источник
Перейти к содержимому
Бывает такая ситуация, что компьютер не может пройти проверку подлинности в домене. Вот несколько примеров:
- После переустановки ОС на рабочей станции машина не может пройти проверку подлинности даже с использованием того же имени компьютера. Поскольку в процессе новой установки ОС генерируется SID-идентификатор и компьютер не знает пароль учетной записи объекта компьютера в домене, он не принадлежит к домену и не может пройти проверку подлинности в домене.
- Компьютер полностью восстановлен из резервной копии и не может пройти проверку подлинности. Возможно, после архивации объект компьютера изменил свой пароль в домене. Компьютеры изменяют свои пароли каждые 30 дней, а структура Active Directory помнит текущий и предыдущий пароль. Если была восстановлена резервная копия компьютера с давно устаревшим паролем, компьютер не сможет пройти проверку подлинности.
- Секрет LSA компьютера давно не синхронизировался с паролем, известным домену. Т.е. компьютер не забыл пароль — просто этот пароль не соответствует реальному паролю в домене. В таком случае компьютер не может пройти проверку подлинности и безопасный канал не будет создан.
Основные признаки возможных неполадок учетной записи компьютера:
- Сообщения при входе в домен указывают, что компьютеру не удалось установить связь с контроллером домена, отсутствует учетная запись компьютера, введен неправильный пароль учетной записи компьютера или потеряно доверие (безопасная связь) между компьютером и доменом.
- Сообщения или события в журнале событий, указывающие аналогичные ошибки или предполагающие неполадки паролей, доверительных отношений, безопасных каналов либо связи с доменом или контроллером домена. Одна из таких ошибок — отказ проверки подлинности с кодом ошибки 3210 в журнале событий компьютера.
- Учетная запись компьютера в Active Directory отсутствует.
Как лечить?
Необходимо переустановить учетную запись компьютера. В сети есть рекомендации по такой переустановки: удалить компьютер из домена, чтобы потом повторно присоединить его. Да, это работает, но данный вариант не рекомендуется делать по причине того, что теряется SID-идентификатор и членство компьютера в рабочей группе.
Поэтому необходимо сделать так:
Открыть оснастку Active Directory, выбрать «Пользователи и компьютеры», щелкнуть объект компьютера правой кнопкой мыши и применить команду «Переустановить учетную запись». После этого компьютер следует заново присоединить к домену и перезагрузиться.
Чтобы перезагрузка после сброса безопасного канала не требовалось, нужно использовать либо команду Netdom, либо Nltest.
C помощью учетной записи, относящейся к локальной группе «Администраторы»:
netdom reset Имя_машины /domain Имя_домена /Usero Имя_пользователя /Passwordo {Пароль | *}
На компьютере, где утрачены доверительные отношения:
nltest /server:Имя_сервера /sc_reset:ДОМЕНКонтроллер_домена
Содержание
- Проверка проверки подлинности сетевого трафика Verify That Network Traffic Is Authenticated
- Проверка проверки подлинности сетевых подключений с помощью брандмауэра Защитник Windows с консолью «Advanced Security» To verify that network connections are authenticated by using the Windows Defender Firewall with Advanced Security console
- Решаем проблемы с сетевыми адаптерами в Windows 10
- Как решить проблемы с сетевым подключением в Windows 10
- Как решить проблему с драйвером сетевого адаптера
- Как обновить или откатить драйвер сетевого адаптера
- Как запретить отключение сетевого адаптера для экономии энергии
- Как настроить параметры TCP/IP
- Проверка активированных сетевых протоколов
- Проверка настроек получения IP-адреса и DNS
- Настройка стандарта FIPS
- Как сбросить параметры сетевого подключения через командную строку
- Как провести диагностику сетевого подключения средствами Windows 10
- Как сбросить параметры сети в Windows 10
Проверка проверки подлинности сетевого трафика Verify That Network Traffic Is Authenticated
Область применения Applies to
- Windows 10 Windows 10
- Windows Server 2016 Windows Server 2016
После настройки правила изоляции домена для запроса проверки подлинности, а не обязательной проверки подлинности, необходимо подтвердить, что сетевой трафик, отправленный устройствами в сети, защищен проверкой подлинности IPsec правильно. After you have configured your domain isolation rule to request, rather than require, authentication, you must confirm that the network traffic sent by the devices on the network is being protected by IPsec authentication as expected. Если вы переключите правила, чтобы требовать проверку подлинности до того, как все устройства получили и применили правильные GOS, или если в правилах есть ошибки, связь в сети может не удаться. If you switch your rules to require authentication before all of the devices have received and applied the correct GPOs, or if there are any errors in your rules, then communications on the network can fail. При первом настройке правил для запроса проверки подлинности все сетевые подключения, которые не удалось проверить подлинность, могут продолжать работать в текстовом виде во время диагностики и устранения неполадок. By first setting the rules to request authentication, any network connections that fail authentication can continue in clear text while you diagnose and troubleshoot.
В этих процедурах вы подтверждаете, что развернутые правила работают правильно. In these procedures, you confirm that the rules you deployed are working correctly. Дальнейшие действия зависят от зоны, над которой вы работаете: Your next steps depend on which zone you are working on:
Зона изоляции основного домена. Main domain isolation zone. Перед преобразованием основного правила изоляции домена IPsec из режима запроса в режим обязательного, необходимо убедиться, что сетевой трафик защищен в соответствии с вашим дизайном. Before you convert your main domain isolation IPsec rule from request mode to require mode, you must make sure that the network traffic is protected according to your design. Настраивая правила для запроса и не требуя проверки подлинности в начале операций, устройства в сети могут продолжать взаимодействовать, даже если проверка подлинности основного режима или целостность быстрого режима и правила шифрования работают неправильно. By configuring your rules to request and not require authentication at the beginning of operations, devices on the network can continue to communicate even when the main mode authentication or quick mode integrity and encryption rules are not working correctly. Например, если зона шифрования содержит правила, которые требуют определенного алгоритма шифрования, но этот алгоритм не включен в сочетание методов безопасности на клиентах, эти клиенты не могут успешно согласовать связь безопасности быстрого режима, и сервер не принимает сетевой трафик от клиента. For example, if your encryption zone contains rules that require a certain encryption algorithm, but that algorithm is not included in a security method combination on the clients, then those clients cannot successfully negotiate a quick mode security association, and the server refuses to accept network traffic from the client. Сначала вы можете развернуть правила только в режиме запроса, а затем проверить сетевой трафик, чтобы проверить, работают ли они в нужном режиме, не рискуя потерей связи. By first using request mode only, you have the opportunity to deploy your rules and then examine the network traffic to see if they are working as expected without risking a loss of communications.
Граница зоны. Boundary zone. Подтверждение правильной работы IPsec является последним шагом при работе с GPO граничной зоны. Confirming correct operation of IPsec is the last step if you are working on the boundary zone GPO. Вы не преобразуете GPO в режим обязательного режима в любое время. You do not convert the GPO to require mode at any time.
Зона шифрования. Encryption zone. Как и в основной зоне изоляции, после проверки правильности проверки подлинности и шифрования сетевого трафика, передав сетевой трафик участникам зоны, необходимо преобразовать правила зоны из режима запроса в режим обязательного. Similar to the main isolation zone, after you confirm that the network traffic to zone members is properly authenticated and encrypted, you must convert your zone rules from request mode to require mode.
Примечание. В дополнение к шагам, показанным в этой процедуре, вы также можете использовать средства захвата сетевого трафика, такие как Microsoft Network Monitor, которые можно скачать из https://go.microsoft.com/fwlink/?linkid=94770 . Note: In addition to the steps shown in this procedure, you can also use network traffic capture tools such as Microsoft Network Monitor, which can be downloaded from https://go.microsoft.com/fwlink/?linkid=94770. Сетевой монитор и подобные средства позволяют захватывать, анализировать и отображать сетевые пакеты, полученные сетевым адаптером на вашем устройстве. Network Monitor and similar tools allow you to capture, parse, and display the network packets received by the network adapter on your device. Текущие версии этих средств включают полную поддержку IPsec. Current versions of these tools include full support for IPsec. Они могут определять зашифрованные сетевые пакеты, но не могут расшифровывать их. They can identify encrypted network packets, but they cannot decrypt them.
Учетные данные администратора Administrative credentials
Для выполнения этих процедур необходимо быть членом группы «Администраторы домена» или получить другие делегирование разрешений на изменение таких групп. To complete these procedures, you must be a member of the Domain Administrators group, or otherwise be delegated permissions to modify the GPOs.
Проверка проверки подлинности сетевых подключений с помощью брандмауэра Защитник Windows с консолью «Advanced Security» To verify that network connections are authenticated by using the Windows Defender Firewall with Advanced Security console
Откройте брандмауэр Защитник Windows с помощью консоли «Advanced Security». Open the Windows Defender Firewall with Advanced Security console.
В области навигации разйдите «Мониторинг» и выберите «Правила безопасности подключений». In the navigation pane, expand Monitoring, and then click Connection Security Rules.
В области сведений отображаются правила, которые в настоящее время работают на устройстве. The details pane displays the rules currently in effect on the device.
Отображение столбца «Источник правил» To display the Rule Source column
В области действий щелкните «Вид» и выберите «Добавить/удалить столбцы». In the Actions pane, click View, and then click Add/Remove Columns.
В списке «Доступные столбцы» выберите «Источник правил» и нажмите кнопку «Добавить». In the Available columns list, select Rule Source, and then click Add.
Используйте кнопки «Вверх» и «Вниз» для переупорядочения порядка. Use the Move up and Move down buttons to rearrange the order. После завершения нажмите кнопку «ОК». Click OK when you are finished.
Обновление списка с помощью добавленного столбца может занять несколько секунд. It can take a few moments for the list to be refreshed with the newly added column.
Изучите список правил из GOS, которые вы ожидаете применить к этому устройству. Examine the list for the rules from GPOs that you expect to be applied to this device.
Примечание. Если правила не отображаются в списке, устраняет неполадки с группой безопасности GPO и фильтрами WMI, которые применяются к GPO. Note: If the rules do not appear in the list, then troubleshoot the GPO security group and the WMI filters that are applied to the GPO. Убедитесь, что локальное устройство входит в соответствующие группы и соответствует требованиям фильтров WMI. Make sure that the local device is a member of the appropriate groups and meets the requirements of the WMI filters.
В области навигации разйдите по ссылке «Связи безопасности» и выберите «Главный режим». In the navigation pane, expand Security Associations, and then click Main Mode.
В столбце сведений отображается текущий список ассоциаций основного режима, согласованных с другими устройствами. The current list of main mode associations that have been negotiated with other devices appears in the details column.
Изучите список ассоциаций безопасности основного режима для сеансов между локальным и удаленным устройством. Examine the list of main mode security associations for sessions between the local device and the remote device. Убедитесь, что столбцы 1-го и 2-го методов проверки подлинности содержат ожидаемые значения. Make sure that the 1st Authentication Method and 2nd Authentication Method columns contain expected values. Если в правилах указан только первый метод проверки подлинности, то в столбце «2nd Authentication Method» не отображается проверка подлинности. If your rules specify only a first authentication method, then the 2nd Authentication Method column displays No authentication. Если дважды щелкнуть строку, появится диалоговое окно «Свойства» с дополнительными сведениями о связи безопасности. If you double-click the row, then the Properties dialog box appears with additional details about the security association.
В области навигации щелкните «Быстрый режим». In the navigation pane, click Quick mode.
Изучите список ассоциаций безопасности быстрого режима для сеансов между локальным и удаленным устройством. Examine the list of quick mode security associations for sessions between the local device and the remote device. Убедитесь, что столбцы integrity, ESP и ESP Confidentiality содержат ожидаемые значения. Make sure that the AH Integrity, ESP integrity, and ESP Confidentiality columns contain expected values.
Решаем проблемы с сетевыми адаптерами в Windows 10
Если Windows 10 жалуется, что отсутствует сетевой протокол, это плохо сказывается на работе интернет-соединения.
Сообщения об ошибке звучат обычно как «Не найден сетевой путь» или «На данном устройстве отсутствует как минимум один сетевой протокол». Также может появиться код ошибки «0х80070035».
Причиной ошибки чаще всего является обновление Windows от прошлого ноября, и в последующих обновлениях эта ошибка уже должна быть устранена. Откройте в меню «Пуск» пункт «Настройки» и найдите «Обновления и безопасность». Обновите систему до актуальной версии. Это уже может быть решением.


Если и это решение не помогло, деинсталлируйте сетевые адаптеры. Windows сам установит из заново во время следующей загрузки. Откройте командную строку «выполнить» с помощью комбинации клавиш [Win]+[R] и введите команду «devmgmt.msc» в поле «Открыть», подтвердите действия нажатием на «ОК».

Откройте нажатием правой кнопки мыши на меню «Пуск» командную строку с правами администратора и задайте «netsh winsock reset».
Фото: компании-производители
Как решить проблемы с сетевым подключением в Windows 10
Любое современное устройство на Windows, не подключенное к интернету, теряет большую часть своей функциональности. Именно поэтому проблемы с подключением к сети в Windows — одни из самых неприятных. В этой инструкции мы собрали возможные способы исправить возникшие с сетью неполадки, например:
- Не работает интернет или не открываются сайты.
- Невозможно подключиться к Wi-Fi.
- Wi-Fi отключается сам по себе.
- Сеть обозначена как неопознанная или ограниченная.
В этой статье рассматриваются софтверные способы решения проблем, то есть, исправление программного обеспечения. Прежде чем воспользоваться ими, рекомендуем сделать следующее:
- Перезагрузите роутер и компьютер. Это помогает чуть ли не в половине случаев.
- Проверьте, не отошёл ли LAN-кабель.
- Отключите антивирусную программу, фаервол, брандмауэр, VPN-клиенты и другие приложения, способные влиять на интернет-подключение. В некоторых ситуациях (например, после обновления с Windows 7/8 до 10) следует попробовать полностью удалить антивирус.
- Позвоните в техническую поддержку интернет-провайдера и уточните, не возникла ли проблема на его стороне. Возможно, проходят какие-либо технические работы или он изменил настройки интернет-подключения.
Если вы уверены, что неполадка на стороне Windows, тогда вам следует переходить к инструкциям ниже.
Как решить проблему с драйвером сетевого адаптера
Довольно часто причиной неполадок с сетью становятся ошибки или некорректные настройки драйвера сетевого адаптера. Кроме того, иногда Центр обновления Windows или сторонние программы устанавливают в систему неподходящий для вашей сетевой карты драйвер. Разумеется, в таком случае она не будет стабильно работать.
Как обновить или откатить драйвер сетевого адаптера
- Нажмите Win + R. Введите команду devmgmt.msc и нажмите Enter.
Как запретить отключение сетевого адаптера для экономии энергии
В случае, если какой-либо некритический компонент компьютера не используется, Windows может выключать его для экономии энергии. Сетевой адаптер также входит в разряд «некритических», так что стоит позаботиться об отключении опции энергосбережения.
- Нажмите Win + R. Введите команду devmgmt.msc и нажмите Enter.

Как настроить параметры TCP/IP
Если проблема не в драйвере, нужно изучить основные программные настройки, которые влияют на интернет-подключение. Необходимо проверить, активированы ли нужные протоколы, и как работает получение IP-адреса и DNS.
Проверка активированных сетевых протоколов
Для нормальной работы интернета необходимо, чтобы основной протокол IPv4 был активирован. Кроме того, стоит попробовать включить и выключить протокол IPv6 — в некоторых ситуациях сетевое подключение может вести себя непредсказуемо именно из-за него.
- Нажмите Win + R. Введите команду ncpa.cpl и нажмите Enter.
- Найдите нужный сетевой адаптер, кликните по нему правой клавишей мыши и выберите пункт Свойства.
- Проверьте, стоит ли галочка напротив IP версии 4 (TCP/IPv4). Если нет, то поставьте её и перезагрузите компьютер.
- Проверьте, стоит ли галочка напротив IP версии 6 (TCP/IPv6). Попробуйте поставить/снять её и перезагрузить компьютер.
Проверка настроек получения IP-адреса и DNS
Если активация или деактивация протоколов не помогли, стоит проверить настройки IP и DNS.
- Нажмите Win + R. Введите команду ncpa.cpl и нажмите Enter.
- Найдите нужный сетевой адаптер, кликните по нему правой клавишей мыши и выберите пункт Свойства.
- Кликните на пункт IP версии 4 (TCP/IPv4) и нажмите на кнопку Свойства.
- В случае, если в поле категории Использовать следующий IP-адрес уже внесены какие-то данные, и вы не вставляли их намеренно, поставьте галочку Получить IP-адрес автоматически.
- Аналогично сделайте с DNS. Если параметры уже настроены, но вы их не изменяли, поставьте галочку Получить адрес DNS-сервера автоматически.
- Повторите эти же операции с IP версии 6 (TCP/IPv6).
Если это не решило проблему, следует попробовать изменить адреса DNS на предоставляемые Google. Довольно часто это помогает.
- Поставьте галочку Использовать следующие адреса DNS-серверов.
- Введите в поле Предпочитаемый DNS-сервер цифры 8.8.8.8.
- Введите в поле Альтернативный DNS-сервер цифры 8.8.4.4.
- Нажмите ОК.
После всех этих операций стоит перезагрузить компьютер, чтобы проверить, помогли они или нет.
Настройка стандарта FIPS
Иногда может помочь включение или отключение стандарта FIPS (Federal Information Processing Standards или Федеральные Стандарты Обработки Информации). Он создан для государственных учреждений США, но доступен компьютеров в любом регионе.
- Нажмите Win + R. Введите команду ncpa.cpl и нажмите Enter.
- Найдите нужный сетевой адаптер, кликните по нему правой клавишей мыши и выберите пункт Состояние.
- Нажмите на кнопку Свойства беспроводной сети.
- Переключитесь на вкладку Безопасность и кликните на Дополнительные параметры.
- В зависимости от текущего состояния галочки Включить для этой сети режим совместимости с федеральным стандартом обработки информации (FIPS), включите или отключите указанный стандарт.
- Перезагрузите компьютер.
Как сбросить параметры сетевого подключения через командную строку
Если изменение параметров сети не помогло, проблема, возможно, находится в системных файлах и настройках. Один из способов сбросить их — выполнить некоторые команды в консоли.
Запустите командную строку от имени администратора:
- Нажмите Win + S. Введите в поисковую строку Командная строка.
- Кликните по результату правой клавишей мыши и выберите Запустить от имени администратора.
Введите по очереди следующие шесть команд и перезагрузите компьютер:
- netsh winsock reset
- netsh int ip reset
- netsh int tcp reset
- ipconfig /release
- ipconfig /renew
- ipconfig /flushdns
Если при выполнении второй команды вы получите ошибку Сбой. Отказано в доступе, попробуйте выполнить следующие шаги:
- Нажмите Win + R. Введите команду regedit и нажмите Enter.
- Перейдите в:
HKEY_LOCAL_MACHINESYSTEMCurrentControlSetControlNsi\26 - Кликните по папке 26 правой клавишей мыши и выберите пункт Разрешения.
- Поставьте галочку Разрешить напротив пункта Полный доступ и нажмите Применить.
- Попробуйте выполнить первую команду снова.
- После того, как вы проделаете все необходимые операции и перезагрузите компьютер, нужно вернуть всё обратно. Поставьте галочку Запретить напротив пункта Полный доступ и нажмите Применить, затем ОК.
Как провести диагностику сетевого подключения средствами Windows 10
Встроенная утилита диагностики сетевого подключения иногда способна помочь отыскать и решить проблему, поэтому не стоит про неё забывать. Проверить параметры сетевого адаптера можно следующим образом:
- Кликните по значку подключения в трее правой клавишей мыши и выберите пункт Диагностика неполадок.
- Нажмите на надпись У меня другая проблема.
- Кликните на Использование конкретного сетевого адаптера.
- Выберите проблемное устройство и нажмите Далее. В принципе, можно просто указать Все сетевые адаптеры, чтобы провести диагностику любых проблем.
- Подождите, пока утилита выполнит поиск и устранение неполадок.
- Чтобы увидеть список конкретных проблем, кликните на надпись Просмотреть дополнительные сведения. Впрочем, можно сразу Закрыть средство устранения неполадок.
Можно также попробовать проверить возможность подключения к конкретным сайтам. Для этого на начальном экране утилиты выберите пункт Я пытаюсь получить доступ к определенному веб-сайту или сетевой папке и следуйте инструкциям. Впрочем, диагностика всех сетевых адаптеров включает в себя проверку наличия проблем доступа к сети.
Как сбросить параметры сети в Windows 10
Последним возможным решением проблемы с сетевым подключением является полный сброс всех параметров сети. Учтите, что будут удалены абсолютно все настройки, так что, если провайдер требует изменить их, после сброса придётся сделать это заново.
- Откройте Параметры, перейдите в категорию Сеть и интернет.
- В самом низу раздела Состояние нажмите на надпись Сброс сети.
- Кликните на кнопку Сбросить сейчас.
Если даже полный сброс не помог, вам следует загрузиться в безопасном режиме с поддержкой сети и проверить, останется ли проблема. Если да, тогда одним из решений неполадки может быть переустановка Windows — универсальное лекарство от любых проблем в компьютере.
Содержание
- Что такое проверка подлинности?
- Из-за чего возникает данная проблема?
- Способы решения
- 1. Перегрузка всех устройств
- 2. Переподключение
- 3. Повторный ввод пароля
- 4. Обновите ваше устройство
- 5. Используйте WPS
- 6. Используйте утилиты Android
- iMyFone Fixppo
- 7. Сброс до заводских настроек вашего роутера
- 8. Сброс до заводских настроек вашего телефона
- Как решить проблему на устройстве Samsung?
- Решение проблемы на стороне роутера
- Asus
- TP-Link
- D-Link
- Zyxel Keenetic
- Видео: Ошибка проверки подлинности сети
Именно уведомление «при подключении произошла ошибка проверки подлинности wifi» губит ваш досуг, но не существует проблемы, которую нельзя решить.
Что такое проверка подлинности?
Итак, что это вообще такое и с чем это едят, и что делать в конце концов? Данная ошибка тесно связана с платформой Android и чаще всего именно у них она и возникает при попытке подключиться к wifi адаптеру. Суть этой проверки — защита вашего соединения методом шифрования и использования ключей, для обеспечения безопасности подключения.
Из-за чего возникает данная проблема?
Чаще всего она может возникнуть по нескольким типовым причинам:
- Неверно введен парол
- Возможно, был скачок электроэнергии и произошел сбой внутри WiFi-адаптера.
- Нестабильное соединение между устройством и адаптером.
- Иногда из-за специальных настроек, например, в адаптере поставлен лимит на количество подключенных устройств.
- Устаревшее программное обеспечение на устройствах
Связанные ошибки:
- Ошибка 691
- Ошибка 868
- Ошибка 629
Способы решения
1. Перегрузка всех устройств
Это может показаться странным, но в действительности перезагрузка является решением огромного количества проблем. Связано это, прежде всего, с тем, что устройства не могут работать без сбоев. Например, скачок электроэнергии в сети или просто программный конфликт из-за новой прошивки. Поэтому попробуйте перезагрузить и wifi адаптер, и устройство, с которого вы получаете эту ошибку.
2. Переподключение
Один из вариантов — это просто переподключиться заново. Достаточно зайти в авиарежим, например, так это работает на системе Flyme (Android система). Таким образом, вы отключаете вайфай на телефоне.
- Открываете панель инструментов и выбираете режим «В самолете».
- Ждете несколько секунд и отключаете его. Устройство автоматически подсоединится к вашему адаптеру.
Если этого не произошло, то выберите из списка ваш адаптер.
3. Повторный ввод пароля
Ещё как вариант можно заново ввести пароль. Для этого следует забыть вашу сеть, не в прямом смысле, а через устройство.
Способ является рабочим и излечил множество устройств.
4. Обновите ваше устройство
Всегда обновляйте ваше устройство и следите за выходом каждого обновления, так как в противном случае рискуете получить множество ошибок и конфликтов вашего устройства с другими. Для этого сделайте пару шагов:
- Шаг 1: Заходим в «Настройки» -> «О телефоне».
- Шаг 2: выбираем «Проверить обновления». В некоторых моделях Android раздел «Проверить обновления» может быть отделен от раздела «О телефоне». В таком случае, ищите его непосредственно в Настройках.
- Шаг 3: Если обновление доступно, то поставьте телефон на зарядку и дождитесь, пока гаджет обновится в автоматическом режиме. Зарядка требуется для того, чтобы устройство не потеряло заряд, так как обновление требует больших ресурсов.
- Шаг 4: Если устройство не перезагрузилось, то сделайте это в ручном режиме. После этих шагов попробуйте снова подключиться к WiFi, возможно, этот способ вам мог помочь.
5. Используйте WPS
WPS (она же Wi-Fi Protected Setup или QSS) нужен для того, чтобы вы могли подключиться к беспроводной сети роутера без ввода логина и пароля, что очень удобно. Иногда там может быть PIN, который в случае чего, можно изменить непосредственно в роутере через веб-интерфейс.
Чтобы включить WPS найдите кнопку, c. Чаще всего она расположена на задней стороне адаптера:
6. Используйте утилиты Android
iMyFone Fixppo
Данная утилита позволит избавиться вам от множества программных сбоев, которые решать обычному пользователю не представляется возможным. Как вариант можно скачать альтернативную утилиту, коих великое множество.
7. Сброс до заводских настроек вашего роутера
Иногда даже после перезагрузки адаптер отказывается работать как ему положено, в этом случае можно попробовать сбросить настройки вашего роутера до заводских параметров.
Для этого зажмите кнопку WPS/RESET на 10 секунд, на некоторых моделях она подписана просто Reset и зажать её можно только с помощью тонкого предмета (стержень, иголка). После сброса до заводских параметров ваш роутер будет называться уже не так, как вы его подписывали, а в своем изначальном варианте. Пароль можно посмотреть непосредственно на этикетке вашего роутера:
8. Сброс до заводских настроек вашего телефона
Это способ не просто так находится в самом конце. Если вам ничего не помогло, то гораздо проще будет не нести в сервис ваше устройство, а просто сбросить до заводских настроек.
ВАЖНО! Все данные при сбросе до заводских настроек удаляются! Поэтому сохраните фотографии ваших любимых людей и питомцев заранее. К сожалению, так же легко сбрасывать телефон, как роутер нельзя.
Как решить проблему на устройстве Samsung?
Очень многие люди не могут подключать к wifi на устройствах Samsung Galaxy без боли и страданий. На разных тематических форумах пишут, что существует особенное решение для телефонов от Самсунг, мол, сделайте так и забудете, что у вас вообще что-то не подключается, а ошибка проверки подлинности станет для вас историей. Так вот знайте — таких уникальных решений попросту не существует, так как вам подойдет все то, что было описано ранее. Но в каждом правиле есть исключения. Для Samsung следует настраивать роутер (к слову, роутеры совершенно никогда не настраивают под телефоны, но не в этом случае) и я покажу как именно.
Перезагружаем роутер и телефон, пробуем подключиться.
Решение проблемы на стороне роутера
Раз уж мы зашли на роутер, то давайте разберемся, как с его помощью можно решить эту проблему.
- Канал. Это рабочая частота и меняют её только в том случае, если наблюдаются радиочастотные помехи. Может быть вы живете в доме, а в его стенах слишком много металлических конструкций или находитесь в многоквартирном доме — тогда уже будут мешать другие роутеры. Так или иначе, смена канала может помочь убрать эту проблему, связанную с проверкой подлинности. Проверяем разные доступные значения и останавливаемся на том, которое работает.
- Тип аутентификации. Самый оптимальный и подходящий вариант шифрования — это WPA/WPA2 – Personal, алгоритм ставим AES.
- Пароль. Смена пароля непосредственно на роутере иногда помогает тоже. Неизвестно почему, но факт остается действительным.
Важно помнить, что после смены настроек роутер необходимо перезагружать!
Попробуйте поменять эти параметры и ваш телефон должен заработать. Очевидно, что не каждый понимает, как менять все это, поэтому ниже приведены примеры для нескольких моделей.
Asus
Итак, заходим в веб-интерфейсе роутера Asus, на который вы уже умеете попадать (см. раздел Как решить проблему на устройстве Samsung?), расположены все необходимые параметры для нас.
Например, в диапазоне можно указать то значение, которое поддерживает ваш телефон. В техническом паспорте вашего устройства можно увидеть какой диапазон нужен.
Ширина канала отвечает за пропускную способность и в принципе её даже не стоит трогать, а лучше выставить авто.
Остальные поля описаны выше, поэтому не будем повторяться. А вот и пример на картинке.
TP-Link
Здесь все очень компактно расположено и все значения установлены корректно.
D-Link
Чтобы сменить пароль вам надо нажать на галочку в строке Enable и после этого сгенерировать пароль.
Wireless Channel — это те самые настройки канала. Как видите, там выше стоит галочка над Enable Auto Channel Selection, это значит, что будет автовыбор канала.
В WPA/WPA2 можно выставить тип шифрования и тип аутентификации.
Zyxel Keenetic
Удобный интерфейс и все необходимое вы можете найти во вкладке Безопасность. Смена пароля, тип аутентификации. После изменения конфигурации сохраните настройки и перезагрузите роутер.
В разделе Соединение можно будет сменить канал и Режим подключения.
Видео: Ошибка проверки подлинности сети
Итак, на этом у нас всё. Если у вас остались какие-либо вопросы или сложности, обязательно задавайте их в комментариях — мы ответим на каждый ваш вопрос!
Удаленный компьютер требует проверки подлинности на уровне сети [решено]
При правильной настройке Windows 10 можно использовать для подключения к другому удаленному компьютеру через локальное подключение или через Интернет. Однако многие пользователи сообщают об ошибке, когда они не могут подключиться к удаленным компьютерам по сети, получая сообщение об ошибке:
«Удаленный компьютер требует проверки подлинности на уровне сети, которую ваш компьютер не поддерживает. Для получения помощи обратитесь к системному администратору или в службу технической поддержки.»
«Удаленный компьютер, к которому вы пытаетесь подключиться, требует проверки подлинности на уровне сети, но ваш контроллер домена Windows не может связаться для выполнения NLA. Если вы являетесь администратором на удаленном компьютере, вы можете отключить NLA, используя параметры на вкладке «Удаленное» диалогового окна «Свойства системы».»
Здесь я расскажу, как вы можете решить проблему, если вы получите проверка подлинности на уровне сети ошибка в вашей системе.
Исправления для удаленного компьютера требует проверки подлинности на уровне сети
Вот некоторые шаги, которые вы можете выполнить, чтобы временно отключить проверка подлинности на уровне сети, для того, чтобы решить проверка подлинности на уровне сети требуемая ошибка. В конце я расскажу о более постоянном и безопасном решении, которое позволит вам подключаться к удаленным устройствам, не беспокоясь о аутентификация на уровне сети удаленного рабочего стола Сообщения об ошибках.
Решение 1. Измените настройки удаленного рабочего стола
Вот простой шаг, который вы можете выполнить, чтобы отключить проверка подлинности на уровне сети с легкостью. Это делается с помощью диалогового окна «Свойства системы». Следуйте этим шагам тщательно, чтобы решить ‘удаленный компьютер требует проверки подлинности на уровне сети‘ сообщение об ошибке.
- Открыть Бегать диалог, нажав Win + R.
- Тип sysdm.cpl и нажмите Войти запустить окно свойств системы.
- Перейти к Удаленный
- В подразделе «Удаленный рабочий стол» снимите флажок рядом с ‘Разрешить подключения только с компьютеров, на которых работает удаленный рабочий стол с проверкой подлинности на уровне сети (рекомендуется)»
- Нажмите на Подать заявление с последующим Ok.
- Перезагрузите вашу систему.
Теперь проверьте, можете ли вы подключиться к удаленному компьютеру, если этот параметр отключен. Это должно устранить ошибку на вашем устройстве. Есть несколько других способов отключить проверка подлинности на уровне сети в вашей системе.
Решение 2. Используйте PowerShell
Один из самых простых способов отключения NLA состоит в использовании команд PowerShell для выполнения желаемого действия. PowerShell позволяет вам подключиться к удаленному компьютеру и после нацеливания на компьютер выполнить команду для отключения NLA.
- Откройте окно PowerShell с повышенными правами. Для этого используйте Win + S чтобы открыть диалоговое окно поиска, введите PowerShell, щелкните правой кнопкой мыши по результату и выберите Запустить от имени администратора.
- Выполните следующую команду, чтобы подключиться к целевому компьютеру:
$ TargetMachine = «Target-Machine-Name»
Заметка: Замените Target-Machine-Name на имя вашего компьютера - Введите следующую команду, чтобы удалить аутентификацию с сетевого компьютера:
(Get-WmiObject -class «Win32_TSGeneralSetting» -Namespace root cimv2 Terminalservices -ComputerName $ TargetMachine -Filter «TerminalName =’ RDP-tcp ’»). SetUserAuthenticationRequired (0)
Решение 3. Используйте редактор групповой политики
Редактор групповой политики — это мощный инструмент, который может помочь вам настроить многие важные параметры Windows без необходимости редактирования реестра. Отключение NLA с помощью редактора групповой политики может быть очень полезным, особенно если вы отключаете все файлы. Выполните следующие действия, чтобы отключить ‘аутентификация на уровне сети удаленного рабочего столаС помощью редактора локальной групповой политики.
- Открыть Бегать диалог, нажав Win + R.
- Тип gpedit.msc и нажмите Войти запустить редактор локальной групповой политики.
- Перейдите по следующему пути, чтобы получить доступ к соответствующему файлу настроек:
Конфигурация компьютера >Административные шаблоны >Компоненты Windows >Службы удаленных рабочих столов >Узел сеансов удаленных рабочих столов >Безопасность - В разделе «Настройки безопасности» на правой панели найдите следующую запись:
Требовать аутентификацию пользователя для удаленных подключений с использованием аутентификации на уровне сети - Дважды щелкните эту запись, чтобы изменить значение.
- Нажмите на Отключено переключатель.
Проверьте, была ли ошибка устранена на вашем устройстве, попытавшись подключиться к удаленному рабочему столу с помощью отключенного NLA.
Решение 4. Используйте редактор реестра
Вы также можете использовать реестр для решения theудаленный компьютер требует проверки подлинности на уровне сетиОшибка в вашей сетевой системе. Выполните следующие шаги, чтобы решить ошибка аутентификации удаленного рабочего стола на вашем удаленном рабочем столе.
Замечания: Реестр является одним из самых мощных и важных инструментов в Windows, и внесение любых изменений без знания последствий может привести к поломке устройства. Обязательно подготовьте резервную копию, прежде чем вносить какие-либо изменения в ваше устройство, и точно следуйте приведенным инструкциям.
- Откройте диалоговое окно «Выполнить», нажав Win + R.
- Тип смерзаться и нажмите Войти запустить редактор реестра. Нажмите на да в приглашении контроля учетной записи пользователя.
- Перейдите в следующую папку, вставив путь в адресную строку редактора реестра:
Компьютер HKEY_LOCAL_MACHINE SYSTEM CurrentControlSet Control Lsa - На правой панели найдите и дважды щелкните Пакеты безопасности многострочное значение для изменения значения.
- В поле данных значения для записи введите tspkg и нажмите Ok.
- Далее перейдите к следующему разделу реестра:
Компьютер HKEY_LOCAL_MACHINE SYSTEM CurrentControlSet Control SecurityProviders - На правой панели дважды щелкните, чтобы изменить значение SecurityProviders строковое значение.
- В поле Значение для записи введите credssp.dll и нажмите Ok.
- Закройте редактор реестра и перезагрузите устройство.
Теперь проверьте, если проверка подлинности на уровне сети ошибка устранена на вашем устройстве.
Завершение
Удаленные рабочие столы могут быть очень полезны для совместного использования и взаимодействия с компьютерами в других местах на местном уровне. Однако ‘удаленный компьютер требует проверки подлинности на уровне сетиОшибка ’может помешать удаленным соединениям и предотвратить совместное использование ресурсов. Теперь вы знаете, как решить эту проблему, используя решения, представленные выше. Комментарий ниже, если вы нашли это полезным, и обсудить далее то же самое.
Не удается подключиться по rdp «Ошибка проверки подлинности»
При подключение к удаленному компьютеру по RDP возникают различные проблемы и ошибки. Их достаточно много и решаются все они по разному. Сегодня разберем наверно самую популярную ошибку которая связанная с проверкой подлинности.
Как исправить ошибку
И так при попытке подключения к удаленному рабочему столу вы видите сообщение.
Произошла ошибка при проверки подлинности
Указанная функция не поддерживается
Удаленный компьютер 192.168.0.0
Причиной ошибки может быть исправление шифрования CredSSP
Дополнительную информацию смотрите в статье …
Для её решение необходим на компьютере к которому не удается подключиться изменить групповую политику. Для этого нажимаем Win + R вводим gpedit.msc.
Откроется редактор групповой политики. В нем необходимо открыть раздел «Безопасность». Путь до него такой «Конфигурация компьютера» — «Административные шаблоны» — «Компоненты Windows» — «Службы удаленных рабочих столов» — «Узел сеансов удаленных рабочих столов» — «Безопасность».
Тут открываем политику «Требовать проверку подлинности пользователя …»
Дальше открывает политику «Требовать использования специального уровня…», включаем и в пункте «Уровень безопасности выбираем» RDP.
Пробуем подключиться к удаленному рабочему столу. Если вы все сделали правильно то должны без проблем подключиться.
Ошибка проверки подлинности при подключении к Wi-Fi
Всем привет! Сегодня разбор очередной проблемы на устройствах с Android: «Произошла ошибка проверки подлинности Wi-Fi». В основном у людей, столкнувшихся с этой проблемой, смартфоны от Samsung Galaxy. Но на самом деле ошибка свойственна всем устройствам (смартфоны и планшеты) на базе операционной системы Android. Предлагаю узнать что делать и устранить эту ошибку!
Если раньше все работало нормально, а теперь не подключается – перезагрузите и роутер, и смартфон. Обычно это решает все беды без лишних манипуляций. Попробуйте подключиться около роутера, не отходя далеко!
Основная причина
Основная причина такой ошибки – неправильно введенный пароль.
В английском варианте эта ошибка может звучать «Authentification Error» – как раз про ввод пароля.
Да, обычно именно банальная ошибка вызывает проблему. Так что уточнили правильный пароль – у владельца точки доступа, или самостоятельно в настройках своего роутера (если не знаете как, найдите вашу модель в поиске на нашем сайте), ввели его и спокойно подключились. Нередко это случается, когда на роутере пароль изменили, а телефон пытается подключиться к нему по старым данным.
Т.е. обычно все на поверхности и решается просто. Но бывают и отдельные уникальные случаи, когда проблема значит другое:
- Алгоритмы шифрования в роутере – может включиться сторонний алгоритм, тип которого не будет поддерживать ваш телефон.
- Каналы связи – неверно выбранный канал очень редко тоже способен создать проблему.
Но бывают и аппаратные проблемы:
Разберемся чуть подробнее.
Смена пароля
Для смены пароля на роутере воспользуйтесь поиском на нашем сайте. Вбейте туда свою модель, найдите к ней инструкцию и воспользуйтесь пошаговой инструкцией. Здесь же я покажу общий алгоритм смены на все случаи жизни.
- Заходим в настройки роутера – обычно имеет адрес 192.168.0.1 или 192.168.1.1 . Обычный логин для входа – admin, пароль – admin или пустой.
- Ищем настройки сети Wi-Fi и параметры ее безопасности. Там будет расположен наш пароль. Можно просто посмотреть (он открыт) или изменить. На примере моего TP-Link:
- На телефоне интерфейсы могут различаться – версий Андроидом развелось не мало, да и производители вносят свои корректировки. Так что пытаетесь подключиться как всегда к своей сети – если требует пароль, вводим его заново. Иногда можно вызвать меню, где отдельно изменяется пароль. Смотрите под свою модель, пробуйте.
Шифрование
Бывает, что выставлены странные настройки шифрования при первичной настройке. Обычный правильный вариант – установить WPA2 Personal и алгоритм AES. Вот так это выглядит на моем роутере:
На телефоне же рекомендуется удалить сеть и заново подключиться к ней. Иначе будет и дальше выдавать сообщение про неизвестный тип безопасности.
Каналы
Тут нужно понимать, что двухдиапазонные роутеры уже плотно входят в наш дом. Но поддерживает ли телефон 5 ГГц? Если нет – то настройки нужно будет выполнять над сетью 2,4 ГГц. Это к тому, что роутер создает 2 сети, и к каждой из них можно задать собственные настройки. Так что не потеряйтесь!
Что касается каналов работы. Они могут быть просто забиты соседскими сетями, и это создает помехи для вашего подключения. Мы уже много мусолили в других статьях эту тему, обсуждая и ширину, и подбор незагруженного, и просто распределение в частотном диапазоне. Но наш вывод остается прежним – установите канал роутера в режим Авто. Если возникает какая-то проблема, просто перезагрузите его, и все должно заработать.
Смена канала происходит обычно в тех же настройках, что и пароля или шифрования, но на TP-Link он попал в соседнюю вкладку:
Другие варианты
Если уж совсем ничего не помогает, то предсказать что-то сложно – причин проблем всегда больше чем самих проблем. Про перезагрузку роутера и телефона я уже написал в самом начале – вы это точно сделали?
Не помогло? Нужно идти на крайние меры – сделайте полный сброс роутера на заводские установки и настройте его заново (обычно на задней панели есть кнопка Reset – удерживайте ее около 10 секунд до перезагрузки маршрутизатора). И это не помогло? Сбросьте на заводские настройки и телефон. Только не забудьте перед этим сохранить все свои данные! Искренне надеюсь, что до этого не дойдет.
Вот и все! Решили проблему? Напишите об этом в комментариях. Нашли интересное решение – расскажите об этом нашим читателям там же. А на этом все, увидимся в следующих статьях!