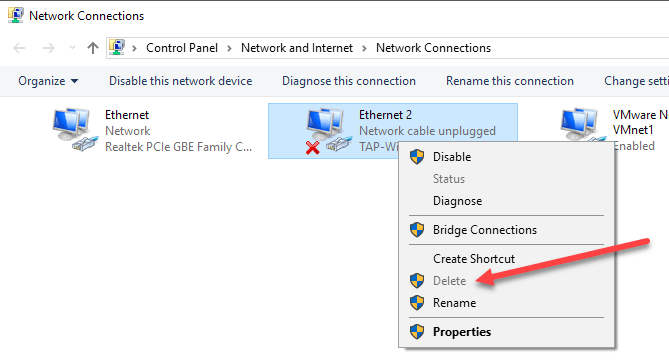При замене материнской платы, сетевой карты, P2V миграции, холодном переносе виртуальных машин между различными типами гипервизоров, настройке VLAN на сетевом интерфейсе Windows вы можете столкнуться с проблемой наличия скрытых (невидимых) сетевых адаптеров. В результате вы не можете назначить старый статический IP адрес для нового сетевого интерфейса, так как старый IP был назначен ранее удаленному адаптеру.
Windows автоматически скрывает устройства, которые присутствуют в конфигурации Windows, но физически не подключены к компьютеру. Скрытый сетевой адаптер в системе остается, если вы физически отключили установленную ранее сетевую карту (это может быть, как физический NIC, так и виртуальная сетевая карта). Установленная ранее сетевая карта становится скрытой, и не доступна в диспетчере оборудования.
Содержание:
- Ошибка: IP-адрес уже назначен другому сетевому адаптеру
- Показать скрытые сетевые адаптеры в диспетчере оборудования Windows
- Как удалить скрытую сетевую карту из командной строки или PowerShell?
- Удаление конфигурации сетевой карты из реестра
Ошибка: IP-адрес уже назначен другому сетевому адаптеру
Главная проблема со скрытыми сетевыми адаптерами – вы не сможете назначить IP адрес старого сетевого адаптера новой сетевой карте. При попытке назначить старый IP адрес появляется предупреждение:
Microsoft TCP/IP IP-адрес 192.168.1.50, который вы задали для этого сетевого адаптера, уже назначен другому адаптеру. Если обоим устройствам назначен один и тот же адрес и оба адаптеры активны, только один из них сможет его использовать. Это может привести к неполадкам в работе системы. Вы хотите задать другой IP адрес для этого адаптера в списке IP-адресов в окне дополнительных параметров.
The IP address <IP address> you have entered for this network adapter is already assigned to another adapter (Intel Gigabit Network Connection) which is no longer present in the computer. If the same address is assigned to both adapters and they both become active, only one of them will use this address. This may result in incorrect system configuration. Do you want to remove the static IP configuration for the absent adapter?
Если попробовать задать IP адрес адаптера с помощью PowerShell, появится ошибка:
New-NetIPAddress –IPAddress 192.168.13.153 -DefaultGateway 192.168.13.1 -PrefixLength 24 -InterfaceIndex 22
New-NetIPAddress : The object already exists. Windows System Error 5010,New-NetIPAddress
С этой проблемой я часто сталкиваюсь в виртуальных машинах VMWare с виртуальным сетевым адаптером VMXNet3. Новая сетевая карта определяется как новое устройство (в отличии от vNIC типа E1000). Т.е. если вы удалили у ВМ VMWare сетевую карту (vNIC), а потом добавили новую, вы не сможете использовать старый IP адрес, назначенный удаленному сетевому интерфейсу.
Также проблема скрытых сетевых адаптеров появляется после выполнения миграции физического сервера в ВМ (Physical-to-Virtual — P2V), например с помощью VMware Converter. При миграции ОС остаются отключенные физические сетевые адаптеры, статические настройки IP адресов которых вам нужно использовать для новых vNIC.
Прежде чем назначить старый статический IP адрес новому сетевому адаптеру, нужно удалить конфигурацию отключенной сетевой карты.
Показать скрытые сетевые адаптеры в диспетчере оборудования Windows
Чтобы показать скрытые (отключенные физически) сетевые адаптеры в Windows нужно запустить консоль “Диспетчер устройств” (Device Manager) в специальном режиме.
Для этого в Windows 7 (и ниже):
- Нужно запустить командую строку с правами администратора;
- Выполните команду:
set devmgr_show_nonpresent_devices=1 - Запустите консоль Device Manager:
devmgmt.msc
В верхнем меню включите пункт Вид -> Показать скрытые устройства.
Разверните секцию Сетевые адаптеры (Network adapters). В списке должны появится скрытые сетевые карты (с бледными значками). Выберите сетевую карту, которую нужно удалить, ПКМ -> Удалить устройство (Uninstall Device). Можете сразу удалить драйвер, отметив опцию Delete the driver software for this device.
Как удалить скрытую сетевую карту из командной строки или PowerShell?
Вы можете вывести список скрытых сетевых адаптеров в Windows с помощью PowerShell:
Get-PnpDevice -class net | ? Status -eq Unknown | Select FriendlyName,InstanceId
Удалить такой сетевой адаптер можно по его InstanceId (скопируйте его значение из предыдущей команды):
$InstanceId = “PCIVEN_8086&DEV_10D3&SUBSYS_07D015AD&REV_0000C29FFFF66A80700”
$RemoveKey = "HKLM:SYSTEMCurrentControlSetEnum$InstanceId"
Get-Item $RemoveKey | Select-Object -ExpandProperty Property | %{ Remove-ItemProperty -Path $RemoveKey -Name $_ -Verbose}
Можно удалить все скрытые сетевые адаптеры с помощью скрипта PowerShell:
$Devs = Get-PnpDevice -class net | ? Status -eq Unknown | Select FriendlyName,InstanceId
ForEach ($Dev in $Devs) { $RemoveKey = "HKLM:SYSTEMCurrentControlSetEnum$($Dev.InstanceId)" Get-Item $RemoveKey | Select-Object -ExpandProperty Property | %{ Remove-ItemProperty -Path $RemoveKey -Name $_ -Verbose }}
Для удаления устройств в Windows можно использовать утилиту
DevCon.exe
(Device Consol). Утилита входит в состав Windows Driver Kit (WDK):
Вывести список всех сетевых адаптеров:
devcon findall =net
Скопируйте Device Instance ID сетевого адаптера, который вы хотите удалить:
devcon -r remove "@PCIVEN_8086&DEV_10D3&SUBSYS_07D015AD&REV_0000C29FFFF66A80700"
Обратите, что нужно указать символ
@
перед ID устройства.
В Windows 10/11 и Windows Server 2022/2019/2016 вместо утилиты devcon.exe можно использовать встроенную команду PnPUtil.
Вывести список сетевых адаптеров:
pnputil /enum-devices /class net
Чтобы удалить устройство, выполните:
pnputil /remove-device "PCIVEN_8086&DEV_10D3&SUBSYS_07D015AD&REV_0000C29FFFF66A80700"
Запустите диспетчер устройств, выберите в меню Actions -> Scan for hardware changes и проверьте, что скрытая сетевая карта была удалена.
Удаление конфигурации сетевой карты из реестра
Если после удаления отключенного сетевого устройства в диспетчере устройств, вы все еще не можете назначить старый IP адрес новому адаптеру, нужно удалить IP конфигурацию старой NIC в реестре.
Настройки IP адресов сетевых интерфейсов хранятся в ветке реестра
HKLMSYSTEMCurrentControlSetServicesTcpipParametersInterfaces
.
В данной ветке находится несколько ключей вида {Interface GUID}. Проверьте их по очереди пока не найдете интерфейс, у которого значение IPAddress содержит IP адрес старого сетевого интерфейса.
Запомните имя ветки реестра (это идентификатор данного сетевого адаптера). Удалите эту ветку, а также ветки:
-
HKLMSYSTEMCurrentControlSetServicesTcpipParametersAdapters{ваш_NIC_ID} -
HKLMSYSTEMCurrentControlSetServices{ваш_NIC_ID} -
HKEY_LOCAL_MACHINESYSTEMCurrentControlSetControlNetwork{ваш_NIC_ID}
Перезагрузите компьютер и попробуйте назначить старый статический IP адрес новому сетевому адаптеру.
Также рекомендуется выполнить сбросить сетевые настройки. В Windows 10 и 11 этот пункт доступен в меню Параметры -> Сеть и Интернет -> Сброс сети.
А если вы у вас возникли проблемы после установки дополнительной сетевой карты, убедитесь, проверьте что встроенный LAN интерфейс отключен в BIOS/UEFI (пункт обычно называется Onboard Gbit NIC или Onboard LAN).
Недавно я удалил некоторое программное обеспечение VPN с моей системы, потому что я больше не использовал его, но виртуальный сетевой адаптер, созданный этим программным обеспечением, не удалялся автоматически. Когда я попытался удалить сетевой адаптер из списка адаптеров, опция удаления была выделена серым цветом.
После недолгого устранения неполадок мне наконец удалось удалить сетевой адаптер из моей системы Windows 10. В этой статье я упомяну все различные методы, которые вы можете попробовать, начиная с самых простых и переходя к более техническим. Если вам нужно отредактировать реестр, сначала сделайте резервную копию реестра.
В частности, вот проблема, которая у меня была. Я открыл Панель управления, зашел в Центр управления сетями и общим доступом и нажал на Изменение параметров адаптера, Когда я попытался щелкнуть правой кнопкой мыши на адаптере, который я хотел удалить, удалять опция не была доступна
Способ 1 — использование диспетчера устройств
Первое, что вы можете попробовать сделать, это открыть Диспетчер устройств (нажмите на Пуск и введите Диспетчер устройств), разверните Сетевые адаптеры, а затем щелкните правой кнопкой мыши сетевой адаптер, который вы хотите удалить.
Здесь вы увидите опцию под названием Удалить устройство, Надеюсь, это не должно быть серым. Если это так, перейдите к следующему способу. Когда вы выбираете удалить устройство, появится другое окно с просьбой подтвердить удаление.
Вы также увидите вариант удаления программного обеспечения драйвера для устройства. Если вы хотите полностью удалить сетевой адаптер, я предлагаю выбрать эту опцию, чтобы также удалить драйвер. Если все идет хорошо, вы должны увидеть, что адаптер был удален как из диспетчера устройств, так и из списка сетевых адаптеров на панели управления.
Если вы не видите устройства, перечисленного здесь, вы можете попробовать нажать на Посмотреть а потом Показать скрытые устройства,
Способ 2 — удалить профиль сети
Мы также можем попытаться удалить профиль сети через командную строку, а затем снова попробовать метод 1. Во-первых, вы должны открыть командную строку с повышенными привилегиями, нажав кнопку Пуск и введя CMD а затем щелкните правой кнопкой мыши на командной строке и выбрав Запустить от имени администратора,
Теперь введите следующую команду, чтобы увидеть все проводные (Ethernet) адаптеры:
netsh lan show profiles
Если вам нужно удалить беспроводной адаптер, введите эту команду:
netsh wlan show profiles
Если вы получите сообщение об ошибке Проводная или Сервис WLAN AutoConfig не работает, затем нажмите «Пуск», введите services.msc, щелкните правой кнопкой мыши соответствующий сервис и выберите Начните,
Теперь, когда вы запустите команду, вы должны увидеть список профилей. В моем случае у меня только один профиль на этом компьютере.
Затем введите следующую команду, которая удалит нужный интерфейс.
netsh lan delete profile interface="InterfaceName"
Опять же, если это беспроводной интерфейс, используйте WLAN вместо ЛВС, Имя интерфейса указано вверху каждого заголовка (Профиль на имя интерфейса), когда вы запустили команду show profile. После того как профиль был удален, перезагрузите компьютер и попробуйте способ 1 снова.
Способ 3 — удалить настройки адаптера через реестр
Помимо удаления профиля сети, вы также можете попытаться удалить настройки адаптера через реестр. После удаления настроек вы можете вернуться к способу 1 и попытаться удалить адаптер. Чтобы удалить настройки, откройте редактор реестра (нажмите «Пуск» и введите regedit.msc) и перейдите к следующему ключу:
HKEY_LOCAL_MACHINE - SYSTEM - CurrentControlSet - Services - Tcpip - Parameters - Interfaces
Вы увидите несколько пунктов в списке с длинной серией случайных чисел. Если вы щелкнете по каждому из них, вы увидите IP-адрес, назначенный этому сетевому адаптеру.
Вы можете подтвердить, какой сетевой адаптер соответствует этому разделу реестра, открыв командную строку (Start и введите cmd) и введя IPCONFIG,
Как видите, Ethernet-адаптер имеет IP-адрес 192.168.1.233. Таким образом, вы удалите ключ в разделе Интерфейсы, который начинается с {73123f2a-ad10-4f4b-900E …}, Если вы щелкнете по другому интерфейсу, у одного из них будет IP 192.168.247.1, который соответствует сетевому адаптеру VMWare на компьютере. Опять же, это только удаляет настройки для адаптера, а не сам адаптер. Перезагрузите компьютер и попробуйте способ 1 снова.
Способ 3 — Сброс настроек сети
В Windows 10 вы также можете сбросить настройки сети, в результате чего все сетевые адаптеры будут удалены, а затем переустановлены. Вам нужно будет перенастроить любые параметры этих адаптеров, но это может помочь удалить устаревшие или старые сетевые адаптеры.
Для этого нажмите Пуск, затем Настройки, а затем нажмите Сеть и Интернет,
Нажмите на Положение дел в левом меню, а затем прокрутите до самого низа, пока не увидите Сброс сети, Вам будет предложено подтвердить, а затем ваш компьютер перезагрузится. Если рассматриваемый адаптер пропал после перезагрузки, то отлично! Если нет, попробуйте метод 1 снова.
Метод 4 — Отключить в BIOS
Если сетевой адаптер, о котором идет речь, встроен в материнскую плату, вы также можете попробовать отключить сетевой адаптер в BIOS. Прочтите мой предыдущий пост о том, как получить доступ к BIOS, если вы не уверены, как это сделать.
Как только вы попали в BIOS, вам придется искать раздел, который позволяет вам отключить аппаратное обеспечение. Вы обычно увидите что-то вроде Бортовой Гбит или Бортовая сеть с возможностью отключения.
Надеемся, что один из этих методов помог вам избавиться от старого или устаревшего сетевого адаптера на вашем компьютере с Windows. Если у вас все еще есть проблемы, не стесняйтесь оставлять комментарии, и я постараюсь помочь. Наслаждайтесь!
Windows автоматически обновляет список ваших сетевых адаптеров. Каждый раз, когда вы устанавливаете новый, будь то новое соединение Bluetooth, новый ключ Wi-Fi или виртуальный сетевой адаптер, вы найдете его в списке в разделе « Сетевые подключения».
Время от времени вы можете удалять старый сетевой адаптер из списка, чтобы поддерживать его в порядке и отслеживать ваши активные адаптеры.
Итак, читайте дальше, чтобы узнать, как удалить сетевой адаптер из Windows 10 и Windows 11.
Что такое сетевой адаптер?
Сетевой адаптер – это аппаратное обеспечение, которое позволяет вашему компьютеру обмениваться данными с различными устройствами. Например, на вашем ноутбуке у вас, скорее всего, есть адаптер беспроводной сети для подключения Wi-Fi и, возможно, порт Ethernet для подключения Ethernet. У вас также может быть сетевой адаптер Bluetooth для подключения Bluetooth и т. Д.
Сетевые адаптеры упрощают взаимодействие наших устройств, в значительной степени автоматизируя процесс настройки и управления активными сетевыми соединениями между устройствами, но также упрощая устранение неполадок, когда что-то идет не так.
Хотя их нет в этой статье, вы также можете увидеть сетевые адаптеры, называемые сетевой интерфейсной картой (NIC), но они обычно относятся к карте расширения, подключенной к системе, например, к карте Wi-Fi PCIe.
1. Отключите сетевой адаптер от сетевых подключений.
Первый способ удалить сетевой адаптер из Windows – это сетевые подключения. В этом окне вы найдете все свои сетевые подключения, и это удобный способ управления сетевыми адаптерами.
- Откройте проводник.
- Скопируйте и вставьте Панель управления Сеть и Интернет Сетевые подключения в адресную строку проводника и нажмите Enter.
- Щелкните правой кнопкой мыши сетевой адаптер, который нужно удалить, и выберите « Удалить».
Сетевой адаптер будет удален, и вы удалили его из своей системы. Однако, как вы могли заметить на скриншоте, кнопка « Удалить» не всегда доступна. Если вы обнаружите, что кнопка «Удалить» сетевого адаптера неактивна, перейдите к следующему разделу.
2. Удалите сетевой адаптер с помощью диспетчера устройств.
Затем вы можете попытаться удалить сетевой адаптер с помощью диспетчера устройств. Диспетчер устройств – это служебная программа Windows, которая позволяет вам видеть все устройства, подключенные к вашему компьютеру, будь то мышь, клавиатура, видеокарта или сетевой адаптер.
Введите Диспетчер устройств в строке поиска меню «Пуск» и выберите «Лучшее совпадение».
- Прокрутите вниз и разверните сетевые адаптеры, используя значок стрелки.
- Щелкните правой кнопкой мыши сетевой адаптер, который вы хотите удалить, и выберите « Удалить устройство» .
- Когда появится предупреждение, выберите Удалить .
- При необходимости повторите.
3. Удалите сетевой профиль с помощью командной строки.
Если сетевой адаптер по-прежнему отказывается сдвинуться с места, вы можете сделать еще один шаг и удалить профиль сетевого адаптера из вашей системы с помощью командной строки.
Введите cmd в строку поиска меню «Пуск», затем выберите « Запуск от имени администратора» .
- Теперь, если вы пытаетесь удалить соединение Ethernet (проводное), введите : netsh lan показать профили
- Но, если вы пытаетесь удалить соединение Wi-Fi (беспроводное), введите : netsh wlan show profiles
- Получили предупреждение о том, что служба автонастройки проводной или беспроводной сети не работает? В строке поиска меню «Пуск» введите « services» и выберите «Лучшее соответствие», затем прокрутите вниз и найдите Wired AutoConfig или WLAN Autoconfig , щелкните правой кнопкой мыши и выберите « Start» .
- Если вы получили предупреждающее сообщение, теперь вы должны ввести предыдущие команды с шага два или три.
- Найдите сетевой адаптер, который вы хотите удалить из списка, и запишите имя интерфейса в верхней части каждого профиля.
- Затем введите следующую команду, чтобы удалить интерфейс проводного сетевого адаптера: netsh lan delete profile interface = «InterfaceName»
- Или введите следующую команду, чтобы удалить интерфейс беспроводного сетевого адаптера: netsh wlan delete profile interface = «InterfaceName»
Теперь, когда вы удалили профиль сетевого адаптера из Windows, вы должны обнаружить, что можете удалить сетевой адаптер из окна «Сетевые подключения» или из диспетчера устройств.
Другой вариант – удалить настройки сетевого адаптера с помощью реестра Windows. Но сначала вам нужно проверить детали адаптера, который вы хотите удалить.
- Откройте командную строку и введите ipconfig . Найдите сетевой адаптер, который вы хотите удалить, запишите IPv4-адрес и оставьте окно командной строки открытым.
- Теперь введите regedit в строке поиска меню «Пуск» и выберите «Лучшее совпадение».
- Перейдите в HKEY_LOCAL_MACHINE SYSTEM CurrentControlSet Services Tcpip Parameters Interfaces .
- Просмотрите список интерфейсов, сравнивая интерфейс DhcpIPAddress с IPv4-адресом в командной строке. Когда вы найдете совпадение, вы нашли соответствующий сетевой адаптер.
- Щелкните правой кнопкой мыши имя интерфейса сетевого адаптера (длинную буквенно-цифровую строку) в реестре Windows и выберите « Удалить» .
Как и исправление командной строки, это не удаляет полностью сетевой адаптер из вашей системы. Вам все равно придется завершить удаление сетевого адаптера в окне «Сетевые подключения» или в диспетчере устройств.
Связанный: Как исправить неисправное соединение Ethernet в Windows 10
Стоит ли удалять старые сетевые адаптеры?
Вам не обязательно удалять старые сетевые адаптеры. В некоторых случаях Windows сделает эту работу за вас, если вы обновите или измените конфигурацию оборудования, но это также может привести к появлению списка старых сетевых адаптеров, скрывающихся в вашей системе.
Кроме того, вы можете удалить виртуальные сетевые адаптеры для старых виртуальных машин, которые вы больше не используете, если программное обеспечение хоста не очистилось автоматически. В моем случае программное обеспечение виртуальной машины создало более 20 различных виртуальных сетевых адаптеров, заполнив все окно различными параметрами.
Очистка списка сетевых адаптеров должна занять всего минуту вашего времени и может упростить определение того, какое соединение имеет проблему, когда возникнет время. Если в окне «Сетевые подключения» есть только один или два разных параметра, вы точно будете знать, с каким подключением возникла проблема.
Интересовались ли вы когда нибудь где в вашем компьютере хранятся сетевые настройки, такие как IP адрес, сетевая маска или настройки, получаемые через ваш DHCP сервер?
Данные настройки хранятся в реестре Windows. Давайте посмотрим где именно они расположены и в чем различие в хранимых настройках в случае статического IP или IP адреса, получаемого через DHCP.
Для просмотра ключей реестра сделайте следующее:
1. Нажмите Start — Search (Start — Run в Windows XP/2003) и введите “regedit”. Данная команда запустит редактор реестра.
2. Перейдите в следующий раздел реестра:
[HKEY_LOCAL_MACHINESYSTEMCurrentControlSetServicesTcpipParameters]
HKEY_LOCAL_MACHINE
SYSTEM
CurrentControlSet
Services
Tcpip
Interfaces
<Interface GUID ex: {1BBA2BE4-D734-47DF-AEDC-6167F60E278D}>
Каждый сетевой интерфейс в компьютере имеет свой уникальный GUID.
1: DHCP
Теперь мы знаем где расположены параметры. Посмотрим на них подробнее:
DhcpIPAddress
Этот ключ хранит IP адрес полученный от DHCP сервера. На скриншоте ниже это 192.168.0.3
DhcpSubnetMask
Этот ключ содержит сетевую маску IP адреса. На скриншоте ниже это 255.255.255.0
DhcpDefaultGateway
Этот ключ содержит шлюз по умолчанию. Здесь он равен 192.168.0.1
DhcpServer
IP адрес самого DHCP сервера (192.168.0.1)
DhcpNameServer
DNS сервер (192.168.0.1)
2 Статический IP адрес
В данном случае IP адрес получается не от DHCP сервера, а прописывается вручную в свойствах подключения.
IPAddress
Ключ, хранящий информацию о IP адресе.
SubnetMask
Сетевая маска
DefaultGateway
Шлюз по умолчанию
NameServer
DNS сервера
Постовой
В Великобритания новая мода. Правительство намерено следить за почтовой корреспонденцией и телефонными разговорами своих подданных. Демократия в действии…
Качественное изготовление пакетов. Можно заказать пакеты с фирменной символикой.
После замены материнской платы или сетевой карты, а также в ряде случаев при настройке нескольких локальных сетей на одной сетевой карте вы можете столкнуться с ошибкой назначения старого IP-адреса новому сетевому адаптеру. Открыв в поисках причины неполадки раздел сетевых адаптеров в Диспетчере устройств, вы не обнаружите там ничего подозрительного, но если включить отображение скрытых элементов.
И присмотреться внимательнее, то можно будет тут же приблизиться к разгадке причин ошибки назначения старого IP.
Дело в том, что физическое отключение устройства не приводит к автоматическому удалению его конфигурации в системе. Старая сетевая карта отключена и заменена, но ее призрак продолжает висеть в системе вместе со всеми ее настройками и старым IP-адресом в том числе. Неудивительно, что вы не можете назначить его новому адаптеру, так как IP уже занят.
Удаление записи сетевого адаптера
Чтобы продолжить использование старого IP-адреса в новом сетевом устройстве, нужно избавиться от призрака устройства старого. Проще всего это сделать средствами самого Диспетчера задач. Кликните по старому скрытому сетевому контроллеру правой кнопкой мыши и выберите в меню опцию «Удалить устройство» и подтвердите действие.
Чтобы убедиться в удалении фантома устройства, выберите в меню «Действие» опцию «Обновить конфигурацию оборудования».
Удаление конфигурации сетевого адаптера в реестре
Если ошибка назначения IP не исчезла после удаления скрытой записи сетевой карты в Диспетчере устройств, нужно будет подчистить оставшиеся хвосты в системном реестре.
Откройте редактор реестра командой regedit и разверните ветку:
HKLMSYSTEMCurrentControlSetServicesTcpipParametersInterfaces
Последний раздел содержит несколько подразделов с названиями GUID сетевых интерфейсов. Раскрывайте их один за другим, пока не найдете интерфейс с мультистроковым параметром IPAddress, в качестве значения которого указан IP-адрес старой сетевой карты.
Запишите GUID, после чего удалите подраздел со всем его содержимым.
Также удалите следующие подразделы:
- HKLMSYSTEMCurrentControlSetServicesTcpipParametersAdapters{записанный GUID}
- HKLMSYSTEMCurrentControlSetServices{записанный GUID}
- HKLMSYSTEMCurrentControlSetControlNetwork{записанный GUID}
Дополнительно рекомендуется зайти в раздел «Сеть и Интернет» приложения «Параметры» и сбросить текущие сетевые настройки.
Готово, осталось только перезагрузить компьютер и назначить замененной сетевой карте старый IP-адрес.
Загрузка…
Содержание
- Вариант 1: Включение и отключение
- Способ 1: «Диспетчер устройств»
- Способ 2: Системные «Параметры»
- Способ 3: «Командная строка»
- Способ 4: BIOS
- Вариант 2: Настройка протокола TCP/IPv4
- Решение возможных проблем
- Запуск автоматической диагностики проблем
- Сброс сетевых настроек
- Удаление драйвера сетевого адаптера (для опытных)
- Ошибка «Сетевой адаптер не имеет допустимых параметров настройки IP»
- Ошибка «DHCP не включен на сетевом адаптере Ethernet»
- Не виден сетевой принтер
- Не виден сетевой кабель
- Вопросы и ответы
Вариант 1: Включение и отключение
Существует несколько способов, позволяющих вручную включить или отключить сетевой адаптер. Для этого потребуется воспользоваться штатными средствами операционной системы.
Деактивация, а затем повторное включение сетевого адаптера позволяет решить некоторые проблемы с подключением к интернету, поскольку происходит обновление конфигурации оборудования.
Способ 1: «Диспетчер устройств»
Самый простой способ включить или отключить сетевой адаптер – это использовать встроенный инструмент «Диспетчер устройств». Через него можно просмотреть подробную информацию об установленных компонентах компьютера, а также обновить конфигурацию системы.
- Откройте «Диспетчер устройств». Для этого проще всего воспользоваться системным поиском, но в Windows 10 и 11 можно нажать на иконке системы на нижней панели правой кнопкой мыши и выбрать соответствующий пункт.
- В появившемся окне раскройте меню «Сетевые адаптеры». Найдите тот компонент, который надо включить или отключить. В различных конфигурациях системы он может называться по-разному, но слово «Wireless» в названии говорит о том, что это беспроводной адаптер, или Wi-Fi. Щелкните правой кнопкой мыши по оборудованию. В меню останется выбрать соответствующую функцию: «Отключить устройство» или «Задействовать».

Неактивное устройство обычно помечается значком в виде стрелки и подсвечивается серым цветом.
Если в списке сетевых адаптеров нет нужного устройства, то он может быть по умолчанию скрыт. Чтобы отобразить все компоненты, нажмите по вкладке «Вид» на верхней панели, затем выберите соответствующую опцию из меню.

Способ 2: Системные «Параметры»
В Windows 10 имеется специальное приложение для гибкой настройки операционной системы. Его функциональность аналогична «Панели управления», но при этом имеет расширенные возможности. В некоторых случаях через «Параметры» осуществляется прямой переход в нужный раздел уже упомянутой «Панели управления».
- Перейдите в «Параметры». Щелкните по главному меню и выберите иконку в виде шестерни.
- Отобразится окно, где выберите «Сеть и Интернет».
- Нажмите на строку «Настройка параметров адаптера».
- Запустится окно «Панели управления». В списке используемых адаптеров найдите используемый и щелкните по нему правой кнопкой мыши. В зависимости от состояния устройства, выберите нужную опцию включения или отключения.

Способ 3: «Командная строка»
Еще один способ управления состоянием сетевого адаптера – это «Командная строка». С помощью штатного инструмента, который предусмотрен во всех операционных системах, можно выключать и включать устройства специальными командами:
- Запустите «Командную строку» от имени администратора. Для этого можете использовать поиск в «Пуске».
- Пропишите команду
wmic nic get name, index. Нажмите на клавишу «Enter», чтобы отправить ее. Отобразятся все подключенные сетевые адаптеры с индексами: найдите тот, с которым надо работать, и запомните цифровое значение слева. - Чтобы отключить устройство, введите в «Командной строке» следующее:
wmic path win32_networkadapter where index=X call disable, где под значением индекса X введите нужную цифру. Нажмите на клавишу «Enter».


Чтобы вновь активировать сетевой адаптер, потребуется написать команду
wmic path win32_networkadapter where index=X call enable, где X – индекс устройства. Затем нажмите на клавишу ввода. При необходимости проделайте Шаг 2, чтобы посмотреть цифровые значения.
Способ 4: BIOS
Через базовое меню ввода-вывода компьютера или ноутбука можно настраивать работу установленных компонентов, включая активацию или выключение оборудования. Этот способ подойдет, если настройка сетевого адаптера в Windows 10 штатными средствами не удалась.
Читайте также: Как вызвать BIOS на ноутбуке / на компьютере
Алгоритм действий зависит от типа BIOS. В самом распространенном — AMI BIOS — сетевой адаптер располагается в меню «Advanced». С помощью клавиш со стрелками на клавиатуре перейдите на вкладку, выберите пункт «Onboard Device Configuration», затем найдите пункт «OnBoard LAN Controller» и переведите его состояние в «Enabled» — включен или «Disabled» — отключен. В некоторых случаях искомый пункт с LAN-адаптером отобразится сразу в списке раздела «Advanced»
Более современная вариация базовой системы – это UEFI-интерфейс. Иногда он локализован на русский язык. Для работы с сетевым адаптером перейдите на вкладку «Advanced» или «Дополнительно», где скрывается пункт «Onboard Device Configuration», который в свою очередь также имеет несколько настроек. Параметр «LAN Controller» — это сетевой адаптер. Переведите его состояние в нужное значение.
В устаревшем, но до сих пор используемом Award BIOS преимущественно используется пункт «Integrated Peripherals».
В новом окне найдите пункт «OnChip Device Function» или раздел с похожим названием. Он подразумевает работу с подключенными устройствами, включая сетевые адаптеры. Затем потребуется отыскать пункт «Onboard LAN Device». Напротив его названия отображается состояние компонента. «Disabled» означает, что устройство выключено, а «Auto» или «Enabled» — активно. Выделите строку клавишей «Enter», затем выберите нужный пункт.
Во всех случаях выйти из BIOS требуется с сохранением настроек. Для этого выберите вкладку «Exit», затем пункт «Save and Exit» и подтвердите действие. Или, для быстрого сохранения, нажмите на клавиатуре «F10».
Вариант 2: Настройка протокола TCP/IPv4
Если для выхода в интернет используется роутер, то решить некоторые проблемы или улучшить качество соединения с сетью поможет настройка протокола TCP/IPv4. Установить нужные параметры серверов можно вручную с помощью встроенных средств:
- Для начала необходимо посмотреть IP-адрес роутера через компьютер, к которому он подключен. Запустите средство «Командная строка», затем пропишите команду
ipconfigи нажмите на клавишу «Enter». - Запомните или запишите значение параметра «Основной шлюз». Он пригодится для установки серверов DNS.
- Перейдите в окно с сетевыми подключениями. Для этого можно вызвать диалоговое окно «Выполнить» сочетанием клавиш «Win + R», затем написать
ncpa.cplи нажать на кнопку «ОК». - В новом окне найдите используемое сетевое подключение и щелкните по его названию правой кнопкой мыши. Через контекстное меню откройте раздел «Свойства».
- Найдите строчку «IP версии 4 (TCP/IPv4)», выделите ее одиночным нажатием левой кнопкой мыши, затем щелкните по кнопке «Свойства».
- В разделах с IP-адресом и DNS-сервером получение параметров установлено автоматически. Чтобы вписать их вручную, сначала отметьте пункт «Использовать следующий IP-адрес». В строке «IP-адрес» напишите то значение, которое было отображено в «Командной строке», но при этом последнюю цифру поменяйте на любую другую из диапазона от 0 до 255. Маска подсети установится автоматически, а в строке «Основной шлюз» надо ввести именно то значение из «Командной строки» без изменения.
- В разделе DNS можно использовать различные серверы. Например, более всего популярен от Google – «8.8.8.8» в качестве основного, а для дополнительного – «8.8.4.4». Нажмите на кнопку «ОК», чтобы изменения настроек вступили в силу.

Читайте также: Что делать, если упала скорость интернета в Windows 10
Решение возможных проблем
Если после настройки сетевого драйвера возникли неполадки, то их в большинстве случаев можно решить самому.
Запуск автоматической диагностики проблем
Встроенные инструменты Windows умеют распознавать причину неисправности и предлагают решение проблемы. Чтобы запустить инструмент «Диагностика неполадок», достаточно нажать правой кнопкой мыши по иконке сетевого подключения в трее, затем из появившегося меню выбрать соответствующую функцию.
Откроется системное окно, через которое можно следить за прогрессом анализа и проверки системы на наличие ошибок. Если таковые будут найдены, то встроенный мастер отобразит их и предложит варианты исправления.
Пара популярных ошибок, которые могут быть обнаружены данным средством, будут описаны немного ниже.
Сброс сетевых настроек
Есть такие неполадки, которые самостоятельно пользователю обнаружить и устранить не удается. В этой ситуации лучшим решением станет сброс сетевых настроек. Это очень простая процедура, требующая нескольких несложных действий и перезагрузки компьютера. При следующей загрузке Windows все параметры возвращаются к стандартным, в результате чего устраняются локальные ошибки типа невозможности подключиться (или даже увидеть) компьютер, подключенный к этой же сети, или даже восстанавливается доступ в интернет.
Подробнее: Сброс сетевых настроек в Windows 10
Удаление драйвера сетевого адаптера (для опытных)
Штатными инструментами можно удалить сетевой адаптер, решив таким образом некоторые ошибки системы, связанные со сбоем в работе устройства. Однако предварительно скачайте драйвер с сайта производителя, иначе после удаления выйти в интернет уже не получится. Для восстановления корректной работы потребуется скачать и установить драйвер для оборудования. В нашем отдельном материале подробно описаны способы, как это сделать с помощью сторонних решений или через официальный сайт производителя компонента.
Подробнее: Как скачать драйвер для сетевого адаптера в Windows 10
Само удаление драйвера выполняется очень просто:
- Перейдите в «Диспетчер устройств» Windows 10. Раскройте меню «Сетевые адаптеры» и щелкните правой кнопкой мыши по названию нужного компонента. Из меню выберите пункт «Удалить устройство».
- В новом окне подтвердите действие.

После этого программные компоненты для сетевого адаптера будут удалены из системы, а доступ в интернет — приостановлен. Перезагрузите ПК, установите заранее скачанный драйвер для сетевого адаптера, чтобы интернет снова заработал.
Ошибка «Сетевой адаптер не имеет допустимых параметров настройки IP»
Если у вас появилась такая ошибка (обычно ее находит средство обнаружения проблем), вероятнее всего, вы ошиблись при вводе параметров для выхода в интернет. Иногда она может возникнуть и сама, в результате неправильной работы ОС. Так или иначе, ее довольно просто устранить, и обо всех доступных способах мы рассказали в одноименной статье.
Подробнее: Устранение ошибки «Сетевой адаптер не имеет допустимых параметров настройки IP»
Ошибка «DHCP не включен на сетевом адаптере Ethernet»
Как и предыдущая, эта проблема также бывает обнаружена средством поиска неполадок в работе сетевого адаптера, но автоматически устранить ее Windows может не всегда. Ее возникновению предшествуют самые разные сбои в системе, чаще всего не критические. У нас есть отдельная инструкция, где рассмотрены разные решения, начиная с самых простых действий и заканчивая специфическими.
Подробнее: Решение проблемы «DHCP не включен на сетевом адаптере Ethernet» в Windows 10
Не виден сетевой принтер
Если вы зашли в эту статью, чтобы найти решение по вопросу видимости сетевого принтера, то в большинстве случаев адаптер тут не при чем. Вам понадобится откорректировать кое-какие настройки Windows, чтобы получить возможность пользоваться средством печати в таком формате.
Подробнее: Что делать, если Windows 10 не видит сетевой принтер
Не виден сетевой кабель
Бывает и такое, что при подключении сетевого кабеля тот не распознается компьютером, и виноват в этом далеко не всегда сетевой адаптер. Проблема может крыться и в других причинах. Развернуто об этом можете прочитать тут:
Подробнее: Устранение причин отсутствия сетевого кабеля в ОС Windows
На чтение 10 мин. Просмотров 1.5k. Опубликовано 03.09.2019
Доступ к сети крайне важен для пользователей Windows 10, но, к сожалению, многие пользователи Windows 10 сообщили о некоторых проблемах в сети. Одной из этих проблем является сообщение об ошибке реестра Windows, необходимых для сетевого подключения, , которое может помешать вам получить доступ к Интернету. Хотя это серьезная проблема, есть несколько доступных решений.
Вот еще несколько сообщений об ошибках, к которым вы можете применить те же решения:
- Один или несколько сетевых протоколов отсутствуют на этом компьютере Windows 10
- Winsock отсутствует в реестре
- Не удалось добавить запрошенную функцию, заблокированную групповой политикой
Решение для «Отсутствуют записи реестра Windows, необходимые для подключения к сети»
Содержание .
- Удалите ключи Winsock из реестра и переустановите TCP/IP
- Сброс Winsock
- Сброс TCP/IP с помощью командной строки
- Отключить IPv6
- Отключить сетевые адаптеры
- Отключить прокси
- Обновите/удалите ваши драйверы
- Используйте команду netsh int ipv4 install
- Сброс прошивки вашего роутера
- Получите ваш IP-адрес и DNS автоматически
- Перезагрузите роутер
- Отключить поиск LMHOSTS
- Попробуйте использовать проводное соединение
- Перезагрузите компьютер
- Используйте команду ipconfig
- Установить DNS на 8.8.8.8
Исправлено: «Отсутствуют записи реестра Windows, необходимые для подключения к сети».
Решение 1. Удалите ключи Winsock из реестра и переустановите TCP/IP .
Это решение требует изменения реестра, поэтому во избежание возможных проблем рекомендуется создать резервную копию разделов реестра, которые вы собираетесь изменить. Для этого выполните следующие действия:
-
Нажмите Windows Key + R и введите regedit . Нажмите Enter или нажмите ОК .
-
Когда откроется Редактор реестра , перейдите к следующему ключу на левой панели:
-
HKEY_LOCAL_MACHINE System CurrentControlSet Services
-
HKEY_LOCAL_MACHINE System CurrentControlSet Services
-
Найдите клавиши Winsock и WinSock 2 , щелкните их правой кнопкой мыши и нажмите Экспорт .
- Введите имя файла и сохраните их. Эти файлы будут использованы для резервного копирования, если что-то пойдет не так.
- После того, как вы создали резервную копию этих ключей, удалите их из редактора реестра. Для этого просто щелкните правой кнопкой мыши каждую клавишу и выберите в меню Удалить .
- Закройте Редактор реестра .
После удаления ключей Winsock нам нужно переустановить TPC/IP. Для этого выполните следующие инструкции:
- Войти с учетной записью администратора.
-
Нажмите Windows Key + S и введите Центр управления сетями и общим доступом. Выберите Центр управления сетями и общим доступом из списка.
- Ваше текущее соединение должно быть указано справа. Нажмите на это.
-
Нажмите кнопку Свойства .
-
Нажмите кнопку Установить .
-
Выберите Протокол и нажмите Добавить .
-
Нажмите кнопку Иметь диск .
-
В копии файлов производителя из раздела введите C: windows inf и нажмите ОК .
- Выберите Интернет-протокол (TCP/IP) и нажмите ОК .
- Перезагрузите компьютер и проверьте, устранена ли проблема.
Решение 2. Сброс Winsock
Если вы получаете сообщение об ошибке «Записи реестра для сокетов Windows, необходимые для сетевого подключения» , вам необходимо выполнить сброс Winsock, чтобы исправить это. Для этого выполните следующие действия:
-
Нажмите Windows Key + X и выберите в меню Командная строка (Администратор) .
-
Когда откроется Командная строка , введите netsh winsock reset и нажмите Enter для его запуска.
- Закройте Командную строку , перезагрузите компьютер и проверьте, решена ли проблема.
Решение 3. Сброс TCP/IP с помощью командной строки
Чтобы устранить эту проблему, пользователи предлагают сбросить TCP/IP с помощью команды netsh в командной строке. Для этого выполните следующие действия:
- Нажмите Windows Key + X и выберите в меню Командная строка (Администратор) .
-
Когда откроется командная строка, введите netsh int ip reset и нажмите Enter , чтобы запустить ее.
- После завершения процесса перезагрузите компьютер и проверьте, устранена ли проблема.
Стоит отметить, что иногда вы можете получить сообщение в командной строке со словами «Сброс не выполнен. Доступ запрещен ». Если вы получили это сообщение, вам нужно сделать следующее:
- Нажмите Windows Key + R и введите regedit . Нажмите Enter или нажмите ОК .
-
Перейдите к клавише HKEY_LOCAL_MACHINE SYSTEM CurrentControlSet Control Nsi {eb004a00-9b1a-11d4-9123-0050047759bc} 26 на левой панели.
-
Нажмите правой кнопкой 26 и выберите Разрешения .
-
Теперь проверьте Полный доступ и нажмите Применить и ОК .
- Закройте Редактор реестра .
После внесения изменений в редакторе реестра вы можете снова запустить команды Командная строка и netsh int ip reset .
Решение 4. Отключите IPv6 .
По словам пользователей, сообщение об ошибке «Записи реестра сокетов Windows, необходимые для сетевого подключения» , может быть вызвано IPv6, поэтому для решения этой проблемы пользователям рекомендуется отключить IPv6. Для этого выполните следующие действия:
- Откройте Центр управления сетями и общим доступом и щелкните адаптер справа.
- Нажмите кнопку Свойства.
-
Найдите Протокол Интернета версии 6 (TCP/IPv6) и отключите его.
- Нажмите кнопку ОК .
Кроме того, вы можете отключить IPv6 из редактора реестра, выполнив следующие действия:
- Нажмите Windows Key + R и введите regedit . Нажмите Enter , чтобы запустить Редактор реестра .
- После открытия редактора реестра перейдите к ключу HKEY_LOCAL_MACHINE SYSTEM CurrentControlSet Services Tcpip6 Parameters на левой панели.
-
На правой панели дважды нажмите DisableComponent . Если DisableComponent отсутствует, его необходимо создать, щелкнув правой кнопкой мыши пустое пространство и выбрав в меню Новый> DWORD (32-разрядный) . Введите DisableComponent в качестве имени нового DWORD.
-
Измените значение Value на 0ffffffff и нажмите ОК , чтобы сохранить изменения.
- Перезагрузите компьютер, чтобы применить изменения.
Решение 5. Отключение сетевых адаптеров .
Это простое решение, но оно может быть полезным. Чтобы отключить сетевой адаптер, выполните следующие простые действия:
- Откройте Центр управления сетями и общим доступом .
-
Нажмите Изменить настройки адаптера слева.
-
Найдите свой сетевой адаптер, нажмите его правой кнопкой мыши и выберите Отключить .
- Снова нажмите правой кнопкой мыши на свой адаптер и выберите Включить .
Решение 6 – отключить прокси-сервер
Чтобы отключить прокси, вам необходимо сделать следующее:
-
Нажмите Windows Key + S и введите Свойства обозревателя . Выберите в меню Свойства обозревателя .
- Когда откроется окно свойств Интернета, перейдите на вкладку Подключения и нажмите Настройки локальной сети .
-
Проверьте раздел Прокси-сервер и убедитесь, что Использовать прокси-сервер для вашей локальной сети не проверено .
- Нажмите ОК , чтобы сохранить изменения.
Кроме того, вы можете проверить прокси, выполнив следующие действия:
- Откройте Настройки приложения и перейдите в Сеть и Интернет .
-
Перейдите на вкладку Прокси и убедитесь, что все поля ввода пусты, а параметр Использовать прокси-сервер отключен выключен .
Решение 7. Обновите/удалите драйверы
«Записи реестра Windows, необходимые для подключения к сети отсутствуют» может появиться сообщение об ошибке после обновления Windows 10, и несколько пользователей сообщили, что сообщение об ошибке было исправлено после загрузки последних версий драйверов для их устройства. Чтобы загрузить последние версии драйверов, просто посетите веб-сайт производителя материнской платы или сетевой карты и загрузите последние версии драйверов для своего устройства.
Мы также настоятельно рекомендуем Модуль обновления драйверов TweakBit (одобрен Microsoft и Norton) для автоматической загрузки всех устаревших драйверов на ваш компьютер. Этот инструмент обеспечит безопасность вашей системы, поскольку вы можете вручную загрузить и установить неправильную версию драйвера.
Немногие пользователи также предлагают удалить ваши драйверы из диспетчера устройств. Для этого выполните следующие действия:
-
Нажмите Windows Key + X и выберите Диспетчер устройств из списка.
-
После запуска Диспетчер устройств найдите сетевые драйверы, щелкните их правой кнопкой мыши и выберите Удалить .
- Перезагрузите компьютер, и Windows 10 автоматически установит драйвер по умолчанию.
Если проблема сохраняется с драйверами по умолчанию, попробуйте обновить их до последней версии, следуя инструкциям выше.
Решение 8. Используйте команду netsh int ipv4 install
Чтобы решить эту проблему, пользователи предлагают использовать команду netsh в командной строке. Для этого выполните следующие действия:
- Нажмите Ключ Windows + X и выберите Командная строка (Администратор) .
- После запуска командной строки введите netsh int ipv4 install и нажмите Enter , чтобы запустить ее.
- Закройте Командную строку и перезагрузите компьютер.
Решение 9. Сброс прошивки маршрутизатора
Немногие пользователи утверждают, что их проблема была решена после сброса микропрограммы маршрутизатора. Это сложный процесс, и если вы не будете осторожны, вы можете нанести необратимое повреждение своему маршрутизатору, поэтому обязательно ознакомьтесь с инструкциями по эксплуатации вашего маршрутизатора.
Решение 10. Получите ваш IP-адрес и DNS автоматически
«Записи реестра Windows, необходимые для подключения к сети отсутствуют» иногда может появляться сообщение об ошибке, если конфигурация вашего IP-адреса и DNS-адреса неверна. Чтобы решить эту проблему, вам нужно будет автоматически получить свой IP-адрес и DNS. Для этого выполните следующие действия:
- Откройте Центр управления сетями и общим доступом , нажмите свое подключение и нажмите Свойства .
-
Выберите Протокол Интернета версии 4 (TCP/IPv4) и нажмите Свойства .
-
Убедитесь, что Получить IP-адрес автоматически и Получить адрес DNS-сервера автоматически .
- Нажмите ОК , чтобы сохранить изменения.
Решение 11. Перезагрузите маршрутизатор .
Иногда такого рода проблемы могут быть устранены простым перезапуском маршрутизатора. Для этого просто нажмите кнопку питания на маршрутизаторе, чтобы выключить его. Подождите минуту или две и снова включите маршрутизатор. Если проблема не устранена, вы можете сбросить настройки маршрутизатора. Если вы решите сбросить настройки маршрутизатора, вы вернете его к заводским настройкам, поэтому вам, возможно, придется заново настроить беспроводную сеть. Чтобы сбросить настройки маршрутизатора, обратитесь к инструкции по эксплуатации маршрутизатора для получения подробных объяснений.
Решение 12. Отключите поиск в LMHOSTS .
Чтобы устранить проблему «отсутствуют записи реестра Windows, необходимые для сетевого подключения» , некоторые пользователи предлагают отключить поиск LMHOSTS. Для этого просто следуйте этим инструкциям:
- Откройте Центр управления сетями и общим доступом , выберите свое подключение и нажмите Свойства .
- Теперь выберите Протокол Интернета версии 4 (TCP/IPv4) и нажмите Свойства .
-
Когда откроется окно Свойства протокола Интернета версии 4 , нажмите кнопку Дополнительно .
- Чтобы перейти на вкладку WINS и снять флажок Включить поиск LMHOSTS . Некоторые пользователи также предлагают выбрать Отключить NetBIOS через TCP/IP , чтобы вы тоже могли это попробовать.
- Нажмите ОК , чтобы сохранить изменения.
Решение 13 – попробуйте использовать проводное соединение
Иногда эти проблемы могут быть вызваны, если вы используете адаптер Homeplug, и для решения этой проблемы настоятельно рекомендуется подключить компьютер к маршрутизатору с помощью кабеля Ethernet.
Решение 14. Перезагрузите компьютер .
В некоторых случаях «Записи реестра для сокетов Windows, необходимые для подключения к сети отсутствуют» можно исправить путем правильного перезапуска Windows 10. Выключение компьютера не будет работать, потому что Windows 10 сохраняет некоторые данные при выключении компьютера для ускорения запуска. Поэтому вместо выключения компьютера просто перезагрузите его, нажав кнопку перезагрузки, и проверьте, решена ли проблема.
Решение 15 – используйте команду ipconfig
«Записи реестра Windows, необходимые для сетевого подключения отсутствуют» можно исправить с помощью команды ipconfig из командной строки. Для этого вам необходимо выполнить следующие шаги:
- Нажмите Ключ Windows + X и выберите в меню Командная строка (Администратор) .
-
После запуска Командная строка необходимо ввести следующие строки. Нажмите Enter после каждой строки, чтобы запустить ее:
- netcfg -d
- ipconfig/release
- ipconfig/renew
- ipconfig/flushdns
- ipconfig/registerdns
После ввода этих команд перезагрузите компьютер и проверьте, решена ли проблема.
Решение 16. Установите для DNS значение 8.8.8.8 .
Чтобы изменить DNS, вам нужно будет повторить аналогичные шаги из решения 10. Когда вы откроете окно свойств Интернет-протокола версии 4, просто выберите Использовать следующие адреса DNS-серверов и введите 8,8. .8.8 как Предпочитаемый и 8.8.4.4 как Альтернативный DNS-сервер .

Сообщение об ошибке «Записи реестра для сокетов Windows, необходимые для сетевого подключения» могут вызвать много проблем, но, надеюсь, вам удалось решить эту проблему, воспользовавшись одним из наших решений. Мы рассмотрели аналогичную проблему в том, как исправить пропущенный сетевой протокол в статье Windows 10, так что вы можете проверить его, чтобы найти другие решения.
Примечание редактора . Этот пост был первоначально опубликован в апреле 2016 года и был с тех пор, как полностью обновлен и обновлен для обеспечения свежести, точности и полноты.