Любое современное устройство на Windows, не подключенное к интернету, теряет большую часть своей функциональности. Именно поэтому проблемы с подключением к сети в Windows — одни из самых неприятных. В этой инструкции мы собрали возможные способы исправить возникшие с сетью неполадки, например:
- Не работает интернет или не открываются сайты.
- Невозможно подключиться к Wi-Fi.
- Wi-Fi отключается сам по себе.
- Сеть обозначена как неопознанная или ограниченная.
В этой статье рассматриваются софтверные способы решения проблем, то есть, исправление программного обеспечения. Прежде чем воспользоваться ими, рекомендуем сделать следующее:
- Перезагрузите роутер и компьютер. Это помогает чуть ли не в половине случаев.
- Проверьте, не отошёл ли LAN-кабель.
- Отключите антивирусную программу, фаервол, брандмауэр, VPN-клиенты и другие приложения, способные влиять на интернет-подключение. В некоторых ситуациях (например, после обновления с Windows 7/8 до 10) следует попробовать полностью удалить антивирус.
- Позвоните в техническую поддержку интернет-провайдера и уточните, не возникла ли проблема на его стороне. Возможно, проходят какие-либо технические работы или он изменил настройки интернет-подключения.
Если вы уверены, что неполадка на стороне Windows, тогда вам следует переходить к инструкциям ниже.
Как решить проблему с драйвером сетевого адаптера
Довольно часто причиной неполадок с сетью становятся ошибки или некорректные настройки драйвера сетевого адаптера. Кроме того, иногда Центр обновления Windows или сторонние программы устанавливают в систему неподходящий для вашей сетевой карты драйвер. Разумеется, в таком случае она не будет стабильно работать.
Как обновить или откатить драйвер сетевого адаптера
- Нажмите Win + R. Введите команду devmgmt.msc и нажмите Enter.
- Раскройте категорию Сетевые адаптеры и найдите устройство, с которым возникает проблема (это может быть Wi-Fi адаптер или сетевая карта). Кликните по нему правой клавишей мыши и выберите пункт Свойства.
- Перейдите во вкладку Драйвер.
- Если кнопка Откатить будет активна, нажмите на неё. Система установит предыдущую версию драйвера. После этого следует перезагрузить компьютер. Если неполадки возникли из-за новой версии, этот шаг вам поможет. Чтобы избежать автоматической установки обновлённого, но неправильного драйвера, вы можете отключить его обновление.
- Если откат драйвера не решил проблему (или эта опция неактивна), нажмите на кнопку Обновить драйвер.
- Выберите пункт Автоматический поиск обновленных драйверов. Windows попытается установить новую версию драйвера, если найдёт таковую. После этого стоит перезагрузить компьютер.
- Если предыдущий шаг не исправил неполадку, посетите сайт производителя компьютера или материнской платы, загрузите с него драйвер сетевого адаптера и установите именно его.
Как запретить отключение сетевого адаптера для экономии энергии
В случае, если какой-либо некритический компонент компьютера не используется, Windows может выключать его для экономии энергии. Сетевой адаптер также входит в разряд «некритических», так что стоит позаботиться об отключении опции энергосбережения.
- Нажмите Win + R. Введите команду devmgmt.msc и нажмите Enter.
- Раскройте категорию Сетевые адаптеры и найдите необходимое устройство. Если их несколько, повторите описанные операции для каждого.
- Кликните по драйверу правой клавишей мыши и выберите пункт Свойства.
- Перейдите во вкладку Управление электропитанием.
- Снимите галочку Разрешить отключение этого устройства для экономии энергии и нажмите ОК.
Как настроить параметры TCP/IP
Если проблема не в драйвере, нужно изучить основные программные настройки, которые влияют на интернет-подключение. Необходимо проверить, активированы ли нужные протоколы, и как работает получение IP-адреса и DNS.
Проверка активированных сетевых протоколов
Для нормальной работы интернета необходимо, чтобы основной протокол IPv4 был активирован. Кроме того, стоит попробовать включить и выключить протокол IPv6 — в некоторых ситуациях сетевое подключение может вести себя непредсказуемо именно из-за него.
- Нажмите Win + R. Введите команду ncpa.cpl и нажмите Enter.
- Найдите нужный сетевой адаптер, кликните по нему правой клавишей мыши и выберите пункт Свойства.
- Проверьте, стоит ли галочка напротив IP версии 4 (TCP/IPv4). Если нет, то поставьте её и перезагрузите компьютер.
- Проверьте, стоит ли галочка напротив IP версии 6 (TCP/IPv6). Попробуйте поставить/снять её и перезагрузить компьютер.
Проверка настроек получения IP-адреса и DNS
Если активация или деактивация протоколов не помогли, стоит проверить настройки IP и DNS.
- Нажмите Win + R. Введите команду ncpa.cpl и нажмите Enter.
- Найдите нужный сетевой адаптер, кликните по нему правой клавишей мыши и выберите пункт Свойства.
- Кликните на пункт IP версии 4 (TCP/IPv4) и нажмите на кнопку Свойства.
- В случае, если в поле категории Использовать следующий IP-адрес уже внесены какие-то данные, и вы не вставляли их намеренно, поставьте галочку Получить IP-адрес автоматически.
- Аналогично сделайте с DNS. Если параметры уже настроены, но вы их не изменяли, поставьте галочку Получить адрес DNS-сервера автоматически.
- Повторите эти же операции с IP версии 6 (TCP/IPv6).
Если это не решило проблему, следует попробовать изменить адреса DNS на предоставляемые Google. Довольно часто это помогает.
- Поставьте галочку Использовать следующие адреса DNS-серверов.
- Введите в поле Предпочитаемый DNS-сервер цифры 8.8.8.8.
- Введите в поле Альтернативный DNS-сервер цифры 8.8.4.4.
- Нажмите ОК.
После всех этих операций стоит перезагрузить компьютер, чтобы проверить, помогли они или нет.
Настройка стандарта FIPS
Иногда может помочь включение или отключение стандарта FIPS (Federal Information Processing Standards или Федеральные Стандарты Обработки Информации). Он создан для государственных учреждений США, но доступен компьютеров в любом регионе.
- Нажмите Win + R. Введите команду ncpa.cpl и нажмите Enter.
- Найдите нужный сетевой адаптер, кликните по нему правой клавишей мыши и выберите пункт Состояние.
- Нажмите на кнопку Свойства беспроводной сети.
- Переключитесь на вкладку Безопасность и кликните на Дополнительные параметры.
- В зависимости от текущего состояния галочки Включить для этой сети режим совместимости с федеральным стандартом обработки информации (FIPS), включите или отключите указанный стандарт.
- Перезагрузите компьютер.
Как сбросить параметры сетевого подключения через командную строку
Если изменение параметров сети не помогло, проблема, возможно, находится в системных файлах и настройках. Один из способов сбросить их — выполнить некоторые команды в консоли.
Запустите командную строку от имени администратора:
- Нажмите Win + S. Введите в поисковую строку Командная строка.
- Кликните по результату правой клавишей мыши и выберите Запустить от имени администратора.
Введите по очереди следующие шесть команд и перезагрузите компьютер:
- netsh winsock reset
- netsh int ip reset
- netsh int tcp reset
- ipconfig /release
- ipconfig /renew
- ipconfig /flushdns
Если при выполнении второй команды вы получите ошибку Сбой. Отказано в доступе, попробуйте выполнить следующие шаги:
- Нажмите Win + R. Введите команду regedit и нажмите Enter.
- Перейдите в:
HKEY_LOCAL_MACHINESYSTEMCurrentControlSetControlNsi{eb004a00-9b1a-11d4-9123-0050047759bc}26 - Кликните по папке 26 правой клавишей мыши и выберите пункт Разрешения.
- Поставьте галочку Разрешить напротив пункта Полный доступ и нажмите Применить.
- Попробуйте выполнить первую команду снова.
- После того, как вы проделаете все необходимые операции и перезагрузите компьютер, нужно вернуть всё обратно. Поставьте галочку Запретить напротив пункта Полный доступ и нажмите Применить, затем ОК.
Как провести диагностику сетевого подключения средствами Windows 10
Встроенная утилита диагностики сетевого подключения иногда способна помочь отыскать и решить проблему, поэтому не стоит про неё забывать. Проверить параметры сетевого адаптера можно следующим образом:
- Кликните по значку подключения в трее правой клавишей мыши и выберите пункт Диагностика неполадок.
- Нажмите на надпись У меня другая проблема.
- Кликните на Использование конкретного сетевого адаптера.
- Выберите проблемное устройство и нажмите Далее. В принципе, можно просто указать Все сетевые адаптеры, чтобы провести диагностику любых проблем.
- Подождите, пока утилита выполнит поиск и устранение неполадок.
- Чтобы увидеть список конкретных проблем, кликните на надпись Просмотреть дополнительные сведения. Впрочем, можно сразу Закрыть средство устранения неполадок.
Можно также попробовать проверить возможность подключения к конкретным сайтам. Для этого на начальном экране утилиты выберите пункт Я пытаюсь получить доступ к определенному веб-сайту или сетевой папке и следуйте инструкциям. Впрочем, диагностика всех сетевых адаптеров включает в себя проверку наличия проблем доступа к сети.
Как сбросить параметры сети в Windows 10
Последним возможным решением проблемы с сетевым подключением является полный сброс всех параметров сети. Учтите, что будут удалены абсолютно все настройки, так что, если провайдер требует изменить их, после сброса придётся сделать это заново.
- Откройте Параметры, перейдите в категорию Сеть и интернет.
- В самом низу раздела Состояние нажмите на надпись Сброс сети.
- Кликните на кнопку Сбросить сейчас.
Если даже полный сброс не помог, вам следует загрузиться в безопасном режиме с поддержкой сети и проверить, останется ли проблема. Если да, тогда одним из решений неполадки может быть переустановка Windows — универсальное лекарство от любых проблем в компьютере.
На чтение 22 мин. Просмотров 1.1k. Опубликовано 03.09.2019
Если вы ранее сталкивались с проблемой сети, которая говорит, что Ethernet не имеет правильной конфигурации IP, значит, что-то не так с вашей сетевой картой.
Сетевая карта подключена к вашему маршрутизатору или модему через кабель Ethernet. Проблема возникает, если не удается получить действительный IP-адрес.
Действительный IP-адрес необходим компьютеру для связи с маршрутизатором и работы в Интернете. Как только определенный маршрутизатор или NIC становятся неисправными или в случае неправильного назначения IP-адреса, происходит ошибка.
Следующие решения обеспечивают исправление различных проблем, связанных с настройкой IP-адреса. Имейте в виду, чтобы выполнить следующие шаги в точном порядке.
Содержание
- Что я могу сделать, если у Ethernet нет правильной конфигурации IP?
- Решение 1 – перезагрузите систему
- Решение 2. Проверьте настройки сетевого адаптера
- Решение 3. Перезагрузите маршрутизатор и проверьте кабель Ethernet
- Решение 4 – переустановите сетевой адаптер
- Решение 5. Используйте командную строку
- Решение 6 – Отключить IPv6
- Решение 7. Отключите сетевой адаптер отладки ядра Microsoft.
- Решение 8. Назначьте MAC-адрес вашей сетевой карте
- Решение 9 – Включить DHCP
- Решение 10. Установите драйверы в режиме совместимости
- Решение 11. Выполните сканирование CHKDSK
- Решение 12. Отключите сетевое подключение и измените свойства адаптера.
- Решение 13 – Выключите компьютер и отключите его от сети
- Решение 14. Подключите ваш компьютер напрямую к маршрутизатору.
- Решение 15 – Обновите прошивку на ваших сетевых устройствах
- Решение 16. Отключите сетевой адаптер и используйте командную строку
- Решение 17 – Переустановите TPC/IP
- Решение 18. Отключите антивирус
- Решение 19 – внести изменения в ваш реестр
- Решение 20. Отключите QoS на вашем маршрутизаторе
- Решение 21. Подключите адаптер Powerline к другой розетке.
- Решение 22 – Синхронизируйте адаптеры Powerline один за другим
- Решение 23 – Обновите свой BIOS
- СВЯЗАННЫЕ ИСТОРИИ, КОТОРЫЕ ВЫ ДОЛЖНЫ ПРОВЕРИТЬ:
Что я могу сделать, если у Ethernet нет правильной конфигурации IP?
- Ethernet не имеет действительной конфигурации IP TP Link, Netgear – . Эта проблема может затрагивать практически любое сетевое оборудование, и многие пользователи сообщали об этой проблеме при использовании устройств TP Link и Netgear.
- Ethernet не имеет правильной конфигурации IP. Powerline . Powerline – это самый простой способ настройки сети, однако многие пользователи, использующие адаптеры Powerline, столкнулись с этой проблемой.
- В Ethernet нет правильного маршрутизатора конфигурации IP . В большинстве случаев могут возникнуть проблемы такого рода, если маршрутизатор настроен неправильно. Чтобы это исправить, вам, возможно, придется внести несколько изменений в конфигурацию вашего маршрутизатора.
- У Ethernet нет правильного IP-запроса . Это всего лишь разновидность этого сообщения об ошибке, и в большинстве случаев это можно исправить, применяя те же решения.
- Ethernet не имеет допустимой конфигурации IP. Неопознанная сеть . Иногда эта ошибка возникает в сообщении Неопознанная сеть. Это разновидность этой ошибки, и ее можно исправить с помощью стандартного решения.
- Ethernet не имеет допустимого соединения . Этот тип ошибки обычно указывает на проблему с сетевым подключением. Чтобы это исправить, вам просто нужно немного изменить свою конфигурацию.
- В Ethernet нет правильной конфигурации . Это сообщение может появиться в случае несоответствия конфигурации вашей сети. К счастью, вам просто нужно сделать несколько небольших изменений, чтобы решить эту проблему.
- Ethernet не имеет действительного IP-адреса . Это еще одна разновидность этой ошибки, которая может появляться на некоторых ПК. Если появляется эта ошибка, обычно возникает конфликт IP-адресов, который необходимо устранить.
- Ethernet не работает . В некоторых серьезных случаях ваше подключение Ethernet вообще не работает. Пользователи сообщили, что они могут использовать Wi-Fi, но не Ethernet-соединение на своем ПК.
- Ethernet не работает на ноутбуке . Как и многие другие ошибки, эта ошибка может затронуть как настольные ПК, так и ноутбуки. Многие пользователи ноутбуков сообщают, что Ethernet вообще не работает, а Wi-Fi работает без проблем.
- Ethernet не имеет конфигурации IP . В редких случаях может полностью отсутствовать конфигурация IP. Это не является серьезной проблемой, но вам придется вручную настроить свой IP-адрес.
- Ethernet не подключается к Интернету . Другой тип проблемы, которая может возникнуть, – это невозможность подключения к Интернету с помощью подключения Ethernet. Тем не менее, пользователи сообщили, что они могут подключиться к Интернету, используя беспроводное соединение.
Решение 1 – перезагрузите систему
В Ethernet нет правильной конфигурации IP-адреса ошибка может быть вызвана функцией быстрого запуска. Чтобы исправить эту ошибку, вам нужно выполнить следующие шаги, чтобы отключить быстрый запуск:
-
Нажмите Windows Key + S и войдите в панель управления . Теперь выберите Панель управления из списка результатов.
-
Выберите Параметры питания в разделе Панель управления .
-
На левой панели нажмите Выберите, что делает кнопка питания .
-
Выберите Изменить настройки, которые в данный момент недоступны .
- Снимите флажок Включить быстрый запуск (рекомендуется) в нижней части окна, чтобы отключить быстрый запуск.
-
Выберите Сохранить изменения .
- Перезагрузите компьютер.
Панель управления не открывается в Windows 10? Вот несколько решений для решения этой проблемы.Если вы по-прежнему не можете отключить быстрый запуск после выполнения этих шагов, мы рекомендуем это полное руководство, чтобы разобраться с проблемой.
Решение 2. Проверьте настройки сетевого адаптера
Маршрутизатор работает для автоматического определения IP-адреса. Это настройка по умолчанию, хотя вы все равно можете назначить определенный IP-адрес.
В этом случае вам следует сначала установить автоматический IP-адрес и проверить правильность настроек в свойствах Интернета после его подключения. Следуйте инструкциям ниже:
- Удерживая клавишу Windows , нажмите R .
-
Введите ncpa.cpl в поле ввода и нажмите ОК .
-
Щелкните правой кнопкой мыши свой сетевой адаптер в окне Сетевые подключения и выберите Свойства.
-
В окне Свойства Ethernet выберите Протокол Интернета версии 4 (TCP/IPv4) и нажмите Свойства .
- После этого вы увидите окно свойств Интернет-протокола версии 4 (TCP/IPv4). Включите следующие параметры:
- Получить IP-адрес автоматически
- Получить адрес DNS-сервера автоматически
Если получение IP-адреса и DNS автоматически не решает проблему, возможно, вы захотите установить IP-адрес и DNS вручную. Для этого выполните следующие действия:
- Откройте свойства подключения, выберите Протокол Интернета версии 4 (TCP/IPv4) и нажмите Свойства .
-
Теперь выберите Использовать следующий IP-адрес и Использовать следующие адреса DNS-серверов . Заполните данные как на скриншоте ниже. После этого нажмите ОК , чтобы сохранить изменения. Чтобы просмотреть необходимую информацию, такую как Шлюз по умолчанию и Маска подсети , вы можете просто проверить свойства подключения на любом другом устройстве, которое может успешно подключиться к вашей сети.
Помните, что мы изменили наш DNS на DNS от Google в наших решениях. По словам пользователей, не обязательно менять как IP-адрес, так и DNS, но если установка IP-адреса вручную не помогает, не забудьте также изменить свой DNS.
Смена IP-адреса – это кошмар? Давайте рассмотрим проблему с помощью этого полного руководства.
Решение 3. Перезагрузите маршрутизатор и проверьте кабель Ethernet
После выполнения описанных выше действий выключите маршрутизатор или модем и снова включите его через пять минут. Теперь проверьте, имеет ли ваш компьютер правильную конфигурацию IP.
Если он по-прежнему не работает, подключите маршрутизатор к компьютеру с помощью другого кабеля Ethernet.
В противном случае вам может понадобиться использовать другой маршрутизатор. Если подключение к другим маршрутизаторам не решит проблему, значит, существует проблема с вашей сетевой картой.
Выполните заводское восстановление вашей сетевой карты и, если это не поможет, замените ее.
Решение 4 – переустановите сетевой адаптер
После выполнения вышеуказанных действий необходимо удалить и переустановить сетевой адаптер. Вот как:
- Удерживая клавишу Windows , нажмите R .
-
Введите hdwwiz.cpl в поле ввода и нажмите ОК .
-
Разверните Сетевые адаптеры , щелкните правой кнопкой мыши на своей карте Ethernet и выберите Удалить устройство .
-
Когда появится диалоговое окно подтверждения, нажмите Удалить .
- Переустановите сетевой адаптер, используя прилагаемый драйвер.
Если переустановка карты Ethernet не решает проблему, вам следует переустановить сетевую карту, используя последнюю версию драйвера с портала производителя.
Windows не может найти драйвер для вашего сетевого адаптера? Положитесь на нас, чтобы решить проблему.
Решение 5. Используйте командную строку
Если вы не можете получить доступ к Интернету из-за того, что в Ethernet нет правильной конфигурации IP-адреса , вы можете решить проблему с помощью командной строки.
По словам пользователей, вы можете решить эту проблему, просто выполнив пару команд. Для этого выполните следующие действия:
-
Нажмите Windows Key + X и выберите в меню Командная строка (Администратор) . Если Командная строка недоступна, смело используйте PowerShell (Администратор) .
-
Когда откроется Командная строка , введите следующие команды:
- netsh winsock reset
- netsh int IP reset
После выполнения этих команд вам просто нужно перезагрузить компьютер, чтобы изменения вступили в силу. После перезагрузки компьютера проблема должна быть решена, и вы сможете без проблем выходить в Интернет.
Если вы не можете получить доступ к командной строке от имени администратора для запуска команд, обратитесь к нашему пошаговому руководству, чтобы найти решение.
Многие проблемы в сети вызваны вредоносными программами, различными скриптами и ботами. Вы можете обезопасить себя, установив NordVPN , лидера на рынке VPN. Он защищает ваш компьютер от атак во время просмотра, маскирует ваш IP-адрес и блокирует любой нежелательный доступ.
Решение 6 – Отключить IPv6
Несколько пользователей сообщили, что они исправили проблему, просто отключив IPv6. По их словам, их IPS не поддерживает IPv6, поэтому они отключили его.
Если у вас Ethernet нет правильной конфигурации IP , вам нужно отключить IPv6, выполнив следующие действия:
-
Откройте Центр управления сетями и общим доступом. Вы можете сделать это быстро, щелкнув правой кнопкой мыши значок сети в системном окне и выбрав в меню Открыть центр управления сетями и общим доступом .
-
Когда откроется Центр управления сетями и общим доступом , нажмите Изменить настройки адаптера на левой панели.
-
Найдите свое сетевое подключение, нажмите его правой кнопкой мыши и выберите в меню Свойства .
-
Найдите Интернет-протокол версии 6 (TCP/IPv6) и снимите его. Нажмите ОК , чтобы сохранить изменения.
После этого IPv6 должен быть отключен. Теперь вам просто нужно перезагрузить компьютер и проверить, решена ли проблема.
Несколько пользователей рекомендуют отключить IPv6 с помощью редактора реестра. Для этого вам необходимо выполнить следующие шаги:
-
Нажмите Windows Key + R и введите regedit . Нажмите Enter или нажмите ОК .
-
Когда откроется Редактор реестра , на левой панели перейдите в HKEY_LOCAL_MACHINE SYSTEM CurrentControlSet Services TcpIP6 Parameters . Щелкните правой кнопкой мыши пустое место на правой панели и выберите Создать> Значение DWORD (32-разрядное) . Введите DisabledComponents в качестве имени нового DWORD.
-
Дважды нажмите DisabledComponents , чтобы открыть его свойства. Установите для Значения данных значение ffffffff и нажмите ОК , чтобы сохранить изменения.
После этого IPv6 должен быть полностью отключен на вашем ПК. Теперь вам просто нужно перезагрузить компьютер, чтобы изменения вступили в силу. Если вы хотите включить IPv6, просто удалите DisabledComponents DWORD из своего реестра.
Если вам неудобно изменять реестр, Microsoft разработала инструмент, который может отключить IPv6 для вас. Просто скачайте Disable IPv6 tool и следуйте инструкциям на экране.
Если вы хотите снова включить IPv6, вам просто нужно скачать и использовать этот инструмент.
Помните, что IPv6 является ключевым компонентом Windows, и его отключение может вызвать определенные проблемы. Если у вас возникнут дополнительные проблемы с сетью, возможно, вам придется снова включить IPv6.
Если у вас возникли проблемы с доступом к редактору реестра в Windows 10, возможно, вы захотите взглянуть на это руководство.
Решение 7. Отключите сетевой адаптер отладки ядра Microsoft.
По словам пользователей, иногда в вашем диспетчере устройств могут появляться неизвестные сетевые устройства. Эти устройства могут создавать помехи вашему интернет-соединению и приводить к тому, что в Ethernet отсутствует допустимая ошибка конфигурации IP n.
Чтобы решить эту проблему, вам нужно найти и удалить неизвестные сетевые адаптеры из диспетчера устройств. Вы можете сделать это, выполнив следующие действия:
-
Нажмите Windows Key + X и выберите Диспетчер устройств из списка.
- Когда откроется Диспетчер устройств , перейдите в Просмотр и установите флажок Показать скрытые устройства .
-
Найдите Microsoft Kernel Debug Network Adapter в разделе Сетевые адаптеры . Щелкните правой кнопкой мыши адаптер и выберите в меню Отключить устройство .
-
Появится подтверждающее сообщение. Нажмите Да , чтобы отключить адаптер.
После того как вы отключите Microsoft Kernel Debug Network Adapter , убедитесь, что сообщение об ошибке по-прежнему отображается.
Решение 8. Назначьте MAC-адрес вашей сетевой карте
Каждое сетевое устройство имеет свой уникальный MAC-адрес, и многие пользователи сообщали об этой проблеме, поскольку их MAC-адрес не был установлен в Windows.
Чтобы установить сетевой адрес для сетевого адаптера, вам необходимо сделать следующее:
- Откройте Командную строку от имени администратора.
- Когда откроется Командная строка , введите IPconfig/all и нажмите Enter , чтобы запустить его.
-
Список информации теперь появится. Найдите свой сетевой адаптер и найдите значение Физический адрес . Адрес представлен шестью парами цифр и букв, разделенных черточками. Это ваш MAC-адрес, запишите его, так как он понадобится вам в будущем.
Теперь, когда вы знаете свой сетевой адрес, вам необходимо назначить его сетевому адаптеру. Для этого выполните следующие действия:
- Перейдите в Центр управления сетями и общим доступом и откройте свойства своего сетевого подключения. Мы показали вам, как это сделать в Решении 6 , поэтому проверьте его на предмет дополнительной информации.
-
Когда откроется окно Свойства , нажмите кнопку Настроить .
-
Перейдите на вкладку Дополнительно . Теперь вы должны увидеть список свойств. Выберите Сетевой адрес из списка. Выберите параметр Значение и введите свой MAC-адрес в поле рядом с ним. Ваш MAC-адрес не использует тире, поэтому не вводите их. После того как вы введете свой MAC-адрес, нажмите ОК , чтобы сохранить изменения.
После изменения вашего MAC-адреса проблема должна быть полностью решена. Несколько пользователей сообщили, что исправили эту ошибку, объединив два предыдущих решения с этим, поэтому обязательно попробуйте их все.
Изменение вашего MAC-адреса кажется слишком сложным? Используйте эти инструменты для смены MAC-адресов, чтобы облегчить себе жизнь.
Решение 9 – Включить DHCP
DHCP – это компонент Windows, который автоматически назначает IP-адрес вашему ПК. Если вы получаете сообщение Ethernet не имеет правильной конфигурации IP , это может быть связано с тем, что DHCP не включен.
Чтобы решить эту проблему, пользователи предлагают просто запустить устранение неполадок сети. Для этого выполните следующие действия:
-
Просто щелкните правой кнопкой мыши значок сети на системной панели и выберите Устранение неполадок .
- Появится окно устранения неполадок и проверьте наличие проблем.
Пользователи также рекомендуют запускать дополнительные средства устранения неполадок. Для этого вам необходимо выполнить следующие шаги:
- Откройте Настройки приложения . Вы можете сделать это быстро, нажав кнопку Windows Key + I .
-
Когда откроется Приложение настроек , перейдите в раздел Обновление и безопасность .
-
Выберите Устранение неполадок в меню слева. Теперь выберите все сетевые средства устранения неполадок и запустите их один за другим. Для этого просто выберите нужное средство устранения неполадок и нажмите кнопку Запустить средство устранения неполадок .
- Когда появится окно Устранение неполадок , следуйте инструкциям на экране для его завершения.
После запуска всех сетевых неполадок, проверьте, решена ли проблема. В случае, если средства устранения неполадок не работают должным образом, проверьте это краткое руководство, чтобы избавиться от проблем.
Если специалисты по устранению неполадок не могут решить проблему, возможно, вам придется перезапустить службу DHCP вручную из Windows.
Для этого выполните следующие действия:
-
Нажмите Windows Key + R и введите services.msc . Теперь нажмите Enter или нажмите ОК .
-
Когда откроется окно Службы , найдите DHCP-клиент в списке и дважды щелкните его, чтобы открыть его свойства.
-
Установите для Тип запуска значение Автоматически и убедитесь, что служба работает. Нажмите Применить и ОК , чтобы сохранить изменения.
-
Теперь нажмите правой кнопкой мыши DHCP-клиент и выберите в меню Перезагрузить .
- Появится подтверждающее сообщение. Нажмите Да , чтобы продолжить.
После перезапуска службы убедитесь, что проблема все еще появляется.Если проблема не устранена, возможно, вам придется перезагрузить компьютер и проверить, решает ли это проблему.
Стоит отметить, что ваш маршрутизатор также позволяет вам настраивать DHCP. Если вы знакомы с сетевым оборудованием, вы можете проверить конфигурацию вашего маршрутизатора и посмотреть, включен ли DHCP на вашем маршрутизаторе.
Подробнее о проблемах DHCP или IP и о том, как их решать, читайте в этой статье.
Решение 10. Установите драйверы в режиме совместимости
Во избежание проблем с сетью важно регулярно обновлять драйверы. Однако иногда вы не сможете загрузить последние версии драйверов.
В этом случае рекомендуется установить драйвер для Windows 8 или Windows 7 в режиме совместимости. Для этого выполните следующие действия:
- Загрузите последние версии драйверов для вашего сетевого адаптера.
-
Найдите файл установки, щелкните его правой кнопкой мыши и выберите в меню Свойства .
-
Когда откроется окно Свойства , перейдите на вкладку Совместимость . Теперь установите флажок Запустите эту программу в режиме совместимости для и выберите Windows 8 или Windows 7 . Теперь вам просто нужно нажать Применить и ОК , чтобы сохранить изменения.
После настройки режима совместимости запустите программу установки и установите драйверы. Имейте в виду, что вам, возможно, придется попробовать несколько разных режимов совместимости, пока не найдете тот, который работает для вас.
Решение 11. Выполните сканирование CHKDSK
В Ethernet нет правильной конфигурации IP-адреса также может появиться сообщение об ошибке из-за повреждения файла. Иногда ваши системные файлы могут быть повреждены, и это приведет к появлению этой проблемы.
Несколько пользователей сообщили, что они исправили проблему просто с помощью сканирования chkdsk. Для этого вам просто нужно выполнить следующие шаги:
- Откройте Командную строку от имени администратора.
-
Когда откроется Командная строка , введите chkdsk c:/f и нажмите Enter , чтобы запустить его. Вас попросят запланировать проверку диска. Введите Y и нажмите Enter .
После этого будет произведено сканирование chkdsk. Теперь вам просто нужно перезагрузить компьютер, и расписание запустится автоматически. Как только расписание составлено, поврежденные файлы будут исправлены, и ваша проблема должна быть решена.
Если chkdsk застревает в Windows 10, узнайте, как это исправить, в этом замечательном руководстве.
Решение 12. Отключите сетевое подключение и измените свойства адаптера.
По словам пользователей, вы можете решить проблему, просто отключив сетевое соединение. Для этого выполните следующие действия:
-
Откройте Центр управления сетями и общим доступом и перейдите в раздел Изменить настройки адаптера . Теперь найдите ваше сетевое подключение, нажмите его правой кнопкой мыши и выберите Отключить .
- Нажмите правой кнопкой мыши свое сетевое подключение и выберите Свойства . Теперь нажмите кнопку Настроить .
-
Перейдите на вкладку Управление питанием и снимите флажок Разрешить компьютеру выключать это устройство для экономии энергии . Теперь нажмите ОК , чтобы сохранить изменения.
Некоторые пользователи также рекомендуют переустановить сетевой адаптер. Чтобы узнать, как это сделать, проверьте Решение 4 . Когда вы закончите, проблема должна быть решена, и вы снова сможете получить доступ к Интернету.
Решение 13 – Выключите компьютер и отключите его от сети
Если у вас Ethernet нет правильной конфигурации IP , вы можете решить ее, просто выключив компьютер. Несколько пользователей сообщили, что это решение работает для них, поэтому не стесняйтесь попробовать его.
После того, как вы выключите компьютер, отсоедините его от электрической розетки и подождите пару минут. Теперь снова подключите ваш компьютер и включите его снова.
Это простой обходной путь, и он работает в зависимости от пользователей, поэтому мы рекомендуем вам попробовать. Имейте в виду, что это не может быть долгосрочным решением, поэтому вам придется повторить его, если ошибка повторится снова.
Решение 14. Подключите ваш компьютер напрямую к маршрутизатору.
Если в вашей сети есть несколько сетевых устройств, таких как коммутаторы или ретрансляторы, вы можете попробовать подключить свой ПК напрямую к маршрутизатору.
Иногда другие сетевые устройства могут быть неправильно настроены, что может привести к появлению этой и многих других ошибок. Чтобы проверить, не являются ли другие сетевые устройства проблемой, подключите ваш компьютер напрямую к маршрутизатору.
Если сообщение об ошибке не появляется, это означает, что ваше сетевое оборудование не настроено должным образом, поэтому вы можете проверить его.
Решение 15 – Обновите прошивку на ваших сетевых устройствах
Несколько пользователей сообщили, что Ethernet не имеет ошибки действительной конфигурации IP из-за проблем с их прошивкой. Иногда устаревшая прошивка может привести к появлению проблемы, и для ее устранения необходимо обновить ее.
У нас есть краткое руководство по обновлению прошивки маршрутизатора, поэтому вы можете проверить его для получения инструкций.
Мы должны предупредить вас, что обновление встроенного программного обеспечения является сложной процедурой, и если вы не сделаете это правильно, вы можете навсегда повредить маршрутизатор.
Если вы решите обновить прошивку, имейте в виду, что вы делаете это на свой страх и риск.
В дополнение к вашему маршрутизатору, другое сетевое оборудование также может вызвать эту проблему. Пользователи сообщили, что проблема была решена после обновления прошивки на их повторителе, поэтому, если у вас есть другие сетевые устройства, вы можете также рассмотреть возможность обновления их прошивки.
Решение 16. Отключите сетевой адаптер и используйте командную строку
По словам пользователей, вы можете решить эту проблему, просто отключив и включив сетевой адаптер. Чтобы узнать, как это сделать, выберите Шаг 1 в разделе Решение 12 .
После отключения сетевого подключения подождите несколько секунд и включите его снова. Если проблема все еще сохраняется, вы можете попробовать следующее:
- Откройте Командную строку от имени администратора.
-
При запуске Командная строка введите следующие команды:
- IPconfig/release
- IPconfig/flushdns
- IPconfig/renew
Как только команды выполнены, проверьте, появляется ли проблема по-прежнему. Если это так, перезагрузите компьютер, и проблема должна быть решена.
Если вы не можете очистить DNS или IPconfig вызывает проблемы, обратитесь к этому руководству для решения проблем.
Решение 17 – Переустановите TPC/IP
Если вы часто получаете Ethernet не имеет правильной конфигурации IP , вы можете исправить ее, переустановив TCP/IP. Для этого вам просто нужно выполнить следующие шаги:
- Откройте Центр управления сетями и общим доступом и перейдите в Изменить настройки адаптера .
- Теперь найдите ваше подключение, нажмите его правой кнопкой мыши и выберите в меню Свойства .
-
Выберите Клиент для сетей Microsoft и нажмите Установить .
-
Выберите Протокол в списке и нажмите Добавить .
-
Теперь вам просто нужно выбрать протокол надежной многоадресной передачи и нажать ОК .
После этого проверьте, появляется ли проблема с подключением Ethernet.
Решение 18. Отключите антивирус
Ваше антивирусное программное обеспечение может часто мешать подключению к сети и вызывать эту и многие другие проблемы. Чтобы решить эту проблему, вы можете попробовать отключить определенные параметры в своем антивирусе и проверить, решает ли это проблему.
Если это не помогает, попробуйте полностью отключить антивирус.
В некоторых более серьезных случаях отключение антивируса не работает, поэтому вам придется временно удалить антивирусное программное обеспечение. Чтобы полностью удалить антивирус и все файлы, связанные с ним, мы рекомендуем загрузить специальный инструмент для удаления антивируса.
После полного удаления антивирусной программы проблема должна быть решена. Теперь вам просто нужно установить последнюю версию вашего любимого антивируса или перейти на совершенно другое антивирусное решение.
Вы используете антивирус Norton? Вот как вы можете полностью удалить его. Если вы используете McAfee, вы можете выполнить следующие шаги, чтобы избавиться от него навсегда.
Решение 19 – внести изменения в ваш реестр
По словам пользователей, если вы получаете В Ethernet нет правильной конфигурации IP-адреса , вы можете исправить ее, просто внеся несколько изменений в реестр.
Чтобы внести необходимые изменения, сделайте следующее:
- Откройте редактор реестра . Мы показали вам, как это сделать в Решении 6 , поэтому просмотрите подробные инструкции.
-
На левой панели перейдите в Компьютер HKEY_LOCAL_MACHINE SYSTEM CurrentControlSet Control Nsi .
-
Разверните ключ Nsi . Вы увидите несколько доступных подразделов. Разверните первый подраздел.В нашем примере подключ был {eb004a00-9b1a-11d4-9123-0050047759bc} , но на вашем компьютере он может немного отличаться. Теперь найдите подраздел 26 , щелкните его правой кнопкой мыши и выберите Разрешения .
-
Когда откроется окно Разрешения , установите флажок Полный доступ в столбце Разрешить и нажмите Применить и ОК , чтобы сохранить изменения.
- Необязательно: Некоторые пользователи рекомендуют повторить шаги из Решения 5 после внесения этих изменений, так что вы можете сделать то же самое.
После внесения необходимых изменений перезагрузите компьютер и проверьте, устранена ли проблема.
Если у вас возникли проблемы с доступом к редактору реестра, используйте это руководство, чтобы сделать его немного менее пугающим.
Решение 20. Отключите QoS на вашем маршрутизаторе
Если вы часто получаете сообщение Ethernet не имеет правильной конфигурации IP , это может быть связано с конфигурацией вашего маршрутизатора. Несколько пользователей сообщили, что функция QoS на вашем маршрутизаторе может вызвать эту проблему.
Чтобы решить эту проблему, вам нужно открыть настройки маршрутизатора и отключить QoS.
Помните, что не все маршрутизаторы поддерживают эту функцию, поэтому, прежде чем что-либо менять, мы настоятельно рекомендуем вам ознакомиться с инструкцией по эксплуатации вашего маршрутизатора.
Решение 21. Подключите адаптер Powerline к другой розетке.
Многие пользователи используют адаптеры Powerline для создания сети у себя дома. Однако пользователи Powerline также сообщили, что Ethernet не имеет ошибки действительной конфигурации IP .
Если вы используете адаптер Powerline, обязательно подключите его к другой электрической розетке и проверьте, решает ли это проблему. Несколько пользователей сообщили, что подключение адаптера к другой розетке исправило эту ошибку, поэтому обязательно попробуйте это.
Решение 22 – Синхронизируйте адаптеры Powerline один за другим
Если у вас возникла эта проблема при использовании трех или более адаптеров Powerline, вы можете попытаться синхронизировать их один за другим. Пользователи сообщали об этой ошибке, пытаясь синхронизировать все адаптеры одновременно.
Чтобы устранить проблему, необходимо синхронизировать адаптеры один за другим, и проблема должна быть решена.
Решение 23 – Обновите свой BIOS
Несколько пользователей сообщили, что исправили эту проблему, просто обновив BIOS. Ваш встроенный сетевой адаптер может быть не полностью совместим с вашим маршрутизатором или сетевым оборудованием, и это может привести к возникновению этой проблемы.
Чтобы решить проблему, вам просто нужно обновить BIOS. Мы должны предупредить вас, что обновление BIOS – это сложная процедура, и вы можете нанести непоправимый вред вашему ПК, если не будете осторожны.
Перед тем как обновить BIOS, мы настоятельно рекомендуем проверить руководство по материнской плате для получения подробных инструкций.
Epic Guide alert! Все, что вам нужно знать об обновлении BIOS и многое другое, прямо здесь!
В Ethernet нет правильной конфигурации IP-адреса ошибка не позволит вам получить доступ к Интернету, но мы надеемся, что вам удалось решить эту проблему с помощью одного из наших решений.
Примечание редактора . Этот пост был первоначально опубликован в мае 2017 года и с тех пор был полностью переработан и обновлен для обеспечения свежести, точности и полноты.
СВЯЗАННЫЕ ИСТОРИИ, КОТОРЫЕ ВЫ ДОЛЖНЫ ПРОВЕРИТЬ:
- Исправлено: ошибка «Сетевой кабель неправильно подключен или может быть поврежден»
- Как исправить проблемы с Ethernet в Windows 10
- Исправлено: Wi-Fi не имеет действующей конфигурации IP в Windows 10
- 6 лучших VPN для Ethernet для установки прямо сейчас
- Используйте ПК в качестве коммутатора Ethernet: узнайте, возможно ли это
Проводное подключение Ethernet позволяет быстро получить доступ к Интернету: подключите один конец кабеля Ethernet к домашнему маршрутизатору, а другой — к порту Ethernet на компьютере с Windows. (Если на вашем компьютере нет порта Ethernet, но вы хотите попробовать этот вариант, вы можете получить адаптер USB-Ethernet.)
Если вы не можете получить доступ к Интернету через подключение Ethernet, попробуйте выполнить следующие инструкции, чтобы устранить проблему.
На домашнем маршрутизаторе
Чтобы решить проблему или сузить область поиска решения, в первую очередь выполните следующие действия:
-
Проверьте кабель Ethernet и подключение. Убедитесь, что кабель Ethernet надежно подключен к порту Ethernet на маршрутизаторе и компьютере с Windows 11. Убедитесь, что кабель Ethernet подключен к правильному порту Ethernet маршрутизатора, а не к порту Интернета, который используется для подключения модема и маршрутизатора.
Если один кабель Ethernet не работает и у вас под рукой есть другой, попробуйте подключить этот другой кабель Ethernet. Если он работает, вероятно, проблема заключается в первом кабеле.
-
Перезагрузите модем и беспроводной маршрутизатор. Это поможет установить новое соединение с поставщиком услуг Интернета. При этом все подключения к вашей сети Wi‑Fi будут временно разорваны. Инструкции по перезагрузке модема и маршрутизатора могут отличаться, но основные действия таковы:
Примечание: Если у вас есть комбинированное устройство с кабельным модемом/маршрутизатором Wi-Fi, вам просто нужно выполнить предлагаемые действия на одном устройстве.
-
Отсоедините кабель питания маршрутизатора от источника питания.
-
Отсоедините кабель питания модема от источника питания.
В некоторых модемах есть резервный аккумулятор. Если после отключения модема его индикаторы не гаснут, извлеките аккумулятор.
-
Подождите не менее 30 секунд.
Если вы вынимали из модема аккумулятор, верните его на место.
-
Подключите модем к источнику питания. Индикаторы модема замигают. Подождите, пока они перестанут мигать.
-
Подключите маршрутизатор к источнику питания.
Подождите несколько минут, пока модем и маршрутизатор полностью включатся. Как правило, готовность этих устройств можно проверить по индикаторам состояния.
-
На компьютере попробуйте снова зайти в Интернет с помощью Ethernet-подключения.
На компьютере
-
Проверьте состояние сети в разделе “Параметры”. Откройте Параметры > Сеть и Интернет. Проверьте состояние подключения Ethernet в верхней части экрана. Убедитесь, что под именем сетевого подключения указано Подключено. Если возникает ошибка, например выдается сообщение Требуется действие, выберите Ethernet, чтобы просмотреть параметры подключения Ethernet.
Если один кабель Ethernet не работает и у вас под рукой есть другой, попробуйте подключить этот другой кабель Ethernet. Если он работает, вероятно, проблема заключается в первом кабеле.
-
Подключение к сети Wi-Fi. Если ваш маршрутизатор поддерживает сеть Wi-Fi, попробуйте подключиться к Wi-Fi и посмотрите, удастся ли вам это. Эта рекомендация преследует две цели: помочь вам подключиться к Интернету и ограничить число возможных причин проблемы. Подробнее см. в разделе Подключение к сети Wi-Fi в Windows.
-
Запуск сетевых команд. Попробуйте запустить эти сетевые команды, чтобы вручную сбросить стек TCP/IP, освободить и обновить IP-адрес, а также очистить и сбросить кэш сопоставителя DNS-клиента.
-
Выберите Поиск на панели задач и введите Командная строка. Появится кнопка Командная строка. Справа от нее выберите Запуск от имени администратора > Да.
-
В командной строке выполните в указанном порядке следующие команды, а затем проверьте, помогло ли это решить проблему с подключением:
-
Введите netsh winsock reset и нажмите клавишу ВВОД.
-
Введите netsh int ip reset и нажмите клавишу ВВОД.
-
Введите ipconfig /release и нажмите клавишу ВВОД.
-
Введите ipconfig /renew и нажмите клавишу ВВОД.
-
Введите ipconfig /flushdns и нажмите клавишу ВВОД.
-
-
Удалите драйвер сетевого адаптера Ethernet и выполните перезапуск Если предыдущие шаги не помогли устранить проблему, попробуйте удалить драйвер сетевого адаптера и перезагрузить компьютер. Windows установит последнюю версию драйвера автоматически. Воспользуйтесь этим способом, если сетевое подключение стало работать неправильно после недавнего обновления.
Сначала убедитесь, что у вас есть резервные копии драйверов. Перейдите на веб-сайт изготовителя компьютера и скачайте последнюю версию драйвера для сетевого адаптера. Если компьютер не подключается к Интернету, скачайте драйвер на другом компьютере, сохраните его на USB-устройстве флэш-памяти, а затем установите на своем компьютере. Вам нужно знать изготовителя компьютера и название или номер модели.
-
Выберите поиск на панели задач, введите диспетчер устройств, а затем выберите Диспетчер устройств в списке результатов.
-
Разверните раздел Сетевые адаптеры и найдите сетевой адаптер Ethernet для своего устройства.
-
Выберите сетевой адаптер, нажмите и удерживайте его (или щелкните правой кнопкой мыши), затем выберите Удалить устройство > Попытка удалить драйвер для этого устройства > Удалить.
-
После удаления драйвера нажмите кнопку Пуск > Выключение > Перезагрузка.
После перезапуска компьютера операционная система Windows автоматически выполнит поиск драйверов и установит драйвер сетевого адаптера. Проверьте, помогло ли это решить проблему с подключением. Если Windows не устанавливает драйвер автоматически, попробуйте установить резервную копию драйвера, сохраненную перед удалением.
-
Выполните сброс сети. Сброс сетевых параметров является крайним шагом. Используйте его, только если вышеперечисленные действия не помогли установить подключение.
Возможно, это поможет устранить проблемы с подключением после перехода с Windows 10 на Windows 11, а также проблему, из-за которой вы можете подключиться к Интернету, но не к общим сетевым дискам. Сброс сети позволяет удалить все установленные сетевые адаптеры и их параметры. После перезапуска компьютера все сетевые адаптеры будут переустановлены, а параметрам будут заданы значения по умолчанию.
-
Нажмите кнопку Пуск и введите слово параметры. Выберите Параметры > Сеть и Интернет > Дополнительные параметры сети > Сброс сети.
Открытие параметров состояния сети и Интернета
-
В окне Сброс сетевых параметров выберите пункты Сбросить > Да.
Дождитесь завершения перезагрузки компьютера и проверьте, удалось ли решить проблему.
Примечания:
-
После выполнения сброса сетевых параметров может потребоваться переустановить и настроить другое сетевое программное обеспечение, которое вы можете использовать, например клиент VPN или виртуальные коммутаторы от Hyper‑V (если вы используете то или иное программное обеспечение для виртуализации сети).
-
При выполнении сброса сетевых параметров все ваши известные сетевые подключения могут быть переведены на профиль общедоступной сети. При использовании профиля общедоступной сети обнаружение вашего компьютера другими компьютерами и устройствами, находящимися в сети, будет недоступно, за счет чего повышается степень безопасности вашего компьютера. Тем не менее, если ваш компьютер используется для общего доступа к файлам или принтеру, вам придется заново включить возможность сетевого обнаружения вашего компьютера, выбрав профиль частной сети. Для этого нажмите кнопку Пуск и введите слово параметры. Выберите Параметры > Сеть и Интернет > Ethernet. На экране Ethernet в разделе Тип сетевого профиля выберите Частная.
-
На другом компьютере
-
Попробуйте подключиться к той же сети с другого устройства. Если у вас дома есть другой компьютер с Windows и адаптер USB-Ethernet, попробуйте подключиться с помощью этого компьютера. Если вам это удастся, проблема, скорее всего, возникла из-за вашего первого компьютера. Если вы не можете подключиться к сети Ethernet с любого компьютера, причиной проблемы может быть маршрутизатор, поставщик услуг Интернета или адаптер USB-Ethernet.
На домашнем маршрутизаторе
Чтобы решить проблему или сузить область поиска решения, в первую очередь выполните следующие действия:
-
Проверьте кабель Ethernet и подключение. Убедитесь, что кабель Ethernet надежно подключен к порту Ethernet на маршрутизаторе и компьютере с Windows 10. Убедитесь, что кабель Ethernet подключен к правильному порту Ethernet маршрутизатора, а не к порту Интернета, который используется для подключения модема и маршрутизатора.
Если один кабель Ethernet не работает и у вас под рукой есть другой, попробуйте подключить этот другой кабель Ethernet. Если он работает, вероятно, проблема заключается в первом кабеле.
-
Перезагрузите модем и беспроводной маршрутизатор. Это поможет установить новое соединение с поставщиком услуг Интернета. При этом все подключения к вашей сети Wi‑Fi будут временно разорваны. Инструкции по перезагрузке модема и маршрутизатора могут отличаться, но основные действия таковы:
Примечание: Если у вас есть комбинированное устройство с кабельным модемом/маршрутизатором Wi-Fi, вам просто нужно выполнить предлагаемые действия на одном устройстве.
-
Отсоедините кабель питания маршрутизатора от источника питания.
-
Отсоедините кабель питания модема от источника питания.
В некоторых модемах есть резервный аккумулятор. Если после отключения модема его индикаторы не гаснут, извлеките аккумулятор.
-
Подождите не менее 30 секунд.
Если вы вынимали из модема аккумулятор, верните его на место.
-
Подключите модем к источнику питания. Индикаторы модема замигают. Подождите, пока они перестанут мигать.
-
Подключите маршрутизатор к источнику питания.
Подождите несколько минут, пока модем и маршрутизатор полностью включатся. Как правило, готовность этих устройств можно проверить по индикаторам состояния.
-
На компьютере попробуйте снова зайти в Интернет с помощью Ethernet-подключения.
На компьютере
-
Проверьте состояние сети в разделе “Параметры”. Откройте Параметры > Сеть и Интернет> Состояние. Проверьте состояние подключения Ethernet. Под сетевым подключением Ethernet должно быть указано Вы подключены к Интернету.
Если один кабель Ethernet не работает и у вас под рукой есть другой, попробуйте подключить этот другой кабель Ethernet. Если он работает, вероятно, проблема заключается в первом кабеле.
-
Подключение к сети Wi-Fi. Если ваш маршрутизатор поддерживает сеть Wi-Fi, попробуйте подключиться к Wi-Fi и посмотрите, удастся ли вам это. Эта рекомендация преследует две цели: помочь вам подключиться к Интернету и ограничить число возможных причин проблемы. Подробнее см. в разделе Подключение к сети Wi-Fi в Windows.
-
Запуск сетевых команд. Попробуйте запустить эти сетевые команды, чтобы вручную сбросить стек TCP/IP, освободить и обновить IP-адрес, а также очистить и сбросить кэш сопоставителя DNS-клиента.
-
В поле поиска на панели задач введите Командная строка. Появится кнопка Командная строка. Справа от нее выберите Запуск от имени администратора > Да.
-
В командной строке выполните в указанном порядке следующие команды, а затем проверьте, помогло ли это решить проблему с подключением:
-
Введите netsh winsock reset и нажмите клавишу ВВОД.
-
Введите netsh int ip reset и нажмите клавишу ВВОД.
-
Введите ipconfig /release и нажмите клавишу ВВОД.
-
Введите ipconfig /renew и нажмите клавишу ВВОД.
-
Введите ipconfig /flushdns и нажмите клавишу ВВОД.
-
-
Удалите драйвер сетевого адаптера Ethernet и выполните перезапуск Если предыдущие шаги не помогли устранить проблему, попробуйте удалить драйвер сетевого адаптера и перезагрузить компьютер. Windows установит последнюю версию драйвера автоматически. Воспользуйтесь этим способом, если сетевое подключение стало работать неправильно после недавнего обновления.
Сначала убедитесь, что у вас есть резервные копии драйверов. Перейдите на веб-сайт изготовителя компьютера и скачайте последнюю версию драйвера для сетевого адаптера. Если компьютер не подключается к Интернету, скачайте драйвер на другом компьютере, сохраните его на USB-устройстве флэш-памяти, а затем установите на своем компьютере. Вам нужно знать изготовителя компьютера и название или номер модели.
-
В поле поиска на панели задач введите диспетчер устройств, а затем выберите пункт Диспетчер устройств в списке результатов.
-
Разверните раздел Сетевые адаптеры и найдите сетевой адаптер Ethernet для своего устройства.
-
Выберите сетевой адаптер, нажмите и удерживайте его (или щелкните правой кнопкой мыши), затем выберите Удалить устройство > Попытка удалить драйвер для этого устройства > Удалить.
-
После удаления драйвера нажмите кнопку Пуск > Выключение > Перезагрузка.
После перезапуска компьютера операционная система Windows автоматически выполнит поиск драйверов и установит драйвер сетевого адаптера. Проверьте, помогло ли это решить проблему с подключением. Если Windows не устанавливает драйвер автоматически, попробуйте установить резервную копию драйвера, сохраненную перед удалением.
-
Выполните сброс сети. Сброс сетевых параметров является крайним шагом. Используйте его, только если вышеперечисленные действия не помогли установить подключение.
Возможно, это поможет устранить проблему, из-за которой вы можете подключиться к Интернету, но не к общим сетевым дискам. Сброс сети позволяет удалить все установленные сетевые адаптеры и их параметры. После перезапуска компьютера все сетевые адаптеры будут переустановлены, а параметрам будут заданы значения по умолчанию.
-
Нажмите кнопку Пуск и выберите Параметры > Сеть и Интернет > Состояние > Сброс сети.
Открытие параметров состояния сети и Интернета
-
В окне Сброс сетевых параметров выберите пункты Сбросить > Да.
Дождитесь завершения перезагрузки компьютера и проверьте, удалось ли решить проблему.
Примечания:
-
После выполнения сброса сетевых параметров может потребоваться переустановить и настроить другое сетевое программное обеспечение, которое вы можете использовать, например клиент VPN или виртуальные коммутаторы от Hyper‑V (если вы используете то или иное программное обеспечение для виртуализации сети).
-
При выполнении сброса сетевых параметров все ваши известные сетевые подключения могут быть переведены на профиль общедоступной сети. При использовании профиля общедоступной сети обнаружение вашего компьютера другими компьютерами и устройствами, находящимися в сети, будет недоступно, за счет чего повышается степень безопасности вашего компьютера. Тем не менее, если ваш компьютер используется для общего доступа к файлам или принтеру, вам придется заново включить возможность сетевого обнаружения вашего компьютера, выбрав профиль частной сети. Для этого нажмите кнопку Пуск и выберите Параметры > Сеть и Интернет > Ethernet. На экране Ethernet выберите сетевое подключение Ethernet, которое нужно изменить, и нажмите Частная в области Профиль сети.
-
На другом компьютере
-
Попробуйте подключиться к той же сети с другого устройства. Если у вас дома есть другой компьютер с Windows и адаптер USB-Ethernet, попробуйте подключиться с помощью этого компьютера. Если вам это удастся, проблема, скорее всего, возникла из-за вашего первого компьютера. Если вы не можете подключиться к сети Ethernet с любого компьютера, причиной проблемы может быть маршрутизатор, поставщик услуг Интернета или адаптер USB-Ethernet.
Содержание
- Способ 1: Замена маски подсети на длину префикса
- Способ 2: Настройка IP в панели сетевых подключений
- Способ 3: «Windows PowerShell»
- Способ 4: Сброс сетевых настроек
- Вопросы и ответы
В случае если при смене IP появилась ошибка, то в первую очередь проверьте запись на наличие опечаток. Переходите к способам в статье, если уверены, что все введено правильно.
Способ 1: Замена маски подсети на длину префикса
Обычно Windows автоматически получает IP-адрес, но иногда при ручной замене адреса, маски подсети и других данных в сетевых подключениях появляется ошибка, что не удается сохранить параметры.
В последних версиях операционной системы Windows 10 все чаще стала появляться такая неполадка с IP. Это связано с тем, что ранее указанные значения маски подсети больше не работают, поскольку нужно указывать длину префикса подсети. Если раньше в настройках IP прописывалось как 255.255.255.0, то теперь нужно использовать длину, равную 24. Она может варьироваться от 1 до 64 до IPv4, а для IPv6 – от 1 до 128.
Поскольку проблема возникает во время смены IP-адреса, то нет смысла описывать алгоритм действий для перехода в системные настройки с изменением параметров. Чтобы исправить ошибку, попробуйте заменить значения подсети – с маски на длину префикса.
Проблема в том, как узнать, какая длина префикса соответствует определенному значению маски подсети. Данные, включая 32-битный адрес, которые используются с адресом узла, можно отыскать в следующей таблице:
Также можно самостоятельно рассчитать длину префикса подсети. В привычном нам виде маска десятичная, и ее нужно преобразовать в двоичную, затем подсчитать, сколько 1 в непрерывной последовательности. Например, для маски 255.0.0.0 32-битный адрес – 11111111.00000000.00000000.00000000, и это значит, что единиц – 8, то есть длина префикса равна 8-ми.
Читайте также: Перевод чисел онлайн
Способ 2: Настройка IP в панели сетевых подключений
Попробуйте изменить данные IPv4 или IPv6 другим способом – через раздел с сетевыми подключениями в классической «Панели управления»:
- Чтобы напрямую перейти в окно «Сетевые подключения», вызовите диалоговое окно «Выполнить», одновременно зажав клавиши «Win + R». В специальной строке впишите
ncpa.cplи нажмите на кнопку «ОК» или клавишу «Enter». - В появившемся списке отыщите то подключение, которое используется, кликните правой кнопкой мыши по его названию и из меню выберите пункт «Свойства».
- Отобразится список компонентов, в котором нужно выбрать протокол для редактирования, например «IP версии (TCP/IPv4)», выделите его и нажмите на кнопку «Свойства» ниже.
- Отметьте пункты с ручным редактированием и введите нужные значения для IP-адреса и других параметров. Сохраните настройки.

Следует отметить, что в этом случае необходимо вводить маску подсети, а не длину префикса, как в предыдущем способе.
Способ 3: «Windows PowerShell»
Изменить параметры IP сети можно и с помощью консоли Windows 10 – «PowerShell», — используя специальные команды.
- Запустите «Windows PowerShell» от имени администратора. Щелкните по иконке «Пуск» правой кнопкой мыши и из контекстного меню выберите соответствующий пункт.
- Вставьте команду
netsh interface ip show config, чтобы открыть список сетевого оборудования с его параметрами, и нажмите на клавишу «Enter». Обратите внимание на ту строку, где есть информация об активном адаптере, и запомните его название. - Затем вставьте следующую команду с параметрами, которые соответствуют настройке сети –
netsh interface ip set address name= "имя сети" static IP-адрес маска подсети шлюз. В нашем случае это будет выглядеть так:netsh interface ip set address name= "Ethernet" static 192.168.1.2 255.255.255.0 192.168.1.1. Нажмите на клавишу ввода, чтобы применить настройки.


Этот способ может сработать, если изменить параметры сети через приложение «Параметры» не удается из-за ошибки. Соответственно, неполадка сохранения IP может быть устранена.
Способ 4: Сброс сетевых настроек
Восстановить работу сетевого адаптера и избавиться от ошибки, при которой не удается сохранить параметры IP, может помочь сброс настроек TCP/IP, что предполагает полное обнуление сетевых параметров компьютера. Это можно проделать несколькими способами, включая приложение «Параметры» и «Командную строку». Также есть вариант полностью переустановить драйвер сетевого оборудования. В нашем отдельном материале более подробно описана процедура сброса настроек.
Подробнее: Способы сброса сетевых параметров в Windows 10

Еще статьи по данной теме:
Помогла ли Вам статья?
Ваш маршрутизатор является шлюзом между вашей домашней сетью и общедоступным Интернетом. Когда он получает информацию из внешней сети, он передает сообщение на определенное устройство в вашей локальной сети.
Для этого он учитывает локальный IP-адрес устройства. В противном случае он не сможет отличить ваш принтер, например, от вашего смартфона или очистителя воздуха.
Из этого мы делаем вывод, что каждое устройство с доступом в Интернет должно иметь уникальный частный IP-адрес, включая компьютеры Windows.
Если вы получаете сообщение Windows обнаружила ошибку конфликта IP-адресов на компьютере, это означает, что другое устройство в вашей локальной сети уже использует этот локальный IP-адрес.
Вот как это выглядит:
Что это означает, когда Windows обнаружила ошибку конфликта IP-адресов?
Это сообщение об ошибке указывает на то, что несколько устройств в вашей сети используют один и тот же IP-адрес.
Очевидно, что этого не должно происходить. Ваш маршрутизатор предназначен для автоматического назначения уникальных IP-адресов всем подключенным устройствам.
К счастью, по большей части проблема вызвана незначительными нарушениями в конфигурации вашей сети. Возможно, из-за каких-то ошибок ваш роутер использовал один и тот же IP-адрес для двух или более устройств.
Это происходит, когда вы давно не перезагружали роутер. Некоторые пользователи также сообщают, что это происходит, когда они подключают старые устройства, которые давно не использовались.
Некоторый атрибут Windows обнаружил конфликт IP-адресов с хакерской атакой. Это может случиться, но очень редко. Трудно получить доступ к сети или подключенному устройству без учетной записи и пароля.
Проверить все подключенные устройства можно с помощью сетевого монитора. Если есть неопознанное устройство, немедленно измените свои учетные данные.
Как исправить ошибку «Windows обнаружила конфликт IP-адресов в сети»?
1. Перезагрузите маршрутизатор.
- Возьмите маршрутизатор и найдите кнопку питания на задней панели.
- Нажмите кнопку питания, чтобы отключить доступ в Интернет в вашем доме.
- Подождите пару минут
- Включите маршрутизатор снова
В большинстве случаев Windows обнаружила, что сообщение о конфликте IP-адресов появляется из-за определенных сбоев в работе вашего маршрутизатора.
Присоединяйтесь к нашему Центру устранения неполадок маршрутизатора, чтобы решить любые проблемы, связанные с маршрутизатором.
2. Сбросьте свой IP-адрес с помощью CMD
- Запустите командную строку: нажмите Win+ R, введите cmd, нажмите Enter
- Введите ipconfig/release и нажмите Enter, чтобы освободить текущий IP-адрес.
- Введите ipconfig/renew , чтобы сбросить свой IP.
Хороший способ исправить сетевые ошибки Windows — освободить и обновить свой IP-адрес.
Не беспокойтесь, если у вас не будет доступа в Интернет после использования файла ipconfig/release. Вы вернетесь в сеть после ввода ipconfig/renew, который отправляет запрос на новый IP-адрес с вашего DHCP-сервера.
3. Обновите настройки сети
- Запустите командную строку от имени администратора
- Скопируйте и вставьте следующие строки (нажмите Enter между каждой строкой)
ipconfig /flushdns
ipconfig /registerdns
NETSH winsock reset catalog
NETSH int ipv4 reset reset.log
NETSH int ipv6 reset reset.log
exitПосле выхода из CMD обязательно перезагрузите компьютер.
Сетевые конфликты часто можно разрешить, очистив ваши DNS-серверы и сбросив Winsock, который отвечает за вашу конфигурацию TCP/IP. Это IP-эквивалент выключения и повторного включения Интернета.
4. Отключите или снова подключитесь к VPN
Если вы используете встроенную в Windows 10 службу VPN для создания безопасного туннеля в общедоступный Интернет, это может вызвать сетевые ошибки.
Например, у вашего VPN могут возникнуть проблемы с повторным подключением к сети, когда ваш компьютер выходит из режима гибернации.
Чтобы решить эту проблему, отключите или снова подключитесь к службе VPN вручную. Однако, если вы ищете долгосрочное решение, рассмотрите возможность использования VPN премиум-класса вместо ручного VPN-подключения.
Выделенные провайдеры VPN имеют более широкий набор функций, чем встроенная VPN, например, раздельное туннелирование, аварийный выключатель и встроенные блокировщики рекламы.
Лучшие VPN для Windows 10 имеют шифрование высшего уровня, большое количество серверов по всему миру, а также поддержку нескольких устройств и операционных систем.
5. Используйте динамический IP-адрес
- В Windows 10 щелкните правой кнопкой мыши кнопку «Пуск» и перейдите в «Сетевые подключения».
- Щелкните Изменить параметры адаптера.
- Щелкните правой кнопкой мыши свое подключение к Интернету и выберите «Свойства».
- Дважды щелкните Интернет-протокол версии 4 (TCP/IPv4).
- На вкладке «Общие» выберите «Получить IP-адрес автоматически».
- Нажмите ОК
Если у вас есть подключение IPv6, дважды щелкните Интернет-протокол версии 6 (TCP/IPv6) и выберите «Получить IP-адрес автоматически».
Статический IP-адрес может быть причиной того, что вы продолжаете видеть, что Windows обнаружила сообщение о конфликте IP-адресов.
Но вы можете решить эту проблему, заставив свой компьютер автоматически получать динамический IP-адрес от вашего интернет-провайдера.
Private Internet Access (PIA) поддерживает как статические, так и динамические IP-адреса.
6. Отключить подключение IPv6
- Перейдите в «Сетевые подключения» и нажмите «Изменить параметры адаптера».
- Щелкните правой кнопкой мыши свое подключение к Интернету и перейдите в «Свойства».
- Отмените выбор Интернет-протокола версии 6 (TCP/IPv6)
- Нажмите ОК
Если ваш интернет-провайдер не назначил IPv6-адрес в вашей домашней сети, нет смысла оставлять его включенным. Фактически, он может конфликтовать с IPv4 и вызывать сетевые ошибки из-за неправильных назначений IP.
Описанные выше шаги применимы только к вашему компьютеру с Windows. Если вы хотите сделать это тщательно, вам следует отключить подключение IPv6 в панели администратора вашего маршрутизатора.
7. Переустановите сетевые адаптеры и обновите драйверы.
- В Windows 10 щелкните правой кнопкой мыши кнопку «Пуск» и перейдите в «Диспетчер устройств».
- Разверните меню сетевых адаптеров.
- Щелкните правой кнопкой мыши сетевой адаптер и выберите «Удалить устройство».
- Если вы используете VPN, сделайте то же самое для всех записей TAP и Miniport.
- Откройте меню «Действие» и выберите «Сканировать на наличие изменений оборудования».
Чтобы избавиться от сообщения Windows об обнаружении конфликта IP-адресов, рекомендуется переустановить сетевые адаптеры.
И, если это тоже не решит проблему, обязательно обновите сетевые драйверы до последней версии. Вы можете сделать это вручную или с помощью инструмента обновления драйверов.
8. Измените свои DNS-серверы
- Перейдите в «Сетевые подключения» > «Изменить параметры адаптера».
- Щелкните правой кнопкой мыши свое подключение к Интернету и выберите «Свойства».
- Дважды щелкните Интернет-протокол версии 4 (TCP/IPv4).
- Выберите Использовать следующие адреса DNS-серверов.
- Установите предпочитаемый DNS-сервер на 8.8.8.8.
- Установите Альтернативный DNS-сервер на 8.8.4.4.
- Нажмите ОК
Если ваш преобразователь DNS неисправен, это может вызвать различные сетевые ошибки, включая конфликты IP-адресов в вашей локальной сети. Но вы можете решить эту проблему, изменив адреса DNS-серверов.
В нашем примере выше мы перечислили бесплатные и общедоступные адреса DNS-серверов, предоставленные Google Public DNS.
Однако, если вы используете VPN-сервис премиум-класса, такой как Private Internet Access, вам не нужно беспокоиться о проблемах с DNS.
Оставаясь подключенным к VPN, PIA перенаправляет ваш сетевой трафик через свои частные DNS-серверы, чтобы ускорить ваше подключение к Интернету и защитить вас от перехвата DNS.
Вывод
Подводя итог, вы можете исправить сетевые ошибки ПК, например, Windows обнаружила сообщение о конфликте IP-адресов, перезапустив маршрутизатор, сбросив свой IP-адрес через командную строку и обновив настройки сети.
Но вы также можете отключить или повторно подключиться к VPN, использовать динамический IP-адрес вместо статического, отключить подключение IPv6, если вы его не используете, изменить DNS-серверы, а также переустановить сетевые адаптеры и обновить сетевые драйверы.
Как вам удалось исправить ошибку сети? Вы использовали решение, не указанное в этой статье? Дайте нам знать в разделе комментариев ниже.
Во-первых, давайте узнаем о предназначении IP-адресов и DNS-серверов. Допустим, мы хотим открыть какой-либо сайт. Наша система имеет уникальный IP-адрес, например, 192.168.0.1, так и сервер (хостинг), на котором размещен сайт привязан к IP, например, 5.194.210.1. Компьютеры и сетевые устройства понимают только цифры. То есть, чтобы попасть на сайт, мы должны ввести IP-адрес, на котором он размещен. Однако вспоминать IP адреса каждого сайта не представляется возможным. Вот здесь и появляется DNS, что означает «система доменных имен». Они и преобразуют IP, соответствующий доменному имени. Когда мы вводим доменное имя какого-либо сайта и нажимаем на Enter, внутренний запрос отправляется на DNS-сервер, который возвращает IP 5.194.210.1 этого сайта.
Обычно IP-адрес и DNS-серверы автоматически настраиваются в системе. Иногда их приходится менять вручную по следующим причинам:
- DNS-серверы недоступны;
- IP-адрес неправильно выбирается системой;
- по соображениям безопасности.
Но, когда пытаемся это сделать, Windows выдает ошибку, что не удается их изменить. На экране отображается сообщение следующего содержания «Произошла непредвиденная ошибка. Не все запрошенные вами изменения в настройках могут быть внесены». Узнаем, как ее исправить.
Содержание
- 1 Сброс конфигурации сети из командной строки
- 2 Настройка из консоли PowerShell
- 3 Назначение IP-Адреса с помощью DHCP
Сброс конфигурации сети из командной строки
В большинстве случаев операция обновления IP-адресов исправляет эту ошибку.
Откройте командную строку с помощью системного поиска, предоставив ей доступ администратора.
В консоли выполните по очереди следующие команды, подтверждая каждую на Enter.
- ipconfig /release
- ipconfig /renew
С помощью этих команд системе будет назначен новый IP-адрес.
Если ошибка остается, попробуйте обновить настройки сети TCP/IP путем сброса DNS-серверов и Winsock.
В консоли по очереди запустите команды, подтверждая выполнение каждой нажатием на Enter.
- ipconfig /flushdns
- ipconfig /registerdns
- netsh winsock reset catalog
- netsh int ipv4 reset reset.log
После успешного выполнения закройте консоль и перезагрузите компьютер.
Настройка из консоли PowerShell
Чтобы задать статический IP-адрес, мы можем использовать командлет «New-NetIP address» следующим образом:
New-NetIPAddress
[-IPAddress]
[-InterfaceAlias]
[-DefaultGateway]
[-AddressFamily]
[-Type]
[-PrefixLength]
[-ValidLifetime]
[-PreferredLifetime]
[-SkipAsSource]
[-PolicyStore]
[-CimSession]
[-ThrottleLimit]
[-AsJob]
[-WhatIf]
[-Confirm]
Для подробного объяснения того, что делает каждый параметр, вы можете узнать по запросу в интернете. Но не все перечисленные параметры этого командлета нужны. Как правило, будет достаточно 4 параметра: IP-адрес, псевдоним интерфейса (InterfaceAlias), длина префикса PrefixLength (маска подсети) и адрес шлюза (DefaultGateway).
В качестве примера рассмотрим базовую настройку, где мы должны настроить IP-адрес 192.18.0.2/24 (/24 эквивалентен маске подсети 255.255.255.0) и шлюз по умолчанию 192.168.0.254 на «Проводное Ethernet-соединение». В этом случае команда будет выглядеть следующим образом:
-IPAddress 192.168.0.2
-InterfaceAlias «Проводное подключение Ethernet»
-PrefixLength 24
-DefaultGateway 192.168.0.254
Откройте окно Win + R, введите команду powershell и нажмите на «ОК».
В консоли выполните команду:
Чтобы изменить настройки DNS-сервера, попробуйте использовать командлет Set-DnsClientServerAddress.
Set-DnsClientServerAddress
[-InterfaceAlias]
[-ServerAddresses]
[-Validate]
[-ResetServerAddresses]
[-CimSession]
[-ThrottleLimit]
[-AsJob]
[-PassThru]
[-WhatIf]
[-Confirm]
Подробное описание каждого параметра можно посмотреть по запросу в интернете.
Как правило, настраиваются два DNS-сервера(первичный и вторичный). Например, нам нужно настроить первичный как 192.168.0.1, а вторичный — как 192.168.0.2 по интерфейсу проводного Ethernet-соединения. Команда будет выглядеть так:
Set-DnsClientServerAddress
-InterfaceAlias «Проводное Ethernet-соединение»
-ServerAddresses 192.168.0.1, 192.168.0.2
Перезагрузите компьютер и посмотрите, решена ли проблема.
Назначение IP-Адреса с помощью DHCP
Откройте диалоговое окно Win + R, введите ms-settings:network-wifi и нажмите на «ОК».
В открывшемся окне Параметры – Сети и Интернет – Wi-Fi щелкните на кнопку «Управление известными сетями».
Кликните на Сеть и выберите пункт Свойства. В разделе Настройки IP-адреса нажмите на кнопку «Изменить».
Когда откроется окно Редактирование настройки IP, выберите Автоматически (DHCP) и нажмите «Сохранить».
Перезапустите систему и проверьте, назначен ли IP-адрес.
Чтобы изменить назначение IP-адреса подключения для Ethernet, на шаге 2 выберите вкладку Ethernet вместо Wi-Fi и выполните те же действия.

Среди распространенных проблем в Windows 10 наиболее распространены проблемы с сетевым подключением. Часто пользователи не могут подключиться к Интернету на своем ПК, даже если время установлено правильно и браузер обновлен до последней версии. В таких случаях вам нужно глубоко погрузиться в Windows 10, чтобы решить основные проблемы с сетью.
В этом руководстве мы представляем вам список удобных инструментов, которые помогут исправить проблемы с сетевым подключением в Windows 10. Мы рассмотрели все, от инструментов командной строки и сброса сетевых настроек до различных средств устранения неполадок. Итак, давайте перейдем к руководству.
IPConfig
Вы можете использовать команду IPConfig, чтобы исправить большинство распространенных сетевых проблем в Windows 10. Но перед этим вам нужно открыть командную строку. Для этого нажмите поиск Windows и введите «cmd». После этого выберите «Запуск от имени администратора».
Когда откроется окно командной строки, начните вводить команды IPconfig. Первая команда ipconfig /release освобождает текущую конфигурацию IP.
После этого запустите ipconfig /renew, команду для получения новых IP-конфигураций с DHCP-сервера.
Затем вы можете очистить DNS с помощью ipconfig /flushdns. Команда удалит устаревший локальный кэш DNS с вашего ПК. С этого момента ваш компьютер будет хранить новую информацию DNS, а это значит, что вы не столкнетесь с ошибками типа «DNS_PROBE_FINISHED_NXDOMAIN» в Chrome. Если вы столкнулись с этой ошибкой, выполните эту команду, чтобы исправить ее немедленно.
Netsh
Netsh — это еще одна утилита командной строки, которая может помочь вам восстановить сетевое подключение в Windows 10. Если вы столкнулись с какой-либо проблемой в сети, эта команда поможет решить эту проблему. Запустите команду netsh winsock reset, и она сбросит весь сетевой стек на вашем ПК.
Затем перезагрузите компьютер, и на этот раз у вас не будет проблем с подключением к Интернету в Windows 10. Если вы видели ошибку «ERR_CONNECTION_RESET» в Chrome или Microsoft Edge, то, скорее всего, это должно решить проблему.
Ping
Ping не является средством устранения неполадок, но это удобная команда для проверки надежности вашей сети в Windows 10. По времени отклика вы можете определить, нужна ли вашему компьютеру диагностика сети или нет.
Просто запустите команду ping 127.0.0.1, чтобы проверить, правильно ли установлен и настроен TCP / IP на вашем ПК. Если вы получили ответ «Ошибка подключения», это означает, что вам придется сбросить всю сетевую архитектуру с помощью команды «netsh».
Устранение неполадок в сети
Если описанные выше методы не помогли, вы можете попробовать встроенное средство устранения неполадок, чтобы исправить проблемы с сетевым подключением в Windows 10.
Прежде всего, через поиск Windows найдите и выберите «Параметры устранения неполадок».
Затем нажмите «Дополнительные средства устранения неполадок».
Наконец, выберите «Подключения к Интернету», а затем нажмите «Запустить средство устранения неполадок». Инструмент обнаружит проблему и попытается исправить ее автоматически.
Также прокрутите вниз и нажмите «Сетевой адаптер». После этого запустите средство устранения неполадок, чтобы исправить большинство проблем, связанных с адаптером.
Сбросить настройки сети
Наконец, если ни один из вышеперечисленных методов у вас не работает, вам необходимо выполнить сброс всей сети в настройках Windows. Нажмите поиск Windows, затем найдите и откройте страницу настроек «Сброс сети».
Здесь нажмите «Сбросить сейчас», и Windows 10 удалит все конфигурации для DNS, DHCP, VPN, виртуальных коммутаторов, сетевых адаптеров и т. д. После этого система автоматически переустановит все конфигурации и протоколы до значений по умолчанию. Скорее всего, это исправит проблемы с сетевым подключением в Windows 10, включая ошибку сертификата SSL в Chrome.
Заключение
Таким образом, вы можете исправить ошибки связанные с сетью на вашем компьютере. Мы предложили большинство полезных инструментов командной строки, которые могут мгновенно исправить проблемы с Интернетом. Помимо этого, вы также можете попробовать некоторые встроенные средства устранения неполадок для устранения ошибок.
Поделиться
Содержание
- Как исправить проблемы с драйвером Ethernet в Windows 10
- Не работает Интернет в Windows 10
- Встроенное средство устранения неполадок Windows 10
- Выключите брандмауэр
- Перезагрузите сетевой адаптер компьютера
- Прокси-сервер
- Отключите расширенный режим защиты
- Настройки TCP/IP
- Сетевая карта
- Обновление сетевого адаптера
- Изменение свойств управления питанием
- Долг перед провайдером или авария на линии
- Исправлено: сетевой адаптер не обнаружен или отсутствует в Windows 10
- Сетевой адаптер отсутствует или не обнаружен в Windows 10
- 1. Перезагрузите компьютер
- 2. Запустите средство устранения неполадок сетевого адаптера
- 3. Сброс настроек сети
- 4. Сброс сетевого адаптера (сброс Winsock)
- 5. Обновите драйвер сетевого адаптера
- 6. Удалите сетевой адаптер
- 7. Восстановление системы
- Как решить проблемы с сетевым подключением в Windows 10
- Как решить проблему с драйвером сетевого адаптера
- Как обновить или откатить драйвер сетевого адаптера
- Как запретить отключение сетевого адаптера для экономии энергии
- Как настроить параметры TCP/IP
- Проверка активированных сетевых протоколов
- Проверка настроек получения IP-адреса и DNS
- Настройка стандарта FIPS
- Как сбросить параметры сетевого подключения через командную строку
- Как провести диагностику сетевого подключения средствами Windows 10
- Как сбросить параметры сети в Windows 10
- Решаем проблемы с сетевыми адаптерами в Windows 10
Как исправить проблемы с драйвером Ethernet в Windows 10
Беспроводной интернет имеет свои преимущества, но ничто не сравнится со скоростью и надежностью надежного проводного Ethernet-соединения. Это не значит, что он неуязвим для проблем, поэтому, когда вы сталкиваетесь с трудностями с драйвером сетевого адаптера в Windows 10, вам нужно знать, как их исправить.

Что вызывает проблемы с драйвером Ethernet?
Проблемы с драйвером Ethernet не слишком отличаются от проблем с драйверами, связанных с другими аспектами системы. Иногда они устарели, иногда они повреждены из-за проблем с операционной системой, а в некоторых случаях отказ оборудования может привести к повреждению драйверов.
Причиной, по которой проблемы с драйверами могут быть решены, может быть причина, которую необходимо устранить, но наиболее важным моментом является возврат в оперативный режим, чтобы вы могли легко найти (и загрузить) любые другие исправления, которые могут вам понадобиться.
Как исправить проблемы с сетевыми драйверами Windows 10
Существует несколько способов решения проблем с подключением Ethernet, и большинство из них связаны с самими драйверами. Есть несколько других исправлений, которые стоит рассмотреть. Вот наши любимые исправления, начиная с самого простого и наиболее распространенного способа решения проблемы.
1. Перезагрузите компьютер. Это может показаться банальным или очевидным, но есть несколько исправлений, которые быстрый перезапуск системы не исправит.
2. Используйте средство устранения неполадок сети. Windows имеет собственный встроенный инструмент, который поможет вам исправить проблемы с драйвером Ethernet. Хотя он способен находить и устранять ряд сетевых проблем, проблемы с драйверами Ethernet являются частью этого. Чтобы запустить это:
а.) Ищите через поиск «Устранение неполадок сети» и выберите соответствующий результат.
б.) Дайте ему немного проанализировать систему, чтобы узнать, обнаружит ли эта диагностика проблему с Ethernet.
в.) Если это так, выберите «Применить эти исправления от имени администратора» и, если потребуется, дайте согласие администратора.
3. Переустановите драйверы Ethernet автоматически. Если Windows не может самостоятельно решить проблемы с драйвером Ethernet, вы можете сделать это. В диспетчере устройств выберите «Сетевые адаптеры», чтобы развернуть его, щелкните правой кнопкой мыши (или нажмите и удерживайте) свой адаптер Ethernet, затем выберите «Удалить устройство» > «Удалить». Затем перезагрузите Windows на компьютере.
4. Переустановите драйверы Ethernet вручную. Если драйверы, установленные для Windows 10, не устраняют проблему с драйверами, попробуйте скачать их в Интернете для своей модели и обновить их вручную.
5. Сбросить сетевой адаптер. Может случиться так, что даже при проблемах с драйверами сетевой адаптер в Windows вызывает большую часть ваших проблем. Сброс этого может помочь решить проблему.
Источник
Не работает Интернет в Windows 10
Встроенное средство устранения неполадок Windows 10
Начнём с того, что «Десятка» оснащена очень полезным помощником для устранения неполадок. Но он спрятан так, что многие люди даже не догадываются о его существовании. Чтобы найти его, нажмите кнопку Пуск и откройте сначала вкладку «Параметры Windows», затем «Обновление и безопасность», и выберите подпункт «Устранение неполадок». Там есть несколько пунктов, способных помочь с диагностикой в зависимости от вашей неисправности. Но нас, конечно же, интересует только вкладка «Подключения к Интернету». Выберем её и нажмём «Запустить средство устранения неполадок».
С помощью опции «Устранение неполадок подключения к Интернету» система попытается подключиться к microsoft.com, но можно выбрать пункт с возможностью указать конкретный веб-сайт. Так мы убедимся, что Интернет действительно не работает.
Выключите брандмауэр
Некоторые пользователи не очень любят брандмауэры. И в первую очередь потому, что их сложно настроить на правильную работу. Вот вроде бы Интернет работает, а через некоторое время брандмауэр блокирует весь трафик.
Поэтому если используете какой-либо брандмауэр, отключите его. Во многих случаях работа Сети восстановится. Дабы отрубить эту функцию, войдите в «Панель управления». Для этого нажмите комбинацию клавиш Win + R, после чего введите control.
На появившемся экране можно полностью отключить брандмауэр.
Система, естественно, «скажет», что это «не рекомендуется», и периодически будет присылать сообщение об ошибке, появляющееся на рабочем столе. Но это стоит сделать, чтоб убедиться, что Интернет не работает именно из-за него.
Когда все станет в порядке, рекомендуется включить брандмауэр заново. С отключенным брандмауэром Windows больше подвержена угрозам!
Перезагрузите сетевой адаптер компьютера
Бывает, чтобы Интернет заработал, нужно перезагрузить сетевой интерфейс и получить новый IP-адрес. Для этого понадобится обратиться к «Командной строке» Windows. А точнее, нажать Win + R и в возникшем окне выбрать «Выполнить», набрать cmd, после чего Enter.
Далее введите команду:
Далее нажмите клавишу Enter.
Это превратит ваш IP в четыре нуля. Но не спешите волноваться, это совершенно нормально. Вы просто стёрли свой IP, потому что приказали Командной строке его удалить. Для получения нового адреса введите в командной строке:
После этого нажмите Enter. Вам будет присвоен новый IP и Интернет, вероятно, вернется. Когда на экране снова появится сообщение об ошибке, совершите перезагрузку ПК и повторите попытку.
Прокси-сервер
Ежели вы относитесь к тем, кто всё еще использует Internet Explorer, то вот хороший вариант. Если не знаете, как запустить Internet Explorer, то браузер находится в папке:
Находясь прямо в браузере, посмотрите, не включён ли случайно прокси-сервер. Возможно, именно он виновник неприятностей с Интернетом. Чтобы узнать это наверняка, кликните на значок «шестерёнки» вверху, а потом «Свойства обозревателя» — «Подключения» — «Настройка сети».
Теперь убирайте птичку напротив «Использовать прокси-сервер» и ставьте рядом с «Автоматическим определением параметров».
Отключите расширенный режим защиты
Это одна из функций Internet Explorer, которая, как предполагается, повышает уровень безопасности при нахождении в сети. Однако дополнительно она может мешать соединению с Интернетом. Поэтому мы предлагаем выключить её и посмотреть на результат. По умолчанию она обычно отключена, но вдруг вы случайно включили её и позабыли об этом?
Проверить это можно, перейдя в раздел «Свойства браузера» Internet Explorer. Там найдите вкладку «Дополнительно» и прокрутите список вниз, пока не найдете опцию «Включить расширенный защищённый режим». Потом уберите птичку напротив неё, если она там присутствует и проверьте работу сети.
Настройки TCP/IP
Ваш Интернет по-прежнему не работает? Тогда вот вам дополнительно несколько хороших идей. Предлагаю посмотреть, получает ли сеть IP с сервера DHCP (Dynamic Host Configuration Protocol).
Сетевая карта
Следующий шаг — перезапустите свою сетевую карту. За этим отправьтесь в «Сетевые подключения» путем описанным выше. Там снова кликайте по используемому Интернет-соединению правой кнопкой мыши, только вместо «Свойств» щелкните на «Отключить».
Потом жмите на Интернет-соединение правой кнопкой мыши ещё раз и далее «Включить».
Обновление сетевого адаптера
Одной из основных причин отсутствия Интернета в Windows 10 являются устаревшие драйвера. Поэтому для исправления этой ситуации нам понадобится выполнить их обновление. Вот как это сделать:
Но ежели Wi-Fi так и не заработал, попробуйте удалить сетевой адаптер и переустановить его заново. Для этого:
Изменение свойств управления питанием
Еще одна возможная причина неполадок с Интернетом — настройки управления питания. Для разрешения этой проблемы, сделайте следующее:
Долг перед провайдером или авария на линии
Если у вас по-прежнему отсутствует Интернет, вероятно, решение задачи до банального просто. Посмотрите наличие денег на лицевом счету и при необходимости пополните его. Вполне возможно, что провайдер просто отключил вас за неуплату.
А лучше позвоните в техподдержку своего провайдера и выясните, не проводятся ли в вашем районе какие-нибудь плановые ремонтные работы.
Источник
Исправлено: сетевой адаптер не обнаружен или отсутствует в Windows 10
Ошибка Сетевой адаптер не обнаружен в Windows 10 чаще связана с сетевыми адаптерами Realtek, но может возникать с любым другим сетевым адаптером, установленным на компьютере с Windows 10.
 Сетевой адаптер отсутствует или не обнаружен в Windows 10
Сетевой адаптер отсутствует или не обнаружен в Windows 10
Ошибка Сетевой адаптер не обнаружен в Windows 10 обычно возникает из-за того, что программное обеспечение драйвера для сетевого адаптера устарело, повреждено, а также из-за проблем, связанных с сетью.
В некоторых случаях пользователи сообщали об ошибке Сетевой адаптер отсутствует, и в этом случае сетевой адаптер фактически пропадает с экрана диспетчера устройств.
В обоих случаях сетевой адаптер не сможет выполнять свою функцию по обеспечению подключения компьютера к Интернету.
1. Перезагрузите компьютер
Начиная с самого простого и часто упускаемого из виду шага по устранению неполадок, просто выключите компьютер > дайте компьютеру полностью выключиться > подождите 30 секунд и включите компьютер снова.
Этот простой шаг по устранению неполадок может помочь, если проблема вызвана зависанием программ и процессов на компьютере.
2. Запустите средство устранения неполадок сетевого адаптера
Далее проверьте, может ли встроенное средство устранения неполадок сетевого адаптера, доступное в Windows 10, помочь вам в решении проблемы.
Следуйте инструкциям на экране, пока средство устранения неполадок пытается найти и исправить проблемы.
3. Сброс настроек сети
Примечание. Этот процесс удалит все ваши текущие настройки сети, включая пароли WiFi и VPN. Следовательно, рекомендуется записать свои пароли к Wi-Fi и VPN.
4. Сброс сетевого адаптера (сброс Winsock)
Выполните следующие действия, чтобы сбросить сетевой адаптер на компьютере.
Перезагрузите компьютер, попробуйте подключиться к Интернету и посмотрите, остается ли ошибка Сетевой адаптер не обнаружен или отсутствует в Windows 10.
5. Обновите драйвер сетевого адаптера
Как правило, Windows 10 должна автоматически обновлять сетевой адаптер, но это может происходить не всегда.
Совет: если вы видите несколько записей, поищите что-нибудь с надписью Network, 802.11b или Wi-Fi.
На следующем экране выберите параметр Автоматический поиск драйверов и следуйте инструкциям по установке драйвера.
6. Удалите сетевой адаптер
Перезагрузите компьютер, и Windows автоматически установит нужный драйвер.
Примечание. В редких случаях Windows может не установить правильный драйвер. В этом случае вручную загрузите драйвер с веб-сайта производителя и установите его на свой компьютер.
7. Восстановление системы
Если вам по-прежнему не удается решить эту проблему, вы можете вернуть компьютер к предыдущему рабочему состоянию с помощью функции восстановления системы.
Это решение применимо только в том случае, если компьютер был настроен на автоматическое создание точек восстановления системы или если вы ранее создали точку восстановления системы.
Источник
Как решить проблемы с сетевым подключением в Windows 10
В этой статье рассматриваются софтверные способы решения проблем, то есть, исправление программного обеспечения. Прежде чем воспользоваться ими, рекомендуем сделать следующее:
Если вы уверены, что неполадка на стороне Windows, тогда вам следует переходить к инструкциям ниже.
Как решить проблему с драйвером сетевого адаптера
Довольно часто причиной неполадок с сетью становятся ошибки или некорректные настройки драйвера сетевого адаптера. Кроме того, иногда Центр обновления Windows или сторонние программы устанавливают в систему неподходящий для вашей сетевой карты драйвер. Разумеется, в таком случае она не будет стабильно работать.
Как обновить или откатить драйвер сетевого адаптера
Как запретить отключение сетевого адаптера для экономии энергии
В случае, если какой-либо некритический компонент компьютера не используется, Windows может выключать его для экономии энергии. Сетевой адаптер также входит в разряд «некритических», так что стоит позаботиться об отключении опции энергосбережения.
Как настроить параметры TCP/IP
Если проблема не в драйвере, нужно изучить основные программные настройки, которые влияют на интернет-подключение. Необходимо проверить, активированы ли нужные протоколы, и как работает получение IP-адреса и DNS.
Проверка активированных сетевых протоколов
Проверка настроек получения IP-адреса и DNS
Если активация или деактивация протоколов не помогли, стоит проверить настройки IP и DNS.
Если это не решило проблему, следует попробовать изменить адреса DNS на предоставляемые Google. Довольно часто это помогает.
После всех этих операций стоит перезагрузить компьютер, чтобы проверить, помогли они или нет.
Настройка стандарта FIPS
Иногда может помочь включение или отключение стандарта FIPS (Federal Information Processing Standards или Федеральные Стандарты Обработки Информации). Он создан для государственных учреждений США, но доступен компьютеров в любом регионе.
Как сбросить параметры сетевого подключения через командную строку
Запустите командную строку от имени администратора:
Введите по очереди следующие шесть команд и перезагрузите компьютер:
Если при выполнении второй команды вы получите ошибку Сбой. Отказано в доступе, попробуйте выполнить следующие шаги:
Как провести диагностику сетевого подключения средствами Windows 10
Встроенная утилита диагностики сетевого подключения иногда способна помочь отыскать и решить проблему, поэтому не стоит про неё забывать. Проверить параметры сетевого адаптера можно следующим образом:
Можно также попробовать проверить возможность подключения к конкретным сайтам. Для этого на начальном экране утилиты выберите пункт Я пытаюсь получить доступ к определенному веб-сайту или сетевой папке и следуйте инструкциям. Впрочем, диагностика всех сетевых адаптеров включает в себя проверку наличия проблем доступа к сети.
Как сбросить параметры сети в Windows 10
Последним возможным решением проблемы с сетевым подключением является полный сброс всех параметров сети. Учтите, что будут удалены абсолютно все настройки, так что, если провайдер требует изменить их, после сброса придётся сделать это заново.
Источник
Решаем проблемы с сетевыми адаптерами в Windows 10
Если Windows 10 жалуется, что отсутствует сетевой протокол, это плохо сказывается на работе интернет-соединения.
Сообщения об ошибке звучат обычно как «Не найден сетевой путь» или «На данном устройстве отсутствует как минимум один сетевой протокол». Также может появиться код ошибки «0х80070035».
Причиной ошибки чаще всего является обновление Windows от прошлого ноября, и в последующих обновлениях эта ошибка уже должна быть устранена. Откройте в меню «Пуск» пункт «Настройки» и найдите «Обновления и безопасность». Обновите систему до актуальной версии. Это уже может быть решением.


Если и это решение не помогло, деинсталлируйте сетевые адаптеры. Windows сам установит из заново во время следующей загрузки. Откройте командную строку «выполнить» с помощью комбинации клавиш [Win]+[R] и введите команду «devmgmt.msc» в поле «Открыть», подтвердите действия нажатием на «ОК».

Откройте нажатием правой кнопки мыши на меню «Пуск» командную строку с правами администратора и задайте «netsh winsock reset».
Фото: компании-производители
Источник
Содержание
- Проблемы с DNS в Windows 10
- Как исправить проблемы с DNS в Windows 10?
- Решение 1. Используйте командную строку
- Решение 2. Отключите одноранговую загрузку для обновлений Windows
- Решение 3 – Изменить параметры электропитания
- Решение 4. Переустановите драйверы сетевого адаптера.
- Решение 5. Убедитесь, что драйвер протокола Microsoft LLDP включен
- Решение 6 – Выполните Чистую загрузку
- Решение 7 – Изменить конфигурацию беспроводного маршрутизатора
- Решение 8. Использование общедоступного DNS-сервера Google
- Решение 9 – Измените MAC-адрес вашего сетевого адаптера
- Решение 10 – Удалить ключи Winsock из реестра
- DNS-сервер не отвечает в Windows 10, 8, 7. Что делать и как исправить?
- Как исправить ошибку «DNS-сервер не отвечает»?
- Проверяем службу DNS-клиент
- Меняем настройки DNS-серверов в свойствах подключения
- Очищаем кэш DNS и другие сетевые параметры
- Обновление: отключаем или удаляем антивирус Avast
- Что делать, если не получилось исправить ошибку?
- DNS-сервер не отвечает в Windows 10: как исправить?
- DNS-сервер не отвечает, интернет пропал и сайты не открываются
- Что делать с ошибкой «DNS-сервер не отвечает»
Проблемы с DNS в Windows 10
Чтобы получить доступ к Интернету, ваш DNS должен работать без проблем. К сожалению, пользователи Windows 10 сообщили о различных проблемах с DNS в Windows 10, которые мешают им получить доступ к Интернету.
Как исправить проблемы с DNS в Windows 10?
Решение 1. Используйте командную строку
По словам пользователей, вы можете исправить проблемы с DNS с помощью командной строки. Для этого выполните следующие простые шаги:
После закрытия командной строки проверьте, устранена ли проблема.
Решение 2. Отключите одноранговую загрузку для обновлений Windows
Обновления Windows важны, если вы хотите, чтобы ваш компьютер работал нормально и без проблем, но иногда Центр обновления Windows может вызывать проблемы с DNS.
Одним из потенциальных решений, найденных пользователями, является отключение одноранговой загрузки обновлений Windows. Для этого выполните следующие действия:
Windows не будет обновляться? Не паникуйте! Вот полное руководство по решению проблемы!
Решение 3 – Изменить параметры электропитания
По словам пользователей, вы можете решить эту проблему, изменив настройки питания вашего беспроводного сетевого адаптера. Для этого выполните следующие действия:
Решение 4. Переустановите драйверы сетевого адаптера.
Некоторые пользователи утверждают, что вы можете решить эту проблему, удалив и переустановив драйвер сетевого адаптера. Это простая процедура, и вы можете сделать это, выполнив следующие действия:
Ознакомьтесь с этим руководством, чтобы обновить свои драйверы, как настоящий техник!
Обновлять драйверы автоматически
Модуль обновления драйверов Tweakbit (одобрен Microsoft и Norton Antivirus) поможет вам автоматически обновлять драйверы и предотвратить повреждение ПК, вызванное установкой неправильных версий драйверов.
После нескольких тестов наша команда пришла к выводу, что это лучшее автоматизированное решение.
Вот краткое руководство по его использованию:
Отказ от ответственности : некоторые функции этого инструмента не являются бесплатными.
Решение 5. Убедитесь, что драйвер протокола Microsoft LLDP включен
Если у вас есть проблемы с DNS, мы рекомендуем вам проверить, включен ли драйвер протокола Microsoft LLDP для вашего соединения. Для этого выполните следующие действия:
Решение 6 – Выполните Чистую загрузку
Немногие пользователи утверждают, что они исправили проблемы DNS в Windows 10, выполнив Чистую загрузку.
По их словам, какой-то сторонний сервис вмешивался в работу DNS, и после обнаружения и отключения проблемного сервиса проблема была решена.
Для этого выполните следующие действия:
После перезагрузки компьютера все службы сторонних производителей будут отключены. Если проблема не появляется снова, это означает, что одна из сторонних служб вызывала ее.
Теперь вы можете повторять одни и те же шаги и включать сервисы один за другим, пока не найдете проблемный.
Windows не загружается? Вот лучшие советы по решению проблемы!
Решение 7 – Изменить конфигурацию беспроводного маршрутизатора
Пользователи сообщили, что у Windows 10 есть некоторые проблемы с определенными беспроводными частотами и стандартами.
Чтобы устранить эту проблему, необходимо изменить настройки беспроводного маршрутизатора.
Похоже, что у Windows 10 есть проблемы с сетями 2,4 ГГц, поэтому, если ваш беспроводной адаптер поддерживает частоту 5 ГГц, убедитесь, что вы используете его.
Если ваш адаптер не работает с частотой 5 ГГц, обязательно используйте опцию 2,4 ГГц Legacy. Для получения более подробной информации о том, как изменить эти настройки, обязательно ознакомьтесь с руководством по беспроводному маршрутизатору.
Во многих случаях вы можете подумать о замене старого маршрутизатора на новый, поддерживающий частоту 5 ГГц.
Решение 8. Использование общедоступного DNS-сервера Google
DNS-сервер вашего интернет-провайдера может иметь некоторые проблемы, поэтому вы можете использовать общедоступный DNS Google. Для этого выполните следующие действия.
В качестве альтернативы некоторые пользователи предлагают использовать 208.67.222.222 в качестве предпочитаемого DNS-сервера и 208.67.222.220 в качестве альтернативного DNS-сервера.
Решение 9 – Измените MAC-адрес вашего сетевого адаптера
Для выполнения этого решения сначала вам нужно узнать MAC-адрес вашего сетевого адаптера. Для этого выполните следующие действия:
Решение 10 – Удалить ключи Winsock из реестра
Если ваш DNS не отвечает, вы можете решить эту проблему, удалив ключи Winsock из реестра. Для этого выполните следующие действия:
Примите мудрое решение и выберите более удобный редактор реестра из нашего нового списка!
Проблемы с DNS могут помешать вам получить доступ к Интернету, и если у вас есть проблемы с DNS на ПК с Windows 10, обязательно попробуйте некоторые из наших решений.
Примечание редактора – эта статья была первоначально опубликована в августе 2016 года. Недавно мы обновили ее для свежести, точности и полноты.
Источник
DNS-сервер не отвечает в Windows 10, 8, 7. Что делать и как исправить?
Одной из самых частых ошибок связанных с подключением к интернету в Windows, является ошибка: «DNS-сервер не отвечает». При этом, пропадает доступ к интернету. На значке подключения скорее всего будет желтый треугольник, а в браузере, при попытке открыть сайт, вы скорее всего увидите ошибку «Не удается найти DNS-адрес», «err name not resolved «, или что-то в этом роде. Проблема эта вызвана сбоем в работе DNS-сервера, который отвечает за перенаправленные IP-адреса на домен. Если говорить о причинах возникновения этой ошибки, то виновником может быть как сам компьютер, так и маршрутизатор, или оборудование на стороне провайдера.
Сама ошибка «DNS-сервер не отвечает» появляется в результате диагностики сетей Windows. Запустить диагностику очень просто. Достаточно нажать правой кнопкой мыши на значок подключения к интернету, и выбрать «Диагностика неполадок».
Иногда, может появляться ошибка: «Параметры компьютера настроены правильно, но устройство или ресурс (DNS-сервер) не отвечает».
Вот такие ошибки. Если вы не знаете что делать, то сейчас мы рассмотрим несколько эффективных советов, которые должны помочь избавится от данных ошибок. В итоге, интернет на вашем компьютере заработает, и сайты начнут открываться. Решения будут одинаковыми для Windows 10, Windows 8, и Windows 7.
Как исправить ошибку «DNS-сервер не отвечает»?
Для начала, я советую выполнить несколько простых решений. Есть шанс, что они помогут, и вам не придется разбираться с более сложными настройками.
Если эти советы не помогли, то попробуйте применить решения, о которых я напишу ниже.
Проверяем службу DNS-клиент
Прежде чем что-то менять, я рекомендую посмотреть, работает ли служба «DNS-клиент». Нажмите на клавиатуре сочетание клавиш Win + R. В появившемся окне введите команду services.msc, и нажмите Ok.
В новом окне ищем службу «DNS-клиент», нажимаем на нее правой кнопкой мыши, и выбираем «Свойства».
Тип запуска должен быть «Автоматически». И если у вас кнопка «Запустить» будет активной, то нажмите на нее. Дальше: «Применить» и «Ok».
Если служба у вас была отключена, и вы ее включили, то после перезагрузки компьютера интернет должен заработать.
Меняем настройки DNS-серверов в свойствах подключения
Дальше мы проверим настройки DNS-серверов в свойствах подключения, через которое компьютер подключен к интернету. Если там прописаны какие-то адреса, то можно попробовать выставить автоматическое получение, либо прописать DNS-адреса от Google. Этот способ очень часто позволяет избавится от ошибки «DNS-сервер не отвечает».
Нам нужно открыть окно со всеми подключениями. Для этого можно нажать правой кнопкой мыши на значок подключения к интернету, и выбрать «Центр управления сетями. «. Дальше переходим в «Изменение параметров адаптера».
У меня, например, проблема с DNS при подключении по Wi-Fi сети через роутер.
В новом окне выделите «IP версии 4 (TCP/IPv4)», и нажмите «Свойства». Если в новом окне у вас прописан какой-то DNS-сервер, то можно попробовать выставить автоматическое получение адресов, и проверить подключение к интернету после перезагрузки компьютера.
Но чаще всего помогает следующее: ставим переключатель возле «Использовать следующие адреса DNS-серверов», и прописываем DNS от Google:
Нажимаем «Ok» и перезагружаем компьютер.
Такое решение помогает очень часто. Если у вас проблема с получение DNS на всех устройствах, которые подключены через один роутер, то эти адреса можно прописать в настройках роутера, тогда они будут применяться для всех устройств. Как правило, сделать это можно в настройках вашего роутера, в разделе «Интернет», или «WAN». Где задаются параметры для подключения к провайдеру.
Для примера, покажу как это сделать на роутере TP-Link:
Не забудьте сохранить настройки.
Очищаем кэш DNS и другие сетевые параметры
Нужно просто запустить командную строку, и по очереди выполнить несколько команд, которые выполнять очистку кэша DNS-адресов, и других сетевых настроек. Этот способ подойдет как для Windows 10, так и для Windows 7 (8).
Командную строку нужно запустить от имени администратора. Если у вас Windows 10, то просто нажмите правой кнопкой мыши на меню пуск, и выберите «Командная строка (администратор)». В Windows 7, в поиске можно набрать «cmd», нажать правой кнопкой на «cmd» в результатах поиска, и выбрать «Запустить от имени администратора».
По очереди копируем и выполняем такие команды:
В Windows 10 можно еще попробовать выполнить сброс сетевых настроек. Это практически то же самое.
После этого перезагрузите компьютер.
Обновление: отключаем или удаляем антивирус Avast
В комментариях Сергей написал, что ему помогло только удаление антивируса Avast. Если у вас установлен именно этот антивирус, то возможно он стал причиной того, что DNS-сервер перестал отвечать.
По своему опыту могу сказать, что антивирус Avast очень часто вмешивается в сетевые настройки Windows, из-за чего появляются разные проблемы с подключением к интернету. То интернет перестает работать после удаления антивируса, то ошибка DNS, или сетевой адаптер не имеет допустимых параметров настройки IP.
Что делать, если не получилось исправить ошибку?
Если вы все проделали правильно, но Windows по прежнему пишет что DNS-сервер не отвечает, то у меня есть еще пару советов:
Обязательно напишите, если у вас получилось избавится от этой ошибки. Напишите какой способ помог. Может у вас сработало какое-то другое решение, которого нет в статье. Ну и оставляйте свои отзывы в комментариях.
Источник
DNS-сервер не отвечает в Windows 10: как исправить?
Рассмотрим одну довольно частую проблему, из-за которой на компьютере Windows может не работать доступ в Интернет. Проблема связана с недоступностью DNS сервера. Предположим, у вас пропал доступ в Интернет, на значке подключения в трее появляется желтый треугольник, а в Chrome при попытке открыть любой сайт отображается ошибка.
Как вы видите, проблема связана с DNS сервером, который не может разрешить имя домена (сайта) в IP адрес. В большинстве случае это проблема вызвана неправильными настройками вашего компьютера, маршрутизатора или ошибками на стороне вашего интернет провайдера.
Попробуйте щелкнуть правой кнопкой мыши по значку подключения и выберите пункт «Диагностировать проблему». После выполнения диагностики подключения в окне Диагностика сетей Windows появится ошибка « DNS-сервер не отвечает ».
Или такая ошибка: « Параметры компьютер настроены правильно, но устройство или ресурс (DNS-сервер не отвечает) «.
В этой статье рассмотрим несколько простых советов, которые должны помочь вам исправить ошибку «DNS-сервер не отвечает» в Windows 10 (и других поддерживаемых версиях Windows).
Прежде всего попробуйте самый простые, но довольно эффективные методы:
Для разрешения DNS запросов на Windows устройствах должна быть обязательно запущена служба DNS клиент. Проверьте, запущена ли эта служба:
Выполните сброс кэша DNS, сетевых настроек и параметров стека TCP/IP, выполнив в командной строке с повышенными правами следующие команды и перезагрузите компьютер:
ipconfig /flushdns
ipconfig /renew
ipconfig /release
netsh winsock reset
Проверьте текущие настройки первичного и вторичного DNS серверов в свойствах сетевого подключения. Откройте приложение Параметры и перейдите в раздел Сеть и Интернет. В открывшемся окне щелкните по пункту Настройка параметра адаптера.
Найдите ваше подключение к Интернету и откройте его свойства. Если ваш компьютер подключен к Интернету через кабель, откройте свойства Ethernet подключения (Подключение по локальной сети), если через Wi-Fi сеть – свойства подключения «Беспроводная сеть».
В списке протоколов выберите Internet Protocol Version 4 / IP версии 4 (TCP/IPv4) и нажмите кнопку Свойства.
Если у вас в списке DNS серверов вручную указан IP адрес какого-то сервера, попробуйте переключится на опцию «Получать адрес DNS-севрера автоматически», перезагрузите компьютер и проверьте подключение к Интернету.
Сохраните изменения и перезагрузите свой компьютер.
Если вы подключены к Интернету через маршрутизатор и проблема с DNS серверами возникает на всех устройствах, которые выходят в Интеренет через него, скорее всего нужно проверить настройки DNS серверов на самом маршрутизатору и изменить их на указанные выше.
Не забудьте сохранить настройки.
Если рассмотренные способы не помогли исправить ошибку DNS, попробуйте:
Источник
DNS-сервер не отвечает, интернет пропал и сайты не открываются
У меня пропал интернет (горит желтый восклицательный значок в трее Windows), и в браузере при попытке открыть любую страничку пишется ошибка «Не удается найти DNS-адрес». Не знаю, что делать, как исправить ошибку и вернуть интернет.
Всем доброго времени суток!
Надо сказать, что подобная ошибка довольно популярна, и причиной ее возникновения могут быть, как не корректные настройки Windows, так и проблемы вашего Интернет-провайдера.
В этой статье разберу всё самое основное, из-за чего появляется оная ошибка и дам рекомендации к их устранению. 👌
Что делать с ошибкой «DNS-сервер не отвечает»
ШАГ 1: перезагрузка роутера и компьютера. Запуск диагностики неполадок сети
Как бы банален совет не был, и всё-таки первое, что порекомендую — перезагрузить ноутбук/компьютер и роутер (если он у вас есть (многие провайдеры сейчас при подключении ставят его «автоматически») ).
👉 Примечание: чтобы перезагрузить Wi-Fi роутер — достаточно отключить его от сети питания на 15-20 сек. Так же для этого дела на корпусе устройства есть спец. кнопка.
Диагностика неполадок сети
Диагностика сети в Windows / снова ошибка!
ШАГ 2: подключите еще какое-нибудь устройство
Важно проверить — будет ли на этом устройстве интернет, нет ли ошибок, связанных с DNS-сервером. Если проблема с конкретным ПК/ноутбуком — то на остальных устройствах сеть будет функционировать в обычном режиме.
Для проверки, кстати, можно подключить к Wi-Fi сети (скажем) даже обычный телефон. Также можно попробовать отключить маршрутизатор и подключить интернет-кабель напрямую к сетевой карте компьютера.
Настройки и параметры, которые нужно задать для работы интернета — см. в договоре с вашим Интернет-провайдером. Там должна быть вся исчерпывающая информация.
ШАГ 3: корректные ли настройки сети. Автоматическое получение DNS
Переходим к главному!
Чаще всего, проблемы и ошибки, связанные с DNS, возникают из-за неверных (сбившихся) настроек сетевого подключения. Поэтому, предлагаю проверить их в первую очередь!
ncpa.cpl — просмотр всех сетевых подключений
Далее нужно открыть свойства того подключения, через которое Вы выходите в сеть интернет.
Свойства протокола интернета версии 4
Во вкладке «Общие» необходимо задать IP-адрес и DNS-сервера. Здесь могут быть две ситуации:
Получить автоматически адреса DNS-серверов
ШАГ 4: попробуйте установить DNS Google
Бывает такое, что у Интернет-провайдеров (чаще всего небольших) глючат DNS-сервера (что не есть хорошо). Понятно, что DNS-сервера от Google быстрее, они бесплатны и намного стабильнее.
Если у вас установлен Wi-Fi роутер — то правильнее будет написать так:
192.168.1.1 (либо 192.168.0.1, либо 192.168.10.1 — прописывается IP-адрес роутера) ;
DNS-серверы от Google
ШАГ 5: попытка очистить кэш DNS (и др. параметры) в командной строке
Нередко избавить от ошибки, связанной с DNS, помогает чистка кэша. Сделать это можно из 👉 командной строки, открытой от имени администратора.
Чтобы открыть командную строку с администраторскими правами, нужно:
CMD от имени администратора
Далее необходимо поочередно выполнить следующие команды (после каждой из них нужно нажимать на Enter):
После выполнения этих 4-х команд, перезагрузите компьютер/ноутбук.
ШАГ 6: проверьте службу DNS-клиент — работает ли она в Windows
Чтобы это сделать, нажмите сочетание кнопок WIN+R, и введите команду services.msc, нажмите Enter.
Запускаем службу, ставим автоматический запуск
После чего перезагрузите ПК.
ШАГ 6: нет драйверов на сетевую карту
Если у вас нет драйверов на сетевую карту (через которую у вас идет соединение с сетью) — то у вас совсем не будет интернета (да и ошибка DNS в этом случае, как правило, появляется не часто. ).
Чтобы узнать, есть ли у вас драйвера на сетевую карту, откройте 👉 диспетчер устройств. Для этого нажмите WIN+R, и введите команду devmgmt.msc.
Вообще, тема обновления драйверов — достаточно обширная, поэтому здесь предлагаю вам ознакомиться с моими предыдущими статьями, там все расписано! Ссылки ниже.
1) Программы для обновления драйверов — лучшие: ТОП 20/рейтинг!
ШАГ 7: правильно ли настроены антивирус и брандмауэр
Нередко появление ошибки о том, что DNS-серверы перестали отвечать, происходит после установки/переустановки антивирусных и защитных программ.
Также подобное может наблюдаться при включении максимально-возможного уровня защиты в некоторых антивирусных продуктах.
Отключение антивируса Avast на 1 час
Поэтому, рекомендация здесь простая — попробуйте на время отключить (или даже удалить) свой антивирус (брандмауэр). Если ошибка перестанет появляется, думаю, стоит сменить антивирус, либо задать в нем оптимальные настройки.
ШАГ 7: обратитесь в поддержку Интернет-провайдера
И последнее, если все вышеперечисленное не дало никаких результатов, попробуйте сообщить о проблеме вашему Интернет-провайдеру. Возможно, что проблема находится на их стороне.
PS 1
О том, как узнать какие точки есть, и как запустить восстановление, можете 👉 узнать в этой статье (статья актуальная для Windows 7/8/10).
PS 2
Если у кого есть альтернативное решение подобной ошибки — чиркните в комментариях пару строк. Заранее благодарю.
Первая публикация: 28.10.2017
Здравствуйте! У меня тоже возникла проблема с подключением к сети интернет. Может Вы сталкивались с этим и подскажите где искать. Есть ноутбук HP, установлена 7-ка с родными драйверами. Дома вай-фай принимает без проблем и каких либо сбоев. До не давнего времени тоже самое было и на работе с бесплатным вай-фай. То есть всё нормально.
Но несколько дней назад на работе мой ноутбук перестал подключатся к этой сети. Сеть он видит, но «невозможно подключится «. Я подумал, что мой вай-фай адаптер накрылся. Приезжаю домой, а к моей сети ноутбук подключается без проблем. На следующий день, на работе не подключение к бесплатной сети повторилось. Это при том, что мои коллеги с телефонами и ноутбуками подключаются к рабочей сети без проблем.
Источник
Если вы ранее сталкивались с проблемой сети, которая говорит, что Ethernet не имеет правильной конфигурации IP , значит, что-то не так с вашей сетевой интерфейсной картой.
Действительный IP-адрес необходим компьютеру для связи с маршрутизатором и работы в Интернете. Как только определенный маршрутизатор или NIC становятся неисправными или в случае неправильного назначения IP-адреса, происходит ошибка.
Следующие решения обеспечивают исправление различных проблем, связанных с настройкой IP-адреса. Имейте в виду, чтобы выполнить следующие шаги в точном порядке.
- Ethernet не имеет правильной конфигурации IP TP Link, Netgear — эта проблема может затронуть практически любой тип сетевого оборудования, и многие пользователи сообщали об этой проблеме при использовании устройств TP Link и Netgear .
- Ethernet не имеет правильной IP-конфигурации. Powerline — Powerline — это самый простой способ настройки сети, однако многие пользователи, использующие адаптеры Powerline, столкнулись с этой проблемой.
- Ethernet не имеет действительного маршрутизатора конфигурации IP — в большинстве случаев такая проблема может возникнуть, если ваш маршрутизатор не настроен должным образом. Чтобы это исправить, вам, возможно, придется внести несколько изменений в конфигурацию вашего маршрутизатора .
- Ethernet не имеет действительного IP-запроса — это всего лишь разновидность этого сообщения об ошибке, и в большинстве случаев вы можете исправить его, применяя те же решения.
- Ethernet не имеет допустимой конфигурации IP. Неопознанная сеть — иногда эта ошибка возникает с сообщением неопознанной сети. Это разновидность этой ошибки, и ее можно исправить с помощью стандартного решения.
- Ethernet не имеет допустимого соединения. Этот тип ошибки обычно указывает на проблему с сетевым подключением. Чтобы это исправить, вам просто нужно немного изменить свою конфигурацию.
- Ethernet не имеет правильной конфигурации — это сообщение может появиться, если есть какие-либо несоответствия с вашей сетевой конфигурацией. К счастью, вам просто нужно сделать несколько небольших изменений, чтобы решить эту проблему.
- Ethernet не имеет действительного IP-адреса — это еще одна разновидность этой ошибки, которая может появиться на некоторых ПК. Если появляется эта ошибка, обычно возникает конфликт IP-адресов, который необходимо устранить.
- Ethernet не работает — в некоторых серьезных случаях ваше соединение Ethernet не будет работать вообще. Пользователи сообщили, что они могут использовать Wi-Fi, но не Ethernet-соединение на своем ПК.
- Ethernet не работает на ноутбуке. Как и многие другие ошибки, эта ошибка может повлиять как на настольные ПК, так и на ноутбуки. Многие пользователи ноутбуков сообщают, что Ethernet вообще не работает, а Wi-Fi работает без проблем.
- Ethernet не имеет IP-конфигурации. В редких случаях ваша IP-конфигурация может полностью отсутствовать. Это не главная проблема, но вам придется вручную настроить свой IP-адрес.
- Ethernet не подключается к Интернету. Другой тип проблемы, которая может возникнуть, — это невозможность подключения к Интернету с помощью подключения Ethernet. Тем не менее, пользователи сообщили, что они могут подключиться к Интернету, используя беспроводное соединение.
Решение 1 — перезагрузите систему
Ethernet не имеет допустимой ошибки конфигурации IP, которая может быть вызвана функцией быстрого запуска. Чтобы исправить эту ошибку, вам нужно выполнить следующие шаги, чтобы отключить быстрый запуск:
- Нажмите Windows Key + S и войдите в панель управления . Теперь выберите Панель управления из списка результатов.
- Выберите « Электропитание» на панели управления .
- На левой панели нажмите « Выбрать, что делает кнопка питания» .
- Выберите Изменить параметры, которые в данный момент недоступны .
- Снимите флажок Включить быстрый запуск (рекомендуется) в нижней части окна, чтобы отключить быстрый запуск.
- Выберите Сохранить изменения .
- Перезагрузите компьютер.
Панель управления не открывается в Windows 10? Вот несколько решений для решения этой проблемы. Если вы все еще не можете отключить быстрый запуск после выполнения этих шагов, мы рекомендуем это полное руководство, чтобы разобраться с проблемой.
Решение 2. Проверьте настройки сетевого адаптера
Маршрутизатор работает для автоматического определения IP-адреса. Это настройка по умолчанию, хотя вы все равно можете назначить определенный IP-адрес.
В этом случае вам следует сначала установить автоматический IP-адрес и проверить правильность настроек в свойствах Интернета после его подключения. Следуйте инструкциям ниже:
- Удерживая клавишу Windows, нажмите R.
- Введите ncpa.cpl в поле ввода и нажмите ОК .
- Щелкните правой кнопкой мыши сетевой адаптер в окне « Сетевые подключения» и выберите « Свойства».
- В окне « Свойства Ethernet» выберите « Протокол Интернета версии 4 (TCP / IPv4)» и нажмите « Свойства» .
- После этого вы увидите окно свойств Интернет-протокола версии 4 (TCP / IPv4). Включите следующие параметры:
- Получить IP-адрес автоматически
- Получить адрес DNS-сервера автоматически
Если получение IP-адреса и DNS автоматически не решает проблему, возможно, вы захотите установить IP-адрес и DNS вручную. Для этого выполните следующие действия:
- Откройте свойства вашего подключения, выберите Интернет-протокол версии 4 (TCP / IPv4) и нажмите Свойства .
- Теперь выберите Использовать следующий IP-адрес и Использовать следующие адреса DNS-серверов . Заполните данные как на скриншоте ниже. После того, как вы закончите, нажмите OK, чтобы сохранить изменения. Чтобы просмотреть необходимую информацию, такую как шлюз по умолчанию и маска подсети , вы можете просто проверить свойства подключения на любом другом устройстве, которое может успешно подключиться к вашей сети.
Имейте в виду, что мы изменили наш DNS на DNS от Google в наших решениях. По словам пользователей, не обязательно менять как IP-адрес, так и DNS, но если установка IP-адреса вручную не помогает, не забудьте также изменить свой DNS.
Изменение вашего IP-адреса — это кошмар? Давайте рассмотрим проблему с этим полным руководством.
Решение 3. Перезагрузите маршрутизатор и проверьте кабель Ethernet
После выполнения описанных выше действий выключите маршрутизатор или модем и снова включите его через пять минут. Теперь проверьте, имеет ли ваш компьютер правильную конфигурацию IP.
Если он по-прежнему не работает, подключите маршрутизатор к компьютеру с помощью другого кабеля Ethernet .
В противном случае вам может понадобиться использовать другой маршрутизатор. Если подключение к другим маршрутизаторам не решит проблему, значит, существует проблема с вашей сетевой картой.
Выполните заводское восстановление вашей сетевой карты и, если это не поможет, замените ее.
Решение 4 — переустановите сетевой адаптер
После выполнения вышеуказанных действий необходимо удалить и переустановить сетевой адаптер. Вот как:
- Удерживая клавишу Windows, нажмите R.
- Введите hdwwiz.cpl в поле ввода и нажмите ОК .
- Разверните Сетевые адаптеры , щелкните правой кнопкой мыши на своей карте Ethernet и выберите Удалить устройство .
- Когда появится диалоговое окно подтверждения, нажмите « Удалить» .
- Переустановите сетевой адаптер, используя прилагаемый драйвер.
Если переустановка карты Ethernet не решает проблему, вам следует переустановить сетевую карту, используя последнюю версию драйвера с портала производителя.
Windows не может найти драйвер для вашего сетевого адаптера? Положитесь на нас, чтобы решить проблему.
Решение 5. Используйте командную строку
Если вы не можете получить доступ к Интернету из-за того, что в Ethernet нет правильного сообщения об ошибке конфигурации IP , вы можете решить проблему с помощью командной строки.
По словам пользователей, вы можете решить эту проблему, просто выполнив пару команд. Для этого выполните следующие действия:
- Нажмите клавишу Windows + X и выберите в меню командную строку (Admin) . Если командная строка недоступна, смело используйте PowerShell (Admin) .
- Когда откроется командная строка , введите следующие команды:
- netsh winsock reset
- netsh int IP reset
После выполнения этих команд вам просто нужно перезагрузить компьютер, чтобы изменения вступили в силу. После перезагрузки компьютера проблема должна быть решена, и вы сможете без проблем выходить в Интернет.
Если вы не можете получить доступ к командной строке от имени администратора для запуска команд, обратитесь к нашему пошаговому руководству, чтобы найти решение.
Многие проблемы в сети вызваны вредоносными программами, различными скриптами и ботами. Вы можете обезопасить себя, установив NordVPN , лидера на рынке VPN. Он защищает ваш компьютер от атак во время просмотра, маскирует ваш IP-адрес и блокирует любой нежелательный доступ.
Решение 6 — Отключить IPv6
Несколько пользователей сообщили, что они исправили проблему, просто отключив IPv6. По их словам, их IPS не поддерживает IPv6, поэтому они отключили его.
Если у вас в Ethernet нет допустимой ошибки конфигурации IP , вам нужно отключить IPv6, выполнив следующие действия:
- Откройте Центр управления сетями и общим доступом. Вы можете сделать это быстро, щелкнув правой кнопкой мыши значок сети в системном окне и выбрав в меню пункт « Открыть центр управления сетями и общим доступом» .
- Когда откроется Центр управления сетями и общим доступом , нажмите « Изменить настройки адаптера» на левой панели.
- Найдите ваше сетевое подключение, щелкните его правой кнопкой мыши и выберите « Свойства» в меню.
- Найдите Интернет-протокол версии 6 (TCP / IPv6) и снимите его. Нажмите OK, чтобы сохранить изменения.
После этого IPv6 должен быть отключен. Теперь вам просто нужно перезагрузить компьютер и проверить, решена ли проблема.
Несколько пользователей рекомендуют отключить IPv6 с помощью редактора реестра. Для этого вам необходимо выполнить следующие шаги:
- Нажмите Windows Key + R и введите regedit . Нажмите Enter или нажмите ОК .
- Когда откроется редактор реестра , на левой панели перейдите к HKEY_LOCAL_MACHINE SYSTEM CurrentControlSet Services TcpIP6 Parameters . Щелкните правой кнопкой мыши пустое место на правой панели и выберите « Создать»> «Значение DWORD (32-разрядное)» . Введите DisabledComponents в качестве имени нового DWORD.
- Дважды щелкните DisabledComponents, чтобы открыть его свойства. Установите для параметра « Значение» значение ffffffff и нажмите кнопку « ОК», чтобы сохранить изменения.
После этого IPv6 должен быть полностью отключен на вашем ПК. Теперь вам просто нужно перезагрузить компьютер, чтобы изменения вступили в силу. Если вы хотите включить IPv6 , просто удалите DisabledComponents DWORD из вашего реестра.
Если вам неудобно изменять реестр, Microsoft разработала инструмент, который может отключить IPv6 для вас. Просто скачайте Disable IPv6 tool и следуйте инструкциям на экране.
Если вы хотите снова включить IPv6, вам просто нужно скачать и использовать этот инструмент .
Помните, что IPv6 является ключевым компонентом Windows, и его отключение может вызвать определенные проблемы. Если у вас возникнут дополнительные проблемы с сетью, возможно, вам придется снова включить IPv6.
Если у вас возникли проблемы с доступом к редактору реестра в Windows 10, возможно, вы захотите взглянуть на это руководство .
Решение 7. Отключите сетевой адаптер отладки ядра Microsoft.
По словам пользователей, иногда в вашем диспетчере устройств могут появляться неизвестные сетевые устройства. Эти устройства могут создавать помехи вашему интернет-соединению и приводить к тому, что в Ethernet отсутствует допустимая ошибка конфигурации IP .
Чтобы решить эту проблему, вам нужно найти и удалить неизвестные сетевые адаптеры из диспетчера устройств. Вы можете сделать это, выполнив следующие действия:
- Нажмите Windows Key + X и выберите Диспетчер устройств из списка.
- Когда откроется Диспетчер устройств , перейдите в Просмотр и установите флажок Показать скрытые устройства .
- Найдите Microsoft Kernel Debug Network Adapter в разделе « Сетевые адаптеры ». Щелкните правой кнопкой мыши адаптер и выберите в меню « Отключить устройство» .
- Появится подтверждающее сообщение. Нажмите Да, чтобы отключить адаптер.
После отключения сетевого адаптера Microsoft Kernel Debug убедитесь, что сообщение об ошибке по-прежнему отображается.
Решение 8. Назначьте MAC-адрес вашей сетевой карте
Каждое сетевое устройство имеет свой уникальный MAC-адрес, и многие пользователи сообщали об этой проблеме, поскольку их MAC-адрес не был установлен в Windows.
Чтобы установить сетевой адрес для сетевого адаптера, вам необходимо сделать следующее:
- Откройте командную строку от имени администратора.
- Когда откроется командная строка , введите IPconfig / all и нажмите Enter, чтобы запустить ее.
- Список информации теперь появится. Найдите свой сетевой адаптер и найдите значение физического адреса . Адрес представлен шестью парами цифр и букв, разделенных черточками. Это ваш MAC-адрес, запишите его, так как он понадобится вам в будущем.
Теперь, когда вы знаете свой сетевой адрес, вам необходимо назначить его сетевому адаптеру. Для этого выполните следующие действия:
- Перейдите в Центр управления сетями и общим доступом и откройте свойства сетевого подключения. Мы показали вам, как это сделать в решении 6 , поэтому проверьте его для получения дополнительной информации.
- Когда откроется окно Свойства , нажмите кнопку Настроить .
- Перейдите на вкладку « Дополнительно ». Теперь вы должны увидеть список свойств. Выберите сетевой адрес из списка. Выберите параметр « Значение» и введите свой MAC-адрес в поле рядом с ним. Ваш MAC-адрес не использует тире, поэтому не вводите их. Как только вы введете свой MAC-адрес, нажмите OK, чтобы сохранить изменения.
После изменения вашего MAC-адреса проблема должна быть полностью решена. Несколько пользователей сообщили, что исправили эту ошибку, объединив два предыдущих решения с этим, поэтому обязательно попробуйте их все.
Изменение вашего MAC-адреса кажется слишком сложным? Используйте эти инструменты MAC-чейнджер, чтобы сделать вашу жизнь проще.
Решение 9 — Включить DHCP
DHCP — это компонент Windows, который автоматически назначает IP-адрес вашему ПК. Если вы получаете сообщение об отсутствии правильной конфигурации IP- адреса Ethernet , возможно, причина в том, что DHCP не включен.
Чтобы решить эту проблему, пользователи предлагают просто запустить устранение неполадок сети. Для этого выполните следующие действия:
- Просто щелкните правой кнопкой мыши значок сети на системной панели и выберите Устранение неполадок .
- Появится окно устранения неполадок и проверьте наличие проблем.
Пользователи также рекомендуют запускать дополнительные средства устранения неполадок. Для этого вам необходимо выполнить следующие шаги:
- Откройте приложение «Настройки» . Вы можете сделать это быстро, нажав кнопку Windows Key + I.
- Когда откроется приложение «Настройки» , перейдите в раздел « Обновление и безопасность ».
- Выберите « Устранение неполадок» в меню слева. Теперь выберите все сетевые средства устранения неполадок и запустите их один за другим. Для этого просто выберите нужное средство устранения неполадок и нажмите кнопку « Запустить средство устранения неполадок» .
- Когда откроется окно устранения неполадок , следуйте инструкциям на экране для его завершения.
После запуска всех сетевых неполадок, проверьте, решена ли проблема. В случае, если средства устранения неполадок не работают должным образом, проверьте это краткое руководство, чтобы избавиться от проблем.
Если специалисты по устранению неполадок не могут решить проблему, возможно, вам придется перезапустить службу DHCP вручную из Windows.
Для этого выполните следующие действия:
- Нажмите Windows Key + R и введите services.msc . Теперь нажмите Enter или нажмите ОК .
- Когда откроется окно « Службы» , найдите в списке DHCP-клиента и дважды щелкните его, чтобы открыть его свойства.
- Установите тип запуска « Автоматический» и убедитесь, что служба работает. Нажмите Apply и OK, чтобы сохранить изменения.
- Теперь щелкните правой кнопкой мыши DHCP-клиент и выберите « Перезагрузить» из меню.
- Появится подтверждающее сообщение. Нажмите Да, чтобы продолжить.
После перезапуска службы убедитесь, что проблема все еще появляется. Если проблема не устранена, возможно, вам придется перезагрузить компьютер и проверить, решает ли это проблему.
Стоит отметить, что ваш маршрутизатор также позволяет вам настроить DHCP. Если вы знакомы с сетевым оборудованием, вы можете проверить конфигурацию вашего маршрутизатора и посмотреть, включен ли DHCP на вашем маршрутизаторе.
Узнайте больше о проблемах DHCP или IP и о том, как их решить, прочитав эту статью.
Решение 10. Установите драйверы в режиме совместимости
Чтобы избежать проблем с сетью, важно регулярно обновлять драйверы . Однако иногда вы не сможете загрузить последние версии драйверов.
В этом случае рекомендуется установить драйвер для Windows 8 или Windows 7 в режиме совместимости. Для этого выполните следующие действия:
- Загрузите последние версии драйверов для вашего сетевого адаптера.
- Найдите установочный файл, щелкните его правой кнопкой мыши и выберите « Свойства» в меню.
- Когда откроется окно « Свойства» , перейдите на вкладку « Совместимость ». Теперь установите флажок Запустить эту программу в режиме совместимости и выберите Windows 8 или Windows 7 . Теперь вам нужно просто нажать « Применить» и « ОК», чтобы сохранить изменения.
После настройки режима совместимости запустите программу установки и установите драйверы. Имейте в виду, что вам, возможно, придется попробовать несколько разных режимов совместимости, пока вы не найдете тот, который работает для вас.
Решение 11. Выполните сканирование CHKDSK
Ethernet не имеет допустимого сообщения об ошибке конфигурации IP, также может появиться из-за повреждения файла. Иногда ваши системные файлы могут быть повреждены, и это приведет к появлению этой проблемы.
Несколько пользователей сообщили, что они исправили проблему просто с помощью сканирования chkdsk. Для этого вам просто нужно выполнить следующие шаги:
- Откройте командную строку от имени администратора.
- Когда откроется командная строка , введите chkdsk c: / f и нажмите Enter, чтобы запустить ее. Вам будет предложено запланировать проверку диска. Введите Y и нажмите Enter .
После этого будет произведено сканирование chkdsk. Теперь вам просто нужно перезагрузить компьютер, и расписание запустится автоматически. Как только расписание составлено, поврежденные файлы будут исправлены, и ваша проблема должна быть решена.
Если chkdsk застревает в Windows 10, узнайте, как это исправить, в этом замечательном руководстве .
Решение 12. Отключите сетевое подключение и измените свойства адаптера.
По словам пользователей, вы можете решить проблему, просто отключив сетевое соединение. Для этого выполните следующие действия:
- Откройте Центр управления сетями и общим доступом и перейдите к разделу « Изменение настроек адаптера» . Теперь найдите ваше сетевое соединение, щелкните его правой кнопкой мыши и выберите « Отключить» .
- Щелкните правой кнопкой мыши ваше сетевое подключение и выберите Свойства . Теперь нажмите на кнопку Настроить .
- Перейдите на вкладку « Управление питанием » и снимите флажок « Разрешить компьютеру выключать это устройство для экономии энергии» . Теперь нажмите OK, чтобы сохранить изменения.
Некоторые пользователи также рекомендуют переустановить сетевой адаптер. Чтобы увидеть, как это сделать, проверьте Решение 4 . Как только вы закончите, проблема должна быть решена, и вы сможете снова получить доступ к Интернету.
Решение 13 — Выключите компьютер и отключите его от сети
Если у вас в Ethernet нет допустимой ошибки конфигурации IP , вы можете решить ее, просто выключив компьютер. Несколько пользователей сообщили, что это решение работает для них, поэтому не стесняйтесь попробовать его.
После того, как вы выключите компьютер, отсоедините его от электрической розетки и подождите пару минут. Теперь снова подключите ваш компьютер и включите его снова.
Это простой обходной путь, и он работает в зависимости от пользователей, поэтому мы рекомендуем вам попробовать. Имейте в виду, что это не может быть долгосрочным решением, поэтому вам придется повторить его, если ошибка повторится снова.
Решение 14. Подключите ваш компьютер напрямую к маршрутизатору.
Если в вашей сети есть несколько сетевых устройств, таких как коммутаторы или ретрансляторы, вы можете попробовать подключить свой ПК напрямую к маршрутизатору.
Иногда другие сетевые устройства могут быть неправильно настроены, что может привести к появлению этой и многих других ошибок. Чтобы проверить, не являются ли другие сетевые устройства проблемой, подключите ваш компьютер напрямую к маршрутизатору.
Если сообщение об ошибке не появляется, это означает, что ваше сетевое оборудование не настроено должным образом, поэтому вы можете проверить его.
Решение 15 — Обновите прошивку на ваших сетевых устройствах
Несколько пользователей сообщили, что Ethernet не имеет допустимой ошибки конфигурации IP из-за проблем с их прошивкой. Иногда устаревшая прошивка может привести к появлению проблемы, и для ее устранения необходимо обновить ее.
У нас есть краткое руководство по обновлению прошивки маршрутизатора , поэтому вы можете проверить его для получения инструкций.
Мы должны предупредить вас, что обновление прошивки является сложной процедурой, и если вы не сделаете это правильно, вы можете навсегда повредить ваш маршрутизатор.
Если вы решили обновить прошивку, имейте в виду, что вы делаете это на свой страх и риск.
В дополнение к вашему маршрутизатору, другое сетевое оборудование также может вызвать эту проблему. Пользователи сообщили, что проблема была решена после обновления прошивки на их повторителе, поэтому, если у вас есть другие сетевые устройства, вы можете также рассмотреть возможность обновления их прошивки.
Решение 16. Отключите сетевой адаптер и используйте командную строку
По словам пользователей, вы можете решить эту проблему, просто отключив и включив сетевой адаптер. Чтобы увидеть, как это сделать, проверьте Шаг 1 из Решения 12 .
После отключения сетевого подключения подождите несколько секунд и включите его снова. Если проблема все еще сохраняется, вы можете попробовать следующее:
- Откройте командную строку от имени администратора.
- Когда запускается командная строка , введите следующие команды:
- IPconfig / release
- IPconfig / flushdns
- IPconfig / Renew
Как только команды выполнены, проверьте, появляется ли проблема по-прежнему. Если это так, перезагрузите компьютер, и проблема должна быть решена.
Если вы не можете очистить DNS или IPconfig вызывает проблемы, обратитесь к этому руководству для решения проблем.
Решение 17 — Переустановите TPC / IP
Если вы часто получаете Ethernet, в котором отсутствует допустимая ошибка конфигурации IP , вы можете исправить ее, переустановив TCP / IP. Для этого вам просто нужно выполнить следующие шаги:
- Откройте Центр управления сетями и общим доступом и перейдите в раздел «Изменить настройки адаптера» .
- Теперь найдите ваше соединение, щелкните его правой кнопкой мыши и выберите « Свойства» в меню.
- Выберите Клиент для сетей Microsoft и нажмите Установить .
- Выберите протокол из списка и нажмите « Добавить» .
- Теперь вам просто нужно выбрать Надежный протокол многоадресной рассылки и нажать ОК .
После этого проверьте, появляется ли проблема с подключением Ethernet.
Решение 18. Отключите антивирус
Ваше антивирусное программное обеспечение может часто мешать подключению к сети и вызывать эту и многие другие проблемы. Чтобы решить эту проблему, вы можете попробовать отключить определенные параметры в своем антивирусе и проверить, решает ли это проблему.
Если это не поможет, попробуйте полностью отключить антивирус.
В некоторых более серьезных случаях отключение антивируса не работает, поэтому вам придется временно удалить антивирусное программное обеспечение. Чтобы полностью удалить антивирус и все файлы, связанные с ним, мы рекомендуем загрузить специальный инструмент для удаления антивируса.
После полного удаления антивирусной программы проблема должна быть решена. Теперь вам просто нужно установить последнюю версию вашего любимого антивируса или перейти на совершенно другое антивирусное решение.
Вы используете антивирус Norton? Вот как вы можете полностью удалить его . Если вы используете McAfee, вы можете выполнить следующие шаги, чтобы избавиться от него навсегда.
Решение 19 — внести изменения в ваш реестр
По словам пользователей, если вы получаете Ethernet не имеет допустимой ошибки конфигурации IP , вы могли бы исправить это, просто сделав несколько изменений в вашем реестре.
Чтобы внести необходимые изменения, сделайте следующее:
- Откройте редактор реестра . Мы показали вам, как это сделать в решении 6 , поэтому проверьте его для получения подробных инструкций.
- На левой панели перейдите к компьютеру HKEY_LOCAL_MACHINE SYSTEM CurrentControlSet Control Nsi .
- Разверните ключ Nsi . Вы увидите несколько доступных подразделов. Разверните первый подраздел. В нашем примере подключ был {eb004a00-9b1a-11d4-9123-0050047759bc} , но на вашем компьютере он может немного отличаться. Теперь найдите раздел 26 , щелкните его правой кнопкой мыши и выберите « Разрешения» .
- Когда откроется окно « Разрешения» , выберите « Полный доступ» в столбце « Разрешить», нажмите « Применить» и « ОК», чтобы сохранить изменения.
- Необязательно: Некоторые пользователи рекомендуют повторить шаги из Решения 5 после внесения этих изменений, поэтому вы можете захотеть сделать это также.
После внесения необходимых изменений перезагрузите компьютер и проверьте, устранена ли проблема.
Если у вас возникли проблемы с доступом к редактору реестра, используйте это руководство, чтобы сделать его немного менее пугающим.
Решение 20. Отключите QoS на вашем маршрутизаторе
Если вы часто получаете Ethernet, не имеет допустимой ошибки конфигурации IP , это может быть связано с конфигурацией вашего маршрутизатора. Несколько пользователей сообщили, что функция QoS на вашем маршрутизаторе может вызвать эту проблему.
Чтобы решить эту проблему, вам нужно открыть настройки маршрутизатора и отключить QoS.
Помните, что не все маршрутизаторы поддерживают эту функцию, поэтому, прежде чем что-либо менять, мы настоятельно рекомендуем вам ознакомиться с инструкцией по эксплуатации вашего маршрутизатора.
Решение 21. Подключите адаптер Powerline к другой розетке.
Многие пользователи используют адаптеры Powerline для создания сети у себя дома. Однако пользователи Powerline также сообщили, что Ethernet не имеет допустимой ошибки конфигурации IP .
Если вы используете адаптер Powerline, обязательно подключите его к другой электрической розетке и проверьте, решает ли это проблему. Несколько пользователей сообщили, что подключение адаптера к другой розетке исправило эту ошибку, поэтому обязательно попробуйте это.
Решение 22 — Синхронизируйте адаптеры Powerline один за другим
Если у вас возникла эта проблема при использовании трех или более адаптеров Powerline, вы можете попытаться синхронизировать их один за другим. Пользователи сообщали об этой ошибке, пытаясь синхронизировать все адаптеры одновременно.
Чтобы устранить проблему, необходимо синхронизировать адаптеры один за другим, и проблема должна быть решена.
Решение 23 — Обновите свой BIOS
Несколько пользователей сообщили, что исправили эту проблему, просто обновив BIOS. Ваш встроенный сетевой адаптер может быть не полностью совместим с вашим маршрутизатором или сетевым оборудованием, и это может привести к возникновению этой проблемы.
Чтобы решить проблему, вам просто нужно обновить BIOS. Мы должны предупредить вас, что обновление BIOS — это сложная процедура, и вы можете нанести непоправимый вред вашему ПК, если не будете осторожны.
Перед тем как обновить BIOS, мы настоятельно рекомендуем проверить руководство по материнской плате для получения подробных инструкций.
Эпический гид оповещения! Все, что вам нужно знать об обновлении BIOS и многое другое, прямо здесь!
Ethernet не имеет допустимой ошибки конфигурации IP, что помешает вам получить доступ к Интернету, но мы надеемся, что вам удалось решить эту проблему с помощью одного из наших решений.
Примечание редактора : этот пост был первоначально опубликован в мае 2017 года и с тех пор был полностью переработан и обновлен для обеспечения свежести, точности и полноты.
СВЯЗАННЫЕ ИСТОРИИ, КОТОРЫЕ ВЫ ДОЛЖНЫ ПРОВЕРИТЬ:
- Исправлено: ошибка «Сетевой кабель неправильно подключен или может быть поврежден»
- Как исправить проблемы с Ethernet в Windows 10
- Исправлено: Wi-Fi не имеет действительной конфигурации IP в Windows 10
- 6 лучших VPN для Ethernet для установки прямо сейчас
- Используйте ПК в качестве коммутатора Ethernet: узнайте, возможно ли это


























































































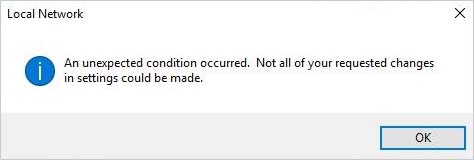
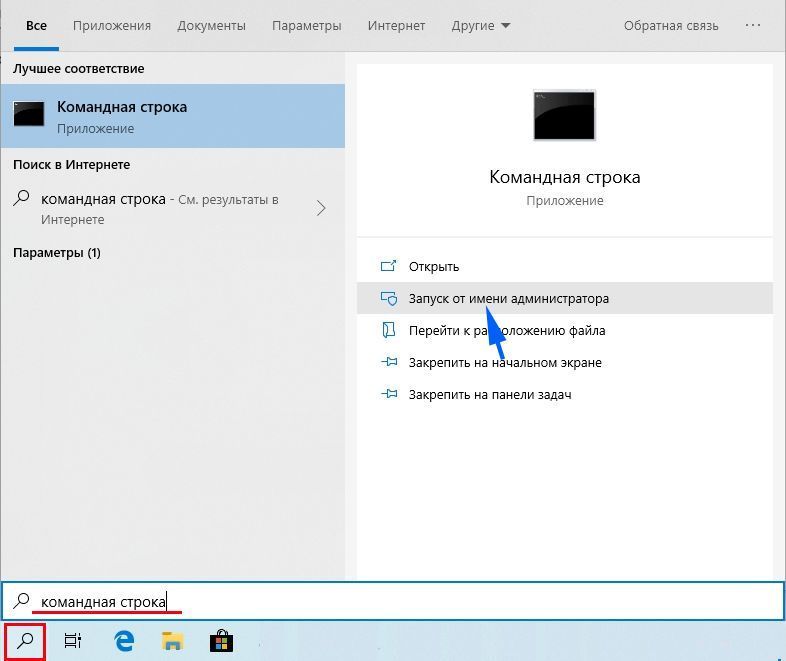
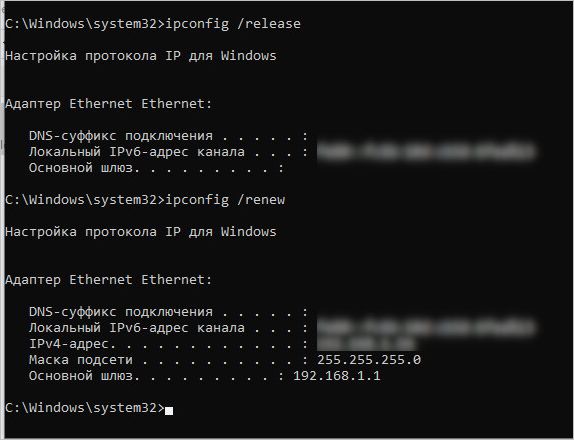

















 Сетевой адаптер отсутствует или не обнаружен в Windows 10
Сетевой адаптер отсутствует или не обнаружен в Windows 10



















































































