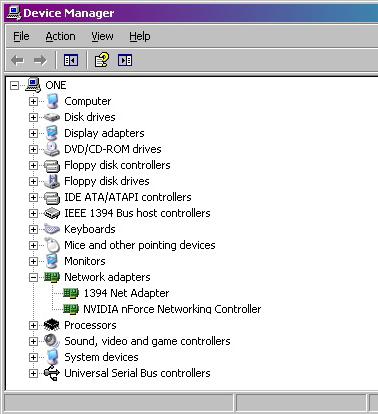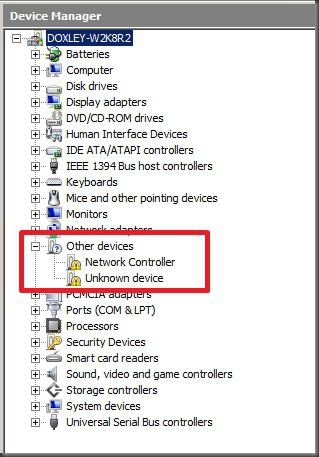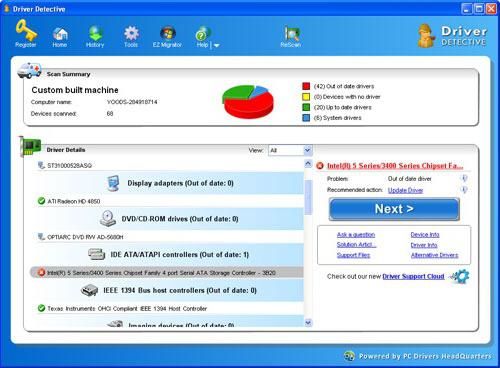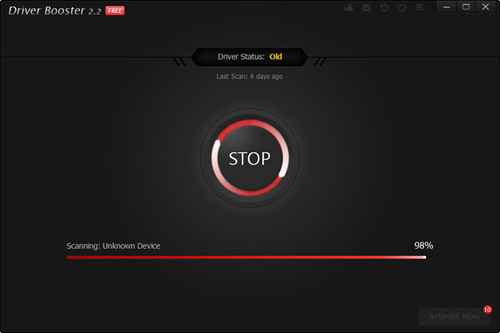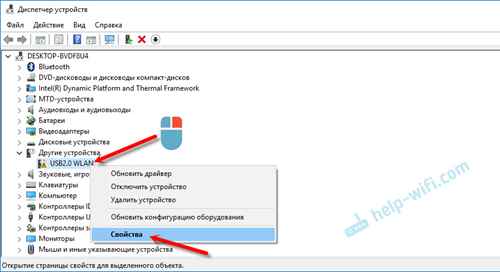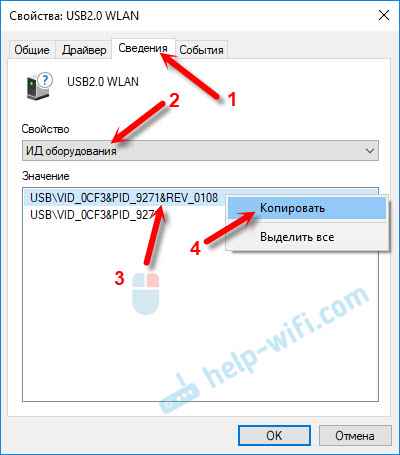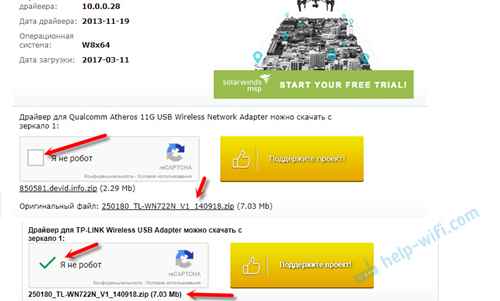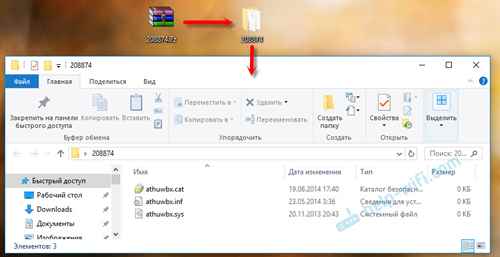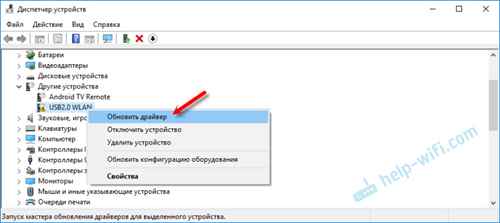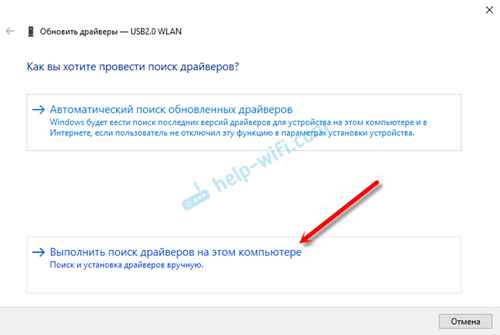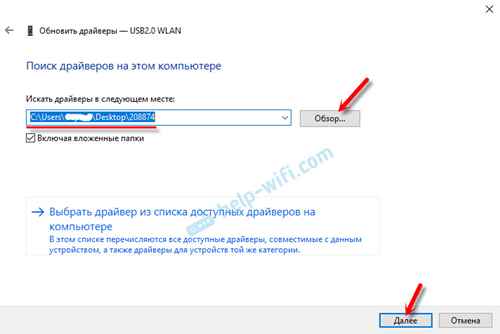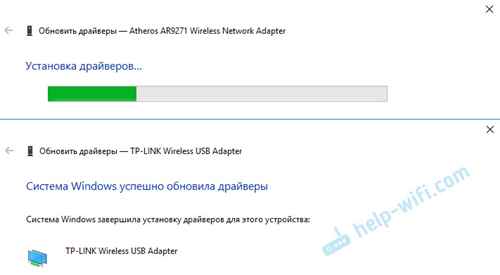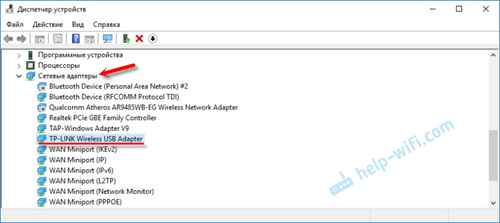Драйвер для сетевой карты – важный компонент операционной системы. Он позволяет компьютеру обмениваться данными с другими аналогичными устройствами. В предлагаемой вашему вниманию статье детально описан порядок установки данного программного обеспечения, а также его настройки. Все это позволит вам без проблем подключить компьютер к вычислительной сети и начать обмениваться данными с другими такими же девайсами и не только.
Что это такое и зачем оно нужно?
Драйвер для сетевой карты – это специальная программа, входящая в состав операционной системы. Она управляет работой именно этого устройства. Без установки этого программного обеспечения операционная система будет его определять как «неизвестное устройство». А сам адаптер не будет полноценно функционировать. Поэтому инсталляция данного программного обеспечения очень важна и актуальна. Задача решается следующим образом:
- Определяем тип установленной на компьютере сетевой карточки.
- Находим драйвер и инсталлируем его.
- Задаем настройки сетевого подключения.
- Осуществляем визуальный контроль и тестирование работоспособности.
Именно в привязке к этому алгоритму и будет изложена инсталляция драйверов адаптера в дальнейшем.
Виды сетевых карт
По способу установки подобные адаптеры бывают впаянными на материнскую плату (их иногда называют еще интегрированными), внутренними (устанавливаются внутри системного блока) и внешними (подключаются к внешним разъемам персонального компьютера). В первом случае это микросхема с разъемами, которые расположены на главной плате персонального компьютера. Именно в таком исполнении и можно наиболее часто встретить такие устройства на сегодняшний день. Второй вариант сетевого адаптера можно значительно реже увидеть на практике. Это отдельная плата, которая устанавливается в слот расширения PCI материнской платы. И в последнем случае такой компонент компьютерной системы напоминает флеш-накопитель, который подключен к порту универсальной последовательной шины ЮСБ. Вторая классификация таких устройств основана на способе передачи данных. Первый из них – проводной. То есть информация передается с помощью витой пары. Второй – беспроводной. В этом случае используется электромагнитное излучение, и информация передается по стандарту «вай-фай».
Plug and Play
На наиболее популярные и самые распространенные модели драйвер для сетевой карты устанавливается автоматически при установке операционной системы. Это можно проверить следующим образом:
- Наводим указатель манипулятора на ярлык «Мой компьютер» (его также можно найти в меню «Пуск»). Кликом по нему правой кнопкой вызываем меню.
- В появившемся перечне выбираем пункт «Свойства».
- Далее в левой колонке выбираем «Диспетчер устройств».
- В открывшемся окне обращаем внимание на два раздела. Первый из них – это сетевые адаптеры. В нем должны присутствовать все устройства такого класса. Затем разворачиваем раздел «Неизвестные устройства» (если он есть) и переходим к следующему пункту данной статьи. Если же этот раздел отсутствует, то можно сразу приступать к настройке адаптера, поскольку все необходимое программное обеспечение для его полноценного функционирования уже проинсталлировано.
Определяем установленную сетевую карточку
Если в комплекте с адаптером шел компакт-диск и он есть в наличии, то приступаем сразу к инсталляции. Для начала изучаем документацию на персональный компьютер. В ней обязательно указан производитель и модель адаптера. В случае если документация безвозвратно утеряна, можно использовать специализированное программное обеспечение, например, AIDA 64. Скачиваем эту утилиту, инсталлируем ее. После запуска смотрим аппаратную конфигурацию и выясняем то, какой адаптер в компьютерной системе установлен. На следующем этапе нужно скачать драйвер адаптера с официального сайта производителя. Все остальные источники нельзя использовать, поскольку с них можно скачать не совсем тот софт.
Инсталляция драйверов
Далее драйвер, который скачан с интернета или есть на компакт-диске, необходимо инсталлировать на компьютер. Для этого запускаем его установочную версию. Затем, следуя указаниям, инсталлируем данное программное обеспечение на свой локальный компьютер. В конце данной операции рекомендуется перезагрузить ПК.
Еще одно решение
Описанные ранее манипуляции можно сделать намного проще. Для этого достаточно скачать программу DriverPackSolution и запустить ее. Затем она просканирует перечень установленного на компьютере оборудования и обновит все программное обеспечение такого класса. Плюс подобного решения очевиден – минимальное участие пользователя в процессе. А вот недостаток заключается в том, что утилита DriverPackSolution занимает много места и скачивается долго. Она содержит в составе драйвер для сетевой карты Realtek каждой модели. Точно такая же ситуация и с оборудованием других производителей. Как результат, ее размер на сегодняшний день составляет более 7 Гб.
Настройка сетевого подключения
На следующем этапе после того, как драйвер сетевой карты Realtek проинсталлирован, необходимо настроить параметры подключения. Все нужные значения должны быть указаны в договоре, который вы заключили с провайдером. Далее заходим в «Пуск», затем выбираем «Панель управления» и находим «Центр управления сетями». Потом в правом столбце кликаем по строке «Изменение параметров адаптеров». Откроется окно, в котором будут все сетевые карты данного персонального компьютера. Открываем свойства настраиваемого адаптера двойным кликом мышки по его пиктограмме. В открывшемся окне поэтапно разворачиваем конфигурации для каждого из параметров тем же самым действием. Затем вводим значения и сохраняем их. Обычно достаточно настроить только 2 параметра: «Протокол интернета 6-й версии» и «Протокол интернета 4-й версии». Именно тут задаются сетевые адреса ПК и DNS. Эту информацию, как было отмечено ранее, должен предоставить провайдер. По умолчанию система настроена на автоматический прием данных параметров.
Визуальная проверка работоспособности
Любой сетевой адаптер оснащен световыми индикаторами. После правильной установки программного обеспечения и настройки сетевого подключения один из них обязательно должен заработать. Как правило, это зеленый светодиод, который периодически помигивает. Он обычно располагается радом с местом подключения витой пары (для внутренних и интегрированных адаптеров) или сверху флешки (для внешних устройств). Если это все действительно так, то приступаем к следующему этапу.
Комплексная проверка
На последнем этапе нужно выполнить комплексную проверку подключения. Для этого нужно узнать IP-адрес сетевого роутера или другого компьютера в локальной вычислительной сети. Эту информацию можно выяснить у системного администратора. Домашние роутеры имеют адрес «192.168.1.1». Вот на его примере и рассмотрим комплексную проверку подключения к локальной вычислительной сети. Нажимаем комбинацию клавиш «Win» (на ней изображен логотип «Виндовс») и «R». Откроется окно «Выполнить». В его поле вводим команду «CMD» и нажимаем «Ввод». Откроется окно командной строки. В него нужно набрать следующую команду: «ping 192.168.1.1». Как не сложно понять, последние 4 цифры – это адрес компьютера в сети. В ответ начнется тестирование подключения. По его итогам будет выведено сообщение с количеством отправленных и полученных в ответ пакетов. Если количество равное, то все нормально. В противном случае проверяем настройки сетевого подключения. Затем, если наш ПК подключен к интернету, можно запустить браузер, ввести в него адрес любого портала (например, rambler.ru) и нажать «Ввод». После этого он должен открыться.
В заключение
Драйвер для сетевой карты – это та часть операционной системы, без которой сложно представить ее полноценное функционирование на сегодняшний день. В рамках данной статьи был детально и поэтапно описан процесс его установки, настройки и тестирования. Ничего сложного в этой операции нет, так что смело берем и делаем.
Содержание
- Какой сетевой драйвер нужен для Windows 7 чтобы работал интернет
- Особенности работы
- Выбор драйвера
- Автоматический поиск устаревших драйверов
- Установка
- Какой драйвер нужен для сетевой карты (Ethernet-контроллера)? Загрузка и установка
- Проверка сетевой карты в диспетчере устройств
- Какой драйвер скачать для сетевой карты (Ethernet-контроллера)?
- Если у вас ноутбук со встроенным сетевым адаптером
- Поиск LAN драйвера для стационарного компьютера
- Если у вас PCI, или USB сетевая карта
- Поиск драйвера Ethernet-контроллера по VEN и DEV
- Установка драйвера на сетевую карту в Windows 10, 8, 7
- Обновляем драйвер вручную (если нет файла setup.exe)
- Как найти и обновить драйвер для Ethernet-контроллера (сетевой карты)
- Способы поиска и загрузки драйвера для Ethernet-контроллера
- Драйвер для сетевого адаптера, где найти, как скачать и установить. Пошагово с картинками
- Кратко, что такое драйвер.
- Диагностика сетевого адаптера
- Идентификация сетевого оборудования
- Определение LAN — драйвера по ID оборудования (Vendor ID и Device ID)
- У вас ноутбук с интегрированным сетевым адаптером
- Установка драйвера сетевого адаптера
Какой сетевой драйвер нужен для Windows 7 чтобы работал интернет
Зачастую правильная работа операционной системы зависит от наличия необходимых драйверов. Но очень часто бывают ситуации, когда при самостоятельной установке какого-либо оборудования, например, принтера к компьютеру, устройства друг друга не видят. Проблема заключается в том, что в системе нет нужного программного обеспечения, и пользователю остается только найти его самому и сохранить в ОС.
Особенности работы
Драйвером сетевого контроллера называют программное обеспечение низкого уровня, призванное обеспечить отправку и получение информации в системе «контроллер — хост-устройство». Оно получает запрос от ноутбука (компьютера), чтобы отправить и принять данные, а также преобразует запрос в читаемую сетевым контроллером форму. После данной операции драйверу Виндовс направляется ответ от контроллера для последующего перевода информации в распознаваемый вид. Подобное явление называется интерактивным мостом.
В отсутствии драйвера сетевого контроллера соединения не происходит, а именно:
Обратите внимание! В случае возникновения проблем функционирования интернет-драйвера в разделе «Диспетчер устройств» в поле «Сетевая карта» появляется восклицательный знак.
Существующие сетевые контроллеры можно классифицировать на следующие группы:
Обратите внимание! Определить вид адаптера можно, если осмотреть заднюю или боковую панель персонального компьютера.
Выбор драйвера
Первый вопрос, который возникает у пользователей — какой сетевой драйвер нужен для функционирования windows 7, чтобы работал интернет. Для ответа на данный вопрос необходимо прояснить некоторые аспекты.
Выбор драйвера для сети интернет зависит от устройства, на которое его необходимо установить. В случае использования ноутбука проблем практически не возникает. Достаточно выполнить следующие операции:
При использовании персонального компьютера решение проблемы усложняется. Это вызвано определенным расположением сетевой карты — в материнской плате. Поэтому, чтобы подключить программное обеспечение, необходимо знать название платы, которое можно определить следующим образом:
Обратите внимание! Первая вышеуказанная программа вызывается для определения модели материнской платы. После этого необходимо вбить название в поисковик и на официальном сайте в разделе «Поддержка» нажать на ссылку драйверов и программного обеспечения.
Узнать название материнской платы можно следующим образом:
Автоматический поиск устаревших драйверов
Чтобы поддерживать нормальную работоспособность компьютера, стоит периодически проводить процедуру обновления драйверов. Для экономии времени и сил были созданы следующие программы:
Первая программа относится к числу фирменных поисковых утилит продукции компании Intel, которая показывает прекрасную совместимость с Windows XP, Windows 7. Для того, чтобы запустить проверку, следует:
Обратите внимание! Утилита дает возможность загружать низкоуровневое ПО данной компании из предлагаемого списка. Однако обеспечение должно быть типичным, то есть без учета особенностей конкретной марки компьютера (Lenovo, notebook, packard).
Вторая утилита относится к фирменным поисковым программам компании AMD, поддерживающая видеокарты данной марки.
После завершения установки, программа считывает:
На первом этапе утилита проверяет, есть ли новый драйвер для выхода в интернет для виндовс 7 на официальном сайте AMD. При положительном исходе пользователю предлагается скачивание, осуществить которое можно нажатием на «Установить».
Важно! AMD драйвер для подключения к интернету windows 7 можно запустить только для Виндовс.
Другой сканирующей программой для Виндовс является NVIDIA Update. В ее возможности входят:
Сервисные инженеры предпочитают использовать программу DriverPack Solution. По сути это набор ПО и установочных модулей для различных марок компьютеров.
Установка
Чтобы установить подобного рода файлы, следует воспользоваться сопутствующим диском, который прилагается к материнской плате. Подключение осуществляется после скачивания программы. Для этого необходимо выполнить следующие действия:
Наибольшей популярность пользуются:
Чтобы установить драйвер вручную, необходимо:
Сетевой драйвер для windows 7 64 bit для ноутбука можно установить несколькими способами, предварительно скачав с официального сайта компании-производителя. Для экономии времени и сил предусмотрена возможность подключаться к универсальным программам для поиска и сканирования низкоуровневого программного обеспечения. К такому можно отнести Intel Driver Update Utility Installer, AMD Driver Autodetect, NVIDIA Update, DriverPack Solution и другие.
Источник
Какой драйвер нужен для сетевой карты (Ethernet-контроллера)? Загрузка и установка
Я не часто пишу статьи именно по решению проблем с LAN адаптерами, по той причине, что проблем с этими адаптерами практически не бывает. Горят они частенько, да и все. А вот что касается драйверов, то Windows 10, Windows 8, и Windows 7 практически всегда автоматически устанавливают драйвера на сетевую карту. Чего не скажешь о беспроводном Wi-Fi адаптере. Но сегодня не о нем.
Сам Ethernet-контроллер практически всегда интегрирован в ноутбук, или материнскую плату стационарного компьютера. Возможно, в вашем системном блоке стоит уже дискретная сетевая карта, которая подключена в PCI слот. И может быть еще USB-адаптер, примерно такой как TP-LINK UE300, но это редкость. Для большей наглядности давайте посмотрим картинку:
Не важно, какой Ethernet-контроллер установлен у вас. В любом случае, чтобы он работал, на него должен быть установлен драйвер. Это можно проверить в диспетчере устройств.
Проверка сетевой карты в диспетчере устройств
Сразу открываем вкладку «Сетевые адаптеры». Если все хорошо с сетевой картой, то там должен быть адаптер в названии которого вы увидите слова «LAN», «Ethernet адаптер», «PCI. «, «Family Controller», и т. д. У меня ноутбук ASUS, и адаптер «Realtek PCIe GBE Family Controller».
Нам нужно просто установить драйвер на сетевую карту. Или переустановить его, если адаптер есть, но он работает с ошибками, или вообще не работает.
Какой драйвер скачать для сетевой карты (Ethernet-контроллера)?
Мы выяснили, что нам нужно скачать и установить драйвер для Ethernet-контроллера. У вас наверное сразу возник вопрос, какой драйвер нужен, и где его можно скачать. Сейчас разберемся.
Самый правильный способ, это искать драйвер для модели вашего ноутбука, материнской платы, или самой сетевой карты.
Если диска нет, тот придется искать и скачивать драйвер с другого компьютера, или даже мобильного устройства. Затем переносить его на нужный компьютер и устанавливать.
Если у вас ноутбук со встроенным сетевым адаптером
Здесь все очень просто. Сначала нам нужно узнать модель ноутбука. Она точно указана на наклейке снизу ноутбука. Дальше, набираем модель ноутбука в Google, и переходим на официальный сайт. Или, заходим на официальный сайт производителя вашего ноутбука, и через поиск по сайту находим страничку модели своего ноутбука. Там уже ищем вкладку «Драйвера», «Поддержка» и т. д., и загружаем LAN Driver. Обязательно для установленной у вас Windows.
В зависимости от производителя вашего ноутбука, сам процесс будет отличатся. Поэтому, я не могу дать конкретную инструкцию. Но порядок действий будет таким же. Так как на сайте каждого производителя, есть страничка определенной модели ноутбука, где можно скачать все драйвера.
Более подробно этот процесс я описывал в статье как установить драйвера на Wi-Fi адаптер в Windows 7. В данном случае все точно так же, только в конечном итоге скачиваем драйвер не на Wi-Fi, а на сетевую карту. Хотя, драйвер для Wi-Fi адаптера вам скорее всего так же придется скачать и установить.
Поиск LAN драйвера для стационарного компьютера
Если у вас стационарный компьютер, на котором сетевая карат встроенная в материнскую плату, то драйвер нужно искать на сайте производителя материнской платы, для модели вашей материнской платы. У вас наверное возник вопрос, как узнать модель материнской платы. Есть много программ, типа AIDA64, или CPU-Z. Но это можно сделать так же через командную строку.
Откройте командную строку, и по очереди выполните команды:
wmic baseboard get product
Можно только последнюю. После ее выполнения вы увидите модель материнской платы.
Дальше ищем в интернете по модели материнской платы, переходим на сайте разработчика, в моем случае это MSI, и скачиваем LAN драйвер. Только не забудьте выбрать свою операционную систему. Там точно будет такая возможность.
Если у вас PCI, или USB сетевая карта
В таком случае, сначала проверьте, не было ли диска с драйверами в комплекте с самой картой.
Если нет, то нужно узнать модель сетевого адаптера, и скачать драйвер с официального сайта. Модель, как правило, можно посмотреть на самом устройстве.
Поиск драйвера Ethernet-контроллера по VEN и DEV
Это запасной случай. Есть один хороший сайт, который выручал меня уже не раз. С его помощью можно найти драйвер практически для любого неизвестного устройства.
Переходим на сайт http://devid.info. В строке поиска вставляем скопированную строчку с диспетчера устройств. И нажимаем «Искать».
Скачиваем первый драйвер из списка. Обратите внимание, что возле драйвера будет указана система для которой он подходит. Вам нужен драйвер для установленной у вас операционной системы Windows. Там сверху можно выбрать нужную систему и разрядность системы. Например, Windows 10.
И на другой странице:
Загрузите файл с драйвером на компьютер. Сейчас будем его устанавливать.
Установка драйвера на сетевую карту в Windows 10, 8, 7
Так, драйвер у нас уже есть. Как показывает практика, для установки нужно просто открыть скачанный архив, запустить файл setup.exe, и следовать инструкциям по установке.
Если в процессе установки драйвера появится какая-то ошибка, то перезагрузите компьютер, и попробуйте запустить установку еще раз. Если все же драйвер не захочет устанавливаться, то попробуйте скачать другой. Но проблем возникнуть не должно.
Обновляем драйвер вручную (если нет файла setup.exe)
Можно попробовать еще один способ установки. Сначала извлеките все файлы из архива с драйвером. Можно на рабочий стол.
В новом окне выбираем «Выполнить поиск драйверов на этом компьютере».
Дальше нажимаем на кнопку «Обзор», указываем папку с драйверами и нажимаем кнопку «Далее».
Система должна сама найти и установить драйвер. Если вы указали папку с правильными драйверами.
Если в процессе установки у вас что-то не получилось, пишите в комментариях. Подробно опишите проблему, и я постараюсь вам помочь.
Источник
Как найти и обновить драйвер для Ethernet-контроллера (сетевой карты)

В общем, в этой заметке предложу несколько вариантов решения подобной загвоздки. Кстати, скорее всего вам понадобится под-рукой смартфон (с интернетом) для загрузки драйвера (либо другой ПК/ноутбук).
Способы поиска и загрузки драйвера для Ethernet-контроллера
Диск с драйвером
Если в комплекте при покупке с вашим ПК/ноутбуком шел компакт-диск с драйверами — то, как правило, достаточно установить всё, что на нем было и проблема разрешится.
На современные устройства, обычно, CD-приводы уже не устанавливают, поэтому на этом не зацикливаюсь и перехожу к п.2.
Используем спец. утилиту 3DP Net
Кстати, ее размер всего около 100 Мб, что позволяет ее скачать с любого смартфона, а потом передать на ПК.
Определение модели карты через командную строку
Если у вас обычный ПК и сетевой контроллер встроен в мат. плату, то найти и загрузить драйвер можно на сайте ее производителя. Чтобы узнать точную модель мат. платы, проделайте следующее:
Далее по производителю и модели платы в поисковой системе (Google, Yandex) можно найти официальный сайт и загрузить драйвер.
Узнаем модель мат. платы через командную строку
Определение модели по VEN и DEV
Этот способ аналогичен предыдущему, только поиск драйвера будет вестись по спец. идентификаторам VEN и DEV ( прим.: у каждого оборудования они свои, уникальные).
Во вкладке сведения выберите свойство «ИД оборудования» : перед вами появится искомая строка.
Примечание : обратите внимание, что нужны не все параметры, а только напротив VEN и DEV. В моем случае (см. скрин ниже), это будет VEN: 10EC, DEV: 8168.
VEN, DEV / В качестве примера
Подключить телефон как модем, и обновить с помощью Driver Booster
Если у вас под-рукой есть смартфон (с подключенным мобильным интернетом), то драйвер можно найти быстро и в автоматическом режиме. Рассмотрю по шагам.
1) Подключаем телефон к ПК USB-кабелем и открываем доп. настройки сетей (см. скрин ниже, приведен Андроид 6.0).
В помощь! Как с Android раздавать интернет на компьютер или ноутбук (делаем из смартфона модем) — https://ocomp.info/razdavat-internet-s-android.html
Driver Booster — поиск драйверов
Использовать ОС Windows 10 (последней версии)
1) Как скачать ISO-образ с ОС Windows 10 [официально и легально] — https://ocomp.info/kak-skachat-win10-legalno.html
Как установить драйвер без установщика
Еще одна достаточно популярная проблема: не всегда драйвера распространяются в виде удобного «Setup» файла, который достаточно один раз запустить и дождаться установки.
В ряде случаев, после извлечения архива (загруженного с офиц. сайта), у вас несколько папок, в которых лежат «несколько» файлов.
Дальше нужно сделать так:
Обновить драйверы / Диспетчер устройств
2) После указать, что вы хотите выполнить поиск драйверов вручную на этом компьютере (см. скриншот ниже).
3) Далее указать папку, в которую был извлечен драйвер — после, Windows автоматически найдет его «там» и установит (без вашей доп. помощи ✌).
Указываем папку с драйвером
Все-таки, как бы не «ругали» создателей Windows — современная 10-ка после установки уже практически готова к работе, и экономит «тонну» времени.
Дополнения по теме были бы кстати.
Источник
Драйвер для сетевого адаптера, где найти, как скачать и установить. Пошагово с картинками
В данной статье разберемся с таким важным моментом, как установка драйвера для сетевого адаптера. Сетевой адаптер — это Ethernet-контроллер и от установки корректного драйвера для него, будет зависеть правильная и надежная работа вашей локальной wi-fi сети.
Рассмотрим, где посмотреть модель контроллера, работает он или нет. Далее перейдем к драйверам: где их надо скачивать и как устанавливать.
Кратко, что такое драйвер.
Драйвера, для большинства устройств, уже интегрированы в ОС, но может так оказаться, что для сложных и специфических устройств, к которым относится сетевой адаптер, нужно будет установить актуальный драйвер.
Драйвера по умолчанию поставляются вместе с оборудованием, поэтому при покупке устройств и комплектующих, проверяйте наличие драйвера — диск CD
Диагностика сетевого адаптера
Для того, что бы проверить работает ли сетевая карта надо зайти в «Диспетчер устройств».
Алгоритм перехода в «Сетевые адаптеры»:
Если сетевой адаптер в порядке, то возле него нет никаких значков типа этого 


или «Сетевой контроллер»

Если есть проблема с контроллером, описанная выше, то надо установить драйвер для сетевой карты — (Ethernet-контроллера), или переустановить его если у вас есть диск с драйвером или он сохранен на компьютере. Надеюсь важность правильной установки драйвера до вас донес.
Сохраняйте драйвера на жесткий диск, флешку или другой носитель, а так же сохраняйте CD с драйверами. Пример: после переустановки ОС у вас не будет доступа к сети Интернет до тех пор пока не будет установлен корректный драйвер для сетевой карты, вопрос: как вы сможете скачать что то из сети
Идентификация сетевого оборудования
Если у вас персональный компьютер, то, что бы узнать, какой нужен драйвер для сетевого адаптера, прежде надо узнать модель материнской платы и на официальном сайте производителя скачать нужный драйвер, а затем установить его.
Если у вас сохранилась коробка, чек, гарантийный талон то эта информация есть на них. Если коробки нет, то через «Командную строку».
Материнская плата в примере: производитель — ASRock ; модель — Z77 Extreme4.
На примере сайта https://www.asrock.com/ рассмотрим, как найти нужный драйвер, нам нужен — LAN driver





На сайтах других производителей алгоритм похожий: заходите в раздел «Поддержка» и т.д.
Определение LAN — драйвера по ID оборудования (Vendor ID и Device ID)
Vendor ID – идентификатор производителя устройства (у каждого производителя устройств в мире есть один или несколько таких уникальных идентификаторов). Эти номера выдаются международной организацией PCI SIG;
Device ID – уникальный идентификатор устройства (уникален для заданного Vendor ID). Их нумерацию определяет сам производитель.



VEN — 14E4 и DEV — 16B1 по этим кодам определяется драйвер, который соответствует данному устройству. Далее переходим на сайт https://devid.info/ru/ и в строку поиска вставляем PCIVEN_14E4&DEV_16B1
RevisionID — ревизионный идентификатор (сокращенно REV) используется редко
Далее, выбираем Операционную систему Windows, которая у вас установлена. Обратите внимание на разрядность системы

Скачайте и сохраните драйвер.
У вас ноутбук с интегрированным сетевым адаптером
Если у вас ноутбук, то драйвера надо искать по модели ноутбука. Модель ноутбука вы можете узнать посмотрев наклейку с нижней стороны. Модель известна, далее >>> найти в сети Интернет официальный сайт производителя и зайти на него, далее >>> найти страницу с моделью вашего ноутбука или поддержка.
Визуальный пример на модели — Z580 Laptop (ideapad) ниже.
Мы определили, какой драйвер нужен, нашли, скачали и сохранили его. Теперь надо установить драйвер.
Установка драйвера сетевого адаптера
В установке драйвера нет ничего сложного: надо распаковать архив (а можно и не распаковывать, а просто открыть его и запустить файл setup.exe).
Можно пробовать способ через «Диспетчер устройств», для этого создайте папку, что бы её можно быстро найти (можно на «Рабочем столе»), и распакуйте туда содержимое архива. Далее зайдите в «Диспетчер устройств» (процедура описана выше очень подробно) >>> «Другие устройства» >>> «Ethernet-контроллер» >>> ПКМ >>> «Обновить драйверы» >>> «Обзор» (путь к файлу) >>> «Ок» >>> «Далее»
Источник

Если у вас в системе не установлен драйвер на сетевую карту — разумеется, интернет по LAN-кабелю работать не будет, а в диспетчере устройств вместо модели карты отобразится безликое «Ethernet-контроллер», см. скрин ниже (собственно, отсюда и название статьи 👌).
Что еще хуже: многие пользователи при этой проблеме попадают в «ловушку», т.к. чтобы был интернет — нужен драйвер на сетевую карту, а чтобы скачать драйвер — нужен интернет…
Стоит отметить, что подобные вопросы чаще возникают с ОС Windows XP, Vista, 7 (в Windows 10 — автоматический установщик худо-бедно драйвера ставит).
В общем, в этой заметке предложу несколько вариантов решения подобной загвоздки. Кстати, скорее всего вам понадобится под-рукой смартфон (с интернетом) для загрузки драйвера (либо другой ПК/ноутбук).
В помощь! Как открыть диспетчер устройств — https://ocomp.info/kak-otkryit-dispetcher-ustroystv.html
2 случая — драйвер установлен, драйвера нет: у Ethernet-контроллера есть значок жёлтый треугольник с восклицательным знаком
*
Способы поиска и загрузки драйвера для Ethernet-контроллера
❶
Диск с драйвером
Если в комплекте при покупке с вашим ПК/ноутбуком шел компакт-диск с драйверами — то, как правило, достаточно установить всё, что на нем было и проблема разрешится…
На современные устройства, обычно, CD-приводы уже не устанавливают, поэтому на этом не зацикливаюсь и перехожу к п.2.
❷
Используем спец. утилиту 3DP Net
3DP Net — это спец. утилита для авто-установки драйвера на сетевую карту. Причем, подобрать драйвер она может практически для любого сетевого контроллера, в крайнем случае — ставит универсальный (Wi-Fi адаптеры также поддерживаются).
3DP Net — нашел драйвер для сетевой карты
В помощь!
Загрузить 3DP Net можно здесь: https://ocomp.info/update-drivers.html#3DP_Net
Кстати, ее размер всего около 100 Мб, что позволяет ее скачать с любого смартфона, а потом передать на ПК.
В помощь! Как передать файлы с телефона на ПК — https://ocomp.info/kak-zagruzit-foto-s-telefona-na-pc.html
❸
Определение модели карты через командную строку
Если у вас обычный ПК и сетевой контроллер встроен в мат. плату, то найти и загрузить драйвер можно на сайте ее производителя. Чтобы узнать точную модель мат. платы, проделайте следующее:
- откройте командную строку;
- введите команду: wmic baseboard get product, Manufacturer, version, serialnumber и нажмите Enter.
Далее по производителю и модели платы в поисковой системе (Google, Yandex) можно найти официальный сайт и загрузить драйвер…
Узнаем модель мат. платы через командную строку
❹
Определение модели по VEN и DEV
Этот способ аналогичен предыдущему, только поиск драйвера будет вестись по спец. идентификаторам VEN и DEV (прим.: у каждого оборудования они свои, уникальные).
Чтобы узнать VEN и DEV: в диспетчере устройств кликните правой кнопкой мышки по нужному оборудованию (например, по Ethernet-контроллеру), и перейдите в его свойства.
Во вкладке сведения выберите свойство «ИД оборудования»: перед вами появится искомая строка.
Примечание: обратите внимание, что нужны не все параметры, а только напротив VEN и DEV. В моем случае (см. скрин ниже), это будет VEN: 10EC, DEV: 8168.
VEN, DEV / В качестве примера
❺
Подключить телефон как модем, и обновить с помощью Driver Booster
Если у вас под-рукой есть смартфон (с подключенным мобильным интернетом), то драйвер можно найти быстро и в автоматическом режиме. Рассмотрю по шагам…
1) Подключаем телефон к ПК USB-кабелем и открываем доп. настройки сетей (см. скрин ниже, приведен Андроид 6.0).
Настройки смартфона
2) Далее включаем опцию, делающую из телефона на Андроид — USB-модем.
В помощь! Как с Android раздавать интернет на компьютер или ноутбук (делаем из смартфона модем) — https://ocomp.info/razdavat-internet-s-android.html
USB-модем подключен
3) Если на ПК/ноутбуке интернет появился — в трее появится соответствующий значок (см. пример ниже).
Появилась сеть…
4) Далее нужно установить утилиту Driver Booster: после анализа системы, она предложит для ознакомления список всех драйверов, которые можно обновить. Установите в первую очередь драйвер на сетевой контроллер (после, как только появится интернет по LAN-кабелю, обновите все остальные…).
Driver Booster — поиск драйверов
❻
Использовать ОС Windows 10 (последней версии)
Если у вас установлена Windows 7 (или более старая ОС), то одним из вариантов исправления ситуации может стать установка ОС Windows 10. Она в своем комплекте содержит универсальные драйвера для большинства сетевых карт (да, возможно с ними контроллер не будет развивать макс. своей скорости, либо не все функции будут доступны — НО он будет работать!).
В помощь!
1) Как скачать ISO-образ с ОС Windows 10 [официально и легально] — https://ocomp.info/kak-skachat-win10-legalno.html
2) Как установить Windows 10 с флешки [инструкция по шагам] — https://ocomp.info/ustanovka-windows-10.html
❼
Как установить драйвер без установщика
Еще одна достаточно популярная проблема: не всегда драйвера распространяются в виде удобного «Setup» файла, который достаточно один раз запустить и дождаться установки…
В ряде случаев, после извлечения архива (загруженного с офиц. сайта), у вас несколько папок, в которых лежат «несколько» файлов…
Дальше нужно сделать так:
1) Открыть диспетчер устройств, кликнуть правой кнопкой мышки по устройству, для которого вы загрузили драйвера, и выбрать вариант «Обновить драйверы».
Обновить драйверы / Диспетчер устройств
2) После указать, что вы хотите выполнить поиск драйверов вручную на этом компьютере (см. скриншот ниже).
Поиск в вручную
3) Далее указать папку, в которую был извлечен драйвер — после, Windows автоматически найдет его «там» и установит (без вашей доп. помощи ✌).
Указываем папку с драйвером
PS
Кстати, раньше, именно так и происходила установка большей части драйверов. И после переустановки ОС — порой, приходилось ни один час «ковыряться» с настройки драйвера видеокарты, звукового и сетевого адаптера и т.д. (обычно, не было ни звука, ни нужного количества ГЦ на мониторе…).
Все-таки, как бы не «ругали» создателей Windows — современная 10-ка после установки уже практически готова к работе, и экономит «тонну» времени…
*
Дополнения по теме были бы кстати…
Удачной работы!
👋


Полезный софт:
-
- Видео-Монтаж
Отличное ПО для создания своих первых видеороликов (все действия идут по шагам!).
Видео сделает даже новичок!
-
- Ускоритель компьютера
Программа для очистки Windows от «мусора» (удаляет временные файлы, ускоряет систему, оптимизирует реестр).

Различные модели сетевых карт от разных производителей имеют собственные требования, а значит – уникальный драйвер. Чтобы произвести установку надлежащего ПО, стоит вначале узнать, какая же сетевая карта установлена в компьютере.
Для этого необязательно разбирать девайс, достаточно перейти по следующему пути: Панель управления -> Администрирование -> Управление компьютером -> Диспетчер устройств -> Сетевые платы.
Также узнать данную информацию можно по средствам командной строки:
- Нажмите сочетание клавиш Windows + R;
- В открывшемся окне введите «cmd»;
- После открытия окна, в него нужно ввести следующую команду: ipconfig/all.
Узнав производителя своей сетевой карты, теперь можно легко скачать необходимые драйвера с официального сайта разработчика устройства. Там же, выбрав среди списка возможных систем Windows 7 нужного разряда, можно легко скачать драйвер на свой компьютер и наслаждаться открывшимися возможностями уже через пару минут после установки.
Чтобы в дальнейшем избежать конфликтов системы по поводу наличия устаревшей версии или некорректной работы драйвера, можно скачать на свой компьютер так называемый контроллер – программу, которая будет следить за тем, чтобы все драйвера работали верно, и вовремя обновлялись.
Какой драйвер выбрать и ссылки на скачивание
Выбирать софт необходимо в зависимости от вашего оборудования.
Если у вас сетевой адаптер от Intel, то сначала скачайте утилиту, которая проверит, что именно нужно для вашего ПК или ноутбука и требуется ли обновление.
Вот ссылка http://www.intel.com/content/www/us/en/support/detect.html?iid=dc_iduu
Также представляем вам ссылки на универсальные версии:
Скачать ProWIN 32 bit (25,42 МБ)
Скачать ProWIN 64 bit (39,36 МБ)
Прямая ссылка (49,3 МБ)
Актуальные версии всегда на официальном сайте по адресу https://downloadcenter.intel.com/ru/download/18713/Network-Adapter-Driver-for-Windows-7
Realtek 10/100/1000M Gigabit Ethernet (PCI)
Также обычно совместимы с оборудованием Intel.
Поддерживаются следующие PCI Ethernet-контроллеры: RTL8169, RTL8168, RTL8168B, RTL8112, RTL8101, RTL8101E, RTL8131, RTL8136, RTL8167, RTL8168C, RTL8102E, RTL8103E, RTL8168D, RTL8112L, RTL8168DP, RTL8168E, RTL8104, RTL8401, RTL8105E, RTL8402, RTL8106E, RTL8168F, RTL8168, RTL8411, RTL8168, RTL8105.
Техническая информация:
Версия файла/ПО: 7.061 и 10.013
Дата выпуска: 20.01.2017
Операционная система: Windows 7, 10 (32/64 бита)
Размер файла: 5,7 и 10 (Mb)Прямые ссылки на скачивание:
Скачать для Windows 7 (5,7 МБ)Скачать для Windows 10 (10 МБ)
Чтобы установить, распакуйте скачанный архив и запустите файл setup.exe.
Источник: https://getdrivers.net/index.php?download=146
Автоматический поиск устаревших драйверов
Если вам не подходит написанное выше, или вы не можете определиться, тогда скачайте программу DriverMax. Она проверит весь ваш ПК и выведет список всех устаревших драйверов, а не только для сетевого адаптера.
Скачать DriverMax (5.6 МБ)
(пароль к архиву: 123)
После установки и запуска, результат проверки выглядит так:
Оф.сайт: https://www.drivermax.com/
Но эта прога только частично бесплатная — с её помощью бесплатно можно обновить 2 любых драйвера в сутки. И этого вполне хватит, чтобы обновить сетевой драйвер, но если захотите еще, то сможете постепенно день за днем обновить полностью все остальное.
В этой статье:
- Зачем нужен Lan Driver?
- Подробнее о пакете драйверов:
- Realtek Wireless LAN 802.11n. Характеристики драйвера
- Файлы для скачивания (информация)
- Другие драйверы от Realtek
- Как установить Lan Driver Windows 7
- Обновление Realtek Lan Driver с помощью программы
- Какой драйвер скачать для устройства «Сетевой контроллер»?
- Драйвер для USB2.0 WLAN
- Универсальный способ – поиск драйвера по ИД оборудования
- Как выполнить установку?
- Понятие беспроводной ЛС
- Связь между WLAN и Wi-Fi
- Беспроводная ЛС в телефоне
- Преимущества беспроводных ЛС
- Подключение и настройка беспроводной ЛС
- Пошаговое руководство
- Вывод
Любое устройство, подключенное к компьютеру, требует определенное программное обеспечение, связующие аппаратную (само устройство) и программную (операционная система) часть, дабы управление и работа с устройством была максимально энергоэффективна, а что самое главное — стабильна. Ведь, если кто-то не будет соблюдать данный критерий, то системе может прийти полный конец раз и навсегда, такое уж все нежное в компьютере.
Lan — это порт для соединения с высокоскоростным интернет-кабелем. Такое подключение еще называют витой парой, но это, скорее, у сетевиков, ведь они чаще всего используют данный тип подключения в своих проектах. Почему? Все из-за соображений эффективности, данный стандарт используется еще с незапамятных времен, а лучше него только оптоволокно, но и ему находится замена в виде беспроводной связи.
Как уже говорилось, драйвера требуются для соединения аппаратной и программной части, что особенно важно в сетевом проекте, т.к. откуда компьютер знает, как принять сигнал по 8 контактам, расшифровать его, а потом передать обратно серверу? Вот мы и вкратце рассказали, что это Lan Driver. В следующем пункте статьи мы подробно расскажем, как его обновить для вашего компьютера.
Подробнее о пакете драйверов:
Тип: драйвер
Имя: Realtek Wireless LAN 802.11n
Производитель: Realtek
Версия драйвера (программы установщика):
2023.4.0115.2015
Операционная система:
Windows XP, Windows Vista, Windows 7, Windows 8, Windows 8.1, Windows 10
Разрядность ОС:
32-bit (x86), 64-bit (x64)
Размер файла: 16 mb
Дата выхода: 2015-01-24
Realtek Wireless LAN 802.11n. Характеристики драйвера
Драйвер беспроводного адаптера Realtek Wireless LAN 802.11n PCI-E NIC для Windows XP, Windows Vista, Windows 7, Windows 8, Windows 8.1, Windows 10 32-64 бита.
Дата выпуска драйверов:
Windows 10: 01/24/2015, 2023.2.1215.2014
Windows 8.1: 02/12/2015, 2023.4.0115.2015
Windows 8: 01/06/2015, 2023.1.1201.2014
Windows 7: 02/12/2015, 2023.4.0115.2015
Поддержка следующих чипов:
RTL8192ce, RTL8191ce, RTL8188ce, HP8188ce, RTL8192de, RTL8723ae, ASUS8723ae, CLEVO8723ae, LNV8723ae, RTL8723be, LC8723be, ECS8723be, ACER8723be, ASUS8723be, RTL8188ee, LC8188ee, TSHB8188ee, CLV8188ee, HP8188ee, ASUS8188ee, AZW8188ee, RTL8812ae, LNV8812ae, RTL8821ae, ASUSMB8821ae, LNV8821ae, RTL8192e, LNV8192Ce, ASED8192Ce, EDI8192Ce
Внимание! Перед установкой драйвера Realtek Wireless LAN 802.11n рекомендутся удалить её старую версию. Удаление драйвера особенно необходимо — при замене оборудования или перед установкой новых версий драйверов для видеокарт. Узнать об этом подробнее можно в разделе FAQ.
Файлы для скачивания (информация)
wifi_realtek_RTL81xxCE_2023.4.0115.2015.7z
Другие драйверы от Realtek
v.2007.12.0419.2013
Realtek RTL8188CE Wireless LAN 802.11b/g
v.2012.12.0325.2014
Realtek RTL8723BE Wireless LAN 802.11n
v.1027.4.0912.2016
Realtek RTL USB Wireless LAN 802.11n Adapter Driver
v.1027.4.1120.2014
Realtek RTL USB Wireless LAN 802.11n Adapter Driver
v.6.1123.0226.2010
Realtek RTL8185 Wireless Driver
Как установить Lan Driver Windows 7
Для начала вам потребуется убедиться, что ваша сетевая карта плотно вставлена в соответствующий разъем. Если вы пользуетесь ноутбуком, то это не требуется делать, нужно лишь подключить любое рабочее интернет-соединение по кабелю, а если светодиоды вокруг входа начнут гореть, то можете не сомневаться работоспособности устройства. Также рекомендуем продуть вход, ведь всякая пыль может нарушить качество сигнала.
Переустановка Lan-драйвера:
- Подключите сетевую карту к компьютеру, дождитесь его обнаружения системой.
- Теперь нажмите на меню «Пуск», после чего надо выбрать «Панель управления».
- Найдите пункт «Оборудование и звук», там будет кнопка «Диспетчер устройств», к слову, данная кнопка доступна лишь для администратора, никак не меньше.
- Теперь среди сетевых устройств найдите Lan-устройство.
- Нажмите правой кнопкой мыши, если есть восклицательный знак, то попытайтесь обновить устройство соответствующей кнопкой, если не сработало, то удалите устройство и перезапустите компьютер, при запуске система сама установит самые свежие драйвера.
Обновление Realtek Lan Driver с помощью программы
Бывают случаи, что по каким-то причинам способ, описанный выше, не всем подходит. Поэтому сейчас мы осуществим то же самое, только с помощью программы. В пункте о том, что это Lan Driver мы уже говорили, что эта программа необходима для связи с аппаратурой, так вот, таких связей достаточно много. При установке программы DriverBooster будут найдены самые свежие драйвера на все ваши устройства. Не забудьте после установки драйверов осуществить обязательную перезагрузку.
Какой драйвер скачать для устройства «Сетевой контроллер»?
Для начала давайте постараемся определить, что это за устройство. Как я уже писал выше, скорее всего это Wi-Fi адаптер.
Если у вас «Сетевой контроллер» в диспетчере устройств на ноутбуке, то посмотрите, что есть на вкладке «Сетевые адаптеры». Если там есть только сетевая карта (LAN, PCIe GBE), или нет вообще ничего, то это точно Wi-Fi модуль.
Вам нужно скачать драйвер на Wi-Fi для своего ноутбука с официального сайта. Драйвер необходимо скачивать только для своей модели и установленной операционной системы.
Если в комплекте с вашим ПК (материнской платой), ноутбуком, или адаптером был диск, то скорее всего необходимый драйвер можно установить оттуда.
Я не буду здесь расписывать, как это сделать, а просто дам ссылки на необходимые статьи, по которым вы сможете скачать необходимое программное обеспечение и установить его:
- Как установить драйвера на Wi-Fi адаптер в Windows 7?
- Установка драйвера на Wi-Fi в Windows 10
- Поиск и установка драйвера сетевого адаптера на ноутбуках ASUS
- Установка Wi-Fi и LAN драйвера для ноутбука Acer
- Какой драйвер нужен для сетевой карты (Ethernet-контроллера)? – если у вас проблема именно с сетевой картой (LAN).
Перейдите на статью, которая подходит вам больше всего, найдите и скачайте драйвер, затем установите его. Все заработает.
Если же у вас эта проблема на стационарном компьютере, к которому вы подключили внешний USB, или внутренний PCI сетевой адаптер, то смотрите способ описанный ниже (для USB2.0 WLAN).
Если вы не смогли определить, что это за сетевой контроллер и не можете найти нужный драйвер, то воспользуйтесь способом, который сможет найти в конце этой статьи (поиск по ИД оборудования).
Драйвер для USB2.0 WLAN
Из названия «USB2.0 WLAN» не сложно догадаться, что это беспроводной сетевой адаптер, который подключен в USB порт. Выглядят они примерно вот так:
У адаптера, который вы подключили, должен быть производитель и модель. Поэтому, драйвер для него нужно скачивать с официального сайта производителя. Например: TP-Link, ASUS, Tenda, D-Link и т. д. И для определенной модели. Так же программное обеспечение можно установить с диска. Если есть такая возможность и диск был в комплекте.
Для примере, можете посмотреть статью по поиску и установке драйвера на адаптер TP-Link TL-WN722N.
Точно так же с другими производителями. Заходим на официальный сайт и через поиск по сайту, по модели своего устройства находим страничку с загрузками. Или ищем сразу по модели через Google, или Яндекс. Но переходите только на официальные сайты.
Бывают китайские Wi-Fi адаптеры, у которых нет ни производителя, ни модели. Или у производителя даже сайта нет. В таком случае, можно попробовать найти необходимые драйвера по ИД. Подробнее об этом ниже в статье.
Обычно, с установкой программного обеспечения на неизвестное устройство USB2.0 WLAN проблем не возникает. Так как мы знаем конкретную модель устройства. Но все же, бывают разные случаи.
Универсальный способ – поиск драйвера по ИД оборудования
В диспетчере устройств откройте свойства USB2.0 WLAN, Сетевого контроллера, или другого неизвестного устройства.
На вкладке «Свойства» из выпадающего меню необходимо выбрать «ИД оборудования». Скопируйте первую в списке строчку.
Перейдите на сайт https://devid.info/ru/
Вставьте скопированную строку в поле для поиска и нажмите Ентер, или на кнопку «Искать».
Должен появится список драйверов.
Если на сайте появилось сообщение «Мы не можем найти драйвер», то удалите часть текста. Оставьте только информацию VID и PID. Например, по «PCIVEN_168C&DEV_0032&SUBSYS_2C971A3B&REV_01» ничего не находится. А вот по «PCIVEN_168C&DEV_0032» драйвер был найден.
Можно выбрать версию Windows, которая установлена у вас на компьютере, чтобы исключить драйвера, которые вам не подходят.
Как видите, у меня USB2.0 WLAN оказался TP-LINK Wireless USB Adapter.
Можете открыть первый в списке драйвер и скачать его.
Сохраните архив на компьютер.
Как выполнить установку?
Извлеките файлы из архива в папку. У вас содержимое папки может быть другим. Могут быть подпапки.
Если там будет .exe файл, то запустите его установку и следуйте инструкциям.
Если же нет (как у меня на скриншоте выше, только файлы), то в диспетчере устройств снова нажимаем правой кнопкой мыши на «Сетевой контроллер» или «USB2.0 WLAN» и выбираем пункт меню «Обновить драйвер».
Нажимаем на пункт «Выполнить поиск драйверов на этом компьютере».
Выбираем папку с драйверами и нажимаем «Далее».
Если драйвер подходит для устройства, то пойдет установка и появится сообщение, что «Система Windows успешно обновила драйверы».
Вот и все. Устройство с желтым значком в диспетчере устройств должно исчезнуть, а в разделе «Сетевые адаптеры» должен появится новый адаптер.
Wi-Fi должен заработать. Ну, или сетевая карта.
Если вы установили Wi-Fi адаптер, а компьютер по прежнему не видит Wi-Fi сети (но иконка поменялась), то проверьте, включена ли Служба автонастройки WLAN.
Понятие беспроводной ЛС
ЛС, которая раньше называлась локальной вычислительной сетью, поскольку объединяла настольные компьютеры в учреждениях, теперь используется повсеместно. Если классифицировать ЛС по типу физической среды для передачи оцифрованной информации, то получим две группы — беспроводные и проводные ЛС.
Широкое распространение получили беспроводные сети, устройства которых взаимодействуют через радиоканал, отвечающий стандарту IEEE 802.11, иначе называемый Wi-Fi («вайфай»), по-английски Wireless Fidelity — «беспроводная точность», что по признанию разработчиков в данном контексте бессмысленно. Сокращение Wi-Fi просто пришлось на слух и было принято как бренд новой технологии.
Связь между WLAN и Wi-Fi
Wi-Fi — это сота диаметром до 100 метров, в пределах которой беспроводная ЛС обеспечивает связь множества различных гаджетов и компьютеров.
Дальность распространения сигнала Wi-Fi зависит от среды, через которую он распространяется. Максимальная дальность достигается в открытых пространствах, например в пределах комнаты, залы кафе и т.д.
При прохождении через стены и перекрытия сигнал ослабляется, а также если на его пути встречаются мощные источники электромагнитного излучения — микроволновые печи и т. п.
Беспроводная ЛС в телефоне
Практически все современные мобильные устройства — телефоны, смартфоны и планшеты — оборудованы средством подключения к беспроводной ЛС через Wi-Fi. В простейшем случае мобильное устройство присоединяется к WLAN для выхода в интернет, никак не взаимодействуя с соседними устройствами, входящими в интернет через эту же ЛС.
Выход в интернет обеспечивает точка доступа — обычно это маршрутизатор, подключенный к интернет-провайдеру кабелем или с помощью радиомодема.
Чтобы подключить мобильное устройство к WLAN на основе вайфая, требуется открыть окно настроек, выбрать там поле Wi-Fi и кликнуть по нему для поиска сети.
Преимущества беспроводных ЛС
Беспроводные ЛС экономят средства за счет отсутствия необходимости в прокладке и монтаже кабелей и разъемов для подключения. Преимущества WLAN:
- где бы ни находился пользователь в пределах действия соты Wi-Fi, он всегда имеет свободный доступ к интернету;
- точка доступа организуется просто и достаточно быстро;
- простота и скорость организации беспроводной ЛС определяют малые затраты на её применение;
- при необходимости подключения большего числа клиентов сеть легко масштабируется в сторону увеличения охвата и пропускной способности;
- беспроводная ЛС совместима с мобильными устройствами различных моделей.
Всё это позволяет эффективно применять WLAN для обеспечения интернетом всех членов семьи, проживающих в квартире или на даче.
Подключение и настройка беспроводной ЛС
Для организации домашней беспроводной сети необходимы маршрутизатор (роутер), выход в интернет и компьютер с сетевым адаптером и драйвером WLAN.
Сначала нужно найти подходящее место для точки радиодоступа, т. е. роутера:
- точку расположите на некотором возвышении, желательно в центре жилого помещения;
- не следует размещать маршрутизатор рядом с высокочастотными излучателями помех, такими как телевизор, микроволновая печь и т. д.
Пошаговое руководство
После физической установки роутера необходимо настроить точку доступа. Для этого сетевой выход проводной ЛС компьютера или ноутбук подключите к пользовательскому разъему RJ-45 роутера и выполните следующие действия:
- Откройте браузер и в адресной строке наберите IP-адрес роутера, какой указан в инструкции по эксплуатации, обычно 192.168.1.1. Нажмите «Ввод» (Enter).
- Роутер запросит имя и пароль. Они указаны в инструкции.
- Напротив позиции WLAN в окошке ставится пометка. В поле имени (Name) задайте наименование сети для перечня активных сетей. Затем введите район, в позиции «Канал» (Channel) установите автоматический режим (Auto). Кликните по кнопке Apply, чтобы сохранить настройки.
- Для защиты информации в подразделе установок радиосети (Wireless Settings) задайте протокол шифрования. Обычно это WPA2+PSK или менее мощный WPA+PSK. В поле Pre-shared Key/Security Encryption напечатайте пароль длиной не менее 15 символов (15-22), после чего сохраните установки (Apply).
- Пропишите перечень устройств, разрешённых в этой WLAN. Для этого перейдите в раздел дополнительных установок (Advanced/Wireless Settings) и выберите из перечня Setup Access List.
- Чтобы применить настройки безопасности, следует включить контроль доступа. Для этого напротив позиции Turn Access Control On пометьте чекбокс (квадрат).
- В меню роутера есть раздел VPN – так обозначают логическую сеть для безопасных соединений. Для защиты соты Wi-Fi (часто её называют «хот-спот») с помощью VPN, разработана бесплатная программа Hotspot Shield.
- Настройку устройств в сети выполните с помощью мастера, аналогично значениям роутера.
Пройдя перечисленные шаги, Вы получите беспроводную ЛС для безопасного доступа в сеть интернет общего пользования.
Вывод
Из текста выше можно сделать вывод, что Wireless lan driver является очень важным драйвером беспроводной сети, который отвечает за работу вай фай соединения. В случае обнаружения проблем с работой Wi-Fi первым делом следует переустановить данный драйвер.
Источники:
- https://FB.ru/article/375887/chto-eto—lan-driver-i-kak-ego-obnovit
- https://driverslab.ru/364-realtek-wireless-all-windows.html
- https://help-wifi.com/raznye-sovety-dlya-windows/setevoj-kontroller-i-usb2-0-wlan-kak-skachat-drajver-i-chto-eto-takoe/
- https://kreditnyi-zaym.ru/chto-takoe-wlan-v-telefone-v-routere-v-chem-raznitsa-s-wifi/
- https://helpadmins.ru/wireless-lan-driver-chto-yeto-za-drayver/
Содержание
- 1 Основные понятия
- 1.1 Драйвер
- 1.2 Сетевой драйвер
- 2 Как узнать какая сетевая карта у вас стоит?
- 2.1 Скачать
- 3 Отключение протокола интернета версии 6 (TCP/IPv6) и отключение разъединения в случае простоя
- 4 Запрещение отключения сетевого адаптера для экономии энергии (В основном такое встречается в ноутбуках)
- 5 Настройка параметров сетевого адаптера
- 6 Введение параметров-IP вручную
- 7 Сброс установленных значений локальной сети windows 7
Сегодня мы рассмотрим:
Перед тем как скачивать что-то из Интернета стоит определиться, что это такое и зачем это нам нужно. Это связано с тем, что не зная, что мы устанавливаем на компьютер, можем нанести вред своему гаджету и вывести его из строя. И поэтому прежде чем скачивать сетевые драйвера для Windows 7 необходимо понять самое главное: «Что такое драйверы?»
Самый простой способ: используйте программы для автоматического обновления драйверов. Они сами определят необходимый драйвер, скачают и установят на компьютер.
Основные понятия
Драйвер
Итак, драйвер – программа или набор программ. Благодаря им происходит полноценное функционирование того или иного устройства. Драйвер выполняет роль посредника между этим устройством и операционной системы. Благодаря этим программам, ваша операционная система «знакомится» с устройством, с его возможностями, а также передает на него команды. Как вы понимаете, для каждого устройства нужны свои драйвера. А это значит, что и для устройств от разных производителей потребуются совершенно разные драйвера.
Сетевой драйвер
Итак, с самим понятием «драйвер» разобрались, теперь разберемся с понятием «сетевой драйвер». Сетевой драйвер – программа для полноценной работы сетевых карт, а также для работы устройств беспроводной связи. В отсутствии их, вы не смогли бы подключиться к Интернету, создать локальную сеть, подключиться к Wi-Fi.
Как узнать какая сетевая карта у вас стоит?
С основными понятиями разобрались, настало время понять: «Какая сетевая карта у вас стоит?». Это можно совершить не разбирая ваше устройство и не пытаясь разыскать коробку от вашего компьютера.
Для того чтобы узнать перейдите по следующему пути:
- Панель управления;
- Администрирование;
- Управление компьютером;
- Диспетчер устройств;
- Сетевые платы.
Перед вами появиться список всех сетевых, где вы сможете узнать необходимую вам информацию.
Кроме этого способа существует еще способ через командную строку. Для этого нажмите комбинацию клавиш . Перед вами появиться окно «Выполнить». Здесь вам необходимо будет вбить cmd для запуска командной строки. Как только новое окно откроется, вводите команду ipconfig/all.
Скачать
Итак, после того как вы определили вашу модель, настала пора скачать подходящие драйвера. Качать, конечно же, необходимо с официального сайта.
В этой статье речь пойдет о подключение локальной сети windows 7 и как правильно настроить локальную сеть windows 7, если она отсутствует или пропадает.
В первую очередь стоит попробовать: Скачать и установить новые драйвера для сетевой карты; Установить родные драйвера с диска вместо определенных Windows.
Отключение протокола интернета версии 6 (TCP/IPv6) и отключение разъединения в случае простоя
Если отсутствует локальная сеть, проделайте следующее: Откройте Панель управления -> Сеть и Интернет -> Просмотр состояния сети задач. Либо можете кликнуть в трее, на значок подключения интернета -> Центр управления сетями и общим доступом.
Кликните левой клавишей мыши на «Подключение по локальной сети» и выберите «Свойства».
Снимите флажок «Протокол интернета версии 6 (TCP/IPv6)» и нажмите «ОК». Если помимо локальной сети у Вас присутствует другие типы соединений, то продолжайте далее:
Кликните правой кнопкой мыши на созданном вами соединении и выберите «Свойства».
Перейдите на вкладку «Параметры». В ниспадающем списке, параметра «Время простоя до разъединения» установите значение «никогда».
Перейдите на вкладку «Сеть», снимите флажок «Протокол интернета версии 6 (TCP/IPv6)» и нажмите «ОК».

Запрещение отключения сетевого адаптера для экономии энергии (В основном такое встречается в ноутбуках)
Откройте «Диспетчер устройств» (Клик правой кнопкой мыши на мой компьютер ->Свойства -> Слева кликните на ссылку Диспетчер устройств).
Откройте «Сетевые адаптеры». Кликните правой кнопкой мыши на вашем сетевом адаптере и выберите пункт «Свойства».
Перейдите на вкладку «Управление электропитанием» уберите флажок «Разрешить отключение этого устройства для экономии энергии».

Настройка параметров сетевого адаптера
- Откройте «Диспетчер устройств» (Клик правой кнопкой мыши на мой компьютер ->Свойства -> Слева кликните на ссылку Диспетчер устройств).
- Откройте «Сетевые адаптеры».
- Кликните правой кнопкой мыши на Вашем сетевом адаптере и выберите пункт «Свойства».
Теперь нам нужна вкладка «Дополнительно». Установите значение параметра «Flow Control» (Управление потоком) в положение «Disabled» (Выключено) и нажмите «ОК».

Введение параметров-IP вручную
Откройте Панель управления -> Сеть и Интернет -> Просмотр состояния сети и задач.
В появившемся окне, кликните на пункт «Изменения параметра адаптера».
Теперь кликните правой кнопкой мыши на «Подключение по локальной сети» и выберите пункт «Отключить».
Кликните правой кнопкой мыши на «Подключение по локальной сети» и выберите пункт «Включить».
Кликните правой кнопкой мыши на «Подключение по локальной сети» и выберите «Состояние». Нажмите на кнопку «Сведения» и запишите указанные значения.
Нажмите на кнопку «Закрыть», а затем нажмите кнопку «Свойства». Кликните на «Протокол интернета версии 4 (TCP/IPv4)» и нажмите кнопку «Свойства».
Введите записанные ранее значения параметров-IP вручную и нажмите «ОК».

Сброс установленных значений локальной сети windows 7
Запустите командную строку от имени администратора. В строке поиска меню «Пуск» введите команду: cmd и нажмите одновременно Ctrl+Shift+Enter. Введите поочередно указанные ниже команды, нажимая после введения каждой, клавишу Enter.
route -f
netsh winsock reset
ipconfig /renew «Подключение по локальной сети»
Если после выполнения указанных выше действий пропадет соединение с сетью — проверьте записи в Журнале событий:
Пройдите Панель управления -> Все элементы панели управления -> Администрирование и откройте «Просмотр событий».
Слева в древовидном списке оснастки откройте Просмотр событий (Локальный) -> Журналы Windows и проверьте в каждом из подразделов: Приложения и Система была ли описана какая-нибудь ошибка, связанная с разрывом соединения. Также свяжитесь со службой поддержки вашего провайдера и проверьте настройки локальной сети windows 7.
Спасибо за внимание, всем удачи.
Как убрать из автозагрузки программы — Узнайте как убрать из автозагрузки программы.
Как изменить вид папок windows 7 — Как изменить картинки на папках windows 7.
Установка драйверов для Windows 7 — Как установит драйвера для windows 7 вручную.
У меня такая проблемка,на ноут буке пропал ярлык « локальное подключение к интернету » но при этом безпроводное подключение работает нормально,тоесть через вайфай интернет есть
Подскажите как создать новый ярлык,илм что вообще делать
у меня такая же проблема ты нашол способ
У меня нет кнопки подключение по локальной сети.
Зайдите в центр управления сетями и общим доступом, слева в меню кликните по вкладке «Изменения параметров адаптера», в этом окне Вы увидите иконку «Подключение по локальной сети».
У меня нет такой вкладки
Артем, какой конкретно вкладки?
После переустановки Виндовс 7 не вижу локальной сети. Скажите, дело в том что я не поставил дрова на локалку ?
По идеи, после установки windows 7 система сама должна установить нужные драйвера. Вы настройки подключения в «Панель управления» делали?
«Влад, Вы обращались к самому провайдеру» — да, обращался.
«что они говорят?» — чистую правду. Что — 3 месяца назад,
они мне продали — роутер, аккаунт и услуги по подключению.
И — подключили, и скорость была — примерно как в договоре.
«проконсультируют по поводу настройки роутера.» —
а с настройкой роутера — нОу прОблем.
Проблема — только с настройкой «Подключение по локальной сети».
МОЕГО компьютера, но — НЕ их роутера.
«Как так случилось?» — да, это я — другого антивируса поставил.
Потому что, у предыдущего — кончилась лицензия.
Да, вируса какого-то пропустил. Да,заражённые файлы — удалены.
Нет, «точка восстановления системы» — пока что не сработала.
Да, с установочного диска восстановить — пробовал.
Но — пока что, восстановление системы — завершается сообщением
об ошибке.
Понятно. Влад, мне конечно жаль что у Вас такие проблемы, я в статье что знал то и написал. Если даже у Вас при восстановлении выдаёт ошибку, то мне кажется нужно предпринимать действия по переустановке системы, тем более Вы говорили, что был вирус. Влад, прочитайте ещё одну статью на сайте про бесплатный антивирусник 360 total security, попробуйте его поставить и оптимизировать систему windows 7.
«бесплатный антивирусник 360 total security» — ну, вот его то —
я и установил. 🙂 И выполнил — проверку+исправление.
«оптимизировать систему windows 7» — Kerish Doctor и
Advanced System Care Pro 8.2 — рапортуют, шо — «усё у порядке, шеф !»
«действия переустановке системы» -да, после переустановки — всё так
быстро и безотказно.
Но, через год-два — проблема в полуметре от дисплея,
наблюдает — всё те же проблемы на дисплее. 😉
«жаль что у Вас такие проблемы, я в статье что знал то и написал»
БОЛЬШОЕ спасибо — за участие. Ваша статья — реально полезна.
Да и оформлена — очень хорошо.
И скрины — ни слишком мелкие, ни- слишком крупные.
И шрифты. Всё — читабельно, контрастно, ясно видно.
Единственное предложение — дополнить статью скрином окна
«Просмотр состояния сети и задач» ПОСЛЕ настройки.
Чтобы читателям — было ясно, что должно быть вместо
«Неопознанная сеть» и «Без доступа к сети».
Спасибо.
Влад, спасибо за хороший отзыв по поводу статьи, скрин дополню. Вам удачи и успехов, заходите по чаще на сайт, буду рад Вашим комментариям, они у Вас получаются понятными и грамотно оформлены.
Не хватает итоговой картинки с настроенными подключениями.
Как должна выглядеть картинка, приведенная в тексте после слов:
«Вариант №4:Откройте Панель управления -> Сеть и Интернет -> Просмотр состояния сети и задач.В появившемся окне, кликните на пункт «Изменения параметра адаптера».
Что должно быть в окне «Просмотр состояния сети и задач.» вместо
«Неопознанная сеть» и «Без доступа к сети»?
Здравствуйте Влад. Все картинки на месте, я всё просмотрел.
«Все картинки на месте, я всё просмотрел.» то, что все они на месте —
не возражаю. Мне нужна НОВАЯ, итоговая картинка ПОСЛЕ настройки.
Где уже НЕТ «Неопознанная сеть» и НЕТ «Без доступа к сети».
Что должно написано в свойствах быть в окне «Просмотр состояния сети и задач.» вместо «Неопознанная сеть» и «Без доступа к сети»?
Отправил картинку на почту.
Спасибо за картинку,. Коммент отправлял трижды, потому что сейчас
скорость Интернета ОЧЕНЬ мала, и я не видел, появился мой
комментарий или нет.
Здравствуйте.
Настроить как на картинке — получилось, спасибо.
Вот только — есть проблема. В окне «Просмотр состояния сети и задач»
соединение с сетевой картой по прежнему подписано «Без доступа к сети».
Перепробовал и вариант IP автоматически(отказывает), и указывать конкретные цифры для роутера Ростелекома QBR 2041WW:
Описание: Realtek RTL8139/810x Family Fast Ethernet NIC
Физический адрес: ?64-70-02-03-FB-A5
DHCP включен: Нет
Адрес IPv4: 192.168.1.2
Маска подсети IPv4: 255.255.255.0
Шлюз по умолчанию IPv4: 192.168.1.1
DNS-серверы IPv4: 192.168.1.1, 8.8.4.4
WINS-сервер IPv4 :
Служба NetBIOS через TCP/IP включена: Да
Локальный IPv6-адрес канала: fe80::cc71:6fba:cad:9d99%11
Шлюз по умолчанию IPv6:
DNS-сервер IPv6:
Если «автоматически», DHCP=»включен».
Если «вручную», DHCP=»вЫключен».
Службы DHCP и DNS — запускаются автоматически, работают.
Не в буквах «Без доступа к сети» дело. Проблема, что при включении
скорость интернет-соединения около 2Мб/сек. Как в договоре с провайдером. А через 1-2 часа падает до 100-200 Кб/сек.
А то — и до 40.(по сервису ip.mail.ru )
Да и «на глаз» — заметно, не то что видео, картинки не открываются! Поэтому — пробую варианты.
Вопрос по варианту 3. На моём компьютере сетевая карта
Realtek RTL8139 PCI Fast Ethernet Adapter [A/B/C] PCI
Какие(?) значения параметров установить для режимов:
Link Down Power Saving
Link Speed/duplex mode
Network Address
Receive Buffer Size
WakeUp on ARP/PING
WakeUp on Link Charge
WakeUp using APM Mode
Network Address, он же МАК-адрес, я установил.
Если будет ответ, прошу продублировать — здесь и е-мэйл.
Набор драйверов для сетевых плат на чипах Realtek серии RTL8139 и RTL8100 для Windows 7, 8, 8.1, Xp 32 и 64 bit.
Сетевые адаптеры компании Реалтек являются лучшими на текущий момент и потому самыми распространенными.
Сетевые адаптеры нужны для подключения компьютера в локальную сеть и Интернет.
В данный набор входят драйвера для устройств на чипах:
RTL8100B(L), RTL8100C(L), RTL8101L, RTL8139C(L), RTL8139C(L)+, RTL8139D(L), RTL8100(L), RTL8130, RTL8139B(L)
Установка полностью автоматическая, скачайте файл и запустите его.
Скачать драйвер Realtek RTL8139 32 и 64 бита Windows 7, 8, 8.1
Скачать Realtek Realtek RTL8139 32/64 бита Windows WinXP, Win2K
На этой странице мы будем разбираться с драйвером на сетевую карту стационарного компьютера, или ноутбука. В заголовке я еще написал Ethernet-контроллер – это и есть сетевой адаптер. Просто в диспетчере устройств, как правило, сетевая карат отображается как неизвестное устройство с названием «Ethernet-контроллер». Это когда драйвер на нее не установлен. Постараюсь подробно объяснить, как определить статус сетевой карты (работает она, нет, нужна ли установка драйвера), затем покажу, как определить какой драйвер нужен для Ethernet-контроллера конкретно в вашем случае, и где его скачать.
Я не часто пишу статьи именно по решению проблем с LAN адаптерами, по той причине, что проблем с этими адаптерами практически не бывает. Горят они частенько, да и все. А вот что касается драйверов, то Windows 10, Windows 8, и Windows 7 практически всегда автоматически устанавливают драйвера на сетевую карту. Чего не скажешь о беспроводном Wi-Fi адаптере. Но сегодня не о нем.
Сам Ethernet-контроллер практически всегда интегрирован в ноутбук, или материнскую плату стационарного компьютера. Возможно, в вашем системном блоке стоит уже дискретная сетевая карта, которая подключена в PCI слот. И может быть еще USB-адаптер, примерно такой как TP-LINK UE300, но это редкость. Для большей наглядности давайте посмотрим картинку:
Не важно, какой Ethernet-контроллер установлен у вас. В любом случае, чтобы он работал, на него должен быть установлен драйвер. Это можно проверить в диспетчере устройств.
Проверка сетевой карты в диспетчере устройств
Заходим в диспетчер устройств, и смотрим что к чему. Если не знаете как зайти в диспетчер устройств, то нажмите сочетание клавиш Win + R, скопируйте в окно команду devmgmt.msc, и нажмите Ok. Или правой кнопкой мыши на «Мой компьютер» — «Свойства», и там «Диспетчер устройств».
Сразу открываем вкладку «Сетевые адаптеры». Если все хорошо с сетевой картой, то там должен быть адаптер в названии которого вы увидите слова «LAN», «Ethernet адаптер», «PCI…», «Family Controller», и т. д. У меня ноутбук ASUS, и адаптер «Realtek PCIe GBE Family Controller».
Думаю, вы сразу поймете, есть ли там сетевая карта. Если она там есть (возле нее нет никаких значков), и интернет не работает, то возможно проблема не в ней. А в кабеле, например, или в роутере (если он есть). Можете посмотреть статью не работает интернет на компьютере по кабелю от Wi-Fi роутера.
Если сетевой карты вы там не увидите, то должно быть неизвестное устройство (с желтым восклицательным знаком). Скорее всего, у него будет название «Ethernet-контроллер». Это и есть наша сетевая карта, которая не работает из-за отсутствия драйвера. Windows без драйвера просто не знает что это за устройство, и как с ним «общаться».
Нам нужно просто установить драйвер на сетевую карту. Или переустановить его, если адаптер есть, но он работает с ошибками, или вообще не работает.
Какой драйвер скачать для сетевой карты (Ethernet-контроллера)?
Мы выяснили, что нам нужно скачать и установить драйвер для Ethernet-контроллера. У вас наверное сразу возник вопрос, какой драйвер нужен, и где его можно скачать. Сейчас разберемся.
Самый правильный способ, это искать драйвер для модели вашего ноутбука, материнской платы, или самой сетевой карты.
Я понимаю, что интернет у вас скорее всего не работает. Если у вас с самим адаптером, ноутбуком, или материнской платой (если у вас ПК) был в комплекте диск с драйверами, то можно попробовать установить драйвер с диска.
Если диска нет, тот придется искать и скачивать драйвер с другого компьютера, или даже мобильного устройства. Затем переносить его на нужный компьютер и устанавливать.
Если у вас ноутбук со встроенным сетевым адаптером
Здесь все очень просто. Сначала нам нужно узнать модель ноутбука. Она точно указана на наклейке снизу ноутбука. Дальше, набираем модель ноутбука в Google, и переходим на официальный сайт. Или, заходим на официальный сайт производителя вашего ноутбука, и через поиск по сайту находим страничку модели своего ноутбука. Там уже ищем вкладку «Драйвера», «Поддержка» и т. д., и загружаем LAN Driver. Обязательно для установленной у вас Windows.
В зависимости от производителя вашего ноутбука, сам процесс будет отличатся. Поэтому, я не могу дать конкретную инструкцию. Но порядок действий будет таким же. Так как на сайте каждого производителя, есть страничка определенной модели ноутбука, где можно скачать все драйвера.
Более подробно этот процесс я описывал в статье как установить драйвера на Wi-Fi адаптер в Windows 7. В данном случае все точно так же, только в конечном итоге скачиваем драйвер не на Wi-Fi, а на сетевую карту. Хотя, драйвер для Wi-Fi адаптера вам скорее всего так же придется скачать и установить.
Поиск LAN драйвера для стационарного компьютера
Если у вас стационарный компьютер, на котором сетевая карат встроенная в материнскую плату, то драйвер нужно искать на сайте производителя материнской платы, для модели вашей материнской платы. У вас наверное возник вопрос, как узнать модель материнской платы. Есть много программ, типа AIDA64, или CPU-Z. Но это можно сделать так же через командную строку.
Откройте командную строку, и по очереди выполните команды:
wmic baseboard get Manufacturer
wmic baseboard get product
Можно только последнюю. После ее выполнения вы увидите модель материнской платы.
Дальше ищем в интернете по модели материнской платы, переходим на сайте разработчика, в моем случае это MSI, и скачиваем LAN драйвер. Только не забудьте выбрать свою операционную систему. Там точно будет такая возможность.
Если у вас PCI, или USB сетевая карта
В таком случае, сначала проверьте, не было ли диска с драйверами в комплекте с самой картой.
Если нет, то нужно узнать модель сетевого адаптера, и скачать драйвер с официального сайта. Модель, как правило, можно посмотреть на самом устройстве.
Поиск драйвера Ethernet-контроллера по VEN и DEV
Это запасной случай. Есть один хороший сайт, который выручал меня уже не раз. С его помощью можно найти драйвер практически для любого неизвестного устройства.
Сначала заходим в диспетчер устройств, нажимаем правой кнопкой мыши на наш Ethernet-контроллер (или неизвестное устройство, которое, по вашему мнению, может быть сетевым адаптером), и выбираем «Свойства».
В новом окне переходим на вкладку «Сведения». В выпадающем меню выбираем «ИД оборудования». Копируем последнюю строчку (если не получится, можно попробовать другие).
Переходим на сайт http://devid.info. В строке поиска вставляем скопированную строчку с диспетчера устройств. И нажимаем «Искать».
Скачиваем первый драйвер из списка. Обратите внимание, что возле драйвера будет указана система для которой он подходит. Вам нужен драйвер для установленной у вас операционной системы Windows. Там сверху можно выбрать нужную систему и разрядность системы. Например, Windows 10.
И на другой странице:
Загрузите файл с драйвером на компьютер. Сейчас будем его устанавливать.
Установка драйвера на сетевую карту в Windows 10, 8, 7
Так, драйвер у нас уже есть. Как показывает практика, для установки нужно просто открыть скачанный архив, запустить файл setup.exe, и следовать инструкциям по установке.
Если в процессе установки драйвера появится какая-то ошибка, то перезагрузите компьютер, и попробуйте запустить установку еще раз. Если все же драйвер не захочет устанавливаться, то попробуйте скачать другой. Но проблем возникнуть не должно.
Обновляем драйвер вручную (если нет файла setup.exe)
Можно попробовать еще один способ установки. Сначала извлеките все файлы из архива с драйвером. Можно на рабочий стол.
Дальше заходим в диспетчер устройств, и нажимаем правой кнопкой мыши на сетевую карту. Точнее на неизвестное устройство (или Ethernet-контроллер), которое по вашему мнению является сетевым адаптером, и выбираем «Обновить драйверы».
В новом окне выбираем «Выполнить поиск драйверов на этом компьютере».
Дальше нажимаем на кнопку «Обзор», указываем папку с драйверами и нажимаем кнопку «Далее».
Система должна сама найти и установить драйвер. Если вы указали папку с правильными драйверами.
Если в процессе установки у вас что-то не получилось, пишите в комментариях. Подробно опишите проблему, и я постараюсь вам помочь.
Автор:
Обновлено: 22.07.2018
Для доступа в Интернет требуется исправная работа сетевой карты. При установке Windows 7 также осуществляется инсталляция стандартного пакета драйверов, в список которых входит сетевой. Но иногда всплывают неполадки – либо конфликт драйверов с комплектующими, либо старая версия, либо отсутствие подключения к Интернету. Мы расскажем, как установить сетевой драйвер на Windows 7 (в том числе без интернета), как обновлять драйверы, и какие существуют возможности настройки сетевой платы.
Как установить сетевой драйвер на Windows 7 без интернета
Содержание
- Карты, волны, провода: как настроить сетевую карту в Windows 7
- Как на Windows 7 установить драйвера сетевого оборудования
- Установка драйверов с помощью утилиты Driver Pack
- Инсталлируем ПО интернета самостоятельно
- Как выяснить, что за сетевые карты установлены в системе?
- Скачивание и установка драйвера
- Как установить драйвер сетевого адаптера без доступа к интернету
- Как обновить сетевой драйвер на Windows 7. Обновление драйвера средствами Windows
- Обновление драйвера сетевой карты в операционной системе Windows
- Обновление драйверов вручную
- Как сбросить все настройки сетевого драйвера
- Использование утилиты Easy Fix
- Ручной способ
- Как включить или выключить сетевую карту (в том числе с помощью BIOS)
- Можно ли создать две сетевые карты
- Сетевой адаптер не имеет допустимых параметров настройки IP: что делать?
- Видео — Как установить драйвер сетевого адаптера без доступа к интернету
Карты, волны, провода: как настроить сетевую карту в Windows 7
Зачем настраивать сетевую карту Windows 7? При неправильно установленных драйверах возможны следующие проблемы:
- Отсутствие подключения к Интернету. Windows попросту не увидит оборудование.
- Сбои в соединении. В самый неудобный момент сеть может пропасть. Подобные сбои могут происходить с разной периодичностью, тем самым раздражая владельца ПК плохой работой.
Как на Windows 7 установить драйвера сетевого оборудования
Данный способ применяется при нормальной работе Интернет – когда Виндовс способна коннектиться со Всемирной паутиной. Первый возникающий вопрос — откуда скачать и как установить по для сетевого адаптера?
Варианта два:
- задействовать специальный софт (Driver Pack);
- или выяснить производителя карты и подбирать ПО конкретно под нее.
Скачать драйвера можно с помощью утилит и с сайта разработчика сетевого адаптера
Каждый метод имеет свои преимущества и недостатки.
Где скачать сетевые драйвера для Windows 7? Мы рекомендуем загружать софт только с проверенных источников. Посторонние ресурсы могут внедрять в содержимое пакета вредоносное программное обеспечение.
Интерфейс в Driver Pack интуитивно понятен, необходимое ПО ищется автоматически из большой базы данных. Программа все сделает за вас – достаточно только запустить ее и сделать пару кликов. Минус – вес утилиты (более 10 Гб). Когда вы загружаете драйвер, зная производителя сетевой платы, вы экономите дисковое пространство. Но недостаток метода – долгий поиск нужного программного обеспечения. Сначала мы рассмотрим быструю установку при помощи Driver Pack. А напоследок расскажем о способе найти информацию: какая сетевая карта у вас стоит.
Программа Driver Pack для автопоиска драйверов
Установка драйверов с помощью утилиты Driver Pack
«DPS» – зарекомендовавший себя как надежный, крупный и удобный при установке пакет драйверов. В него входит ПО на сеть, процессор, видеокарту и т.п. Это причина, по которой утилита имеет значительный вес (около 9-11 Гб). Разработчики регулярно обновляют базу данных, поэтому можно смело скачивать последнюю редакцию пакета.
Драйвер для сетевого адаптера инструкция по установке
Шаг 1. Скачиваем Driver Pack, перейдя по ссылке https://drp.su/ru.
Переходим на сайт разработчика, нажимаем «Установить все необходимые драйверы»
Шаг 2. Запускаем программу.
Шаг 3. Утилита автоматически находит неустановленные или устаревшие драйверы, предлагает их инсталлировать. При выборе опции «Настроить компьютер автоматически» вместе с драйверами будет установлен дополнительный софт, который виден в правой части окна.
При нажатии кнопки «Настроить компьютер автоматически», с драйверами установится дополнительный софт, который можно увидеть в правой части окна
Шаг 4. Что бы не устанавливать лишнее внизу окна найдите опцию «Режим эксперта» и щелкните по ней.
Для выбора драйверов вручную переходим в раздел «Режим эксперта»
Шаг 5. Отмечаем галочкой то ПО, что требуется инсталлировать и жмем зеленую кнопку (смотрите скриншот). Готово — установка драйвера для сетевой карты Windows 7 произведена.
Переходим в каждый раздел в левой части окна, ставим или снимаем галочки с нужного софта, в последнем разделе нажимаем «Установить все»
Если вы хотите более подробно узнать, как установить драйвера на компьютер, вы можете прочитать статью об этом на нашем портале.
Инсталлируем ПО интернета самостоятельно
Первым делом отыщем информацию о самой плате. Зная модель устройства, найти подходящее ПО становится в разы проще.
Как выяснить, что за сетевые карты установлены в системе?
Шаг 1. Открываем «Диспетчер устройств».
Щелкаем по меню «Пуск», в поисковике вводим «диспетчер устройств», открываем найденный результат
Шаг 2. В каталоге комплектующих ищем пункт (смотрите фото ниже).
Находим пункт «Сетевые адаптеры», раскрываем его щелчком левой кнопкой мышки по значку «+»
Шаг 3. Раскрываем категорию нажатием по иконке «+». Видим название нашего железа.
В списке устройств видим название сетевых карт или карты
Скачивание и установка драйвера
Теперь, когда мы знаем производителя сетевой карты, можно приступать к ручному поиску программного обеспечения.
Шаг 1. Вбиваем в поисковик наименование модели.
Вписываем в поисковик любого браузера наименование модели сетевой карты
Шаг 2. Первая же ссылка — на сайт компании Intel, изготовившей устройство. Переходим на сайт.
Переходим по ссылке на сайт производителя сетевой карты, обычно она первая
Шаг 3. Кликаем по ссылке, чтобы скачать ПО.
Щелкаем по ссылке, чтобы скачать программное обеспечение
Шаг 4. Выбираем именно ту программу, которая подходит под вашу операционную систему. Начинается загрузка.
Выбираем программу, которая подходит под операционную систему
Шаг 5. Открываем скачанный exe-файл.
Шаг 6. Следуем инструкциям установщика. Жмем «Далее».
Следуем инструкциям установщика и жмем «Далее»
Шаг 7. Затем принимаем условия лицензии и ждем, пока ПО установится на компьютер.
Ставим галочку на пункт «Я принимаю условия Лицензионного соглашения», нажимаем «Далее», следуем инструкции «Мастера установок»
Нажимаем кнопку «Далее»
Процесс установки драйверов на компьютер, по завершении закрываем окно
Советы, приведенные дальше помогут инсталлировать драйверы без коннекта с глобальной паутиной.
Как установить драйвер сетевого адаптера без доступа к интернету
Обычно мы загружаем программное обеспечение так – открываем Google и вбиваем наименование софта. Но когда отсутствует коннект с Сетью, начинается самое интересное – драйвера нет, а скачать его откуда-то надо. А чтобы его скачать, нужна сеть. Можно бесконечно блуждать по этому кругу. Но проблема решается просто, если у вас есть хороший друг или смартфон. В инструкции описываются действия по решению неполадок с коннектом и глобальную паутину, если Windows 7 не видит сетевой адаптер.
Наша задача – использовать программу 3DP Chip. Как вариант – ее можно загрузить на свой смартфон, затем соединить его с компьютером через USB-кабель и перекинуть на рабочий стол. Либо обратиться к другу, чтобы он скачал программу на флешку, с которой вы потом и запустите утилиту на родном ПК.
Шаг 1. Достать программу и скопировать ее файл на проблемный компьютер. Обратите внимание, что у разработчика утилиты один официальный сайт.
Используем программу 3DP Chip
Шаг 2. Запустить 3DP Chip.
Запускаем 3DP Chip
Софт анализирует комплектующие ПК и выдает список программного обеспечения, требуемого к установке. В случае, если в базе ваше устройство отсутствует, программа инсталлирует универсальное ПО, подходящее для широкого списка карт.
Нажимаем «Готово»
Как обновить сетевой драйвер на Windows 7. Обновление драйвера средствами Windows
В Виндовс присутствует ряд стандартных программ, созданных для решения неполадок. Обычно их функционала хватает для решения рядовых проблем. Нам пригодиться «Диспетчер устройств». Данное приложение способно настраивать работу всех комплектующих ПК.
Обновление драйвера сетевой карты в операционной системе Windows
Шаг 1. Открываем «Диспетчер» (смотрите скриншот).
Щелкаем по меню «Пуск», в поисковике вводим «диспетчер устройств», открываем найденный результат
Шаг 2. Открывается окно с перечнем всего железа, встроенного в наш компьютер. Находим в списке строку «Сетевые устройства». Если их несколько, образуется список, раскрывающийся нажатием кнопки «+», расположенной рядом со строкой.
Находим пункт «Сетевые адаптеры», раскрываем его щелчком левой кнопкой мышки по значку «+»
Шаг 3. Открываем категорию сетевого оборудования. Кликаем по комплектующему, которому необходимы драйверы. Далее выбираем строку «Обновить драйверы».
Правой кнопкой мышки кликаем по устройству, выбираем пункт «Обновить драйверы»
Шаг 4. Виндовс предложит два варианта:
- скачать новую версию через Интернет (система сама находит подходящую версию и инсталлирует ПО моментально);
- либо найти файлы драйверов на винчестере (флешке или лазерном накопителе, вставленном в ПК). Вот как на Windows 7 установить драйвера в автоматическом режиме всего за 5 минут.
Выбираем первый вариант с автоматическим обновлением. ОС начнет искать ПО в Интернете и по прошествии 5-6 минут загрузит все вышедшие версии. После выполнения операции рекомендуем перезагрузить компьютер.
Щелкаем по ссылке «Автоматический поиск обновленных драйверов»
Обновление драйверов вручную
В данном алгоритме повторяются шаги 1-3 из предыдущей инструкции. Но вместо автоматического обновления, мы выбираем ручной способ. Для этого вам необходимо самостоятельно скачанные драйверы.
Шаг 1. Выбираем ручной способ.
Нажимаем левой кнопкой мышки по ссылке «Выполнить поиск драйверов на этом компьютере»
Шаг 2. Жмем по кнопке «Обзор» — открывается проводник, через который вам нужно указать путь к папке, в которой лежат драйверы.
Нажимаем кнопку «Обзор», открываем место хранения файла с драйверами, нажимаем «Далее»
Шаг 3. Либо система высветит сообщение, что драйвер не нуждается в обновлении, либо установка начнется. Останется только подождать, пока Виндовс поставит обновления. По завершению настроек, перезагрузите систему.
Ожидаем завершения процесса установки
Нажимаем «Закрыть»
Как сбросить все настройки сетевого драйвера
Вернуться к стандартным настройкам можно двумя методами: либо вручную, либо скачав утилиту Easy Fix от Майкрософт. Второй способ значительно проще, потому с него и начнем.
Использование утилиты Easy Fix
Шаг 1. Загружаем утилиту Easy Fix с официального сайта Майкрософт. Для этого:
- В поисковике любого браузера вводим название утилиты.
Вбиваем название утилиты в поисковике браузера, из предложенных вариантов выбираем от Майкрософт
- Переходим по ссылке на официальный сайт Майкрософт.
Переходим на официальный сайт Майкрософт по первой ссылке
- Находим в списке средств по устранению неполадок строчку «Поиск и устранение проблем с сетью». Кликаем – произойдет автоматическая загрузка утилиты.
Кликаем по строчке «Поиск и устранение проблем с сетью»
Шаг 2. Запускаем скаченный файл и следуем инструкции утилиты. Easy Fix самостоятельно скинет установки ПО до заводских.
Щелкаем по скачанному файлу
Нажимаем «Далее»
Процесс обнаружения проблем
Если вы хотите более подробно узнать, как настроить сетевой адаптер на Windows 7, вы можете прочитать статью об этом на нашем портале.
Ручной способ
Шаг 1. Ищем в стартовом меню cmd.
В меню «Пуск» в поисковике вводим «cmd», открываем полученный результат
Шаг 2. Открываем программу.
Интерфейс утилиты cmd
Шаг 3. Скопируйте данный текст: «netsh int ip reset logfile.txt» в утилиту и нажмите «Enter». Windows не только поставит конфигурацию cети по умолчанию, но и загрузит данные об изменениях в текстовый файл.
В поле обработчика команд вводим команду «netsh int ip reset logfile.txt», нажимаем «Enter»
Как включить или выключить сетевую карту (в том числе с помощью BIOS)
Первым делом рассмотрим процесс включения/выключения платы непосредственно через ОС Windows. Когда регулярно слетают настройки сетевой карты, данная инструкция может устранить неполадки.
Шаг 1. Запускаем знакомый по предыдущим инструкциям «Диспетчер устройств».
Щелкаем по меню «Пуск», в поисковике вводим «диспетчер устройств», открываем найденный результат
Шаг 2. Находим список с нашим оборудованием сети.
Находим пункт «Сетевые адаптеры», раскрываем его щелчком левой кнопкой мышки по значку «+»
Шаг 3. Щелкаем правой кнопкой на значок, отмеченный на скриншоте. Если она исправно работает – появится пункт «Отключить». Если карты отключена – «Задействовать».
Правой кнопкой мышки щелкаем по сетевому адаптеру, выбираем в меню «Отключить»
На ярлыке отключенного сетевого адаптера присутствует стрелочка вниз, на включенном стрелочки нет
Таким образом, мы можем менять режим работы адаптера из самой системы. Теперь попробуем выполнить аналогичную операцию, но уже через BIOS:
Шаг 1. Заходим в БИОС. Для этого включаем/перезагружаем компьютер. Жмем клавишу «F2» (на некоторых ПК также работает «Delete»).
Шаг 2. Перемещение по вкладкам осуществляется при помощи стрелок клавиатуры (влево-вправо). Перемещение внутри вкладок – вверх-вниз. Заходим в «Advanced» и выбираем «Integrated Peripherals».
В «Advanced» переходим в раздел «Integrated Peripherals»
Шаг 3. Далее – параметр «OnBoard Lan». Ставим значение параметра на «Disabled».
Переходим в параметр «OnBoard Lan», щелкаем «Enter», ставим значение параметра на «Disabled»
Шаг 4. Сохраняем результат – находим параметр «Save and Exit», жмем «Enter».
Можно ли создать две сетевые карты
Снимите боковую крышку компьютера и внимательно осмотрите материнскую плату. Если нее есть дополнительный сетевой порт, то возможно подключить еще одну. При таком раскладе, в каждую плату можно провести отдельные провода для коннекта с WWW.
Сетевой адаптер не имеет допустимых параметров настройки IP: что делать?
При возникновении подобной ошибки, выполняем инструкцию:
Шаг 1. Открываем CMD (меню «Пуск» -> вбиваем «cmd»).
В меню «Пуск» в поисковике вводим «cmd», открываем полученный результат
Шаг 2. В открывшееся приложение копируем код «ipconfig /release».
В поле вводим команду «ipconfig /release», нажимаем «Enter»
Шаг 3. Затем копируем «ipconfig /renew» и жмем «Enter».
Вводим команду «ipconfig /renew», нажимаем «Enter»
Обычно для исправления ошибок достаточно 3-4-шага (обновление/установка сетевых драйверов устройства). Советы проверены нами в процессе использования ОС Виндовс и помогают в 100% случаев. Надеемся наши инструкции были полезны и эффективны в решении ваших проблем с Виндовс.
Видео — Как установить драйвер сетевого адаптера без доступа к интернету
Рекомендуем похожие статьи