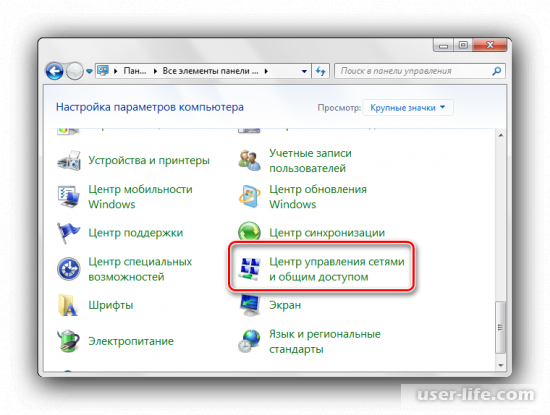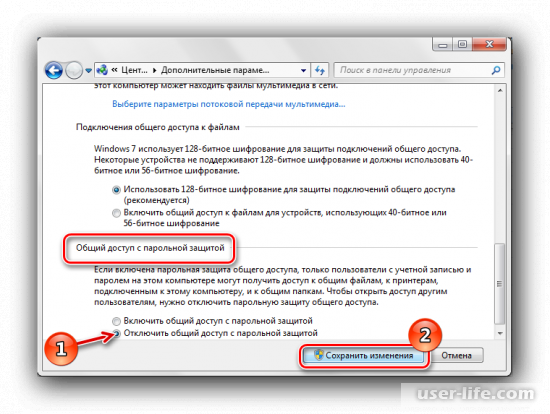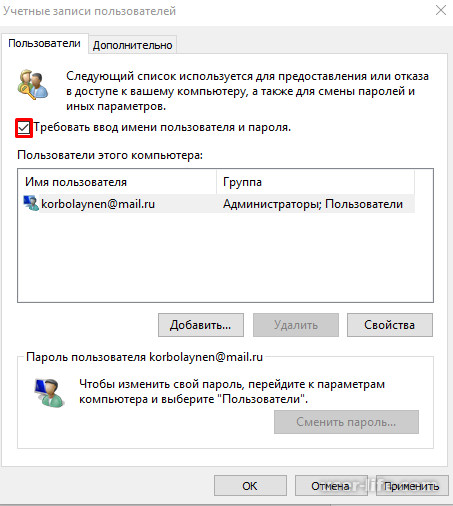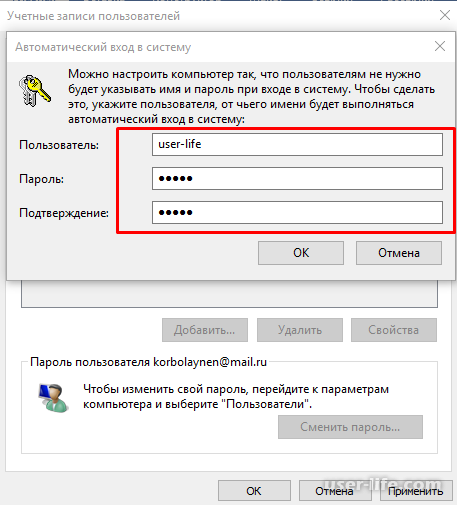Содержание
- Windows7 — «Указанный сетевой пароль неверен», когда пароль действительно правильный
- 6 ответов
- Windows 7 и сетевые папки Win2k, WinXP, Win2003
- Как узнать сетевой пароль своего компьютера и где его отключить?
- Где можно управлять паролями?
- Как посмотреть?
- Возможная проблема
- Как убрать запрос на ввод кода?
- Как не сохранять?
- Сетевой пароль указан неверно windows 7
- Где можно управлять паролями?
- Как посмотреть?
- Возможная проблема
- Как убрать запрос на ввод кода?
- Как не сохранять?
Windows7 — «Указанный сетевой пароль неверен», когда пароль действительно правильный
У меня есть настройка сервера samba в течение некоторого времени. Это аппаратное NAS, которое, к сожалению, не обеспечивает доступ к журналам Samba. (точная модель NAS называется Adonics NAS Adapter)
У меня также есть Windows Vista и Windows XP. Из обоих я могу сопоставить \ 192.168.0.20 Smd без ошибок ( net use l: \ 192.168 .0.20 Smd работает, запрашивая мое имя пользователя и пароль).
Я также купил совершенно новый компьютер с Windows 7, и когда я пытаюсь выполнить ту же самую точную команду использования сети на нем — используя ту же самую пару с именем пользователя /пароля, я получаю « Указанный сетевой пароль неверно. «. Я также попробовал сопоставление из меню проводника Windows и получил ту же ошибку.
Я синхронизировал часы двух машин, попробовал еще раз . и тем не менее та же ошибка сохраняется.
Итак, что действительно удивительно, так это то, что сопоставление работает с машинами WindowXP и Windows Vista, но не удается с помощью Windows7 с использованием той же самой команды и имени пользователя /пароля. Любой имеет представление о том, что может быть причиной этого или как решить проблема? Благодаря
6 ответов
Dominic D объясняет, что происходит правильно: Vista, Windows7 и Windows2008 r2 используют NTLMv2 по умолчанию. Старые реализации Samba не поддерживают это и возвращают сбой пароля. К счастью, вы можете сказать Vista и Windows 7 (и я предполагаю, что сервер 2k8) использовать протокол v1, если v2 недоступен.
Это мои заметки для Vista, они работали на 64-разрядной версии Windows 7 Pro.
- Пуск -> run -> secpol.msc
- Локальные политики -> Параметры безопасности -> Сетевая безопасность: аутентификация LAN Manager
- Изменить только ответы NTVLM2 на LM и NTLM — используйте сеанс NTLMV2 безопасность при согласовании
Если вы застряли в Vista Home, нет secpol.msc. Вместо этого:
- Пуск -> Run -> смерзаться
- перейдите к HKEY_LOCAL_MACHINE SYSTEM CurrentControlSet Control Lsa
- для LmCompatibilityLevel, измените значение «3» на «1»
- В этот момент может потребоваться перезагрузка.
Windows7 и Windows2008 r2 используют NTLMv2 по умолчанию. Старые реализации Samba не поддерживают это и возвращают сбой пароля.
У нас была такая же проблема на нашем NAS.
- Из-за того, что ваш поставщик NAS обновил свою реализацию (мы только что получили патч).
- Нажмите изменение политики либо через объект групповой политики, либо через локальную политику. Настройка, которую необходимо изменить, — это: Политика локального компьютера -> Конфигурация компьютера -> Настройки Windows -> Настройки безопасности -> Локальная политика -> Параметры безопасности -> Сетевая безопасность: уровень аутентификации LAN Manager. Установите для отправки LM & NTLM — используйте протокол сеанса NTLMv2, если он согласован. Это дает вам лучшее из обоих миров, улучшая безопасность, если поддерживается, отпадает, если нет. Это должна быть опция IMO по умолчанию для Windows7 /Windows2008r2, но по какой-либо причине это не так.
Возможно, это не так, но вы можете попробовать отключить SMB2 на машине Windows 7. SMB2 был представлен с Windows Vista, поэтому, если машина Vista работает, я думаю, что машина 7 тоже будет работать, но это не помешает попробовать.
Я стесняюсь публиковать это как ответ, потому что это так надуманно, но это может быть чисто Win7 Home, что люди, использующие про или окончательные издания, не увидели. Я помню что-то читал о домашних группах — и у них могут быть ограниченные функциональные возможности или изменение синтаксиса?
Вы можете проверить с помощью superuser.com, если только потому, что у них может быть больше опыта с домашней версией. (Главная версия также может означать, что вопрос принадлежит SU, но я чувствую, что голоса должны решить, что . кажется, немного серая область, чтобы просто переделать ее).
Вы можете вытащить общий ресурс, вставив 192.168.0.20 Smd в поле запуска?
Это может быть проблема с требованиями NTLM. Я читал, что некоторые люди должны сделать следующее, чтобы получить их окно Win 7 для работы с samba.
Панель управления — Администрирование — Локальная политика безопасности
Локальные политики — параметры безопасности
Сетевая безопасность: уровень аутентификации LAN Manager
Отправить LM & Ответы NTLM
Минимальная безопасность сеанса для SSP NTLM
Отключить Требовать 128-битное шифрование
Вам нужно использовать двойные ведущие обратные косые черты в ваших UNC-путях.
Windows 7 и сетевые папки Win2k, WinXP, Win2003
При настройке Windows 7 можно обнаружить полное нежелание системы подключаться к расшаренным папкам в старых операционных системах от Microsoft – это и Windows 2000, и Windows 2003, и Windows XP. Графический интерфейс при указании любых корректных данных просто продолжает перезапрашивать логин-пароль, а при использовании команды net use в командной строке можно увидеть волшебный отклик:
И это при совершенно верном указании реквизитов.
Дело в разрешенных к использованию алгоритмах аутентификации. Windows 7 (вероятно, также и более новые системы включая Windows 
Для исправления ситуации необходимо отредактировать локальные политики системы. Для этого открываем “Пуск” -> “Выполнить…” (либо, короче, Win+R) и набираем gpedit.msc.
Искомый ключ находится по следующему пути: “Конфигурация компьютера” -> “Конфигурация Windows” -> “Параметры безопасности” -> “Локальные политики” -> “Параметры безопасности” -> “Сетевая безопасность: уровень проверки подлинности Lan Manager”. Необходимо выбрать значение “Отправлять LM и NTLM – использовать сеансовую безопасность NTLMv2 при согласовании.”
Для английской версии Windows: “Computer Configuration” -> “Windows Settings” -> “Security Settings” -> “Local Policies” -> “Security Options” -> “Network Security: LAN Manager authentification level”. Необходимо выбрать значение “Send LM & NTLM – use NTLMv2 session security if negotiated”.
После этого подключение сетевых дисков начинает работать ожидаемым образом и без сюрпризов.
PS: В Windows 7 Home Premium, спасибо милому Microsoft за удобство, отсутствуют средства управления политиками компьютера и этот метод не работает. Но проблема решается путем редактирования реестра через regedit: необходимо по пути HKEY_LOCAL_MACHINESYSTEMCurrentControlSetControlLsa создать ключ LmCompatibilityLevel типа DWORD и присвоить ему значение 1. Для применения изменений необходимо перезагрузить компьютер.
Как узнать сетевой пароль своего компьютера и где его отключить?
Здравствуйте, дорогие друзья! Сегодняшняя тема будет для тех, кто пользуется компьютерными локальными сетями. При попытке подключения к любому ПК из группы необходимо постоянно прописывать специальный код – сетевой пароль. Бывают ситуации, когда эти данные забываются. Для такого случая я здесь – наша статья расскажет, как узнать сетевой пароль на самых популярных нынче ОС – Windows 7 и 10.
Где можно управлять паролями?
Например, вам нужно выполнить настройку общего доступа к принтеру в сети, а операционная система при этом запрашивает код доступа. Как узнать сетевой пароль своего компьютера, где вообще его можно найти?
Чтобы получить доступ ко всем паролям на ПК под Windows 7 и 10, нужно:
- Вызываем приложение «Выполнить» комбинацией кнопок Win + R;
- Прописываем команду netplwiz;
- Откроется окошко «Учетные записи пользователей»;
- Перейдите на вкладку «Дополнительно»;
- Нажмите «Управление паролями», чтобы получить доступ ко всем хранящимся на этом компьютере паролям.
Здесь можно удалить или поменять данные, добавить учетную запись.
Если у вас Windows XP, команда для «Выполнить» будет другая – control userpasswords2.
Как посмотреть?
Как узнать сетевой пароль от домашней группы (сам код), расскажу на примере Windows 10:
- В «Панели управления» режим просмотра ставим по категориям;
- Переходим в раздел «Сеть и Интернет»;
- Заходим в «Домашнюю группу»;
- В ее настройках ищем пункт «Показать или распечатать пароль домашней группы»;
- Переписываем нужные данные на листочек или запоминаем.
Пока писала, поняла, что у пользователей часто возникают проблемы при просмотре кода. Если у вас тоже не получается узнать пароль от локальной сети по моей инструкции, напишите в комментарии!
Возможная проблема
Бывает такое, что код не установлен, а система все равно его требует. Или выскакивает сообщение, что сетевой пароль указан неверно, хотя он точно правильный. Что делать в таком случае (на примере «семерки»):
- Чтобы запустить редактор локальной групповой политики, открываем «Выполнить» и прописываем gpedit.msc;
- Теперь поочередно заходим в разделы из следующего списка: «Конфигурация компьютера» – «Конфигурация Windows» – «Параметры безопасности» – «Локальные политики» – «Параметры безопасности» – «Сетевая безопасность: уровень проверки подлинности LAN Manager»;
- Отмечаем пункт «Отправлять LM и NTML…».
Этот способ решения проблемы работает не на всех версиях Windows 7!
Как убрать запрос на ввод кода?
Видео-инструкции по теме раздела смотрите тут:
Если в вашей домашней группе всего несколько устройств, и вы уверены в ее безопасности, ввод кода можно убрать. Как отключить запрос сетевого пароля на Windows 7/10, расскажу сейчас:
- Заходим в «Панель управления»;
- Режим просмотра ставим на «Крупные значки»;
- Переходим в раздел «Центр управления сетями…»;
- В дополнительных параметрах (раздел слева) ищем «Общий (текущий профиль)»;
- Ищем «Общий доступ к общедоступным папкам» и ставим галочку напротив «Включить общий доступ…»;
- Выбираем строку «Общий доступ с парольной защитой»;
- Отмечаем пункт «Отключить общий доступ с парольной защитой»;
- Сохраняем изменения соответствующей кнопкой.
Здесь тоже пробежалась по отзывам, оказывается, помогает не всем. Если у вас тоже возникла проблема, напишите нам, подумаем, что можно сделать.
Как не сохранять?
Можно сделать, чтобы операционная система не сохраняла коды. В какой ситуации это может пригодиться, не знаю, но такая инструкция есть (на примере Windows 7):
- В «Панели управления» зайдите в раздел «Администрирование»;
- Откройте «Локальная политика безопасности»;
- Нажмите «Параметры безопасности», перейдите на вкладку «Локальные политики», а затем в «Параметры безопасности»;
- В списке справа найдите строку «Сетевой доступ: не разрешать хранение паролей…», кликните ПКМ и перейдите в «Свойства»;
- На вкладке «Параметр локальной безопасности» поставьте галочку у пункта «Отключен»;
- После выполненных операций сохраните изменения кнопкой OK.
Вот такая сложная тема. На «десятке» узнать сетевой пароль намного проще, чем на «семерке». У Windows 7 много версий, и что работает на одной, для другой не подходит. Но у вас всегда есть команда WiFiGid, которая постарается решить любой вопрос. Спасибо за доверие!
Сетевой пароль указан неверно windows 7
Здравствуйте, дорогие друзья! Сегодняшняя тема будет для тех, кто пользуется компьютерными локальными сетями. При попытке подключения к любому ПК из группы необходимо постоянно прописывать специальный код – сетевой пароль. Бывают ситуации, когда эти данные забываются. Для такого случая я здесь – наша статья расскажет, как узнать сетевой пароль на самых популярных нынче ОС – Windows 7 и 10.
Где можно управлять паролями?
Например, вам нужно выполнить настройку общего доступа к принтеру в сети, а операционная система при этом запрашивает код доступа. Как узнать сетевой пароль своего компьютера, где вообще его можно найти?
Чтобы получить доступ ко всем паролям на ПК под Windows 7 и 10, нужно:
- Вызываем приложение «Выполнить» комбинацией кнопок Win + R;
- Прописываем команду netplwiz;
- Откроется окошко «Учетные записи пользователей»;
- Перейдите на вкладку «Дополнительно»;
- Нажмите «Управление паролями», чтобы получить доступ ко всем хранящимся на этом компьютере паролям.
Здесь можно удалить или поменять данные, добавить учетную запись.
Если у вас Windows XP, команда для «Выполнить» будет другая – control userpasswords2.
Как посмотреть?
Как узнать сетевой пароль от домашней группы (сам код), расскажу на примере Windows 10:
- В «Панели управления» режим просмотра ставим по категориям;
- Переходим в раздел «Сеть и Интернет»;
- Заходим в «Домашнюю группу»;
- В ее настройках ищем пункт «Показать или распечатать пароль домашней группы»;
- Переписываем нужные данные на листочек или запоминаем.
Пока писала, поняла, что у пользователей часто возникают проблемы при просмотре кода. Если у вас тоже не получается узнать пароль от локальной сети по моей инструкции, напишите в комментарии!
Возможная проблема
Бывает такое, что код не установлен, а система все равно его требует. Или выскакивает сообщение, что сетевой пароль указан неверно, хотя он точно правильный. Что делать в таком случае (на примере «семерки»):
- Чтобы запустить редактор локальной групповой политики, открываем «Выполнить» и прописываем gpedit.msc;
- Теперь поочередно заходим в разделы из следующего списка: «Конфигурация компьютера» – «Конфигурация Windows» – «Параметры безопасности» – «Локальные политики» – «Параметры безопасности» – «Сетевая безопасность: уровень проверки подлинности LAN Manager»;
- Отмечаем пункт «Отправлять LM и NTML…».
Этот способ решения проблемы работает не на всех версиях Windows 7!
Как убрать запрос на ввод кода?
Видео-инструкции по теме раздела смотрите тут:
Если в вашей домашней группе всего несколько устройств, и вы уверены в ее безопасности, ввод кода можно убрать. Как отключить запрос сетевого пароля на Windows 7/10, расскажу сейчас:
- Заходим в «Панель управления»;
- Режим просмотра ставим на «Крупные значки»;
- Переходим в раздел «Центр управления сетями…»;
- В дополнительных параметрах (раздел слева) ищем «Общий (текущий профиль)»;
- Ищем «Общий доступ к общедоступным папкам» и ставим галочку напротив «Включить общий доступ…»;
- Выбираем строку «Общий доступ с парольной защитой»;
- Отмечаем пункт «Отключить общий доступ с парольной защитой»;
- Сохраняем изменения соответствующей кнопкой.
Здесь тоже пробежалась по отзывам, оказывается, помогает не всем. Если у вас тоже возникла проблема, напишите нам, подумаем, что можно сделать.
Как не сохранять?
Можно сделать, чтобы операционная система не сохраняла коды. В какой ситуации это может пригодиться, не знаю, но такая инструкция есть (на примере Windows 7):
- В «Панели управления» зайдите в раздел «Администрирование»;
- Откройте «Локальная политика безопасности»;
- Нажмите «Параметры безопасности», перейдите на вкладку «Локальные политики», а затем в «Параметры безопасности»;
- В списке справа найдите строку «Сетевой доступ: не разрешать хранение паролей…», кликните ПКМ и перейдите в «Свойства»;
- На вкладке «Параметр локальной безопасности» поставьте галочку у пункта «Отключен»;
- После выполненных операций сохраните изменения кнопкой OK.
Вот такая сложная тема. На «десятке» узнать сетевой пароль намного проще, чем на «семерке». У Windows 7 много версий, и что работает на одной, для другой не подходит. Но у вас всегда есть команда WiFiGid, которая постарается решить любой вопрос. Спасибо за доверие!
Доброго Вам времени суток! Если Вам понадобилось отключить сетевой пароль на Windows 7, следуйте нашей инструкции и у Вас всё получится!
Запускаем «Панель управления» (меню «Пуск» – «Служебные» – «Панель управления») и находим среди настроек «Центр управления сетями и общим доступом».
Открываете «Выполнить» (меню «Пуск» – «Служебные» – «Выполнить» или сочетание Win+R) и набираете в строке следующую команду
netplwiz
И нажимаете Enter (либо кнопку «Ok»). Перед Вами появляются различные настройки учетных записей пользователей, где Вам нужно убрать галочку напротив пункта «Требовать ввод имени пользователя и пароль» (выделено красным) и нажимаете «Ok».
После этого перезагружаете компьютер, и у Вас больше не должен выскакивать запрос сетевого пароля.
Пишите в комментариях, если у Вас возникли какие-либо сложности, мы постараемся Вам ответить!
При настройке Windows 7 можно обнаружить полное нежелание системы подключаться к расшаренным папкам в старых операционных системах от Microsoft – это и Windows 2000, и Windows 2003, и Windows XP. Графический интерфейс при указании любых корректных данных просто продолжает перезапрашивать логин-пароль, а при использовании команды net use в командной строке можно увидеть волшебный отклик:
И это при совершенно верном указании реквизитов.
Дело в разрешенных к использованию алгоритмах аутентификации. Windows 7 (вероятно, также и более новые системы включая Windows 
Для исправления ситуации необходимо отредактировать локальные политики системы. Для этого открываем “Пуск” -> “Выполнить…” (либо, короче, Win+R) и набираем gpedit.msc.
Искомый ключ находится по следующему пути: “Конфигурация компьютера” -> “Конфигурация Windows” -> “Параметры безопасности” -> “Локальные политики” -> “Параметры безопасности” -> “Сетевая безопасность: уровень проверки подлинности Lan Manager”. Необходимо выбрать значение “Отправлять LM и NTLM – использовать сеансовую безопасность NTLMv2 при согласовании.”
Для английской версии Windows: “Computer Configuration” -> “Windows Settings” -> “Security Settings” -> “Local Policies” -> “Security Options” -> “Network Security: LAN Manager authentification level”. Необходимо выбрать значение “Send LM & NTLM – use NTLMv2 session security if negotiated”.
После этого подключение сетевых дисков начинает работать ожидаемым образом и без сюрпризов.
PS: В Windows 7 Home Premium, спасибо милому Microsoft за удобство, отсутствуют средства управления политиками компьютера и этот метод не работает. Но проблема решается путем редактирования реестра через regedit: необходимо по пути HKEY_LOCAL_MACHINESYSTEMCurrentControlSetControlLsa создать ключ LmCompatibilityLevel типа DWORD и присвоить ему значение 1. Для применения изменений необходимо перезагрузить компьютер.
При настройке Windows 7 можно обнаружить полное нежелание системы подключаться к расшаренным папкам в старых операционных системах от Microsoft – это и Windows 2000, и Windows 2003, и Windows XP. Графический интерфейс при указании любых корректных данных просто продолжает перезапрашивать логин-пароль, а при использовании команды net use в командной строке можно увидеть волшебный отклик:
Системная ошибка 86 Сетевой пароль указан неверно
И это при совершенно верном указании реквизитов.
Дело в разрешенных к использованию алгоритмах аутентификации. Windows 7 (вероятно, также и более новые системы включая Windows 
Для исправления ситуации необходимо отредактировать локальные политики системы. Для этого открываем “Пуск” -> “Выполнить…” (либо, короче, Win+R) и набираем gpedit.msc.
Искомый ключ находится по следующему пути: “Конфигурация компьютера” -> “Конфигурация Windows” -> “Параметры безопасности” -> “Локальные политики” -> “Параметры безопасности” -> “Сетевая безопасность: уровень проверки подлинности Lan Manager”. Необходимо выбрать значение “Отправлять LM и NTLM – использовать сеансовую безопасность NTLMv2 при согласовании.”
Для английской версии Windows: “Computer Configuration” -> “Windows Settings” -> “Security Settings” -> “Local Policies” -> “Security Options” -> “Network Security: LAN Manager authentification level”. Необходимо выбрать значение “Send LM & NTLM – use NTLMv2 session security if negotiated”.
После этого подключение сетевых дисков начинает работать ожидаемым образом и без сюрпризов.
PS: В Windows 7 Home Premium, спасибо милому Microsoft за удобство, отсутствуют средства управления политиками компьютера и этот метод не работает. Но проблема решается путем редактирования реестра через regedit: необходимо по пути HKEY_LOCAL_MACHINESYSTEMCurrentControlSetControlLsa создать ключ LmCompatibilityLevel типа DWORD и присвоить ему значение 1. Для применения изменений необходимо перезагрузить компьютер.
This entry was posted in Разное and tagged network, windows. Bookmark the permalink.
- Remove From My Forums
-
Question
-
But indeed, IT IS CORRECT. I just installed Windows 7 RC for evaluation. So far, I have NOT been able to connect to any domains. I am logged into the machine as the administrator……found out how to do that. When I try to map a network drive, using Reconnect at logon, and Connect using different credentials, I keep getting the «specified network password is not correct». I have used several other «working accounts» with the «correct passwords» of each of them, and it’s always the same thing!! This is frustrating!! I will NOT….EVER….go to Vista or Windows 7 unless Microsoft makes a way for problems like this to be «not quite so problematic». I’ve NEVER had a problem mapping anything with Windows XP. It’s not a wonder that people want to buy new machines with XP professional on them. I have another machine with Vista Home Premium on it, and I tried to just format it and install XP instead, and it blue screens every time. I can’t STAND Vista or 7 RC so far. Somebody else MUST have had to deal with this mapping problem. Any help from any of you experts? If I can make this mapping thing work, there MAY be a chance for Windows in the future.
Thanks!
Frustrated to the max.
- Remove From My Forums
-
Question
-
But indeed, IT IS CORRECT. I just installed Windows 7 RC for evaluation. So far, I have NOT been able to connect to any domains. I am logged into the machine as the administrator……found out how to do that. When I try to map a network drive, using Reconnect at logon, and Connect using different credentials, I keep getting the «specified network password is not correct». I have used several other «working accounts» with the «correct passwords» of each of them, and it’s always the same thing!! This is frustrating!! I will NOT….EVER….go to Vista or Windows 7 unless Microsoft makes a way for problems like this to be «not quite so problematic». I’ve NEVER had a problem mapping anything with Windows XP. It’s not a wonder that people want to buy new machines with XP professional on them. I have another machine with Vista Home Premium on it, and I tried to just format it and install XP instead, and it blue screens every time. I can’t STAND Vista or 7 RC so far. Somebody else MUST have had to deal with this mapping problem. Any help from any of you experts? If I can make this mapping thing work, there MAY be a chance for Windows in the future.
Thanks!
Frustrated to the max.
Здравствуйте, дорогие друзья! Сегодняшняя тема будет для тех, кто пользуется компьютерными локальными сетями. При попытке подключения к любому ПК из группы необходимо постоянно прописывать специальный код – сетевой пароль. Бывают ситуации, когда эти данные забываются. Для такого случая я здесь – наша статья расскажет, как узнать сетевой пароль на самых популярных нынче ОС – Windows 7 и 10.
Содержание
- Где можно управлять паролями?
- Как посмотреть?
- Возможная проблема
- Как убрать запрос на ввод кода?
- Как не сохранять?
- Задать вопрос автору статьи
Где можно управлять паролями?
Например, вам нужно выполнить настройку общего доступа к принтеру в сети, а операционная система при этом запрашивает код доступа. Как узнать сетевой пароль своего компьютера, где вообще его можно найти?
Чтобы получить доступ ко всем паролям на ПК под Windows 7 и 10, нужно:
- Вызываем приложение «Выполнить» комбинацией кнопок + R.
- Прописываем команду netplwiz.
- Откроется окошко «Учетные записи пользователей».
- Перейдите на вкладку «Дополнительно».
- Нажмите «Управление паролями», чтобы получить доступ ко всем хранящимся на этом компьютере паролям.
Здесь можно удалить или поменять данные, добавить учетную запись.
Если у вас Windows XP, команда для «Выполнить» будет другая – control userpasswords2.
Как посмотреть?
Как узнать сетевой пароль от домашней группы (сам код), расскажу на примере Windows 10:
- В «Панели управления» режим просмотра ставим по категориям.
- Переходим в раздел «Сеть и Интернет».
- Заходим в «Домашнюю группу».
- В ее настройках ищем пункт «Показать или распечатать пароль домашней группы».
- Переписываем нужные данные на листочек или запоминаем.
Пока писала, поняла, что у пользователей часто возникают проблемы при просмотре кода. Если у вас тоже не получается узнать пароль от локальной сети по моей инструкции, напишите в комментарии!
Возможная проблема
Бывает такое, что код не установлен, а система все равно его требует. Или выскакивает сообщение, что сетевой пароль указан неверно, хотя он точно правильный. Что делать в таком случае (на примере «семерки»):
- Чтобы запустить редактор локальной групповой политики, открываем «Выполнить» и прописываем gpedit.msc.
- Теперь поочередно заходим в разделы из следующего списка: «Конфигурация компьютера» – «Конфигурация Windows» – «Параметры безопасности» – «Локальные политики» – «Параметры безопасности» – «Сетевая безопасность: уровень проверки подлинности LAN Manager».
- Отмечаем пункт «Отправлять LM и NTML…».
Этот способ решения проблемы работает не на всех версиях Windows 7!
Как убрать запрос на ввод кода?
Видео-инструкции по теме раздела смотрите тут:
Если в вашей домашней группе всего несколько устройств, и вы уверены в ее безопасности, ввод кода можно убрать. Как отключить запрос сетевого пароля на Windows 7/10, расскажу сейчас:
- Заходим в «Панель управления».
- Режим просмотра ставим на «Крупные значки».
- Переходим в раздел «Центр управления сетями…».
- В дополнительных параметрах (раздел слева) ищем «Общий (текущий профиль)».
- Ищем «Общий доступ к общедоступным папкам» и ставим галочку напротив «Включить общий доступ…».
- Выбираем строку «Общий доступ с парольной защитой».
- Отмечаем пункт «Отключить общий доступ с парольной защитой».
- Сохраняем изменения соответствующей кнопкой.
Здесь тоже пробежалась по отзывам, оказывается, помогает не всем. Если у вас тоже возникла проблема, напишите нам, подумаем, что можно сделать.
Как не сохранять?
Можно сделать, чтобы операционная система не сохраняла коды. В какой ситуации это может пригодиться, не знаю, но такая инструкция есть (на примере Windows 7):
- В «Панели управления» зайдите в раздел «Администрирование».
- Откройте «Локальная политика безопасности».
- Нажмите «Параметры безопасности», перейдите на вкладку «Локальные политики», а затем в «Параметры безопасности».
- В списке справа найдите строку «Сетевой доступ: не разрешать хранение паролей…», кликните ПКМ и перейдите в «Свойства».
- На вкладке «Параметр локальной безопасности» поставьте галочку у пункта «Отключен».
- После выполненных операций сохраните изменения кнопкой OK.
Вот такая сложная тема. На «десятке» узнать сетевой пароль намного проще, чем на «семерке». У Windows 7 много версий, и что работает на одной, для другой не подходит. Но у вас всегда есть команда WiFiGid, которая постарается решить любой вопрос. Спасибо за доверие!
Содержание
- 1 Где можно управлять паролями?
- 2 Как посмотреть?
- 3 Возможная проблема
- 4 Как убрать запрос на ввод кода?
- 5 Как не сохранять?
Здравствуйте, дорогие друзья! Сегодняшняя тема будет для тех, кто пользуется компьютерными локальными сетями. При попытке подключения к любому ПК из группы необходимо постоянно прописывать специальный код – сетевой пароль. Бывают ситуации, когда эти данные забываются. Для такого случая я здесь – наша статья расскажет, как узнать сетевой пароль на самых популярных нынче ОС – Windows 7 и 10.
Где можно управлять паролями?
Например, вам нужно выполнить настройку общего доступа к принтеру в сети, а операционная система при этом запрашивает код доступа. Как узнать сетевой пароль своего компьютера, где вообще его можно найти?
Чтобы получить доступ ко всем паролям на ПК под Windows 7 и 10, нужно:
- Вызываем приложение «Выполнить» комбинацией кнопок Win + R;
- Прописываем команду netplwiz;
- Откроется окошко «Учетные записи пользователей»;
- Перейдите на вкладку «Дополнительно»;
- Нажмите «Управление паролями», чтобы получить доступ ко всем хранящимся на этом компьютере паролям.
Как посмотреть?
Как узнать сетевой пароль от домашней группы (сам код), расскажу на примере Windows 10:
- В «Панели управления» режим просмотра ставим по категориям;
- Переходим в раздел «Сеть и Интернет»;
- Заходим в «Домашнюю группу»;
- В ее настройках ищем пункт «Показать или распечатать пароль домашней группы»;
Возможная проблема
Бывает такое, что код не установлен, а система все равно его требует. Или выскакивает сообщение, что сетевой пароль указан неверно, хотя он точно правильный. Что делать в таком случае (на примере «семерки»):
- Чтобы запустить редактор локальной групповой политики, открываем «Выполнить» и прописываем gpedit.msc;
- Теперь поочередно заходим в разделы из следующего списка: «Конфигурация компьютера» – «Конфигурация Windows» – «Параметры безопасности» – «Локальные политики» – «Параметры безопасности» – «Сетевая безопасность: уровень проверки подлинности LAN Manager»;
- Отмечаем пункт «Отправлять LM и NTML…».
Этот способ решения проблемы работает не на всех версиях Windows 7!
Как убрать запрос на ввод кода?
Видео-инструкции по теме раздела смотрите тут:
Если в вашей домашней группе всего несколько устройств, и вы уверены в ее безопасности, ввод кода можно убрать. Как отключить запрос сетевого пароля на Windows 7/10, расскажу сейчас:
- Заходим в «Панель управления»;
- Режим просмотра ставим на «Крупные значки»;
- Переходим в раздел «Центр управления сетями…»;
- В дополнительных параметрах (раздел слева) ищем «Общий (текущий профиль)»;
- Ищем «Общий доступ к общедоступным папкам» и ставим галочку напротив «Включить общий доступ…»;
- Выбираем строку «Общий доступ с парольной защитой»;
- Отмечаем пункт «Отключить общий доступ с парольной защитой»;
- Сохраняем изменения соответствующей кнопкой.
Как не сохранять?
Можно сделать, чтобы операционная система не сохраняла коды. В какой ситуации это может пригодиться, не знаю, но такая инструкция есть (на примере Windows 7):
- В «Панели управления» зайдите в раздел «Администрирование»;
- Откройте «Локальная политика безопасности»;
Доброго Вам времени суток! Если Вам понадобилось отключить сетевой пароль на Windows 7, следуйте нашей инструкции и у Вас всё получится!
Запускаем «Панель управления» (меню «Пуск» – «Служебные» – «Панель управления») и находим среди настроек «Центр управления сетями и общим доступом».
Открываете «Выполнить» (меню «Пуск» – «Служебные» – «Выполнить» или сочетание Win+R) и набираете в строке следующую команду
netplwiz
И нажимаете Enter (либо кнопку «Ok»). Перед Вами появляются различные настройки учетных записей пользователей, где Вам нужно убрать галочку напротив пункта «Требовать ввод имени пользователя и пароль» (выделено красным) и нажимаете «Ok».
После этого перезагружаете компьютер, и у Вас больше не должен выскакивать запрос сетевого пароля.
Пишите в комментариях, если у Вас возникли какие-либо сложности, мы постараемся Вам ответить!
При настройке Windows 7 можно обнаружить полное нежелание системы подключаться к расшаренным папкам в старых операционных системах от Microsoft – это и Windows 2000, и Windows 2003, и Windows XP. Графический интерфейс при указании любых корректных данных просто продолжает перезапрашивать логин-пароль, а при использовании команды net use в командной строке можно увидеть волшебный отклик:
И это при совершенно верном указании реквизитов.
Дело в разрешенных к использованию алгоритмах аутентификации. Windows 7 (вероятно, также и более новые системы включая Windows 
Для исправления ситуации необходимо отредактировать локальные политики системы. Для этого открываем “Пуск” -> “Выполнить…” (либо, короче, Win+R) и набираем gpedit.msc.
Искомый ключ находится по следующему пути: “Конфигурация компьютера” -> “Конфигурация Windows” -> “Параметры безопасности” -> “Локальные политики” -> “Параметры безопасности” -> “Сетевая безопасность: уровень проверки подлинности Lan Manager”. Необходимо выбрать значение “Отправлять LM и NTLM – использовать сеансовую безопасность NTLMv2 при согласовании.”
Для английской версии Windows: “Computer Configuration” -> “Windows Settings” -> “Security Settings” -> “Local Policies” -> “Security Options” -> “Network Security: LAN Manager authentification level”. Необходимо выбрать значение “Send LM & NTLM – use NTLMv2 session security if negotiated”.
После этого подключение сетевых дисков начинает работать ожидаемым образом и без сюрпризов.
PS: В Windows 7 Home Premium, спасибо милому Microsoft за удобство, отсутствуют средства управления политиками компьютера и этот метод не работает. Но проблема решается путем редактирования реестра через regedit: необходимо по пути HKEY_LOCAL_MACHINESYSTEMCurrentControlSetControlLsa создать ключ LmCompatibilityLevel типа DWORD и присвоить ему значение 1. Для применения изменений необходимо перезагрузить компьютер.
Как сбросить или изменить пароль на сетевой ресурс
Запомнить, сбросить, удалить и сохранить сетевой пароль
При подключении к закрытым (запароленным) сетевым ресурсам запрашивается логин и пароль. Чтобы не вводить пароль постоянно, пользователь выставляет галочку «Запомнить учётные данные». Чтобы удалить эти пароли (например, при смене пользователей) нужно зайти:
Пуск → Панель управления → Учетные записи пользователей → Администрирование учётных записей
Также можно сюда попасть через «Пуск → Выполнить», ввести текст « control userpasswords2 » и нажать ОК.
Примечание: «Пуск → Выполнить» можно вызвать горячими клавишами System + R (где System, это кнопка с эмблемой Windows).
Любой пароль можно «Изменить» или «Удалить из хранилища».
«Изменить» пароль иногда требуется для смены пользовательского аккаунта.
Например: ранее компьютером пользовался менеджер, и он имел права на изменение документов в папке «Менеджеры» ресурса N, а теперь за компьютер сел бухгалтер, который не имеет права пользоваться документами в папке «Менеджеры», но должен иметь полный доступ к папке «Бухгалтерия» ресурса N.
Если «Удалить из хранилища» пароли, то при следующей попытке попасть на этот ресурс будут снова запрошены логин и пароль.
Если необходимо сделать так, чтобы компьютер не запоминал пароли, то нужно зайти:
Пуск → Панель управления → Администрирование → Локальная политика безопасности → Локальные политики → Параметры безопасности → Сетевой доступ: не разрешать хранение паролей или учётных данных для сетевой проверки подлинности → Свойства → Отключить/Включить
Решение от Микрософта по сбросу паролей.
Источник
Как узнать сетевой пароль своего компьютера и где его отключить?
Здравствуйте, дорогие друзья! Сегодняшняя тема будет для тех, кто пользуется компьютерными локальными сетями. При попытке подключения к любому ПК из группы необходимо постоянно прописывать специальный код – сетевой пароль. Бывают ситуации, когда эти данные забываются. Для такого случая я здесь – наша статья расскажет, как узнать сетевой пароль на самых популярных нынче ОС – Windows 7 и 10.
Где можно управлять паролями?
Например, вам нужно выполнить настройку общего доступа к принтеру в сети, а операционная система при этом запрашивает код доступа. Как узнать сетевой пароль своего компьютера, где вообще его можно найти?
Чтобы получить доступ ко всем паролям на ПК под Windows 7 и 10, нужно:
- Вызываем приложение «Выполнить» комбинацией кнопок Win + R;
- Прописываем команду netplwiz;
- Откроется окошко «Учетные записи пользователей»;
- Перейдите на вкладку «Дополнительно»;
- Нажмите «Управление паролями», чтобы получить доступ ко всем хранящимся на этом компьютере паролям.
Здесь можно удалить или поменять данные, добавить учетную запись.
Если у вас Windows XP, команда для «Выполнить» будет другая – control userpasswords2.
Как посмотреть?
Как узнать сетевой пароль от домашней группы (сам код), расскажу на примере Windows 10:
- В «Панели управления» режим просмотра ставим по категориям;
- Переходим в раздел «Сеть и Интернет»;
- Заходим в «Домашнюю группу»;
- В ее настройках ищем пункт «Показать или распечатать пароль домашней группы»;
- Переписываем нужные данные на листочек или запоминаем.
Пока писала, поняла, что у пользователей часто возникают проблемы при просмотре кода. Если у вас тоже не получается узнать пароль от локальной сети по моей инструкции, напишите в комментарии!
Возможная проблема
Бывает такое, что код не установлен, а система все равно его требует. Или выскакивает сообщение, что сетевой пароль указан неверно, хотя он точно правильный. Что делать в таком случае (на примере «семерки»):
- Чтобы запустить редактор локальной групповой политики, открываем «Выполнить» и прописываем gpedit.msc;
- Теперь поочередно заходим в разделы из следующего списка: «Конфигурация компьютера» – «Конфигурация Windows» – «Параметры безопасности» – «Локальные политики» – «Параметры безопасности» – «Сетевая безопасность: уровень проверки подлинности LAN Manager»;
- Отмечаем пункт «Отправлять LM и NTML…».
Этот способ решения проблемы работает не на всех версиях Windows 7!
Как убрать запрос на ввод кода?
Видео-инструкции по теме раздела смотрите тут:
Если в вашей домашней группе всего несколько устройств, и вы уверены в ее безопасности, ввод кода можно убрать. Как отключить запрос сетевого пароля на Windows 7/10, расскажу сейчас:
- Заходим в «Панель управления»;
- Режим просмотра ставим на «Крупные значки»;
- Переходим в раздел «Центр управления сетями…»;
- В дополнительных параметрах (раздел слева) ищем «Общий (текущий профиль)»;
- Ищем «Общий доступ к общедоступным папкам» и ставим галочку напротив «Включить общий доступ…»;
- Выбираем строку «Общий доступ с парольной защитой»;
- Отмечаем пункт «Отключить общий доступ с парольной защитой»;
- Сохраняем изменения соответствующей кнопкой.
Здесь тоже пробежалась по отзывам, оказывается, помогает не всем. Если у вас тоже возникла проблема, напишите нам, подумаем, что можно сделать.
Как не сохранять?
Можно сделать, чтобы операционная система не сохраняла коды. В какой ситуации это может пригодиться, не знаю, но такая инструкция есть (на примере Windows 7):
- В «Панели управления» зайдите в раздел «Администрирование»;
- Откройте «Локальная политика безопасности»;
- Нажмите «Параметры безопасности», перейдите на вкладку «Локальные политики», а затем в «Параметры безопасности»;
- В списке справа найдите строку «Сетевой доступ: не разрешать хранение паролей…», кликните ПКМ и перейдите в «Свойства»;
- На вкладке «Параметр локальной безопасности» поставьте галочку у пункта «Отключен»;
- После выполненных операций сохраните изменения кнопкой OK.
Вот такая сложная тема. На «десятке» узнать сетевой пароль намного проще, чем на «семерке». У Windows 7 много версий, и что работает на одной, для другой не подходит. Но у вас всегда есть команда WiFiGid, которая постарается решить любой вопрос. Спасибо за доверие!
Источник
Отключение ввода сетевого пароля в Windows 7
Отключаем ввод сетевого пароля
Чтобы получить доступ к принтеру в сети, необходимо зайти в сетку «Рабочая группа» и расшарить принтер. При подключении система может начать запрашивать пароль доступа к этой машине, которого не существует. Рассмотрим решение данной проблемы.
- Переходим в меню «Пуск» и открываем «Панель управления».
В открывшемся окошке выставляем в меню «Просмотр» значение «Крупные значки» (можно выставить и «Мелкие значки»).
Идём в подпункт «Изменить дополнительные параметры общего доступа». Мы увидим несколько сетевых профилей: «Домашний или рабочий» и «Общий (текущий профиль)». Нас интересует «Общий (текущий профиль)», открываем его и ищем подпункт «Общий доступ с парольной защитой». Ставим точку напротив «Отключить общий доступ с парольной защитой» и кликаем «Сохранить изменения».
Вот и всё, выполнив эти несложные действия, вы избавитесь от необходимости вводить сетевой пароль. Необходимость ввода данного пароля была придумана разработчиками Windows 7 для добавочной степени защиты системы, но иногда она доставляет неудобства в работе.
Источник