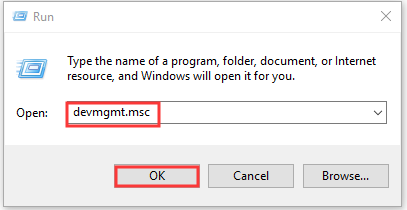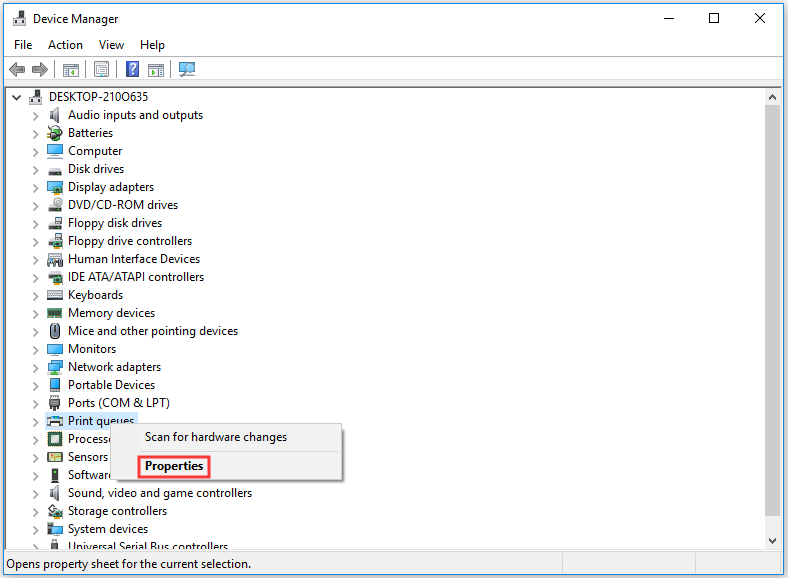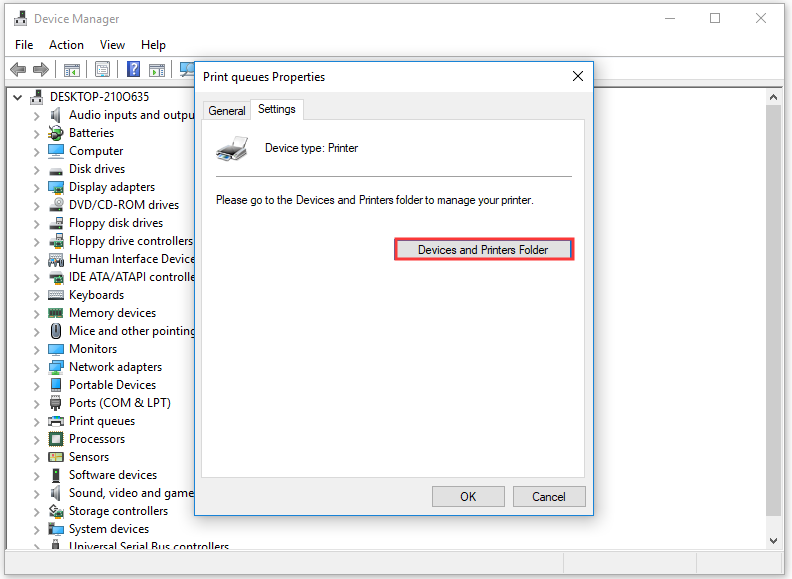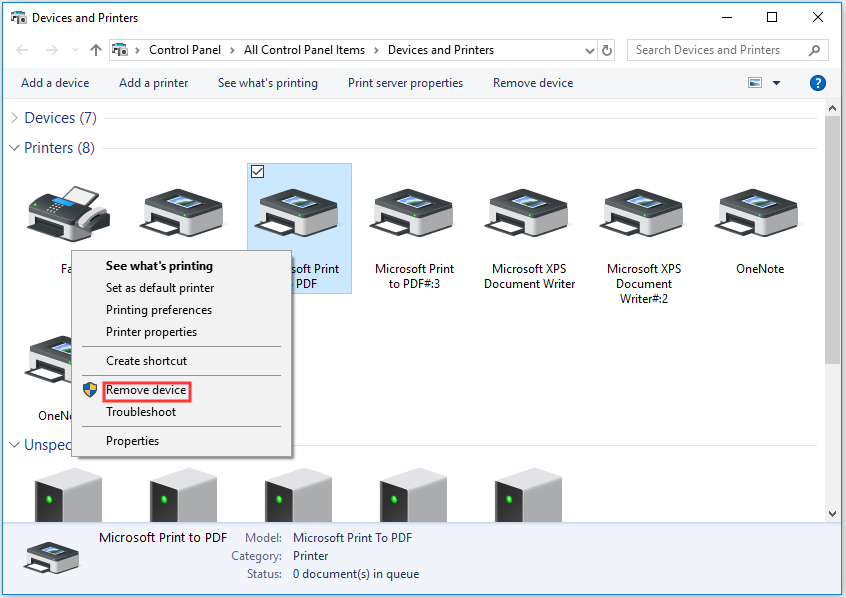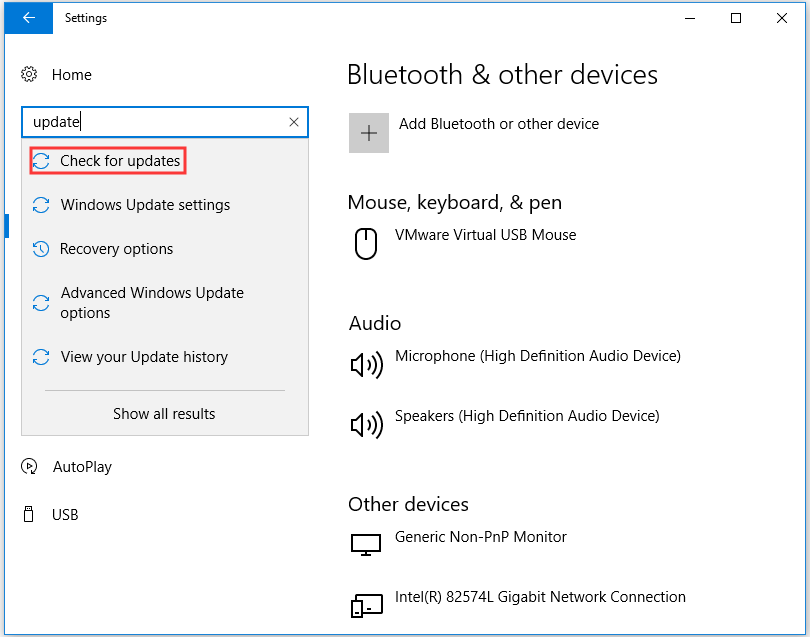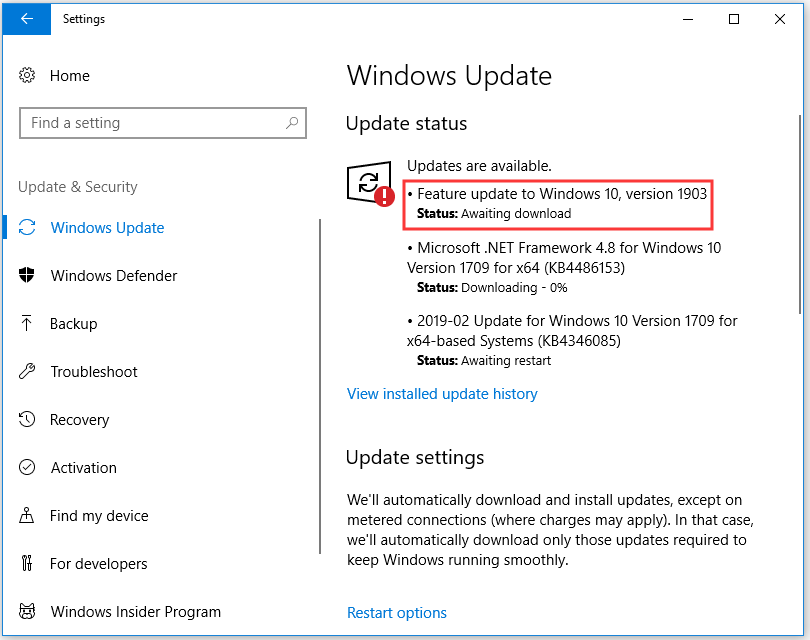- Если драйвер недоступен, когда подключаешь принтер
- Полная переустановка принтера
- Переустановка драйвера вручную
- Установка в режиме совместимости
- Установка из базы Microsoft
- Заключение
Если на компьютере рядом с принтером пишет, что драйвер недоступен, это явный и однозначный признак того, что причина кроется только в программном обеспечении, которое дает возможность взаимодействовать печатающему устройству с компьютером или ноутбуком. В английской версии интерфейса Windows статус пишется «Driver is unavailable».
Проблема возникает как на локальном, но все же чаще на сетевом принтере, т. к. в последнем случае при подключении принтера по сети могут возникать проблемы с копированием файлов с главного компьютера (сервера). Или просто забывают установить «дрова» на клиентский компьютер, из-за чего и отображается статус рядом с принтером.
Видеть надпись можно как на только установленном новом принтере при подключении впервые, так и на уже долго работающем. В первом случае, чаще всего, именно не ставятся оригинальные драйвера, или устанавливаются несовместимые с текущей моделью печатающей техники. Во втором с течением времени драйвер из-за неаккуратных действий пользователя может повредиться, устареть, или вовсе произойти системный сбой из-за вирусов, вредоносного ПО. В любом случае понятно, что делать нужно именно вмешательство в работу программы принтера, после чего все станет нормально.
Если драйвер недоступен, когда подключаешь принтер
Когда подключение делается в первый раз после покупки, то причина практически на 100% в отсутствии драйвера.
Достаньте диск с коробки аппарата и установите утилиту. Если диск отсутствует, то придется прибегнуть к поиску ПО в интернете или сразу воспользоваться ссылками на официальные источники. Потребуется ввести модель техники, перейти на страницу поддержки вашей модели, загрузить файл драйвера и начать установку с компьютера.
- HP;
- Canon;
- Epson;
- Brother;
- Xerox;
- Samsung;
- Lexmark;
- DELL.
Также может быть, что происходит конфликт между «дровами», если ранее уже работал какой-то похожий аппарат. Тогда следуйте инструкции из следующего раздела статьи.
Полная переустановка принтера
Самым действенным методом исправления разного рода ошибок не только с принтерами, но и другой периферией, программами, является переустановка. Суть заключается в том, чтобы полностью удалить драйвер принтера с системы (Windows 7, 8 или 10), удалить само устройство, а потом заново установить.
- На любой версии операционной системы нажмите комбинацию клавиш «Windows+R».
- Введите команду «control printers» и кликните «OK».
- Попадете в окно (оснастку) «Устройства и принтеры».
- Отыщите в списке всех устройств модель принтер, который сейчас не работает и подписан рассматриваемой фразой.
- Кликните правой кнопкой мышки по значку проблемного печатника, выберите «Удалить устройство» и согласитесь, если попросит подтверждение.
- Когда значок исчезнет, можно приступить к «сносу» пакета драйверов и всех программ, которые с ним связаны.
Также рекомендуется удалить печатник из «Диспетчера устройств», если он там еще остался:
- Win+R;
- команда «devmgmt.msc»;
- раскройте дерево «Очереди печати», найдите нужный аппарат и через контекстное меню удалите.
Если принтер не удаляется, пишет уведомление, что не удается, возможно, что устройство в данный момент задействовано, хоть и не печатает. Посмотрите на панель задач – строка «Пуск» в правом углу монитора. Если там «висит» значок принтера, кликните по нему, выскочит окно висящих задач. Кликните по пустой области ПКМ или через меню файл выберите «Очистить очередь печати».
Попробуйте сделать удаление после очистки висящих документов, которые занимают службу печати.
Инструкция по удалению ПО:
Что делать дальше:
- Отсоедините печатающий аппарат от компьютера или ноута, выключите с кнопки на корпусе и дайте постоять минут 5, чтобы сбросить внутреннюю оперативную память агрегата;
- Перезагрузите Windows.
- Подсоедините принтер к ПК и подождите распознавания системой типа и модели оборудования. Если модель известна системе, то через некоторое время покажет надпись, что устройство успешно установлено и готово к работе. Уж на этом этапе можно снова посмотреть на статус и убедиться, что он сменился на «Готов». В оснастке устройств также должен появиться значок агрегата.
- Если аппарат не был распознан, потребуется инсталлировать драйвер ручками. Для того вставляете в привод компа или ноута комплектный установочный диск, запускаете и устанавливаете все, что на нем есть, следуя шагам мастера установки. После, проверяете работу, попробовав распечатать любой документ.
- Если диска нет, драйвер нужно скачать с интернета, но описывать полностью процесс тут не будем, почитайте подробную статью о том, как установить принтер на компьютер без установочного диска.
Кстати, даже если на этапе подсоединения агрегата к ПК уже все работает, настоятельно рекомендуется установить оригинальный пакет ПО. Только фирменная программа гарантирует нормальное функционирование всех узлов (если МФУ) и работу во всех известных программах печати.
Переустановка драйвера вручную
Способ похож на предыдущий, но не такой радикальный. Полного «сноса» делать не придется, а только попытка реанимировать работу через переустановку «дров» вручную.
Можно сначала деинсталлировать ПО описанным выше способом, а затем воспользоваться установочным файлом с диска или интернета. А можно ни от чего не избавляться – установить «сверху» существующего ПО. Оргтехника при этом от компьютера не отсоединяется – действуем с минимальными телодвижениями. В большинстве случаев такой метод срабатывает, но иногда оказывается безрезультатным, поэтому рекомендуется рассмотренный вариант ранее.
Также установку можно выполнить через встроенный инструмент Windows через оснастку «Диспетчер устройств»:
- через поиск на панели задач или меню «Пуск» сделайте поиск по названию оснастки;
- разверните дерево очереди;
- откройте доп. меню нужного устройства и выберите «Обновить драйвер»;
- сначала можете воспользоваться автоматическим поиском на своем компьютере, система сама попытается обнаружить наиболее подходящий драйвер и поставить его;
- если автопоиск не справился с проблемой, попробуйте ручной вариант – «Найти драйверы на этом компьютере».
1
2
Установка в режиме совместимости
Бывает, что принтер недоступен в Windows 10, а ставится драйвер, который предназначен для Windows 7, например. Тогда может быть несовместимость «Виндовс» с программой – нужно запустить установку в режиме совместимости с установленной версией Windows.
По загруженному файлу сделайте правый клик компьютерной мышки, выберите вкладку «Совместимость» и выберите ОС, совестно с которой нужно произвести установку.
После рекомендуется выполнить запуск от имени администратора.
Установка из базы Microsoft
Самый трудоемкий и редко используемый метод решения разного рода проблем с оргтехникой, но часто помогает, если принтер устаревшей модели.
- Windows+R;
- «control printers»;
- кнопка сверху «Добавление принтера»;
- укажите последний вариант добавления через параметры, заданные вручную;
- порт оставьте стандартным;
- В столбце «Изготовитель» выбираете производителя (например, HP, Epson, Kyocera, Brother, Ricoh), а в столбце «Принтеры» нужно найти требуемую модель. Если список производителей и моделей сильно скудный, попробуйте обновиться, нажав на кнопку «Центр обновления Windows». Подождите, пока данные загрузятся с серверов Microsoft и попробуйте отыскать принтер еще раз.
- Дальше задайте имя устройства, при желании, включите общий доступ, установите по умолчанию. На последнем шаге даже можете сразу распечатать пробную страницу.
Заключение
Подобное состояние (недоступный) часто вызвано именно драйверами для самого́ устройства.
Но нередко сама операционная система является проблемой. С Windows 10 больше всего проблем, когда при очередном накопительном или обновлении безопасности перестал работать принтер, стал функционировать некорректно совсем или в отдельных программах (Foxit Reader, Word, Notepad, блокнот).
В таком случае производители часто на официальных сайтах в разделе поддержки выкладывают обновленные версии ПО или даже полноценные патчи, чтобы решать такие проблемы.
Тут несколько решений – либо ждать очередной обновы со стороны разработчиков Windows, либо откатываться назад (удаление установленных обновлений). А сли производитель дает собственное решение, то необходимо пользоваться им.
Ошибка принтера «Драйвер недоступен» означает, что он либо не совместим, либо устарел. Windows также не может распознать устройство при его повреждении. Что нужно делать, когда ошибка препятствует выводу заданий на печать.
Удаление принтера
Если отображается статус при отправке заданий на принтер «драйвер недоступен», попробуйте удалить устройство и связанное с ним программное обеспечение, затем подключите обратно. Когда устройство будет обнаружено как вновь подключенное, Windows инициирует для него установку стандартного драйвера.
Разверните Панель управления командой control, запущенной из окна «Выполнить» (Win+R).
В правом верхнем углу переключите просмотр на категории и откройте раздел «Устройства и принтера».
Кликните правой кнопкой мыши на проблемный принтер и удалите.
Теперь снова разверните диалоговое окно Win + R и выполните devmgmt.msc.
На вкладке Очереди печати кликните правой кнопкой и выберите «Удалить». Этот пункт может отсутствовать после удаления оборудования на Панели управления.
Теперь перейдите в раздел Программы и компоненты выполнением команды appwiz.cpl.
Найдите все приложения принтера и удалите их.
После выполнения предыдущих действий отсоедините принтер от компьютера при подключении его через кабель USB, или от роутера, если используется беспроводный доступ. Выключите компьютер, принтер и роутер.
После подождите 2-3 минуты, прежде чем подключить все обратно. Теперь подсоедините устройства с помощью кабеля USB. Дождитесь обнаружения, чтобы система смогла установить стандартные драйверы.
Вернитесь в панель управления, правым щелчком разверните контекстное меню и выберите пункт «Установить по умолчанию».
Теперь попробуйте распечатать тестовую страницу. Если драйвер по-прежнему недоступен, смотрите следующее решение.
Переустановка драйверов вручную
Если статус остается недоступным, попробуйте обновить программное обеспечение вручную. Известны случаи, когда проблемы с выводом на печать возникали после обновления Windows. Обновленные драйвера из Центра обновления Windows 10 не всегда работают правильно во всех системах, особенно, если используете модели HP. Для решения проблемы скачайте последнюю версию ПО из сайта производителя, затем отключите установку драйверов из серверов Microsoft.
Сначала загрузите из сайта производителя последнюю версию программного обеспечения в доступное место на диске.
Перейдите в «Диспетчер устройств» командой devmgmt.msc из окна Win + R. На вкладке Очереди печати разверните контекстное меню правым щелчком мыши и выберите «Обновить».
На экране выбора способа обновления перейдите на второй вариант (поиск на этом компьютере).
С помощью кнопки Обзор укажите папку с загруженным программным обеспечением, затем следуйте инструкциям на экране.
Примечание: Иногда принтер недоступен в диспетчере. В этом случае запустите программу установки.
Теперь проверьте, правильно ли он работает. Если да, перейдите на сайт Майкрософт и загрузите пакет wushowhide.diagcab.
Запустите пакет и выберите «Hide updates».
Теперь отключите обновление принтера (если присутствует). После Центр обновления Windows не будет автоматически обновлять это оборудование.
При подключении принтера HP к компьютеру, оснащенному процессором с 64-битной архитектурой ARM, с помощью кабеля USB для использования
функции Plug and Play могут наблюдаться следующие проблемы.
-
Отображение сообщения Драйвер недоступен под именем принтера в разделе Принтеры и сканеры.
-
Отображение желтого треугольника (желтого восклицательного знака)
рядом со значком принтера в разделе Устройства и принтеры.
-
Отображение желтого восклицательного знака
и пункта Устранение неполадок в контекстном меню принтера в разделе Устройства и принтеры.
-
Отображение принтера в разделах Очереди печати и Другие устройства в диспетчере устройств с желтым восклицательным знаком
.
Принтер установлен и функционирует должным образом, но другие функции, такие как сканирование, не работают. Это происходит
потому, что драйверы Plug and Play для совмещенных устройств USB поддерживают печать в системах с архитектурой ARM64, но не
поддерживают другие функции, такие как LEDM/сканирование.
Чтобы предотвратить возникновение этой проблемы, отсоедините принтер от порта USB и установите его через подключение к сети
Wi-Fi.
Добавление сетевого принтера в Windows
Настройте в Windows сетевой принтер с подключением к сети Wi-Fi или проводной сети без установки каких-либо дополнительных
драйверов.
-
В Windows найдите и откройте Изменение параметров установки устройства, затем убедитесь, что выбран пункт Да (рекомендуется).
-
Разместите принтер и компьютер рядом с маршрутизатором Wi-Fi.
-
Подключите принтер к той же сети, к которой подключен компьютер.
-
Подключение принтеров с сенсорной панелью управления к сети Wi-Fi: Откройте меню Настройка, Сеть или Настройки беспроводной сети, выберите Мастер настройки беспроводной связи, а затем следуйте инструкциям для выбора имени сети и ввода пароля.
-
Подключение большинства принтеров без сенсорной панели управления к сети Wi-Fi: Нажмите и удерживайте кнопку Беспроводная связь
в течение пяти секунд или до того момента, когда начнет мигать индикатор беспроводной связи. В течение двух минут нажмите
и удерживайте кнопку WPS (Wi-Fi Protected Setup) на маршрутизаторе, пока не запустится процесс установления подключения. После установления подключения
индикатор беспроводной связи на принтере перестает мигать. -
Подключение принтеров HP DeskJet 6000 и 6400, ENVY 6000 и 6400, а также Tango к сети Wi-Fi: Нажмите и удерживайте кнопку Wi-Fi
и кнопку питания на задней панели принтера в течение пяти секунд, пока не начнет мигать синяя полоса. В течение двух минут нажмите и удерживайте
кнопку WPS на маршрутизаторе, пока не запустится процесс установления подключения. После установления подключения синяя полоса перестает
мигать. -
Проводное подключение к сети (Ethernet): Подключите кабель локальной сети к порту Ethernet принтера
и к свободному порту маршрутизатора или точки доступа. Зеленый индикатор порта принтера должен светиться непрерывно, а оранжевый
индикатор активности должен мигать.
-
-
В Windows найдите и откройте Добавить принтер или сканер.
-
Выберите Добавить принтер или сканер, затем подождите, пока Windows не найдет доступные принтеры.
-
Если ваш принтер найден, выберите его, затем выберите Добавить устройство, чтобы завершить установку драйвера.
-
Если ваш принтер не найден, выполните следующие действия.
-
-
Выберите Необходимый принтер отсутствует в списке.
-
В окне Найти принтер по другим параметрам выберите Добавить принтер с помощью TCP/IP-адреса или имени хоста, затем нажмите Далее.
-
Выберите Автоматическое определение в раскрывающемся списке «Тип устройства».
-
Найдите IP-адрес принтера.
-
Приложение HP Smart (Windows, Mac): Откройте приложение, щелкните свой принтер, затем щелкните плитку «Параметры принтера»,
чтобы найти IP-адрес. -
Приложение HP Smart (Android, iOS): Откройте приложение, коснитесь принтера, затем коснитесь сведений о принтере или сети , чтобы найти IP-адрес.
-
Большинство принтеров с сенсорным экраном или меню. Откройте меню Сводная информация о беспроводном подключении или Параметры сети, чтобы найти IP-адрес.
-
Принтеры без сенсорного экрана или меню. Напечатайте информационную страницу или отчет о беспроводной сети, нажимая комбинацию
кнопок для вашего принтера. IP-адрес указан на распечатке.
-
-
Введите IP-адрес принтера, нажмите Далее, затем выполните инструкции для установки драйвера вашей модели принтера.
Казахстан
hp-detect-load-my-device-portlet
Действия
Если при использовании принтера вы столкнулись с проблемой, ознакомьтесь с описанными ниже действиями по устранению распространенных неисправностей в работе принтера.
Перед началом работы
Для начала запустите автоматическое устранение неполадок принтера в приложении «Техническая поддержка». Приложение «Техническая поддержка» автоматически запускает диагностику и выполняет правильные действия для устранения большинства неполадок принтера.
Открыть приложение «Техническая поддержка»
Если приложению «Техническая поддержка» не удается устранить проблему с принтером, попробуйте решения ниже.
Иногда выключение и включение принтера позволяет устранить проблему. Выключите принтер и отсоедините его, подождите 30 секунд, снова подключите принтер и включите его.
Если принтер не работает, перейдите к шагу 2.
Проверьте кабели (при использовании проводных принтеров).Убедитесь, что USB-кабель принтера правильно подключен к принтеру и компьютеру. Если ваш USB не распознается, см.Автоматическая диагностика и устранение проблем с USB в Windows.
Проверьте беспроводное подключение (при использовании беспроводных принтеров). Выполните одно из следующих действий:
-
Убедитесь, что функция беспроводного подключения на принтере включена и доступна. На многих принтерах есть кнопка, на которой значок беспроводного подключения подсвечивается синим цветом, если беспроводное подключение для принтера доступно. Чтобы узнать, где эта кнопка находится на принтере, и найти инструкции о том, как включить ее, см. инструкции, поставляемые в комплекте с принтером, или посетите веб-сайт изготовителя.
-
Запустите проверку беспроводного подключения принтера. У многих принтеров есть параметр меню для тестирования беспроводного подключения принтера. Ознакомьтесь с инструкцией к принтеру или найдите указания по этому поводу на веб-сайте изготовителя принтера.
-
Если вы выполнили предыдущие шаги и по-прежнему возникают проблемы, компьютер может быть не подключен к беспроводной сети. Дополнительные сведения см. в разделе Почему не удается подключиться к Интернету? Более подробные сведения см. в разделе Решение проблем с сетевым подключением в Windows.
-
Если у вас возникли проблемы при подключении к принтеру Bluetooth, см. статью Устранение неполадок Bluetooth в Windows.
Примечания:
-
При использовании беспроводных точек доступа, расширителей или нескольких беспроводных маршрутизаторов с отдельными SSID необходимо убедиться, что вы подключены к той же сети, что и принтер для вашего компьютера.
-
Если состояние принтера обозначено как «Возникла ошибка принтера», возможно, проблема связана с самим принтером. Если первые два шага не помогли устранить ошибку, проверьте принтер на наличие низкой бумаги или рукописного ввода и убедитесь, что крышка не открыта и бумага не заклинирована.
Если принтер не работает, перейдите к шагу 3.
Попробуйте удалить и переустановить принтер.
Удалите принтер
-
Нажмите кнопку Пуск , затем выберите Параметры > Bluetooth и устройства > Принтеры и сканеры .
Открыть параметры принтеров и сканеров -
Выберите принтер, который нужно удалить.
-
Нажмите кнопку Удалить. Подтвердите удаление, нажав кнопку Да.
Переустановите принтер
Если принтер включен и подключен к сети, Windows легко найдет его. Список доступных принтеров может включать все принтеры в сети, например беспроводные и Bluetooth-принтеры или принтеры, подключенные к другим компьютерам и доступные в сети. Для установки некоторых принтеров вам может потребоваться разрешение. Чтобы переустановить принтер, выполните следующие действия.
-
Нажмите кнопку Пуск , затем выберите Параметры > Bluetooth и устройства > Принтеры и сканеры .
Открыть параметры принтеров и сканеров -
Убедитесь, что принтер включен и подключен к компьютеру. Нажмите кнопку Добавить устройство (или Обновить).
-
Подождите, пока система Windows найдет принтеры, подключенные к устройству (локально или по беспроводной сети). В Windows появится список принтеров, подключенных к вашему устройству. Если ваш принтер есть в этом списке, нажмите кнопку Добавить устройство для этого принтера. Если принтера нет в списке, выберите Добавить вручную.
Примечания:
-
При использовании беспроводных точек доступа, расширителей или нескольких беспроводных маршрутизаторов с отдельными SSID необходимо убедиться, что вы подключены к той же сети, что и принтер, чтобы компьютер нашел и установил его.
-
Если вы приобрели беспроводной принтер, то сведения о том, как добавить его в домашнюю сеть, см. в руководстве, поставляемом в комплекте с принтером. Дополнительные сведения и новые версии программного обеспечения для принтера см. на веб-сайте его изготовителя.
Совет: Чтобы проверить, правильно ли работает принтер, напечатайте пробную страницу. Если вы установили принтер, но он не работает, поищите сведения об устранении неполадок или обновления драйвера на веб-сайте изготовителя принтера.
Переустановка принтера вручную
Если системе не удается установить принтер автоматически, можно переустановить его вручную. Если выбрать Добавить вручную, появится пять вариантов в разделе Найти принтер по другим параметрам. Выберите наиболее подходящий вариант и выполните предоставленные инструкции. Для принтера, подключенного по проводной или беспроводной сети, могут применяться все варианты. Если же принтер подключен непосредственно к компьютеру, выберите Добавить локальный притер или сетевой принтер с параметрами, настраиваемыми вручную, затем нажмите кнопку Далее.
Переустановка локального принтера вручную
Выбрав Добавить локальный притер или сетевой принтер с параметрами, настраиваемыми вручную, выполните следующие действия:
-
Выберите Использовать существующий порт, затем выберите порт, к которому подключен принтер. Нажмите кнопку Далее.Если принтер подключен к порту USB, выберите его в з списке. В некоторых случаях используется параллельный порт (LPT) или последовательный порт (COM).
-
Теперь вы увидите элементы управления для установки драйвера принтера. Если в комплект принтера входит диск с драйвером, выберите Установить с диска. В противном случае выберите Центр обновления Windows.
-
Подождите, пока система Windows обновит список принтеров. Выберите производителя принтера в столбце слева, затем выберите модель принтера в столбце справа. Затем нажмите Далее.
Примечание: Если для вашего устройства доступно несколько версий драйверов, может появиться вопрос о том, какую версию использовать. В большинстве случаев следует выбрать Заменить существующий драйвер. Если же уверены, что установлен правильный драйвер, выберите Использовать существующий драйвер.
-
Введите имя принтера и нажмите кнопку Далее. Это имя предназначено только для вас, поэтому можно выбрать любое имя.
-
Выберите Не предоставлять общий доступ к этому принтеру. Если нужно сделать этот принтер доступным для других устройств в вашей сети, выберите Предоставить общий доступ к этому принтеру и введите имя и расположение. Выберите Далее.
-
Нажмите кнопку Печать тестовой страницы, чтобы убедиться, что принтер работает, затем нажмите кнопку Готово.
Если принтер не работает, перейдите к шагу 4.
Для нормальной работы большинства принтеров необходима последняя версия драйвера. Дополнительные сведения см. в статье Скачивание и установка последних драйверов принтера.
Если принтер не работает даже после установки последней версии драйвера, перейдите к шагу 5.
Если проблему не удалось устранить на предыдущем шаге, может потребоваться удалить файлы очереди печати и перезапустить службу этой очереди. Очередь печати принтера — это файл, который управляет процессом печати. Чтобы очистить и сбросить очередь печати принтера, выполните следующие действия.
-
В поле поиска на панели задач введите службы, а затем выберите пункт Службы в списке результатов.
-
Откройте вкладку Стандарты и дважды щелкните Очередь печати принтера в списке служб.
-
Нажмите кнопки Стоп и OK.
-
В поле поиска на панели задач введите %WINDIR%system32spoolprinters, выберите %WINDIR%system32spoolPRINTERS из списка результатов и удалите все файлы в папке.
-
В поле поиска на панели задач выполните поиск по запросу службы, а затем выберите Службы из списка результатов.
-
Откройте вкладку Стандарты и дважды щелкните Очередь печати принтера в списке служб.
-
Нажмите кнопку Пуск, выберите значение Автоматический в поле Тип запуска, а затем нажмите кнопку OK.
Если принтер не работает, перейдите к шагу 6.
Примечания:
-
Если вам нужна помощь по настройке принтера в среде Windows 10, см. раздел Настройка принтера в среде Windows 10.
-
Если ваш компьютер работает под управлением Windows 10 S, некоторые принтеры могут не работать с ним или могут иметь ограниченную функциональность. Дополнительные сведения см. в статье Поддержка устройств в Windows 10 S.
-
Если USB-порт принтера отсутствует, см. раздел Не удается найти USB-порт принтера после отключения принтера во время завершения работы Windows 10 (версия 1903 или более поздняя).
-
Если вы ищете справку по сканеру, изучите раздел Установка и использование сканера в Windows 10.
Иногда выключение и включение принтера позволяет устранить проблему. Выключите принтер и отсоедините его, подождите 30 секунд, снова подключите принтер и включите его.
Если принтер не работает, перейдите к шагу 2.
Проверьте кабели (при использовании проводных принтеров).Убедитесь, что USB-кабель принтера правильно подключен к принтеру и компьютеру. Если ваш USB не распознается, см.Автоматическая диагностика и устранение проблем с USB в Windows.
Проверьте беспроводное подключение (при использовании беспроводных принтеров). Выполните одно из следующих действий:
-
Убедитесь, что функция беспроводного подключения на принтере включена и доступна. На многих принтерах есть кнопка, на которой значок беспроводного подключения подсвечивается синим цветом, если беспроводное подключение для принтера доступно. Чтобы узнать, где эта кнопка находится на принтере, и найти инструкции о том, как включить ее, см. инструкции, поставляемые в комплекте с принтером, или посетите веб-сайт изготовителя.
-
Запустите проверку беспроводного подключения принтера. У многих принтеров есть параметр меню для тестирования беспроводного подключения принтера. Ознакомьтесь с инструкцией к принтеру или найдите указания по этому поводу на веб-сайте изготовителя принтера.
-
Если вы выполнили предыдущие шаги и по-прежнему возникают проблемы, компьютер может быть не подключен к беспроводной сети. Дополнительные сведения см. в разделе Почему не удается подключиться к Интернету? Более подробные сведения см. в разделе Решение проблем с сетевым подключением в Windows.
-
При возникновении проблем с подключением к Bluetooth-принтеру см. раздел Устранение неисправностей Bluetooth-подключений в Windows 10: вопросы и ответы..
Примечания:
-
При использовании беспроводных точек доступа, расширителей или нескольких беспроводных маршрутизаторов с отдельными SSID необходимо убедиться, что вы подключены к той же сети, что и принтер для вашего компьютера.
-
Если состояние принтера обозначено как «Возникла ошибка принтера», возможно, проблема связана с самим принтером. Если первые два шага не помогли устранить ошибку, проверьте принтер на наличие низкой бумаги или рукописного ввода и убедитесь, что крышка не открыта и бумага не заклинирована.
Если принтер не работает, перейдите к шагу 3.
Попробуйте удалить и переустановить принтер.
Удалите принтер
-
Нажмите кнопку Пуск , затем выберите Параметры > Устройства > Принтеры и сканеры .
Открыть параметры принтеров и сканеров -
В разделе Принтеры и сканеры найдите принтер, выберите его и нажмите кнопку Удалить устройство.
Переустановите принтер
Процедура переустановки или добавления различается для беспроводных и локальных принтеров. Вот как это сделать.
Переустановка беспроводного принтера
-
Нажмите кнопку Пуск , затем выберите Параметры > Устройства > Принтеры и сканеры .
Открыть параметры принтеров и сканеров -
Выберите Добавить принтер или сканер. Подождите, пока ваше устройство найдет находящиеся рядом принтеры. Затем выберите нужный принтер и нажмите кнопку Добавить устройство.
Если принтер включен и подключен к сети, Windows легко найдет его. Список доступных принтеров может включать все принтеры в сети, например беспроводные и Bluetooth-принтеры или принтеры, подключенные к другим компьютерам и доступные в сети. Для установки некоторых принтеров вам может потребоваться разрешение.
Примечания:
-
При использовании беспроводных точек доступа, расширителей или нескольких беспроводных маршрутизаторов с отдельными SSID необходимо убедиться, что вы подключены к той же сети, что и принтер, чтобы компьютер нашел и установил его.
-
Если вы приобрели беспроводной принтер, то сведения о том, как добавить его в домашнюю сеть, см. в руководстве, поставляемом в комплекте с принтером. Дополнительные сведения и новые версии программного обеспечения для принтера см. на веб-сайте его изготовителя.
Совет: Чтобы проверить, правильно ли работает принтер, напечатайте пробную страницу. Если вы установили принтер, но он не работает, поищите сведения об устранении неполадок или обновления драйвера на веб-сайте изготовителя принтера.
Переустановка локального принтера
Если вы хотите переустановить или добавить локальный принтер, просто подключите USB-кабель принтера в доступный USB-порт компьютера, а затем включите принтер.
-
Нажмите кнопку Пуск , затем выберите Параметры > Устройства > Принтеры и сканеры .
Открыть параметры принтеров и сканеров -
В разделе Принтеры и сканеры найдите ваш принтер.
-
Если принтер есть в списке, значит он установлен.
-
Если принтера нет в списке, выберите Добавить принтер или сканер. Подождите, пока ваше устройство найдет доступные принтеры. Затем выберите нужный принтер и нажмите кнопку Добавить устройство.
-
Совет: Чтобы проверить, работает ли принтер, напечатайте пробную страницу. Если вы установили принтер, но он не работает, поищите сведения об устранении неполадок или обновления драйвера на веб-сайте изготовителя принтера.
Если принтер не работает, перейдите к шагу 4.
Для нормальной работы большинства принтеров необходима последняя версия драйвера. Дополнительные сведения см. в статье Скачивание и установка последних драйверов принтера.
Если принтер не работает даже после установки последней версии драйвера, перейдите к шагу 5.
Если проблему не удалось устранить на предыдущем шаге, может потребоваться удалить файлы очереди печати и перезапустить службу этой очереди. Очередь печати принтера — это файл, который управляет процессом печати. Чтобы очистить и сбросить очередь печати принтера, выполните следующие действия.
-
В поле поиска на панели задач введите службы, а затем выберите пункт Службы в списке результатов.
-
Откройте вкладку Стандарты и дважды щелкните Очередь печати принтера в списке служб.
-
Нажмите кнопки Стоп и OK.
-
В поле поиска на панели задач введите %WINDIR%system32spoolprinters, выберите %WINDIR%system32spoolPRINTERS из списка результатов и удалите все файлы в папке.
-
В поле поиска на панели задач выполните поиск по запросу службы, а затем выберите Службы из списка результатов.
-
Откройте вкладку Стандарты и дважды щелкните Очередь печати принтера в списке служб.
-
Нажмите кнопку Пуск, выберите значение Автоматический в поле Тип запуска, а затем нажмите кнопку OK.
Если принтер не работает, перейдите к шагу 6.
Подключение принтера
Как правило, подключив принтер к компьютеру или добавив его в домашнюю сеть, вы можете сразу начать печать. Windows поддерживает большинство принтеров, поэтому вам вряд ли придется тратить время на установку специального программного обеспечения. Если вы используете Windows 8.1 или Windows RT 8.1, то можете получить дополнительную поддержку и драйверы для принтеров через Центр обновления Windows.
Установка принтера
В большинстве случаев для установки принтера достаточно подключить его к компьютеру. Для этого просто вставьте USB-кабель принтера в USB-порт компьютера и включите принтер.
Для беспроводных принтеров с Windows 8.1:
Примечание: Если вы приобрели беспроводной принтер, то сведения о том, как добавить его в домашнюю сеть, см. в руководстве, поставляемом в комплекте с принтером. Дополнительные сведения и новые версии программного обеспечения для принтера см. на веб-сайте его изготовителя.
-
Проведите пальцем от правого края экрана и нажмите кнопку Параметры, а затем выберите пункт Изменение параметров компьютера. (Если вы пользуетесь мышью, переместите указатель в правый нижний угол экрана, затем вверх и нажмите Параметры, а затем выберите Изменение параметров компьютера.)
-
Выберите Компьютер и устройства, а затем — Устройства. Если принтер установлен, он должен отображаться в области Принтеры.
-
Если же принтера нет в списке, коснитесь или щелкните Добавление устройства, а затем выберите принтер, который нужно установить.
Установка (добавление) локального принтера
-
Нажмите кнопку Пуск , а затем в меню «Пуск» щелкните Устройства и принтеры.
-
Нажмите кнопку Установка принтера.
-
В мастере установки принтера щелкните Добавить локальный принтер.
-
На странице Выберите порт принтера выберите Использовать существующий порт и рекомендуемый порт принтера, а затем нажмите кнопку Далее.
-
На странице Установка драйвера принтера выберите изготовителя и модель принтера, а затем нажмите кнопку Далее.
-
Если принтера нет в списке, щелкните Центр обновления Windows, а затем подождите, пока Windows проверит наличие дополнительных драйверов.
-
Если нет доступных драйверов, но у вас имеется установочный компакт-диск, нажмите кнопку Установить с диска, а затем перейдите к папке, в которой находится драйвер принтера. (Дополнительные сведения см. в руководстве для принтера.)
-
-
Выполните дополнительные действия в мастере, а затем нажмите кнопку Готово.
Совет: Чтобы проверить, правильно ли работает принтер, напечатайте пробную страницу. Если вы установили принтер, но он не работает, поищите сведения об устранении неполадок или обновления драйвера на веб-сайте изготовителя принтера.
Установка сетевого, беспроводного или Bluetooth-принтера
Если вы добавляете сетевой принтер в офисе, то вам, скорее всего, потребуется имя принтера. Если вам не удается найти его, обратитесь к администратору сети.
-
Нажмите кнопку Пуск, а затем в меню «Пуск» щелкните Устройства и принтеры.
-
Нажмите кнопку Установка принтера.
-
В мастере установки принтера щелкните Добавить сетевой, беспроводный или Bluetooth-принтер.
-
В списке доступных принтеров выберите принтер, который вы хотите использовать, и нажмите кнопку Далее. (Если компьютер подключен к сети, то в списке будут отображаться только принтеры, перечисленные в Active Directory для вашего домена.)
-
При появлении запроса установите драйвер принтера на компьютер, нажав Установить драйвер.
Если требуется ввести пароль администратора или подтвердить действие, введите пароль или предоставьте подтверждение.
-
Выполните дополнительные действия в мастере, а затем нажмите кнопку Готово.
Совет: Список доступных принтеров может включать все принтеры в сети, например беспроводные и Bluetooth-принтеры или принтеры, подключенные к другим компьютерам и доступные в сети. Для установки некоторых принтеров вам может потребоваться разрешение. Чтобы проверить, работает ли принтер, напечатайте пробную страницу.
Примечание: После установки принтера можно включить для него автоматическое обновление драйверов для Windows 7.
Устранение проблем, связанных с принтерами
Прежде всего проверьте оборудование
Убедитесь, что электрический шнур принтера подключен к розетке, а выключатель питания включен. Если вы печатаете на общем или сетевом принтере, убедитесь, что включены все необходимые компьютеры и маршрутизаторы. Если принтер или другое устройство подключены к сетевому фильтру или источнику резервного электропитания, убедитесь, что эти устройства также подключены к электрической сети и включены.
Если вы используете проводной принтер, убедитесь, что кабель принтера правильно подключен к принтеру и компьютеру.
Если вы используете беспроводной принтер, проверьте беспроводное подключение. Убедитесь, что функция беспроводного подключения на принтере включена и доступна. На многих принтерах есть кнопка, на которой значок беспроводного подключения подсвечивается синим цветом, если беспроводное подключение доступно.
Далее запустите проверку беспроводного подключения принтера. Ознакомьтесь с инструкцией к принтеру или найдите указания по этому поводу на веб-сайте изготовителя принтера.
Если состояние принтера обозначено как «Возникла ошибка принтера», возможно, проблема связана с самим принтером. Если предыдущие шаги не помогли устранить ошибку, проверьте принтер на наличие низкой бумаги или рукописного ввода и убедитесь, что крышка не открыта и бумага не зажата.
Использование средства устранения неполадок
Средство устранения неполадок — это автоматизированный инструмент, способный находить и автоматически устранять ряд проблем на компьютере. Средство устранения неполадок печати может решать проблемы, возникающие при установке принтера и подключении к нему.
Обновление драйверов
Для нормальной работы большинства принтеров необходимы драйверы. Если вы недавно перешли с одной версии Windows на другую, возможно, имеющийся у вас драйвер принтера предназначен для предыдущей версии Windows. Если были перерывы в подаче энергии, поражение вирусом или другие проблемы с компьютером, то, возможно, драйверы были повреждены. Проблемы этого рода можно решить, скачав и установив последнюю версию драйвера принтера.
Найти и установить драйвер можно тремя указанными ниже способами.
-
Используйте Центр обновления Windows. Возможно, в Центре обновления Windows есть обновленная версия драйвера для вашего принтера.
-
Установите программное обеспечение, поставляемое изготовителем принтера. Если к принтеру прилагается диск, на нем может содержаться программное обеспечение, устанавливающее драйвер для принтера.
-
Самостоятельно скачайте и установите драйвер. Вы можете найти необходимый драйвер на веб-сайте изготовителя принтера. Воспользуйтесь этим способом, если Центру обновления Windows не удается найти драйвер для принтера, а в комплекте с принтером не было программного обеспечения, устанавливающего драйвер.
Поддержка Windows 7 закончилась 14 января 2020 г. Техническая помощь и автоматические обновления из Центра обновления Windows, помогающие защитить ваш компьютер, больше недоступны для Windows 7. Корпорация Майкрософт настоятельно рекомендует перейти на Windows 11.
Щелкните здесь, чтобы получить дополнительные сведения и узнать, что это означает для вас.
Статьи по теме
Узнайте, как установить принтер в Windows.
Узнайте, как скачать и установить последние версии драйверов принтера.
Узнайте, как задать принтер по умолчанию в Windows.
Узнайте, как просмотреть очередь принтера в Windows.
Если возникла проблема с изменением состояния принтера «в автономном режиме», перейдите к разделу Устранение неполадок с автономным принтером.
-
Partition Wizard
-
Partition Manager
- Quick Fix Printer Driver Is Unavailable Error on Windows 10
By Amy | Follow |
Last Updated December 02, 2020
The printer driver is unavailable error indicates that the driver installed on the printer is incompatible or outdated. It may also imply that the driver has been damaged and your computer cannot recognize it. Here, MiniTool will share some methods with you.
You may encounter many printer issues such as printer not working, printer in error state error, etc. Of course, printer driver is unavailable printer is also one of them. There’s no doubt that you need to repair it in order to work normally.
If the computer fails to recognize the printer driver and its features, it cannot access the printer and execute printing work. Fortunately, you can apply some operations to fix it. If you are bothered by it, please read the following section carefully.
Fix 1: Reinstall Printer Driver
If your printer driver is unavailable, the first thing you need to is to reinstall printer driver. Before reinstalling the driver, you have to uninstall it first. It is rather easy to do so. Here are specific steps.
Step 1: Press Win plus R keys to call out the Run window, and then type devmgmt.msc and click on OK to go on.
Step 2: In the Device Manager page, find and right click the Print queues option. Then, click on Properties.
Step 3: In the pop-up window, navigate to Settings tab and click Devices and Printers Folder.
Step 4: Right click the faulty printer and click on Remove device. After that, the driver will be removed automatically.
Step 5: To get a proper printer driver, you need to know the model code and OEM. Based on the given information, Google should navigate you to the official website.
Tip: It is suggested that you should avoid using suspicious third-party websites. If there’s no alternatives for you, you can select a reliable website that can offer you the necessary drivers.
Step 6: Download printer drivers from the website and store them on your local storage.
Step 7: Disconnect the Internet connection temporarily.
Step 8: Right click on the driver setup that you have downloaded from the official manufacturer’s website and open Properties.
Step 9: Choose the Compatibility tab.
Step 10: In the Rin this program in Compatibility mode drop-down menu, pick previous versions of Windows.
Step 11: Click on OK to save the changes and run the driver installer. After that, reboot your computer.
Fix 2: Install Available Windows Update
It is also likely that your current Window version is outdated, which causes the printer driver unavailable error. Then, it’s time to update your Windows now.
Tip: Before updating your Windows, you’d better back up your important data in case some accidents happen.
Step 1: Press Win and I keys to open Windows Settings. In the Home page, type update and choose check for updates.
Step 2: Then the Windows Update page will appear. Here, you can see the process of the update. You need to wait for some time until the finish of the latest available update version.
Step 3: After that, restart your computer and retry printing a file to see if the printer issue is fixed or not.
When Windows 10 printer driver is unavailable, you can try the two given methods to repair it. Specific steps are introduced to you. Try them now!
About The Author
Position: Columnist
Having writing articles about computer tech for a long time, I am rather experienced especially on the aspect of computer optimization, PC enhancement, as well as tech terms explanation. The habit of looking through tech forums makes me a great computer issues collector. And then, many articles related to these issues are released, which benefit plenty of users. Professional, effective, and innovative are always the pursuit of an editing worker.
-
Partition Wizard
-
Partition Manager
- Quick Fix Printer Driver Is Unavailable Error on Windows 10
By Amy | Follow |
Last Updated December 02, 2020
The printer driver is unavailable error indicates that the driver installed on the printer is incompatible or outdated. It may also imply that the driver has been damaged and your computer cannot recognize it. Here, MiniTool will share some methods with you.
You may encounter many printer issues such as printer not working, printer in error state error, etc. Of course, printer driver is unavailable printer is also one of them. There’s no doubt that you need to repair it in order to work normally.
If the computer fails to recognize the printer driver and its features, it cannot access the printer and execute printing work. Fortunately, you can apply some operations to fix it. If you are bothered by it, please read the following section carefully.
Fix 1: Reinstall Printer Driver
If your printer driver is unavailable, the first thing you need to is to reinstall printer driver. Before reinstalling the driver, you have to uninstall it first. It is rather easy to do so. Here are specific steps.
Step 1: Press Win plus R keys to call out the Run window, and then type devmgmt.msc and click on OK to go on.
Step 2: In the Device Manager page, find and right click the Print queues option. Then, click on Properties.
Step 3: In the pop-up window, navigate to Settings tab and click Devices and Printers Folder.
Step 4: Right click the faulty printer and click on Remove device. After that, the driver will be removed automatically.
Step 5: To get a proper printer driver, you need to know the model code and OEM. Based on the given information, Google should navigate you to the official website.
Tip: It is suggested that you should avoid using suspicious third-party websites. If there’s no alternatives for you, you can select a reliable website that can offer you the necessary drivers.
Step 6: Download printer drivers from the website and store them on your local storage.
Step 7: Disconnect the Internet connection temporarily.
Step 8: Right click on the driver setup that you have downloaded from the official manufacturer’s website and open Properties.
Step 9: Choose the Compatibility tab.
Step 10: In the Rin this program in Compatibility mode drop-down menu, pick previous versions of Windows.
Step 11: Click on OK to save the changes and run the driver installer. After that, reboot your computer.
Fix 2: Install Available Windows Update
It is also likely that your current Window version is outdated, which causes the printer driver unavailable error. Then, it’s time to update your Windows now.
Tip: Before updating your Windows, you’d better back up your important data in case some accidents happen.
Step 1: Press Win and I keys to open Windows Settings. In the Home page, type update and choose check for updates.
Step 2: Then the Windows Update page will appear. Here, you can see the process of the update. You need to wait for some time until the finish of the latest available update version.
Step 3: After that, restart your computer and retry printing a file to see if the printer issue is fixed or not.
When Windows 10 printer driver is unavailable, you can try the two given methods to repair it. Specific steps are introduced to you. Try them now!
About The Author
Position: Columnist
Having writing articles about computer tech for a long time, I am rather experienced especially on the aspect of computer optimization, PC enhancement, as well as tech terms explanation. The habit of looking through tech forums makes me a great computer issues collector. And then, many articles related to these issues are released, which benefit plenty of users. Professional, effective, and innovative are always the pursuit of an editing worker.
Драйверы для принтеров — это довольно известная причина. Я помню, что у меня было много проблем с ними в студенческие годы, и даже сейчас, когда у меня дома есть несколько принтеров. Одна из распространенных проблем, которые мы упоминали — это когда пользователи не могли печатать документы. Ошибка появилась на странице настроек Windows 10, где говорится: « Драйвер принтера недоступен . В этом посте я поделюсь несколькими советами, которые помогут вам решить эту проблему.
Не могу печатать документы
Драйвер принтера недоступен в Windows 10
Вот некоторые из моих предложений, которые были получены от пользователей, которые работали над ними. Вы должны знать, что если у людей может быть одна и та же проблема, решения могут быть разными.
- Сброс брандмауэра для сетевых принтеров
- Переустановите драйвер принтера
- Использовать драйвер Microsoft
- Установите драйвер в режиме совместимости
- Предложения для старого принтера
Некоторые из советов будут работать только тогда, когда у вас есть права администратора. Обязательно проверяйте, была ли проблема решена после каждого перечисленного решения.
1] Сброс брандмауэра для сетевых принтеров
Если на компьютере установлен сетевой принтер, он может быть заблокирован брандмауэром. Это может быть IP-адрес принтера или номер порта. Первое, что вам нужно, это найти IP-адрес принтера с помощью вашего маршрутизатора или другого компьютера. Далее, если вы можете управлять брандмауэром Windows , то вы можете проверить, заблокирован ли порт или IP. Вы можете удалить его вручную или сбросить настройки брандмауэра.
2] Переустановите драйвер принтера
Следующий очевидный шаг — переустановить драйвер принтера. Вы можете установить драйвер с сайта OEM или использовать диспетчер устройств.
- Введите devmgmt.msc в командной строке и нажмите клавишу Enter
- Перейдите к очереди печати и найдите принтер
- Щелкните правой кнопкой мыши и выберите « Удалить».
- Перезагрузите компьютер. Затем Windows попытается переустановить драйвер.
Во время установки он сверится со службой обновления Windows и найдет официальный драйвер для установки.
3] Используйте Microsoft Driver
Некоторые пользователи сообщили, что установка универсального драйвера помогла. Эти драйверы предлагаются Microsoft в случае отсутствия официальных драйверов.
- Открыть диспетчер устройств (devmgmt.msc)
- Найдите принтер и щелкните по нему правой кнопкой мыши.
- Нажмите на «Обновить драйвер» в меню и выберите для просмотра вручную
- На следующем экране выберите «Позвольте мне выбрать из списка доступных драйверов на моем компьютере».
- Затем выберите драйвер с именем «Generic».
- Установите драйвер и проверьте, работает ли он.
4] Установите драйвер в режиме совместимости
Если существует проблема совместимости с драйвером и текущей версией Windows, вам следует установить драйвер принтера в режиме совместимости. Чтобы выполнить этот метод, вам нужно установить драйвер с сайта OEM-производителей.
- Щелкните правой кнопкой мыши по файлу установки, выберите свойства.
- Перейдите на вкладку «Совместимость».
- Сначала запустите средство устранения неполадок совместимости, если это не сработает, а затем установите флажок « Запустить эту программу в режиме совместимости».
- Примените, а затем установите драйвер, чтобы увидеть, работает ли он должным образом.
5] Если это старый принтер
Если вы пытаетесь заставить работать старый принтер, то вот хитрый прием, доступный в Windows.
- Зайдите в Настройки> Устройства> Принтеры и сканеры
- Затем нажмите кнопку Добавить принтер или сканер
- Когда отобразится ссылка «Нужный принтер отсутствует в списке, нажмите на него».
- Выберите переключатель: «Мой принтер довольно старый. Помоги мне найти его.
- Затем выполнится поиск, он поможет найти его для вас.
- Поскольку Microsoft поддерживает обширную базу данных драйверов через службу обновлений, она также установит драйвер.
На этом мы завершаем наши предложения, которые могут помочь вам решить проблему: не удается распечатать документы, драйвер принтера недоступен в Windows 10.
При попытке распечатать, отсканировать или просто добавить новый принтер некоторые пользователи могут столкнуться с всплывающим сообщением, которое утверждает, что Драйвер недоступен. Хотя эта проблема может возникнуть на любом используемом принтере, чаще о ней сообщают пользователи принтеров HP — отчасти из-за большой популярности этой фирмы среди пользователей. Как правило, наиболее распространенной причиной появления этой ошибки является отсутствие некоторых обновлений для драйверов или системы. Что бы то ни было, решение проблемы не должно отнять у вас слишком много времени и сил. Следуйте нашим рекомендациям ниже и верните принтер в рабочее состояние — как в Windows 10, так и в Windows 11.
Скачать средство восстановления Windows
Существуют специальные утилиты для восстановления Windows, которые могут решить проблемы, связанные с повреждением реестра, неисправностью файловой системы, нестабильностью драйверов Windows. Мы рекомендуем вам использовать Advanced System Repair Pro для исправления ошибки принтера «Драйвер недоступен» в Windows 11 или Windows 10.
1. Запустите средство устранения неполадок принтера Windows.
Первое, что мы обычно советуем сделать, это запустить встроенную функцию устранения неполадок Windows. В вашей операционной системе уже есть набор инструментов Microsoft для устранения неполадок, предназначенных для различных устройств, которые помогают обнаруживать и устранять основные проблемы, связанные с ними. Выполните следующие действия, чтобы попробовать это самостоятельно:
Для пользователей Windows 11:
- Щелкните правой кнопкой мыши по значку Меню Пуск на нижней панели задач рабочего стола и выберите Настройки.
- На левой панели перейдите в Система и затем Устранение неполадок > Другие средства устранения неполадок на правой стороне.
- Найдите Устранение неполадок принтера и нажмите на Run кнопку, чтобы запустить процесс.
- Дайте Windows провести сканирования и попробовать доступные исправления, если таковые имеются.
Для пользователей Windows 10:
- Щелкните правой кнопкой мыши по значку Меню Пуск на нижней панели задач рабочего стола и выберите Настройки. Вы также можете нажать Windows Key + I кнопки, вместо шагов выше.
- Перейдите в Обновление и безопасность а затем в Устранение неполадок > Дополнительные средства устранения неполадок.
- Выберите Принтер и нажмите Запустить средство устранения неполадок.
- Подождите, пока Windows найдет возможные решения и применит их к устранению ошибки.
2. Обновите систему
Многие люди недооценивают потенциал новых обновлений в решении различных проблем. На самом деле важно постоянно обновлять свою систему, для обеспечения лучшей безопасности и работоспособности вашего ПК. Поэтому мы рекомендуем проверить наличие новых обновлений и установить их, если они есть:
Чтобы установить новые обновления в Windows 11:
- Откройте Настройки как мы уже делали в первом способе.
- Перейдите в Центр обновления Windows и нажмите Проверить наличие обновлений.
- Подождите, пока Windows найдет новые обновления и установите их. Если новые обновления уже доступны для установки, вы можете установить их сразу без поиска.
Чтобы установить новые обновления в Windows 10:
- Перейдите в Настройки и Обновление и безопасность как это было сделано в методе выше.
- Затем перейдите в Центр обновления Windows и нажмите Проверить наличие обновлений.
- Если обновления уже найдены, просто Скачайте и установите их.
3. Обновите/переустановите драйвер принтера
Как упоминалось выше, одна из наиболее вероятных причин, по которой вы можете сталкиваться с сообщением «Драйвер недоступен», связана с неисправными или отсутствующими драйверами для принтера. Таким образом, выполните следующие шаги, чтобы переустановить их:
- Щелкните правой кнопкой мыши по значку Меню Пуск и выберите Диспетчер устройств.
- В открывшейся вкладке найдите и разверните раздел под названием Принтеры.
- Щелкните правой кнопкой мыши по драйверу принтера, выберите Удалитьи следуйте инструкциям на экране.
Отсюда теперь есть альтернативы, следующие за вышеупомянутым — вы можете либо перезагрузить компьютер и подождать, пока Windows сама установит новые драйверы для вашего принтера, либо вы можете перейти на веб-сайт разработчика принтера и загрузить драйверы прямо с него. Последний вариант должен быть даже лучше, так как вы будете знать, что теперь у вас установлены правильные драйверы. Если ничего не изменилось, тогда проблема была не драйверах.
Обновление драйверов вручную может занять много времени и энергии. Если вы хотите быстрее обновлять драйвера не только для принтеров, рекомендуем использовать специальную утилиту под названием Driver Booster от IObit. Она имеет обширные базы данных драйверов для всех устройств, необходимых для вашего ПК. Вы можете скачать ее с помощью кнопки ниже.

Стартовый экран Driver Booster

Результаты сканирования Driver Booster

Раздел инструментов Driver Booster
Скачать Driver Booster
4. Проверьте целостность системных файлов.
Последнее, но не менее важное, сводится к проверке сохранности файлов системы. Это могут быть отсутствующие или поврежденные файлы, которые вызывают проблемы несовместимости при использовании вашего принтера или любого другого возможного устройства. Мы советуем воспользоваться утилитами SFC (System File Checker) и DISM (Deployment Image Servicing and Management), которые обнаружат и восстановят отсутствующие компоненты, если таковые будут найдены в конечном итоге. Обязательно используйте обе утилиты, так как они могут по-разному влиять на решение проблемы. Вот как:
С помощью SFC
- Откройте Командная строка , введя
cmdв поиск рядом с Меню Пуск кнопку. - Щелкните правой кнопкой мыши по Командная строка , а затем выберите Запуск от имени администратора.
- После открытия консоли введите
sfc /scannowкоманду и нажмите Enter. - Когда процесс восстановления будет завершен, перезагрузите компьютер.
С помощью DISM
- Откройте Командная строка как мы это делали на предыдущем шаге.
- Скопируйте и вставьте эту команду
DISM.exe /Online /Cleanup-image /Restorehealth. - Нажмите Enter и подождите, пока Windows закончит сканирование и исправление.
- После этого перезагрузите компьютер и попробуйте открыть проблемную программу снова.
После выполнения обоих этих сканирований попытайтесь снова воспользоваться принтером.
Заключение
Необходимость поиска инструкций по решению проблемы в Интернете всегда хочется избежать. Однако мы надеемся, что вы довели проблему до ее окончательного решения и у вас больше не будет проблем при попытке снова использовать печатающее устройство. Если есть что-то еще, что мешает вам адекватно пользоваться чем-либо, можете смело поискать другие статьи на нашем веб-сайте, которые могут иметь отношение к вашей проблеме.
Обновлено 03.10.2019
Не работает принтер на windows 10-01
Всем привет сегодня поговорим про ситуацию, когда не работает принтер на windows 10. После обновления до Windows 10 многие пользователи столкнулись с проблемами своих принтеров и МФУ, которые либо не видит система, либо они не определяются как принтер, либо попросту не печатают так, как это было в предыдущей версии ОС, самое смешное, что с каждым новым обновлением, количество старых устройств, которые поддерживает данная операционная система все уменьшается, так, что не удивляйтесь, если в какой то момент, ваш старый принтер не заведется.
Если и у вас не работает должным образом принтер в Windows 10, в этой инструкции — один официальный и несколько дополнительных способов, которые могут помочь исправить возникшую проблему. Также приведу дополнительную информацию, касающуюся поддержки принтеров популярных марок в Windows 10 (в конце статьи).
Диагностика проблем с принтером от Microsoft (Print Spooler Cleanup Diagnostic Tool)
Прежде всего, можно попробовать автоматическое решение проблем с принтером, используя утилиту диагностики в панели управления Windows 10 (Print Spooler Cleanup Diagnostic Tool), либо скачав ее с официального сайта Microsoft (отмечу, что я точно не знаю, будет ли отличаться результат, но насколько смог понять, оба варианта равнозначны).
Подробное описание утилиты Print Spooler Cleanup Diagnostic Tool https://support.microsoft.com/en-us/help/2768706/sdp3-45b23d1b-c3e1-469c-8743-f9cf5867e60c-print-spooler-cleanup-diagno#appliesto
Для запуска из панели управления, зайдите в нее, затем откройте пункт Устранение неполадок,
затем в разделе Оборудование и звук выберите пункт Использование принтера (еще один путь — зайти в устройства и принтеры, а затем, кликнув по нужному принтеру, если он есть в списке, выбрать Устранение неполадок).
Также для запуска инструмента устранения неполадок принтера можно скачать файл с официального сайта Microsoft или здесь.
В результате запустится диагностическая утилита, которая в автоматическом режиме проверит наличие всех типичных проблем, которые могут препятствовать правильной работе вашего принтера и при обнаружении таких проблем исправит их.
В числе прочего будет проверено: наличие драйверов и ошибки драйверов, работы необходимых служб, проблемы соединения с принтером и очереди печати. Несмотря на то, что гарантировать положительный результат тут нельзя, рекомендую попробовать использовать этот способ в первую очередь.
Добавление принтера в Windows 10
Если автоматическая диагностика не работает или же ваш принтер и вовсе не отображается в списке устройств, можно попробовать добавить его вручную, причем для старых принтеров в Windows 10 имеются дополнительные возможности обнаружения, если windows 10 блокирует установку принтера напишите комментарий я вам помогу поставить.
Кликните по значку уведомлений и выберите «Все параметры»
Не работает принтер на windows 10-01
(а можно нажать клавиши Win + I), затем выберите «Устройства» — «Принтеры и сканеры».
Не работает принтер на windows 10-02
Нажмите кнопку «Добавить принтер или сканер» и подождите: возможно, Windows 10 сама обнаружит принтер и установит драйвера для него (желательно, чтобы Интернет был подключен), возможно и нет.
Не работает принтер на windows 10-03
Во втором случае, нажмите по пункту Необходимый принтер отсутствует в списке, который появится под индикатором процесса поиска. У вас появится возможность выполнить установку принтера по другим параметрам: указать его адрес в сети, отметить что ваш принтер уже стар (в этом случае его поиск системой будет осуществлен с измененными параметрами), добавить беспроводный принтер.
Не работает принтер на windows 10-04
Не исключено, что данный способ сработает для вашей ситуации.
Установка драйверов принтера вручную
Если пока ничего не помогло, зайдите на официальный сайт производителя вашего принтера и найдите в разделе «Поддержка» (Support) доступные драйвера для вашего принтера. Хорошо, если они для Windows 10. Если же таковые отсутствуют, можно попробовать для 8 или даже 7. Скачайте их себе на компьютер.
Прежде чем запускать установку, рекомендую зайти в Панель управления — устройства и принтеры и, если там уже имеется ваш принтер (т.е. он определяется, но не работает), кликнуть по нему правой клавишей мыши и удалить из системы. И уже после этого запускать установщик драйвера.
Информация по поддержке Windows 10 от производителей принтеров
Ниже я собрал информацию о том, что пишут популярные производители принтеров и МФУ о работе своих устройств в Windows 10.
- HP (Hewlett-Packard) — компания обещает, что большинство ее принтеров будут работать. Те, которые работали в Windows 7 и 8.1 не потребуют обновления драйверов. В случае возникновения проблем, можно будет загрузить драйвер для Windows 10 с официального сайта. Дополнительно, на сайте HP имеется инструкция по решению проблем с принтерами этого производителя в новых ОС:http://support.hp.com/ru-ru/document/c04755521
- Epson — обещают поддержку принтеров и МФУ в Windows Необходимые драйверы для новой системы можно загрузить со специальной страницы http://www.epson.com/cgi-bin/Store/support/SupportWindows10.jsp
- Canon — по информации производителя, большинство принтеров будут поддерживать новую ОС. Драйверы можно скачать с официального сайта, выбрав нужную модель принтера.
- Panasonic — обещают выпустить драйверы для Windows 10 в ближайшем будущем.
- Xerox — пишут об отсутствии проблем с работой их устройств печати в новой ОС.
Чтобы искоренить все проблемы мешающие нормальной печати в вашей Windows 10, запустите Print-Spooler-Repair-Tool от имени администратора и нажмите кнопку «Repair», результат вы получите, через минуту, в подавляющем числе случаев, ваш принтер на десятке начинает работать, как новенький.
В дополнение, еще советую вам очистить ваш spooler, вот этим скриптом, чтобы не было застрявших заданий.
Если ничто из вышеописанного не помогло, рекомендую воспользоваться поиском Google (причем рекомендую именно этот поиск для данной цели) по запросу, состоящего из названия марки и модели вашего принтера и «Windows 10». Очень вероятно, что на каких-либо форумах уже обсуждалась ваша проблема и было найдено ее решение. Не бойтесь заглядывать на англоязычные сайты: на них решение попадается чаще, а даже автоматический перевод в браузере позволяет понять, о чем идет речь.
Использование специализированных утилит
В Windows 10, принтер может не работать по ряду причин, еще одним методом исправить ситуацию, это воспользоваться фирменными утилитами от производителей, приведу пример у компании HP. У него есть утилита HP Print and Scan Doctor. Скачать HP Print and Scan Doctor можно по ссылке снизу:
https://support.hp.com/ru-ru/document/c03287502
Запустите утилиту HP Print and Scan Doctor. У нее алгоритм очень простой. На первом шаге она ищет установленные принтеры, а на втором устраняет причину, почему он не работает в вашей Windows 10.
Вот так вот выглядит процесс сканирования операционной системы на предмет наличия в ней принтеров.
Вот так вот просто производится настройка сетевого принтера windows 10 и когда windows 10 не видит принтер hp. У меня в системе нашелся HP LaserJet 400, я его выбираю.
После поиска проблем, вам выдают решение вашей проблемы, почему не работает принтер в windows 10. Далее делаем, что говорит мастер диагностики HP Print and Scan Doctor.
У компании OKI, утилита называется brmainte, ее можно скачать по ссылке:
У компании Epson, утилита диагностики EPSON Status Monitor
http://www.epson.ru/es/upload/ManualTypes/100189/ref_g/trble_1.htm#epson%20status%20monitor%20b
Отключение SNMP
В ряде случаев, когда принтер подключен по WIFI или LAN сети, у вас с компьютера может не проходить сетевой трафик SNMP от принтера, из-за чего, он может быть недоступен. Решение, это отключить SNMP проверку.
Обновление 03.10.2019
26 сентября компания Microsoft выпустила очередное обновление с кодом KB4517211, оно починило звук, но сломало диспетчер печати, так что если у вас не работает принтер на Windows 10, то проверьте установлено ли у вас обновление KB4517211 и удаляйте его. Симптомы могут быть и зависшие задания или отмененные самой системой. Сроки выхода патча не известны пока. Материал сайта pyatilistnik.org
Проблема, когда принтер пишет «не подключен», хотя он подключен, может возникать при разном способе подключения с компьютером или ноутбуком. Причины такой ситуации несложные, исправить сможет каждый.
Если ошибка пишется очень редко или вообще возникла в первый раз, то возможен банальный сбой печатающего устройства. Просто выключите и включите технику, проверьте работу.
Обратите внимание на индикаторы, находящиеся на корпусе принтера. Или мигающие кнопки. При нестандартном поведении световой индикации, например, мигании кнопок желтым или красным, которые раньше «вели себя спокойно», надо посмотреть в документации информацию об устройстве. Как правило, в инструкции по эксплуатации всегда пишутся функции кнопок и значения разного характера индикации.
Редкой, но тоже вероятной причиной неподключенного принтера является попадание внутрь аппарата посторонних предметов. Раскройте все крыши аппарата. Если необходимо, посветите фонариком в дальние и глубокие места. При обнаружении инородных тел сделайте извлечение руками или пинцетом (в труднодоступных местах). Вытащите застрявшую бумагу или ее остатки, при наличии. Мелкие металлические предметы (скрепки, булавки, иголки и другое) иногда приводят к короткому замыканию узлов, из-за чего принтер вообще не включается.
Удаление принтера
Если отображается статус при отправке заданий на принтер «драйвер недоступен», попробуйте удалить устройство и связанное с ним программное обеспечение, затем подключите обратно. Когда устройство будет обнаружено как вновь подключенное, Windows инициирует для него установку стандартного драйвера.
Разверните Панель управления командой control , запущенной из окна «Выполнить» (Win+R).
В правом верхнем углу переключите просмотр на категории и откройте раздел «Устройства и принтера».
Кликните правой кнопкой мыши на проблемный принтер и удалите.
Теперь снова разверните диалоговое окно Win + R и выполните devmgmt.msc .
На вкладке Очереди печати кликните правой кнопкой и выберите «Удалить». Этот пункт может отсутствовать после удаления оборудования на Панели управления.
Теперь перейдите в раздел Программы и компоненты выполнением команды appwiz.cpl .
Найдите все приложения принтера и удалите их.
После выполнения предыдущих действий отсоедините принтер от компьютера при подключении его через кабель USB, или от роутера, если используется беспроводный доступ. Выключите компьютер, принтер и роутер.
После подождите 2-3 минуты, прежде чем подключить все обратно. Теперь подсоедините устройства с помощью кабеля USB. Дождитесь обнаружения, чтобы система смогла установить стандартные драйверы.
Вернитесь в панель управления, правым щелчком разверните контекстное меню и выберите пункт «Установить по умолчанию».
Теперь попробуйте распечатать тестовую страницу. Если драйвер по-прежнему недоступен, смотрите следующее решение.
Способ 1: Проверка соединения
Перед тем, как переходить к более сложным методам исправления ошибки с обнаружением принтера Canon, следует проверить соединение, ведь вы могли неправильно организовать его или не заметили, что кабель USB сломан. Внимательно осмотрите его на предмет физических повреждений и попробуйте использовать другой свободный разъем USB на компьютере или ноутбуке. Если речь идет о ПК, отдайте предпочтение порту на материнской плате, а не на передней панели корпуса. Тем, кто первый раз сталкивается с подключением печатающего оборудования и его настройкой в операционной системе, предлагаем ознакомиться с развернутой тематической инструкцией по ссылке ниже.
Подробнее: Установка принтера на компьютерах с Windows
Проблемы с соединением могут быть вызваны отсутствующим или неправильно подобранным драйвером принтера Canon. В такой ситуации компьютер определит, что какое-то устройство было подключено через USB, но не сможет узнать его тип и, соответственно, позволить взаимодействовать с ним. Если вы еще не инсталлировали программное обеспечение или беспокоитесь о том, что могли сделать это неправильно, перейдите к прочтению другой инструкции.
Подробнее: Установка драйверов для принтера
Переустановка драйверов вручную
Если статус остается недоступным, попробуйте обновить программное обеспечение вручную. Известны случаи, когда проблемы с выводом на печать возникали после обновления Windows. Обновленные драйвера из Центра обновления Windows 10 не всегда работают правильно во всех системах, особенно, если используете модели HP. Для решения проблемы скачайте последнюю версию ПО из сайта производителя, затем отключите установку драйверов из серверов Microsoft.
Сначала загрузите из сайта производителя последнюю версию программного обеспечения в доступное место на диске.
Перейдите в «Диспетчер устройств» командой devmgmt.msc из окна Win + R. На вкладке Очереди печати разверните контекстное меню правым щелчком мыши и выберите «Обновить».
На экране выбора способа обновления перейдите на второй вариант (поиск на этом компьютере).
С помощью кнопки Обзор укажите папку с загруженным программным обеспечением, затем следуйте инструкциям на экране.
Примечание: Иногда принтер недоступен в диспетчере. В этом случае запустите программу установки.
Теперь проверьте, правильно ли он работает. Если да, перейдите на сайт Майкрософт и загрузите пакет wushowhide.diagcab .
Запустите пакет и выберите «Hide updates».
Теперь отключите обновление принтера (если присутствует). После Центр обновления Windows не будет автоматически обновлять это оборудование.
источник
Драйвер принтера недоступен что делать. Принтер не печатает и недоступен — что делать
Драйвер это программа, которая необходима для операционной системы и различных программных приложений для взаимодействия с аппаратными устройствами подключенных к нему. Компоненты оборудования, такие как звук,видео карты,принтеры, сканеры и им всем нужен совместимый драйвер для их работы должным образом.
Все драйверы устройств предназначены для определенных операционных систем. Например, в Windows XP драйвера будут отличаться от Windows Vista драйверов.Следовательно,необходимо,чтобы принять дополнительные меры предосторожности при установке и обновлении драйверов устройств,поскольку установка неправильных или несовместимых драйверов может не только повредить устройство, но и вашу систему.
Общие причины ошибок драйверов
Некоторые общие причины ошибок в работе драйверов перечислены ниже:
- Вы пытаетесь использовать аппаратное устройство, не правильно подключенное к компьютеру.
- Два или более драйверов в системе несовместимы друг с другом.
- Драйвер или драйвера устанавливаются не совместимыми с вашей системой.
- Есть ненужные или устаревшие драйвера на ПК.
Шаги для исправления ошибок драйверов
Первый шаг в установлении ошибки драйвера,это убедиться, что устройство правильно подключено к вашей системе. Многие устройства выдают ошибки, связанные с подключением,так что проверьте, что ваше устройство подключено к вашей системе правильно. Далее, вам нужно убедиться, что нет никаких проблем с драйверами.Вы можете сделать это с помощью утилиты Device Manager, которая поставляется с вашей компьютерной системой Windows. Вы можете открыть диспетчер Устройств, непосредственно запустив
devmgmt.mscиз командной строкиПуск>Выполнить.
Когда вы откроете Device Manager, вы увидите список всех устройств, подключенных к вашей системе. Вы можете легко определить дефектный файл,потому что он будет отмечен желтым треугольником с восклицательным знаком внутри. Щёлкните правой кнопкой мыши на устройстве, чтобы открыть диалоговое окно его свойств. В диалоговом окне свойства,проверьте раздел
Состояние устройства
на вкладке
Общие
. Драйвера отображаются на вкладке Драйвера окна свойства. Здесь, выполните одну из следующих задач:
- Проверить и Установить Обновления Драйверов:
Устаревшие драйверы одна из основных причин связанных с ошибками драйвера.Чтобы решить эту проблему, щелкните кнопку
Обновить Драйвер
.Откроется мастер обновления оборудования. Вы можете использовать мастер для обновления драйвера.Рекомендуется сначала загрузить обновление для драйверов и сохранить его в удобное место на жестком диске, а затем начать процесс обновления, потому что мастер обновления попросит вас указать место для установки обновления.
- Откат драйвера:
Если вы начали получать сообщение об ошибке, вскоре после установки нового обновления, то вполне вероятно, что новое обновление имеет багги. Чтобы исправить эту проблему, щелкните кнопку
Откат драйвера
,чтобы вернуться к вашей предыдущей версии драйвера.
- Деинсталляция драйвера:
Если есть проблемы с вашим текущим драйверов — отсутствующие или поврежденные файлы,-то лучшее,что вы можете сделать это вы щёлкните
Удалить
,чтобы удалить текущий драйвер, а затем переустановите драйвер снова.
В случае, если вы не уверены, что вы делаете, и если вы найдете описанные выше исправления немного сложными,то рекомендуется, чтобы вы выбрали надежный инструмент сканирования драйверов. Инструменты сканирования драйверов созданы для того, чтобы проверить все драйверы устройств и убедиться, что они не up-to-date. Всякий раз, когда новые доступны новые обновления,сканер драйверов автоматически загружает и устанавливает лучшие обновления на ваш компьютер.
МФУ для офисов
Epson L655
В данной модели применяются пигментные черные чернила. Это определяет то, что он рассчитан для работы с документами. Производители гарантируют малые затраты, необходимые для расходников. Предусмотрена функция печати с обеих сторон листа, но отсутствует печать без полей. Устройство имеет несколько альтернатив для возможности подключиться, но автономный — отсутствует.
Видео-обзор принтера:
Достоинства:
- Большое количество печати с одной заправки;
- Функция автоподачи оригиналов для сканера и ксерокса;
- Дуплексная печать;
- 3 возможности подключения;
- Поддерживает Wi-Fi Direct.
Недостатки:
- Отсутствует печать без полей;
- Дорогие оригинальные чернила.
Средняя цена 29 290 рублей.
Canon MAXIFY MB5140
Замечательный офисный вариант для фирм, расположенных в небольших помещениях. Наличие оптических сенсоров позволяет одновременно печатать с обеих сторон листа. Для устройства разработаны высокоплотные чернила двойной устойчивости. По этой причине производитель заявляет о яркости цветов, отличной четкости печатаемого текста, не подверженности отпечатков к возможному затиранию и маркерам. Включена функция включения и отключения по расписанию. Предусмотрена автономная работа устройства.
Наглядно о характеристиках — в видео:
Достоинства:
- Высокая скорость двусторонней печати;
- Повышенная устойчивость фирменных чернил;
- Автономная работа.
Недостатки:
- Лоток не размещен весь под корпусом;
- Возможна только печать с полями;
- Оригинальные расходные материалы трудно найти.
Средняя цена 9 430 рублей.
Epson L132
Фирма Epson первой стала производить принтеры с системой непрерывной подачи чернил. Epson L132 имеет удобные габаритные размеры, позволяет распечатывать на карточках, конвертах, фотобумаге и других материалах. Одной заправки чернил достаточно на 4500 черно-белых листов документов и на 7500 листов цветной печати.
Видео-обзор и тестирование:
Достоинства:
- Простое подключение;
- Компактные размеры;
- Возможно как офисное так и домашнее использование.
Недостатки:
- Невозможность беспроводного подключения.
Средняя цена 8600 рублей.
Canon PIXMA G2400
Фирма Canon известна своим производством высококачественных профессиональных зеркальных фотоаппаратах, так же она выпускает большое многообразие другой техники. Среди выпускаемой продукции наличествует линейка аппаратов для распечатывания. Отличным выбором для офисов будет Canon PIXMA G2400. В этой модели используются пигментные черные чернила и цветные, в основе изготовления которых являются красители. В подающий бумагу лоток вмещается около 100 листов.
О том, как заправить принтер — в видео:
Достоинства:
- Удобное настольное МФУ;
- Взаимодействует с Windows и Mac OS.
Недостаток:
- Вес достигает 6 кг.
Средняя цена 10740 рублей.
HP DeskJet GT 5810
Небольшие габариты HP DeskJet GT 5810 позволяют устанавливать это устройство на столе, что является удобным для установки в офисных помещениях. В этой модели установлена термическая струйная технология для печати в цветовом варианте и возможно наибольшее размещение до 60 листов бумаги.
Достоинства:
- Установлены ЖК-панели на аппарате;
- Энергоэкономично в использовании.
Недостатки:
- Невысокое качество печати ксерокса.
- Печатает только в формате А4.
Средняя цена 12000 рублей.
Epson Workforce WF-7110
Большинство фирм свой выбор останавливают именно на этой модели МФУ. Причиной этого является высокая скорость печати любых типов документов: 39 страниц в черно-белом варианте в минуту и 37 страниц цветном.
Видео-обзор устройства:
Достоинства:
- Высокий скоростной режим печати;
- Может печатать без полей;
- Удобные габаритные размеры;
- Работает с форматом А3;
- Возможность использования СНПЧ и картриджей;
- Монохромный ЖК-дисплей;
- Беспроводное подключение к интернету.
Недостаток:
- В комплекте не предусмотрено предоставление оригинальных картриджей и USB-кабеля
Средняя цена 19000 рублей.
Brother DCP-T700W InkBenefit Plus
Brother DCP-T700W InkBenefit Plus представляет самую широкую линейку функций. Интерфейс МФУ разработан так, что предоставляет возможность беспроводного подключения через Wi-Fi, стандарта 802.11n. Это создает возможность сопрягать устройство с ноутбуками и компьютером. Производители предусмотрели возможность работы не только с наиболее часто встречающимися операционными системами, но и с мало используемой ОС Linux.
Достоинства:
- Поддержка функции Wi-Fi;
- Большой набор функций;
- Высокий скоростной режим.
Недостатки:
- Печатает только на формате А4;
- Большое потребление электроэнергии.
Средняя цена 18 850 рублей.
Не устанавливается принтер что делать
Как включить автоматическую загрузку
Настройка данной функции производится в окне «Свойства системы», которое открывается следующим способом: нажмите клавиатурное сокращение «WIN+Q» и в поле «Найти приложения» введите «Система» – на левой части экрана отобразится нужный элемент.
Откроется окошки Система в нем нужно выбрать пункт Дополнительные параметры системы.
Откроется еще одно диалоговое окно. Там и настраиваются вышеупомянутые параметры.
Если пометить бокс рядом со строкой «делать это автоматически (рекомендуется)», то система будет производить автоматический поиск и загрузку драйверов и программного обеспечения из интернета не только для новых принтеров, подключенных впервые, но и обновления для всех зарегистрированных устройств. Обновление будет происходить по расписанию, в соответствии с настройками «Центра обновлений Windows».
Если вас не устраивает такой вариант, и вы желаете, чтобы драйвера загружались только под вашим контролем, поставьте пометку напротив второй строчки. А из списка дополнительных вариантов нужно пометить параметр «Всегда устанавливать… из центра обновлений…». Такие действия настаивают установщик на поиск, загрузку и установку из Интернета необходимых файлов для нового принтера только в момент его подключения к компьютеру, а также при запуске этой функции вручную, из «Диспетчера устройств».
Установка драйвера через Диспетчер задач
Иногда, при подключении нового принтера к компьютеру, автоматическая установка необходимых драйверов по какой-либо причине не происходит. Тогда нужно открыть окно «Диспетчер устройств», которое можно запустить так кликаем на значке WIndows в левом нижнем углу правой кнопкой и выбираем Диспетчер устройств.
В этом окне новый принтер будет расположен в подпункте строки «Другие устройства», и, возможно, будет обозначен как «Неизвестное…». Необходимо вызвать его контекстное меню (правая кнопка мыши) и кликнуть по команде «Обновить драйверы…». Так как у меня все установлено я захожу во вкладку Принтеры.
Откроется диалог, в котором требуется щелкнуть по верхнему фрейму «Автоматический поиск…». Конечно, при этом должно быть активное подключение к Интернету. Далее некоторое время (иногда очень долго) придется подождать, пока система установит драйвер для принтера.
В заключение хочу отметить, что в редких случаях вышеперечисленные варианты могут не решить проблему. В таком случае необходимо зайти на сайт производителя принтера и вручную скачать установочный файл драйвера для Windows 8 (или 7). Запустив этот исполняемый файл, вы установите то, что система не смогла найти автоматически.
После обновления до Windows 10 многие пользователи столкнулись с проблемами своих принтеров и МФУ, которые либо не видит система, либо они не определяются как принтер, либо попросту не печатают так, как это было в предыдущей версии ОС.
Если и у вас не работает должным образом принтер в Windows 10, в этой инструкции — один официальный и несколько дополнительных способов, которые могут помочь исправить возникшую проблему. Также приведу дополнительную информацию, касающуюся поддержки принтеров популярных марок в Windows 10 (в конце статьи). Отдельная инструкция: .
Процедура для Windows 10 не слишком отличается от таковой для других версий «окон», разве что более автоматизирована. Рассмотрим её поподробнее.
- Подключите ваш принтер к компьютеру комплектным кабелем.
- Откройте «Пуск» и выберите в нём «Параметры».
- В «Параметрах» кликните по пункту «Устройства».
- Воспользуйтесь пунктом «Принтеры и сканеры» в левом меню окна раздела устройств.
- Нажмите «Добавить принтер или сканер».
- Подождите, пока система определит ваше устройство, затем выделите его и нажмите на кнопку «Добавить устройство».
Обычно на этой стадии процедура и заканчивается – при условии корректно установленных драйверов девайс должен заработать. Если же этого не произошло, кликните по ссылке «Необходимый принтер отсутствует в списке».
- «Мой принтер довольно старый…» – в этом случае система снова попробует автоматически определить печатающее устройство, используя другие алгори – пригодится в случае использования девайса, подключённого в общую локальную сеть, но для этого нужно знать его точное имя;
- «Добавить принтер по TCP/IP-адресу или имени узла» – почти то же, что и предыдущая опция, но предназначенная для подключения к принтеру вне локальной сети;
- «Добавить принтер Bluetooth, беспроводной принтер или сетевой принтер» – тоже запускает повторный поиск девайса, уже по несколько иному принципу;
- «Добавить локальный или сетевой принтер с параметрами, заданными вручную» – как показывает практика, чаще всего пользователи приходят именно к этой опции, на ней и остановимся поподробнее.
Установка принтера в ручном режиме выглядит следующим образом:
- Первым делом осуществляется выбор порта подключения. В большинстве случаев здесь ничего не нужно менять, но некоторые принтеры всё-таки требуют выбора разъёма, отличного от установленного по умолчанию. Проделав все нужные манипуляции, нажимайте «Далее».
- На этой стадии происходит выбор и установка драйверов принтера. В системе присутствует только универсальное ПО, которое может не подойти к вашей модели. Лучшим вариантом будет использование кнопки «Центр обновления Windows» – это действие откроет базу данных с драйверами к большинству распространённых печатающих устройств. Если у вас есть установочный CD, можно воспользоваться им, для этого следует нажать на кнопку «Установить с диска».
- После загрузки базы данных найдите в левой части окна производителя вашего принтера, в правой – конкретную модель, после чего нажмите «Далее».
- Здесь предстоит выбрать имя принтера. Можете установить своё или оставить по умолчанию, после чего снова переходите «Далее».
- Подождите несколько минут, пока система установит нужные компоненты и определит девайс. Также необходимо будет настроить общий доступ, если эта возможность включена в вашей системе.
Диагностика проблем с принтером от Microsoft
Прежде всего, можно попробовать автоматическое решение проблем с принтером, используя утилиту диагностики в панели управления Windows 10, либо скачав ее с официального сайта Microsoft (отмечу, что я точно не знаю, будет ли отличаться результат, но насколько смог понять, оба варианта равнозначны).
Для запуска из панели управления, зайдите в нее, затем откройте пункт «Устранение неполадок», затем в разделе «Оборудование и звук» выберите пункт «Использование принтера» (еще один путь — «зайти в устройства и принтеры», а затем, кликнув по нужному принтеру, если он есть в списке, выбрать «Устранение неполадок»). Также для запуска инструмента устранения неполадок принтера можно скачать файл с официального сайта Microsoft .
В результате запустится диагностическая утилита, которая в автоматическом режиме проверит наличие всех типичных проблем, которые могут препятствовать правильной работе вашего принтера и при обнаружении таких проблем исправит их.
В числе прочего будет проверено: наличие драйверов и ошибки драйверов, работы необходимых служб, проблемы соединения с принтером и очереди печати. Несмотря на то, что гарантировать положительный результат тут нельзя, рекомендую попробовать использовать этот способ в первую очередь.
Если автоматическая диагностика не работает или же ваш принтер и вовсе не отображается в списке устройств, можно попробовать добавить его вручную, причем для старых принтеров в Windows 10 имеются дополнительные возможности обнаружения.
Кликните по значку уведомлений и выберите «Все параметры» (а можно нажать клавиши Win + I), затем выберите «Устройства» — «Принтеры и сканеры». Нажмите кнопку «Добавить принтер или сканер» и подождите: возможно, Windows 10 сама обнаружит принтер и установит драйвера для него (желательно, чтобы Интернет был подключен), возможно и нет.
Использование специализированных утилит
В Windows 10, принтер может не работать по ряду причин, еще одним методом исправить ситуацию, это воспользоваться фирменными утилитами от производителей, приведу пример у компании HP. У него есть утилита HP Print and Scan Doctor. Скачать HP Print and Scan Doctor можно по ссылке снизу:
Запустите утилиту HP Print and Scan Doctor. У нее алгоритм очень простой. На первом шаге она ищет установленные принтеры, а на втором устраняет причину, почему он не работает в вашей Windows 10.
Вот так вот выглядит процесс сканирования операционной системы на предмет наличия в ней принтеров.
Вот так вот просто производится настройка сетевого принтера windows 10 и когда windows 10 не видит принтер hp. У меня в системе нашелся HP LaserJet 400, я его выбираю.
После поиска проблем, вам выдают решение вашей проблемы, почему не работает принтер в windows 10. Далее делаем, что говорит мастер диагностики HP Print and Scan Doctor.
У компании OKI, утилита называется brmainte, ее можно скачать по ссылке:
Установка драйверов принтера вручную
Если пока ничего не помогло, зайдите на официальный сайт производителя вашего принтера и найдите в разделе «Поддержка» (Support) доступные драйвера для вашего принтера. Хорошо, если они для Windows 10. Если же таковые отсутствуют, можно попробовать для 8 или даже 7. Скачайте их себе на компьютер.
Прежде чем запускать установку, рекомендую зайти в Панель управления — устройства и принтеры и, если там уже имеется ваш принтер (т.е. он определяется, но не работает), кликнуть по нему правой клавишей мыши и удалить из системы. И уже после этого запускать установщик драйвера. Также может помочь: (рекомендую сделать это перед переустановкой драйвера).
Как подключить сетевой принтер к другим компьютерам
Добавление принтера в Windows 10
Попробуем добавить наш принтер в список устройств на ноутбуке c Windows 10, подключенном к сети по Wi-Fi. Заходим в тот же раздел Панель управления – Устройства и принтеры. Сверху нажимаем на кнопку «Добавление принтера».
Компьютер начнет поиск устройств и, скорее всего, ничего не найдет. Поэтому кликаем по ссылке «Необходимый принтер отсутствует в списке».
В следующем окне устанавливаем переключатель в положение «Выбрать общий принтер по имени» и вводим сетевой путь в формате \имя_компьютераимя_принтера. У нас получилось так: \WINCOMPHP_LaserJet_M1132_MFP.
Нажимаем «Далее». Начнется подключение и поиск драйверов.
Если драйвера будут найдены, появится приведенное ниже сообщение.
Нажимаем «Установить драйвер». Через некоторое время программное обеспечение проинсталлируется и появится окно, информирующее об успешной установке сетевого принтера.
Кликаем «Далее», а потом «Готово».
Можно также распечатать пробную страницу, что мы и сделали.
Теперь в разделе «Принтеры» появился наш HP LaserJet M1132 MFP, полностью готовый к работе по сети.
Добавление принтера в Windows 7
Установим сетевой принтер еще на одном компьютере, на этот раз стационарном с операционной системой Windows 7. Переходим на уже знакомую страницу «Устройства и принтеры» и нажимаем кнопку «Установка принтера».
В появившемся окне выбираем «Добавить сетевой, беспроводной или Bluetooth-принтер».
После неудачного поиска нажимаем на ссылку «Нужный принтер отсутствует в списке».
Ставим переключатель рядом с пунктом «Выбрать общий принтер по имени» и так же, как в случае с ноутбуком, прописываем сетевой путь.
В нашем случае подключение началось, но вскоре появилось сообщение, что не удалось установить драйвер.
Это произошло из-за того, что на исходном компьютере, связанном с принтером кабелем, установлена 64-битная версия Windows 7 и, соответственно, драйвера подобраны именно для нее. В то же время на ПК, на котором мы хотим добавить сетевой принтер, установлена 32-битная версия системы. Для решения проблемы необходимо зайти на официальный сайт производителя устройства и скачать последнюю версию драйверов именно для вашей разрядности операционной системы. Далее следует распаковать архив с драйверами в любую папку, нажать кнопку «ОК» в окне с сообщением и указать путь к каталогу. После инсталляции программного обеспечения установка сетевого принтера успешно завершится.
Устройство появится в списке «Принтеры и факсы».
Информация по поддержке Windows 10 от производителей принтеров
Ниже я собрал информацию о том, что пишут популярные производители принтеров и МФУ о работе своих устройств в Windows 10.
- HP (Hewlett-Packard) — компания обещает, что большинство ее принтеров будут работать. Те, которые работали в Windows 7 и 8.1 не потребуют обновления драйверов. В случае возникновения проблем, можно будет загрузить драйвер для Windows 10 с официального сайта. Дополнительно, на сайте HP имеется инструкция по решению проблем с принтерами этого производителя в новых ОС: https://support.hp.com/ru-ru/document/c04755521
- Epson — обещают поддержку принтеров и МФУ в Windows Необходимые драйверы для новой системы можно загрузить со специальной страницы https://www.epson.com/cgi-bin/Store/support/SupportWindows10.jsp
- Canon — по информации производителя, большинство принтеров будут поддерживать новую ОС. Драйверы можно скачать с официального сайта, выбрав нужную модель принтера.
- Panasonic — обещают выпустить драйверы для Windows 10 в ближайшем будущем.
- Xerox — пишут об отсутствии проблем с работой их устройств печати в новой ОС.
Если ничто из вышеописанного не помогло, рекомендую воспользоваться поиском Google (причем рекомендую именно этот поиск для данной цели) по запросу, состоящего из названия марки и модели вашего принтера и «Windows 10». Очень вероятно, что на каких-либо форумах уже обсуждалась ваша проблема и было найдено ее решение. Не бойтесь заглядывать на англоязычные сайты: на них решение попадается чаще, а даже автоматический перевод в браузере позволяет понять, о чем идет речь.
После ноябрьского обновления Windows 10 у многих пользователей возникли проблемы с печатающими устройствами. Сетевой принтер не работает, не печатает страниц или ПК попросту не видит устройства. Если вы столкнулись с аналогичной проблемой в Windows 10, тогда вам стоит ознакомиться с некоторыми рекомендациями.
Прекрасно понимая, что выпуск новой операционной системы повлечёт за собой массу проблем с офисными устройствами, компания Microsoft добавила по умолчанию в пакет стандартных программ утилиту для диагностики и устранения проблем, которая находится на «Панели управления» и предназначена для сетевого принтера.
Выбираем в меню «Пуск» этот раздел и кликаем «Устранение неполадок». Далее переходим в раздел «Оборудование и звук» и жмём «Принтер». Появится окно с несколькими вариантами выбора. Кликаем «Принтер» и «Далее».
Запустится диагностическая утилита, которая проверит ПК на наличие типичных ошибок, которые препятствуют нормальной работе принтера. В числе прочего будут проверены драйвера и системные службы. И поскольку гарантировать 100% решения проблемы невозможно, данный способ является самым безопасным и легким.
Добавление принтера вручную
Если утилита не помогла решить проблему или ПК не видит или не может найти принтера в Windows 10, устройство стоит добавить вручную и установить правильные параметры в настройках.
Подключаем компьютер к интернету и даём возможности Windows 10 найти устройство и установить необходимые драйвера.
Если модель принтера достаточно старая, в процессе поиска драйверов система может выдать уведомление. О или же выбираем другие параметры. В большинстве случаев, наиболее эффективным методом является отметка возраста устройства.
Производители принтеров и поддержка Windows 10
Многие производители принтеров уже работают над поддержкой для Windows 10. Поэтому стоит выделить несколько основных моментов:
- HP (Hewlett-Packard) уже имеет ряд драйверов для своих печатающих устройств. Скачать их можно с официального сайта компании. https://support.hp.com/ru-ru/document/c04755521
- Производитель Epson обещает поддержку МФУ в Windows 10. Необходимые драйвера для некоторых моделей можно скачать по ссылке https://www.epson.com/cgi-bin/Store/support/SupportWindows10.jsp
- Компания Canon также не отстаёт от лидеров. Драйвера для большинства моделей уже имеются на официальном сайте производителя https://www.usa.canon.com/cusa/consumer/standard_display/windows
- Не менее популярные принтеры Panasonic, к сожалению, получат поддержку только в следующем 2021 году. Поэтому настроить принтер под Windows 10 можно путём загрузки и установки драйверов в режиме совместимости.
- Руководство Xerox заверяет об отсутствии проблем совместимости ОС с печатающими устройствами.
Также, если компьютер с Виндовс 10 не видит принтер после чистой установки или обновления, и при этом драйвера являются актуальными, разработчики системы рекомендуют скачать на сайте производителя модели устройства утилиту для решения проблемы. К примеру, в HP — это программа HP Aio Printer Remote. После её установки проблема с подключением должна исчезнуть.
С момента выхода новой версии ОС Windows 10, от пользователей начали поступать сообщения о том, что система периодически выдает ошибки драйверов. При этом предупреждающий код может появиться во время установки или обновлений операционной системы.
Всем пользователям знакома ситуация, когда система просит перезагрузить компьютер для установки обновлений. Нередко после перезагрузки система выдаёт сообщение «Windows 10 ошибка драйвера», или «не удалось завершить обновления». В таких случаях желательно проверить, какие именно программы не удалось установить (или обновить). Для этого нужно сделать следующее:
- Перейти в «Центр уведомлений»
. - Затем во «Все настройки»
. - В появившемся списке выбрать «Обновление и безопасность»
. - Дальше перейти в «Центр обновления»
. - И открыть «Журнал обновлений»
.
МФУ ДЛЯ ДОМА
Brother DCP-T500W InkBenefit Plus
Эта модель МФУ удобна наличием перезаправляемых емкостей для чернил. Не трубует проводить дополнительных закупок картриджей или самим подключать СНПЧ. Скорость печати небольшая: цветных документов в минуту до 6 страниц. Но печать фотографий отличается высоким качеством, приближенным к профессиональному. В сравнении со струйными собратьями это устройство отличается почти бесшумной системой самоочистки. В рабочем режиме потребляет 18 Вт. Наличие Wi-Fi и установленного софта Brother позволяет осуществлять распечатку с телефона или планшета.
Основным достоинством считается хорошая разрешающая способность принтера и сканирующего модуля. Устройством поддерживается режим улучшенного разрешения для сканирования, так же имеется анализ программами и последующую интерполяцию начальных данных. Подающий лоток расположен внутри МФУ и это предотвращает появление пыли и других посторонних предметов в устройстве.
Больше информации — в видео:
Достоинства
- Отличное качество печати (1200×6000 dpi);
- Поддерживает функцию Wi-Fi;
- Комфортное управление;
- Хорошая система самоочистки;
- Экономичный расход чернил;
- Возможность использовать альтернативные расходные материалы.
Недостатки
- Невысокая скорость работы;
- Не работает с картами памяти.
Средняя цена 18 629 рублей.
Epson L222
В модели Epson L222 разработана встроенная СНПЧ. Это дает возможность печатать большое количество материала при малых ценовых затратах. Достаточно заправить 1 раз для 250 фотографий размером 10*15. Разрешение изображений в цвете — 5760*1440 dpi. Для данной модели МФУ характерна хорошая скорость печати: для черно-белой — 17 листов в минуту и для цветной — 15. Работа в таком быстром режиме вызывает ощутимый шум, к которому можно быстро привыкнуть. МФУ Epson L222 работает только на проводном интерфейсе и это гарантирует отсутствие сбоев и проблем.
Видео-обзор принтера:
Достоинства:
- Высокая скорость работы принтера;
- Отличное качество цветной печати;
- Экономный расход материалов;
- Управление доступное и комфортное.
Недостатки:
- Шумит при работе;
- Нет беспроводного подключения.
Средняя цена 11 700 рублей
HP DeskJet Ink Advantage Ultra 4729
МФУ HP DeskJet Ink Advantage Ultra 4729 отлично подходит для индивидуального пользования с отличным качеством печати и разумной ценой на расходные фирменные материалы. Скорость печати достаточно высокая: 16 листов цветной печати в минуту. Сканирует с разрешением до 1200*1200 dpi. Лоток для бумаги вместительный: 60 листов. Разработана поддержка Wi-Fi и AirPrint, что позволяет осуществлять печать на дистанции. В комплекте предусмотрено два 46-миллилитровых картриджа. Это позволит напечатать 750 страниц цветной печати и 1500 черно-белой. Перезаправить СНПЧ не составит трудностей.
Обзор устройства в видео:
Достоинства:
- Высокая скорость печати;
- Отличное качество печати в цветовом решении;
- Доступные по цене фирменные материалы для устройства;
- Поддерживает функции Wi-Fi и AirPrint;
- не возникает сложностей в установке;
- Не создает большого шума при распечатывании;
- Привлекательный дизайн.
Недостатки:
- Надо привыкнуть к кнопкам управления;
- Не очень комфортный лоток для бумаги.
Средняя цена 7500 рублей.
Canon PIXMA G3400
В данной модели Canon также предусмотрена установленная система непрерывной подачи чернил. Достаточно заправить один раз, чтобы напечатать 7000 цветных и 6000 черно-белых страниц. Показатель разрешения печати равняется 4800*1200 dpi. По причине отличной качественной печати скорость в свою очередь очень низкая: 5 листов в цвете за минуту. Сканирование проводится со скоростью распечатки листа в формате А4 за 19 секунд. Для использования допускается бумага плотностью до 275 г/кв.м. Эта модель МФУ поддерживает функцию Wi-Fi, но не возможно пользоваться Air Print.
Видео-обзор устройства:
Достоинства:
- Отличное качество печати;
- Поддерживает подключение к Wi-Fi;
- Достаточный запас чернил;
- Удобное управление;
- Скромная цена.
Недостатки:
- Медленная скорость печатания и копирования;
- Не предусмотрена поддержка Air Print.
Средняя цена 12070 рублей
Ошибка при установке драйвера Nvidia Windows 10
Сообщение о проблеме с установкой (обновлением) программ видеокарты появляется по разным причинам. Самые распространенные из них – это заражение вирусами, проблемы с винчестером, конфликт с драйверами материнской или звуковой плат. Чтобы исправить ошибку Nvidia, надо удалить старые программы и установить новые версии. Для удаления старой версии рекомендуется использовать утилиту DriverSweeper. Затем не обходимо перезагрузить компьютер и установить новую версию программы с официального сайта.
Если после «чистой» установки драйверов система продолжает выдавать ошибку, можно попробовать переустановить их в ручном режиме. Сделать это достаточно просто:
- Через Проводник
удалить предыдущую версию программы. - Перезагрузить ПК.
- Далее заходим в «Диспетчер устройств»
и в появившемся списке выбрать
«Видеоадаптеры»
. - Дальше необходимо выбрать пункт «Обновление драйверов»
. - Затем выполняем поиск драйверов на этом ПК (выбрав соответствующий пункт списка).
- Выбираем папку, в которую должен распаковаться файл, рекомендуется выбрать C:NVIDIA и нажать «Далее»
. - Подождать несколько минут, пока программа установиться.
- Снова перезагрузить ПК.
Если проблема появилась после ручной установки, следует проверить жесткий диск и видеокарту. Возможно, эти комплектующие сильно повреждены и требуют «лечения» или полной замены.
Если после обновления компьютер перестал видеть флешку, подключенную к нему, нужно проверить её на исправность. Если он подключается и без проблем открывается на другом компьютере, а операционная система выдает ошибку «устройство неопознано», следует выполнить следующие действия:
- Зайти в «Диспетчер устройств»
. - Найти «Другие устройства»
(Контроллеры). - Находим в появившемся списке «Флеш-накопитель»
, наводим на него курсор мышки и кликаем правой кнопкой. - Дальше необходимо выбрать «Обновление драйверов»
.
Если эти меры не помогли, и система не распознает внешний накопитель можно провести откат драйвера, или его полное удаление с последующей установкой. Кроме того, если в диспетчере устройств напротив флеш-накопителя отображается ошибка «Сбой запроса дискриптора», желательно обновить, или переустановить драйвера USB-контроллера.
Если пользователь столкнулся с ошибкой видеодрайвера (появляется сообщение «Видеодрайвер перестал отвечать и был успешно переустановлен»), необходимо выполнить откат программы. Делается это через вкладку «Диспетчер устройств».
Еще одно простое решение проблемы некорректной работы AMD – это провести обновление драйвера. Этот способ можно использовать, если во время установки программы не были использованы сторонние утилиты.
Ошибка загрузки драйверов Alcohol Windows 10
Пользователи, перешедшие на новую версию операционной системы, часто сталкиваются с такой проблемой, как ошибка загрузки драйверов Alcohol 120 Windows 10. Такое сообщение ОС выдает в том случае, если driver SPTD изначально был установлен неправильно (или система его вообще не видит). Чтобы устранить ошибку нужно:
- Удалить со своего устройства driver SPTD и программу Alcohol 120.
- После удаления надо дополнительно очистить ветку реестра, удалив в нем последний раздел под названием «HKEY_LOCAL_MACHINESYSTEMCurrentControlSetServicessptd».
- Дальше необходимо перезагрузить ПК.
- Скачать с официального сайта новую версию Alcohol При этом driver SPTD будет установлен автоматически.
Если не удалось выполнить установку новой версии программы Alcohol 120, надо проверить, обновлена ли операционная система. Желательно обновить ОС до самой последней версии.
После обновления Windows 10 большинство пользователей сталкиваются с отсутствием звука на устройстве или снижением его интенсивности. В большинстве случаев подобная ситуация возникает из-за ошибки универсального аудио драйвера. Перед тем, как исправлять неполадку, следует запустить автоматическую проверку звука:
- Курсор мышки следует навести на значок динамика.
- Щелкнуть правой кнопкой и выбрать в открывшемся списке пункт «Обнаружить неполадки со звуком»
. Мастер диагностики автоматически выявит причину проблемы и попробует решить её самостоятельно.
Если диагностика не дала результатов, надо проверить состояние драйверов. При определении проблемы проводим откат или полную переустановку программы. Если звук стал тихим, проблему помогут исправить системные настройки. Необходимо зайти в список устройств воспроизведения, а затем в свойства звукового оборудования. Здесь надо перейти в «Дополнительные возможности»
и отключить все эффекты. Дальше надо вернуться в список устройств, перейти в
«Связь»
и поставить галочку напротив пункта
«Действие не требуется»
.
Если после обновления операционной системы перестала работать клавиатура, проблему можно исправить так:
- Провести анализ обновлений Windows 10.
- Если драйвера клавиатуры обновились некорректно, необходимо провести откат или переустановить их.
Если произошла ошибка драйвера bluetooth Windows 10 (не работает беспроводная клавиатура), необходимо проверить состояние драйверов. Для этого необходимо зайти в «Диспетчер задач»
и проверить, нет ли напротив программ значка красного или желтого цветов. Если такие отметки появились, необходимо удалить программы и подождать, пока операционная система установит их автоматически. Если этого не произошло, придется переустановить их с официального сайта вручную. Также необходимо поступить, если произошла ошибка драйвера мыши Windows 10.
Рhilips shg8200 Windows 10 ошибка драйвера
Часто система выдает ошибку, если наушники подключаются через USB- разъем. В «Диспетчере устройств»
также появляется соответствующий значок напротив программы. Чтобы исправить ситуацию, надо правильно настроить систему или попробовать переустановить ПО до самой последней версии.
К сожалению, безупречной работой не может «похвастаться» ни одна система, и время от времени, пользователи Windows сталкиваются со сбоями в работе. Они называются «ошибками», и для удобства, быстрой диагностики и исправления, пронумерованы.
источник
































 Если требуется ввести пароль администратора или подтвердить действие, введите пароль или предоставьте подтверждение.
Если требуется ввести пароль администратора или подтвердить действие, введите пароль или предоставьте подтверждение.