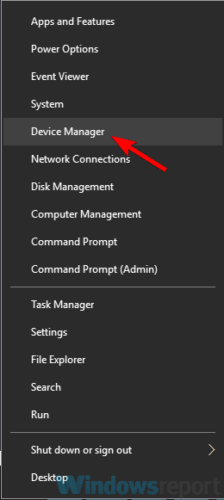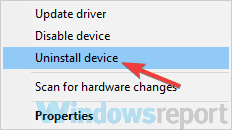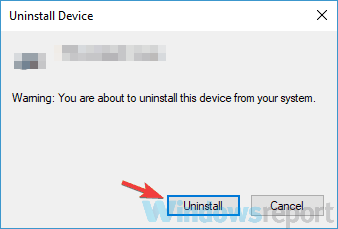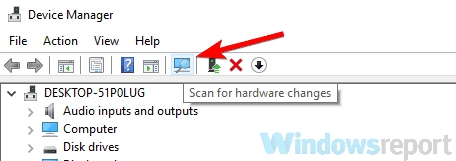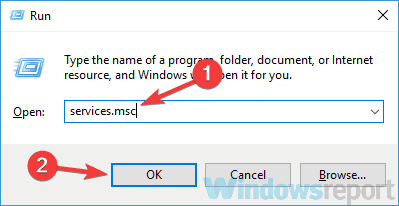Несколько способов решения проблемы
Итак, если ваш девайс долго отправляет на печать по сети, то попробовать решить проблему можно, открыв настройку режима энергосбережения.
- Для этого вам нужно нажать на панели управления на кнопку под названием «Меню», после чего выбрать «Общие настройки».
- Там выберите раздел «Энергосбережение» и с помощью стрелок вверх и вниз прокрутите представленный список, чтобы выбрать нужный вариант.
- Для решения вышеописанной задачи снимите маркер с такого пункта: «Вход в режим энергосбережения после фиксированного периода».
Если ваш медленный девайс по-прежнему доставляет вам кучу хлопот, т.к. вы не успеваете вовремя распечатывать нужные документы, то попробуйте обновить его драйвера, установив самую последнюю версию.
- Для этого откройте пункт «Свойства» путем клика правой кнопкой мышки по значку «Мой компьютер» и выберите на панели компонентов «Диспетчер устройств».
- Среди всего списка найдите раздел с принтерами и факсами, после чего кликните на стрелочку, которая расположена слева от него.
- Среди появившегося списка подключенных к ПК устройств кликните на нужный девайс правой кнопкой мышки, после чего нажмите на команду, отвечающую за обновление его драйвера.
- Затем перед вами откроется несколько вариантов решения данной задачи – выберите вариант, предлагающий использование интернет-соединения. Либо вы можете самостоятельно загрузить последнюю версию драйвера с нашего веб-ресурса, или с официального сайта производителя вашей оргтехники, после чего запустить инсталлятор и, следуя рекомендациями произвести установку данного ПО.
Если отправка документов на печать по-прежнему занимает больше времени, чем должно и таким образом, обновление драйвера печатающего устройства ничем вам не помогло, то первым делом откройте управление очередью печати.
- Для этого перейдите в свойства своей оргтехники: «Пуск» => «Панель управления» => «Принтеры и другое оборудование» => щелчок правой кнопкой мыши по иноке девайса для открытия контекстного меню.
- Открыв свойства принтера, перейдите в закладку под названием «Дополнительно».
- Для ускорения печати вам следует отметить пункт под названием «Использовать очередь печати».
- Кроме того, отметьте также и такой вариант, как «Начинать печать немедленно».
Если вы хотите решить проблему основательно, то было бы неплохо проверить на наличие вредоносных программ следующий путь: «C:WINDOWSSystem32sfc_os.dll». Если они все-таки будут обнаружены, то рекомендуется скопировать данный файл с другого персонального компьютера и вставить его вместо старого, зараженного вирусами.
Кроме того, проверьте, является ли папка Spool по адресу «C:WindowsSystem32» пустой.
Таким образом, справиться с проблемой медленной печати, которая порой заставляет нервничать (к примеру, когда нужно срочно распечатать кипу документов), решается довольно просто. Главное – неукоснительно следуйте приведенной инструкции, иначе вам придется раскошелиться на услугах сервисного центра.
Make sure that the Word printer settings are in order
by Milan Stanojevic
Milan has been enthusiastic about technology ever since his childhood days, and this led him to take interest in all PC-related technologies. He’s a PC enthusiast and he… read more
Updated on January 31, 2023
Reviewed by
Alex Serban
After moving away from the corporate work-style, Alex has found rewards in a lifestyle of constant analysis, team coordination and pestering his colleagues. Holding an MCSA Windows Server… read more
- Sometimes, your printer takes a long time to print in Windows 10 and that can also be triggered by network or cable problems.
- Printing time can be improved by updating or reinstalling the drivers, as shown below.
- If you’re using a wireless printer, you can try to assign it a new IP address.
- Tweak the Print Spooler service and clear all the printing jobs from the device.
XINSTALL BY CLICKING THE DOWNLOAD FILE
This software will keep your drivers up and running, thus keeping you safe from common computer errors and hardware failure. Check all your drivers now in 3 easy steps:
- Download DriverFix (verified download file).
- Click Start Scan to find all problematic drivers.
- Click Update Drivers to get new versions and avoid system malfunctionings.
- DriverFix has been downloaded by 0 readers this month.
We print various documents all the time, but some users reported that their printer is slow to start printing or that the printing process takes forever.
While sometimes the problem could be caused by your network (especially if you’re using a network printer), the print spooler or printer drivers might also be responsible for the issue.
Whatever the cause, the situation is not only annoying but will also slow down your workflow. So, let’s see how to solve this problem.
- How can I improve printing time on Windows 10?
- 1. Update your printer driver
- 2. Reinstall the printer driver
- 3. Assign a new IP address to your printer
- 4. Set the printer pointing to the port
- 5. Stop the Print Spooler service and clear the printers directory
- 6. Remove the WSD port and switch to the TCP/IP
- 7. Change the printing settings in Word
- 8. Disconnect your printer
How can I improve printing time on Windows 10?
1. Update your printer driver
1.1 Update the driver manually
- Right-click the Start button and select Device Manager from the list.
- Expand the Printers section.
- Locate your printer, right-click on it, and select Update driver.
- If the system will find a more suitable driver it will download and install it.
- Restart your PC if the system installed a new driver.
If your printer is slow to start printing, the problem might be your driver. If it’s corrupted or out of date, not just this error but many other problems can arise.
However, you can easily fix the problem by updating your printer driver.
You can also visit your printer manufacturer’s website and download the latest drivers for your model. In order to do so, you’ll need to know the model of your printer and where exactly to look for the driver.
1.2 Update the driver automatically
If this process seems a bit complicated, you can always use third-party tools such as the one recommended below to automatically update all outdated drivers with just a couple of clicks.
Download the tool using the button below, allow it to scan your device, and check the recommended actions. You can update drivers either all at once or take them one by one.
Most of the time, the generic drivers for your PC’s hardware and peripherals are not properly updated by the system. There are key differences between a generic driver and a manufacturer’s driver.Searching for the right driver version for each of your hardware components can become tedious. That’s why an automated assistant can help you find and update your system with the correct drivers every time, and we strongly recommend DriverFix. Here’s how to do it:
- Download and install DriverFix.
- Launch the software.
- Wait for the detection of all your faulty drivers.
- DriverFix will now show you all the drivers that have issues, and you just need to select the ones you’d liked fixed.
- Wait for the app to download and install the newest drivers.
- Restart your PC for the changes to take effect.

DriverFix
Keep your PC components drivers working perfectly without putting your PC at risk.
Disclaimer: this program needs to be upgraded from the free version in order to perform some specific actions.
2. Reinstall the printer driver
- Right-click the Start button and choose Device Manager from the menu.
- Locate your printer, right-click it, and choose Uninstall device from the menu.
- When the confirmation dialog appears, check Remove driver software for this device, if available, and click the Uninstall button.
- After you successfully remove the driver, click Scan for hardware changes icon.
- Windows will now try to install the default driver for your printer.
If Windows manages to find a suitable driver for your printer, check if the problem is still there.
If the driver isn’t found, you’ll have to manually install it. To see how to do that, check the following solution.
3. Assign a new IP address to your printer
If you’re using a network printer, sometimes your printer is slow to start printing due to its IP address.
Apparently, there can be an issue with your IP address that can lead to this problem. What you need to do, is to assign a new IP address to your network printer and the problem should be resolved.
This can be a slightly advanced procedure, so if you don’t know how to do it properly, we suggest that you look for an online guide.
Some PC issues are hard to tackle, especially when it comes to corrupted repositories or missing Windows files. If you are having troubles fixing an error, your system may be partially broken.
We recommend installing Restoro, a tool that will scan your machine and identify what the fault is.
Click here to download and start repairing.
Once you change the IP address of your printer, the problem will be permanently resolved.
Keep in mind that this solution works only for network printers, so if you’re not using your printer as a network device, then this solution doesn’t apply to you.
4. Set the printer pointing to the port
This solution is intended for network printers, so if you’re not sharing your printer with a local network, this solution won’t apply to you.
Basically, if your printer is slow to start printing, the issue might be because your printer is mapped across the server.
To fix that, you just need to add a printer as a local printer and point it to the port and the issue should be resolved.
This might be a bit advanced solution, and if you don’t know how to perform it, contact your network administrator.
- Full Fix: Print Spooler keeps stopping on Windows 10/11
- My Printer and Phone Won’t Connect: 4 Easy Solutions
- Chroma Connect not Working: Enable it With These 4 Methods
- Fix: Brother Printer Scanner Not Working/Connecting to PC
5. Stop the Print Spooler service and clear the printers directory
- Press Windows Key + R and enter services.msc. Now press Enter or click OK.
- Locate Print Spooler service, right-click it, and choose Stop from the menu.
- Minimize the Services window. Open File Explorer and go to the following location:
C:WindowsSystem32spoolPRINTERS - Delete all files from the Printers directory.
- Go back to the Services window, locate Print Spooler service, right-click it, and choose Start from the menu.
After doing that, check if the printing problem is still there. If not, proceed to the next solution.
6. Remove the WSD port and switch to the TCP/IP
Sometimes your printer is slow to start printing because it’s using a WSD port. Bear in mind that this issue only affects network printers, so if your printer isn’t shared with the network, then this solution won’t work for you.
If you’re using a network printer, remove the WSD port and switch to the TCP/IP and the problem should be resolved.
7. Change the printing settings in Word
- Open Microsoft Word.
- Go to Options, select Advanced, and click on Printing.
- Now locate the Background print checkbox and disable it.
After doing that, save changes and check if the problem is resolved. The solution applies only if printing time takes longer than it should when trying to print in Word.
8. Disconnect your printer
If the printer is slow to start printing, it’s likely that the issue is also related to certain printer glitches.
For a start, disconnect your printer entirely. Also, disconnect the USB cable and wait for a few minutes.
Then, press and hold the power button for about 30 seconds or more to remove any additional charge. Connect the printer to your PC once again, and power it on.
Once your printer powers up, check if the problem is still there. This is a generic solution, but if you have any glitches with your printer, it might help you out, so feel free to try it.
As mentioned, printer problems can seriously impact your work. So, if your printer is slow to start printing, be sure to try any of the solutions listed in this article.
NOTE
If you’re one of the users who faced the PrintNightmare vulnerability, your problems are over. Read our guide on how to download the KB5004945 patch and fix the problem in no time.
If you’ve already tried another solution, we’d be glad to hear about it so use the comments section below.
Still having issues? Fix them with this tool:
SPONSORED
If the advices above haven’t solved your issue, your PC may experience deeper Windows problems. We recommend downloading this PC Repair tool (rated Great on TrustPilot.com) to easily address them. After installation, simply click the Start Scan button and then press on Repair All.
Newsletter
Make sure that the Word printer settings are in order
by Milan Stanojevic
Milan has been enthusiastic about technology ever since his childhood days, and this led him to take interest in all PC-related technologies. He’s a PC enthusiast and he… read more
Updated on January 31, 2023
Reviewed by
Alex Serban
After moving away from the corporate work-style, Alex has found rewards in a lifestyle of constant analysis, team coordination and pestering his colleagues. Holding an MCSA Windows Server… read more
- Sometimes, your printer takes a long time to print in Windows 10 and that can also be triggered by network or cable problems.
- Printing time can be improved by updating or reinstalling the drivers, as shown below.
- If you’re using a wireless printer, you can try to assign it a new IP address.
- Tweak the Print Spooler service and clear all the printing jobs from the device.
XINSTALL BY CLICKING THE DOWNLOAD FILE
This software will keep your drivers up and running, thus keeping you safe from common computer errors and hardware failure. Check all your drivers now in 3 easy steps:
- Download DriverFix (verified download file).
- Click Start Scan to find all problematic drivers.
- Click Update Drivers to get new versions and avoid system malfunctionings.
- DriverFix has been downloaded by 0 readers this month.
We print various documents all the time, but some users reported that their printer is slow to start printing or that the printing process takes forever.
While sometimes the problem could be caused by your network (especially if you’re using a network printer), the print spooler or printer drivers might also be responsible for the issue.
Whatever the cause, the situation is not only annoying but will also slow down your workflow. So, let’s see how to solve this problem.
- How can I improve printing time on Windows 10?
- 1. Update your printer driver
- 2. Reinstall the printer driver
- 3. Assign a new IP address to your printer
- 4. Set the printer pointing to the port
- 5. Stop the Print Spooler service and clear the printers directory
- 6. Remove the WSD port and switch to the TCP/IP
- 7. Change the printing settings in Word
- 8. Disconnect your printer
How can I improve printing time on Windows 10?
1. Update your printer driver
1.1 Update the driver manually
- Right-click the Start button and select Device Manager from the list.
- Expand the Printers section.
- Locate your printer, right-click on it, and select Update driver.
- If the system will find a more suitable driver it will download and install it.
- Restart your PC if the system installed a new driver.
If your printer is slow to start printing, the problem might be your driver. If it’s corrupted or out of date, not just this error but many other problems can arise.
However, you can easily fix the problem by updating your printer driver.
You can also visit your printer manufacturer’s website and download the latest drivers for your model. In order to do so, you’ll need to know the model of your printer and where exactly to look for the driver.
1.2 Update the driver automatically
If this process seems a bit complicated, you can always use third-party tools such as the one recommended below to automatically update all outdated drivers with just a couple of clicks.
Download the tool using the button below, allow it to scan your device, and check the recommended actions. You can update drivers either all at once or take them one by one.
Most of the time, the generic drivers for your PC’s hardware and peripherals are not properly updated by the system. There are key differences between a generic driver and a manufacturer’s driver.Searching for the right driver version for each of your hardware components can become tedious. That’s why an automated assistant can help you find and update your system with the correct drivers every time, and we strongly recommend DriverFix. Here’s how to do it:
- Download and install DriverFix.
- Launch the software.
- Wait for the detection of all your faulty drivers.
- DriverFix will now show you all the drivers that have issues, and you just need to select the ones you’d liked fixed.
- Wait for the app to download and install the newest drivers.
- Restart your PC for the changes to take effect.

DriverFix
Keep your PC components drivers working perfectly without putting your PC at risk.
Disclaimer: this program needs to be upgraded from the free version in order to perform some specific actions.
2. Reinstall the printer driver
- Right-click the Start button and choose Device Manager from the menu.
- Locate your printer, right-click it, and choose Uninstall device from the menu.
- When the confirmation dialog appears, check Remove driver software for this device, if available, and click the Uninstall button.
- After you successfully remove the driver, click Scan for hardware changes icon.
- Windows will now try to install the default driver for your printer.
If Windows manages to find a suitable driver for your printer, check if the problem is still there.
If the driver isn’t found, you’ll have to manually install it. To see how to do that, check the following solution.
3. Assign a new IP address to your printer
If you’re using a network printer, sometimes your printer is slow to start printing due to its IP address.
Apparently, there can be an issue with your IP address that can lead to this problem. What you need to do, is to assign a new IP address to your network printer and the problem should be resolved.
This can be a slightly advanced procedure, so if you don’t know how to do it properly, we suggest that you look for an online guide.
Some PC issues are hard to tackle, especially when it comes to corrupted repositories or missing Windows files. If you are having troubles fixing an error, your system may be partially broken.
We recommend installing Restoro, a tool that will scan your machine and identify what the fault is.
Click here to download and start repairing.
Once you change the IP address of your printer, the problem will be permanently resolved.
Keep in mind that this solution works only for network printers, so if you’re not using your printer as a network device, then this solution doesn’t apply to you.
4. Set the printer pointing to the port
This solution is intended for network printers, so if you’re not sharing your printer with a local network, this solution won’t apply to you.
Basically, if your printer is slow to start printing, the issue might be because your printer is mapped across the server.
To fix that, you just need to add a printer as a local printer and point it to the port and the issue should be resolved.
This might be a bit advanced solution, and if you don’t know how to perform it, contact your network administrator.
- Full Fix: Print Spooler keeps stopping on Windows 10/11
- My Printer and Phone Won’t Connect: 4 Easy Solutions
5. Stop the Print Spooler service and clear the printers directory
- Press Windows Key + R and enter services.msc. Now press Enter or click OK.
- Locate Print Spooler service, right-click it, and choose Stop from the menu.
- Minimize the Services window. Open File Explorer and go to the following location:
C:WindowsSystem32spoolPRINTERS - Delete all files from the Printers directory.
- Go back to the Services window, locate Print Spooler service, right-click it, and choose Start from the menu.
After doing that, check if the printing problem is still there. If not, proceed to the next solution.
6. Remove the WSD port and switch to the TCP/IP
Sometimes your printer is slow to start printing because it’s using a WSD port. Bear in mind that this issue only affects network printers, so if your printer isn’t shared with the network, then this solution won’t work for you.
If you’re using a network printer, remove the WSD port and switch to the TCP/IP and the problem should be resolved.
7. Change the printing settings in Word
- Open Microsoft Word.
- Go to Options, select Advanced, and click on Printing.
- Now locate the Background print checkbox and disable it.
After doing that, save changes and check if the problem is resolved. The solution applies only if printing time takes longer than it should when trying to print in Word.
8. Disconnect your printer
If the printer is slow to start printing, it’s likely that the issue is also related to certain printer glitches.
For a start, disconnect your printer entirely. Also, disconnect the USB cable and wait for a few minutes.
Then, press and hold the power button for about 30 seconds or more to remove any additional charge. Connect the printer to your PC once again, and power it on.
Once your printer powers up, check if the problem is still there. This is a generic solution, but if you have any glitches with your printer, it might help you out, so feel free to try it.
As mentioned, printer problems can seriously impact your work. So, if your printer is slow to start printing, be sure to try any of the solutions listed in this article.
NOTE
If you’re one of the users who faced the PrintNightmare vulnerability, your problems are over. Read our guide on how to download the KB5004945 patch and fix the problem in no time.
If you’ve already tried another solution, we’d be glad to hear about it so use the comments section below.
Still having issues? Fix them with this tool:
SPONSORED
If the advices above haven’t solved your issue, your PC may experience deeper Windows problems. We recommend downloading this PC Repair tool (rated Great on TrustPilot.com) to easily address them. After installation, simply click the Start Scan button and then press on Repair All.
Newsletter
На чтение 8 мин. Просмотров 2.8k. Опубликовано 03.09.2019
Мы постоянно печатаем различные документы, но некоторые пользователи сообщают, что их принтер медленно начинает печатать. Это может быть довольно раздражающей проблемой и замедлить ваш рабочий процесс, поэтому давайте посмотрим, как мы можем решить эту проблему.
Есть много проблем с печатью, с которыми вы можете столкнуться, и говоря о проблемах печати, вот некоторые из распространенных проблем, о которых сообщили пользователи:
- Принтер HP с большой задержкой перед печатью, медленный запуск печати, очень медленная печать . Многие пользователи сообщали об этой проблеме на своем принтере HP. Если это произойдет, обязательно переустановите и обновите драйверы и проверьте, помогает ли это. Имейте в виду, что эта проблема может коснуться практически любой марки принтера, а не только HP.
- Задержка перед началом печати . Эта проблема может быть связана с диспетчером очереди печати. Просто перезапустите этот сервис и удалите файлы диспетчера очереди печати, и проблема должна быть решена.
- Печать принтера медленная по сети . Иногда эта проблема может возникать, если вы используете сетевой принтер. Чтобы устранить проблему, обязательно измените IP-адрес принтера и проверьте, помогает ли это.
- Принтер не отвечает, печатает PDF . Иногда на вашем принтере могут возникать определенные сбои, и для их устранения необходимо перезагрузить принтер и отключить его.
Содержание
- Принтер медленно начинает печатать, как это исправить?
- Решение 1. Переустановите драйвер принтера.
- Решение 2. Обновите драйвер принтера
- Решение 3. Назначьте новый IP-адрес вашему принтеру.
- Решение 4. Установите принтер, указывающий на порт
- Решение 5. Остановите службу диспетчера очереди печати и очистите каталог принтеров
- Решение 6. Снимите порт WSD и переключитесь на TCP/IP.
- Решение 7. Изменить настройки печати в Word
- Решение 8 – Отключите ваш принтер
Принтер медленно начинает печатать, как это исправить?
- Переустановите драйвер принтера
- Обновите драйвер принтера
- Назначьте новый IP-адрес вашему принтеру
- Установите принтер на порт
- Остановите службу диспетчера очереди печати и очистите каталог принтеров .
- Удалите порт WSD и переключитесь на TCP/IP .
- Измените настройки печати в Word
- Отключите принтер .
Решение 1. Переустановите драйвер принтера.
По словам пользователей, если принтер медленно начинает печать, возможно, проблема в драйвере принтера. Иногда драйвер может быть поврежден, и для его исправления рекомендуется переустановить его. Это довольно просто сделать, и вы можете сделать это, выполнив следующие действия:
-
Откройте Диспетчер устройств . Самый быстрый способ сделать это – щелкнуть правой кнопкой мыши кнопку «Пуск» и выбрать в меню Диспетчер устройств .
-
Найдите свой принтер, щелкните его правой кнопкой мыши и выберите в меню Удалить устройство .
-
Когда появится диалоговое окно подтверждения, установите флажок Удалить драйвер для этого устройства , если он доступен, и нажмите кнопку Удалить .
-
После успешного удаления драйвера нажмите значок Сканировать на предмет изменений оборудования .
- Теперь Windows попытается установить драйвер по умолчанию для вашего принтера.
Если Windows удастся найти подходящий драйвер для вашего принтера, проверьте, сохраняется ли проблема. Если драйвер не найден, вам придется установить его вручную. Чтобы увидеть, как это сделать, проверьте следующее решение.
- Связано: 10 лучших программ удаления для пользователей ПК
Решение 2. Обновите драйвер принтера
Если ваш принтер начинает медленно печатать, возможно, проблема в драйвере. Иногда ваш драйвер может быть поврежден или устарел, что может привести к этой и многим другим проблемам. Однако вы можете легко устранить проблему, обновив драйвер принтера.
Самый простой способ сделать это – посетить веб-сайт производителя вашего принтера и загрузить последние версии драйверов для вашей модели. Для этого вам нужно знать модель вашего принтера и где именно искать драйвер.
Если этот процесс кажется вам немного сложным, вы всегда можете использовать сторонние инструменты, такие как TweakBit Driver Updater , чтобы автоматически обновлять все устаревшие драйверы всего парой кликов.
Вот краткое руководство по использованию этого автоматизированного инструмента:
-
-
Загрузите и установите средство обновления драйверов TweakBit
-
После установки программа начнет сканирование вашего компьютера на наличие устаревших драйверов автоматически. Driver Updater проверит установленные вами версии драйверов по своей облачной базе данных последних версий и порекомендует правильные обновления. Все, что вам нужно сделать, это дождаться завершения сканирования.
-
По завершении сканирования вы получите отчет обо всех проблемных драйверах, найденных на вашем ПК.Просмотрите список и посмотрите, хотите ли вы обновить каждый драйвер по отдельности или все сразу. Чтобы обновить один драйвер за раз, нажмите ссылку «Обновить драйвер» рядом с именем драйвера. Или просто нажмите кнопку «Обновить все» внизу, чтобы автоматически установить все рекомендуемые обновления.
Примечание : Некоторые драйверы должны быть установлены в несколько этапов, поэтому вам придется нажимать кнопку «Обновить» несколько раз, пока не будут установлены все его компоненты.
-
Загрузите и установите средство обновления драйверов TweakBit
Отказ от ответственности : некоторые функции этого инструмента не являются бесплатными.
Как только ваш драйвер принтера обновится, проблема должна быть полностью решена, и все должно начать работать снова.
Решение 3. Назначьте новый IP-адрес вашему принтеру.
Если вы используете сетевой принтер, иногда ваш принтер медленно начинает печать из-за своего IP-адреса. По-видимому, может быть проблема с вашим IP-адресом, которая может привести к этой проблеме. Чтобы это исправить, вам нужно назначить новый IP-адрес вашему сетевому принтеру, и проблема должна быть решена.
Это может быть немного сложная процедура, поэтому, если вы не знаете, как это сделать правильно, мы рекомендуем вам поискать онлайн-руководство. После того, как вы измените IP-адрес вашего принтера, проблема будет окончательно решена. Помните, что это решение работает только для сетевых принтеров, поэтому, если вы не используете свой принтер в качестве сетевого устройства, то это решение к вам не относится.
- ЧИТАЙТЕ ТАКЖЕ: ИСПРАВЛЕНО: принтер HP печатает дополнительные пустые страницы для документов Word
Решение 4. Установите принтер, указывающий на порт
Это решение предназначено для сетевых принтеров, поэтому, если вы не используете принтер совместно с локальной сетью, это решение не будет применяться к вам. В основном, если ваш принтер начинает медленно печатать, проблема может быть в том, что ваш принтер сопоставлен с сервером.
Чтобы это исправить, вам просто нужно добавить принтер в качестве локального принтера и указать его на порт, и проблема должна быть решена. Это может быть немного более сложное решение, и если вы не знаете, как его выполнить, обратитесь к администратору сети.
- ЧИТАЙТЕ ТАКЖЕ: что делать, если драйвер принтера для Windows 10 недоступен
Решение 5. Остановите службу диспетчера очереди печати и очистите каталог принтеров
Если ваш принтер начинает медленно печатать, проблема может быть связана со службой диспетчера очереди печати. По словам пользователей, в каталоге принтеров могут быть некоторые файлы, которые могут помешать процессу печати. Чтобы устранить проблему, вам нужно удалить эти файлы, выполнив следующие действия:
-
Нажмите Windows Key + R и введите services.msc . Теперь нажмите Enter или нажмите ОК .
- Найдите службу Print Spooler , щелкните ее правой кнопкой мыши и выберите в меню Стоп .
- Сверните окно Службы . Откройте Проводник и перейдите в каталог C: WindowsSystem32spoolPRINTERS . Если вы не можете найти этот каталог, просто вставьте его местоположение в адресную строку и нажмите Enter .
- Удалите все файлы из каталога Принтеры .
- Вернитесь в окно Службы , найдите службу Диспетчер очереди печати , щелкните ее правой кнопкой мыши и выберите в меню Пуск .
После этого проверьте, сохраняется ли проблема с печатью.
Решение 6. Снимите порт WSD и переключитесь на TCP/IP.
Иногда ваш принтер начинает медленно печатать, потому что использует порт WSD. Помните, что эта проблема касается только сетевых принтеров, поэтому, если ваш принтер не используется в сети, это решение не будет работать с вами.
Если вы используете сетевой принтер, удалите порт WSD и переключитесь на TCP/IP, и проблема должна быть решена. Это продвинутое решение, поэтому, если вы не знаете, как это сделать правильно, обязательно прочитайте руководство в Интернете.
Решение 7. Изменить настройки печати в Word
Если эта проблема возникает в Word, проблема может быть связана с одним из ваших настроек. По словам пользователей, некоторые настройки могут вызывать эту проблему, и для ее устранения вам просто нужно сделать следующее:
- Открой слово.
- Перейдите в Параметры> Дополнительно> Печать .
- Теперь найдите флажок Фоновая печать и отключите его.
После этого сохраните изменения и проверьте, устранена ли проблема.
Решение 8 – Отключите ваш принтер
По словам пользователей, если принтер медленно начинает печать, проблема может быть связана с некоторыми сбоями принтера. Чтобы решить эту проблему, пользователи советуют полностью отключить ваш принтер.Для этого просто отключите кабель питания, когда принтер все еще включен.
Теперь отсоедините USB-кабель и подождите несколько минут. Теперь нажмите и удерживайте кнопку питания в течение 30 секунд или более, чтобы снять дополнительный заряд. Подключите принтер к компьютеру еще раз и включите его.
Когда принтер включится, проверьте, не устранена ли проблема. Это общее решение, но если у вас есть какие-то проблемы с принтером, он может вам помочь, поэтому не стесняйтесь попробовать.
Проблемы с принтером могут серьезно повлиять на вашу работу, и если ваш принтер медленно начинает печатать, проблема, вероятно, связана с вашими драйверами, поэтому переустановите их или обновите. Если это не поможет, обязательно попробуйте все другие решения из этой статьи.
Что делать, если принтер стал медленно печатать
- Устанавливаем причину медленной печати
- Проблемное соединение
- Настройки печати
- Проблемы с ПО
- Скопившаяся очередь
- Работаем с принтером
- Если установлена СНПЧ
Медленная работа принтера может возникать по многим причинам, которые относятся к двум категориям – программным и аппаратным. В первом случае проблема кроется в настройках операционной системы. Аппаратные причины включают в себя такие факторы, как выход из строя принтера или его отдельных узлов.
Стоит понимать, что принтер печатает не сразу по известным причинам. Есть некоторое время задержки, которое необходимо, чтобы принтер принял задание на печать, прогрелся и запустил механизм. В зависимости от модели время разогрева может отличаться. В среднем можно ориентироваться на 7-10 с.
Но когда принтер медленно печатает каждый лист многостраничного документа, тогда надо установить причину и решить ее. Такая ситуация является ненормальной и требует решения, так как документ из нескольких десятков страниц может печататься очень долго.
Устанавливаем причину медленной печати
Долгую работу можно трактовать по-разному. Например, принтер стал медленно печатать листы, то есть сам механизм печати замедлился. Принтер долго думает перед печатью (писали выше) или же перед распечаткой каждого листа делается большая пауза.
Если аппарат новый и печатает небыстро сразу, то вполне вероятно, что такая скорость работы является нормальной для конкретной модели техники. Или аппарат попросту сразу с браком. В последнем случае надо обратиться в магазин или в документацию по эксплуатации. Узнать технические характеристики и сравнить с реальными показателями. Характеристики также можно найти на официальном источнике производителя.
Но, если скорость всегда была на уровне, но вдруг уменьшилась, тогда явно присутствует какая-то причина. Сперва надо узнать природу проблемы, влияет на скорость выхода листа компьютер или сам принтер. Самое простое решение -вспомнить производимые действия на ПК или с техникой, после которых произошли изменения. Возможно, была установлена какой-то новая программа для печати, которая и мешает устройству работать, как прежде. В таком случае просто откатите изменения назад.
В каждом принтере или многофункциональном устройстве (МФУ) есть функция печати отчета, матроски, пробной страницы. Запускается печать определенными действиями. Где-то надо пять раз поднять крышку, где-то пустить печать через встроенное меню устройства, нажать конкретные комбинации кнопок на корпусе. Точный способ распечатать пробную страницу лучше узнать в документации или поискать в интернете. Компьютер при этом не задействуется и лучше вообще отключить печатающее устройство от него.
Если страница пропечаталась быстро без зависаний и торможений, значит с принтером неполадок нет. Искать причину надо в компьютере, настройках или документа, который отправляется на печать.
Аналогично можно попробовать сделать печать с другого носителя. Многие современные модели принтеров поддерживают печать с флешек, мобильных телефонов.
Замедленное распечатывание отчета сигнализирует о проблемах, которые решить можно только в сервисном центре. Но есть ряд ситуаций, которые можно разрешить самому простыми действиями.
- Выключите принтер на 1-2 минуты, подождите, пока сбросится внутренняя память устройства. Включите аппарат и запустите печать.
- Почистите принтер от загрязнений. По возможности пропылесосьте доступные места с помощью мелкой насадки.
- Поправьте бумагу в лотке, можете заново переставить пачку листов.
- Выньте картриджи, осмотрите контакты. Важно, чтобы они были чистыми без каких-либо следов грязи, чернил. Вытрите салфеткой и разместите чернильницы обратно в принтер.
- Сбросьте устройство до заводских параметров.
Все действия, описанные в статье, могут оказаться нерабочими из-за одного фактора – установленного неоригинального картриджа. Даже совместимый расходный материал, а уж тем более неоригинальный, может повлиять на качество и время завершения печати.
Проблемное соединение
- Если к компьютеру делается подключение принтера через USB-шнур, тогда убедитесь в его целостности. Любые сильные перегибы шнура могут быть причиной внутренних повреждений проводов, из-за которых теряется связь с техникой.
- При подключении к стационарному компьютеру кабель необходимо вставлять в разъемы на задней панели, который напрямую соединены с материнской платой. Передние входы часто вообще не подключены к материнке.
- Осмотрите контакты в USB разъеме и на кабеле. Сильно запачканные контакты могут значительно ухудшать сигнал или вовсе прерывать его.
- Убедитесь, что шнур подсоединен к интерфейсу USB 2.0. Более старые версии USB работают медленно, что и может стать основной причиной зависания устройства. Аналогичная ситуация и с новыми версиями интерфейсов. Старые модели техники могут слишком медленно запускаться в работу и выполнять предназначенные функции, если подключены к современному железу, с которым несовместимы. Например, если подключить МФУ HP Deskjet 2050A к MacBook, то сканирование любых документов будет выполняться в несколько раз медленнее, чем с обычного компьютера под управлением системы Windows. А сам запуск перед сканирование начинается спустя 2-3 минуты с момента отправки задания.
- Настоятельно не рекомендуется использовать при соединении удлинители, переходники, USB-хабы и другие приборы. Лучше не брать кабели длиною более двух метров.
- Убедитесь в наличии хорошего сигнала беспроводной связи при подключении принтера к компьютеру по Wi-Fi. Роутер лучше разместить рядом с принтером. Дешевые модели роутеров могут перегружаться при подключении большого количества техники, поэтому постарайтесь минимизировать нагрузку на устройство. Отключите всю технику, которая в данный момент не использует Wi-Fi и проверьте, не решилась ли проблема медленной печати. Дополнительно можно перезагрузить роутер кнопкой включения или сделать полную перенастройку на компьютере.
Настройки печати
- Цветная печать на обычных листах будет медленнее, чем черно-белая. Особенно это касается печати фотографий, а тем более, если используется плотная фотобумага. Высокое качество печати всегда будет замедлять прохождение листа. При работе с фотографиями не надо пытаться сильно ускорить принтер, так как нанесенные чернила должны успеть хорошо подсохнуть еще во время самой печати.
- Если бумага стандартного качества, то в софте некоторых принтеров можно выставлять качество. Чем оно ниже, тем выше скорость, и наоборот.
- В лазерных принтерах тонер запекается при прогревании листа во время прохождения через термоузел (печку). Если бумага увеличенной плотности, то для прогрева и застывания тонер-порошка необходимо больше времени, а значит, и печать замедлится. Конечно, можно в настройках печати задать, что вставлена обычная бумага, но тогда может измениться конечное качество распечатанного изображения. Да и срок службы механизмов устройства может уменьшаться.
- В струйных принтерах иногда есть возможность специально ускорить выполнение печати. Например, ниже предоставлен скриншот дополнительных настроек Epson. Есть опция «Высокая скорость», активировав которую принтер начнет переносить чернила на бумагу, когда каретка движется в обе стороны. По умолчанию нанесение краски выполняется при движении в одну сторону.
- Опция тихого режима специально делает печать помедленнее, чтобы снизить шум от работы механизмов аппарата. Отключите функцию при необходимости.
- Активирован двухсторонний обмен данными. Опция позволяет принимать компьютером команды от принтера о различных проблемах, например, о замятии листов или заканчивающихся расходниках. Настройка находится в стандартных свойствах устройства на вкладке портов. Может заставлять принтер думать перед запуском в печать или непосредственно при работе.
Проблемы с ПО
Для беспроблемной печати компьютер должен обеспечивать определенные условия.
- Служба «Диспетчер печати» должна быть активной.
- Необходимо установить драйвер для принтера. В идеале установить все программы и «дрова», которые предлагает производитель.
- Компьютер должен быть чистым без вирусов, иначе есть риск повреждения драйверов.
Можно попробовать:
- Перезапустить диспетчер печати. Нажмите «Windows+R», выполните команду «services.msc». В списке служб найдите нужную. Кликните правой кнопкой мышки и выберите «Перезапустить».
- Полностью переустановить драйвера. Сперва лучше полностью удалить принтер с Windows, как и его драйвер. Потом заново сделать установку.
- Проанализировать компьютер на наличие вирусов, которые могут повредить не только драйвера печатающего устройства, но и другие системы файлы, необходимые для нормальной работы операционной системы и функций периферийных устройств (сканеров, принтеров, копиров, мышек, клавиатур и т. д.).
Скопившаяся очередь
Принтер может не выдержать нагрузку и подвиснуть, если подать слишком много документов на печать. Откройте контекстное меню аппарата через нажатие ПКМ. Выберите «Просмотр очереди печати».
Откроется окно, где может быть список документов, которые ожидают печати, но по определенным причинам принтер не начинает их брать в работу. Тогда в меню «Принтер» кликните по «Очистить очередь печати», чтобы убрать все документы.
Избавиться от скопившихся файлов можно и другими способами – удаление очереди.
Работаем с принтером
- Периодически надо обязательно делать техническое обслуживание устройства. Смазывать движущиеся узлы, передвижение которых со временем может стать затруднительное. Например, направляющую, по которой «ползает» каретка. Чистить внутренности, особенно в лазерном устройстве. Программным и ручным способом чистить картридж, печатающую головку. Подробная информация о том, как промыть печатающую головку.
- Любая электрическая техника имеет функцию сброса настроек до заводских. Узнайте, как вернуть настройки до изначальных в инструкции по эксплуатации, сделайте сброс. Это исключит проблему программного характера самой техники. Останется только диагностировать соединение и настройки на компе.
- Беспрерывная работа на протяжении долгого времени может привести к перегреву техники. Поломки агрегата не произойдет, температура автоматически контролируется, но распечатка замедлится, чтобы закончить задачу. Простой перезапуск аппарата не поможет. Нужен только «отдых», чтобы вернуть температурный режим в допустимый.
- Если ничего не поможет, наиболее вероятна ситуация с неисправностью принтера. Но не стоит исключать и изменения в Windows. Тогда попытайтесь откатить конфигурацию с помощью точки восстановления. Информация по нужным действиям есть в интернете.
- Не исключается износ деталей на старой активно использующейся технике.
Если установлена СНПЧ
Установка системы непрерывной подачи чернил предполагает прокладку шлейфа внутри корпуса, который подсоединяется к отверстиям картриджа. Неправильно уложенный шлейф может затруднять или мешать движению каретки полностью, что и делает печать затруднительной.
По теме – СНПЧ: что это такое?
Содержание
- Принтер зависает при печати документа: что можно сделать? Несколько практических советов
- Что можно сделать, если принтер начал зависать
- Перезапустить службу «диспетчер печати»
- Очистить очередь печати
- Включить опцию печати «сразу на принтер»
- Переустановить драйвер на устройство
- Если зависание происходит при работе с документами PDF, Word, Excel
- Попробуйте воспользоваться мастером устранения неполадок от Windows
- Что делать когда компьютер долго отправляет документ на печать по сети
- Несколько способов решения проблемы
Принтер зависает при печати документа: что можно сделать? Несколько практических советов

При распечатке документов нередко случается одна мерзопакостная вещь: вроде нажал «печать» (Ctrl+P) и отправил документ на принтер, тот «прожужжал» и.. ничего не произошло.
Пытаешься еще раз отправить, но снова ничего не происходит (нередко при этом, принтер вообще подвисает и не отвечает на различные запросы). Приходится перезагружать и компьютер, и принтер (хорошо, если после этого все заработает — но и это бывает не всегда).
В общем, в этой заметке решил набросать самые популярные причины из-за которых принтер зависает (и ведет себя подобным образом). Думаю, рекомендации из статьи могут многим помочь в повседневной офисной работе?!
Ладно, меньше лирики, и ближе к теме .
Что можно сделать, если принтер начал зависать
Перезапустить службу «диспетчер печати»
На принтерах марки HP и Samsung (у нескольких старых модельных рядов) я встречаю один достаточно популярный глюк: при печати большого документа может так стать, что принтер останавливает печать и подвисает (не реагируя ни на какие «обычные» действия пользователя).
Самый быстрый способ решить это — просто зайти в список служб и перезапустить «Диспетчер печати» . После этого принтер работает как ни в чем не бывало (просто при следующей печати начните ее с того места, на котором принтер завис) .
Как это сделать:
- нажать сочетание клавиш Win+R , чтобы появилось окно «Выполнить» (либо зайти в диспетчер задач (Ctrl+Alt+Del) и нажать «Файл/новая задача») ;
- далее ввести команду services.msc и нажать OK (пример ниже на скрине);
Открываем службы — services.msc (универсальный способ)
Диспетчер печати — перезапустить
Очистить очередь печати
Если у вас была «прервана» печать какого-нибудь документа, то при отправке нового — может так стать, что он не будет распечатываться. Дело в том, что принтер «хочет» сначала закончить работу над предыдущим документом и из-за этого не переходит к текущему.
Подобную проблему можно устранить, очистив очередь печати (это спец. список документов, который формируется перед печатью. Даже при отправке одного документа — он помещается в очередь печати *).
И так, как очистить эту очередь:
- сначала необходимо открыть вкладку: Панель управленияОборудование и звукУстройства и принтеры (чтобы открыть панель управления: нажмите Win+R ; введите команду control и нажмите Enter) ;
Win+R — открываем панель управления (команда control)
далее среди принтеров выберите тот, через который вы ведете печать (он здесь должен отображаться!) , нажмите на нем правой кнопкой мышки и кликните по «Просмотр очереди печати» (пример ниже) ;
Устройства и принтеры — просмотр очереди печати
после чего выберите документ, при печати которого возникла проблема (обычно, он самый верхний), и нажмите Delete (или просто щелкните по нему правой кнопкой мышки — и выберите «Отметить») ;
Удаление документов из очереди печати

Включить опцию печати «сразу на принтер»
Есть одна замечательная опция в свойствах принтера, которая позволяет «избавиться» от лишних действий со стороны ПО и системы (речь все о той же очереди печати). Есть способ, как можно ее «обойти» и начать печатать сразу напрямую на МФУ (и за счет этого снизить количество ошибок).
Правда, у этого способа есть один минус: пока не будет завершена печать, вы не сможете работать над тем документом, который распечатываете. В большинстве случаев, в обычной офисной работе — это не будет являться проблемой.
И так, для начала необходимо открыть: Панель управленияОборудование и звукУстройства и принтеры (помощь: как открыть панель управления).
Далее найдите свое печатающее устройство и откройте вкладку «Свойства принтера» (не перепутайте, см. пример ниже!) .
Далее во вкладке «Дополнительно» переведите ползунок в «Печатать прямо на принтер» и нажмите OK. Пример ниже.
Ускорение вывода на печать (печатать сразу на принтер)
Если проблема была с зависанием очереди печати — то после такой корректировки, она должна была разрешиться.
Переустановить драйвер на устройство
Не могу не отметить, что от драйвера (и его корректности работы) зависит очень многое. Нередко, при установки неподходящей версии драйвера — принтер либо вообще не печатает, либо зависает (как в нашем случае).
Кстати, это может произойти, например, и после обновления Windows (например, когда многие обновили Windows 7 на Windows 10 — оказалось, что некоторые устройства работают с новой ОС некорректно и для них попросту нет драйверов, одобренных производителем).
Как бы там ни было, я рекомендую переустановить драйвер заново. Как это можно сделать?
Воспользоваться специальными утилитами для автоматического обновления драйверов. Они сами определят модель вашего устройства (принтера), версию ОС Windows, найдут под нее драйвер и установят его. О лучших подобных утилитах я рассказывал в одной из своих предыдущих статей (ссылка ниже).
Кстати, перед этим желательно открыть диспетчер устройств (как это сделать), и удалить свой принтер в разделе «Очереди печати» .
Диспетчер устройств — удалить устройство
Ручной вариант .
1) Сначала определяете модель принтера (обычно на самом устройстве есть наклейка), далее загружаете с официального сайта производителя драйвер.
2) После останавливаете службу «Диспетчер печати» (о том, как это сделать — рассказано в этой статье выше).
3) Открываете папку Windowssystem32spoolprinters и удаляете из нее все файлы (в ней находятся временные файлы, отправляемые на печать).
4) Перезагружаете компьютер и запускаете установку драйвера (как правило, она проходит в авто-режиме, если вы загрузили драйвер с офиц. сайта).
5) Заходите в «Службы» и включаете «Диспетчер печати» . Таким нехитрым способом удается «оживить» принтер даже в, казалось бы, безнадежных случаях.
Если зависание происходит при работе с документами PDF, Word, Excel
1) Некоторые версии Word и Excel ведут себя нестабильно с определенными моделями принтеров (например, версия 2013 некорректно работает с рядом принтеров HP). Поэтому, совет банален: попробовать установить Office другого года (2016 намного стабильнее — лично мое мнение. ).
2) Кроме другой версии офиса можно также попробовать открыть и распечатать документ в аналогах MS Office. Я сейчас имею ввиду Яндекс- или Гугл-диск, например. Также есть и OpenOffice, и LibreOffice (бесплатные наборы офисных программ). Узнать о них более подробно можете в статье, ссылку на которую привожу ниже.
3) Не лишним будет попробовать пересохранить документ: из DOCX (скажем) в DOC или RTF (конечно, это все «полумеры», но выручить на некоторое время вполне может) .
4) Что касается PDF: то его также перед распечаткой можно попробовать конвертировать в другой формат, например, в Word (DOC/DOCX). О том, как это сделать, см. вот в этой заметке: https://ocomp.info/pdf-v-word-10-sposobov-konvert.html
5) Если ваш документ достаточно большой (больше десятка мегабайт) — то возможно, что он просто «долго» отправляется на принтер (например, ввиду слабого ПК, медленной работы сети (если это сетевой принтер) ). Как вариант, можно пробовать подождать: например, дать ПК и принтеру 10-15 мин. времени на осуществление операции.
Если документ на самом деле большой — попробуйте сначала сохранить его частями (например, разбейте по 15-20 стр.), а затем отправьте на распечатку одну из частей.
Попробуйте воспользоваться мастером устранения неполадок от Windows
В своих статья часто упоминаю, что в Windows есть замечательное средство для устранения неполадок (используется при проблемах с Wi-Fi, Bluetooth, со звуком, принтером и пр.). Windows автоматически проверит все ли в порядке с системой, ПО, настройками, попробует перезапустить службы и само устройство.
Нередко, такие простые действия этого мастера помогают избавиться от проблемы за считанные минуты!
Как запустить мастер устранения неполадок
1) Откройте сначала панель управления, затем переведите отображение в крупные значки и откройте «Устранение неполадок» (см. скриншот ниже).
Устранение неполадок — панель управления (значки крупные!)
2) Далее щелкните по ссылке «Использование принтера» .
Устранение неполадок — использование принтера
3) После нажимайте кнопку «далее» и следуйте указаниям мастера.
Поиск и устранение проблем с печатью
В Windows 10 этот мастер можно запустить несколько иначе:
- сначала открыть параметры системы — сочетание Win+i ;
- далее открыть раздел «Обновление и безопасность» , вкладку «Устранение неполадок» ;
- после выбрать «Принтер» и следовать указаниям и подсказкам системы.
Параметры Windows 10 — устранение неполадок с печатью и принтером
На этом пока все, дополнения по теме — были бы кстати.
Источник
Что делать когда компьютер долго отправляет документ на печать по сети

Несколько способов решения проблемы
Итак, если ваш девайс долго отправляет на печать по сети, то попробовать решить проблему можно, открыв настройку режима энергосбережения.
- Для этого вам нужно нажать на панели управления на кнопку под названием «Меню», после чего выбрать «Общие настройки».
- Там выберите раздел «Энергосбережение» и с помощью стрелок вверх и вниз прокрутите представленный список, чтобы выбрать нужный вариант.
- Для решения вышеописанной задачи снимите маркер с такого пункта: «Вход в режим энергосбережения после фиксированного периода».
Если ваш медленный девайс по-прежнему доставляет вам кучу хлопот, т.к. вы не успеваете вовремя распечатывать нужные документы, то попробуйте обновить его драйвера, установив самую последнюю версию.
- Для этого откройте пункт «Свойства» путем клика правой кнопкой мышки по значку «Мой компьютер» и выберите на панели компонентов «Диспетчер устройств».
- Среди всего списка найдите раздел с принтерами и факсами, после чего кликните на стрелочку, которая расположена слева от него.
Если отправка документов на печать по-прежнему занимает больше времени, чем должно и таким образом, обновление драйвера печатающего устройства ничем вам не помогло, то первым делом откройте управление очередью печати.
- Для этого перейдите в свойства своей оргтехники: «Пуск» => «Панель управления» => «Принтеры и другое оборудование» => щелчок правой кнопкой мыши по иноке девайса для открытия контекстного меню.
- Открыв свойства принтера, перейдите в закладку под названием «Дополнительно».
- Для ускорения печати вам следует отметить пункт под названием «Использовать очередь печати».
- Кроме того, отметьте также и такой вариант, как «Начинать печать немедленно».
Если вы хотите решить проблему основательно, то было бы неплохо проверить на наличие вредоносных программ следующий путь: «C:WINDOWSSystem32sfc_os.dll». Если они все-таки будут обнаружены, то рекомендуется скопировать данный файл с другого персонального компьютера и вставить его вместо старого, зараженного вирусами.
Кроме того, проверьте, является ли папка Spool по адресу «C:WindowsSystem32» пустой.
Таким образом, справиться с проблемой медленной печати, которая порой заставляет нервничать (к примеру, когда нужно срочно распечатать кипу документов), решается довольно просто. Главное – неукоснительно следуйте приведенной инструкции, иначе вам придется раскошелиться на услугах сервисного центра.
Источник
Что делать, если принтер стал медленно печатать
Медленная работа принтера может возникать по многим причинам, которые относятся к двум категориям – программным и аппаратным. В первом случае проблема кроется в настройках операционной системы. Аппаратные причины включают в себя такие факторы, как выход из строя принтера или его отдельных узлов.
Стоит понимать, что принтер печатает не сразу по известным причинам. Есть некоторое время задержки, которое необходимо, чтобы принтер принял задание на печать, прогрелся и запустил механизм. В зависимости от модели время разогрева может отличаться. В среднем можно ориентироваться на 7-10 с.
Но когда принтер медленно печатает каждый лист многостраничного документа, тогда надо установить причину и решить ее. Такая ситуация является ненормальной и требует решения, так как документ из нескольких десятков страниц может печататься очень долго.
Устанавливаем причину медленной печати
Долгую работу можно трактовать по-разному. Например, принтер стал медленно печатать листы, то есть сам механизм печати замедлился. Принтер долго думает перед печатью (писали выше) или же перед распечаткой каждого листа делается большая пауза.
Если аппарат новый и печатает небыстро сразу, то вполне вероятно, что такая скорость работы является нормальной для конкретной модели техники. Или аппарат попросту сразу с браком. В последнем случае надо обратиться в магазин или в документацию по эксплуатации. Узнать технические характеристики и сравнить с реальными показателями. Характеристики также можно найти на официальном источнике производителя.
Но, если скорость всегда была на уровне, но вдруг уменьшилась, тогда явно присутствует какая-то причина. Сперва надо узнать природу проблемы, влияет на скорость выхода листа компьютер или сам принтер. Самое простое решение -вспомнить производимые действия на ПК или с техникой, после которых произошли изменения. Возможно, была установлена какой-то новая программа для печати, которая и мешает устройству работать, как прежде. В таком случае просто откатите изменения назад.
В каждом принтере или многофункциональном устройстве (МФУ) есть функция печати отчета, матроски, пробной страницы. Запускается печать определенными действиями. Где-то надо пять раз поднять крышку, где-то пустить печать через встроенное меню устройства, нажать конкретные комбинации кнопок на корпусе. Точный способ распечатать пробную страницу лучше узнать в документации или поискать в интернете. Компьютер при этом не задействуется и лучше вообще отключить печатающее устройство от него.
Если страница пропечаталась быстро без зависаний и торможений, значит с принтером неполадок нет. Искать причину надо в компьютере, настройках или документа, который отправляется на печать.
Аналогично можно попробовать сделать печать с другого носителя. Многие современные модели принтеров поддерживают печать с флешек, мобильных телефонов.
Замедленное распечатывание отчета сигнализирует о проблемах, которые решить можно только в сервисном центре. Но есть ряд ситуаций, которые можно разрешить самому простыми действиями.
- Выключите принтер на 1-2 минуты, подождите, пока сбросится внутренняя память устройства. Включите аппарат и запустите печать.
- Почистите принтер от загрязнений. По возможности пропылесосьте доступные места с помощью мелкой насадки.
Все действия, описанные в статье, могут оказаться нерабочими из-за одного фактора – установленного неоригинального картриджа. Даже совместимый расходный материал, а уж тем более неоригинальный, может повлиять на качество и время завершения печати.
Проблемное соединение
- Если к компьютеру делается подключение принтера через USB-шнур, тогда убедитесь в его целостности. Любые сильные перегибы шнура могут быть причиной внутренних повреждений проводов, из-за которых теряется связь с техникой.
- При подключении к стационарному компьютеру кабель необходимо вставлять в разъемы на задней панели, который напрямую соединены с материнской платой. Передние входы часто вообще не подключены к материнке.
Настройки печати
- Цветная печать на обычных листах будет медленнее, чем черно-белая. Особенно это касается печати фотографий, а тем более, если используется плотная фотобумага. Высокое качество печати всегда будет замедлять прохождение листа. При работе с фотографиями не надо пытаться сильно ускорить принтер, так как нанесенные чернила должны успеть хорошо подсохнуть еще во время самой печати.
- Если бумага стандартного качества, то в софте некоторых принтеров можно выставлять качество. Чем оно ниже, тем выше скорость, и наоборот.
- В лазерных принтерах тонер запекается при прогревании листа во время прохождения через термоузел (печку). Если бумага увеличенной плотности, то для прогрева и застывания тонер-порошка необходимо больше времени, а значит, и печать замедлится. Конечно, можно в настройках печати задать, что вставлена обычная бумага, но тогда может измениться конечное качество распечатанного изображения. Да и срок службы механизмов устройства может уменьшаться.
- В струйных принтерах иногда есть возможность специально ускорить выполнение печати. Например, ниже предоставлен скриншот дополнительных настроек Epson. Есть опция «Высокая скорость», активировав которую принтер начнет переносить чернила на бумагу, когда каретка движется в обе стороны. По умолчанию нанесение краски выполняется при движении в одну сторону.
- Опция тихого режима специально делает печать помедленнее, чтобы снизить шум от работы механизмов аппарата. Отключите функцию при необходимости.
- Активирован двухсторонний обмен данными. Опция позволяет принимать компьютером команды от принтера о различных проблемах, например, о замятии листов или заканчивающихся расходниках. Настройка находится в стандартных свойствах устройства на вкладке портов. Может заставлять принтер думать перед запуском в печать или непосредственно при работе.
Проблемы с ПО
Для беспроблемной печати компьютер должен обеспечивать определенные условия.
- Служба «Диспетчер печати» должна быть активной.
- Необходимо установить драйвер для принтера. В идеале установить все программы и «дрова», которые предлагает производитель.
- Компьютер должен быть чистым без вирусов, иначе есть риск повреждения драйверов.
- Перезапустить диспетчер печати. Нажмите «Windows+R», выполните команду «services.msc». В списке служб найдите нужную. Кликните правой кнопкой мышки и выберите «Перезапустить».
- Полностью переустановить драйвера. Сперва лучше полностью удалить принтер с Windows, как и его драйвер. Потом заново сделать установку.
- Проанализировать компьютер на наличие вирусов, которые могут повредить не только драйвера печатающего устройства, но и другие системы файлы, необходимые для нормальной работы операционной системы и функций периферийных устройств (сканеров, принтеров, копиров, мышек, клавиатур и т. д.).
Скопившаяся очередь
Принтер может не выдержать нагрузку и подвиснуть, если подать слишком много документов на печать. Откройте контекстное меню аппарата через нажатие ПКМ. Выберите «Просмотр очереди печати».
Откроется окно, где может быть список документов, которые ожидают печати, но по определенным причинам принтер не начинает их брать в работу. Тогда в меню «Принтер» кликните по «Очистить очередь печати», чтобы убрать все документы.
Избавиться от скопившихся файлов можно и другими способами – удаление очереди.
Работаем с принтером
- Периодически надо обязательно делать техническое обслуживание устройства. Смазывать движущиеся узлы, передвижение которых со временем может стать затруднительное. Например, направляющую, по которой «ползает» каретка. Чистить внутренности, особенно в лазерном устройстве. Программным и ручным способом чистить картридж, печатающую головку. Подробная информация о том, как промыть печатающую головку.
- Любая электрическая техника имеет функцию сброса настроек до заводских. Узнайте, как вернуть настройки до изначальных в инструкции по эксплуатации, сделайте сброс. Это исключит проблему программного характера самой техники. Останется только диагностировать соединение и настройки на компе.
- Беспрерывная работа на протяжении долгого времени может привести к перегреву техники. Поломки агрегата не произойдет, температура автоматически контролируется, но распечатка замедлится, чтобы закончить задачу. Простой перезапуск аппарата не поможет. Нужен только «отдых», чтобы вернуть температурный режим в допустимый.
- Если ничего не поможет, наиболее вероятна ситуация с неисправностью принтера. Но не стоит исключать и изменения в Windows. Тогда попытайтесь откатить конфигурацию с помощью точки восстановления. Информация по нужным действиям есть в интернете.
- Не исключается износ деталей на старой активно использующейся технике.
Если установлена СНПЧ
Установка системы непрерывной подачи чернил предполагает прокладку шлейфа внутри корпуса, который подсоединяется к отверстиям картриджа. Неправильно уложенный шлейф может затруднять или мешать движению каретки полностью, что и делает печать затруднительной.
Принтер медленно печатает: Настройки печати, Проблемы с компьютером и программным обеспечением, Подключение, Состояние принтера
Если скорость приблизительно такая, как указано в технических характеристиках, то с принтером все в порядке. Однако вы можете проверить некоторые настройки печати, возможно, удастся немного ускорить работу:
- Печать фотографии в высоком качестве действительно будет медленной. И это хорошо, так как чернил при этом расходуется больше и они должны успевать подсохнуть. Для ускорения выберите Стандартный, если такое качество вас устраивает.
- При печати на простой бумаге на некоторых принтерах предлагаются дополнительные настройки, в которых вы можете задать качество ниже стандартного, но выше черновика.
- В струйных принтерах Canon при использовании программы IJ Printer Utility можно настраивать время интервала ожидания перед печатью следующей страницы. Показатель называется Ink Drying Wait Time, или время на сушку чернил. При уменьшении паузы ускоряется печать.
- Поставьте маркер в дополнительной настройке Высокая скорость (на примере Epson) и печать будет производиться при движении каретки в обе стороны.
- Если у вашего принтера есть тихий режим, выберите Выключить. В целях снижения шума устройство несколько замедляет движение каретки струйного принтера.
- Для лазерных принтеров печать на плотной бумаге идет медленнее, так как толстому листу нужно больше времени для прогрева. Выходом из положения может быть печать на менее плотной бумаге с соответствующими настройками. Однако учитывайте рекомендации производителя и выставляйте параметры действительно используемой бумаги, иначе может пострадать качество печати.
- Принтер начинает медленно печатать в результате перегрева. Такое может произойти при длительной непрерывной печати. При этом продолжать работу можно, так как устройство автоматически следит за температурой, но печать никак нельзя ускорить. Выключение принтера не помогает, он сможет вернуться к прежней скорости только после паузы хотя бы в течение 30 минут.
- В настройках порта есть показатель Двусторонний обмен данными. Функция позволяет принтеру отправлять на компьютер сообщения о замятии бумаги или расходных материалах. И может замедлять печать или заставлять принтер долго думать перед началом выполнения задания:
- Откройте Панель управления / Устройства и принтеры.
- Кликните правой кнопкой мыши по значку принтера и перейдите в раздел Свойства принтера.
- На вкладке Порты уберите маркер со строки Разрешить двусторонний обмен данными / Применить / ОК.
Проблемы с компьютером и программным обеспечением
Когда тест показывает, что принтер действительно печатает гораздо медленнее, чем это заявлено в технических характеристиках, проблема может быть в принтере, в компьютере, и в соединении между ними.
- Попробуйте сбросить настройки принтера до заводских, вдруг вы нечаянно где-то поставили лишнюю галочку или убрали нужную.
- Принтер может медленно печатать или зависать в процессе выполнения задания из-за проблем со службами. Перезапустите диспетчер печати.
- Полностью удалите все драйверы принтера и установите программное обеспечение снова.
- Если ничего не изменилось, стоит проверить компьютер на вирусы и восстановить поврежденные системные файлы. Если Windows обнаружила поврежденные файлы, но не смогла их восстановить, подумайте о переустановке ОС.
Подключение
- Проверьте USB-соединение с компьютером. О проблемах, связанных с подключением принтера таким способом подробно рассказано в статье Компьютер не видит принтер через USB.
- При подключении по Wi-Fi посмотрите качество сигнала:
- расположите принтер и компьютер ближе к роутеру;
- отключите другие устройства, может быть сеть перегружена;
- перезагрузите роутер;
- если принтер и компьютер стоят в прямой видимости и недалеко от маршрутизатора, но качество сигнала все равно низкое, можно сбросить роутер и провести настройку заново.
- Осмотрите кабель питания принтера.
- Уберите все дополнительные приборы между принтером и розеткой (сетевые фильтры, разветвители, переноски).
Состояние принтера
- Проверьте контакты картриджей и печатающей головки. Аккуратно протрите их в случае необходимости салфеткой без ворса, смоченной в дистиллированной воде или спирте. Дайте контактам просохнуть перед установкой на место.
- В идеале для проверки нужно установить оригинальные картриджи. Если же вы пользуетесь совместимыми, проверьте маркировку. Все расходные материалы должны подходить для вашего принтера.
- Очистите устройство от пыли или посторонних предметов. Помните, что в струйных системах запрещено использовать бумажные салфетки.
- Проведите техобслуживание принтера согласно инструкции в руководстве пользователя. Периодически требуется смазывать направляющую движения каретки. Не дотрагивайтесь до ленты энкодера.
Также замедлять печать может изношенность некоторых деталей. Если собственными силами вы проблему не решили, стоит отнести принтер в сервис.
Почему принтер медленно печатает?
Почему принтер медленно печатает и как это исправить
Для начала уточним насколько медленно печатает принтер. В руководстве по эксплуатации есть информация о стандартном времени печати страницы. Берем часы и хронометрируем время печати. Если принтер долго печатает, и время значительно отличается от положенного, то проблема действительно имеет место.
Проблемы с питанием
- отключите устройство от сети, вытащите кабель из гнезда питания;
- уберите все устройства между аппаратом и розеткой — сетевые фильтры, переноски;
- вставьте обратно шнур питания и включите печатающее устройство;
- запустите печать пробной страницы.
Подключение принтера к компьютеру через USB-кабель
- проверьте, не забилась ли туда пыль;
- прочистите концы кабеля ваткой смоченной в спирте;
- подключите все обратно.
Проблемы с картриджами
Загрязнение электрических контактов
- выводим печатающие головки в положение замены, выключаем аппарат, осторожно извлекаем головки;
- очищаем пластиковые уступы сопел, края между соплами и электрическими контактами, сами контакты. Чистим осторожно, чистыми салфетками без ворса, которые смочены в дистиллированной воде. Очистку следует проводить чистыми салфетками без ворса, смоченными дистиллированной водой, движениями сверху вниз;
- установите картриджи на место;
- включите принтер;
- напечатайте пробную страницу.
Сбой в аппаратных настройках
- Хит
- -29%
Еще одна возможная причина — сбой в аппаратных настройках принтера. Сбросьте аппаратные настройки печатающего устройства, установив то, что было по умолчанию. Прежде чем это делать ознакомьтесь с инструкцией по эксплуатации.
На этом профилактика заканчивается. Если ничего не помогло, то проверяем программное обеспечение — драйвера принтеров и настройки печати.
Сбои драйверов принтера
Настройки печати
Последнее, что может замедлять печать — это настройки принтера. Если выставлен режим высококачественной печати, то принтер работает заметно медленнее. Проверьте опции, где устанавливается разрешение изображения, цветность, качество. Поставьте настройки по умолчанию.
Если вся эта профилактика не привела к решению проблемы, то обращаемся в сервисный центр. Очевидно, проблема более серьезная.
Оставьте свое мнение и пожелания к статье»Почему принтер медленно печатает?»
Устройство не печатает или печать выполняется слишком медленно
Устройство не печатает
Если устройство совсем не печатает, попробуйте выполнить следующие действия.
-
Убедитесь, что устройство включено, а панель управления информирует о готовности устройства.
-
Если панель управления не информирует о готовности устройства, выключите и снова включите устройство.
-
Если панель управления покажет, что устройство готово к работе, снова отправьте задание на печать.
-
-
Если на панель управления выводится сообщение об ошибке устройства, устраните ошибку и снова попытайтесь отправить задание на печать.
-
Убедитесь в правильности подсоединения кабелей. Если устройство подсоединено к сети, проверьте следующее:
-
Горит ли индикатор, расположенный рядом с сетевым разъемом устройства. Если сеть активна, индикатор светится зеленым светом.
-
Убедитесь в том, что для сетевого соединения используется сетевой, а не телефонный кабель.
-
Убедитесь в том, что маршрутизатор, концентратор или коммутатор включен и работает надлежащим образом.
-
-
Установите программное обеспечение HP с диска, который поставлялся с устройством, либо загрузите последнюю версию драйвера печати с сайта www.hp.com или на вкладке HP Smart Install встроенного веб-сервера HP. Использование универсальных драйверов печати может вызвать задержки при удалении заданий из очереди на печать.
-
Находясь в списке принтеров на компьютере, щелкните правой кнопкой на имени устройства, выберите элемент Свойства, и откройте вкладку Порты.
-
При использовании сетевого кабельного соединения, убедитесь в том, что имя принтера, указанное на вкладке Порты совпадает с именем устройства на странице конфигурации.
-
При использовании кабеля USB и подсоединении к беспроводной сети, убедитесь в наличии флажка в пункте Виртуальный порт принтера для USB.
-
-
Использование персонального межсетевого экрана на компьютере может привести к блокировке связи с устройством. Попробуйте временно отключить межсетевой экран и посмотрите, не является ли это причиной неполадок.
-
Если компьютер или устройство подсоединены к беспроводной сети, низкое качество сигнала или помехи могут вызывать задержку выполнения заданий на печать.
Устройство медленно печатает
Если устройство печатает с неудовлетворительной скоростью, попробуйте выполнить следующие действия.
-
Убедитесь, что параметры компьютера соответствуют минимальным требованиям устройства. Список требований можно получить на веб-сайте: www.hp.com/support/ljm401series.
-
При конфигурации устройства для печати на специальных носителях, например на плотной бумаге, устройство печатает значительно медленнее для корректного нанесения тонера на носитель. Если параметр типа бумаги не соответствует типу бумаги, измените настройки в соответствии с используемым типом бумаги. Использование режима архивного качества также замедляет скорость печати.
-
Если компьютер или устройство подсоединены к беспроводной сети, низкое качество сигнала или помехи могут вызывать задержку выполнения заданий на печать.