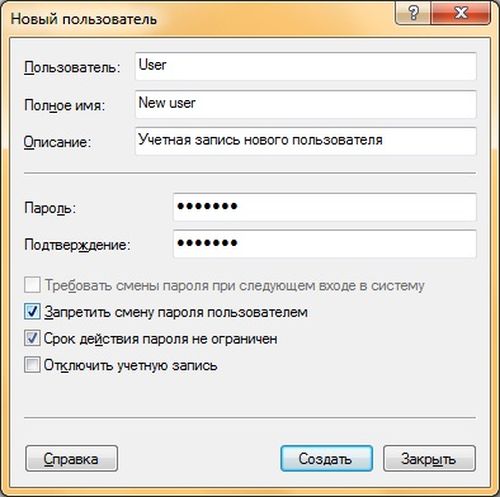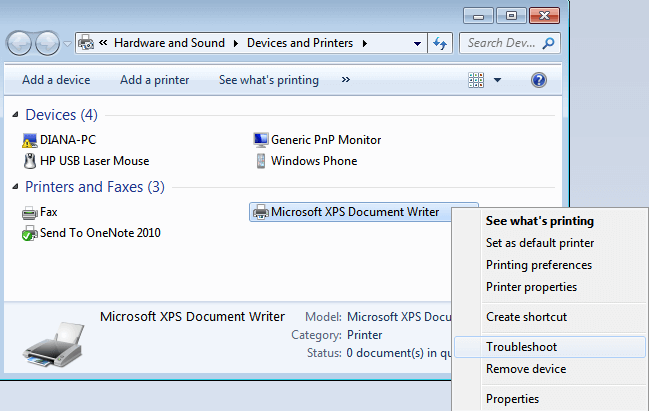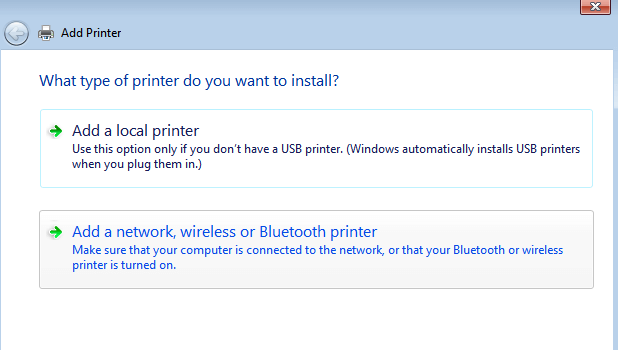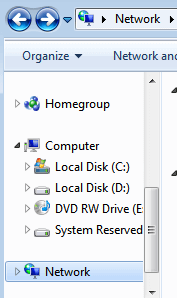Возможные решения проблемы
Итак, если ваш мфу или принтер, который является сетевым неожиданно начал требовать введение какого-то пароля, то можете попробовать создать несколько дополнительных пользователей в системе. Дайте им все необходимые разрешения, после чего перезагрузите и принтер, и персональный компьютер. Несмотря на то что вероятность устранения проблемы с помощью такого действия минимальна, но все же стоит попробовать.
Кроме того, запустите в системе редактор локальной групповой политики gpedit.msc.
- Для этого вам нужно открыть «Выполнить» через «Пуск», после чего вписать данную команду.
- Затем перейдите в «Локальные Политики» через следующий путь «Конфигурация Компьютера» => «Конфигурация Windows» => «Параметры Безопасности».
- В новом окне найдите раздел, подразумевающий назначение прав пользователя и удалите «Гостя» в следующих значениях: «Отказ в доступе компьютера из сети: SUPPORT_388945a0» и «Отклонить локальный вход: SUPPORT_388945a0».
В целом вероятность того, что данная рекомендация поможет решить вышеописанную проблему довольно большая, поэтому обязательно воспользуйтесь ей.
Также вы можете попробовать удалить установленный сетевой принтер, после чего выполнить его установку снова. Загрузите для этого драйвера самой новой версии, подыскав их на официальном сайте производителя вашей оргтехники. Во время процесса установки девайса обязательно добавьте новый порт и в его настройках пропишите имя печатающего устройства и конкретный путь к персональному компьютеру. Возможно, благодаря корневой переустановке сетевого принтера при подключении к нему система не будет требовать пароль.
Если вышеописанная задача по-прежнему является для вас актуальной, то попробуйте для начала выйти из учетной записи Windows Live (если заходили именно под ней) и перезайти в систему под локальной учетной записью. Затем перезагрузите свой ПК. После этого проблема должна быть устранена.
Возможным ее источником мог быть обычный глюк операционной системы Windows, который потребовал обычной смены учетной записи и дальнейшей перезагрузки.
Возможный источник проблемы может быть связан также и с тем, что у вас просто нет домена. В таком случае создайте на ПК, где расшарено сетевое печатающее устройство пользователя, у которого будет такое же имя и пароль, как и у того, который тщетно пытается подсоединиться к общей оргтехнике.
Помимо всего вышеперечисленного, можете попробовать расшарить оргтехнику для гостя и включить на ПК учетную запись гостя. Откройте «Локальные политики безопасности» своей системы и уберите значение по умолчанию в пункте, который подразумевает блокирование доступа к компьютеру из сети для гостя.
В целом несколько рекомендаций, описанных в данной статье должны помочь вам справиться с проблемой, когда при подключении сетевого устройства для печати запрашивается пароль. Благодаря этому вам не потребуется тратить деньги на вызов мастера на дом или обращении за помощью в сервисный центр.
Оценка статьи:
Загрузка…
|
4 / 4 / 3 Регистрация: 10.05.2016 Сообщений: 1,116 |
|
|
1 |
|
Как сделать так, чтобы при подключении к сетевому принтеру не запрашивались логин и пароль?21.06.2016, 10:14. Показов 4561. Ответов 3
Есть локальная сеть, подключено все свитчом. Вчера купили новый принтер, его подключили к ПК(Windows 10) я сделал общий доступ к принтеру. На Windows XP SP3 пытаюсь подключить к этому принтеру требует логин и пароль учетной записи, уже второй день голову ломаю не чего в голову не приходит, хотя до этого был принтер другой и все нормально подключалось. В чем может быть проблема
__________________
0 |
|
Programming Эксперт 94731 / 64177 / 26122 Регистрация: 12.04.2006 Сообщений: 116,782 |
21.06.2016, 10:14 |
|
Ответы с готовыми решениями: Как сделать так, чтобы при заходе на сайт запрашивался пароль и логин Как сделать так, чтобы при входе на сайт сразу запросил логин и пароль?
Как сделать так, чтобы логин и пароль не нужно было вводить повторно, при посещении личного кабинета? 3 |
|
Модератор 8364 / 3329 / 241 Регистрация: 25.10.2010 Сообщений: 13,537 |
|
|
21.06.2016, 15:27 |
2 |
|
Что за принтер?
0 |
|
4 / 4 / 3 Регистрация: 10.05.2016 Сообщений: 1,116 |
|
|
22.06.2016, 12:40 [ТС] |
3 |
|
На компе win xp sp3 установлен принтер HP 1020, который расшарен для всех (т.е. полный доступ). Однако, когда я хочу подключить его на другом компе win xp sp3 в сети, то при добавлении принтера вылетает окошко, где надо ввести логин и пароль. Это странно, т.к. принтер полностью расшарен. Подскажите, где и что нужно донастроить, чтобы не спрашивало логин и пароль? А то я уже тут перерыл много всяких настроек. Заранее спасибо!
0 |
|
Модератор 8364 / 3329 / 241 Регистрация: 25.10.2010 Сообщений: 13,537 |
|
|
22.06.2016, 17:39 |
4 |
|
На компе win xp sp3 установлен принтер HP 1020
когда я хочу подключить его на другом компе win xp sp3 в сети, то при добавлении принтера вылетает окошко, где надо ввести логин и пароль Имена и пароли учеток сделать одинаковыми или попробовать учетку «Гость» включить.
1 |
Ошибка: учетные данные не предоставляют доступ к принтеру — как решить?

На чтение 2 мин Просмотров 3.4к. Опубликовано 01.03.2020
После выполнения бесплатного обновления с Windows 8.1 до Windows 10, иногда может пропасть возможность печатать документы на сетевом принтере, подключенном к этой машине, с компьютеров под управлением Windows XP (несмотря на окончание поддержки Windows XP, она все еще широко используется в небольших и бюджетных организациях).
Если дважды щелкнуть с компьютера под управлением Windows XP по сетевому принтеру, установленному на ПК с Windows 10 (сеть представляет собой рабочую группу без домена), появляется ошибка:
При попытке подключить сетевой принтер на XP через пункт контекстного меню принтера Connect, предлагается указать имя и пароль пользователя с правами на удаленном компьютере (Windows 10).
После ввода имени пользователя и пароля (даже локальной учетки Win10 с правами администратора), появляется ошибка:
Еще раз указываем пароль и опять по кругу…. Что самое интересное, с клиента XP без каких либо проблем открываются файлы, расположенные в общих сетевых папки на Windows 10 (дело явно не в отсутствии поддержки SMB 1.0). Т.е. проблема проявляется только для сетевых принтеров. Если общий принтер в аналогичной конфигурации подключен к Windows 8.1, печать с XP выполняется без проблем.
Что пытались сделать: в Центре Управления Сетями и Общим доступ на Windows 10 отключали запрос пароля для сетевого доступа к ПК с Windows10 (“Отключить общий доступ с парольной защитой”), переключались на режим Enable File Sharing for Devices That Use 40- or 56-Bit Encryption, пробовали создать одинаковых локальных пользователей на обоих системах. Не помогало ничего.
В итоге, для подключения общего сетевого принтера на Windows 10 с компьютера под Windows XP, пришлось воспользоваться старым обходным решением – подключением принтера через локальный порт.
- На компьютере с XP откройте панель управления принтерами (Control Panel-> Printers and Faxes), и запустите мастер установки нового принтера (Addprinter)
- Затем последовательно выберите Local printer attached to this computer-> Create a new port ->Local Port
- В качестве имени порта нужно указать UNC адрес принтера в формате: Win10PC1SharedPrinterName (в нашем примере 192.168.100.222HPLaserJet)
- Выберите или установите подходящий драйвер принтера
Завершите установку принтера, перезагрузите оба компьютера и попробуйте отправить документ на печать. Документ должен успешно распечататься!
- Распечатать
Оцените статью:
- 5
- 4
- 3
- 2
- 1
(0 голосов, среднее: 0 из 5)
Поделитесь с друзьями!
При подключении сетевого принтера запрашивается пароль

Как узнать пароль, если принтер запрашивает его при подключении
Пока не введён пароль работа всех связанных устройств будет приостановлена.
СПРАВКА! Если принтер находится в личном пользовании это не представляет большой проблемы, но в работе офиса данная ситуация может создать серьёзные затруднения.
Существует несколько вариантов решения проблемы. Для начала попробуйте найти запрашиваемый пароль и введите его. Выполните следующие действия:
- Осмотрите корпус техники, производители снабжают устройство специальными наклейками или печатями с обозначением кода доступа или ключа.
- Ознакомьтесь с руководством по эксплуатации данного оборудования. Там должен быть описан способ соединения и запрашиваемые данные.
- Если документы были утеряны, а наклейка с корпуса стёрлась, можно воспользоваться системными настройками для поиска паролей.
- В строке поиска основного меню введите фразу «Посмотреть сетевые подключения». После этого выберите необходимый вам пункт из предложенного списка сетей и зайдите в пункт «Статус».
- В открывшемся диалоговом окне найдите строку «Безопасность» и сделайте пароль видимым для пользователя, нажав на кнопку отображения скрытых знаков.
При обнаружении всех необходимых данных, введите их в строку подключаемого принтера, после этого доступ к системе должен восстановиться. Если этого не произошло, обратитесь за помощью в сервисный центр или вызовите мастера для установки.
Как создать пользователя при подключении принтера к сети
После успешного выполнения инструкции и получения доступа к сетевому подключению, можно воспользоваться функцией создания пользователя для регистрации и быстрого доступа к возможностям программы. Также создание нового пользователя может решить проблему с доступом, если введение пароля не помогло. Сделать это можно следующим образом:
- Зайдите в настройки принтера и сетевого подключения. В пользовательском окне удалите старые данные, произведите регистрацию нового пользователя с использованием изменённых параметров.
- Сохраните все внесённые изменения, затем перезагрузите компьютер. Спустя некоторое время активируйте устройства и выполните повторное подключение с применением данных нового пользователя.
Помимо этого, рекомендуется отредактировать через специальную программу для локальной группы настройки входа с других сопряжённых устройств. Запретите вход с предыдущей версии аккаунта.
Хотите узнавать о выходе новых статей? Подпишитесь на рассылку!
by Ivan Jenic
Passionate about all elements related to Windows and combined with his innate curiosity, Ivan has delved deep into understanding this operating system, with a specialization in drivers and… read more
Updated on December 29, 2021
Sometimes your printer might ask you to input a password when you want to print a file or try to view the properties of the network printer. If you don’t have permission to do that, the error message Access Denied might appear on your desktop.
Don’t worry, we will guide you through each step and make this process faster, efficient and simple for you.
What to do if your printer keeps asking for password
1. Identify and fix any printing problems
Before removing and reinstalling the printer, let’s make sure there are no other existing errors.
- From the Start Menu, select Devices and Printers under Control Panel.
- Identify the available printers, select the problematic one, right-click on it and then select Troubleshoot (as in the image below).
- Run the Troubleshoot Tool which will automatically identify and fix any printing problems your Network might encounter.
Does the issue persist? Then further proceed by removing and reinstalling the printer.
2. Remove and reinstall the printer
Remove and Reinstall Printer Steps:
- Click on Windows Start Button
- From Devices and Printers Menu, select a device or the printer, right click on it, and select Remove Device.
- When the Yes/No question pop’s up, click on Yes.
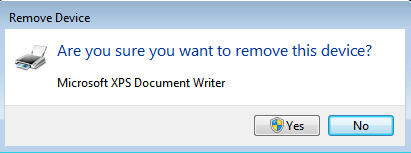
Now that we removed the Device/Printer, the next step is to reinstall a new Printer and link it to an existing network. (You will see further in this article).
- From Device and Printers Menu, click on Add a Printer. When asked what type of printer do you want to install, chose A Network, Wireless or Bluethoot Printer as in the image below.
- Once you click on that, the PC will automatically search for available printers within your Network.
- If this is the case, select the desired printer name.
- After successfully adding the printer, the PC will ask you to do a Printing Test Page. Click on Finish.
- Now, within the Devices and Printers Menu a new printer device will appear. It can be also found with the Network and Connections Tab. Once added, the printer will appear in both locations.
- Select it, and after, right click it and select “Connect”.
We have just shown you how to add a new printer to an existing network without being mandatory to enter any password. Just by linking the new printer to the existing network credentials.
If the steps above are not working in your case, or just seem like too much work for you, there is a suitable option of reinstalling the printer driver automatically using dedicated software as DriverFix.
3. Solution for Wi-Fi printers
In case you have a Wi-Fi printer, connected to your PC through Wifi, we have a very quick and innovative solution.
Just make sure your computer is connected to the wireless network from where you need to retrieve the printing password.
- First switch on the printer. Make sure it is on.
- Then check if the Wi-Fi light/button is on as well.
- If the button is checked, leave it like that. If it’s not, check it. A blue light should blink.
- The next step is to find the Wi-Fi password.
- Press the Wi-Fi button once.
- Press the ! button, right under the Wi-Fi button.
Now, wait for the printer to print a document. It can take some time, so you may need to wait for a few minutes. The Printer Information Page should now be printed.
Right in the page middle, below the blue icon you can see the name of the printer and the printer password written under The Wifi Direct Password.
We hope our suggestions helped you. If you have any questions, let us know in the comments below.
Newsletter
by Ivan Jenic
Passionate about all elements related to Windows and combined with his innate curiosity, Ivan has delved deep into understanding this operating system, with a specialization in drivers and… read more
Updated on December 29, 2021
Sometimes your printer might ask you to input a password when you want to print a file or try to view the properties of the network printer. If you don’t have permission to do that, the error message Access Denied might appear on your desktop.
Don’t worry, we will guide you through each step and make this process faster, efficient and simple for you.
What to do if your printer keeps asking for password
1. Identify and fix any printing problems
Before removing and reinstalling the printer, let’s make sure there are no other existing errors.
- From the Start Menu, select Devices and Printers under Control Panel.
- Identify the available printers, select the problematic one, right-click on it and then select Troubleshoot (as in the image below).
- Run the Troubleshoot Tool which will automatically identify and fix any printing problems your Network might encounter.
Does the issue persist? Then further proceed by removing and reinstalling the printer.
2. Remove and reinstall the printer
Remove and Reinstall Printer Steps:
- Click on Windows Start Button
- From Devices and Printers Menu, select a device or the printer, right click on it, and select Remove Device.
- When the Yes/No question pop’s up, click on Yes.
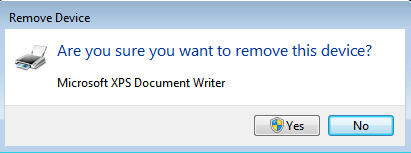
Now that we removed the Device/Printer, the next step is to reinstall a new Printer and link it to an existing network. (You will see further in this article).
- From Device and Printers Menu, click on Add a Printer. When asked what type of printer do you want to install, chose A Network, Wireless or Bluethoot Printer as in the image below.
- Once you click on that, the PC will automatically search for available printers within your Network.
- If this is the case, select the desired printer name.
- After successfully adding the printer, the PC will ask you to do a Printing Test Page. Click on Finish.
- Now, within the Devices and Printers Menu a new printer device will appear. It can be also found with the Network and Connections Tab. Once added, the printer will appear in both locations.
- Select it, and after, right click it and select “Connect”.
We have just shown you how to add a new printer to an existing network without being mandatory to enter any password. Just by linking the new printer to the existing network credentials.
If the steps above are not working in your case, or just seem like too much work for you, there is a suitable option of reinstalling the printer driver automatically using dedicated software as DriverFix.
3. Solution for Wi-Fi printers
In case you have a Wi-Fi printer, connected to your PC through Wifi, we have a very quick and innovative solution.
Just make sure your computer is connected to the wireless network from where you need to retrieve the printing password.
- First switch on the printer. Make sure it is on.
- Then check if the Wi-Fi light/button is on as well.
- If the button is checked, leave it like that. If it’s not, check it. A blue light should blink.
- The next step is to find the Wi-Fi password.
- Press the Wi-Fi button once.
- Press the ! button, right under the Wi-Fi button.
Now, wait for the printer to print a document. It can take some time, so you may need to wait for a few minutes. The Printer Information Page should now be printed.
Right in the page middle, below the blue icon you can see the name of the printer and the printer password written under The Wifi Direct Password.
We hope our suggestions helped you. If you have any questions, let us know in the comments below.

 Как сделать так, чтобы логин и пароль не нужно было вводить повторно, при посещении личного кабинета?
Как сделать так, чтобы логин и пароль не нужно было вводить повторно, при посещении личного кабинета?