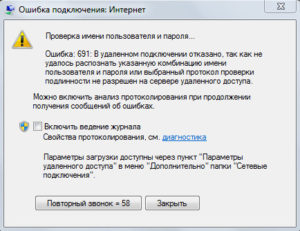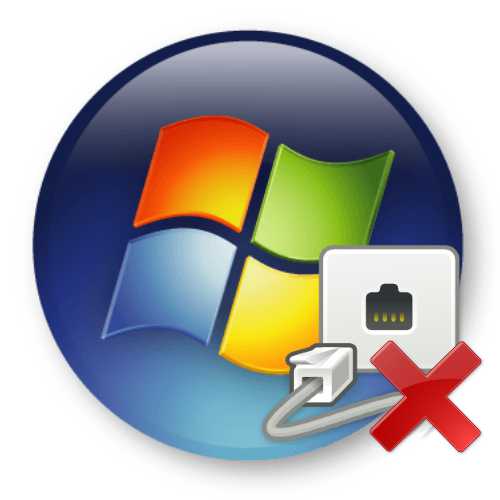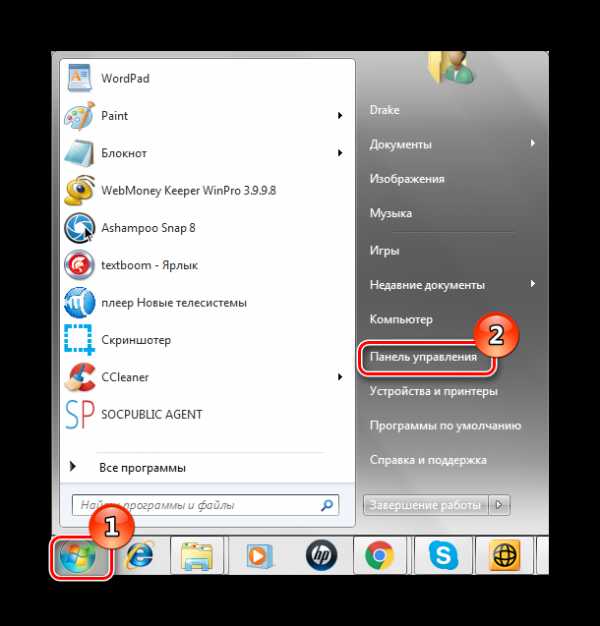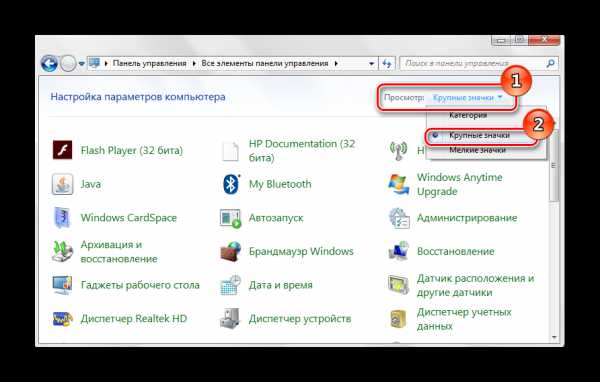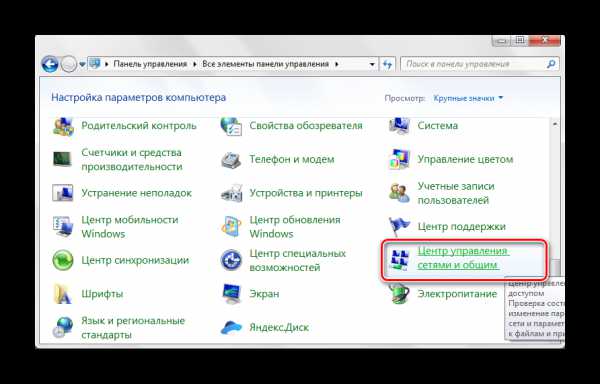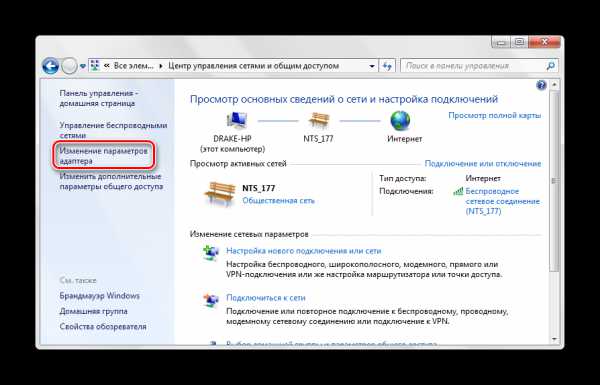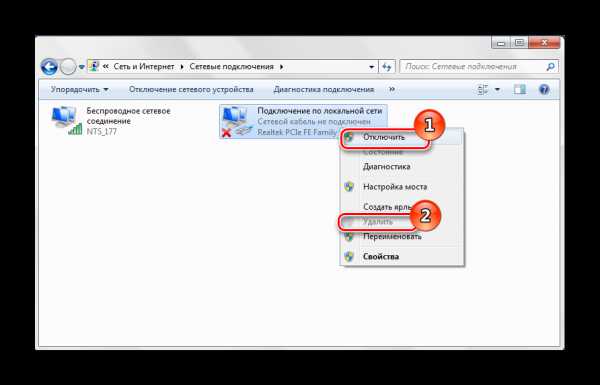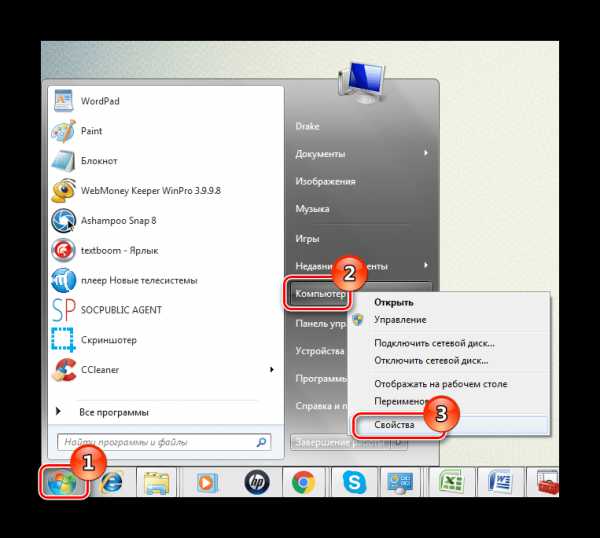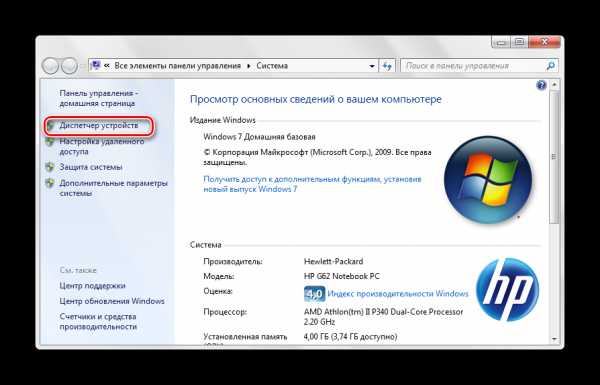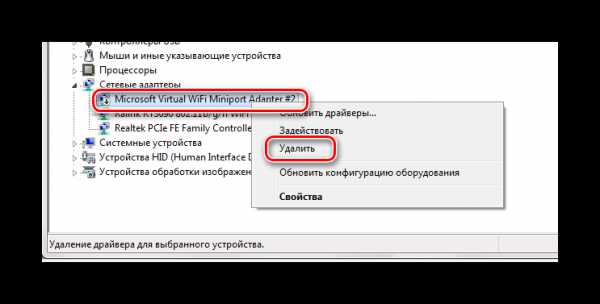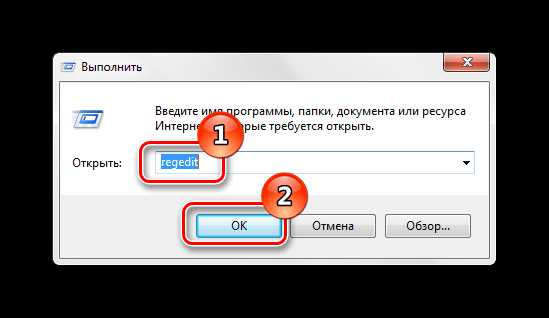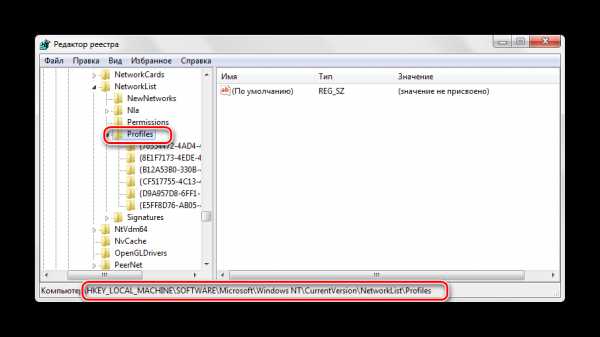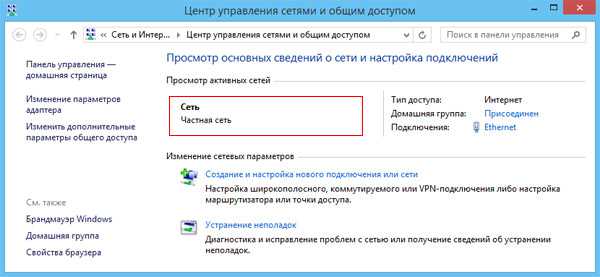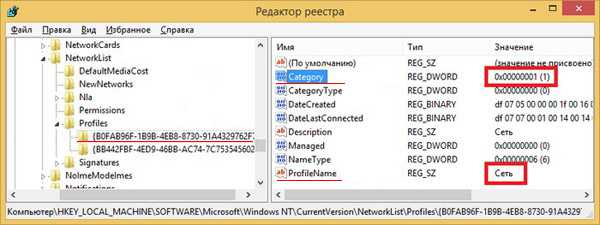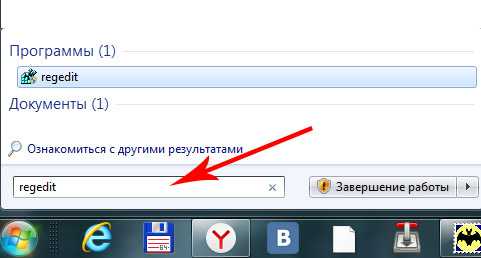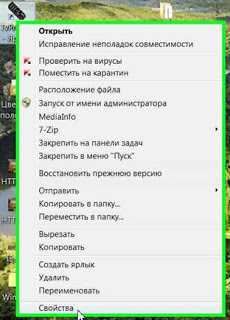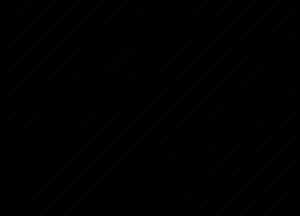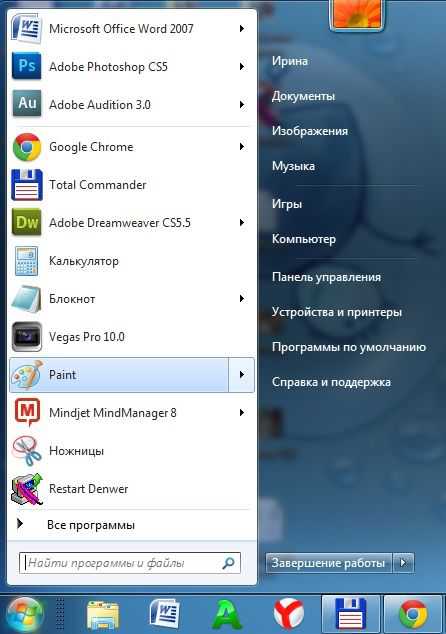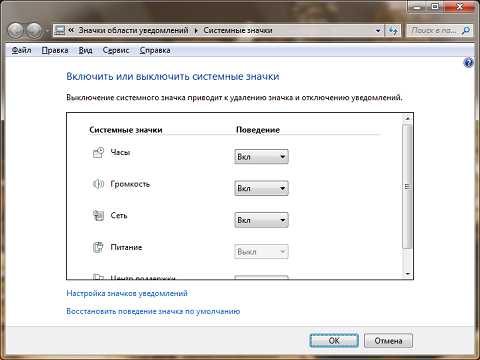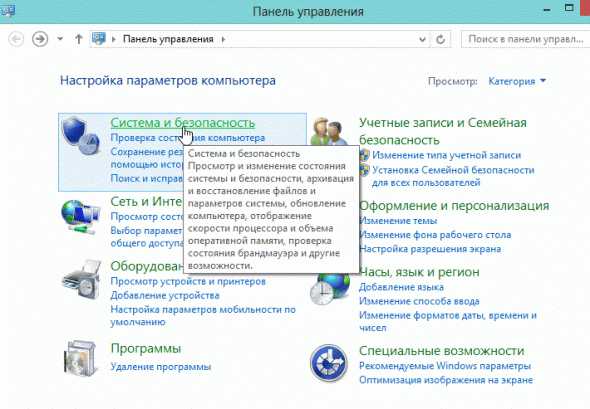Здравствуйте дорогие читатели, сегодня я хотел бы поговорить:
1. О службах Windows, что это, для чего нужны и какие за что отвечают.
2. И как же повысить быстродействия компьютера?
И так что это за службы Windows?
Службы — приложения, автоматически или вручную запускаемые системой при запуске Windows и выполняющиеся вне зависимости от статуса пользователя различные задачи.
Открыть список служб можно несколькими способами:
1. Удерживая кнопку windows нажимаем R, откроется окно выполнить, там введите services.msc
2. Пуск > Панель управления > Администрирование > Службы
3. Пуск > правой кнопкой мыши по моему компьютеру > Управление > Службы и приложения > Службы
Как видите в Windows их достаточно много и скачав справочник служб, Вы можете ознакомиться какие службы существуют и за что каждая из них отвечает.
Так как службы это приложения, следовательно они работают и используют часть ресурсов компьютера. Отключив не нужные можно повысить его быстродействие. Посмотрим что можно отключить.
Какие службы можно отключить в Windows 7, 8
Я не стал составлять список тех служб которые можно отключить, т.к. многие службы индивидуальны. Я просто постарался описать каждую службу и в каких ситуациях их можно отключить. Если вам нужно что-нибудь отключить бездумно, то просто воспользуйтесь программой для автоматического отключения служб.
* BranchCache — Служба кэширует сетевое содержимое. Если не пользуетесь домашней сетью, то вообще можете отключить.
* DHCP-клиент — Если пользуетесь интернетом не трогайте ни в коем случае. Именно эта служба присваивает вам ip адрес.
* DNS-клиент — Так же необходимая служба для использования интернета. Работает с вашими DNS (служит для правильных направлений).
* KtmRm для координатора распределенных транзакций — системная функция транзакций. Её так же оставляем.
* Microsoft .NET Framework — Все такие службы оставляем как есть. Они служат для нормальной работы большинства приложений.
* Parental Controls — Служба для родительского контроля. Если не используете, можно отключить.
* Plug-and-Play — служит для автоматического распознавания изменений в системе. Например когда вы подключаете флешку, просыпается эта служба… Так что оставляем как есть.
* Quality Windows Audio Video Experience — передача аудио и видео по сети в режиме реального времени. Не нужна только если нет сети (или интернета) в остальных случаях оставляем.
* Remote Desktop Configuration — Для удаленного рабочего стола. Если не пользуетесь удаленными подключениями, отключаем.
* Superfetch — Полезная функция, работает с кэшем. Ускоряет работу Windows, так что оставляем.
* Windows Audio — Управляет звуком. Если не нужен звук отключаем. В остальных случаях оставляем.
* Windows CardSpace — ненужная и небезопасная служба. По этому отключаем.
* Windows Driver Foundation — User-mode Driver Framework — для нормальной работы драйверов, не трогайте. Пусть остается как есть.
* Windows Search — Индексирование файлов для поиска. Если не пользуетесь и есть время подождать пока найдется файл, то отключаем. На ssd обязательно отключаем!
* WMI Performance Adapter — нужна для служб требующие wmi, ставим вручную. Если каким-то приложениям понадобятся, те сами запустят)
* Автонастройка WWAN — служба для использования мобильного интернета. Если пользуетесь usb модемом, сим картой в ноуте, то не отключайте.
* Автономные файлы — помогает работать, автономно с недоступными файлами, которые загрузились до этого. Ставим вручную.
* Агент защиты сетевого доступа — Ставим вручную, т.к. при необходимости служба запустится, если какая-то программа запросит необходимую информацию.
* Агент политики IPsec — Нужна при наличии сети и интернета.
* Адаптивная регулировка яркости — Оставляем если есть датчик освещения.
* Архивация Windows — Если не пользуетесь отключайте. Но лучше почитайте про архивацию в windows мало ли, будете пользоваться.
* Биометрическая служба Windows — нужна лишь при использовании биометрических устройств. В остальных случаях отключаем.
* Брандмауэр Windows — Я если честно всегда отключаю, т.к. воровать у меня нечего) А если и зашифруют данные, то восстановлю) Но вам посоветую обзавестись например касперским интернет секьюрити, которого есть и антивирус и брандмауэр. А этот отключите нафиг, т.к. он иногда блокирует что не нужно) Вообщем он следит за безопасностью вашего компьютера и закрывает порты, чтобы ворюги не смогли залезть к вам в компьютер)
* Браузер компьютера — В домашней сети не нужна. Вручную.
* Веб-клиент — Нудна если нет интернета. Служит для работы с файлами в интернете. Оставляем.
* Виртуальный диск — Служба для работы с запоминающими устройствами. Ставим вручную.
* Вспомогательная служба IP — Работает с протоколом версии 6. Я всегда отключаю его самого, так что и службу можно вообще отключить.
* Вторичный вход в систему — Ставьте вручную, т.к. некоторые игры или программы включат её по необходимости.
* Группировка сетевых участников — Нужна для домашней группы. Ставьте вручную, мало ли понадобится…
* Дефрагментация диска — В принципе она не мешает. Можете оставить или отключить. Если отключите, то рекомендую делать раз в месяц. А для ssd дисков, вообще отключаем!
* Диспетчер автоматических подключений удаленного доступа — Ставим вручную. Нужна для удаленных подключений.
* Диспетчер печати — Нужна если есть с чего печатать. В остальных случаях отключаем.
* Диспетчер подключений удаленного доступа — вручную. Один раз вообще отключил и не смог создать подключение. Так что лучше вручную.
* Диспетчер сеансов диспетчера окон рабочего стола — Если не используете прозрачность от Aero, то можно отключить, даст большой прирост.
* Диспетчер удостоверения сетевых участников — Ставим лучше вручную.
* Диспетчер учетных данных — Лучше вручную. Хранит ваши данные, например логины и пароли.
* Диспетчер учетных записей безопасности — Лучше оставить как есть. Если отключить данную службу, то все изменения в локально политике безопасности пропадут.
* Доступ к HID-устройствам — Доступ к быстрым клавишам. Отключите, если какие-то комбинации перестанут работать, то поставьте обратно.
* Журнал событий Windows — записывает все события. Полезный инструмент для опытного пользователя. Отключить невозможно.
* Журналы и оповещения производительности — системная служба, оставляем как есть.
* Защита программного обеспечения — так же системная служба, оставляем как есть.
* Защитник Windows — Защита от шпионских и вредных программ. Установите нормальный антивирус, а эту службу отключите.
* Изоляция ключей CNG — Вручную.
* Инструментарий управления Windows — Системная служба, без неё, некоторые приложения могут работать некорректно, так что лучше оставить.
* Информация о совместимости приложений — Полезная штука, помогает запустится приложениям, которые отказываются работать на вашей ос. Ставим вручную.
* Клиент групповой политики — Оставляем. Отвечает за настройками политики безопасности.
* Клиент отслеживания изменившихся связей — Отслеживание файлов ntfs, не нужно. Отключаем.
* Координатор распределенных транзакций — Ставим вручную.
* Кэш шрифтов Windows Presentation Foundation — Ставим вручную. При необходимости её запустят приложения.
* Ловушка SNMP — Некоторые программы будут собирать о вас информацию. Так что отключайте.
* Локатор удаленного вызова процедур (RPC) — Вручную, при необходимости приложения её запустят.
* Маршрутизация и удаленный доступ — Не нужна. Отключаем.
* Модули ключей IPsec для обмена ключами в Интернете и протокола IP с проверкой подлинности — Не нужна, но лучше вручную.
* Модуль запуска процессов DCOM-сервера — Системная служба, оставляем как есть.
* Модуль поддержки NetBIOS через TCP/IP — Если нет других компьютеров в сети, то вручную.
* Немедленные подключения Windows — регистратор настройки — Вручную.
* Обнаружение SSDP — Оставьте как есть. Необходима для новых устройств.
* Обнаружение интерактивных служб — Вручную.
* Общий доступ к подключению к Интернету (ICS) — Не нужна, если вы не расшариваете ваш интернет в сетевых подключениях.
* Определение оборудования оболочки — необходима для диалогового окна автозапуска диска или флешки. Кому как удобно, большинству это нужно. Я оставил.
* Основные службы доверенного платформенного модуля — Нужно только для использования чипов ТМР и/или BitLocker.
* Перенаправитель портов пользовательского режима служб удаленных рабочих столов — Если не используете удаленные соединения, то не нужно. Лучше поставьте вручную.
* Перечислитель IP-шин PnP-X — Лучше поставить вручную.
* Питание — Не отключается. Оставляем.
* Планировщик заданий — Желательно оставить как есть, т.к. сейчас много программ его использует.
* Планировщик классов мультимедиа — Оставляем, для кого важен звук.
* Поддержка элемента панели управления «Отчеты о проблемах и их решениях» — Вручную.
* Политика удаления смарт-карт — для пользователей смарт-карт, лучше вручную.
* Поставщик домашней группы — Для использования домашних групп. Лучше вручную.
* Проводная автонастройка — Вручную.
* Программный поставщик теневого копирования (Microsoft) — Вручную.
* Прослушиватель домашней группы — Вручную.
* Протокол PNRP — Тоже оставляем вручную. Некоторые приложения могут использовать службу.
* Публикация ресурсов обнаружения функции — Нужна если вы хотите показывать свои файлы другим компьютерам по сети. Если не хотите, то вручную или отключить.
* Рабочая станция — лучше оставить, т.к. некоторые приложения задействуют данную службу.
* Распространение сертификата — Лучше вручную.
* Расширяемый протокол проверки подлинности (EAP) — Вручную.
* Сборщик событий Windows — Вручную.
* Сведения о приложении — Вручную.
* Сервер — Если компьютер не используется как сервер или не использует общий доступ к файлам и принтерам, то отключайте.
* Сервер упорядочения потоков — Отключаем если нет домашней группы.
* Сетевой вход в систему — Вручную.
* Сетевые подключения — Оставьте как есть. Если нет сети или интернета, то можете отключить.
* Система событий COM+ — ставим вручную. Приложения зависящие от это службы сами её запустят при необходимости.
* Системное приложение COM+ — Так же вручную.
* Служба SSTP — Оставляем как есть, нужна служба если есть интернет на компьютере.
* Служба автоматического обнаружения веб-прокси WinHTTP — Если нужен интернет, то оставьте как есть.
* Служба автонастройки WLAN — служба для беспроводных сетей. Соответственно если их нет, она не нужна.
* Служба базовой фильтрации — с одной стороны, она не нужна (если не нужна безопасность), но с другой, некоторые программы, могут выдавать ошибки. Так что оставляем.
* Служба ввода планшетного ПК — если экран не сенсорный, то не нужна.
* Служба времени Windows — нужна для синхронизации времени с интернетом.
* Служба загрузки изображений Windows (WIA) — Нужна служба, только если есть сканер. Она отвечает за получение изображений со сканеров и камер.
* Служба инициатора Майкрософт iSCSI — Ставим вручную, если программам понадобится, они сами её запустят.
* Служба интерфейса сохранения сети — Нужна для нормальной работы сети.
* Служба кэша шрифтов Windows — служит для повышения производительности, кэширует шрифты и не тратит время на загрузку.
* Служба медиаприставки Media Center — Если не используете никаких приставок, она не нужна.
* Служба модуля архивации на уровне блоков — Ставим вручную. Если понадобится архивация или восстановление, то служба сама запуститься.
* Служба общего доступа к портам Net.Tcp — По умолчанию выключена. Нужна если только понадобится протокол Net.Tcp.
* Служба общих сетевых ресурсов проигрывателя Windows Media — Вручную. Понадобится, включится.
* Служба перечислителя переносных устройств — Служит для синхронизации музыки, видео и т.д. со съемными носителями. Я бы поставил вручную. Не всегда это нужно.
* Служба планировщика Windows Media Center — Нужна если только смотрите передачи в Windows Media Player.
* Служба поддержки Bluetooth — Нужна если есть Bluetooth.
* Служба политики диагностики — Нужна для диагностики неполадок… Она если честно помогает редко. По этому можете по-экспериментировать, отключив её. Если понадобится — включите.
* Служба помощника по совместимости программ — служба нужна для запуска программ, несовместимый с вашей ОС. Если нет таковых поставьте вручную.
* Служба профилей пользователей — Лучше оставить. Она работает с профилями пользователей компьютера.
* Служба публикации имен компьютеров PNRP — Нужна для домашних групп.
* Служба регистрации ошибок Windows — Регистрирует ошибки. Лучше поставить вручную.
* Служба ресивера Windows Media Center — для просмотра телерадио передач в плеере.
* Служба сведений о подключенных сетях — Лучше оставить как есть, для нормальной работы сети.
* Служба списка сетей — Так же лучше оставить.
* Служба уведомления SPP — Для лицензирования. Оставьте вручную.
* Служба уведомления о системных событиях — Если не собираетесь смотреть сообщения Windows, то она вам не нужна.
* Служба удаленного управления Windows (WS-Management) — Поставьте вручную.
* Служба шифрования дисков BitLocker — Шифрует диски. Если не пользуетесь, то лучше отключите.
* Служба шлюза уровня приложения — Служба нужна только для работы с брандмауэром. Вручную.
* Службы криптографии — Для установки новых программ, лучше оставьте как есть.
* Службы удаленных рабочих столов — Если не пользуетесь удаленными рабочими столами, то отключайте.
* Смарт-карта — Если ими не пользуетесь, то она вам не нужна.
* Сопоставитель конечных точек RPC — Служба нужна для входящего трафика. С ней ничего нельзя сделать. По этому оставляем.
* Средство построения конечных точек Windows Audio — Если нужен звук, оставьте.
* Телефония — Оставьте вручную. Если понадобится, запустится.
* Темы — Едят много ресурсов памяти. Если не нужны, отключайте.
* Теневое копирование тома — Создает точки восстановления, архивация в фоновом режиме. Поставьте вручную. Если нужно будет запустится.
* Тополог канального уровня — Тоже вручную. Если понадобится, запустится.
* Удаленный вызов процедур (RPC) — Системная служба. Оставьте как есть.
* Удаленный реестр — Позволяет удаленным пользователям, манипулировать вашим реестром. Отключайте.
* Удостоверение приложения — Вручную.
* Узел системы диагностики — Диагностика проблем. Поставьте вручную.
* Узел службы диагностики — Так же вручную.
* Узел универсальных PNP-устройств — Ставьте вручную. Не все устройства PnP.
* Управление приложениями — Ставьте вручную. Служба позволяет настроить политики для приложений.
* Управление сертификатами и ключом работоспособности — Ставьте вручную, понадобится, запустится сама.
* Установщик ActiveX — Так же вручную. Понадобится установить такой объект, она сама запустится.
* Установщик Windows — Установка программ .msi. Вручную.
* Установщик модулей Windows — Устанавливает и удаляет компоненты и обновления. Вручную.
* Факс — Нужна если только есть факс.
* Фоновая интеллектуальная служба передачи (BITS) — Оставляем вручную. Служба полезная.
* Хост поставщика функции обнаружения — Оставляем вручную. Нужно будет запустится.
* Цветовая система Windows (WCS) — Вручную. Нужна будет устройствам, запустят.
* Центр обеспечения безопасности — Следит за безопасностью Windows. Меня она бесит со своими уведомлениями. Так что отключать или нет, выбирать вам.
* Центр обновления Windows — С одной стороны полезная функция. Заделывает дыры в системе, обновляет драйвера, но с другой стороны, активно использует интернет, ресурсы памяти и если при обновлении выключить компьютер, может рухнуть ОС. Так что так же вам выбирать что важнее, безопасность или быстродействие.
* Шифрованная файловая система (EFS) — Для безопасности файлов. Лучше оставьте как есть вручную.
Я постарался представить весь список служб. Отключив некоторые, вы повысите быстродействие компьютера. Можно так же по своему усмотрению решить какие нужны, а какие нет. Например если нет интернета, то тут половину смело рубить можно, если нет принтера, то тоже можно много выключить. Таким образом в зависимости от ваших потребностей, можно существенно взбодрить старый компьютер.
Помогло? Отблагодари автора
Содержание
- Удаление сетевого подключения
- Способ 1: «Центр управления сетями и общим доступом»
- Способ 2: «Диспетчер устройств»
- Способ 3: «Редактор реестра»
- Вопросы и ответы
Бывают такие ситуации, что пользователь создал много различных подключений к интернету, которыми сейчас не пользуется, и они видны на панели «Текущие подключения». Рассмотрим, как избавиться от незадействованных сетевых соединений.
Удаление сетевого подключения
Чтобы деинсталлировать лишние соединения с интернетом, заходим в Виндовс 7 с правами администратора.
Подробнее: Как получить права администратора в Windows 7
Способ 1: «Центр управления сетями и общим доступом»
Данный способ подойдет для начинающего пользователя Виндовс 7.
- Заходим в «Пуск», идём в «Панель управления».
- В подразделе «Просмотр» выставляем значение «Крупные значки».
- Открываем объект «Центр управления сетями и общим доступом».
- Перемещаемся в «Изменение параметров адаптера».
- Сначала выключаем (если включено) нужное подключение. После чего жмём ПКМ и щелкаем по «Удалить».

Способ 2: «Диспетчер устройств»
Возможна такая ситуация, что на компьютере было создано виртуальное сетевое устройство и сетевое подключение, которое связано с ним. Чтобы избавится от данного подключения, потребуется деинсталлировать сетевое устройство.
- Открываем «Пуск» и жмём ПКМ по наименованию «Компьютер». В контекстном меню переходим в «Свойства».
- В открытом окне переходим в «Диспетчер устройств».
- Производим удаление объекта, который связан с ненужным сетевым подключением. Жмём ПКМ по нему и щелкаем по пункту «Удалить».


Будьте внимательны, не производите удаления физических устройств. Это может привести систему в нерабочее состояние.
Способ 3: «Редактор реестра»
Данный способ подойдет для более опытных пользователей.
- Нажимаем комбинацию клавиш «Win+R» и вводим команду
regedit. - Переходим по пути:
HKEY_LOCAL_MACHINESOFTWAREMicrosoftWindows NTCurrentVersionNetworkListProfiles - Удаляем профили. Кликаем ПКМ по каждому из них и выбираем «Удалить».

Перезагружаем ОС и устанавливаем подключение заново.
Читайте также: Как посмотреть MAC-адрес компьютера на Windows 7
При помощи несложных действий, описанных выше, избавляемся от ненужного сетевого подключения в Виндовс 7.
Еще статьи по данной теме:
Помогла ли Вам статья?
Содержание
- Как удалить сетевое подключение в Windows 7
- Удаление сетевого подключения
- Способ 1: «Центр управления сетями и общим доступом»
- Способ 2: «Диспетчер устройств»
- Способ 3: «Редактор реестра»
- Высокоскоростное подключение к интернету на ОС Windows 7
- Создание и настройка PPPoE-соединения в Windows 7
- Автоматическое подключение
- Деактивация высокоскоростного подключения
- Возможные ошибки и способы их устранения
- Ошибка 651
- Ошибка 691
- Выводы
- Устранение неполадок в нерабочей сети без перезагрузки Windows
- Как отключить сетевое соединение
- Как включить сетевое соединение
- Несколько подсказок по сетевому подключению
- Как удалить подключение к интернету и лишние сети в Windows 7?
- 4 способа удаления
- Центр управления
- Диспетчер устройств
- Редактор реестра
- Свойства браузера
- Возможные проблемы
- Как удалить высокоскоростное подключение в windows 7
- Удаление сетевого подключения в windows 7
- Стандартное удаление
- Альтернативный способ
- Кнопка неактивна
- Где удалить ненужные сетевые подключения в windows 7?
- Как удалить сетевое подключение в windows7 | Сайт проверенных советов
- Вариант 1. Простое удаление сетевого подключения.
- Вариант 2. Удаление сетевого устройства.
- Как удалить сетевое подключение в windows 7
- Удаление сетевого подключения
- Способ 1: «Центр управления сетями и общим доступом»
- Способ 2: «Диспетчер устройств»
- Способ 3: «Редактор реестра»
- Опрос: помогла ли вам эта статья?
- Как удалить лишние сетевые подключения в windows 8
- Удаляем лишние сетевые подключения в windows 8
- Изменяем тип сети в windows 8 через реестр
- Смотрите также
Как удалить сетевое подключение в Windows 7
Бывают такие ситуации, что пользователь создал много различных подключений к интернету, которыми сейчас не пользуется, и они видны на панели «Текущие подключения». Рассмотрим, как избавиться от незадействованных сетевых соединений.
Удаление сетевого подключения
Чтобы деинсталлировать лишние соединения с интернетом, заходим в Виндовс 7 с правами администратора.
Способ 1: «Центр управления сетями и общим доступом»
Данный способ подойдет для начинающего пользователя Виндовс 7.

Способ 2: «Диспетчер устройств»
Возможна такая ситуация, что на компьютере было создано виртуальное сетевое устройство и сетевое подключение, которое связано с ним. Чтобы избавится от данного подключения, потребуется деинсталлировать сетевое устройство.

Будьте внимательны, не производите удаления физических устройств. Это может привести систему в нерабочее состояние.
Способ 3: «Редактор реестра»
Данный способ подойдет для более опытных пользователей.

Перезагружаем ОС и устанавливаем подключение заново.
При помощи несложных действий, описанных выше, избавляемся от ненужного сетевого подключения в Виндовс 7.
Помимо этой статьи, на сайте еще 12372 инструкций.
Добавьте сайт Lumpics.ru в закладки (CTRL+D) и мы точно еще пригодимся вам.
Отблагодарите автора, поделитесь статьей в социальных сетях.
Источник
Высокоскоростное подключение к интернету на ОС Windows 7
Локальные и региональные провайдеры предлагают клиентам варианты для присоединения к «мировой паутине». Поставщики интернет-услуг настраиваются через интерфейс операционной системы (ОС) и с помощью сетевых устройств. Рассмотрим, как сконфигурировать высокоскоростное подключение к интернету на Windows 7. В статье будут указаны типичные проблемные ситуации, возникающие в процессе конфигурирования или эксплуатации сервиса.
Создание и настройка PPPoE-соединения в Windows 7
PPPoE-соединение использует конфигурацию роутера или прямое высокоскоростное соединение через сетевой адаптер персонального компьютера для получения доступа к «мировой паутине». Первый вариант подразумевает, что процесс конфигурирования PPPoE осуществляется на маршрутизаторе без использования стандартных средств операционной системы. Подробности разберем отдельными публикациями, посвященными конкретным моделям сетевых устройств.
А также данная статья расскажет о втором случае: создании высокоскоростного подключения, применяя параметры «семерки» (Windows 7).
На этом процедура настройки PPPoE-соединения для Windows 7 завершена.
Автоматическое подключение
Следуя вышеуказанной инструкции, пользователь создает конфигурацию, запускаемую ручным способом. Как альтернативный вариант запуска «юзер» «сотворяет» ярлык на рабочем столе для автоматического подключения к интернету Windows. Более подробно об этом будет рассказано в отдельной публикации.
Деактивация высокоскоростного подключения
Использование стандартных средств операционной системы Windows разрешает самостоятельно отсоединиться от «мировой паутины». Нажимаем правой кнопкой мыши на значок двух компьютеров, расположенный рядом с часами. Откроется дополнительное меню, далее – пункт «Центр управления сетями и общим доступом». 
Если на ПК был размещен ярлык для активации, отсоединение проводится через него. Запускаем, выбираем функцию «Отключение».
Возможные ошибки и способы их устранения
Во время настройки или эксплуатации у высокоскоростного сервиса иногда возникают некоторые сложности. Рассмотрим часто встречающиеся варианты.
На рабочей станции произошла ошибка, приведшая к краху операционной системы. Соответственно, все данные утеряны.
Проявляются неполадки и во время работы с «глобальной сетью».
 Ошибка 651
Ошибка 651
Предупреждающее сообщение с кодом 651 возникает во всех ОС семейства Windows. Основные причины возникновения:
Подробнее о природе возникновения этой проблемы будет рассказано отдельно в статье Ошибка с кодом 619.
Ошибка 691
Ошибка подключения 691 проявляется, когда настраиваем высокоскоростной сервис от провайдера под управлением Windows 7.
Как видно из скриншота, текст содержит информацию о том, что некорректно прописаны учетные данные. Это означает, что во время конфигурирования пользователь указал неверную информацию. Подобная ситуация возможна при наличии ошибочных данных на рабочей станции: например, сетевых параметров.
Подробнее об идентичной ситуации, как ее исправить, рассказывает отдельная статья на нашем сайте: 691 ошибка при подключении к интернету.
Выводы
Рассмотрены вопросы о конфигурировании высокоскоростного соединения с интернетом под управлением Windows 7. Приведены в качестве примеров типичные случаи, появляющиеся при настройке либо во время эксплуатации девайса.
Источник
Устранение неполадок в нерабочей сети без перезагрузки Windows
По умолчанию Windows автоматически включает и использует подключенные сетевые интерфейсы, включая Wi-Fi и проводные адаптеры. Когда соединение Wi-Fi (или Ethernet) перестает работать, операционная система автоматически отключает соединение. Соединение также можно отключить вручную для устранения неполадок и устранения сетевых проблем.
Если ваш интернет не работает, отключите и снова включите соединение, чтобы сбросить сетевые функции без перезагрузки компьютера. Это может устранить некоторые виды проблем с сетью, как при полной перезагрузке.
Инструкции в этой статье относятся к Windows 10, 8, 7, Vista и XP.
Как отключить сетевое соединение
Отключение и повторное включение сетевых подключений осуществляется через панель управления.
Как включить сетевое соединение
Включение сетевого подключения аналогично, но вместо этого вы будете использовать опцию Включить.
Несколько подсказок по сетевому подключению
Когда вы отключаете адаптер беспроводной сети, вы теряете подключение к Интернету и Wi-Fi, пока не включите адаптер снова. То же самое относится и к проводному соединению. Прежде чем отключить сетевое соединение, сохраните все открытые файлы, чтобы не потерять свою работу.
Диспетчер устройств можно использовать для включения и отключения сетевых подключений в качестве альтернативы панели управления. Чтобы отключить устройство в диспетчере устройств, откройте диспетчер устройств, раскройте раздел «Сетевые адаптеры» и щелкните правой кнопкой мыши или удерживайте нажатой запись, соответствующую сетевому адаптеру, чтобы найти параметр «Отключить» (включение устройств аналогично).
Удалите соединения, которые вам не нужны, чтобы повысить безопасность вашей сети и освободить ресурсы.
Windows XP поддерживает функцию восстановления для беспроводных подключений. Эта функция отключает и повторно включает соединение Wi-Fi за один шаг. Хотя эта функция не существует в более новых версиях Windows, мастера устранения неполадок в более новых версиях Windows предлагают те же и более функциональные возможности.
Источник
Как удалить подключение к интернету и лишние сети в Windows 7?
Чтобы выходить в интернет, необходимо создать соединение на компьютере. В итоге при смене провайдера или переезда оно остается, и, как правило, не используется. Также список пополняется с каждым устройством, что было в контакте с компьютером, например, флешки, мышки и прочее. Пользователь должен знать, как удалить сетевое подключение в Windows 7 правильно. Это позволит убрать ненужное и оставить только то, что используется в данный момент.
4 способа удаления
Как правильно удалить подключение по локальной сети или высокоскоростное соединение в Виндовс 7, наглядно демонстрируют распространенные методы. Все они достаточно простые, с ними может справится даже неопытный пользователь. Также можно выбрать наиболее удобный способ именно для себя.
Как удалить сеть Wi-Fi, смотрите тут:
Центр управления
Чтобы удалить подключение для доступа к интернету в Windows 7, используем центр управления сетями и общим доступом. Для устранения ненужного соединения требуется сделать следующее:
Диспетчер устройств
В некоторых случаях создается виртуальное подключение. И, чтобы стереть его, требуется избавиться от устройства. Способ убрать ненужное сетевое устройство выглядит таким образом:
Здесь можно найти все устройства, которые когда-либо были соединены с компьютером. Важно быть внимательным и не убрать из списка по неосторожности сетевой адаптер Wi-Fi.
Редактор реестра
Более опытные пользователи наверняка знакомы с тем, как удалить невостребованное подключение следующим образом:
Стоит отметить, что после этого способа будут удалены все лишние сети в Windows 7. Поэтому необходимо создать новое подключение, чтобы получить доступ к интернету.
Свойства браузера
Этот способ помогает убрать значки соединений, если они остались после всех попыток устранения. Как удалить сеть навсегда можно узнать в инструкции:
Возможные проблемы
Достаточно часто пользователи сталкиваются с небольшими проблемами, которые проявляются в ходе удаления подключений. Самая распространенная — это неактивная кнопка «Удалить». В таком случае необходимо проверить, не используется ли сеть в момент удаления. Если да, то ее требуется отключить через контекстное меню.
Если кнопка «Удалить» не работает, это значит, что подключение к интернету используется. В случае если больше сетей нет, то удалять его не стоит.
Также кнопка становится неактивной в том случае, когда есть виртуальное устройство, которое использует это соединение. Найти и стереть все лишнее можно через «Диспетчер устройств».
На этом заканчиваем. Если будут вопросы или дополнения, обязательно напишите в комментарии! Всегда рады обратной связи!
Всё удалил спасибо, а то прям мешалось)
У меня проблема была из-за дополнительных сетей от виртуального роутера. Как только его запускаешь, они добавляются. Даже не знал что делать. удалил через диспетчер устройств
ТАк не удаляется, не знаю даже что делать, эъх
Добрый вечер!
Оборудование:
OS Win 7 =нетбук Eee PC T101MT= Dir 615
Временами на нетбуке отключается адаптер
«Atheros AR5007EG Wireless Network Adapter» и Wi-Fi пропадает.
Подскажите, пожалуйста, как устранить этот дефект. С уважением Dedovich=20:35
Что значит отключается адаптер?
1. Пропадает из диспетчера устройств – железо барахлит.
2. Отключается в параметрах адаптера – дрова шалят.
3. Просто отключается Wi-Fi – может нагрев, может железо, может дрова, может роутер, может сигнал.
Кофейную гущу разводить не будем, отсекайте последовательно.
Добрый день, Ботан!
С вашего разрешения изложу проблему более подробно.
Оборудование: OS Win 7 =нетбук Eee PC T101MT= роутер Dir 615.
Роутер включен постоянно и раздает интернет Wi-Fi.
При включении нетбука от сети (аккумулятора нет) интернет Wi-Fi иногда появляется сразу, иногда нет.
1. Если есть интернет Wi-Fi, в диспетчере устройств отображаются адаптеры:
-Atheros AR8132 PCI-E Fast Ethernet Controller (NDIS 6.20
-Atheros AR5007EG Wireless Network Adapter
-Microsoft Virtual Wi-Fi Miniport Adapter.
2. Если интернет Wi-Fi пропадает, в диспетчере устройств отображается адаптер:
–Atheros AR8132 PCI-E Fast Ethernet Controller (NDIS 6.20).
3. Если подключить нетбук к роутеру через Ethernet-кабель и включить его (нетбук), то интернет на ноуте появляется сразу (значок «мониторчик»), в диспетчере устройств отображается адаптер:
– Atheros AR8132 PCI-E Fast Ethernet Controller (NDIS 6.20.
Иногда неожиданно нетбук начинает получать интернет Wi-Fi (значок «мониторчик» меняется на «лесенку»). Отсоединяю Ethernet-кабель и продолжаю работать.
Как объяснить это и как решить проблему? С уважением Dedovich=13:06
Источник
Как удалить высокоскоростное подключение в windows 7
Удаление сетевого подключения в windows 7

Стандартное удаление
Итак, вы пытались настроить интернет на windows 7 и в результате получили несколько ярлыков соединений, которые вами не используются. Наиболее простой способ убрать ненужное подключение:
Альтернативный способ
Если указанный выше метод не помог избавиться от лишнего ярлыка соединения с интернетом, попробуйте выполнить следующие действия:
Кнопка неактивна
Часто пользователи жалуются, что не могут удалить подключение ни одним из описанных выше способов по причине того, что соответствующая кнопка в контекстном меню неактивна.
Никакая загрузка в «Безопасном режиме» в данном случае не поможет: соединение нельзя убрать из системы, пока установлено устройство, его создавшее. Это относится к сетевым адаптерам, которые на самом деле существуют только виртуально, и к различным программам.
Например, если вы хотели установить на windows 7 виртуальную машину и инсталлировали программу Virtualbox, то в списке подключений у вас будет такая картина:
Решение проблемы – деинсталлировать программу. Подключение пропадет самостоятельно, уже без вашей помощи.
Если никаких подобных программ нет, а подключение создает виртуальное сетевое устройство, уберите его из системы.
Не удаляйте физические носители, которые реально подключены к компьютеру. Иначе придется подключать сетевую карту заново, снова добавляя драйверы в систему.
Где удалить ненужные сетевые подключения в windows 7?
У меня операционная система windows 7, и на вкладке «Текущие подключения» в системном лотке появилась куча ненужных подключений, которые я когда-то использовал, а теперь нет. В этой заметке я расскажу, как и где удалить лишние сетевые подключения в windows 7.
Порядок действий таков:
Как удалить сетевое подключение в windows7 | Сайт проверенных советов
Прежде всего, для удаления сетевого подключения в windows7, Вы должны иметь права администратора в системе, иначе никаких изменений сделать не получится.
Вариант 1. Простое удаление сетевого подключения.
Если сетевое подключение находится в состоянии включено, то сначала его нужно выключить. Затем нажать ПКМ и выбрать удалить в контекстном меню.
Примечание. Если сетевое подключение связано с сетевым устройством, то в этом случае пункт меню удалить будет неактивным.
Вариант 2. Удаление сетевого устройства.
Часто бывает, так, что после установки какой-либо программы, создается виртуальное сетевое устройство и связанное с ним сетевое подключение. Удалить связанное сетевое подключение с сетевым устройством в windows7, возможно только удалением сетевого устройства. Часто для этого достаточно деинсталлировать использующую его программу, но иногда после удаления программы, подключение остается. Для удаления такого подключения нужно зайти в управление компьютером – диспетчер устройств и удалить устройство, с которым сетевое подключение связано. После этого подключение исчезнет.
Примечание. Будьте осторожны с удалением устройств, Вы можете привести систему в неработоспособное состояние. НЕ УДАЛЯЙТЕ ФИЗИЧЕСКИЕ УСТРОЙСТВА!
Как удалить сетевое подключение в windows 7
Бывают такие ситуации, что пользователь создал много различных подключений к интернету, которыми сейчас не пользуется, и они видны на панели «Текущие подключения». Рассмотрим, как избавиться от незадействованных сетевых соединений.
Удаление сетевого подключения
Чтобы деинсталлировать лишние соединения с интернетом, заходим в Виндовс 7 с правами администратора.
Подробнее: Как получить права администратора в windows 7
Способ 1: «Центр управления сетями и общим доступом»
Данный способ подойдет для начинающего пользователя Виндовс 7.
Способ 2: «Диспетчер устройств»
Возможна такая ситуация, что на компьютере было создано виртуальное сетевое устройство и сетевое подключение, которое связано с ним. Чтобы избавится от данного подключения, потребуется деинсталлировать сетевое устройство.
Будьте внимательны, не производите удаления физических устройств. Это может привести систему в нерабочее состояние.
Способ 3: «Редактор реестра»
Данный способ подойдет для более опытных пользователей.
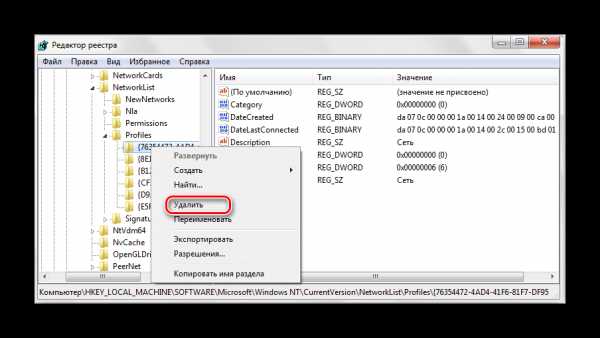
Читайте также: Как посмотреть MAC-адрес компьютера на windows 7
При помощи несложных действий, описанных выше, избавляемся от ненужного сетевого подключения в Виндовс 7.
Мы рады, что смогли помочь Вам в решении проблемы.
Опрос: помогла ли вам эта статья?
Как удалить лишние сетевые подключения в windows 8
При заведении правильных настроек сетевому адаптеру вручную, создавался дополнительный профиль, допустим «Сеть 2» и отображалось что установлено одновременно два соединения: «Сеть 1» и «Сеть 2». Не перезагрузки, не отключение/включение сетевого адаптера, не удаление и замена драйверов не принесли результата.
В общем, было решено прибить вообще все профили и тут меня ждал сюрприз. Такой возможности в windows 8 нас лишили. В windows 7, к примеру, можно было воспользоваться объединением сетей и устранить подобное.
Удаляем лишние сетевые подключения в windows 8
Сделать это всё-таки можно для чего воспользуемся редактором реестра. Профили сетей живут по следующему пути:
Видим один или несколько разделов с идентификаторами сетей. Идентификатор конечно нам не о чем скажет, а вот зайдя внутрь раздела, находим параметр ProfileName, значение которого соответствует имени сети (отображается в «Центре управления сетями»).
Собственно, остается только удалить папки с идентификаторами сетей которые не нужны. Я вообще вынес всё.
Изменяем тип сети в windows 8 через реестр
Начиная с windows Vista для обеспечения большей сетевой безопасности в системе используются различные сетевые профили. В Win7 были профили «Общедоступная сеть» (накладывает большие ограничений на передачу данных) и «Домашняя сеть» /в windows 8 профиль «Домашняя сеть» переименовали в «Частная сеть»/.
При создании новой сети, по умолчанию восьмерка присваивает ей профиль «Общедоступная сеть». Изменить тип профиля позволяет параметр «Category» (ветка реестра та же):
Если вы считаете статью полезной,не ленитесь ставить лайки и делиться с друзьями.
Смотрите также
Copyright (c) HTFI. Копирование информации разрешено, при условии указания активных ссылок на источники.
Источник
Чтобы выходить в интернет, необходимо создать соединение на компьютере. В итоге при смене провайдера или переезда оно остается, и, как правило, не используется. Также список пополняется с каждым устройством, что было в контакте с компьютером, например, флешки, мышки и прочее. Пользователь должен знать, как удалить сетевое подключение в Windows 7 правильно. Это позволит убрать ненужное и оставить только то, что используется в данный момент.
Содержание
- 4 способа удаления
- Центр управления
- Диспетчер устройств
- Редактор реестра
- Свойства браузера
- Возможные проблемы
- Задать вопрос автору статьи
Как правильно удалить подключение по локальной сети или высокоскоростное соединение в Виндовс 7, наглядно демонстрируют распространенные методы. Все они достаточно простые, с ними может справится даже неопытный пользователь. Также можно выбрать наиболее удобный способ именно для себя.
Как удалить сеть Wi-Fi, смотрите тут:
Центр управления
Чтобы удалить подключение для доступа к интернету в Windows 7, используем центр управления сетями и общим доступом. Для устранения ненужного соединения требуется сделать следующее:
- Открыть меню «Пуск». Кнопка находится в нижнем левом углу экрана компьютера, после клика на нее требуется перейти к «Панели управления».
- Для удобства рекомендуется выставить крупные значки для просмотра.
- Перейти к следующему разделу.
- Перейти к «Изменениям параметров адаптера» с колонки, что находится в левой части окна.
- Выбрать необходимое подключение по локальной сети и отключить его, если сеть активна, и убрать кнопкой «Удалить». Для этого необходимо кликнуть по значку правой кнопкой мышки и выбрать соответствующий пункт.
Диспетчер устройств
В некоторых случаях создается виртуальное подключение. И, чтобы стереть его, требуется избавиться от устройства. Способ убрать ненужное сетевое устройство выглядит таким образом:
- Нажать на меню «Пуск», найти «Компьютер» и кликнуть по нему правой кнопкой мышки, чтобы перейти в свойства.
- Откроется окно, откуда можно перейти к «Диспетчеру устройств» с левой панели.
- В ветке сетевых адаптеров требуется найти устройство и деинсталлировать его. После этого соединение исчезнет.
Здесь можно найти все устройства, которые когда-либо были соединены с компьютером. Важно быть внимательным и не убрать из списка по неосторожности сетевой адаптер Wi-Fi.
Редактор реестра
Более опытные пользователи наверняка знакомы с тем, как удалить невостребованное подключение следующим образом:
- Нажать сочетание клавиш + R. Откроется утилита «Выполнить». В нее ввести команду regedit и кликнуть «ОК».
- В ветке реестра перейти по пути HKEY_LOCAL_MACHINE-SOFTWARE-Microsoft-Windows NT-CurrentVersion-NetworkList-Profiles.
- В ветке Profiles нужно очистить все.
- Выполнить перезагрузку ОС.
Стоит отметить, что после этого способа будут удалены все лишние сети в Windows 7. Поэтому необходимо создать новое подключение, чтобы получить доступ к интернету.
Свойства браузера
Этот способ помогает убрать значки соединений, если они остались после всех попыток устранения. Как удалить сеть навсегда можно узнать в инструкции:
- Перейти в «Центр управления общим доступом».
- В списке, расположенном в левой части окна, найти «Свойства браузера».
- Откроется окно, в котором требуется перейти на нужную вкладку.
- Выделить щелчком ненужное и удалить.
Возможные проблемы
Достаточно часто пользователи сталкиваются с небольшими проблемами, которые проявляются в ходе удаления подключений. Самая распространенная — это неактивная кнопка «Удалить». В таком случае необходимо проверить, не используется ли сеть в момент удаления. Если да, то ее требуется отключить через контекстное меню.
Если кнопка «Удалить» не работает, это значит, что подключение к интернету используется. В случае если больше сетей нет, то удалять его не стоит.
Также кнопка становится неактивной в том случае, когда есть виртуальное устройство, которое использует это соединение. Найти и стереть все лишнее можно через «Диспетчер устройств».
На этом заканчиваем. Если будут вопросы или дополнения, обязательно напишите в комментарии! Всегда рады обратной связи!
Windows 7
- Перейдите в меню «Пуск» и выберите «Панель управления».
- Щелкните категорию «Сеть и Интернет», а затем выберите «Центр управления сетями и общим доступом».
- Из опций слева выберите Изменить настройки адаптера.
- Щелкните правой кнопкой мыши значок беспроводного подключения и нажмите «Включить».
Как включить подключение по локальной сети в Windows 7?
Проводной Интернет — конфигурация Windows 7
- Нажмите кнопку «Пуск» и выберите «Панель управления».
- Под «Сеть и Интернет» выберите «Просмотр состояния сети и задач».
- Щелкните Подключение по локальной сети.
- Откроется окно состояния подключения по локальной сети. …
- Откроется окно свойств подключения по локальной сети.
Почему я не могу включить беспроводное сетевое соединение?
Если драйвер вашей беспроводной сетевой карты отсутствует, устарел или поврежден, скорее всего, у вас Проблема с отключенным адаптером Wi-Fi. … Вы можете использовать соединение Ethernet, если в настоящее время не можете подключиться к Wi-Fi, или если вы загружаете драйвер Wi-Fi с другого компьютера, а затем переместите его на свой компьютер, на котором возникла проблема.
Как включить локальную сеть?
Выполните следующие действия, чтобы начать настройку сети:
- Щелкните Пуск, а затем щелкните Панель управления.
- В разделе «Сеть и Интернет» нажмите «Выбрать домашнюю группу и параметры общего доступа». …
- В окне настроек домашней группы нажмите Изменить дополнительные настройки общего доступа. …
- Включите сетевое обнаружение и общий доступ к файлам и принтерам. …
- Нажмите Сохранить изменения.
Как мне исправить мой сетевой адаптер Windows 7?
Windows 7 и Vista
- Нажмите «Пуск» и введите «команда» в поле поиска. Щелкните правой кнопкой мыши командную строку и выберите «Запуск от имени администратора».
- Введите следующие команды, нажимая Enter после каждой команды: netsh int ip reset reset. текст. Сброс WinSock Netsh. сброс netsh advfirewall.
- Перезагрузите компьютер.
Как изменить настройки сетевого адаптера в Windows 7?
Windows 7. Перейдите в Пуск> Панель управления> Сеть и Интернет> Центр управления сетями и общим доступом. В левом столбце щелкните Изменить настройки адаптера. Откроется новый экран со списком сетевых подключений.
Как исправить отсутствующий сетевой адаптер в Windows 7?
Устранение общих неисправностей
- Щелкните правой кнопкой мыши «Мой компьютер» и выберите «Свойства».
- Щелкните вкладку Оборудование, а затем щелкните Диспетчер устройств.
- Чтобы увидеть список установленных сетевых адаптеров, разверните Сетевые адаптеры. …
- Перезагрузите компьютер, а затем позвольте системе автоматически обнаружить и установить драйверы сетевого адаптера.
Как отключить сетевой адаптер?
Отключение неиспользуемых или виртуальных сетевых адаптеров
- Нажмите кнопку «Пуск» в Windows, а затем нажмите «Панель управления». …
- В поле поиска панели управления введите адаптер.
- В разделе «Центр управления сетями и общим доступом» щелкните «Просмотр сетевых подключений».
- Щелкните сетевой адаптер правой кнопкой мыши и выберите «Отключить».
Почему мой адаптер Ethernet не работает?
Подключите кабель Ethernet к другому порту
Если прошла минута, а он все еще не работает, попробуйте подключение кабеля к другому порту роутера. Если это работает, значит, ваш маршрутизатор неисправен и вам, возможно, пора его заменить. Если это все еще не работает, вы можете попробовать поменять кабели Ethernet местами.
Как исправить мой адаптер подключения по локальной сети?
Как исправить ошибку адаптера подключения по локальной сети?
- Обновите сетевой драйвер автоматически.
- Обновите драйвер сетевого адаптера вручную.
- Сбросьте сетевое соединение.
- Проверьте службы зависимости автонастройки WLAN.
Как вручную подключиться к беспроводной сети в Windows 7?
Настройка подключения Wi-Fi — Windows® 7
- Откройте Подключение к сети. На панели задач (рядом с часами) щелкните значок беспроводной сети. …
- Щелкните предпочтительную беспроводную сеть. Беспроводные сети будут недоступны без установленного модуля.
- Щелкните Подключить. …
- Введите ключ безопасности и нажмите ОК.
Стремясь предусмотреть все возможные варианты использования Windows, разработчики оснастили её множеством служб, часть из которых нужна лишь малому числу пользователей. Для остальных же эти компоненты являются обузой, расходом оперативной памяти и ресурсов компьютера. Информацию о том, какие службы можно отключить, не навредив системе, а также инструкции по включению и отключению компонентов вы найдёте в нашей статье.
Как открыть управление службами (компонентами) в Windows 7
Через строку поиска
Нажимаем кнопку «Пуск», после чего в строке поиска набираем: services.msc, нажимаем «Ввод».
Используем строку поиска
В результате открывается окно «Службы» с перечнем, описанием и текущим состоянием служб.
Подробный список установленных служб
Редактировать список компонентов с помощью этого окна очень удобно, поскольку каждая служба снабжена описанием, позволяющим понять её задачи и оценить необходимость.
Для того чтобы увидеть описание, достаточно выделить с помощью мыши интересующую строку списка.
Через «Панель управления»
Такого же результата можно добиться, используя «Панель управления». Сначала открываем её.
Открываем «Панель управления»
В окне «Все элементы управления» выбираем пункт «Администрирование».
Выбираем «Администрирование»
После появления на экране окна «Администрирование» ищем в основной его части строчку «Службы».
Находим «Службы» в основном окне
Дважды кликнув левой клавишей мыши по ней, открываем искомое окно с аналогичным названием.
Из командной строки
Получить доступ к нужному нам списку компонентов можно также с помощью использования командной строки. Вызываем её, нажав одновременно клавиши Win (обычно на ней изображается фирменный флажок Windows) и R. После появления на экране окошка «Выполнить» в строке ввода набираем команду msconfig.
Получаем доступ к «Конфигурации системы»
Выбираем экранную кнопку «OK» и получаем доступ к окну «Конфигурация системы», в котором находим вкладку «Службы».
Открываем вкладку «Службы»
Какие компоненты можно смело удалить?
Выбирая приложения, без которых возможно обойтись, нужно действовать осознанно, то есть не трогать те службы, назначение или необходимость которых не очень понятны. Лучше оставить в памяти что-то бесполезное, чем удалить необходимое, поставив под угрозу стабильность системы и безопасность данных. В случае сомнений стоит поискать дополнительную информацию о компоненте, после чего принимать решение.
Список служб, которые можно выключить
- Удалённый реестр. Разрешает редактировать реестр иным пользователям. Этот компонент целесообразно убрать для большей безопасности своего компьютера.
- Факс. Очень редко в наше время применяемая возможность приёма факсовых сообщений. Если не планируем задействовать компьютер в качестве факса, выключаем.
- Служба регистрации ошибок Windows. Формирует журнал нестандартных ситуаций — ошибок, зависаний или аварийных остановок приложений. Отключаем.
- Клиент отслеживания изменившихся связей. Регистрирует передачу файлов формата NTFS. Обычному пользователю пользы не приносит.
- Поиск Windows. Ускоряет встроенный поиск, обрабатывая запросы пользователя и индексируя файлы. Пригодится при интенсивном поиске информации на компьютере, в остальных случаях почти бесполезен.
- Родительский контроль. Смело убираем, это заглушка, вставленная в систему для совместимости с Vista.
- Вспомогательная служба IP. На домашнем компьютере бесполезна.
- Диспетчер печати. Служба управляет печатью. Если принтер не подключён, удаляем.
- Вторичный вход в систему. Позволяет запускать приложения, используя другую учётную запись. Лучше отключить из соображений безопасности.
- Служба ввода планшетного ПК. Полезна, только если в компьютере есть возможность рукописного ввода или подключено электронное перо.
- Защитник Windows. Не стоит трогать, если не установлен хороший сторонний антивирус. Если же за защиту отвечает профильная программа, то смело можно убирать.
- Брандмауэр Windows. Аналогично Защитнику Windows.
- Смарт-карта. Служба нужна, если в работе используются устройства контроля доступа, использующие смарт-карты. Как правило, в домашних компьютерах бесполезна, отключаем.
- Обнаружение SSDP. Компонент обнаружения устройств, работающих по протоколу SSDP, в том числе бытовой техники с соответствующими возможностями. Протокол является одним из уязвимых мест в защите системы, поэтому при отсутствии необходимости в нём лучше отключить службу из соображений безопасности.
- Адаптивная регулировка яркости. Нужна для изменения яркости экрана в зависимости от освещённости окружающей обстановки. Полезна только при наличии датчика света, например, в ноутбуке. В остальных случаях отключаем как бесполезную.
- Браузер компьютеров. Сетевая служба, ненужная при работе единичного компьютера.
- Доступ к HID-устройствам. Обеспечивает работу устройств ввода, подключённых через USB-порты: мышка, сканер, веб-камера и так далее. Если никакие внешние устройства не используются, можно отключать.
- Основные службы доверенного платформенного модуля. Компонент также относится к системам безопасности, использующим аппаратные компоненты. Оставлять имеет смысл только в случае использования устройств контроля на основе чипов TMP или BitLocker.
- Модули ключей IPsec для обмена ключами в интернете и протокола IP с проверкой подлинности. Служба не нужна подавляющему числу пользователей. Используется для обеспечения дополнительной высокой защиты при обмене данными. Отключаем.
- Сервер. Сетевая служба, которую можно отключить для несетевого компьютера.
- Автономные файлы. Сетевой компонент, позволяющий работать с файлами, хранящимися на сервере, в автономном режиме. Для единичного компьютера бесполезен, отключаем.
- Агент политики IPSec. Также служба, используемая для оптимизации работы компьютера в сети. Убираем.
- KtmRm для координатора распределенных транзакций. Используется для распределения транзакций в сети. Если сети нет, служба не нужна.
- Служба поддержки Bluetooth. Нужна только в случае использования соответствующего адаптера. Если его нет или он не используется, отключаем.
- Модуль поддержки NetBIOS. Также сетевая служба, бесполезная для работы в отсутствие локальной сети.
- Служба загрузки изображений Windows (WIA). Используется для обеспечения работы цифровых фотоаппаратов и сканеров. Если такие устройства не используются, можно отключить.
Удаляем ненужные компоненты
Решив, какую службу стоит удалить, в уже известном нам окошке «Службы» двойным кликом выбираем её. Сбоку появляется небольшое окно с действующими на данный момент параметрами выбранного приложения.
Меняем параметры выбранной службы
В выпадающем списке опции «Тип запуска» выбираем «Отключена», затем останавливаем её работу в текущем сеансе, нажимая экранные кнопки «Остановить» и «OK». Повторяем эти же шаги последовательно для всех приложений, которые решено изъять из оперативной памяти.
Немного по-другому изменения вносятся при использовании вкладки «Службы» окна «Конфигурация системы». Выбрав приложение, которое стоит убрать, снимаем отметку слева от его названия, после чего становится активной экранная кнопка «Применить».
Убираем метку для удаления службы
После нажатия «Применить» в окошке появится дополнительная информация — дата отключения.
Осталось лишь нажать «OK» и выбрать в появившемся окне «Настройка системы» вариант времени применения внесённых изменений. «Выход без перезагрузки» отсрочит их до следующего сеанса работы, «Перезагрузка» немедленно перезапустит систему с новыми параметрами.
Перезагрузить сейчас или позже
Видео: отключение ненужных служб для повышения производительности
Какие службы лучше не трогать
- Windows Audio. Служба управления звуковыми устройствами. При отключении ни одна исполняемая программа не сможет «подать голос».
- Windows Driver Foundation. Отвечает за работу драйверов, очень нужный компонент.
- Планировщик классов мультимедиа. Также необходимая служба для работы мультимедийных задач (например, аудиокомпонентов).
- Plug and Play. Выполняет очень полезную функцию корректного подключения устройств к компьютеру.
- Служба оптимизации, которая отслеживает активность использования программ и заранее загружает их в оперативную память для ускоренного запуска в случае надобности. Значительно повышает скорость работы.
- Планировщик заданий. В Windows 7 имеет большое значение, вплоть до невозможности переключить раскладку клавиатуры при отключении службы.
- Удалённый вызов процедур (RPC). Важный компонент Wihdows, обеспечивающий стабильную работу многих других служб. Отключение запрещено системно.
- Диспетчер сеансов диспетчера окон рабочего стола. Отвечает за работу фирменного интерфейса Aero.
- Темы. Также необходимая служба для интерфейса Аеrо.
- Установщик Windows. Компонент установки новых приложений, обеспечивающий их корректную инсталляцию.
Как добавить службу
Как правило, стандартного набора компонентов Windows 7 хватает пользователю. Но при этом существует возможность добавить приложения исходя из своих потребностей.
Для этого открываем «Панель управления», затем в открывшемся перечне параметров находим активный элемент «Программы и компоненты».
Выбираем «Программы и компоненты»
Появится окно, в котором нас интересует находящаяся слева закладка «Включение или отключение компонентов Windows».
Слева выбираем «Включение или отключение компонентов Windows»
Кликнув по ней мышкой, открываем окно «Компоненты Windows».
Ищем нужную службу в списке
Осталось только найти в списке интересующую нас службу и поставить в клеточке слева от неё отметку. Это же можно сделать сразу для всех остальных компонентов, которые решено добавить. После окончания редактирования нажимаем «OK».
Что делать, если список пуст или недоступен?
Если «Включение и отключение компонентов» не включается или показывает пустой список, прежде всего нужно найти причину происходящего, после чего устранить её.
Причина 1: изменение значения в реестре
Нажимаем сочетание Win+R, затем в области ввода окошка «Выполнить» набираем regedit.
Получаем доступ к редактору реестра
В окне «Редактор реестра» по развёрнутому слева дереву переходим на вкладку HKEY_LOCAL_MACHINE — SYSTEM — CurrentControlSet — Control — Windows. В правой части окна находим CSDReleaseType.
Изучаем строку CSDReleaseType
В столбце «Значение» напротив этого параметра должен быть 0. Если это не так, то необходимо его сменить на 0, нажать «OK» и перезагрузиться.
Причина 2: отсутствие прав администратора
Вносимые изменения требуют наличия прав администратора. Поэтому причиной проблемы может быть вход в систему с учётной записи, не имеющей таких полномочий.
В таком случае следует заново войти в Windows от имени администратора или получить соответствующие права для своей учётной записи.
Причина 3: повреждение или отсутствие необходимых файлов
По каким-то причинам на компьютере может не быть необходимых компонентов для нашей задачи, хранящихся в папке C:WindowsServicingPackages. В этом случае придётся их восстановить с помощью System Update Readiness Tool for Windows 7.
Скачать приложение можно с сайта www.microsoft.com, однако нужно учитывать разрядность установленной системы.
- 32-разрядная: https://www.microsoft.com/ru-RU/download/details.aspx?id=3132
- 64-разрядная: https://www.microsoft.com/ru-RU/download/details.aspx?id=20858
Проверить разрядность установленной на своём компьютере системы можно с помощью «Панели управления», в которой выбрать вкладку «Система».
Ищем вкладку «Система»
В основной части открывшегося окна нужный нам параметр указан в «Тип системы».
В нашем случае тип системы: 32-разрядная операционная система
После того как нужный файл (с расширением msu) выбран и скачан с сайта разработчика, его следует запустить, предварительно закрыв остальные приложения. Обычно установка продолжается не более 15 минут, после чего закрываем активное окно и перезагружаем компьютер.
Чтобы проверить, получилось ли исправить проблему автоматически, снова открываем список компонентов. Если ничего не изменилось, список всё ещё пуст, начинаем исправлять ошибки вручную.
Для этого находим на диске и открываем в редакторе файл C:WindowsLogsCBSCheckSUR.log
Изучаем строки с (f)
Под строкой Checking Package Manifests and Cataloges перечислены найденные в автоматическом режиме ошибки. Все они имеют в первом столбце (f), но после исправленных появляется дополнительная строка со значением (fix). Скорее всего, наша проблема связана с оставшимися, не имеющими такой строчки.
Содержание файла CheckSUR.log зависит от обнаруженных системой ошибок на конкретном компьютере, поэтому не будет похоже на приведённый пример.
Теперь необходимо вручную удалить повреждённые ключи. Для этого следует записать адрес ошибки начиная с Packages, после чего с помощью Win+R и команды regedit зайти в уже знакомый нам Редактор регистра.
Далее необходимо перейти во вкладку HKEY_LOCAL_MACHINESOFTWAREMicrosoftWindowsCurrentVersionComponentBasedServicingPackages и найти записанный нами ключ, после чего удалить его. Если всё сделано правильно, проблема должна быть устранена.
Специализированные приложения, отключающие лишние службы Windows 7
Существуют специальные программы, которые помогут быстрее удалить ненужные службы. Например, бесплатное приложение Smart.
Окно программы Smart
Приложение также позволяет сделать выбор одной из четырёх готовых конфигураций:
- Safe Tweaks. Наиболее безопасная, подходит большей части пользователей.
- Moderate Tweaks. Увеличивает производительность за счёт дополнительного отключения мультимедийных служб.
- Advances Tweaks. Оставляет лишь жизненно важные для системы службы, остальные отключает. Рекомендована для опытных пользователей.
- Custom. Аналогичная конфигурация, предназначенная для специалистов. Снабжена режимом ручной настройки служб.
Следует обязательно создать точку восстановления. Для этого достаточно поставить отметку в пункте «Create Restore Point Before Applying Changes» в нижней части окна программы.
Лучше проявить осмотрительность
Для запуска выбранных изменений необходимо нажать экранную кнопку «Apply», после чего ещё раз подтвердить выбор.
Разгрузка оперативной памяти от неиспользуемых приложений даст ощутимый результат практически сразу. Нужные программы заработают быстрее, нагрузка на процессор уменьшится, а батарея ноутбука будет разряжаться медленнее. Стоит потратить немного времени на оптимизацию, чтобы потом вернуть с лихвой за счёт ускорения компьютера.
- Распечатать
Здравствуйте! Меня зовут Александр, 45 лет. Образование двойное — экономист, математик.
Оцените статью:
- 5
- 4
- 3
- 2
- 1
(57 голосов, среднее: 4.6 из 5)
Поделитесь с друзьями!
Troubleshoot a non-working network without rebooting
Updated on December 17, 2020
What to Know
- Disable: Control Panel > Network & Internet > Network and Sharing Center > Change adapter settings.
- Right-click the network > Disable.
- Enable: From the same Network Connections screen, right-click the network and choose Enable.
If your internet isn’t working, disable and re-enable the connection to reset the network-specific functionality without rebooting the computer. This reset may clear specific network problems as a complete reboot would. This guide shows you how to disable and enable a network connection on any device with Windows 10, 8, 7, Vista, or XP.
How to Disable A Network Connection
Disabling and re-enabling network connections is done through Control Panel.
-
Open Control Panel.
-
In Windows 10, Windows 8, Windows 7, and Windows Vista, select Network & Internet. Alternatively, you can right-click the internet icon in the taskbar (next to the clock) and select Open Network & Internet settings.
In Windows XP, change to Category view, select Network and Internet Connections > Network Connections, then skip to Step 4.
If your Control Panel doesn’t look like the screenshot below, instead having a bunch of icons, try looking for Network and Sharing Center; if you find it you can skip right to Step 4.
-
Select Network and Sharing Center.
-
Select Change adapter settings. In Windows Vista, choose Manage network connections.
-
In the Network Connections screen, right-click or tap-and-hold the connection you want to disable, then select Disable. The icon for the connection turns grey to show that it’s disabled.
If Disable doesn’t appear in the menu, the connection is disabled.
-
If prompted, confirm the action, or enter an admin password if you’re not logged in as an administrator.
-
The internet connection is disabled.
How to Enable A Network Connection
Enabling a network connection is similar, but you’ll use the Enable option instead.
-
Repeat Steps 1, 2, and 3 (from above) to access the Network Connections screen.
-
Right-click or tap-and-hold the connection you want to enable, and choose Enable.
-
If prompted, enter an admin password or confirm the action.
-
The icon is no longer gray, indicating that the connection is enabled.
Tips
- When you disable a network adapter, you lose network connectivity until you re-enable the adapter. The same is true for a wired connection. Before you disable a network connection, save any open web-based files so that you don’t lose your work.
- Device Manager manages network connections as an alternative to Control Panel. To disable a device in Device Manager, open Device Manager, expand the Network adapters section, and right-click or tap-and-hold the entry that corresponds to the network adapter to find the Disable option (enabling devices is similar). Uninstall connections you don’t need to tighten your network security and free resources.
- Windows XP supports a Repair option for wireless connections. This feature disables and re-enables the Wi-Fi connection in one step. While this feature does not exist in newer versions of Windows, the troubleshooting wizards in newer versions of Windows offer similar functionality.
Thanks for letting us know!
Get the Latest Tech News Delivered Every Day
Subscribe
Troubleshoot a non-working network without rebooting
Updated on December 17, 2020
What to Know
- Disable: Control Panel > Network & Internet > Network and Sharing Center > Change adapter settings.
- Right-click the network > Disable.
- Enable: From the same Network Connections screen, right-click the network and choose Enable.
If your internet isn’t working, disable and re-enable the connection to reset the network-specific functionality without rebooting the computer. This reset may clear specific network problems as a complete reboot would. This guide shows you how to disable and enable a network connection on any device with Windows 10, 8, 7, Vista, or XP.
How to Disable A Network Connection
Disabling and re-enabling network connections is done through Control Panel.
-
Open Control Panel.
-
In Windows 10, Windows 8, Windows 7, and Windows Vista, select Network & Internet. Alternatively, you can right-click the internet icon in the taskbar (next to the clock) and select Open Network & Internet settings.
In Windows XP, change to Category view, select Network and Internet Connections > Network Connections, then skip to Step 4.
If your Control Panel doesn’t look like the screenshot below, instead having a bunch of icons, try looking for Network and Sharing Center; if you find it you can skip right to Step 4.
-
Select Network and Sharing Center.
-
Select Change adapter settings. In Windows Vista, choose Manage network connections.
-
In the Network Connections screen, right-click or tap-and-hold the connection you want to disable, then select Disable. The icon for the connection turns grey to show that it’s disabled.
If Disable doesn’t appear in the menu, the connection is disabled.
-
If prompted, confirm the action, or enter an admin password if you’re not logged in as an administrator.
-
The internet connection is disabled.
How to Enable A Network Connection
Enabling a network connection is similar, but you’ll use the Enable option instead.
-
Repeat Steps 1, 2, and 3 (from above) to access the Network Connections screen.
-
Right-click or tap-and-hold the connection you want to enable, and choose Enable.
-
If prompted, enter an admin password or confirm the action.
-
The icon is no longer gray, indicating that the connection is enabled.
Tips
- When you disable a network adapter, you lose network connectivity until you re-enable the adapter. The same is true for a wired connection. Before you disable a network connection, save any open web-based files so that you don’t lose your work.
- Device Manager manages network connections as an alternative to Control Panel. To disable a device in Device Manager, open Device Manager, expand the Network adapters section, and right-click or tap-and-hold the entry that corresponds to the network adapter to find the Disable option (enabling devices is similar). Uninstall connections you don’t need to tighten your network security and free resources.
- Windows XP supports a Repair option for wireless connections. This feature disables and re-enables the Wi-Fi connection in one step. While this feature does not exist in newer versions of Windows, the troubleshooting wizards in newer versions of Windows offer similar functionality.
Thanks for letting us know!
Get the Latest Tech News Delivered Every Day
Subscribe










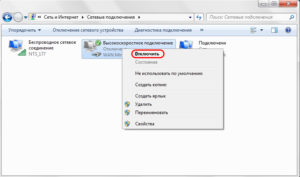
 Ошибка 651
Ошибка 651