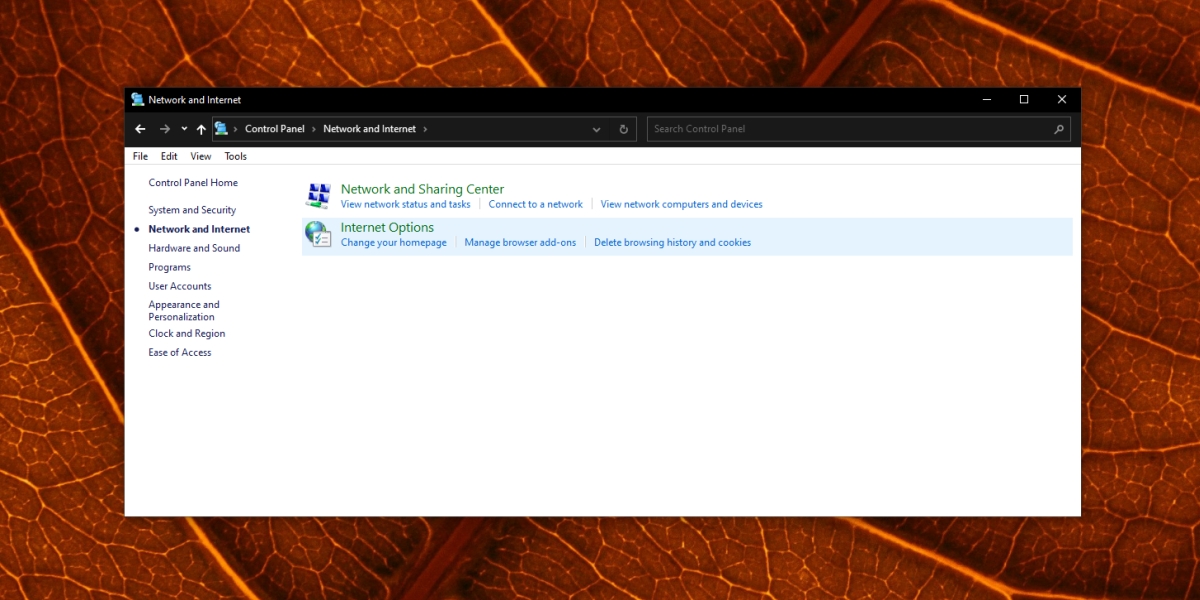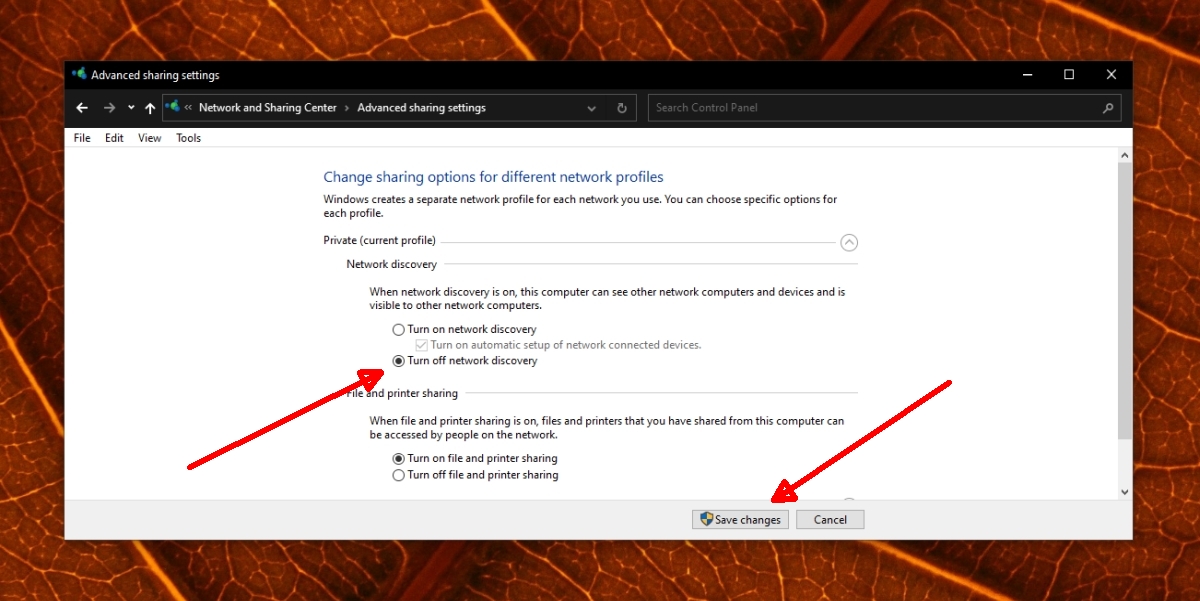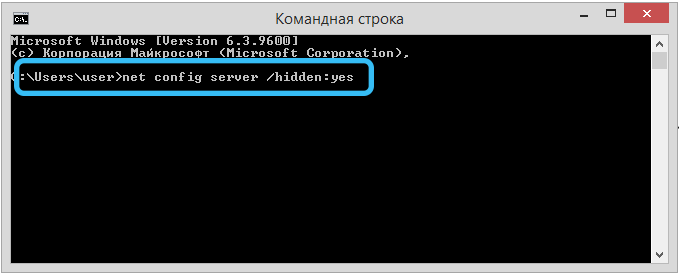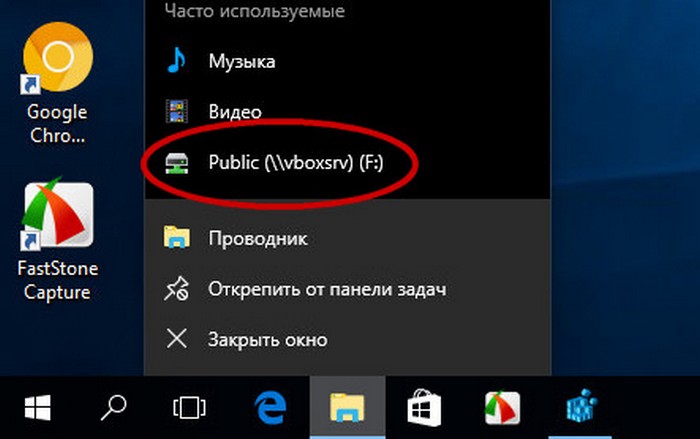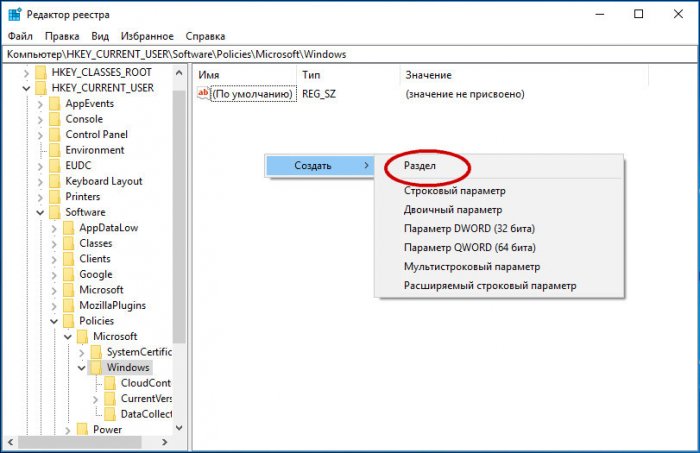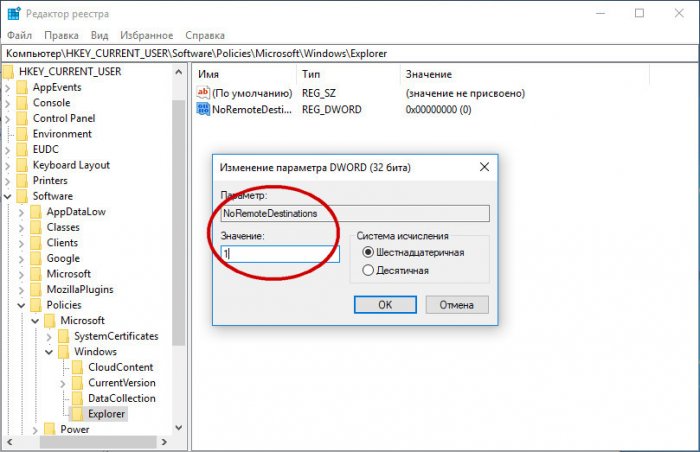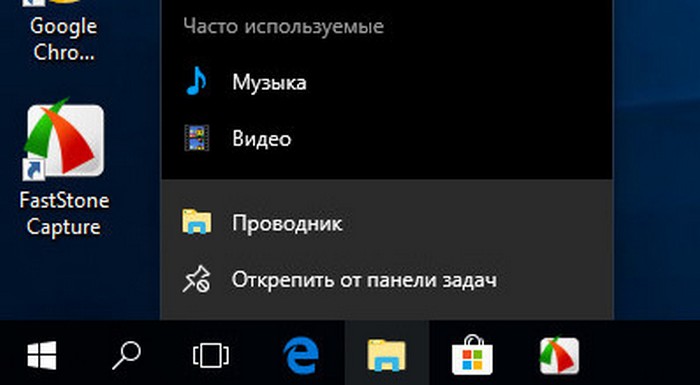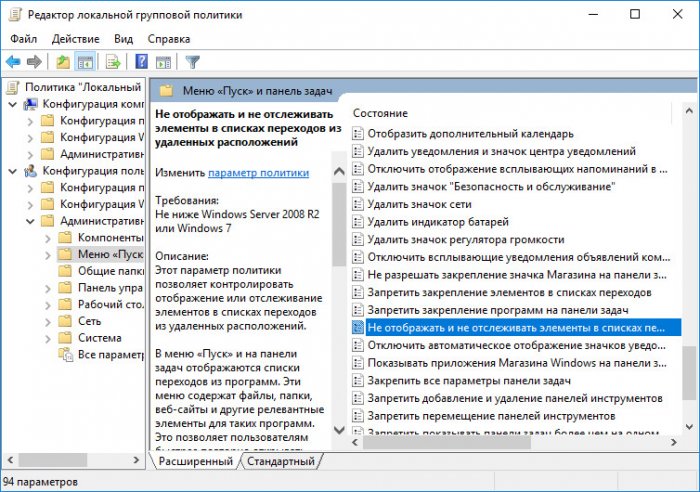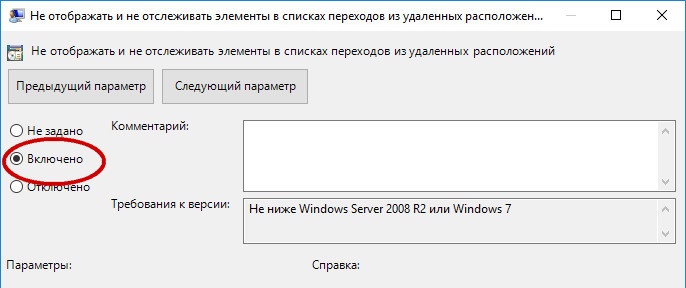Приветствую друзья! На ровном месте в Windows могут появиться приколы. Таковы реалии, увы, но по большому счету приколы появляются из-за того, что система попросту не настроена. Важные опции желательно сразу настраивать
Разбираемся
Сетевые расположения — папка где.. нет, совсем не та папка, о которой много информации в интернете. У многих пользователей появилась папка сама по себе в окне Мой компьютер, а если быть точнее, то это сетевое расположение. Если папку открыть, то.. внутри могут быть файлы, например фотки, которые вам не принадлежат.. и смотреть их будет некрасиво с вашей стороны))
Да, это правда — данная папка в сетевом расположении безопасна, если в нее не заходить и ничего там не запускать. Если вы не используете общий доступ по сети — то советую вообще закрыть его.
Просто ваш ПК/ноутубк видит другие ПК в сети. Это нормально. Вернее даже не в сети, а в локальной сети.
В разделе Сетевое расположение могут быть ПК с разными именами, например:
На самом деле, это название реального ПК в вашей сети.
Еще пример, но в этот раз, сетевое расположение уже было стопудово добавлено самим пользователем. Скорее всего это сетевой диск, возможно для работы. Забыл сказать — в офисах часто используются сетевые диски для общего доступа всех сотрудников к одним документам.
Если у вас в доме много людей с ПК, или если локальная сеть построена необычно, то в папке могут быть много разных компов с открытым доступом))
А теперь серьезно
Если серьезно, то не все так хорошо и гладко как может показаться. А все потому что:
- На самом деле сетевое расположение — папка, в которой в можете видеть папки других ПК. Но только те, которым был разрешен доступ. А разрешить его может не только сам юзер, но и программа.
- Сосед в вашем доме, особенно касается многоквартирных, мог купить себе какой-то медиаплеер. Подключил его к ПК и фирменный софт медиаплеера сам открыл доступ к медиа папкам. Часто открывается доступ к общей музыке, картинкам, видео.
- Иной сценарий — доступ был открыт вирусом. В папке, которая открыта для общего доступа, были размещены файлы, названия которых может быть любое, лишь бы вы.. их запустили. Стандартная ситуация. Цель — заразить ваш ПК вирусом. После заражения ваш ПК также откроет папку общего доступа, в которой также будут файлы с интересным, завлекающим названием.
РЕКЛАМА
Самое главное — забыл сказать! При подключении новой сети или нового интернета, у вас на рабочем столе появится сообщение — Вы хотите разрешить использовать.. бла бла бла, в общем ЗАПОМНИТЕ, всегда тут нажимаем НЕТ:
Выше на скриншоте — десятка. В семерке окошко выглядит чуть иначе, уже не помню как — но там скорее всего будет аналогичная опция. Если нажать тут ДА, то чтобы отключить, нужно использовать мини-инструкцию, которую я тут изложил вам =)
Как закрыть сетевое окружение?
Покажу на примере Windows 7, но в Windows 10 — аналогично.
- Открываете панель управления, можно так — зажимаете Win + R, пишите команду:
controlВставили команду — нажали ОК =)
- После команды откроется окно — панель управления, в ней находим значок Центр управления сетями и общим доступом:
Можно просто написать в правом верхнем текстовом поле — центр управления, так кому-то будет легче найти =)
- Далее откроется окно — нажимаете Изменить дополнительные параметры общего доступа:
- Теперь внимание. Откроется окно. Все опции, которые касаются общего доступа — нужно отключить. Все, в которых упоминается сетевое обнаружение и общий доступ. Настройки в Общий доступ с парольной защитой, Подключения домашней группы — не трогаем.
Вверху будут профиля — домашний, общий, проверьте что отключили во всех профилях!
- После настроек выполните перезагрузку. Возможно что в папке сетевые окружения будут компы — удалите их, если не получится — отключите. Они могут остаться, так как были найдены во время включенных настроек. Но новые находиться не должны.
Вывод
Удалось выяснить:
- Сетевые расположения — папка, в которой отображаются открытые/расшаренные папки других компьютеров, которые состоят в одной локальной сети.
- В принципе опасности нет, если не будут запускаться оттуда файлы.
- Отключить можно в настройках. Некоторые юзеры пишут — не помогает. Нужно отключить, после выполнить перезагрузку, удалить вручную/либо отключить оставшиеся компы, после выполнить снова перезагрузку — появляться не должны.
Надеюсь информация помогла. Удачи и добра!
Евгений Старков
12.12.2021
с названием «Ольга»
Возможно это твой единственный шанс замутить с тяночкой.
Ответить
Развернуть ветку
Рондо
12.12.2021
Раз такая пьянка, и El Light вопрос свой решил, то спрошу я: можно ли каким-нибудь образом связаться с человеком, чью Wi-Fi (запароленную) точку ловит мой роутер/телефон?
Ответить
Развернуть ветку
Евгений Старков
12.12.2021
Нет т.к. сетевого соединения фактически нет, но если подобрать пароль можно отправить сообщения утилитой net send в старых версиях винды или утилитой msg в 7ке — 10ке.
Ответить
Развернуть ветку
Аккаунт удален
12.12.2021
Комментарий недоступен
Ответить
Развернуть ветку
Мияги реальна
12.12.2021
Мужичны би лайк: женщины такие скрытные никак не понять их эмоции и желания!
Тем временем Ольга:
Ответить
Развернуть ветку
Михаил Быстрянцев
12.12.2021
И никто не спросил к какой сети комп вообще подключен.
Если ты через свой роутер сидишь и Wi-Fi запаролен, то в норме такого точно не должно быть. Если через провайдерский или чужой, или вообще кабель напрямую в комп воткнут, то там уж как настроено. Тогда возможно это локалка по твоему подъезду (хотя это уже вопрос к провайдеру, какого хрена он клиентов не изолирует друг от друга).
Ответить
Развернуть ветку
Михаил Быстрянцев
12.12.2021
В случае чужого/провайдерского роутера, чтобы отключить такое, достаточно в свойствах сети сменить профиль на «общедоступные».
Ответить
Развернуть ветку
Культурный инструмент
12.12.2021
у вас включено обнаружение устройств в общей локальной сети
Ответить
Развернуть ветку
El Light
12.12.2021
Автор
Сейчас выключил, но чет испугался этого
Ответить
Развернуть ветку
El Light
12.12.2021
Автор
То есть любой чел имел доступ к моим файлам на пк? При этом вирусы ничего не детектит, какой шанс что это обнаружение врубил не я?
Ответить
Развернуть ветку
Timoteo Cirkla
12.12.2021
Не ко всем, а к общим и к тем, которые ты сам можешь сделать общими. И то не факт, что видят.
Ответить
Развернуть ветку
El Light
12.12.2021
Автор
из друзей кто-то сказал, что это только локальная сеть моего провайдера и скорее всего кто-то просто случайно из моего дома это сделал. Т.е чел из другого города не мог подключиться к моему пк?
Ответить
Развернуть ветку
Timoteo Cirkla
12.12.2021
Не мог. Локалка она обычно в пределах города, а то и улицы или пары улиц.
Ответить
Развернуть ветку
Эмоциональный Женя
12.12.2021
Комментарий недоступен
Ответить
Развернуть ветку
Тагир Коцоев
12.12.2021
Современная локальная сеть — сеть внутри провайдера. Она может покрывать всю страну. Например у Ростелекома.
Ответить
Развернуть ветку
Аккаунт удален
12.12.2021
Комментарий недоступен
Ответить
Развернуть ветку
n00b1k
12.12.2021
«под названием «сетевое расположение» с названием «Ольга»
Это намек
Ответить
Развернуть ветку
Читать все 22 комментария
При первом подключении к сети вам предложит настроить компьютер для совместного использование файлов и устройств в сети, если вы соглашаетесь на совместное использование – расположение для данной сети выбирается частное, если вы отказались от совместного использования – расположение общедоступное. В зависимости от вашего выбора Windows настроит брандмауэр. Сетевое расположение можно изменить в любое время и разными способами.
В сегодняшней статье рассмотрим как различными способами изменить сетевое расположение.
Общедоступная сеть – по умолчанию назначается всем новым сетям при первом подключении. Для типа расположения общая сеть правила брандмауэра являются наиболее строгими, что позволяет блокировать некоторые приложения и услуги, совместное использование файлов, принтеров и других устройств. Данное расположение рекомендуется если ваш компьютер подключен к общественной сети, то есть где-то вне дома.
Вывод
- Сетевые расположения — папка, в которой отображаются открытые/расшаренные папки других компьютеров, которые состоят в одной локальной сети.
- В принципе опасности нет, если не будут запускаться оттуда файлы.
- Отключить можно в настройках. Некоторые юзеры пишут — не помогает. Нужно отключить, после выполнить перезагрузку, удалить вручную/либо отключить оставшиеся компы, после выполнить снова перезагрузку — появляться не должны.
Надеюсь информация помогла. Удачи и добра!
Зачем нужно сетевое обнаружение?
Самое главное – обмен информацией и передача данных по протоколам связи. Компьютеры могут обнаруживать друг друга в общей сети, брать информацию друг у друга с накопителей (если настроен соответствующий доступ).
Распространенные способы применения:
- На дому – один компьютер настроен в качестве мультимедиа и позволяет другим сетевым устройствам через DLNA-сервер (протокол такой) просматривать находящийся на нем медиконтент.
- В офисе – на компьютере открывается общий доступ к папкам для сотрудников, работающих на других машинах. Или же предоставляется общий доступ к подключенным устройствам, например, к сетевому принтеру.
- Публичный доступ – общий доступ к рекламным материалам и развлекательному контенту для всех компьютеров, подсоединившихся к единой сети.
Чтобы пользователю понимать, какую сеть следует избегать, а какой доверять, в Windows были придуманы протоколы сетевой безопасности и настроены так называемые профили. Применив один из них для подключенной сети, включались специально созданные настройки сетевого размещения.
Настройка сетевого расположения для Ethernet подключения в Windows 10
Как я писал в начале статьи, для Ethernet подключения (по сетевому кабелю) можно так же менять сетевое расположение с “Общественная сеть” на “Домашняя сеть”. И в обратном порядке.
Точно так же заходим в параметры и в разделе “Сеть и Интернет” необходимо открыть вкладку “Ethernet”. Нажимаем на подключение, чтобы открыть его настройки.
Остается только выбрать необходимый профиль.
Вместо настройки сетевого профиля может быть пункт “Сделать этот компьютер доступным для обнаружения”. Если поставить переключатель в положение “Откл”, то компьютер не будет обнаруживаться в сети (Общедоступная сеть). А если поставить “Вкл”, то будет применен профиль “Частная сеть”.
Некоторые нюансы
Не редко из-за неправильно выбранного сетевого профиля не удается, например, настроить просмотр фильмов на телевизоре по технологии DLNA. Так как телевизор просто не видит компьютер в сети из-за установленного профиля “Общедоступные”. Или не получается настроить общий доступ к файлам и принтерам. Поэтому, в той сети где вы планируете обмениваться файлами, получать доступ к медиаконтенту с других устройств, нужно активировать профиль “Частные” и при необходимости дополнительного его настроить.
Для обеспечения безопасности всегда запрещайте другим компьютерам обнаруживать ваш компьютер в сети, если вы не доверяете этой сети и не можете быть уверены в ее безопасности. Просто активируйте профиль “Общедоступные”, или нажмите “Нет” в ответ на вопрос, который появляется сразу при подключении к сети.
А теперь серьезно
Если серьезно, то не все так хорошо и гладко как может показаться. А все потому что:
- На самом деле сетевое расположение — папка, в которой в можете видеть папки других ПК. Но только те, которым был разрешен доступ. А разрешить его может не только сам юзер, но и программа.
- Сосед в вашем доме, особенно касается многоквартирных, мог купить себе какой-то медиаплеер. Подключил его к ПК и фирменный софт медиаплеера сам открыл доступ к медиа папкам. Часто открывается доступ к общей музыке, картинкам, видео.
- Иной сценарий — доступ был открыт вирусом. В папке, которая открыта для общего доступа, были размещены файлы, названия которых может быть любое, лишь бы вы.. их запустили. Стандартная ситуация. Цель — заразить ваш ПК вирусом. После заражения ваш ПК также откроет папку общего доступа, в которой также будут файлы с интересным, завлекающим названием.
Самое главное — забыл сказать! При подключении новой сети или нового интернета, у вас на рабочем столе появится сообщение — Вы хотите разрешить использовать.. бла бла бла, в общем ЗАПОМНИТЕ, всегда тут нажимаем НЕТ:
Выше на скриншоте — десятка. В семерке окошко выглядит чуть иначе, уже не помню как — но там скорее всего будет аналогичная опция. Если нажать тут ДА, то чтобы отключить, нужно использовать мини-инструкцию, которую я тут изложил вам =)
Типы локальных сетей
Обзор и настройка модема D-Link Dir-320
ЛВС имеют довольно обширную иерархию свойств, которые определяют ее принадлежность к тому или иному типу. В общем случае это два параметра:
- Способ связи. Проводной – для создания канала передачи информации используются металлические или оптоволоконные кабели, а сигналы, соответственно, имеют вид электрических или световых импульсов. Беспроводной тип связи (Wi-Fi) – технология, которая предусматривает передачу данных при помощи электромагнитного поля, при этом для защиты используются различные методы шифрования, имеющие закрытый ключ.
- Ранг Сети. Одноранговые – простейшие ЛВС, в составе которых количество вычислительных машин условно ограничено значением не более 10, при этом сохраняется полная политика равноправия среди пользователей, которые сами устанавливают политику доступа к информации. Многоранговые – основа и центральный элемент такой ЛВС всегда один или несколько серверов, а остальные устройства выступают в роли клиентов.
Изменение частной сети на общедоступную и обратно для локального Ethernet подключения
Если ваш компьютер или ноутбук подключен к сети кабелем, для изменения сетевого расположения с «Частная сеть» на «Общедоступная сеть» или наоборот, выполните следующие шаги:
- Нажмите по значку подключения в области уведомлений (обычной, левой кнопкой мыши) и выберите пункт «Параметры сети и Интернет».
- В открывшемся окне в панели слева нажмите по пункту «Ethernet», а затем нажмите по имени активной сети (для изменения типа сети она должна быть активной).
- В следующем окне с параметрами сетевого подключения в разделе «Сделать этот компьютер доступным для обнаружения» установите «Откл» (если требуется включить профиль «Общедоступная сеть» или «Вкл», если требуется выбрать «Частная сеть»).
Параметры должны примениться сразу и, соответственно, тип сети изменится после их применения.
Разбираемся
Сетевые расположения — папка где.. нет, совсем не та папка, о которой много информации в интернете. У многих пользователей появилась папка сама по себе в окне Мой компьютер, а если быть точнее, то это сетевое расположение. Если папку открыть, то.. внутри могут быть файлы, например фотки, которые вам не принадлежат.. и смотреть их будет некрасиво с вашей стороны))
Да, это правда — данная папка в сетевом расположении безопасна, если в нее не заходить и ничего там не запускать. Если вы не используете общий доступ по сети — то советую вообще закрыть его.
Просто ваш ПК/ноутубк видит другие ПК в сети. Это нормально. Вернее даже не в сети, а в локальной сети.
В разделе Сетевое расположение могут быть ПК с разными именами, например:
На самом деле, это название реального ПК в вашей сети.
Еще пример, но в этот раз, сетевое расположение уже было стопудово добавлено самим пользователем. Скорее всего это сетевой диск, возможно для работы. Забыл сказать — в офисах часто используются сетевые диски для общего доступа всех сотрудников к одним документам.
Если у вас в доме много людей с ПК, или если локальная сеть построена необычно, то в папке могут быть много разных компов с открытым доступом))
Изменение типа сети для Wi-Fi подключения
По сути, для того, чтобы поменять тип сети с общедоступной на частную или обратно для беспроводного Wi-Fi подключения в Windows 10 следует выполнить те же шаги, что и для Ethernet подключения, отличающиеся лишь действием на 2-м шаге:
- Нажмите по значку беспроводного соединения в области уведомлений панели задач, а затем по пункту «Параметры сети и Интернет».
- В окне параметров в панели слева выберите пункт «Wi-Fi», а затем нажмите по имени активного беспроводного подключения.
- В зависимости от того, нужно ли изменить общедоступную сеть на частную или частную на общедоступную, включите или выключите переключатель в разделе «Сделать этот компьютер доступным для обнаружения».
Параметры сетевого подключения будут изменены и, когда вы снова зайдете в центр управления сетями и общим доступом, там можно будет увидеть, что активная сеть имеет нужный тип.
Удаление ненужных беспроводных подключений
Как мы уже выяснили, в Windows 10 нет возможности удалить ненужные сетевые подключения посредством меню. Поэтому для их удаления мы воспользуемся командной строкой. Набираем cmd
, чтобы вызвать командную строку. Теперь нам нужно узнать какие беспроводные сетевые подключения у нас есть. Для этого вводим команду –
netsh wlan show profiles
После команды мы увидим все профили беспроводных сетей, которые у нас нет. Я писал статью уже после чистки, поэтому у меня видна только одна основная сеть. После первой проверки были обнаружены несколько десятков сетей. Теперь, после того, как мы знаем, какие у нас сети зарегистрированы, давайте удалим ненужные. Для этого нам понадобится команда –
netsh wlan delete profile name=»имя профиля»
Вместо «имя профиля» вбиваем имя ненужной нам сети. Таким образом вы можете избавиться от всех ненужных профилей беспроводной сети. Есть еще один способ, который мы рассматривать не станем – редактирование конфигурационного файла. Дело в том, что не зная основ xml, вы можете лишь испортить настройки беспроводной сети, а не избавиться от ненужных сетей. Поэтому проще все делать с помощью командной строки.
Как изменить тип сети Windows 10
Когда вы подключаетесь к новой или неизвестной сети в Windows 10, операционная система устанавливает ее как общедоступную. Это означает, что она ненадежна и предоставляется максимально возможная защита от других устройств.
Следовательно, этот компьютер не может быть обнаружен в сети, и вы не сможете совместно использовать файлы, папки и принтеры. Тем не менее подключившись к домашней сети можно установить её как частную. Процедура изменения сетевого расположения в Windows 10 довольно проста и в этом руководстве мы покажем как это сделать.
Примечание
: вы должны войти в систему под учетной записью с правами администратора.
Как изменить сетевое расположение Windows 10 на частное
Если вы используете настольный компьютер который соединен между устройствами с помощью кабеля Ethernet, щелкните по значку “Сеть
” в области уведомлений панели задач и зайдите в “
Параметры сети и Интернет
“.
Нажмите “Изменить свойства подключения
“.
Выберите “Частные
“. Закройте окно, и все готово. Изменение применено и будет использоваться Windows 10.
Почему настройка правильного сетевого профиля Windows 10 имеет значение?
Windows 10 обрабатывает ваше сетевое соединение на основе местоположения, которое для него установлено. Общедоступные сети считаются ненадежными (подключение к сети Интернет через кабель или Wi-Fi). Вы должны установить такое сетевое подключение, если сеть является неизвестной, например, в общественных местах, аэропортах, отелях, ресторанах, библиотеках или дома.
Устанавливать частные сети нужно если вы им доверяете, например когда соединяются между собой несколько устройств. Если установить сеть как частную, Windows 10 позволит компьютеру или устройству быть доступными для обнаружения в сети, включая принтеры и сетевые диски.
Теперь вы знаете, как и для чего изменять сетевое расположение с общедоступного на частное и наоборот.
На заметку
. Многие начинающие пользователи считают “
Частную
” сеть безопасной и выбирают её, но это совсем не так, именно “
Общедоступная
” сеть дает максимальную защиту от несанкционированных проникновений из Интернета в компьютер.
Выбор статического IP-адреса
Первый шаг к настройке сети – это установка постоянного (статического) IP-адреса для каждого компьютера, который будет подключен к ней. В принципе, большая часть приложений и приборов работает с динамическим адресом, но гарантии стабильного коннекта не будет. Тем более выбор «статики» занимает всего пару минут.
Последовательность действий:
- Через встроенный поиск найти и открыть утилиту «Параметры».
- Выбрать пункт «Сеть и Интернет», зайти в раздел Ethernet или Wi-Fi.
- Щелкнуть на названии текущего сетевого подключения.
- Прокрутить окно вниз до раздела «Параметры IP».
- Изменить значение с «Автоматически (DHCP)» на вручную.
- Включить режим IPv4 или IPv6 в зависимости от задачи.
- Внести IP-адрес, длину префикса подсети и шлюз.
Здесь же возможно указание DNS-сервера (предпочтительного и дополнительного). После нажатия кнопки «Сохранить» рекомендуется перезагрузить компьютер. В качестве IP-адреса выбирается одно значение из диапазона 192.168.0.1-192.168.255.255. Главное, чтобы каждое устройство приобрело уникальный адрес (начиная с роутера, который часто «висит» на 192.168.0.1 или 192.168.1.1).
В поле «Длина префикса подсети» нужно ввести значение 24, а в качестве DNS-адреса служебного хоста или общедоступного сервера от Google – 8.8.8.8 и 8.8.8.4. То же указывается при выборе IPv6, хотя «устаревший» протокол IPv4 остается практически стандартом де-факто. Его гарантированно поддерживает оборудование, приобретенное даже лет 5-10 назад.
В чем разница между домашней и общественной сетью?
Как я уже писал выше, разница в настройках общего доступа, которые по умолчанию применяются к сети, после присвоения ей сетевого профиля. Все просто:
- Частная сеть, или домашняя – компьютер будет обнаруживаться в сети другими устройствами и будет доступен общий доступ к файлам и принтерам. Конечно же рекомендуется присваивать этот сетевой профиль Wi-Fi сети, или Ethernet подключению только тогда, когда вы доверяете самой сети. Например, подключены к своей домашней сети, на работе и т. д. И если есть необходимость, чтобы компьютер участвовал в локальной сети.
- Общедоступная сеть, или общественная – здесь все наоборот. Для этого профиля настройки по умолчанию заданы таким образом, что ваш компьютер не будет участвовать в локальной сети. Его не будут обнаруживать другие устройства в сети и он будет максимально защищен. Когда подключаемся к открытым, неизвестным Wi-Fi сетям, или даже напрямую по сетевому кабелю от провайдера, то рекомендуется ставить именно этот сетевой профиль.
Параметры общего доступа можно сменить отдельно для каждого профиля. Или сразу для всех сетей. Сделать это можно в панели управления. По адресу: Панель управленияВсе элементы панели управленияЦентр управления сетями и общим доступомДополнительные параметры общего доступа
Эти настройки могут пригодится например при настройке локальной сети. Но без необходимости лучше не менять параметры. Особенно в разделе “Все сети” и “Гостевая или общедоступная”.
Кстати, обратите внимание на скриншот выше. Возле профиля, который выбран для сети к которой вы подключены в данный момент, будет надпись “текущий профиль”. Это уже параметры сетевых профилей. А у нас статья немного на другую тему. Сейчас я покажу, как сменит общедоступную сеть на частную и наоборот в Windows 10.
Какой сетевой профиль выбрать?
Если у вас интернет подключен по кабелю от домашнего роутера – то можете выбрать профиль “Частный”. А если интернет подключен напрямую от провайдера, то лучше установить “Общедоступные”.
Что касается Wi-Fi сетей, то здесь все просто. Если вы доверяете сети (дома, на работе, у друзей) то можно выбирать “Частный”. А если сеть где-то в кафе, отеле, магазине и т. д., то конечно же запрещаем общий доступ выбрав профиль “Общедоступные”.
Содержание
- Самый простой способ поменять профиль сетевого подключения Windows 10
- Видео инструкция
- Изменение частной сети на общедоступную и обратно для локального Ethernet подключения
- Изменение типа сети для Wi-Fi подключения
- Как изменить общедоступную сеть на частную с помощью настройки домашних групп Windows 10
- Сброс параметров сети и последующий выбор её типа
- Дополнительная информация
- Простой компьютерный блог для души)
- Разбираемся
- А теперь серьезно
- Как закрыть сетевое окружение?
- Вывод
- Сетевые расположения Windows 10 — что это, как убрать? : 1 комментарий

В некоторых случаях может потребоваться изменить общедоступную сеть на частную или частную на общедоступную — о способах сделать это в Windows 10 и пойдет речь в данной инструкции. Также в конце статьи вы найдете некоторую дополнительную информацию о различии двух типов сети и какой лучше выбрать в различных ситуациях.
Примечание: некоторые пользователи также задают вопрос о том, как изменить частную сеть на домашнюю. На самом деле частная сеть в Windows 10 — это то же самое, что домашняя сеть в предыдущих версиях ОС, просто поменялось название. В свою очередь, общественная сеть теперь называется общедоступной.
Посмотреть, какой тип сети в Windows 10 выбран в настоящий момент вы можете, открыв Центр управления сетями и общим доступом (см. Как открыть Центр управления сетями и общим доступом в Windows 10).
В разделе «просмотр активных сетей» вы увидите список подключений и какое сетевое расположение для них используется. (Также может заинтересовать: Как изменить имя сети в Windows 10).
Самый простой способ поменять профиль сетевого подключения Windows 10
В последних версиях Windows 10 в параметрах сети появилась простая настройка профиля подключения, где можно выбрать, общедоступная это сеть или частная:
- Зайдите в Параметры — Сеть и интернет и выберите пункт «Изменить свойства подключения» на вкладке «Состояние».
- Установите, общественная это сеть или общедоступная.
Видео инструкция
В случае, если по какой-то причине этот вариант не сработал или у вас другая версия Windows 10, где параметры выглядят иначе, вы можете использовать один из следующих способов.
Изменение частной сети на общедоступную и обратно для локального Ethernet подключения
Если ваш компьютер или ноутбук подключен к сети кабелем, для изменения сетевого расположения с «Частная сеть» на «Общедоступная сеть» или наоборот, выполните следующие шаги:
- Нажмите по значку подключения в области уведомлений (обычной, левой кнопкой мыши) и выберите пункт «Параметры сети и Интернет».
- В открывшемся окне в панели слева нажмите по пункту «Ethernet», а затем нажмите по имени активной сети (для изменения типа сети она должна быть активной).
- В следующем окне с параметрами сетевого подключения в разделе «Сделать этот компьютер доступным для обнаружения» установите «Откл» (если требуется включить профиль «Общедоступная сеть» или «Вкл», если требуется выбрать «Частная сеть»).
Параметры должны примениться сразу и, соответственно, тип сети изменится после их применения.
Изменение типа сети для Wi-Fi подключения
По сути, для того, чтобы поменять тип сети с общедоступной на частную или обратно для беспроводного Wi-Fi подключения в Windows 10 следует выполнить те же шаги, что и для Ethernet подключения, отличающиеся лишь действием на 2-м шаге:
- Нажмите по значку беспроводного соединения в области уведомлений панели задач, а затем по пункту «Параметры сети и Интернет».
- В окне параметров в панели слева выберите пункт «Wi-Fi», а затем нажмите по имени активного беспроводного подключения.
- В зависимости от того, нужно ли изменить общедоступную сеть на частную или частную на общедоступную, включите или выключите переключатель в разделе «Сделать этот компьютер доступным для обнаружения».
Параметры сетевого подключения будут изменены и, когда вы снова зайдете в центр управления сетями и общим доступом, там можно будет увидеть, что активная сеть имеет нужный тип.
Как изменить общедоступную сеть на частную с помощью настройки домашних групп Windows 10
Есть еще один способ изменения типа сети в Windows 10, но работает он только в тех случаях, когда требуется изменить сетевое расположение с «Общедоступная сеть» на «Частная сеть» (т.е. только в одном направлении) и только в ранних версиях ОС (сейчас домашнюю группу убрали в системе).
Шаги будут следующими:
- Начните набирать в поиске на панели задач «Домашняя группа» (или откройте этот пункт в Панели управления).
- В параметрах домашней группы вы увидите предупреждение о том, что необходимо установить для расположения компьютера в сети значение «Частная». Нажмите «Изменение расположения в сети».
- Откроется панель слева, как при первом подключении к этой сети. Для того, чтобы включить профиль «Частная сеть» ответьте «Да» на запрос «Вы хотите разрешить другим компьютерам в этой сети обнаруживать ваш ПК».
После применения параметров сеть будет изменена на «Частная».
Сброс параметров сети и последующий выбор её типа
Выбор профиля сети в Windows 10 происходит при первом подключении к ней: вы видите запрос о том, разрешить ли другим компьютерам и устройствам в сети обнаруживать этот ПК. Если выбрать «Да», будет включена частная сеть, если нажать кнопку «Нет» — общедоступная сеть. При последующих подключения к этой же сети выбор расположения не появляется.
Однако вы можете выполнить сброс сетевых параметров Windows 10, перезагрузить компьютер и тогда запрос появится снова. Как это сделать:
- Зайдите в Пуск — Параметры (значок шестеренки) — Сеть и Интернет и на вкладке «Состояние» нажмите по пункту «Сброс сети».
- Нажмите кнопку «Сбросить сейчас» (подробнее о сбросе — Как сбросить сетевые параметры Windows 10).
Если после этого перезагрузка компьютера не произойдет автоматически, выполните ее вручную и при следующем подключении к сети вы снова увидите запрос о том, следует ли включить сетевое обнаружение (как на скриншоте в предыдущем способе) и, в соответствии с вашим выбором будет установлен тип сети.
Дополнительная информация
В завершение некоторые нюансы для начинающих пользователей. Нередко приходится встречать следующую ситуацию: пользователь считает, что «Частная» или «Домашняя сеть» — это более безопасно, чем «Общедоступная» или «Общественная» и именно по этой причине хочет изменить тип сети. Т.е. предполагает, что под общедоступностью понимается то, что доступ к его компьютеру может появиться у кого-то постороннего.
На самом деле всё обстоит ровно наоборот: при выборе «Общедоступная сеть» Windows 10 применяет более безопасные параметры, отключая обнаружение компьютера, общий доступ к файлам и папкам.
Выбирая «Общедоступная», вы сообщаете системе, что эта сеть контролируется не вами, а потому может представлять угрозу. И наоборот, при выборе «Частная», предполагается, что это ваша личная сеть, в которой работают только ваши устройства, а потому включается сетевое обнаружение, общий доступ к папкам и файлам (что, например, дает возможность воспроизводить видео с компьютера на вашем ТВ, см. DLNA сервер Windows 10).
Одновременно с этим, если ваш компьютер подключен к сети напрямую кабелем провайдера (т.е. не через Wi-Fi роутер или иной, ваш собственный, маршрутизатор), я бы рекомендовал включать «Общественная сеть», так как несмотря на то, что сеть «находится дома», она не является домашней (вы подключены к оборудованию провайдера к которому, как минимум, подключены и другие ваши соседи и в зависимости от настроек маршрутизатора провайдером они теоретически могут получить доступ к вашим устройствам).
При необходимости, вы можете отключить сетевое обнаружение и общий доступ к файлам и принтерам и для частной сети: для этого в центре управления сетями и общим доступом нажмите слева «Изменить дополнительные параметры общего доступа», а затем задайте необходимые настройки для профиля «Частная».
Простой компьютерный блог для души)
Приветствую друзья! На ровном месте в Windows могут появиться приколы. Таковы реалии, увы, но по большому счету приколы появляются из-за того, что система попросту не настроена. Важные опции желательно сразу настраивать =)
Разбираемся
Сетевые расположения — папка где.. нет, совсем не та папка, о которой много информации в интернете. У многих пользователей появилась папка сама по себе в окне Мой компьютер, а если быть точнее, то это сетевое расположение. Если папку открыть, то.. внутри могут быть файлы, например фотки, которые вам не принадлежат.. и смотреть их будет некрасиво с вашей стороны))
Да, это правда — данная папка в сетевом расположении безопасна, если в нее не заходить и ничего там не запускать. Если вы не используете общий доступ по сети — то советую вообще закрыть его.
Просто ваш ПК/ноутубк видит другие ПК в сети. Это нормально. Вернее даже не в сети, а в локальной сети.
В разделе Сетевое расположение могут быть ПК с разными именами, например:
На самом деле, это название реального ПК в вашей сети.
Еще пример, но в этот раз, сетевое расположение уже было стопудово добавлено самим пользователем. Скорее всего это сетевой диск, возможно для работы. Забыл сказать — в офисах часто используются сетевые диски для общего доступа всех сотрудников к одним документам.
Если у вас в доме много людей с ПК, или если локальная сеть построена необычно, то в папке могут быть много разных компов с открытым доступом))
А теперь серьезно
Если серьезно, то не все так хорошо и гладко как может показаться. А все потому что:
- На самом деле сетевое расположение — папка, в которой в можете видеть папки других ПК. Но только те, которым был разрешен доступ. А разрешить его может не только сам юзер, но и программа.
- Сосед в вашем доме, особенно касается многоквартирных, мог купить себе какой-то медиаплеер. Подключил его к ПК и фирменный софт медиаплеера сам открыл доступ к медиа папкам. Часто открывается доступ к общей музыке, картинкам, видео.
- Иной сценарий — доступ был открыт вирусом. В папке, которая открыта для общего доступа, были размещены файлы, названия которых может быть любое, лишь бы вы.. их запустили. Стандартная ситуация. Цель — заразить ваш ПК вирусом. После заражения ваш ПК также откроет папку общего доступа, в которой также будут файлы с интересным, завлекающим названием.
Самое главное — забыл сказать! При подключении новой сети или нового интернета, у вас на рабочем столе появится сообщение — Вы хотите разрешить использовать.. бла бла бла, в общем ЗАПОМНИТЕ, всегда тут нажимаем НЕТ:
Выше на скриншоте — десятка. В семерке окошко выглядит чуть иначе, уже не помню как — но там скорее всего будет аналогичная опция. Если нажать тут ДА, то чтобы отключить, нужно использовать мини-инструкцию, которую я тут изложил вам =)
Как закрыть сетевое окружение?
Покажу на примере Windows 7, но в Windows 10 — аналогично.
-
Открываете панель управления, можно так — зажимаете Win + R, пишите команду:
Вставили команду — нажали ОК =)
Можно просто написать в правом верхнем текстовом поле — центр управления, так кому-то будет легче найти =)
Теперь внимание. Откроется окно. Все опции, которые касаются общего доступа — нужно отключить. Все, в которых упоминается сетевое обнаружение и общий доступ. Настройки в Общий доступ с парольной защитой, Подключения домашней группы — не трогаем.
Вверху будут профиля — домашний, общий, проверьте что отключили во всех профилях!
Вывод
- Сетевые расположения — папка, в которой отображаются открытые/расшаренные папки других компьютеров, которые состоят в одной локальной сети.
- В принципе опасности нет, если не будут запускаться оттуда файлы.
- Отключить можно в настройках. Некоторые юзеры пишут — не помогает. Нужно отключить, после выполнить перезагрузку, удалить вручную/либо отключить оставшиеся компы, после выполнить снова перезагрузку — появляться не должны.
Надеюсь информация помогла. Удачи и добра!
Сетевые расположения Windows 10 — что это, как убрать? : 1 комментарий
Однакась, для меня как не оытного юзер, это дельный совет, спасибо.
При первом подключении к сети вам предложит настроить компьютер для совместного использование файлов и устройств в сети, если вы соглашаетесь на совместное использование — расположение для данной сети выбирается частное, если вы отказались от совместного использования — расположение общедоступное. В зависимости от вашего выбора Windows настроит брандмауэр. Сетевое расположение можно изменить в любое время и разными способами.
В сегодняшней статье рассмотрим как различными способами изменить сетевое расположение.
Общедоступная сеть — по умолчанию назначается всем новым сетям при первом подключении. Для типа расположения общая сеть правила брандмауэра являются наиболее строгими, что позволяет блокировать некоторые приложения и услуги, совместное использование файлов, принтеров и других устройств. Данное расположение рекомендуется если ваш компьютер подключен к общественной сети, то есть где-то вне дома.
Частная сеть- рекомендуется, если вы находитесь дома или в небольшом офисе, доверяете пользователям за соседними компьютерами. Настройки брандмауэра для данного типа расположения позволяют обмениваться файлами между компьютерами в этой сети и пользоваться совместно принтерами, и другими устройствами.
Доменная сеть — используется зачастую в больших компаниях, когда компьютер является членом домена Active Directory.
Изменить сетевое расположение в параметрах системы.
1.Нажмите на значок сети на панели задач и выберите «Сетевые параметры» (также можно зайти в меню «Пуск» => Параметры => Сеть и интернет).
2. В левой колонке выберите Wi-Fi или Ethernet в зависимости от того расположение какой сети вы хотите изменить.
Если вы выбрали Ethernet — с правой стороны нажмите левой клавишей мыши по подключению.
Возле «Сделать этот компьютер доступным для обнаружения» есть переключатель. Если его переключить в положение «Вкл.» — расположение будет «Частная сеть».
Если его переключить в положение «Откл.» — расположение будет «Общедоступная сеть». Сделайте свой выбор и закройте настройки.
Если вы выбрали Wi-Fi — с правой стороны откройте «Управление известными сетями».
Нажмите левой клавишей по сети, расположение которой вы хотите изменить, зайдите в появившийся пункт «Свойства».
Возле «Сделать этот компьютер доступным для обнаружения» есть переключатель. Если его переключить в положение «Вкл.» — расположение будет «Частная сеть».
Если его переключить в положение «Откл.» — расположение будет «Общедоступная сеть». Сделайте свой выбор и закройте настройки.
Изменить сетевое расположение в редакторе реестра.
1. Откройте редактор реестра: в строке поиска или в меню выполнить (выполнить вызывается клавишами Win+R) напишите команду regedit и нажмите Enter.
2.В левой колонке редактора реестра перейдите к разделу HKEY_LOCAL_MACHINE SOFTWARE Microsoft Windows NT CurrentVersion NetworkList Profiles. Откройте раздел Profiles в нём будут разделы (их количество зависит от количества подключенных сетей) => нажимайте на каждый раздел левой клавишей мыши и в правой колонке смотрите значение параметра ProfileName. К примеру мы хотим изменить сетевое расположение сети Dom, вот его и ищем в значении ProfileName.
Когда вы найдете раздел нужного подключения — откройте двойным щелчком левой клавиши мыши параметр Category.
В значении пропишите нужную цифру. — общедоступная сеть; 1 -частная сеть; 2 — домен. К примеру мы хотим, чтобы выбранное сетевое подключение использовалось как «Частная сеть», ставим в значении 1 и нажимаем «ОК».
Закройте редактор реестра.
Изменить сетевое расположение в локальной политике безопасности.
1.В строке поиска или в меню выполнить (выполнить вызывается клавишами Win+R) напишите команду secpol.msc и нажмите Enter.
2.В левой колонке выберите «Политика диспетчера списка сетей», в правой колонке откройте двойным щелчком левой клавиши мыши сеть, расположение которой нужно изменить. Также можно открыть «Все сети», чтобы изменить расположение всех сетей.
3. Возле «Тип расположения» выберите нужное: «Личное» — расположение «Частная сеть», «Общее» — общедоступная сеть. Также вы можете выбрать нужное разрешение пользователям: пользователь может изменить расположение или пользователь не может изменить расположение. Поставьте точки на нужном и нажмите «ОК».
Изменить сетевое расположение в PowerShell
1. Откройте PowerShell от имени администратора: один из способов в строке поиска написать PowerShell и нажать на найденном результате правой клавишей мыши «Запустить от имени администратора».
2. Если вы хотите изменить сетевое расположение для текущего подключения: общедоступная сеть — введите команду $net = get-netconnectionprofile;Set-NetConnectionProfile -Name $net.Name -NetworkCategory Public и нажмите Enter.
Частная сеть — введите команду $net = get-netconnectionprofile;Set-NetConnectionProfile -Name $net.Name -NetworkCategory Private и нажмите Enter.
3. Чтобы посмотреть текущее расположение сети: введите команду Get-NetConnectionProfile и нажмите Enter.
4. Если вы хотите задать расположение для определенной сети: общедоступная сеть — введите команду Set-NetConnectionProfile -Name «Dom» -NetworkCategory Public (вместо Dom напишите имя вашей сети) и нажмите Enter;
Частная сеть — введите команду Set-NetConnectionProfile -Name «Dom» -NetworkCategory Private (вместо Dom напишите имя вашей сети) и нажмите Enter.
После выполнения нужных команд закройте окно PowerShell. На сегодня всё, если у вас есть дополнения — пишите комментарии! Удачи Вам 🙂
Присоединившись к сети, ваш компьютер может в разделе «Сетевые расположения» показывать неизвестные и малопонятные названия папок. В рамках данной публикации вы узнаете, что это за сетевые расположения, и почему они появились, когда вы зашли в раздел «Компьютер».
Содержание
- Нюансы
- Зачем нужно сетевое обнаружение?
- Виды протоколов
- Настройка
- Заключение
- Задать вопрос автору статьи
Нюансы
Когда вы подключаетесь к какой-либо сети вне дома (публичная, офисная, общественная и прочие), ваш компьютер может видеть в сети другие сетевые машины. В целом, это нормально, так как ваш ПК настроен на поиск сетевых устройств. В некоторых устройствах их обнаружение в сети включено по умолчанию.
Данная опция настроек становится доступной при первичном подключении сети, если вы нажмете «Да».
Зачем нужно сетевое обнаружение?
Самое главное – обмен информацией и передача данных по протоколам связи. Компьютеры могут обнаруживать друг друга в общей сети, брать информацию друг у друга с накопителей (если настроен соответствующий доступ).
Распространенные способы применения:
- На дому – один компьютер настроен в качестве мультимедиа и позволяет другим сетевым устройствам через DLNA-сервер (протокол такой) просматривать находящийся на нем медиконтент.
- В офисе – на компьютере открывается общий доступ к папкам для сотрудников, работающих на других машинах. Или же предоставляется общий доступ к подключенным устройствам, например, к сетевому принтеру.
- Публичный доступ – общий доступ к рекламным материалам и развлекательному контенту для всех компьютеров, подсоединившихся к единой сети.
Чтобы пользователю понимать, какую сеть следует избегать, а какой доверять, в Windows были придуманы протоколы сетевой безопасности и настроены так называемые профили. Применив один из них для подключенной сети, включались специально созданные настройки сетевого размещения.
Виды протоколов
Начиная с Windows 7, Майкрософт придерживается такого разграничения по профилям сетевых расположений:
- Домашняя – подразумевает безопасную среду, в которой будут подключены другие ваши устройства или девайсы вашей семьи. То есть, это доверенные устройства, которые могут принадлежать к домашней группе. ПК в домашней группе будут видеть другие ПК и иметь доступ к общим сетевым папкам, что операционная система указывает по умолчанию.
- Рабочая – формально в локалке находятся как ваши устройства, так и устройства ваших коллег. Из-за схожей концепции с профилем «Домашняя», в Windows 8 отказались от этого профиля.
- Общественная – локалка, в которой ваше устройство – гость. Оно может быть подвержено атакам со стороны других устройств, поэтому протоколы безопасности скрывают присутствие ПК от взора остальных машин. Такой локалкой может выступать как Wi-Fi в закусочной или аэропорту. Еще данный профиль рекомендуется выбирать при подключении к широкополосному интернету без участия в сети роутера.
- Домен – корпоративная локалка, настроенная не на группу, а на домен. Этот тип нельзя изменить или выбрать, не владея правами администратора. Контроль за машинами в доменной зоне может выполняться через компьютер админа.
Из представленных данный обнаружение другими ПК:
- Домашняя – открывает.
- Рабочая – открывает.
- Общедоступная – закрывает.
Настроить или переключить профиль можно в процессе использования.
Настройка
Пошаговая инструкция по настройке сетевого доступа в Windows 7 представлена в следующем видео:
Чтобы быстро перейти в нужное место:
- Нажмите Win+R и введите %windir%system32control.exe /name Microsoft.NetworkAndSharingCenter /page Advanced.
- В открывшемся окне выберите используемый профиль и задайте ему нужные сейчас вам настройки.
- Например, отключите доступ для текущего профиля.
Чтобы поменять профиль для текущей сети с общедоступного на частный или наоборот в Windows 10:
- Нажмите Win+I и выберите «Сеть и Интернет».
- Откройте «Ethernet» или «Wi-Fi».
- Нажмите на действующее соединение.
- Выберите включение «Сделать этот компьютер доступным для обнаружения» для частных (домашних) локалок или выключение для общедоступных (публичных).
- С соответствии с установкой этого параметра в центре управления сетями отобразится нужный профиль данного подключения.
Заключение
Раздел «Сетевые расположения» содержит информацию по обнаруженным в локалке устройствам. Если на другом ПК протоколы безопасности позволяют предоставлять содержимое публичных папок, то с вашего компьютера вы сможете получить доступ к ним. Кроме ПК, здесь могут отображаться различные сервера в сети. Например, FTP или DLNA.
Сетевые расположения Windows 10 — что это, как убрать?
Приветствую друзья! На ровном месте в Windows могут появиться приколы. Таковы реалии, увы, но по большому счету приколы появляются из-за того, что система попросту не настроена. Важные опции желательно сразу настраивать
Сетевые расположения — папка где.. нет, совсем не та папка, о которой много информации в интернете. У многих пользователей появилась папка сама по себе в окне Мой компьютер, а если быть точнее, то это сетевое расположение. Если папку открыть, то.. внутри могут быть файлы, например фотки, которые вам не принадлежат.. и смотреть их будет некрасиво с вашей стороны))
Да, это правда — данная папка в сетевом расположении безопасна, если в нее не заходить и ничего там не запускать. Если вы не используете общий доступ по сети — то советую вообще закрыть его.
Просто ваш ПК/ноутубк видит другие ПК в сети. Это нормально. Вернее даже не в сети, а в локальной сети.
В разделе Сетевое расположение могут быть ПК с разными именами, например:
На самом деле, это название реального ПК в вашей сети.
Еще пример, но в этот раз, сетевое расположение уже было стопудово добавлено самим пользователем. Скорее всего это сетевой диск, возможно для работы. Забыл сказать — в офисах часто используются сетевые диски для общего доступа всех сотрудников к одним документам.
Если у вас в доме много людей с ПК, или если локальная сеть построена необычно, то в папке могут быть много разных компов с открытым доступом))
Изменение сетевого профиля
Самый простой и быстрый метод — изменить профиль сети с «Частная» на «Общедоступная». Компьютер, на котором включен профиль «Общедоступная сеть», не виден в сети. Однако учитывайте, что после изменения профиля, ваш компьютер некоторое время может продолжить показываться на удаленном компьютере в разделе «Сеть» (достаточно подождать или перезагрузить его).
Изменить профиль сети в Параметрах Windows 10 (Как изменить общедоступную сеть на частную и наоборот в Windows 10), а также в Центре управления сетями и общим доступом в предыдущих версиях системы (нажав по ссылке на текущий профиль под именем активной сети).
Минус этого, равно как и следующего способа — ваш компьютер не просто перестает показываться в сети, но и теряет возможность подключаться к ресурсам локальной сети, таким как общие папки. Если это не является проблемой — можно использовать. К тому же, с точки зрения безопасности профиль «Общедоступная сеть» может быть предпочтительнее чем «Частная».
Скрыть компьютер от сети
Компьютер можно скрыть от сети любого типа, публичной или частной. Метод, описанный ниже, будет работать для обоих типов сетей. Скрытие системы от сети обеспечит ей некоторую защиту, но это не должен быть единственный метод, который вы используете для обеспечения безопасности вашей системы.
Отключить обнаружение сети
Уловка, позволяющая скрыть систему Windows 10 от сети, состоит в том, чтобы отключить обнаружение сети.
- Открыть Панель управления.
- Перейти к Сеть и Интернет.
- Нажмите Центр коммуникаций и передачи данных.
- Нажмите Расширенные настройки общего доступа в столбце слева.
- В разделе «Обнаружение сети» включите опцию «Отключить сетевое обнаружение».
- Нажмите Сохранить изменения.
- Ваш компьютер будет скрыт из сети.
Настройки видимости сети
Важно знать о настройки видимости сети заключаются в том, что они зависят от сети. Если вы скроете свою систему в рабочей сети, она будет скрыта только в этой сети. Если позже вы подключите ту же систему к домашней сети, вам придется снова отключить обнаружение сети.
Когда ты присоединяйтесь к новой сети, Windows 10 спрашивает, хотите ли вы быть видимыми для других в сети. Если вы видите это сообщение, выберите спрятаться и отключит обнаружение сети для этой системы.
Отключив обнаружение сети, вы будете невозможно взаимодействовать с другими системами в сети даже если у них включено обнаружение сети. Вы также не сможете взаимодействовать с сетевыми устройствами, такими как принтеры, медиацентры или сетевые диски.
Как спрятать ПК в локальной сети через командную строку
С точки зрения временных затрат этот способ – наилучший, но его единственный и важный недостаток – нужно запомнить команду, которую нужно ввести в консоль. Если у вас нет проблем с запоминанием, то это наиболее предпочтительный метод, который хорош ещё и тем, что только скрывает ваш компьютер в проводнике других ПК, а доступ к общедоступным сетевым ресурсам при этом сохраняется.
Итак, запускаем от имени администратора ПК командную строку и вводим команду net config server с параметром /HIDDEN:YES. Жмём Enter и перезагружаем компьютер.
Здесь, как и в предыдущем случае, удалённый ПК всё ещё может видеть ваш, пока и он не будет перезагружен. Если потребуется сделать ваш ПК снова видимым, выполняем те же действия, только с параметром /HIDDEN:NO.
И в заключение отметим, что, начиная с Windows 10 версии 1703, известной по обновлению как Creators Update, даже если сетевое обнаружение включено, другие компьютеры могут не показываться. То есть здесь вам не нужно ничего предпринимать для сокрытия своего ПК.
Управление через командную строку и Windows PowerShell
Данный способ позволяет включить или отключить сетевое обнаружение для всех сетевых профилей.
Команды для русскоязычной локализации Windows
Чтобы включить сетевое обнаружение для всех сетевых профилей, откройте командную строку или консоль Windows PowerShell от имени администратора и выполните следующую команду:
netsh advfirewall firewall set rule group=»Обнаружение сети» new enable=Yes
Чтобы отключить сетевое обнаружение для всех сетевых профилей, откройте командную строку или консоль Windows PowerShell от имени администратора и выполните следующую команду:
netsh advfirewall firewall set rule group=»Обнаружение сети» new enable=No
Изменение сетевого профиля
Самый простой способ скрыть компьютер в локальной сети — изменить такой параметр, как профиль сети. По умолчанию или в результате чьих-либо действий он может принимать значение «Частная сеть», при этом ваш компьютер будет доступен для всех остальных компьютеров в локальной сети. Если вы измените свой профиль в публичной сети, ваш компьютер станет невидимым. Правда, результат такой операции не появляется мгновенно, и до момента перезагрузки ваш компьютер будет по-прежнему виден на всех удаленных компьютерах.
Обратите внимание, что изменение свойств сетевого профиля отличается в разных версиях Windows. Особенно это актуально для Windows 10, где в последнее время профиль подключения можно изменить по упрощенной процедуре: в «Настройках» выберите вкладку «Сеть», перейдите в «Сеть и Интернет» и нажмите кнопку «Свойства».
В новом окне нажимаем на вкладку «Статус», в которой выбираем строку «Редактировать свойства соединения». Остается только установить переключатель в положение «Публичная сеть» — тогда ваш компьютер станет невидимым.
Также существует альтернативный метод, в зависимости от типа подключения: проводное (через кабель Ethernet) или беспроводное через Wi-Fi.
В первом случае нажмите на значок сетевого подключения, расположенный в области уведомлений, и в открывшемся окне на пункт «Настройки сети и Интернета».
Откроется новое окно, в меню левой панели выберите «Ethernet» и в правом блоке нажмите на сетевое соединение, доступность которого мы хотим изменить.
Последнее окно откроется с переключателем, который необходимо установить в положение «Выкл.», Тогда тип профиля будет установлен на «Публичный». После подтверждения изменения вступят в силу немедленно, без перезагрузки компьютера.
Если у вас есть беспроводное соединение, вся процедура выключения дисплея компьютера будет такой же, за исключением пункта, где вместо «Ethernet» нужно выбрать Wi-Fi.
В Windows 7 процедура изменения типа сети выполняется через «Панель управления», где вам нужно открыть вкладку «Все элементы панели управления», а затем щелкнуть «Центр управления сетью».
Список доступных сетевых подключений будет отображаться вместе с их типом, щелкните мышью по желаемому типу сетевого подключения и в новом окне измените его на «Общедоступная сеть».
В Windows 8 вместо «Домашняя» появилась «Частная», а «Корпоративная сеть» вообще исчезла. Но здесь фокусировка на тип профиля в один клик не работает, поэтому изменение параметра на нужный производится редактированием реестра.
Для этого нажмите Win + R, введите в строке поиска regedit, нажмите «Выполнить» и подтвердите нажатием Enter.
В редакторе перейдите в ветку HKEY_LOCAL_MACHINE SOFTWARE Microsoft Windows NT CurrentVersion NetworkList Profiles, откройте ветку Profiles, в которой будут перечислены все доступные сетевые подключения.
Ищем свой, нажимаем на него и в правом окне нажимаем на параметр Category, чтобы изменить единицу на ноль. Значение 0 точно соответствует публичной сети.
После подтверждения и закрытия редактора реестра вы можете проверить статус профиля в «Центре управления сетью». Если он не изменится, вам необходимо перезагрузить компьютер.
В Windows 8.1 все это можно сделать намного проще, не меняя реестр: нажмите комбинацию Win + I, в плиточном интерфейсе выберите строку «Изменить настройки компьютера», в появившемся окне «Настройки ПК» выберите В разделе «Сеть» щелкните имя нашей локальной сети и установите переключатель в положение «Выкл.», соответствующее типу профиля «Публичный».
Основным недостатком этого метода является то, что помимо того, что ваш компьютер становится невидимым, он также теряет возможность доступа к файлам и папкам на других компьютерах. С точки зрения безопасности это предпочтительный метод, но если вам нужен доступ к общим сетевым ресурсам, вы должны выбрать обходные пути.
UploadFiles
UploadFiles позволяет загружать файлы на свои серверы без всякой регистрации. Услугами этого сервиса можно пользоваться совершенно свободно практически без ограничений.
UploadFiles — один из лучших сервисов в этом списке.
- Неограниченное число загрузок.
- Максимальный размер одного файла — 5 ГБ.
- Соединение зашифровано.
- Файлы хранятся в течение 30 дней.
Как спрятать ПК в локальной сети через командную строку
С точки зрения затрат времени этот метод является лучшим, но его единственный серьезный недостаток заключается в том, что вам нужно запомнить команду, которую нужно ввести в консоли. Если у вас нет проблем с хранением, это наиболее предпочтительный метод, который также хорош, поскольку он скрывает ваш компьютер только в проводнике других ПК, сохраняя при этом доступ к общедоступным сетевым ресурсам.
Затем запустите командную строку от имени администратора ПК и введите команду net config server с параметром / HIDDEN: YES. Жмем Enter и перезагружаем компьютер.
Здесь, как и в предыдущем случае, удаленный компьютер все еще может видеть ваш, пока он не будет перезагружен. Если вам нужно снова сделать ваш компьютер видимым, мы выполняем те же действия, только с параметром / HIDDEN: NO.
Наконец, отметим, что начиная с Windows 10 версии 1703, известной по обновлению как Creators Update, даже если включено обнаружение сети, другие компьютеры могут не отображаться. То есть здесь не нужно ничего делать, чтобы скрыть свой компьютер.
Чтобы обеспечить быстрый доступ к часто используемым файлам и расположениям, Windows 10 отслеживает к ним обращения пользователя. На основании полученных данных система формирует списки переходов в меню Пуск, а также в контекстном меню Проводника, вызываемого кликом правой кнопкой мыши по значку последнего на панели управления. В список попадают не только локальные каталоги, но и сетевые папки. Возможно, по каким-то своим соображениям вы захотите скрыть сетевые ресурсы из списка переходов.
Как скрыть сетевые расположения из списков переходов в Windows 10
Явной настройки, которая позволяла бы это делать в Windows 10 нет, чтобы отключить их отображение, потребуется применить простой твик реестра. Запустив одноименной командой редактор Regedit, перейдите к следующему ключу:
HKEY_CURRENT_USER/Software/Policies/Microsoft/Windows/Explorer
Последнего подраздела у вас может и не быть, если так, потребуется добавить его вручную из контекстного меню редактора. В независимости от разрядности вашей системы в нём создайте 32-битный параметр типа DWORD с именем NoRemoteDestinations и установите в качестве его значения 1. Сетевые расположения будут скрыты из списка переходов после перезагрузки Windows 10.
Скрыть сетевые папки из оного списка можно также с через редактор локальных политик. Запустив его командой gpedit.msc, разверните в разделе «Конфигурация пользователя» запись Административные шаблоны — Меню Пуск и панель задач, найдите справа политику «Не отображать и не отслеживать элементы в списках переходов…» и включите ее. Новые настройки будут применены после перезагрузки компьютера.
Рекомендуем другие статьи по данной теме
Заметили ошибку
Выделите и нажмите Ctrl+Enter
Комментарии (0)
Комментариев пока-что нет
Но! Вы можете стать первым. Поделитесь своим впечатлением о статье или задайте свой вопрос!