Содержание
- 990x.top
- Простой компьютерный блог для души)
- Сетевые расположения Windows 10 — что это, как убрать?
- Разбираемся
- А теперь серьезно
- Как закрыть сетевое окружение?
- Вывод
- Отключить Windows медиа плеер «медиа-сервер» сетевые
- 4 ответов
990x.top
Простой компьютерный блог для души)
Сетевые расположения Windows 10 — что это, как убрать?
Приветствую друзья! На ровном месте в Windows могут появиться приколы. Таковы реалии, увы, но по большому счету приколы появляются из-за того, что система попросту не настроена. Важные опции желательно сразу настраивать
Разбираемся
Сетевые расположения — папка где.. нет, совсем не та папка, о которой много информации в интернете. У многих пользователей появилась папка сама по себе в окне Мой компьютер, а если быть точнее, то это сетевое расположение. Если папку открыть, то.. внутри могут быть файлы, например фотки, которые вам не принадлежат.. и смотреть их будет некрасиво с вашей стороны))
Да, это правда — данная папка в сетевом расположении безопасна, если в нее не заходить и ничего там не запускать. Если вы не используете общий доступ по сети — то советую вообще закрыть его.
Просто ваш ПК/ноутубк видит другие ПК в сети. Это нормально. Вернее даже не в сети, а в локальной сети.
В разделе Сетевое расположение могут быть ПК с разными именами, например:
На самом деле, это название реального ПК в вашей сети.
Еще пример, но в этот раз, сетевое расположение уже было стопудово добавлено самим пользователем. Скорее всего это сетевой диск, возможно для работы. Забыл сказать — в офисах часто используются сетевые диски для общего доступа всех сотрудников к одним документам.
Если у вас в доме много людей с ПК, или если локальная сеть построена необычно, то в папке могут быть много разных компов с открытым доступом))
А теперь серьезно
Если серьезно, то не все так хорошо и гладко как может показаться. А все потому что:
- На самом деле сетевое расположение — папка, в которой в можете видеть папки других ПК. Но только те, которым был разрешен доступ. А разрешить его может не только сам юзер, но и программа.
- Сосед в вашем доме, особенно касается многоквартирных, мог купить себе какой-то медиаплеер. Подключил его к ПК и фирменный софт медиаплеера сам открыл доступ к медиа папкам. Часто открывается доступ к общей музыке, картинкам, видео.
- Иной сценарий — доступ был открыт вирусом. В папке, которая открыта для общего доступа, были размещены файлы, названия которых может быть любое, лишь бы вы.. их запустили. Стандартная ситуация. Цель — заразить ваш ПК вирусом. После заражения ваш ПК также откроет папку общего доступа, в которой также будут файлы с интересным, завлекающим названием.
Самое главное — забыл сказать! При подключении новой сети или нового интернета, у вас на рабочем столе появится сообщение — Вы хотите разрешить использовать.. бла бла бла, в общем ЗАПОМНИТЕ, всегда тут нажимаем НЕТ:
Выше на скриншоте — десятка. В семерке окошко выглядит чуть иначе, уже не помню как — но там скорее всего будет аналогичная опция. Если нажать тут ДА, то чтобы отключить, нужно использовать мини-инструкцию, которую я тут изложил вам =)
Как закрыть сетевое окружение?
Покажу на примере Windows 7, но в Windows 10 — аналогично.
- Открываете панель управления, можно так — зажимаете Win + R, пишите команду:
Вставили команду — нажали ОК =)
Можно просто написать в правом верхнем текстовом поле — центр управления, так кому-то будет легче найти =)
Теперь внимание. Откроется окно. Все опции, которые касаются общего доступа — нужно отключить. Все, в которых упоминается сетевое обнаружение и общий доступ. Настройки в Общий доступ с парольной защитой, Подключения домашней группы — не трогаем.
Вверху будут профиля — домашний, общий, проверьте что отключили во всех профилях!
Вывод
- Сетевые расположения — папка, в которой отображаются открытые/расшаренные папки других компьютеров, которые состоят в одной локальной сети.
- В принципе опасности нет, если не будут запускаться оттуда файлы.
- Отключить можно в настройках. Некоторые юзеры пишут — не помогает. Нужно отключить, после выполнить перезагрузку, удалить вручную/либо отключить оставшиеся компы, после выполнить снова перезагрузку — появляться не должны.
Я запускаю Windows 8, и в меню компьютера я вижу огромный список сетевых расположений «media server» многих компьютеров в моей сети (большинство из которых работает под управлением Windows 7).
есть ли способ либо локально отключить это, чтобы я не видел этот список каждый раз, или отключить эту функцию общего доступа на других компьютерах?
Я пробовал отключение «параметры потоковой передачи мультимедиа» из Центра управления сетями и общим доступом (на моем ПК), но это не действовать.
еще одна вещь, которую я пытался было включение потоковой передачи мультимедиа, но затем выбрать все найденные клиенты и нажать заблокирован в списке найденных клиентов. Это также не повлияло на удаление списка.
Я также попытался отключить Служба Общего Доступа К Сети Проигрыватель Windows Media, но увы, список остается.
Я начинаю верить, что есть волшебный ключ реестра для unbury и перевернуть на » 1″, но все мои поиски оказались пустыми.
4 ответов
Я столкнулся с точной annooying проблемы, и я нашел ответ в rhis thread:Ниямат Мохаммед ответ
- нажмите клавишу Windows + E на клавиатуре, чтобы открыть папку Компьютер.
- нажмите на вкладку Компьютер сверху.
- нажмите на доступ к носителю на ленте.
- нажмите Отключить от сервера резервного копирования и следуйте инструкциям на экране.
и это сработало, когда я вновь открыл папку explorer.
в комментариях ссылку mydigitallife вы дали, это совет Вернер выполнить:
есть еще один совет того же Вернера для поиска в реестре всех вхождений «WMPNetworkSvc» и удалите значение DWORD «FailureActions».
пробовали ли вы что-нибудь из них ?
(выполняйте их с большой осторожностью: я советую сначала создать точку восстановления системы, на всякий случай.)
если остановить Windows Media Player Network Sharing Service in Services , это поможет?
Содержание
- 990x.top
- Простой компьютерный блог для души)
- Сетевые расположения Windows 10 — что это, как убрать?
- Разбираемся
- А теперь серьезно
- Как закрыть сетевое окружение?
- Вывод
- Отключить Windows медиа плеер «медиа-сервер» сетевые
- 4 ответов
- Сетевые расположения windows media player
- DLNA сервер в Windows 10. Настройка, вывод на телевизор
- Выводим видео с Windows 10 на телевизор: быстрый и простой способ
- Запуск DLNA сервера на Windows 10 стандартными средствами
- Как добавить папку для DLNA сервера
- Еще несколько советов
- Если воспроизведение видео тормозит
- Как собрать и настроить домашний медиасервер?
- Содержание
- Содержание
- Что такое DLNA-медиасервер?
- Медиасервер из ПК
- Медиасервер из роутера
- Медиасервер из ТВ-приставки
- Медиасервер из микрокомпьютера
- Медиасервер из NAS
- Заключение
990x.top
Простой компьютерный блог для души)
Сетевые расположения Windows 10 — что это, как убрать?
Приветствую друзья! На ровном месте в Windows могут появиться приколы. Таковы реалии, увы, но по большому счету приколы появляются из-за того, что система попросту не настроена. Важные опции желательно сразу настраивать
Разбираемся
Сетевые расположения — папка где.. нет, совсем не та папка, о которой много информации в интернете. У многих пользователей появилась папка сама по себе в окне Мой компьютер, а если быть точнее, то это сетевое расположение. Если папку открыть, то.. внутри могут быть файлы, например фотки, которые вам не принадлежат.. и смотреть их будет некрасиво с вашей стороны))
Да, это правда — данная папка в сетевом расположении безопасна, если в нее не заходить и ничего там не запускать. Если вы не используете общий доступ по сети — то советую вообще закрыть его.
Просто ваш ПК/ноутубк видит другие ПК в сети. Это нормально. Вернее даже не в сети, а в локальной сети.
В разделе Сетевое расположение могут быть ПК с разными именами, например:
На самом деле, это название реального ПК в вашей сети.
Еще пример, но в этот раз, сетевое расположение уже было стопудово добавлено самим пользователем. Скорее всего это сетевой диск, возможно для работы. Забыл сказать — в офисах часто используются сетевые диски для общего доступа всех сотрудников к одним документам.
Если у вас в доме много людей с ПК, или если локальная сеть построена необычно, то в папке могут быть много разных компов с открытым доступом))
А теперь серьезно
Если серьезно, то не все так хорошо и гладко как может показаться. А все потому что:
Самое главное — забыл сказать! При подключении новой сети или нового интернета, у вас на рабочем столе появится сообщение — Вы хотите разрешить использовать.. бла бла бла, в общем ЗАПОМНИТЕ, всегда тут нажимаем НЕТ:
Выше на скриншоте — десятка. В семерке окошко выглядит чуть иначе, уже не помню как — но там скорее всего будет аналогичная опция. Если нажать тут ДА, то чтобы отключить, нужно использовать мини-инструкцию, которую я тут изложил вам =)
Как закрыть сетевое окружение?
Покажу на примере Windows 7, но в Windows 10 — аналогично.
Вставили команду — нажали ОК =)
Можно просто написать в правом верхнем текстовом поле — центр управления, так кому-то будет легче найти =)
Вверху будут профиля — домашний, общий, проверьте что отключили во всех профилях!
Вывод
Источник
Я запускаю Windows 8, и в меню компьютера я вижу огромный список сетевых расположений «media server» многих компьютеров в моей сети (большинство из которых работает под управлением Windows 7).
есть ли способ либо локально отключить это, чтобы я не видел этот список каждый раз, или отключить эту функцию общего доступа на других компьютерах?
Я пробовал отключение «параметры потоковой передачи мультимедиа» из Центра управления сетями и общим доступом (на моем ПК), но это не действовать.
еще одна вещь, которую я пытался было включение потоковой передачи мультимедиа, но затем выбрать все найденные клиенты и нажать заблокирован в списке найденных клиентов. Это также не повлияло на удаление списка.
Я также попытался отключить Служба Общего Доступа К Сети Проигрыватель Windows Media, но увы, список остается.
Я начинаю верить, что есть волшебный ключ реестра для unbury и перевернуть на » 1″, но все мои поиски оказались пустыми.
4 ответов
Я столкнулся с точной annooying проблемы, и я нашел ответ в rhis thread:Ниямат Мохаммед ответ
и это сработало, когда я вновь открыл папку explorer.
в комментариях ссылку mydigitallife вы дали, это совет Вернер выполнить:
есть еще один совет того же Вернера для поиска в реестре всех вхождений «WMPNetworkSvc» и удалите значение DWORD «FailureActions».
(выполняйте их с большой осторожностью: я советую сначала создать точку восстановления системы, на всякий случай.)
Источник
Сообщения: 420
Благодарности: 14

Всем доброго времени суток.
Столкнулся с такой проблемой.
Если в Windows 7 все было интуитивно понятно, то о 8.1 так с наскока не скажешь.
Собственно вопросы указаны на картинке.
Но уточню.
1. Как добавить новую папку в «Папки», что отображаются в «моем компьютере» (где видео, документы, изображения и т.д.)
2. Как отключить получение и «раздачу» мультимедийных каталогов с других компьютеров.
По пункту два, если возможно то какойнибудть автоматический способ, через Bat файл например.
Поиском не нашел, возможно плохо искал, если темы подымались укажите пожалуйста.
Сообщения: 420
Благодарности: 14
Источник
DLNA сервер в Windows 10. Настройка, вывод на телевизор
На тему настройки DLNA я уже опубликовал не одну статью. Мы запускали DLNA сервер разными способами, на разных устройствах, и для разных телевизоров. В этой инструкции, я покажу как включить DLNA сервер в Windows 10. Пускай это будет компьютер, или ноутбук, не важно. Главное, чтобы на нем была установлена Windows 10. Есть много разных программ, которыми на компьютере можно запустить медиа-сервер. Но в этой инструкции мы не будем использовать никаких сторонних программ. Будем использовать только стандартные средства Windows 10. Прочем, такая возможность есть и в Windows 8, и в Windows 7. Отличий там немного.
И так, для начала разберемся что же такое DLNA, зачем запускать этот сервер на компьютере, ноутбуке и что с ним делать. Все очень просто. По технологии DLNA можно передавать медиаконтент (видео, фото, музыка) между устройствами в локальной сети. Чаще всего, эту технологию используют для просмотра на телевизоре Smart TV видео, или фото, которые находятся на компьютере. Более подробно об этой технологии я писал в статье: технология DLNA. Использование DLNA на телевизорах Smart TV и других устройствах. Если интересно, можете почитать.
А еще в браузере Microsoft Edge в Windows 10 есть возможность выводить на TV видео, фото и музыку прямо с браузера. Как это сделать, я писал в этой статье.
Думаю, со всеми нюансами разобрались, теперь можно приступать к настройке.
Выводим видео с Windows 10 на телевизор: быстрый и простой способ
На компьютере открываем папку с видео, и правой кнопкой мыши нажимаем на файл, который хотим воспроизвести на телевизоре (Smart TV). Дальше наводим курсор на пункт «Передать на устройство». Там должен появится наш телевизор. Если там надпись «Поиск устройств. «, то нужно немного подождать. Оставьте открытое меню, или попробуйте через пару секунд. Как вы можете видеть на скриншоте ниже, у меня Windows 10 нашла два телевизора: LG и Philips.
Выбираем телевизор. Сразу появится окно управления проигрывателем. В нем вы сможете управлять воспроизведением видео на телевизоре, добавлять другие файлы в список воспроизведения, будете видеть информацию по телевизору и т. д.
На телевизоре сразу начнется воспроизведение запущенного фильма.
Мы только что запустили просмотр видео с компьютера на телевизор по технологии DLNA. Как видите, все работает. И все это без проводов, по воздуху. Кончено, если у вас оба устройства подключены по Wi-Fi.
Запуск DLNA сервера на Windows 10 стандартными средствами
Для запуска DLNA сервера можно использовать сторонние программы, например, «Домашний медиа-сервер (UPnP, DLNA, HTTP)». О настройке с помощью этой программы я писал в статье настройка DLNA сервера для телевизора Philips. Смотрим фильмы с компьютера на телевизоре. Эта программа подходит для всех телевизоров. Но у каждого производителя, как правило, есть своя программа. У LG, например, это Smart Share. О настройке которой я писал здесь.
Ну а с другой стороны, зачем нам сторонние программы, если в Windows 10 все можно настроить встроенными средствами.
2 В новом окне нажимаем на кнопку «Включить потоковую передачу мультимедиа». Тем самым мы включаем DLNA сервер в Windows 10.
3 Дальше укажите название своего DLNA сервера. Затем, в списке устройств вы можете разрешить, или запретить доступ к медиа-серверу для определенного устройства в вашей сети. Если вы подключены к своей домашней сети, то можете оставить все устройства.
Если вашего телевизора в списке не будет, то немного подождите. Либо закройте и заново откройте настройки потоковой передачи мультимедиа.
Возле каждого устройства будет кнопка «Настроить. «. Если необходимо, то вы можете задать индивидуальные настройки для каждого устройства.
4 Теперь на телевизоре можно получить доступ к запущенному серверу. На разных телевизорах это выглядит по-разному. На телевизорах Philips (с Android TV), например, нужно запустить приложение Медиа. Или выбрать этот источник в доступных источниках сигнала.
Как можно увидеть на скриншоте выше, доступ сразу будет открыт к трем стандартным папкам: «Видео», «Изображения», «Музыка». Все файлы, которые находятся в этих папках, вы сможете просматривать на телевизоре.
Эти три папки находятся на системном диске. Согласитесь, не очень удобно все время копировать туда необходимые фильмы и другие файлы, чтобы смотреть их с телевизора. Поэтому, можно просто открыть общий доступ к другим папкам.
Как добавить папку для DLNA сервера
Запустите Проигрыватель Windows Media.
Если вы хотите добавить папку с видео, например, то нажмите слева на соответствующий пункт, и выберите «Управление видеотекой».
В новом окне нажмите на кнопку «Добавить». Выделите папку к которой нужно открыть доступ по DLNA, и нажмите на кнопку «Добавить папку».
Все, необходимая папка появится в списке, и будет отображаться на телевизоре. Я, например, открыл доступ к папке «Видео», в которой храню фильмы.
Вы таким способом можете добавить любые папки, или удалить их из списка.
Еще несколько советов
2 Если в процессе воспроизведения файлов по DLNA компьютер будет уходить в спящий режим, и воспроизведение будет прерываться, то просто включите схему электропитания «Высокая производительность».
Несколько статьей по теме:
Если воспроизведение видео тормозит
При воспроизведении видео этим способом, многие сталкиваются с нестабильной работой. Воспроизведение все время повисает, идет с задержками, останавливается и т. д. В основном, такие проблемы возникают при воспроизведении больших видеофайлов. Как правило, эти проблемы появляются из-за нехватки скорости соединения между компьютером и телевизором. Чаще всего, в этом виновен бюджетный, слабый маршрутизатор. Просто не хватает пропускной способности. Правда, мощный маршрутизатор не гарантирует стабильную передачу файлов по DLNA.
На момент просмотра отключите разные загрузки, онлайн игры, не используйте интернет на других устройствах. Если есть возможность, подключите телевизор, или компьютер (а лучше оба устройства) к роутеру по сетевому кабелю. Тогда соединение будет намного стабильнее, а скорость выше.
Если ничего не помогает, то для вывода изображения с компьютера, или ноутбука на телевизор можете использовать более стабильное соединение по HDMI кабелю. Или просто скопируйте фильмы с компьютера на флешку, или внешний жесткий диск, и смотрите их на телевизоре.
Источник
Содержание
Содержание
Высокоскоростной Интернет разделил людей на две группы: одни подписываются на стриминговые сервисы, другие предпочитают по старинке хранить собственные копии фильмов и альбомов на жестком диске, особенно если это касается редких релизов, которых не найти онлайн. Но Netflix или Spotify легко запустить с любого устройства, а как получить доступ к файлам, хранящимся на диске, с телевизора или смартфона? Для этого нужно организовать домашний медиасервер. Это намного проще, чем кажется, и осуществимо даже стандартными средствами Windows.
Домашний медиасервер позволяет подключить все доступные устройства в единую беспроводную сеть и организовать общий доступ к музыке и фильмам на жестком диске, флешке и SD-карте. Это избавляет от необходимости хранить по копии фильма или альбома на ПК, планшете, смартфоне, ноутбуке и в памяти ТВ — достаточно будет одной копии на медиасервере.
Медиасервером можно сделать множество девайсов:
По своей сути, все эти устройства представляют собой компьютер с процессором, видеоядром, оперативной памятью и диском для хранения файлов. Чтобы превратить их в медиасервер, нужна технология высокоскоростной передачи контента в режиме реального времени. Она называется DLNA.
DLNA представляет собой набор стандартов для объединения поддерживающих эту технологию устройств в единую домашнюю сеть для передачи медиаконтента. Чаще всего это телевизоры, принтеры, плееры и ресиверы, а также портативная техника — смартфоны, планшеты, ноутбуки и т. д. Многие производители используют DLNA в своих экосистемах под брендовыми названиями:
Аналогом также является Apple AirPlay, однако он использует иные протоколы и работает только с устройствами Apple.
Проще всего подружить медиасервер с ТВ, если последний поддерживает DLNA. В ином случае поможет подключение с помощью ТВ-бокса или микрокомпьютера.
Домашний медиасервер можно организовать на рабочем ПК. Понадобится лишь роутер и устройство с поддержкой DLNA, например, телевизор.
Если ТВ и ПК объединены одной домашней сетью, Windows 10 позволяет без лишних настроек передавать контент напрямую на устройство. Достаточно щелкнуть по файлу правой кнопкой мыши и выбрать нужный девайс из списка во вкладке «Передать на устройство» («Cast to device»).
Чтобы не кликать каждый раз по файлам на ПК, а выбирать их сразу с ТВ или планшета, понадобится настроить DLNA-сервер:
Теперь на ТВ и портативных устройствах появится доступный медиаконтент. Однако он будет в неотсортированном виде, хранить так сотни фильмов и альбомов невозможно. Понадобится настройка папок и категорий. Их возможно упорядочить даже с помощью Windows Media Player 11 и выше: щелкнуть правой кнопкой по разделу «Видео», выбрать «Управление видеотекой» и добавить в список папки с заранее отсортированными роликами. Аналогично с фото и музыкой.
Наконец, DLNA-сервер легко организовать с помощью программ, которые иногда называют медиацентрами. Они позволяют:
Существует множество медиацентров, самые популярные из них:
Минус организации медиасервера на ПК в том, что придется постоянно держать его включенным, чтобы все работало. Плюс программа медиацентра будет отнимать часть ресурсов, особенно при транскодировании. Можно, конечно, использовать отдельную машину, например, старый компьютер, но возможности системы будут ограничены его производительностью: далеко не каждый старый ПК сможет без лагов воспроизводить видео в 4К на ютубе.
Некоторые роутеры с USB или SATA-разъемом умеют подрабатывать медиасервером. В характеристиках роутера должна быть указана функция DLNA-сервера. Также понадобится минимум 128 Мб оперативной памяти (лучше 256 Мб). Если сеть Wi-Fi слишком загружена в диапазоне 2.4 ГГц, пригодится двухдиапазонный роутер. Он поможет избежать потери пакетов, которые будут выражаться в лагах и фризах. Для нормальной работы скорость соединения должна быть не ниже 60 Мбит/с.
Обычно настроить DLNA на роутере можно прямо в его веб-интерфейсе: нужно включить саму функцию и выбрать папки с контентом. Далее можно подключать к нему смартфоны и телевизоры. Главное преимущество в простоте решения, но есть и недостатки:
Что, если телевизор недостаточно умный и не поддерживает DNLS? Тогда можно подключить к нему дополнительное устройство, к примеру, ТВ-бокс. Они поддерживают DLNS и предоставляют возможность загружать на флешку или SD-карту свои медиафайлы, чтобы просматривать их с ТВ, а иногда и других устройств. Более того, Андроид дает этим приставкам функциональность смартфона или планшета, позволяя устанавливать на них приложения, пользоваться стриминговыми сервисами, ютубом, играть в игры и т. д.
ТВ-боксом легко пользоваться: настройка под себя не отнимет много времени, и для большинства покупателей его возможностей будет достаточно. Но есть и минусы:
Любители DIY могут сделать медиасервер на базе микрокомпьютера Raspberry Pi, ASUS Tinker Board или похожего. Такие обычно поставляются в виде платы без корпуса, на которой установлен ARM-процессор, ОЗУ, видеокарта, модули Wi-Fi и Bluetooth, порты USB, HDMI и Ethernet. Соответственно, к нему можно подключить почти любой ТВ и даже внешнюю звуковую карту.
Это позволяет точно подобрать модель по характеристикам под свои задачи и самостоятельно сконструировать корпус и систему охлаждения. К микрокомпьютерам можно подключить и SD-карты, и HDD (как USB, так и SATA через переходник). Мощности Raspberry Pi 3 Model B+ хватает, чтобы проигрывать фильмы в высоком разрешении и видео в 4K на ютубе.
Чтобы превратить микрокопьютер в медиасервер, понадобится:
Тем, кто не хочет заниматься конструированием корпуса и охлаждения, подойдет микрокомпьютер типа Intel Compute Stick. На него можно установить Windows 10 и работать хоть с привычными офисными приложениями, хоть с фотошопом, поэтому такая штука все чаще появляется в офисах. Соответственно, можно установить на него программу и использовать его в качестве медиацентра. Однако мощностей процессора Intel Atom x5 Z8330 1440 МГц не хватает для просмотра видео 4К, по крайней мере, в ОС Windows.
Сегодня появилась целая категория компьютеров-флешек и неттопов. Также есть чуть менее компактные платформы для ПК. Однако модели с мощным процессором стоят уже в одной ценовой категории с профессиональным решением для организации медиасервера — сетевым хранилищем или NAS.
NAS — это сетевые хранилища. Их предназначение — доставлять файлы так быстро, как это возможно. Но главное, что они позволяют подключить сразу несколько жестких дисков с возможностью моментально заменять их. Это позволяет организовать домашнюю медиатеку исполинских масштабов с фильмами в 4К и альбомами в Hi-Res.
Чтобы использовать NAS в качестве медиацентра, нужно внимательно изучить характеристики. Понадобится мощный процессор (хотя бы 2, а лучше 4 ядра) и ОЗУ объемом не меньше 2 Гб. Тогда не будет лагов при транскодинге и просмотре 4К. Многие модели позволяют добавить оперативки и улучшить скорость работы благодаря SSD и организации на нем кэш-памяти для быстрого доступа к часто используемым файлам.
Желательно подключить к NAS жесткий диск, заточенный под длительную работу нон-стоп. Для таких задач производители выпускают оптимизированные для NAS винчестеры.
В качестве ОС можно использовать Kodi, Plex, emby и другие. Однако главный недостаток NAS в том, что они созданы с оглядкой на продвинутых пользователей, поэтому настройка потребует определенных знаний и терпения.
Заключение
Медиасервер позволяет не только организовать гаджеты в удобную домашнюю экосистему, но и через Интернет открыть доступ к файлам в хранилище из любой точки земного шара. Так можно настроить собственный стриминг-сервис, чтобы слушать свою музыку и смотреть свои фильмы с портативного устройства везде, где позволяет скорость сети.
Источник
Adblock
detector
» width=»100%» style=»BORDER-RIGHT: #719bd9 1px solid; BORDER-LEFT: #719bd9 1px solid; BORDER-BOTTOM: #719bd9 1px solid» cellpadding=»6″ cellspacing=»0″ border=»0″>
Приветствую друзья! На ровном месте в Windows могут появиться приколы. Таковы реалии, увы, но по большому счету приколы появляются из-за того, что система попросту не настроена. Важные опции желательно сразу настраивать
Разбираемся
Сетевые расположения — папка где.. нет, совсем не та папка, о которой много информации в интернете. У многих пользователей появилась папка сама по себе в окне Мой компьютер, а если быть точнее, то это сетевое расположение. Если папку открыть, то.. внутри могут быть файлы, например фотки, которые вам не принадлежат.. и смотреть их будет некрасиво с вашей стороны))
Да, это правда — данная папка в сетевом расположении безопасна, если в нее не заходить и ничего там не запускать. Если вы не используете общий доступ по сети — то советую вообще закрыть его.
Просто ваш ПК/ноутубк видит другие ПК в сети. Это нормально. Вернее даже не в сети, а в локальной сети.
В разделе Сетевое расположение могут быть ПК с разными именами, например:
На самом деле, это название реального ПК в вашей сети.
Еще пример, но в этот раз, сетевое расположение уже было стопудово добавлено самим пользователем. Скорее всего это сетевой диск, возможно для работы. Забыл сказать — в офисах часто используются сетевые диски для общего доступа всех сотрудников к одним документам.
Если у вас в доме много людей с ПК, или если локальная сеть построена необычно, то в папке могут быть много разных компов с открытым доступом))
А теперь серьезно
Если серьезно, то не все так хорошо и гладко как может показаться. А все потому что:
- На самом деле сетевое расположение — папка, в которой в можете видеть папки других ПК. Но только те, которым был разрешен доступ. А разрешить его может не только сам юзер, но и программа.
- Сосед в вашем доме, особенно касается многоквартирных, мог купить себе какой-то медиаплеер. Подключил его к ПК и фирменный софт медиаплеера сам открыл доступ к медиа папкам. Часто открывается доступ к общей музыке, картинкам, видео.
- Иной сценарий — доступ был открыт вирусом. В папке, которая открыта для общего доступа, были размещены файлы, названия которых может быть любое, лишь бы вы.. их запустили. Стандартная ситуация. Цель — заразить ваш ПК вирусом. После заражения ваш ПК также откроет папку общего доступа, в которой также будут файлы с интересным, завлекающим названием.
РЕКЛАМА
Самое главное — забыл сказать! При подключении новой сети или нового интернета, у вас на рабочем столе появится сообщение — Вы хотите разрешить использовать.. бла бла бла, в общем ЗАПОМНИТЕ, всегда тут нажимаем НЕТ:
Выше на скриншоте — десятка. В семерке окошко выглядит чуть иначе, уже не помню как — но там скорее всего будет аналогичная опция. Если нажать тут ДА, то чтобы отключить, нужно использовать мини-инструкцию, которую я тут изложил вам =)
Как закрыть сетевое окружение?
Покажу на примере Windows 7, но в Windows 10 — аналогично.
- Открываете панель управления, можно так — зажимаете Win + R, пишите команду:
controlВставили команду — нажали ОК =)
- После команды откроется окно — панель управления, в ней находим значок Центр управления сетями и общим доступом:
Можно просто написать в правом верхнем текстовом поле — центр управления, так кому-то будет легче найти =)
- Далее откроется окно — нажимаете Изменить дополнительные параметры общего доступа:
- Теперь внимание. Откроется окно. Все опции, которые касаются общего доступа — нужно отключить. Все, в которых упоминается сетевое обнаружение и общий доступ. Настройки в Общий доступ с парольной защитой, Подключения домашней группы — не трогаем.
Вверху будут профиля — домашний, общий, проверьте что отключили во всех профилях!
- После настроек выполните перезагрузку. Возможно что в папке сетевые окружения будут компы — удалите их, если не получится — отключите. Они могут остаться, так как были найдены во время включенных настроек. Но новые находиться не должны.
Вывод
Удалось выяснить:
- Сетевые расположения — папка, в которой отображаются открытые/расшаренные папки других компьютеров, которые состоят в одной локальной сети.
- В принципе опасности нет, если не будут запускаться оттуда файлы.
- Отключить можно в настройках. Некоторые юзеры пишут — не помогает. Нужно отключить, после выполнить перезагрузку, удалить вручную/либо отключить оставшиеся компы, после выполнить снова перезагрузку — появляться не должны.
Надеюсь информация помогла. Удачи и добра!
На чтение 5 мин. Просмотров 2.7k. Опубликовано 03.09.2019
Безопасность в Интернете очень важна, поэтому Microsoft создала несколько функций, предназначенных для защиты пользователей Windows 10. Сетевые местоположения – одна из этих функций, и сегодня мы собираемся объяснить вам, что такое сетевые местоположения и как они работают.
Что такое сетевые расположения и как они работают в Windows 10?
Как упоминалось ранее, сетевые расположения предназначены для защиты вашего ПК при подключении к различным сетям. Мы кратко написали о сетевых расположениях в нашей статье о том, как защитить ваше устройство Windows 10 в общедоступной статье о сети Wi-Fi, поэтому вы можете проверить эту статью для получения дополнительных советов по безопасности.
Сетевые местоположения были представлены в Windows Vista, и за эти годы Microsoft усовершенствовала и упростила эту функцию. Эта функция появилась в Windows 10 и работает почти так же, как и в предыдущих версиях Windows.
Сетевое местоположение – это в основном профиль с определенными настройками, связанными с обнаружением сети и совместным использованием файлов. При первом доступе к определенной сети Windows 10 попросит вас выбрать один из трех профилей: Домашняя сеть, Рабочая сеть и Публичная сеть. Каждый из этих профилей поставляется с различными настройками, оптимизированными для определенных условий.
Например, опция «Домашняя сеть» предназначена для сетей, которым вы полностью доверяете. Эта опция поставляется с большинством включенных настроек, поэтому вы можете легко видеть другие компьютеры, подключенные к этой сети. Помимо возможности видеть другие устройства в этой сети, вы также можете создавать домашнюю группу или присоединяться к ней, а также легко обмениваться файлами с другими устройствами в сети.
Профиль рабочей сети имеет те же настройки, которые позволяют вам видеть другие устройства в вашей сети, но в отличие от профиля домашней сети, используя профиль работы, вы не сможете создавать домашние группы или присоединяться к ним.
Последний профиль – Общедоступная сеть, и этот профиль не позволяет вам видеть другие компьютеры, подключенные к той же сети. В то же время другие компьютеры также не смогут видеть ваш компьютер, поэтому вы должны быть относительно защищены от злонамеренных пользователей. Поскольку общий доступ к файлам для этого профиля отключен, злоумышленники в той же сети не смогут делиться с вами потенциально опасными файлами. Как видите, этот профиль особенно полезен, если вы находитесь в интернет-кафе или используете сеть Wi-Fi в любом общедоступном месте вместе со многими другими неизвестными пользователями.
- ЧИТАЙТЕ ТАКЖЕ: Мы отвечаем: что такое IP-адрес и как его использовать?
Следует отметить, что вы можете легко изменить настройки сетевых расположений, выполнив следующие действия:
-
Нажмите Windows Key + S и введите сеть . Выберите Центр управления сетями и общим доступом из списка результатов.
-
Открыв Центр управления сетями и общим доступом , нажмите Изменить расширенные настройки общего доступа .
Теперь вы должны увидеть настройки сети для всех доступных профилей. Вы заметите, что есть две группы профилей: частные, включая профили рабочей и домашней сети, и гостевая или общедоступная группа.
В частной группе первым вариантом является обнаружение сети. Включив эту функцию, вы разрешите видеть ваш компьютер другими сетевыми устройствами в вашей сети. Если вы находитесь в домашней сети и узнаете все устройства в вашей сети, вы можете свободно включить эту функцию.

Следующим в нашем списке является общий доступ к файлам и принтерам. Эта функция позволяет вам включить общий доступ к файлам и принтерам с другими сетевыми устройствами. Опять же, если вы узнаете все устройства в вашей локальной сети, вы можете включить эту функцию.
Последний вариант – подключения HomeGroup, и эта функция позволяет вам управлять подключениями Homegroup. По умолчанию Windows управляет соединениями домашней группы, но при желании вы можете использовать учетные записи пользователей и пароли для подключения к другим компьютерам.
У гостевой или общедоступной группы есть только две опции: «Обнаружение сети» и «Общий доступ к файлам и принтерам». Поскольку мы уже объяснили, как работают оба этих варианта, нет необходимости объяснять снова.

Последним в нашем списке является группа «Все сети», а первым доступным вариантом является общий доступ к общим папкам. Включив эту опцию, вы разрешите другим пользователям в этой сети получать доступ к файлам, хранящимся в общей папке. По умолчанию эта опция включена.

Следующая опция – потоковая передача мультимедиа, и вы можете включить эту опцию, чтобы позволить другим людям и устройствам получать доступ к изображениям, музыке и видео на вашем ПК. Кроме того, с помощью этой опции вы разрешаете компьютеру находить мультимедиа в сети.
Соединения для обмена файлами позволяют выбрать метод шифрования для обмена файлами. По умолчанию используется 128-битное шифрование, но вы можете переключиться на 40- или 56-битное шифрование, если ваши устройства не поддерживают 128-битное шифрование.
Последний вариант – защищенный паролем обмен. Это один из наиболее важных параметров, поскольку он позволяет только пользователям, которые знают пароль вашего компьютера, получать доступ к вашим файлам или принтеру. Если у пользователя нет вашего пароля, он не сможет увидеть ваши общедоступные файлы или ваши общие файлы.
Сетевые расположения – важная особенность Windows 10, и мы надеемся, что вы немного лучше поймете, как работают сетевые расположения и как их использовать для защиты вашего ПК.
Присоединившись к сети, ваш компьютер может в разделе «Сетевые расположения» показывать неизвестные и малопонятные названия папок. В рамках данной публикации вы узнаете, что это за сетевые расположения, и почему они появились, когда вы зашли в раздел «Компьютер».
Содержание
- Нюансы
- Зачем нужно сетевое обнаружение?
- Виды протоколов
- Настройка
- Заключение
- Задать вопрос автору статьи
Нюансы
Когда вы подключаетесь к какой-либо сети вне дома (публичная, офисная, общественная и прочие), ваш компьютер может видеть в сети другие сетевые машины. В целом, это нормально, так как ваш ПК настроен на поиск сетевых устройств. В некоторых устройствах их обнаружение в сети включено по умолчанию.
Данная опция настроек становится доступной при первичном подключении сети, если вы нажмете «Да».
Зачем нужно сетевое обнаружение?
Самое главное – обмен информацией и передача данных по протоколам связи. Компьютеры могут обнаруживать друг друга в общей сети, брать информацию друг у друга с накопителей (если настроен соответствующий доступ).
Распространенные способы применения:
- На дому – один компьютер настроен в качестве мультимедиа и позволяет другим сетевым устройствам через DLNA-сервер (протокол такой) просматривать находящийся на нем медиконтент.
- В офисе – на компьютере открывается общий доступ к папкам для сотрудников, работающих на других машинах. Или же предоставляется общий доступ к подключенным устройствам, например, к сетевому принтеру.
- Публичный доступ – общий доступ к рекламным материалам и развлекательному контенту для всех компьютеров, подсоединившихся к единой сети.
Чтобы пользователю понимать, какую сеть следует избегать, а какой доверять, в Windows были придуманы протоколы сетевой безопасности и настроены так называемые профили. Применив один из них для подключенной сети, включались специально созданные настройки сетевого размещения.
Виды протоколов
Начиная с Windows 7, Майкрософт придерживается такого разграничения по профилям сетевых расположений:
- Домашняя – подразумевает безопасную среду, в которой будут подключены другие ваши устройства или девайсы вашей семьи. То есть, это доверенные устройства, которые могут принадлежать к домашней группе. ПК в домашней группе будут видеть другие ПК и иметь доступ к общим сетевым папкам, что операционная система указывает по умолчанию.
- Рабочая – формально в локалке находятся как ваши устройства, так и устройства ваших коллег. Из-за схожей концепции с профилем «Домашняя», в Windows 8 отказались от этого профиля.
- Общественная – локалка, в которой ваше устройство – гость. Оно может быть подвержено атакам со стороны других устройств, поэтому протоколы безопасности скрывают присутствие ПК от взора остальных машин. Такой локалкой может выступать как Wi-Fi в закусочной или аэропорту. Еще данный профиль рекомендуется выбирать при подключении к широкополосному интернету без участия в сети роутера.
- Домен – корпоративная локалка, настроенная не на группу, а на домен. Этот тип нельзя изменить или выбрать, не владея правами администратора. Контроль за машинами в доменной зоне может выполняться через компьютер админа.
Из представленных данный обнаружение другими ПК:
- Домашняя – открывает.
- Рабочая – открывает.
- Общедоступная – закрывает.
Настроить или переключить профиль можно в процессе использования.
Настройка
Пошаговая инструкция по настройке сетевого доступа в Windows 7 представлена в следующем видео:
Чтобы быстро перейти в нужное место:
- Нажмите Win+R и введите %windir%system32control.exe /name Microsoft.NetworkAndSharingCenter /page Advanced.
- В открывшемся окне выберите используемый профиль и задайте ему нужные сейчас вам настройки.
- Например, отключите доступ для текущего профиля.
Чтобы поменять профиль для текущей сети с общедоступного на частный или наоборот в Windows 10:
- Нажмите Win+I и выберите «Сеть и Интернет».
- Откройте «Ethernet» или «Wi-Fi».
- Нажмите на действующее соединение.
- Выберите включение «Сделать этот компьютер доступным для обнаружения» для частных (домашних) локалок или выключение для общедоступных (публичных).
- С соответствии с установкой этого параметра в центре управления сетями отобразится нужный профиль данного подключения.
Заключение
Раздел «Сетевые расположения» содержит информацию по обнаруженным в локалке устройствам. Если на другом ПК протоколы безопасности позволяют предоставлять содержимое публичных папок, то с вашего компьютера вы сможете получить доступ к ним. Кроме ПК, здесь могут отображаться различные сервера в сети. Например, FTP или DLNA.
Евгений Старков
12.12.2021
с названием «Ольга»
Возможно это твой единственный шанс замутить с тяночкой.
Ответить
Развернуть ветку
Рондо
12.12.2021
Раз такая пьянка, и El Light вопрос свой решил, то спрошу я: можно ли каким-нибудь образом связаться с человеком, чью Wi-Fi (запароленную) точку ловит мой роутер/телефон?
Ответить
Развернуть ветку
Евгений Старков
12.12.2021
Нет т.к. сетевого соединения фактически нет, но если подобрать пароль можно отправить сообщения утилитой net send в старых версиях винды или утилитой msg в 7ке — 10ке.
Ответить
Развернуть ветку
Аккаунт удален
12.12.2021
Комментарий недоступен
Ответить
Развернуть ветку
Мияги реальна
12.12.2021
Мужичны би лайк: женщины такие скрытные никак не понять их эмоции и желания!
Тем временем Ольга:
Ответить
Развернуть ветку
Михаил Быстрянцев
12.12.2021
И никто не спросил к какой сети комп вообще подключен.
Если ты через свой роутер сидишь и Wi-Fi запаролен, то в норме такого точно не должно быть. Если через провайдерский или чужой, или вообще кабель напрямую в комп воткнут, то там уж как настроено. Тогда возможно это локалка по твоему подъезду (хотя это уже вопрос к провайдеру, какого хрена он клиентов не изолирует друг от друга).
Ответить
Развернуть ветку
Михаил Быстрянцев
12.12.2021
В случае чужого/провайдерского роутера, чтобы отключить такое, достаточно в свойствах сети сменить профиль на «общедоступные».
Ответить
Развернуть ветку
Культурный инструмент
12.12.2021
у вас включено обнаружение устройств в общей локальной сети
Ответить
Развернуть ветку
El Light
12.12.2021
Автор
Сейчас выключил, но чет испугался этого
Ответить
Развернуть ветку
El Light
12.12.2021
Автор
То есть любой чел имел доступ к моим файлам на пк? При этом вирусы ничего не детектит, какой шанс что это обнаружение врубил не я?
Ответить
Развернуть ветку
Timoteo Cirkla
12.12.2021
Не ко всем, а к общим и к тем, которые ты сам можешь сделать общими. И то не факт, что видят.
Ответить
Развернуть ветку
El Light
12.12.2021
Автор
из друзей кто-то сказал, что это только локальная сеть моего провайдера и скорее всего кто-то просто случайно из моего дома это сделал. Т.е чел из другого города не мог подключиться к моему пк?
Ответить
Развернуть ветку
Timoteo Cirkla
12.12.2021
Не мог. Локалка она обычно в пределах города, а то и улицы или пары улиц.
Ответить
Развернуть ветку
Эмоциональный Женя
12.12.2021
Комментарий недоступен
Ответить
Развернуть ветку
Тагир Коцоев
12.12.2021
Современная локальная сеть — сеть внутри провайдера. Она может покрывать всю страну. Например у Ростелекома.
Ответить
Развернуть ветку
Аккаунт удален
12.12.2021
Комментарий недоступен
Ответить
Развернуть ветку
n00b1k
12.12.2021
«под названием «сетевое расположение» с названием «Ольга»
Это намек
Ответить
Развернуть ветку
Читать все 22 комментария
Содержание
- Самый простой способ поменять профиль сетевого подключения Windows 10
- Видео инструкция
- Изменение частной сети на общедоступную и обратно для локального Ethernet подключения
- Изменение типа сети для Wi-Fi подключения
- Как изменить общедоступную сеть на частную с помощью настройки домашних групп Windows 10
- Сброс параметров сети и последующий выбор её типа
- Дополнительная информация
- Простой компьютерный блог для души)
- Разбираемся
- А теперь серьезно
- Как закрыть сетевое окружение?
- Вывод
- Сетевые расположения Windows 10 — что это, как убрать? : 1 комментарий

В некоторых случаях может потребоваться изменить общедоступную сеть на частную или частную на общедоступную — о способах сделать это в Windows 10 и пойдет речь в данной инструкции. Также в конце статьи вы найдете некоторую дополнительную информацию о различии двух типов сети и какой лучше выбрать в различных ситуациях.
Примечание: некоторые пользователи также задают вопрос о том, как изменить частную сеть на домашнюю. На самом деле частная сеть в Windows 10 — это то же самое, что домашняя сеть в предыдущих версиях ОС, просто поменялось название. В свою очередь, общественная сеть теперь называется общедоступной.
Посмотреть, какой тип сети в Windows 10 выбран в настоящий момент вы можете, открыв Центр управления сетями и общим доступом (см. Как открыть Центр управления сетями и общим доступом в Windows 10).
В разделе «просмотр активных сетей» вы увидите список подключений и какое сетевое расположение для них используется. (Также может заинтересовать: Как изменить имя сети в Windows 10).
Самый простой способ поменять профиль сетевого подключения Windows 10
В последних версиях Windows 10 в параметрах сети появилась простая настройка профиля подключения, где можно выбрать, общедоступная это сеть или частная:
- Зайдите в Параметры — Сеть и интернет и выберите пункт «Изменить свойства подключения» на вкладке «Состояние».
- Установите, общественная это сеть или общедоступная.
Видео инструкция
В случае, если по какой-то причине этот вариант не сработал или у вас другая версия Windows 10, где параметры выглядят иначе, вы можете использовать один из следующих способов.
Изменение частной сети на общедоступную и обратно для локального Ethernet подключения
Если ваш компьютер или ноутбук подключен к сети кабелем, для изменения сетевого расположения с «Частная сеть» на «Общедоступная сеть» или наоборот, выполните следующие шаги:
- Нажмите по значку подключения в области уведомлений (обычной, левой кнопкой мыши) и выберите пункт «Параметры сети и Интернет».
- В открывшемся окне в панели слева нажмите по пункту «Ethernet», а затем нажмите по имени активной сети (для изменения типа сети она должна быть активной).
- В следующем окне с параметрами сетевого подключения в разделе «Сделать этот компьютер доступным для обнаружения» установите «Откл» (если требуется включить профиль «Общедоступная сеть» или «Вкл», если требуется выбрать «Частная сеть»).
Параметры должны примениться сразу и, соответственно, тип сети изменится после их применения.
Изменение типа сети для Wi-Fi подключения
По сути, для того, чтобы поменять тип сети с общедоступной на частную или обратно для беспроводного Wi-Fi подключения в Windows 10 следует выполнить те же шаги, что и для Ethernet подключения, отличающиеся лишь действием на 2-м шаге:
- Нажмите по значку беспроводного соединения в области уведомлений панели задач, а затем по пункту «Параметры сети и Интернет».
- В окне параметров в панели слева выберите пункт «Wi-Fi», а затем нажмите по имени активного беспроводного подключения.
- В зависимости от того, нужно ли изменить общедоступную сеть на частную или частную на общедоступную, включите или выключите переключатель в разделе «Сделать этот компьютер доступным для обнаружения».
Параметры сетевого подключения будут изменены и, когда вы снова зайдете в центр управления сетями и общим доступом, там можно будет увидеть, что активная сеть имеет нужный тип.
Как изменить общедоступную сеть на частную с помощью настройки домашних групп Windows 10
Есть еще один способ изменения типа сети в Windows 10, но работает он только в тех случаях, когда требуется изменить сетевое расположение с «Общедоступная сеть» на «Частная сеть» (т.е. только в одном направлении) и только в ранних версиях ОС (сейчас домашнюю группу убрали в системе).
Шаги будут следующими:
- Начните набирать в поиске на панели задач «Домашняя группа» (или откройте этот пункт в Панели управления).
- В параметрах домашней группы вы увидите предупреждение о том, что необходимо установить для расположения компьютера в сети значение «Частная». Нажмите «Изменение расположения в сети».
- Откроется панель слева, как при первом подключении к этой сети. Для того, чтобы включить профиль «Частная сеть» ответьте «Да» на запрос «Вы хотите разрешить другим компьютерам в этой сети обнаруживать ваш ПК».
После применения параметров сеть будет изменена на «Частная».
Сброс параметров сети и последующий выбор её типа
Выбор профиля сети в Windows 10 происходит при первом подключении к ней: вы видите запрос о том, разрешить ли другим компьютерам и устройствам в сети обнаруживать этот ПК. Если выбрать «Да», будет включена частная сеть, если нажать кнопку «Нет» — общедоступная сеть. При последующих подключения к этой же сети выбор расположения не появляется.
Однако вы можете выполнить сброс сетевых параметров Windows 10, перезагрузить компьютер и тогда запрос появится снова. Как это сделать:
- Зайдите в Пуск — Параметры (значок шестеренки) — Сеть и Интернет и на вкладке «Состояние» нажмите по пункту «Сброс сети».
- Нажмите кнопку «Сбросить сейчас» (подробнее о сбросе — Как сбросить сетевые параметры Windows 10).
Если после этого перезагрузка компьютера не произойдет автоматически, выполните ее вручную и при следующем подключении к сети вы снова увидите запрос о том, следует ли включить сетевое обнаружение (как на скриншоте в предыдущем способе) и, в соответствии с вашим выбором будет установлен тип сети.
Дополнительная информация
В завершение некоторые нюансы для начинающих пользователей. Нередко приходится встречать следующую ситуацию: пользователь считает, что «Частная» или «Домашняя сеть» — это более безопасно, чем «Общедоступная» или «Общественная» и именно по этой причине хочет изменить тип сети. Т.е. предполагает, что под общедоступностью понимается то, что доступ к его компьютеру может появиться у кого-то постороннего.
На самом деле всё обстоит ровно наоборот: при выборе «Общедоступная сеть» Windows 10 применяет более безопасные параметры, отключая обнаружение компьютера, общий доступ к файлам и папкам.
Выбирая «Общедоступная», вы сообщаете системе, что эта сеть контролируется не вами, а потому может представлять угрозу. И наоборот, при выборе «Частная», предполагается, что это ваша личная сеть, в которой работают только ваши устройства, а потому включается сетевое обнаружение, общий доступ к папкам и файлам (что, например, дает возможность воспроизводить видео с компьютера на вашем ТВ, см. DLNA сервер Windows 10).
Одновременно с этим, если ваш компьютер подключен к сети напрямую кабелем провайдера (т.е. не через Wi-Fi роутер или иной, ваш собственный, маршрутизатор), я бы рекомендовал включать «Общественная сеть», так как несмотря на то, что сеть «находится дома», она не является домашней (вы подключены к оборудованию провайдера к которому, как минимум, подключены и другие ваши соседи и в зависимости от настроек маршрутизатора провайдером они теоретически могут получить доступ к вашим устройствам).
При необходимости, вы можете отключить сетевое обнаружение и общий доступ к файлам и принтерам и для частной сети: для этого в центре управления сетями и общим доступом нажмите слева «Изменить дополнительные параметры общего доступа», а затем задайте необходимые настройки для профиля «Частная».
Простой компьютерный блог для души)
Приветствую друзья! На ровном месте в Windows могут появиться приколы. Таковы реалии, увы, но по большому счету приколы появляются из-за того, что система попросту не настроена. Важные опции желательно сразу настраивать =)
Разбираемся
Сетевые расположения — папка где.. нет, совсем не та папка, о которой много информации в интернете. У многих пользователей появилась папка сама по себе в окне Мой компьютер, а если быть точнее, то это сетевое расположение. Если папку открыть, то.. внутри могут быть файлы, например фотки, которые вам не принадлежат.. и смотреть их будет некрасиво с вашей стороны))
Да, это правда — данная папка в сетевом расположении безопасна, если в нее не заходить и ничего там не запускать. Если вы не используете общий доступ по сети — то советую вообще закрыть его.
Просто ваш ПК/ноутубк видит другие ПК в сети. Это нормально. Вернее даже не в сети, а в локальной сети.
В разделе Сетевое расположение могут быть ПК с разными именами, например:
На самом деле, это название реального ПК в вашей сети.
Еще пример, но в этот раз, сетевое расположение уже было стопудово добавлено самим пользователем. Скорее всего это сетевой диск, возможно для работы. Забыл сказать — в офисах часто используются сетевые диски для общего доступа всех сотрудников к одним документам.
Если у вас в доме много людей с ПК, или если локальная сеть построена необычно, то в папке могут быть много разных компов с открытым доступом))
А теперь серьезно
Если серьезно, то не все так хорошо и гладко как может показаться. А все потому что:
- На самом деле сетевое расположение — папка, в которой в можете видеть папки других ПК. Но только те, которым был разрешен доступ. А разрешить его может не только сам юзер, но и программа.
- Сосед в вашем доме, особенно касается многоквартирных, мог купить себе какой-то медиаплеер. Подключил его к ПК и фирменный софт медиаплеера сам открыл доступ к медиа папкам. Часто открывается доступ к общей музыке, картинкам, видео.
- Иной сценарий — доступ был открыт вирусом. В папке, которая открыта для общего доступа, были размещены файлы, названия которых может быть любое, лишь бы вы.. их запустили. Стандартная ситуация. Цель — заразить ваш ПК вирусом. После заражения ваш ПК также откроет папку общего доступа, в которой также будут файлы с интересным, завлекающим названием.
Самое главное — забыл сказать! При подключении новой сети или нового интернета, у вас на рабочем столе появится сообщение — Вы хотите разрешить использовать.. бла бла бла, в общем ЗАПОМНИТЕ, всегда тут нажимаем НЕТ:
Выше на скриншоте — десятка. В семерке окошко выглядит чуть иначе, уже не помню как — но там скорее всего будет аналогичная опция. Если нажать тут ДА, то чтобы отключить, нужно использовать мини-инструкцию, которую я тут изложил вам =)
Как закрыть сетевое окружение?
Покажу на примере Windows 7, но в Windows 10 — аналогично.
-
Открываете панель управления, можно так — зажимаете Win + R, пишите команду:
Вставили команду — нажали ОК =)
Можно просто написать в правом верхнем текстовом поле — центр управления, так кому-то будет легче найти =)
Теперь внимание. Откроется окно. Все опции, которые касаются общего доступа — нужно отключить. Все, в которых упоминается сетевое обнаружение и общий доступ. Настройки в Общий доступ с парольной защитой, Подключения домашней группы — не трогаем.
Вверху будут профиля — домашний, общий, проверьте что отключили во всех профилях!
Вывод
- Сетевые расположения — папка, в которой отображаются открытые/расшаренные папки других компьютеров, которые состоят в одной локальной сети.
- В принципе опасности нет, если не будут запускаться оттуда файлы.
- Отключить можно в настройках. Некоторые юзеры пишут — не помогает. Нужно отключить, после выполнить перезагрузку, удалить вручную/либо отключить оставшиеся компы, после выполнить снова перезагрузку — появляться не должны.
Надеюсь информация помогла. Удачи и добра!
Сетевые расположения Windows 10 — что это, как убрать? : 1 комментарий
Однакась, для меня как не оытного юзер, это дельный совет, спасибо.
При первом подключении к сети вам предложит настроить компьютер для совместного использование файлов и устройств в сети, если вы соглашаетесь на совместное использование — расположение для данной сети выбирается частное, если вы отказались от совместного использования — расположение общедоступное. В зависимости от вашего выбора Windows настроит брандмауэр. Сетевое расположение можно изменить в любое время и разными способами.
В сегодняшней статье рассмотрим как различными способами изменить сетевое расположение.
Общедоступная сеть — по умолчанию назначается всем новым сетям при первом подключении. Для типа расположения общая сеть правила брандмауэра являются наиболее строгими, что позволяет блокировать некоторые приложения и услуги, совместное использование файлов, принтеров и других устройств. Данное расположение рекомендуется если ваш компьютер подключен к общественной сети, то есть где-то вне дома.
Частная сеть- рекомендуется, если вы находитесь дома или в небольшом офисе, доверяете пользователям за соседними компьютерами. Настройки брандмауэра для данного типа расположения позволяют обмениваться файлами между компьютерами в этой сети и пользоваться совместно принтерами, и другими устройствами.
Доменная сеть — используется зачастую в больших компаниях, когда компьютер является членом домена Active Directory.
Изменить сетевое расположение в параметрах системы.
1.Нажмите на значок сети на панели задач и выберите «Сетевые параметры» (также можно зайти в меню «Пуск» => Параметры => Сеть и интернет).
2. В левой колонке выберите Wi-Fi или Ethernet в зависимости от того расположение какой сети вы хотите изменить.
Если вы выбрали Ethernet — с правой стороны нажмите левой клавишей мыши по подключению.
Возле «Сделать этот компьютер доступным для обнаружения» есть переключатель. Если его переключить в положение «Вкл.» — расположение будет «Частная сеть».
Если его переключить в положение «Откл.» — расположение будет «Общедоступная сеть». Сделайте свой выбор и закройте настройки.
Если вы выбрали Wi-Fi — с правой стороны откройте «Управление известными сетями».
Нажмите левой клавишей по сети, расположение которой вы хотите изменить, зайдите в появившийся пункт «Свойства».
Возле «Сделать этот компьютер доступным для обнаружения» есть переключатель. Если его переключить в положение «Вкл.» — расположение будет «Частная сеть».
Если его переключить в положение «Откл.» — расположение будет «Общедоступная сеть». Сделайте свой выбор и закройте настройки.
Изменить сетевое расположение в редакторе реестра.
1. Откройте редактор реестра: в строке поиска или в меню выполнить (выполнить вызывается клавишами Win+R) напишите команду regedit и нажмите Enter.
2.В левой колонке редактора реестра перейдите к разделу HKEY_LOCAL_MACHINE SOFTWARE Microsoft Windows NT CurrentVersion NetworkList Profiles. Откройте раздел Profiles в нём будут разделы (их количество зависит от количества подключенных сетей) => нажимайте на каждый раздел левой клавишей мыши и в правой колонке смотрите значение параметра ProfileName. К примеру мы хотим изменить сетевое расположение сети Dom, вот его и ищем в значении ProfileName.
Когда вы найдете раздел нужного подключения — откройте двойным щелчком левой клавиши мыши параметр Category.
В значении пропишите нужную цифру. — общедоступная сеть; 1 -частная сеть; 2 — домен. К примеру мы хотим, чтобы выбранное сетевое подключение использовалось как «Частная сеть», ставим в значении 1 и нажимаем «ОК».
Закройте редактор реестра.
Изменить сетевое расположение в локальной политике безопасности.
1.В строке поиска или в меню выполнить (выполнить вызывается клавишами Win+R) напишите команду secpol.msc и нажмите Enter.
2.В левой колонке выберите «Политика диспетчера списка сетей», в правой колонке откройте двойным щелчком левой клавиши мыши сеть, расположение которой нужно изменить. Также можно открыть «Все сети», чтобы изменить расположение всех сетей.
3. Возле «Тип расположения» выберите нужное: «Личное» — расположение «Частная сеть», «Общее» — общедоступная сеть. Также вы можете выбрать нужное разрешение пользователям: пользователь может изменить расположение или пользователь не может изменить расположение. Поставьте точки на нужном и нажмите «ОК».
Изменить сетевое расположение в PowerShell
1. Откройте PowerShell от имени администратора: один из способов в строке поиска написать PowerShell и нажать на найденном результате правой клавишей мыши «Запустить от имени администратора».
2. Если вы хотите изменить сетевое расположение для текущего подключения: общедоступная сеть — введите команду $net = get-netconnectionprofile;Set-NetConnectionProfile -Name $net.Name -NetworkCategory Public и нажмите Enter.
Частная сеть — введите команду $net = get-netconnectionprofile;Set-NetConnectionProfile -Name $net.Name -NetworkCategory Private и нажмите Enter.
3. Чтобы посмотреть текущее расположение сети: введите команду Get-NetConnectionProfile и нажмите Enter.
4. Если вы хотите задать расположение для определенной сети: общедоступная сеть — введите команду Set-NetConnectionProfile -Name «Dom» -NetworkCategory Public (вместо Dom напишите имя вашей сети) и нажмите Enter;
Частная сеть — введите команду Set-NetConnectionProfile -Name «Dom» -NetworkCategory Private (вместо Dom напишите имя вашей сети) и нажмите Enter.
После выполнения нужных команд закройте окно PowerShell. На сегодня всё, если у вас есть дополнения — пишите комментарии! Удачи Вам 🙂
Skip to content
- ТВикинариум
- Форум
- Поддержка
- PRO
- Войти
Служба общих сетевых ресурсов проигрывателя Windows Media
Имя службы: WMPNetworkSvc
Отображаемое имя: Служба общих сетевых ресурсов проигрывателя Windows Media
Состояние: не работает
Тип запуска на Windows 7, 8.1: Автоматически
Тип запуска на Windows 10: Вручную
Зависимости: нет
Описание по умолчанию
Общий доступ к библиотекам проигрывателя Windows Media к другим сетевым проигрывателям и самонастраиваемым устройствам.
Нормальное описание
Служба, предоставляющая общий доступ к музыке и видео по локальной сети для Проигрывателя Windows Media.
Рекомендации
Учитывая следующее:
- Никому не интересен Проигрыватель Windows Media
Рекомендуется отключить службу.
|
10 / 6 / 10 Регистрация: 10.09.2012 Сообщений: 820 |
|
|
1 |
|
|
20.05.2021, 13:21. Показов 2676. Ответов 14
Привет.Десктоп и ноут в одной локальной сети. Настроил общий сетевой доступ.И там и там есть.Но на ноуте сетевой диск(или папка, не знаю как правильно) определяется как медиа и открывается окно библиотеки Windows Media Player. Как исправить это дело?
__________________
0 |
|
Робот сгибальщик 831 / 456 / 95 Регистрация: 29.07.2020 Сообщений: 2,351 Записей в блоге: 7 |
|
|
20.05.2021, 13:54 |
2 |
|
А диски или папки расшарил?
0 |
|
Модератор 6871 / 3818 / 477 Регистрация: 13.03.2013 Сообщений: 14,059 Записей в блоге: 9 |
|
|
20.05.2021, 15:36 |
3 |
|
Как исправить это дело? «Центр управления сетями и общим доступом=>Изменить параметры общего доступа=>Выберите параметры потоковой передачи мультимедия=>Запретить все=>Ок»
0 |
|
10 / 6 / 10 Регистрация: 10.09.2012 Сообщений: 820 |
|
|
20.05.2021, 18:39 [ТС] |
4 |
|
А диски или папки расшарил? Папки
«Центр управления сетями и общим доступом=>Изменить параметры общего доступа=>Выберите параметры потоковой передачи мультимедия=>Запретить все=>Ок» Она вообще у меня не включена.
0 |
|
Робот сгибальщик 831 / 456 / 95 Регистрация: 29.07.2020 Сообщений: 2,351 Записей в блоге: 7 |
|
|
21.05.2021, 10:05 |
5 |
|
Покажи скрины с обоих компов. На каком компе папка расшарена и на каком ты пытаешься её открыть. Она вообще отображается в сети?
0 |
|
Модератор 6871 / 3818 / 477 Регистрация: 13.03.2013 Сообщений: 14,059 Записей в блоге: 9 |
|
|
21.05.2021, 14:32 |
6 |
|
Она вообще у меня не включена. Опишите пошагово, как Вы настраивали сетевой доступ между ПК по сабжу?
0 |
|
юрьич 10 / 6 / 10 Регистрация: 10.09.2012 Сообщений: 820 |
||||
|
24.05.2021, 16:07 [ТС] |
7 |
|||
|
Короче после того,как я отключил параметры потоковой передачи мультимедия ноутбук перестал видеть комп вообще. Хотя комп ноут видет. Натолкнулся на статью о том, что
У меня 19042.985. Возможно дело в этом. Попробую прописать ip адреса. ХЗ. Телек то комп видет. Хотя возможно потому,что там андроид.
0 |
|
Робот сгибальщик 831 / 456 / 95 Регистрация: 29.07.2020 Сообщений: 2,351 Записей в блоге: 7 |
|
|
24.05.2021, 16:25 |
8 |
|
Рабочую группу никто не отменял.
0 |
|
10 / 6 / 10 Регистрация: 10.09.2012 Сообщений: 820 |
|
|
24.05.2021, 16:37 [ТС] |
9 |
|
Ок. Кликните здесь для просмотра всего текста
0 |
|
Робот сгибальщик 831 / 456 / 95 Регистрация: 29.07.2020 Сообщений: 2,351 Записей в блоге: 7 |
|
|
24.05.2021, 21:11 |
10 |
|
В доп. параметрах общ. доступа разреши везде доступ + парольная защита.
0 |
|
10 / 6 / 10 Регистрация: 10.09.2012 Сообщений: 820 |
|
|
25.05.2021, 21:57 [ТС] |
11 |
|
Не работает.
0 |
|
Модератор 6871 / 3818 / 477 Регистрация: 13.03.2013 Сообщений: 14,059 Записей в блоге: 9 |
|
|
26.05.2021, 06:36 |
12 |
|
юрьич, еще раз прочтите:
Опишите пошагово, как Вы настраивали сетевой доступ между ПК по сабжу? Компы друг друга пингуют?
0 |
|
10 / 6 / 10 Регистрация: 10.09.2012 Сообщений: 820 |
|
|
27.05.2021, 09:03 [ТС] |
13 |
|
Да пингуют. В одной подсети. У ноута 192.168.1.106 у компа 192.168.1.103. Маска подсети и шлюзы одинаковые. В другой комнате есть ещё комп.Его ноут видит. Миниатюры
0 |
|
Робот сгибальщик 831 / 456 / 95 Регистрация: 29.07.2020 Сообщений: 2,351 Записей в блоге: 7 |
|
|
27.05.2021, 09:29 |
14 |
|
Я изначально расшаривал общие папки в общем профиле для телека. Кидал с компа в папки фильмы и смотрел. При этом остальные расшаренные папки не должны пропадать.
0 |
|
10 / 6 / 10 Регистрация: 10.09.2012 Сообщений: 820 |
|
|
29.05.2021, 13:01 [ТС] |
15 |
|
Проверь настройки доступа ещё раз. Проверить то проверю,но не думаю, что дело в этом. До телека то все всех видели(. Попробую отключить телек от пк наверное. Посмотрю,что выйдет.
0 |
|
IT_Exp Эксперт 87844 / 49110 / 22898 Регистрация: 17.06.2006 Сообщений: 92,604 |
29.05.2021, 13:01 |
|
Помогаю со студенческими работами здесь Как удалить Windows Media Player 11 Как установить Media Player на Windows 10?
Как удалить Windows Media Player в Windows 7 Как растянуть видео в Windows Media Player? Как растянуть видео в Windows Media Player? Искать еще темы с ответами Или воспользуйтесь поиском по форуму: 15 |










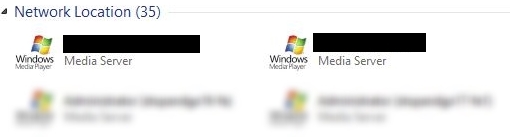








































































 Как можно записать свой голос, сделать аудиофаил на Windows 2000 в Windows Media Player
Как можно записать свой голос, сделать аудиофаил на Windows 2000 в Windows Media Player