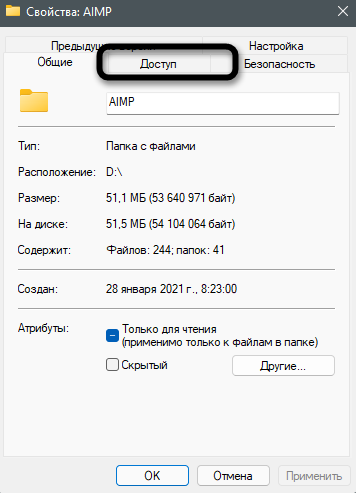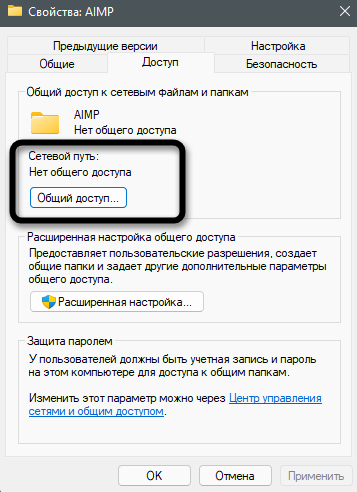Some Windows users are reporting they can’t access other Windows computer on their network because they can’t enter the credentials to connect to another computer because the login fails with the Enter network credentials error message The user name or password is incorrect. This post provides the most adequate solutions to this issue.

What does Enter Network credentials mean?
Network Credentials simply means a user ID and password created by the end-user in the case of a Home network or an IT administrator in the case of a domain environment, which is required to be entered into the computer you’re trying to connect to. This credential can be a Microsoft Account or a Local Account ID.
How do I stop asking for Network credentials?
PC users that want to stop receiving network credentials prompt can turn off password protected sharing by following these steps: Type Network and Sharing Center in the search bar on the Windows taskbar, select Advanced Sharing Setting, select Turn off password protected sharing for all networks.
If you’re constantly faced with this Enter network credentials error on your Windows 11/10, you can try our recommended solutions below in no particular order and see if that helps to resolve the issue.
- Clear all credentials from Credential Manager
- Disable Credential Manager Service automatic Startup
- Turn off password-protected sharing
- Modify Local Security Policy
- Add the credentials in Credentials Manager
- Set IP address to automatic
- Change Network Profile to Private
Let’s take a look at the description of the process involved concerning each of the listed solutions.
Before you try any of the solutions below, try to use the username and password for your Microsoft account instead of that of your local account for your Windows computer and see if you can log on without issues. Also, you can try using the Computer Name and Account Name as the Username. Assuming you want to access another computer named as TWC7, and suppose the account name on that computer is Obinna, you can input the username as TWC7Obinna without spaces, and then input your password.
1] Clear all credentials from Credential Manager
The first thing you can try is to clear all credentials from Credentials Manager on your Windows 11/10 PC and see if the Enter network credentials error is resolved. Otherwise, try the next solution.
2] Disable Credential Manager Service automatic Startup
To disable Credential Manager Service automatic Startup on your Windows PC, do the following:
- Press Windows key + R to invoke the Run dialog.
- In the Run dialog box, type services.msc and hit Enter to open Services.
- In the Services window, scroll and locate the Credential Manager service.
- Double-click on the entry to edit its properties.
- In the properties window, click the drop-down on the Startup type and select Disabled.
- Click Apply > OK to save changes.
- Exit Services console.
- Restart PC.
Try connecting and if the issue isn’t resolved, try the next solution.
3] Turn off password-protected sharing
To turn off password protected sharing on your Windows PC, do the following:
- Right-click the network status icon on the notification area on the taskbar.
- Select Open Network and Internet settings.
- On the Network and Internet settings page, click Network and Sharing Center on the right pane.
- On the Network and Sharing Center Control Panel, click the Change advanced sharing settings link on the left navigation pane.
- In the Advanced sharing settings window, click on All Networks.
- Under Password-protected sharing section, select the radio button for Turn off password-protected sharing.
- Click on Save Changes.
- Exit Control Panel.
- Restart PC.
On boot, see if the issue is resolved. If not, proceed with the next solution.
4] Modify Local Security Policy
Do the following:
- Press Windows key + R to invoke the Run dialog.
- In the Run dialog box, type secpol.msc and hit Enter to open Local Security Policy console.
- In the console, on the left navigation pane, click Local Policies > Security Options.
- On the right pane, double-click the Accounts: Limit local account use of blank passwords to console logon only policy to edit its properties.
- In the properties page, select the radio button for Disabled.
- Click Apply > OK.
- Exit Local Security Policy manager.
- Restart PC.
Try the next solution if the issue is unresolved.
5] Add the credentials in Credentials Manager
It could be the credentials you’re trying to use to logon to the computer on the network is not stored in the Credential Manager. If this is the case, you can add the credentials in Credential Manager.
To add the credentials in Credential Manager on your Windows PC, do the following:
- Type credentials in the search box.
- Choose Credential Manager from the list of results.
- Click the Windows Credentials bar.
- Click Add a Windows Credential.
- In the Add a Windows Credential page, fill in the network address, user name and password related to the computer that you want to access.
- Click OK when done.
- Exit Credential Manager.
- Restart PC.
Now, try logging into the computer; if unsuccessful with the same issue, you can try the next solution.
6] Set IP address to automatic
If the IP address for your Windows PC is not configured properly you’ll encounter this error when you are trying to access other computers on the same network. To rule out the possibility of incorrect IP address as a culprit to this issue, do the following:
- Press Windows key + R to invoke the Run dialog.
- In the Run dialog box, type ncpa.cpl and hit Enter to open Network Connections control panel.
- Next, right-click on the network connection you are using and click on Properties.
- Select and double-click the Internet Protocol Version 4 (TCP/IPv4) option to edit its properties.
- In the General tab, make sure the radio button is set to Obtain an IP address automatically and Obtain DNS server address automatically.
- Click OK to save the changes.
- Click OK again to exit Network Connections properties.
- Exit Control Panel.
- Restart PC.
See if you can now logon successfully, otherwise try the next solution.
8] Change Network Profile to Private
If your network profile is set as Public, you may encounter this issue. In this case, you can set your network profile to Private – this will help as Windows will allow access to the network.
Any of these solutions should work for you!
Related post: Your Credentials did not work in Remote Desktop on Windows.
Some Windows users are reporting they can’t access other Windows computer on their network because they can’t enter the credentials to connect to another computer because the login fails with the Enter network credentials error message The user name or password is incorrect. This post provides the most adequate solutions to this issue.

What does Enter Network credentials mean?
Network Credentials simply means a user ID and password created by the end-user in the case of a Home network or an IT administrator in the case of a domain environment, which is required to be entered into the computer you’re trying to connect to. This credential can be a Microsoft Account or a Local Account ID.
How do I stop asking for Network credentials?
PC users that want to stop receiving network credentials prompt can turn off password protected sharing by following these steps: Type Network and Sharing Center in the search bar on the Windows taskbar, select Advanced Sharing Setting, select Turn off password protected sharing for all networks.
If you’re constantly faced with this Enter network credentials error on your Windows 11/10, you can try our recommended solutions below in no particular order and see if that helps to resolve the issue.
- Clear all credentials from Credential Manager
- Disable Credential Manager Service automatic Startup
- Turn off password-protected sharing
- Modify Local Security Policy
- Add the credentials in Credentials Manager
- Set IP address to automatic
- Change Network Profile to Private
Let’s take a look at the description of the process involved concerning each of the listed solutions.
Before you try any of the solutions below, try to use the username and password for your Microsoft account instead of that of your local account for your Windows computer and see if you can log on without issues. Also, you can try using the Computer Name and Account Name as the Username. Assuming you want to access another computer named as TWC7, and suppose the account name on that computer is Obinna, you can input the username as TWC7Obinna without spaces, and then input your password.
1] Clear all credentials from Credential Manager
The first thing you can try is to clear all credentials from Credentials Manager on your Windows 11/10 PC and see if the Enter network credentials error is resolved. Otherwise, try the next solution.
2] Disable Credential Manager Service automatic Startup
To disable Credential Manager Service automatic Startup on your Windows PC, do the following:
- Press Windows key + R to invoke the Run dialog.
- In the Run dialog box, type services.msc and hit Enter to open Services.
- In the Services window, scroll and locate the Credential Manager service.
- Double-click on the entry to edit its properties.
- In the properties window, click the drop-down on the Startup type and select Disabled.
- Click Apply > OK to save changes.
- Exit Services console.
- Restart PC.
Try connecting and if the issue isn’t resolved, try the next solution.
3] Turn off password-protected sharing
To turn off password protected sharing on your Windows PC, do the following:
- Right-click the network status icon on the notification area on the taskbar.
- Select Open Network and Internet settings.
- On the Network and Internet settings page, click Network and Sharing Center on the right pane.
- On the Network and Sharing Center Control Panel, click the Change advanced sharing settings link on the left navigation pane.
- In the Advanced sharing settings window, click on All Networks.
- Under Password-protected sharing section, select the radio button for Turn off password-protected sharing.
- Click on Save Changes.
- Exit Control Panel.
- Restart PC.
On boot, see if the issue is resolved. If not, proceed with the next solution.
4] Modify Local Security Policy
Do the following:
- Press Windows key + R to invoke the Run dialog.
- In the Run dialog box, type secpol.msc and hit Enter to open Local Security Policy console.
- In the console, on the left navigation pane, click Local Policies > Security Options.
- On the right pane, double-click the Accounts: Limit local account use of blank passwords to console logon only policy to edit its properties.
- In the properties page, select the radio button for Disabled.
- Click Apply > OK.
- Exit Local Security Policy manager.
- Restart PC.
Try the next solution if the issue is unresolved.
5] Add the credentials in Credentials Manager
It could be the credentials you’re trying to use to logon to the computer on the network is not stored in the Credential Manager. If this is the case, you can add the credentials in Credential Manager.
To add the credentials in Credential Manager on your Windows PC, do the following:
- Type credentials in the search box.
- Choose Credential Manager from the list of results.
- Click the Windows Credentials bar.
- Click Add a Windows Credential.
- In the Add a Windows Credential page, fill in the network address, user name and password related to the computer that you want to access.
- Click OK when done.
- Exit Credential Manager.
- Restart PC.
Now, try logging into the computer; if unsuccessful with the same issue, you can try the next solution.
6] Set IP address to automatic
If the IP address for your Windows PC is not configured properly you’ll encounter this error when you are trying to access other computers on the same network. To rule out the possibility of incorrect IP address as a culprit to this issue, do the following:
- Press Windows key + R to invoke the Run dialog.
- In the Run dialog box, type ncpa.cpl and hit Enter to open Network Connections control panel.
- Next, right-click on the network connection you are using and click on Properties.
- Select and double-click the Internet Protocol Version 4 (TCP/IPv4) option to edit its properties.
- In the General tab, make sure the radio button is set to Obtain an IP address automatically and Obtain DNS server address automatically.
- Click OK to save the changes.
- Click OK again to exit Network Connections properties.
- Exit Control Panel.
- Restart PC.
See if you can now logon successfully, otherwise try the next solution.
8] Change Network Profile to Private
If your network profile is set as Public, you may encounter this issue. In this case, you can set your network profile to Private – this will help as Windows will allow access to the network.
Any of these solutions should work for you!
Related post: Your Credentials did not work in Remote Desktop on Windows.
После обновления до Windows 11 многие пользователи столкнулись с тем, что настройки общего доступа сбросились и другие ПК в локальной сети стали не видны. Это же касается и тех юзеров, кто произвел чистую установку новой ОС, но в этом случае сетевое обнаружение отключено по умолчанию.
В этой статье я покажу вам, как включить общий доступ, найти компьютеры, подключиться к ним и открыть конкретные папки в Windows 11. Также вы узнаете, какую настройку нужно изменить, чтобы пользователи без паролей тоже могли подключаться к компьютерам и получать доступ к директориям.
Включение общего доступа в Windows 11
Я потратил много времени на то, чтобы понять, добавили ли Microsoft функции для настройки общего доступа в «Параметры». Если в «десятке» в этом меню хоть была кнопка, запускающая требуемое окно «Панели управления», в новой версии системы и ее нет, поэтому включение общего доступа все еще осуществляется не самым удобным образом – через раздел в «Панели управления».
-
Откройте меню «Пуск» и через поиск отыщите «Панель управления», после чего запустите данное приложение.
-
В нем вас интересует раздел с названием «Центр управления сетями и общим доступом».
-
На панели слева нажмите по ссылке «Изменить дополнительные параметры общего доступа».
-
Автоматически откроется список настроек для текущего профиля (то есть типа сети, к которой вы подключены). Остается только включить сетевое обнаружение и предоставить общий доступ к файлам и принтерам, что осуществляется путем установки галочек напротив соответствующих пунктов.
-
Если надо, разверните другие профили и произведите для них те же настройки. Они одинаковы как для частной сети, так и гостевой или общедоступной.
Учитывайте, что такие действия вы должны выполнить на всех компьютерах в сети, активировав сетевое обнаружение и предоставив доступ к папкам. Обязательно перезагрузите их, после чего переходите к следующему разделу статьи.
Комьюнити теперь в Телеграм
Подпишитесь и будьте в курсе последних IT-новостей
Подписаться
Поиск компьютеров и папок в сети
В плане работы с сетью в Windows 11 не появилось ничего нового, конечно, если не брать в расчет небольшие изменения самого Проводника. Поэтому обнаружение компьютеров и директорий не станет чем-то сложным.
-
Сначала откройте окно «Этот компьютер» и разверните список «Сеть», если желаете увидеть доступные ПК.
-
Клик по устройству отвечает за подключение к нему, что поможет просмотреть общие директории и скопировать необходимые файлы. Для авторизации понадобится ввести собственные учетные данные, включая пароль от профиля.
-
Если имя и/или пароль указаны неправильно, появится список с другими вариантами. Вы можете использовать уже сохраненные на этом ПК данные или выполнить вход через другой аккаунт.
-
При переходе непосредственно по пути «Сеть» вы видите список доступных устройств, включая собственное. Имена ПК соответствуют их названиям в операционной системе. Общие папки отобразятся на экране только после подключения к конкретному компьютеру.
Создание папки с общим доступом в Windows 11
По умолчанию общей считается только одна стандартная папка в Windows 11, поэтому все остальные директории нужно настроить, открыв доступ для других участников сети. В этом нет ничего сложного, поэтому вы можете сразу приступить к созданию новой папки или редактированию параметров уже существующей.
-
Нажмите по каталогу правой кнопкой мыши из появившегося меню выберите пункт «Свойства».
-
Перейдите на вкладку «Доступ».
-
Как видно, сейчас для папки нет сетевого пути и общего доступа, поэтому нужно нажать соответствующую кнопку для настройки.
-
Предоставьте необходимым пользователям должный уровень разрешений и щелкните по «Поделиться». Если юзер отсутствует в списке, его необходимо добавить самостоятельно, введя имя в поле выше.
-
Вы увидите информацию о том, что папка открыта для общего доступа. На этом настройка считается завершенной.
Отключение защиты от пользователей без паролей
Далеко не все юзеры создают пароль для входа в систему, из-за чего и не получается авторизоваться в сетевом компьютере для получения доступа к директориям. В таком случае можно задать для профиля пароль или изменить настройку безопасности. Если с первым способом все понятно, то вот параметры безопасности устанавливаются следующим образом:
-
Запустите приложение «Локальная политика безопасности», отыскав его через «Пуск».
-
Разверните «Локальные политики» и щелкните по папке «Параметры безопасности».
-
Вас интересует строка «Учетные записи: разрешить использование пустых паролей только при консольном входе».
-
Отключите эту настройку, чтобы снять ограничения. После этого подключиться к вашему ПК смогут и те юзеры, у кого нет защиты локальной учетной записи.
Если после перезагрузки компьютера вы обнаружили, что настройка снова сбита, убедитесь в том, что текущая учетная запись имеет права администратора. Соответственно, изменить параметр использования пустых паролей нужно и на других ПК в сети, если вы хотите подключаться к ним, не имея при этом ключа защиты.
Вместо заключения
Прошло слишком мало времени для вынесения окончательного вердикта, но пока видно, что в Windows 11 нет ничего нового в плане настройки и управления общим доступом. Пользователи все так же могут сталкиваться с непонятными проблемами, которые решаются сами собой после перезагрузки ПК или повторного включения сетевого обнаружения. Если у вас тоже возникли проблемы в данной области, не стесняйтесь задавать вопросы в комментариях. Я оперативно отвечу на них, по возможности предоставив решение ситуации.

Отключаем запрос на Ввод сетевых учетных данных в Windows 10
Как отключить запрос на ввод сетевых учетных данных?
Довольно частым вопросом среди тех, кто пользуется локальными компьютерными сетями, является отключение ввода сетевых учетных данных при попытке подключения к любому компьютеру в сети. Это относится к системам Windows 7 и младше. На Windows XP такого нет.
В данной статье мы расскажем как убрать этот запрос на ввод сетевых учетных данных, благодаря чему вы сможете без проблем заходить в общедоступные папки на других компьютерах в сети.
Где отключается запрос ввода сетевых учетных данных?
Делается это через панель управления. Зайдя в нее, находим там значок “Центр управления сетями и общим доступом” и переходим по нему.
Центр управления сетями и общим доступом
В открывшемся окне слева вверху выбираем “Изменить дополнительные параметры общего доступа”.
Настройка сетевого доступа
Здесь раскрываем подпункт “Все сети” и в самом низу в разделе “Общий доступ с парольной защитой” отключаем его, переведя переключатель в соответствующее положение.
Отключение запроса пароля по сети
Стоит отметить что таким образом можно отключить запрос ввода сетевых учетных данных не только в Windows 10, но также в Windows 7 и Windows 8.1.
Вывод
Как видите избавится от ввода сетевых учетных данных не так уж и сложно. Во всяком случае гораздо проще, чем искать эти самые учетные данные в виде логина и пароля или пытаться их подобрать.
Лучшая благодарность автору — репост к себе на страничку:
Время прочтения
2 мин
Просмотры 6.6K

Маршалл Ганнелл (Marshall Gunnell)
У вас когда-нибудь было так, что друзья хотят подключиться к вашему Wi-Fi, а вы не можете вспомнить пароль? Или, может быть, вы забыли пароль от Wi-Fi сети, в которой ранее уже регистрировались? Вот как можно решить эти проблемы в Windows 11.
Поиск Wi-Fi пароля в Панели управления (Control Panel)
Этот метод работает, если вы уже имеете Wi-Fi учетную запись, для которой хотите восстановить пароль. Это удобно для вышеописанного сценария с друзьями — вы всегда подключены к своей Wi-Fi сети, поэтому уже не помните пароль, которым хотите поделиться с другом.
Во-первых, откройте Панель управления (Control Panel), а затем кликните мышью на Сеть и Интернет (Network and Internet).
На следующем экране кликните Центр управления сетями и общим доступом (Network and Sharing Center).
И в открывшемся окне Просмотр основных сведений о сети и настройка подключений (View your basic network information and set up connections) вы увидите вашу активную сеть. Справа от Подключения (Connections) кликните мышью на имени своего Wi-Fi подключения.
Теперь откроется диалоговое окно Статус Wi-Fi (Wi-Fi Status). Кликните Свойства беспроводной сети (Wireless Properties).
Откроется диалоговое окно Свойства беспроводной сети (Wireless Network Properties). Кликните на вкладке Безопасность (Security), а затем установите флажок Отображать вводимые знаки (Show characters). После этого в текстовом поле Ключ безопасности сети (Network security key) будет показан ваш Wi-Fi пароль.
Поиск Wi-Fi пароля с помощью Терминала Windows (Windows Terminal)
Если в данный момент вы не авторизованы в своей Wi-Fi сети, но имеете зарегистрированную учетную запись, то вы можете воспользоваться Терминалом Windows (Windows Terminal), чтобы узнать пароль. Это идеальный вариант, если вам нужно подключиться к сети, но вы не можете найти/вспомнить свой пароль.
Сначала откройте Терминал Windows (Windows Terminal) от имени администратора. Для этого кликните правой клавишей мыши на кнопке с логотипом Windows на панели задач, а затем в появившемся Меню опытных пользователей (Power-User Menu) кликните левой клавишей мыши на Терминале Windows (Администратор) (Windows Terminal (Admin)).
Далее выполните команду:
netsh wlan show profile “[Wi-Fi name]” key=clear
Вместо [Wi-Fi name] напишите имя своей настоящей Wi-Fi сети. Например:
netsh wlan show profile “elecom5G-48b17d” key=clear
Система выдаст разнообразную информацию о вашей Wi-Fi сети, включая и пароль. Вы найдете его в разделе Параметры безопасности (Security settings) справа от строки Содержимое ключа (Key Content).
Вот и все, что нужно сделать.
Управление паролями это важная мера по обеспечению безопасности вашего роутера и домашней сети. Если вы потеряете свой пароль, то лучшее, что можно будет сделать, это изменить его.
Источник: How to find your Wi-Fi password in Windows 11
Если у вас есть более одного персонального компьютера в одной сети, обмен файлами между компьютерами для вас очень прост. Теперь, если вы хотите использовать эту функцию, вам необходимо ввести определенные сетевые учетные данные (которые защищают файлы компьютера от попадания в чужие руки). Но некоторые пользователи Windows 10 и Windows 11 сообщают о проблеме, поскольку они сталкиваются с «Ошибкой доступа к сетевым учетным данным», когда пытаются получить доступ к файлам на другом компьютере в той же сети.
Теперь причиной этой ошибки может быть просто неправильное имя пользователя или неправильный пароль, или это может быть несоответствие IP. Вот рабочие решения, чтобы решить эту проблему сразу.
Fix-1 Изменение учетных данных Windows
Менеджер учетных данных это утилита панели управления, которая управляет вашей регистрационной информацией для веб-сайтов, сетей. Добавление сетевого имени/адреса, имени пользователя и пароля может решить проблему. Выполните следующие действия, чтобы добавить сетевое имя/адрес, имя пользователя и пароль.
1. Щелкните поле поиска рядом с «кнопкой Windows», введите «Диспетчер учетных данных» и нажмите «Диспетчер учетных данных».
Менеджер учетных данных окно откроется.
2. Нажмите «Учетные данные Windows», а затем нажмите «Добавить учетные данные Windows».
3. Теперь введите сетевой адрес, к которому вы хотите подключиться, в поле рядом с «Интернет или сетевой адрес (например, myserver, server.company.com):».
4. Прямо под этой опцией введите имя пользователя сети, к которой вы пытаетесь получить доступ, в поле рядом с «Имя пользователя:».
5. Введите пароль сетевого адреса в поле рядом с «Пароль:».
6. Не забудьте нажать «ОК».
Закрой Менеджер учетных данных окно.
Перезагрузите компьютер. Теперь попробуйте снова получить доступ к сети. Если ошибка все еще существует, перейдите к следующему исправлению.
Fix-2 Отключение общего доступа с защитой паролем-
Для совместного использования, доступа или передачи файлов с другого компьютера на ваш компьютер в той же сети требуется пароль. Отключение «Общий доступ с защитой паролем» может устранить «Ошибку доступа к сетевым учетным данным». Но прежде чем перейти к этапам процесса, давайте проясним, что защищенный паролем общий доступ — это самый безопасный способ передачи файлов или доступа к сети. Снятие защиты паролем может сделать ваш компьютер уязвимым для других пользователей в той же сети. Выполните следующие действия, чтобы отключить «Общий доступ с защитой паролем» —
1. Нажмите клавишу Windows +R, чтобы открыть «Выполнить».
2. Тогда копировать вставить эту строку «control.exe/name Microsoft.NetworkAndSharingCenter/page Advanced» и нажмите Enter. Откроется окно дополнительных настроек общего доступа.
3. В окне настроек «Дополнительный общий доступ» нажмите «Все сети».
4. В разделе «Общий доступ, защищенный паролем» выберите «Отключить общий доступ, защищенный паролем».
5. Нажмите «Сохранить изменения».
Закройте вкладку «Расширенные настройки общего доступа». Перезагрузите компьютер и попробуйте снова подключиться. Если проблема не устранена, перейдите к следующему исправлению.
Исправление 3: использование вашей учетной записи Microsoft
Попробуйте использовать свое имя пользователя и пароль Microsoft вместо локальной учетной записи, так как это решило проблему для некоторых пользователей.
Исправление 4. Измените имя компьютера, к которому вы пытаетесь подключиться.
Попробуйте изменить имя компьютера, к которому вы пытаетесь подключиться, так как это сработало для некоторых пользователей, которые заявили, что изменение имени компьютера, к которому они пытаются подключиться, а затем повторная попытка, похоже, решили для них проблему.
Fix-5 Изменение конфигурации IP
IP или Интернет-протокол — это набор инструкций, которым следуют взаимосвязанные сетевые устройства. Теперь, если IP-адрес настроен неправильно, вы можете столкнуться с «Ошибкой доступа к сетевым учетным данным» при попытке доступа к другим компьютерам в той же сети. Выполните следующие действия, чтобы настроить параметры IP-
1. Нажмите Windows Key+R, чтобы запустить Бегать окно. Затем введите «ncpa.cpl» в этом окне «Выполнить» и нажмите Enter.
Откроется окно сетевых подключений.
2. В окне «Сетевые подключения» щелкните правой кнопкой мыши в сетевом подключении, которое вы используете, и нажмите «Свойства».
3. Найдите параметр «Протокол Интернета версии 4 (TCP/IPv4)».
4. Дважды щелкните этот параметр, чтобы открыть вкладку «Свойства протокола Интернета версии 4 (TCP/IPv4)».
5. Теперь нажмите «Получить IP-адрес автоматически», а затем нажмите «Получить адрес DNS-сервера автоматически».
6. Наконец, нажмите «ОК», чтобы сохранить изменения.
Перезагрузите компьютер. После перезагрузки компьютера попробуйте повторно подключиться к сети. Если у вас все еще есть та же проблема, перейдите к следующему исправлению.
Fix-6 Отключить определенную политику безопасности из локальной политики безопасности-
Иногда некоторые политики безопасности могут повлиять на ваш доступ к сети, что может вызвать ошибку «Ошибка доступа к учетным данным сети». Вы можете отключить конкретную политику, доступ к которой вы затрудняете. Выполните следующие шаги:
1. Щелкните поле поиска рядом с «кнопкой Windows», введите «Локальная политика безопасности» и нажмите «Локальная политика безопасности».
Это откроет Локальная политика безопасности окно.
2. Нажмите «Локальные политики», а затем разверните «Параметры безопасности» на левой панели.
3. После этого Двойной клик в разделе «Учетные записи: ограничить использование локальных учетных записей пустыми паролями только для входа в консоль» на правой панели.
5. Выберите «Отключено», а затем нажмите «Применить» и «ОК». Закройте «Локальную политику безопасности».
Перезагрузите компьютер. Попробуйте снова подключиться к сети. Если ошибка все еще существует, перейдите к следующему исправлению.
Исправить 7- Отключить автоматический запуск диспетчера учетных данных
Вы можете отключить службу диспетчера учетных данных в окне «Службы». Это может решить ошибку. Чтобы отключить службу диспетчера учетных данных, выполните следующие действия.
1. Открыть Бегать Например, нажмите клавишу Windows + R на клавиатуре.
2. Затем введите «services.msc» и нажмите Enter на клавиатуре.
2. Теперь найдите службу «Диспетчер учетных данных». Дважды щелкните «Диспетчер учетных данных».
3. Нажмите «Тип запуска:» и выберите «Отключено» в раскрывающемся списке, а затем нажмите «Стоп».
4. После этого нажмите «Применить» и «ОК».
Закройте окно «Службы».
Перезагрузите компьютер. Попробуйте снова подключиться к сети, вы сможете подключиться к сети. Если вы не можете, перейдите к следующему исправлению.
Попробуйте использовать свое имя пользователя и пароль (которые вы используете при входе в систему) для доступа к сети. Это может решить проблему. Хотя, если вы используете PIN-код или Windows Hello для входа в систему, у вас должен быть пароль, с которым вы вошли в систему. Введите имя учетной записи, которую вы используете в качестве имени пользователя, и введите свой пароль в поле «Пароль». Это решит вашу проблему.
Если проблема все еще присутствует, перейдите к следующему исправлению.
Исправление 9 — попробуйте имя компьютера и имя учетной записи в качестве имени пользователя.
Используйте имя компьютера и имя учетной записи в том же поле имени пользователя. Этот процесс может помочь вам удалить «Ошибку доступа к учетным данным сети». Давайте возьмем пример, чтобы понять суть.
Предположим, вы хотите получить доступ к другому компьютеру с именем компьютера — Comp7, и предположим, что имя учетной записи на этом компьютере — «Sam81». Таким образом, вы должны написать имя компьютера и имя учетной записи без пробела посередине в качестве имени пользователя. Затем у вас есть тип пароля этого компьютера.
Итак, имя пользователя- Comp7Sam81
Попробуйте снова получить доступ к сети. Если проблема все еще существует, перейдите к следующему исправлению.
Исправление 10. Измените свой сетевой профиль на частный.
Windows предотвращает доступ к другой сети с вашего компьютера или наоборот, если ваш сетевой профиль установлен как «Общедоступный». Установка его на «Частный» поможет, так как Windows разрешит доступ к сети. Прежде чем приступать к этим шагам, убедитесь, что вы не используете какое-либо «общедоступное» интернет-соединение, такое как Wi-Fi в отеле или аэропорту, которое может сделать ваши файлы уязвимыми.
Выполните следующие действия, чтобы изменить свой сетевой профиль на «Частный».
1. Нажмите значок Windows на панели задач и нажмите «Настройки» в левом нижнем углу.
2. В настройках Windows нажмите «Сеть и Интернет».
3. В этом окне нажмите «Изменить свойства подключения».
4. Теперь в этом окне в разделе «Сетевой профиль» нажмите «Частный». Это установит ваш сетевой профиль как «Частный». Закройте окно настроек.
Попробуйте снова подключить компьютер к сети. Ваша проблема должна быть решена.
- Как найти в системе функцию управление паролями?
- Где найти логин и пароль?
- Какие возможны проблемы?
- Убираем просьбу ввести код
- Что сделать, чтобы пароли перестали сохраняться?
Добрый день, друзья. В данной статье мы поговорим про локальные учетные данные сети. Когда человек пробует подключиться к какому-нибудь компьютеру, нужно каждый раз вписывать определённый код – сетевой пароль. Частенько бывает, что пользователь эту информацию с успехом забывает. Поэтому, я и решил написать статью на тему: — Ввод сетевых учетных данных Windows 10, где найти логин и пароль?
Как найти в системе функцию управление паролями?
К примеру, пользователю необходимо настроить общий доступ к принтеру, который подключён к сети, а ОС в это время требует внести пароль. Как узнать необходимый код сети на своём компьютере, и вообще, где его искать? Для получения доступа к различным кодам с паролями на компьютере с ОС Виндовс 10, 7 необходимо:
- Вызвать утилиту «Выполнить», кликнув по горячим клавишам Win+R;
- В появившейся строке нужно вписать слово netplwiz;
- У нас появляется окно «Учетные записи…»;
- В ней нас интересует меню «Дополнительно»;
- В новом окне нам нужно кликнуть по кнопочке «Управление паролями», для получения доступа к каждому находящемуся на ПК паролю.
В новом окне вы увидите разнообразные сайты. Кликнув по ним, вы увидите различную информацию, в том числе и пароли от учетных данных этих сайтов. Информацию есть возможность удалить, или даже внести новый профиль.
Где найти логин и пароль?
Как найти пароль от сети домашней группы? Давайте рассмотрим на ОС Виндовс 10:
- В поисковую строку вписываем «Панель…» и переходим по появившемуся элементу;
- Зайдя в «Панель управления», в верхнем правом углу выбираем «Категории»;
- Затем нам нужна ссылка «Просмотр состояния сети и задач»;
- Перейдя по ней, мы видим новое окно, где нам нужно перейти по ссылке в нижнем углу слева «Домашняя группа» (если конечно, у вас создана «Домашняя группа». Если не создана, вы этой ссылки не увидите);
- В новом окошке, нам нужно кликнуть по ссылке «Показать или распечатать пароль домашней группы»;
- Теперь нам необходимо переписать нужную информацию или запомнить.
Какие возможны проблемы?
Иногда случается, что пароль пользователь не установил, но ОС его начинает требовать. Или появляется уведомление, что установленный пароль вы указали неправильно, невзирая на то, что на самом деле он указан правильно. Что при этом можно сделать?
- Применим групповую политику. Для этого, кликнем по клавишам Win+R и введём сочетание gpedit.msc;
- После этого нам нужно пройтись по следующим разделам: «Конфигурация компьютера». Далее нужно выбрать «Конфигурация Windows». После этого выбираем «Параметры безопасности», затем входим в каталог «Локальные политики». После этого «Параметры безопасности»;
- Далее выбираем строку «Сетевая безопасность: уровень проверки подлинности LAN Manager». Кликнем по ней ПКМ и в ниспадающем меню выбираем «Свойства»;
- В новом окошке нам нужно в меню «Параметры безопасности» выбрать в ниспадающем меню команду «Отправлять LM и NTML ответы» (данный метод исправляет проблему не в каждой версии Виндовс 10).
Убираем просьбу ввести код
Если вы уверены в своей домашней группе, и к ней подключено немного приборов, то пароль лучше удалить. Давайте это разберём более подробно:
- В панели управления выбираем «Значки» вверху справа;
- После этого, кликнем по ссылке «Центр управления сетями…»;
- В открывшемся окне выбираем в левой части «Изменить дополнительные параметры…»;
- В новом окошке открываем вкладку «Все сети» и ниже ставим чикбокс над командой «Включить общий доступ…»;
- После этого, прокручиваем окошко до самого низа и ставим чикбокс над командой «Отключить общий доступ…». После этого кликнем по кнопке «Сохранить изменения»;
- Проделав эти действия запрос пароля должен прекратиться.
Что сделать, чтобы пароли перестали сохраняться?
Есть возможность настроить систему так, что она перестанет сохранять пароли. Кому именно понадобится подобная настройка, сказать не могу, но проделать это можно:
- В панели кликнем по ссылочке «Администрирование»;
- В открывшемся окошке справа нам нужно найти строку «Локальная политика безопасности»;
- У нас открывается окошко с этим названием, где нам нужно выбрать каталог «Локальные политики», после этого выбираем папочку «Параметры безопасности»;
- Теперь нам нужно в правом окошке найти строчку «Сетевой доступ: не разрешать хранение паролей…». После этого, нужно кликнуть по данной строке ПКМ и в ниспадающем меню выбрать вкладку «Свойства»;
- У нас открывается новое окошко, где нам нужно поставить чикбокс над командой «Включён».
Теперь операционная система перестанет сохранять пароли. Хотя, я вам выполнять данную функцию не советую.
Вывод: проблема ввод сетевых учетных данных Windows 10, где найти логин и пароль нами решена. Я думаю, вы всё настроите так, как вам нужно. Успехов!
С уважением, Андрей Зимин 20.06.2021
Понравилась статья? Поделитесь с друзьями!
Комментировать
2
3 499 просмотров
похожие записи из этого раздела
В процессе работы с локальными сетями, соединяющими несколько персональных устройств, могут возникать сложности с введением некоторой информации. Пользователю необходимо знать, как убрать необходимость ввода сетевых учетных данных на Windows 10. Процедура не займет много времени, однако нужно учитывать некоторые нюансы и требования, с которыми важно ознакомиться заранее.
Как узнать пароль?
Для работы с управлением необходимо выяснить, где находятся нужные данные – пароль сетевого типа, позволяющий получить доступ к информации по домашней группе.
Этапы действий юзера:
- кликнуть по значку операционной системы «Пуск» на мониторе Рабочего стола персонального устройства (стационарного или портативного);
- перейти к стандартному разделу настройки ОС «Панель управления» (также можно найти через поисковую строку);
- выбрать подраздел «Сеть и интернет», затем подпункт домашней группы;
- откроется список возможных настроек и характеристик блока;
- нажать на строку «Показать или распечатать пароль домашней группы».
На мониторе ПК отобразится нужная информация, которую можно записать или скопировать в подходящий файл.
Внимание! Пароли позволяют получить доступ к данным и файлам, которые сохранены на соединенных компьютерах. Кодовые обозначения должны храниться в недоступных посторонним местах.
Как убрать запрос на ввод кода?
Если в домашнюю группу включено немного устройств или есть уверенность в том, что пользователям можно доверить ценные данные, этап ввода паролей можно отключить. Инструкция по разблокировке несложная, подойдет начинающим пользователям. Этапы действий:
- активировать блок настроек «Панель управления» (как в предыдущем пункте);
- выбрать режим отображения иконок в виде больших изображений;
- нажать на строку «Центр управления сетями…»;
- откроется рабочее окно, где в левой части нужно выбрать пункт «Дополнительные параметры», затем блок «Общий профиль».
Внимание! В некоторых случаях могут различаться наименования элементов или разделов. Например, вместо фразы «Общий профиль» может стоять «Текущий». В подобном случае необходимо внимательно изучить представленные инструкции и находить схожие показатели.
- открыть «Общий доступ к общедоступным папкам», затем строку «Включить общий…»;
- выбрать подпункт с парольной защитой;
- напротив характеристики отключения установить отметку.
Новые данные нужно сохранить с помощью клавиши «ОК», закрыть текущие окна и перезапустить подключение к сети.
Возможные проблемы
В некоторых случаях кодировка не была установлена, но операционка продолжает запрашивать пароль при попытке осуществить подключение к другому компьютеру. Другой вариант – пользователь вводит корректные данные, но на мониторе отображается сообщение о неправильно написанной кодировке. Чтобы устранить неисправность, нужно выполнить следующие шаги:
- запустить дополнительный рабочий инструмент «Редактор настроек групповой политики» – активировать окно «Выполнить», в пустое поле впечатать команду «gpedit.msc», подтвердить запрос клавишей «Enter»;
- по очереди нужно заходить в указанные подразделы – конфигурация ПК, конфигурация Windows, параметры безопасности, локальная политика, затем сетевая безопасность (уровень проверки LAN Manager);
- в каждом из пунктов необходимо отмечать галочкой строку «Отправлять LM и NTML…».
Внимание! Работать через редактор можно только в профиле с правами Администратора, иначе изменения не будут сохранены. Использовать данный инструмент не стоит, если нет уверенности в собственных навыках и умениях.
Как не сохранять пароль?
Другой вариант – не сохранять коды доступа к закрепленным в домашней группе ресурсам. Пользователю необходимо выполнить несколько простых шагов:
- открыть раздел настроек операционной системы Виндовс – панель управления сохраненными характеристиками персонального компьютера;
- перейти к блоку «Администрирование», затем в подпункт «Настройка безопасности локальной групповой политики ПК»;
- последовательно открыть несколько пунктов: «Параметры безопасности», потом «Локальные политики» и «Снова параметры»;
- в представленном списке выбрать строку «Сетевой доступ: не разрешать…», вызвать контекстное меню;
- в свойствах объекта выбрать «Отключение» в параметрах локальной безопасности.
После выполненных шагов необходимо сохранить новые данные и выполнить принудительный перезапуск доступа.
В определенных ситуациях операционная система запрашивает пароли при подключении к компам, соединенным одной локальной сетью. Данные настройки можно изменить – убрать сохранение кодов, сменить значения. Важно заранее ознакомиться с представленными вариантами действий, чтобы выбрать подходящий.