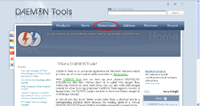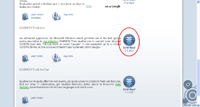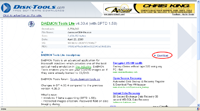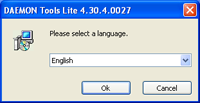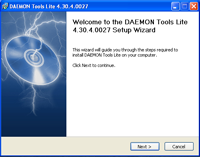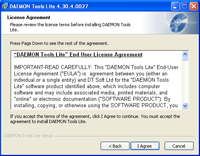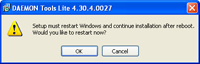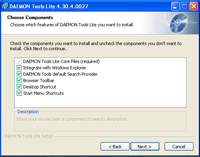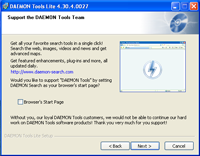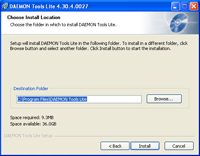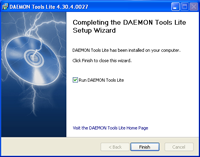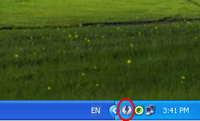← Вернуться в раздел «Программы»
[offtop]
Goldsword
Чего бузишь? 

puzvan почти всё верно объяснил. Смонтировать mixed в том виде, в каком оно сейчас имеет место быть — не получится в любом случае. Пересобери диску. Я сделал бы так: распаковал ИСОшку, а потом уже писал миксед обычным путём. По-другому — никак.
Это не диск Quake 2 случаем? А то по количеству треков подходит 
Добавлено:
Забыл отдельно отметить — CUE у тебя только для прожига. Но никак не для монтирования в эмуляторе.
[/offtop]
Автор: Goldsword
Дата сообщения: 28.02.2007 11:04
To Slon_U
Спасибо за ответ. Просто интересно было узнать реально ли с эмулить CUE файл таким образом чтобы MP3 читались как аудио-дорожки (это же такая экономия места)?
Мои наблюдения, если MP3 перекодировать в обычные WAV файлы и переписать CUE, то Daemon Tools нормально эмулит. Вот я и подумал, что существует прога с поддержкой этого трюка.
Автор: Goldsword
Дата сообщения: 28.02.2007 21:18
Кстати проверил и Daemon Tools поддерживает только WAVE с PCM 16-Bit и может эти файлы эмулировать как Audio CD. Ежу понятно что в проге заложен кодек, а иначе он бы не читал WAVE файлы. Я думаю что вполне возможно интегрировать в прогу поддержку и других форматов в том числе и MP3! Конечно я не программист, но по логике это реально.
Автор: Alex1985
Дата сообщения: 03.03.2007 03:59
Ассоциировать типы образов дисков с сабжем можно? Хочется как в алкоголе, кликнуть по образу и сразу смонтировать. Имею ввиду через «смонтировать» в контекстом меню (про даблклик не мечтаю….)
Автор: Gideon Vi
Дата сообщения: 03.03.2007 05:36
Цитата:
Ассоциировать типы образов дисков с сабжем можно?
Для этого есть одна или две сторонних утилитки. На оф. форуме должны быть.
Автор: Kefirchick
Дата сообщения: 07.03.2007 06:30
Alex1985
Это можно, нужно установить прогу DaeMount. Она на офсайте есть вроде.
Автор: lucactus
Дата сообщения: 07.03.2007 10:35
Kefirchick
Цитата:
нужно установить прогу DaeMount. Она на офсайте есть вроде
Чё-то не нашёл ее там. Кинь ссылку, плз.
Добавлено:
Вопрос снят: нашел в секции 3rd Party Addons for V3.x-Series:
_http://www.daemon-tools.cc/dtcc/download.php?mode=Download&id=10
Автор: Daalex
Дата сообщения: 07.03.2007 14:42
Автор: Kefirchick
Дата сообщения: 07.03.2007 15:34
Daalex
Сделал. Спасибо за ссылки.
Автор: Panfik
Дата сообщения: 08.03.2007 22:53
а можно правильный русик на mail?
Автор: puzvan
Дата сообщения: 08.03.2007 23:05
Цитата:
русик на mail
Кидай мыло в РМ !
Автор: AiLMaN
Дата сообщения: 09.03.2007 08:25
Есть такая проблема. Не могу установить Daemon Tools 4.0.8.
При установке Daemon Tools появляется следующее окно.
Current SPTD installation cannot be validated by setup. It is recommended to disable SPTD service and rerun setup after reboot. Do you want to disable SPTD service now?
Если жму ОК, комп перегружается (если жму Cancel то установка прекращается). При загрузке автоматически загружается установка Daemon. Щелкаю Next. А далее следующее окно.
Setup must restart Windows and continue installation after reboot.
Would you like to restart now?
Перезагружаю комп. Снова начинается установка Daemon. Опять щелкаю Next и
СНОВА ПОЯВЛЯЕТСЯ ПЕРВОЕ ОКНО!!!. И так можно хоть до бесконечности перегружать,
а установка завершена не будет. 
Помогите справится с этой проблемой.
Автор: Top10
Дата сообщения: 09.03.2007 08:45
Еще какие-нибудь эмуляторы стоят? Если нет, то загрузи Regedt32. Найди эту HKLMSYSCS001Servicessptd. Дай на нее и все подветки/ключи себе право на полный доступ. Потом удали всю ветку. Затем ребут. Проверь что ветка не появилась снова.
В автозагрузке и в процессах проверь файлы sptd.sys.
Проверь по диску — они могут быть в каталоге %WinDir%System32 или %WinDir%System32drivers. Найдешь — удали. Не сможешь удалить — они загружены.
Автор: AiLMaN
Дата сообщения: 09.03.2007 16:22
Эмуляторы больше никакие не ставил.
В каталоге WINDOWSSYSTEM32DRIVERSsptd.sys удалил без проблем. С помощью WinTools.net нашел все ключи, связанные с sptd и тоже удалил, но при перезагрузке ключи снова появляются.
Автор: Top10
Дата сообщения: 09.03.2007 16:32
AiLMaN
Посмотри в загрузке откуда загружается sptd и подобные. Рекомендую использовать AutoRuns, покажет все что только грузится в системе.
Автор: AiLMaN
Дата сообщения: 09.03.2007 17:01
Установил себе прогу Autoruns, искал записи со словом sptd, но ничего так и не нашел.
Добавлено:
Неужели никак нельзя установить этот Daemon???
С алкоголем та же история.
Автор: MAPh
Дата сообщения: 09.03.2007 18:56
AiLMaN
Попробуй SPTD-драйвер удалить через его инстал. Запусти инстал. и выбери удалить. Перегрузись и затем навсякий случай реестр почисть (что искать см. 25 стр.) Перегрузись и ставь как на 25 стр.
Автор: AiLMaN
Дата сообщения: 09.03.2007 19:05
пробывал, но не помогло.
Перечитал весь форум, и ничего из него не помогло 
Автор: puzvan
Дата сообщения: 09.03.2007 19:25
а через диспетчер устройств пробовал !? Диспетчер устройств- Вид-показать скрытые устройства — Драйверы устройств не Plug & Play — stpd ! А в системе он — stpd.sys а папке C:WINDOWSsystem32drivers !
Автор: AiLMaN
Дата сообщения: 09.03.2007 19:32
Щас попробую…
Добавлено:
ЧЕРТ!!!!!!!
Да что за Ж такая!!!
Отключил этот SPTD в диспетчере, так он теперь постоянно выдает только одно окно
Setup must restart Windows and continue installation after reboot.
Would you like to restart now?
И также зацикливается!!!!!!!
ААААААААААААААААААААААААААААААА!!!!!!!!!
У меня сейчас истерика начнется!!!
А вообще возможно ли несовместимость SPTD Service с моим железом? У меня:
ОС: Microsoft Windows XP Professional SP2
Мать: Biostar TForce550
Проц: Athlon X2 3800+
Память: Kingson 2x512Mb Dual DDR
Автор: puzvan
Дата сообщения: 09.03.2007 19:52
Так там (в диспетчере ) ещё фишка есть что типа отключить драйвер , запускать вручную — там много параметров в выпадающем списке !
Автор: AiLMaN
Дата сообщения: 09.03.2007 20:24
Выбираю свойства -> драйвер -> автозагрузка. ставлю «Отключено»
тогда Daemon начинает орать
Filed to open config key!
и прекращает установку.
Если выбираю другие режимы (Автомат, Запрос и Система), то просто говорит, что надо перегрузиться, ну и так далее… Опять бесконечность…
Добавлено:
Кстати эта проблема подобна проблеме с установкой DT 4.03
По сути то же самое. Может есть кто-нибудь, кто с 4.03 решал такие вопросы?
Автор: Kefirchick
Дата сообщения: 14.03.2007 05:12
AiLMaN
Ты в Windows>system32>drivers удалил sptd.sys?
Автор: s0cpy
Дата сообщения: 14.03.2007 10:00
AiLMaN
Цитата:
Проц: Athlon X2 3800+
а у тебя AMD Dual-Core Optimizer установлен…? у меня траблы с spdt были пока не поставил эту хрень…
Автор: Batuhan
Дата сообщения: 14.03.2007 10:22
Значит так. Решения проблемы в теме не нашел, поэтому пишу…
При установке Демона после ребута — синий экран с ругательством на sptd.sys.
В диспетчере устройств удалял конфликтные PnP BIOS Extensions, как предлагали ранее; в безопасном режиме бутился; отключал восстановление системы — результат один и тот же — синий экран…
НО! Самое интересное, что установка отдельно SPTD драйвера проходит на ура. Все гладко. 
Можно ли как-то обойти глюк с установкой или хоть отключить установку sptd из дистрибутива Демона? Ключи может какие-то в командной строке…
Автор: the7guest
Дата сообщения: 14.03.2007 10:40
Batuhan
Цитата:
И инстал Демона нет бы пропустить установку драйвера sptd (т.к. он уже присутствует в системе, и даже более поздней версии), но он все равно пхнет тот что в дистрибе
Ничего он не пропихнет. У меня при установке дистрибутива 4.0.8 на Висте х64 система показывала «синий экран смерти» при запуске с ошибкой в sptd.sys. Я загрузился без него, скачал с офф.сайта производителей sptd.sys новую версию 1.42 против 1.39 что с идет с Демоном, поставил её. Все загрузилось нормально. Потом установил Демона и он не стал обновлять этот sptd.sys, а оставил какой есть в системе. Теперь в его окошке «эбаут» красуется Демон версии 4.0.8, а SPTD версии 1.42.
Автор: Batuhan
Дата сообщения: 14.03.2007 11:23
А вот и нет. У меня такой фокус не прокатывает. У меня версия х86. Может тут собака порылась. Но факт есть факт — не ставится на версию драйвера 1.42 поверх Демон с 1.39. Я пробовал. Все равно — синий экран.
Вопрос тогда встречный: После установки 1.42 у тебя при установке Демона просил перебутиться?
Беру слова обратно… 

Пробовал с ключем add — тоже говорит иди в перегруз — после него — тишина. 
Что делать? (в безопасном пытался…)
Автор: the7guest
Дата сообщения: 14.03.2007 20:10
Batuhan
Полностью зачисть машину от всех версий Демона и СПТД, включая файлы и реестр. Потом посмотри то ли ты скачал для своей операционки 
Автор: Batuhan
Дата сообщения: 16.03.2007 15:36
Не дало это ничего. На форуме производителя SPTD http://forum.duplexsecure.com/showthread.php?p=443#post443 есть топик, в котором у пипла аналогичная проблема. 
Вот так. Че у одних все нормуль, а другим — масляная фигура из пальцев? 
Есть кто такой, у кого была такая траблема, и он ее как-то решил?
Автор: UKPR
Дата сообщения: 19.03.2007 19:38
Подскажите с алкоголем, если он установлен совместим?
и почему при установке проги не вижу я ярлыка диска где по буквам они расположены
спасибо
Страницы: 123456789101112131415161718192021222324252627282930313233343536373839404142434445464748495051525354555657585960616263646566676869707172737475767778798081828384858687888990
Предыдущая тема: True Launch Bar
Форум Ru-Board.club — поднят 15-09-2016 числа. Цель — сохранить наследие старого Ru-Board, истории становления российского интернета. Сделано для людей.
Содержание
- Ошибки при установке программ из пакета Windows Installer «.msi»
- Ошибки msi файлов
- Ещё способы решить проблему
- Ошибка установщика Windows
- Параметры реестра и службы
- Подведение итогов
- Setup must restart windows and continue installation after reboot
- Answered by:
- Question
- Ошибка установки Windows 10 : Компьютер неожиданно перезагрузился или возникла непредвиденная ошибка. Решение.
Ошибки при установке программ из пакета Windows Installer «.msi»

Файлы с расширением .msi это обычные пакеты установки (дистрибутивы) из которых ставится программа. В отличии от обычных «setup.exe», для запуска файла msi система использует службу Windows Installer (процесс msiexec.exe). Говоря простыми словами, установщик Windows разархивирует и запускает файлы из дистрибутива. Когда Windows Installer не работает, то появляются различные ошибки.
Вообще, меня это жутко бесит, т.к. после глупого сообщения об ошибке совсем непонятно что делать дальше. Microsoft специально разработали установщик Windows Installer для расширения возможностей установки программ (в основном это касается системных администраторов), но не позаботились должным образом о безглючной работе этой службы или хотя бы об адекватных сообщениях о проблемах. А нам теперь это разгребать 🙂
Неполадки могут быть с работой самой службы или могут возникать в процессе установки программ, когда всё настроено, в принципе, правильно. В первом случае нужно ковырять службу установщика, а во втором решать проблему с конкретным файлом. Рассмотрим оба варианта, но сначала второй.
Ошибки msi файлов
Очень часто ошибки появляются из-за недостаточных прав системы на файлы или папки. Нельзя сказать, что Windows Installer не работает, в этом случае достаточно просто добавить нужные права и всё заработает. Буквально вчера я столкнулся с тем, что скаченный дистрибутив .msi не захотел устанавливаться, при этом успешно запускается мастер установки, выбираются параметры, но затем система думает несколько секунд и выдаёт ошибку:
«Error reading from file «имя файла» verify that the file exists and that you can access it» (Error 1305). Переводится «Ошибка чтения из файла … проверьте существует ли файл и имеете ли вы к нему доступ». Ну не тупняк ли? Естественно, что кнопка «Повторить» не помогает, а отмена прекращает всю установку. Сообщение особой смысловой нагрузки также не несёт, т.к. файл точно существует и я имею к нему доступ, иначе бы просто не смог его запустить и получить это сообщение, к тому же почему-то на английском языке 🙂
А ошибка в том, что не Я должен иметь доступ к файлу, а установщик Windows, точнее сама Система. Решается очень просто:
- Кликаем правой кнопкой по файлу с расширением .msi, выбираем «Свойства»
- На вкладке «Безопасность» смотрим, есть ли в списке пользователь с именем «система» или «System»
- Скорее всего вы такого не увидите. Поэтому будем добавлять вручную. Нажимаем кнопку «Изменить…», затем «Добавить…»
- В поле пишем «система» или «System» (если у вас английская Windows) и нажимаем «Проверить имена». При этом слово должно стать подчёркнутым как на картинке.
- Нажимаем «ОК», ставим галочку «Полный доступ», «ОК»
- Кнопка «Дополнительно» -> «Изменить разрешения…» ставим «Добавить разрешения, наследуемые от родительских объектов», «ОК» три раза.
Теперь ошибка установщика не появится! Можно добавить доступ на всю папку, из которой вы обычно инсталлируете программы, например на папку «Downloads», как у меня. Смотрим видео по решению проблем с правами доступа:
В Windows XP вкладки «Безопасность» не будет, если включён простой общий доступ к файлам. Чтобы его выключить, нужно зайти в «Пуск -> Панель управления -> Свойства папки -> Вид» и выключить опцию «Использовать простой общий доступ к файлам». В урезанных версиях Windows 7/10 и XP вкладки «Безопасность» нет в принципе. Чтобы её увидеть, нужно загрузить Windows в безопасном режиме и зайти в неё под администратором.
Ещё способы решить проблему
- Запускайте установку, войдя в систему под администраторским аккаунтом
- Правой кнопкой по пакету «.msi» и выбираем «Запуск от имени Администратора»
- Выключите антивирус на время
- Включить режим совместимости с предыдущими операционными системами. Для этого зайдите в свойства файла msi и на вкладке «Совместимость» поставьте галочку «Запустить программу в режиме совместимости»
- Если файл на флешке, то попробуйте скопировать его куда-нибудь на жёсткий диск и запустить оттуда (бывает, что запрещена установка программ со съёмных накопителей)
- Попробуйте просто создать новую папку с любым именем в корне диска, перекинуть туда дистрибутив и запустить его оттуда
Описанный метод поможет при разных сообщениях, с разными номерами. Например, вы можете видеть такие ошибки файлов msi:
- Error 1723
- Internal Error 2203
- Системная ошибка 2147287035
- Ошибка «Невозможно открыть этот установочный пакет»
- Ошибка 1603: Во время установки произошла неустранимая ошибка
Во всех этих случаях должна помочь установка прав на файл и/или на некоторые системные папки. Проверьте, имеет ли доступ «система» к папке временных файлов (вы можете получать ошибку «Системе не удается открыть указанное устройство или файл»). Для этого:
- Сначала узнаем нужные пути. Нажмите «Win + Pause» и зайдите в «Дополнительные параметры системы -> Вкладка «Дополнительно» -> кнопка «Переменные среды»»
- В списках ищем переменные с названиями «TEMP» и «TMP» (значения обычно совпадают), в них записаны пути к временным папкам, которые использует установщик Windows
- Теперь идём к этим папкам и смотрим в их свойствах, имеет ли к ним доступ «система». Чтобы быстро получить путь к временной папке пользователя, кликните два раза по переменной, скопируйте путь и вставьте его в адресной строке «Проводника» Windows
После нажатия «Enter» путь преобразится на «нормальный» и вы переместитесь в реальную временную папку. Права на неё и надо проверять. Также рекомендую очистить временные папки от всего что там скопилось или даже лучше удалить их и создать новые с такими же названиями. Если не получается удалить папку, почитайте как удалить неудаляемое, но это не обязательно.
Если служба Windows Installer всё равно не хочет работать, то проверьте права на папку «C:Config.Msi», сюда «система» также должна иметь полный доступ. В этом случае вы могли наблюдать ошибку «Error 1310». На всякий случай убедитесь, что к папке КУДА вы инсталлируете софт также есть все права.
Если вы используете шифрование папок, то отключите его для указанных мной папок. Дело в том, что хотя мы сами имеем к ним доступ, служба Microsoft Installer не может до них достучаться пока они зашифрованы.
Ещё ошибка может быть связана с битым файлом. Может быть он не полностью скачался или оказался битым уже на сервере. Попробуйте скачать его ещё раз оттуда же или лучше с другого места.
Ошибка установщика Windows
В случае общих проблем не будут устанавливаться никакие msi файлы, процесс установки, скорее всего, даже не начнётся. При этом могут появляться ошибки вида:
- Нет доступа к службе установщика Windows
- Не удалось получить доступ к службе установщика Windows
- Ошибка пакета установщика Windows (1719)
или ещё нечто подобное со словами «ошибка msi», «Windows Installer Error». Всё это означает, что система дала сбой и теперь её надо лечить. Может вы ставили какой-то софт, который испортил системные файлы и реестр, или подхватили вирус. Конечно, никогда не будет лишним удалить вирусы, или убедиться что их нет. Но оставьте этот вариант на потом, т.к. обычно проблема кроется в другом.
Сначала давайте проверим работает ли служба Windows Installer:
- Нажмите «Win + R» и введите services.msc
- Найдите в конце списка службу «Установщик Windows» или «Windows Installer»
- Тип запуска должен быть «Вручную». Если она «Отключена», то зайдите в «Свойства» и выберите «Вручную»
- Затем кликните по ней правой кнопкой и выберите «Запустить» или «Перезапустить». Если ошибок нет и состояние переходит в режим «Работает», то здесь всё нормально.
- Нажмите «Win + R» и введите msiexec. Если модуль MSI работает нормально, то должно появиться окно с версией установщика и параметрами запуска, а не ошибка.
Следующее что я посоветую сделать – это выполнить команду сканирования системы на повреждённые и изменённые системные файлы. Нажмите «Win + R» и введите
Sfc /scannow
Произойдёт поиск и замена испорченных файлов на оригинальные, при этом может потребоваться вставить установочный диск с Windows XP-7-10. После окончания процесса перегрузитесь и посмотрите, решена ли проблема.
Microsoft сам предлагает утилиту, призванную решить нашу проблему. Запустите программу Easy Fix и следуйте мастеру.
Параметры реестра и службы
Следующий способ устранения ошибки – восстановление рабочих параметров в реестре установщика Windows Installer.
Для этого скачайте архив и запустите оттуда два reg-файла, соответственно своей версии Windows. Согласитесь с импортом настроек.
В Windows XP или Windows Server 2000 установите последнюю версию установщика 4.5.
Если не помогло, то проделайте ещё перерегистрацию компонентов:
- Нажмите «Win + R» и введите «cmd». Затем в чёрном окне введите последовательно команды:
MSIExec /unregister
MSIExec /regserver - В ответ должна быть пустота, никаких ошибок. Если проблема не решена, введите ещё команду
regsvr32 msi.dll - Закройте чёрное окно
Если пишет, что не хватает прав, то нужно запускать командную строку от имени Администратора.
Если команды выполнились, но не помогло, то скачайте файл и запустите msi_error.bat из архива, проверьте результат.
Последний вариант — скачайте программу Kerish Doctor, почитайте мою статью, там есть функция исправления работы службы установщика и многих других частых проблем Windows.
Также, многие программы используют .NET Framework, поэтому не будет лишним установить последнюю версию этого пакета. И, напоследок, ещё один совет: если в пути к файлу-дистрибутиву есть хоть одна папка с пробелом в начале названия, то удалите пробел. Такой простой приём решит вашу проблему 🙂
Подведение итогов
Ошибки с установщиком Windows очень неприятные, их много и сразу непонятно куда копать. Одно ясно – система дала сбой и нужно восстанавливать её до рабочего состояния. Иногда ничего не помогает и приходится переустанавливать Windows. Однако не торопитесь это делать, попробуйте попросить помощи на этом форуме. В точности опишите вашу проблему, расскажите что вы уже делали, какие сообщения получили, и, возможно, вам помогут! Ведь мир не без добрых людей 🙂
Setup must restart windows and continue installation after reboot
This forum has migrated to Microsoft Q&A. Visit Microsoft Q&A to post new questions.
Answered by:
Question
I am trying to install Windows 7 Build 7000 on my computer. But it does not seem to want to continue install after the first restart during the Install Process.
Here is what I did:
I put in the dvd, and boot my computer from the DVD. I set the DVD to be the only boot device in the BIOS. The installer starts. I go through all the steps needed for install. It comes to the first restart, and the computer restarts. After a lot of waiting, the computer brings up the first step to the install. Where it shows the «Install Now» Button. (The install basically starts from step One again).
Not sure what I did wrong through all this. My computer Specs are AMD 6400 2.20Ghz, 2 Gigs of Ram, Clean 40 Gig IDE Hard drive, on Different IDE channel then the DVD Drive (Not sure if that is important). Linksys Wireless Add in Card, BFG Nvidia GeForce 9600 GT. (From what I know, my computer meets all the requirements)
So if someone could help me get Windows 7 up and running, that would be great!
Thanks in advance,
I forgot to say that I tried to install Windows 7 off a virtual drive from within XP before I tried to install from a CD, but that didnt seem to work after the first restart also. It did put the windows boot loader on my computer, but didnt finish the Windows 7 Install. I have a feeling that it tried to over-right my Windows XP install, because the boot loader only comes up when my XP drive is plugged in. When I tried installing 7 with the CD, I had my XP drive unplugged. So if 7 tried to install on my XP drive, how can I get the files off it, that I dont want on it anymore, and install Windows 7 on my other drive, in a XP and 7 Duel-boot.
Ошибка установки Windows 10 : Компьютер неожиданно перезагрузился или возникла непредвиденная ошибка. Решение.
В некоторых случаях во время чистой установке системы, выполнении обновления предыдущей версии Windows или при установке очередного билда (версии) Windows 10 может появиться ошибка « Компьютер неожиданно перезагрузился, или возникла непредвиденная ошибка. Невозможно продолжить установку Windows ». При нажатии кнопки OK, компьютер опять перезагружается, и снова появляеться окно с этой же ошибкой, и так по кругу… Что делать в таком случае, как продолжить установку Windows 10?
Данная проблема может появится после очередной перезагрузки системы в процессе одного из этапов установки (или обновления) ОС и выглядит следующим образом:
В русской версии Windows 10: Компьютер неожиданно перезагрузился, или возникла непредвиденная ошибка. Невозможно продолжить установку Windows. Чтобы установить Windows нажмите кнопку «ОК» для перезагрузки компьютера, а затем перезапустите установку.
В английской:The computer restarted unexpectedly or encountered an unexpected error. Windows installation cannot proceed. To install Windows, click “OK” to restart the computer, and then restart the installation.
Как я уже говорил, при появлении этой ошибки не помогает ни нажатие на кнопку OK, ни повторный запуск установки системы – ошибка все равно зацикливается.
Чтобы исправить проблему нужно:
- Прямо на экране с ошибкой нажать сочетание клавиш Shift + F10
В открывшемся окне командной строки нужно запустить редактор реестра, выполнив команду regedit
- В окне редактора нужно перейти в раздел HKEY_LOCAL_MACHINESYSTEMSetupStatusChildCompletion
В правой панели нужно найти параметр setup.exe . Скорее всего он равен 1. Меняем его значение на 3 и сохраняем изменение. Примечание. Тем самым мы принудительно указываем установщику Windows, что нужно перейти на следующую фазу установки системы.
- Нужно закрыть редактор реестра и перезагрузить компьютер коммандой: shutdown -r -t 0
После перезагрузки процесс установки/обновления Windows 10 должен нормально продолжиться.
Данная проблема характерна не только для Windows 10. Этот способ решения проблемы с прерванной установки системы одинаково эффективно работает и Windows 7 и Windows 8.1
#1
Spookster
-
- Members
-
- 3 posts
1% Member
Posted 01 February 2011 — 07:58 PM
My OS is Windows 7 64 bit Ultimate version and can’t install Alcohol 120% (last version)
The setup ask me : «You must restart Windows and continue installation after reboot.
Would you like to restart now?
I click in OK , the system reboots and soon the system initialize’s and continue the Alcohol installation, but ……….
again setup ask me : You must restart Windows and continue installation after reboot.
Would you like to restart now?
And never goes on with installation, because of this it just loops again and again, asking me for a reboot.
I tried installing in safe mode but it still doe’s the same. I had alcahol120 installed but had issues with the virtual drive and as my license needed renewing I uninstalled my old copy
and downloaded the latest thatI got with my lifetime renewal. and it is stuck in that install loop so any help would be appreciated.
- Back to top
#2
NARS
NARS
-
- Administration
-
- 2,800 posts
Forum Administration
Posted 02 February 2011 — 03:45 AM
Please let us know what antivirus, firewall and/or any other security related software you have installed in your system.
- Back to top
#3
Spookster
Spookster
-
- Members
-
- 3 posts
1% Member
Posted 02 February 2011 — 06:02 AM
Thanks for the quick response.
I use Zone alarm extreme security which combines anti virus and malaware also firewall but I hasten to add I did close it down before I tried to install. also the usual windows 7 built in defender and firewall but the windows components I have switched off.
- Back to top
#4
NARS
NARS
-
- Administration
-
- 2,800 posts
Forum Administration
Posted 03 February 2011 — 08:13 AM
This is a common problem with Zone Alarm If you have ZoneAlarm then it is most probably the cause of the problem, even disabling it will still cause problems with SPTD, you need to either uninstall it or manually disable it’s ForceField service.
You will need to go to Start -> Run and execute «services.msc», then stop «Zonealarm Forcefield» service, alternatively you can also try to kill ISWSVC.EXE process on Windows Task Manager.
- Back to top
#5
Spookster
Spookster
-
- Members
-
- 3 posts
1% Member
Posted 03 February 2011 — 11:32 AM
Well I tried what you suggested and still no joy so I uninstalled zone alarm extreme still no joy by this time I was ready to throw the towel in but then I thought one last try so I did a system restore to a point before I uninstalled my original copy then I kicked it up and enterd my new serial that Id got from you and you would not beleive it it works fine I’ve got my virtual drives working no problem also my zonealarm is there
thanks for your assistance hopefully I won’t be having any more problems now.
- Back to top
#6
ptolomeus3
ptolomeus3
-
- Support Team
-
- 5,144 posts
Forum Support
Posted 03 February 2011 — 06:18 PM
Thank you for letting us know
- Back to top
#7
jsmorrison55
jsmorrison55
-
- Members
-
- 1 posts
1% Member
Posted 10 February 2011 — 12:14 AM
^ i agree. thanks for the head’s up. i will recommend what you did to a friend that struggles on and on with a looping installation. he also uses win7 64bit.
cheers
- Back to top
Working with ISO Image and MDF/MDS using Daemon Tools Lite, Part 2: Install Daemon Tools Lite
- Working with ISO Image and MDF/MDS using Daemon Tools Lite, Part 1: Introduction
- Working with ISO Image and MDF/MDS using Daemon Tools Lite, Part 2: Install Daemon Tools Lite
- Working with ISO Image and MDF/MDS using Daemon Tools Lite, Part 3: Create ISO Image
- Working with ISO Image and MDF/MDS using Daemon Tools Lite, Part 4: Create MDF/MDS files
- Working with ISO Image and MDF/MDS using Daemon Tools Lite, Part 5: Mount Disk Image
In this post, I will show how to download and install Daemon Tools Lite v.4.30.4 on Windows XP.
Step-by-step to install Daemon Tools Lite
- Open your web browser to www.daemon-tools.cc and click on Downloads menu.
- Scroll down to Daemon Tools Lite and click on Download v.4.30.4.
- Click Download to begin download the file.
- You will get the file – daemon4304-lite.exe. Double-click the file to begin setup wizard.
- Select a language. Click OK.
- On Welcome to DAEMON Tools Lite 4.30.4.0027 Setup Wizard, click Next.
- On License Agreement, click I Agree to accept the license terms of Daemon Tools Lite.
- If you see the message “Setup must restart Windows and continue installation after reboot. Would you like to restart now?”, click OK to restart Windows.
- On Choose Components, you can select components that you want to install. You can unchecked Browser Toolbar if you don’t want it on your browser. Click Next to continue.
- On Support the DAEMON Tools Team, you can choose to set default start page of your browser to DAEMON Search. Unchecked Browser’s Start Page if you don’t want to. Then, click Next.
- On Choose Install Location, you can select which folder you want to install DAEMON Tools Lite. Click Install to begin the installation.
- On Completing the DAEMON Tools Lite Setup Wizard, keep the check box Run DAEMON Tools Lite and click Finish.
- Daemon Tools Lite is updating virtual devices on the computer.
- Installation is finished, you will see the icon of Daemon Tools Lite on notification area.
We use cookies on our website to give you the most relevant experience by remembering your preferences and repeat visits. By clicking “Accept”, you consent to the use of ALL the cookies.
Manage consent
- Remove From My Forums
-
Вопрос
-
HP xw4600 Workstation, 80Gb Sata drive, 3Gb memory, Intel Dual Core.
Installed Windows 7 Enterprise x64 onto system, make my changes and run a non-syspreped image using imagex. Reboot the system and then run sysprep /generalize /oobe /shutdown /unattend:unattend.xml
Boot PE and get my syspreped image. When I reboot the system I get the error «Windows setup could not configure Windows to run on this computer’s hardware» (Same hardware I just had my non-syspreped image on!). Next message: «Setup will continue after restarting
your computer» — System reboots and displays the following message: «Windows could not complete the installation. To install Windows on this computer, restart the installation» Now it goes into a continuous loop with the last message. I re-imaged
the machine with my non-syspreped image and it came back just fine. So, I tried sysprep and removed my unattend.xml. Same thing happened. I noticed that the SATA config in the BIOS was set to RAID, so I changed it to IDE. Repeated the same process
and nothing changed, continuous restart loop.What am I doing wrong?
Содержание
- Ошибки при установке программ из пакета Windows Installer «.msi»
- Ошибки msi файлов
- Ещё способы решить проблему
- Ошибка установщика Windows
- Параметры реестра и службы
- Подведение итогов
- question
- Windows Updates on Win10 prompts to restart before it finishes installing updates
- 3 Answers
- Get help with Windows upgrade and installation errors
- General fixes
- 0xC1900101 Errors
- Other Common Errors
- General fixes
- 0xC1900101 Errors
- Other Common Errors
Ошибки при установке программ из пакета Windows Installer «.msi»
Вообще, меня это жутко бесит, т.к. после глупого сообщения об ошибке совсем непонятно что делать дальше. Microsoft специально разработали установщик Windows Installer для расширения возможностей установки программ (в основном это касается системных администраторов), но не позаботились должным образом о безглючной работе этой службы или хотя бы об адекватных сообщениях о проблемах. А нам теперь это разгребать 🙂
Неполадки могут быть с работой самой службы или могут возникать в процессе установки программ, когда всё настроено, в принципе, правильно. В первом случае нужно ковырять службу установщика, а во втором решать проблему с конкретным файлом. Рассмотрим оба варианта, но сначала второй.
Ошибки msi файлов
«Error reading from file «имя файла» verify that the file exists and that you can access it» (Error 1305). Переводится «Ошибка чтения из файла … проверьте существует ли файл и имеете ли вы к нему доступ». Ну не тупняк ли? Естественно, что кнопка «Повторить» не помогает, а отмена прекращает всю установку. Сообщение особой смысловой нагрузки также не несёт, т.к. файл точно существует и я имею к нему доступ, иначе бы просто не смог его запустить и получить это сообщение, к тому же почему-то на английском языке 🙂
А ошибка в том, что не Я должен иметь доступ к файлу, а установщик Windows, точнее сама Система. Решается очень просто:
Теперь ошибка установщика не появится! Можно добавить доступ на всю папку, из которой вы обычно инсталлируете программы, например на папку «Downloads», как у меня. Смотрим видео по решению проблем с правами доступа:
Ещё способы решить проблему
Описанный метод поможет при разных сообщениях, с разными номерами. Например, вы можете видеть такие ошибки файлов msi:
Во всех этих случаях должна помочь установка прав на файл и/или на некоторые системные папки. Проверьте, имеет ли доступ «система» к папке временных файлов (вы можете получать ошибку «Системе не удается открыть указанное устройство или файл»). Для этого:
После нажатия «Enter» путь преобразится на «нормальный» и вы переместитесь в реальную временную папку. Права на неё и надо проверять. Также рекомендую очистить временные папки от всего что там скопилось или даже лучше удалить их и создать новые с такими же названиями. Если не получается удалить папку, почитайте как удалить неудаляемое, но это не обязательно.
Если служба Windows Installer всё равно не хочет работать, то проверьте права на папку «C:Config.Msi», сюда «система» также должна иметь полный доступ. В этом случае вы могли наблюдать ошибку «Error 1310». На всякий случай убедитесь, что к папке КУДА вы инсталлируете софт также есть все права.
Если вы используете шифрование папок, то отключите его для указанных мной папок. Дело в том, что хотя мы сами имеем к ним доступ, служба Microsoft Installer не может до них достучаться пока они зашифрованы.
Ещё ошибка может быть связана с битым файлом. Может быть он не полностью скачался или оказался битым уже на сервере. Попробуйте скачать его ещё раз оттуда же или лучше с другого места.
Ошибка установщика Windows
В случае общих проблем не будут устанавливаться никакие msi файлы, процесс установки, скорее всего, даже не начнётся. При этом могут появляться ошибки вида:
или ещё нечто подобное со словами «ошибка msi», «Windows Installer Error». Всё это означает, что система дала сбой и теперь её надо лечить. Может вы ставили какой-то софт, который испортил системные файлы и реестр, или подхватили вирус. Конечно, никогда не будет лишним удалить вирусы, или убедиться что их нет. Но оставьте этот вариант на потом, т.к. обычно проблема кроется в другом.
Сначала давайте проверим работает ли служба Windows Installer:
Следующее что я посоветую сделать – это выполнить команду сканирования системы на повреждённые и изменённые системные файлы. Нажмите «Win + R» и введите
Sfc /scannow
Произойдёт поиск и замена испорченных файлов на оригинальные, при этом может потребоваться вставить установочный диск с Windows XP-7-10. После окончания процесса перегрузитесь и посмотрите, решена ли проблема.
Microsoft сам предлагает утилиту, призванную решить нашу проблему. Запустите программу Easy Fix и следуйте мастеру.
Параметры реестра и службы
Следующий способ устранения ошибки – восстановление рабочих параметров в реестре установщика Windows Installer.
Для этого скачайте архив и запустите оттуда два reg-файла, соответственно своей версии Windows. Согласитесь с импортом настроек.
В Windows XP или Windows Server 2000 установите последнюю версию установщика 4.5.
Если не помогло, то проделайте ещё перерегистрацию компонентов:
Если пишет, что не хватает прав, то нужно запускать командную строку от имени Администратора.
Если команды выполнились, но не помогло, то скачайте файл и запустите msi_error.bat из архива, проверьте результат.
Последний вариант — скачайте программу Kerish Doctor, почитайте мою статью, там есть функция исправления работы службы установщика и многих других частых проблем Windows.
Подведение итогов
Ошибки с установщиком Windows очень неприятные, их много и сразу непонятно куда копать. Одно ясно – система дала сбой и нужно восстанавливать её до рабочего состояния. Иногда ничего не помогает и приходится переустанавливать Windows. Однако не торопитесь это делать, попробуйте попросить помощи на этом форуме. В точности опишите вашу проблему, расскажите что вы уже делали, какие сообщения получили, и, возможно, вам помогут! Ведь мир не без добрых людей 🙂
Источник
question
Windows Updates on Win10 prompts to restart before it finishes installing updates
Hi there. I have a few Windows 10 PCs configured in Windows Update to restart as soon as updates are complete.
If I install updates by (manually) going to Windows Updates and check for updates, the updates are found and installation begins.
However, Windows Updates prompts to restart the computer before all updates have finished installing.
So for example, in the picture I’ve attached here, Windows Updates is 40% through installing the May 2022 cumulative update.
The blue pop-up window appears (as well as the Windows Update restart icon in the taskbar) telling you it’s time to restart Windows.
When I click to restart, I (briefly) see in the background that Windows hadn’t actually finished installing all updates.
Sure enough, after Windows reboots, when I go back to WU and check «View Update History» I see the May 2022 updates is not listed, so I have to start all over again.
This seems like a bug to me. I want the computer to restart when it’s finished installing all updates, not halfway through.
Just checking in to see if the information provided was helpful.
If the reply helped you, please remember to accept as answer.
If no, please reply and tell us the current situation in order to provide further help.
We have not get information from you for several days.
If the reply is useful for you, please accept as answer. It will be helpful to other members who have same questions.
If you have any other confuse, please reply to us directly.
3 Answers
Hmm. While the KB5003173 update is not listed under View Installation History, it is listed under Control Panel > Programs and Features > View Installed Updates.
Bizarre.
@SirTimbit-5632
Hi,
When windows updates, it first downloading files from whatever storage of MS there is.
Then it start to look thought packages your system already has and downloaded.
After this there is a dependency mechanism on what package need what actions to be performed: for example you have packages downloaded.
The system during update can for example check that package «pack2» needs reboot and be installed only after «pack1» should be installed onto system, because of this it will need a complete system reboot.
That is why you could see The blue pop-up window appears.
During the restating, Windows will apply changes updates produced.
Also, only updates installed by Windows Update appear in Update History.
But all updates, however they were installed, are shown in Installed Updates in Control Panel.
Hope above information can help you.
============================================
If the Answer is helpful, please click «Accept Answer» and upvote it.
Note: Please follow the steps in our documentation to enable e-mail notifications if you want to receive the related email notification for this thread.
@JennyFeng-MSFT
Thanks for getting back to me. That makes sense. I get that some updates would depend on other updates already being installed.
But in this case I had other machines configured the same way, where I didn’t restart the PC immediately.
I ignored the prompt to reboot for a few minutes and let the install continue.
On those PCs, the 2022-05 update completed installation and then I rebooted, so it doesn’t seem the reboot halfway through was necessary.
@SirTimbit-5632
Hi,
You are right, whether you need to restart depends on your choice, while the prompt to reboot is by design.
After the reboot, an early upgrade task checks if core components like the registry itself have been updated and moves the new files into place if so, then begins the normal upgrade process for registered desktop components that begins by unregistering the old version, moving the new file in place of the old, and registering the new version. Once that is complete, the system boots normally, using the new versions.
============================================
If the Answer is helpful, please click «Accept Answer» and upvote it.
Источник
Get help with Windows upgrade and installation errors
There are many reasons why you might receive an error message when upgrading or installing Windows 11, but common errors can be fixed with a few steps that you can do on your own. Note: An upgrade takes your device from an older version of Windows, such as Windows 7, Windows 8.1, or Windows 10 to Windows 11.
Before searching for a specific error code, try the tips listed in General fixes. If those don’t fix your upgrade or installation problem, check the table of error codes at the bottom of this article.
General fixes
Here are some things you can try to fix upgrade and installation errors:
Unplug any nonessential hardware devices. These could include headphones, printers, scanners speakers, USB flash drives, and external hard drives.
If you’re using a laptop and it’s plugged in to a docking station, undock it.
It’s a good idea to make sure that all important updates are installed before trying to upgrade Windows. This includes updates to hardware drivers on your device.
For information and to make sure you’re up-to-date, see Windows Update: FAQ.
Use Windows Defender to protect your device during the upgrade—non-Microsoft antivirus software can sometimes cause upgrade problems. As long as you have installation media and all required activation information, you can always reinstall the software after you upgrade.
To remove an antivirus application, go to Control PanelProgramsPrograms and Features. Select the program, and then select Uninstall. Select Yes to confirm.
Outdated software can cause problems with a Windows upgrade, so removing old or nonessential applications can help.
If you plan to reinstall the application later, make sure you have the installation media and all required activation information before removing it.
To uninstall software, go to Control PanelProgramsPrograms and Features. Select the program, and then select Uninstall. Select Yes to confirm.
To upgrade to Windows 11, you need enough space on your hard drive for the installation to take place.
To view how much hard drive space is available on your computer, select File Explorer on the taskbar (known as Windows Explorer in Windows 7) or press Windows logo key + E.
Then select Computer or This PC and look under Hard Disk Drives or under Devices and drives. If there are multiple drives listed, the system drive is the drive that includes a Microsoft Windows logo above the drive icon. You’ll see the amount of available space under the drive.
If it looks like your drive is running low on space, see Tips to free up drive space on your PC.
0xC1900101 Errors
An error that begins with 0xC1900101 is usually a driver error. If you see any of these error codes, try the following steps first to fix the problem. If these steps don’t work, see Resolve Windows upgrade errors for more detailed technical info.
Make sure that your device has enough space. Your device requires at least 16 GB of free space to upgrade a 32-bit OS, or 20 GB for a 64-bit OS. For more info, see Free up drive space in Windows.
Run Windows Update a few times. Download and install any available updates in Windows Update, including software updates, hardware updates, and some third-party drivers. Use the Windows Update Troubleshooter to fix Windows 11 Update errors.
Check third-party drivers and download any updates. You can find third-party drivers and installation instructions for any hardware you’ve added to your device on the manufacturer’s website.
Unplug extra hardware. Remove all external storage devices and drives, docks, and other hardware you might have plugged into your device that isn’t needed for basic functionality.
Check Device Manager for errors. In the search box on the taskbar, type device manager. Choose Device Manager from the results. In the window that pops up, look for any device with a yellow exclamation mark beside it (you may have to select each category to switch to the list of devices). Press and hold (or right-click) the device name and select either Update Driver Software or Uninstall to correct the errors.
Remove third-party security software. Make sure you know how to reinstall your programs and that any necessary product keys are on hand. Windows Defender will help protect your device in the meantime.
Repair hard-drive errors. In the search box on the taskbar, type command prompt. Choose Command Prompt from the list of results. In the window that pops up, type chkdsk/f C: and press the Enter key. Repairs automatically start on your hard drive, and you’ll be asked to restart your device.
Note: You must have administrator permissions on your device to do this.
Restore and repair system files. In the search box on the taskbar, type command prompt. Choose Command Prompt from the list of results. In the window that pops up, type DISM.exe /Online /Cleanup-image /Restorehealth and press the Enter key. (Learn to repair a Windows image)
Note: You must have administrator permissions on your device to do this.
Other Common Errors
The following table lists the most common upgrade and installation errors and some things you can try to fix them. If you continue having problems upgrading or installing Windows, contact Microsoft support.
What it means and how to fix it
This indicates that there was a problem downloading and installing the selected update. Windows Update will try again later and there is nothing you need to do at this time.
This could indicate that an incompatible app installed on your PC is blocking the upgrade process from completing. Check to make sure that any incompatible apps are uninstalled and then try upgrading again.
A cleanup operation from a previous installation attempt is still pending, and a system restart is required to continue the upgrade. Restart the device and run setup again. If restarting device does not resolve the issue, then use the Disk Cleanup utility and clean up the temporary files and the System files. For more information, see Disk cleanup in Windows.
A file needed by Windows Update is likely damaged or missing. Try repairing your system files: In the search box on the taskbar, type command prompt. Choose Command Prompt from the list of results. In the window that appears, type DISM.exe /Online /Cleanup-image /Restorehealth and press the Enter key.
This may signify that your PC doesn’t meet the minimum requirements to download or install the upgrade to Windows 11. Learn more about the minimum requirements for Windows 11.
This might indicate that a driver or other software on your PC isn’t compatible with the upgrade to Windows 11. For info about how to fix this problem, contact Microsoft support.
This could mean that the upgrade process was interrupted because you accidentally restarted your PC or signed out of your PC. Try upgrading again and make sure your PC is plugged in and stays turned on.
This error might mean that your PC couldn’t connect to the Windows Update servers. If you’re using a VPN connection to connect to a work network, disconnect from the network and turn off the VPN software (if applicable) and try upgrading again.
The error could also mean there isn’t enough free space in the System Reserved partition. You might be able to fix this problem by using third-party software to increase the size of the System Reserved partition.
Error: We couldn’t complete the updates. Undoing changes. Don’t turn off your computer.
Error: Failure configuring Windows Updates. Reverting changes.
These are generic errors that might appear any time a Windows update fails. You’ll need to determine the specific error code to investigate how to best resolve this problem.
You can find the error code for the failed update by viewing your update history. Look for the update that wasn’t installed, note the error code, and then contact Microsoft support.
To view your update history in Windows 11:
Select Start > Settings > Windows Update > Update history.
Error: The update isn’t applicable to your computer.
This error might mean that your PC doesn’t have the required updates installed.
Check to make sure that all important updates are installed on your PC before you try upgrading.
This likely indicates that your PC doesn’t have enough space available to install the upgrade.
Free some space on the drive and try again. Get tips for freeing up drive space
The specified disk operation is not supported by the target disk, partition, or volume.
Make sure your machine meets the minimum requirements to install Windows.
The system cannot find the file specified.
If you have a disk or disks where you are not installing Windows 11 on, remove those disks.
A driver has caused a problem.
Disable or remove all 3rd party antivirus or antispyware from your system. Disconnect all peripheral devices that are connected to the system, except for the mouse, keyboard and display.
Contact your hardware vendor to obtain updated device drivers.
Windows Setup terminated unexpectedly due to another process running in the background.
When you start Windows by using a normal startup, several applications and services start automatically, and then run in the background. These programs include basic system processes, antivirus software, system utility applications, and other software that has been previously installed. These applications and services can cause interference when you attempt to upgrade to the latest version of Windows 11.
To help you determine whether a background program is interfering with the upgrade, a «clean boot» may be needed. See How to perform a clean boot in Windows.
Windows Setup terminated unexpectedly due to another process running in the background.
Uninstall any antivirus or antispyware software and update again.
There are many reasons why you might receive an error message when upgrading or installing Windows 10, but common errors can be fixed with a few steps that you can do on your own. Note: An upgrade takes your device from an older version of Windows, such as Windows 7 or Windows 8.1, to Windows 10.
Before searching for a specific error code, try the tips listed in General fixes. If those don’t fix your upgrade or installation problem, check the table of error codes at the bottom of this article.
General fixes
Here are some things you can try to fix upgrade and installation errors:
Unplug any nonessential hardware devices. These could include headphones, printers, scanners speakers, USB flash drives, and external hard drives.
If you’re using a laptop and it’s plugged in to a docking station, undock it.
It’s a good idea to make sure that all important updates are installed before trying to upgrade Windows. This includes updates to hardware drivers on your device.
For information and to make sure you’re up-to-date, see Windows Update: FAQ.
Use Windows Defender to protect your device during the upgrade—non-Microsoft antivirus software can sometimes cause upgrade problems. As long as you have installation media and all required activation information, you can always reinstall the software after you upgrade.
To remove an antivirus application, go to Control PanelProgramsPrograms and Features. Select the program, and then select Uninstall. Select Yes to confirm.
Outdated software can cause problems with a Windows upgrade, so removing old or nonessential applications can help.
If you plan to reinstall the application later, make sure you have the installation media and all required activation information before removing it.
To uninstall software, go to Control PanelProgramsPrograms and Features. Select the program, and then select Uninstall. Select Yes to confirm.
To upgrade to Windows 10, you need enough space on your hard drive for the installation to take place.
To view how much hard drive space is available on your computer, select the Start button, then in the search box on the taskbar, type File Explorer (known as Windows Explorer in Windows 7).
Then select Computer or This PC and look under Hard Disk Drives or under Devices and drives. If there are multiple drives listed, the system drive is the drive that includes a Microsoft Windows logo above the drive icon. You’ll see the amount of available space under the drive.
If it looks like your drive is running low on space, see Tips to free up drive space on your PC.
0xC1900101 Errors
An error that begins with 0xC1900101 is usually a driver error. If you see any of these error codes, try the following steps first to fix the problem. If these steps don’t work, see Resolve Windows upgrade errors for more detailed technical info.
Make sure that your device has enough space. Your device requires at least 16 GB of free space to upgrade a 32-bit OS, or 20 GB for a 64-bit OS. For more info, see Free up drive space in Windows.
Run Windows Update a few times. Download and install any available updates in Windows Update, including software updates, hardware updates, and some third-party drivers. Use the Windows Update Troubleshooter to fix Windows Update errors.
Check third-party drivers and download any updates. You can find third-party drivers and installation instructions for any hardware you’ve added to your device on the manufacturer’s website.
Unplug extra hardware. Remove all external storage devices and drives, docks, and other hardware you might have plugged into your device that isn’t needed for basic functionality.
Check Device Manager for errors. Select the Start button, then in the search box on the taskbar, type device manager. Choose Device Manager from the results. In the window that pops up, look for any device with a yellow exclamation mark beside it (you may have to select each category to switch to the list of devices). Press and hold (or right-click) the device name and select either Update Driver Software or Uninstall to correct the errors.
Remove third-party security software. Make sure you know how to reinstall your programs and that any necessary product keys are on hand. Windows Defender will help protect your device in the meantime.
Repair hard-drive errors. Select the Start button, then in the search box on the taskbar, type command prompt. Choose Command Prompt from the list of results. In the window that pops up, type chkdsk/f C: and press the Enter key. Repairs automatically start on your hard drive, and you’ll be asked to restart your device.
Note: You must have administrator permissions on your device to do this.
Do a clean restart into Windows. Learn how.
Restore and repair system files. Select the Start button, then in the search box on the taskbar, type command prompt. Choose Command Prompt from the list of results. In the window that pops up, type DISM.exe /Online /Cleanup-image /Restorehealth and press the Enter key. (Learn to repair a Windows image)
Note: You must have administrator permissions on your device to do this.
Other Common Errors
The following table lists the most common upgrade and installation errors and some things you can try to fix them. If you continue having problems upgrading or installing Windows 10, contact Microsoft support.
What it means and how to fix it
This indicates that there was a problem downloading and installing the selected update. Windows Update will try again later and there is nothing you need to do at this time.
This could indicate that an incompatible app installed on your PC is blocking the upgrade process from completing. Check to make sure that any incompatible apps are uninstalled and then try upgrading again.
A cleanup operation from a previous installation attempt is still pending, and a system restart is required to continue the upgrade. Restart the device and run setup again. If restarting device does not resolve the issue, then use the Disk Cleanup utility and clean up the temporary files and the System files. For more information, see Disk cleanup in Windows.
A file needed by Windows Update is likely damaged or missing. Try repairing your system files: Select the Start button and type command prompt in the search box on the taskbar. Choose Command Prompt from the list of results. In the window that appears, type DISM.exe /Online /Cleanup-image /Restorehealth and press the Enter key.
This may signify that your PC doesn’t meet the minimum requirements to download or install the upgrade to Windows 10. Learn more about the minimum requirements for Windows
This might indicate that a driver or other software on your PC isn’t compatible with the upgrade to Windows 10. For info about how to fix this problem, contact Microsoft support.
This could mean that the upgrade process was interrupted because you accidentally restarted your PC or signed out of your PC. Try upgrading again and make sure your PC is plugged in and stays turned on.
This error might mean that your PC couldn’t connect to the Windows Update servers. If you’re using a VPN connection to connect to a work network, disconnect from the network and turn off the VPN software (if applicable) and try upgrading again.
The error could also mean there isn’t enough free space in the System Reserved partition. You might be able to fix this problem by using third-party software to increase the size of the System Reserved partition.
Error: We couldn’t complete the updates. Undoing changes. Don’t turn off your computer.
Error: Failure configuring Windows Updates. Reverting changes.
These are generic errors that might appear any time a Windows update fails. You’ll need to determine the specific error code to investigate how to best resolve this problem.
You can find the error code for the failed update by viewing your update history. Look for the update that wasn’t installed, note the error code, and then contact Microsoft support.
To view your update history in Windows 8.1:
Open Windows Update by swiping in from the right edge of the screen (or, if you’re using a mouse, pointing to the lower-right corner of the screen and moving the mouse pointer up), select Settings > Change PC settings > Update and recovery > View your update history.
To view your update history in Windows 7:
Select the Start 
Error: The update isn’t applicable to your computer.
This error might mean that your PC doesn’t have the required updates installed.
Check to make sure that all important updates are installed on your PC before you try upgrading.
This likely indicates that your PC doesn’t have enough space available to install the upgrade.
Free some space on the drive and try again. Get tips for freeing up drive space
The specified disk operation is not supported by the target disk, partition, or volume.
Make sure your machine meets the minimum requirements to install Windows 10.
The system cannot find the file specified.
If you have a disk or disks where you are not installing Windows 10 on, remove those disks.
A driver has caused a problem.
Disable or remove all 3rd party antivirus or antispyware from your system. Disconnect all peripheral devices that are connected to the system, except for the mouse, keyboard and display.
Contact your hardware vendor to obtain updated device drivers.
Windows Setup terminated unexpectedly due to another process running in the background.
When you start Windows by using a normal startup, several applications and services start automatically, and then run in the background. These programs include basic system processes, antivirus software, system utility applications, and other software that has been previously installed. These applications and services can cause interference when you attempt to upgrade to the latest version of Windows 10.
To help you determine whether a background program is interfering with the upgrade, a «clean boot» may be needed. See How to perform a clean boot in Windows.
Windows Setup terminated unexpectedly due to another process running in the background.
Uninstall any antivirus or antispyware software and update again.
Источник
Windows 10: Windows 10 won’t continue install after reboot
Discus and support Windows 10 won’t continue install after reboot in Windows 10 Installation and Upgrade to solve the problem; I’m not sure if this is the place for it, and I have posted this in the Windows 7 forum as well, but I am attempting to upgrade from Windows 7 to 10….
Discussion in ‘Windows 10 Installation and Upgrade’ started by IronBat, Jul 21, 2016.
-
Windows 10 won’t continue install after reboot
I’m not sure if this is the place for it, and I have posted this in the Windows 7 forum as well, but I am attempting to upgrade from Windows 7 to 10. Iv’e had a few problems with the process but I have gotten as far as the computer rebooting in order to start the installation, but it just reboots to Windows 7, no errors or other messages, not even any time added to the boot process.
I’m using 64bit, turned off all antivirus etc, unplugged USB devices and the like.
Any suggestions? Thanks
-
No boot disk has been detected or the disk has failed problem after upgrading to Windows 10
My new computer crashed during a clean install of windows 10 (upgrade from windows 8 that came installed with the machine). I’ve plugged in a usb keyboard/mouse which was at least let me hit escape and get to the startup menu. Unfortunately, after that,
nothing works. I’ve gone to my old computer, created a windows installation tool, but the computer won’t acknowledge it continues in its endless reboot. Any suggestions? -
Cumulative update KB3172985 won’t install
Hello,
I have a new, custom built computer in which I installed Windows 10 as the OS. However, when I try to install all updates downloaded from Windows Update there is one that simply won’t install. That is Windows 10 cumulative update x64 (KB3172985). No errors,
no messages, it downloads until a certain point and asks for a reboot. After the reboot, nothing happens. I can only download and continue with the fails. I tried installing it and downloading it manually but that did not help at all. It keeps doing the same
thing. Any help or suggestion would be appreciated.Keep in mind that this laptop is new, has no antivirus, no more than 2 or 3 third party software already installed, and it has all drivers installed.
-
Windows 10 won’t continue install after reboot
What method are you using to attempt to upgrade with? Windows update, mounted ISO file, USB flash drive, DVD? If it is Windows 10 that you downloaded, where did you download it from?
-
I’m going through windows update, only found out today that there are other methods, would the ISO or flash drive method be better? Windows update keeps on deleting the downloaded files after reboot.
Thanks for the quick reply
-
Either way. The mounted ISO file is quicker. Since the Anniversary upgrade is coming out in two weeks anyway, I would not bother with a USB flash drive until it comes out. Doing or attempting the upgrade will not delete the ISO file.
-
Ok ill try that and get back to you.
Windows 10 won’t continue install after reboot
-
Windows 10 won’t continue install after reboot — Similar Threads — won’t continue install
-
Windows Won’t Finish Installation After Rebooting
in Windows 10 Gaming
Windows Won’t Finish Installation After Rebooting: Hello,I am attempting a clean installation of Windows 10 onto a new SSD using a 32GB flash drive and the media creation tool. Only the SSD and flash drive to start the windows setup are plugged in. Everything seems to be working smoothly as I select the unallocated drive to… -
Windows Won’t Finish Installation After Rebooting
in Windows 10 Software and Apps
Windows Won’t Finish Installation After Rebooting: Hello,I am attempting a clean installation of Windows 10 onto a new SSD using a 32GB flash drive and the media creation tool. Only the SSD and flash drive to start the windows setup are plugged in. Everything seems to be working smoothly as I select the unallocated drive to… -
Windows Won’t Finish Installation After Rebooting
in Windows 10 Installation and Upgrade
Windows Won’t Finish Installation After Rebooting: Hello,I am attempting a clean installation of Windows 10 onto a new SSD using a 32GB flash drive and the media creation tool. Only the SSD and flash drive to start the windows setup are plugged in. Everything seems to be working smoothly as I select the unallocated drive to… -
Microsoft 10 Continuous Reboot
in Windows 10 BSOD Crashes and Debugging
Microsoft 10 Continuous Reboot: Hello,I am having a problem with my Msi PC upon boot up. What I believe to be the problem is the usb drives are causing the pc to enter a continuous reboot cycle upon startup. It will get to the unlock screen. Flash about 3 times on and off from lock screen and black…
-
Continuous reboots
in Windows 10 Installation and Upgrade
Continuous reboots: I have a Lenovo Yoga 3rd generation and until the last 2 Windows 10 updates, it worked fine. Since the last 2 updates I am experiencing multiple Blue Screens several times daily and it is quite frustrating. There is no rhyme or reason for it to happen as it occurs at random… -
Windows not continuing after installation..
in Windows 10 Installation and Upgrade
Windows not continuing after installation..: Hi. I am upgrading to Windows 10 from a Windows 7 and when everything installed, updates and everything it restarted, got the loading ring then the screen went black and nothings happening. If someone knows whats the problem please tell me. Thank you!… -
PC continues to reboot in a loop after windows update
in Windows 10 BSOD Crashes and Debugging
PC continues to reboot in a loop after windows update: Hi there,I am having issues with my Acer PC after a windows 10 update. PC going into a reboot loop. I can go into the bios using del/f12 keys but have failed to reboot from hard-drive, removal device and usb etc so no avail. PC keeps saying its trying to go back to last…
-
Windows continually reboots
in Windows 10 BSOD Crashes and Debugging
Windows continually reboots: Good dayMy P.C. wasn’t used for a couple of days about 2 weeks ago due to the Covid 19 Lockdown. When I tried to resume work the P.C. kept on giving me the following message «Your P.C. ran into a problem and needs to restart. We are just collecting some error information…
-
Clean Windows 10 Install won’t reboot after installation
in Windows 10 Installation and Upgrade
Clean Windows 10 Install won’t reboot after installation: So I’m having a weird dilemma that I can’t seem to solve.I’m building a new computer specs below and trying to install Windows 10. I downloaded the Media Creation Tool and created a new USB disk to install, plugged into the new computer, and installed Windows. Everything…
Users found this page by searching for:
-
windows 10 setup wont continue after reboot

When Installing Windows, Restart to Continue Restarts my PC and the Setup
-
Thread startermvemjsunp8
-
Start dateJun 13, 2015
-
#1
-
- Aug 3, 2006
-
- 28,063
-
- 1,456
-
- 115,840
- 5,702
-
#2
-Wolf sends
-
- Aug 3, 2006
-
- 28,063
-
- 1,456
-
- 115,840
- 5,702
-
#2
-Wolf sends
| Thread starter | Similar threads | Forum | Replies | Date |
|---|---|---|---|---|
|
O
|
Question Black screen after re-boot after fresh Windows install on new system ? | Systems | 0 | Jan 22, 2023 |
|
A
|
Question How to install Windows 10 on a separate M.2 SSD? | Systems | 2 | Jan 10, 2023 |
|
V
|
Question Os installation location | Systems | 1 | Jan 4, 2023 |
|
S
|
Question Can’t I just reset the motherboard to out of the box factory settings? | Systems | 4 | Jan 2, 2023 |
|
|
Question Windows 11 update wont install 12 22H2 KB5021255 and giving me 0x800f081f error | Systems | 2 | Dec 31, 2022 |
|
J
|
Question Two windows installations on two drives connected to one mother board? | Systems | 3 | Dec 31, 2022 |
|
|
[SOLVED] New Build — — — — Windows/Ubuntu install fails, and BIOS Setup freezes on exit ? | Systems | 3 | Dec 22, 2022 |
|
B
|
[SOLVED] Reuse Windows License on New Build | Systems | 4 | Dec 22, 2022 |
|
T
|
[SOLVED] PC restarts while installing Windows ? | Systems | 23 | Jul 27, 2022 |
|
G
|
Question Constant Restarting, Impossible to install windows | Systems | 5 | Mar 18, 2022 |
- Advertising
- Cookies Policies
- Privacy
- Term & Conditions
- Topics