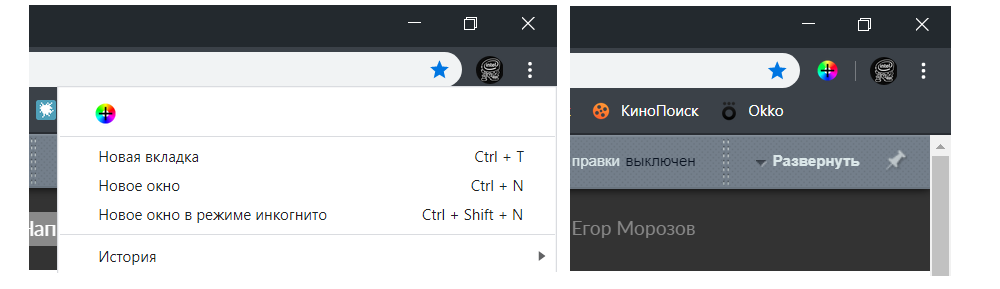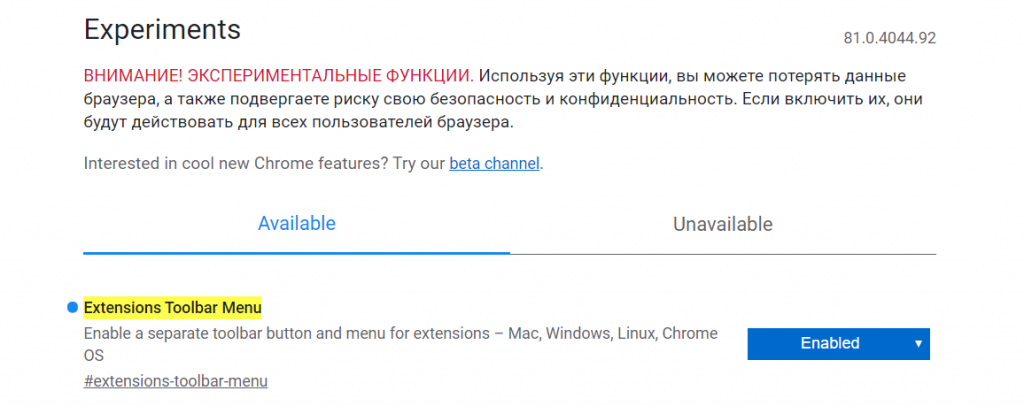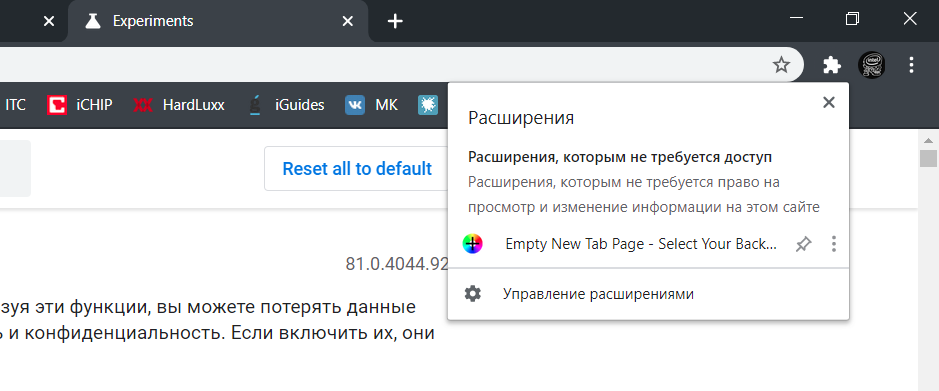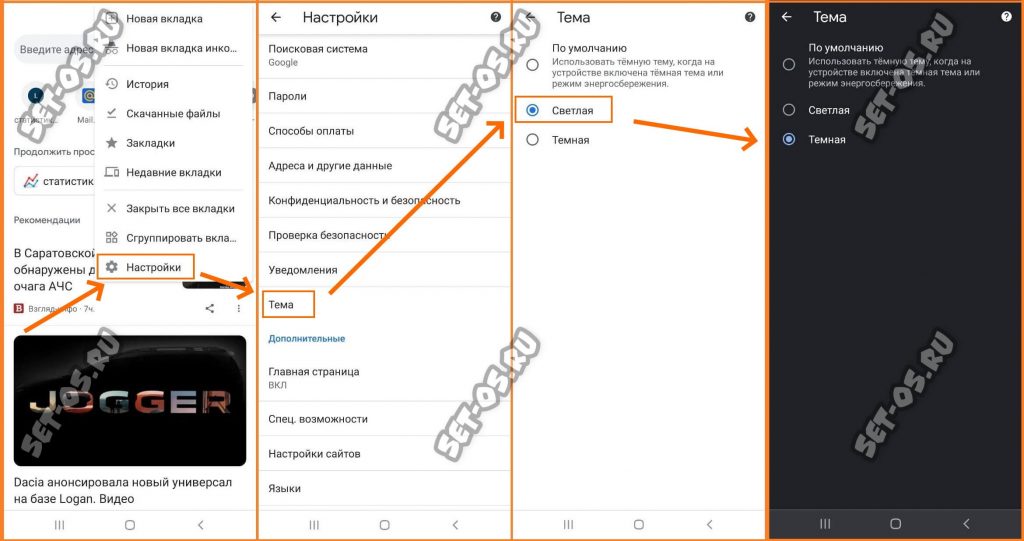Куда устанавливается Гугл Хром?


Ну так вот ребята, Google Chrome Canary, как браузер, меня просто поразил! Он реально быстрее, понимаете? Конечно я был немножечко в шоке, я ведь как бы не фанат Хрома вообще.. я фанат Мозиллы.. Но как понимаю то уже наверно бывший фанат, ибо скоро я все свои дела, закладки, пароли, все это я перенесу в Canary, ибо она реально быстрее и что самое главное не так грузит комп как Мозилла! Нет, сама по себе Мозилла комп грузит мало, но вот если открыто много вкладок, то вот тогда начинаются приколюги…
Короче ребята, извините, немного поговорил не о том, но надеюсь что ничего страшного тут нет.. Значит так, куда же ставится Гугл Хром? Сейчас 2017 год, ну уже наступил, ура, ну так вот, Хром у меня установлен вот в эту папку:
C:Program Files (x86)GoogleChromeApplication
Вы наверно подумаете, а как я это узнал то? А тут все просто, смотрите, я нажал правой кнопкой мышки по ярлыку Google Chrome на рабочем столе и потом выбрал пункт Расположение файла:
Итак, вернемся к той папке, куда установлен Хром, значит вот какие там папки есть, смотрите:
Значит что у нас тут? Первая папка идет какая-то из цифр, что это такое то? Это папка самого браузера, так бы сказать профиля, но не юзера, а технического. Ну то есть там все внутренности браузера, при том что сам главный файл chrome.exe там не находится, вот так 
Но вы подумаете, что, это все? Нет ребята, это не все! Значит еще есть место, где Хром хранит профиль самого юзера, то есть личные ваши настройки, пароли и все такое. Как туда попасть? Очень просто, зажмите Win + R, потом появится окошко Выполнить, напишите туда такую команду:
%AppData%
Нажимаете ОК, и потом откроется вот такая папка:
Сами видите что тут есть папки почти всех установленных прог на моем компе. Но тут хранятся не сами проги, а их настройки, и вот мне непонятно, почему тут нет настроек Хрома, ну то есть почему нет пользовательского профиля? Вот мне это непонятно! А прикол в том, что нужно перейти вот в эту папку:
Потом у вас появится три такие папки:
Ну и короче ребята, я честно говоря не понимаю, почему Гугл Хром хранит свои настройки в папке Local, почему так? Ну вот папка Google в этой папке Local, смотрите:
А вот что внутри этой папки, ну это у меня, у вас тут может быть меньше папок, ну в общем смотрите:
Ну я так понимаю, что сам профиль юзера находится в папке Chrome, вот я в нее зашел и таки да, все верно, вот папка User Data:
Ну а внутри этой папки уже хранятся данные самого юзера, ну то есть закладки, пароли и все в этом духе, вот какое содержание папки User Data у меня:
Так, немного подведем итоги, значит профиль пользователя Google Chrome у меня хранится вот тут:
C:UsersVirtMachineAppDataLocalGoogleChromeUser Data
Там где VirtMachine, это у вас тут должно быть имя компа ну или имя учетки, ну короч вы поняли. При том сам браузер, лично у меня установлен вот в эту папку:
C:Program Files (x86)GoogleChromeApplication
Ну это лично у меня, правда я думаю что и у вас так будет, ибо я ничего не менял, Хром стоит там где он сам захотел установится, ну то есть все стандартно так бы сказать. Разве что у вас может быть установлен не в Program Files (x86), а просто в Program Files
Есть сомнение, думаете что Хром что-то от вас прячет, или может не Хром, а сам Гугл прячет какие-то свои данные у вас на компе? Я вас понимаю, я тоже такой, не люблю чтобы меня обманывали! Короче есть тема как все узнать, вам нужно открыть системный диск, ну обычно это он идет под буквой C, и вот на этом диске поискать все, в имени чего есть слово google. Но как это сделать? Очень просто, открыли диск и там в правом верхнем углу есть поле поиск, туда вы вставляете слово google и ждете:
Ну и вот что у меня нашлось, смотрите:
То есть как видите, инфы для изучения предостаточно…
Ну все ребята, вот на этом уже и все, будем заканчивать, надеюсь что вам тут все было понятно, ну а если что-то не так, то вы уж извините. Удачи вам в жизни и чтобы все у вас было хорошо
На главную!
Chrome Гугл Хром
03.01.2017
Удаление файлов системы браузера на примере Chrome и Yandex для освобождения дискового пространства
Специальные программы, помогающие очистить систему, конечно, удобны, но иногда необходим самостоятельный и более, так сказать, хирургический подход для освобождения места на жёстком диске.
Чтобы очистить браузер от лишних файлов, которые могут, накапливаясь, занимать довольно много пространства на диске С, проведите самостоятельно три процедуры на примерах популярных браузеров:
- Стандартная очистка браузера
- Дополнительная очистка браузера Chrome
- Дополнительная очистка браузера Yandex
-
1. Стандартная очистка браузера
Если вам не важен кэш или история посещений, вы можете просто удалить этот мусор в браузере Chrome по умолчанию через обычные параметры очистки (нажмите на три вертикально расположенные точки в правом верхнем углу (может быть колесико) и зайдите в Историю):
Стандартная очистка браузера Chrome
Если не желаете удалять куки, снимите галочку.
Аналогично очищается история и в любом другом браузере.
2. Дополнительная очистка браузера Chrome
Наряду со стандартной очисткой всех сохранённых поисковых запросов, URL-адресов и других сохраняющихся данных при просмотре сайтов и скачивании файлов в Интернете вы можете самостоятельно удалить ненужные файлы, забивающие диск С.
Если вы пользуетесь браузером Google Chrome, то, даже очистив его историю и кэш, вы можете обнаружить папку (или каталог), созданную браузером Chrome, которая поглощает на жёстком диске много свободного пространства.
Chrome, как и многие другие современные браузеры, поддерживает API-интерфейс файловой системы HTML5, что позволяет браузеру расширять функциональность, когда дело доходит до загрузки и сохранения данных на ваш жёсткий диск.
К сожалению, некоторые веб-сайты могут пользоваться этим преимуществом слишком долго и без встроенных сдерживаний и противовесов, API может заполнить папку данных пользователя Chrome мегабайтами, а иногда и гигабайтами информации, которая ему не нужна, но хранится эта информация на вашем жёстком диске, занимая драгоценное пространство.
Вы можете вручную найти данные, созданные API файловой системы, посмотреть — какой объём памяти они занимают и удалить их, дополнительно очистив диск C.
Просто перейдите в следующую папку, где «имя пользователя» (Username) является именем Вашей учетной записи:
C:/Users/(Username)/AppData/Local/Google/Chrome/UserData/Default/FileSystem
Папка File System-удалить старое содержимое
В зависимости от того, для чего вы используете Chrome, эта папка может быть несколько сотен мегабайт, даже несколько гигабайт, а может быть почти пустой. Папка может включать в себя данные веб-сайтов с интерактивным текстом или графическими редакторами — в основном всё, что позволяет сохранять файлы локально.
Независимо от её размера вы можете безопасно удалить всё её содержимое. Можете оставить лишь папки, имеющие самую последнюю дату (на картинке – папки с датой 15.01.2021).
_____________
Совет:
Если вы не уверены и считаете, что удаляемые файлы могут повредить работе компьютера или браузера, тогда у вас всегда есть два варианта:
- Оставьте всё как есть, если файлы не занимают слишком много места;
- Если вы не уверены на все 100% в возможности безболезненного удаления файлов, но вам кто-то из знатоков советует их удалить, переместите эти файлы в специально созданную вами для этого временную папку в другом разделе жёсткого диска (например, Е:/) или на флешку, либо во временную папку на внешнем жёстком диске (если подключен). Затем проверьте работу программы или браузера, файлы которых вы хотите удалить с системного диска. Если всё работает нормально, через пару-тройку дней удалите перемещённые во временную папку файлы окончательно.
Откройте браузер, убедитесь, что на работу сайта это никак не повлияло.
Если вдруг что-то пойдёт не так (что вряд ли), вы можете вернуть файлы на прежнее место.
Если всё нормально, смело удаляйте временно сохранённые файлы окончательно.
3. Дополнительная очистка на примере браузера Yandex
На примере браузера Яндекс можно увидеть, что браузер сохраняет на диске С ненужные файлы, которые, накапливаясь, также могут отнимать довольно много свободного пространства.
1. Удаление файлов BrowserMetrics.pma
В папке BrowserMetrics скапливаются файлы-отчеты, которые браузер собирает и обрабатывает на предмет сбоев. В этой папке, если вы в нее долго не заглядывали, может накопиться огромное количество файлов общим весом на сотни мегабайт или даже несколько гигабайт.
Откройте папку BrowserMetrics по адресу:
C:Users (Username)AppDataLocalYandexYandexBrowserUser DataBrowserMetrics
Удалите все файлы внутри папки BrowserMetrics с датами старше текущей даты.
2. Удаление старых версий расширений браузера
В папке Extensions сохраняются файлы расширений (приложений) браузера:
C:UsersСветланаAppDataLocalYandexYandexBrowserUser DataDefaultExtensions
Открыв её, вы обнаружите папки расширений с нечитаемыми наименованиями*. После обновлений этих расширений старые их версии, как правило, не удаляются. Поэтому может сохраняться от двух до трёх и более версий. Откройте каждое расширение и удалите более старые версии, оставив самую свежую:
Яндекс-браузер на диске С — папка Defolt-Extensions. Удалить старую версию расширения
*Чтобы узнать, что за расширение скрывается под набором букв в наименовании папки, найдите внутри этой папки папку с картинками (images или icons) и по иконке определите, что за это за программка.
3. Удаление файла установщика browser.7z
В папке Installer можно найти папку установщика browser.7z весом примерно 200 Мб. После установки она больше не нужна, но место на жёстком диске занимает, поэтому удаляем и её.
C:UsersСветланаAppDataLocalYandexYandexBrowserApplication20.12.0.966Installer
Конечное местоположение файла browser.7z может слегка отличаться от указанного.
Яндекс-браузер на диске С — удалить файл browser.7z из папки Installer
Аналогично вы можете «пройтись» по другим браузерам, поискать похожие папки и очистить дополнительное место на диске С.
Читайте также:
- Очистка жёсткого диска программой Windows
- Самостоятельная очистка диска С и освобождение на нём свободного пространства
- Как удалить старые точки восстановления в Windows
- Отключение гибернации
- Кластер Windows. Ошибки файловых систем
- 4 полезные фишки для быстрой работы в Интернете
Быстрая регистрация
После регистрации вы можете задавать вопросы и отвечать на них, зарабатывая деньги. Ознакомьтесь с правилами, будем рады видеть вас в числе наших экспертов!
Создать аккаунт
- Заработок на Vamber
- Интересные факты
- 10% от рефералов
- ТОП авторов
- Работа без опыта

Лучшие предложения
- Кредитные карты
- Быстрые займы

Совкомбанк

8 800 200-66-96
sovcombank.ru
Лицензия: №963
39 256 заявок

МТС Банк

Без процентов
до 111 дней
8 800 250-0-520
mtsbank.ru
Лицензия: №2268
17 943 заявок

Ренессанс Кредит

Без процентов
до 145 дней
8 800 200-09-81
rencredit.ru
Лицензия: №3354
31 949 заявок

ВебЗайм

8-800-700-8706
web-zaim.ru

ВэбБанкир

8 800 775-54-54
webbankir.com

МигКредит

8 800 700 09 08
migcredit.ru
Папка Кнокс на самсунге — аналог секретной, защищенной папки. Туда Вы можете скидывать те фалы, которые хотите спрятать от чужих глаз. Кнокс имеет надежную защиту. Для того, чтобы войти в папку нужно знать пароль от нее.
Папка Knox это защещенная среда для ведения как бы еще одного телефона внутри основного.
Она нужна для таких целей как использования рабочих аккаунтов в ней или хранения особо чуствительной информации «важных файлов» она лучше защищена чем основная система.
Также она не связывается с внешними … Читать далее
Из папки Windows удалять ничего нельзя. Иначе можно так запортить систему, что придётся её переустанавливать. Но можно и нужно кое-что удалить из двух других папок, входящих в папку Windows.
Для освобождения места на диске С нужно периодически удалять так называемые временные файлы из следующих … Читать далее
Сжатая зип папка это сжатый архив, он может быть как и пустым так и содержать разные файлы, любых типов, форматов, и видов. Сжатый значит, файлы уменьшенные до максимально малого количества байтов, чтобы занимать как можно меньше места в памяти.
Как обычно, имеют расширение файлы, чтобы показать системе чем лучше всего открыть этот файл. Если это контейнер для картинки, то у него должно быть расширение jpg, png, bmp, raw. Для исполняемых файлов применяется другие варианты — это «ком» или экзешник. Расширений на самом деле … Читать далее
Желательно ещё отобразить расширение всех файлов. Папки не имеют расширение, но вирусописатели делают файл со значком папки, а так как пользователь не видит скрытых папок и расширений, он думает, что это папка, а на самом деле этот файл. Чтобы избежать всяческих парадоксов в этом, следует сделать … Читать далее
Для того чтобы снять замок с папки, нужно зайти в систему, как администратор компьютера. Затем выберите нужную вам папку. Вызовите контекстное меню, выберите команду «свойства», затем предоставьте доступ «Всем пользователям». Нажмите кнопку «применить».
Бывают такие моменты, когда перед нами стоит весьма сложная задача. Вы скачали один архив, и внутри одна папка. В этой папке находится куча папок, и в них весьма много подпапок с файлами. Согласитесь, в этом случае пользоваться объектами весьма неудобно, затрудняет работу.
Да, можно попытаться … Читать далее


Обучающие онлайн-курсы
- Разработка
- Маркетинг
- Аналитика
- Дизайн
- Менеджмент

Короче что я думаю в итоге. Думаю что браузер Go! хотят сделать популярным — рекламируют его на сайтах, а также возможно что он может установиться при установке другой программы. Ну знаете о чем я? Когда вы ставите какую-то прогу.. и где-то там есть галочка, что вместе с прогой будет поставлена еще одна.. или несколько.. я думаю вам это знакомо.
Так, я попробовал поискать официальный сайт браузера Go! и я его нашел — gobro.mail.ru. Браузер оказывается сделала компания Маил ру, и на сайте пишется что это простой и быстрый браузер для быстрого поиска и для доступа к любимым сайтам:
РЕКЛАМА
В общем такие дела — новоиспеченный браузер у нас сегодня в гостях.
А вот как выглядит ярлык Go!:
РЕКЛАМА
Он появился и на рабочем столе и в панели задач. Так, давайте сначала посмотрим его свойства, нажимаю правой кнопкой и выбираю этот пункт:
И вот появилось окошко:
Из этого окошка я узнал, что браузер работает под процессом go.exe, который запускается вот из этой папки:
C:UsersДимаAppDataLocalGo!Application
Только там где Дима, то там у вас должно быть имя своей учетной записи. Так, а давайте теперь пойдем в эту папку, вот я ее открыл:
Хм.. вижу тут есть иконка ВКонтакте, Одноклассников.. еще какие-то.. короче ярлыки социальных сетей на рабочем столе, это видимо дело рук браузера Go! 
Смотря на всю эту картину.. я понимаю что браузер Go! основан на Хроме.
Так, все понятно. Пора запускать браузер. Когда я его открыл, то сразу начал загружаться сайт маил ру:
И вот так оно до сих пор висит, то есть будто нет интернета. Но я открыл Хром — там интернет есть, все норм. Ну ок, ждемс.. в итоге уже появилось сообщение что не удается получить доступ к сайту, а кружочек дальше крутился:
Странно, какой-то в браузере глюк, что-то программисты не так сделали 
Но тут вообще пусто, нет никаких сайтов.. даже рекламных хотя бы.. странновато… В этом окошке, ну где все пусто, то здесь у вас будут те сайты, которые вы посещали. Я просто ничего не посещал вот и пусто. Когда я попробовал что-то поискать, то понял что в браузере по умолчанию стоит поиск от Маил ру:
В принципе неплохо, но Гугл или Яндекс мне нравится больше… Если нажать вот на эту кнопку:
То появится вот такое удобное меню:
Тут есть и режим инкогнито и ночной режим, норм в общем. Для интереса я включил ночной режим, в итоге оформление стало просто темным:
Я открыл настройки, но тут ребята ничего особенного нет, все почти также как в Хроме:
Еще мне не понравилось что настройки на таком фоне.. короч немного сложно читать, если бы был просто белый фон, то думаю было бы лучше. Ух ты ребята.. а вот чтобы сменить поисковую систему, то такой настройки в браузере я не нашел, вот так.. имейте ввиду…
А вот расширений вроде в браузере нет — это хорошо
Итак, в браузере просто открыта новая вкладка и все, посмотрим что при этом у нас в диспетчере задач.. запускаю его:
И вижу что тут процессов go.exe шесть штук, что не так уж и мало, но так как основа это Хром, то все нормально:
Главное что процессы не грузят комп. Так ребята, теперь глянем в автозагрузку, зажимаю кнопки Win + R, вставляю команду:
msconfig
Откроется окно, иду там на вкладку Автозагрузка и опачки — тут сидит браузер Go!, смотрите:
Галочку можно снять конечно, ничего не будет
После всего я принимаю такое решение, что я буду удалять Go!, может как и браузер он неплохой, но я уже привык к Хрому и к поисковику Гугл, хотя иногда и Яндексом пользуюсь…
Итак ребята, для удаления зажимаем кнопки Win + R, потом появится окошко Выполнить, туда вставляете такую командочку:
appwiz.cpl
У вас откроется окно со всеми прогами, которые у вас установлены на компе. Тут находим браузер Go!, нажимаем правой кнопкой и выбираем Удалить:
Потом я ставлю галочку чтобы были и данные о работе удалены и назначаю Хром по умолчанию:
И все, потом ярлыки с рабочего стола исчезли.. в том числе и ВКонтакте и Одноклассники, а вот ярлыки игр остались, наверно к их появлению браузер Go! не имеет отношения.
Ребята, я вам еще предлагаю почистить комп.. ну а что — комп нужно держать в чистоте. Я буду очищать при помощи инструмента CCleaner — это суперская утилита, она бесплатная, находит мусор и среди файлов и в реестре. В общем после CCleaner ПК будет чистым и в теории даже скорость работы должна повыситься. CCleaner у меня уже установлена, вот я запускаю ее:
Запустилась чистилка, там сразу будет открыт раздел Очистка, там жмем кнопку Анализ:
Потом чуть ждемс пока оно там анализироваться будет, мусор искать.. у меня это заняло где-то пару секунд, и когда все нашлось, то нажимайте Очистка:
Потом выскочит предупреждение, типа реально ли хотите удалить, я нажимаю тут Продолжить:
Потом все быстренько очистилось и будет написано Очистка завершена:
Так, теперь почистим реестр, ребята поверьте тут тоже все просто. Переходим в раздел Реестр, потом там жмем кнопку Поиск проблем:
Начнутся искаться всякие мусорные ключи реестра.. когда найдется, жмем Исправить выбранные:
Далее выскочит окошко с предложением создать резервные копии в целях безопасности, ну тут уже смотрите сами, я нажимаю Нет, мне не нужно:
Потом выскочит еще одно окошко и там нужно нажать на кнопку Исправить отмеченные:
Вот и все, потом будет написано Исправлено, а значит все отлично:
Поздравляю, теперь ваш комп стал чище.
На этом все ребята, счастья вам и пусть удача вам светит!!
Для Chrome, как для самого популярного браузера, существует огромное количество различных расширений. Однако проблема в том, что сам он работает с ними не очень хорошо: или все расширения будут показываться слева от вашей аватарки, занимая много места, или же вы можете их спрятать в меню настроек, что тоже выглядит не очень красиво:
Какой выход есть из данной ситуации? В Chrome есть меню расширений, однако доступно оно не всем. Но, разумеется, его можно включить вручную — за это отвечает параметр chrome://flags/#extensions-toolbar-menu. Включите его и перезапустите браузер:
После чего рядом с вашей аватаркой появится аккуратная иконка, нажав на которую вы увидите список всех установленных расширений:
Нажав на значок кнопки вы можете закрепить важные вам расширения на панели инструментов, а нажав на три точки настроить выбранное расширение. В итоге такое меню выглядит куда удобнее и лаконичнее, чем просто россыпь иконок на панели инструментов. Но если старый вариант вам понравился больше — всегда можно к нему вернуться, перейдя по той же ссылке выше и вернув опцию на Default.
Изменение поисковой системы Google Chrome в Windows 10, 8.1 и Windows 7
Для того, чтобы поменять поиск Google Chrome на компьютере или ноутбуке, выполните следующие простые шаги:
- Откройте меню браузера, нажав по кнопке с тремя точками справа вверху. Выберите пункт «Настройки».
- В настройках найдите раздел «Поисковая система».
- Здесь, в пункте «Поисковая система, используемая по умолчанию», вы можете выбрать Google, Яндекс, Mail.ru, Bing или DuckDuckGo. Если нужный вам поиск не отображается в списке, используйте 4-й пункт, либо вручную зайдите на нужный вам поиск, однократно используйте его, а затем повторите шаги 1-3 (обычно после этого нужный поисковый сервис появляется в списке).
- Если требуется добавить другую поисковую систему, используйте пункт «Управление поисковыми системами» и укажите адрес сайта требуемой поисковой системы.
Обратите внимание, что сделанные изменения влияют только на поиск в адресной строке Google Chrome.
Если вам требуется, чтобы в новой вкладке браузера или при его запуске открывался сайт какого-либо поисковика, сделать это можно в Настройки — раздел «Запуск Chrome» — Заданные страницы и указать нужную страницу, которую требуется открывать при запуске.
Как использовать диспетчер задач в Google Chrome
Диспетчер задач — Google Chrome открывается в новом окне, и после его запуска вы увидите список процессов и соответствующий им уровень использования ресурсов компьютера. Для каждой открытой вкладки с веб-сайтом, установленного расширения, внутреннего процесса или субфрейма в списке показывается отдельный процесс.
Чтобы, например завершить процесс вкладки с веб-сайтом который использует большое количество ресурсов центрального процессора, выделите процесс и нажмите кнопку Завершить процесс.
При этом, сама вкладка закрыта не будет и вы увидите картинку как на скриншоте ниже.
Куда устанавливается Гугл Хром?
Всем привет ребята У вас стоит Гугл Хром и вы не знаете куда он установился? Ну, ничего ребята, сегодня я об этом вам расскажу! Значит немного поговорим о самом Гугле Хроме, как мне кажется, это браузер номер один. Да, ребята, увы, даже тот же Яндекс Браузер и то сделан на основе Хрома. И что самое интересное, что Хром станет еще быстрее. Вы наверно подумаете, а откуда я это знаю? Да тут все просто, я себе недавно поставил версию Canary, это такая версия Хрома, в которой тестируются все новейшие функции. Но пока еще Canary это у меня не основной браузер, но думаю что скоро будет таким… Об этой версии я кстати писал вот здесь, так что можете почитать.
Ну так вот ребята, Google Chrome Canary, как браузер, меня просто поразил! Он реально быстрее, понимаете? Конечно я был немножечко в шоке, я ведь как бы не фанат Хрома вообще.. я фанат Мозиллы.. Но как понимаю то уже наверно бывший фанат, ибо скоро я все свои дела, закладки, пароли, все это я перенесу в Canary, ибо она реально быстрее и что самое главное не так грузит комп как Мозилла! Нет, сама по себе Мозилла комп грузит мало, но вот если открыто много вкладок, то вот тогда начинаются приколюги…
Короче ребята, извините, немного поговорил не о том, но надеюсь что ничего страшного тут нет.. Значит так, куда же ставится Гугл Хром? Сейчас 2017 год, ну уже наступил, ура, ну так вот, Хром у меня установлен вот в эту папку:
C:Program Files (x86)GoogleChromeApplication
Вы наверно подумаете, а как я это узнал то? А тут все просто, смотрите, я нажал правой кнопкой мышки по ярлыку Google Chrome на рабочем столе и потом выбрал пункт Расположение файла:
Итак, вернемся к той папке, куда установлен Хром, значит вот какие там папки есть, смотрите:
Значит что у нас тут? Первая папка идет какая-то из цифр, что это такое то? Это папка самого браузера, так бы сказать профиля, но не юзера, а технического. Ну то есть там все внутренности браузера, при том что сам главный файл chrome.exe там не находится, вот так Потом идет еще папка Dictionaries, ну это нужно для каких-то там словарей, или для того, что с ними связано. Потом идет папка SetupMetrics, что это такое, честно говоря я не знаю, но видимо что-то такое связанно с установкой каких-то метрик или что… Ну и все почти, что такое chrome.VisualElementsManifest.xml, то я это тоже не знаю, ну а debug.log, это файл куда записывается вся служебная информация, типа отчет о работе. Ну да, еще остался файл master_preferences, но что это такое, то это непонятно, когда я его попробовал открыть текстовым документом, то там внутри мне показалась каша-малаша
Но вы подумаете, что, это все? Нет ребята, это не все! Значит еще есть место, где Хром хранит профиль самого юзера, то есть личные ваши настройки, пароли и все такое. Как туда попасть? Очень просто, зажмите Win + R, потом появится окошко Выполнить, напишите туда такую команду:
Нажимаете ОК, и потом откроется вот такая папка:
Сами видите что тут есть папки почти всех установленных прог на моем компе. Но тут хранятся не сами проги, а их настройки, и вот мне непонятно, почему тут нет настроек Хрома, ну то есть почему нет пользовательского профиля? Вот мне это непонятно! А прикол в том, что нужно перейти вот в эту папку:
Потом у вас появится три такие папки:
Ну и короче ребята, я честно говоря не понимаю, почему Гугл Хром хранит свои настройки в папке Local, почему так? Ну вот папка Google в этой папке Local, смотрите:
А вот что внутри этой папки, ну это у меня, у вас тут может быть меньше папок, ну в общем смотрите:
Ну я так понимаю, что сам профиль юзера находится в папке Chrome, вот я в нее зашел и таки да, все верно, вот папка User Data:
Ну а внутри этой папки уже хранятся данные самого юзера, ну то есть закладки, пароли и все в этом духе, вот какое содержание папки User Data у меня:
Так, немного подведем итоги, значит профиль пользователя Google Chrome у меня хранится вот тут:
Там где VirtMachine, это у вас тут должно быть имя компа ну или имя учетки, ну короч вы поняли. При том сам браузер, лично у меня установлен вот в эту папку:
C:Program Files (x86)GoogleChromeApplication
Ну это лично у меня, правда я думаю что и у вас так будет, ибо я ничего не менял, Хром стоит там где он сам захотел установится, ну то есть все стандартно так бы сказать. Разве что у вас может быть установлен не в Program Files (x86), а просто в Program Files
Есть сомнение, думаете что Хром что-то от вас прячет, или может не Хром, а сам Гугл прячет какие-то свои данные у вас на компе? Я вас понимаю, я тоже такой, не люблю чтобы меня обманывали! Короче есть тема как все узнать, вам нужно открыть системный диск, ну обычно это он идет под буквой C, и вот на этом диске поискать все, в имени чего есть слово google. Но как это сделать? Очень просто, открыли диск и там в правом верхнем углу есть поле поиск, туда вы вставляете слово google и ждете:
Ну и вот что у меня нашлось, смотрите:
То есть как видите, инфы для изучения предостаточно…
Ну все ребята, вот на этом уже и все, будем заканчивать, надеюсь что вам тут все было понятно, ну а если что-то не так, то вы уж извините. Удачи вам в жизни и чтобы все у вас было хорошо
Установите профили
Установите в Хроме профили пользователей. Это удобно, если одним компьютером пользуются все члены вашей семьи.
Для создания нового профиля зайдите в меню Хрома — «Настройки» — «Пользователи».
Остались вопросы, предложения или замечания? Свяжитесь с нами и задайте вопрос.
Как сделать темную тему Chrome в Android
Для того, чтобы включить тёмную тему Хром на своём Android-телефоне, нужно в правом верхнем углу приложения кликнуть по кнопке с тремя точками и таким образом открыть главное меню браузера:
Дальше открываем раздел «Настройки» ⇒ «Тема» и ставим галочку на строчку «Тёмная». После этого Chrome перейдёт в тёмный режим.
Примечание: Чтобы вернуть всё как было- выполните все действия в обратной последовательности.
Windows содержит множество файлов и папок, которые вам не нужны.
Давайте рассмотрим некоторые файлы и папки Windows, которые можно безопасно удалить, чтобы освободить место на диске, и узнать, почему вы можете стереть их. Обратите внимание, что некоторые из этих папок находятся в защищенных местах, поэтому будьте осторожны при их удалении.
Прежде чем мы рассмотрим несколько файлов и папок Windows, которые вы можете безопасно удалить, вы должны знать, что удаление их вручную — не лучший способ сделать это.
Помимо того, что вы можете тратить время на это самостоятельно, когда вы можете автоматизировать процесс, безопаснее позволить инструменту очистки диска выполнить эту очистку за вас. Это позволяет избежать случайного удаления файлов, которые вам нужны, или работы с неправильными папками.
Средство очистки диска Windows помогает вам освободить дисковое пространство на вашем компьютере и является простым в использовании. Вы можете открыть его, выполнив поиск Очистка диска в меню «Пуск».
Позвольте ему сканировать, и вы увидите несколько категорий файлов, которые вы можете стереть. Для получения дополнительных параметров выберите Очистить системные файлы, чтобы получить права администратора.
Если вам кажется, что это слишком старая школа, вы можете перейти в « Настройки»> «Система»> «Хранилище», чтобы попробовать более новый инструмент очистки хранилища в Windows 10. Нажмите Free up space сейчас, чтобы использовать его.
Что удалить в очистке диска
Это не полное руководство по инструменту очистки диска, поэтому мы не будем рассматривать все варианты, которые он предлагает. Тем не менее, следующие несколько опций являются обязательными (не забудьте выбрать Очистить системные файлы, чтобы увидеть их все):
- Очистка Центра обновления Windows: стирает старые копии файлов Центра обновления Windows. Их можно безопасно удалить в большинстве случаев, но вы должны сохранить их для устранения неполадок, если вы столкнетесь с проблемами, связанными с обновлением.
- Файлы журнала обновления Windows: аналогично, эти файлы данных хранятся в Центре обновления Windows, чтобы помочь вам разобраться в проблемах вокруг них. Вы можете удалить их, если у вас не было ошибок, связанных с обновлением Windows.
- Файлы языковых ресурсов: если вы ранее загрузили другой язык или раскладку клавиатуры, которую вы не используете, это позволит вам легко стереть ее.
- Корзина: Хотя вы можете очистить корзину через ее окно, вы также можете легко сделать это здесь.
- Временные файлы. Как следует из их названия, временные файлы ни для чего не используются в долгосрочной перспективе, поэтому вы можете стереть их, не беспокоясь.
1. Файл гибернации
Расположение: C: hiberfil.sys
Режим гибернации на вашем компьютере аналогичен спящему режиму, за исключением того, что система сохраняет всю открытую работу на жестком диске, а затем выключается. Вы можете извлечь аккумулятор из вашего ноутбука и оставаться в спящем режиме в течение недели, а затем начать работу и оставаться там, где вы остановились.
Конечно, это занимает место, для чего предназначен файл гибернации.
В зависимости от размера жесткого диска файл гибернации может составлять несколько гигабайт или более. Если вы не используете спящий режим и хотите отключить его, вы можете легко сделать это с помощью командной строки. Обратите внимание, что вы не должны просто удалить hiberfil.sys , так как Windows снова создаст его заново.
Щелкните правой кнопкой мыши кнопку «Пуск», чтобы открыть меню «Опытный пользователь», а затем откройте окно командной строки (Admin) или Windows PowerShell (Admin) . Введите следующую команду, чтобы отключить спящий режим:
powercfg.exe /hibernate offЭто все, что нужно, чтобы отключить спящий режим. Windows должна удалить hiberfil.sys самостоятельно, когда вы это сделаете; не стесняйтесь удалить его, если нет. Обратите внимание, что отключение режима гибернации также не позволяет вашему компьютеру использовать быстрый запуск в Windows 10. Однако это не большая потеря, поскольку известно, что эта функция вызывает проблемы с загрузкой.
2. Папка Windows Temp
Расположение: C: Windows Temp
Как можно догадаться из названия, временные файлы Windows не важны за пределами их первоначального использования. Файлы и папки внутри содержат информацию, которую Windows использовала когда-то, но больше не нужна.
Помимо очистки с помощью Disk Cleanup. Вы можете посетить эту папку и удалить ее содержимое, нажав Ctrl + A выбрать все, а затем нажмите удалить. Когда вы делаете это, Windows может выдать вам ошибку о паре элементов — просто проигнорируйте их и очистите все остальное.
3. Корзина
Расположение: shell:RecycleBinFolder
Технически, Корзина — это не папка. И хотя это может быть очевидным для некоторых, мы включаем это в случае, если некоторые читатели не знают.
Каждый раз, когда вы удаляете файл в своей системе, Windows отправляет его в корзину. Это особое место, где удаленные файлы хранятся до тех пор, пока вы не удалите их навсегда или не восстановите. Если вы не помните, чтобы регулярно очищать корзину, там может быть несколько гигабайт старых данных.
Вы можете получить доступ к корзине через ярлык на рабочем столе. Если у вас его нет, введите shell: RecycleBinFolder в панели навигации Проводника. Оказавшись здесь, вы увидите все, что вы недавно удалили.
Вы можете щелкнуть правой кнопкой мыши по отдельным элементам и выбрать « Удалить», чтобы навсегда удалить их, или « Восстановить», чтобы отправить файл обратно в исходное местоположение. На ленте выше вы увидите кнопки для очистки корзины и восстановления всех элементов.
Чтобы настроить способ работы корзины, нажмите Свойства корзины на ленте. Здесь вы можете изменить максимальный размер корзины или выбрать « Не перемещать файлы в корзину» .
С помощью этого параметра Windows пропускает корзину и удаляет элементы без возможности восстановления при их удалении. Мы не рекомендуем этого, потому что корзина дает вам второй шанс в случае ошибки.
4. Папка Windows.old
Расположение: C: Windows.old
Всякий раз, когда вы обновляете свою версию Windows, система сохраняет копию ваших старых файлов с именем Windows.old . Эта папка по существу содержит все, что составляло вашу старую установку, хранилась на случай, если что-то не будет правильно передано.
При необходимости вы можете использовать эту папку для отката к предыдущей версии Windows. Вы также можете открыть папку и взять несколько ненужных файлов, если вам нужно.
Windows автоматически удаляет эту папку через короткое время, но вы можете удалить ее самостоятельно, если вам не хватает места. Он не удалится, если вы попытаетесь пройти через проводник, поэтому введите « Очистка диска» в меню «Пуск» и запустите инструмент, как описано ранее.
Нажмите Очистить системные файлы в нижней части окна и позвольте утилите выполнить повторное сканирование. После этого найдите предыдущие установки Windows и удалите их с помощью этого инструмента.
Очевидно, что удаление этих файлов затрудняет восстановление данных в случае возникновения проблемы. После обновления до Windows (даже до последней версии Windows 10) мы советуем вам сохранять эту папку, пока вы не убедитесь, что все работает правильно.
5. Загруженные программные файлы
Расположение: C: Windows Загруженные программные файлы
Название этой папки немного сбивает с толку. На самом деле она содержит файлы, используемые элементами управления ActiveX Internet Explorer и апплетами Java, поэтому, если вы используете одну и ту же функцию на веб-сайте, вам не нужно загружать ее дважды.
По сути, эта папка бесполезна. ActiveX является чрезвычайно устаревшей технологией, которая полна дыр в безопасности, и Java редко используется в современной сети. ActiveX является эксклюзивным для Internet Explorer, и вы, вероятно, встретите его только на древних корпоративных сайтах.
Большинство домашних пользователей больше не используют IE, не говоря уже о ActiveX. Ваша папка « Загруженные программные файлы » может быть уже пустой, но вы можете очистить ее содержимое, если это не так.
6. LiveKernelReports
Место нахождения: C: Windows LiveKernelReports
Расположение: C: Windows LiveKernelReports
Папка LiveKernelReports — это еще одна папка, которая, вероятно, появляется при сканировании больших файлов на вашем компьютере. В этой папке находятся файлы дампа, которые представляют собой текущие информационные журналы, которые ведет Windows. Если ваш компьютер сталкивается с проблемой, вы можете проанализировать содержимое этих файлов, чтобы начать устранение проблемы .
Любые огромные файлы, заканчивающиеся расширением DMP в этой папке, можно безопасно удалить. Как и в приведенных выше местах, мы рекомендуем использовать очистку диска вместо удаления файла самостоятельно.
Если происходит сбой Windows или возникают другие серьезные проблемы с компьютером, не удаляйте эти файлы дампа сразу. Вы можете использовать такую программу, как WhoCrashed, чтобы получить от них больше информации.
7. Rempl Папка
Расположение: C:Program Filesrempl
Хотя папка Rempl невелика, вы можете удивиться, увидев ее в своей системе. Он содержит несколько небольших файлов, и вы можете даже заметить несколько процессов диспетчера задач, связанных с ним.
Эта папка подключена к доставке обновлений Windows 10. Он включает в себя « улучшения надежности», которые помогут сделать обновления Windows 10 гладкими и устранить проблемы совместимости.
Так вы можете удалить папку Rempl? По-видимому, никаких негативных последствий от этого нет. Тем не менее, поскольку он занимает всего несколько мегабайт и может сделать обновления Windows менее сложными, лучше его оставить.
Какие папки Windows вы удаляете?
Требуется немного осмотреться, но Windows содержит множество ненужных файлов и папок, таких как папки «Фото» и «Сохраненные изображения». Помните, что ваш компьютер неплохо поддерживает себя в чистоте, поэтому вам не нужно навязчиво удалять содержимое этих папок, если у вас достаточно места на диске.
0
0
29.01.2018, 05:04
А вам что надо? Чтоб сохранилась или удалилась? Этот вопрос возник потому что обычно спрашивают как сохранить избранное, закладки, пароли. Файл History находится в папке профиля браузера, его можно сохранить, а после переустановки восстановить. Или просто удалить.
0
0
29.01.2018, 08:12
Этот файл сохранить вместе с папкой или раздельно ? и как можно восстановить файл History?
Спасибо.
0
0
29.01.2018, 11:40
Вообще, история посещений должна удалиться автоматически после удаления браузера. Сохранять вам необходимо именно файл. После установки браузера повторно, вы просто переносите файл в папку с браузером с автозаменой — история должна будет восстановиться.
0
0
29.01.2018, 11:45
Не знаю, как обстоят дела в случае конкретно браузера Амиго. Но при удалении некоторых браузеров деинстлаллятор спрашивает, нужно ли сохранить пользовательские данные. В случае с гугл хромом, там вообще достаточно войти в свою учётную запись гугл, чтобы получить доступ к истории и прочим индивидуальным настройкам.
Для стопроцентного удаления истории и прочих следов своей деятельности в браузере необходимо пользоваться специальными утилитами наподобие
Revo Uninstaller
.
Если же Вы уже удалили и переустановили браузер, при этом история посещений всё-таки пропала, то здесь ситуация сложнее. Если корзину ещё не успели почистить, то, возможно, нужные Вам файлы могут оказаться там.
Если история посещений в браузере Вам настолько важна, то можете попробовать воспользоваться специальными утилитами по восстановлению данных. Главное, чтобы на место этих файлов не было произведено повторной записи. Одной из таких утилит является
R-Studio
. Единственное, что в результатах восстановления придётся очень долго копаться. Потому что большинство подобного рода программ (во всяком случае бесплатные) не восстанавливают исходную структуру папок.
0
0
01.02.2018, 07:01
В какую папку с браузером нужно перенести файл с автозаменой ? Здесь их две »61.0.3163.114» и »Setupmetrics»?
0
0
01.02.2018, 21:07
В какую папку с браузером нужно перенести файл с автозаменой ? Здесь их две »61.0.3163.114» и »Setupmetrics»?
Так Вы по идее можете посмотреть содержимое этих папок. В какой из этих двух найдёте файл, одноимённый тому, который собираетесь заменить, в ту папку его помещать и нужно.
В ответ на сообщение от Гость
#187885