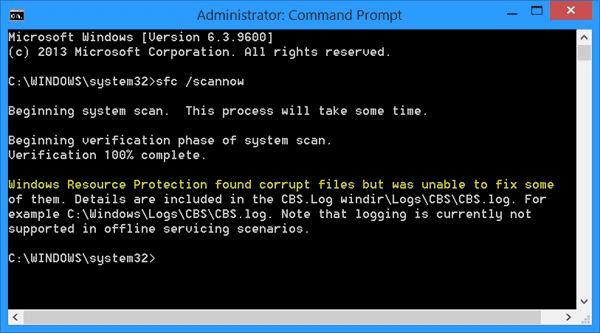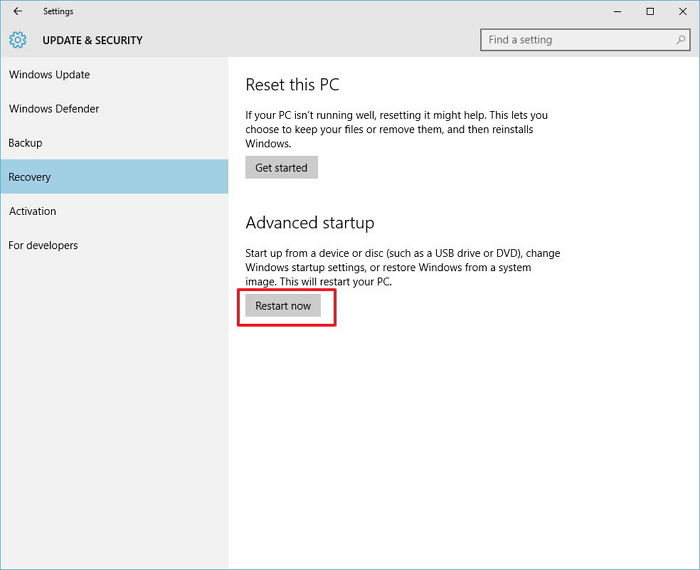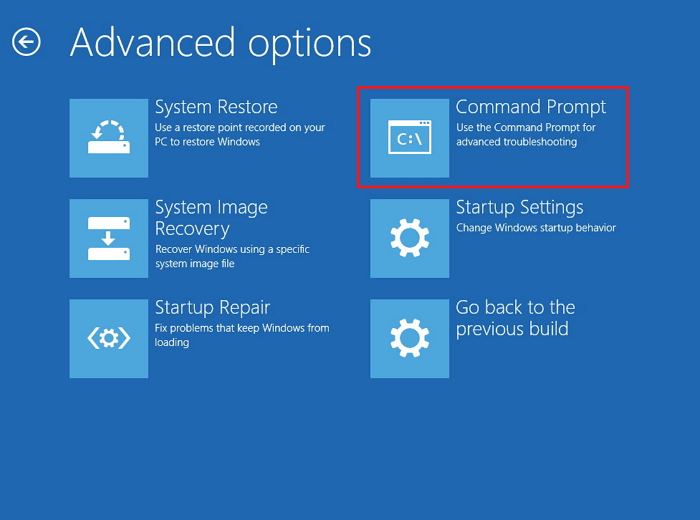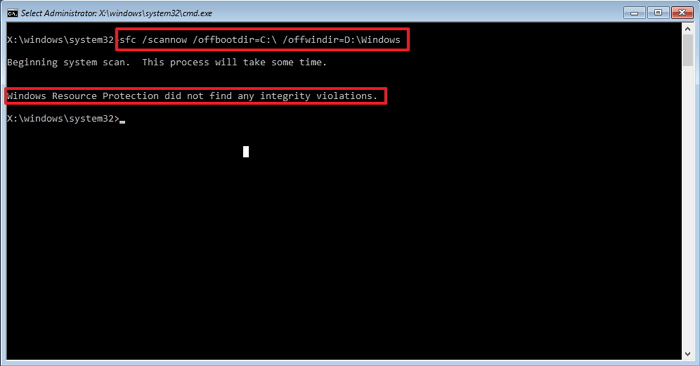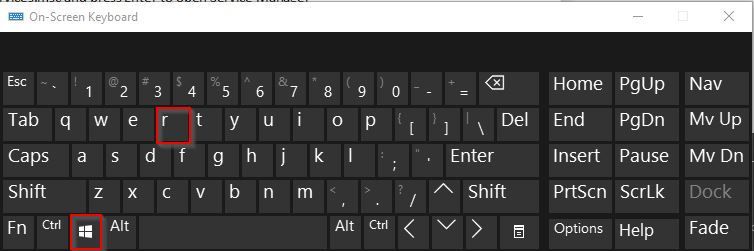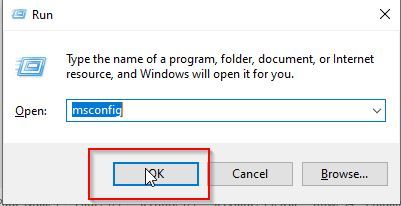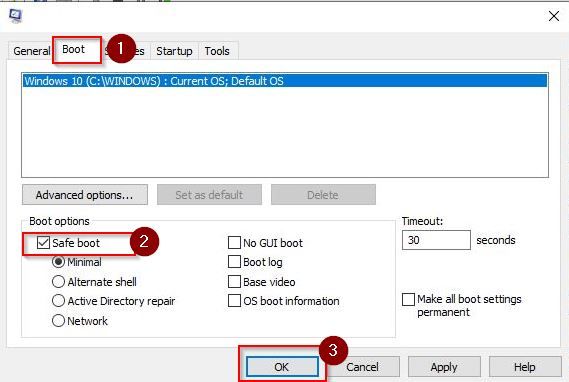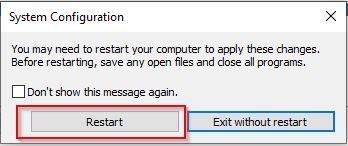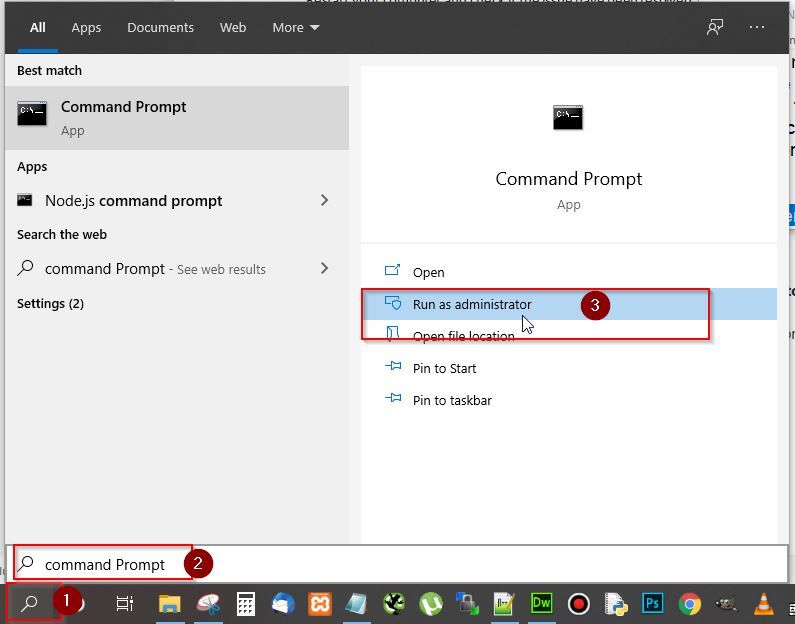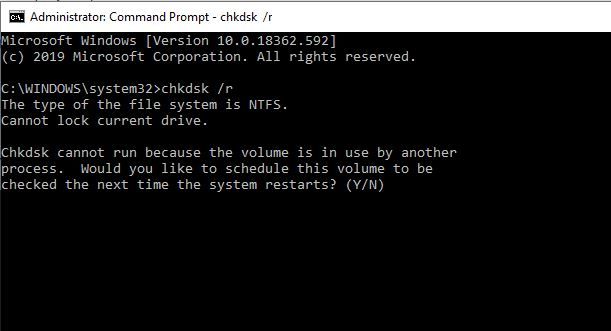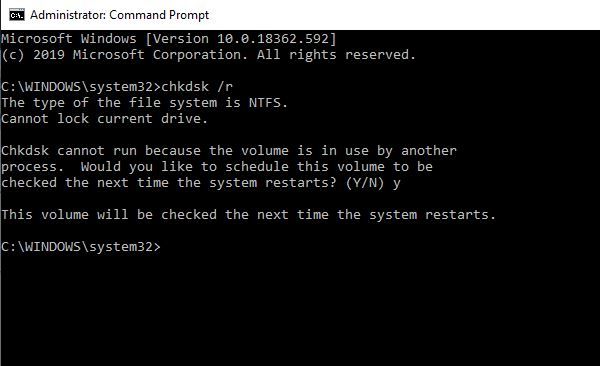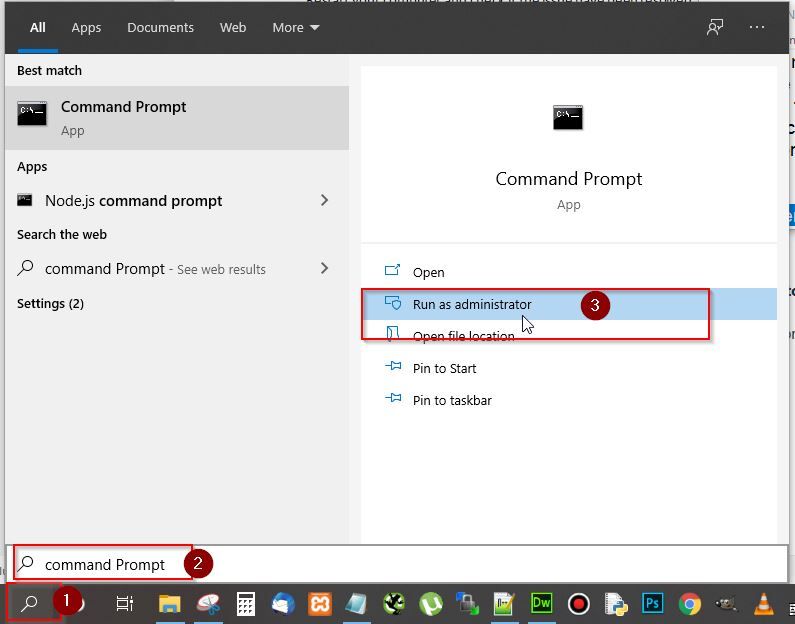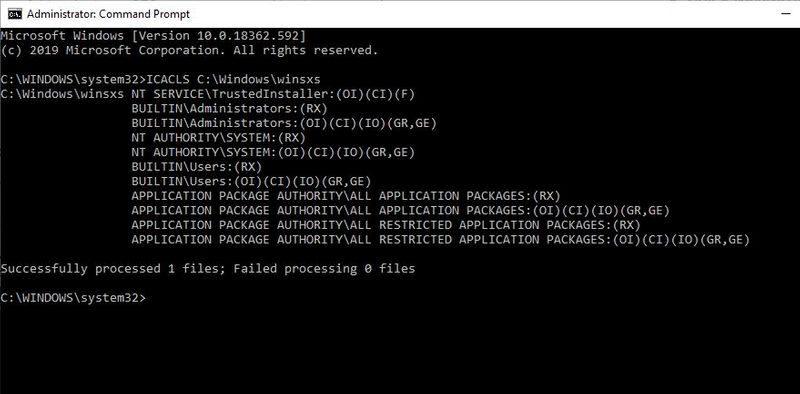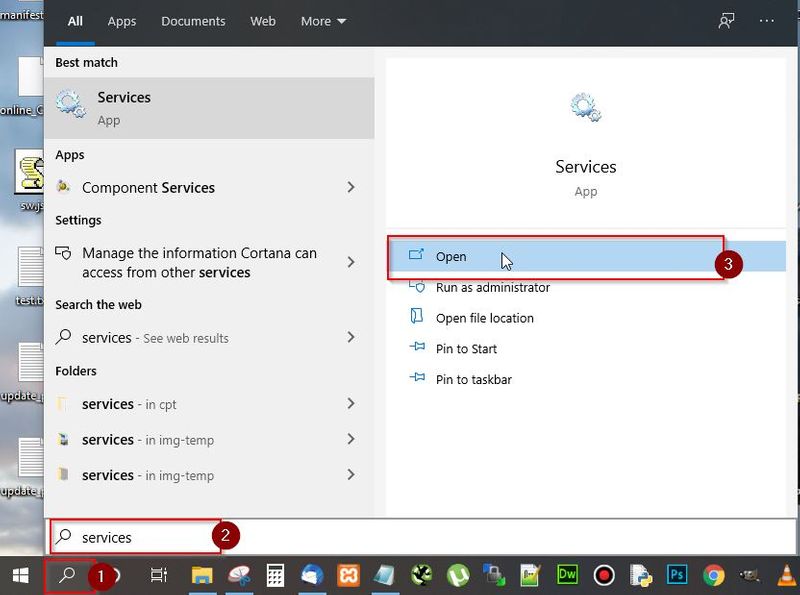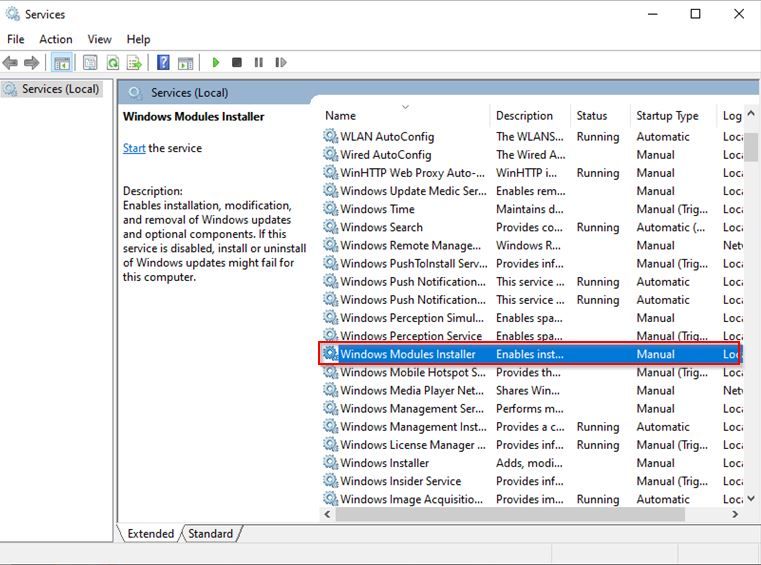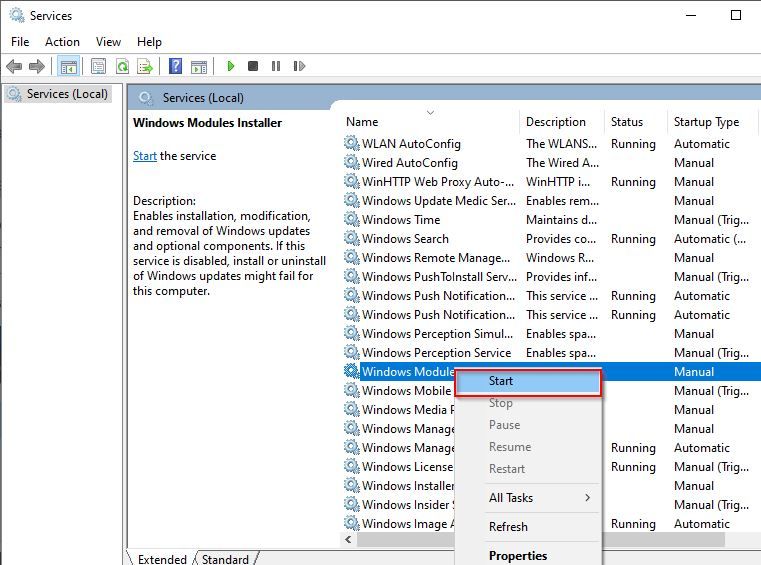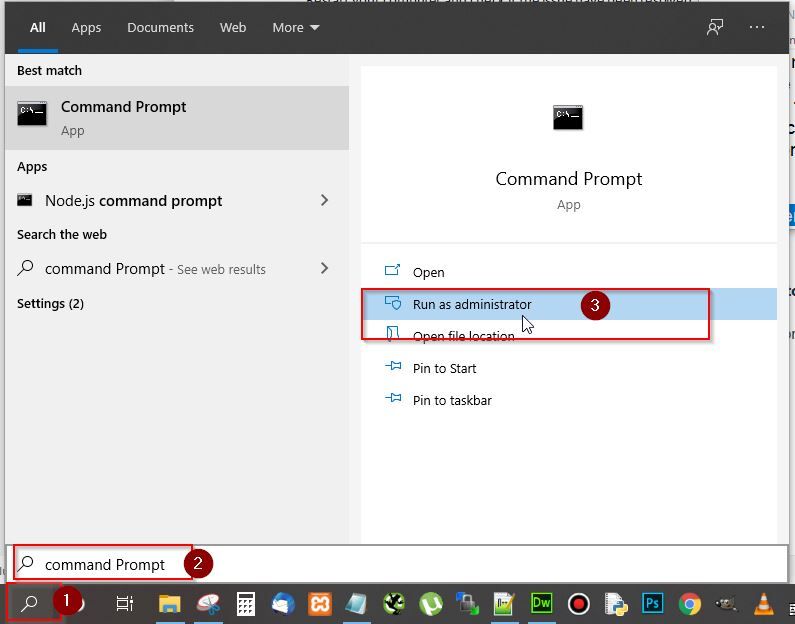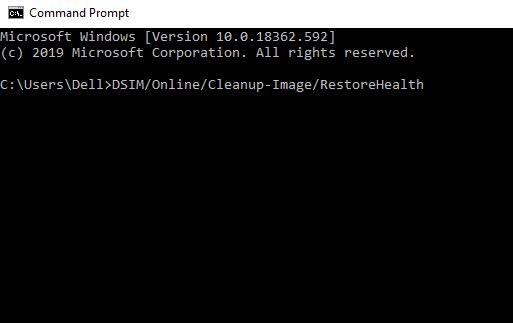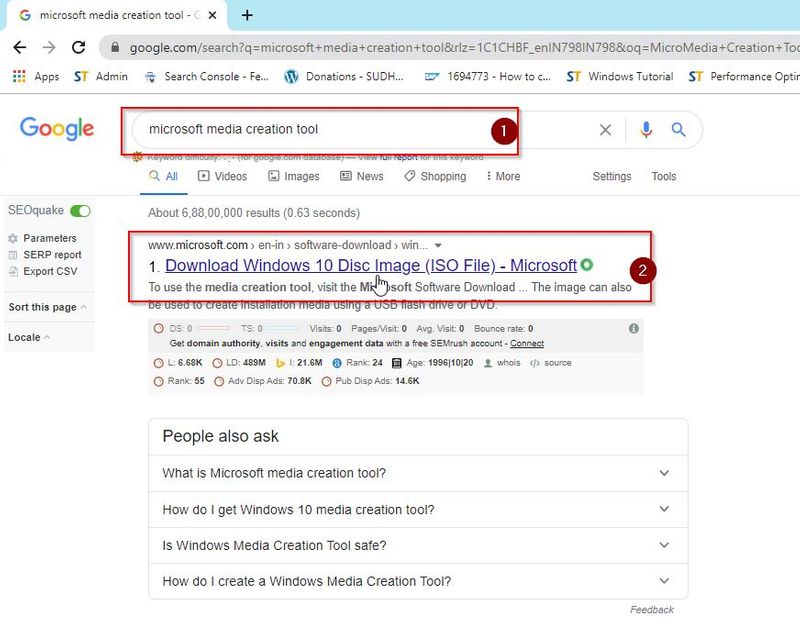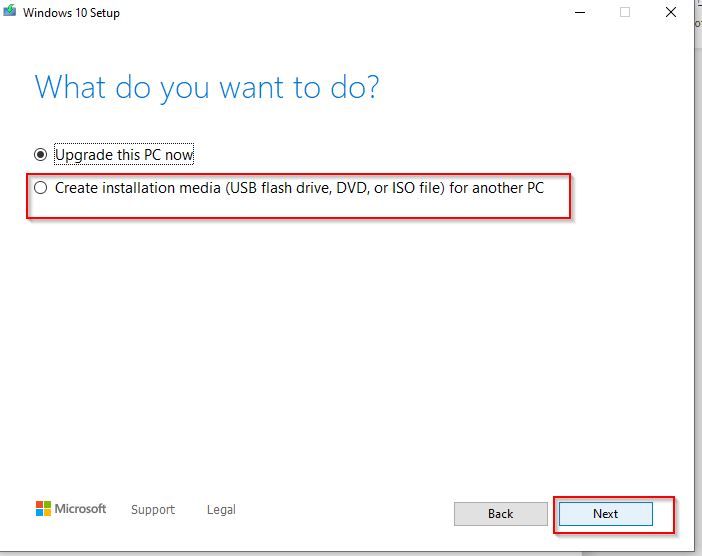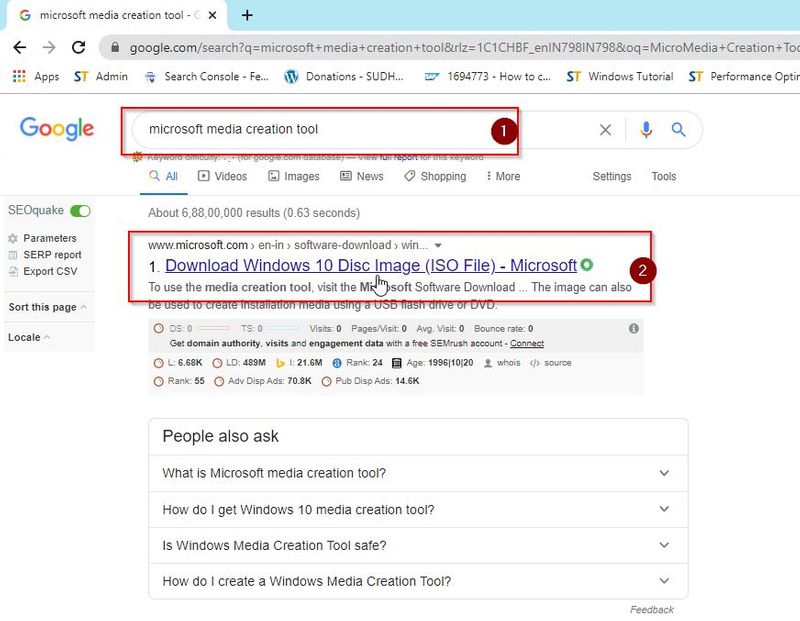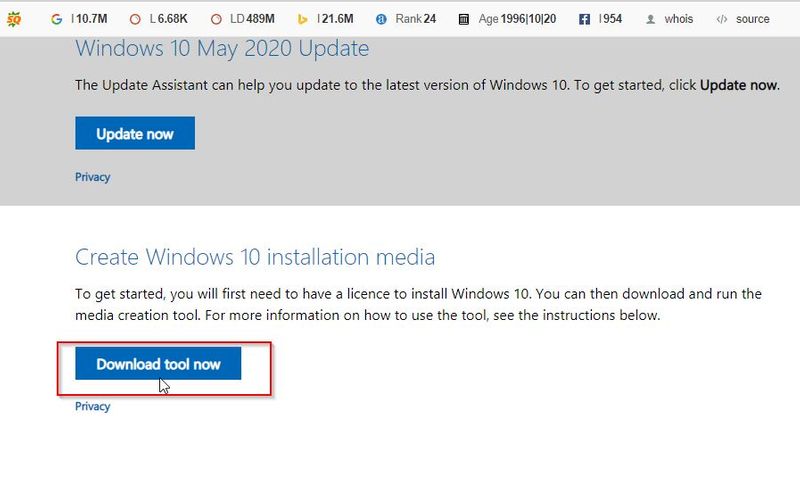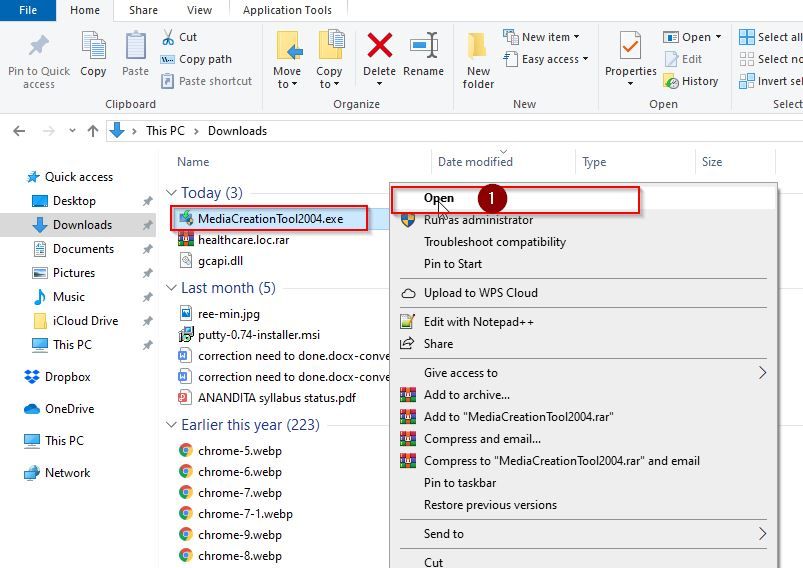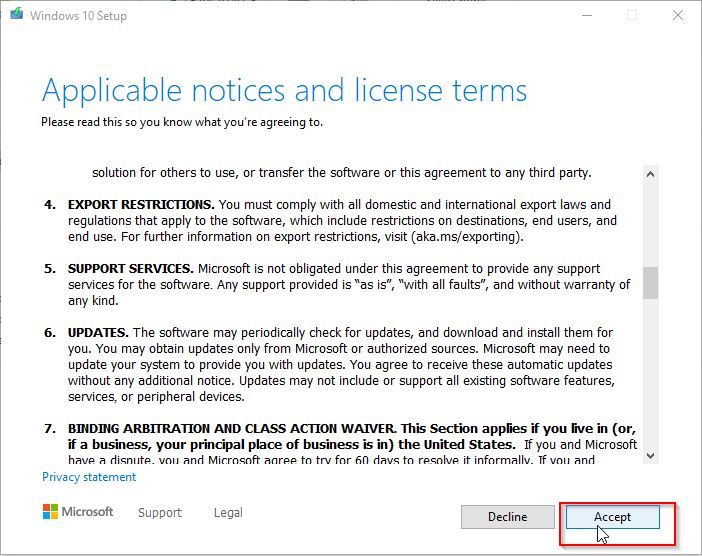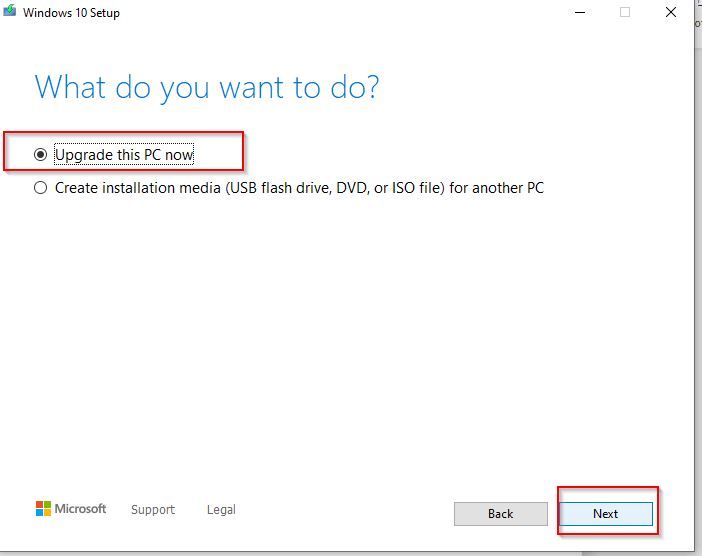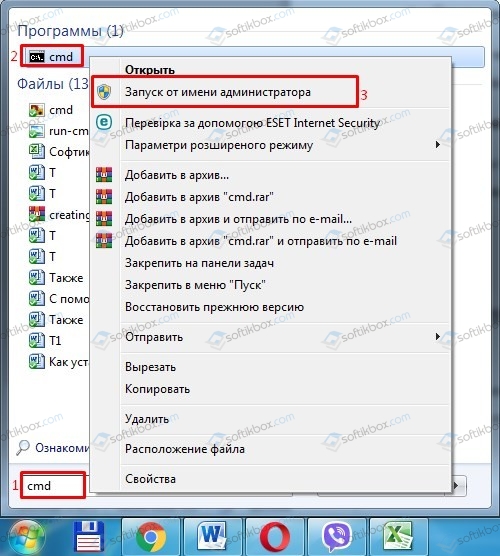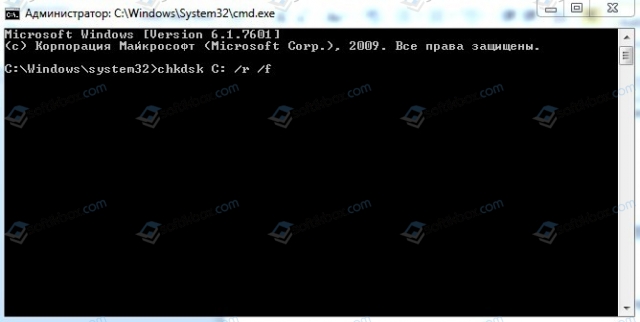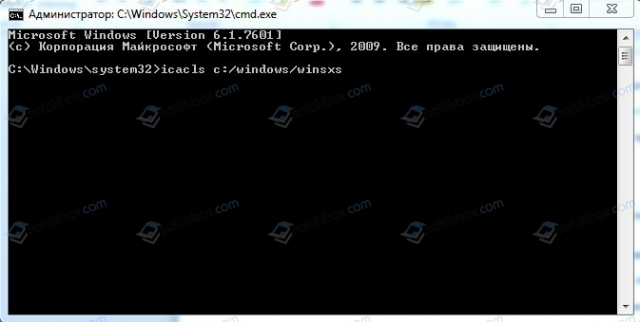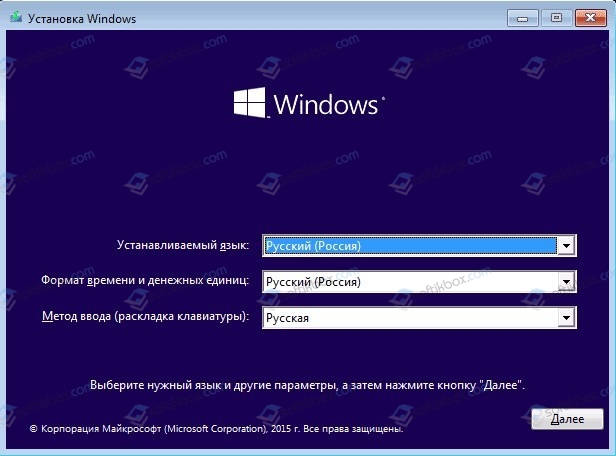Повреждение системных файлов далеко не всегда означает крах Windows, всё зависит от того, какие именно компоненты были повреждены. Если они не являются для системы критичными, проблемы ограничатся сбоями в работе отдельных приложений и функций, к тому же такие неполадки часто удаётся устранить, запустив командой sfc /scannow встроенное средство восстановления системных файлов. Но и здесь пользователя может поджидать неприятность. Инструмент или не запускается, или запускается, но вскоре начатое сканирование завершается ошибкой «Защита ресурсов Windows не может выполнить запрошенную операцию».
Означает ли это, что всё так плохо, что даже SFC не работает? Не всегда, просто во время проверки в системе происходит сбой или инструмент не может получить доступ к каталогу WinSxS, в коем расположены важные файлы. Вероятны и другие причины — повреждение файловой системы, наличие физически нечитаемых секторов на диске, отсутствие у пользователя соответствующих прав доступа. Что делать и с чего начинать поиск причин неполадки?
Для начала убедитесь, что командная строка запущена от имени администратора,
хотя вообще-то Windows должна сама об этом предупреждать. Если вы запускаете инструмент как положено с админскими привилегиями, а ошибка всё равно появляется, проверьте состояние файловой системы, выполнив тут же в консоли команду chkdsk C:
Если будут обнаружены ошибки, повторите команду, но уже с параметрами /r /f, как показано на скриншоте. Действие потребуется подтвердить вводом Y, при этом компьютер будет перезагружен, а сканирование и исправление выполнено до загрузки рабочего стола.
Причиной ошибки сканирования может быть ограничение доступа SFC к каталогу WinSxS. Попробуйте снять их, выполнив в консоли CMD команду
icacls c:windowswinsxs
и перезагрузив компьютер.
Следующий шаг — запуск процедуры сканирования SFC в безопасном режиме. Загрузиться в него проще всего с помощью утилиты msconfig, переключившись на вкладку «Загрузка» и установив галочку в соответствующем чекбоксе.
Далее всё как обычно, открываем командную строку с повышенными привилегиями и выполняем команду sfc/scannow.
Будет еще лучше, если запустить сканирование SFC оффлайн. Для этого нужно загрузиться с установочного диска Windows, при появлении окна мастера установки нажать Shift + F10,
открыв тем самым командную строку, определить в ней буквы дисков, а затем выполнить такую команду:
sfc /scannow /offbootdir=D: /offwindir=C:Windows
Где:
offbootdir=D: раздел, содержащий папку WinSxS.
offwindir=C:Windows — раздел с установленной ОС.
- Примечание: определить буквы томов в загрузочной среде проще всего с помощью Блокнота, запустив его командой notepad и выбрав Файл → Сохранить как.
Если приведенные выше способы не дали результатов, высока вероятность, что отказ защиты ресурсов Windows вызван повреждением самого хранилища системных компонентов, то есть содержимого папки WinSxS. Проверить его состояние можно командой
Dism /Online /Cleanup-Image /ScanHealth
если она выдает сообщение о необходимости восстановление хранилища, выполняем в консоли такую команду:
Dism /Online /Cleanup-Image /RestoreHealth
Компьютер при этом должен быть подключен к интернету, поскольку Windows может потребоваться подключиться к серверу Microsoft и скачать недостающие файлы. По завершении процедуры перезагружаемся. Теперь, когда хранилище восстановлено, sfc/scannow должна заработать как надо.

В этой пошаговой инструкции подробно о способах исправить ошибку «Защите ресурсов Windows не удается запустить службу восстановления» при выполнении команды sfc /scannow в Windows 11, Windows 10 и предыдущих версиях системы.
Прямое указание пути к sfc.exe в команде
Первый метод решить проблему, не гарантированно работающий, но очень быстрый: указать прямой путь к файлу sfc.exe в команде для запуска проверки и восстановления системных файлов.
Шаги будут следующими:
- Запустите командную строку от имени Администратора, Терминал Windows или Windows PowerShell от администратора также подойдут. Как запустить командную строку Windows 11 от администратора, Как запустить командную строку Windows 10 от администратора.
- Введите команду
C:WindowssysNativesfc.exe /scannow
и нажмите Enter.
С большой вероятностью вы увидите стандартное сообщение «Начато сканирование системы. Этот процесс может занять некоторое время».
Командная строка x86 и x64
В 64-разрядных системах Windows присутствует 32-битные (x86) и 64-битные (x64) версии приложений командной строки и Windows PowerShell. При этом, если в 64-битной системе попробовать выполнить команду sfc /scannow в x86 варианте консоли, вы получите сообщение об ошибке «Защите ресурсов Windows не удается запустить службу восстановления».
При использовании стандартных средств Windows для запуска командной строки от имени администратора, почти всегда запускается «нужная», x64 версия. Однако, при использовании запуска из сторонних средств: какого-либо виджета, стороннего файлового менеджера, может быть запущена 32-битная x86 версия, что и будет являться причиной ошибки.
Если есть предположения о том, что это ваш случай, вы можете:
- Запустить командную строку от имени Администратора средствами Windows (ссылки на способы приведены в первой части этой инструкции).
- Зайти в папку C:WindowsSystem32 (независимо от разрядности Windows), найти файл cmd.exe, нажать по нему правой кнопкой мыши и выбрать «Запуск от имени администратора», выполнить команду sfc /scannow
Запуск служб Установщик модулей Windows и Установщик Windows
В случае, если в системе отключены необходимые службы, sfc /scannow также может сообщать о рассматриваемой ошибке. Проверить службы и включить их можно следующим образом:
- Откройте «Службы». Для этого нажмите клавиши Win+R на клавиатуре, введите services.msc и нажмите Enter.
- В списке служб найдите «Установщик Windows» и «Установщик модулей Windows».
- Дважды нажмите по имени службы, чтобы открыть её свойства. По умолчанию для этих служб в «Тип запуска» должен быть установлен в значение «Вручную». Если это не так — измените тип запуска и примените настройки. В этом же окне можно вручную запустить службы с помощью соответствующей кнопки (кнопка не активна, если тип запуска — «Отключена»).
- После применения всех настроек снова запустите командную строку от имени администратора и попробуйте выполнить команду sfc /scannow
Исправление букв дисков при выполнении команды
Если ошибка «Защите ресурсов Windows не удается запустить службу восстановления» возникает при выполнении команд вида:
sfc /scannow /offbootdir=C: /offwindir=C:Windows
с загрузочного накопителя, причиной этого может быть то, что буквы разделов диска при загрузке с флешки отличаются и в результате папка Windows находится не на привычном диске C. Способ определить актуальную букву системного диска:
- В командной строке по порядку вводим команды
diskpart list volume
- Отобразится список разделов с текущими буквами, где мы и можем посмотреть букву системного раздела, чтобы в дальнейшем использовать в командах sfc
- В некоторых случаях системный раздел может не иметь буквы. В этом случае её можно назначить командами (здесь N — номер системного тома, а Z — назначаемая буква):
select volume N assign letter=Z
- По завершении работы с diskpart введите команду exit
Запуск проверки целостности системных файлов в среде восстановления
Если ни один из способов выше не сработал, попробуйте выполнить команду в командной строке среды восстановления Windows 11 или Windows 10:
- Зайдите в среду восстановления — Как зайти в среду восстановления Windows 11, Как зайти в среду восстановления Windows 10.
- Перейдите в раздел Поиск и устранение неисправностей — Дополнительные параметры — Командная строка.
- Запустите сканирование sfc /scannow
Запуск sfc /scannow с загрузочной флешки
Если у вас есть загрузочная флешка с вашей версией Windows или возможность создать её, можно использовать команду sfc /scannow с неё. Для этого:
- После загрузки компьютера с флешки, нажмите клавиши Shift+F10 (на некоторых ноутбуках — Shift+Fn+F10) откроется командная строка.
- В командной строке используйте команду
sfc /scannow /offbootdir=C: /offwindir=C:Windows
Внимание: при загрузке с флешки буква системного диска может отличаться от C и в этом случае приведенная выше команда также сообщит о том, что защите ресурсов Windows не удается запустить службу восстановления. Чтобы исправить ситуации, прочтите раздел «Исправление букв дисков при выполнении команды» выше в статье.
Безопасный режим
И ещё один вариант, который иногда может сработать, если причина ошибки — какие-либо сторонние службы и процессы, мешающие выполнению команды: попробуйте запуск проверки в безопасном режиме. Здесь могут быть полезными материалы: Как зайти в безопасный режим Windows 11, Как зайти в безопасный режим Windows 10.
SFC is not working to repair corrupted files on Windows 10, help!
«Hi there, how many of you have ever met this issue that the System File Checker stops working suddenly on Windows PC while applying it to repair and fix the corrupted files?
I got this issue that my E: drive becomes inaccessible. I thought that some corrupted files and bad sectors might exist on the drive. So I tried to run the SFC —sfc / scannow command line to repair the corrupted files on the drive so to make it work again.
Then the problem burst that SFC wouldn’t run on my Windows 10 computer. Is there an alternative way that can help me fix this issue even if the SFC has stopped working? How?«
According to the Microsoft Windows Support, SFC, also called System File Checker, is a utility in Windows that allows users to scan for corruptions in Windows system files and restore corrupted files.
However, sometimes, Windows users may not be able to run the sfc / scannow command line to repair the corrupted files on their Windows 10/8/7 PCs due to some reasons. So how to quickly restore corrupted system files and make SFC work again? Just follow the below parts and resolve this issue on your own now:
Part 1. Check and View ‘SFC Won’t Run’ Error Details
Before starting fixing the SFC not working error on your PC, we highly recommend that you follow the below tips to check and view the details of this issue:
1. Press Win + X to bring up Power User menu and select Command Prompt.
2. Type: sfc /scannow and hit Enter.
3. Wait for the process to complete and if you get the below messages, take different actions according to the related problems:
- Windows Resource Protection did not find any integrity violations: This means not system files are missing or corrupted. You don’t need to take any methods.
- Windows Resource Protection could not perform the requested operation: This means that a problem exists while running the scan and offline scan command. You can apply an SFC alternative tool for help.
- Windows Resource Protection found corrupted files and successfully repaired them. Details are included in …: This means the SFC command lines work just fine. No actions need to be taken.
- Windows Resource Protection found corrupted files but was unable to fix some of them: This means sfc / scannow finds corrupted files but unable to fix.
And therefore, you need to find an alternative tool or method to fix the corrupted files on Windows PC. The method in Part 2 can help.
Part 2. Repair Corrupted Files with SFC Alternative Tool on Windows PC
When the SFC fails to work, the first move that you should take is to find an SFC alternative tool or program that can help you find and repair the corrupted files on Windows PC.
Here we’d like to recommend you try EaseUS Partition Master which will thoroughly scan, find and repair corrupted system files on Windows 10/8/7 in just three simple steps:
After this, you shall be able to use saved data on the hard drive partition and even save new data on the drive by then.
Part 3. Fix SFC (System File Checking) Is Not Working Error on Windows 10/8/7
So how to make the SFC work again on your Windows 10/8/7 computers? Here in the below, you will find a few recommended methods which will help you manually repair and fix not working System File Checker on Windows 10:
Method 1. Run DISM command to resolve sfc /scannow won’t run issue
1. Press Win + R to bring up Run dialog and type: cmd to open Command Prompt.
2. Sign in with your administrator account and password if the system asks.
3. Type: Dism /Online /Cleanup-Image /RestoreHealth and hit Enter.
4. Reboot your PC to keep all changes to repair the SFC to work again.
Method 2. Manually repair corrupted system file and make SFC work again
1. Press Win + I to bring up Settings window and click Update & security.
2. Click Recovery, select Restart now under Advanced startup.
3. Click Troubleshoot > Advanced Options and then select Command Prompt.
4. Enter your Administrator account and password on the reboot and then type: wmic logicaldisk get deviceid, volumename, description and hit Enter.
5. Type: sfc /scannow /offbootdir=C: /offwindir=D:Windows and hit Enter to continue.
By doing so, Windows will repair the corrupted system files offline on your PC.
6. Then close Command Prompt when the scan and repair process complete.
7. Click Continue to exit and go back to your Windows 10.
After this, you should be able to use the SFC to check and repair corrupted files on your computers again.
- Notice:
- Those methods can also be applied to fix SFC issue on Windows 8/7 computers. Please Google to find the right guide to adjust or change some steps if you are a Windows 8/8.1 or Windows 7 user.
SFC is not working to repair corrupted files on Windows 10, help!
«Hi there, how many of you have ever met this issue that the System File Checker stops working suddenly on Windows PC while applying it to repair and fix the corrupted files?
I got this issue that my E: drive becomes inaccessible. I thought that some corrupted files and bad sectors might exist on the drive. So I tried to run the SFC —sfc / scannow command line to repair the corrupted files on the drive so to make it work again.
Then the problem burst that SFC wouldn’t run on my Windows 10 computer. Is there an alternative way that can help me fix this issue even if the SFC has stopped working? How?«
According to the Microsoft Windows Support, SFC, also called System File Checker, is a utility in Windows that allows users to scan for corruptions in Windows system files and restore corrupted files.
However, sometimes, Windows users may not be able to run the sfc / scannow command line to repair the corrupted files on their Windows 10/8/7 PCs due to some reasons. So how to quickly restore corrupted system files and make SFC work again? Just follow the below parts and resolve this issue on your own now:
Part 1. Check and View ‘SFC Won’t Run’ Error Details
Before starting fixing the SFC not working error on your PC, we highly recommend that you follow the below tips to check and view the details of this issue:
1. Press Win + X to bring up Power User menu and select Command Prompt.
2. Type: sfc /scannow and hit Enter.
3. Wait for the process to complete and if you get the below messages, take different actions according to the related problems:
- Windows Resource Protection did not find any integrity violations: This means not system files are missing or corrupted. You don’t need to take any methods.
- Windows Resource Protection could not perform the requested operation: This means that a problem exists while running the scan and offline scan command. You can apply an SFC alternative tool for help.
- Windows Resource Protection found corrupted files and successfully repaired them. Details are included in …: This means the SFC command lines work just fine. No actions need to be taken.
- Windows Resource Protection found corrupted files but was unable to fix some of them: This means sfc / scannow finds corrupted files but unable to fix.
And therefore, you need to find an alternative tool or method to fix the corrupted files on Windows PC. The method in Part 2 can help.
Part 2. Repair Corrupted Files with SFC Alternative Tool on Windows PC
When the SFC fails to work, the first move that you should take is to find an SFC alternative tool or program that can help you find and repair the corrupted files on Windows PC.
Here we’d like to recommend you try EaseUS Partition Master which will thoroughly scan, find and repair corrupted system files on Windows 10/8/7 in just three simple steps:
After this, you shall be able to use saved data on the hard drive partition and even save new data on the drive by then.
Part 3. Fix SFC (System File Checking) Is Not Working Error on Windows 10/8/7
So how to make the SFC work again on your Windows 10/8/7 computers? Here in the below, you will find a few recommended methods which will help you manually repair and fix not working System File Checker on Windows 10:
Method 1. Run DISM command to resolve sfc /scannow won’t run issue
1. Press Win + R to bring up Run dialog and type: cmd to open Command Prompt.
2. Sign in with your administrator account and password if the system asks.
3. Type: Dism /Online /Cleanup-Image /RestoreHealth and hit Enter.
4. Reboot your PC to keep all changes to repair the SFC to work again.
Method 2. Manually repair corrupted system file and make SFC work again
1. Press Win + I to bring up Settings window and click Update & security.
2. Click Recovery, select Restart now under Advanced startup.
3. Click Troubleshoot > Advanced Options and then select Command Prompt.
4. Enter your Administrator account and password on the reboot and then type: wmic logicaldisk get deviceid, volumename, description and hit Enter.
5. Type: sfc /scannow /offbootdir=C: /offwindir=D:Windows and hit Enter to continue.
By doing so, Windows will repair the corrupted system files offline on your PC.
6. Then close Command Prompt when the scan and repair process complete.
7. Click Continue to exit and go back to your Windows 10.
After this, you should be able to use the SFC to check and repair corrupted files on your computers again.
- Notice:
- Those methods can also be applied to fix SFC issue on Windows 8/7 computers. Please Google to find the right guide to adjust or change some steps if you are a Windows 8/8.1 or Windows 7 user.
If you find your version of the Windows operating system not functioning properly, it may be due to corrupted files. The best way to fix this is by using the SFC to scan the OS and restore the files.
But what if SFC stops working suddenly while you were repairing the damaged files?
In this article, we will discuss all the possible solutions to get you out of such a situation. But first, let us understand what SFC is.
What is SFC?
SFC stands for System File Checker is an in-built tool present in all modern versions of Windows operating systems. This tool helps to check if the system files are corrupted and also repair registry data. SFC is integrated with Windows Resources Protection, and safeguards your important system files along with registry keys.
You can easily run the SFC using the command prompt. It is recommended to not close the command prompt until the scan is over.
But if SFC does not work and fails to run, it may show an error message like this –
Windows Resource Protection could not perform the requested operation
Other messages may notify you that “utility did not find integrity violations” or that SFC found corrupted files but could no repair them. You have to fix them yourself.
Let us now look at the solutions to this problem. In this article we will explains the following methods to resolve this error:
- Run SFC Scan in Safe Mode
- Run CHKDSK (Check Disk)
- Alter the Security Descriptions
- Enable Windows Module Service
- Scan Windows Installation for Error
- Run DISM Scan
- Repair Installation of Windows OS
- Reinstall the System
Solution 1: Run SFC Scan in Safe Mode
If the error message “Windows Resource Protection could not perform the requested operation” pops up while running SFC, you can try running it in Safe Mode. Here’s how you must go about it –
- Press Window + R to open the Run dialog box
- Next type msconfig in the run box and press Enter
- Now under the Boot tab select Safe boot and click OK
- Next, click on Restart to restart your system to make the changes applicable
Your system will now start in Safe Mode, therefore please check whether the Windows Resource Protection error is resolved.
There is yet another way to run SFC command in safe mode. The steps involved are –
- In Windows 10, click Restart. Then on the sign-in screen, click on Power> Restart while holding the Shift key. After the system restarts again, choose ‘Troubleshoot’ > ‘Advanced options’ > ‘Startup Settings’ > ‘Restart’
- Your system will restart yet again, and you will get options to boot it in Safe Mode
- Then open cmd with the option of Run as administrator
- Type sfc/ scannow and hit the Enter button to run SFC
Windows 7 users have to start their system and keep on hitting the F8 button before the Windows logo appears. Then choose Safe Mode under the Advanced Boot Options. The rest of the steps provided above can be followed to run SFC in Safe Mode.
Solution 2: Run CHKDSK (Check Disk)
At times, the data present in your hard drive might get corrupted, causing the SFC scan to crash and stop abruptly. You can run the chkdsk scan to solve this problem. This will fix system errors and ensure the data integrity of your hard disk.
To do this, follow the steps given below –
- Open the Windows Search Bar, type Command Prompt and click on Run As Administrator
- Type chkdsk /r command in the command prompt and press Enter
- You may receive a message that says ‘Chkdsk cannot run because the volume is in use by another process. Would you like to schedule this volume to be checked the next time the system restarts?’
- Just type Y and press Enter
Now exit the command prompt and restart your computer. Wait until the chkdsk automatically detects and resolves any error in the hard disk. The process may take an hour depending upon the hard disk size.
After the process is over, you can run SFC again to check whether the error is resolved.
Solution 3: Alter the Security Descriptions
A security descriptor is a data structure that stores data about securable Windows objects. If the SFC command fails, it may be due to its lack of accessibility of the WinSxS folder. In that case, you have to change the security description of the folder manually.
Follow the steps given below –
- Open Window Search Bar, type Command Prompt and select Run As Administrator
- Next type ICACLS C:Windowswinsxscommand in the command prompt and press Enter
- Now exit the command prompt and restart your computer. Check if the issue has been resolved
Solution 4: Enable Windows Module Service
Windows Services are an important part of the Windows OS that helps in developing and managing crucial processes. They run in the background and start when the system is booted. They manage functions such as data backup, speaker sound, user credentials and also handle network connections.
While running the SFC, you may encounter the “Windows resource protection cannot perform the requested operation” error. This can happen when the Windows Module Installer service is disabled. You have to enable it manually in such a situation.
Please follow the steps below to do it –
- Open Window Search Bar, type Services and click on Open
- Next in the Services window, scroll down and search for Window Modules Installer service
- Now right click on Window Modules Installer and select Start
- Next, reboot your system and check if the issue has been resolved
Another way to perform this is by using the command prompt –
- Open cmd and run it as administrator
- Type in the username and password if required
- Type sc config trustedinstaller start= autoand hit Enter
- Type net start trustedinstallerand hit Enter
After that try running the SFC scan.
Solution 5: Scan Windows Installation for Error
The SFC may be crashing due to problems in the currently booted version of Windows. So we will boot up the system into the recovery options. Then we will open cmd from there.
Please follow the steps below –
- Reboot your computer and go to recovery option
- Next open Command Prompt in recovery option
- Now type the following command and press enter
sfc /SCANNOW /OFFBOOTDIR=c: /OFFWINDIR=c:windowNow run the SFC scannow again to check whether it works.
Solution 6: Run DISM Scan
DISM stands for Deployment Image Servicing and Management that helps in creating, changing and repairing system images. You can use it to fix your system’s hidden recovery image. When SFC fails, DISM scan is the next best option to restore broken files. DISM has 3 options to fix a damaged system image:
- CheckHealth
- ScanHealth
- RestoreHealth
Please follow the steps below to run DSIM scan –
- Go to the Window Search Bar, type Command Prompt and click Run as Administrator
- In Command prompt, type «DISM /Online /Cleanup-Image /RestoreHealth» and press Enter
Exit command prompt and check if the “Windows Resource Protection could not perform the requested operation” has been solved.
Solution 7: Repair Installation of Windows OS
Another great way to fix the SFC issue is to perform a repair installation of Windows OS. This helps in fixing corrupted system files and components, without losing your programs and settings. This method repairs if something is wrong with your OS.
The process is very simple. Let us look at the steps involved –
- You will require a bootable version of Windows OS for this repair. You can get it by using the free Microsoft Media Creation Tool
- Download the ISO file from Google
- Launch the Media Creation Tool. You can mount it as a virtual drive or select the “Create installation media” to create an installation disc or a bootable pen drive
- After launching the setup, select Upgrade and click on Next
- Then click on Repair to continue
- Select Troubleshoot in the popup window. Then click on Advanced option
- Choose the Startup Repair option to initiate the process. This will take some time so be patient
- After completion of the process, run SFC to see whether it is working smoothly
Solution 8: Reinstall the System
If you followed the methods till now but all your efforts have gone in vain, you still have one card left to play. Yes, you guessed it right! It is the option of reinstalling the OS on your system.
But first backup all your data and files somewhere safe, such as an external hard drive. Then do the following –
- Go to Google search bar and type Microsoft Media Creation Tool. Click on the relevant result
- Next, click on the Download tool now option.
- Now, right-click on the downloaded file and select Open
- Next click on Accept to accept the license term
- Now select ‘Upgrade this PC now’ and then click next
- Now just follow the instructions prompted on the screen in order to complete the process
Conclusion
If you keep on trying all of the methods described above, the ‘Windows Resource Protection could not perform the requested operation’ error is bound to get out of way. But whatever you do, keeping a data backup and storing your important data securely is recommended. If you are still struggling with this issue, let us know in the comments section below.
14.10.2018
Просмотров: 9710
При возникновении какой-либо проблемы на компьютере с Windows 7 и выше, многие пользователи запускают через командную строку задачу sfc /scannow. Это команда для проверки и восстановления целостности системных файлов. Однако бывают случаи, когда результаты проверки отображаются в виде сообщения Защита ресурсов Windows не может выполнить запрошенную операцию. Исправить такую ошибку можно несколькими способами.
Содержание:
- Причины ошибки Защита ресурсов Windows не может выполнить запрошенную операцию
- Способы решения неполадки
Причины ошибки Защита ресурсов Windows не может выполнить запрошенную операцию
Причины, по которым проверка целостности системных файлов может закончиться ошибкой Защита ресурсов Windows не может выполнить запрошенную операцию, несколько:
- Сбой в работе самого инструмента sfc /scannow;
- Отсутствие доступа к каталогу WinSxS;
- Повреждение файловой системы;
- Наличие битых секторов на жестком диске;
- Отсутствие прав на запуск утилиты.
Также утилита может некорректно работать из-за поражения системы вирусами, а поэтому ПК нужно просканировать на наличие вредоносного ПО.
Способы решения неполадки
Для того, чтобы проверка целостности системных файлов была выполнена правильно, стоит запустить команду sfc /scannow от имени Администратора. Для этого нужно в поисковую строку ввести команду cmd и нажать на выдаче правой кнопкой мыши, выбрав «Запустить от имени Администратора».
В случае, если инструмент запущен в консоли с привилегиями Администратора, а ошибка всё равно появляется, необходимо проверить состояние файловой системы. Для этого нужно в командной строке с правами Администратора прописать chkdsk C: /r /f.
Компьютер перезагрузится и запуститься проверка файловой системы.
Такая ошибка может возникать из-за неправильно указанного пути или отсутствия доступа к каталогу WinSxS. Поэтому нужно проверить и этот показатель. Для этого в той же командной строке с правами Администратора стоит ввести icacls c:/windows/winsxs.
После использования этой команды нужно выполнить перезагрузку системы.
В случае, если ранее вы проверяли ПК на вирусы и были обнаружены вредоносные объекты, возможно, повреждено хранилище системных файлов. Для его восстановления потребуется запустить команду с привилегиями Администратора:
- Dism /Online /Cleanup-Image /ScanHealth – проверка состояния хранилища;
- DISM /Online /Cleanup-Image /RestoreHealth – восстановление хранилища.
ВАЖНО! При выполнении данной команды компьютер должен быть подключен к сети.
В случае, если выше приведенные способы не помогли решить проблему, стоит запустить систему в Безопасном режиме или же воспользоваться установочным диском. Инструкция к последнему варианту:
- Запускаем установочный диск. Как только появиться вариант выбора языка, региона, версии ОС, стоит нажать «Shift+F10».
- Откроется командная строка. Вводим sfc /scannow /offbootdir=D: /offwindir=C:Windows. Где offbootdir=D: — раздел, содержащий папку WinSxS, а offwindir=C:Windows – раздел с установленной ОС.
ВАЖНО! Подставляем свои буквы дисков.
Если же проблема появляется, стоит выполнить откат системы к более раннему состоянию или полную переустановку операционной системы.
На чтение 7 мин. Просмотров 142 Опубликовано 01.02.2021
Когда что-то идет не так с вашим компьютером и функция Windows дает сбой, сбои или зависания, наиболее распространенной рекомендацией является запуск инструмента SFC Scannow Command tool . Этот удобный инструмент, также известный как средство проверки системных файлов, просканирует системные файлы Windows на предмет повреждений или несоответствий. При обнаружении этих проблем SFC исправит файлы и, как правило, решит вашу проблему. К сожалению, если SFC не работает должным образом, при запуске вы можете получить сообщение об ошибке, в котором говорится, что « защите ресурсов Windows не удалось выполнить запрошенную операцию ». Давайте рассмотрим, почему это происходит и как исправить эту проблему.
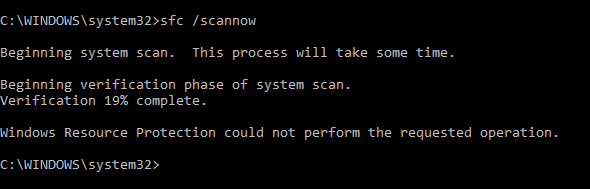
Содержание
- В чем причина ошибки сканирования SFC для защиты ресурсов окна?
- 5 Решения для исправления ошибки« Защита ресурсов Windows не может выполнить запрошенную операцию ”Сообщение об ошибке SFC Scannow.
- 1. Запустите CHKDSK жесткого диска.
- 2. Запустите SFC Scannow в безопасном режиме.
- 3. Измените дескрипторы безопасности в папке WinSXS.
- 4. Включите установщик модулей Windows.
- 5. Выполните команды восстановления.
- Все еще не работает? Запустите автоматическое восстановление или завершите новую установку Windows.
- Завершение
В чем причина ошибки сканирования SFC для защиты ресурсов окна?
Хотя Microsoft не вышла и прямо не заявила, в чем причина ошибки « Защита ресурсов Windows не смогла выполнить запрошенную операцию. »Ошибка SFC, есть несколько проблем, из-за которых она может всплывать.
- Есть что-то препятствует сканированию SFC или конфликтует с ним , и оно не может завершить проверку.
- Произошла ошибка сервера Windows.
- Инструмент SFC Scannow Command неисправен.
По сути, запрошенная операция (сканирование) не может быть выполняется, потому что либо что-то пошло не так с вашим служебным инструментом SFC, либо есть проблема на диске, которая приводит к сбою сканирования. Независимо от того, что вызывает ошибку «Windows reso Защита urce не смогла выполнить запрошенную операцию »Ошибка SFC, есть несколько способов ее исправить
5 Решения для исправления ошибки« Защита ресурсов Windows не может выполнить запрошенную операцию ”Сообщение об ошибке SFC Scannow.
Если вы неоднократно пытались запустить командный инструмент SFC scannow и получаете указанную выше ошибку с немедленным отказом при сканировании после этого, то есть несколько решений ниже вы должны попробовать.
1. Запустите CHKDSK жесткого диска.
Первое, что вам нужно сделать, это проверить состояние жесткого диска с помощью сканирования CHKDSK вашего жесткого диска. Это необходимый шаг, потому что, если ваш диск поврежден или на нем есть поврежденные системные файлы, это может быть причиной сообщения об ошибке SFC «Защита ресурсов Windows не может выполнить запрошенную операцию». Вот как запустить CHKDSK в Windows 10.
- В строке поиска вашего компьютера введите Командная строка .
- Щелкните правой кнопкой мыши на инструменте командной строки и запустите его от имени

- В командной строке введите chkdsk c:/r [войти].
- Нажмите Y, чтобы подтвердить, что вы хотите, чтобы chkdsk запускался при перезапуске.
- Перезагрузите ваш компьютер, чтобы chkdsk мог запустить сканирование.
Обратите внимание: замените букву «C» на диск, на котором расположены системные файлы Windows. Если разрешить chkdsk успешно и либо исправить любые ошибки, ваше сканирование SFC теперь должно работать. Повторите попытку, чтобы подтвердить или перейти к следующему решению ниже.
2. Запустите SFC Scannow в безопасном режиме.
Если по какой-либо причине запуск chkdsk завершается неудачно или не может исправить какие-либо повреждения или повреждения, но вы все равно получаете сообщение «Защита ресурсов Windows не может выполнить запрошенное операция »SFC, вы можете попробовать запустить сканирование SFC в безопасном режиме.
- В строке поиска вашего компьютера введите msconfig . Нажмите Enter на клавиатуре и дождитесь, пока откроется окно конфигурации системы .
- Щелкните вкладка загрузки , которая находится рядом с общей вкладкой вверху.
- Установите флажок «безопасная загрузка» под параметрами загрузки.
- Убедитесь, что флажок «минимальный» отмечен, затем нажмите ОК и примените.
- Теперь перезапустите компьютер для перезагрузки.

Теперь, когда вы находитесь в безопасном режиме, снова запустите сканирование SFC. Для этого найдите инструмент Command Prompt , щелкните правой кнопкой мыши, чтобы запустить его как администратором и откройте. Введите SFC/scannow [ввод] . Если проблема не исчезнет, перейдите к следующему решению ниже.
3. Измените дескрипторы безопасности в папке WinSXS.
Многие обновления вашей системы Windows и системные файлы хранятся в папке WinSXS, и если ваша служебная программа SFC не может получить доступ к этой папке, она будет Ошибка, и именно это вызывает сообщение об ошибке. Чтобы обойти это, вы можете изменить дескрипторы безопасности папки.
- В строке поиска вашего компьютера введите Командная строка .
- Щелкните правой кнопкой мыши по инструменту командной строки и запустите его от имени
- В Командная строка , введите ICACLS C: Windows winsxs [ввод] .
- Перезагрузка ваш компьютер, чтобы изменение описания вступило в силу.
Теперь попробуйте снова запустить сканирование SFC .
4. Включите установщик модулей Windows.
Если вы отключили установщик модулей Windows на своем компьютере, сканирование SFC вряд ли будет работать. Этот инструмент автоматически проверяет и устанавливает все обновления Windows на ваш компьютер. Если он отключен, в вашей системе могут быть ошибки, которые вызывают сбой при сканировании SFC. Вот что делать.
- Нажмите клавишу Windows на клавиатуре + R, чтобы открыть диалоговое окно Выполнить.
- Введите services.msc в диалоговом окне запуска и нажмите ОК.

- Найдите в списке Установщик модуля Windows и щелкните его правой кнопкой мыши.
- Выберите запустить его из списка.
Теперь попробуйте запустить инструмент SFC Scannow Command Tool и посмотрите если вы получите ту же ошибку SFC «Защита ресурсов Windows не может выполнить запрошенную операцию».
5. Выполните команды восстановления.
Если вы все еще получаете сообщение об ошибке на этом этапе, а ваша текущая версия загрузки Windows обновлена, вы можете загрузиться в режиме восстановления и попытаться решить проблему. таким образом, включив утилиту сканирования SFC через командную строку. Вот как это сделать.
- Если ваш компьютер включен, перезагрузите его с помощью параметров питания.
- Когда компьютер начнет последовательность загрузки, нажмите F11, чтобы войти в режим восстановления или используйте загрузочный USB-накопитель.
- В режиме восстановления используйте Командная строка из списка инструментов и нажмите “Выполнить”.
- После запуска и запуска командной строки введите следующий sfc/SCANNOW/ OFFBOOTDIR = c: /OFFWINDIR = c: windows [ввод] .
После правильного ввода и выполнения указанной выше команды выйти из восстановления режим и загрузитесь, как обычно, на рабочий стол Windows. Затем откройте командную строку в поиске вашего компьютера, запустите его от имени администратора и запустите сканирование SFC, чтобы проверить, сохраняется ли проблема.
Все еще не работает? Запустите автоматическое восстановление или завершите новую установку Windows.
Если вы выполнили все вышеперечисленные решения, но по-прежнему получаете сообщение «Защита ресурсов Windows не может выполнить запрошенную операцию »Ошибка SFC, то рекомендуется запустить автоматическое восстановление. Вот как запустить автоматическое восстановление в Windows 10.
- Вам понадобится загрузочный установочный диск Windows 10 или создайте Microsoft Media Creation. Инструмент либо на чистый диск, либо на пустой USB-накопитель.
- Запустите установочный диск с носителя , но вместо установки Windows выберите «Восстановить компьютер» параметр, который отображается в нижнем левом углу окна установки Windows.
- Выберите параметр устранения неполадок , а затем выберите дополнительные параметры.
- Запустите восстановление при запуске на экране дополнительных параметров и дождитесь завершения процесса.
После завершения восстановления перезагрузите компьютер и проверьте, может ли «Защита ресурсов Windows» не выполнить запрошенную операцию »ошибка устранена.
Завершение
Если запуск автоматического восстановления не устраняет проблему, и вы не можете получить ни одно из других вышеперечисленных решений для работы последний вариант – выполнить новую установку Windows. Хотя это немного расстраивает, но вы вернетесь к работе без ошибок. Если у вас есть какие-либо вопросы по любому из методов, описанных выше, сообщите нам об этом в комментариях ниже!
When something goes wrong with your computer and a Windows function fails, crashes or freezes, the most common recommendation is to run the SFC Scannow Command tool. Also known as the system file checker, this handy tool will scan your Windows system files to see if there is any corruption, damage, or inconsistencies. When these issues are found, the SFC will fix the files and typically solve your problem. Unfortunately, if the SFC isn’t working properly, you may get an error message when running it, stating that the “Windows resource protection could not perform the requested operation”. Let’s go over why this happens and how to fix this issue.
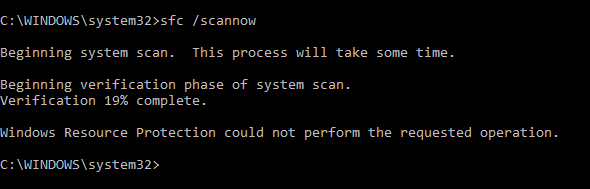
What Is The Cause Behind the Window Resource Protection SFC Scan Error?
While Microsoft hasn’t come out and directly stated what the cause is behind the “Windows resource protection could not perform the requested operation” SFC error, there are a few issues that could make it pop up.
- There is something preventing or conflicting with the SFC scan, and it cannot complete the check.
- There is a Windows server error.
- The SFC Scannow Command tool is malfunctioning.
Essentially, the requested operation (the scan) cannot be performed because something either went wrong with your SFC utility tool or there is an issue on the disk that is causing the scan to fail. Regardless of what causes the “Windows resource protection could not perform the requested operation” SFC error, there are a few ways you can fix it
If you have tried running your SFC scannow command tool numerous times and are getting the above error with an immediate failure to scan afterwards, then there are some solutions below you should try.
1. Run a CHKDSK of Your Hard Drive
The first thing you should do is check the condition of your hard drive disk with a CHKDSK scan of your hard drive. This is a necessary step, because if your disk is damaged or has corrupted system files on it, this could be what is causing the “Windows resource protection could not perform the requested operation” SFC error message. Here is how to run a CHKDSK on Windows 10.
- In your computer’s search bar, type in Command Prompt.
- Right-click on the Command Prompt tool and run as an administrator.

- In Command Prompt, type in “chkdsk C: /r”
Please note: replace “C” with the drive where your Windows system files are located. Permitting that the chkdsk is successful and either fixes any errors, your SFC scan should now work. Retry to confirm or move on to the next solution below. - Hit Enter.
- Press Y to confirm you want the chkdsk to run on restart.
- Restart your computer to allow chkdsk to run its scan.
2. Run Your SFC Scannow in Safe Mode
If for some reason the chkdsk run fails or cannot repair any damage or corruption present and you still get the “Windows resource protection could not perform the requested operation” SFC error, you can try running the SFC scan in Safe Mode.
- In your computer’s search bar, type in msconfig. Hit enter on your keyboard and wait for the system configuration window to pop open.
- Click onto the boot tab which is located beside the general tab at the top.
- Check the box for “safe boot” under the boot options.
- Make sure “minimal” is check marked and then hit okay, and apply.
- Now restart your computer to reboot.

Now that you are in safe mode, run the SFC scan again. To do this, search for the Command Prompt tool, right-click to run as an administrator and open. Type in SFC /scannow [enter]. If the issue persists, move on to the next solution below.
3. Modify Security Descriptors in WinSXS Folder.
A lot of your Windows system updates and system files are stored in the WinSXS folder, and if your SFC utility tool cannot access this folder, it will fail and that is what prompts the error message. To get around this, you can modify the security descriptors of the folder.
- In your computer’s search bar, type in Command Prompt.
- Right-click on the Command Prompt tool and run as an administrator.
- In Command Prompt, type in ICACLS C:Windowswinsxs [enter].
- Reboot your computer for the change in description to take effect.
Now try running an SFC scan again.
4. Enable Windows Module Installer.
If you have disabled the Windows Module Installer on your computer, SFC Scan is unlikely to work. This tool is what checks and installs all windows updates to your computer automatically. If you have it disabled, there might be bugs in your system which is causing the SFC scan to malfunction. Here is what to do.
- Hit the Windows key on your keyboard + R to open the Run Dialogue box.
- Type in services.msc into the run dialogue box and hit okay.
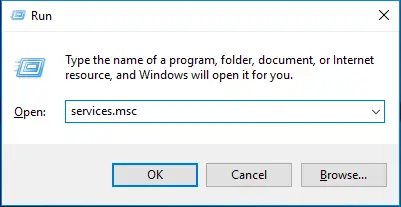
- Find the Windows Module Installer in the list and right-click it.
- Choose to start it from the list.
Now try running the SFC Scannow Command tool and see if you get the same“Windows resource protection could not perform the requested operation” SFC error.
5. Run Recovery Commands.
If you are still getting the error at this point, and your current boot version of Windows is updated, you can boot into recovery mode and try to solve the issue this way by enabling the SFC scan utility via the command prompt. Here is how to do this.
- If your computer is on, restart it via the power options.
- When your computer begins its boot sequence, press F11 to enter recovery mode or use a bootable USB drive.
- Once you are in recovery mode, use the Command Prompt from the list of tools and hit run.
- Once Command Prompt is up and running, type in the following sfc/SCANNOW /OFFBOOTDIR=c: /OFFWINDIR=c:windows [enter].
Once the above command is entered and executed properly, exit recovery mode and boot like you normally would to your Windows desktop. Then open up Command Prompt from your computer’s search, run as an administrator, and run the SFC scan to see if the issue persists.
Still Not Working? Run An Automatic Repair or Complete a Fresh Install of Windows.
If you have gone through all of the above solutions and are still getting the “Windows resource protection could not perform the requested operation” SFC error, then it is recommended that you run an automatic repair. Here is how to run an automatic repair on Windows 10.
- You will need a Windows 10 bootable installation disk or create a Microsoft Media Creation Tool either on a blank disk or onto a blank USB flash drive.
- Launch the media installation disk but instead of installing Windows, choose the “repair your computer” option which appears in the bottom left hand corner of the Windows Setup window.
- Select the troubleshoot option and then choose advanced options.
- Run the startup repair from the advanced options screen and wait for the process to finish.

Once the repair is finished, restart your computer and check to see if the “Windows resource protection could not perform the requested operation” error is resolved.
Wrapping It Up
If running an automatic repair does not fix the issue and you cannot get any of the other above solutions to work, the last resort option is to do a fresh install of Windows. While this is a bit frustrating, it will get you back up and running without the error. If you have any questions about any of the methods discussed above, please let us know in the comments below!