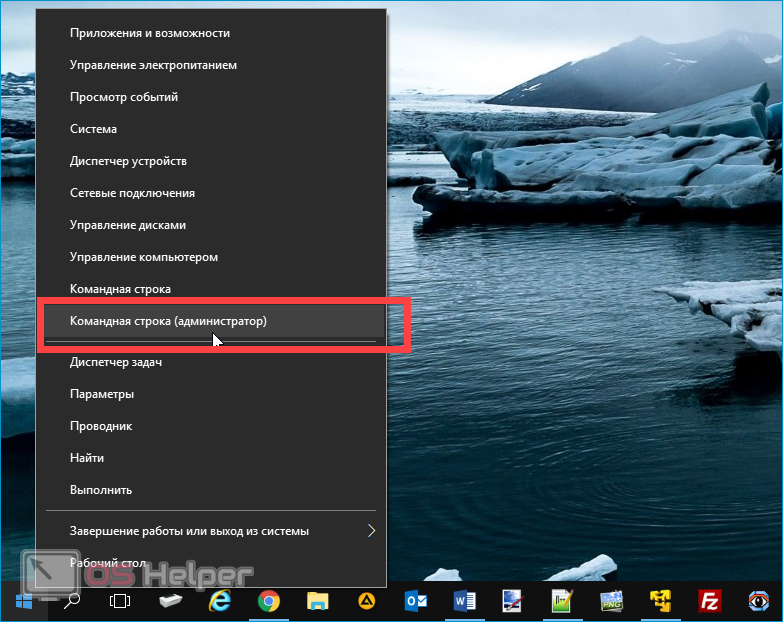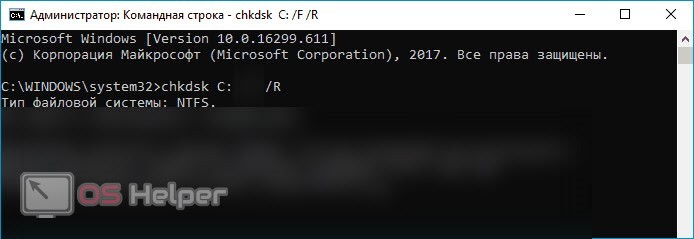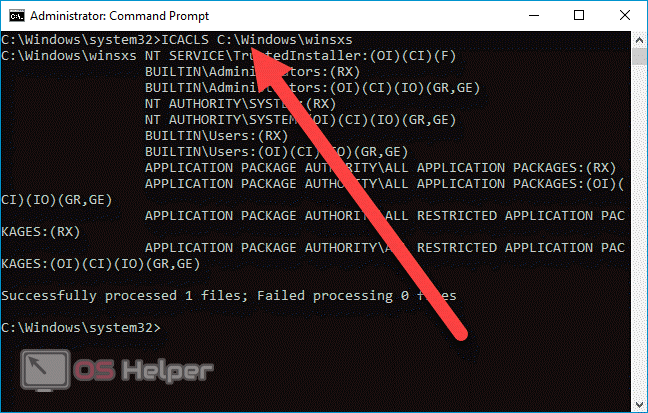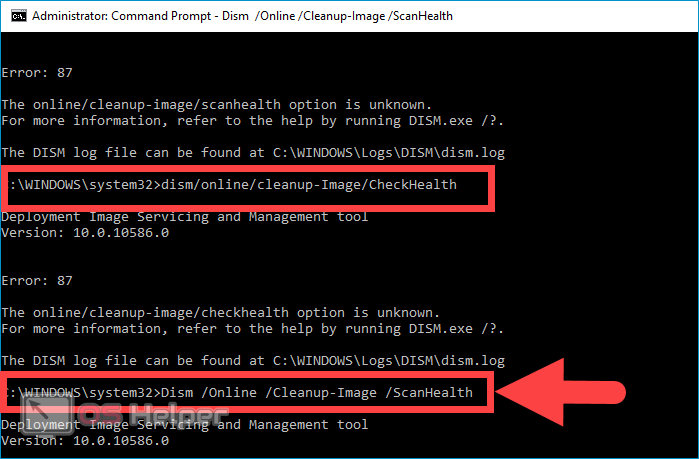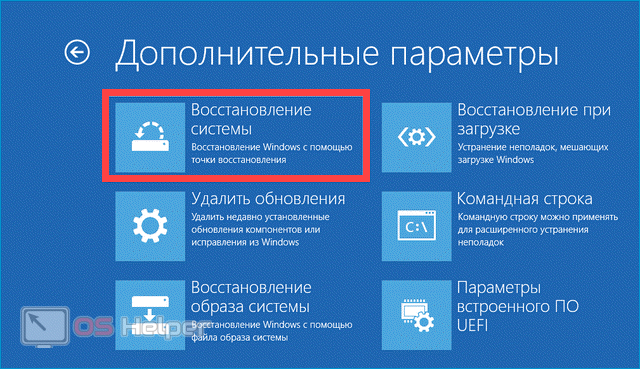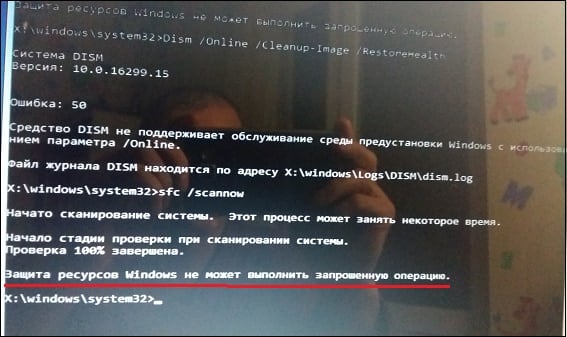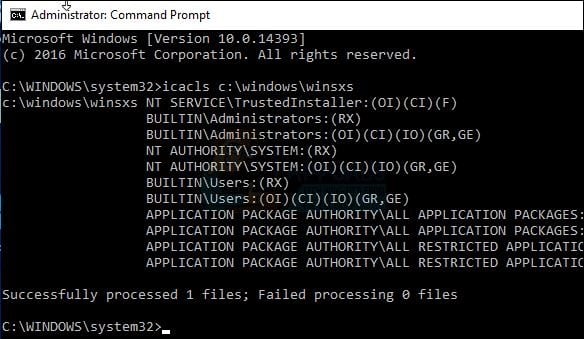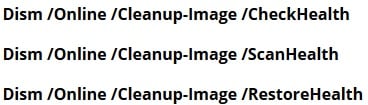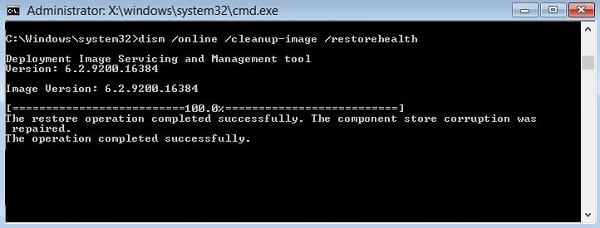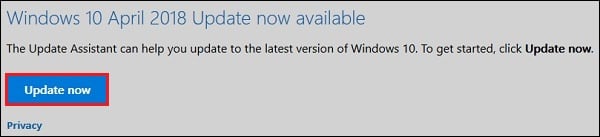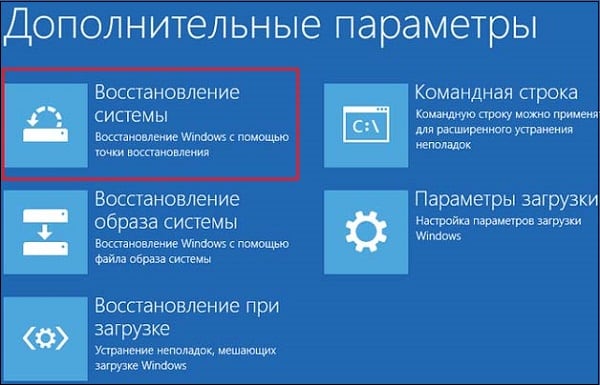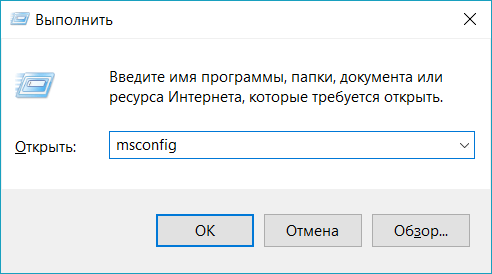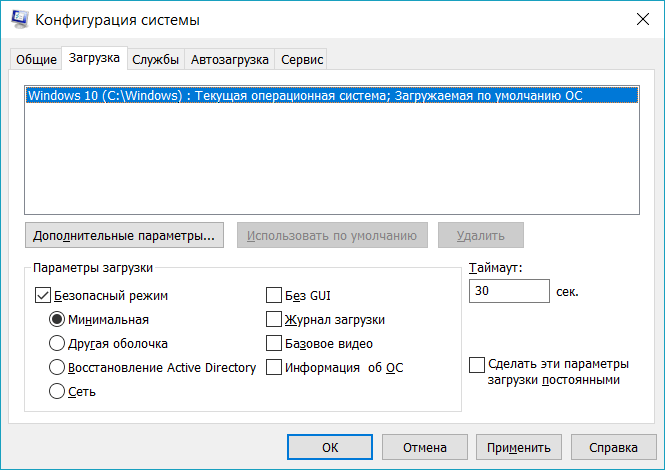Повреждение системных файлов далеко не всегда означает крах Windows, всё зависит от того, какие именно компоненты были повреждены. Если они не являются для системы критичными, проблемы ограничатся сбоями в работе отдельных приложений и функций, к тому же такие неполадки часто удаётся устранить, запустив командой sfc /scannow встроенное средство восстановления системных файлов. Но и здесь пользователя может поджидать неприятность. Инструмент или не запускается, или запускается, но вскоре начатое сканирование завершается ошибкой «Защита ресурсов Windows не может выполнить запрошенную операцию».
Означает ли это, что всё так плохо, что даже SFC не работает? Не всегда, просто во время проверки в системе происходит сбой или инструмент не может получить доступ к каталогу WinSxS, в коем расположены важные файлы. Вероятны и другие причины — повреждение файловой системы, наличие физически нечитаемых секторов на диске, отсутствие у пользователя соответствующих прав доступа. Что делать и с чего начинать поиск причин неполадки?
Для начала убедитесь, что командная строка запущена от имени администратора,
хотя вообще-то Windows должна сама об этом предупреждать. Если вы запускаете инструмент как положено с админскими привилегиями, а ошибка всё равно появляется, проверьте состояние файловой системы, выполнив тут же в консоли команду chkdsk C:
Если будут обнаружены ошибки, повторите команду, но уже с параметрами /r /f, как показано на скриншоте. Действие потребуется подтвердить вводом Y, при этом компьютер будет перезагружен, а сканирование и исправление выполнено до загрузки рабочего стола.
Причиной ошибки сканирования может быть ограничение доступа SFC к каталогу WinSxS. Попробуйте снять их, выполнив в консоли CMD команду
icacls c:windowswinsxs
и перезагрузив компьютер.
Следующий шаг — запуск процедуры сканирования SFC в безопасном режиме. Загрузиться в него проще всего с помощью утилиты msconfig, переключившись на вкладку «Загрузка» и установив галочку в соответствующем чекбоксе.
Далее всё как обычно, открываем командную строку с повышенными привилегиями и выполняем команду sfc/scannow.
Будет еще лучше, если запустить сканирование SFC оффлайн. Для этого нужно загрузиться с установочного диска Windows, при появлении окна мастера установки нажать Shift + F10,
открыв тем самым командную строку, определить в ней буквы дисков, а затем выполнить такую команду:
sfc /scannow /offbootdir=D: /offwindir=C:Windows
Где:
offbootdir=D: раздел, содержащий папку WinSxS.
offwindir=C:Windows — раздел с установленной ОС.
- Примечание: определить буквы томов в загрузочной среде проще всего с помощью Блокнота, запустив его командой notepad и выбрав Файл → Сохранить как.
Если приведенные выше способы не дали результатов, высока вероятность, что отказ защиты ресурсов Windows вызван повреждением самого хранилища системных компонентов, то есть содержимого папки WinSxS. Проверить его состояние можно командой
Dism /Online /Cleanup-Image /ScanHealth
если она выдает сообщение о необходимости восстановление хранилища, выполняем в консоли такую команду:
Dism /Online /Cleanup-Image /RestoreHealth
Компьютер при этом должен быть подключен к интернету, поскольку Windows может потребоваться подключиться к серверу Microsoft и скачать недостающие файлы. По завершении процедуры перезагружаемся. Теперь, когда хранилище восстановлено, sfc/scannow должна заработать как надо.
Защита ресурсов Windows не может выполнить запрошенную операцию с SFC: причины и решения
Для нормальной работы операционной системы все файлы должны находиться в рабочем состоянии. Если системные файлы повреждены, то это не всегда означает полное прекращение работы Windows, часто проблемы ограничиваются периодическими сбоями. Ошибки могут происходить, как в самой операционной системе, так и в отдельных приложениях, к которым данные файлы относились. Чтобы решить проблему, пользователь может запустить встроенное средство восстановления системных файлов, которое проверит целостность файлов и заменит их, в случае такой необходимости. Но случается так, что при запуске проверки SFC появляется ошибка «Защита ресурсов Windows не может выполнить запрошенную операцию», что говорит о более серьезных проблемах.
Содержание
- Причины ошибки
- Как исправить ошибку?
- Метод 1: запускаемся в безопасном режиме
- Метод 2: проверяем наличие папок PendingDeletes и PendingRenames
- Метод 3: сканируем состояние файловой системы
- Метод 4: снимаем ограничение с папки WinSxS
- Метод 5: запускаем восстановление системных компонентов
Причины ошибки
Многие пользователи сразу же думают о том, что если даже SFC не работает, то это уже не исправить. В некоторых случаях эта проблема действительно возникает по причине сильного повреждения системных файлов, восстановление которых невозможно, необходимо производить переустановку ОС. Но в большинстве случаев, данная неисправность говорит о том, что при запуске инструмента возникает проблема, по которой он не может получить доступ к каталогу WinSxS, где располагаются критически важные системные файлы. В целом, можно выделить такие основные причины появления данной ошибки:
- повреждение файловой системы;
- наличие нечитаемых секторов на жестком диске;
- отсутствие прав администратора устройства;
- наличие вирусов в ОС.
Не стоит паниковать, проблему можно попытаться решить самостоятельно. Не нужно сразу спешить переустанавливать Windows или вызывать мастера.
Как исправить ошибку?
Есть несколько методов исправить данную ошибку, мы собрали их все. Нельзя точно сказать, какой метод поможет в определенном случае, у каждого пользователя свои причины появления проблемы, где-то поврежденные сектора на диске, где-то у пользователя нет прав администратора. Можно опробовать все способы и один из них скорее всего сработает.
Метод 1: запускаемся в безопасном режиме
Изначально нужно попытаться запустить SFC в безопасном режиме. Если в системе есть вирусы, то они попросту могут блокировать доступ инструменту к системным папкам. В безопасном режиме все сторонние процессы будут отключены и можно будет выполнить проверку. Для того, чтобы загрузить свой компьютер в безопасном режиме, можно при загрузке нажимать клавишу F8, после этого выбрать способ запуска «Безопасный режим». Но есть и более простой способ, для него нужно выполнить следующие действия:
- Открыть диалоговое окно «Выполнить», нажав кнопки Win + R.
- После этого ввести команду «msconfig» и нажать кнопку Enter.
- В открывшемся окне перейти на вкладку «Загрузка».
- В параметрах загрузки установить галочку напротив «Безопасный режим».
- Перезагрузить компьютер.
После перезагрузки можно будет снова запустить инструмент по проверке файловой системы, все должно работать. Если этот способ не помог решить проблему, необходимо переходить к следующему.
Метод 2: проверяем наличие папок PendingDeletes и PendingRenames
Следует убедиться в том, что папки PendingDeletes и PendingRenames есть в системе. Именно эти каталоги используются во время проверки, если они отсутствуют, то ошибка о невозможности выполнить запрошенную операцию будет вполне логичной. Инструмент для проверки системы обращается к папкам, но так как их нет, далее работать служба попросту не может, не удается записывать файлы логов, что делает сканирование бессмысленным. Папки должны находиться в системной директории %WinDir%WinSxSTemp. Необходимо зайти по этому пути и посмотреть, если ли там разделы с названием PendingDeletes и PendingRenames. Если их нет, можно создать вручную.
Метод 3: сканируем состояние файловой системы
В операционной системе Windows встроена утилита проверки целостности файлов. Утилита Chkdsk является очень полезным инструментом и дает возможность решить множество проблем. После ее запуска, служба начнет проверять целостность всей файловой системы, этот процесс отнимает довольно много времени, но позволяет восстановить нормальное состояние файловой системы. Если в ходе проверки будет обнаружена проблема, то о неисправных файлах будет выдано сообщение. Более того, утилита попытается самостоятельно восстановить этот системный файл, тем самым вернув нормальную работу ОС.
Как проанализировать системные файлы:
- Открыть диалоговое окно «Выполнить», нажав кнопки Win + R.
- После этого ввести команду «cmd» и нажать кнопку Enter.
- Откроется командная строка.
- В этой строке нужно указать команду chkdsk c: /f /r для проверки и восстановления файлов.
- Перезагрузить компьютер.
Процедура длительная, необходимо дождаться ее окончания. Запустится проверка после перезагрузки компьютера, так как при загруженной ОС некоторые системные файлы заняты теми или иными процессами, проверить их в этом случае будет невозможно. Можно также указать просто команду chkdsk c: /f, исключив /r, в этом случае утилита будет проверять систему и записывать ошибки, но не будет пытаться восстановить файлы.
Метод 4: снимаем ограничение с папки WinSxS
Если в каталоге WinSxS есть ограничения доступа, то SFC попросту не может получить доступ к файлам, которые необходимы для проверки, что и вызывает вышеупомянутую ошибку. В этом случае следует снять все ограничения с каталога WinSxS, чтобы восстановить нормальную работу службы проверки.
Как снять ограничения с WinSxS:
- Открыть диалоговое окно «Выполнить», нажав кнопки Win + R.
- После этого ввести команду «cmd» и нажать кнопку Enter.
- В командной строке ввести команду icacls c:/windows/winsxs и нажать Enter.
- Перезагрузить систему.
После этого с нужного каталога будут сняты все ограничения, защита ресурсов Windows должна получить доступ к файлам и выполнить все нужные проверки. Если и этот метод не помог в решении проблемы, то необходимо запустить восстановленный системный компонентов.
Метод 5: запускаем восстановление системных компонентов
Ошибка защиты ресурсов Windows может быть вызвана тем, что само хранилище системных компонентов было повреждено. Звучит все довольно страшно и серьезно, но восстановить его можно, даже неопытный пользователь во всем разберется. По сути, этим действием пользователь вернет в рабочее состояние все содержимое папки WinSxS, которая используется инструментом по защите ресурсов.
Для восстановление системных компонентов нужно выполнить следующее:
- Открыть командную строку.
- Ввести команду Dism /Online /Cleanup-Image /ScanHealth для проверки состояния системных компонентов.
- Если выполнение этой команды говорит о том, что нужно восстановить компоненты, то идем далее.
- Вводим команду Dism /Online /Cleanup-Image /RestoreHealth для восстановления, компьютер должен быть подключен к интернету, так как может идти загрузка файлов с сервера Microsoft.
После того, как выполнены все эти действия, ошибка «Защита ресурсов Windows не может выполнить запрошенную операцию» больше не будет появляться и SFC выполнит свою работу. Кому-то помог первый метод из данной инструкции, а кто-то дошел до последнего. В любом случае, пользователь самостоятельно может решить проблему, без переустановки самой операционной системы и потери личных файлов. По крайней мере в 96% случаев.
Если в процессе проверки целостности системы посредством команды sfc/scannow в консоли CMD у Вас возникает ошибка «защита ресурсов Windows не может выполнить запрошенную операцию» — что делать, как поступать в данной ситуации? Сегодняшний пост как раз и будет посвящен решению проблемы.
SFC не работает
На компьютерных форумах можно встретить немало сообщений подобного рода, когда пользователи пытаются запустить сканирование, но вместо этого отображается указанное выше сообщение. Неприятный случай, который заводит людей в тупик. Но не стоит паниковать, сейчас узнаете способы исправления.
О том, что за команда «sfc /scannow» подробно рассказано в статье по ссылке. Утилита реально полезная и нередко спасает от множества дефектов.
Почему же возникает ошибка? Кстати, она может проявиться как в сразу же после запуска проверки, так и в процессе. Обычно это сопровождается продолжительным зависанием процедуры, а затем отображается надпись «защита ресурсов не может выполнить запрошенную операцию» Windows 10. Подобное может произойти не только с «десяткой», но и в более ранних версиях ОС.
А причина банальна – в системе происходит критический сбой, препятствующий осуществлению требуемых действий. Вероятнее всего, были удалены или повреждены важные файлы. Из этого следует несколько методов решения, которые рассмотрим далее.
Что делать?
Базовое решение, с которого я бы советовал начинать, заключается в попытке запуска ПК в безопасном режиме, а затем в командной строке снова пробуем произвести сканирование с помощью SFC. Уверен, что Вы в курсе, как загрузить компьютер в режиме Safe Mode. Если нет, то вот детальная инструкция.
Проверяем системный раздел
Есть в Виндовс стандартная программа CHKDSK. Она проверяет диски на наличие файловых ошибок, иногда даже получается их исправить. Попытка – не пытка. По крайней мере, «форумчане» иногда положительно отзываются о данном способе.
- Открываем консоль с правами админа (лучше всего через поиск, ниже привожу скрин для Windows 7 / 8 / 8.1 / 10:
- Вводим в окне запрос:
chkdsk c: /r
Вводите внимательно, не перепутайте буквы. На изображении у меня символ «v» вместо «r», но Вам нужно прописать именно «r». Обратите внимание, что в примере указан диск C, но если у Вас система установлена в другом разделе, то следует указать в команде нужный.
По окончанию желательно перезапустить ОС. Если что неясно – смотрите видео:

Еще одна причина ошибки – утилита восстановления целостности просто не может получить доступ к каталогу WinSxS, где расположены важные объекты сканирования. Попробуем снять блокировку следующими командами (как запустить консоль было показано выше):
icacls c:windowswinsxs
Перезагружаем устройство, пробуем выполнить проверку повторно.
Избавляемся от сбоя с помощью DISM
Это еще один крутой инструмент, которым может похвастаться Windows 10 (и версии помладше). Его реализация осуществляется посредством ввода трёх команд в строгом порядке:
Когда всё закончится (а это может длиться около получаса), непременно стоит выполнить перезагрузку.
Переустановка/восстановление Виндовс
Это самые кардинальные действия на тот случай, когда ничего из вышеперечисленного не сработало. В первую очередь, нам понадобится загрузочный накопитель (диск/флешка), созданный с помощью UltraISO или Rufus. Вот несколько инструкций:


Загружаемся с внешнего носителя, только выбираем не полную установку, а восстановление, которая скрывается в дополнительных параметрах:
Метод сработает в том случае, если у Вас была активирована функция автоматического создания точек отката. В иной ситуации стоит задуматься о чистой инсталляции.
Я очень надеюсь, что Вам не придется прибегать к столь кардинальным операциям, чтобы устранить error «защита ресурсов Windows не может выполнить операцию» SFC.
В данной инструкции о том, как исправить ошибку Защита ресурсов Windows не может выполнить запрошенную операцию при выполнении команды sfc /scannow в командной строке или PowerShell.
1. Проверить установщик модулей
Ошибка может возникнуть, если служба установщика модулей Windows отключена, проверим её. Для этого:
- Нажмите Win+R и введите services.msc, чтобы открыть службы
- Найдите Установщик модулей Windows и дважды нажмите
- Запустите её, если отключена и тип запуска Вручную
2. Проверка диска на ошибки
Если на диске имеются плохие сектора, то инструмент SFC не сможет выполнить свою операцию и выдаст ошибку, что защите ресурсов Windows не удалось выполнить запрошенную операцию. Автоматически проверим и исправим плохие сектора, если они имеются. Для этого запустите командную строку от имени администратора и введите:
chkdsk C: /f /r /x
Если будет написано, что проверка будет произведена при следующей загрузке, то перезагрузите ПК.
3. SFC в безопасном режиме
Загрузитесь в безопасном режиме и попробуйте выполнить команду sfc /scannow.
4. SFC из среды восстановления
Если ошибка всё еще появляется, то имеет смысл запустить командную строку из среды восстановления и попробовать выполнить команду sfc /scannow.
5. Выполнить DISM
Если защита ресурсов Windows не может выполнить запрошенную операцию при использовании sfc, то можно попробовать воспользоваться инструментом DISM. Для этого запустите командную строку от имени администратора и введите:
DISM /Online /Cleanup-Image /RestoreHealth
Смотрите еще:
- Восстановление Windows 10 с флешки
- Системная ошибка 6118 при вводе net view в CMD
- CMD: Недостаточно ресурсов памяти для обработки этой команды
- Отказано в доступе: Системная ошибка 5 в командной строке
- SFC и DISM: Проверка и Восстановление системных файлов в Windows
[ Telegram | Поддержать ]
На чтение 3 мин Просмотров 331 Опубликовано 23.08.2019
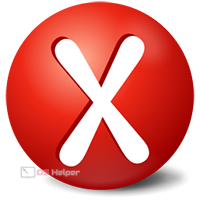
Содержание
- Способы решения проблемы
- Запуск утилиты в безопасном режиме
- Использование CHKDSK
- Открытие доступа к WinSxS
- Применение команд DISM
- Восстановление ОС
- Видеоинструкция
- Заключение
Способы решения проблемы
Ошибка может возникнуть как в самом конце процедуры диагностики, так и в момент её проведения. Чаще всего утилита останавливает сканирование на определённом этапе (например, на 23%) и некоторое время не отвечает, а затем выводит уведомление о сбое. О способах выхода из ситуации – далее.
Проблема никак не связана с конкретной версией Windows – она возникает на любой из ОС. Обычно причина кроется в сложностях с получением доступа к директории WINSXS.
Запуск утилиты в безопасном режиме
Первый метод связан с проведением процедуры проверки в безопасном режиме. Чтобы запустить этот режим, нужно перезагрузить ПК и в момент старта нажать на клавишу [knopka]F8[/knopka]. В предложенном списке необходимо выбрать «Безопасный режим» (можно остановиться на варианте с поддержкой командной строки). После запуска ОС нужно протестировать работоспособность SFC.
Использование CHKDSK
CHKDSK – это инструмент, который позволяет протестировать файловую систему и просканировать разделы подключенных дисков. Иногда использование этой утилиты помогает избавиться от факторов, вызывающих сбой в работе SFC.
Чтобы воспользоваться CHKDSK, нужно:
- Запустить командную строку с правами администратора через правый клик по «Пуску».
- Вставить команду «chkdsk c: /r», начать исполнение.
- Дождаться завершения работы инструмента.
Вместо символа «C» нужно указать букву, соответствующую системному диску. Сканировать нужно именно тот раздел, на который установлена ОС.
Мнение эксперта
Василий
Руководитель проекта, эксперт по модерированию комментариев.
Задать вопрос
В случае успеха файловые ошибки будут исправлены, после чего утилита SFC SCANNOW сможет беспрепятственно провести диагностику.
Открытие доступа к WinSxS
Мы уже отмечали, что одна из вероятных причин появления сбоя заключается в проблемах с доступом к каталогу WinSxS – система попросту блокирует путь к этой директории. Чтобы разрешить SFC воспользоваться содержимым системной папки, нужно выполнить простую последовательность действий:
- Открываем командную строку от имени администратора.
- Вставляем и выполняем запрос «icacls c:windowswinsxs».
- Закрываем консоль, перезагружаем ПК.
После перезагрузки нужно повторно запустить утилиту SFC – если проверка зависла на том же значении, что и раньше, переходите к следующему методу.
Применение команд DISM
Иногда проблему удаётся решить при помощи команд DISM – открываем командную строку и в строгой последовательности выполняем следующие запросы:
- dism /online /cleanup-image /checkhealth
- dism /online /cleanup-image /scanhealth
- dism /online /cleanup-image /restorehealth
Чтобы изменения вступили в силу, нужно перезапустить операционную систему.
Восстановление ОС
В крайнем случае придётся прибегнуть к переустановке или восстановлению ОС. Поскольку на отказ от переустановки у вас могут быть свои причины, мы предлагаем воспользоваться средством восстановления:
- Подготавливаем загрузочную флешку с Windows, запускаемся с неё.
- Нажимаем на «Восстановление системы», выбираем «Поиск и устранение неисправностей».
- Дожидаемся окончания процедуры, загружаемся в обычном режиме.
Опция сработает, если вы вручную не отключали функцию создания точек восстановления.
Видеоинструкция
Ниже прикреплён короткий ролик, в котором подробно рассказано о разобранной нами проблеме.
Заключение
Основная причина нестабильной работы утилиты SFC заключается в повреждении системных файлов или затруднениях с доступом к ним. Последовательно попробовав предложенные в статье методы, вы сможете найти решение проблемы.

В этой пошаговой инструкции подробно о способах исправить ошибку «Защите ресурсов Windows не удается запустить службу восстановления» при выполнении команды sfc /scannow в Windows 11, Windows 10 и предыдущих версиях системы.
Прямое указание пути к sfc.exe в команде
Первый метод решить проблему, не гарантированно работающий, но очень быстрый: указать прямой путь к файлу sfc.exe в команде для запуска проверки и восстановления системных файлов.
Шаги будут следующими:
- Запустите командную строку от имени Администратора, Терминал Windows или Windows PowerShell от администратора также подойдут. Как запустить командную строку Windows 11 от администратора, Как запустить командную строку Windows 10 от администратора.
- Введите команду
C:WindowssysNativesfc.exe /scannow
и нажмите Enter.
С большой вероятностью вы увидите стандартное сообщение «Начато сканирование системы. Этот процесс может занять некоторое время».
Командная строка x86 и x64
В 64-разрядных системах Windows присутствует 32-битные (x86) и 64-битные (x64) версии приложений командной строки и Windows PowerShell. При этом, если в 64-битной системе попробовать выполнить команду sfc /scannow в x86 варианте консоли, вы получите сообщение об ошибке «Защите ресурсов Windows не удается запустить службу восстановления».
При использовании стандартных средств Windows для запуска командной строки от имени администратора, почти всегда запускается «нужная», x64 версия. Однако, при использовании запуска из сторонних средств: какого-либо виджета, стороннего файлового менеджера, может быть запущена 32-битная x86 версия, что и будет являться причиной ошибки.
Если есть предположения о том, что это ваш случай, вы можете:
- Запустить командную строку от имени Администратора средствами Windows (ссылки на способы приведены в первой части этой инструкции).
- Зайти в папку C:WindowsSystem32 (независимо от разрядности Windows), найти файл cmd.exe, нажать по нему правой кнопкой мыши и выбрать «Запуск от имени администратора», выполнить команду sfc /scannow
Запуск служб Установщик модулей Windows и Установщик Windows
В случае, если в системе отключены необходимые службы, sfc /scannow также может сообщать о рассматриваемой ошибке. Проверить службы и включить их можно следующим образом:
- Откройте «Службы». Для этого нажмите клавиши Win+R на клавиатуре, введите services.msc и нажмите Enter.
- В списке служб найдите «Установщик Windows» и «Установщик модулей Windows».
- Дважды нажмите по имени службы, чтобы открыть её свойства. По умолчанию для этих служб в «Тип запуска» должен быть установлен в значение «Вручную». Если это не так — измените тип запуска и примените настройки. В этом же окне можно вручную запустить службы с помощью соответствующей кнопки (кнопка не активна, если тип запуска — «Отключена»).
- После применения всех настроек снова запустите командную строку от имени администратора и попробуйте выполнить команду sfc /scannow
Исправление букв дисков при выполнении команды
Если ошибка «Защите ресурсов Windows не удается запустить службу восстановления» возникает при выполнении команд вида:
sfc /scannow /offbootdir=C: /offwindir=C:Windows
с загрузочного накопителя, причиной этого может быть то, что буквы разделов диска при загрузке с флешки отличаются и в результате папка Windows находится не на привычном диске C. Способ определить актуальную букву системного диска:
- В командной строке по порядку вводим команды
diskpart list volume
- Отобразится список разделов с текущими буквами, где мы и можем посмотреть букву системного раздела, чтобы в дальнейшем использовать в командах sfc
- В некоторых случаях системный раздел может не иметь буквы. В этом случае её можно назначить командами (здесь N — номер системного тома, а Z — назначаемая буква):
select volume N assign letter=Z
- По завершении работы с diskpart введите команду exit
Запуск проверки целостности системных файлов в среде восстановления
Если ни один из способов выше не сработал, попробуйте выполнить команду в командной строке среды восстановления Windows 11 или Windows 10:
- Зайдите в среду восстановления — Как зайти в среду восстановления Windows 11, Как зайти в среду восстановления Windows 10.
- Перейдите в раздел Поиск и устранение неисправностей — Дополнительные параметры — Командная строка.
- Запустите сканирование sfc /scannow
Запуск sfc /scannow с загрузочной флешки
Если у вас есть загрузочная флешка с вашей версией Windows или возможность создать её, можно использовать команду sfc /scannow с неё. Для этого:
- После загрузки компьютера с флешки, нажмите клавиши Shift+F10 (на некоторых ноутбуках — Shift+Fn+F10) откроется командная строка.
- В командной строке используйте команду
sfc /scannow /offbootdir=C: /offwindir=C:Windows
Внимание: при загрузке с флешки буква системного диска может отличаться от C и в этом случае приведенная выше команда также сообщит о том, что защите ресурсов Windows не удается запустить службу восстановления. Чтобы исправить ситуации, прочтите раздел «Исправление букв дисков при выполнении команды» выше в статье.
Безопасный режим
И ещё один вариант, который иногда может сработать, если причина ошибки — какие-либо сторонние службы и процессы, мешающие выполнению команды: попробуйте запуск проверки в безопасном режиме. Здесь могут быть полезными материалы: Как зайти в безопасный режим Windows 11, Как зайти в безопасный режим Windows 10.
Утилита SFC – невероятно полезный инструмент для восстановления работоспособности ОС Виндовс. Функционал утилиты позволяет анализировать все системные файлы на предмет их повреждения, и при необходимости заменять повреждённые файлы на их полноценные аналоги. SFC встроена в сборки всех современных ОС Виндовс, и пользователи довольно часто пользуются возможностями утилиты для решения возникающих проблем с системными файлами. Но что делать, когда при SFC зависает посреди процедуры проверки, а затем выдаёт «Защита ресурсов Windows не может выполнить запрошенную операцию»? Рассмотрим в данном материале.
Содержание
- Sfc/scannow не может выполнить запрошенную операцию – суть и причины проблемы
- Операция не может быть выполнена защитой ресурсов Windows – как исправить
- Запустите SFC в безопасном режиме
- Используйте CHKDSK
- Модифицируйте дескрипторы безопасности папки winsxs
- Используйте команды DISM
- Выполните восстанавливающую инсталляцию Виндовс
- Заключение
Sfc/scannow не может выполнить запрошенную операцию – суть и причины проблемы
Упомянутое выше сообщение об ошибке может появиться как в самом конце сканирования с помощью SFC, так и в любой момент выполнения данной процедуры. Обычно SFC зависает на каком-то делении (например 11%), висит так длительное время, после чего выдаёт сообщение об ошибке.
Данной проблеме подвержены все версии ОС Виндовс, а главной причиной дисфункции «Защита ресурсов Windows не может выполнить запрошенную операцию» обычно является повреждение (удаление) каких-либо важных системных файлов.
В некоторых случаях причиной проблемы может стать невозможность SFC получить доступ к системной директории winsxs.
Ниже разберём, как решить проблему с защитой ресурсов Виндовс.
Операция не может быть выполнена защитой ресурсов Windows – как исправить
Давайте рассмотрим способы, позволяющие избавиться от ошибки «Защита ресурсов Windows не может выполнить запрошенную операцию» на вашем ПК.
Запустите SFC в безопасном режиме
Первым делом попробуйте загрузиться в безопасном режиме, и оттуда проверить систему с помощью SFC. В начале загрузки системы быстро нажимайте на F8 для доступа к меню безопасного режима, загрузитесь в данном режиме, после чего запустите вашу SFC.
Используйте CHKDSK
Как известно, CHKDSK – это встроенная в Виндовс утилита, предназначенная для сканирования разделов, тестов интеграции файловой системы, восстановления её функционала. Использования CHKDSK в некоторых случаях позволяет устранить причины, вызывающие сбой в работе SFC.
Выполните следующее:
Запустите командную строку от админа, и в ней наберите:
Дождитесь окончания процесса проверки. В некоторых случаях для запуска проверки понадобится перезагрузка ПК.
Модифицируйте дескрипторы безопасности папки winsxs
Как мы уже упоминали выше, система может заблокировать SFC доступ к системной папке winsxs, находящейся по пути C:Windowswinsxs. Для её разблокирования запустите командную строку от админа, и там наберите:
Перезагрузите ПК и вновь запустите SFC.
Используйте команды DISM
В некоторых случаях использования средства для работы DISM поможет избавить нас от появления рассматриваемой в статье дисфункции. Запустите командную строку от админа, и в ней последовательно наберите следующие команды:
Дождитесь окончания процесса, а затем перезапустите ваш PC.
Выполните восстанавливающую инсталляцию Виндовс
Использование инструментария восстановления Виндовс – это простой и удобный шаг, позволяющий решить ошибку защиты ресурсов Виндовс. Перейдите на ресурс microsoft.com, нажмите на кнопку «Update now», скачайте и запустите скачанный файл.
Также можно воспользоваться загрузочной флешкой (диском), с имеющимися на них инсталляционными версиями ОС Виндовс.
- Необходимо загрузиться с такой флешкой, определиться с языком, после чего нажать на «Далее».
- На следующем экране снизу слева выбрать «Восстановление системы», далее «Поиск и устранение неисправностей», затем «Дополнительные параметры» и «Автоматическое восстановление» (Восстановление системы).
- После завершения процедуры восстановления ошибка «Защита ресурсов Виндовс не может выполнить операцию» может быть решена.
Заключение
Появление сообщения «Защита ресурсов Windows не может выполнить запрошенную операцию» обычно связано с нарушением целостности системных файлов ОС Виндовс. Рекомендую последовательно выполнить все перечисленные выше советы (особо эффективен запуск SFC в безопасном режиме), что позволит устранить ошибку защиты ресурсов Виндовс на вашем ПК.
Перейти к содержанию
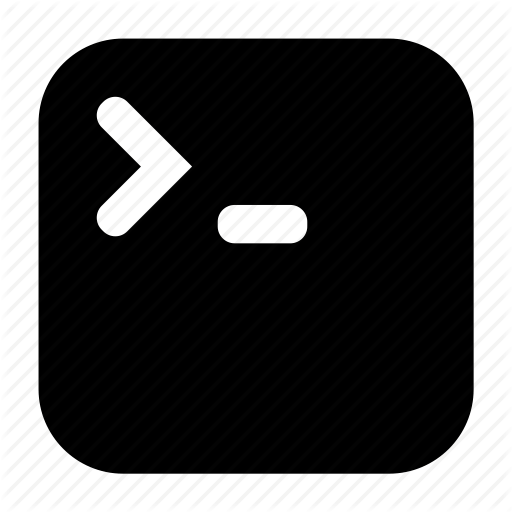
Просмотров 3.1к. Опубликовано 23 августа, 2018 Обновлено 24 июня, 2019
Когда некоторые функции Windows не работают или сбой Windows, используйте System File Checker (SFC) для сканирования и восстановления поврежденных системных файлов Windows. Однако, как сообщают многие пользователи, когда они выполняют команду «sfc /scannow», появляется сообщение «Защита ресурсов windows не может выполнить запрошенную операцию».
Если вас это раздражает, не беспокойтесь. Вы можете исправить это с нашей помощью:
В первую очередь убедитесь, что вы запускаете команду sfc /scannow от имени администратора.
Решение 1. Запуск SFC в безопасном режиме
- Одновременно нажмите клавишу логотипа Windows и клавишу R, чтобы вызвать окно «Выполнить».
- Введите msconfig и нажмите Enter.
- Перейдите во вкладку Загрузка.
- Установите флажок «Безопасная режим и нажмите «ОК».
- Нажмите «Перезагрузить», когда спросит «Конфигурация системы».
- Затем компьютер загрузится в безопасный режим
- Запустите sfc /scannow, чтобы узнать, работает ли он.
Смотрите так же другие способы загрузки в безопасном режиме.
Решение 2. Запустите CHKDSK
Если на вашем жестком диске были ошибки, SFC также выведет ошибку. CHKDSK может проверить целостность вашего жесткого диска и исправить различные ошибки файловой системы:
Смотрите также полную инструкцию по исправлению ошибок на диске.
- Введите cmd в поле поиска из Пуск. Затем щелкните правой кнопкой мыши Командная строка, чтобы выбрать Запуск от имени администратора .
- Нажмите «Да» при появлении запроса с помощью «Контроль учетных записей».
- Введите chkdsk /r в открытое окно командной строки и нажмите Enter. Введите y , Когда вас попросят запланировать проверку диска.
- Закройте окно командной строки и перезагрузите компьютер.
Затем он начнет проверять диск и исправляет обнаруженные ошибки автоматически. - Запустите sfc /scannow, чтобы узнать, работает ли он.