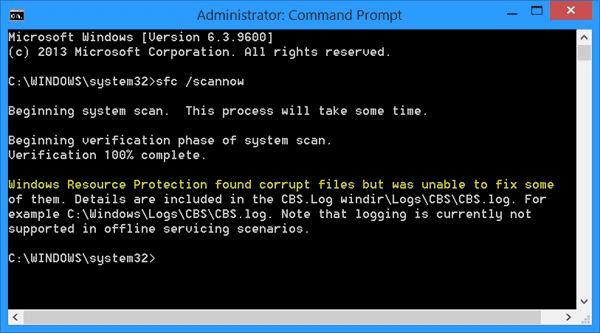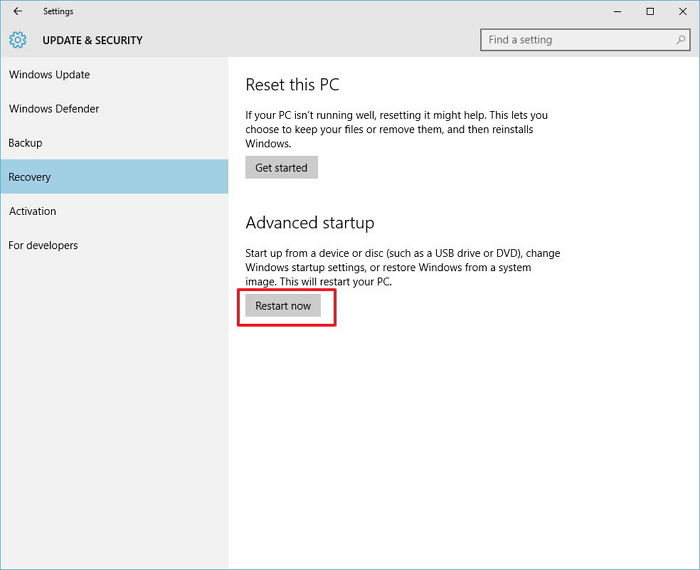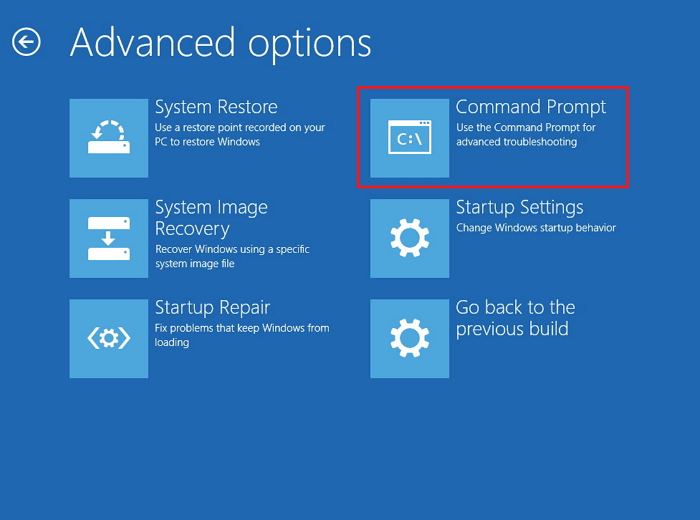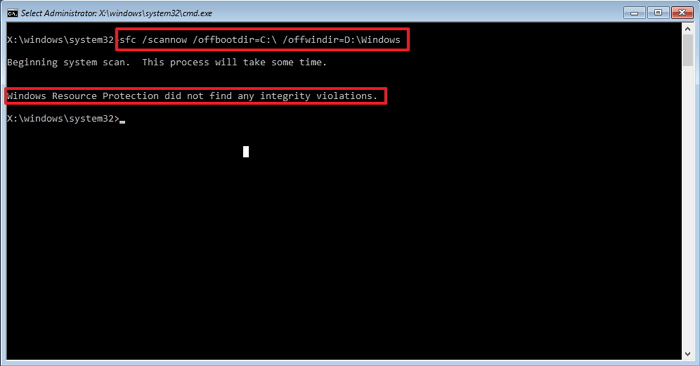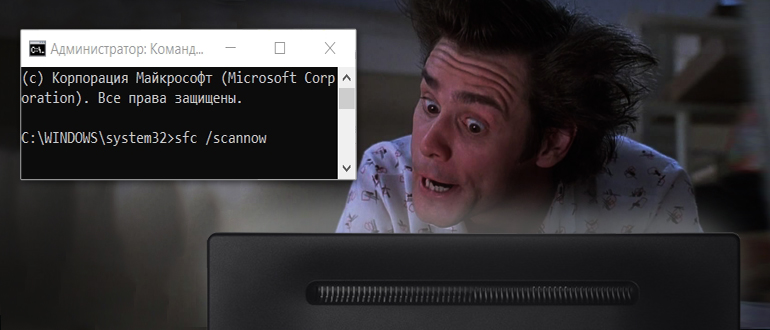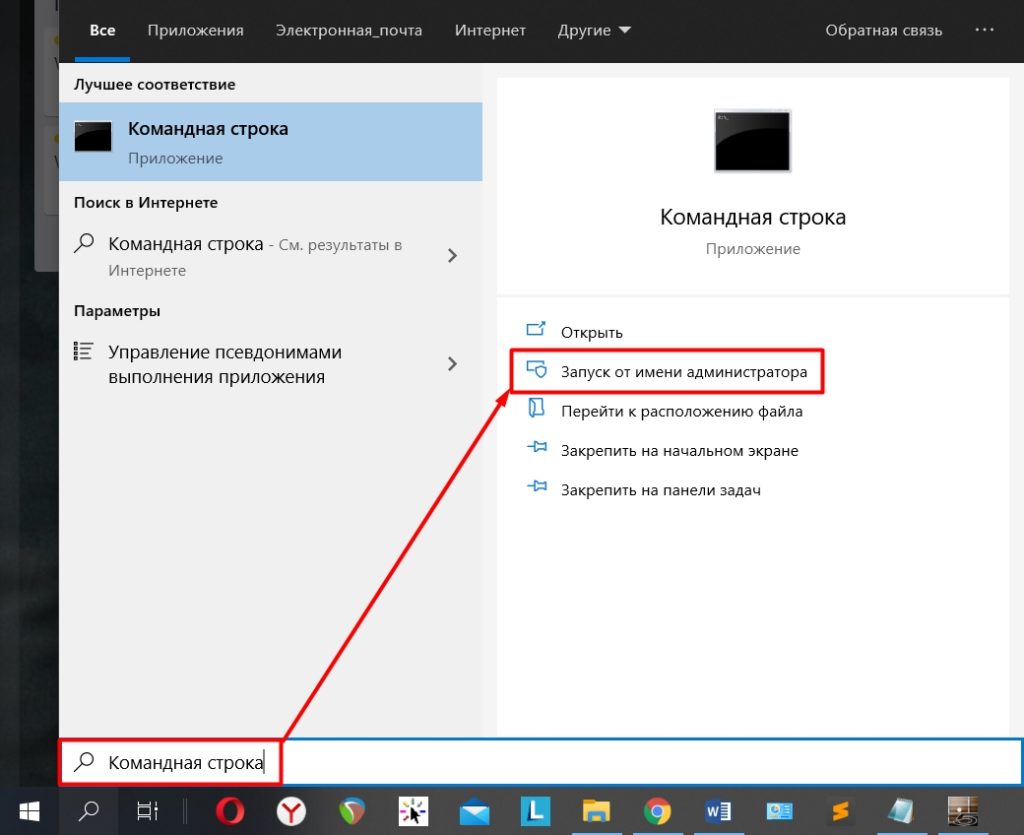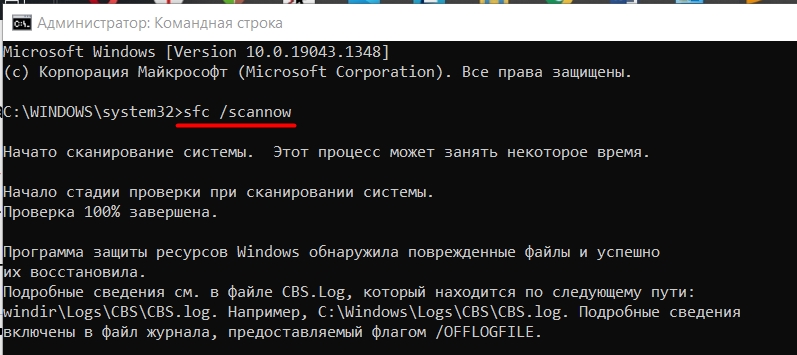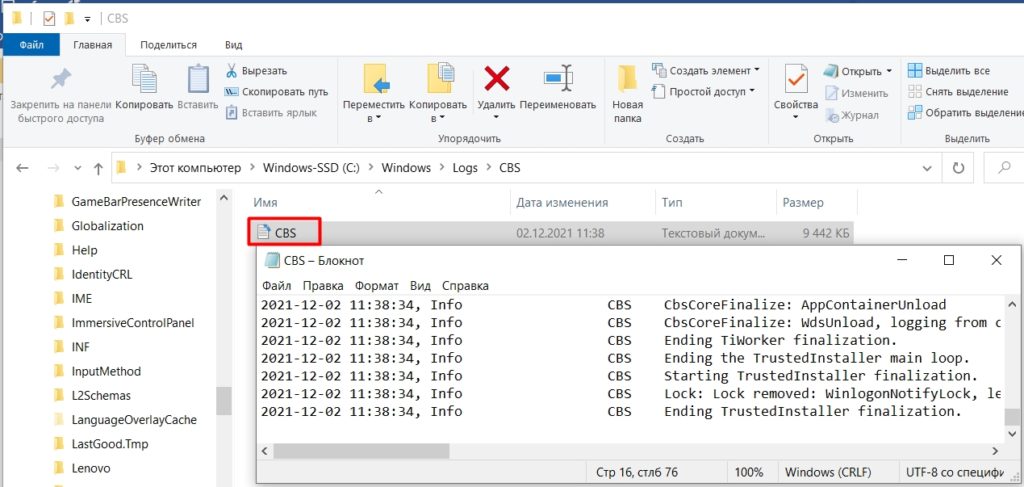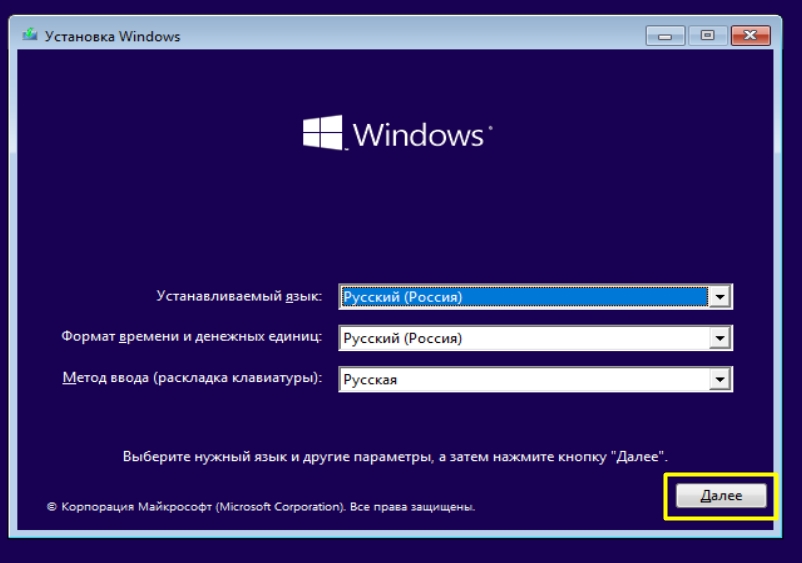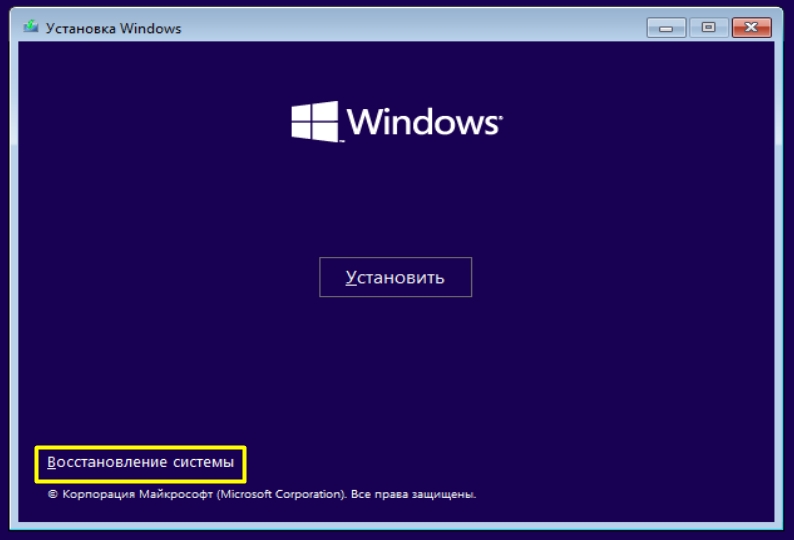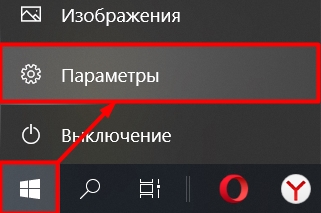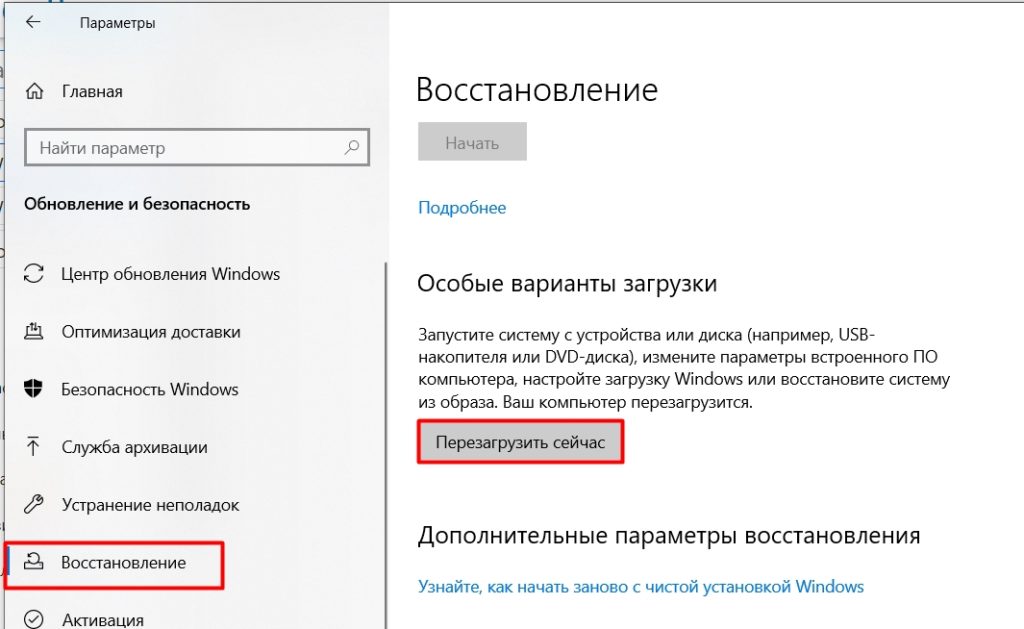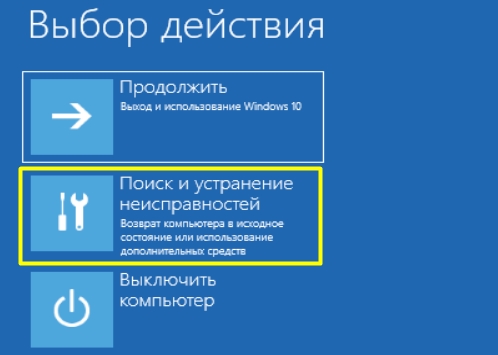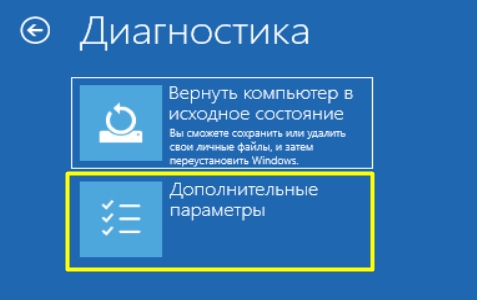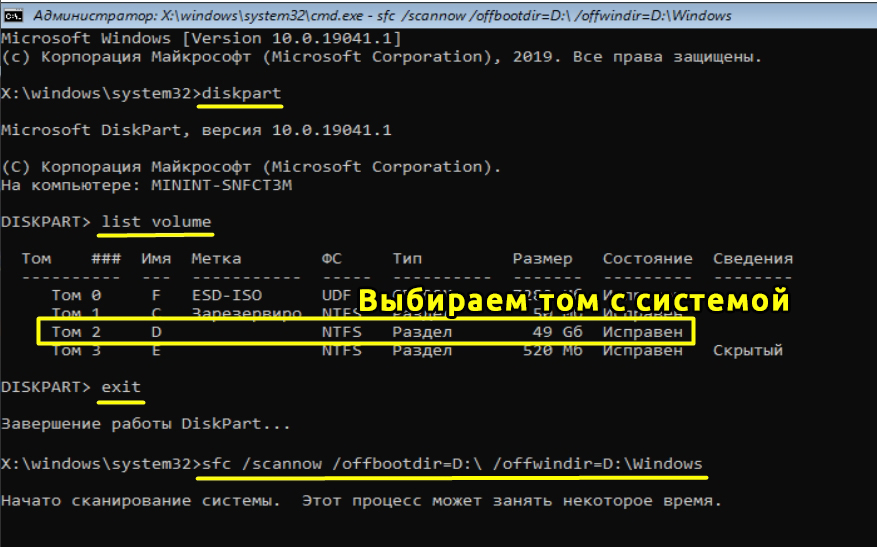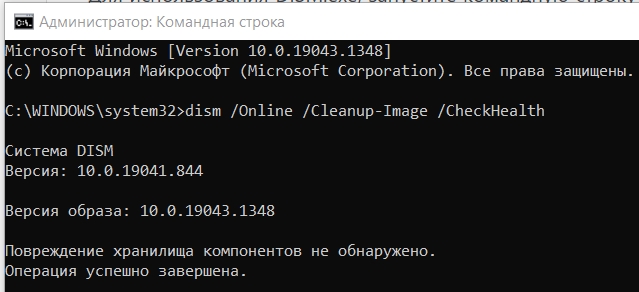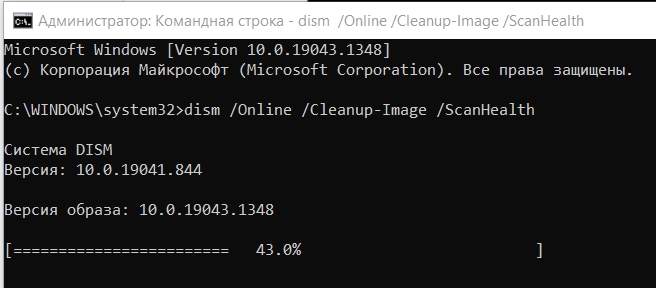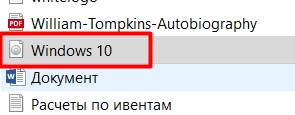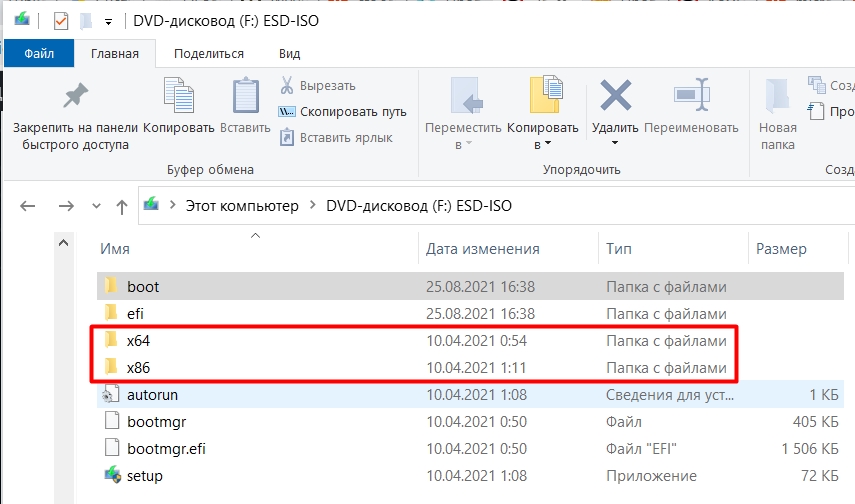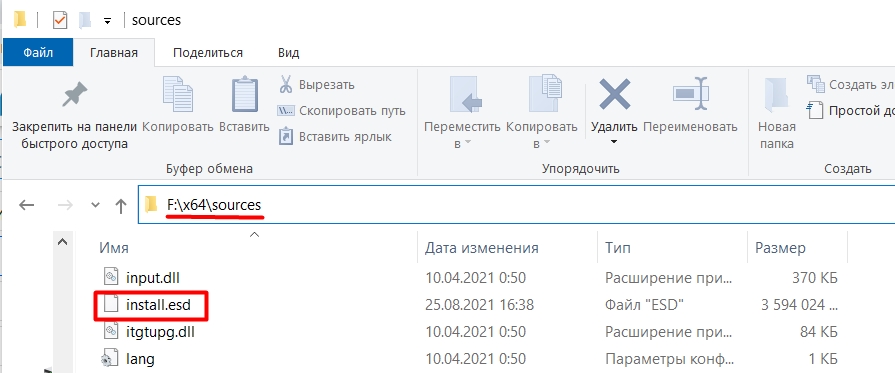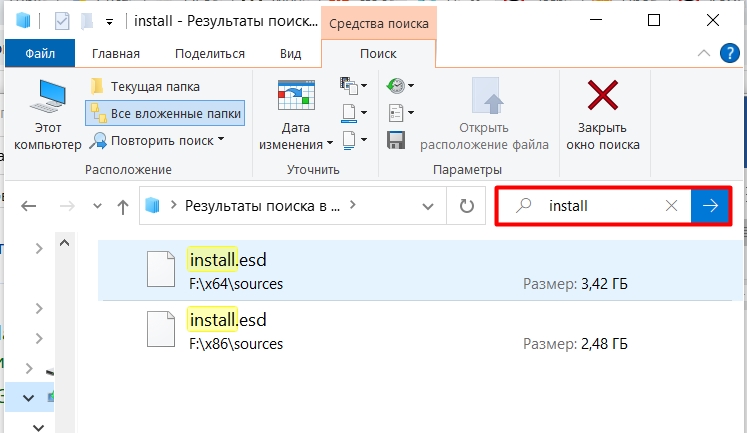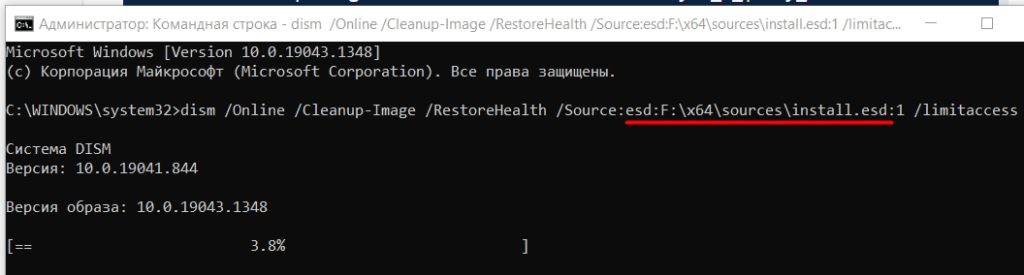SFC is not working to repair corrupted files on Windows 10, help!
«Hi there, how many of you have ever met this issue that the System File Checker stops working suddenly on Windows PC while applying it to repair and fix the corrupted files?
I got this issue that my E: drive becomes inaccessible. I thought that some corrupted files and bad sectors might exist on the drive. So I tried to run the SFC —sfc / scannow command line to repair the corrupted files on the drive so to make it work again.
Then the problem burst that SFC wouldn’t run on my Windows 10 computer. Is there an alternative way that can help me fix this issue even if the SFC has stopped working? How?«
According to the Microsoft Windows Support, SFC, also called System File Checker, is a utility in Windows that allows users to scan for corruptions in Windows system files and restore corrupted files.
However, sometimes, Windows users may not be able to run the sfc / scannow command line to repair the corrupted files on their Windows 10/8/7 PCs due to some reasons. So how to quickly restore corrupted system files and make SFC work again? Just follow the below parts and resolve this issue on your own now:
Part 1. Check and View ‘SFC Won’t Run’ Error Details
Before starting fixing the SFC not working error on your PC, we highly recommend that you follow the below tips to check and view the details of this issue:
1. Press Win + X to bring up Power User menu and select Command Prompt.
2. Type: sfc /scannow and hit Enter.
3. Wait for the process to complete and if you get the below messages, take different actions according to the related problems:
- Windows Resource Protection did not find any integrity violations: This means not system files are missing or corrupted. You don’t need to take any methods.
- Windows Resource Protection could not perform the requested operation: This means that a problem exists while running the scan and offline scan command. You can apply an SFC alternative tool for help.
- Windows Resource Protection found corrupted files and successfully repaired them. Details are included in …: This means the SFC command lines work just fine. No actions need to be taken.
- Windows Resource Protection found corrupted files but was unable to fix some of them: This means sfc / scannow finds corrupted files but unable to fix.
And therefore, you need to find an alternative tool or method to fix the corrupted files on Windows PC. The method in Part 2 can help.
Part 2. Repair Corrupted Files with SFC Alternative Tool on Windows PC
When the SFC fails to work, the first move that you should take is to find an SFC alternative tool or program that can help you find and repair the corrupted files on Windows PC.
Here we’d like to recommend you try EaseUS Partition Master which will thoroughly scan, find and repair corrupted system files on Windows 10/8/7 in just three simple steps:
After this, you shall be able to use saved data on the hard drive partition and even save new data on the drive by then.
Part 3. Fix SFC (System File Checking) Is Not Working Error on Windows 10/8/7
So how to make the SFC work again on your Windows 10/8/7 computers? Here in the below, you will find a few recommended methods which will help you manually repair and fix not working System File Checker on Windows 10:
Method 1. Run DISM command to resolve sfc /scannow won’t run issue
1. Press Win + R to bring up Run dialog and type: cmd to open Command Prompt.
2. Sign in with your administrator account and password if the system asks.
3. Type: Dism /Online /Cleanup-Image /RestoreHealth and hit Enter.
4. Reboot your PC to keep all changes to repair the SFC to work again.
Method 2. Manually repair corrupted system file and make SFC work again
1. Press Win + I to bring up Settings window and click Update & security.
2. Click Recovery, select Restart now under Advanced startup.
3. Click Troubleshoot > Advanced Options and then select Command Prompt.
4. Enter your Administrator account and password on the reboot and then type: wmic logicaldisk get deviceid, volumename, description and hit Enter.
5. Type: sfc /scannow /offbootdir=C: /offwindir=D:Windows and hit Enter to continue.
By doing so, Windows will repair the corrupted system files offline on your PC.
6. Then close Command Prompt when the scan and repair process complete.
7. Click Continue to exit and go back to your Windows 10.
After this, you should be able to use the SFC to check and repair corrupted files on your computers again.
- Notice:
- Those methods can also be applied to fix SFC issue on Windows 8/7 computers. Please Google to find the right guide to adjust or change some steps if you are a Windows 8/8.1 or Windows 7 user.
SFC is not working to repair corrupted files on Windows 10, help!
«Hi there, how many of you have ever met this issue that the System File Checker stops working suddenly on Windows PC while applying it to repair and fix the corrupted files?
I got this issue that my E: drive becomes inaccessible. I thought that some corrupted files and bad sectors might exist on the drive. So I tried to run the SFC —sfc / scannow command line to repair the corrupted files on the drive so to make it work again.
Then the problem burst that SFC wouldn’t run on my Windows 10 computer. Is there an alternative way that can help me fix this issue even if the SFC has stopped working? How?«
According to the Microsoft Windows Support, SFC, also called System File Checker, is a utility in Windows that allows users to scan for corruptions in Windows system files and restore corrupted files.
However, sometimes, Windows users may not be able to run the sfc / scannow command line to repair the corrupted files on their Windows 10/8/7 PCs due to some reasons. So how to quickly restore corrupted system files and make SFC work again? Just follow the below parts and resolve this issue on your own now:
Part 1. Check and View ‘SFC Won’t Run’ Error Details
Before starting fixing the SFC not working error on your PC, we highly recommend that you follow the below tips to check and view the details of this issue:
1. Press Win + X to bring up Power User menu and select Command Prompt.
2. Type: sfc /scannow and hit Enter.
3. Wait for the process to complete and if you get the below messages, take different actions according to the related problems:
- Windows Resource Protection did not find any integrity violations: This means not system files are missing or corrupted. You don’t need to take any methods.
- Windows Resource Protection could not perform the requested operation: This means that a problem exists while running the scan and offline scan command. You can apply an SFC alternative tool for help.
- Windows Resource Protection found corrupted files and successfully repaired them. Details are included in …: This means the SFC command lines work just fine. No actions need to be taken.
- Windows Resource Protection found corrupted files but was unable to fix some of them: This means sfc / scannow finds corrupted files but unable to fix.
And therefore, you need to find an alternative tool or method to fix the corrupted files on Windows PC. The method in Part 2 can help.
Part 2. Repair Corrupted Files with SFC Alternative Tool on Windows PC
When the SFC fails to work, the first move that you should take is to find an SFC alternative tool or program that can help you find and repair the corrupted files on Windows PC.
Here we’d like to recommend you try EaseUS Partition Master which will thoroughly scan, find and repair corrupted system files on Windows 10/8/7 in just three simple steps:
After this, you shall be able to use saved data on the hard drive partition and even save new data on the drive by then.
Part 3. Fix SFC (System File Checking) Is Not Working Error on Windows 10/8/7
So how to make the SFC work again on your Windows 10/8/7 computers? Here in the below, you will find a few recommended methods which will help you manually repair and fix not working System File Checker on Windows 10:
Method 1. Run DISM command to resolve sfc /scannow won’t run issue
1. Press Win + R to bring up Run dialog and type: cmd to open Command Prompt.
2. Sign in with your administrator account and password if the system asks.
3. Type: Dism /Online /Cleanup-Image /RestoreHealth and hit Enter.
4. Reboot your PC to keep all changes to repair the SFC to work again.
Method 2. Manually repair corrupted system file and make SFC work again
1. Press Win + I to bring up Settings window and click Update & security.
2. Click Recovery, select Restart now under Advanced startup.
3. Click Troubleshoot > Advanced Options and then select Command Prompt.
4. Enter your Administrator account and password on the reboot and then type: wmic logicaldisk get deviceid, volumename, description and hit Enter.
5. Type: sfc /scannow /offbootdir=C: /offwindir=D:Windows and hit Enter to continue.
By doing so, Windows will repair the corrupted system files offline on your PC.
6. Then close Command Prompt when the scan and repair process complete.
7. Click Continue to exit and go back to your Windows 10.
After this, you should be able to use the SFC to check and repair corrupted files on your computers again.
- Notice:
- Those methods can also be applied to fix SFC issue on Windows 8/7 computers. Please Google to find the right guide to adjust or change some steps if you are a Windows 8/8.1 or Windows 7 user.
Содержание
- Команда sfc /scannow не работает в Windows 10? Как исправить
- Как исправить проблему
- [ sfc /scannow ] Восстановление системных файлов Windows.
- System File Checker [sfc /scannow]
- Проверка и восстановление файлов Windows
- Возможные проблемы при работе с утилитой SFC
- sfc /scannow не запускается вообще
- sfc scannow не может восстановить некоторые файлы
- Дополнительные параметры команды SFC
- Sfc/scannow останавливается в Windows 10 [ЛУЧШИЕ РЕШЕНИЯ]
- Что я могу сделать, если Sfc/scannow останавливается в Windows 10?
- Решение 1 – заменить поврежденные файлы
- Решение 2. Выполните восстановление системы
- Решение 3 – Запустите сканирование DISM
- Решение 4. Проверьте аппаратные проблемы
- Решение 5 – перезагрузите компьютер
- Решение 6 – Обновите ваши драйверы
- Решение 7 – Отключить/удалить функцию Turbo Memory
- Решение 8 – Взять под контроль каталог system32
- Решение 9. Попробуйте запустить сканирование SFC из безопасного режима
- Решение 10. Попробуйте использовать сканирование chkdsk
Команда sfc /scannow не работает в Windows 10? Как исправить
После последнего Вторника патчей пользователи Windows 10 стали сообщать, что функция исправления поврежденных системных файлов с помощью команды sfc /scannow больше не работает. Источником проблемы предположительно является обновление для Защитника Windows, которое недавно выпустила Microsoft.
Хотя запуск сканирования с помощью средства проверки системных файлов в Windows 10 осуществляется без проблем, процесс внезапно завершается с отображением следующего сообщения в командной строке:
Защита ресурсов Windows обнаружила поврежденные файлы, но не может восстановить некоторые из них. Подробные сведения см. в файле CBS.Log, который находится по следующему пути: windirLogsCBSCBS.log. Например, C:WindowsLogsCBSCBS.log. Подробные сведения включены в файл журнала, предоставляемый флагом /OFFLOGFILE.
В комментариях на форуме Wilderssecurity по данной проблеме пользователи отмечают, что проверка поврежденных файлов с помощью команды fsutil hardlink list не выявляет каких-либо проблем с хэшами или путями файлов.
На данный момент считается, что проблема может быть связана с недавним обновлением для Защитника Windows, хотя неисправность системного инструмента стала проявляться после выхода ежемесячным обновлений безопасности в июльский Вторник Патчей (Patch Tuesday). Дело в том, что ошибка наблюдается на устройствах, на которых последние обновления безопасности еще не установлены.
Как исправить проблему
Проблемным обновлением Защитника Windows может быть пакет 1.297.823.0, но официального подтверждения этому от Microsoft пока нет.
Тем не менее, вы можете исправить данную ошибку с помощью нескольких команд инструмента DISM. Пользователи сообщают об эффективности данного способа. Запустите последовательно следующие три команды в командной строке с правами администратора:
Если проблема была действительно вызвана обновлением для Защитника Windows, то Microsoft должна как можно скорее представить исправление.
Источник
[ sfc /scannow ] Восстановление системных файлов Windows.
Немногие пользователи ПК знают, что с помощью встроенного средства sfc /scannow можно выполнить восстановление системных файлов Windows. 
System File Checker [sfc /scannow]
SFC ( System File Checker — с англ. Проверка системных файлов) — эта утилита от Microsoft, которая позволяет проверить системные файлы Windows на предмет изменений или повреждений и восстановить их при необходимости. Данная утилита использует регистрацию уведомлений об изменении файлов при входе в систему. При выполнении проверки изменённые системные файлы восстанавливаются до их изначальных версий. Начальные версии таких защищаемых файлов хранятся по пути %WinDir%System32dllcache (%WinDir% — это папка Windows на системном разделе). Если в данной библиотеке будет отсутствовать необходимый файл либо кэш DLL будет повреждён, то будет предложено вставить установочный диск Windows либо указать путь до файла.
Проверка и восстановление файлов Windows
Для запуска средства восстановления системных файлов Windows необходимо обладать правами администратора. Запускается она с помощью команды sfc /scannow в командной строке Windows. Соответственно делаем следующее:
- Запустите командную строку Windows от имени администратора. Как это сделать читайте тут.
- Наберите команду sfc /scannow и нажмите Enter . Начнётся проверка системы.
После окончания сканирования может быть выдан один из 3-х возможных результатов:
- Защита ресурсов Windows не обнаружила нарушений целостности.
- Защита ресурсов Windows обнаружила повреждённые файлы и успешно их восстановила. Подробные сведения см. в файле CBS.Log, который находится по следующему пути: %WinDir%logsCBSCBS.log
- Защита ресурсов Windows обнаружила повреждённые файлы, но не может восстановить некоторые из них.
С первыми двумя результатами все понятно, но как быть если, появилось третье сообщение? Об этом далее в статье.
Возможные проблемы при работе с утилитой SFC
При проверке и восстановлении системных файлов Windows при помощи программы Защита ресурсов Windows могут возникнуть некоторые проблемы. Они могут быть связанны как с самим запуском утилиты SFC так и с конечным результатом после запуска команды sfc /scannow (3-ий вариант результата).
sfc /scannow не запускается вообще
Что делать, если sfc scannow не запускается либо работает некорректно.
- В первую очередь нужно проверить включена ли служба «Установщик модулей Windows«. Если нет, то её нужно включить, а тип запуска установить на «Вручную«.
Если не помогло, то перейдите к следующему способу.
- Для исправления проблем с SFC можно воспользоваться встроенной в Windows Системой обслуживания образов развёртывания и управления ими — DISM (Deployment Image Servicing and Management tool).
в Windows 7 и ранних версиях данная система отсутствует.
Запускается данное средство через командную строку. Для этого надо ввести и выполнить следующую команду: DISM /Online /Cleanup-Image /RestoreHealth Обязательно дождитесь окончания выполнения команды, а после перезагрузите ПК. После перезапустите восстановление и проблем не будет.
sfc scannow не может восстановить некоторые файлы
Если Защита ресурсов Windows обнаружила повреждённые файлы, но не смогла восстановить некоторые из них, то можно применить следующие решения для устранения проблемы:
- Запустите командную строку и выполните в ней следующую команду: findstr /c:»[SR]» %windir%LogsCBSCBS.log >»%userprofile%Desktopsfc.txt» Данная команда создаст на рабочем столе текстовый файл sfc.txt, в котором будут перечисляться повреждённые, не восстановленные файлы. Зная какие это файлы, вы сможете сами их скопировать с другого компьютера с такой же версией Windows.
- Вставьте в привод установочный диск с той же версией Windows и возможно программа сама с него потянет необходимые файлы, которые отсутствуют в %WinDir%System32dllcache.
- Запустите систему в безопасном режиме и уже там выполните команду sfc /scannow.
Дополнительные параметры команды SFC
Команда SFC имеет не только параметр scannow . Полный список параметров выглядит следующим образом:
SFC [/SCANNOW] [/VERIFYONLY] [/SCANFILE=путь к файлу] [/VERIFYFILE=путь к файлу] [/OFFWINDIR=папка с windows] [/OFFBOOTDIR=удаленная папка загрузки]
- sfc /scannow. С данным параметром утилита проверяет систему на наличие повреждённых системных файлов и сразу пытается их восстановить.
- sfc /verifyonly. Этот параметр позволяет просто проверить систему без восстановления. Если вы саморучно модифицировали какие либо системные файлы, например значки на папках, в проводнике, то при параметре scannow, все они будут восстановлены. А verifyonly поможет избежать этого. А найденные простой проверкой файлы можно восстановить отдельно.
- sfc /scanfile=путь к файлу. Проверяет и исправляет только один файл, путь к которому будет указан после знака =.
- sfc /verifyfile=путь к файлу. Просто проверяет файл, без исправления.
- sfc /offwindir=папка с windows.
- sfc /offbootdir=удаленная папка загрузки.
Команда с параметрами sfc /scannow /OFFBOOTDIR=E: /OFFWINDIR=E:windows позволит выполнить проверку системных файлов жесткого диска другого компьютера, который подключен к вашей системе. Букву диска необходимо указывать свою (в примере просто указана E:), которая определяется автоматически при подключении жесткого диска. Это может понадобиться, например, если другой компьютер не может запускаться из-за повреждённых системных файлов.
Источник
Sfc/scannow останавливается в Windows 10 [ЛУЧШИЕ РЕШЕНИЯ]
Sfc/scannow – это команда командной строки, которая позволяет сканировать систему Windows 10 на наличие ошибок и исправлять их. Это полезная функция, но количество пользователей сообщило, что sfc/scannow останавливается и не может продолжить.
Это может быть большой проблемой, но есть несколько решений, которые вы можете попробовать.
Что я могу сделать, если Sfc/scannow останавливается в Windows 10?
Сканирование SFC может быть полезно при восстановлении системных файлов, но иногда команда SFC/scannow может остановиться. Это может быть проблемой и помешать вам восстановить ваши файлы. Говоря о проблемах, вот некоторые из наиболее распространенных проблем, о которых сообщили пользователи:
- SFC/SCANNOW застрял при проверке, в начале сканирования системы . По мнению пользователей, сканирование SFC может зависать при проверке или в начале сканирования. Тем не менее, вы можете решить проблему, просто заменив поврежденные файлы.
- Sfc/scannow замороженной Windows 10 . Это еще одна проблема, которая может возникнуть при сканировании SFC. Чтобы устранить эту проблему, рекомендуется восстановить ваш компьютер с помощью функции «Восстановление системы» и проверить, решает ли это проблему.
- Sfc scan – ничего не происходит . Несколько пользователей сообщили, что ничего не происходит при использовании сканирования SFC на их ПК. Если это так, попробуйте вместо этого использовать сканирование DISM и проверьте, решает ли это проблему.
- Sfc scannow прекращает сканирование . По словам пользователей, иногда сканирование SFC может полностью остановиться на вашем ПК. Это странная проблема, и она может быть вызвана функцией Turbo Memory. Просто отключите эту функцию и проверьте, решает ли это проблему.
- Sfc/scannow не работает в Windows 10, 8.1, 7 . Эта проблема может возникать практически во всех версиях Windows, и Windows 8.1 и 7 не являются исключениями. Тем не менее, вы должны быть в состоянии решить эту проблему с помощью одного из наших решений.
- Sfc scannow перестает быть администратором – для запуска SFC-сканирования требуются права администратора, и если у вас возникли проблемы с SFC, убедитесь, что вы используете командную строку в качестве администратора.
Решение 1 – заменить поврежденные файлы
Иногда неправильное отключение или отключение питания могут привести к повреждению определенных файлов и прекращению проверки SFC.
Почти любой файл на вашем компьютере может вызвать эту проблему, и для ее устранения вам нужно найти поврежденный файл и заменить его рабочим файлом с другого компьютера с Windows 10.
Имейте в виду, что этот файл должен быть из идентичной версии Windows 10, поэтому, если вы используете 64-разрядную версию Windows 10, обязательно получите этот файл с другого 64-разрядного компьютера с Windows 10.
Решение 2. Выполните восстановление системы
Восстановление системы – это полезная функция, которая позволяет исправлять различные проблемы, и многие пользователи сообщали, что эта проблема была исправлена после восстановления их ПК с помощью средства восстановления системы. Для восстановления вашего ПК сделайте следующее:
- Нажмите Windows Key + S и введите восстановить . Выберите Создать точку восстановления .
- Нажмите кнопку Восстановление системы .
- Откроется окно восстановления системы. Нажмите Далее .
- Выберите точку восстановления, к которой вы хотите вернуться, и нажмите Далее .
- Следуйте инструкциям, чтобы завершить процесс.
Если вы заинтересованы в получении дополнительной информации о том, как создать точку восстановления и как это вам поможет, ознакомьтесь с этой простой статьей, чтобы узнать все, что вам нужно знать.
Если восстановление системы не работает, не паникуйте. Посмотрите это полезное руководство и снова все исправьте.
Решение 3 – Запустите сканирование DISM
Сканирование DISM позволяет вам восстановить вашу систему, и если sfc/scannow останавливается или если она не может решить проблему, вы можете использовать DISM для ее устранения. Для запуска сканирования DISM выполните следующие действия:
- Нажмите Клавишу Windows + X , чтобы открыть расширенное меню пользователя. Выберите Командная строка (администратор) .
- Когда откроется командная строка, введите dism/online/cleanup-image/restorehealth и нажмите Enter .
- Подождите, пока процесс завершится.
Кажется, что все теряется при сбое DISM в Windows 10? Посмотрите это краткое руководство и избавьтесь от забот.
Решение 4. Проверьте аппаратные проблемы
Пользователи сообщили, что проблемы с оборудованием могут привести к остановке sfc/scannow. По их словам, неисправные ОЗУ могут иногда вызывать эти проблемы, поэтому обязательно проверьте свою ОЗУ с MemTest86 +.
Кроме того, вы также можете попробовать удалить и заменить один из ваших модулей памяти.
Решение 5 – перезагрузите компьютер
Если другие решения не работают, возможно, вам придется перезагрузить компьютер. Эта процедура удалит все файлы из вашего раздела C, поэтому обязательно создайте резервную копию. Для сброса Windows 10 выполните следующие действия:
- Нажмите кнопку «Пуск», удерживайте нажатой клавишу Shift и нажмите кнопку Перезагрузить .
- После перезагрузки компьютера выберите Устранение неполадок> Сбросить этот компьютер .
- Теперь вы можете выбрать вариант Удалить все и Сохранить мои файлы . Оба варианта удалят все установленные сторонние приложения, но опция «Сохранить мои файлы» сохранит ваши личные файлы и документы.
- При необходимости вставьте установочный носитель Windows 10.
- Выберите Только диск, на котором установлена Windows> Просто удалите мои файлы .
- Нажмите кнопку Сбросить .
- Следуйте инструкциям на экране для завершения процесса сброса.
Хотите узнать, как сделать резервную копию ваших данных в Windows всего за пару минут? Взгляните на это изящное руководство, чтобы узнать. Если вы не знаете, как создать установочный носитель Windows 10, это руководство поможет вам сделать это в кратчайшие сроки.
Сброс ПК не работает? Не волнуйтесь, мы вас обеспечим.
Решение 6 – Обновите ваши драйверы
Если вы не можете выполнить команду sfc/scannow на своем ПК, попробуйте обновить драйверы. По словам пользователей, некоторым из них удалось решить эту проблему, просто обновив драйверы Rapid Storage.
Это довольно просто, и чтобы обновить ваши драйверы, вам просто нужно посетить сайт производителя вашей материнской платы и загрузить необходимые драйверы. В большинстве случаев драйверы поставляются с установочным файлом, поэтому их можно легко установить.
Однако иногда вы будете загружать только файлы драйверов, и вам придется устанавливать их вручную. Для этого просто выполните следующие действия:
- Загрузите драйверы и распакуйте их в нужный каталог. В этом примере мы используем каталог Desktopdrivers , но вы можете извлечь их в любом месте на вашем ПК.
- Откройте Диспетчер устройств . Вы можете сделать это быстро, нажав Windows Key + X и выбрав Диспетчер устройств в меню Win + X.
- Теперь найдите устройство, которое вы хотите обновить, щелкните его правой кнопкой мыши и выберите в меню Обновить драйвер .
- Выберите Просмотреть мой компьютер для поиска драйверов .
- Теперь нажмите кнопку Обзор и найдите драйверы. В нашем примере это будет Desktopdrivers , но местоположение драйвера на вашем компьютере может быть другим. Найдя драйверы, установите флажок Включить подпапки и нажмите Далее .
Знаете ли вы, что большинство пользователей Windows 10 имеют устаревшие драйверы? Будьте на шаг впереди, используя это руководство.
После установки драйвера проблема должна быть полностью решена. Установка драйверов вручную может быть долгим и утомительным процессом, и если вы не хотите устанавливать все драйверы вручную, есть много отличных автоматизированных решений, которые могут быстро установить все недостающие драйверы для вас.
Автоматическое обновление драйверов (рекомендуется сторонний инструмент)
Чтобы предотвратить повреждение ПК при установке неправильных версий драйверов, мы предлагаем сделать это автоматически с помощью инструмента обновления драйверов TweakBit .
Этот инструмент одобрен Microsoft и Norton Antivirus. После нескольких испытаний наша команда пришла к выводу, что это наиболее автоматизированное решение. Вот как использовать это программное обеспечение:
- Загрузите и установите средство обновления драйверов TweakBit
- После установки программа начнет сканирование вашего компьютера на наличие устаревших драйверов автоматически. Driver Updater проверит установленные вами версии драйверов по своей облачной базе данных последних версий и порекомендует правильные обновления. Все, что вам нужно сделать, это дождаться завершения сканирования.
- По завершении сканирования вы получите отчет обо всех проблемных драйверах, найденных на вашем ПК. Просмотрите список и посмотрите, хотите ли вы обновить каждый драйвер по отдельности или все сразу. Чтобы обновить один драйвер за раз, нажмите ссылку «Обновить драйвер» рядом с именем драйвера. Или просто нажмите кнопку «Обновить все» внизу, чтобы автоматически установить все рекомендуемые обновления.
Примечание.Некоторые драйверы необходимо устанавливать в несколько этапов, поэтому вам придется нажимать кнопку« Обновить »несколько раз, пока все его компоненты установлены.
Отказ от ответственности : некоторые функции этого инструмента не являются бесплатными.
Решение 7 – Отключить/удалить функцию Turbo Memory
По словам пользователей, такие функции, как Turbo Memory, не полностью совместимы со всеми жесткими дисками, и иногда эта функция может вызывать проблемы с sfc/scannow. Чтобы решить эту проблему, рекомендуется полностью отключить или удалить эту функцию.
Несколько пользователей сообщили, что отключение или удаление этой функции решило проблему для них, поэтому обязательно попробуйте ее.
Решение 8 – Взять под контроль каталог system32
Прежде чем мы начнем, мы должны упомянуть, что это расширенное решение, и если вы не выполните его правильно, вы можете вызвать проблемы с вашей системой.
Кроме того, каталог system32 тесно связан с вашей системой, поэтому любые изменения в нем могут повлиять на установку Windows. В худшем случае Windows может не загрузиться, поэтому имейте в виду, что вы используете это решение на свой страх и риск.
Несколько пользователей сообщили, что им удалось решить эту проблему, просто взяв под контроль каталог system32. Есть много способов сделать это, и лучшим может быть использование стороннего приложения.
Мы подробно объяснили, как взять на себя ответственность за каталог в одной из наших предыдущих статей, поэтому не забудьте проверить его для получения дополнительной информации.
Еще раз, работа с системными файлами и каталогами может привести к проблемам, поэтому вы используете это решение на свой страх и риск.
Решение 9. Попробуйте запустить сканирование SFC из безопасного режима
Если вы не знакомы, безопасный режим – это особый сегмент Windows, который работает с приложениями и настройками по умолчанию, что делает его идеальным для устранения неполадок. Несколько пользователей сообщили, что им удалось запустить сканирование SFC из безопасного режима, поэтому обязательно попробуйте это.
Чтобы войти в безопасный режим, сначала нужно сделать следующее:
- Откройте меню «Пуск» и нажмите кнопку Питание . Нажмите и удерживайте клавишу Shift и выберите в меню Перезагрузить .
- Теперь вы должны увидеть несколько доступных вариантов. Выберите Устранение неполадок> Дополнительные параметры> Параметры запуска и нажмите кнопку Перезагрузить .
- После перезагрузки компьютера вам будет представлен список параметров. Выберите нужную версию Безопасный режим , нажав соответствующую клавишу.
После входа в безопасный режим попробуйте снова запустить сканирование SFC. Несколько пользователей сообщили, что сканирование SFC прошло без проблем в безопасном режиме, поэтому обязательно попробуйте это.
Безопасный режим не работает в Windows 10? Не паникуйте, это руководство поможет вам преодолеть проблемы с загрузкой.
Решение 10. Попробуйте использовать сканирование chkdsk
По словам пользователей, вы можете решить эту проблему, просто запустив сканирование chkdsk. Иногда данные на жестком диске могут быть повреждены, что приводит к зависанию сканирования SFC. Тем не менее, вы можете решить эту проблему, запустив сканирование chkdsk.
Для этого выполните следующие действия:
- Запустите Командную строку от имени администратора.
- Когда запустится Командная строка , введите chkdsk/f C: и нажмите Enter . Вам будет предложено запланировать сканирование и перезагрузить компьютер. Введите Y , а затем нажмите Enter .
Ваш компьютер перезагрузится, и сканирование chkdsk начнется автоматически. Имейте в виду, что сканирование chkdsk может занять до часа или около того, в зависимости от размера вашего жесткого диска.
После завершения сканирования chkdsk вы сможете выполнять сканирование SFC без каких-либо проблем.
chkdsk причиняет вам головную боль? Ознакомьтесь с кратким руководством по любым вопросам, связанным с ним.
Если sfc/scannow останавливается, это обычно происходит из-за поврежденных файлов, и вы можете решить эту проблему, найдя и заменив поврежденные файлы или выполнив сканирование DISM.
Если у вас есть еще какие-либо предложения или вопросы, не стесняйтесь оставлять их в разделе комментариев ниже, и мы обязательно их рассмотрим.
ЧИТАЙТЕ ТАКЖЕ
- Windows 8.1, Windows 10 Установка зависает и зависает: как это решить
- Исправлено: Сбои Outlook 2016 при запуске
- Как вручную установить Windows 10 Anniversary Update
- Исправлено: проблема с подсказкой пароля BitLocker в Windows 10
- Исправлено: убить исполняемый файл службы защиты от вредоносных программ в Windows 10
Источник
На чтение 11 мин. Просмотров 7.2k. Опубликовано 03.09.2019
Sfc/scannow – это команда командной строки, которая позволяет сканировать систему Windows 10 на наличие ошибок и исправлять их. Это полезная функция, но количество пользователей сообщило, что sfc/scannow останавливается и не может продолжить.
Это может быть большой проблемой, но есть несколько решений, которые вы можете попробовать.
Содержание
- Что я могу сделать, если Sfc/scannow останавливается в Windows 10?
- Решение 1 – заменить поврежденные файлы
- Решение 2. Выполните восстановление системы
- Решение 3 – Запустите сканирование DISM
- Решение 4. Проверьте аппаратные проблемы
- Решение 5 – перезагрузите компьютер
- Решение 6 – Обновите ваши драйверы
- Решение 7 – Отключить/удалить функцию Turbo Memory
- Решение 8 – Взять под контроль каталог system32
- Решение 9. Попробуйте запустить сканирование SFC из безопасного режима
- Решение 10. Попробуйте использовать сканирование chkdsk
Что я могу сделать, если Sfc/scannow останавливается в Windows 10?
Сканирование SFC может быть полезно при восстановлении системных файлов, но иногда команда SFC/scannow может остановиться. Это может быть проблемой и помешать вам восстановить ваши файлы. Говоря о проблемах, вот некоторые из наиболее распространенных проблем, о которых сообщили пользователи:
- SFC/SCANNOW застрял при проверке, в начале сканирования системы . По мнению пользователей, сканирование SFC может зависать при проверке или в начале сканирования. Тем не менее, вы можете решить проблему, просто заменив поврежденные файлы.
- Sfc/scannow замороженной Windows 10 . Это еще одна проблема, которая может возникнуть при сканировании SFC. Чтобы устранить эту проблему, рекомендуется восстановить ваш компьютер с помощью функции «Восстановление системы» и проверить, решает ли это проблему.
- Sfc scan – ничего не происходит . Несколько пользователей сообщили, что ничего не происходит при использовании сканирования SFC на их ПК. Если это так, попробуйте вместо этого использовать сканирование DISM и проверьте, решает ли это проблему.
- Sfc scannow прекращает сканирование . По словам пользователей, иногда сканирование SFC может полностью остановиться на вашем ПК. Это странная проблема, и она может быть вызвана функцией Turbo Memory. Просто отключите эту функцию и проверьте, решает ли это проблему.
- Sfc/scannow не работает в Windows 10, 8.1, 7 . Эта проблема может возникать практически во всех версиях Windows, и Windows 8.1 и 7 не являются исключениями. Тем не менее, вы должны быть в состоянии решить эту проблему с помощью одного из наших решений.
- Sfc scannow перестает быть администратором – для запуска SFC-сканирования требуются права администратора, и если у вас возникли проблемы с SFC, убедитесь, что вы используете командную строку в качестве администратора.
Решение 1 – заменить поврежденные файлы
Иногда неправильное отключение или отключение питания могут привести к повреждению определенных файлов и прекращению проверки SFC.
Почти любой файл на вашем компьютере может вызвать эту проблему, и для ее устранения вам нужно найти поврежденный файл и заменить его рабочим файлом с другого компьютера с Windows 10.
Имейте в виду, что этот файл должен быть из идентичной версии Windows 10, поэтому, если вы используете 64-разрядную версию Windows 10, обязательно получите этот файл с другого 64-разрядного компьютера с Windows 10.
Решение 2. Выполните восстановление системы
Восстановление системы – это полезная функция, которая позволяет исправлять различные проблемы, и многие пользователи сообщали, что эта проблема была исправлена после восстановления их ПК с помощью средства восстановления системы. Для восстановления вашего ПК сделайте следующее:
-
Нажмите Windows Key + S и введите восстановить . Выберите Создать точку восстановления .
-
Нажмите кнопку Восстановление системы .
-
Откроется окно восстановления системы. Нажмите Далее .
-
Выберите точку восстановления, к которой вы хотите вернуться, и нажмите Далее .
- Следуйте инструкциям, чтобы завершить процесс.
Если вы заинтересованы в получении дополнительной информации о том, как создать точку восстановления и как это вам поможет, ознакомьтесь с этой простой статьей, чтобы узнать все, что вам нужно знать.
Если восстановление системы не работает, не паникуйте. Посмотрите это полезное руководство и снова все исправьте.
Решение 3 – Запустите сканирование DISM
Сканирование DISM позволяет вам восстановить вашу систему, и если sfc/scannow останавливается или если она не может решить проблему, вы можете использовать DISM для ее устранения. Для запуска сканирования DISM выполните следующие действия:
- Нажмите Клавишу Windows + X , чтобы открыть расширенное меню пользователя. Выберите Командная строка (администратор) .
-
Когда откроется командная строка, введите dism/online/cleanup-image/restorehealth и нажмите Enter .
- Подождите, пока процесс завершится.
Кажется, что все теряется при сбое DISM в Windows 10? Посмотрите это краткое руководство и избавьтесь от забот.
Решение 4. Проверьте аппаратные проблемы
Пользователи сообщили, что проблемы с оборудованием могут привести к остановке sfc/scannow. По их словам, неисправные ОЗУ могут иногда вызывать эти проблемы, поэтому обязательно проверьте свою ОЗУ с MemTest86 +.
Кроме того, вы также можете попробовать удалить и заменить один из ваших модулей памяти.
Решение 5 – перезагрузите компьютер
Если другие решения не работают, возможно, вам придется перезагрузить компьютер. Эта процедура удалит все файлы из вашего раздела C, поэтому обязательно создайте резервную копию. Для сброса Windows 10 выполните следующие действия:
-
Нажмите кнопку «Пуск», удерживайте нажатой клавишу Shift и нажмите кнопку Перезагрузить .
- После перезагрузки компьютера выберите Устранение неполадок> Сбросить этот компьютер .
- Теперь вы можете выбрать вариант Удалить все и Сохранить мои файлы . Оба варианта удалят все установленные сторонние приложения, но опция «Сохранить мои файлы» сохранит ваши личные файлы и документы.
- При необходимости вставьте установочный носитель Windows 10.
- Выберите Только диск, на котором установлена Windows> Просто удалите мои файлы .
- Нажмите кнопку Сбросить .
- Следуйте инструкциям на экране для завершения процесса сброса.
Хотите узнать, как сделать резервную копию ваших данных в Windows всего за пару минут? Взгляните на это изящное руководство, чтобы узнать. Если вы не знаете, как создать установочный носитель Windows 10, это руководство поможет вам сделать это в кратчайшие сроки.
Сброс ПК не работает? Не волнуйтесь, мы вас обеспечим.
Решение 6 – Обновите ваши драйверы
Если вы не можете выполнить команду sfc/scannow на своем ПК, попробуйте обновить драйверы. По словам пользователей, некоторым из них удалось решить эту проблему, просто обновив драйверы Rapid Storage.
Это довольно просто, и чтобы обновить ваши драйверы, вам просто нужно посетить сайт производителя вашей материнской платы и загрузить необходимые драйверы. В большинстве случаев драйверы поставляются с установочным файлом, поэтому их можно легко установить.
Однако иногда вы будете загружать только файлы драйверов, и вам придется устанавливать их вручную. Для этого просто выполните следующие действия:
- Загрузите драйверы и распакуйте их в нужный каталог. В этом примере мы используем каталог Desktopdrivers , но вы можете извлечь их в любом месте на вашем ПК.
-
Откройте Диспетчер устройств . Вы можете сделать это быстро, нажав Windows Key + X и выбрав Диспетчер устройств в меню Win + X.
-
Теперь найдите устройство, которое вы хотите обновить, щелкните его правой кнопкой мыши и выберите в меню Обновить драйвер .
-
Выберите Просмотреть мой компьютер для поиска драйверов .
-
Теперь нажмите кнопку Обзор и найдите драйверы. В нашем примере это будет Desktopdrivers , но местоположение драйвера на вашем компьютере может быть другим. Найдя драйверы, установите флажок Включить подпапки и нажмите Далее .
Знаете ли вы, что большинство пользователей Windows 10 имеют устаревшие драйверы? Будьте на шаг впереди, используя это руководство.
После установки драйвера проблема должна быть полностью решена. Установка драйверов вручную может быть долгим и утомительным процессом, и если вы не хотите устанавливать все драйверы вручную, есть много отличных автоматизированных решений, которые могут быстро установить все недостающие драйверы для вас.
Автоматическое обновление драйверов (рекомендуется сторонний инструмент)
Чтобы предотвратить повреждение ПК при установке неправильных версий драйверов, мы предлагаем сделать это автоматически с помощью инструмента обновления драйверов TweakBit .
Этот инструмент одобрен Microsoft и Norton Antivirus. После нескольких испытаний наша команда пришла к выводу, что это наиболее автоматизированное решение. Вот как использовать это программное обеспечение:
-
Загрузите и установите средство обновления драйверов TweakBit
-
После установки программа начнет сканирование вашего компьютера на наличие устаревших драйверов автоматически. Driver Updater проверит установленные вами версии драйверов по своей облачной базе данных последних версий и порекомендует правильные обновления. Все, что вам нужно сделать, это дождаться завершения сканирования.
-
По завершении сканирования вы получите отчет обо всех проблемных драйверах, найденных на вашем ПК. Просмотрите список и посмотрите, хотите ли вы обновить каждый драйвер по отдельности или все сразу. Чтобы обновить один драйвер за раз, нажмите ссылку «Обновить драйвер» рядом с именем драйвера. Или просто нажмите кнопку «Обновить все» внизу, чтобы автоматически установить все рекомендуемые обновления.
Примечание. Некоторые драйверы необходимо устанавливать в несколько этапов, поэтому вам придется нажимать кнопку« Обновить »несколько раз, пока все его компоненты установлены.
Отказ от ответственности : некоторые функции этого инструмента не являются бесплатными.
Решение 7 – Отключить/удалить функцию Turbo Memory
По словам пользователей, такие функции, как Turbo Memory, не полностью совместимы со всеми жесткими дисками, и иногда эта функция может вызывать проблемы с sfc/scannow. Чтобы решить эту проблему, рекомендуется полностью отключить или удалить эту функцию.
Несколько пользователей сообщили, что отключение или удаление этой функции решило проблему для них, поэтому обязательно попробуйте ее.
Решение 8 – Взять под контроль каталог system32
Прежде чем мы начнем, мы должны упомянуть, что это расширенное решение, и если вы не выполните его правильно, вы можете вызвать проблемы с вашей системой.
Кроме того, каталог system32 тесно связан с вашей системой, поэтому любые изменения в нем могут повлиять на установку Windows. В худшем случае Windows может не загрузиться, поэтому имейте в виду, что вы используете это решение на свой страх и риск.
Несколько пользователей сообщили, что им удалось решить эту проблему, просто взяв под контроль каталог system32. Есть много способов сделать это, и лучшим может быть использование стороннего приложения.
Мы подробно объяснили, как взять на себя ответственность за каталог в одной из наших предыдущих статей, поэтому не забудьте проверить его для получения дополнительной информации.
Еще раз, работа с системными файлами и каталогами может привести к проблемам, поэтому вы используете это решение на свой страх и риск.
Решение 9. Попробуйте запустить сканирование SFC из безопасного режима
Если вы не знакомы, безопасный режим – это особый сегмент Windows, который работает с приложениями и настройками по умолчанию, что делает его идеальным для устранения неполадок. Несколько пользователей сообщили, что им удалось запустить сканирование SFC из безопасного режима, поэтому обязательно попробуйте это.
Чтобы войти в безопасный режим, сначала нужно сделать следующее:
- Откройте меню «Пуск» и нажмите кнопку Питание . Нажмите и удерживайте клавишу Shift и выберите в меню Перезагрузить .
- Теперь вы должны увидеть несколько доступных вариантов. Выберите Устранение неполадок> Дополнительные параметры> Параметры запуска и нажмите кнопку Перезагрузить .
- После перезагрузки компьютера вам будет представлен список параметров. Выберите нужную версию Безопасный режим , нажав соответствующую клавишу.
После входа в безопасный режим попробуйте снова запустить сканирование SFC. Несколько пользователей сообщили, что сканирование SFC прошло без проблем в безопасном режиме, поэтому обязательно попробуйте это.
Безопасный режим не работает в Windows 10? Не паникуйте, это руководство поможет вам преодолеть проблемы с загрузкой.
Решение 10. Попробуйте использовать сканирование chkdsk
По словам пользователей, вы можете решить эту проблему, просто запустив сканирование chkdsk. Иногда данные на жестком диске могут быть повреждены, что приводит к зависанию сканирования SFC. Тем не менее, вы можете решить эту проблему, запустив сканирование chkdsk.
Для этого выполните следующие действия:
- Запустите Командную строку от имени администратора.
-
Когда запустится Командная строка , введите chkdsk/f C: и нажмите Enter . Вам будет предложено запланировать сканирование и перезагрузить компьютер. Введите Y , а затем нажмите Enter .
Ваш компьютер перезагрузится, и сканирование chkdsk начнется автоматически. Имейте в виду, что сканирование chkdsk может занять до часа или около того, в зависимости от размера вашего жесткого диска.
После завершения сканирования chkdsk вы сможете выполнять сканирование SFC без каких-либо проблем.
chkdsk причиняет вам головную боль? Ознакомьтесь с кратким руководством по любым вопросам, связанным с ним.
Если sfc/scannow останавливается, это обычно происходит из-за поврежденных файлов, и вы можете решить эту проблему, найдя и заменив поврежденные файлы или выполнив сканирование DISM.
Если у вас есть еще какие-либо предложения или вопросы, не стесняйтесь оставлять их в разделе комментариев ниже, и мы обязательно их рассмотрим.
ЧИТАЙТЕ ТАКЖЕ
- Windows 8.1, Windows 10 Установка зависает и зависает: как это решить
- Исправлено: Сбои Outlook 2016 при запуске
- Как вручную установить Windows 10 Anniversary Update
- Исправлено: проблема с подсказкой пароля BitLocker в Windows 10
- Исправлено: убить исполняемый файл службы защиты от вредоносных программ в Windows 10
Повреждение системных файлов далеко не всегда означает крах Windows, всё зависит от того, какие именно компоненты были повреждены. Если они не являются для системы критичными, проблемы ограничатся сбоями в работе отдельных приложений и функций, к тому же такие неполадки часто удаётся устранить, запустив командой sfc /scannow встроенное средство восстановления системных файлов. Но и здесь пользователя может поджидать неприятность. Инструмент или не запускается, или запускается, но вскоре начатое сканирование завершается ошибкой «Защита ресурсов Windows не может выполнить запрошенную операцию».
Означает ли это, что всё так плохо, что даже SFC не работает? Не всегда, просто во время проверки в системе происходит сбой или инструмент не может получить доступ к каталогу WinSxS, в коем расположены важные файлы. Вероятны и другие причины — повреждение файловой системы, наличие физически нечитаемых секторов на диске, отсутствие у пользователя соответствующих прав доступа. Что делать и с чего начинать поиск причин неполадки?
Для начала убедитесь, что командная строка запущена от имени администратора,
хотя вообще-то Windows должна сама об этом предупреждать. Если вы запускаете инструмент как положено с админскими привилегиями, а ошибка всё равно появляется, проверьте состояние файловой системы, выполнив тут же в консоли команду chkdsk C:
Если будут обнаружены ошибки, повторите команду, но уже с параметрами /r /f, как показано на скриншоте. Действие потребуется подтвердить вводом Y, при этом компьютер будет перезагружен, а сканирование и исправление выполнено до загрузки рабочего стола.
Причиной ошибки сканирования может быть ограничение доступа SFC к каталогу WinSxS. Попробуйте снять их, выполнив в консоли CMD команду
icacls c:windowswinsxs
и перезагрузив компьютер.
Следующий шаг — запуск процедуры сканирования SFC в безопасном режиме. Загрузиться в него проще всего с помощью утилиты msconfig, переключившись на вкладку «Загрузка» и установив галочку в соответствующем чекбоксе.
Далее всё как обычно, открываем командную строку с повышенными привилегиями и выполняем команду sfc/scannow.
Будет еще лучше, если запустить сканирование SFC оффлайн. Для этого нужно загрузиться с установочного диска Windows, при появлении окна мастера установки нажать Shift + F10,
открыв тем самым командную строку, определить в ней буквы дисков, а затем выполнить такую команду:
sfc /scannow /offbootdir=D: /offwindir=C:Windows
Где:
offbootdir=D: раздел, содержащий папку WinSxS.
offwindir=C:Windows — раздел с установленной ОС.
- Примечание: определить буквы томов в загрузочной среде проще всего с помощью Блокнота, запустив его командой notepad и выбрав Файл → Сохранить как.
Если приведенные выше способы не дали результатов, высока вероятность, что отказ защиты ресурсов Windows вызван повреждением самого хранилища системных компонентов, то есть содержимого папки WinSxS. Проверить его состояние можно командой
Dism /Online /Cleanup-Image /ScanHealth
если она выдает сообщение о необходимости восстановление хранилища, выполняем в консоли такую команду:
Dism /Online /Cleanup-Image /RestoreHealth
Компьютер при этом должен быть подключен к интернету, поскольку Windows может потребоваться подключиться к серверу Microsoft и скачать недостающие файлы. По завершении процедуры перезагружаемся. Теперь, когда хранилище восстановлено, sfc/scannow должна заработать как надо.

В этой пошаговой инструкции подробно о способах исправить ошибку «Защите ресурсов Windows не удается запустить службу восстановления» при выполнении команды sfc /scannow в Windows 11, Windows 10 и предыдущих версиях системы.
Прямое указание пути к sfc.exe в команде
Первый метод решить проблему, не гарантированно работающий, но очень быстрый: указать прямой путь к файлу sfc.exe в команде для запуска проверки и восстановления системных файлов.
Шаги будут следующими:
- Запустите командную строку от имени Администратора, Терминал Windows или Windows PowerShell от администратора также подойдут. Как запустить командную строку Windows 11 от администратора, Как запустить командную строку Windows 10 от администратора.
- Введите команду
C:WindowssysNativesfc.exe /scannow
и нажмите Enter.
С большой вероятностью вы увидите стандартное сообщение «Начато сканирование системы. Этот процесс может занять некоторое время».
Командная строка x86 и x64
В 64-разрядных системах Windows присутствует 32-битные (x86) и 64-битные (x64) версии приложений командной строки и Windows PowerShell. При этом, если в 64-битной системе попробовать выполнить команду sfc /scannow в x86 варианте консоли, вы получите сообщение об ошибке «Защите ресурсов Windows не удается запустить службу восстановления».
При использовании стандартных средств Windows для запуска командной строки от имени администратора, почти всегда запускается «нужная», x64 версия. Однако, при использовании запуска из сторонних средств: какого-либо виджета, стороннего файлового менеджера, может быть запущена 32-битная x86 версия, что и будет являться причиной ошибки.
Если есть предположения о том, что это ваш случай, вы можете:
- Запустить командную строку от имени Администратора средствами Windows (ссылки на способы приведены в первой части этой инструкции).
- Зайти в папку C:WindowsSystem32 (независимо от разрядности Windows), найти файл cmd.exe, нажать по нему правой кнопкой мыши и выбрать «Запуск от имени администратора», выполнить команду sfc /scannow
Запуск служб Установщик модулей Windows и Установщик Windows
В случае, если в системе отключены необходимые службы, sfc /scannow также может сообщать о рассматриваемой ошибке. Проверить службы и включить их можно следующим образом:
- Откройте «Службы». Для этого нажмите клавиши Win+R на клавиатуре, введите services.msc и нажмите Enter.
- В списке служб найдите «Установщик Windows» и «Установщик модулей Windows».
- Дважды нажмите по имени службы, чтобы открыть её свойства. По умолчанию для этих служб в «Тип запуска» должен быть установлен в значение «Вручную». Если это не так — измените тип запуска и примените настройки. В этом же окне можно вручную запустить службы с помощью соответствующей кнопки (кнопка не активна, если тип запуска — «Отключена»).
- После применения всех настроек снова запустите командную строку от имени администратора и попробуйте выполнить команду sfc /scannow
Исправление букв дисков при выполнении команды
Если ошибка «Защите ресурсов Windows не удается запустить службу восстановления» возникает при выполнении команд вида:
sfc /scannow /offbootdir=C: /offwindir=C:Windows
с загрузочного накопителя, причиной этого может быть то, что буквы разделов диска при загрузке с флешки отличаются и в результате папка Windows находится не на привычном диске C. Способ определить актуальную букву системного диска:
- В командной строке по порядку вводим команды
diskpart list volume
- Отобразится список разделов с текущими буквами, где мы и можем посмотреть букву системного раздела, чтобы в дальнейшем использовать в командах sfc
- В некоторых случаях системный раздел может не иметь буквы. В этом случае её можно назначить командами (здесь N — номер системного тома, а Z — назначаемая буква):
select volume N assign letter=Z
- По завершении работы с diskpart введите команду exit
Запуск проверки целостности системных файлов в среде восстановления
Если ни один из способов выше не сработал, попробуйте выполнить команду в командной строке среды восстановления Windows 11 или Windows 10:
- Зайдите в среду восстановления — Как зайти в среду восстановления Windows 11, Как зайти в среду восстановления Windows 10.
- Перейдите в раздел Поиск и устранение неисправностей — Дополнительные параметры — Командная строка.
- Запустите сканирование sfc /scannow
Запуск sfc /scannow с загрузочной флешки
Если у вас есть загрузочная флешка с вашей версией Windows или возможность создать её, можно использовать команду sfc /scannow с неё. Для этого:
- После загрузки компьютера с флешки, нажмите клавиши Shift+F10 (на некоторых ноутбуках — Shift+Fn+F10) откроется командная строка.
- В командной строке используйте команду
sfc /scannow /offbootdir=C: /offwindir=C:Windows
Внимание: при загрузке с флешки буква системного диска может отличаться от C и в этом случае приведенная выше команда также сообщит о том, что защите ресурсов Windows не удается запустить службу восстановления. Чтобы исправить ситуации, прочтите раздел «Исправление букв дисков при выполнении команды» выше в статье.
Безопасный режим
И ещё один вариант, который иногда может сработать, если причина ошибки — какие-либо сторонние службы и процессы, мешающие выполнению команды: попробуйте запуск проверки в безопасном режиме. Здесь могут быть полезными материалы: Как зайти в безопасный режим Windows 11, Как зайти в безопасный режим Windows 10.
Содержание
- Команда sfc /scannow не работает в Windows 10? Как исправить
- Как исправить проблему
- [ sfc /scannow ] Восстановление системных файлов Windows.
- System File Checker [sfc /scannow]
- Проверка и восстановление файлов Windows
- Возможные проблемы при работе с утилитой SFC
- sfc /scannow не запускается вообще
- sfc scannow не может восстановить некоторые файлы
- Дополнительные параметры команды SFC
- Как использовать SFC для восстановления системных файлов Windows 10
- Как проверить и восстановить системные файлы в Windows 10
- Как посмотреть подробную информацию о сканировании SFC
- Как просканировать и восстановить системные файлы в Windows 10 оффлайн
- Восстановление нарушения целостности системных файлов
- Коментарии(97)
Команда sfc /scannow не работает в Windows 10? Как исправить
После последнего Вторника патчей пользователи Windows 10 стали сообщать, что функция исправления поврежденных системных файлов с помощью команды sfc /scannow больше не работает. Источником проблемы предположительно является обновление для Защитника Windows, которое недавно выпустила Microsoft.
Хотя запуск сканирования с помощью средства проверки системных файлов в Windows 10 осуществляется без проблем, процесс внезапно завершается с отображением следующего сообщения в командной строке:
Защита ресурсов Windows обнаружила поврежденные файлы, но не может восстановить некоторые из них. Подробные сведения см. в файле CBS.Log, который находится по следующему пути: windirLogsCBSCBS.log. Например, C:WindowsLogsCBSCBS.log. Подробные сведения включены в файл журнала, предоставляемый флагом /OFFLOGFILE.
В комментариях на форуме Wilderssecurity по данной проблеме пользователи отмечают, что проверка поврежденных файлов с помощью команды fsutil hardlink list не выявляет каких-либо проблем с хэшами или путями файлов.
На данный момент считается, что проблема может быть связана с недавним обновлением для Защитника Windows, хотя неисправность системного инструмента стала проявляться после выхода ежемесячным обновлений безопасности в июльский Вторник Патчей (Patch Tuesday). Дело в том, что ошибка наблюдается на устройствах, на которых последние обновления безопасности еще не установлены.
Как исправить проблему
Проблемным обновлением Защитника Windows может быть пакет 1.297.823.0, но официального подтверждения этому от Microsoft пока нет.
Тем не менее, вы можете исправить данную ошибку с помощью нескольких команд инструмента DISM. Пользователи сообщают об эффективности данного способа. Запустите последовательно следующие три команды в командной строке с правами администратора:
Если проблема была действительно вызвана обновлением для Защитника Windows, то Microsoft должна как можно скорее представить исправление.
Источник
[ sfc /scannow ] Восстановление системных файлов Windows.
Немногие пользователи ПК знают, что с помощью встроенного средства sfc /scannow можно выполнить восстановление системных файлов Windows. 
System File Checker [sfc /scannow]
Проверка и восстановление файлов Windows
Для запуска средства восстановления системных файлов Windows необходимо обладать правами администратора. Запускается она с помощью команды sfc /scannow в командной строке Windows. Соответственно делаем следующее:
После окончания сканирования может быть выдан один из 3-х возможных результатов:
С первыми двумя результатами все понятно, но как быть если, появилось третье сообщение? Об этом далее в статье.
Возможные проблемы при работе с утилитой SFC
При проверке и восстановлении системных файлов Windows при помощи программы Защита ресурсов Windows могут возникнуть некоторые проблемы. Они могут быть связанны как с самим запуском утилиты SFC так и с конечным результатом после запуска команды sfc /scannow (3-ий вариант результата).
sfc /scannow не запускается вообще
Что делать, если sfc scannow не запускается либо работает некорректно.
в Windows 7 и ранних версиях данная система отсутствует.
Запускается данное средство через командную строку. Для этого надо ввести и выполнить следующую команду: DISM /Online /Cleanup-Image /RestoreHealth Обязательно дождитесь окончания выполнения команды, а после перезагрузите ПК. После перезапустите восстановление и проблем не будет.
sfc scannow не может восстановить некоторые файлы
Если Защита ресурсов Windows обнаружила повреждённые файлы, но не смогла восстановить некоторые из них, то можно применить следующие решения для устранения проблемы:
Дополнительные параметры команды SFC
Команда с параметрами sfc /scannow /OFFBOOTDIR=E: /OFFWINDIR=E:windows позволит выполнить проверку системных файлов жесткого диска другого компьютера, который подключен к вашей системе. Букву диска необходимо указывать свою (в примере просто указана E:), которая определяется автоматически при подключении жесткого диска. Это может понадобиться, например, если другой компьютер не может запускаться из-за повреждённых системных файлов.
Источник
Как использовать SFC для восстановления системных файлов Windows 10
Если Windows 10 работает некорректно, вы можете использовать утилиту командной строки SFC для восстановления поврежденных или потерянных системных файлов.
Когда вы начинаете замечать случайные ошибки, проблемы во время загрузки системы или проблемы работоспособности компонентов Windows, то велика вероятность, что данное состояние вызвано поврежденными или потерянными системными файлами.
Несмотря на то, что Windows 10 отлично справляется с защитой файлов, которые необходимы для нормальной работы компьютера, некоторые приложения, драйвера или даже обновления Windows могут стать причиной потери стабильности системы. Как и прошлых версиях систем от Microsoft, Windows 10 включает средство проверки системных файлов (System File Checker, SFC) – компактную, но мощную утилиту командной строки, которая может выполнить сканирование цельности системы и заменять поврежденные или пропущенные файлы оригинальной версией.
В данном руководстве мы представим шаги по использованию средства проверки системных файлов (SFC) для автоматического восстановления поврежденных файлов системы во время работы операционной системы. Также рассмотрим, как запустить утилиту в Безопасном режиме командной строки и как вручную восстановить поврежденные системные файлы, которые стали причиной неполадок.
Предупреждение: перед началом работы с утилитой SFC рекомендуется сделать полную резервную копию системы или создать точку восстановления системы. В случае, если что-то пойдет не так, вы сможете вернуть исходное состояние системы.
Как проверить и восстановить системные файлы в Windows 10
Следующая команда позволяет выполнить полное сканирование защищаемых файлов на вашем компьютере и исправить файлы, которые вызывают проблемы во время работы Windows 10.
1. Введите в поиске меню Пуск Командная строка, нажмите правой кнопкой мыши по появившейся ссылке и выберите Запустить от имени администратора, потому что для запуска SFC требуются права администратора устройства.
2. В Командной строке введите следующую команду и нажмите Enter:
3. После завершения сканирования, вы увидите одно из следующих сообщений:
Совет: для исправления всех проблем может понадобиться пройти процедуру проверки целостности около трех раз.
Как посмотреть подробную информацию о сканировании SFC
Для просмотра информации о работе средства проверки целостности в файле CBS.Log нужно создать копию файла на рабочем столе, доступную для чтения:
1. Введите в поиске меню Пуск Командная строка, нажмите правой кнопкой мыши по появившейся ссылке и выберите Запустить от имени администратора.
2. Введите следующую команду и нажмите Enter
3. Откройте файл sfclogs.txt, расположенный на рабочем столе, с помощью приложения “Блокнот”. Файл будет содержать подробную информацию о сканировании системы и о файлах, которые не удалось восстановить.
Примечание: подробная информация доступна только при выполнении сканирования в Windows 10, но не при запуске утилиты в Безопасном режиме в Командной строке.
Как просканировать и восстановить системные файлы в Windows 10 оффлайн
Иногда защищенные системные файлы, которые нужно восстановить, уже загружены в оперативную память во время работы WIndows 10. В этом случае для исправления обнаруженных проблем можно использовать средство проверки системных файлов во время запуска системы.
Источник
Восстановление нарушения целостности системных файлов
На самом деле существует очень много материала в сети на данную тему, но то, что будет описано здесь, вы вряд ли найдёте. Всё хорошо и прекрасно, когда после проверки (sfc/scannow) не было обнаружено нарушение целостности системы и в командной строке красуется предложение «Защита ресурсов Windows не обнаружила нарушений целостности».
Но что же делать, когда это не так? И проверка целостности системных файлов Windows оповещает противоположное тому, что было описано выше. (Защита ресурсов Windows обнаружила повреждённые файлы, но не удалось исправить некоторые из них. Подробные сведения см. в файле CBS.log…).
Конечно, можно переустановить операционную систему, или восстановить её из образа. Можно с помощью той же командной строки, запустить её от имени администратора и использовать команды:
То есть вбиваете команду и нажимаете ENTER. Говоря простым и доступным для пользователя языком.
Но есть ещё один способ, о котором я хочу вам рассказать с самого начала. Данным способом я пользуюсь всё время, и он не раз помогал мне выполнить восстановление целостности системных файлов в тех ситуациях, когда первый был почему-то бессилен. Данный метод базируется на использовании такой программы как Windows PowerShell, и он довольно прост. Запустите программу PowerShell от имени администратора и вбейте строку:
Простым языком говоря, вы даёте команду отремонтировать, целостность системных файлов из компонентов Windows, зарезервированных у вас на компьютере.
Только данный способ делает это более тщательней, чем тот, что описан выше (с помощью командной строки). Затем нажимаете ENTER.
Далее вот что у вас будет:
Если восстановление системных файлов прошло успешно, у вас должно выйти на экран такое сообщение:
Если это не помогло, остаётся только одно переустановить операционную систему.
Коментарии(97)
Спасибо, человечище, только это и помогло. 

Спасибо, действительно самый простой способ, интернет обязателен.
1. Если SFC не находит проблем, тогда что вы пытаетесь восстановить?
2. Windows 7 – ой версии уже некоторое время не поддерживается самой корпорацией Microsoft, за исключением некоторых корпоративных версий, которые к вам, как к обычному пользователю, не имеют никакого отношения. В связи с этим, возможны ошибки разного рода.
3. Также, чтобы проводить все операции требуются права администратора, у вас они имеются?
Здравствуйте.
При загрузке Win7x64 ошибка:
-File: Windowssystem32winload.exe
-Status: 0xc00000e9
-Info: An unexpected I/O error has occurred.
Да, сталкивался с таким совсем недавно на новом ноутбуке. В основном такое происходит на девайсах с предустановленной ОС.
1. В таком случае используйте команды для командной строки (CMD). Можно прямо из PowerShell (DISM.exe /Online…).
2. Также проблему может решить обновление до последней верcи Windows.
В ближайшем бедующем Microsoft должны разобраться с данными неполадками.
Repair-WindowsImage : Была сделана попытка загрузить программу, имеющую неверный формат.
Попробовал. Спасибо. Восстановилось!
Я сделал всё по инструкции: Запустил WindowsPowershell от имени администратора, скопировал команду отсюда но мне все равно выдаёт то что я неправильно написал Repair-WindowsImage. Ошибка в строке 1 знак 20. Это собственно пробел после первой фразы, что делать скажите?
2020-08-08 Владислав Антонов
Спасибо большое!! Помогло
Ещё раз здравствуйте. Вопрос снят. За ночь всё же просканировала до конца и что-то исправило. Спасибо.
Здравствуйте. После вставления команды процесс зависает на 10-ом нолике наглухо и дальше не продвигается, сколько не жди. С чем это может быть связано?
Пройдитесь по комментариям к данной статье (вниз по странице). Вопросы такого типа уже обсуждались.
Также, проверьте существуют ли лишние пробелы, например в конце фразы.
Если ничего не получится тогда отпишитесь какие действия были произведены и что за ошибки появлялись после них.
+ CategoryInfo : NotSpecified: ( 
+ FullyQualifiedErrorId : Microsoft.Dism.Commands.RepairWindowsImageCommand.
Что мне делать?
Имя «Repair-WindowsImage» не распознано как имя командлета, функции, файла скрипта или выполняемой программы.
Проверьте правильность написания имени, а также наличие и правильность пути, после чего повторите попытку.
огромное спасибо
Самый простой способ скачать Windows PowerShell
Спасибо.Все исправил моментом
Спасибо большое за статью. Она мне очень помогла
А ваша учётная запись Windows имеет права администратора?
1. А ваша учётная запись Windows имеет права администратора?
3. Если нет, тогда вам нужно получить права администратора и затем выполнить команды, описанные в статье.
4. Если ничего не получится, и всё в порядке с пунктом 1, тогда отпишитесь.
Добрый день, что делать если на винте нет файлов для восстановления, система предустановленная на ноуте.
Win8.1
Спасибо.
Спасибо, я понял. У меня запускается командная строка от имени администратора, а Windows PowerShell не запускается никак.Поробую сделать все так, как вы посоветовали и потом напишу вам.
Deni, а ваша учётная запись имеет права администратора? Обычно такое происходит, когда учётная запись Windows не имеет таких прав.
Если да, то:
1. Попробуйте запустить командную строку (CMD) и там выполнить «DISM.exe /…… /ScanHealth» и «DISM.exe /….. /RestoreHealth».
2. Если не помогло предыдущее, то Перезагрузите ПК и повторите попытки.
1. Данные команды можно вводить по порядку, а можно по отдельности, зависит от того, что вы хотите сделать. Вообще, как правило если выполняют эту процедуру, то пользуются обеими.
Сначала «DISM.exe /Online /Cleanup-Image /ScanHealth» – просканирует ОС на наличие повреждённых системных файлов, и выведет информацию в командную строку.
Затем «DISM.exe /Online /Cleanup-Image /RestoreHealth» – выполнит восстановление в случае наличия повреждённых файлов Windows.
2. Да, эти команды подходят для использования в командной строке Windows 7. Напомню, что CMD должна быть запущена от имени администратора.
И еще один вопрос. Эти команды подходят для Виндовс 7 64-разрядный?
Здорово, спасибо за помощь. У меня не запускался эмулятор (koplayer- худший эмуль), там были важные данные. Целый день искал решение. Наткнулся от самих разрабов на статью где предлагали использовать программу Windows Repair v2.11.1, скачал напрямую. Выполнил все как было описано, после использования, потерял админство, системные файлы не запускались (параметры сети и т.д), пропали иконки в меню пуск, выполнил восстановление, вернулось админство, иконки в меню пуск, но sfc /scannow выдавало ту же ошибку что в этой статье (C:WindowsLogsCBSCBS.log.). выполнил команды через админа cmd
1.DISM.exe /Online /Cleanup-Image /ScanHealth
2.DISM.exe /Online /Cleanup-Image /RestoreHealth
Path :
Online : True
ImageHealthState : Healthy
RestartNeeded : False
PS C:WINDOWSsystem32> sfc /scannow
Начато сканирование системы. Этот процесс может занять некоторое время.
Начало стадии проверки при сканировании системы.
Проверка 100% завершена.
Программа защиты ресурсов Windows обнаружила поврежденные файлы и успешно
их восстановила.
Подробные сведения см. в файле CBS.Log, который находится по следующему пути:
windirLogsCBSCBS.log. Например, C:WindowsLogsCBSCBS.log. Подробные сведения
включены в файл журнала, предоставляемый флагом /OFFLOGFILE.
PS C:WINDOWSsystem32>
Как минимум можно было прочитать комментарий написанный немного ниже и выполнить то что там написано. (То есть попробовать запустить команду ещё раз.)
Попробуйте запустить ещё раз, и отпишитесь как получилось.
Также напишите, что именно пишется в ответе, дословно (можете скопировать и вставить как комментарий, например).
После powerShell, выдало, все так, как было нужно, только online:true,
опять зашел в строку sfc/scannow выдает тот же результат: файлы не удалось восстановить (как-то так). Подскажите, что делать?
П.с. 10винд
1. Какая версия Windows у вас?
2. Попробуйте сделать данную операцию ещё раз и при этом постарайтесь не нажимать клавиши на клавиатуре, или запускать какие-либо программы (все утилиты должны быть закрыты).
Отпишитесь мне что и как у вас получилось.
Здравствуйте, подскажите, пожалуйста, что означает, когда нолики дошли до конца, но никакого сообщения на экране появилось. Нолики пропали, а на их месте та же строчка горит, что и до нажатия ENTER. Ничего, в общем, не изменилось. Что это может означать?
Нашёл я комментарий, который Вы посоветовали мне посмотреть. Действительно, это полный ответ на мой вопрос. Спасибо Вам большое.
Прокрутите страницу немного ниже (буквально несколько комментариев) и вы найдёте ответ на свой вопрос.
Вечером 26. 07. 2019 Microsoft выложила очередное своё обновление КВ4505903, и как всегда с недоделками. После установки этого шедевра, мою систему начало выворачивать наизнанку. Отказывало всё, что может отказать. В субботу и воскресение в Microsoft-е наверное не работают, поэтому устанавливать в эти дни новое, ещё не обкатанное обновление, себе дороже. Но зато, у меня было время из академического интереса, поупражняться Вашим методом. В понедельник они вышли на работу и кое-что подправили. Сейчас совсем другое дело. Система работает. Но всё таки, это обновление в «Центре обновлений Windows», они автоматом ещё не устанавливают, а предлагают его особняком, то есть, хотите ставьте, а хотите не ставьте. Но и за это им спасибо.
А у Вас я хочу спросить вот что. Когда программа Windows PowerShell свою проверку и восстановление файлов сделает,то она в конце восстановления пишет либо:
Path :
Online : False
ImageHealthState : Healthy
RestartNeeded : False
Path :
Online : True
ImageHealthState : Healthy
RestartNeeded : False
Меня интересует вторая строчка. В одном случае написано: Online : False
В другом случае написано: Online : True
А от себя я хочу добавить. В первом моём комментарии я написал такое предложение:
«И на всякий случай включил Интернет «.
Из своих лабораторных работ по работе с Windows PowerShell я понял, что Интернет надо включать не на всякий случай, а обязательно. Потому что иначе программа PowerShell не сможет ничего сделать.
Если я не прав, то поправьте меня.
Спасибо за добрые слова.
Конечно, безусловно, выключение Центра обновления Windows это дело личное, но всё же я не рекомендую его отключать и уж тем более использовать сторонний софт для этого, так-как с обновлениями поставляются разные функции улучшения и безопасности системы, не говоря про всё остальное. Ещё, на версиях PRO предусмотрена встроенная функция отключения обновлений, «Параметры» – «Обновление и безопасность» – «Центр обновления Windows» – «Дополнительные параметры».
Бывает системные файлы слетают, Windows – это очень большая и сложная программа которая используется на многих устройствах с разной конфигурацией запчастей поэтому, подогнать ОС под все очень и очень тяжело. Например, на Windows 8 – 8.1 системные файлы слетали регулярно.
Спасибо, что ответили и помогли разобраться. Остальные параметры проверки PowerShell в порядке (я пользуюсь программой регулярно), не совпадает только этот, и это меня «смущало». Теперь я знаю что его значение неважно. Ещё раз спасибо за помощь!
Параметр «-Online» указывает на текущую ОС, на то, откуда надо пробовать брать файлы для восстановления, другими словами, говоря ничего страшного, скорее всего скрипт просто не успел отключится от выполнения поэтому и выдал «True».
Path :
Online : True
ImageHealthState : Healthy
RestartNeeded : False
Добрый день, у меня после окончания проверки первая строка:
Online : True, (вместо Online : False). Что это значит, нужно ли изменить это значение, если нужно то как это сделать?
1. Значок, мигающий слева это ничего страшного, всё в порядке. Скорее всего это некая недоработка (баг если угодно) (версия Windows 1903 новая, поэтому программисты Майкрософт недосмотрели), потому что раньше его не было, ничего особого он не обозначает это просто курсор.
2. Данная операция может длиться до нескольких часов, всё зависит от того какая комплектация вашего компьютера, износа ОС, а также выполняемых задач Windows в настоящий момент. Поэтому запаситесь терпением. Если будет ошибка в работе, то PowerShell про это напишет.
3. Вы всё сделали правильно, задав вопрос, не надо стесняться, это один из тех случаев для которых существуют разделы комментарии и «Контакты» на данном сайте.
Извините, возможно дурацкие вопросы будут, но всё же их у меня два. Можете объяснить, что значит оранжевый значок равно, моргающий левее от слова Running? Ну и, если знаете конечно, сколько примерно длится эта операция? У меня просто эти нули так и не обновляются уже минут 20
Здравствуйте Михаил. Проверьте пожалуйста комментарии к статье, я уверен, что там вы найдёте все требуемые ответы на ваш вопрос.
Если нет, тогда пишите будем разбираться. Но чаще всего проблема, кроется именно в человеческом факторе.
Прочитал и поверил, но не могу запустить Repair.
Не распознана команда. строка 1 знак 1
Где тут грабли?
DISM.exe /Online /Cleanup-Image /RestoreHealth
Условие «Repair-WindowsImage» не распознано как командлет, функция, выполняемая программа или файл сценария. Проверьте
условие и повторите попытку. С чем это может быть связано? Windows server 2008 r2 x86.
Очень благодарен. Именно ваш вариант избавил от проблемы. Еще раз респект
Здравствуйте Андрей. Проверьте пожалуйста комментарии к статье, я уверен, что там вы найдёте все требуемые ответы на ваш вопрос. Вам сам PowerShell подсказывает что надо сделать «Проверьте правильность написания имени, после чего повторите попытку.» (это могут быть также лишние пробелы)
Имя «Repair-WindowsImage» не распознано как имя командлета, функции, файла скрипта или выполняемой программы. Проверьте
правильность написания имени, а также наличие и правильность пути, после чего повторите попытку.
строка:1 знак:20
+ Repair-WindowsImage
На лицо проблема или несовместимость с одним или группой драйверов (может быть программа, которая запускается автоматически). Но, это только в том случае, что само железо компьютера в рабочем состоянии. Из собственного опыта могу сказать, что это скорее всего драйвер видеокарты.
Смотрите, самый простой способ — это переустановить ОС и всё (если манипуляции с драйверами и прочим не помогут).
Если не хотите, то — чтобы загрузиться в Безопасный режим ОС отключает составные которые ей не нужны для запуска, то есть, запускается с минимальными количеством программ, драйверов и т.д. Найдите виновника, либо виновников удалите и запускайте ОС в нормальном режиме.
Ещё можно в самой системе отключить выход на синий экран и перезагрузку, НО В ЗДЕСЬ В СЛУЧАЕ ЧЕГО ВЫ САМИ НА СЕБЯ БЕРЁТЕ ОТВЕТСТВЕННОСТЬ ЗА СОЖЖЁННЫЕ ЗАПЧАСТИ ПК. Вот ссылка на статью;
https://pcompstart.com/tips/160-otkluchenie-sinego-ekrana
Статья «Причины возникновения синего экрана смерти и их способы решения», находится по следующему адресу;
https://pcompstart.com/tips/159-pochemu-poyavlyaetsa-siniy-ekran
Также, может быть вам понадобится следующая статья;
«Восстановление файлов с жёсткого диска при нерабочей Windows».
Вот ссылка – https://pcompstart.com/windows/251-vostanovlenie-failov-s-jestkogo-diska
Здравствуйте Юрий. А какая версия Windows у вас? Способ с помощью PowerSell пробовали?
CheckHealth, ScanHealth, RestoreHealth, Source, LimitAccess не доступны для использования в версиях ниже Windows 8.
Здравствуйте Админ. В командную строку с правами админа ввожу
Dism /Online /Cleanup-Image /RestoreHealth
или
Dism /Online /Cleanup-Image /ScanHealth
постоянно выдает
Ошибка: 87
Параметр RestoreHealth или ScanHealth не распознан в этом контексте.
Что это как решить пролему. Спасибо
Благодарю за информацию.
1. По данному пути, (HKEY_LOCAL_MACHINESOFTWAREPoliciesMicrosoftWindows) вам, следует создать папку «Personalization».
2. Затем, перейдите в созданный раздел (папку) «Personalization», щёлкните правой кнопкой мышки на правой стороне окна реестра, и создайте новый параметр «DWORD» с названием «NoLockScreen».
3. Вновь созданному параметру «NoLockScreen» следует присвоить значение 1.
(Соответственно все названия параметров прописываются без скобок ( «» ) ).
Как пользоваться редактором реестра описано в следующих статьях;
a) Работа с реестром в Windows – https://pcompstart.com/tips/130-rabota-s-reestrom-windows
b) Как сохранить данные из реестра в файл – https://pcompstart.com/tips/200-sohranenie-razdela-reestra
c) Обновлённый поиск реестра – https://pcompstart.com/tips/201-poisk-v-reestre-windows
только по пути: «HKEY_LOCAL_MACHINESOFTWAREPoliciesMicrosoftWindowsPersonalization», последняя папка «Personalization» не появилась.
Не знаете как восстановить эту папку, чтоб убрать экран блокировки?
Благодарю Вас! Легкий и доступный для обывателей способ! Всё восстановилось после перезагрузки!
Здравствуйте. Говоря словами понятными простому пользователю, то – Windows, пытается восстановить систему из специально кэшированных иили зарезервированных файлов в самой ОС. Для этого не обязательно делать резервные копии и точки восстановления системы.
2018-07-20 Анатолий Валерьевич
Windows 10 стоит.А если я не делал до этого резервной копии- откуда восстановятся файлы?
Спасибо! Красавчик, простенько и надежно!
Спасибо уважаемый, помог «еще один способ»!
Конечно вы можете ещё пытаться восстановить далее повреждённые файлы я в свою очередь могу слать вам ещё методы чтобы пробовать сделать это, но вы подумайте оно вам надо, у вас целый день ушёл на то чтобы восстановить ОС, и судя по всему есть место серьёзным повреждениям файлов Windows. А сколько времени у вас заняла бы переустановка даже пускай чистая, а также восстановление всех утилит, существующих на ПК? Я отвечу вместо вас вы уже где-то закончили бы. Давно пора на Windows 10 перейти, очень крутая ОС, как по мне самая лучшая за все времена Microsoft, честно говоря я не знаю, чего вы ждёте до сих пор. И не слушайте всех умников, которые говорят обратное, это скорее страх к чему-то новому. Сам пользуюсь с того момента как вышла и совсем не жалею. Если будут вопросы пишите, либо на почту со страницы «Контакты» или в комментариях как сегодня.
Windows 7 Ultimate Compact, x64, Service pack 1. Только у меня после очередной попытки восстановить системные файлы, на этот раз с помощью «средства проверки готовности системы к обновлению» Windows6.1-KB947821-v34-x64 (которое весит 538 МБ) в правом нижнем углу появилось предупреждение о том, что моя копия ОС неподлинная, и что ее необходимо зарегистрировать в течение сегодняшнего дня, or else. Получается, всеми этими попытками починить ОС и заставить работать Центр обновления я сделал только хуже. Наверное, придется ставить другую систему, уже на всякий случай забэкапил все драйвера на флешку.
CheckHealth, ScanHealth, RestoreHealth, Source, and LimitAccess могут быть использованы в версии Windows 8 и выше, если у вас седьмая версия тогда с помощью командной строки запущенной от имени администратора введите команду (DISM.exe /Online /Cleanup-Image /RestoreHealth) без скобок соответственно.
Версию операционной системы напишите пожалуйста
. продолжение (все не отобразилось в первом комментарии)
+ Repair-WindowsImage
Проверьте правильность написания команды, у вас где-то либо нет пробела или вставлен лишний, скопируйте строку выше (помеченную красным цветом), и вставьте должно работать.
Имя «Repair-WindowsImage» не распознано как имя командлета, функции, файла скрипта или выполняемой программы. Проверьте правильность написания имени, а также наличие и правильность пути, после чего повторите попытку.
строка:1 знак:20
+ Repair-WindowsImage
Во-первых, нужно ввести просто «Dism /Online /Cleanup-Image /RestoreHealth» без пробелов в конце и дополнительных символов. Во-вторых, запустите командную строку от имени администратора! Прочитайте внимательно статью!
Для запуска DISM требуется более высокий уровень разрешений.
Для выполнения этих задач воспользуйтесь командной строкой с повышенными привилегиями.
Dism /Online /Cleanup-Image /RestoreHealth /Source:C:MountWindows на винде7 пишет нельзя на системе 64 использовать 32
не могу наладить ноубук то брешыт виндос то пропадает днс не могу востановить заводские настройки
Можете показать на примере, а то не знаю как указать путь.
Вместо слов «C:Mount» и «C:MountWindows» укажите путь (не в формате iso) к образу windows. То есть на iso файле кликнуть два раза левой кнопкой мышки, что бы открылся.
Здравствуйте, на вин10 перестади работать приложения, пуск, магазин. После сканирования пишет что повреждены cbs.log. По методам в статье- не получается, выводит ошибку, как у Виктора, например. Попробовала по совету в последнем сообщении- пишет, что надо указать источники, откуда брать файлы для восстановления.
Обязательно проверьте, чтобы не было нигде лишних пробелов.
А у вас официальный windows? Вы от имени администратора запустили powershell? Попробуйте то же самое сделать через командную строку «запущеную от имени администатора», (что вбивать туда написано в статье). Если не поможет тогда в командной строке выполните
1. Dism /Mount-Image /ImageFile:G:sourcesinstall.wim /index:1 /MountDir:C:Mount
2. Dism /Online /Cleanup-Image /RestoreHealth /Source:C:MountWindows
Может помочь вот так ;
Dism /Online /Cleanup-Image /RestoreHealth /Source:C:MountWindows /LimitAccess
Отпишитесь мне про результаты.
Добрый день.
Пробую на десятке. PowerShell выдает такую информацию. Подскажите пожалуйста, что это может быть?
+ CategoryInfo : NotSpecified: ( 
+ FullyQualifiedErrorId : Microsoft.Dism.Commands.RepairWindowsImageCommand
1. Это для любой версии windows.
2. Семёрка, в принципе не актуальна уже, она во многом уступает десятке, вообщем.
Автор это для вин8 или вин7?
Скорее всего у него win 7.
Скорее всего, у вас где-то вставлен лишний пробел.
не распознает команду. ПОЧЕМУ?
Огромное спасибо. Работает прекрасно!
Источник
Всем привет! Сегодня мы поговорим про проверку и восстановление целостности системных файлов в Windows 10 через команду: «sfc /scannow». Я покажу вам, как её запускать, что делать, если она не работает, например, вылезает ошибка или восстановление прерывается. Дополнительно мы рассмотрим несколько мелких нюансов, о которых нужно знать заранее.
Поэтому настоятельно рекомендую читать все внимательно и ничего не пропускать. Если ваш компьютер вообще не загружается, то сразу смотрите вторую главу этой статьи. Если в процессе чтения, что-то будет не получаться, пишите свои вопросы в комментариях, и я вам обязательно помогу.
Содержание
- Обычный запуск
- Запуск утилиты через Safe Mode
- Восстановление стокового хранилища
- Задать вопрос автору статьи
Обычный запуск
Мы будем использовать системную утилиту «SFC.exe» – она помогает заменить поломанные ОС файлики из резервного хранилища стоковой винды. Для запуска нам потребуется командная строка. Перед восстановлением я настоятельно рекомендую полностью перезагрузить систему. После этого не запускайте лишних программ – чуть позже вы поймете, зачем это нужно.
Обычную консоль можно запустить через поиск Windows – просто вбиваем полное название. Можно воспользоваться более коротким наименование: cmd. Очень важно запускать консоль с правами администратор, в противном случае ничего не получится, и команды не сработают.
Вписываем волшебное заклинание:
sfc /scannow
Жмем Enter и ждем, пока процедура закончится.
ПРИМЕЧАНИЕ! Вы можете увидеть сообщение: «Защита ресурсов Windows обнаружила повреждённые файлы, но не может восстановить некоторые из них». Помните я в самом начале сказал, что утилита SFC.exe копирует данные из резервного хранилища? – так вот, в данном случае хранилище скорее всего повреждено. Но переживать не стоит, мы его восстановим – смотрим последнюю главу.
Если система найдет поврежденные файлы, она попытается их восстановить. О том, какие именно файлы были повреждены, можно будет посмотреть в логах. Заходим в системный диск (C), далее в папку «Windows». Там находим папку «Logs» – «CBS» – нас интересует файлик «CBS.txt». Он текстовый, поэтому открывается обычным блокнотом. Все недавние записи будут в самом конце файла – смотрим по дате и времени.
Есть еще второй вариант запуска. Бывает такое, что ты заранее знаешь, какой именно файл поврежден. Обычно этому свидетельствуют логи или конкретная ошибка. Да, можно запустить обычное сканирование. Ну а что, если в таком случае восстановление этого файла не произошло? – проверить это можно в файле CBS.txt. Тогда можно запустить сканирование конкретного файла этой командой:
sfc /scanfile=”…“
Вместо точек указываем полный путь к данному системному файлу. И тут вы можете столкнуться с проблемой. Например, вы захотите проверить всю папку «System32» и увидите сообщение, что сделать это невозможно. Проблема в том, что системная утилита SFC.exe не может восстановить файлы, которые сейчас работают в системе. А значит их невозможно проверить и восстановить. Поэтому если ваша проблема не решилась, придется делать это все из безопасного режима – смотрим следующую главу.
Запуск утилиты через Safe Mode
Безопасный режим в Windows 10 можно запустить двумя способами. Первый – если ваша система загружается и нормально работает без вылетов и зависаний. Если винда не прогружается, например, она висит при начальном экране, то откройте спойлер ниже. Там я расскажу про загрузку безопасного режима с загрузочной флешки.
Система не грузится (Нажмите, чтобы открыт спойлер)
- Нам понадобится загрузочный флеш-диск с виндой – об этом подробно написано тут. Я настоятельно рекомендую делать загрузчик с официальной утилиты, чтобы образ был максимально чистый.
- Вставьте флешку в комп, при начальной загрузке компьютера (когда грузится BIOS) запустите BOOT-меню и начните загружаться с флешки. Второй вариант – зайдите в БИОС и установите загрузку в BOOT с этой же флешки.
- Выбирать язык не нужно, просто жмем по кнопке «Далее».
- «Восстановление системы».
- Далее пропустите первые 3 шага и сразу приступите к 4-ому.
- Запускаем «Параметры» через меню «Пуск».
- Находим раздел обновления.
- Слева выбираем «Восстановление» и пролистываем до надписи: «Особые варианты загрузки». Ниже жмем по кнопке перезапуска ОС.
- Система должна перезагрузиться и войти в безопасный режим. Нужно выбрать пункт «Поиск и устранение неисправностей». В более старых версиях он может называться по-другому, ориентируемся по значку как на скриншоте ниже.
- Переходим в «Дополнительные параметры».
- Теперь запускаем консольку.
ПРИМЕЧАНИЕ! Перед запуском консоли, если ваша ОС не грузится, можно попробовать выполнить «Восстановление при загрузке». Некоторые файлы, которые отвечают за загрузку винды, будут скопированы с носителя. Но уж если и это не поможет, то пробуем командную строку.
- Теперь по очереди вводим команды.
- Подключаемся к вашему винчестеру.
diskpart
- Теперь нам нужно получить список томов или разделов жесткого диска:
list volume
- Вы увидите несколько томов. Ориентируйтесь по размеру – нам нужно выбрать тот раздел, на котором установлена операционная система. Посмотрите на скриншот выше. Как видите, буквы тут расставлены не так как в Windows. И у тома «C» всего 50 МБ – как вы уже поняли, винда бы там просто не поместилась. В моем случае Windows 10 установлена в том «D». Выходим из «Diskpart»:
exit
- Теперь вводим команду:
sfc /scannow /offbootdir=D: /offwindir=D:Windows
ВНИМАНИЕ! Вместо буквы «D», укажите тот том, в котором у вас установлена ОС. Это может быть любая буква. Так что будьте внимательны.
Тут вы можете заметить небольшое отличие – внизу вы не увидите сам процесс проверки и копирования поломанных файлов. Процесс продолжается, пока мигает нижнее подчеркивание бегунка. Поломанные файлы винды будут скопированы из хранилища со сжатой резервной копией образа Windows 10. И если данные файлы не повреждены, то все будет хорошо. А что делать, если резервная копия повреждена и проверка не началась? – смотрим следующую главу.
Восстановление стокового хранилища
Когда вы используете команду «sfc /scannow», системная утилита «SFC.exe» проверяет ОС файлы, находит повреждение с помощью контрольной суммы. Далее она обращается к стоковому образу операционной системы. Данный образ находится в сжатом состоянии, поэтому не занимает много места. Вот из этого образа он и копирует системные файлы, которые были повреждены.
Процесс достаточно простой. Но вы можете столкнуться с проблемой, когда само хранилище «сломано». В таком случае при восстановлении вы увидите ошибку. Для этого разработчики из Microsoft создали еще одну утилиту «DICM.exe», которая позволяет восстановить хранилище с резервными системными файлами.
Запускаем консоль с админ-правами и вводим команду:
dism /Online /Cleanup-Image /CheckHealth
Эта команда только проверяет поврежденные файлы, и не восстанавливает стоковую ОС. Проверка происходит практически молниеносно по контрольной сумме. Если же вы хотите на всякий случай их восстановить, то используем другое волшебное заклинание:
dism /Online /Cleanup-Image /ScanHealth
После этого ОС проверит компоненты хранилища и восстановит их в случае повреждения. Можно использовать еще одну команду, которая не только восстанавливает хранилище, но и сканирует систему на наличие ошибок и поврежденных файлов.
dism /Online /Cleanup-Image /RestoreHealth
И тут также можно столкнуться с проблемой, когда хранилище настолько повреждено, что даже «DISM.exe» не может привести его в чувство. Не будем отчаиваться, в данном вопросе нам понадобится готовый ISO-образ системы.
- Если у вас нет образа «десятки», то создайте его с помощью официальной утилиты от Microsoft «Installation Media Creation Tool» – более подробно об этом написано тут. Инструкция написана для создания загрузочной флешки, вам просто нужно на 6-ом шаге выбрать вместо «USB-устройства флеш-памяти» – «ISO-файл», и указать место хранения на диске.
- Просто открываем образ двойным щелчком левой кнопкой мыши.
- Нам нужно найти файл install – он может с форматом ESD или WIM. Если вы создали образ 64-х и 32-х битной системы, то файла будет два, и они будут располагаться в папке «x64» и «x86» (для 32-х битной системы). Битность системы можно проверить в «Свойствах», нажав правой кнопкой мыши по «Моему компьютеру».
- Файлик находится в папке «sources».
- Вы также можете его найти через поиск Windows. Самое главное при этом находиться в корне образа. Ищем по слову «install» – вводим это название в поисковую строчку справа от адресной строки.
- Итак, нужный файл мы нашли, теперь наша задача скопировать поломанные данные из install-файла.
- Запускаем консоль и вводим более сложную команду. Прежде чем копировать и вставлять её в командную строку, посмотрите на неё более внимательно. Нам обязательно понадобится подробный путь к файлу «install».
dism /Online /Cleanup-Image /RestoreHealth /Source:esd:ПУТЬ_К_INSTALL.ESD:1 /limitaccess
ВНИМАНИЕ! Если у вас образ содержит в себе не ESD файл, а WIM, то нужно немного подправить команду, заменив соответствующий формат.
- Смотрите, что для ESD и WIM команды немного отличаются. В моем случае, у меня был файл ESD. Можете посмотреть пример команды на скриншоте ниже.
Вы также можете проверить целостность файлов и восстановить поврежденные через более продвинутую версию консоли – PowerShell. Чтобы её запустить, можно воспользоваться клавишами + X, или нажав правой кнопкой мыши по кнопке «Пуск». Правда команда немного будет отличаться:
Repair-WindowsImage -Online –RestoreHealth
Если у вас еще остались какие-то вопросы, или я что-то упустил, может вылезла непредвиденная ошибка, или у вас все равно ничего не получается – пишите в комментариях, и я вам обязательно помогу. Только старайтесь писать как можно подробнее, что именно у вас не получается, какие действия вы уже сделали. Это нужно для того, чтобы я смог максимально понять, что именно у вас не так. Надеюсь статья была для вас полезна. Всем добра!