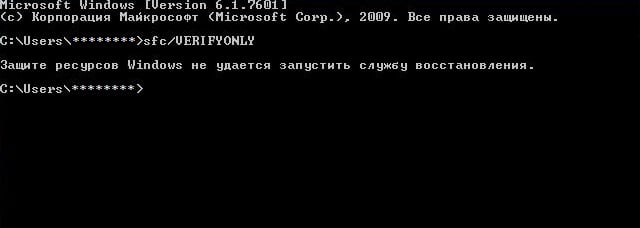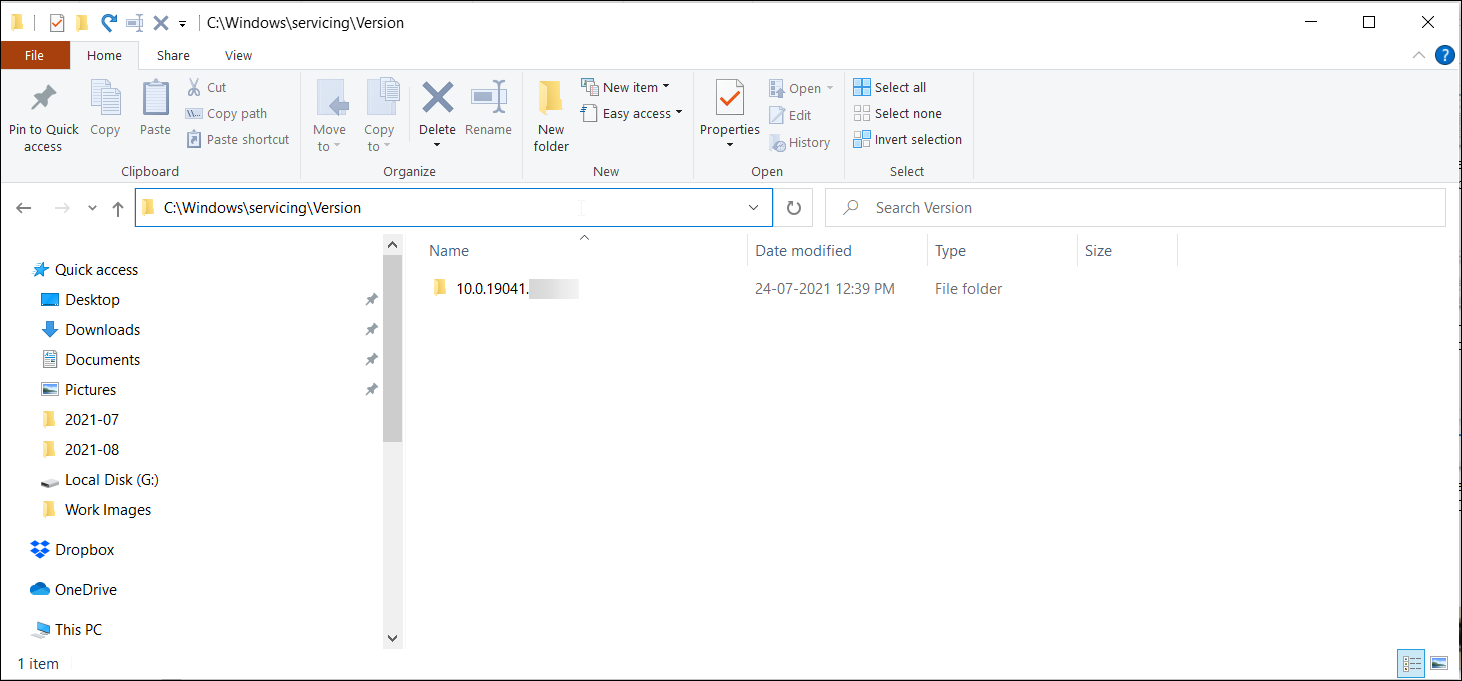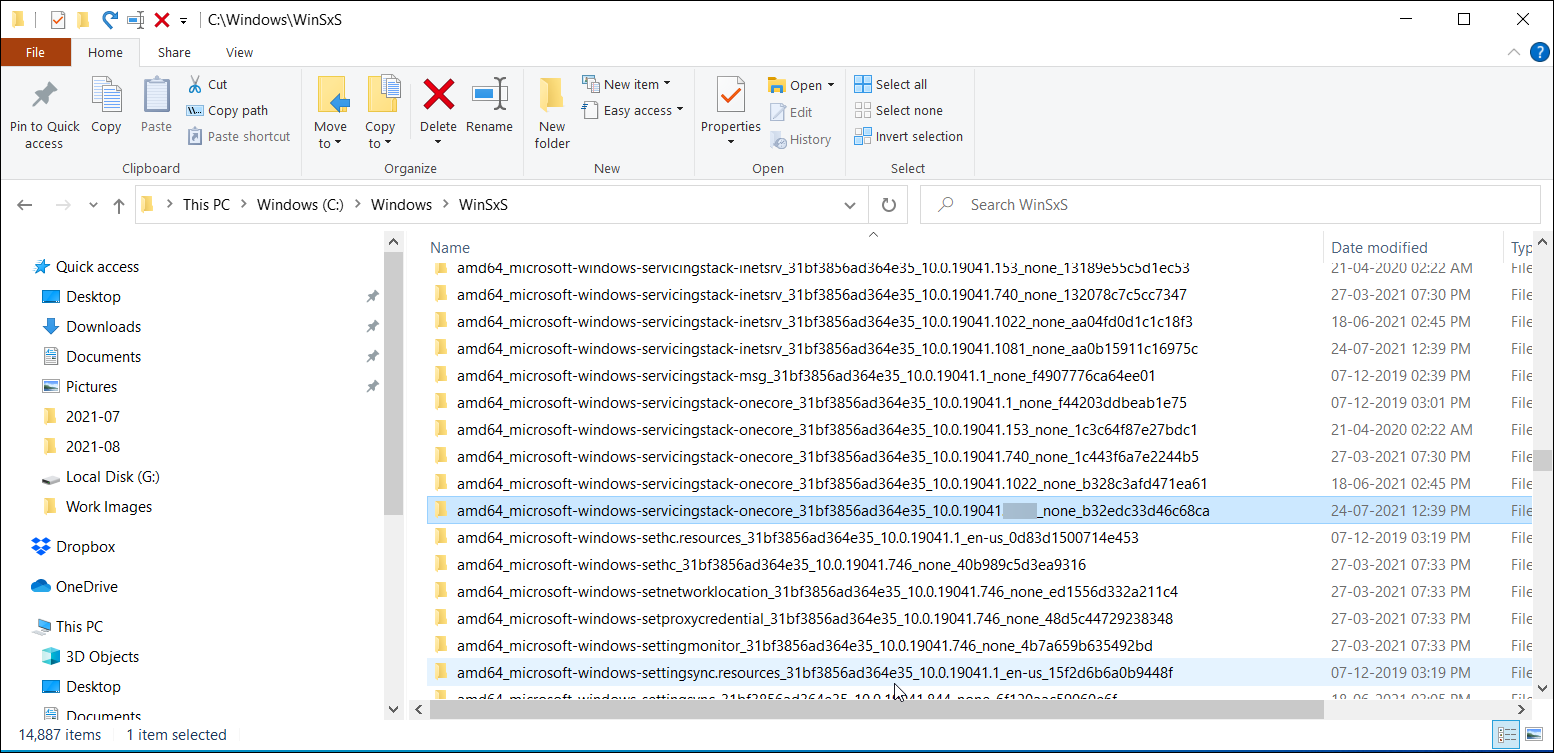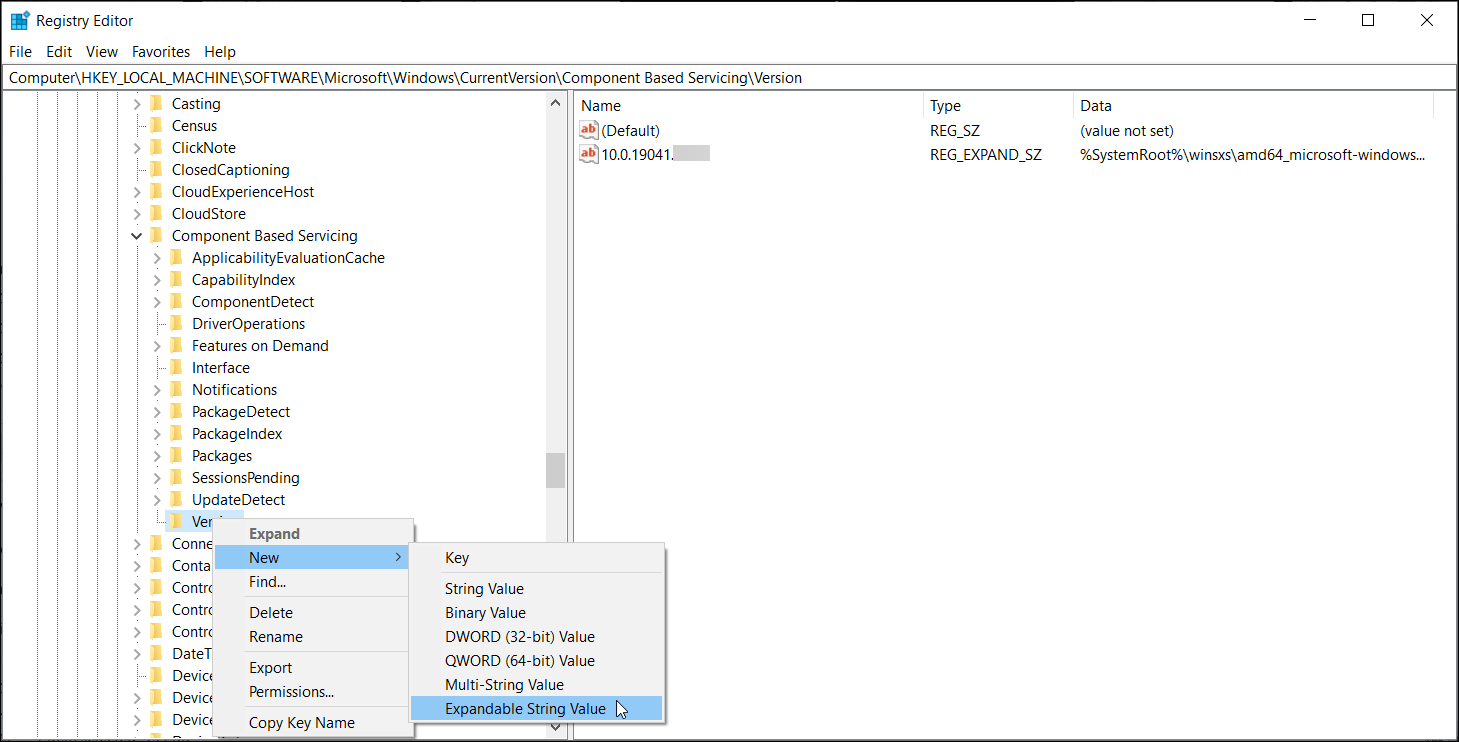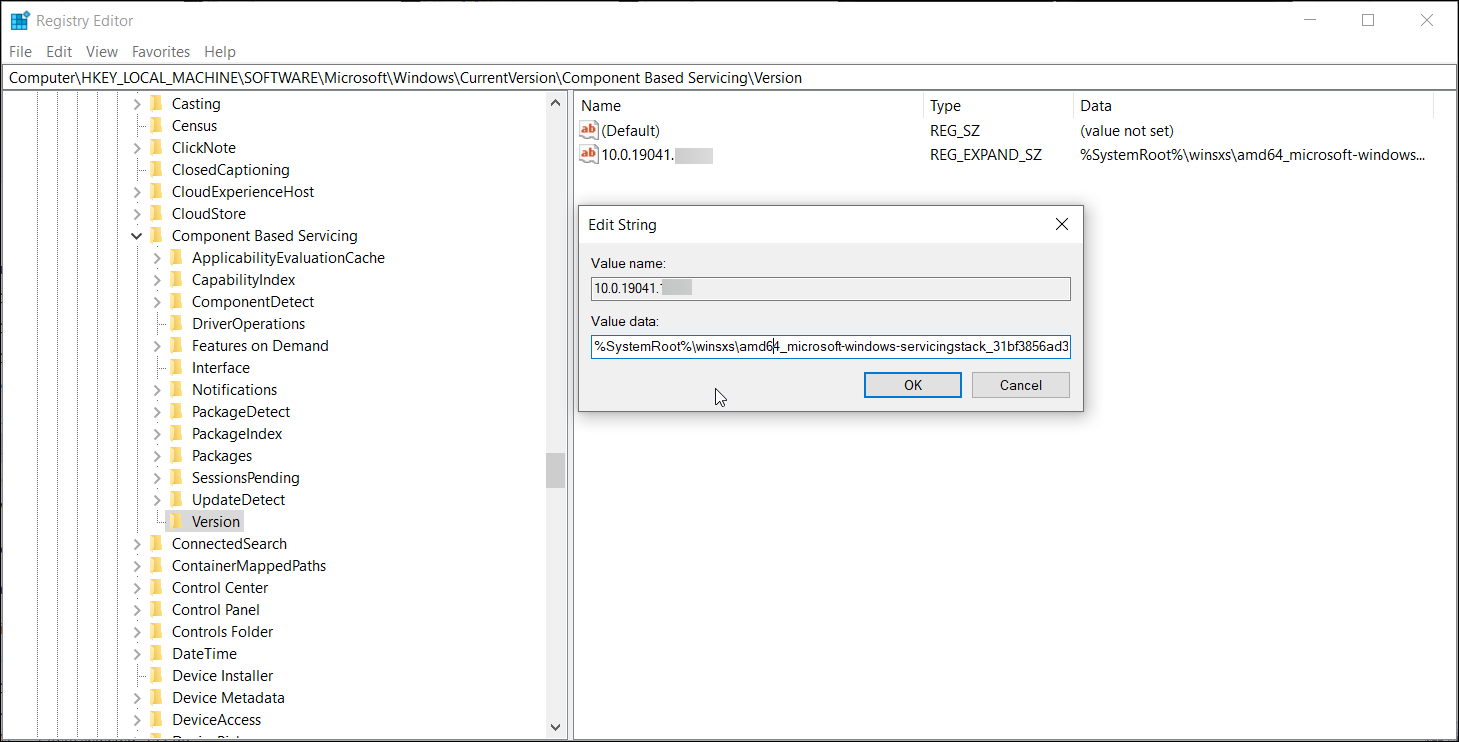Повреждение системных файлов далеко не всегда означает крах Windows, всё зависит от того, какие именно компоненты были повреждены. Если они не являются для системы критичными, проблемы ограничатся сбоями в работе отдельных приложений и функций, к тому же такие неполадки часто удаётся устранить, запустив командой sfc /scannow встроенное средство восстановления системных файлов. Но и здесь пользователя может поджидать неприятность. Инструмент или не запускается, или запускается, но вскоре начатое сканирование завершается ошибкой «Защита ресурсов Windows не может выполнить запрошенную операцию».
Означает ли это, что всё так плохо, что даже SFC не работает? Не всегда, просто во время проверки в системе происходит сбой или инструмент не может получить доступ к каталогу WinSxS, в коем расположены важные файлы. Вероятны и другие причины — повреждение файловой системы, наличие физически нечитаемых секторов на диске, отсутствие у пользователя соответствующих прав доступа. Что делать и с чего начинать поиск причин неполадки?
Для начала убедитесь, что командная строка запущена от имени администратора,
хотя вообще-то Windows должна сама об этом предупреждать. Если вы запускаете инструмент как положено с админскими привилегиями, а ошибка всё равно появляется, проверьте состояние файловой системы, выполнив тут же в консоли команду chkdsk C:
Если будут обнаружены ошибки, повторите команду, но уже с параметрами /r /f, как показано на скриншоте. Действие потребуется подтвердить вводом Y, при этом компьютер будет перезагружен, а сканирование и исправление выполнено до загрузки рабочего стола.
Причиной ошибки сканирования может быть ограничение доступа SFC к каталогу WinSxS. Попробуйте снять их, выполнив в консоли CMD команду
icacls c:windowswinsxs
и перезагрузив компьютер.
Следующий шаг — запуск процедуры сканирования SFC в безопасном режиме. Загрузиться в него проще всего с помощью утилиты msconfig, переключившись на вкладку «Загрузка» и установив галочку в соответствующем чекбоксе.
Далее всё как обычно, открываем командную строку с повышенными привилегиями и выполняем команду sfc/scannow.
Будет еще лучше, если запустить сканирование SFC оффлайн. Для этого нужно загрузиться с установочного диска Windows, при появлении окна мастера установки нажать Shift + F10,
открыв тем самым командную строку, определить в ней буквы дисков, а затем выполнить такую команду:
sfc /scannow /offbootdir=D: /offwindir=C:Windows
Где:
offbootdir=D: раздел, содержащий папку WinSxS.
offwindir=C:Windows — раздел с установленной ОС.
- Примечание: определить буквы томов в загрузочной среде проще всего с помощью Блокнота, запустив его командой notepad и выбрав Файл → Сохранить как.
Если приведенные выше способы не дали результатов, высока вероятность, что отказ защиты ресурсов Windows вызван повреждением самого хранилища системных компонентов, то есть содержимого папки WinSxS. Проверить его состояние можно командой
Dism /Online /Cleanup-Image /ScanHealth
если она выдает сообщение о необходимости восстановление хранилища, выполняем в консоли такую команду:
Dism /Online /Cleanup-Image /RestoreHealth
Компьютер при этом должен быть подключен к интернету, поскольку Windows может потребоваться подключиться к серверу Microsoft и скачать недостающие файлы. По завершении процедуры перезагружаемся. Теперь, когда хранилище восстановлено, sfc/scannow должна заработать как надо.

В этой пошаговой инструкции подробно о способах исправить ошибку «Защите ресурсов Windows не удается запустить службу восстановления» при выполнении команды sfc /scannow в Windows 11, Windows 10 и предыдущих версиях системы.
Прямое указание пути к sfc.exe в команде
Первый метод решить проблему, не гарантированно работающий, но очень быстрый: указать прямой путь к файлу sfc.exe в команде для запуска проверки и восстановления системных файлов.
Шаги будут следующими:
- Запустите командную строку от имени Администратора, Терминал Windows или Windows PowerShell от администратора также подойдут. Как запустить командную строку Windows 11 от администратора, Как запустить командную строку Windows 10 от администратора.
- Введите команду
C:WindowssysNativesfc.exe /scannow
и нажмите Enter.
С большой вероятностью вы увидите стандартное сообщение «Начато сканирование системы. Этот процесс может занять некоторое время».
Командная строка x86 и x64
В 64-разрядных системах Windows присутствует 32-битные (x86) и 64-битные (x64) версии приложений командной строки и Windows PowerShell. При этом, если в 64-битной системе попробовать выполнить команду sfc /scannow в x86 варианте консоли, вы получите сообщение об ошибке «Защите ресурсов Windows не удается запустить службу восстановления».
При использовании стандартных средств Windows для запуска командной строки от имени администратора, почти всегда запускается «нужная», x64 версия. Однако, при использовании запуска из сторонних средств: какого-либо виджета, стороннего файлового менеджера, может быть запущена 32-битная x86 версия, что и будет являться причиной ошибки.
Если есть предположения о том, что это ваш случай, вы можете:
- Запустить командную строку от имени Администратора средствами Windows (ссылки на способы приведены в первой части этой инструкции).
- Зайти в папку C:WindowsSystem32 (независимо от разрядности Windows), найти файл cmd.exe, нажать по нему правой кнопкой мыши и выбрать «Запуск от имени администратора», выполнить команду sfc /scannow
Запуск служб Установщик модулей Windows и Установщик Windows
В случае, если в системе отключены необходимые службы, sfc /scannow также может сообщать о рассматриваемой ошибке. Проверить службы и включить их можно следующим образом:
- Откройте «Службы». Для этого нажмите клавиши Win+R на клавиатуре, введите services.msc и нажмите Enter.
- В списке служб найдите «Установщик Windows» и «Установщик модулей Windows».
- Дважды нажмите по имени службы, чтобы открыть её свойства. По умолчанию для этих служб в «Тип запуска» должен быть установлен в значение «Вручную». Если это не так — измените тип запуска и примените настройки. В этом же окне можно вручную запустить службы с помощью соответствующей кнопки (кнопка не активна, если тип запуска — «Отключена»).
- После применения всех настроек снова запустите командную строку от имени администратора и попробуйте выполнить команду sfc /scannow
Исправление букв дисков при выполнении команды
Если ошибка «Защите ресурсов Windows не удается запустить службу восстановления» возникает при выполнении команд вида:
sfc /scannow /offbootdir=C: /offwindir=C:Windows
с загрузочного накопителя, причиной этого может быть то, что буквы разделов диска при загрузке с флешки отличаются и в результате папка Windows находится не на привычном диске C. Способ определить актуальную букву системного диска:
- В командной строке по порядку вводим команды
diskpart list volume
- Отобразится список разделов с текущими буквами, где мы и можем посмотреть букву системного раздела, чтобы в дальнейшем использовать в командах sfc
- В некоторых случаях системный раздел может не иметь буквы. В этом случае её можно назначить командами (здесь N — номер системного тома, а Z — назначаемая буква):
select volume N assign letter=Z
- По завершении работы с diskpart введите команду exit
Запуск проверки целостности системных файлов в среде восстановления
Если ни один из способов выше не сработал, попробуйте выполнить команду в командной строке среды восстановления Windows 11 или Windows 10:
- Зайдите в среду восстановления — Как зайти в среду восстановления Windows 11, Как зайти в среду восстановления Windows 10.
- Перейдите в раздел Поиск и устранение неисправностей — Дополнительные параметры — Командная строка.
- Запустите сканирование sfc /scannow
Запуск sfc /scannow с загрузочной флешки
Если у вас есть загрузочная флешка с вашей версией Windows или возможность создать её, можно использовать команду sfc /scannow с неё. Для этого:
- После загрузки компьютера с флешки, нажмите клавиши Shift+F10 (на некоторых ноутбуках — Shift+Fn+F10) откроется командная строка.
- В командной строке используйте команду
sfc /scannow /offbootdir=C: /offwindir=C:Windows
Внимание: при загрузке с флешки буква системного диска может отличаться от C и в этом случае приведенная выше команда также сообщит о том, что защите ресурсов Windows не удается запустить службу восстановления. Чтобы исправить ситуации, прочтите раздел «Исправление букв дисков при выполнении команды» выше в статье.
Безопасный режим
И ещё один вариант, который иногда может сработать, если причина ошибки — какие-либо сторонние службы и процессы, мешающие выполнению команды: попробуйте запуск проверки в безопасном режиме. Здесь могут быть полезными материалы: Как зайти в безопасный режим Windows 11, Как зайти в безопасный режим Windows 10.
Инструмент проверки системных файлов, активируемый с помощью команды sfc / scannow в командной строке, является невероятно полезной утилитой для восстановления системы. Он сканирует все защищенные системные файлы и заменяет поврежденные файлы кэшированной копией, находящейся в вашей системе. Однако при выполнении этой команды может появиться сообщение об ошибке, которое гласит: «Защите ресурсов Windows не удалось запустить службу восстановления».
Эта ошибка часто возникает из-за проблем с разрешениями или неисправности Windows TrustedInstaller. Таким образом, давайте рассмотрим, как устранить эту ошибку, выполнив несколько простых шагов.
Почему не работает SFC Scannow?
Для работы средства проверки системных файлов необходимо, чтобы программа Windows TrustedInstaller работала. Windows TrustedInstaller — это служба, необходимая для установки, удаления и изменения обновлений Windows и других компонентов системы.
По умолчанию TrustedInstaller управляет средством защиты ресурсов Windows (WRP). WRP защищает от несанкционированных модификаций, включая изменения основных системных файлов, папок и ключей реестра. Он также обрабатывает команду «sfc / scannow», которую вы пытаетесь использовать.
Таким образом, при сбое в работе TrustedInstaller другие службы, зависящие от него, также перестанут работать. Это означает, что и WRP, и средство проверки системных файлов не будут работать должным образом. Хотя для этой проблемы нет универсального решения, мы перечислили несколько шагов по устранению неполадок, которые вы можете выполнить, чтобы исправить эту ошибку.
1. Перезапустите Windows TrustedInstaller (установщик модулей Windows).
Если Windows TrustedInstaller не запущен или работает неправильно, быстрый перезапуск службы может помочь устранить ошибку. Вы можете легко перезапустить его из консоли Windows Service Console. Вот как это сделать.
-
Нажмите Win + R, чтобы открыть окно «Выполнить».
-
Затем введите services.msc и нажмите OK, чтобы открыть Консоль обслуживания.
-
В окне Service Console найдите установщик модулей Windows.
-
Щелкните службу правой кнопкой мыши и выберите «Свойства».
-
В открывшемся окне «Свойства» установите для параметра «Тип запуска» значение «Вручную».
-
Если служба не запущена, нажмите кнопку «Пуск» в разделе «Состояние службы».
-
Нажмите Применить и ОК, чтобы сохранить изменения. Закройте служебную консоль и проверьте, можно ли запустить средство проверки системных файлов без ошибок.
2. Запустите TrustedInstaller из командной строки.
Если перезапуск установщика модулей Windows из консоли обслуживания не помог, вы можете использовать командную строку для перезапуска службы. Вот как это сделать.
-
Введите cmd в строку поиска Windows. В результатах поиска щелкните правой кнопкой мыши Командную строку и выберите Запуск от имени администратора. Нажмите Да, когда будет предложено Управление учетными записями пользователей.
-
В окне командной строки введите следующую команду и нажмите Enter, чтобы выполнить: sc config trustinstaller start = auto
-
Эта команда установит автоматический тип запуска службы установщика модулей Windows. После успешного выполнения вы увидите сообщение ChangeServiceConfig SUCCESS, отображаемое на экране.
-
Затем введите следующую команду, чтобы перезапустить службу TrustedInstaller: net start trustinstaller
-
После успешного выполнения запустите команду sfc / scannow и проверьте, устранена ли ошибка.
3. Запустите SFC Scannow в безопасном режиме.
В безопасном режиме Windows запускается в минимальном состоянии, загружая ограниченный набор файлов и дисков. Безопасный режим полезен, чтобы определить, не вызывает ли проблема в вашей системе конфликт стороннего приложения или службы.
Если вы считаете, что сторонняя программа конфликтует со средством проверки системных файлов и запуск защиты ресурсов Windows не может запустить ошибку службы восстановления, запустите команду sfc / scannow в режиме безопасной загрузки, чтобы проверить проблему.
Чтобы запустить проверку системных файлов в безопасном режиме:
-
Нажмите Win + R, чтобы открыть Выполнить.
-
Введите msconfig.msc и нажмите OK, чтобы открыть окно конфигурации системы.
-
В появившемся окне откройте вкладку Boot.
-
В разделе «Параметры загрузки» установите флажок «Безопасная загрузка». Затем выберите опцию Minimal.
-
Нажмите Применить и ОК, чтобы сохранить изменения.
-
Нажмите кнопку «Перезагрузить», если хотите сразу же перезапустить безопасный режим. В противном случае нажмите «Выйти без перезагрузки», сохраните и закройте открытые приложения, а затем перезагрузите компьютер.
После перезагрузки ваша система загрузится в безопасном режиме, при этом будут запущены только основные службы Windows.
Теперь откройте командную строку и запустите команду sfc / scannow. Если команда выполняется без каких-либо ошибок, стороннее приложение, установленное в вашей системе, скорее всего, создает конфликт с Windows Resource Protection и, следовательно, вызывает ошибку.
Чтобы отключить безопасную загрузку, запустите «Конфигурация системы», откройте вкладку «Загрузка» и снимите флажок «Безопасная загрузка» в разделе «Параметры загрузки». Затем нажмите «Применить» и перезагрузите компьютер.
4. Добавьте значение расширяемой строки TrustedInstaller в редактор реестра.
Если вы не против работать с редактором реестра Windows, вы можете исправить эту ошибку, добавив в реестр новое расширяемое строковое значение. Тем не менее, неправильные изменения в записях реестра могут заблокировать вашу систему, поэтому обязательно создайте резервную копию реестра Windows, прежде чем продолжить настройку.
Кроме того, создайте точку восстановления системы. Это поможет вам отменить изменения на уровне системы и вернуть ваш компьютер в рабочее состояние. Создав резервную копию, выполните следующие действия.
Этот процесс включает в себя поиск идентификатора TrustedInstaller, имени подпапки и создание нового значения расширяемой строки в редакторе реестра. Мы разделили шаги на две части для облегчения понимания.
4.1 Найдите идентификатор TrustedInstaller и имя подпапки в проводнике
-
Нажмите Win + E, чтобы открыть проводник, и перейдите в следующее место: C: Windows Servicing Version.
-
Вы увидите папку с именем 10.0.19041.1XXX. Это ваш идентификатор TrustedInstaller. Скопируйте идентификатор / имя в буфер обмена или вставьте его в документ Блокнота, так как вы будете использовать его в дальнейшем.
-
Затем перейдите в следующее место: C: Windows WinSxS.
-
Здесь, в зависимости от используемого вами процессора, найдите одну из этих подпапок. x86_microsoft-windows-servicingstack_31bf3856ad364e35_ {TrustedInstaller ID} (32-разрядная версия Windows)
amd64_microsoft-windows-servicingstack_31bf3856ad364e35_ {TrustedInstaller ID} (64-разрядная версия Windows) -
В названии подпапки выше {TrustedInstaller ID} — это имя папки, которое вы отметили на шаге 2.
-
Скопируйте имя папки и путь в файл Блокнота.
4.2 Создание расширяемого строкового значения в редакторе реестра
Теперь, когда у вас есть необходимая информация, пора создать значение Expandable String в редакторе реестра. Вот как это сделать.
-
Нажмите Win + R, чтобы открыть Выполнить.
-
Введите regedit и нажмите ОК, чтобы открыть редактор реестра.
-
В редакторе реестра перейдите в следующее место. Вы можете скопировать и вставить путь в адресную строку редактора реестра для быстрой навигации: HKEY_LOCAL_MACHINE SOFTWARE Microsoft Windows CurrentVersion Component Based Servicing Version
-
Выберите и щелкните правой кнопкой мыши подраздел «Версии». Выберите «Создать»> «Расширяемое строковое значение».
-
Переименуйте значение в соответствии с вашим именем идентификатора TrustedInstaller. После переименования значения оно будет выглядеть примерно так: 10.0.19041.1XXX
-
Затем дважды щелкните вновь созданное значение и вставьте путь к папке, указанной в WinSxS, в поле «Значение». Это будет выглядеть примерно так:% SystemRoot% winsxs amd64_microsoft-windows-servicingstack_31bf3856ad364e35_10.0.19041.1XXX_none_7e3d47227c694b34
-
Убедитесь, что правильно используете% SystemRoot% и удалите C: Windows из пути к папке.
-
Щелкните ОК, чтобы сохранить изменения.
Если вы видите сообщение об ошибке при создании значения при добавлении подраздела или строкового значения, вы должны стать владельцем ключа обслуживания на основе компонентов. Вы можете вручную стать владельцем ключа или использовать для этого автоматизированный инструмент.
Как стать владельцем ключа реестра
-
В редакторе реестра щелкните правой кнопкой мыши компонент «Обслуживание на основе компонентов» и выберите «Разрешения».
-
В окне «Разрешения» нажмите кнопку «Дополнительно» на вкладке «Безопасность».
-
Владелец по умолчанию установлен на TrustedInstaller. Щелкните ссылку «Изменить».
-
Введите свое имя пользователя и нажмите Проверить имена. Щелкните ОК, чтобы сохранить изменения.
-
Установите флажок Заменить владельца вложенных контейнеров и объектов и нажмите Применить к изменениям.
После смены владельца вы можете изменить ключи реестра, чтобы добавлять новые значения и подразделы без каких-либо ошибок.
Устранение ошибки защиты ресурсов Windows в Sfc / Scannow — стало проще
Одно из этих четырех исправлений позволит вам исправить ошибку защиты ресурсов Windows и выполнить команду Sfc / scannow. В большинстве случаев вы можете решить эту проблему, настроив записи реестра. Однако, если ничего не работает, попробуйте точку восстановления или сбросьте систему до заводских значений по умолчанию.
Во время использования команды sfc /scannow в системной консоли Windows пользователи иногда сталкиваются с сообщением «Защите ресурсов Windows не удается запустить службу восстановления». Соответственно, никакого сканирования и восстановления системных файлов не произойдет: программа прекратит свою работу.
Понятно дело, что вышеуказанная команда представляет собой незаменимый функционал в определенных ситуациях, а поэтому проблему с оговариваемым сообщением нужно незамедлительно исправлять, если та проявилась. В сегодняшнем материале мы разберем с вами это сообщение, рассмотрим возможные причины и методы его решения. Пример будет приводиться на операционной системе Windows 10.
Причины сообщения
Причин для появления сообщения «Защите ресурсов Windows не удается запустить службу восстановления» при использовании команды sfc /scannow может быть несколько, но выделяют, как правило, две:
- команда выполнялась не от имени Администратора;
- службы «Установщик модулей Windows», «Установщик Windows» или «TrustedInstaller» были деактивированы;
Обычно, подобная проблема возникает именно по этим двум причинам. Впрочем, могут быть и другие, но их крайне сложно выявить и возникают они довольно редко. Так или иначе давайте перейдем непосредственно к решениям сообщения «Защите ресурсов Windows не удается запустить службу восстановления».
Решение сообщения
Итак, для начала мы рекомендуем убедиться, что вы применяете Командную строку(или PowerShell) от имени Администратора. Делается это крайне просто: нажимаем правой кнопкой мыши на Пуск и выбираем «Командная строка(администратор)». Как только перед вами появится Командная строка, вписывайте в нее команду sfc /scannow. Если вы ранее пытались выполнить данную команду без прав Администратора, то это решение определенно должно помочь.
Тем не менее как быть тогда, когда вы все же делали все «как по учебнику»? Ну, в таком случае мы рекомендуем вам проверить, активированы ли в вашей операционной системе такие службы, как «Установщик модулей Windows», «Установщик Windows» и «TrustedInstaller». Эти службы должны быть активированы, а их тип запуска выставлен на значение «Вручную». Чтобы откорректировать параметры этих служб, сделайте следующее:
- нажмите Windows+R;
- впишите services.msc и нажмите Enter;
- найдите в списке службу «Установщик модулей Windows» и дважды кликните на нее;
- выберите в ниспадающем меню типа запуска значение «Вручную»;
- повторите эти шаги для служб «Установщик Windows» и «TrustedInstaller».
- сохраните изменения и перезагрузите свой компьютер.
Попробуйте снова выполнить команду sfc /scannow. Многие пользователи утверждают, что у них сообщение «Защите ресурсов Windows не удается запустить службу восстановления» появлялось по причине того, что была деактивирована та или иная служба из указанного выше списка. Помимо прочего, существует еще одно решение, которое, возможно, сможет помочь вам.
Итак, помочь исправить ситуацию с условно нерабочей утилитой SFC вам поможет другая утилита с аббревиатурой DISM. С ее помощью можно проверить и восстановить системный образ. Чтобы применить ее, сделайте следующее:
- откройте Командную строку от имени Администратора;
- впишите в нее следующий ряд команд:
- Dism /Online /Cleanup-Image /ScanHealth
- Dism /Online /Cleanup-Image /CheckHealth
- Dism /Online /Cleanup-Image /RestoreHealth
- снова попробуйте выполнить команду sfc /scannow.
Некоторые пользователи утверждают, что такой порядок действий помогает им избавиться от сообщения «Защите ресурсов Windows не удается запустить службу восстановления» в Командной строке(или PowerShell). Возможно, это поможет и вам. Однако, что делать, если даже это не смогло исправить ситуацию?
Что же, осталось еще одно решение, которое может и не обрадует вас по причине затрачиваемого на него времени. Итак, вы можете попробовать устранить возникшую проблему обновлением Windows с помощью программы Media Creation Tool. Во время обновления будут перезаписаны все поврежденные системные файлы, но останутся нетронутыми данные профиля, установленное ПО и выставленные настройки. В общем, что-то вроде переустановки, но с минимальными потерями.
Итак, загружайте Media Creation Tool на свой компьютер, запускайте утилиту и следуйте инструкции ниже:
- примите условия лицензии, нажав «Принять»;
- на вопрос «Что вы хотите сделать?» выберите ответ «Обновить этот компьютер» и нажмите «Далее»;
- нажмите на кнопку «Установить».
Как только процесс обновления вашей операционной системы будет полностью завершен, вы сможете использовать команду sfc /scannow совершенно спокойно, не боясь, что перед вами появится сообщение «Защите ресурсов Windows не удается запустить службу восстановления».
Утилита SFC – это очень полезный инструмент, который часто помогает восстановить работоспособность операционной системы Windows. Утилита способна быстро проанализировать все системный файлы на предмет целостности, после чего заменить обнаруженные повреждённые объекты на работоспособные аналоги. Вся полезность и эффективность SFC зачастую полностью перекрывается ошибкой, не дающей утилите закончить начатый процесс проверки. В этой статье мы расскажем, как бороться со сбоем «Защита ресурсов Windows не может выполнить запрошенную операцию», появляющимся при использовании команды «sfc scannow».
Решение сообщения
Итак, для начала мы рекомендуем убедиться, что вы применяете Командную строку(или PowerShell) от имени Администратора. Делается это крайне просто: нажимаем правой кнопкой мыши на Пуск и выбираем «Командная строка(администратор)». Как только перед вами появится Командная строка, вписывайте в нее команду sfc /scannow. Если вы ранее пытались выполнить данную команду без прав Администратора, то это решение определенно должно помочь.
Тем не менее как быть тогда, когда вы все же делали все «как по учебнику»? Ну, в таком случае мы рекомендуем вам проверить, активированы ли в вашей операционной системе такие службы, как «Установщик модулей Windows», «Установщик Windows» и «TrustedInstaller». Эти службы должны быть активированы, а их тип запуска выставлен на значение «Вручную». Чтобы откорректировать параметры этих служб, сделайте следующее:
- нажмите Windows+R;
- впишите services.msc и нажмите Enter;
- найдите в списке службу «Установщик модулей Windows» и дважды кликните на нее;
- выберите в ниспадающем меню типа запуска значение «Вручную»;
- повторите эти шаги для служб «Установщик Windows» и «TrustedInstaller».
- сохраните изменения и перезагрузите свой компьютер.
Попробуйте снова выполнить команду sfc /scannow. Многие пользователи утверждают, что у них сообщение «Защите ресурсов Windows не удается запустить службу восстановления» появлялось по причине того, что была деактивирована та или иная служба из указанного выше списка. Помимо прочего, существует еще одно решение, которое, возможно, сможет помочь вам.
Итак, помочь исправить ситуацию с условно нерабочей утилитой SFC вам поможет другая утилита с аббревиатурой DISM. С ее помощью можно проверить и восстановить системный образ. Чтобы применить ее, сделайте следующее:
- откройте Командную строку от имени Администратора;
- впишите в нее следующий ряд команд: Dism /Online /Cleanup-Image /ScanHealth
- Dism /Online /Cleanup-Image /CheckHealth
- Dism /Online /Cleanup-Image /RestoreHealth
Некоторые пользователи утверждают, что такой порядок действий помогает им избавиться от сообщения «Защите ресурсов Windows не удается запустить службу восстановления» в Командной строке(или PowerShell). Возможно, это поможет и вам. Однако, что делать, если даже это не смогло исправить ситуацию?
Что же, осталось еще одно решение, которое может и не обрадует вас по причине затрачиваемого на него времени. Итак, вы можете попробовать устранить возникшую проблему обновлением Windows с помощью программы Media Creation Tool. Во время обновления будут перезаписаны все поврежденные системные файлы, но останутся нетронутыми данные профиля, установленное ПО и выставленные настройки. В общем, что-то вроде переустановки, но с минимальными потерями.
Друзья, всем хорошего настроения! В этой статье мы с вами рассмотрим самый, можно сказать, железобетонный вариант восстановления поврежденных системных файлов в Windows 10, а также хранилища критически важных компонентов.
Ведь в большинстве случаев при возникновении ошибок типа « Защита ресурсов Windows не может выполнить запрошенную операцию« помогает именно данное решение. Понятно, что здесь подразумевается ситуация, когда система не подает никаких признаков жизни.
Ну что же, товарищи, на этот раз нам опять понадобится загрузочный носитель с оригинальным той же версии и разрядности, что и сломанная система. Но это еще не все.
Также под рукой должны быть либо второй рабочий компьютер, либо флешка-реаниматор на основе WinPE (среда предустановки ). К примеру, я настойчиво рекомендую использовать для этих целей популярную сборку от Сергея Стрельца .
Далее в статье все примеры будут показаны именно на ее примере. Хотя большой разницы нет, главное понять суть процесса, что позволит восстановить критические повреждения Windows без участия дополнительного ПК.
Итак, загрузку с USB-накопителя на основе WInPE и загружаемся. После этого открываем имеющийся в сборке файловый менеджер Total Commander и находим каталог с образом установочного дистрибутива системы. Жмем по нему правой кнопкой мыши и выбираем пункт « Подключить образ к ImDisk« :
На следующем шаге происходит монтирование ISO-образа в виртуальный привод. В нашем случае он числится под буквой « H « :
Так, далее следует выбрать указанный выше дисковод и найти в папке « Sources « инсталляционный архив под именем « Install. esd « либо « Install. wim« . Если вы внимательно читали на эту тему, то должны знать про эти файлы.
Затем в правой панели файлового менеджера нужно открыть любой логический раздел жесткого диска компьютера, главное, чтобы он был несистемным и имел свободное пространство не менее 20 Гб.
Возвращаемся обратно к установочному образу Windows 10, жмем правой кнопкой мыши и выбираем « 7-Zip-Распаковать в install« :
Начнется довольно долгий процесс распаковки. Насколько долгий? Посмотрите на размер конечного файла и сделайте выводы сами:
Итак, товарищи, теперь можно закончить все операции с флешкой-реаниматором, или же вторым рабочим компьютером, на котором выполнялись все перечисленные действия. Теперь настал черед загрузочного USB-накопителя либо диска с оригинальным образомWindows 10. В общем, опять загружаемся.
Запустится программа установки операционной системы. На этапе выбора языка необходимо с помощью командной строки и блокнота узнать реальные буквенные обозначения логических разделов и флешки в среде предустановки . Вспомните, об этом очень подробно велся разговор в прошлой публикации:
Кто сейчас не совсем понимает о чем идет речь, обязательно пройдите по ссылке выше и внимательно ознакомьтесь с материалом. А мы же жмем комбинацию клавиш « Shift+F10« и вводим соответствующую команду:
Notepad
На следующем шаге идем в блокноте по пути « Файл-Открыть « , выбираем опцию « Все файлы« и кликаем по разделу « Мой компьютер« :
На картинке выше видно, что под буквой « D « значится загрузочная флешка, « E « , это системный раздел с неисправной системой Windows 10, а « F « , второй логический раздел с пользовательскими файлами (фильмы, музыка и т.д .).
Исходя из этого становится понятно, что именно на диск « F « (несистемный ) была осуществлена распаковка восстановительных файлов из оригинального установочного дистрибутива . Поэтому в командной строке запускаем команду следующего вида:
Sfc /scannow /offbootdir=F:Install /offwindir=E:Windows
Теперь давайте расшифруем. « F:Install« , это раздел с папкой, в которую были распакованы системные файлы из хранилища. « E:Windows« , диск с установленной неисправной системой. Как видите, все очень даже просто.
Осталось только дождаться конечных результатов проверки и убедиться, что с ошибкой « Защита ресурсов Windows не может выполнить запрошенную операцию« наконец-то покончено. Так что, друзья, пишите в комментариях, помог ли вам данный метод. А в завершение, как всегда, предлагаю посмотреть очередной интересный видеоролик.
Нередко пользователи вынуждены полагать, что системные файлы операционной системы (ОС) повреждены, причина в характерных сбоях при выполнении элементарных операций и медленной работе компьютера. Бывает, что загрузка внешнего IT-продукта приводит к деструктивному изменению конфигурации ОС. В этих случаях помогает проверка целостности системных файлов в Windows 10.
Обычно, в ОС предусмотрены два программных продукта SFC.exe и DISM.exe, и, кроме этого, команда Repair-WindowsImage для Windows PowerShell. Первые проверяют целостность составляющих системы и автоматически восстанавливают их выявленные дефекты. Вторая делает это, применяя DISM.
Эксперты уверены, что целесообразнее использовать их поочередно, поскольку перечни сканируемых файлов у этих программных средств отличаются друг от друга.
В продолжение рассмотрим несколько инструкций по применению представленного ПО. Описываемые действия безопасны, однако необходимо помнить, что восстановление системных файлов носит комплексный характер, и затрагивает даже те изменения, которые вносятся самим пользователем. В частности, установка внешних ресурсов и прочие преобразования ОС будут аннулированы.
Способы решения проблемы
Ошибка может возникнуть как в самом конце процедуры диагностики, так и в момент её проведения. Чаще всего утилита останавливает сканирование на определённом этапе (например, на 23%) и некоторое время не отвечает, а затем выводит уведомление о сбое. О способах выхода из ситуации – далее.
Проблема никак не связана с конкретной версией Windows – она возникает на любой из ОС. Обычно причина кроется в сложностях с получением доступа к директории WINSXS.
Запуск утилиты в безопасном режиме
Первый метод связан с проведением процедуры проверки в безопасном режиме. Чтобы запустить этот режим, нужно перезагрузить ПК и в момент старта нажать на клавишу F8 . В предложенном списке необходимо выбрать «Безопасный режим» (можно остановиться на варианте с поддержкой командной строки). После запуска ОС нужно протестировать работоспособность SFC.
Использование CHKDSK
CHKDSK – это инструмент, который позволяет протестировать файловую систему и просканировать разделы подключенных дисков. Иногда использование этой утилиты помогает избавиться от факторов, вызывающих сбой в работе SFC.
Чтобы воспользоваться CHKDSK, нужно:
- Запустить командную строку с правами администратора через правый клик по «Пуску».
- Вставить команду «chkdsk c: /r», начать исполнение.
- Дождаться завершения работы инструмента.
Вместо символа «C» нужно указать букву, соответствующую системному диску. Сканировать нужно именно тот раздел, на который установлена ОС.
Открытие доступа к WinSxS
Мы уже отмечали, что одна из вероятных причин появления сбоя заключается в проблемах с доступом к каталогу WinSxS – система попросту блокирует путь к этой директории. Чтобы разрешить SFC воспользоваться содержимым системной папки, нужно выполнить простую последовательность действий:
- Открываем командную строку от имени администратора.
- Вставляем и выполняем запрос «icacls c:windowswinsxs».
- Закрываем консоль, перезагружаем ПК.
После перезагрузки нужно повторно запустить утилиту SFC – если проверка зависла на том же значении, что и раньше, переходите к следующему методу.
Применение команд DISM
Иногда проблему удаётся решить при помощи команд DISM – открываем командную строку и в строгой последовательности выполняем следующие запросы:
- dism /online /cleanup-image /checkhealth
- dism /online /cleanup-image /scanhealth
- dism /online /cleanup-image /restorehealth
Чтобы изменения вступили в силу, нужно перезапустить операционную систему.
Восстановление ОС
В крайнем случае придётся прибегнуть к переустановке или восстановлению ОС. Поскольку на отказ от переустановки у вас могут быть свои причины, мы предлагаем воспользоваться средством восстановления:
- Подготавливаем загрузочную флешку с Windows, запускаемся с неё.
- Нажимаем на «Восстановление системы», выбираем «Поиск и устранение неисправностей».
- Дожидаемся окончания процедуры, загружаемся в обычном режиме.
Опция сработает, если вы вручную не отключали функцию создания точек восстановления.
Как восстановить Windows 10 с SFC в автономном режиме
Чтобы восстановить Windows 10 с помощью SFC, используя автономный режим, выполните следующие действия:
- Откройте Параметры (Win + I).
- Нажмите Обновление и безопасность.
- Нажмите Восстановление.
- В разделе «Особые варианты загрузки» нажмите кнопку Перезагрузить сейчас.
- Нажмите вариант Поиск и устранение неисправностей
- Нажмите Дополнительные параметры.
- Выберите командная строка.
- Выберите свой аккаунт.
- Подтвердите с помощью пароля.
- Нажмите кнопку Продолжить.
- Введите следующую команду, чтобы запустить инструмент diskpart и нажмите Enter:
diskpart - Введите следующую команду, чтобы определить расположение разделов Windows и System Reserved и нажмите Enter:
list volume
- Обратите внимание на букву диска для раздела «Зарезервировано системой» и раздела Windows 10, обычно это том с наибольшим размером. Например, D и C.
- Введите следующую команду для выхода из diskpart и нажмите Enter:
exit - Введите следующую команду, чтобы запустить проверку системных файлов в автономном режиме и нажмите Enter:
sfc /scannow /offbootdir=C: /offwindir=D:Windows
В команде, мы используем параметр /offboodir, чтобы указать букву диска системного раздела, что в данном случае С. Также в /offwindir указывается расположение файлов Windows 10, которым в данном случае является D:Windows
- Нажмите кнопку ×, чтобы закрыть командную строку.
- Нажмите на Продолжить.
После того, как вы выполните эти шаги, команда проверки системных файлов исправит любую проблему, обнаруженную с системными файлами в Windows 10.
Как исправить ошибку Защита ресурсов Windows не может выполнить запрошенную операцию
При возникновении какой-либо проблемы на компьютере с Windows 7 и выше, многие пользователи запускают через командную строку задачу sfc /scannow. Это команда для проверки и восстановления целостности системных файлов. Однако бывают случаи, когда результаты проверки отображаются в виде сообщения Защита ресурсов Windows не может выполнить запрошенную операцию. Исправить такую ошибку можно несколькими способами.
Причины, по которым проверка целостности системных файлов может закончиться ошибкой Защита ресурсов Windows не может выполнить запрошенную операцию, несколько:
- Сбой в работе самого инструмента sfc /scannow;
- Отсутствие доступа к каталогу WinSxS;
- Повреждение файловой системы;
- Наличие битых секторов на жестком диске;
- Отсутствие прав на запуск утилиты.
Также утилита может некорректно работать из-за поражения системы вирусами, а поэтому ПК нужно просканировать на наличие вредоносного ПО.
Для того, чтобы проверка целостности системных файлов была выполнена правильно, стоит запустить команду sfc /scannow от имени Администратора. Для этого нужно в поисковую строку ввести команду cmd и нажать на выдаче правой кнопкой мыши, выбрав «Запустить от имени Администратора».
В случае, если инструмент запущен в консоли с привилегиями Администратора, а ошибка всё равно появляется, необходимо проверить состояние файловой системы. Для этого нужно в командной строке с правами Администратора прописать chkdsk C: /r /f.
Компьютер перезагрузится и запуститься проверка файловой системы.
Такая ошибка может возникать из-за неправильно указанного пути или отсутствия доступа к каталогу WinSxS. Поэтому нужно проверить и этот показатель. Для этого в той же командной строке с правами Администратора стоит ввести icacls c:/windows/winsxs.
После использования этой команды нужно выполнить перезагрузку системы.
В случае, если ранее вы проверяли ПК на вирусы и были обнаружены вредоносные объекты, возможно, повреждено хранилище системных файлов. Для его восстановления потребуется запустить команду с привилегиями Администратора:
- Dism /Online /Cleanup-Image /ScanHealth – проверка состояния хранилища;
- DISM /Online /Cleanup-Image /RestoreHealth – восстановление хранилища.
ВАЖНО! При выполнении данной команды компьютер должен быть подключен к сети.
В случае, если выше приведенные способы не помогли решить проблему, стоит запустить систему в Безопасном режиме или же воспользоваться установочным диском. Инструкция к последнему варианту:
- Запускаем установочный диск. Как только появиться вариант выбора языка, региона, версии ОС, стоит нажать «Shift+F10».
Запустить проверку системных файлов
В Windows 10/8/7/Vista средство проверки системных файлов интегрировано с защитой ресурсов Windows , которая защищает ключи и папки реестра, а также важные системные файлы. Если в защищенном системном файле обнаруживаются какие-либо изменения, измененный файл восстанавливается из кэшированной копии, расположенной в самой папке Windows.
Так что, если в какой-то момент времени вы обнаружите, что взломали некоторые системные файлы или, возможно, применили некоторые настройки или заменили системные файлы, возможно, во время настройки Windows, и теперь вы обнаружите, что ваша Windows не работает должным образом, вы можете хотите сначала запустить эту утилиту, прежде чем пытаться восстановить систему. Для этого вам сначала нужно открыть окно командной строки с повышенными правами.
Чтобы запустить проверку системных файлов в Windows 10/8/7, введите cmd в поле «Начать поиск». В появившемся результате щелкните правой кнопкой мыши cmd и выберите Запуск от имени администратора .
Если вы не запустите командную строку от имени администратора, вы увидите сообщение:
Вы должны быть администратором, запустив сеанс консоли, чтобы использовать утилиту sfc
Следовательно, обязательно, что вы делаете это.
Существует множество причин повреждения системных файлов:
- Сбои в работе системы;
- Вирусное заражение;
- Некорректная установка обновлений;
- Побочные действия сторонних программ;
- Резкое отключение ПК из-за сбоя в электропитании;
- Действия самого пользователя.
Но чтобы не послужило причиной неполадки, с её последствиями необходимо бороться. Компьютер не может полноценно функционировать с поврежденными системными файлами, поэтому необходимо в максимально короткие сроки устранить указанную неисправность. Правда, названное повреждение совсем не означает, что компьютер вообще не будет запускаться. Довольно часто это совсем не проявляется и пользователь определенное время даже не подозревает, что с системой что-то не так. Далее мы подробно изучим различные способы восстановления системных элементов.
Способ 1: Сканирование утилитой SFC через «Командную строку»
В составе Виндовс 7 есть утилита под названием SFC, прямое предназначение которой как раз заключается в проверке системы на наличие поврежденных файлов с последующим их восстановлением. Запускается она через «Командную строку».
- Щелкайте «Пуск»и переходите к списку «Все программы».
Заходите в каталог «Стандартные».
Запустится «Командная строка» с административными полномочиями. Произведите туда ввод выражения:
Атрибут «scannow» вводить обязательно, так как он позволяет производить не только проверку, но и восстановление файлов при обнаружении повреждений, что нам, собственно, и требуется. Для запуска утилиты SFC жмите Enter.
Будет проведена процедура сканирования системы на предмет повреждения файлов. Процент выполнения задачи будет отображаться в текущем окне. В случае выявления неисправностей объекты будут автоматически восстановлены.
Если же появится сообщение, что проблемные файлы обнаружены, но восстановить их не удается, то в этом случае перезапустите компьютер и войдите в систему в «Безопасном режиме». Затем повторите процедуру сканирования и восстановления с помощью утилиты SFC точно так же, как было описано выше.
Способ 2: Сканирование утилитой SFC в среде восстановления
Если у вас вообще не запускается система даже в «Безопасном режиме», то в этом случае можно произвести восстановление системных файлов в среде восстановления. Принцип данной процедуры очень похож на действия в Способе 1. Главное отличие заключается в том, что кроме введения команды запуска утилиты SFC, придется указать тот раздел диска, на котором установлена операционная система.
- Сразу после включения компьютера, дождавшись характерного звукового сигнала, оповещающего о запуске BIOS, жмите на клавишу F8.
Открывается меню выбора типа запуска. С помощью стрелок «Вверх» и «Вниз» на клавиатуре передвиньте выделение на пункт «Устранение неполадок…» и щелкайте Enter.
Запустится среда восстановления ОС. Из перечня открывшихся вариантов действий перейдите к пункту «Командная строка».
Откроется «Командная строка», но в отличие от предыдущего способа, в её интерфейс нам придется ввести несколько другое выражение:
sfc /scannow /offbootdir=c: /offwindir=c:windows
Если ваша система расположена не в разделе C или имеет другой путь, то вместо буквы «C» нужно указать актуальный локальный диск размещения, а вместо адреса «c:windows» — соответствующий путь. Кстати, эту же команду можно использовать, если вы хотите восстановить системные файлы с другого ПК, подключив к нему жесткий диск проблемного компьютера. После ввода команды жмите Enter.
- Будет начата процедура сканирования и восстановления.
Внимание! Если ваша система повреждена настолько, что даже не включается среда восстановления, то в этом случае войдите в неё, запустив компьютер при помощи установочного диска.
Способ 3: Точка восстановления
Восстановить системные файлы можно также, откатив систему к ранее сформированной точке отката. Основным условием для выполнения этой процедуры является наличие такой точки, которая была создана тогда, когда все элементы системы были ещё целы.
- Щелкайте «Пуск», а затем через надпись «Все программы»переходите в каталог «Стандартные», как было описано в Способе 1. Откройте папку «Служебные».
Щелкните по названию «Восстановление системы».
Открывается инструмент для реанимирования системы к ранее созданной точке. В стартовом окне вам не нужно ничего делать, просто нажмите элемент «Далее».
А вот действия в следующем окне будут самым важным и ответственным этапом в данной процедуре. Тут нужно выбрать из списка ту точку восстановления (если их несколько), которая была создана ещё до того, как вы заметили неполадки на ПК. Для того чтобы иметь максимальное разнообразие выбора, установите о. Затем выделите наименование той точки, которая подходит для проведения операции. После этого нажмите «Далее».
В последнем окне вам остается только сверить данные, если это необходимо, и нажать кнопку «Готово».
Затем откроется диалоговое окно, в котором требуется подтвердить свои действия, нажав кнопку «Да». Но перед этим советуем закрыть все активные приложения, чтобы данные, с которыми они работают, не были потеряны вследствие перезагрузки системы. Также следует помнить, что если вы выполняете процедуру в «Безопасном режиме», то в этом случае даже после завершения процесса при необходимости отменить изменения не получится.
Если у вас не получается запустить компьютер обычным способом или через «Безопасный режим», то процедуру отката можно выполнить в среде восстановления, переход в которую был подробно описан при рассмотрении Способа 2. В открывшемся окне нужно выбрать вариант «Восстановление системы», а все остальные действия требуется выполнить так же, как и при стандартном откате, с которым вы ознакомились выше.
Способ 4: Ручное восстановление
Способ ручного восстановления файлов рекомендуется применять только в том случае, если все остальные варианты действий не помогли.
- Сначала нужно определить, в каком именно объекте присутствуют повреждения. Для этого проведите сканирование системы утилитой SFC, как было рассказано в Способе 1. После того как отобразилось сообщение о невозможности восстановить систему, закрывайте «Командную строку».
С помощью кнопки «Пуск» переходите в папку «Стандартные». Там ищите название программы «Блокнот». Щелкайте по нему ПКМ и выбирайте запуск с полномочиями администратора. Это очень важно, так как в обратном случае вы не сможете открыть в данном текстовом редакторе необходимый файл.
В открывшемся интерфейсе «Блокнота» щелкайте «Файл» и далее выбирайте «Открыть».
В окне открытия объекта перемещайтесь по следующему пути:
В списке выбора типа файлов обязательно выберите вариант «Все файлы» вместо «Текстовый документ», иначе вы просто не увидите нужный элемент. Затем отметьте отобразившийся объект под названием «CBS.log» и жмите «Открыть».
Будет открыта текстовая информация из соответствующего файла. Она содержит в себе данные об ошибках, выявленных вследствие проверки утилитой SFC. Найдите ту запись, которая по времени соответствует завершению сканирования. Там будет отображено имя отсутствующего или проблемного объекта.
Как видим, восстановить системные файлы можно как использовав специально предназначенную для этого утилиту SFC, так и применив глобальную процедуру отката всей ОС к ранее созданной точке. Алгоритм действий при выполнении этих операций зависит ещё от того, можете вы запустить Виндовс или вам приходится устранять неполадки с помощью среды восстановления. Кроме того, возможна ручная замена поврежденных объектов из дистрибутива.
SFC не работает
На компьютерных форумах можно встретить немало сообщений подобного рода, когда пользователи пытаются запустить сканирование, но вместо этого отображается указанное выше сообщение. Неприятный случай, который заводит людей в тупик. Но не стоит паниковать, сейчас узнаете способы исправления.
Почему же возникает ошибка? Кстати, она может проявиться как в сразу же после запуска проверки, так и в процессе. Обычно это сопровождается продолжительным зависанием процедуры, а затем отображается надпись «защита ресурсов не может выполнить запрошенную операцию» Windows 10. Подобное может произойти не только с «десяткой», но и в более ранних версиях ОС.
А причина банальна – в системе происходит критический сбой, препятствующий осуществлению требуемых действий. Вероятнее всего, были удалены или повреждены важные файлы. Из этого следует несколько методов решения, которые рассмотрим далее.
Проверяем системный раздел
Есть в Виндовс стандартная программа CHKDSK. Она проверяет диски на наличие файловых ошибок, иногда даже получается их исправить. Попытка – не пытка. По крайней мере, «форумчане» иногда положительно отзываются о данном способе.
- Открываем консоль с правами админа (лучше всего через поиск, ниже привожу скрин для Windows 7 / 8 / 8.1 / 10:
По окончанию желательно перезапустить ОС. Если что неясно – смотрите видео:
Переустановка/восстановление Виндовс
Это самые кардинальные действия на тот случай, когда ничего из вышеперечисленного не сработало. В первую очередь, нам понадобится загрузочный накопитель (диск/флешка), созданный с помощью UltraISO или Rufus. Вот несколько инструкций:
Метод сработает в том случае, если у Вас была активирована функция автоматического создания точек отката. В иной ситуации стоит задуматься о чистой инсталляции.
Я очень надеюсь, что Вам не придется прибегать к столь кардинальным операциям, чтобы устранить error «защита ресурсов Windows не может выполнить операцию» SFC.
Проверка и восстановление системных файлов с помощью SFC
В данном случае потребуется выполнить команду sfc /scannow в Командной строке. План действий следующий:
- Вызываем контекстное меню Пуска (щелчком правой кнопки мыши по Пуску или нажатием сочетания клавиш Win+X), в котором выбираем пункт “Командная строка (администратор)”.
- В открывшемся окне набираем команду sfc /scannow и жмем Enter для ее выполнения.
- Будет запущено сканирование системы, которое может занять определенное время. Если в ходе проверки будут обнаружены ошибки, они будут автоматически исправлены. В случае отсутствия поврежденных файлов, мы увидим сообщение “Защита ресурсов Windows не обнаружила нарушений целостности”.
Команда sfc /scanfile=путь_к_файлу позволяет выполнить сканирование определенного файла. Например: sfc /scanfile=d:windowssystem32autoplay.dll.
К сожалению, данное программное средство не умеет исправлять дефекты используемых во время проверки системных компонентов. Это исправляется выполнением команды в Командной строке, которая запущена их среды восстановления, чему будет посвящен следующий раздел статьи.
Защита ресурсов Windows не может выполнить запрошенную операцию
встроенное средство восстановления системных файлов. Но и здесь пользователя может поджидать неприятность. Инструмент или не запускается, или запускается, но вскоре начатое сканирование завершается ошибкой «Защита ресурсов Windows не может выполнить запрошенную операцию».
Что делать, если при запуске sfc /scannow выдается ошибка «Защита ресурсов Windows не может выполнить запрошенную операцию»
Означает ли это, что всё так плохо, что даже SFC не работает? Не всегда, просто во время проверки в системе происходит сбой или инструмент не может получить доступ к каталогу WinSxS, в коем расположены важные файлы. Вероятны и другие причины — повреждение файловой системы, наличие физически нечитаемых секторов на диске, отсутствие у пользователя соответствующих прав доступа. Что делать и с чего начинать поиск причин неполадки?
Проверьте структуру файловой системы
Для начала убедитесь, что командная строка запущена от имени администратора,
хотя вообще-то Windows должна сама об этом предупреждать. Если вы запускаете инструмент как положено с админскими привилегиями, а ошибка всё равно появляется, проверьте состояние файловой системы, выполнив тут же в консоли команду
Как восстановить Windows 10 вручную без SFC
Если вы всё перепробовали, а средство проверки системных файлов не может исправить поврежденные файлы, вам может потребоваться восстановить их вручную.
Определение поврежденных системных файлов
Чтобы узнать, какие системные файлы необходимо заменить в Windows 10, выполните следующие действия:
- Откройте командную строку от имени администратора.
- Введите следующую команду и нажмите Enter:
findstr /c:»[SR]» %windir%LogsCBSCBS.log >»%userprofile%Desktopsfclogs.txt» - Проверьте рабочий стол Windows 10 на наличие файла «sfclogs.txt».
- Дважды щелкните файл sfclogs.txt, чтобы открыть его с помощью текстового редактора по умолчанию.
После того, как вы выполните эти шаги, в файле журнала будут отображены все детали отсканированных системных файлов и информация о файлах, которые невозможно восстановить.
Если файл журнала очень большой, вы можете использовать опцию поиска в текстовом редакторе и искать термин: «Не удается восстановить файл», чтобы определить файлы, которые необходимо заменить.
На чтение 4 мин. Просмотров 1.5k. Опубликовано 03.09.2019
Windows 10 является одной из самых стабильных, безопасных и бесперебойных операционных систем, разработанных и выпущенных Microsoft. Однако, поскольку мы обсуждаем огромную платформу, которая всегда находится в стадии разработки, улучшения всегда приветствуются. Но иногда эти улучшения выкладываются не так быстро, как хотелось бы. По этой причине многие пользователи решают взять вопрос в свои руки.
Поэтому мы пытаемся настроить встроенные параметры и функции с помощью сторонних приложений или путем загрузки и перепрошивки процессов, которые не выпущены Microsoft. В любом случае мы можем испортить ситуацию – мы можем повредить внутренние файлы, приложения, которые мы используем, могут испортить реестр по умолчанию или кто знает, что-то важное может быть просто стерто. Таким образом, возникают проблемы, и мы должны найти идеальный способ их устранения.
Понимание, почему происходят ошибки
Обычно первый процесс устранения неполадок, который мы применяем, – это проверка системных файлов или sfc.exe . Эта служба по умолчанию включена в центральный центр Windows, расположенный в папке C: WindowsSystem32. Эта утилита выполняет процесс сканирования, который ищет поврежденные системные файлы Windows. SFC (System File Checker) также исправляет повреждения или системные ошибки и может восстанавливать пакет защиты от восстановления Windows (WRP), через который ваше устройство Windows 10 больше не может работать должным образом.
Хорошо, так что пока все должно быть кристально ясно. Но что делать, если сканирование SFC не работает? В большинстве случаев, если установщик модулей Windows не включен, утилита SFC не завершит сканирование системы, поэтому вы не можете исправить предполагаемые неисправности. Установщик модулей Windows – это специальная служба, также предварительно загруженная в программное обеспечение Windows; эта служба должна получать доступ к файлам WRP и записям реестра при запуске сканирования SFC. Очевидно, что если служба отключена, вы получите предупреждающее сообщение или сообщение об ошибке, в котором говорится, что защита ресурсов Windows не может запустить службу восстановления ’.
Теперь вы должны понимать, как работает сканирование SFC и почему вы получаете сообщение Защита ресурсов Windows не может запустить службу восстановления . Windows 10. И исходя из объяснения, приведенного выше, проблемы могут быть легко устранены путем включения установщика модулей Windows. Вот как вы можете это исправить.
Как исправить: «Защита ресурсов Windows не может запустить службу восстановления»
- Включите компьютер с Windows 10.
- На рабочем столе нажмите клавиши клавиатуры Win + R , чтобы открыть окно «Выполнить».
-
Там введите: services.msc и нажмите ОК.
-
Откроется окно Службы . Оттуда вы должны дважды щелкнуть Установщик модулей Windows .
- Будет запущена общая панель Настройки . Оттуда перейдите на вкладку Общие .
- Тип запуска должен быть установлен как ручной . Если отличается, измените настройку соответственно.
-
Нажмите OK и затем Примените настройки.
- Вы можете закрыть сервисное окно сейчас.
-
Откройте окно с повышенными правами cmd: запустите Диспетчер задач (CTRl + Alt + Del), нажмите «Файл», выберите «Запустить новую задачу» и введите «cmd». Подсказка: убедитесь, что « создать эту задачу с правами администратора » отмечен, а затем нажмите OK.
- В окне cmd введите sc config trustinstaller start = demand и нажмите Enter.
- После этого введите net start trustinstaller и нажмите Enter.
- Готово.
После выполнения вышеуказанных шагов вы сможете запустить сканирование SFC. Ошибка «Защита ресурсов Windows не может запустить службу восстановления» должна быть исправлена, чтобы вы могли возобновить свою инициативу устранения неполадок.
Чтобы начать сканирование, просто запустите окно командной строки с повышенными правами и введите sfc/scannow (между sfc и ‘/’ есть пробел). Примечание: в зависимости от проблем или от вашей конфигурации Windows 10 это сканирование может занять некоторое время; просто делайте свою работу, пока процесс запущен.
Если у вас есть вопросы или вам нужна дополнительная информация о процессе, который мы только что объяснили, не стесняйтесь обращаться к нам, используя область комментариев ниже.
The System File Checker tool, activated with the sfc /scannow command in Command Prompt, is an incredibly useful system repair utility. It scans all the protected system files and replaces corrupted files with a cached copy located in your system. However, when running this command, you may encounter an error message that reads «Windows resource protection could not start the repair service.»
This error often occurs due to permission issues or a malfunctioning Windows TrustedInstaller. As such, let’s explore how to troubleshoot this error in a few easy steps.
Why is SFC Scannow Not Working?
For the System File Checker to work, Windows TrustedInstaller must be operational. Windows TrustedInstaller is a service that’s needed to enable the installation, removal, and modification of Windows updates and other system components.
By default, TrustedInstaller controls the Windows Resource Protection (WRP) tool. WRP protects against unauthorized modifications, including changes to essential system files, folders, and registry keys. It also handles the «sfc /scannow» command that you’re trying to use.
As such, when TrustedInstaller malfunctions, other services dependent on it will stop working too. This means both WRP and the System File Checker tool will fail to work properly. While there is no silver bullet solution for this issue, we have listed a few troubleshooting steps you can follow to fix this error.
1. Restart Windows TrustedInstaller (Windows Modules Installer)
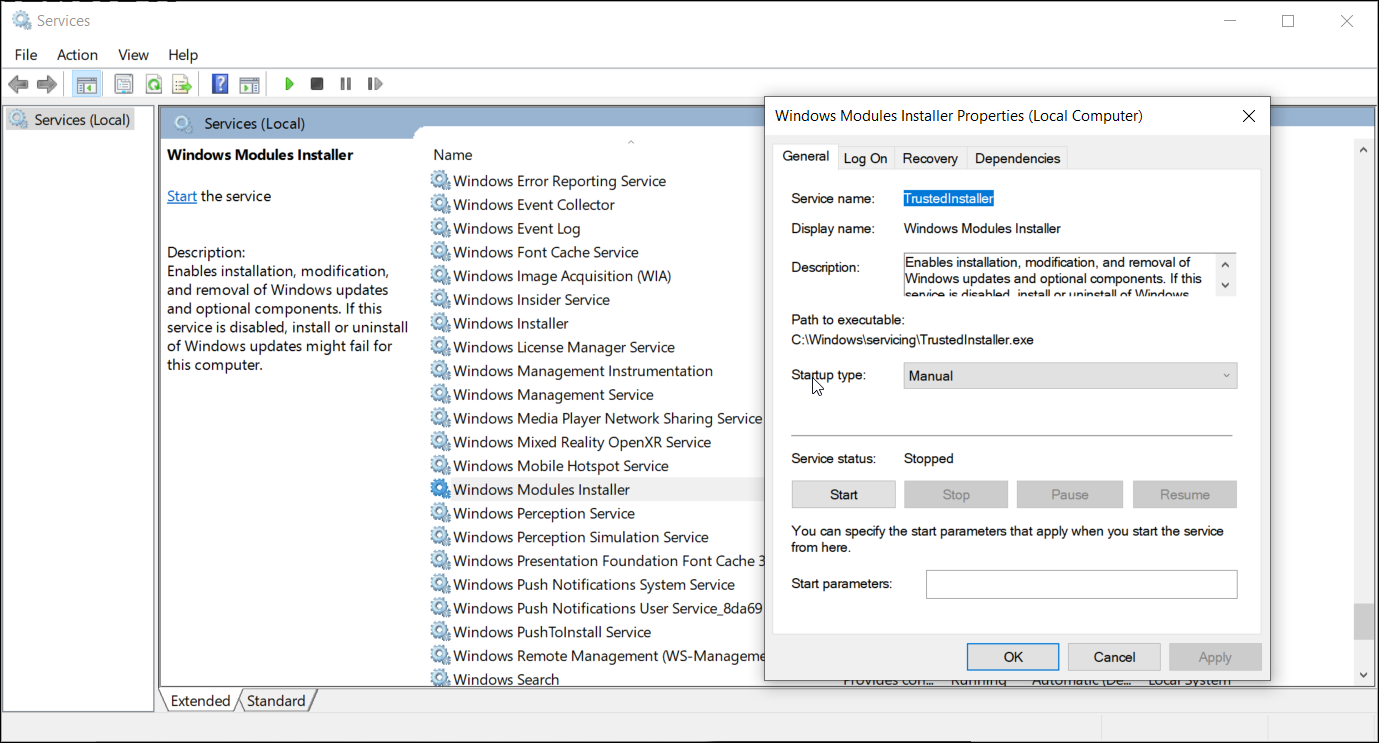
If Windows TrustedInstaller is not running or it’s malfunctioning, a quick restart of the service can help resolve the error. You can easily restart it from the Windows Service Console. Here’s how to do it.
- Press Win + R to open the Run box.
- Then, type services.msc and click OK to open the Service Console.
- In the Service Console window, locate the Windows Modules Installer.
- Right-click on the service and select Properties.
- In the Properties window that appears, set the Startup type to Manual.
- If the service isn’t running, click the Start button under the Service status section.
- Click Apply and OK to save the changes. Close the Service Console and check if you can run the System File Checker tool without any error.
2. Start TrustedInstaller Using the Command Prompt
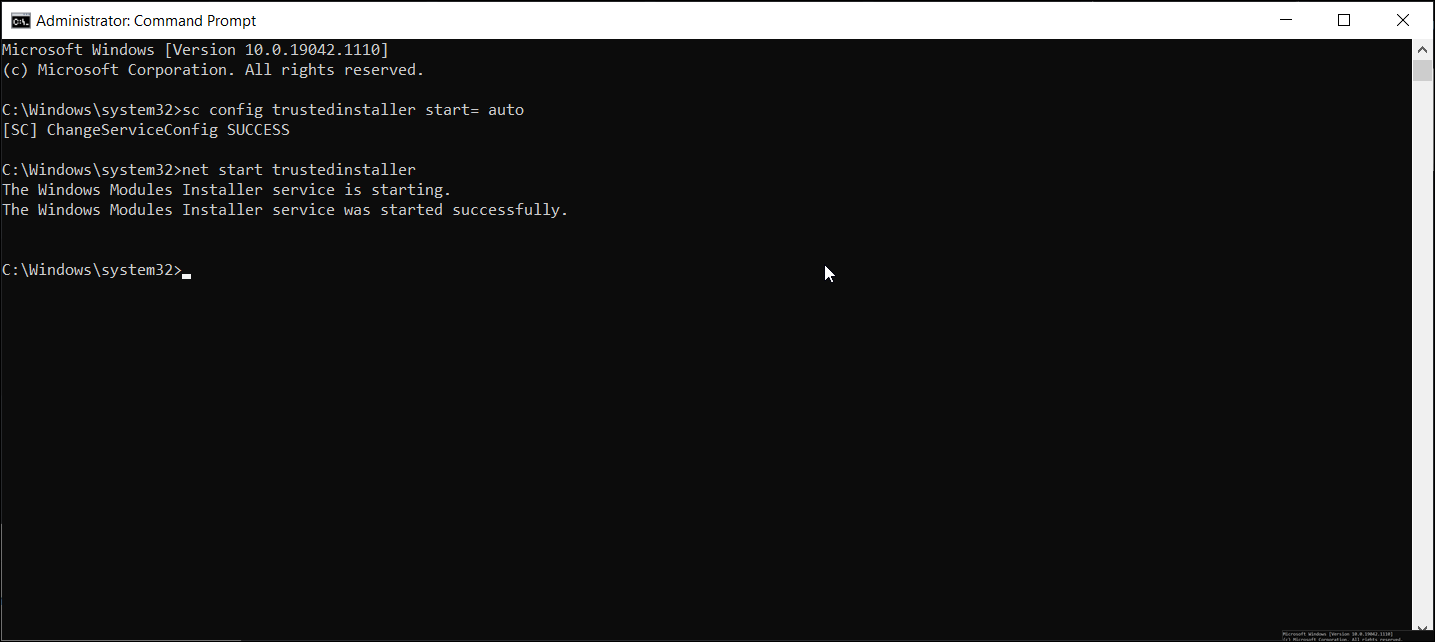
If restarting the Windows Modules Installer from the Service Console did not work, you can use Command Prompt to restart the service. Here’s how to do it.
- Type cmd in the Windows search bar. From the search results, right-click on Command Prompt and click on Run as Administrator. Click Yes when prompted by User Account Control.
- In the Command Prompt window, type the following command and hit enter to execute:
sc config trustedinstaller start= auto - This command will set the Windows Modules Installer service startup type to automatic. Upon successful execution, you will see a ChangeServiceConfig SUCCESS message displayed on the screen.
- Next, enter the following command to restart the TrustedInstaller service:
net start trustedinstaller - Once successfully executed, run the sfc /scannow command and check if the error is resolved.
3. Run SFC Scannow in Safe Mode
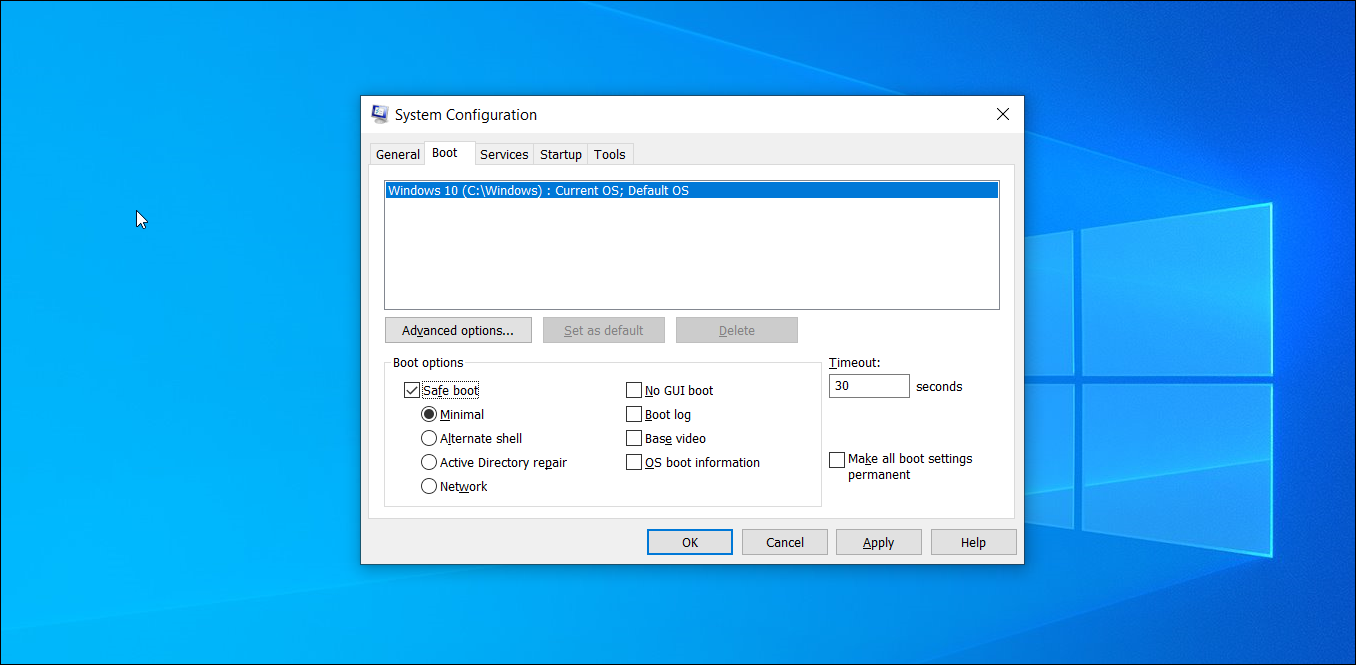
In Safe Mode, Windows starts in a minimal state, loading a limited set of files and drives. Safe Mode is useful to determine if a third-party application or service conflict is causing trouble in your system.
If you think a third-party program is conflicting with the System File Checker tool and triggering the Windows Resource Protection could not start the repair service error, run the sfc /scannow command in Safe Boot mode to verify the problem.
To run System File Checker in Safe Mode:
- Press Win + R to open Run.
- Type msconfig.msc and click OK to open the System Configuration window.
- In the window that appears, open the Boot tab.
- Under Boot options, check the Safe boot option. Then, select the Minimal option.
- Click Apply and OK to save the changes.
- Click the Restart button if you want to restart Safe Mode right away. If not, click Exit without restart, save and close open apps and then restart your PC.
After the restart, your system will boot in Safe mode running only essential Windows services.
Now, open the Command Prompt and run the sfc /scannow command. If the command runs without any error, a third-party application installed on your system is most likely creating conflict with Windows Resource Protection, hence triggering the error.
To disable Safe Boot, launch System Configuration, open the Boot tab and uncheck Safe boot under Boot options. Then, click Apply and Restart your PC.
4. Add a TrustedInstaller Expandable String Value to the Registry Editor
If you don’t mind working with the Windows Registry editor, you can fix this error by adding a new expandable string value to the Registry. That said, incorrect modifications to your registry entries can brick your system, so make sure to create a Windows registry backup before you proceed with the setup.
Additionally, create a system restore point. This will help you undo system-level changes and restore your PC to its working state. Once you have the backup in place, follow these steps.
This process involves finding the TrustedInstaller ID, sub-folder name, and creating a new Expandable String value in the Registry Editor. We have split the steps into two parts for easier understanding.
4.1 Find TrustedInstaller ID and Sub-folder Name in File Explorer
- Press Win + E to open File Explorer and navigate to the following location:
C:WindowsServicingVersion - You will see a folder named something like 10.0.19041.1XXX. This is your TrustedInstaller ID. Copy the ID/name to your clipboard or paste it into a Notepad document as you will use it moving on.
- Next, navigate to the following location:
C:WindowsWinSxS - Here, depending on the CPU you are using, locate one of these subfolders.
x86_microsoft-windows-servicingstack_31bf3856ad364e35_{TrustedInstaller ID} (32bit Windows)amd64_microsoft-windows-servicingstack_31bf3856ad364e35_{TrustedInstaller ID} (64bit Windows)
- In the above subfolder name, {TrustedInstaller ID} is the folder name you noted in step 2.
- Copy the folder name and path to a Notepad file as well.
4.2 Create Expandable String Value in Registry Editor
Now that you have the required information, it’s time to create an Expandable String value in the Registry Editor. Here’s how to do it.
- Press the Win + R to open Run.
- Type regedit and click OK to open the Registry Editor.
- In the Registry Editor, navigate to the following location. You can copy and paste the path in the Registry Editor address bar for quick navigation:
HKEY_LOCAL_MACHINESOFTWAREMicrosoftWindowsCurrentVersionComponent Based ServicingVersion - Select and right-click on the Versions subkey. Choose New > Expandable String Value.
- Rename the value to match your TrustedInstaller ID name. After renaming the value, it will look something like this:
10.0.19041.1XXX - Then double-click on the newly created value and paste the path of the folder identified in WinSxS in the Value data field. It will look something like this:
%SystemRoot%winsxsamd64_microsoft-windows-servicingstack_31bf3856ad364e35_10.0.19041.1XXX_none_7e3d47227c694b34 - Make sure to properly use %SystemRoot% and trim C:Windows from the folder path.
- Click OK to save the changes.
If you see the Error creating value message when adding a subkey or string value, you must take ownership of the Component Based Servicing key. You can manually take ownership of the key or use an automated tool to do it.
How to Take Registry Key Ownership
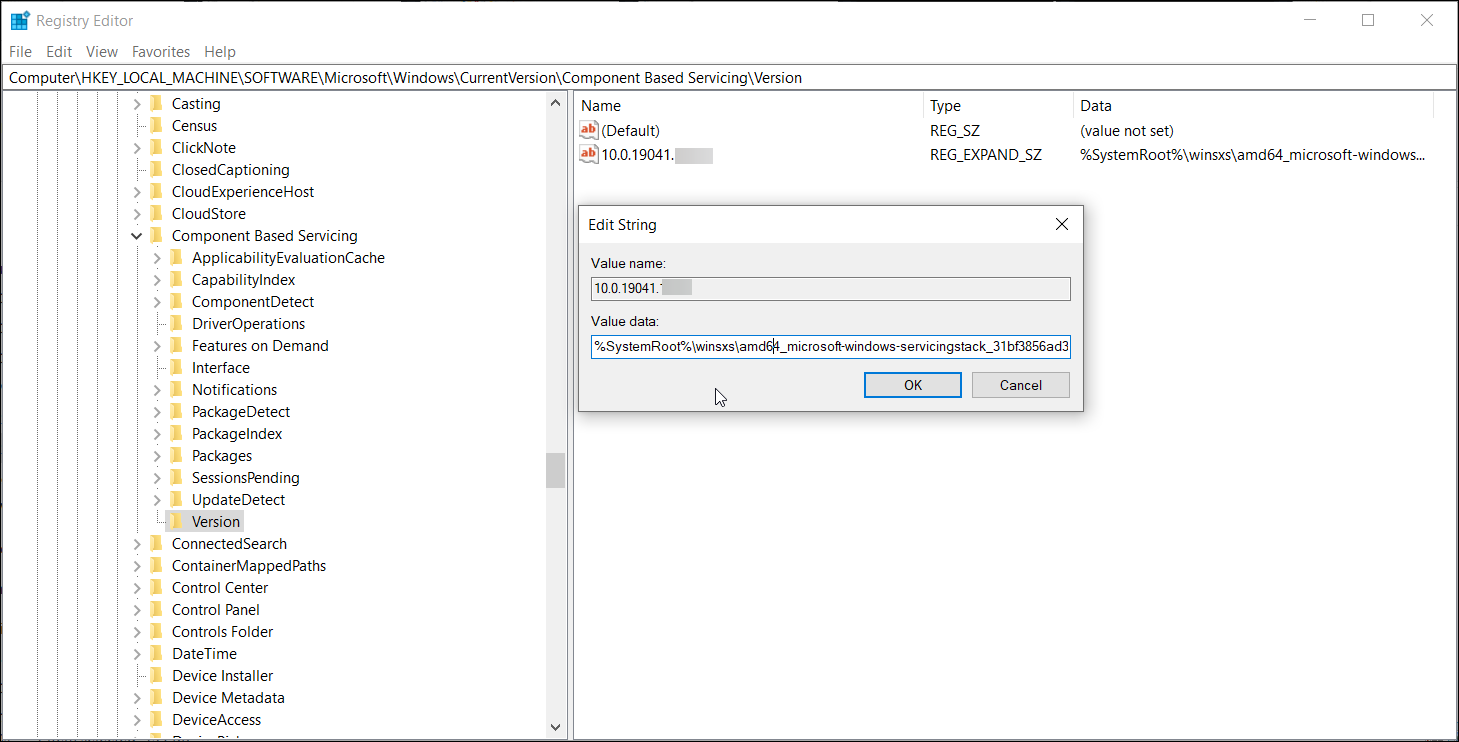
- In the Registry Editor, right-click on the Component Based Servicing and select Permissions.
- In the Permissions window, click the Advanced button in the Security tab.
- The Owner, by default, is set to TrustedInstaller. Click on the Change link.
- Type your username and click on Check names. Click OK to save the changes.
- Check the Replace owner on sub containers and objects box and click Apply to changes.
After changing the ownership, you can modify the registry keys to add new values and subkeys without any error.
Fixing the Sfc /Scannow Windows Resource Protection Error, Made Easy
One of these four fixes will allow you to fix the Windows Resource Protection error and execute the Sfc /scannow command. In most cases, you can fix this problem by tweaking the registry entries. However, if nothing works, try a restore point or reset your system to factory default.
The System File Checker tool, activated with the sfc /scannow command in Command Prompt, is an incredibly useful system repair utility. It scans all the protected system files and replaces corrupted files with a cached copy located in your system. However, when running this command, you may encounter an error message that reads «Windows resource protection could not start the repair service.»
This error often occurs due to permission issues or a malfunctioning Windows TrustedInstaller. As such, let’s explore how to troubleshoot this error in a few easy steps.
Why is SFC Scannow Not Working?
For the System File Checker to work, Windows TrustedInstaller must be operational. Windows TrustedInstaller is a service that’s needed to enable the installation, removal, and modification of Windows updates and other system components.
By default, TrustedInstaller controls the Windows Resource Protection (WRP) tool. WRP protects against unauthorized modifications, including changes to essential system files, folders, and registry keys. It also handles the «sfc /scannow» command that you’re trying to use.
As such, when TrustedInstaller malfunctions, other services dependent on it will stop working too. This means both WRP and the System File Checker tool will fail to work properly. While there is no silver bullet solution for this issue, we have listed a few troubleshooting steps you can follow to fix this error.
1. Restart Windows TrustedInstaller (Windows Modules Installer)
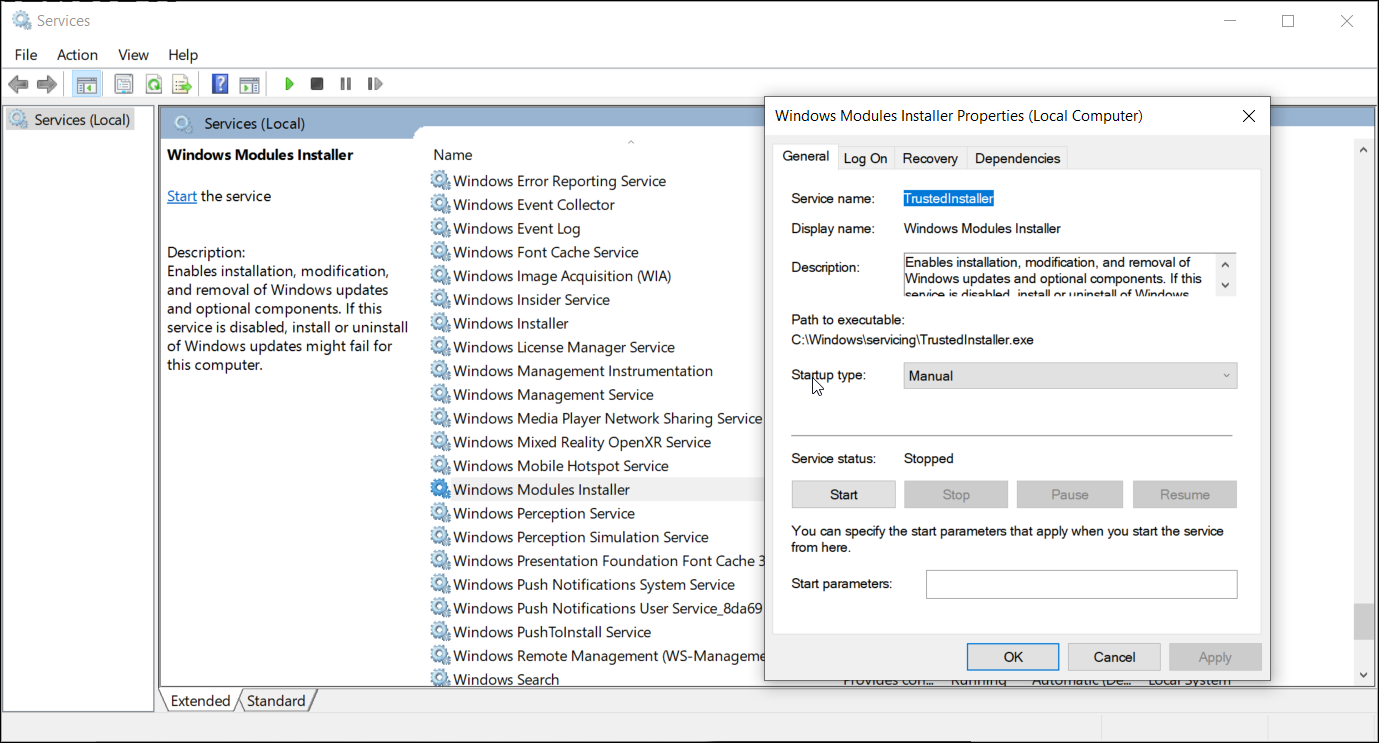
If Windows TrustedInstaller is not running or it’s malfunctioning, a quick restart of the service can help resolve the error. You can easily restart it from the Windows Service Console. Here’s how to do it.
- Press Win + R to open the Run box.
- Then, type services.msc and click OK to open the Service Console.
- In the Service Console window, locate the Windows Modules Installer.
- Right-click on the service and select Properties.
- In the Properties window that appears, set the Startup type to Manual.
- If the service isn’t running, click the Start button under the Service status section.
- Click Apply and OK to save the changes. Close the Service Console and check if you can run the System File Checker tool without any error.
2. Start TrustedInstaller Using the Command Prompt
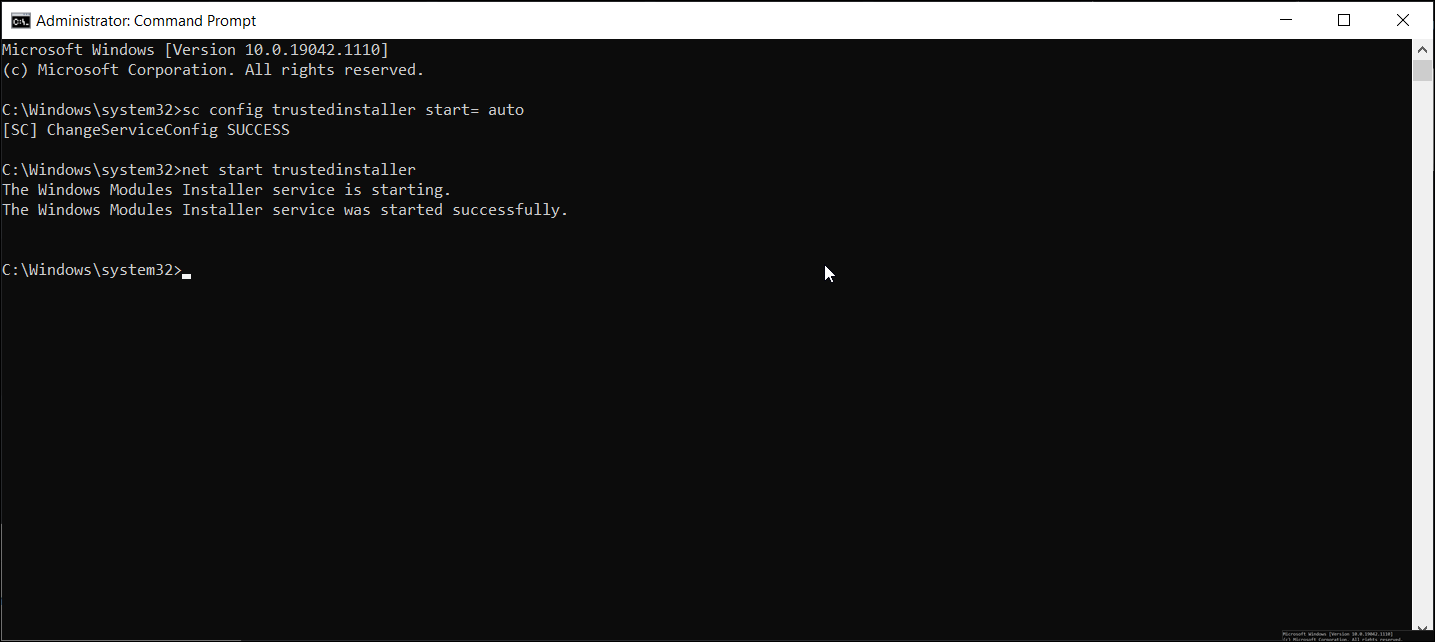
If restarting the Windows Modules Installer from the Service Console did not work, you can use Command Prompt to restart the service. Here’s how to do it.
- Type cmd in the Windows search bar. From the search results, right-click on Command Prompt and click on Run as Administrator. Click Yes when prompted by User Account Control.
- In the Command Prompt window, type the following command and hit enter to execute:
sc config trustedinstaller start= auto - This command will set the Windows Modules Installer service startup type to automatic. Upon successful execution, you will see a ChangeServiceConfig SUCCESS message displayed on the screen.
- Next, enter the following command to restart the TrustedInstaller service:
net start trustedinstaller - Once successfully executed, run the sfc /scannow command and check if the error is resolved.
3. Run SFC Scannow in Safe Mode
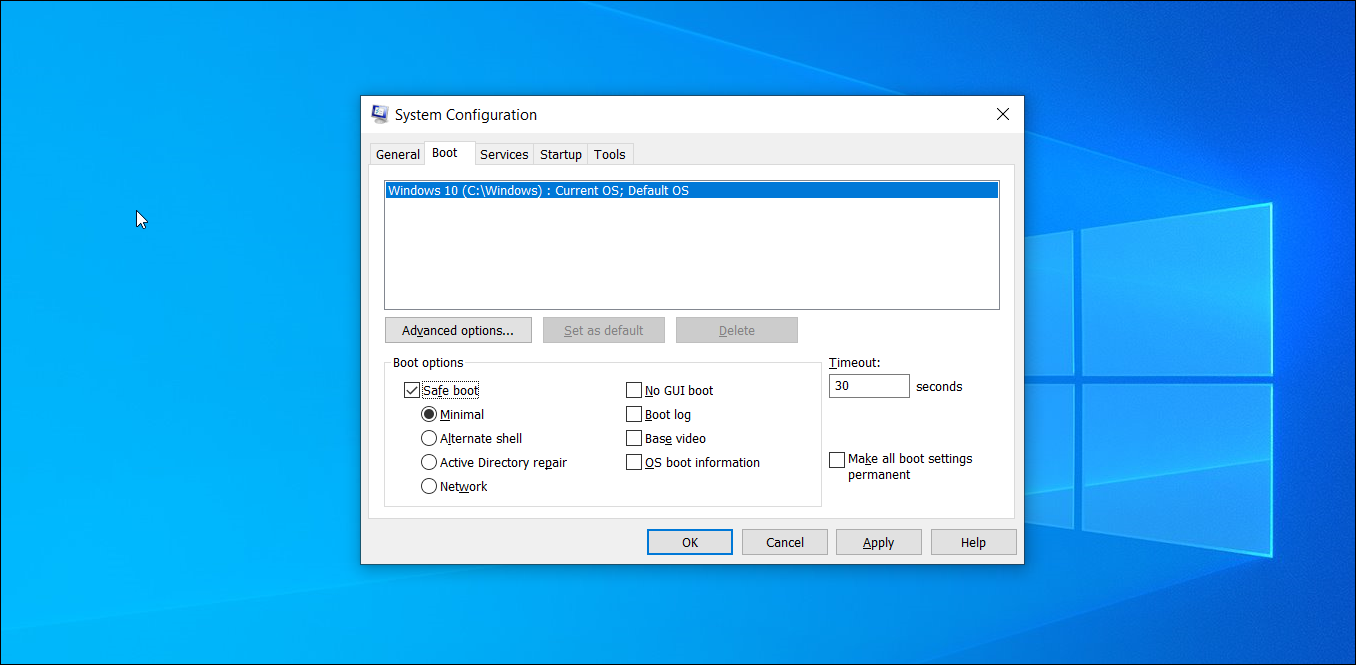
In Safe Mode, Windows starts in a minimal state, loading a limited set of files and drives. Safe Mode is useful to determine if a third-party application or service conflict is causing trouble in your system.
If you think a third-party program is conflicting with the System File Checker tool and triggering the Windows Resource Protection could not start the repair service error, run the sfc /scannow command in Safe Boot mode to verify the problem.
To run System File Checker in Safe Mode:
- Press Win + R to open Run.
- Type msconfig.msc and click OK to open the System Configuration window.
- In the window that appears, open the Boot tab.
- Under Boot options, check the Safe boot option. Then, select the Minimal option.
- Click Apply and OK to save the changes.
- Click the Restart button if you want to restart Safe Mode right away. If not, click Exit without restart, save and close open apps and then restart your PC.
After the restart, your system will boot in Safe mode running only essential Windows services.
Now, open the Command Prompt and run the sfc /scannow command. If the command runs without any error, a third-party application installed on your system is most likely creating conflict with Windows Resource Protection, hence triggering the error.
To disable Safe Boot, launch System Configuration, open the Boot tab and uncheck Safe boot under Boot options. Then, click Apply and Restart your PC.
4. Add a TrustedInstaller Expandable String Value to the Registry Editor
If you don’t mind working with the Windows Registry editor, you can fix this error by adding a new expandable string value to the Registry. That said, incorrect modifications to your registry entries can brick your system, so make sure to create a Windows registry backup before you proceed with the setup.
Additionally, create a system restore point. This will help you undo system-level changes and restore your PC to its working state. Once you have the backup in place, follow these steps.
This process involves finding the TrustedInstaller ID, sub-folder name, and creating a new Expandable String value in the Registry Editor. We have split the steps into two parts for easier understanding.
4.1 Find TrustedInstaller ID and Sub-folder Name in File Explorer
- Press Win + E to open File Explorer and navigate to the following location:
C:WindowsServicingVersion - You will see a folder named something like 10.0.19041.1XXX. This is your TrustedInstaller ID. Copy the ID/name to your clipboard or paste it into a Notepad document as you will use it moving on.
- Next, navigate to the following location:
C:WindowsWinSxS - Here, depending on the CPU you are using, locate one of these subfolders.
x86_microsoft-windows-servicingstack_31bf3856ad364e35_{TrustedInstaller ID} (32bit Windows)amd64_microsoft-windows-servicingstack_31bf3856ad364e35_{TrustedInstaller ID} (64bit Windows)
- In the above subfolder name, {TrustedInstaller ID} is the folder name you noted in step 2.
- Copy the folder name and path to a Notepad file as well.
4.2 Create Expandable String Value in Registry Editor
Now that you have the required information, it’s time to create an Expandable String value in the Registry Editor. Here’s how to do it.
- Press the Win + R to open Run.
- Type regedit and click OK to open the Registry Editor.
- In the Registry Editor, navigate to the following location. You can copy and paste the path in the Registry Editor address bar for quick navigation:
HKEY_LOCAL_MACHINESOFTWAREMicrosoftWindowsCurrentVersionComponent Based ServicingVersion - Select and right-click on the Versions subkey. Choose New > Expandable String Value.
- Rename the value to match your TrustedInstaller ID name. After renaming the value, it will look something like this:
10.0.19041.1XXX - Then double-click on the newly created value and paste the path of the folder identified in WinSxS in the Value data field. It will look something like this:
%SystemRoot%winsxsamd64_microsoft-windows-servicingstack_31bf3856ad364e35_10.0.19041.1XXX_none_7e3d47227c694b34 - Make sure to properly use %SystemRoot% and trim C:Windows from the folder path.
- Click OK to save the changes.
If you see the Error creating value message when adding a subkey or string value, you must take ownership of the Component Based Servicing key. You can manually take ownership of the key or use an automated tool to do it.
How to Take Registry Key Ownership
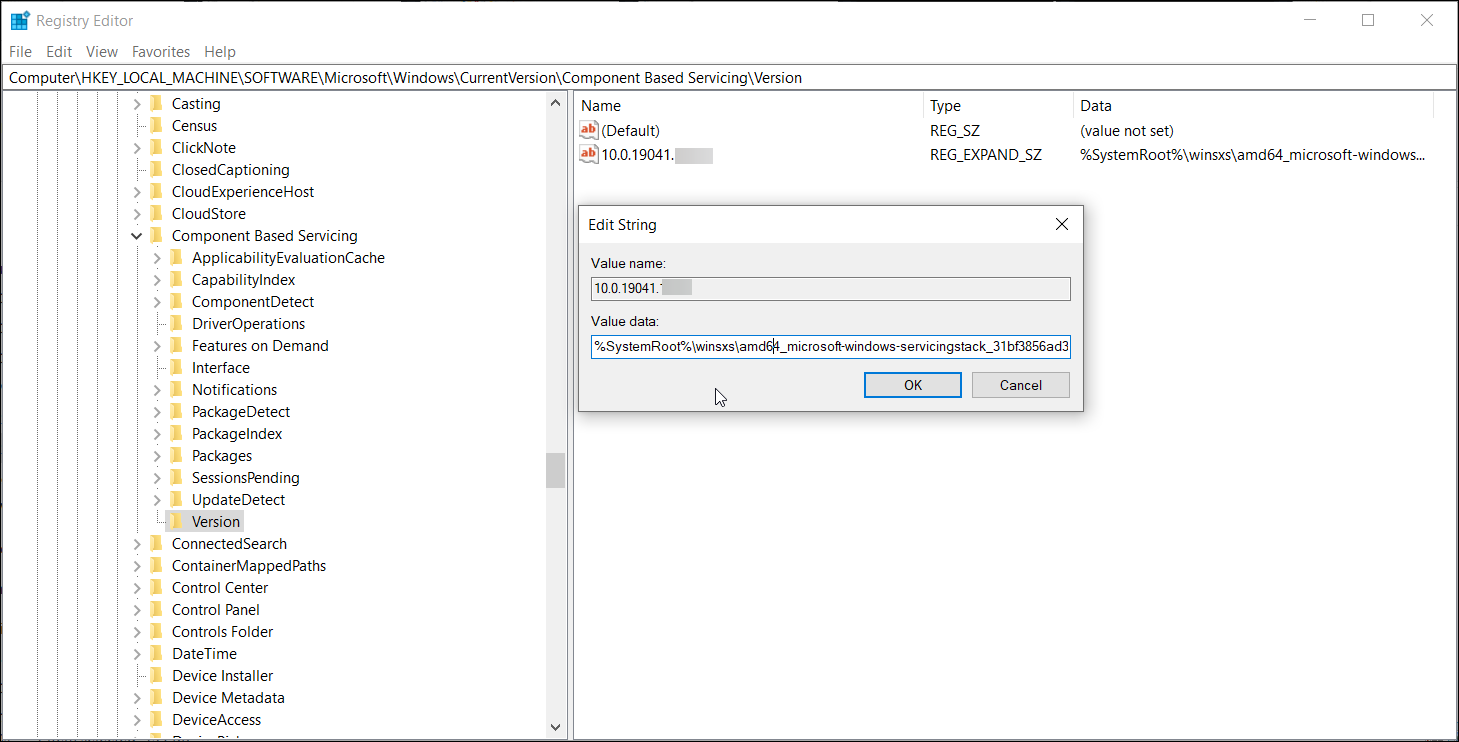
- In the Registry Editor, right-click on the Component Based Servicing and select Permissions.
- In the Permissions window, click the Advanced button in the Security tab.
- The Owner, by default, is set to TrustedInstaller. Click on the Change link.
- Type your username and click on Check names. Click OK to save the changes.
- Check the Replace owner on sub containers and objects box and click Apply to changes.
After changing the ownership, you can modify the registry keys to add new values and subkeys without any error.
Fixing the Sfc /Scannow Windows Resource Protection Error, Made Easy
One of these four fixes will allow you to fix the Windows Resource Protection error and execute the Sfc /scannow command. In most cases, you can fix this problem by tweaking the registry entries. However, if nothing works, try a restore point or reset your system to factory default.