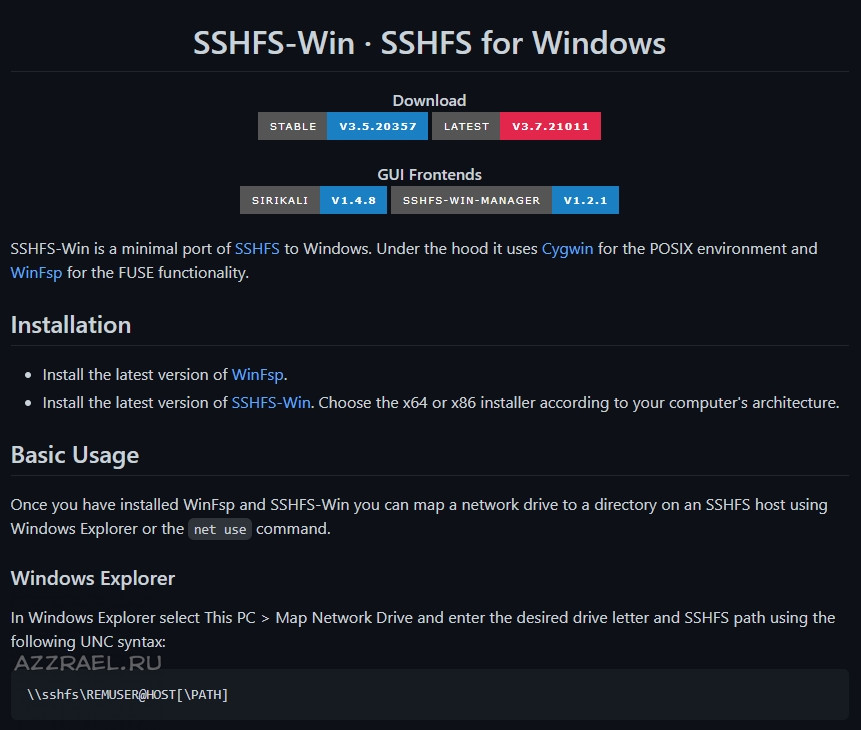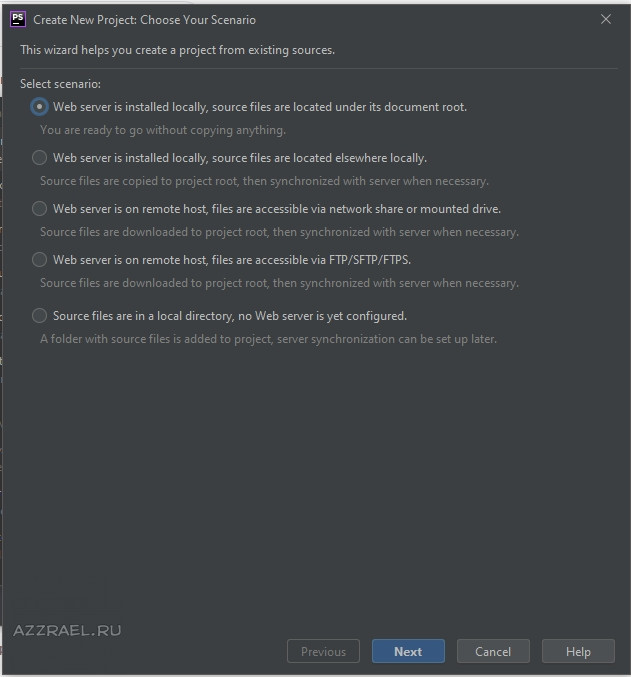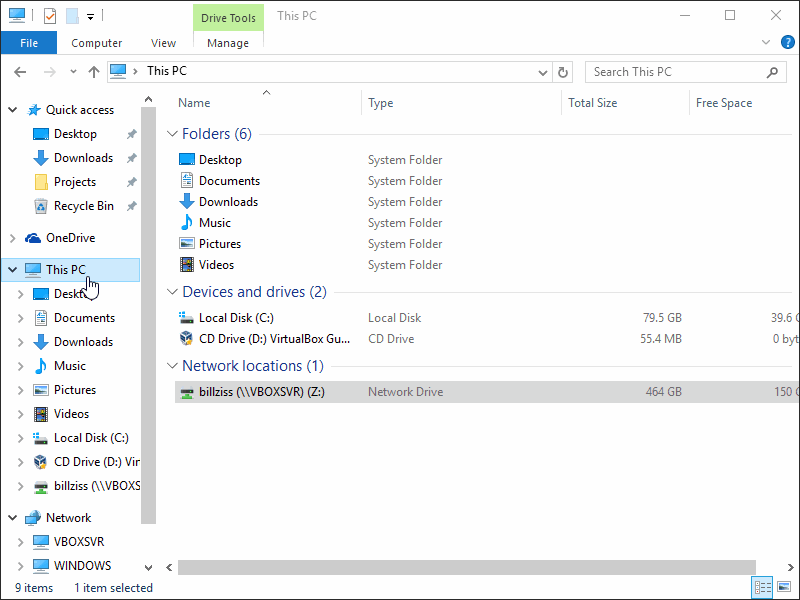Рассмотрим настройку и использование встроенного в «Проводник» FTP-клиента на примере Windows 10
Сейчас у нас уже нет нужды в полноценном FTP-клиенте, как было несколько лет назад. Отчасти это объясняется тем, что теперь мы чаще обращаемся к каким-либо объектам в Интернете через веб-сайты, а не путем загрузки из FTP-серверов. Помните те времена, когда вы получали крупные обновления от какой-нибудь компании, загружая их с FTP-сервера?
В любом случае, хотя существует много полнофункциональных FTP-клиентов для загрузок, иногда требуется быстро подключиться, чтобы получить несколько файлов — в моем случае для обслуживания веб-сайта.
Знаете ли вы, что в «Проводнике Windows» есть встроенный FTP-клиент?
На самом деле он присутствовал в нескольких последних версиях Windows. Его очень просто настроить и использовать для нечастых сеансов работы по протоколу FTP.
Эта служба отличается высокой надежностью, дает возможность работать с файлами через FTP и выполнять такие операции, как отправка, загрузка, удаление, переименование, изменение разрешений файлов (CHMOD), а также позволяет закреплять папки и целые сайты в пользовательском интерфейсе «Проводника».
Далее в статье показан этот процесс на примере Windows 10, но последовательность действий очень похожа на Windows 7 и 8.1.
- Щелкните в строке адреса «Проводника», чтобы выделить поле (экран 1).
- Введите ftp-адрес, к которому хотите обратиться. Замечу, что указатель протокола ftp:// на данном этапе не обязателен, но может использоваться (экран 2).
- Введите свое имя пользователя FTP (экран 3).
- Введите пароль FTP.
- Установите флажок, если обращаетесь к FTP-серверу анонимно.
- Установите флажок, чтобы сохранить пароль в диспетчере учетных данных Windows.
- Щелкните Log On («Войти в систему») для доступа к FTP-серверу. FTP-сайт откроется во втором экземпляре «Проводника», и вы сможете получить доступ к сайту, как показано на экране 4.
- Вы можете закрепить папку в области быстрого доступа «Проводника» в любое время для выделенной папки (экран 5).
- Щелкая правой кнопкой мыши файл или папку на FTP-сервере, вы можете настроить разрешения на чтение, запись и выполнение для содержимого. Они широко известны как CHMOD (экран 6).
- Если щелкнуть правой кнопкой мыши This PC («Этот ПК»), можно выбрать команду Map network drive («Подключить сетевой диск»), чтобы добавить FTP-сайт на вкладке «Проводника», как показано на экране 7.
- Выберите ссылку внизу диалогового окна, чтобы начать процесс подключения (экран 8).
- Нажмите кнопку Next («Далее») для продолжения (экран 9).
- Выбрав один вариант в этом диалоговом окне, нажмите для продолжения кнопку Next (экран 10).
- Введите адрес FTP-сайта. Замечу, что на этом шаге обязателен указатель протокола ftp:// (экран 11).
- Установите флажок для анонимного доступа к FTP-серверу (экран 12).
- Введите свое имя пользователя. Если ранее вы обращались к этому FTP-сайту в «Проводнике», как было показано выше, и предпочли сохранить пароль, то вы не получите запроса для ввода пароля при доступе к этому новому ресурсу, так как пароль уже сохранен.
- Вы можете использовать полное имя сервера, как показано по умолчанию, или выбрать собственное уникальное имя для подключенного ресурса (экран 13).
- Если вы хотите получить немедленный доступ к FTP-серверу, то оставьте соответствующий флажок установленным, в противном случае снимите его (экран 14).
- Нажмите кнопку Finish («Готово»), чтобы завершить процесс.
- Подключенный FTP-сервер теперь будет доступен, когда вы откроете «Проводник» и перейдете на вкладку This PC, как показано на экране 15.
 |
| Экран 1. Пользовательский интерфейс «Проводника» |
 |
| Экран 2. Ввод ftp-адреса |
 |
| Экран 3. Ввод имени пользователя на сервере FTP |
 |
| Экран 4. Доступ к сайту |
 |
| Экран 5. Закрепление папки в области быстрого доступа |
 |
| Экран 6. Настройка разрешений |
 |
| Экран 7. Подключение сетевого диска |
 |
| Экран 8. Запуск процесса подключения к сетевому диску |
 |
| Экран 9. Экран приветствия |
 |
| Экран 10. Один вариант в диалоговом окне |
 |
| Экран 11. Ввод адреса FTP-сайта |
 |
| Экран 12. Флажок для анонимного доступа к FTP-серверу |
 |
| Экран 13. Можно использовать полное имя сервера |
 |
| Экран 14. Флажок для немедленного доступа к FTP-серверу |
 |
| Экран 15. FTP-сервер в «Проводнике» |
Пользуйтесь быстрым и простым FTP-доступом непосредственно из «Проводника».
Как установить SSH-клиент Windows 10. Клиент SSH является частью Windows 10, но это «дополнительная функция», которая не установлен по умолчанию. Чтобы установить его, перейдите в «Настройки»> «Приложения» и нажмите «Управление дополнительными функциями» в разделе «Приложения и функции».
Как установить SFTP-клиент в Windows 10?
В Windows 10 версии 1803 и новее
В приложении «Настройки» выберите «Приложения»> «Приложения и функции»> «Управление дополнительными функциями». Найдите функцию «Сервер OpenSSH», разверните его и выберите Установить.
Как получить доступ к SFTP в Windows 10?
В раскрывающемся меню File Protocol выберите SFTP. В поле Host Name введите адрес сервера, к которому вы хотите подключиться (например, rita.cecs.pdx.edu, linux.cs.pdx.edu, winsftp.cecs.pdx.edu и т. д.) Сохраните номер порта на 22. Введите свой логин MCECS в качестве имени пользователя и пароля.
Как включить SFTP в Windows?
Ниже приведены шаги для включения SFTP на сервере Windows 2019:
- Перейдите в Настройки Windows–> Приложения.
- Нажмите «Управление дополнительными функциями» в меню приложений и функций.
- Найдите OpenSSH Server, проверьте, установлен ли он уже, если нет, нажмите «Добавить компонент», чтобы установить его.
Как мне использовать SFTP?
Как копировать файлы в удаленную систему (sftp)
- Перейдите в исходный каталог в локальной системе. …
- Установите sftp-соединение. …
- Вы можете перейти в целевой каталог. …
- Убедитесь, что у вас есть разрешение на запись в целевой каталог. …
- Чтобы скопировать отдельный файл, используйте команду put. …
- Закройте соединение sftp.
Как мне подключиться к SFTP?
Как мне подключиться к SFTP-серверу с помощью FileZilla?
- Откройте FileZilla.
- Введите адрес сервера в поле Host, расположенное на панели Quickconnect. …
- Введите имя пользователя. …
- Введите ваш пароль. …
- Введите номер порта. …
- Щелкните Quickconnect или нажмите Enter, чтобы подключиться к серверу.
SFTP бесплатный?
Бесплатно для некоммерческого использования. Решение для файлового сервера с поддержкой SFTP в некоторых редакциях. Простой облачный сервер SFTP / FTP / Rsync и API, который работает с облачным хранилищем, таким как Dropbox.
Как скачать SFTP-клиент?
Скачивание файлов с помощью SFTP-клиента с открытым исходным кодом
- Обзор.
- Подключитесь к FileZilla. Обзор интерфейса. Быстрое подключение к серверу. Создайте профиль на сайте. Установите удаленный каталог по умолчанию. Подключайтесь через профиль сайта.
- Скачайте файлы.
- Отключитесь от FileZilla вручную.
Как загрузить с помощью SFTP?
Скачивание файлов с помощью команд SFTP
- Используя назначенное вашему учреждению имя пользователя, введите следующую команду: sftp [имя пользователя] @ [дата-центр] (ссылка на центры обработки данных в разделе «Начало работы»)
- Введите пароль, присвоенный вашему учреждению.
- Выберите каталог (см. Папки каталога): введите cd [имя каталога или путь]
Что такое SFTP и FTP?
Основное различие между FTP и SFTP — буква S. SFTP — это зашифрованный или безопасный протокол передачи файлов.. С FTP, когда вы отправляете и получаете файлы, они не шифруются. … SFTP зашифрован и не передает никаких данных в открытом виде. Это шифрование — дополнительный уровень безопасности, которого нет при использовании FTP.
Как мне получить доступ к SFTP из командной строки?
Как подключиться к SFTP. По умолчанию для аутентификации и установления SFTP-соединения используется тот же протокол SSH. Чтобы начать сеанс SFTP, введите имя пользователя и удаленное имя хоста или IP-адрес в командной строке. После успешной аутентификации вы увидите оболочку с sftp> подсказка.
Как получить доступ к сайту SFTP в Chrome?
Откройте меню рабочего стола и введите SFTP. Нажмите на панель запуска расширений, и вы готовы к подключению.
…
Установка
- Наведите Chrome (на Chromebook) на страницу расширения общей сетевой папки (SFTP).
- Щелкните ДОБАВИТЬ В ХРОМ.
- При появлении запроса нажмите Добавить приложение.
- Подождите, пока установка завершится.
Sftp работает в Windows?
Запустите WinSCP и выберите «SFTP» в качестве протокол. В поле имени хоста введите «localhost» (если вы тестируете компьютер, на котором установлен OpenSSH). Вам нужно будет ввести свое имя пользователя и пароль Windows, чтобы программа могла подключиться к серверу.
Что такое команда SFTP?
SFTP (SSH File Transfer Protocol) — это безопасный файловый протокол, который используется для доступа, управления и передачи файлов через зашифрованный транспорт SSH. … В отличие от SCP, который поддерживает только передачу файлов, SFTP позволяет выполнять ряд операций с удаленными файлами и возобновлять передачу файлов.
Как перезапустить SFTP в Windows?
Как перезапустить службу SSH в Windows | 2021 г.
- Выберите вкладку «Расширенные» внизу.
- Выберите сервис Georgia Softworks GSW_SSHD.
- Щелкните Перезапустить службу. Рисунок 1. Перезапустите службы SSHD для Windows.
Содержание
- Sftp подключить как диск windows 10
- How to map SFTP as a drive on Windows 10
- What is SFTP?
- What does «mapping a drive» mean?
- Why should I map SFTP as a drive on Windows 10?
- Mapping 101
- Unmapping SFTP on Windows
- SSHFS на Windows 10 для монтирования папки из Linux Debian 10
- Разработка и деплой на rsync
- Я знаю про Docker 🙂
- Проблема на самом деле в PhpStorm
- Разработка на разных компах, в разных сетях
- Монтирование папки из Debian все бы решило
- Вариант с Samba
- Монтирование папки из Linux (Debian) в Windows по SFTP
- Нестандартные порты SSH при монтировании
- CIFS over SSH штатными средствами Windows 10
- На стороне WINDOWS
- Шаг 1. Настройка сетевого адаптера
- Шаг 2. Ключ и рабочий скрипт
- Шаг 3. Ярлык или задача в планировщике
- Настройка Linux сервера
Sftp подключить как диск windows 10
How to map SFTP as a drive on Windows 10
Follow these 3 simple steps to access files on SFTP using Windows Explorer or any other application!
What is SFTP?
SFTP is a well known Secure File Transfer Protocol among IT folks and developers, used for integration and automation purposes. Part of its charm is that it enables remote access and file transfer within or between organizations, including the accessing, transferring and managing of files over a reliable data stream.
What does «mapping a drive» mean?
Drive mapping provides a shortcut to access a network resource, through the assignment of a drive letter to a remote share. The resource is stored on a different device, while behaving as any other local hard drive file. To access it, you can simply select a local drive from Windows Explorer and the resource will appear in My Computer and Windows Explorer.
Why should I map SFTP as a drive on Windows 10?
Mapping SFTP as a drive allows you to work with a remote file system as if it were a local disk drive, eliminating the nuisance of working with files stored on remote servers by enabling you to access them as if they were on your computer quickly and easily.
Mapping 101
Now that you’ve got all of the required foundations laid out, you can start mapping your SFTP servers as Windows drives.
If you haven’t installed SSHFS-Win Manager, follow these steps to map your SFTP server using user/password authentication:
Click Map network drive. and in the dialog that opens, choose your drive letter.
If you’d like to use private/public key authentication, we recommend following these steps with SSHFS-Win Manager:
Unmapping SFTP on Windows
And you’re done! Fairly easy, right? Now go on and enjoy your easy access to files hosted on SFTP servers!
Источник
SSHFS на Windows 10 для монтирования папки из Linux Debian 10
Сегодня расскажу как смонтировать папку (например, с сайтами) из Debian в Windows 10 по SSH (SFTP) с удобным включением/выключением. Под нужным пользователем (www-data) с нужными правами.
Те кто читал мои посты в блоге и видел видосики на канале знают что в основном я занимаюсь разработкой своих сайтов на WordPress, Yii, Laravel. Основной инструмент — PhpStorm. Боевые проекты хостятся на разных вдсках в основном это FastVPS и RuWEB. Везде Debian + Nginx и везде более менее стандартный конфиг (с поправкой на версии и нагрузку кажого из проектов). Всего порядка десяка вдсок.
Разработка и деплой на rsync
Я знаю про Docker 🙂
Эта схема не тренд, а мой личный велосипед. Логичнее было все это хозяйство контейнезировать и деплоить через гит. Однако некоторые проекты контейнезировать без потерь крайне сложно, а городить разные инфраструктуры при работе в одни руки не эффективно. Мой велосипед вполне успешно работает уже много лет, но есть одна проблема, над которой я бьюсь столько же лет сколько велосипед существует.
Проблема на самом деле в PhpStorm
В PhpStorm когда вы создаете проект из ранее созданных файлов ( Create New Project from Existing Files ) у вас есть по сути два выбора — файлы проекта расположены локально или удаленно. Если создать проект из удаленных файлов, то PhpStorm будет скачивать их все на локальный диск для индексации. А при изменении закачивать их обратно на удаленный сервер (например по SFTP). Это не проблема, когда разработка идет на одном компьютере.
Разработка на разных компах, в разных сетях
Однако я работаю сразу на 3х — стационарный десктоп под Windows 10, два ноутбука. Один ноут используется дома (нравится мне менять места и позы во время работы), второй используется реже — вне дома. И в этом случае возникает сложность синхронизации локальных проектов одного и того же удаленного проекта. Особенно если это проекты с множеством мелких файлов. Например Laravel c Laravel Mix. Короче жуткая головная боль.
Монтирование папки из Debian все бы решило
Куда проще если бы можно было подмонтировать удаленную папку сайта и создавать проект в PhpStorm как с локальными файлами. В Ubuntu это делается элементарно, а вот под виндой все на порядок сложнее.
Вариант с Samba
В принципе дома у меня работала схема с Samba сервером на дев виртуалке под юзером www-data. Но если работать с дев сервером с улицы (через проброс портов через роутер) и если домашний ip динамический, то возникает несколько сложностей — нужно каждый раз менять ip, пробрасывать порт в роутере ещё и на самбу (лишняя уязвимость), перемонтировать диски. Короче хотелось так чтобы как в Ubuntu. И выход нашелся.
Монтирование папки из Linux (Debian) в Windows по SFTP
Итак ставим сначала WinFSP, затем SSHFS-Win. Сразу после перезагрузки диски папки можно будет легко монтировать прямо из проводника Windows 10. См. картинку.
Монтирование папки через проводник в SSHFS-Win
Однако в моем случае это не решило проблему.
Нестандартные порты SSH при монтировании
При монтировании папки через проводник вы можете указать путь до папки на сервере, но не можете указать порт SSH, если ssh висит не на 22. Это можно сделать в командной строке
Источник
CIFS over SSH штатными средствами Windows 10
Я ленивый и потому люблю когда все организовано удобно, без лишних телодвижений. Иногда перебарываю лень, для того чтобы сделать удобно.
Однажды потребовалось мне организовать доступ к серверу по протоколу SMB и в поиске решения я наткнулся на следующую статью: Mounting your Nikhef home directory using SSH for Windows 8. Это было простое и удобное решение, которое использовало Putty. Чуть позже мне пришлось настраивать это решение на другом компьютере и я понял, что Putty тут лишний с тех пор как в Windows 10 появился встроенный ssh-клиент на основе OpenSSH.
Под катом — идентичная схема, только с использованием OpenSSH под Windows 10.
У меня схема организована следующим образом:
Всё это автоматом – лень торжествует. Безопасно, быстро и нативно выглядит. Любым редактором могу открывать и править файлы на удаленном сервере как у себя на локальном — без проблем с загрузкой правленых файлов и установкой им необходимых разрешений. При этом нет проблем с безопасностью Samba.
Итак – сперва по шагам:
На стороне WINDOWS
Должен быть установлены OpenSSH. В Windows 10 и Windows Server 2019 появился встроенный SSH клиент на основе OpenSSH. Им мы и воспользуемся. Сначала убедимся что он установлен – наберем в командной строке
Если видим исполнение команды — все «Ок», клиент присутствует в системе.
Шаг 1. Настройка сетевого адаптера
Устанавливаем loopback-адаптер в системе. Мы будем обращаться по адресу к локальному адаптеру.
Запустится «Мастер установки оборудования» (Здесь я пользуюсь русской Windows 10 Pro).
Уверен, что эти шаги можно сделать из командной строки, но не нашел способ установки драйвера без devcon.exe, потому и не стал заморачиваться с автоматизацией этого шага.
Далее уже в CMD (от имени Администратора).
Видим появился второй адаптер. У меня он называется Ethernet 2.
Теперь настроим адрес для этого адаптера
Или из командной строки:
В результате у нас появился адаптер локально доступный по адресу 10.255.255.1
Теперь проблема в том, что нам необходимо получить доступ к общей папке через TCP-порт 445, но при загрузке Windows этот порт захватывается системным драйвером lanmanserver для всех интерфейсов. Отложив запуск драйвера lanmanserver и установив правило portproxy, мы можем обойти это.
Далее в командной строке от имени администратора меняем режим запуска сетевых служб (пробел после «start=» обязателен. ):
и настраиваем для адаптера с адресом 10.255.255.1 проксирование порта 44445 на локальный порт 445
Теперь необходимо перезагрузиться, чтобы схема перехвата порта у службы lanmanserver сработала.
Проверяем что прослушивание порта осуществляется нашим loopback-адаптером, просмотрев открытые в системе порты
значит все в порядке и порт прослушивается на нужном адресе. Если же мы видим «0.0.0.0:445» — значит в нашей схеме что-то не сработало правильно. Проверить правила переадресации портов можно командой
Шаг 2. Ключ и рабочий скрипт
Создаем папку для вспомогательных файлов. Встроим, так сказать в систему наш способ.
Генерируем ключ для ssh-авторизации (назовем его, например: cifsoversshkey)
В результате будет сгенерирована пара открытого и закрытого ключа. Для того, чтобы OpenSSH не выдавал сообщение UNPROTECTED PRIVATE KEY FILE! нужно изменить права на файл ключа. Задачу мы будем запускать для одного пользователя, от имени которого мы собираемся работать в Windows. Можно через GUI, но мне показалось что картинок уже достаточно. В Windows это сделаем следующей командой:
В результате текущий пользователь будет назначен владельцем, отключено наследование и удалены унаследованные права. Проверить мы это сможем командой
Должны быть права только для текущего пользователя, иначе файл ключа не будет принят программой OpenSSH и соединение не будет подниматься!
Создадим в текущей папке пакетный файл cifsoverssh.cmd следующего содержания:
Где:
user@111.111.111.111 – пользователь на стороне linux сервера @ адрес удаленного сервера
Шаг 3. Ярлык или задача в планировщике
Для автоматизации запуска при входе в систему можно создать задачу в планировщике:
На стороне клиентского компьютера Windows все приготовления были закончены.
Настройка Linux сервера
Предполагается, что ssh-сервер был предварительно настроен и включена авторизация по ключу.
Подключаемся по ssh из командной строки на windows-машине
В домашней папке пользователя, от имени которого мы будем авторизовываться при создании туннеля ищем файл
/.ssh/authorized_keys (если файл отсутствует – создадим его).
Теперь необходимо в этот файл вставить содержимое нашего файла публичного ключа, созданного на нашей windows-машине (файл %APPDATA%CIFSoverSSHcifsoversshkey.pub). Откроем его в любом редакторе и вставим цепочку ключа с новой строки. Если есть другие ключи, просто вставим его с новой строки.
Устанавливаем Samba (на примере Debian)
Переименовываем старый файл настроек и создаем новый файл
Открываем пустой файл настроек и приводим его к следующему виду:
В последней секции мы настраиваем непосредственно шару. В названии секции указываем имя шары ShareName. Path = путь к файлам, которые мы хотим расшарить. В параметрах force user и force group указываем linux-пользователя, от имени которого будут сохраняться файлы при изменении и создании в шаре. Так как у меня там лежат файлы для веб-сервера – у меня пользователь www-data
Отключаемся и выходим в командную строку Windows
Всё готово. Теперь остается только запустить наш ярлык или выйти из профиля пользователя windows и снова войти (если вы создали задачу в планировщике).
После этого ваша удаленная шара будет доступна по адресу \10.255.255.1ShareName — Можно даже монтировать её как сетевой диск.
Источник
Для операций по обмену данными пользователи активно используют программы наподобие FileZilla. Это действительно эффективно, если есть время загрузить нужный софт, настроить его для постоянного использования и применять постоянно. Но что делать, когда перенести документ на файловый сервер нужно прямо сейчас? Вы наверняка захотите узнать, как открыть FTP в проводнике без лишних хлопот. Это будет полезно начинающим пользователям, которые ещё не успели узнать обо всех полезных функциях встроенной программы Explorer.
Для открытия FTP подойдет Проводник Windows.
Как создать ярлык на ftp сервер?
- На рабочем столе кликнуть правой клавишей мыши.
- Создать ярлык, выбрав пункты: Создать -> Ярлык (New -> Shortcut)
- Нажать «Далее».
- В имени ярлыка ввести имя ресурса.
- Нажать «Далее».
26 янв. 2022 г.
Интересные материалы:
Чему учит сказка про Красную Шапочку? Через какой период предоставляется очередной оплачиваемый отпуск? Через сколько дней начисляют больничный? Через сколько дней оплачивается электронный больничный? Через сколько дней выплачивается больничный лист? Через сколько должны перечислить больничный? Через сколько оплачивается больничный лист? Через сколько переводят больничный? Через сколько положен отпуск после декретного отпуска? Через сколько приходят отпускные?
Обмен данными по FTP через Проводник Windows
Для операций по обмену данными пользователи активно используют программы наподобие FileZilla. Это действительно эффективно, если есть время загрузить нужный софт, настроить его для постоянного использования и применять постоянно. Но что делать, когда перенести документ на файловый сервер нужно прямо сейчас? Вы наверняка захотите узнать, как открыть FTP в проводнике без лишних хлопот. Это будет полезно начинающим пользователям, которые ещё не успели узнать обо всех полезных функциях встроенной программы Explorer.
Для открытия FTP подойдет Проводник Windows.
Частые вопросы по способу 1
Есть несколько способов сделать это:
- В локальной сети достаточно зайти через Проводник, используя IP-адрес компьютера, на котором запущен сервер. Например, ваш адрес – 192.168.1.10. Тогда в строку Проводника можно просто вбить ftp://192.168.1.10. Все содержимое хранилища должно отобразиться. Тут же можно войти с авторизацией. Формат следующий: ftp://ваше_имя:пароль@192.168.1.10.
- Для доступа из интернета нужно использовать внешний IP-адрес сети. Но перед этим не забываем пробросить 21 порт на нужную машину.
- Кроме Проводника спокойно можно использовать сторонние программы. Лично я долгие годы использую FileZilla. Бесплатно и удобно. Для входа достаточно вводить IP адрес и данные для авторизации.
- Еще вариант использование FTP-хранилищ – как сетевого диска. Процедура подключения стандартная, в выборе используем вот это:
Это самое обширное понятие. На каком этапе он именно не работает? Запуск? Подключение? Расшаривание? Авторизация? При грамотном проходе всей инструкции обычно проблем не возникает, но если у вас что-то особенное – пишем в комментарии свой вопрос.
Настройка ФТП-сервера
- Теперь нужно снова зайти через «Пуск» в «Панель управления».
- Найти раздел «Администрирование» и открыть в этом разделе «Диспетчер служб IIS».
- Перейти во вкладку «Сайты», щёлкнув на название правой кнопкой, выбрать из списка «Добавить FTP сайты».
- В новом окне требуется указать имя будущего ФТП-сервера, и путь к каталогу с его данными. К следующему этапу настройки можно перейти, нажав кнопку «Далее».
- Теперь устанавливаются параметры сервера. В поле IP-адреса выбрать нужный из списка. Можно привязать его к определённому адресу или сделать расширенный доступ, выбрав пункт «Все свободные». При этом должен быть отмечен стандартный порт— 21. Если планируется постоянно использовать FTP-сервер, то следует поставить о. Выбрать опцию «Без SSL», её можно включить в случае необходимости позже. Снова нажать «Далее».
- В новом окне задаётся тип авторизации. В пункте «Проверка подлинности» можно разрешить вход для обычных или анонимных пользователей. Здесь же можно настроить для них права. Нажать«Готово».
После завершения установки в разделе «Сайты» появится новый ФТП-сервер.
Как подключить в качестве сетевого диска
Чтобы преобразовать папку, отведённую под сервер, в сетевой диск стандартными методами Windows, достаточно выполнить следующие действия:
- Кликнете правой кнопкой мыши по иконке «Мой компьютер» и перейдите к функции «Подключить сетевой диск».
Выбираем функцию «Подключить сетевой диск»
Нажимаем на кнопку «Подключение к сайту, на котором вы можете хранить документы и изображения»
Указываем расположение веб-сайта
Настройка брандмауэра Windows
Теперь обязательно необходимо настроить брандмауэр Windows для открытия портов и функционирования служб.
Снова войти в «Панель управления», затем «Брандмауэр Windows». Найти раздел «Дополнительные параметры».
Брандмауэр Windows 7
В нём выбрать «Правила для входящих соединений». Для них рекомендуется установить пассивный режим. Для этого правой кнопкой мыши нажать и включить правила «FTP Server Passive» и «FTP-сервер (входящий трафик)». Таким же образом для исходящих подключений включить в соответствующем разделе правило «FTP-Server».
Включить правила «FTP Server Passive» и «FTP-сервер»
Создание и настройка TFTP на Windows 7
Для его активации и настройки лучше всего использовать бесплатную программу — tftpd32/tftpd64, которую можно скачать с одноимённого официального сайта разработчика. Приложение распространяется в двух видах: служба и программа. Каждый вид разделяется на версии для 32-х и 64-х битной системы. Вы можете использовать любой вид и версию программы, наиболее подходящую вам, но далее для примера будут приведены действия в 64-х битной программе, работающей как служба (service edition).
- После того как вы скачаете нужную программу, выполните её установку и перезагрузите компьютер, чтобы служба самостоятельно запустилась.
Устанавливаем стандартные настройки или подстраиваем сервер под себя
Выполняем команды для обмена файлами через сервер
альтернативы
Как мы видим, в Windows 10 есть все необходимое, чтобы стать FTP-сервером и позволить нам подключаться к другим серверам без использования дополнительного программного обеспечения. Однако, если честно, это не лучший способ. По этой причине многие пользователи склонны прибегать к сторонним альтернативам, которые также позволяют нам делать то же самое, но более простым способом и с большим контролем.
FTP клиенты
Далее мы увидим серию программ, которые позволят нам легко подключаться ко всем типам серверов через этот протокол.
FileZilla
FileZilla — один из самых популярных FTP-клиентов, которые мы можем найти по всему миру. Это одна из самых известных и наиболее часто используемых программ, когда нам нужно подключаться к серверу через этот протокол. Он имеет интуитивно понятный интерфейс, очень простой в использовании, из которого мы сможем перемещаться как по локальным файлам на нашем ПК, чтобы загружать их на сервер, так и по удаленным файлам.
Мы можем скачать этот клиент бесплатно отсюда .
WinSCP
Это еще один клиент с открытым исходным кодом, разработанный, чтобы позволить нам удаленно подключаться ко всем типам серверов через этот протокол. Он имеет интерфейс, похожий на интерфейс FileZilla, но более простой, оставляя меньше места для журналов и списка передачи и больше для каталогов.
Мы можем скачать эту программу из этой ссылки .
Смонтировать FTP-сервер
И если мы хотим смонтировать собственный сервер, с помощью этих программ мы сможем сделать это быстрее и проще.
FileZilla Server
Официальный сервер от FileZilla. Один из самых простых способов, который мы можем найти для Windows, позволит нам запустить эту службу всего за несколько минут. Его настройка очень быстрая, простая и интуитивно понятная, чем у Microsoft. Все, что может понадобиться любому пользователю в этой бесплатной программе для Windows 10.
Мы можем скачать FileZilla Server из этой ссылки .
Как подключиться к FTP-серверу через терминал Linux
В Linux к FTP можно подключиться через системное приложение «Терминал». Это очень похоже на использование командной строки в Windows. Последовательность абсолютно та же – набираем команду ftp и активируем ее нажатием на кнопку Enter. Потом пишем open ссылка_на_хост. Не забываем, что затем надо указать логин и пароль.
Вот примеры доступных опций:
- Is – отображение списка файлов и папок.
- get – скачивание файла.
- mget – скачивание документов определенного формата. Например, mget * – все данные в каталоге, mget *, php – файлы формата php.
- put – загрузка файла на ресурс.
- mput – загрузка нескольких документов единого формата.
- mkdir – создание нового каталога.
- rmdir – удаление каталога.
- delete – удаление файла.
- bye – завершение работы.
- close – выход из текущего сеанса и возврат в контекст командной строки FTP.
- status – отображение статуса FTP клиента.
В Linux предусмотрен и другой вариант подключения к FTP. Сначала надо установить нужный пакет, дав вот такой запрос:
sudo apt-get install curlftpfs
Следом нужно предоставить права на определенную папку:
sudo chmod 777 ~/ftp
Теперь производится монтирование ftp-директории:
sudo curlftpfs -o allow_other ftp://user /home/virtdiver/ftp/
Если работать необходимо от имени пользователя, то вводится вот такая опция:
-o allow_other
Для размонтирования FTP-папки используем такую команду:
sudo umount ~/ftp
Причины, по которым могут не работать
Сервера могут работать некорректно, если вы не выполнили все необходимые настройки, описанные выше, или вводите какие-либо данные неправильно, перепроверьте всю информацию. Второй причиной для поломки являются сторонние факторы: неправильно настроенный роутер, Firewall, встроенный в систему или сторонний антивирус, блокирует доступ, правила, установленные на компьютере, мешают работе сервера. Чтобы решить проблему, связанную с FTP или TFTP сервером, необходимо точно описать, на каком этапе она появилась, только тогда вы сможете найти решение на тематических форумах.
Что представляет собой ФТП?
Если кратко, то это File Transfer Protocol, стандартное решение для передачи файлов через компьютерные сети. При использовании такого решения один компьютер выступает клиентом (то есть даёт серверу инструкции), а другой — сервером (он обслуживает потребности клиента). Цель ФТП — гарантировать, что операции по обмену файлами будут проведены правильно. Как можно быстро открыть ФТП в Виндовс?
«Семёрка» — решение задачи
В разных случаях нужно будет настроить компьютер как на роль клиента, так и сервера. Рассмотрим, как открыть FTP в проводнике Windows 7:
- Необходимо зайти в «Мой компьютер». Найдите ярлык на Рабочем столе, или перейдите в папку через Explorer.
- Щёлкните правой клавишей мыши на свободном месте. После этого выберите «Добавить новый элемент в сетевое окружение».
- В открывшемся диалоговом окне нажмите кнопку «Далее». После этого необходимо выбрать «Другое сетевое размещение», и указать ссылку на папку для подключения к FTP через Проводник. Ссылка должна иметь такой вид:
Здесь нужно заполнить логин и пароль доступа к серверу. Его выдаст системный администратор или владелец сервера. IP можно узнать при помощи популярных сетевых сервисов, или спросить у владельца другого ПК. Путь до папки в Windows 7 вы можете определить, скопировав адресную строку.
Различия FTP и TFTP серверов
Активация обоих серверов даст вам возможность обмениваться файлами и командами между компьютерами или устройствами, подключёнными друг к другу по локальной сети или другим способом.
TFTP — более простой в открытии сервер, но при этом не поддерживающий какую-либо проверку личности, кроме проверки ID. Поскольку ID можно подделать, то TFTP нельзя считать надёжными, но они легки в использовании. Например, их используют для настройки бездисковых рабочих станций и умных сетевых устройств.
FTP сервера выполняют те же функции, что и TFTP, но имеют возможность проверки подлинности подключаемого устройства при помощи логина и пароля, поэтому более надёжны. С помощью них можно отправлять и принимать файлы и команды.
Если ваши устройства соединены через роутер или используют Firewall, то необходимо заранее пробросить порты 21 и 20 для входящих и исходящих соединений.
Как сменить или восстановить пароль FTP
Пароль для доступа к FTP высылается в информационном письме на контактный e-mail после заказа услуги хостинга, а также указан в Личном кабинете. Подробнее в инструкции.
Восстановление пароля для основного логина u1234567
В Личном кабинете вы можете сбросить пароль доступа к FTP для вашего основного логина хостинга u1234567.
При смене пароля доступа к FTP меняется и пароль доступа в панель управления хостингом!
- 1.Перейдите в Личный кабинет.
- 2.
Выберите в списке услуг хостинг, на котором хотите поменять пароль доступа, и перейдите во вкладку «Доступы». Нажмите Сбросить пароль:
- 3.
Нажмите Да.
Готово, вам будет выслано письмо с новым паролем. Также пароль обновится на вкладке «Доступы».
Если вы заказывали услугу через партнёра Если услуга хостинга была заказана вами через одного из наших партнёров, пожалуйста, обратитесь к партнёру с вопросом восстановления доступа.
Смена пароля для основного логина u1234567
Смена пароля FTP для основного аккаунта «u1234567» производится в панели управления хостингом.
Смена пароля FTP для дополнительного аккаунта
Восстановить или изменить пароль дополнительного FTP-аккаунта можно в панели управления хостингом.
8 —>
Total Commander
Если вы для работы с файлами на компьютере предпочитаете сторонние функциональные файловые менеджеры, вы можете подключиться к FTP-серверу с их помощью. И, соответственно, при работе с файлами использовать возможности этих файловых менеджеров. Если, конечно, они поддерживают FTP-подключение. Рассмотрим, как происходит такое подключение на примере родоначальника всех двухпанельных функциональных файловых менеджеров – программы Total Commander.
Для установки FTP-подключения можно воспользоваться соответствующей кнопкой на панели инструментов программы. Если её нет, то нужно просто добавить её на панель инструментов. Но в любом случае подключение мы можем запустить с использованием горячих клавиш Ctrl+F. Либо же можем в программном меню «Сеть» выбрать пункт «Соединиться с FTP-сервером».
В открывшемся отдельном окошке FTP-подключения жмём кнопку «Новый URL».
Указываем адрес FTP-сервера. Если он запароленный, убираем установленную по умолчанию галочку анонимного соединения. Нажимаем «Ок».
Даём имя новому FTP-подключению.
Теперь выбираем это новое подключение, жмём «Соединиться». И таким образом сможем подключаться к этому FTP-серверу впредь, он будет отображаться в перечне FTP-подключений Total Commander.
Если FTP-сервер запаролен, вводим поочерёдно имя пользователя и пароль.
И всё: содержимое FTP откроется на активной панели Total Commander. И мы сможем оперировать данными с использованием функционала файлового менеджера.
Чтобы отключиться от FTP-сервера, не закрывая Total Commander, используем либо опцию «Отключение» в контекстном меню на значке подключения на панели дисков, либо горячие клавиши Ctrl+Shift+F, либо пункт «Разорвать FTP-соединение» в программном меню «Сеть».
Что такое FTP?
FTP или Протокол пересылки файлов , это протокол для передачи файлов по сети, который существует с нами уже 50 лет. Хотя это правда, что его золотой век закончился, сегодня он все еще широко используется протокол для обмена файлами, как в одной сети, так и из разных сетей. В основном он используется для подключения к удаленным серверам, например серверам веб-страниц.
Этот протокол отвечает за установление прямого соединения между сервером (который размещает файл) и клиентом (который хочет получить доступ к файлу) через порт 21 в TCP , После аутентификации на сервере, если соединение было установлено успешно, мы сможем увидеть все файлы, размещенные на сервере (или файлы, к которым у нас есть доступ), и загрузить те, которые нас интересуют. Загрузка будет производиться напрямую с сервера, без прохождения через другие промежуточные серверы, что гарантирует нам максимальную скорость.
Основная проблема с FPT заключается в том, что он не имеет стандартного шифрования. Данные передаются по сети по сети, что может привести к определенным компьютерным атакам. Чтобы решить эту проблему, были выполнены другие подобные протоколы, такие как FTPS и SFTP, которые имеют сквозной уровень шифрования.
Содержание
- Работа с SSH и SFTP
- PuTTY для Windows
- Терминал в Linux и Mac OS
- Secure Shell в браузере Google Chrome
- Использование SSH-ключей
- WinSCP для Windows
- Терминал в Linux и Mac OS
- Установка и настройка SFTP сервера (SSH FTP) в Windows на базе OpenSSH
- Особенности протокола SFTP
- Реализация SFTP в системах Windows
- Установка Win32 OpenSSH в Windows 10 1803+/Windows Server 2019
- Установка Win32 OpenSSH на Windows Server 2016/2012 R2
- Тестируем SFTP подключение с помощью WinSCP
- Удаление службы Win32 OpenSSH
- Как подключиться по ssh / Как подключиться по sftp
- Содержание
- Где взять данные для подключения к серверу по ssh / sftp?
- Подключение по ssh / sftp из Windows
- Подключение по ssh / sftp из Linux или Mac OS
- Подключение по sftp с помощью FileZilla
Работа с SSH и SFTP
SSH — защищенный сетевой протокол. Он позволяет установить соединение по зашифрованному туннелю и управлять удаленным сервером с помощью команд.
Для соединения с сервером используйте:
- логин аккаунта;
- пароль для входа в Панель управления;
- IP-адрес сервера, где размещен аккаунт (указан в Панели управления, раздел «Сайты и домены» → «IP-адреса» ), или доменное имя сайта.
Способ подключения зависит от установленной на устройстве операционной системы.
PuTTY для Windows
Для соединения по SSH из ОС Windows установите SSH-клиент PuTTY. Он распространяется бесплатно. Скачайте программу с официального сайта и запустите ее.
В списке категорий выберите пункт «Session», в графе «Host name (or IP adress)» введите IP-адрес сервера, где расположен аккаунт, или доменное имя сайта. В блоке «Connection type» отметьте «SSH». Нажмите «Open».
Нажмите «Да» в окне с предупреждением: сервер будет добавлен в список доверенных хостов.
В окне консоли введите логин вашего аккаунта, нажмите «Enter» и укажите пароль для входа в Панель управления. В целях безопасности пароль при вводе не отображается.
Если пароль введен верно, вы увидите следующее:
Терминал в Linux и Mac OS
Подключиться по SSH из операционных систем Mac OS или Linux можно с помощью встроенного приложения «Терминал».
Запустите программу и выполните команду:
ssh username@X.X.X.X
где X.X.X.X — IP-адрес сервера или доменное имя сайта.
Введите пароль от Панели управления и нажмите «Enter».
Secure Shell в браузере Google Chrome
Secure Shell — дополнение для Google Chrome, выпущенное компанией Google. С его помощью можно подключиться к серверу по SSH из браузера.
Установите дополнение, скачав его из официального интернет-магазина, перезагрузите браузер.
Откройте новую вкладку, перейдите в раздел «Сервисы» и кликните на значок расширения «Secure Shell» — приложение откроется в новом окне.
В поле «username@hostname или текст» укажите логин вашего аккаунта и через символ «@» хост — IP-адрес сервера или домен сайта. Нажмите кнопку «[ВВОД] Подключить».
Укажите пароль, который вы используете для входа в Панель управления и нажмите «Enter». В целях безопасности символы пароля не отображаются.
Готово, соединение установлено!
Использование SSH-ключей
Для подключения к аккаунту по SSH-ключам предварительно генерируем персональную пару ключей — открытый и закрытый. Первый ключ копируем на удаленный сервер, а второй — никому не передаем (только через защищенные каналы).
Вот так ключи можно создать в ОС GNU, Linux и macOS.
Переходим в директорию .ssh и генерируем ключи командой:
ssh-keygen -t rsa -b 4096
где -t — тип ключа, а -b — длина ключа.
Далее задаем имя ключа или оставляем вариант по умолчанию (
/.ssh/id_rsa). Вводим дополнительный пароль – пассфразу – и подтверждаем ее.
Далее копируем SSH-ключи на аккаунт с помощью команды:
где login – логин аккаунта, server – IP-адрес сервера.
Готово! Попробуйте подключиться по SSH к аккаунту хостинга и при авторизации укажите пассфразу.
С помощью SSH можно не только безопасно управлять сервером, но и передавать файлы. Для этой цели был создан отдельный протокол SFTP (SSH File Transfer Protocol).
Принцип его работы похож на FTP, при этом данные передаются по зашифрованному туннелю.
WinSCP для Windows
WinSCP — бесплатный клиент для подключения к серверу по SFTP из ОС Windows. Скачайте WinSCP с официального сайта, установите его на компьютер и запустите.
В выпадающем списке «Протокол передачи» выберите «SFTP». В графе «Имя хоста» введите IP-адрес сервера, где размещен ваш аккаунт, или доменное имя сайта. «Имя пользователя» и «Пароль» укажите те же, что при входе в Панель управления.
Нажмите «Да», чтобы добавить сервер в список доверенных.
Готово, соединение установлено!
Терминал в Linux и Mac OS
Для подключения по SFTP используйте приложение «Терминал».
Запустите программу и введите команду:
sftp username@X.X.X.X
где X.X.X.X — IP-адрес сервера или домен сайта.
Чтобы увидеть список доступных для SFTP команд, введите help или ? и нажмите «Enter».
Установка и настройка SFTP сервера (SSH FTP) в Windows на базе OpenSSH
С помощью официального пакета OpenSSH для Windows вы можете с легкостью организовать безопасный обмен файлами между клиентом и серверов Windows по защищенному протоколу передачи файлов SFTP (Secure FTP). В этой статье мы покажем, как с помощью Win32-OpenSSH установить SFTP сервер на Windows 10 или Windows Server 2016/2012R2.
Особенности протокола SFTP
Протокол SFTP (Secure File Transfer Protocol , Secure FTP или SSH FTP) это расширение протокола SSH, являющимся стандартом мира UNIX/Linux систем. Хотя с точки зрения пользователей он похож на FTP, но на самом деле это абсолютно другой протокол, не имеющий с FTP ничего общего. Данные между клиентом и сервером передаются по порту 22 через SSH туннель.
Основные преимущества протокола SFTP:
- Передача файлов и команд происходит внутри защищенной SSH-сессии;
- Для передачи файлов и команд используется одно соединение;
- Поддержка символических ссылок, функций прерывания, возобновления передачи, удаления файла и пр;
- Как правило, на каналах, где FTP работает медленно или с перебоем, SFTP-соединение работает более надежно и быстро;
- Возможность аутентификации с помощью SSH ключей.
Реализация SFTP в системах Windows
Исторически в операционных системах Windows отсутствуют встроенные средства для организации защищенного SFTP сервера. Для этих целей обычно использовались открытые или коммерческие решения, к примеру, Core FTP, FileZilla, CYGWIN, OpenSSH, FTP Shell, IPSwitch и пр. Однако несколько лет назад Microsoft выпустила свою версию порта OpenSSH для win32. Данный проект называется Win32-OpenSSH.
Рассмотрим процесс настройки SFTP сервера в Windows 10 и Windows Server 2016/2012 R2 с помощью пакета Win32-OpenSSH.
Установка Win32 OpenSSH в Windows 10 1803+/Windows Server 2019
В Windows 10, начиная с билда 1803, и в Windows Server 2019 пакет OpenSSH (как и RSAT) уже включен в операционную систему в виде Feature on Demand (FoD).
В Windows 10 и Windows Server 2019 вы можете установить сервер OpenSSH с помощью командлета PowerShell:
Add-WindowsCapability -Online -Name OpenSSH.Server*
Или с помощью DISM:
dism /Online /Add-Capability /CapabilityName:OpenSSH.Server
Или можно установить OpenSSH из графического интерфейса Windows 10 (Settings -> Apps -> Optional Features -> Add a feature -> Open SSH Server -> Install).
Исполняемые файлы OpenSSH находятся в каталоге:
Конфигурационный файл sshd_config находится в каталоге C:ProgramDatassh (каталог создается после первого запуска службы).
Файл authorized_keys и ключи хранятся в каталоге %USERPROFILE%.ssh.
Установка Win32 OpenSSH на Windows Server 2016/2012 R2
В предыдущих версиях Windows 10 и в Windows Server 2016/2012 R2 вы должны скачать и установить OpenSSH с GitHub (https://github.com/PowerShell/Win32-OpenSSH/releases). Нам нужна версия для 64 битной версии Windows: OpenSSH-Win64.zip (3,5 Мб).
- Распаковываем содержимое архива в целевой каталог, к примеру: C:OpenSSH-Win
- Запускаем командную строку PowerShell с правами администратора и переходим в каталог OpenSSH: Cd C:OpenSSH-Win
- Добавьте путь к каталогу OpenSSH в переменную окружения Path;
- Установите сервер OpenSSH: .install-sshd.ps1 (должно появиться зеленое сообщение “sshd and ssh-agent services successfully installed”);
- Сгенерируйте SSH ключи для сервера (нужны для запуска службы sshd): ssh-keygen.exe –A
, убедитесь, что создан каталог %programdata%ssh.
Тестируем SFTP подключение с помощью WinSCP
Попробуем подключиться к поднятому нами SSH серверу по протоколу SFTP. Для этих целей воспользуемся свободным клиентом WinSCP.
В окне настройки подключения выберите протокол передачи файлов SFTP, укажите имя сервера и данные учетной записи Windows, под которой осуществляется подключение (возможно также настроить авторизацию по ключам).

С помощью привычного интерфейса файлового менеджера можно безопасно копировать файлы между сервером и клиентом. Передача файлов будет осуществляться по защищённому протоколу SFTP.
Удаление службы Win32 OpenSSH
Чтобы корректно удалить службу Win32 OpenSSH из системы:
- Откроем консоль Powershell с правами администратора
- Остановим службу SSHD: Stop-Service sshd
- Удалим службу OpenSSD:Удалим ключи: .uninstall-sshlsa.ps1
Как подключиться по ssh / Как подключиться по sftp
SSH (англ. Secure Shell — «безопасная оболочка») — сетевой протокол прикладного уровня, позволяющий производить удалённое управление операционной системой и туннелирование TCP-соединений (например, для передачи файлов). Схож по функциональности с протоколами Telnet и rlogin, но, в отличие от них, шифрует весь трафик, включая и передаваемые пароли. SSH допускает выбор различных алгоритмов шифрования. SSH-клиенты и SSH-серверы доступны для большинства сетевых операционных систем.
SFTP (англ. SSH File Transfer Protocol) — протокол прикладного уровня, предназначенный для копирования и выполнения других операций с файлами поверх надёжного и безопасного соединения. Протокол разработан группой IETF как расширение к SSH-2, однако SFTP допускает реализацию и с использованием иных протоколов сеансового уровня.
Содержание
Где взять данные для подключения к серверу по ssh / sftp?
Эти и другие данные вам присылаются в письме после создания и установки сервера. Найдите в письме такую часть (данные будут другие, это пример)
>> Данные для доступа к серверу (SSH)
IP Адрес : 91.215.152.7
Логин : root
Пароль : 1QyeB49TrR
Порт : 3333
именно эти данные необходимо использовать для подключения по ssh и sftp.
Подключение по ssh / sftp из Windows
Пользователям Windows мы рекомендуем использовать программу putty. Это один из наиболее популярных ssh клиентов, который распространяется бесплатно.
Для подключения по ssh с помощью putty выполните следующие шаги:
Шаг 1. Скачайте и запустите putty (putty.exe)

Шаг 2. Введите ip сервера и выберите протокол ssh. Не забудьте указать правильный порт (обычно это или 3333, или 22).

Шаг 3. При первом входе принимаем сертификат

Шаг 4. Вводим логин и пароль


Примечание: При вводе пароля вы не видите введённых символов. Из-за этого многим кажется, что ничего не происходит. Однако это не так.
Полезные советы по работе с putty:
1. Для копирования текста из консоли PuTTY нужно просто выделить текст — он автоматически скопируется в буфер обмена. Для вставки текста в консоль используется сочетание клавиш Shift+Insert, либо можно просто нажать в консоли правой кнопкой мыши.
2. Прервать исполнение текущей команды — Ctrl+C
3. Очистить экран — Ctrl+L
4. Завершить сессию Ctrl+D или exit в командной строке.
Подключение по ssh / sftp из Linux или Mac OS
Если вы используете Mac OS или Linux, то для подключения к серверу по протоколу ssh можете использовать стандартное приложение «Терминал» (terminal). Для подключения используйте команду (ip будет другой)
Процесс подключения выглядит так
Примечание: При вводе пароля вы не видите введённых символов. Из-за этого многим кажется, что ничего не происходит. Однако это не так.
Подключение по sftp с помощью FileZilla
Для подключения по sftp рекомендуем использовать FileZilla. Процесс подключения по sftp мало чем отличается от процесса подключения по ftp, кроме одного момента — необходимо принудительно указать порт по которому идёт подключение, по умолчанию это 3333-й порт, но может быть и 22-й, а также протокол sftp:// перед IP-адресом в строке подключения. Также убедитесь, что пользователю, под которым выполняется вход, разрешён доступ по SSH.

после подключения нужно будет принять сертификат
С помощью встроенного пакета OpenSSH для Windows вы можете легко настроить безопасную передачу файлов между клиентом и серверов Windows по защищенному протоколу передачи файлов SFTP (Secure FTP). В этой статье мы покажем, как установить и настроить установить SFTP сервер в Windows 10/11 или Windows Server 2022/2019/2016/2012R2 с помощью встроенных средств (Win32-OpenSSH).
Содержание:
- Установка OpenSSH в Windows
- Настройка SFTP сервера на базе OpenSSH в Windows
- Подключение к SFTP серверу с помощью PowerShell и WinSCP
- Настройка SFTP аутентификации по ключам
Протокол SFTP (Secure File Transfer Protocol , Secure FTP или SSH FTP) это расширение протокола SSH, являющимся стандартом мира UNIX/Linux систем. Хотя с точки зрения пользователей он похож на FTP, но на самом деле это абсолютно другой протокол, не имеющий с FTP ничего общего. Данные между клиентом и сервером передаются по порту 22 через SSH туннель.
Основные преимущества протокола SFTP:
- Передача файлов и команд происходит внутри защищенной SSH-сессии;
- Для передачи файлов и команд используется одно соединение;
- Поддерживаются символические ссылки, доступны функций прерывания, возобновления передачи, удаления файла и другие;
- Обычно на каналах, где FTP работает медленно или с перебоями, SFTP-соединение работает более надежно и быстро;
- Возможность аутентификации с помощью SSH ключей.
Не нужно путать протоколы SFTP и FTPS. FTPS – это по сути обычный FTP с SSL сертификатом, а SFTP – это передача FTP данных и команд внутри SSH сессии.
В современные версии Windows по-умолчанию встроен порт OpenSSH для win32 (Win32-OpenSSH). Вы можете использовать его для организации защищенного SFTP сервера вместо таких сторониих продуктов как Core FTP, FileZilla, CYGWIN, OpenSSH, FTP Shell, IPSwitch и пр.
Установка OpenSSH в Windows
Пакет OpenSSH уже включен в операционную систему в современных билдах Windows 10 (начиная с 1803), Windows 11, Windows Server 2022/2019 в виде Feature on Demand (как и RSAT).
В этих версиях Windows вы можете установить сервер OpenSSH с помощью PowerShell:
Add-WindowsCapability -Online -Name OpenSSH.Server*
Или с помощью DISM:
dism /Online /Add-Capability /CapabilityName:OpenSSH.Server~~~~0.0.1.0
Также можно установить OpenSSH из графического интерфейса Windows 10 (Settings -> Apps -> Optional Features -> Add a feature -> Open SSH Server -> Install).
Чтобы проверить, установлен ли пакет:
Get-WindowsCapability -Online | ? Name -like 'OpenSSH*'
Исполняемые файлы OpenSSH находятся в каталоге:
C:windowssystem32OpenSSH
Конфигурационный файл sshd_config находится в каталоге C:ProgramDatassh (каталог создается после первого запуска службы).
Лог — c:windowssystem32OpenSSHlogssshd.log
Файл authorized_keys и ключи хранятся в каталоге %USERPROFILE%.ssh.
В предыдущих версиях Windows 10, в Windows 8.1 или в Windows Server 2016/2012 R2 вам придется скачать Win32-OpenSSH для Windows с GitHub и установить вручную (https://github.com/PowerShell/Win32-OpenSSH/releases). Нам нужна версия для 64 битной версии Windows: OpenSSH-Win64.zip (4,15 Мб).
- Распакуйте содержимое архива в целевой каталог, к примеру:
C:OpenSSH-Win - Запустите командную строку PowerShell с правами администратора и перейдите в каталог OpenSSH:
cd C:OpenSSH-Win - Добавьте путь к каталогу OpenSSH в переменную окружения Path;
- Установите сервер OpenSSH:
.install-sshd.ps1
должно появиться зеленое сообщение “sshd and ssh-agent services successfully installed”).
Настройка SFTP сервера на базе OpenSSH в Windows
Теперь вам нужно настроить OpenSSH для режима SFTP.
Включите автозапуск для службы SSHD и запустите ее с помощью следующих PowerShell команд управления службами:
Set-Service -Name sshd -StartupType ‘Automatic’
Start-Service sshd
С помошью PowerShell отройте в брандмауэре Windows порт TCP 22 для входящего трафика на SSH сервер:
New-NetFirewallRule -Protocol TCP -LocalPort 22 -Direction Inbound -Action Allow -DisplayName SSH

Рассмотрим полезные директивы в конфигурационном файле sshd_config:
# разрешить подключение к OpenSSH только для пользователей из этой группы
AllowGroups corpadmingroup
# включить аутентификацию по паролю (нельзя использовать ключи SSH)
AuthenticationMethods password ForceCommand internal-sftp
#каталог для SFTP пользователей (по умолчанию пользователь подключается в каталог со своим профилем в папке C:usersusername)
ChrootDirectory C:SFTPRoot
#Для каждого пользователя можно индивидуальную chrootdirectory:
Match User user1 ChrootDirectory c:SFTPRootuser1 ForceCommand internal-sftp X11Forwarding no AllowTcpForwarding no
Match User user2 ChrootDirectory c:SFTPRootuser2 ForceCommand internal-sftp X11Forwarding no AllowTcpForwarding no
Подключение к SFTP серверу с помощью PowerShell и WinSCP
Теперь вы может подключиться к вашему SSH серверу на Windows по протоколу SFTP. Ниже мы покажем, как подключиться к SFTP серверу с помощью бесплатного клиента клиент WinSCP, консоли PowerShell и встроенной утилиты sftp.exe.
В окне настройки подключения выберите протокол передачи файлов SFTP, укажите имя сервера и данные учетной записи Windows (в формате
[email protected]
для доменных пользователей), под которой осуществляется подключение (возможно также настроить авторизацию по ключам). При первом подключении появится окно с предупреждением о том, что ключ хоста отсутствует в локальном кеше.


С помощью привычного интерфейса файлового менеджера можно безопасно копировать файлы между сервером и клиентом по защищённому протоколу SFTP.
Для подключения к SFTP серверу из PowerShell можно использовать модуль Posh-SSH. Вы можете скачать установить модуль из PowerShell Gallery или офлайн:
Install-Module -Name Posh-SSH
Для подключения к SFTP серверу с помощью пароля, нужно получить имя пользователя и пароль через Get-Credential:
$usrCreds= Get-Credential
Теперь можно подключиться к вашем SFTPS серверу:
$SFTPSession = New-SFTPSession -ComputerName 192.168.13.200 -Credential $usrCreds
Теперь вы можете вывести список файлов в удаленном каталоге на SFTP сервере. В этом примере я получу список файлов на рабочем столе пользователя (профиль пользователя в этом случае будет являться корнем)
Get-SFTPChildItem -SFTPSession $SFTPSession -Path "desktop" –Recurse
Чтобы скачать файл с удаленного SFTP сервера:
Get-SFTPItem -SessionId $SFTPSession.SessionId -Path "desktop/OpenVPNScript.log" -Destination c:temp
Чтобы закачать файл с вашего компьютера на удаленный SFTP хост:
Set-SFTPItem -SessionId $SFTPSession.SessionId -Path C:Tempmytestfile.log -Destination “desktop”
Завершить SFTP сессию:
Remove-SFTPSession -SFTPSession $SFTPSession
В Windows вы можете использоваться встроенную утилиту sftp.exe (устанавливается вместе с клиентом OpenSSH) для подключения к SFTP серверу.
Подключиться к sftp серверу:
sftp [email protected]
Подключиться с помощью ssh ключа:
sftp -i .ssh/id_rsa [email protected]
Вывести список файлов в удаленном каталоге:
pwd
Скачать файл с SFTP в локальный каталог на ваш компьютер:
get file-test1.txt
Загрузить файл с вашего компьютера на SFTP сервер:
put file-test2.txt
Закрыть сессию:
exit
Настройка SFTP аутентификации по ключам
Вы можете настроить SFTP аутентификацию по ключам. В этом случае при подключении к SFTP серверу вам не нужно будет указывать пароль пользователя.
Подробно настройка SSH аутентификации по ключам описана в этой статье.
Для этого нужно:
- Создать на вашем компьютере (SFTP клиент) ключи для пользователя, под которым вы будете подключаться к серверу:
ssh-keygen -t ed25519
- Утилита сгенерирует два файла
id_ed25519
(закрытый ключ для клиента) и
id_ed25519.pub
(открытый ключ для сервера); - Теперь нужно добавить ваш SSH ключ на сервер. Скопируйте файл id_ed25519.pub(или id_rsa.pub в зависимости от типа ключа) в каталог .ssh профиля пользователя, под которым вы будете подключаться к SFTP серверу. Переименуйте файл в authorized_keys (например для пользователя alex путь будет выглядеть так:
C:Usersalex.sshauthorized_keys
)
Теперь вы можете использоваться файл id_ed25519 для аутентификации на SFTP сервере в настройках WinSCP (настройки подключения Advanced -> to SSH > Authentication page -> Private key file).
Если вы хотите задать SSH ключ при подключении к SFTP из PowerShell, используйте такую команду:
New-SFTPSession -ComputerName 192.168.13.200 -Credential user1 -KeyFile C:Usersalex.sshid_ed25519" -Verbose
На чтение 3 мин. Просмотров 619 Опубликовано 31.07.2021
Проводник в Windows 10 позволяет открывать любой FTP-сайт. Вот шаги, чтобы открыть FTP-сайт в проводнике в Windows 10.
Проводник Windows – один из самых мощных инструментов из всех. Не только для управления локальными файлами и папками, File Explorer также позволяет подключаться к удаленным серверам, отображая их как сетевые диски. После подключения сетевого диска вы можете просматривать, копировать или управлять удаленными файлами так же, как и локальными файлами.
Помимо ручного сопоставления сетевых дисков, вы также можете напрямую открыть FTP-сайт в самом проводнике. Это особенно полезно, если вы хотите быстро просмотреть FTP-сайт в проводнике без предварительного добавления его в качестве сетевого диска. Например, вы можете настроить свой телефон Android в качестве FTP-сервера и получить доступ к файловой системе Android через проводник, используя адрес FTP.
В этой быстрой и простой статье я покажу простой способ откройте FTP-сайт в проводнике в Windows 10.
Следующие шаги будут работать в Windows 7, Windows 8 и 8.1.
Открыть FTP-сайт в проводнике
Чтобы открыть FTP-сайт в проводнике, выполните следующие действия.
1. Сначала откройте приложение File Explorer. Для этого нажмите сочетание клавиш «Windows + E». Вы также можете щелкнуть значок проводника на панели задач.
2. После открытия проводника щелкните адресную строку. Здесь вам нужно ввести адрес FTP-сайта.
3. В адресной строке введите адрес FTP-сайта и нажмите «Enter». В моем случае FTP-адрес имеет определенный номер порта (9999). Итак, я ввел адрес FTP вместе с номером порта.
Адрес FTP может быть в следующих форматах.
- ftp:// domain.com/
- ftp://ftp.domain.com/
- ftp://192.168.0.100/
- ftp ://192.168.0.100: 21
4. Как только вы нажмете кнопку Enter на клавиатуре, проводник Windows откроет FTP-сайт. Помните, что если FTP-сайт защищен именем пользователя и паролем, Windows запросит у вас эти данные. В этом случае введите имя пользователя и пароль и нажмите кнопку «Войти», чтобы открыть FTP-сайт в проводнике.
Важные примечания, о которых следует помнить
При подключении к FTP-серверу в проводнике файлов всегда следует помнить о нескольких вещах.
- FTP-соединение изначально не зашифровано. Это означает, что любой в сети может видеть, что вы делаете и что передаете с FTP-сервером и на него.
- Вы можете открывать FTP-сайты только в проводнике. Вы не можете открывать сайты SFTP (SSH File Transfer Protocol) или FTPS (FTP с SSL/TLS). Основная причина этого в том, что проводник не поддерживает зашифрованные FTP-соединения.
- Если вы часто открываете FTP-сайт, вы можете назначить FTP как сетевой диск в проводнике.. Это избавляет от необходимости каждый раз вводить FTP-адрес вручную и немного упрощает вашу жизнь.
- Если вы не можете загружать файлы на FTP-сайт, это может быть связано с тем, что FTP-сервер запрещает или не делает этого. Не давать разрешение на запись внешнему соединению. Это обычная мера безопасности для многих FTP-серверов.
- По сравнению со сторонними программами, такими как File-Zilla, FTP-функции в File Explorer являются скудными. Однако этого достаточно для большинства обычных задач, таких как доступ к файлам и их копирование.
- Вы не можете создать FTP-сервер из проводника.
Вот и все. . Надеюсь, это поможет. Если вы застряли или вам нужна помощь, прокомментируйте ниже, и я постараюсь помочь в максимально возможной степени.