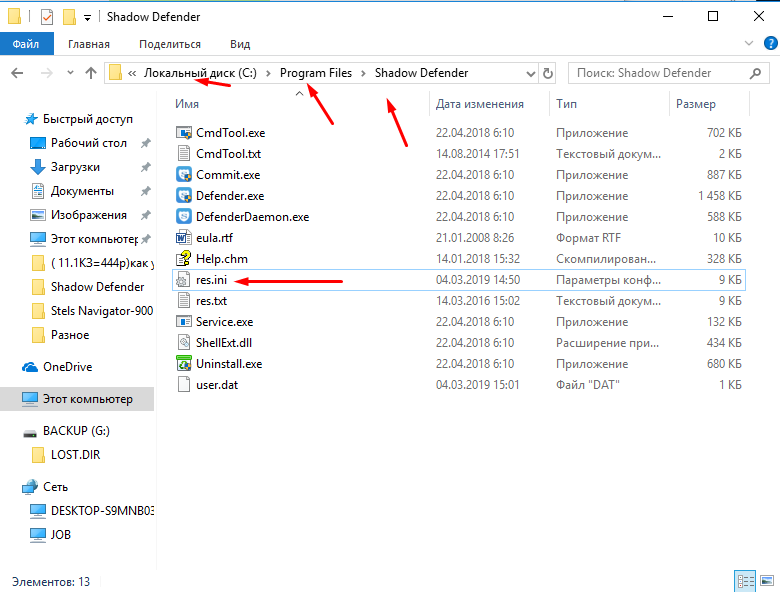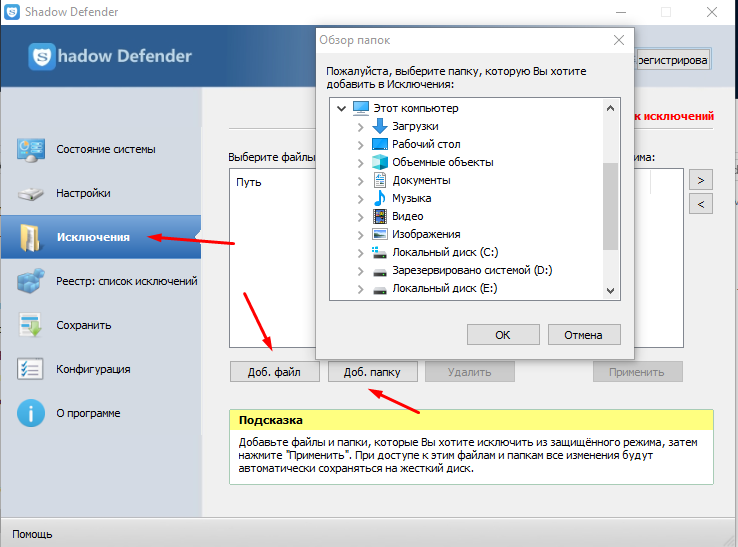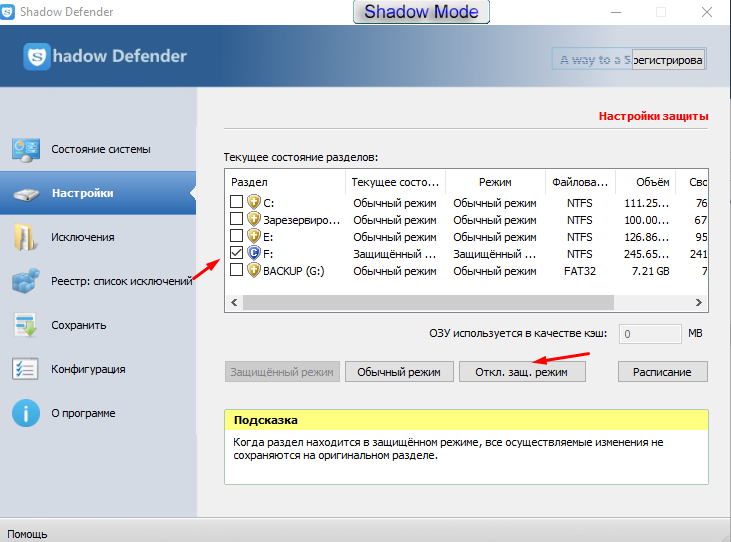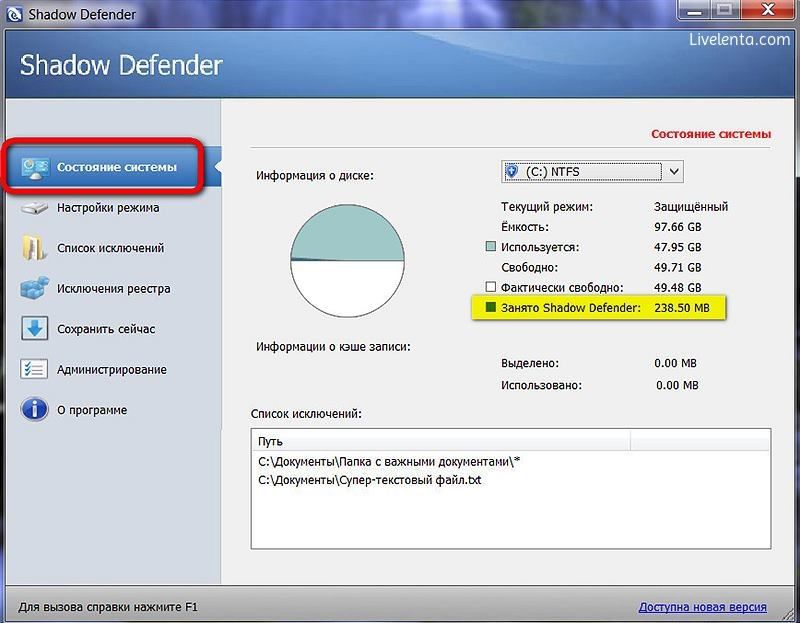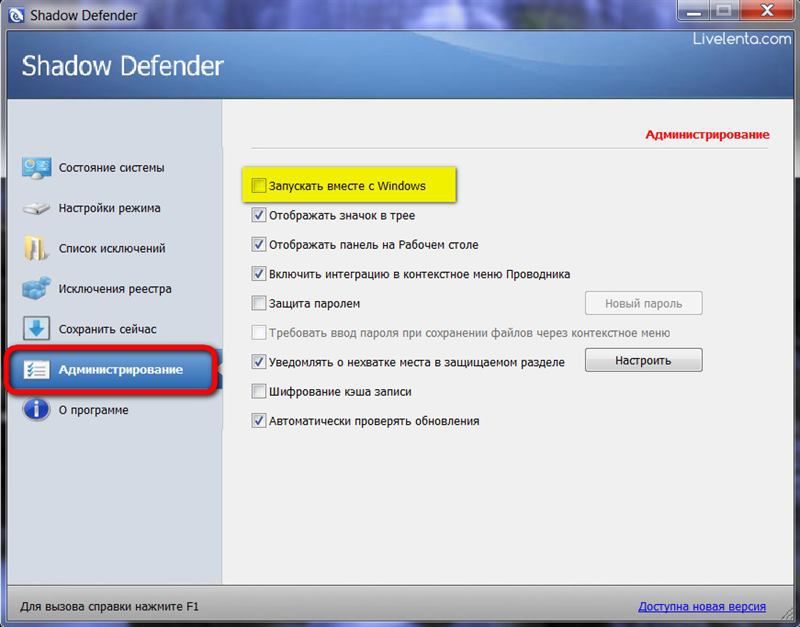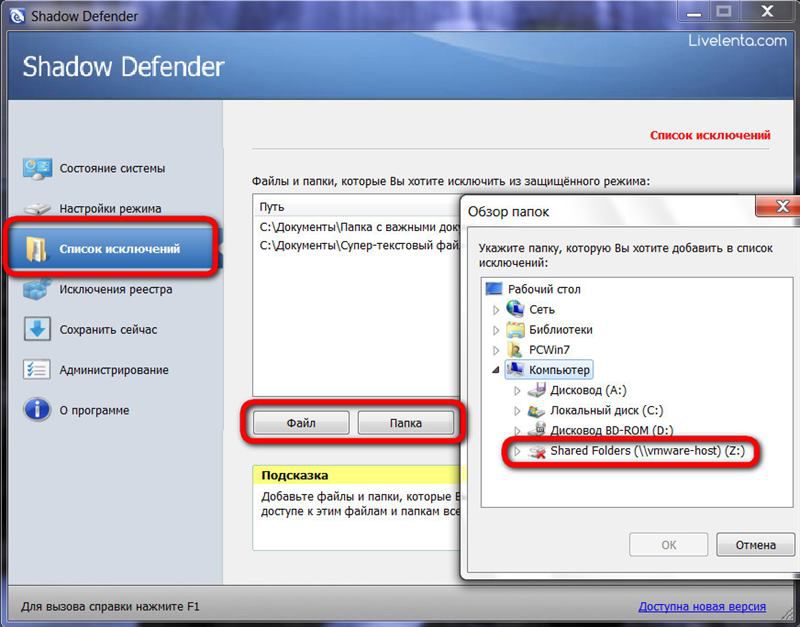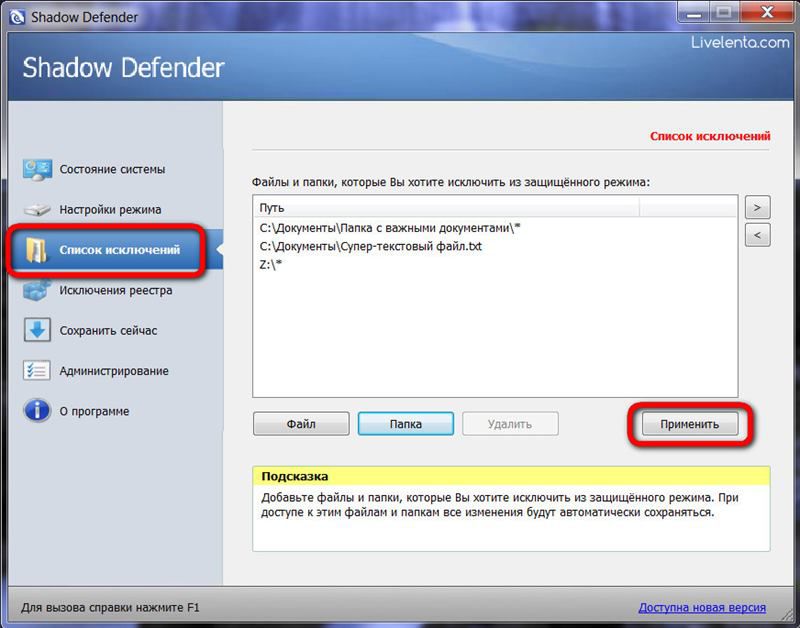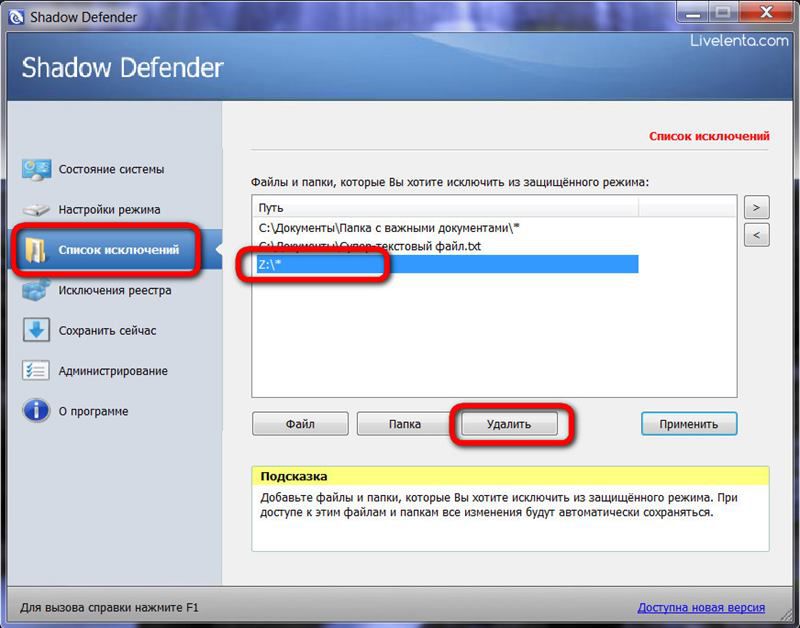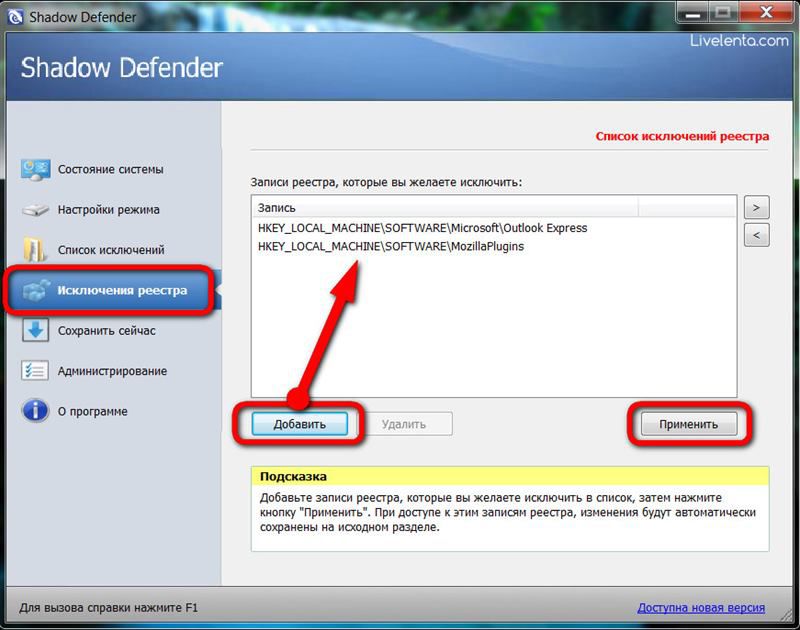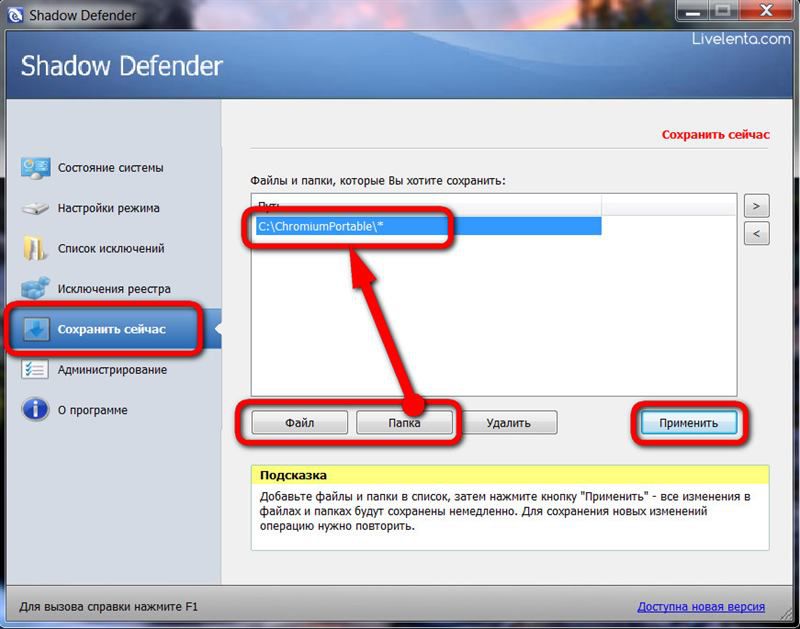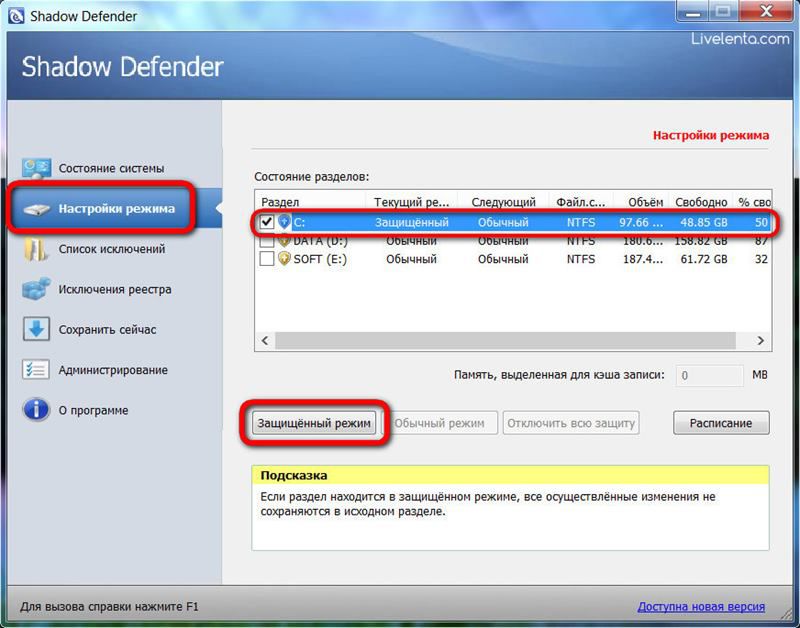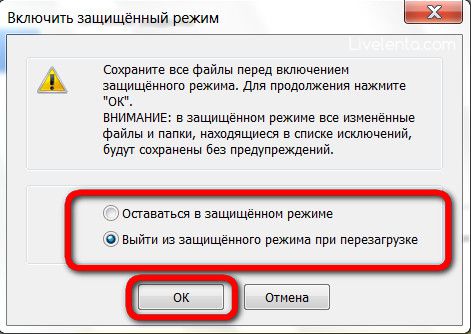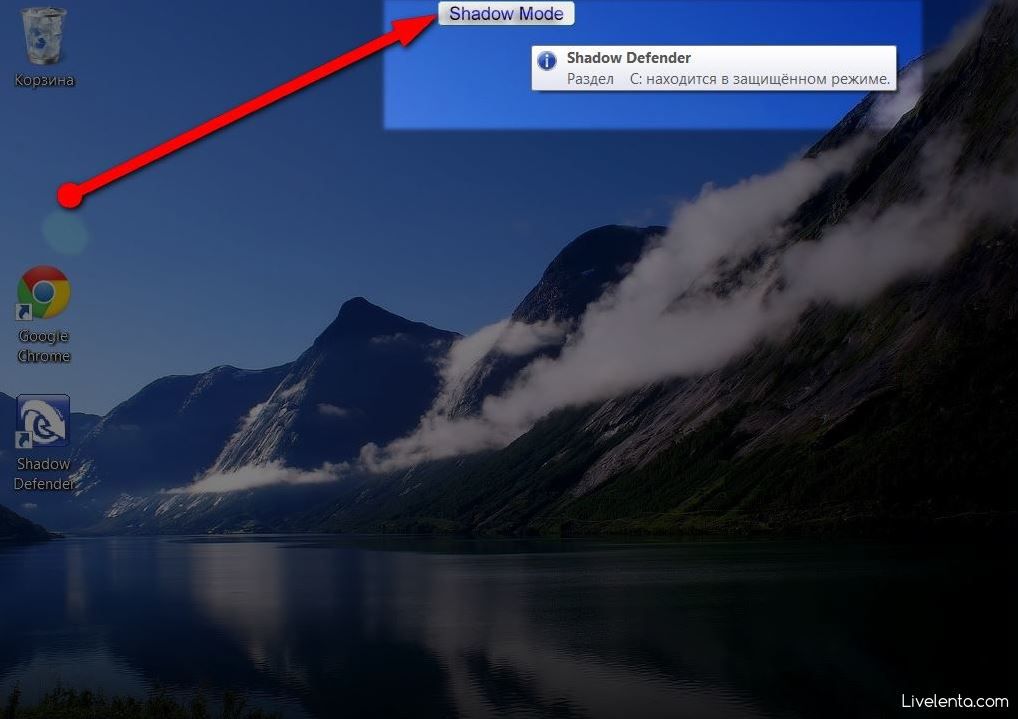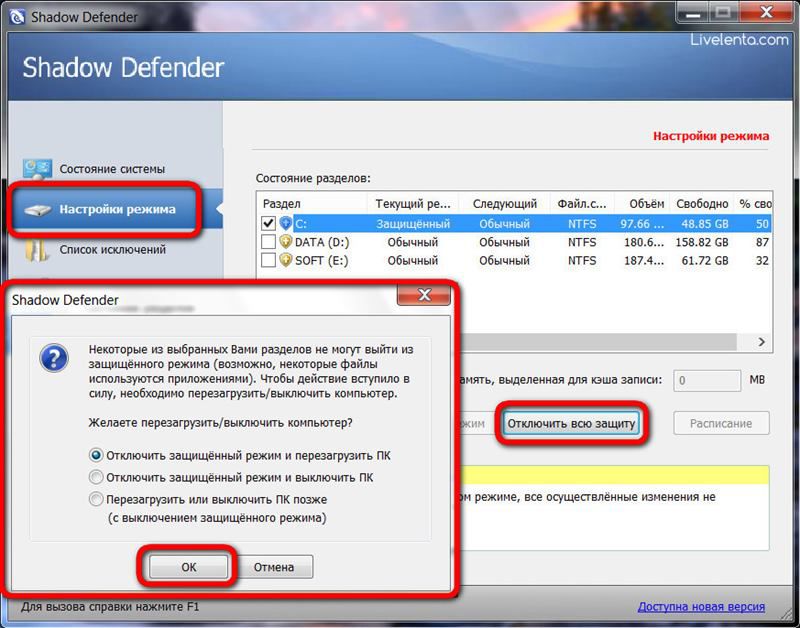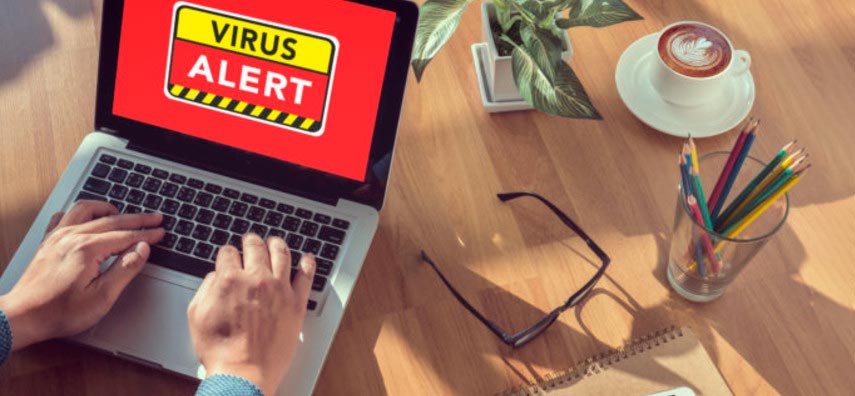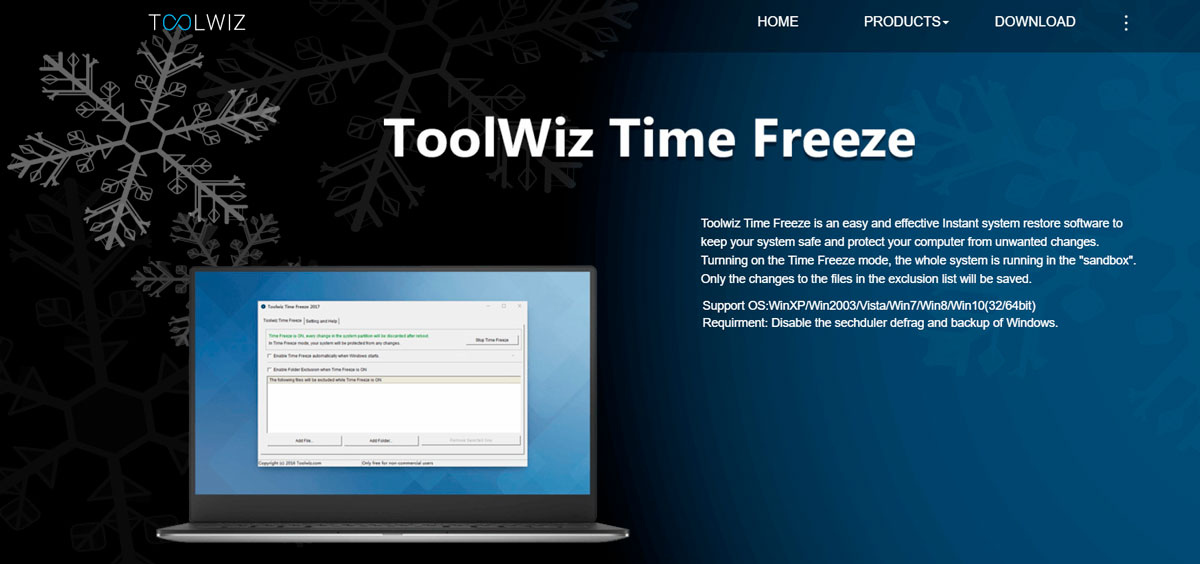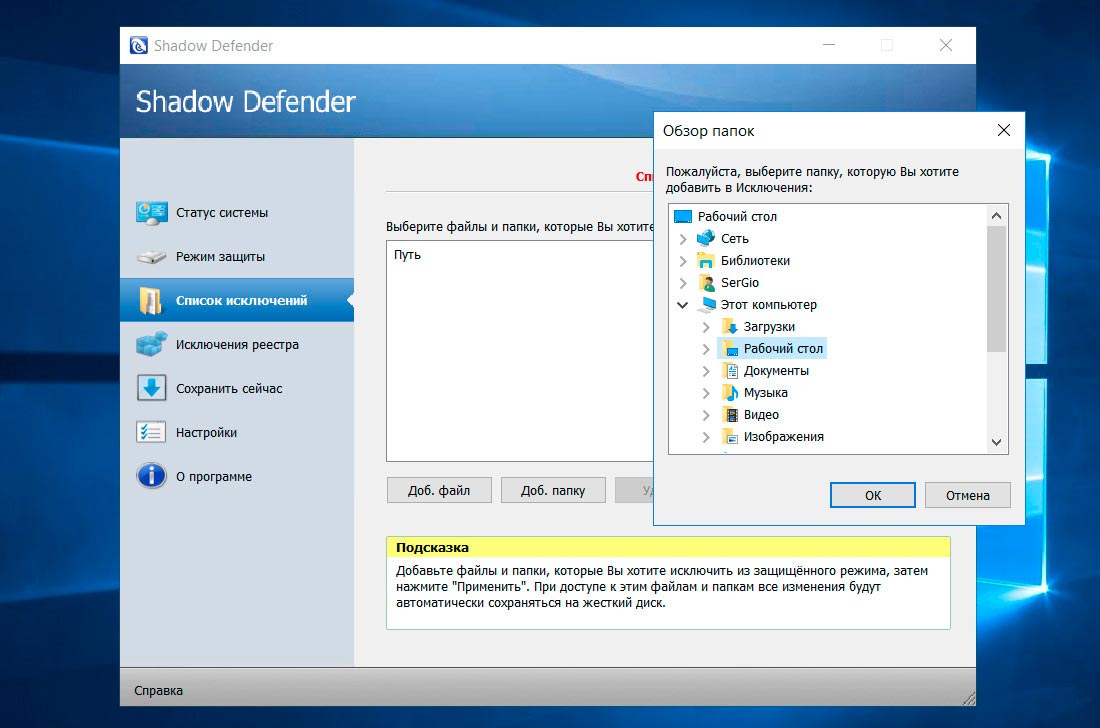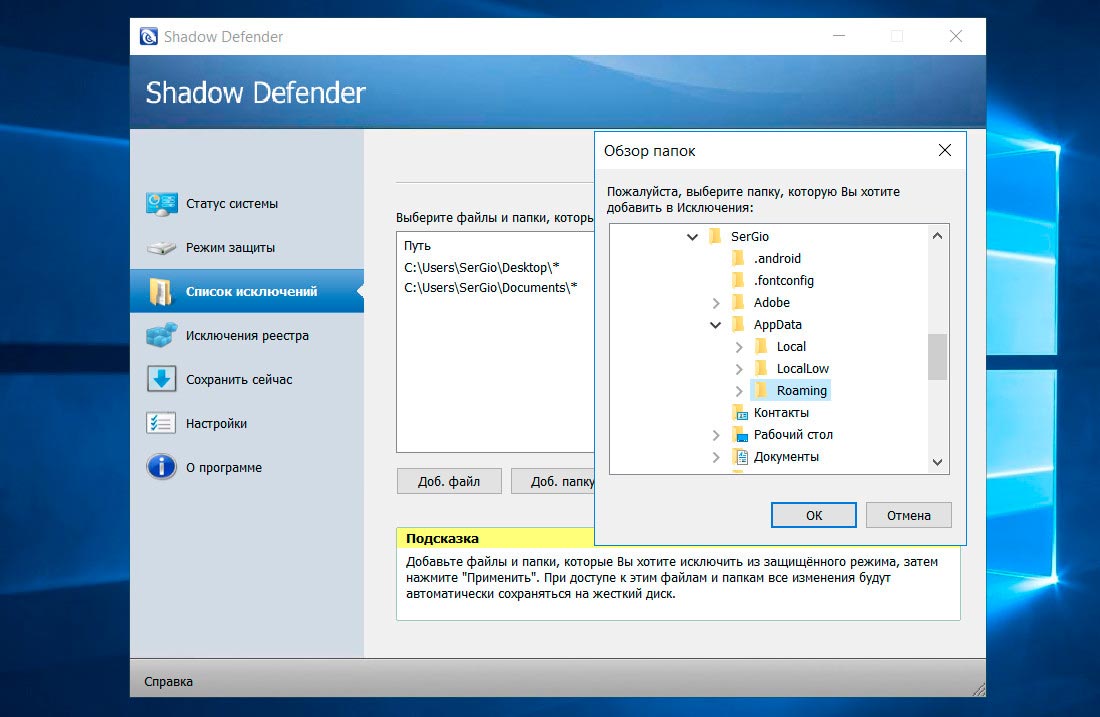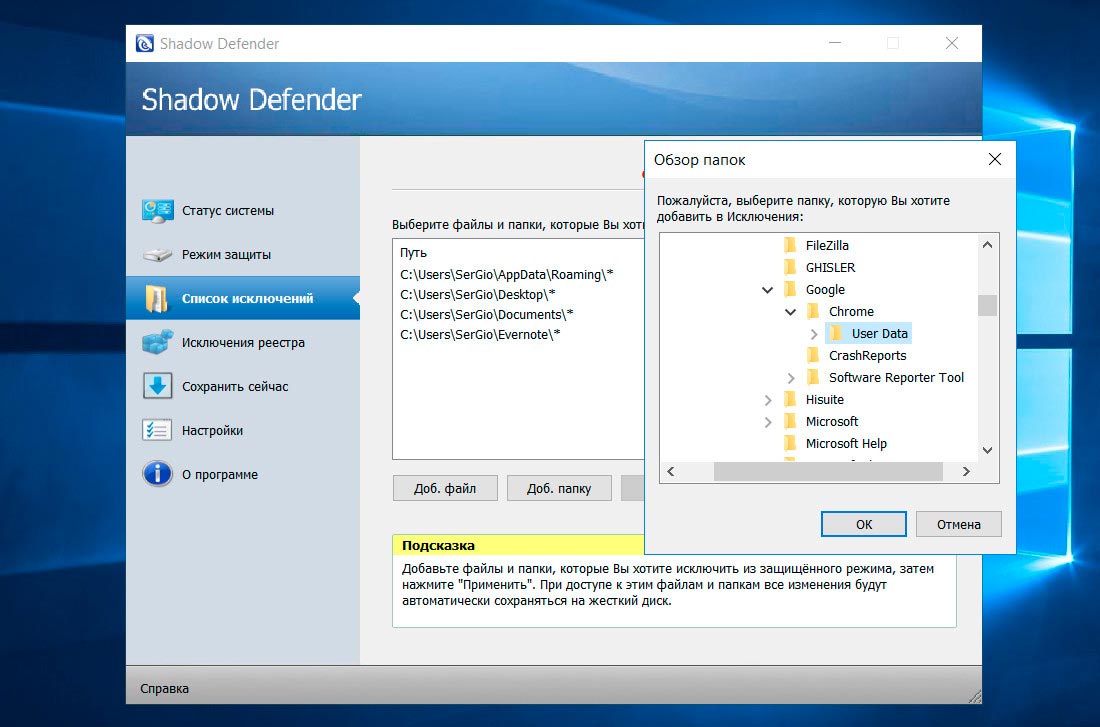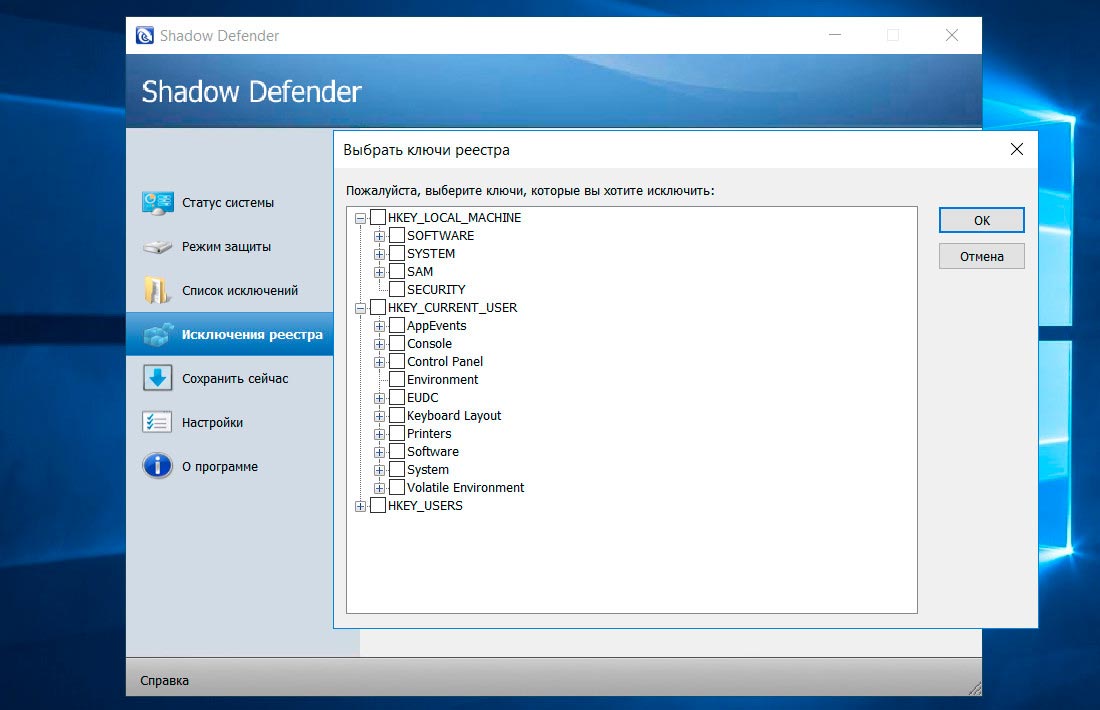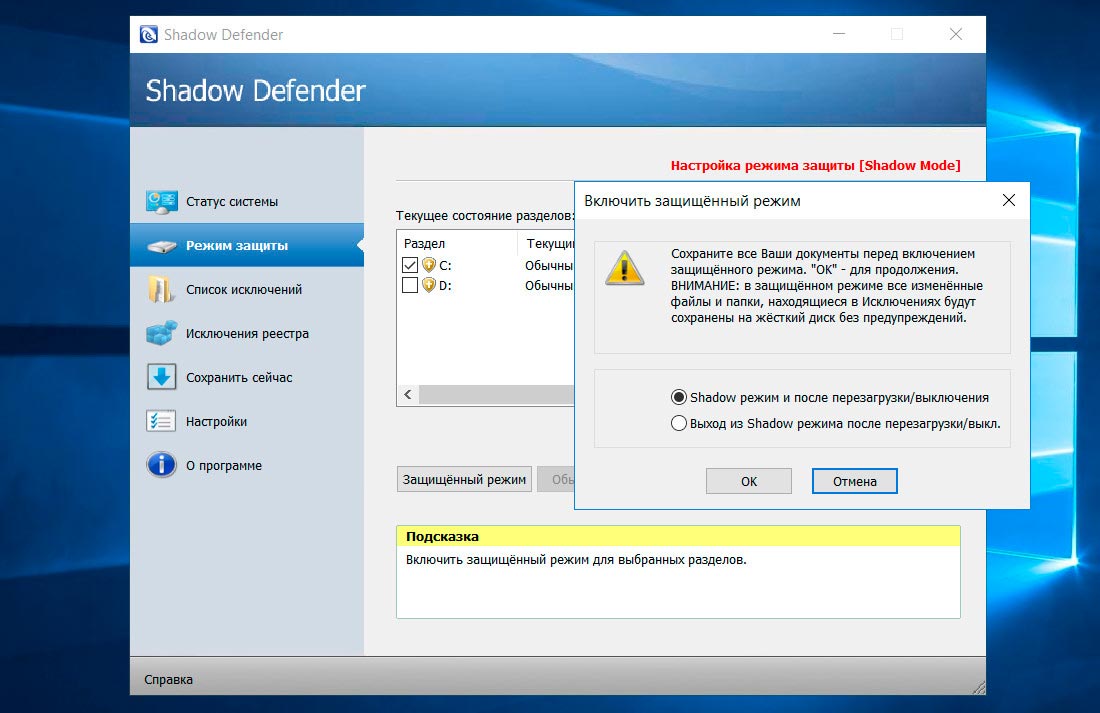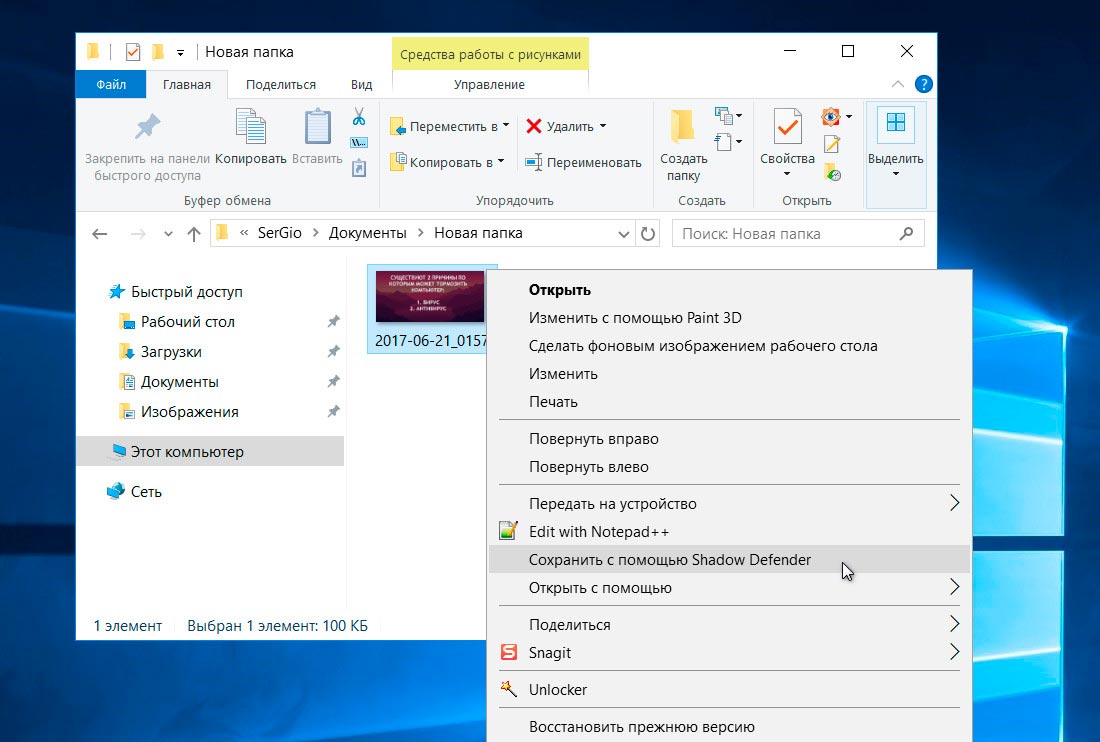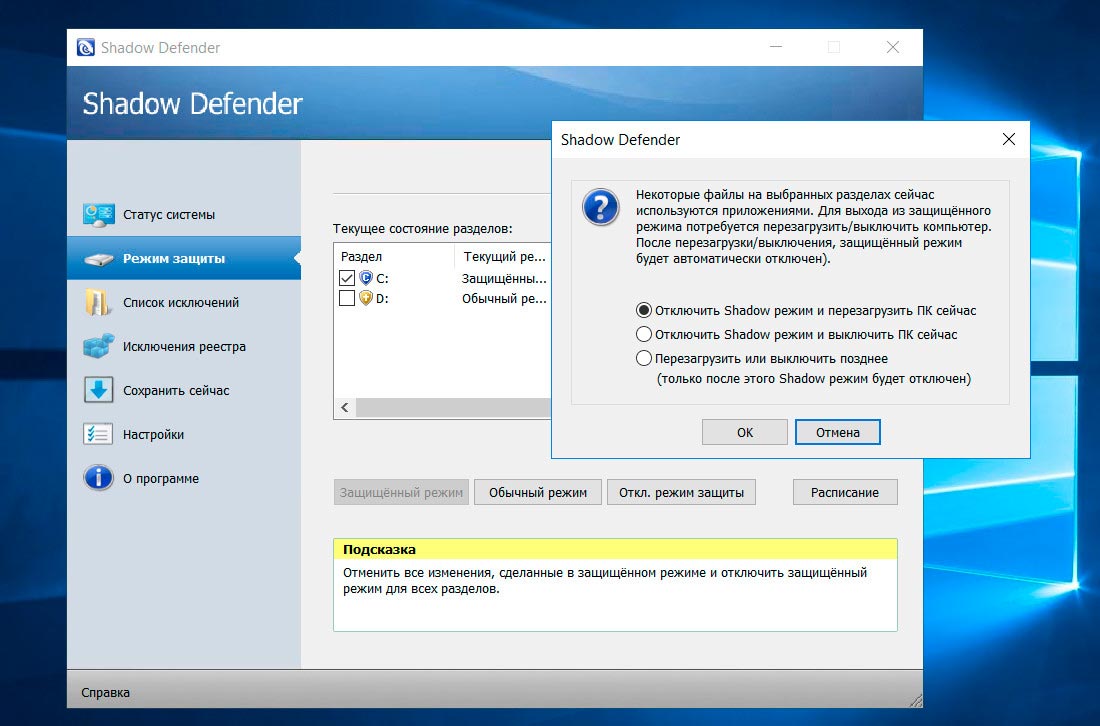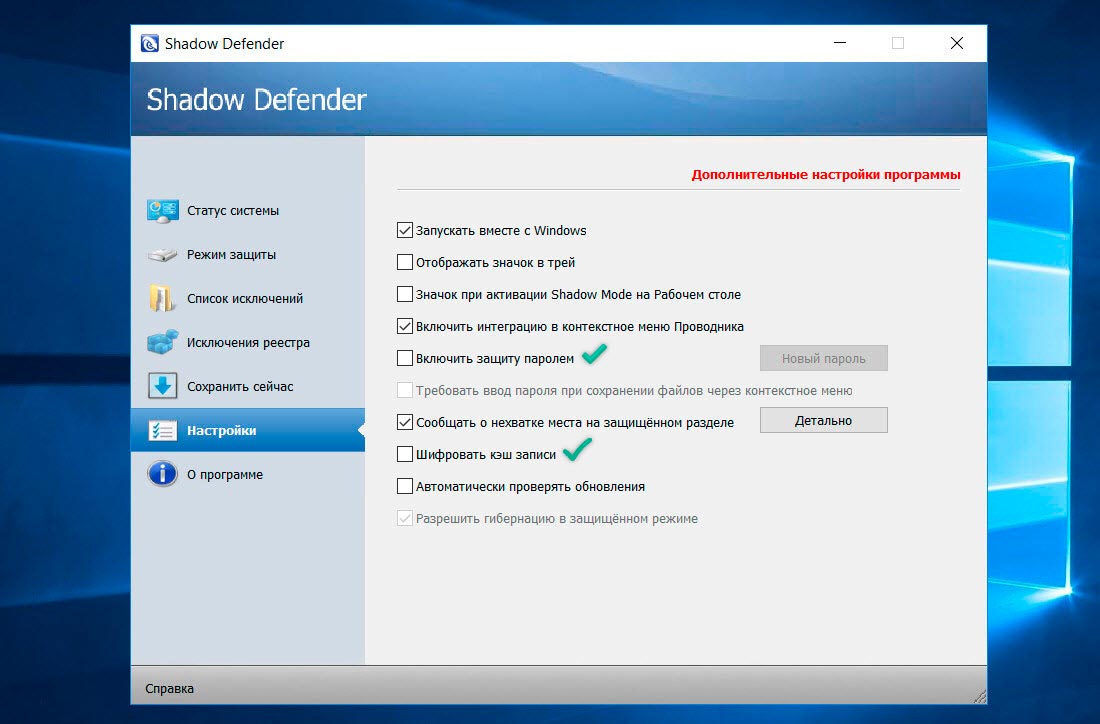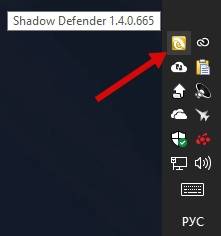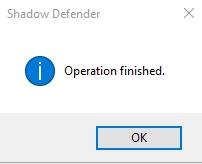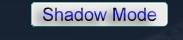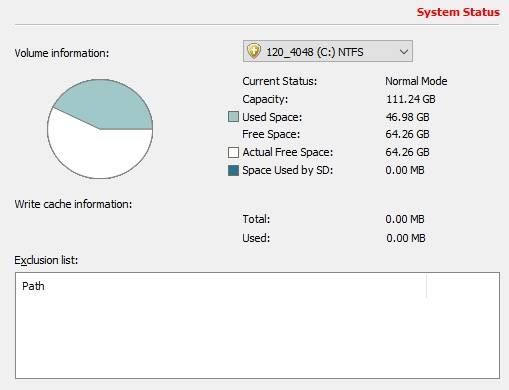Существует огромное количество средств защиты операционной системы и компьютера в целом. Часть из них представляет категории, где реализуется активная защита (антивирусы и фаерволлы), утилиты для очистки, утилиты для профилактической защиты и многое другое. Все они предлагают определённый функционал, который направлен на сохранность персональных данных и целостности операционной системы. В настоящей статье речь пойдёт о несколько ином программном обеспечении под названием «Shadow Defender», призванном обеспечить сохранность конфиденциальность данных и не допустить изменений, которые бы могли привести к неработоспособности операционной системы Windows. А о том, что умеет данная программа, как её настроить и использовать, и пойдёт речь далее.
Работа с программой Shadow Defender.
Функционал
Итак, «Shadow Defender» — это проект одноимённой компании, который был выпущен в свет ещё в далёком 2007 году, с тех пор приобретя достаточно солидную пользовательскую базу, по достоинству оценившую качество и предлагаемый функционал. Стоит понимать, что, в отличие от большинства других представителей категории антивирусной защиты, «Shadow Defender» (или в переводе «Теневая защита») не пытается защитить информацию от стороннего вмешательства со стороны вирусного программного обеспечения, а лишь пытается минимизировать риск повреждения этих данных. Это ключевой момент, который обязательно нужно учитывать, дабы избежать возможных недоразумений.
Предлагаемый разработчиками функционал имеет достаточно простую и понятную основу. Пользователь по своему усмотрению определяет, какие категории файлов следует дополнительно защитить. Рассматриваемая система защиты начинает создавать динамические копии всех выбранных объектов. Данные копии получили название «теневые», так как по сути они лишь образ, отражающий общее состояние и содержание файла. Сохранность копии достигается за счёт использования виртуальной среды (Shadow Mode), куда помещаются все элементы, без какого-либо воздействия на другую «окружающую среду». По сути, все выбранные объекты просто фиксируются (или «замораживаются) в определённом состоянии, которое будет сброшено (при желании) после перезагрузки. Это состояние не позволяет вирусам закрепиться в «замороженных секторах», что и обеспечивает такой высокий уровень защиты.
В подобном подходе есть существенный изъян, который уже был обозначен ранее, — это возможная потеря информации, в случае если вирусу удалось закрепиться в «окружающей среде», скомпрометировать все необходимые ему данные и удалиться после перезагрузки системы. Сам факт заражение может так и остаться неопознанным, так как вируса уже нет, но и данные уже потеряли «гриф секретности». «Shadow Defender» — это идеальный инструмент, который следует использовать как дополнительный антивирусный барьер вместе со специализированным программным обеспечением.
Как установить и настроить
«Теневой защитник» распространяется на платной лицензии стоимостью в 25 долларов, но имеет и 30-ти дневную пробную версию, которая продемонстрирует, что за подобную безопасность сумма не так уж и велика. Для того чтобы скачать утилиту, следует посетить официальный сайт разработчиков — https://www.shadowdefender.com, там же можно скачать и файл с русской локализации, так как по умолчанию интерфейс на английском языке. После скачивания исполняемого файла и установки ПО, поместите полученный файл локализации (res.ini) в корневую папку «Shadow Defender», предварительно сменив расширение предыдущего файла.
Запустите программу и выберите нужный вам вариант (приобрести лицензию или остаться на временной демо-версии), после чего станет доступен и основной интерфейс программы, который состоит из шести основных разделов, а именно:
Нажав на кнопку «Расписание», можно выбрать следует ли отключать защищённый режим при выключении компьютера или оставить его работать после перезагрузки. Это же предложение будет выведено на экран после нажатия на кнопку «Защищённый режим».
- «Исключения» — чем больше объектов помещается под «теневую защиту», тем больше программе требуется свободного объёма памяти.
Кроме того, есть файлы, которым не требуется дополнительный оберег, поэтому целесообразнее будет включить их в список исключений, дабы освободить ресурсы под сохранность действительно важных/личных/конфиденциальных данных.
Как проверить программу
Для того чтобы проверить качество работы утилиты, достаточно сделать следующее:
- На выбранном разделе диска создайте папку с любым именем и проведите с ней какие-либо действия (удалите, переименуйте, смени месторасположение).
- Откройте интерфейс утилиты и деактивируйте теневой режим.
- Если проверочная папка находилась на системном разделе, то перед вами откроется окно, что в настоящее время невозможно осуществить данное действие и требуется перезагрузка.
- После перезагрузки удалённая папка «волшебным образом» появится на прежнем месте.
Это будет распространятся на весь раздел в целом, даже история браузера и открытые вкладки вернутся на тот временной период, когда «Shadow Mode» был отключен. Действительно стоящий функционал, за который не жалко будет расстаться с 35 долларами.
Отключение и удаление программы
Shadow Defender – довольно требовательная программа, она значительно замедляет работу компьютера во время создания теневой копии файлов (из-за нагрузки на жёсткий диск). Временное её отключение можно выполнить следующими способами:
- Кликнуть правой кнопкой мыши по иконке программы в трее Windows и выбрать «Выход». Программа полностью закроется и временно работать не будет.
- Открыть главное окно приложения, перейти в «Настройки». Убрать отметки со всех имеющихся накопителей и выбрать «Обычный режим», нажать «ОК». В этом случае созданные резервные копии не удаляются, но новые – не создаются.
И перед тем как отключить полностью Shadow Defender рекомендуется также убрать защищённый режим для реестра – это поможет избежать в будущем конфликтов системных файлов при восстановлении бэкапа.
Удалить же программу можно следующими способами:
- Из меню «Пуск». Выбрать папку Shadow Defender, запустить «Деинсталляция». Следуя подсказкам, произвести удаление. По умолчанию все ранее созданные бэкапы сохраняются.
- Штатными средствами Windows. Для этого необходимо открыть «Панель управления», выбрать «Программы и компоненты», выделить Smart Defender в появившемся списке, кликнуть на него правой кнопкой мыши и нажать «Удалить».
Удаление аналогичным образом можно выполнить и сторонними приложениями, например, с помощью CCleaner.
Заключение
К инструментам по обеспечению безопасности операционной системы следует относиться с определённой долей недоверия и не полагаться на них целиком и полностью. Какой-бы продвинутой ни была антивирусная система, всегда может найтись лазейка, и Shadow Defender – не исключение. Обдуманный подход к применению имеющихся инструментов – это и есть ключ к сохранению целостности Windows и всего содержимого компьютера.
Если в компьютер часто проникает вредоносный вирус, программы, выскакивают рекламные баннеры, то необходимо как можно скорее обезопасить свой ПК. Для 100% защиты операционной системы Windows нужна программа Shadow Defender.
Содержание
- Что это за программа?
- Описание интерфейса
- Как пользоваться в Windows 10?
- Как скачать и установить свежую версию Шадов (Шадоу) Дефендер?
- Полезное видео
Что это за программа?
Shadow Defender — это самый популярный инструмент проактивной защиты. Утилита, которая позволяет «заморозить» систему в ее оптимальном состоянии. И только обычная перезагрузка поможет вернуть систему в исходное положение.
Shadow Defender позволяет тестировать любой софт и проводить различного рода эксперименты, не боясь навредить своему компьютеру. Программа хорошо работает даже в тех случаях, когда есть ограничение памяти.

Основные возможности утилиты следующие:
- Безопасная работа с вирусной средой.
- Полная защита от системных изменений.
- После перезагрузки компьютера можно восстановить прошлое состояние жесткого диска.
- Предотвращение заражения вирусами и посторонними программами.
- Защита конфиденциальных данных.
- Безопасное посещение веб-страниц.
Shadow Defender называют теневым защитником, так как выполняет данную функцию операционной системы. Теневой режим — самый важный режим для ПК в том случае, если к системе подключается посторонний пользователь. Находясь в тени, утилита будет защищать компьютер от разных внезапных опасностей.
Программа работает на всех операционных системах: от XP и до Windows 10. Хорошо справляется с проверкой неизвестного софта.
Описание интерфейса
Интерфейс полностью русскоязычный с понятной и четкой организацией программы. Для аккуратного переключения справа расположены кнопки с разделами и опциями. Помимо всего, интерфейс удобен еще тем, что раздел «Состояние системы» вся информация представлена в цифрах.
- В опции «Список исключений» можно узнать, какие файлы стоит убрать из режима защиты. После выхода из теневого режима все изменения будут сохранены. Чтобы добавить папку в список исключений, необходимо нажать на клавишу «Добавить файл». Откроется окно, где нужно выбрать определенную папку.
- Окно «Общие настройки». Здесь можно все поставить по умолчанию.
- Следующее окно «Сохранить». Сюда добавляются файлы, в которых после выхода из безопасного режима все изменения будут сохраняться. Такое окно используется уже в теневом режиме.
- «Настройка». В этом окне нужно галочкой отметить раздел, который нужно защитить. Затем нажать на «Режим Shadow», выбрать вариант и подтвердить.
О том, что компьютер находится под защитой утилиты можно будет узнать по значку на рабочем столе.
Как пользоваться в Windows 10?
После того как утилита будет установлена на компьютер, ее необходимо запустить и приступать к активации опции по защите ПК.
- Клавиша безопасного режима находится в разделе «Настройки». Пользователь должен выбрать диск, который хочет защитить. Затем нужно нажать на кнопку «Защищенный режим».
- Утилита предложит на выбор два варианта для защиты. Первый — после перезагрузки ПК режим не будет активен, а система вернется в привычное состояние. Второй вариант — когда после перезагрузки система все еще будет находиться в защищенном режиме до того момента, пока пользователь не выйдет из него отдельной кнопкой.
- Выбрать подходящий способ и нажать на «Ок».
- Теперь система находится под защитой. На вверху рабочего стола можно также заметить надпись о том, что приложение активировано.
- Если защита больше не нужна, то из него можно выйти. Делается это через перезагрузку операционной системы, но в том случае, если во время включения была активирована опция «Выйти из защищенного режима после перезагрузки».
- Если пользователь выбрал кнопку «Оставаться в режиме защиты», то нужно в настройках нажать на «Отключить всю защиту». И теперь перезагрузить компьютер. Система вернется в обычное состояние.
Как скачать и установить свежую версию Шадов (Шадоу) Дефендер?
Скачать свежую версию программы можно на официальном сайте (www.shadowdefender.com). Утилита платная и ее стоимость составляет 35 долларов за одну лицензию. Но есть и другая версия trial. Она предоставляет 30 дней для бесплатного пользования. Есть возможность воспользоваться всем представленным функционалам.
Если скачивать через официальный сайт, необходимо выбрать зеленый значок (бесплатную версию) и испытать на бесплатном периоде. После завершения загрузки, программу можно устанавливать.

При автоматическом выборе необходимо закрыть и сохранить все ценное. Если пользователь сделал все правильно, то на рабочем столе появится значок. По двойному клику утилита запустится.
Если был выбран ручной режим перезагрузки, то после того, как приложение будет установлено, компьютер нужно будет перезагрузить.
Shadow Defender — это простая в использовании программа для работы с безопасностью на ОС Windows. Утилита позволяет запускать систему в виртуальном режиме. Таким образом, компьютер будет защищен от вторжения вредоносных программ и вирусов.
Полезное видео
Видео о том, как скачать, установить и пользоваться Shadow Defender:
Shadow Defender – программа, выполняющая так называемую функцию теневого режима операционной системы, когда её состояние фиксируется на момент запуска этой функции, а все последующие изменения системного диска не сохраняются. И после отключения теневого режима система возвращается назад к зафиксированному состоянию.
«Теневой режим» Windows – поистине вещь незаменимая в случаях, если к компьютеру подпускается посторонний пользователь или ребёнок, если хочется посетить интернет-ресурсы, где высока вероятность подцепить вредоносный программный код, а также если нужно поэкспериментировать с настройками системы или протестировать сторонний софт.
Поскольку в теневом режиме не сохраняются все проделанные изменения в системе, после выключения этого режима и перезагрузки компьютера исчезнут любые проникшие вирусы, трояны или шпионы, вернутся к исходному состоянию все затронутые детьми или неосведомлёнными пользователями параметры конфигурации системы, а также будут удалены все сохранённые на системном диске в период теневого режима файлы.
Shadow Defender – теневой защитник операционной системы
В Shadow Defender «теневой режим»» называется защищённым режимом. А название программы – «Теневой защитник» (в переводе с английского) – исходит из её принципа работы. Находясь в тени, то есть, работая в фоне, программа защищает компьютер от различных опасностей.
Несмотря на то, что в Shadow Defender функция названа не «заморозкой», как в прочих программах типа Toolwiz Time Freeze или Deep Freeze, а теневой защитой, суть у неё всё та же – предотвращение внесения в систему нежелательных изменений. Да и механизм работы от указанных программ-аналогов ничем не отличается: Shadow Defender создает виртуальный снимок диска, и вся работа дальше будет происходить именно на снимке, а не на настоящем диске. Исключение могут составлять отдельные папки и файлы, для которых можно задать опции применения изменений в рамках работы защищённого режима. И только специально внесённые в программу Shadow Defender файлы и папки после выхода из защищённого режима и перезагрузки компьютера будут с последними изменениями. Все прочие параметры системы будут точно такими же, как и до запуска защищённого режима. Вернутся все удалённые за время работы защищённого режима файлы и исчезнут созданные. Вернутся темы оформления, обои, шрифты и прочие настройки персонализации. Удалятся инсталлированные программы, появятся удалённые. Деактивируются активированные штатные службы и компоненты и, наоборот, активируются деактивированные.
Огромным плюсом Shadow Defender является русскоязычный интерфейс с чёткой и понятной организацией программы. Отдельные разделы с различными опциями аккуратно вынесены в кнопки для переключения справа. Итак, давайте рассмотрим подробней возможности программы Shadow Defender
Сведения о дисковом пространстве и настройки программы
В разделе «Состояние системы» отображаются данные о свободном и занятом пространстве дисков компьютера.
Раздел «Состояние системы»
Интерфейс Shadow Defender также удобен тем, что в разделе «Состояние системы» отображается отдельной цифрой, сколько места на диске занято на выполнение задач самой программы. Так, в любой момент можно оперативно отреагировать, если системный диск будет захламлён. И не нужно будет напрягаться, чтобы найти, какой именно файл или папка занимают много места на диске в ущерб полноценной работе системы.
В разделе «Администрирование» можем убрать или применить те или иные настройки функционирования программы. В частности, можно убрать программу из автозагрузки, поскольку она при установке бесцеремонно туда прописывается.
Раздел «Администрирование»
Список исключений
Раздел «Список исключений» предусмотрен, как уже упоминалось, для сохранения отдельных файлов и содержимого выбранных папок в то время, когда система будет находиться в защищённом режиме.
После выхода системы из защищённого режима состояние системного диска не сохранится, и только ко внесённым в этот раздел файлам и папкам будут применены все проделанные изменения. С момента запуска защищённого режима программа Shadow Defender создаёт динамическую копию этих файлов и папок, и после возврата системы в состояние, каким оно было до запуска защищённого режима, данные с копий будут перенесены на настоящий диск. Так что даже в защищённом режиме можно свободно работать с документами, изображениями, скачивать музыку и видео, добавив сами файлы или папки их хранения в раздел «Список исключений» Shadow Defender.
Важный момент: добавлять файлы и папки в список исключений необходимо до запуска защищённого режима.
Чтобы добавить файлы или папки в список исключений, жмём кнопку «Файл» или «Папка» и выбираем их в проводнике.
После чего жмём кнопку «Применить».
Всё – теперь эти файлы и папки защищены от потери данных.
Чтобы удалить файлы и папки из списка исключений, выбираем их и жмём кнопку «Удалить».
Точно так же, как и файлы или папки, список исключений можно создать для отдельных записей системного реестра в разделе «Исключения реестра». И изменения в этих записях реестра в рамках работы защищённого режима будут сохранены.
Если в сохранении файлов или целых папок станет необходимость уже после включения защищённого режима, решить вопрос можно только в разделе «Сохранить сейчас». Принцип добавления и удаления файлов и папок тот же, что и в случае с разделом «Список исключений». В отличие от последнего, раздел «Сохранить сейчас» позволяет добавление файлов и папок после запуска защищённого режима.
Переход в защищённый режим
Кнопка запуска самого защищённого режима находится в разделе «Настройки режима». Здесь нужно выбрать диск, который хотим поставить под защиту. Затем жмём кнопку «Защищённый режим».
Программа предлагает на выбор два типа защищённого режима. Первый – когда режим не будет уже активен после перезагрузки, а система вернётся в былое состояние. Второй — когда после перезагрузки система будет и дальше находиться в защищённом режиме до выхода из него отдельной командой. (Уточнение: Shadow Defender после перезагрузки запускает режим заново и если Вы не добавили файл(над которым проводите эксперименты) в папку исключений, то он пропадет после перезагрузки ПК). Возможность работать даже после перезагрузки в теневом режиме, кстати, предлагает не каждая программа, аналогичная Shadow Defender. Как правило, с перезагрузкой уходят в небытие все незавершенные эксперименты с софтом. К примеру, в случае с тестированием программ, которые после инсталляции требуют перезагрузки. Так что программе Shadow Defender отдельный плюс ещё и за эту возможность.
Выбираем то, что более всего подходит к ситуации, и жмём «Ок».
Всё – теперь системный диск находится под защитой. И об этом будет свидетельствовать дополнительно ещё и надпись вверху рабочего стола.
Теперь любые настройки Windows – от безобидной смены обоев на рабочем столе до уничтожения важных системных файлов – не будут иметь никакого влияния после выхода из защищённого режима и перезагрузки компьютера. Единственное, что останется с фиксацией последних изменений – это файлы, папки и записи реестра в списке исключений.
Выход из защищённого режима
Если в защищённом режиме больше нет необходимости, из него можно выйти. Сделать это можно путём перезагрузки, если был выбран тип «Выйти из защищённого режима после перезагрузки». Если был выбран тип «Оставаться в защищённом режиме», жмём кнопку «Отключить всю защиту» в том же разделе «Настройки режима». В последнем случае также потребуется перезагрузка компьютера.
После перезагрузки система будет в том, состоянии, в котором она была до включения защищённого режима – с теми же обоями, с теми же настройками, с теми же установленными программами.
Фото: 123rf.com
В последнее время все чаще затрагивается тема актуальности классического антивирусного ПО. Ведь что мы видим на сегодняшний день: распространение вредоносного ПО всегда выше скорости обновлений антивирусных баз. Вначале появляется новый вирус, затем некоторое время уходит на его анализ и только потом — происходит очередное обновление баз сигнатур. Получается, что у любого ранее не известного вируса всегда есть определенный отрезок времени, когда пользователь перед ним беззащитен.
Большинству пользователей гораздо проще вспомнить моменты, когда антивирусное ПО подводило, вызывало сбои, «подтормаживания» системы (не говоря уже о ложных срабатываниях), чем привести пример его реальной пользы. Зачастую это были крупные игроки на рынке антивирусной безопасности.
Я не призываю вас отказаться от антивируса прямо сейчас, а лишь предлагаю переосмыслить его роль и задастся поисками альтернативного подхода, который при определенных условиях обеспечит вашей системе должный уровень защиты.
Основные правила защиты
Какой бы самый современный антивирус или альтернативный способ защиты вы не использовали человеческий фактор по-прежнему остается самым уязвимым звеном в любой даже самой надежной системе безопасности. Существую простые правила, прописные истины несоблюдение которых сведет на нет любую систему безопасности.
— Скачивайте программы только с официальных источников или с ресурсов, которым вы действительно доверяете. Если программа платная, но вы с ней постоянно работаете, будет правильней приобрести лицензию, чем искать взломанную версию.
— Обходите стороной «варезные» и прочие сомнительные ресурсы. Файлы с подобных ресурсов перед их установкой в систему обязательно проверяйте через VirusTotal (бесплатный сервис, включающий в себя более 50 регулярно обновляемых антивирусных баз).
— Соблюдайте элементарные правила безопасности при работе с электронной почтой. Почтовые черви, которые распространяются в виде почтовых вложений, пожалуй, одни из самых излюбленных способов мошенников. Простое человеческое любопытство зачастую оказывает верх над здравым смыслом. К тому же, киберхулиганы не стоят на месте, и постоянно изобретают новые, более изощренные приемы использования человеческой доверчивости (как минимум не стоит переходить по ссылкам, и открывать вложения от неизвестных вам отправителей).
— Периодически сканируйте систему на предмет наличия вирусов и прочего вредоносного ПО. Проще это сделать с помощью бесплатных, портативных утилит: Kaspersky Virus Removal Tool, Dr.Web CureIt и другие. Данные продукты не требуют установки, приобретения платной лицензии, не нужно следить за обновлением баз. Скачал, проверил — удалил.
— Используйте систему проактивной защиты (HIPS, песочницы). Программы для изоляции вредоносного ПО, когда изменения системного раздела происходят не на реальных файлах и процессах, а в виртуально созданной среде.
— Наличие под рукой аварийного накопителя (флешки) с образом вашего системного раздела. Это как подушка безопасности на случай тотального краха системы.
Проактивная защита
Проактивная защита — совокупность инструментов, направленных на предотвращение угрозы, а не на поиск вредоносного кода после заражения системы (в отличие от сигнатурных технологий).
Одна из их технологий — создание внутри системы искусственной среды (песочницы), откуда приложение не имеет доступа к критическим системным файлам и реестру.
Данный способ защиты является идеальным решением, когда компьютер используется, например, в общественных местах, в организациях. Применим, когда есть высокий риск подхватить вирус, навредить системным файла по неопытности, всем начинающим пользователям ПК. Подобные решения особенно популярны у системных администраторов.
Приложения для проактивной защиты
На сегодняшний день существует несколько наиболее популярных приложений проактивной защиты, и все они имеют схожий принцип действия. Программа фиксирует текущее состояние диска (как правило это системный диск), и с этого момента все последующие изменения (установка программ, удаление файлов) происходит не в реальной, а в виртуальной среде.
После обычной перезагрузки компьютера все эти изменения теряются, и пользователь с каждой новой загрузкой получает ту систему, состояние которой он зафиксировал первоначально. По сути, используя приложения для проактивной защиты, вы получаете систему, которую практически невозможно «убить».
Одна из таких программ — ToolWiz Time Freeze. Сайт www.toolwiz.com. Программа создает рабочую копию систем (клонирует), которой не страшны любые испытания. Распространяется бесплатно, имеет англоязычный интерфейс (на YouTube достаточно обучающих, проблем возникнуть не должно). ToolWiz Time Freeze это отличный вариант, который практически не уступает платным аналогам
Еще одно решение (больше подходит для корпоративных клиентов) — программа Deep Freeze. Официальный сайт программы www.faronics.com.
И, пожалуй, один из наиболее популярных инструментов проактивной защиты — Shadow Defender.
Shadow Defender. Что это за программа и как ей пользоваться?
Shadow Defender – утилита, которая позволяет «заморозить» систему в ее оптимальном состоянии и что бы вы не делали с ней в дальнейшем, простая перезагрузка компьютера вновь вернет систему в исходное («замороженное») состояние. С помощью Shadow Defender можно тестировать любой софт, проводить различного рода эксперименты и не бояться, что подобные опыты приведут к краху системы.
Программа отлично работает при ограниченных ресурсах особенно если есть ограничения по оперативной памяти, что выгодно ее отличает от виртуальных машин (VMware Workstation, VirtualBox).
Сайт www.shadowdefender.com. Программа платная (35$ за 1 лицензию). Есть trial-версия (30 дней), а значит — можно воспользоваться всем функционалом программы абсолютно бесплатно.
После установки программы, требуется перезагрузка системы.
Перед тем как приступить к настройке Shadow Defender, желательно произвести хотя бы минимальную оптимизацию Windows (анализ и очистку диска, реестра, удалить ненужных файлы, очистить папу пользователя).
Настройка Shadow Defender
Перед нами рабочий интерфейс программы, который открывается вкладкой Mode Setting (Настройка режима). Здесь нужно выбрать раздел, который вы планируете «заморозить». Как правило, это системный раздел (Диск С).
Желтый цвет иконок диска и активная кнопка «Enter Shadow Mode» (Защищенный режим) свидетельствуют о том, что защита не активирована.
Shadow Defender. Настройка исключений
Перед тем как активировать режим защиты, необходимо произвести настройку исключений (Вкладка File Exclusion List). Для нормального функционирования системы и работы отдельных программ необходимо, что бы некоторые изменения на системном диске все же сохранялись.
Какие папки добавить в список исключений?
Например, в исключение можно добавить директорию Рабочего стола. Что бы файлы, которые вы оставите на рабочем столе так там и остались, даже после перезагрузки системы. Переносить их в виртуальную среду в данном случае не требуется.
В исключение нужно добавить папку Roamning. В ней хранятся данные многих установленных в систему программ. Найдите на Диске С — Пользователи — Имя пользователя — AppData — Roamning, и добавьте данную папку в исключение.
Если папка Roamning не видна, то в окне проводника Windows нужно отметить пункт «Показывать скрытые файлы». Так же в исключение желательно добавить и папку Документы. Зачастую там также хранятся файлы различных программ.
Если есть программы планировщики (Wunderlist), приложения, работающие с базой данных (Evernote, EssentialPIM), программы для работы с почтой, игры — то папки с их базой данных так же добавляются в исключение Shadow Defender.
В список исключений рекомендуется добавить папку своего основного браузера. Например, я использую браузер Google Chrome.
Проследуйте Диск С — Пользователи — Имя пользователя — AppData — Local — Google — Chrome — папка User Data (в данной папке хранится вся информация о кэш-файлах и настройках браузера) и внесите ее в список исключений Shadow Defender. Это делается для того, чтобы что все изменения, которые вы делаете с браузером происходили в реальной среде.
Когда все исключения учтены кликаем на клавишу Apply (Применить).
Похожие операции (настройка списка исключений) можно выполнить и с ветками реестра. Если есть необходимость что бы какая-то ветка реестра не подвергалась защите со стороны Shadow Defender, просто внесите ее в исключение. Вкладка Registry Exclusion List (Исключения реестра).
Теперь, когда список исключений настроен, вернемся на вкладку настройки режима, и переведем Диск С в режим защиты. В появившемся окне укажите, как будет использоваться режим Mode Setting — в постоянном режиме (включать при загрузке Windows), или только до выключения компьютера. Обычно выбирают постоянный режим защиты.
Когда система переведена в защищенный режим, то вверху рабочего стола появится иконка Shadow Mode. Ее отображение можно отключить в настройках (пункт Enable Desktop Tip).
Перейдя на вкладку System Status (Статус системы) можно посмотреть, сколько Shadow Defender отведено место системой под виртуальную среду, где временно, до перезагрузки и сохраняются все изменения).
Shadow Defender. Установка сторонних программ
Если в режиме защиты установить любое приложение, то как уже было сказано выше, после перезагрузки системы оно исчезнет. Как установить программу, что бы она осталась в системе?
От пользователя требуется: выйти из защищенного режима Shadow Mode — перезагрузить систему — произвести установку необходимой программы — внести папку программы в список исключения (если необходимо) — активировать защищенный режим.
Shadow Defender. Сохранение файлов и папок
Следующий момент, который мы разберем — пункт Commit Now (Сохранить сейчас). Если пользователю в режиме защиты диска требуется сохранить на этот диск файл, а он не прописан в списке исключений программы и вам не хочется выходить из режима защиты (отключать защиту, выходить из системы Windows) – нужно задействовать данную вкладку.
Правда, проще это сделать не из самой программы, а из проводника Windows. Просто кликните на данный файл правой кнопкой мыши и выберите пункт Commit by Shadow Defender (Сохранить с помощью Shadow Defender). Игнорируем окно, которое предупреждает, что данную операцию нельзя будет отменить, и соглашаемся.
После перезагрузки системы файл никуда не денется поскольку он записан на жесткий диск, а не в виртуальную среду программы.
Shadow Defender. Как выйти из режима защиты
Выделите диск, который находится под защитой программы и кликните по ссылке Exit Shadow Mode (Выйти из режима защиты).
Вам предлагается два варианта. Дело в том, что пока вы работали в системе, вы вносили в нее изменения, которые сохранились в виртуальной среде, и теперь программа спрашивает – что сделать с этими изменениями:
1. Не учитывать (удалить).
2. Задействовать и сохранить.
Выбираем соответствующий пункт и кликаем ОК.
Следующее окно предупреждает, что просто так из защищенного режима не выйти, нужно перезагрузить компьютер либо его выключить (перезагрузить сейчас, выключить сейчас, перезагрузить или выключить позже). Отключение защиты Shadow Defender произойдет только после отключения или перезагрузки системы.
Shadow Defender. Дополнительные возможности
Если вы не хотите, чтобы кто-то имел доступ к программе Shadow Defender можно установить пароль. Перейдите на вкладку Administration (Администратор), и активируйте пункт Enable password control (Включить защиту паролем).
Если того требует ситуация, то всю информацию, которая находится в виртуальной среде можно зашифровать. Активируйте пункт Encrypt write cache (Шифровать кэш записи).
Пункт Notify me with free space on the protected voiume (Сообщать о нехватке места) призван уведомлять вас, когда свободное пространство на защищенном образе подходит к критически низкой отметке.
Не смотря на свою кажущеюся простоту, программа обеспечивает должный уровень безопасности системы и защищает реальную среду Windows от вредоносного ПО и нежелательных изменений.
Всем доброго времени суток, дорогие друзья, знакомые, читатели, почитатели и прочие личности. Сегодня поговорим про Shadow Defender.
Мы с Вами говорили про многие средства защиты компьютера, причем, как напрямую относящиеся к активной защите, вроде всяческих антивирусов и фаерволлов; полу-активных чистильщиках вирусов и spyware вроде AVZ, AdwCleaner, Spybot, Malwarebytes, HitmanPro и тп; так и о методах упреждения, вроде No-Script, uBlock, Ghostery, uMatrix и много о чем еще.
В частности, мы затрагивали такие вещи как резервное копирование и восстановление (что тоже может служить некоей защитой от заражения или хотя бы способом вернуть целостность после нанесённого ущерба), так и специфичные решения, по типу той же песочницы Sandboxie.
Сегодня пришла речь поговорить о еще одной интересной штуке, позволяющей сохранить целостность ОС и программ, методом создания теневого образа.
Давайте приступим.
-
Принцип работы защиты на основе динамических копий
-
Загрузка, установка и запуск Shadow Defender
-
Использование программы и запуск теневой защиты
-
Настройка и описание вкладок программы
-
Как проверить, что Shadow Defender работает?
-
Послесловие
Принцип работы защиты на основе динамических копий
Итак, речь пойдет об утилите Shadow Defender, что Вы уже поняли из заголовка и подзаголовка. Суть работы неплохо проиллюстрирована в Википедии и звучит как:
- На выбранные объекты программа создаёт динамические копии файлов, после чего все объекты будут защищены от нежелательных или злонамеренных изменений. Также существует настройка для создания исключений для целых папок и отдельных файлов, изменения которых будут происходить на оригинале, в отличие от защищённых, где изменения не трогают физическое содержимое файла, а производят изменения в теневой копии, которые только эмитируют (эмулируют) оригинальный файл;
- Теневым образом является виртуальная среда, куда идёт перенаправление буквально каждого элемента, в котором были совершены изменения, а реальная окружающая среда остаётся неизменной;
- После всех изменений и перезагрузки компьютера, система восстановится в первоначальное состояние, каким она являлась до включения защиты. До перезагрузки компьютера утилита предлагает пользователю восстановить систему из «замороженной» среды или оставить её в защищённом режиме, какой она является на текущий момент.
В некотором смысле она построена на принципе песочницы, только для эмулирования и виртуализации использует несколько другой подход к стилю защиты. Чем-то, кстати, она похожа на интереснейший Rollback RX о котором мы писали в соответствующей статье.
к содержанию ↑
Загрузка, установка и запуск Shadow Defender
Программа платная, поэтому мы напишем еще отдельную статью по её бесплатному аналогу. Пока мы предлагаем Вам просто попробовать её использовать, в целях ознакомления с данным принципом защиты для понимания того, какие, помимо многострадальных антивирусов, интересные решения, существуют в плане безопасности компьютера.
Скачать можно по этой ссылке, т.е с сайта разработчика.
Установка, традиционно, проста, хотя и не поддерживает русский язык (как и сама программа). Правда, зачем-то не понятно, в установщике присутствует древнейший запрос на информацию о пользователе:
После установки будет запрошена перезагрузка. Сделайте её вручную (выбрав второй кружок) или автоматически (выбрав первый). Перед автоматическим режимом не забудьте закрыть и сохранить всё ценное.
После перезагрузки у Вас должен будет появится значок в трее (где часы) и на рабочем столе (если не снимали соответствующую галочку):
По двойному клику на который запустится программа, точнее говоря, сначала не сама она, а непосредственно предложение зарегистрировать её (Register), купить (Buy) или пока использовать 30-ти дневный пробник (Later).
к содержанию ↑
Использование программы и запуск теневой защиты
Остановимся на последнем пункте, который является вторым (центральным) на скриншоте:
После этого откроется окно программы Shadow Defender, где будет предложено выбрать диски, которые Вы хотите «Отправить в тень«, т.е как раз защитить методом эмулирования и создания виртуальной копии, как оно и описано в принципе работы (кликабельно):
Выберите нужные диски и нажмите в кнопку «Enter Shadow Mode«, чтобы запустить процесс. Кстати говоря, если у Вас МНОГО оперативной памяти, то её часть можно задействовать для ускорения операций записи, для чего есть соответствующее окошко справа над кнопками.
После нажатия соответствующей кнопки Вы получите предупреждение с, не совсем понятным, выбором опций «Enter Shadow Mode on Boot» (входить в режим защиты при загрузке) и «Exit Shadow Mode on Shutdown» (выходить из режима при выключении) и предупреждением вида:
Please save your documents before enter Shadow Mode. To continiue click «OK».
Note: In Shadow Mode any changes of the files and folders in Exclusion List will be commited to the original volume with no warneng whatsoever.
Что условно можно перевести как:
Сохраните документы перед тем, как войти в «Теневой режим». Чтобы продолжить, нажмите «ОК».
Примечание: в этом режиме любые изменения файлов и папок в списке исключений будут переданы в исходный том без каких-либо предупреждений.
Нажмите «Cancel» и перейдите на вкладку «File Exclusion List«, чтобы настроить исключения (кнопками «Add File» и «Add Folder«) или убедится, что их нет:
Либо сразу нажмите «OK» (я бы рекомендовал выбрать автоматический вход в теневой режим при загрузке, т.к зайти можно и забыть, а вот выходить вручную уже не так критично с точки зрения уровня безопасности).
После этого появится просьба подождать и, если всё прошло успешно, то уведомит о том, что операция завершена и диск защищен:
Это же можно будет увидеть в списке дисков, где, защищенные из них, будут отмечены особенным значком:
И поверх рабочего стола будет соответствующая надпись:
Теперь поговорим немного о вкладках и настройках.
к содержанию ↑
Настройка и описание вкладок программы
В самой же программе Shadow Defender, на вкладке «System Status» можно будет посмотреть статус работы, т.е сколько места свободно, сколько занято под нужды защиты (Space Used by SD), какие исключения есть и тп:
Раздел «Registry Exclusion List» позволит задать, как и в случае с «File Exclusion List«, исключения, но в отличии от последнего, для записей или веток реестра:
С помощью вкладки «Commit Now» и соответствующих кнопок «Add File» и «Add Folder» (или по правой кнопки мышки в контекстном меню проводника) Вы можете записать изменения каких-либо папок или файлов на текущий момент, т.е это не совсем исключение из правил, сколько «привязка» изменений к текущему тому.
Не знаю насколько понятно объяснил, может подсказка будет понятнее:
Add the files and folders to the list above, then click «Apply» button, all changes of the files and folders will be committed to the original volume immediately, and once changes happen, you need to commit them again
Примерный перевод:
Добавьте файлы и папки в список выше, затем нажмите кнопку «Применить», все изменения файлов и папок будут немедленно переданы в исходный том, и после того, как изменения произойдут, вам необходимо снова их зафиксировать
Т.е, таким образом можно как бы фиксировать разные стадии изменений, если можно так выразиться и сохранять какие-то из них на определенный момент времени.
Ну и вкладка Shadow Defender администрирования позволяет задать настройки..
..вроде следующих:
- Start with Windows, — запускать при старте системы;
- Enable tray icon, — показывать иконку в трее;
- Enable desktop tip, — показывать уведомление поверх рабочего стола (см.скриншот в тексте статьи);
- Enable shell context menu extension, — добавить пункт в контекстное меню;
- Enable password control, — включить защиту паролем;
- Need password when commiting files via shell context menu, — включить защиту паролем commit через контекстное меню;
- Notify me with low free space on the protected volume, — уведомлять о малом размере свободного места за защищенном диске;
- Encrypt write cache, — шифровать кеш записи;
- Check for updates automatically, — проверять обновления автоматически;
- Enable hibernation in Shadow Mode, — работать в режиме гибернации.
Собственно, можете оставить их как есть или настроить на своё усмотрение. Думаю, что тут всё понятно.
Идём дальше.
к содержанию ↑
Как проверить, что Shadow Defender работает?
Как же теперь проверить, что это работает? Да в общем и целом очень просто. Для простейшей проверки просто создайте на диске, который Вы защитили любой файл или проделайте любые изменения (удалите/скопируйте/переместите папку, файл или что-либо еще):
В моём случае, я удалю папку с названием одноименной игры Overwatch, где хранятся настройки, демки и прочее. Убедимся, что папки больше нет и создам пустую папку с именем «Sonikelf_shadow«:
Теперь перейдем в саму программу и отключим режим защиты (т.е «теневой» или «виртуальный» режим) соответствующей кнопкой:
На что получу уведомление, вида:
И содержания:
Some volumes you selected cannot exit Shadow Mode (maybe some files ared used by other applications), a reboot or shutdown is needed for the change to take effect.
Do you want to reboot or shutdown now (After a reboot or shutdown, OS will exit Shadow Mode automatically)?
Что, условно, можно перевести как:
Некоторые выбранные тома не могут выйти из режима тени (возможно, что файлы используются другими приложениями), для вступления изменений в силу требуется перезагрузка или завершение работы.
Вы хотите перезагрузить или выключить компьютер сейчас (после перезагрузки или выключения ОС автоматически выйдет из режима тени и выгрузит используемые программы/файлы)?
Что само по себе логично, ибо мною был переведен в теневой режим системный диск, который, логично, используется самой системой, браузером и другими программами и приложениями Windows. Соответственно, будут предложены варианты:
- Exit Shadow Mode and reboot now (выйти из режима защиты и перезагрузиться сейчас);
- Exit Shadow Mode and shutdown now (выйти из режима защиты и выключить компьютер сейчас);
- Reboot or shutdown later (сделать это позже вручную).
Я выберу первый пункт, дождусь перезагрузки и.. Увижу, что после неё все изменения, которые я сделал (удалил папку, создал новую) откатились:
Это затронуло, само собой, вообще все изменения на диске, который я защищал (т.е системный) и, соответственно, даже вкладке в браузере у меня остались те, что были открыты на момент включения Shadow Mode в Shadow Defender‘е, т.к браузер хранит и кеширует данные в системные папки на этом диске.
Думаю, после такого «финта» ушами принцип работы Вам должен быть уже понятен. Кое что я еще добавлю в послесловии, к которому, собственно, мы сейчас и перейдём.
к содержанию ↑
Послесловие
В общем и целом, — Shadow Defender это потрясающий инструмент для защиты данных и быстрого отката любых изменений, в том числе вредоносных. При некоторой сноровки это хороший способ для защиты конфиденциальности, мол, если что, то я не я и лошадка не моя. Купить, если надо, можно по этой ссылке (ну или с сайта разработчика, хотя там не всё так прозрачно и удобно).
Тем не менее, у такого подхода есть существенный изъян, — это то, что этот метод не защищает от кражи каких-либо персональных данных. Т.е, если во время работы в защищенном режиме к Вам проник троян и он успел слить данные кредитки, логины-пароли или что-то там еще в интернет, то при откате системы, трояна на диске может уже и не будет, но данные как бы уже утекли и при этом, за счёт отката, Вы можете даже об этом не узнать, т.к вируса то уже нет, а когда он был Вы и не заметили 
Помимо прочего это некоторым образом создаёт нагрузку на диск (и компьютер вцелом, особенно, если Вы шифруете кеш записи и тп), потребляет определённое количество места и других ресурсов, что стоит иметь ввиду.
Ну и платность, да. Хотя, прямо скажем, цена небольшая за такую защиту. Впрочем, есть и бесплатные аналоги о которых мы, быть можем, со временем расскажем.
Перед тем как вносить в конфигурацию операционной системы какие-либо серьезные изменения, обязательно создавайте точки восстановления, это сэкономит вам время, которое уйдет на устранение проблем, если после внесенных изменений система начнет работать некорректно. Если же подобные изменения в систему вы планируете вносить регулярно, одними точками восстановления не обойтись, здесь нужно что-то более эффективное.
Может быть полное резервное копирование? Да, можно прибегнуть и к резервному копированию, но в данном случае это будет нерациональное решение, более предпочтительным выглядит использование технологий виртуализации, позволяющих вносить изменения не в реальную работающую систему, а как-бы в ее виртуальную копию.
Такие «копии» умеет создавать Shadow Defender, или Теневой Защитник — программа для защиты Windows от нежелательных изменений путем создания временных динамических копий определенных объектов файловой системы, перенаправления результатов изменений в виртуальную среду, созданную на физическом жестком диске.
Shadow Defender работает примерно по тому же принципу, что и Песочница, разве что используя несколько иной, если можно так сказать, стилевой подход. Пользователь включает защиту, выполняет на компьютере любые действия, даже несущие прямую угрозу системе, затем перезагружает компьютер, и все внесенные им или программным обеспечением изменения отменяются.
Программа распространяется по лицензии ShareWare, бесплатно ею можно пользоваться в течение 30 дней, но в сети можно найти рабочие модифицированные сборки. Перезагрузка после установки приложения обязательна. Язык интерфейса — английский, чтобы русифицировать инструмент, нужно скачать с сайта разработчика языковой файл res.ini и скопировать его в папку установки приложения с заменой.
В использовании Shadow Defender проста, при наведении мышки на доступные в интерфейсе опции в специальной форме отображается краткая, но емкая по содержанию подсказка.
Запустив программу, пользователь попадает в раздел «Настройки», в котором отображаются доступные для защиты разделы и их статус. Желтая иконка напротив раздела указывает на то, что раздел не защищен от изменений, защищенные тома маркируются синей иконкой.
Допустим, вы хотите защитить системный раздел.
Отметьте его флажком и нажмите кнопку «Защищенный режим».
И подтвердите действие в открывшемся диалоговом окошке.
В свою очередь можно задать режим сохранения защиты, при котором защита будет сохранена даже после перезагрузки. По умолчанию же после перезагрузки система восстанавливается в исходное состояние.
Походу дела стоит обратить внимание на опцию «ОЗУ используется в качестве кэша», ею можно воспользоваться для ускорения операций записи, только учтите, что на компьютере должно иметься достаточно свободной оперативной памяти. После подтверждения включения защиты значок выбранного раздела станет синим, а у верхней границы рабочего стола появится плавающая панелька с надписью «Shadow Mode». После этого вы можете выполнять на компьютере любые действия — устанавливать программы и драйвера, изменять конфигурацию, редактировать реестр и даже модифицировать критически важные системные файлы и загрузочную запись.
Если что-то пойдет не так или система окажется повреждена, перезагрузите компьютер в штатном режиме или принудительно, и вы увидите рабочий стол в том состоянии, в котором он находился до включения защиты.
Отменяются все изменения, если же вы желаете сохранить отредактированные в защищенном режиме файлы, папки или разделы реестра, то для этого в Shadow Defender предусмотрена опция создания списка исключений.
У опции создания исключений есть свой аналог обратного действия — опция «Сохранить»,
которая создает на жестком диске дубликаты файлов, измененных во время работы в защищенном режиме.
Первый взгляд
Shadow Defender, безусловно, замечательный инструмент и он был бы еще замечательней, если бы не стоил так дорого. Стоимость Теневого Защитника составляет порядка $40, многовато, если учесть, что у Shadow Defender имеются бесплатные аналоги, например, Reboot Restore Rx. Правда, эта программа не столь функциональна, в ее бесплатной версии отсутствуют опции создания исключений для файлов и разделов реестра, она служит единственной задаче — виртуализации всех вносимых в систему изменений. Также хотелось бы отметить один весьма немаловажный момент.
Как бы ни была хороша Shadow Defender, панацеей она служить всё же не может, поэтому настоятельно не рекомендуется запускать под программой вирусы, от передачи украденных ими личных данных пользователя программа не защитит.
Официальный сайт: www.shadowdefender.com
Загрузка…
Вы можете использовать возможности теневых подключений (Remote Desktop Shadowing) для удалённого подключение к сессиям пользователей на компьютерах Windows. Это функционал является по сути аналогом Remote Assistance и позволяет администраторам удаленно просматривать и взаимодействовать с рабочим столом пользователей как на десктопных версиях (Windows 11 или 10), так и на RDS серверах Windows Server.
Содержание:
- Настройка клиентов Windows для удаленного подключения через теневые сессии
- Удаленное подключение к сессии пользователя Windows через RDP Shadowing
Настройка клиентов Windows для удаленного подключения через теневые сессии
Вам нужно определенным образом настроить компьютеры, к которым вы хотите подключаться через теневое подключение.
- Включите удаленный рабочий стол (RDP) на компьютерах пользователей (вручную или через GPO);
- Ваша учетная запись должна обладать правами локального администратора на компьютере пользователей (вы можете добавить пользователя в группу администраторов вручную или с помощью групповых политик);
- Настройте режим теневого подключения (нужно ли запрашивать подтверждение пользователя, и возможно управления в сессии или только наблюдение). Можно настроить режим через групповую политику “Установить правила удаленного управления для пользовательских сеансов служб удаленных рабочих столов” (Set rules for remote control of Remote Desktop Services user sessions) в разделе Конфигурация компьютера -> Административные шаблоны –> Компоненты Windows –> Службы удаленных рабочих столов –> Узел сеансов удаленных рабочих столов –> Подключения (Policies -> Administrative Templates -> Windows components -> Remote Desktop Services -> Remote Session Host -> Connections).
Доступны 5 режимов:0 – запретить удаленное управление;
1 — полный контроль с разрешения пользователя;
2 — полный контроль без разрешения пользователя;
3 — наблюдение за сеансом с разрешения пользователя;
4 — наблюдение за сеансом без разрешения пользователя. - Вы можете включить нужный режим напрямую в реестре. Отредактируйте реестр вручную или с помощью команды (в этом примере мы установили 4 режим – разрешить просмотр сеанса пользователя без уведомления):
reg add "HKEY_LOCAL_MACHINESOFTWAREPoliciesMicrosoftWindows NTTerminal Services" /v Shadow /t REG_DWORD /d 4По умолчанию данный теневое подключение выполняется в режиме полного контроля с разрешения пользователя.
- Настройте правила Windows Defender Firewall, разрешающие трафик теневых подключений по сети. Для трафика session shadowing в Windows вместо стандартного порта 3389/RDP используются порты 139/TCP, 445/TCP и диапазон динамических RPC портов (49152 по 6553). Чтобы разрешить входящий трафик теневых подключений, нужно включить два преднастроненных правила в Windows:
File and Printer Sharing (SMB-In)
и
Remote Desktop - Shadow (TCP-In)
. Последнее правило разрешает удаленный доступ к процессу
RdpSa.exe
. Вы можете включить правила Windows Defender на компьютерах пользователей через GPO или с помощью PowerShell командлета Enable-NetFirewallRule.
Удаленное подключение к сессии пользователя Windows через RDP Shadowing
Рассмотрим, как удаленно подключиться рабочему столу сессии другого пользователя на удаленном компьютере Windows через теневые подключения RDP. В этом примере я покажу, как подключиться с компьютера Windows 11 к сессии пользователя на рабочей станции пользователя с Windows 10.
Для теневого подключения к сессии пользователя используется стандартная RDP утилита mstsc.exe. Формат команды такой:
Mstsc.exe /shadow:<ID сессии> /v:<Имя или IP адрес компьютера>
Также можно использовать одну из опций:
- /prompt – запросить имя и пароль пользователя, под которым выполняется подключение (если не указано, подключение выполняется под текущим пользователем).
- /control – режим взаимодействия с сеансом пользователя. Если параметр не задан, вы подключитесь в режиме просмотра (наблюдения) сессии пользователя, т.е. вы не сможете управлять его мышью и вводить данные с клавиатуры;
- /noConsentPrompt – не запрашивать у пользователя подтверждение на подключение к сессии.
Теперь нужно узнать имя пользователя и ID его сессии на удаленном компьютере (если пользователь работает непосредственно за консолью компьютера, то ID его сессии всегда будет равно 1).
Выведем список сессий пользователей на удаленном компьютере (это может быть как десктопный компьютер с Windows 11/10 или Windows Server с ролью Remote Desktop Services Host (RDSH).
qwinsta /server:wks-w10b01
В данном примере видно, что на компьютере залогинен один пользователь a.novak, который работает непосредственно за компьютером (
SESSIONNAME=console
). Идентификатор сессии ID=1.
Чтобы подключиться к рабочему столу этого пользователя через теневое подключение, выполните команду:
mstsc.exe /shadow:1 /v:wks-w10b01
На экране пользователя Windows появится запрос подтверждения подключения администратора к его сеансу: Запрос на удаленное подключение Username запрашивает удаленный просмотр вашего сеанса. Вы принимаете этот запрос.
Если служба TermService на удаленном компьютере отключена, то при попытке удалённого подключения через RDP shadow появится ошибка:
The version of Windows running on this server does not support user shadowing
Если пользователь разрешит соединение, вы подключитесь к его консольному сеансу и увидите его рабочий стол. Вы будете видеть все действия пользователя, но не сможете взаимодействовать с его сессией. Если вы хотите управлять его сессией, добавьте в команду параметр /control. В этом случае надпись в заголовке окна сменится с
Viewing username (sessionID 1) on computername
на
Controlling…
В данном случае вы подключились непосредственно подключиться к консольной сессии пользователя без блокировки его сеанса. При удаленном подключении к Windows 10 через обычный RDP, то сессия локального отключается (даже если вы включите возможность использования нескольких одновременных RDP сессий в Windows 10).
Если сессия пользователя заблокирована, или появляется запрос повышения привилегий UAC, то без исопльзования режима
mstsc /control
окно с теневой сессией становится черным и на нем появляется символ паузы.
Теневая сессия переходит в приостановленное состояние, если у пользователя появляется запрос UAC на Secure desktop. После того, как пользователь подтвердит действие UAC, ваша сессия возобновится.
Чтобы развернуть окно теневой сессии во весь экран, воспользуйтесь комбинацией клавиш Ctrl + Alt + Break.
Для завершения теневой сессии нажмите на компьютере
alt+*
(или
ctrl+*
на RDS сервере).
Вы можете оповестить пользователя о том, что кто-то удаленно подключится к его сессии через теневое подключение с помощью следующего PowerShell скрипта:
while($true){
if (Get-Process -Name "RdpSa" -ErrorAction SilentlyContinue){[console]::beep(1000,500);Write-Host "RdpSa is running at $(Get-Date)"}
Start-Sleep -Seconds 1
}
В данном примере мы оповещаем пользователя звуковым оповещением, но вы можете вывести всплывающее уведомление на рабочий стол. Можно запустить этот PowerShell скрипт как службу Windows.
Вы можете получить историю теневых подключений к компьютеру пользователя из журнала событий Windows. Все интересующие вас логи находятся в разделе Microsoft-Windows-TerminalServices-RemoteConnectionManager/Operational:Event Viewer
- Event ID 20508 — Shadow View Permission Granted
- Event ID 20503 — Shadow View Session Started
- Event ID 20504 — Shadow View Session Stopped
Вы можете получить логи теневых подключений к компьютеру с помощью PowerShell:
$EventIds = 20508,20503,20504
Get-WinEvent -FilterHashTable @{LogName='Microsoft-Windows-TerminalServices-RemoteConnectionManager/Operational';ID=$EventIds}
Функционал теневого подключения Remote Desktop Shadowing работает в Windows 11/10/ 8.1 и Windows Server 2022/2019/2016/2012 R2. Таким образом Remote Desktop Shadowing можно использовать как аналог Remote Assistance (Удаленный помощник) или TeamViewer/Anydesk для локальной или корпоративной сети.