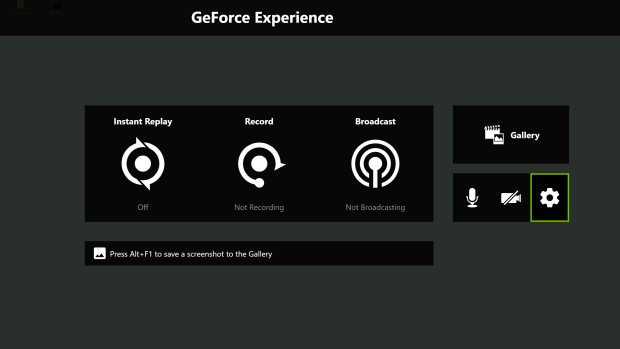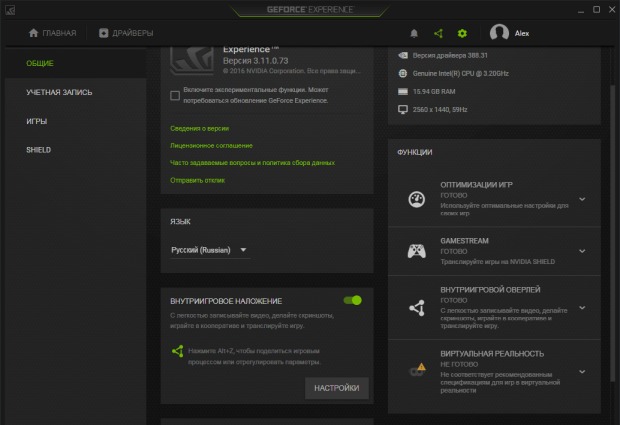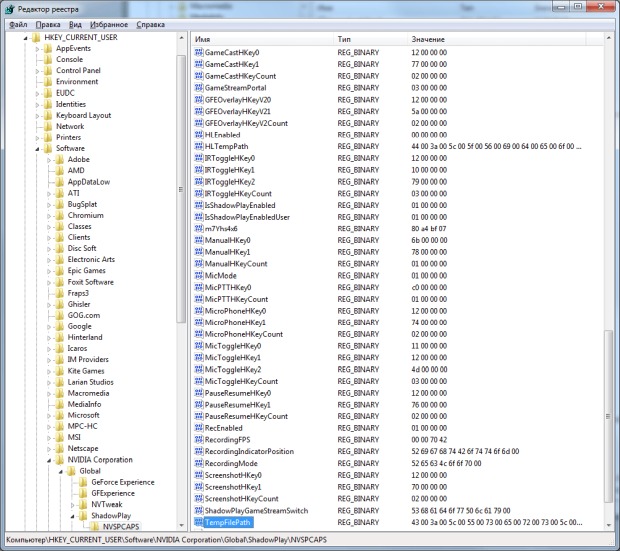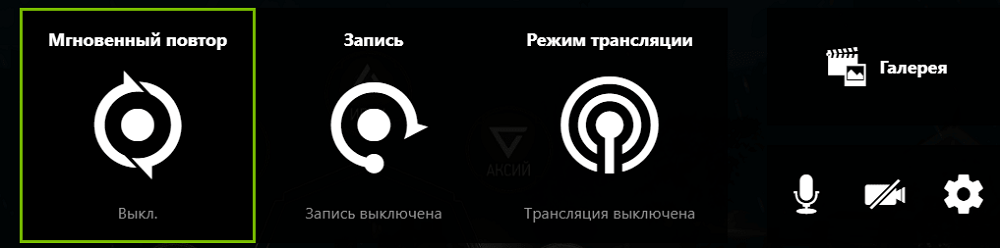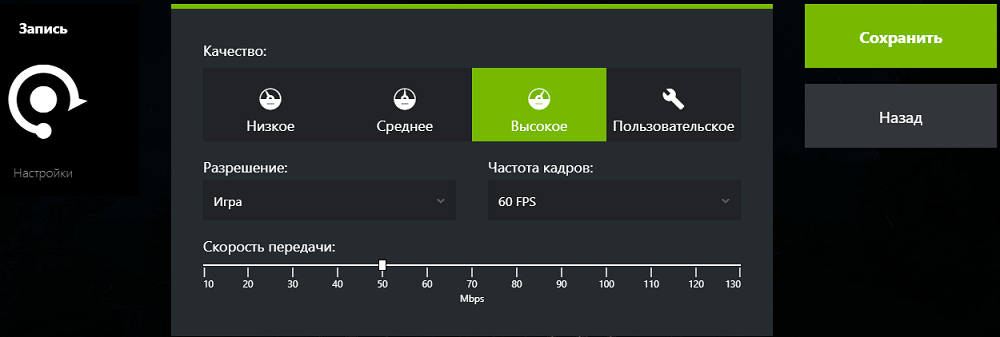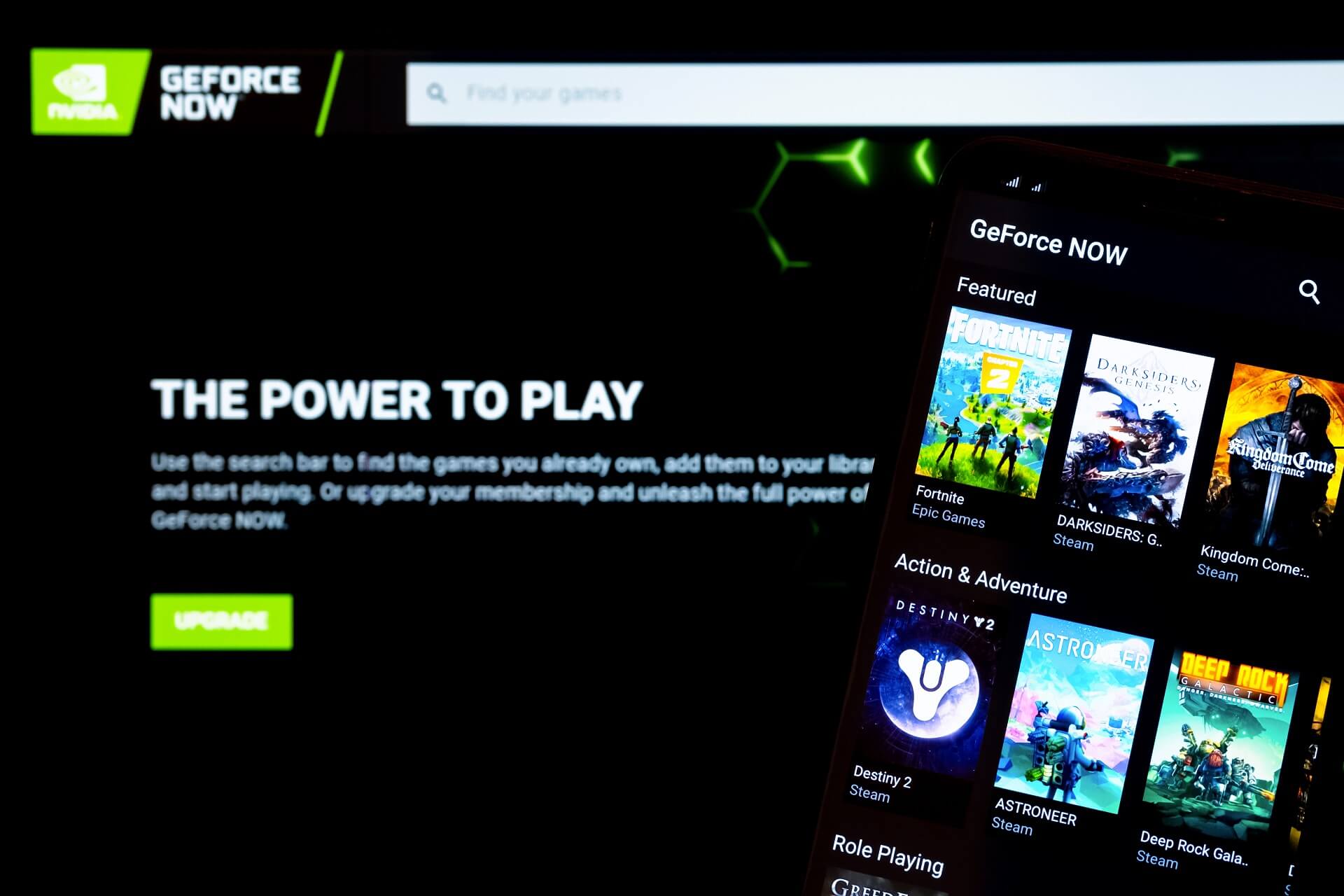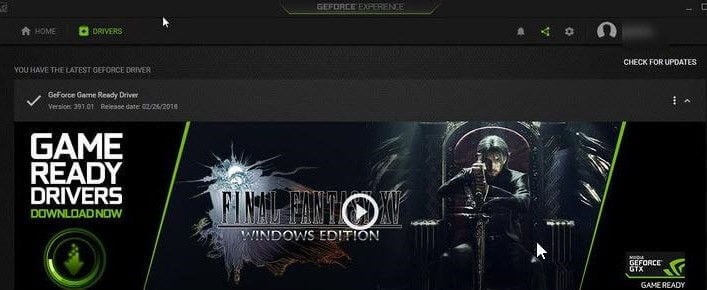Если вы активно пользуетесь NVIDIA ShadowPlay для записи игровых моментов, то могли сталкиваться с некоторыми проблемами. Увы, но после перехода на новый интерфейс проблемы эти могут возникать довольно часто. За последнее время я сам не раз сталкивался с неприятной ситуацией, когда ShadowPlay не записывает видео.
Вначале определимся с симптомами. У вас запускается GeForce Experience и доступны все настройки для захвата видео, активен пункт «Внутриигровое наложение», работает интерфейс Share (Alt+Z). Но при нажатии на кнопку записи или «Пуск» в меню Share не происходит никаких действий.
Вначале попытайтесь изменить путь сохранения видео в Share>настройки>записи. Нет реакции? Действуем далее по методу описанному пользователем MrSefe на форуме geforce.com, за что ему огромная благодарность.
1. Отключаем ShadowPlay (Внутриигровое наложение) в Geforce Experience
2. Открываем редактор реестра regedit.
Запускаем через Пуск>Выполнить или через Win+R и вводим regedit. В Windows 7 можно ввести прямо в окно поиска программ, запускать от имени администратора.
3. Далее идем по пути HKEY_CURRENT_USERSOFTWARENVIDIA CorporationGlobalShadowPlayNVSPCAPS
4. В разделе NVSPCAPS находим и удаляем DefaultPathW and TempFilePath. Поиск работает по Ctrl+F
5. Снова заходим в меню Geforce Experience и активируем ShadowPlay (Внутриигровое наложение).
Запись видео работает, но файлы сохраняются в папку по умолчанию. Заходите в меню Share и задаете путь к своей папке.
Впрочем, не все идеально. После перезагрузки вы можете снова столкнуться с тем, что запись видео не работает. В этом случае я просто открывал меню Geforce Experience и выключал/включал ShadowPlay. Можно заново удалить данные через regedit, и это поможет.
На чтение 6 мин Просмотров 1.5к. Опубликовано 28.08.2020
Содержание
- Технические особенности
- Дополнительные нюансы
- Заключение
- Расскажем почему GeForce Experience не записывает видео…
Пользователи с таким энтузиазмом описывают достоинства этой утилиты, «однофамилицы» «кладбищенского романса» панк-группы Joy Division – Shadowplay, что не поставить её невозможно, тем более что она бесплатная. Вот только одна проблема – утилита входит в пакет видеокарт от Nvidia и доступна только обладателям этих видеокарт.
Можно сказать и по-другому, если вы приобрели видеокарту от Nvidia, и в пакете программного обеспечения для неё есть Shadowplay, то она должна работать с этой видеокартой.
Технические особенности
Отсюда первый вывод – «где искать». Если Shadowplay не запускается, не включается, не работает – у вас должна быть видеокарта Nvidia, причём версии не ниже 600-ой. Вот список, на которых эта программа записи видео прямо с монитора – Shadowplay будет работать наверняка:
- GeForce Titan;
- Серия GTX 600;
- Серия GTX 700;
- GTX 600M – тут уже надо проверять, работает не на всех;
- GTX700M;
- GTX 800М;
- Все более современные.
Если у вас стоит видеокарта другого производителя или не из приведённого списка, работа программы не гарантируется – пусть Shadowplay и стоит, но она поставлена отдельно от пакета имеющейся видеокарты и не записывает.
Кроме того, есть требования и к характеристикам самого компьютера. Они для успешного запуска программы, собственно, должны соответствовать возможностям самой видеокарты:
- процессор должен иметь частоту не ниже 2,8 ГГц;
- оперативная память должна иметь объем не меньше 6 Гб.
Итак, если Shadowplay не работает по неизвестной вам причине, проверьте свои технические возможности.
Дополнительные нюансы
Есть и ещё некоторые важные нюансы, от которых зависит работоспособность программы.
Она позволяет передавать производимую запись видео сразу в сеть, нет необходимости возиться с Web-камерой, но для этого должен быть в работе Twitch-канал, если его нет, то само собой нет и трансляции.
Программа очень бережно относится к имеющимся на ПК ресурсам, но кое-чего, конечно, требует. В частности, она производит свои настройки и настройки игр под параметры компьютера в фоновом режиме. Если у вас фон перегружен другими утилитами, то и настройки могут не пройти. Поэтому необходимо внимательно следить за тем, что у вас ещё работает на ПК «без вашего ведома». Для обеспечения работы Shadowplay, возможно, понадобится эти программы отключить. Обращаем внимание, некоторые действия Shadowplay производит сразу после загрузки системы, поэтому сначала удаляем всё лишнее в фоне, а затем перезагружаем ПК, чтобы Shadowplay сделала свою работу.
Ещё один нюанс связан с форматом, в котором программа представляет своё видео. Это хорошо известный и обеспечивающий прекрасное качество – MP4. Проблема только в том, что с этим форматом могут не работать простые (и бесплатные, что немаловажно) программы редактирования видео. Вот получится ситуация – «висит груша, нельзя скушать». Другими словами, файл видео получен, но работать с ним не получается. Вывод, в общем-то, простой – придётся использовать конвертер для перевода mp4-видео в другой формат. Но конвертер должен быть надёжный, не теряющий качество видео в другом формате.
И последнее. Программа довольно проста в настройках, но у неё есть особенность работы со звуком – его может не быть. Самое простое решение этой проблемы – сначала выключить функцию настройки программы «Внутриигровое наложение», а затем эту функцию активизировать вновь.
Заключение
Есть, конечно, и другой способ, заставить работать Shadowplay – просто переставить программу. Лучше всего сначала удалить, а затем поставить заново. Но это уже в самом крайнем случае, когда проверены аппаратные характеристики, проверен Интернет, на диске достаточно места для записи видео.
Подобные утилиты «от производителя», как правило, не имеют проблем в использовании, если ваша система удовлетворяет всем требованиям по характеристикам аппаратуры.
Если вы хотите быть на пике собственного потокового видео и использовать Shadowplay, лучше приобретите видеокарту от Nvidia 600 и выше. Это гарантированное решение всех проблем.
Запускаем через Пуск>Выполнить или через Win+R и вводим regedit. В Windows 7 можно ввести прямо в окно поиска программ, запускать от имени администратора.
3. Далее идем по пути HKEY_CURRENT_USERSOFTWARENVIDIA CorporationGlobalShadowPlayNVSPCAPS
Расскажем почему GeForce Experience не записывает видео…
Если в GeForce Experience активирован режим ShadowPlay это может негативно влиять на работоспособность некоторых функций программы. Кроме этого появились дополнительные ошибки после обновления связанного с переходом на новый интерфейс.
Одна из самых частых ошибок — невозможность записать видео. Данный сбой появляется по самым разным причинам, но в основном после обновления программы.
Ответим почему GeForce Experience не записывает видео — далее.
Исходная ситуация — GeForce Experience работает корректно, при этом функция Shadow Play активна, кроме этого доступно редактирование параметров для записи видео, но при старте записи видео ничего не происходит
Первым делом необходимо поменять директорию, куда сохраняется файл. Если это не помогло и вопрос почему GeForce Experience не записывает видео остается актуальным, необходимо выполнить следующие действия:
- Деактивировать функцию Shadow Play в настройках GeForce Experience.
- Открыть редактор реестра системы — сделать это можно при помощи сочетания горячих Win+R.
- Вводим команду regedit. Если GeForce Experience установлен на Windows 7, то вышеуказанную команду можно ввести прямо в строке поиска. В последнем случае пользователь должен обладать административными правами.
- Ищем путь вида:
- В найденной строке удаляем все строки со словами DefaultPathW и, соответственно — TempFilePath. При помощи горячих клавиш Ctrl+F можно вызывать окно поиска.
- Открываем GeForce Experience, идём в настройки и активируем функцию ShadowPlay.
После выполнения вышеуказанных действий запись видео должна работать корректно. При этом все записанные файлы будут сохраняться по пути предложенному по умолчанию.
Путь сохранения записываемых файлов можно указать самостоятельно — для этого необходимо воспользоваться функцией Share
Вышеуказанное решение является временным так как действия по настройке GeForce Experience придётся повторять при каждом старте системы. В этом случае необходимо снова отключить и включить ShadowPlay. Желательно также повторить процесс удаления данных реестра описанный выше — настройки должны сохраниться в системе.
Таким образом, проблема почему GeForce Experience не записывает видео cкорее всего будет решена…
- Распечатать
Оцените статью:
- 5
- 4
- 3
- 2
- 1
(0 голосов, среднее: 0 из 5)
Поделитесь с друзьями!
На чтение 4 мин. Просмотров 424 Опубликовано 20.04.2021
ShadowPlay – это часть GeForce Experience 3.0, которая позволяет мгновенно записывать игровой процесс со скоростью 60 кадров в секунду за последние 20 минут. Вы также можете транслировать прямую трансляцию на Twitch или YouTube с разным разрешением. Были случаи, когда пользователи не могли записывать какие-либо игры с помощью ShadowPlay, даже в полноэкранном режиме. Для некоторых пользователей игра не записывает, когда активируются горячие клавиши.
Эта проблема возникает из-за того, что служба Streamer не работает должным образом, неспособность ShadowPlay обнаруживать некоторые игры в полноэкранном режиме и помехи от некоторых приложений. В этой статье мы увидим, как лучше всего заставить ShadowPlay безупречно записывать любую игру.
Содержание
- Метод 1: перезапуск службы NVIDIA Streamer
- Метод 2: разрешить захват рабочего стола
- Метод 3. Отключите Twitch.
- Метод 4: переключитесь на Полноэкранный режим
- Метод 5: Обновите GeForce Experience
- Метод 6: включить контроль конфиденциальности
Метод 1: перезапуск службы NVIDIA Streamer
Как было сказано ранее, если ShadowPlay не может записывать, вы должны проверить эту службу и убедиться, что она запущена, или вы можете просто перезапустите его.
- Нажмите клавиши Windows + R на клавиатуре, чтобы открыть окно запуска. Введите services. msc и нажмите Enter, чтобы открыть консоль служб.
- В окне” Службы “найдите службу потоковой передачи Nvida и дважды щелкните ее. Установите для параметра Тип запуска значение Автоматически , а затем запустите службу, если она была остановлена. Вы также можете щелкнуть правой кнопкой мыши и выбрать Restart , чтобы убедиться, что служба работает правильно.
- Попробуйте открыть запись с ShadowPlay с помощью горячих клавиш, чтобы убедиться, что она работает.
Метод 2: разрешить захват рабочего стола
Часто GeForce не может правильно определить, находится ли игра в полноэкранном режиме , и, следовательно, не будет записывать. Попробуйте разрешить захват рабочего стола, чтобы экран записывался независимо от режима.
- Откройте ShadowPlay и нажмите
- В разделе “Наложение” установите флажок Разрешить Desktop Capture под изображением рабочего стола.
- Откройте игру и активируйте назначенные горячие клавиши, чтобы начать запись рабочего стола.
Метод 3. Отключите Twitch.
Twitch – это потоковая служба, которая позволяет пользователям GeForce транслировать видео своим друзьям и семье. Попробуйте отключить Twitch, который, скорее всего, может помешать функции записи ShadowPlay. Вы можете попробовать временно отключить Twitch, чтобы проверить, можете ли вы записывать.
- Откройте ShadowPlay и щелкните вкладку My Rig , а затем выберите ShadowPlay . Это вызовет настройки.
- Убедитесь, что ShadowPlay активирован, а затем установите режим на Ручной .
- Перейдите к раздел Аккаунт (Вход ), а затем выйдите из Twitch.
- Откройте игру и попробуйте запустить запись с ShadowPlay, используя горячие клавиши, чтобы убедиться, что она работает.
Метод 4: переключитесь на Полноэкранный режим
В большинство игр можно играть в режиме без полей или в полноэкранном режиме. По умолчанию игры записываются в полноэкранном режиме, поэтому попробуйте переключиться в полноэкранный режим в настройках игры или нажмите F11 для других приложений, таких как Chrome, VLC и т. Д.
Вы также можете запустить игру из Само приложение GeForce Experience, которое запускает игры в полноэкранном режиме.
Метод 5: Обновите GeForce Experience
Если вы в бета-версию GeForce Experience или старую версию, вы должны обновить ее, выполнив следующие действия:
- Нажмите Windows + R , чтобы открыть в командной строке введите appwiz.cpl и нажмите OK .
- В окне программ найдите Nvidia GeForce Experience в списке установленных приложений, дважды щелкните по нему и следуйте инструкциям по удалению. Вы также можете удалить дополнительные приложения NVIDIA, но не забудьте переустановить их с веб-сайта.
- Посетите этот веб-сайт и загрузите оттуда GeForce Experience.
- Откройте игру и попробуйте открыть запись с помощью ShadowPlay, используя горячие клавиши, чтобы подтвердить запись.
Метод 6: включить контроль конфиденциальности
Некоторые пользователи заметили, что настройка конфиденциальности для совместного использования рабочего стола была отключена после обновления. Это отключает горячие клавиши и, в свою очередь, запись. Вам нужно снова включить Контроль конфиденциальности, чтобы разрешить захват рабочего стола.
- Откройте ShadowPlay, перейдите на вкладку Настройки , а затем нажмите Общие в правом верхнем углу. Это вызовет настройки.
- В разделе “Общие” вы найдете параметр Поделиться , который вам следует включить .
- После этого вы сможете записывать игры с помощью горячих клавиш. .
На чтение 3 мин. Просмотров 4k. Опубликовано 12.06.2021
3
Если у вас установлен GeForce Experience, и вы обнаружите, что не можете записать геймплей с NVIDIA Shadowplay , вы не одиноки. Многие пользователи также сообщают об этой проблеме. Мы разделяем вас с ощущением того, что вы не знаете, что делать, когда что-то неожиданно идет не так. Но больше не беспокойтесь, это можно исправить.
Вот 4 исправления, которые вы можете попробовать. Возможно, вам не придется пробовать их все; просто двигайтесь вниз, пока не найдете тот, который вам подходит.
- Перезапустите службу NVIDIA Streamer
- Переустановите драйвер NVIDIA
- Обновить GeForce Experience
- Включить захват рабочего стола
Содержание
- 1: перезапустите службу NVIDIA Streamer
- 2: Переустановите драйвер NVIDIA
- 3. Обновите GeForce Experience
- 4: Включить захват рабочего стола
1: перезапустите службу NVIDIA Streamer
В некоторых случаях виновником является служба NVIDA Streamer, особенно когда она выключена. Вы можете перезапустить эту службу:
1) На клавиатуре нажмите клавишу с логотипом Windows 

2) Щелкните правой кнопкой мыши NVIDIA Streamer Service и нажмите Перезагрузить .

3) Посмотрите, может ли ваш Shadowplay сейчас записывать.
2: Переустановите драйвер NVIDIA
В некоторых случаях GeForce Experience устанавливает на ваш компьютер программы, которые не являются графическим драйвером. Поэтому вам следует заново переустановить драйвер дисплея NVIDIA.
Вы можете перейти на сайт поддержки NVIDIA, чтобы найти и загрузить последнюю доступную версию драйвера дисплея. Или вы можете обновить драйвер видеокарты через диспетчер устройств или Центр обновления Windows.
Если у вас нет времени, терпения или компьютерных навыков для обновления драйверов вручную, вы можете сделать это автоматически с помощью Driver Easy .
Driver Easy автоматически распознает вашу систему и найдет для нее правильные драйверы. Вам не нужно точно знать, на какой системе работает ваш компьютер, вам не нужно рисковать загрузкой и установкой неправильного драйвера, и вам не нужно беспокоиться об ошибке при установке.
Вы можете автоматически обновлять драйверы с помощью БЕСПЛАТНОЙ или Pro версии Driver Easy. Но с версией Pro требуется всего 2 клика (и вы получаете полную поддержку и 30-дневную гарантию возврата денег):
1) Загрузите и установите драйвер Легкий.
2) Запустите Driver Easy и нажмите кнопку Сканировать сейчас . Затем Driver Easy просканирует ваш компьютер и обнаружит все проблемные драйверы.

3) Нажмите кнопку Обновить рядом с отмеченным устройством NVIDIA, чтобы автоматически загрузить и установить правильную версию его драйвера (вы можете сделать это с помощью БЕСПЛАТНАЯ версия).
Или нажмите Обновить все , чтобы автоматически загрузить и установить правильную версию всех драйверов, которые отсутствуют или устарели в вашей системе ( для этого требуется версия Pro – вам будет предложено выполнить обновление, когда вы нажмете «Обновить все»).

4) Перезагрузите компьютер, чтобы изменения вступили в силу. Посмотрите, хорошо ли работает Shadowplay.
3. Обновите GeForce Experience
Бета-версия GeForce Experience может получить неисправный драйвер или другие неисправные приложения NVIDIA. Если вы не обновили его до последней версии, сделайте это сейчас:
1) На клавиатуре одновременно нажмите клавишу с логотипом Windows и R . Введите appwiz.cpl и нажмите Enter .

2) Щелкните правой кнопкой мыши NVIDIA GeForce Experience и выберите Удалить . Следуйте инструкциям на экране, чтобы удалить его.

3) Перейдите в службу поддержки NVIDIA, чтобы загрузить последнюю версию. из GeForce Experience и установите в соответствии с инструкциями.
4) Посмотрите, решена ли проблема с записью Shadowplay.
4: Включить захват рабочего стола
Если захват рабочего стола отключен, Shadowplay не обнаружит, если вы играете в игру в полноэкранном режиме. Вы можете включить эту функцию, чтобы запись снова заработала:
1) Откройте Shadowplay. Нажмите Предпочтение .
2) Убедитесь, что установлен флажок Разрешить захват рабочего стола .

3) Посмотрите, может ли ваш Shadowplay сейчас записывать.
Расскажем почему GeForce Experience не записывает видео…
Если в GeForce Experience активирован режим ShadowPlay это может негативно влиять на работоспособность некоторых функций программы. Кроме этого появились дополнительные ошибки после обновления связанного с переходом на новый интерфейс.
[adace-ad id=»5173″]
Одна из самых частых ошибок — невозможность записать видео. Данный сбой появляется по самым разным причинам, но в основном после обновления программы.
Ответим почему GeForce Experience не записывает видео — далее.
Исходная ситуация — GeForce Experience работает корректно, при этом функция Shadow Play активна, кроме этого доступно редактирование параметров для записи видео, но при старте записи видео ничего не происходит
Первым делом необходимо поменять директорию, куда сохраняется файл. Если это не помогло и вопрос почему GeForce Experience не записывает видео остается актуальным, необходимо выполнить следующие действия:
- Деактивировать функцию Shadow Play в настройках GeForce Experience.
- Открыть редактор реестра системы — сделать это можно при помощи сочетания горячих Win+R.
- Вводим команду regedit. Если GeForce Experience установлен на Windows 7, то вышеуказанную команду можно ввести прямо в строке поиска. В последнем случае пользователь должен обладать административными правами.
- Ищем путь вида:
- В найденной строке удаляем все строки со словами DefaultPathW и, соответственно — TempFilePath. При помощи горячих клавиш Ctrl+F можно вызывать окно поиска.
- Открываем GeForce Experience, идём в настройки и активируем функцию ShadowPlay.
После выполнения вышеуказанных действий запись видео должна работать корректно. При этом все записанные файлы будут сохраняться по пути предложенному по умолчанию.
Путь сохранения записываемых файлов можно указать самостоятельно — для этого необходимо воспользоваться функцией Share
Вышеуказанное решение является временным так как действия по настройке GeForce Experience придётся повторять при каждом старте системы. В этом случае необходимо снова отключить и включить ShadowPlay. Желательно также повторить процесс удаления данных реестра описанный выше — настройки должны сохраниться в системе.
Таким образом, проблема почему GeForce Experience не записывает видео cкорее всего будет решена…
Для записи видео с экрана, пользователю необходима специальная программа. Shadowplay работает на прямую с видеокартой, благодаря чему видео получается плавным и качественным. Однако в некоторых случаях, утилита не работает на компьютере или ноутбуке. Тогда, нужно выяснить причину проблемы и устранить ее.
Утилита Shadowplay или теневая запись, разработана компанией NVIDIA. Последняя является лидером в производстве видеокарт. Так же и программное обеспечение оценили миллионы пользователей.
Shadowplay предназначена для записи видео с экрана и онлайн трансляции. При этом видеоролик записывается в той кадровой частоте, на которую рассчитана видеокарта. Во время захвата каждого кадра, на систему приходится минимальная нагрузка. Это возможно благодаря специальной технологии.
Отличным преимуществом программного обеспечения, является удобство в использовании. Технология особенно понравится геймерам. Утилита позволит записать все самые значимые моменты в игре. Она работает в автономном режиме. Так, даже если пользователь поздно нажмет на запись, система все равно покажет видео на несколько секунд раньше. Управлять утилитой можно при помощи нескольких клавиш на клавиатуре.
Программа имеет определенные системные требования. В первую очередь это касается модели видеокарты. Она должна быть произведена компанией NVIDIA. Важны и другие системные характеристики. На официальном сайте можно ознакомиться с перечнем моделей видеокарт, которые поддерживают технологию теневой записи.
Почему не запускается Shadowplay?
Данная утилита предоставляется в комплекте с видеокартой и является абсолютно бесплатной. Разработчики постарались сделать так, чтобы конфликтов между приложением и комплектующей не возникало. Однако, по некоторым причинам, Shadowplay может не работать на компьютере или ноутбуке.
Это может быть связано с техническими характеристиками, как самой видеокарты, так и всей системы. Одной видеокарты для корректного отображения графики на компьютере недостаточно. Также, у пользователя могут возникнуть некоторые сбои в работе. В любом случае, сперва нужно разобраться с причиной, по которой приложение не запускается.
Технические характеристики
Если Shadowplay не записывает или не сохраняет видео, для начала нужно проверить технические характеристики компьютера. Программа распространяется бесплатно, поэтому ее может установить каждый желающий. Однако, это не значит, что она запустится.
Модели видеокарт, на которых можно запустить и включить Shadowplay:
- GeForce Titan;
- GTX 600M – необходима проверка, так как утилита может не запуститься;
- GTX700M;
- GTX 800М;
- Серия GTX 600;
- Серия GTX 700.
Важны также и технические характеристики остальных комплектующих ПК. Особенно, это касается процессора и оперативной памяти. Они необходимы для работы утилиты в фоновом режиме без снижения производительности компьютера в целом. Так, тактовая частота процессора должна быть не менее 2,8 ГГц. Оперативной памяти на компьютере должно быть от 6 Гб и больше.
Способы устранения проблемы
Так как утилита предоставляет пользователю широкий набор функций, необходимо понимать, какие из них не работают. После этого можно исправлять причину проблемы. Так, Shadowplay предоставляет возможность трансляции в Twich-канал. Если данная функция не доступна, пользователь должен проверить провел ли он авторизацию, и существует ли его аккаунт на данном ресурсе.
Если программа запускается, но не записывает игры, необходимо убедиться, что компьютер не перегружен другими процессами. Так как Shadowplay бережно относится ко всем ресурсам ПК, он не станет загружать систему своей работать и, соответственно, записывать видео.
Чтобы это исправить, следует проверить все фоновые процессы системы. В этом поможет «Диспетчер задач»:
- Кликнуть правой клавишей мыши по панели задач и вызвать диспетчер. Или нажать сочетание клавиш «Shift+Ctrl+Esc».
- Открыть список всех процессов, нажав на «Подробнее».
- Отключить все ненужные процессы.
После этого следует перезагрузить компьютер.
Иногда, запись экрана происходит, но готовое видео не сохраняется в указанной папке. В этом случае, нужно проверить свободное место на диске. Если проблема не в этом, следует изменить место сохранения. Пользователю нужно перейти по пути: Share — настройки — записи.
Если изменения пути не помогло решить проблему, можно воспользоваться другим способом:
- Отключить Shadowplay.
- Найти команду «Выполнить» в поиске меню «Пуск» или нажать на комбинацию клавиш «Win+R».
- В открытом окне прописать «regedit» и нажать на «ОК».
- В левой части окна перейти по пути HKEY_CURRENT_USER — SOFTWARE — NVIDIA Corporation — Global — ShadowPlay — NVSPCAPS.
- Найти файлы DefaultPathW и TempFilePath, затем удалить их. Здесь можно воспользоваться поиском, кликнув на Ctrl+F.
- Запустить утилиту.
После этого видео будут сохранятся в папку по умолчанию. Но пользователь может самостоятельно задать путь сохранения в настройках.
Приложение не всегда корректно работает со звуком. Если в записи не присутствует аудио дорожка, необходимо перезапустить утилиту.
Если проблема все равно осталась, рекомендуется переустановить программу. Но в начале, ее нужно полностью удалить с компьютера. Скачивать Shadowplay нужно только с официального сайта. К тому же она предоставляется абсолютно бесплатно.
Как запустить Shadowplay если не подходит видеокарта?
Попробовать запустить Shadowplay можно и на компьютере с видеокартой другой модели. Для этого нужно внести некоторые изменения в саму программу. Все это займет несколько минут.
- Для начала нужно загрузить приложение с официального сайта.
- После открытия, в верхней строке можно убедиться поддерживается ли запись.
- Если нужного значка нет, нужно закрыть утилиту и, кликнув по ней правой клавишей мыши, открыть свойства.
- Перейти во вкладку «ярлык».
- В поле «Объект» нужно добавить надпись «-shadowplay» обязательно через пробел.
- Сохранить изменения и запустить программу.
Если данный способ не сработал и Шадоуплей все-равно не работает, то система не поддерживает технологию на аппаратном уровне. В таком случае, единственным решением будет замена видеокарты.
If the Nvidia screen recorder is not working, you should take a closer look at your display drivers
by Vlad Turiceanu
Passionate about technology, Windows, and everything that has a power button, he spent most of his time developing new skills and learning more about the tech world. Coming… read more
Updated on December 29, 2022
Reviewed by
Alex Serban
After moving away from the corporate work-style, Alex has found rewards in a lifestyle of constant analysis, team coordination and pestering his colleagues. Holding an MCSA Windows Server… read more
- ShadowPlay technology allows you to record your gameplay and share it with your friends.
- Nevertheless, you might occasionally face instances when the function fails, such as GeForce Experience not recording.
- A mismatch between your specs and the app’s requirements might be the why GeForce experience won’t record.
- Display settings — including drivers — are also worth a second look.
XINSTALL BY CLICKING THE DOWNLOAD FILE
This software will keep your drivers up and running, thus keeping you safe from common computer errors and hardware failure. Check all your drivers now in 3 easy steps:
- Download DriverFix (verified download file).
- Click Start Scan to find all problematic drivers.
- Click Update Drivers to get new versions and avoid system malfunctionings.
- DriverFix has been downloaded by 0 readers this month.
Gaming much? Then we can skip the introductions as we are pretty confident you’re already well acquainted with NVIDIA and its pros and cons.
GeForce experience not recording issues are not uncommon and chances are, you already battle with this anomaly. Something might have gone wrong with NVidia Geforce or other culprits may be to blame. So, why won’t GeForce Experience record? We’re about to find out.
Acknowledging gamers’ needs, NVIDIA – an important player (if not THE player) in the graphical processing unit manufacturers’ market – raised the bar by adding GeForce Experience into the game.
This app provides an easy and easily customizable interface packed with useful features that are meant to enhance your gaming experience.
Why is my GeForce Experience not recording?
As cool a feature as it may seem (and it really is), there are instances when ShadowPlay can behave quite erratically and users reported issues like:
GeForce Experience not recording sound, instant replay not working, GeForce Experience not recording mic or GeForce Experience not recording game audio among others.
Even more problems are about to be uncovered, as follows:
- GeForce or ShadowPlay not recording
- GeForce experience recording not starting
- Nvidia screen recorder not working
- GeForce experience not recording audio
- GeForce experience not recording game chat
- Also, GeForce experience not recording instant replay
- GeForce experience not recording mic
- A particular case – GeForce experience only recording 10 seconds
- GeForce experience not recording desktop
- GeForce experience not recording Discord
From incompatible specs to faulty drivers and conflictual software settings that cannot help but interfere with each other, there can be many culprits responsible for the GeForce Experience recording not working problem.
This is where we come into play. Without further ado, let’s dive into some serious, but really easy GeForce troubleshooting steps.
How do I get GeForce Experience to record if it won’t?
- Why is my GeForce Experience not recording?
- How do I get GeForce Experience to record if it won’t?
- 1. Check system requirements
- 2. Check supported games
- 3. Get the latest graphic and display drivers
- 4. Uninstall or quit third-party audio software
- 5. Adjust the default directory
- 6. Switch on Windows Aero
- 7. Uninstall and reinstall the display drivers
1. Check system requirements
The GeForce Experience app requires a minim-up setup, thus you need to check your system’s specifications in order to make sure that the two are compatible.
Fortunately, the app is intuitive enough to allow you to check your specs without leaving the software. Simply access the General section within.
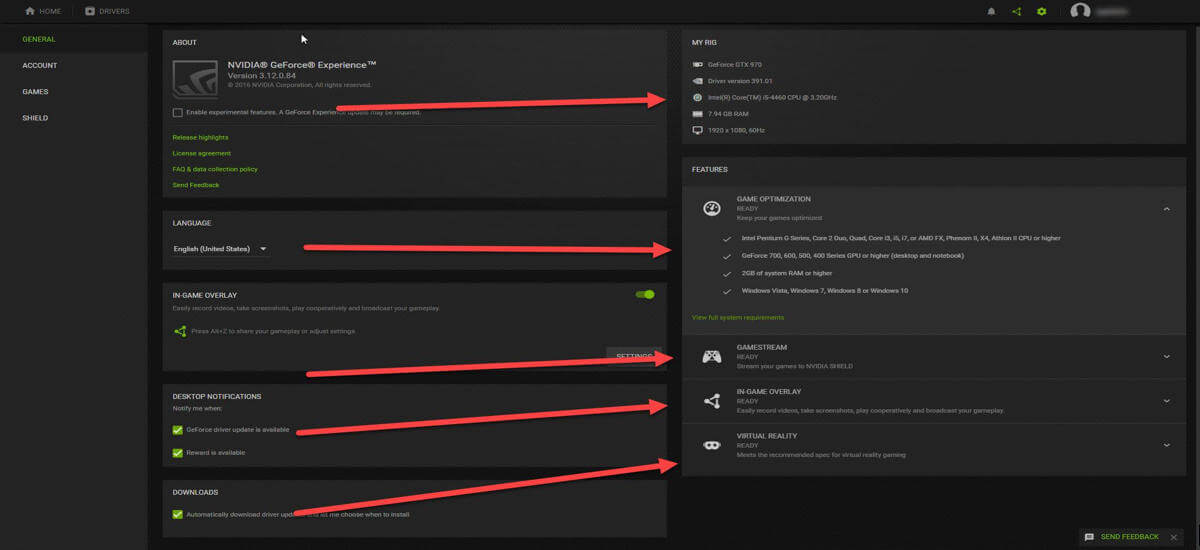
According to the manufacturer, the general system requirements that you will have to comply with are:
- OS (Windows 7, 8, 8.1, 10)
- RAM (2GB system memory minimum)
- Disk Space (20MB minimum)
- CPU (Intel Pentium G Series, Quad-Core i3, i5, i7, or higher, AMD FX, or higher)
Note: When it comes to GPU, there are a few series that are not entirely compatible with the ShadowPlay technology, such as GeForce 700, 600, and 600M. The same goes for GeForce 300 and 300M, GeForce 200 and 200M, GeForce 9/9M, and 8/8M.
Since the technology is based on a dedicated NVENC video encoding accelerator you will need a GeForce GTX 650 or higher GPU.
2. Check supported games

GeForce Experience in-game overlay supports all DirectX 9, 10, and 11-based games. In desktop mode, OpenGL games running in a window are also supported.
You can check out a full list of games that are compatible with the video-recording feature integrated into the GeForce Experience here.
3. Get the latest graphic and display drivers
1. Open the app and go to the Preferences screen.
2. Next, select the Check for Updates button to install the drivers.
3. You can also use this option to verify that you are running the latest version of GeForce Experience.
4. Alternatively, you can through the Device Manager on your PC or even use a dedicated program such as DriverFix to make sure your drivers are always up to date and in pristine condition.
Some PC issues are hard to tackle, especially when it comes to corrupted repositories or missing Windows files. If you are having troubles fixing an error, your system may be partially broken.
We recommend installing Restoro, a tool that will scan your machine and identify what the fault is.
Click here to download and start repairing.
If you are encountering recording issues, you might face a case of corrupted or obsolete drivers.
One important feature incorporated into the GeForce Experience is the Game Ready driver update. In fact, the app automatically notifies you when new drivers are available.
Even though it is a useful feature, it’s not exempt from errors. If for some reason the GeForce Game Ready driver installation can’t continue, we got your back.
4. Uninstall or quit third-party audio software
If you are using additional audio enhancement software, it is possible that this is actually interfering with your GeForce Experience recording capacities.
Make sure you uninstall this software from the Control Panel -> Programs -> Programs and Features -> Uninstall a program.
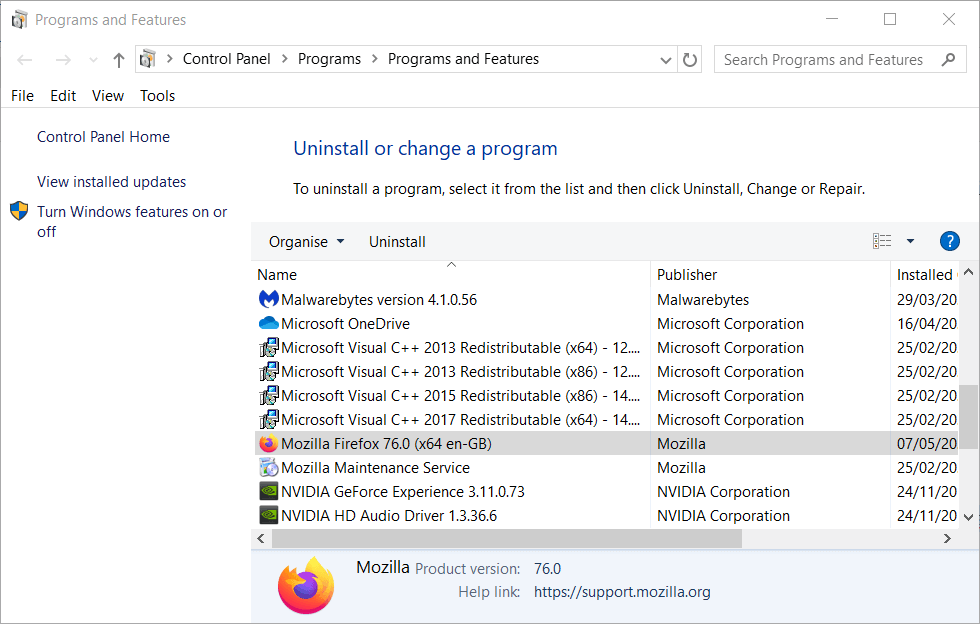
If you happen to encounter issues while launching the Control Panel, here’s a step-by-step guide to help you have it fixed and get on with your uninstalling.
You can also choose to use a dedicated removal tool. One performant program for this job is the IObit Uninstaller which also removes leftover files, folders, and registry entries.
Furthermore, if there are any other streaming or recording apps and/or games running in the background, make sure you close all of them.
Finally, reboot the PC and try again.
5. Adjust the default directory
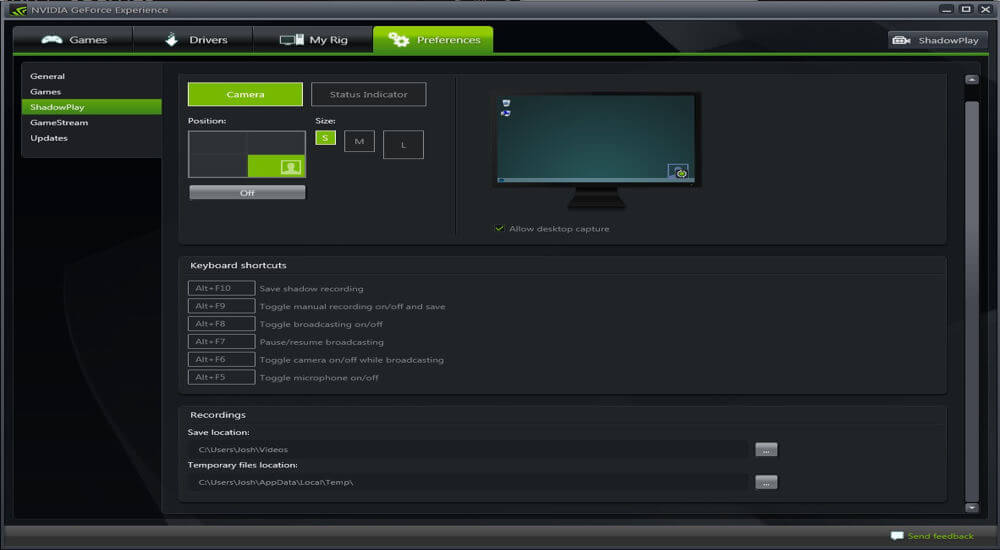
This issue can be triggered by insufficient disk space in the default directory or by a corrupted recording path.
One simple way to fix this is by changing the recording path to a different HDD than the one you used for installing the game(s).
You can also, create a new directory – just make sure you are logged in with your admin account in order to avoid permissions issues.
- 5 Ways to Fix GeForce Experience Not Detecting Games
- Nvidia Control Panel is not Opening: How to Manually Force it
- FIX: NVIDIA GeForce Experience not working
- Fix NVIDIA Installer Cannot Continue & Resume GeForce installation
- FIX: GeForce Experience preparing to install error
6. Switch on Windows Aero
If you are running on Windows 7, switching the Aero effect on is another potential fix for recording issues.
To enable any of the Aero themes, simply access the Control Panel -> Appearance and Personalization -> Personalization or right-click the desktop and select Personalize. Then click Window Color, and select the Enable transparency option.
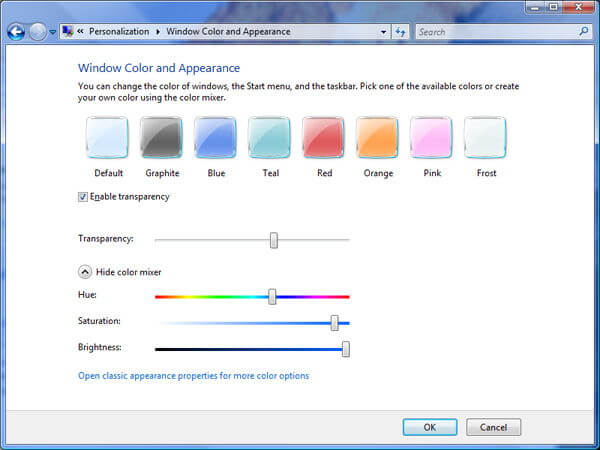
7. Uninstall and reinstall the display drivers
If all other methods fail, you can simply install the display driver altogether and reinstall the latest version from the official website.
Make sure you use a specialized tool to completely uninstall the graphic driver and go for a fresh install by downloading the latest Nvidia and GeForce Experience driver from the official website.
There you go, these tested solutions should have your ShadowPlay option flawlessly recording again in no time so that you can share your gameplay highlights with your friends.
If you are aware of additional methods for fixing NVIDIA recording issues, feel free to share them in the comments section below.
Of course, this depends on several other factors such as CPU consumption and screen resolution.
Newsletter
If the Nvidia screen recorder is not working, you should take a closer look at your display drivers
by Vlad Turiceanu
Passionate about technology, Windows, and everything that has a power button, he spent most of his time developing new skills and learning more about the tech world. Coming… read more
Updated on December 29, 2022
Reviewed by
Alex Serban
After moving away from the corporate work-style, Alex has found rewards in a lifestyle of constant analysis, team coordination and pestering his colleagues. Holding an MCSA Windows Server… read more
- ShadowPlay technology allows you to record your gameplay and share it with your friends.
- Nevertheless, you might occasionally face instances when the function fails, such as GeForce Experience not recording.
- A mismatch between your specs and the app’s requirements might be the why GeForce experience won’t record.
- Display settings — including drivers — are also worth a second look.
XINSTALL BY CLICKING THE DOWNLOAD FILE
This software will keep your drivers up and running, thus keeping you safe from common computer errors and hardware failure. Check all your drivers now in 3 easy steps:
- Download DriverFix (verified download file).
- Click Start Scan to find all problematic drivers.
- Click Update Drivers to get new versions and avoid system malfunctionings.
- DriverFix has been downloaded by 0 readers this month.
Gaming much? Then we can skip the introductions as we are pretty confident you’re already well acquainted with NVIDIA and its pros and cons.
GeForce experience not recording issues are not uncommon and chances are, you already battle with this anomaly. Something might have gone wrong with NVidia Geforce or other culprits may be to blame. So, why won’t GeForce Experience record? We’re about to find out.
Acknowledging gamers’ needs, NVIDIA – an important player (if not THE player) in the graphical processing unit manufacturers’ market – raised the bar by adding GeForce Experience into the game.
This app provides an easy and easily customizable interface packed with useful features that are meant to enhance your gaming experience.
Why is my GeForce Experience not recording?
As cool a feature as it may seem (and it really is), there are instances when ShadowPlay can behave quite erratically and users reported issues like:
GeForce Experience not recording sound, instant replay not working, GeForce Experience not recording mic or GeForce Experience not recording game audio among others.
Even more problems are about to be uncovered, as follows:
- GeForce or ShadowPlay not recording
- GeForce experience recording not starting
- Nvidia screen recorder not working
- GeForce experience not recording audio
- GeForce experience not recording game chat
- Also, GeForce experience not recording instant replay
- GeForce experience not recording mic
- A particular case – GeForce experience only recording 10 seconds
- GeForce experience not recording desktop
- GeForce experience not recording Discord
From incompatible specs to faulty drivers and conflictual software settings that cannot help but interfere with each other, there can be many culprits responsible for the GeForce Experience recording not working problem.
This is where we come into play. Without further ado, let’s dive into some serious, but really easy GeForce troubleshooting steps.
How do I get GeForce Experience to record if it won’t?
- Why is my GeForce Experience not recording?
- How do I get GeForce Experience to record if it won’t?
- 1. Check system requirements
- 2. Check supported games
- 3. Get the latest graphic and display drivers
- 4. Uninstall or quit third-party audio software
- 5. Adjust the default directory
- 6. Switch on Windows Aero
- 7. Uninstall and reinstall the display drivers
1. Check system requirements
The GeForce Experience app requires a minim-up setup, thus you need to check your system’s specifications in order to make sure that the two are compatible.
Fortunately, the app is intuitive enough to allow you to check your specs without leaving the software. Simply access the General section within.
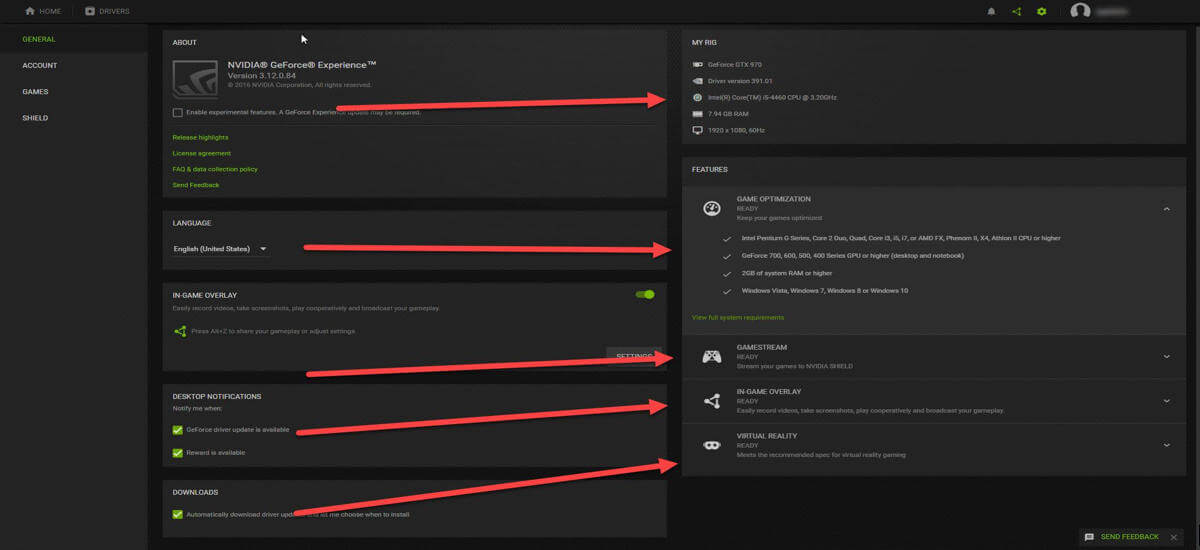
According to the manufacturer, the general system requirements that you will have to comply with are:
- OS (Windows 7, 8, 8.1, 10)
- RAM (2GB system memory minimum)
- Disk Space (20MB minimum)
- CPU (Intel Pentium G Series, Quad-Core i3, i5, i7, or higher, AMD FX, or higher)
Note: When it comes to GPU, there are a few series that are not entirely compatible with the ShadowPlay technology, such as GeForce 700, 600, and 600M. The same goes for GeForce 300 and 300M, GeForce 200 and 200M, GeForce 9/9M, and 8/8M.
Since the technology is based on a dedicated NVENC video encoding accelerator you will need a GeForce GTX 650 or higher GPU.
2. Check supported games

GeForce Experience in-game overlay supports all DirectX 9, 10, and 11-based games. In desktop mode, OpenGL games running in a window are also supported.
You can check out a full list of games that are compatible with the video-recording feature integrated into the GeForce Experience here.
3. Get the latest graphic and display drivers
1. Open the app and go to the Preferences screen.
2. Next, select the Check for Updates button to install the drivers.
3. You can also use this option to verify that you are running the latest version of GeForce Experience.
4. Alternatively, you can through the Device Manager on your PC or even use a dedicated program such as DriverFix to make sure your drivers are always up to date and in pristine condition.
Some PC issues are hard to tackle, especially when it comes to corrupted repositories or missing Windows files. If you are having troubles fixing an error, your system may be partially broken.
We recommend installing Restoro, a tool that will scan your machine and identify what the fault is.
Click here to download and start repairing.
If you are encountering recording issues, you might face a case of corrupted or obsolete drivers.
One important feature incorporated into the GeForce Experience is the Game Ready driver update. In fact, the app automatically notifies you when new drivers are available.
Even though it is a useful feature, it’s not exempt from errors. If for some reason the GeForce Game Ready driver installation can’t continue, we got your back.
4. Uninstall or quit third-party audio software
If you are using additional audio enhancement software, it is possible that this is actually interfering with your GeForce Experience recording capacities.
Make sure you uninstall this software from the Control Panel -> Programs -> Programs and Features -> Uninstall a program.
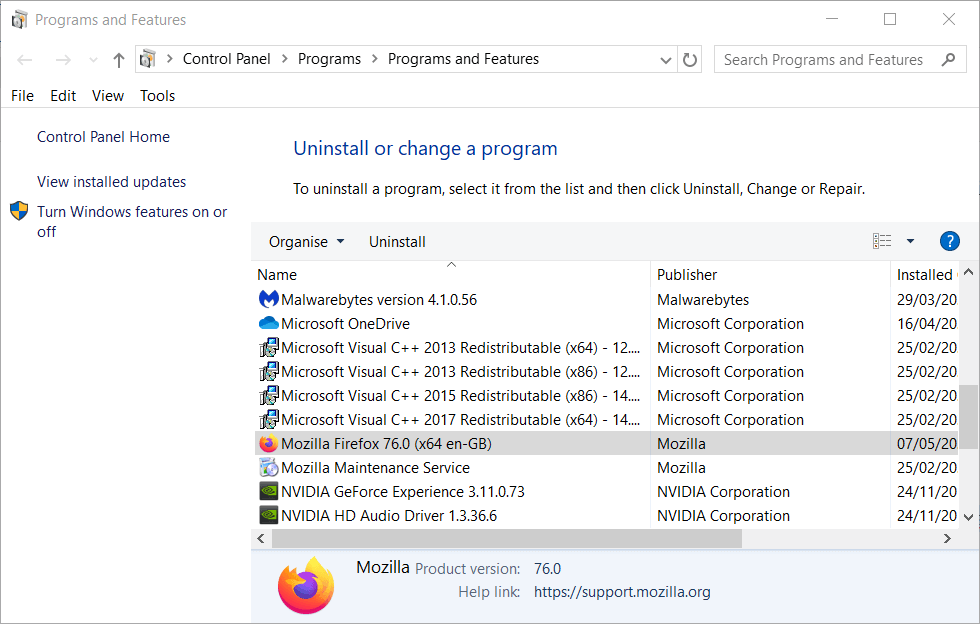
If you happen to encounter issues while launching the Control Panel, here’s a step-by-step guide to help you have it fixed and get on with your uninstalling.
You can also choose to use a dedicated removal tool. One performant program for this job is the IObit Uninstaller which also removes leftover files, folders, and registry entries.
Furthermore, if there are any other streaming or recording apps and/or games running in the background, make sure you close all of them.
Finally, reboot the PC and try again.
5. Adjust the default directory
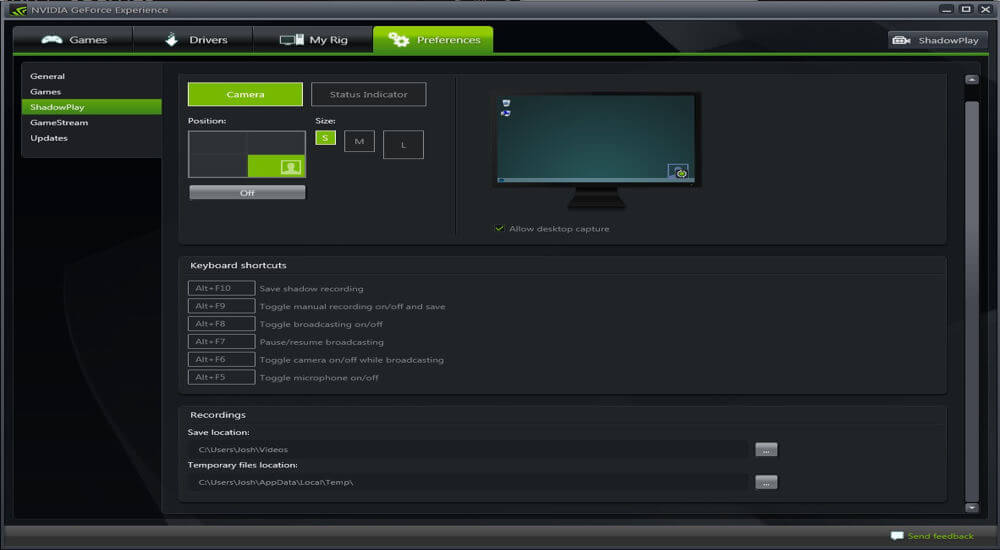
This issue can be triggered by insufficient disk space in the default directory or by a corrupted recording path.
One simple way to fix this is by changing the recording path to a different HDD than the one you used for installing the game(s).
You can also, create a new directory – just make sure you are logged in with your admin account in order to avoid permissions issues.
- 5 Ways to Fix GeForce Experience Not Detecting Games
- Nvidia Control Panel is not Opening: How to Manually Force it
- FIX: NVIDIA GeForce Experience not working
- Fix NVIDIA Installer Cannot Continue & Resume GeForce installation
- FIX: GeForce Experience preparing to install error
6. Switch on Windows Aero
If you are running on Windows 7, switching the Aero effect on is another potential fix for recording issues.
To enable any of the Aero themes, simply access the Control Panel -> Appearance and Personalization -> Personalization or right-click the desktop and select Personalize. Then click Window Color, and select the Enable transparency option.
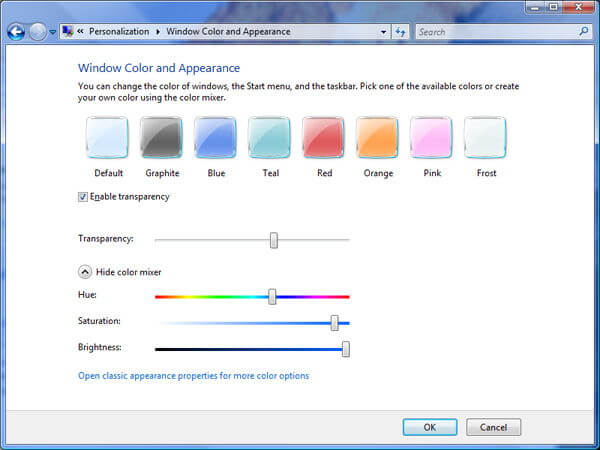
7. Uninstall and reinstall the display drivers
If all other methods fail, you can simply install the display driver altogether and reinstall the latest version from the official website.
Make sure you use a specialized tool to completely uninstall the graphic driver and go for a fresh install by downloading the latest Nvidia and GeForce Experience driver from the official website.
There you go, these tested solutions should have your ShadowPlay option flawlessly recording again in no time so that you can share your gameplay highlights with your friends.
If you are aware of additional methods for fixing NVIDIA recording issues, feel free to share them in the comments section below.
Of course, this depends on several other factors such as CPU consumption and screen resolution.
Newsletter
Содержание
- Вариант 1: Поиск пути в настройках
- Вариант 2: Просмотр через «Галерея»
- Решение проблем с сохранением видео
- Способ 1: Обновление драйверов в GeForce Experience
- Способ 2: Автоматическое обновление GeForce Experience
- Способ 3: Очистка ключей реестра
- Способ 4: Переустановка драйвера видеокарты
- Вопросы и ответы
Вариант 1: Поиск пути в настройках
Преимущество этого метода просмотра расположения сохраненных видео через GeForce Experience заключается в том, что на этапе получения информации вы можете изменить будущий путь для роликов, если это понадобится. Ссылка на текущее место доступна для копирования, после чего останется только перейти по ней через «Проводник».
- Запустите GeForce Experience удобным для вас способом: например, отыскав приложение через меню «Пуск».
- В главном окне нажмите по значку в виде шестеренки, чтобы перейти в параметры программы.
- Опуститесь к блоку «Внутриигровой оверлей» и нажмите кнопку «Настройки».
- Выберите тип создаваемых видео: «Записи», «Прямая трансляция» или «Лучшие моменты». Если прямая трансляция работает в режиме онлайн-потока и видео не сохраняется на компьютер, то вот два остальных режима помещают готовые файлы в установленную по умолчанию папку.
- После перехода в раздел с настройками конкретного режима записи внизу вы увидите поле «Видео» с текущим путем сохранения. Поле «Временные файлы» вас не интересует, поскольку записи там отсутствуют, а другие материалы, создаваемые во время игры, автоматически удаляются спустя некоторое время.
- Если напротив поля с текущим путем нажать кнопку с тремя точками, откроется раздел для выбора нового расположения, которое вы можете изменить в любое время.
- Для перехода к папке с сохраненными видео выделите текущий путь, скопируйте его при помощи сочетания клавиш Ctrl + C и вставьте в адресную строку «Проводника», после чего нажмите Enter.
- Видео по разным играм сохраняются в директориях с соответствующим названием, что относится и к записям рабочего стола.
- Перейдите в папку и ознакомьтесь с содержимым. В названии ролика вы увидите время и дату его создания.
Вариант 2: Просмотр через «Галерея»
В меню внутриигрового оверлея GeForce Experience есть раздел с названием «Галерея», в котором отображаются созданные вами или загруженные из интернета записи. Соответственно, вы можете использовать данный раздел для просмотра видео или перехода по пути их расположения, что осуществляется так:
- Вызовите внутриигровой оверлей нажатием сочетания клавиш Alt + Z в игре, находясь на рабочем столе или в окне с настройками программы.
- Обратите внимание на блок справа, где нужно выбрать раздел «Галерея».
- Вы увидите список последних наград, которыми и являются записи лучших моментов или созданные вручную ролики. Ниже написан путь сохранения выбранного файла. Используйте кнопку «Открыть», чтобы воспроизвести контент через установленный по умолчанию плеер.
- Кнопка «Открыть папку файла» позволяет перейти к его расположению, «Удалить» — сотрет его без возможности восстановления, а «Посмотреть историю загрузок» пригодится только тем, кто ранее скачивал материалы через GeForce Experience.
- При переходе в папку она откроется как отдельное окно и вы сможете выполнять любые действия с находящимися там файлами.

Решение проблем с сохранением видео
Если недавно вы записали видео при помощи GeForce Experience, но теперь его не получается найти и при переходе в стандартное расположение запись тоже отсутствует, скорее всего, она вовсе не сохранилась. Для начала попробуйте поменять путь вручную, сделать тестовое видео и отыскать его. В случае его отсутствия переходите к реализации следующих методов.
Способ 1: Обновление драйверов в GeForce Experience
Первое, что нужно сделать — проверить обновления драйверов в GeForce Experience. Программа может обнаружить новые версии как драйвера для видеокарты, так и для нее самой, а вам останется только подтвердить установку.
- Запустите софт и перейдите в раздел «Драйверы».
- Нажмите кнопку «Проверить наличие обновлений», если сейчас в списке «Доступно» нет ни одной загрузки.
- Дождитесь отображения результатов и скачайте найденные драйверы, кликнув по «Загрузить».
- Начнется процесс скачивания и установки, во время которого можно свернуть приложение и заняться своими делами. По завершении перезагрузите компьютер и снова произведите тестовую запись видео.

Способ 2: Автоматическое обновление GeForce Experience
Разработчики предлагают использовать GeForce Experience как средство автоматического обновления драйверов NVIDIA. Помимо файлов, необходимых для работы видеокарты, оно загрузит и новую версию упомянутой программы, если такая уже вышла. В некоторых случаях это помогает в решении рассматриваемой проблемы, поскольку иногда записи не сохраняются как раз из-за использования устаревшей версии софта.
Перейти на официальный сайт NVIDIA
- Кликните по кнопке выше и на странице нажмите «Скачать» для загрузки приложения по поиску обновлений.
- Начнется сохранение исполняемого файла, который по завершении нужно запустить.
- Произойдет проверка обновлений и, если они будут найдены, появится соответствующее оповещение о скачивании. При использовании актуальной версии на экране отобразится уведомление «Продолжить установку NVIDIA невозможно».

Способ 3: Очистка ключей реестра
Иногда во время работы GeForce Experience возникают ошибки, связанные с временными файлами и настройками программы. Параметры сохраняются в реестре в виде отдельных ключей, которые и мешают корректному функционированию софта во время записи видео. Для исправления ситуации нужно вручную удалить файлы, чтобы при следующем использовании функций они создались автоматически уже без ошибок.
- Запустите GeForce Experience через «Пуск» или значок на рабочем столе.
- Перейдите в «Настройки».
- Найдите блок «Внутриигровой оверлей» и пока отключите данную функцию, переместив переключатель.
- Нажмите сочетание клавиш Win + R для запуска утилиты «Выполнить». В поле ввода напишите
regeditи нажмите Enter для перехода. - Скопируйте путь
HKEY_CURRENT_USERSOFTWARENVIDIA CorporationGlobalShadowPlayNVSPCAPS, вставьте его в адресную строку и перейдите по нему нажатием на Enter. - Отыщите параметр с именем «DefaultPathW» и щелкните по нему правой кнопкой мыши.
- Из появившегося контекстного меню выберите пункт «Удалить».
- Ниже найдите другой параметр с названием «TempFilePath» и тоже удалите его.
- Вернитесь к настройкам программы, включите оверлей и приступайте к записи роликов.

Способ 4: Переустановка драйвера видеокарты
Прибегать к этому методу стоит только в том случае, если выполненные ранее рекомендации не принесли должного результата. Проблема с записью может быть связана с некорректно работающим драйвером графического адаптера, а после его переустановки ошибка исчезнет сама собой. К использованию доступны как стандартные средства ОС, так и решения от сторонних разработчиков, предназначенные для автоматической переустановки драйвера видеокарты от NVIDIA.
Подробнее: Переустановка драйверов видеокарт NVIDIA
Еще статьи по данной теме:
Помогла ли Вам статья?
GTX 660
дрова последние, у кого дрова старые запись идет?
парень, это знак, не стримь лучше. тем более на 660
Goroooo001
ну а по совести, полазь в конфигам, записывать должен. Или переустанови experience
столкнулся с такой же проблемой, играю на ноуте с 780м, записывалось до этого норм все и ведьмака 3 записал достаточно много видео все было норм, а потом просто вырубилось, в др играх записывается норм, а в нем не работает, experience переустанавливал не помогло.
поставь галочку «запись с рабочего стола». если не помогло, то сверниразверни игру и снова тыкни на запись. иногда помогает.
либо сверни игру. нажми «запись» и разверни её.
lookaway
у меня нету галочки на запись раб. стола.
Darseed
в параметрах шадоуплея
Спойлер
я знаю где она должна быть, но ее там нет )
У меня беда крч, запись с экрана не идёт. Галочку ставил, тему на базовую менял, даже интерфейс не показывает просто 0 реакции на запись
Чтобы была галочка на графе «Запись с раб. стола» должна стоять БЕТА версия ShadowPlay, но большинство пользуется обычной, поэтому там такого нет. Когда я ставил себе БЕТА ShadowPlay, то у меня не работал рус. язык в доте2 то есть писало какими-то цифрами символами.
а что если вот так?
Антон Окладников
Что у тебя за древность? дрова что ли не обновлял пол года? GeForce Experience уже пол года как имеет другую оболочку.
MagicHero На сколько я понимаю то что есть это самая новая версия
Антон Окладников
Все равно версия GeForce Experience у тебя старая, месяца 3 назад уже точно у меня стоит новая версия.
Спойлер
MagicHero
Удалил старый и установил новый. Спасибо за то что просветил)