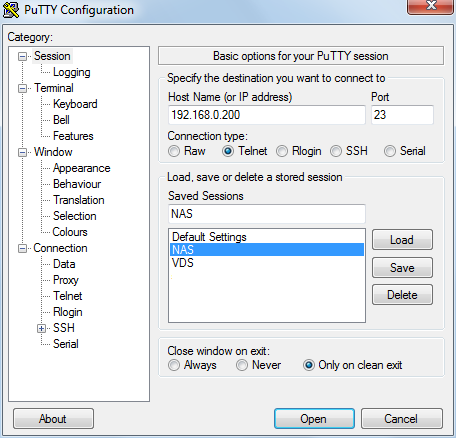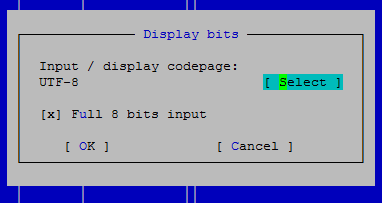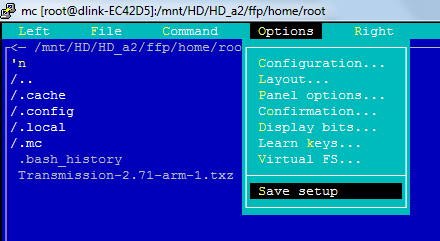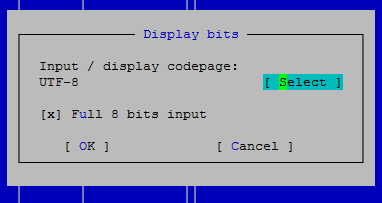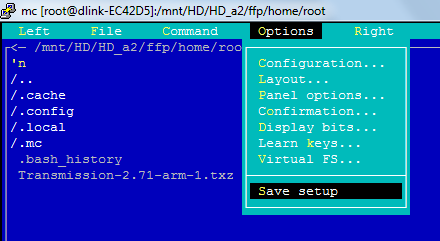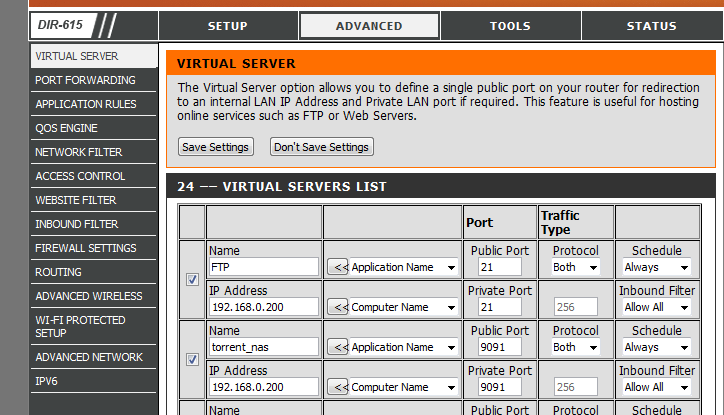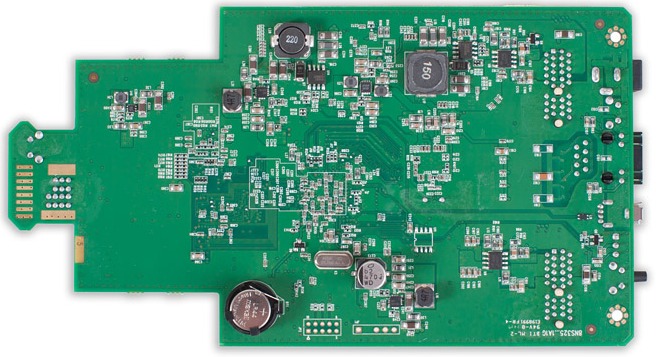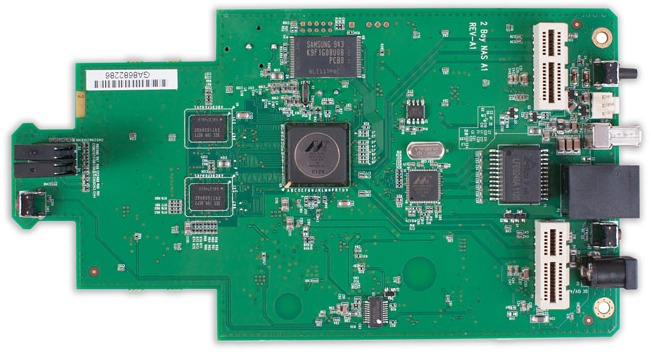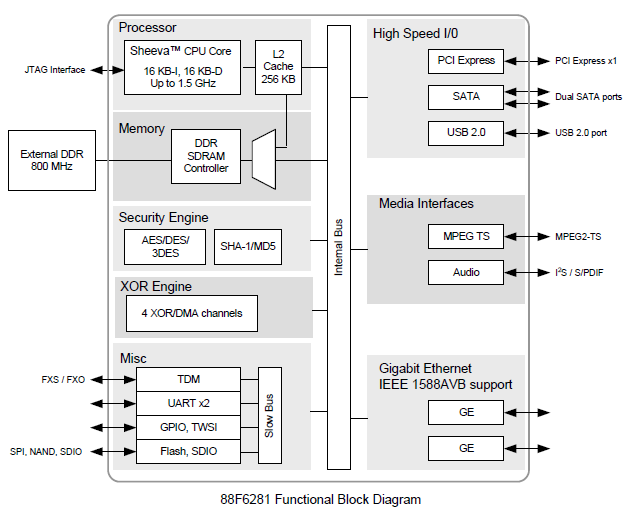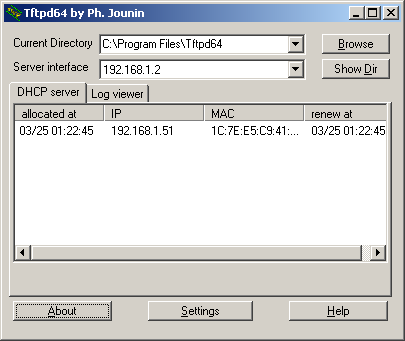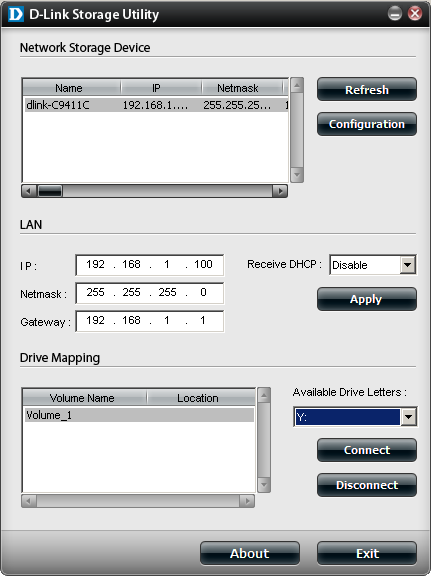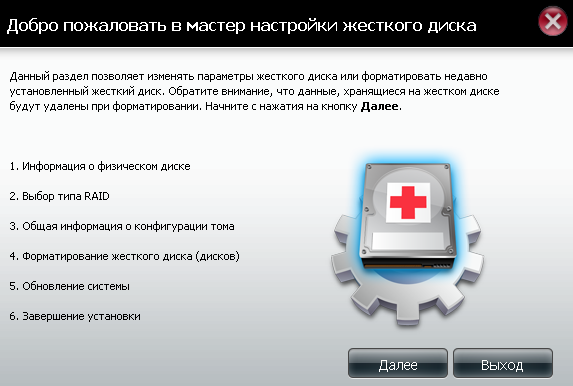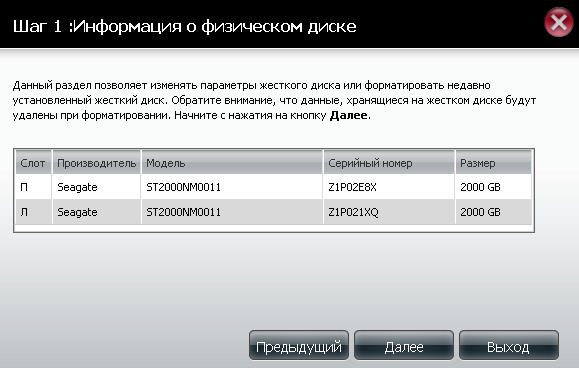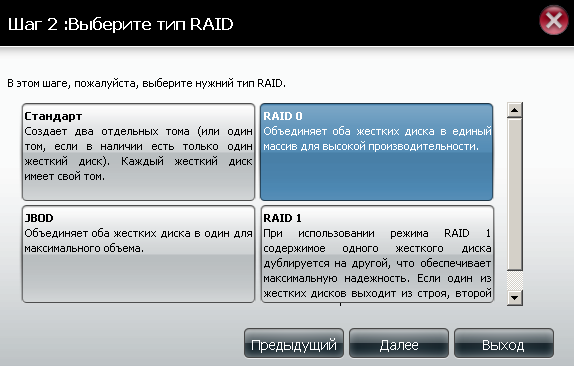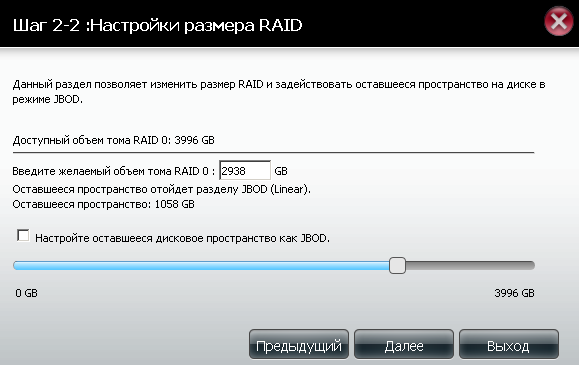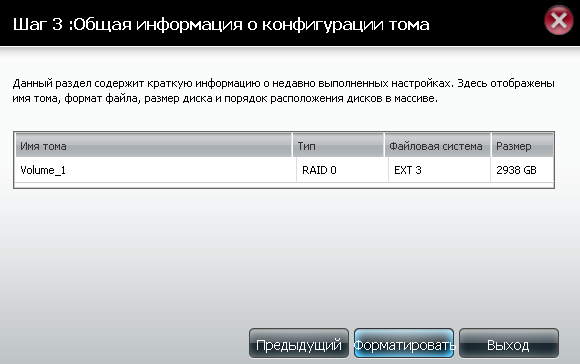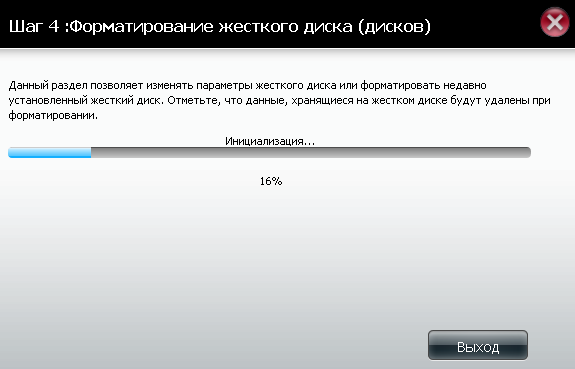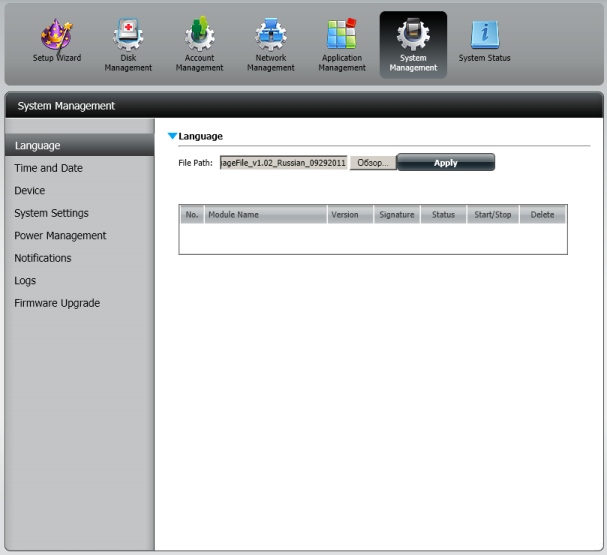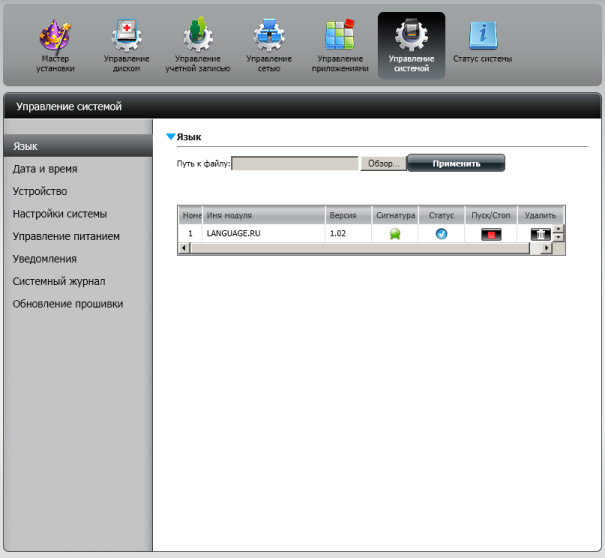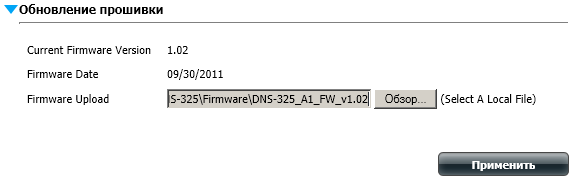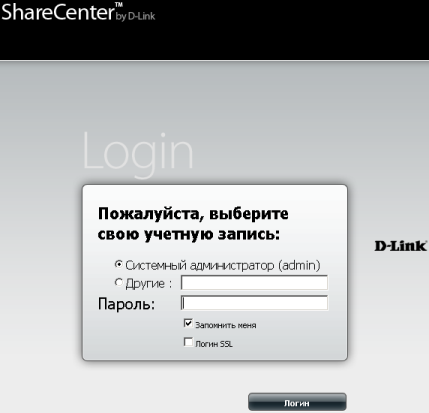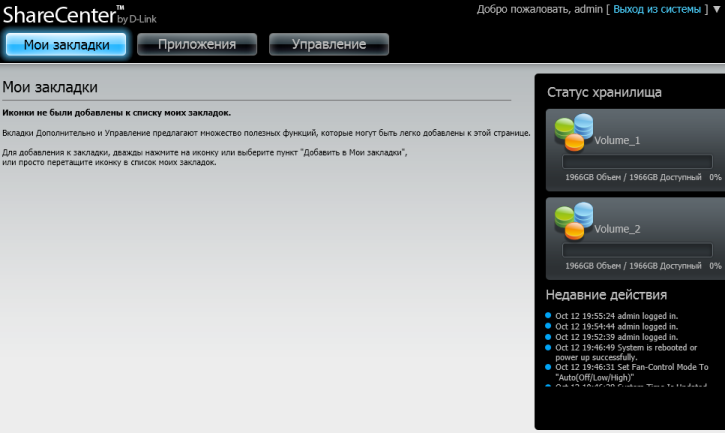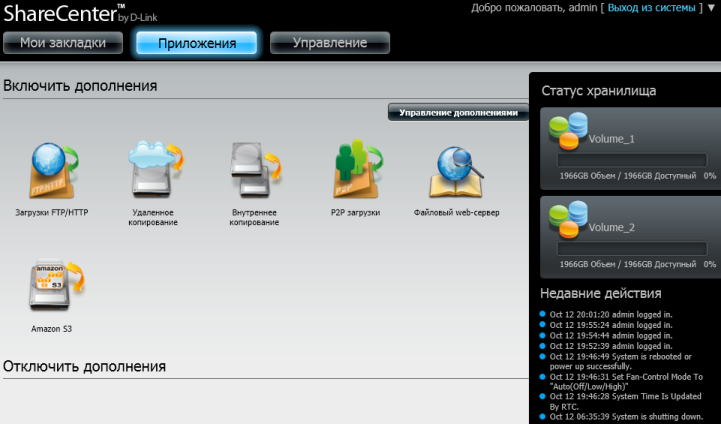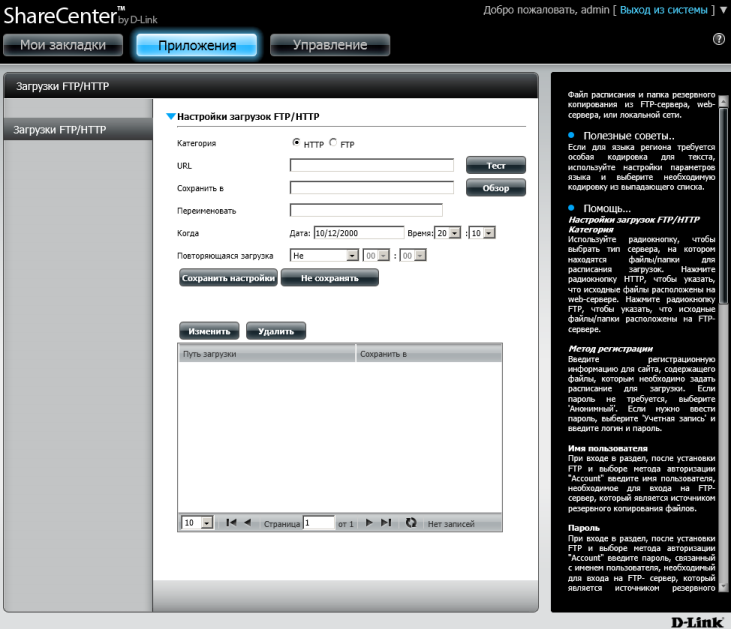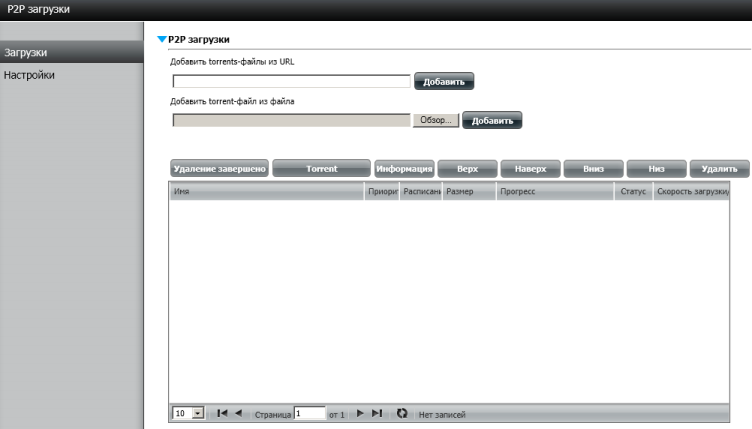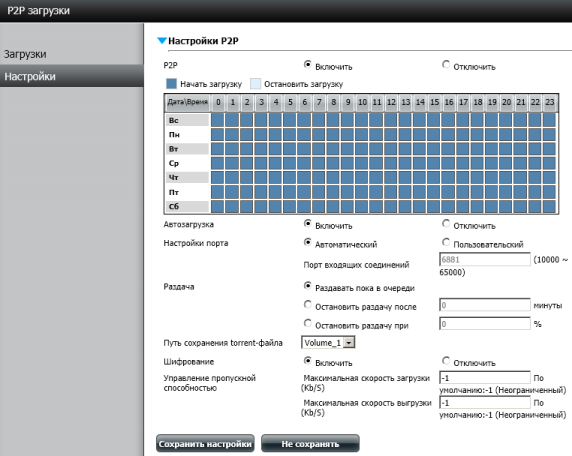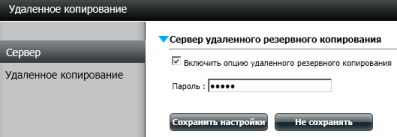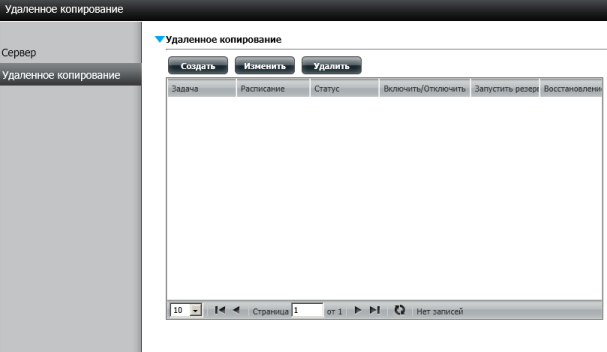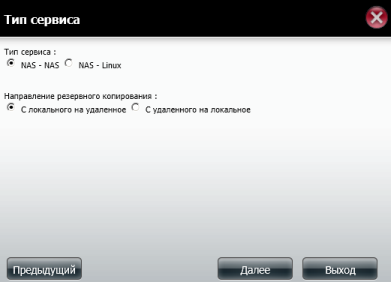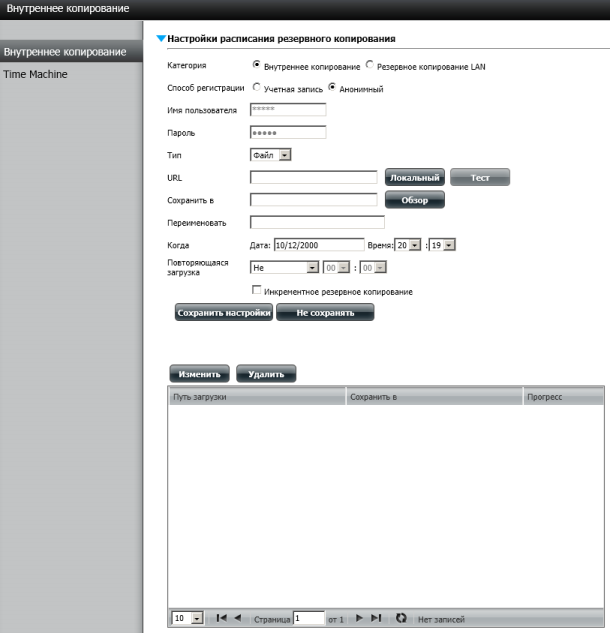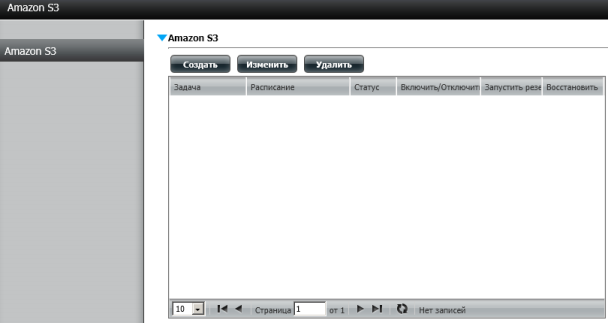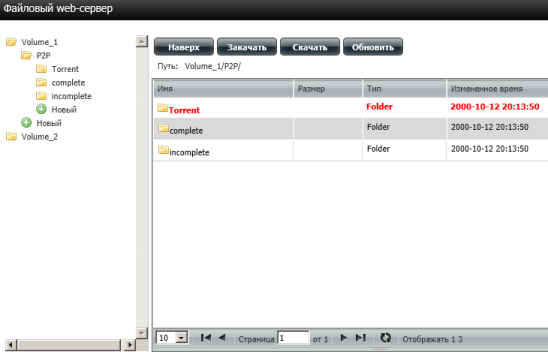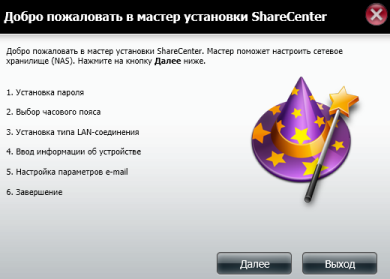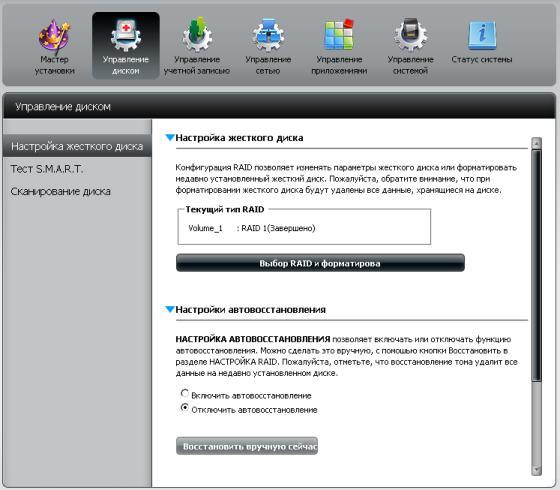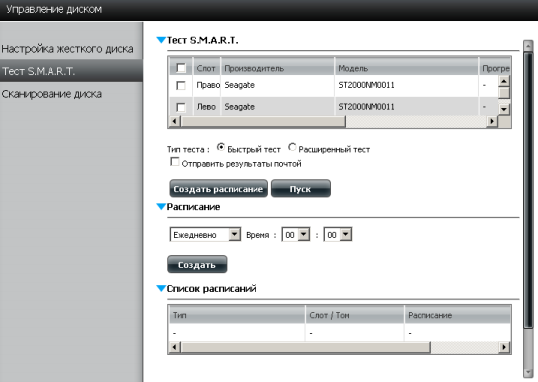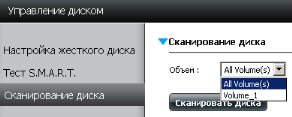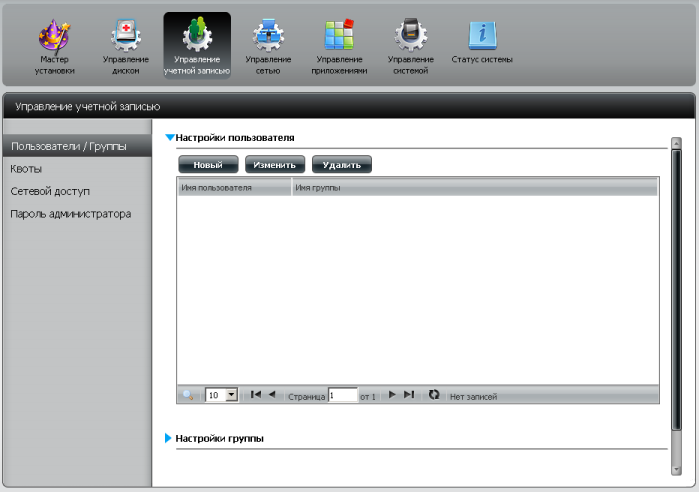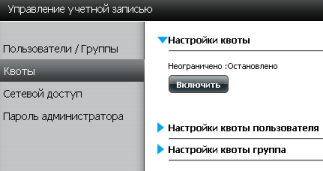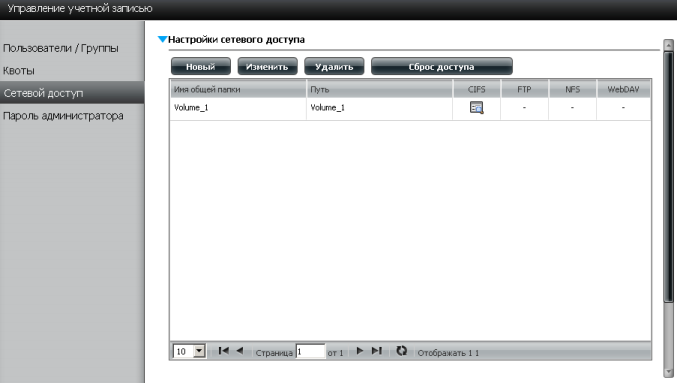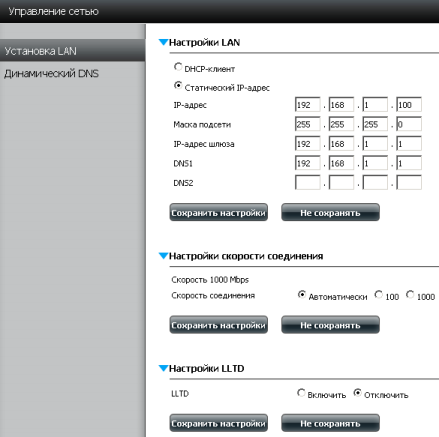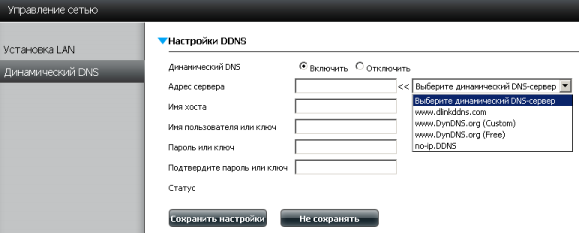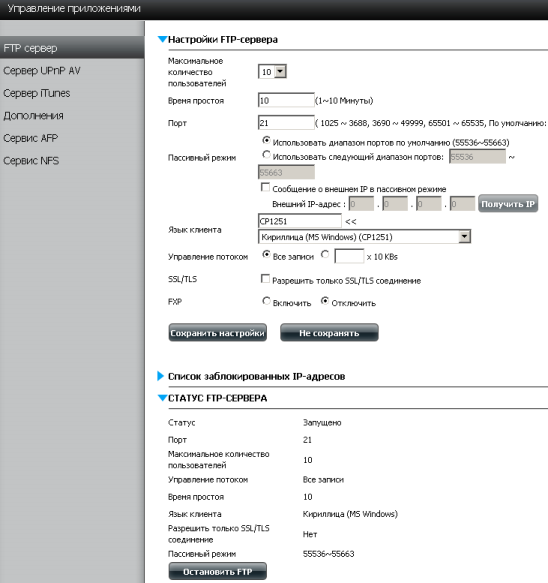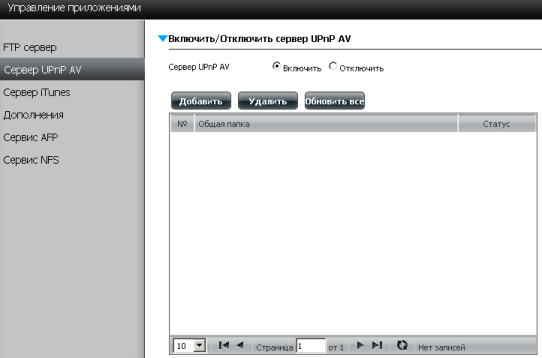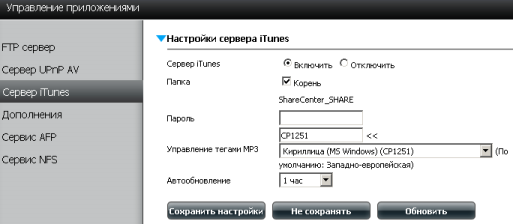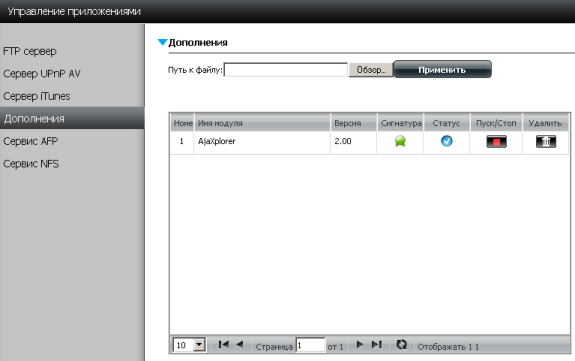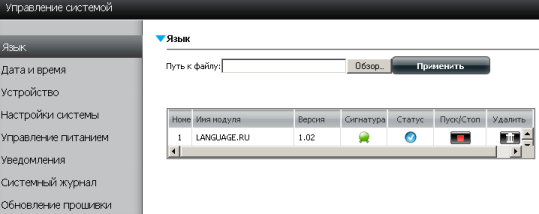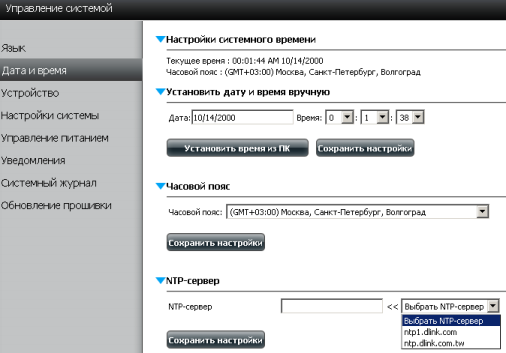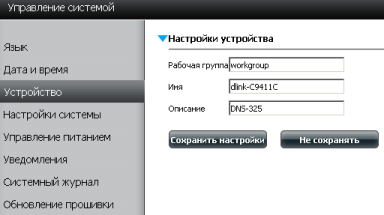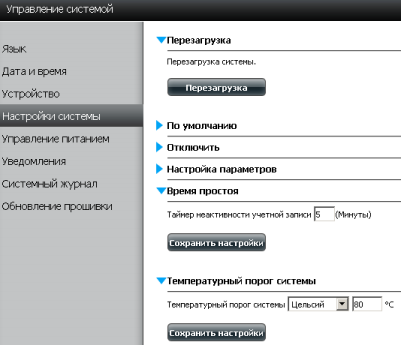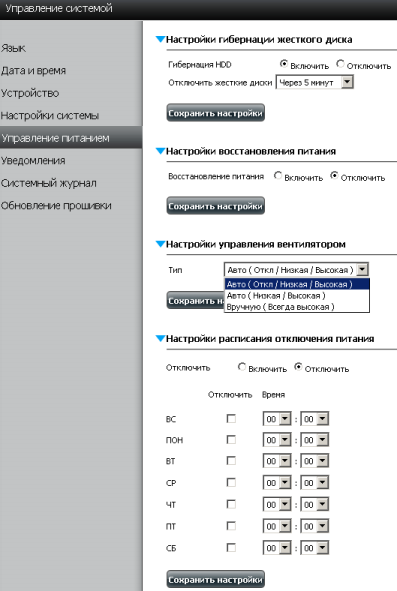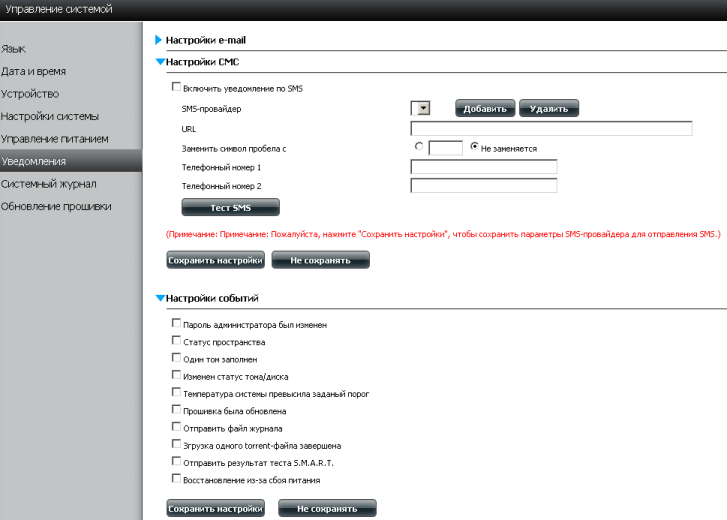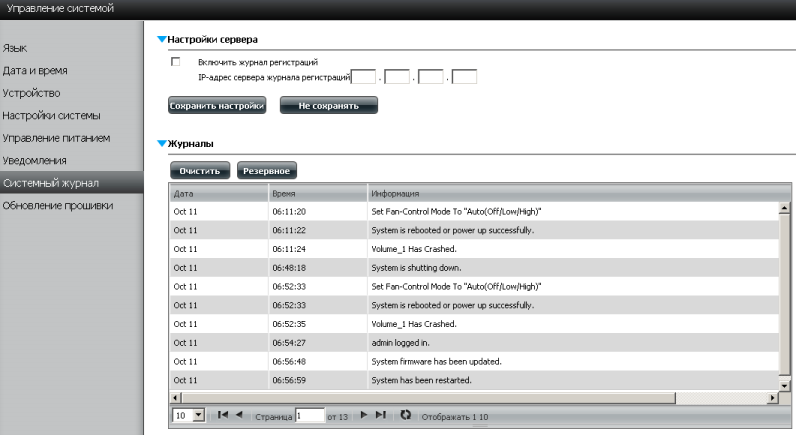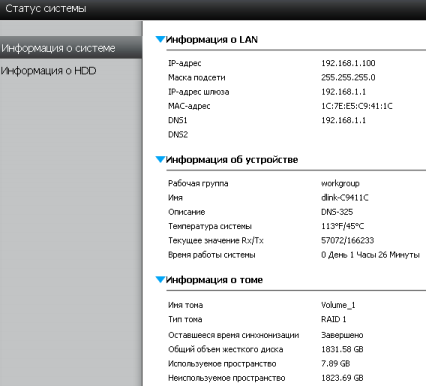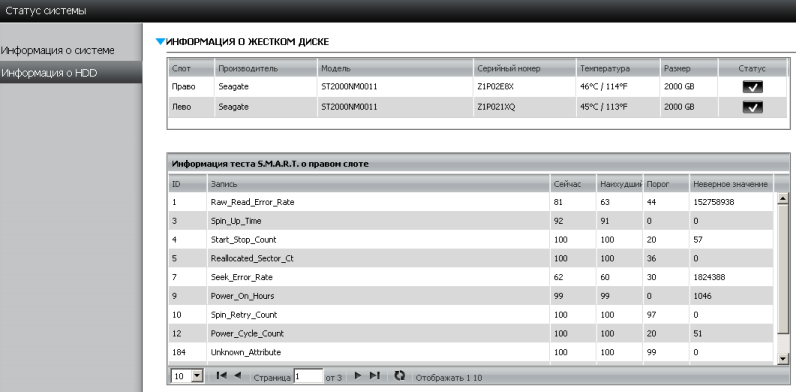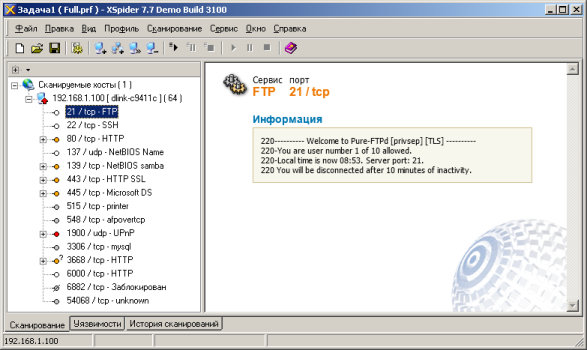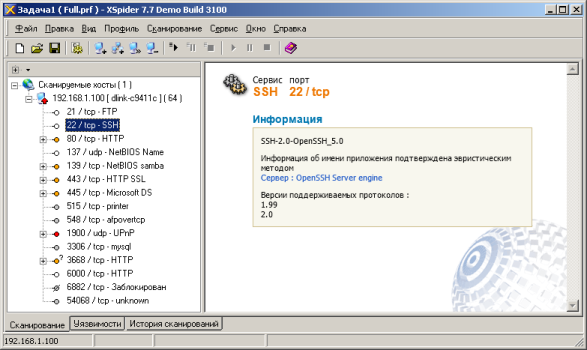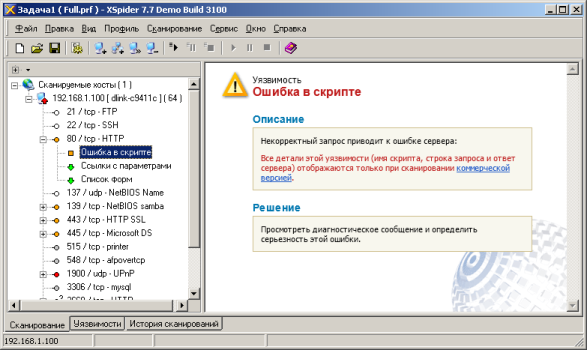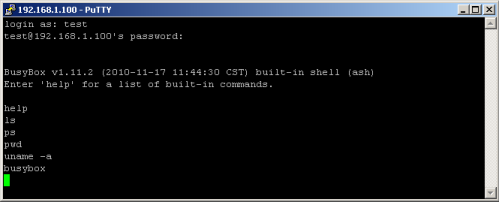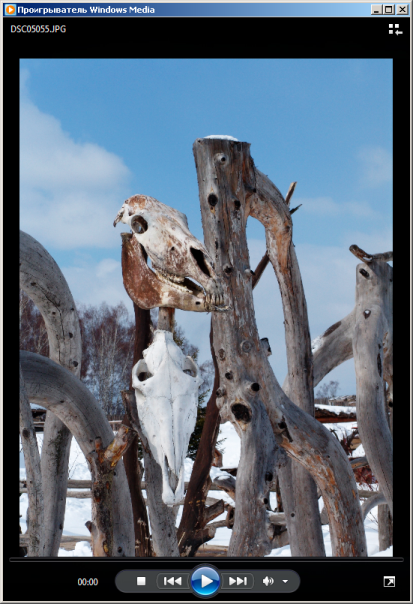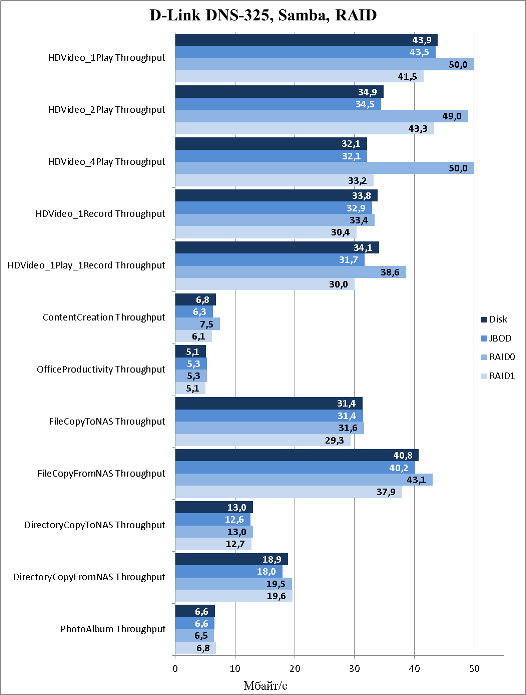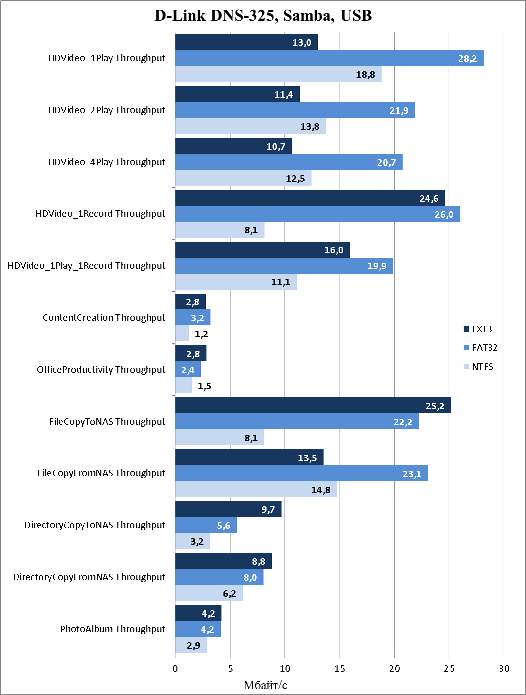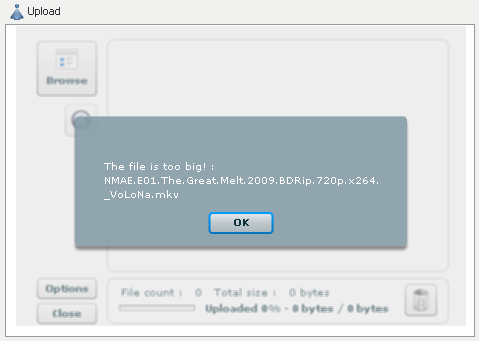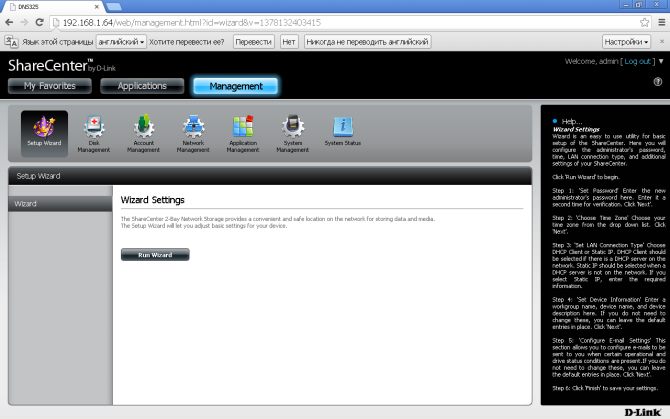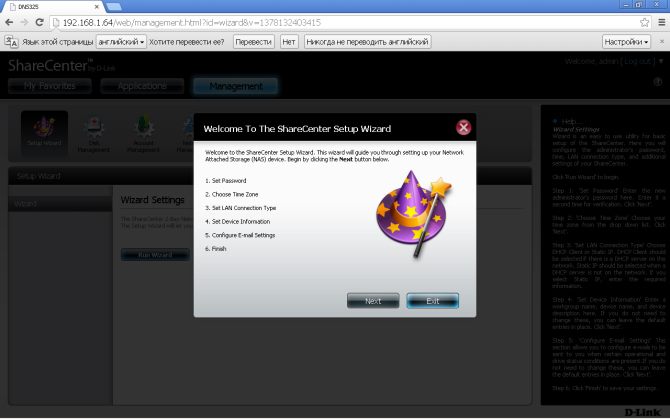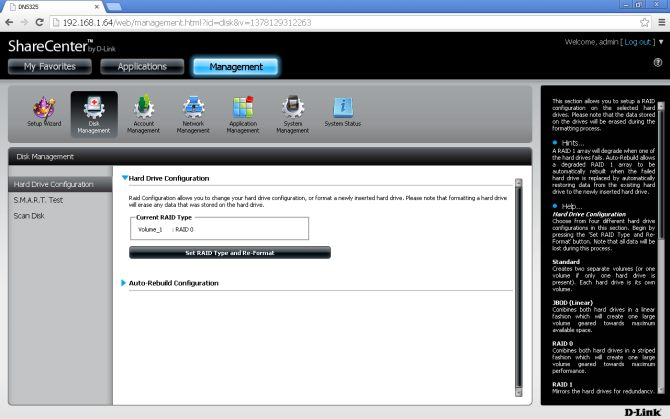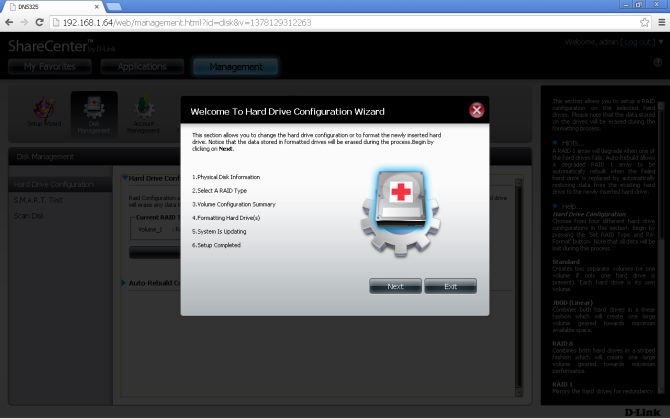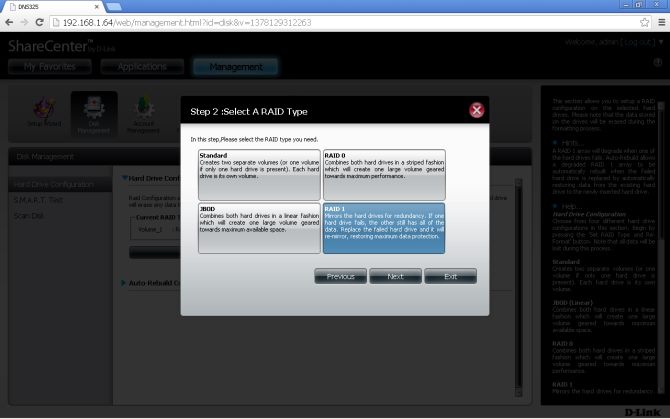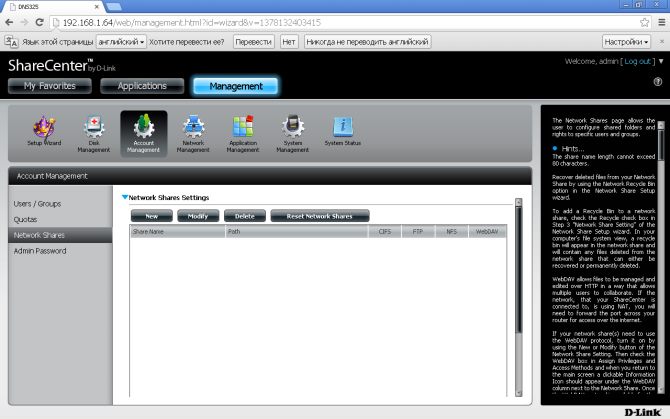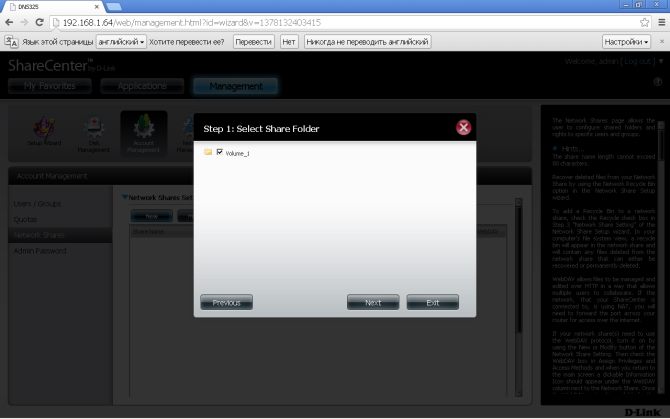Первый запуск и настройка DNS-315 домашний сервер

ShareCenter D-Link DNS-320L network file server — The correct configuration on Windows 10

Чтобы не потерять самое ценное в компе! Как уберечь важные файлы?

Обзор сетевого файлохранилища D-Link 320L

Мой NAS D-Link DNS-343

Getting Started: ShareCenter 2-Bay Network Storage (DNS-325)

Get the Most from the DNS-325 with an FTP Server

Get the Most from the DNS-325 with its Web File Server
QUICK INSTALLATION GUIDE Руководство по быстРой установке Sh…
Quick installation guide
- Изображение
- Текст
QUICK
INSTALLATION
GUIDE
Руководство по быстРой установке
ShareCenter™ Shadow
2-Bay network Storage
dnS-325
dnS-325
Комплект поставки
Системные требования
для наилучшей производительности, следуйте рекомендациям по
системным требованиям:
• компьютер с: процессором 1 ГГц / оп 512 Мб / 200 Мб
доступного пространства / приводом cd-Rom
• Internet explorer версии 7.0 или mozilla Firefox 3.0 или apple
safari 4.0 и выше
• Жесткий диск(-и) 3.5” sata
• Windows
®
Xp (with service pack 2), Vista™ and Windows 7
• сетевой дисковый массив d-link sharecenter с 2 отсеками
для жестких дисков
• cd-диск с руководством пользователя и программным
обеспечением
• Руководство по быстрой установке
• адаптер и шнур питания
• кабель ethernet 5 категории
Примечание: Использование источника питания с другими
характеристиками может повлечь выход из строя устройства
ShareCenter и потерю гарантии.
Если что-либо из перечисленного отсутствует, пожалуйста,
обратитесь к поставщику.
dnS-325
Обзор устройства
Обзор передней панели
Левый и правый индикаторы HDD: Индикаторы будут гореть постоянным
белым светом, когда диски подключены и бездействуют. они будут мигать, когда
к дискам получают доступ, и при их форматировании или синхронизации.
Индикаторы будут гореть желтым светом при ошибке диска.
Индикатор USB: он загорится при подключении устройства usB к порту usB.
Индикатор будет мигать при передаче данных.
Индикатор Power: Индикатор загорится при включении питания sharecenter.
Кнопка Power: нажмите один раз для включения sharecenter. нажмите и
удерживайте кнопку до тех пор, пока она не начнет мигать, чтобы отключить
питание sharecenter.
Передняя панель: Эта панель может быть легко снята с помощью 6 защелок
на задней панели, чтобы открыть соответствующий слот.
Правый
индикатор HDD
Левый
индикатор HDD
Индикатор USB
Кнопка Power
и индикатор
Передняя
панель
Обзор устройства
dnS-325
P
YC
C
КИ
Й
Обзор устройства
Разъем питания: адаптер питания из комплекта поставки подключается здесь.
Кнопка Reset: кнопка с маленьким отверстием расположена у разъема ethernet
и используется для перезагрузки системы или восстановления настроек по
умолчанию. примечание: при нажатии этой кнопки данные на жестких дисках
затронуты не будут.
Порт LAN: порт Gigabit ethernet подключает sharecenter к сети.
Рычаг для извлечения жесткого диска: давление на рычаг извлекает жесткий
диск из разъема sata.
Охлаждающий вентилятор: Этот вентилятор на задней панели используется для
охлаждения.
Порт USB: Это порт usB. такие устройства, как usB-принтер, Ибп или usB-диски
могут быть подключены здесь.
Замок Кенсингтона: Этот замок может использоваться для «блокировки»
sharecenter к столу с целью предотвращения кражи. кабели приобретаются
отдельно.
Кнопка копирования/извлечения USB: нажмите, чтобы скопировать данные из
usB-диска на sharecenter. нажмите и удерживайте в течение 5 секунд, чтобы
извлечь usB-диск.
Обзор устройства
Обзор задней панели (Подключения)
Замок
Кенсингтона
Порт LAN
Охлаждающий
вентилятор
Разъем
питания
Кнопка Reset
Кнопка
копирования/
извлечения USB
Порт USB
Рычаг для
извлечения
жесткого
диска
dnS-325
Установка устройства
данный раздел предоставляет информацию по установке sharecenter.
для подключения sharecenter к локальной сети следуйте шагам ниже:
1. для удаления передней
панели крепко ухватите панель
и переместите ее вверх,
освободив ее от 6 защелок для
открытия слотов.
2. подключите жесткий диск 3.5”
sata в доступный слот.
Переместите
вверх
Примечание: убедитесь, что разъемы дисков надежно подключены к
разъемам sata в отсеке sharecenter. некоторые жесткие диски с тонкой
или странной формой должны подключаться более тщательно. если диск
не будет подключен должным образом, то индикатор не будет гореть после
включения питания на устройстве.
dnS-325
5. подключите адаптер питания к
разъему питания.
6. подключите кабель ethernet
к доступному порту ethernet.
Этот кабель должен подключить
sharecenter к локальной сети
через маршрутизатор или
коммутатор, или напрямую к
компьютеру для настройки.
3. вид передней панели dns-
325 с двумя установленными
жесткими дисками 3.5” sata.
4. снова закрепите переднюю
панель. выровняйте 6 защелок
панели в соответствии с
отверстиями на устройстве, и
переместите переднюю панель
вниз для надежного закрепления.
Переместите
вниз
dnS-325
Мастер установки и Storage Utility
при первом подключении во
время начальной загрузки
sharecenter ожидает
назначения Ip-адреса
через dHcp. для начала
рекомендуется использовать
мастер установки sharecenter
d-link из комплекта поставки
для получения доступа и
настройки sharecenter.
если необходимо изменить
Ip-адрес перед регистрацией
или невозможно
подключиться к Ip-адресу
sharecenter, то можно
использовать утилиту storage
utility для обнаружения
местоположения
устройства в сети и сделать
необходимые изменения.
dnS-325
P
YC
C
КИ
Й
для запуска мастера по установке, поместите cd-диск sharecenter
в привод cd-Rom:
Начало работы
Шаг 1: нажмите Storage Utility.
Шаг 2: Мастер по установке
поможет пошагово настроить
sharecenter для использования.
выберите язык здесь и нажмите
кнопку
Start.
Шаг 3: следуйте инструкциям
здесь для удаления передней
панели sharecenter.
нажмите
Далее для продолжения.
: следуйте этим шагам для установки одного или двух жестких…
Страница 9
- Изображение
- Текст
dnS-325
P
YC
C
КИ
Й
Шаг 4: следуйте этим шагам для
установки одного или двух жестких
дисков в доступные слоты
sharecenter.
нажмите
Далее для продолжения.
Шаг 5: после корректной
установки жестких дисков в
каждый отсек, можно снова
закрепить переднюю панель.
нажмите
Далее для продолжения.
Шаг 6: подключите кабель
ethernet 5 категории с разъемом
Rj-45 к sharecenter и подключите
другой конец кабеля к локальной
сети.
нажмите
Далее для продолжения.
: подключите адаптер питания к разъему питания на задней п…
Страница 10
- Изображение
- Текст
dnS-325
Шаг 7: подключите адаптер
питания к разъему питания на
задней панели sharecenter. Затем
включите питание на sharecenter,
нажав на кнопку питания,
расположенную на передней
панели под индикаторами.
нажмите
Далее для продолжения.
Шаг 8: включите питание и
проверьте мигает ли индикатор
питания. если индикатор мигает,
то ответьте
Yes (Да) для
подтверждения. при
возникновении проблем, выберите
No (Нет) и проверьте шнур
питания к sharecenter. если шнур
питания установлен корректно, то
проверьте правильность установки
жестких дисков.
нажмите
Далее для продолжения.
Шаг 9: в этом шаге необходимо
ввести пароль администратора.
при первой установке sharecenter
пароль будет пустым
нажмите
Далее для продолжения.
Комментарии
We’re making your NAS secure by hiding it from you
(Мы сделаем ваш NAS безопасным, скрыв его от вас)
Есть у меня в сети старенький сетевой накопитель D-Link DNS-323. И в лучшие времена, эту бюджетную модель не баловали обновлениями, а сейчас производитель и вовсе про него забыл. Если задумываетесь о приобретении сетевого накопителя (NAS), то рекомендую смотреть в сторону продукции QNAP, а про D-Link лучше вообще забыть, но что-то я отвлёкся.
Суть в том, что компьютеры с Windows 10 в упор не видели этот накопитель в сети, хотя пользователи младших версий Windows и «маки», в это же самое время, прекрасно с ним работали. Признаюсь, я не очень следил за бюллетенями безопасности Windows, потому потратил некоторое время, чтобы разобраться как заставить «десятку» снова работать с данным сетевым накопителем.
В предварительной инсайдерской сборке Preview Build 14936, вышедшей почти 3 года назад, было предупреждение о том, что после обновления пользователи могут обнаружить таинственное исчезновение общих сетевых ресурсов, таких как NAS.
Дело в том, что там была отключена поддержка устаревшего и небезопасного протокола SMB 1.0. Сетевой накопитель D-Link DNS-323 остановился в своём развитии как раз на этом устаревшем протоколе. Кстати, протокол SMB 1.0 до сих пор используется на многих домашних роутерах, потому возможны проблемы с отображением в домашней сети подключенных жёстких дисков или флешек.
Но всё можно исправить. В Windows 10 имеется возможность принудительно включить поддержку протокола SMB 1.0. В панели управления открываем «Программы и компоненты», кликаем по ссылке «Включение или отключение компонентов Windows». Находим пункт «SMB 1.0/CIFS File Sharing Support» и активируем его (как на скриншоте в самом начале).
Вы должны понимать, что использование данного решения не рекомендовано и подвергает вашу систему опасности. Впрочем, для домашнего использования подобная мера безопасности вообще не актуальна.
Подписывайтесь на канал
Яндекс.Дзен
и узнавайте первыми о новых материалах, опубликованных на сайте.
NAS. Доступное по сети файловое хранилище, место слива бэкапов, возможность хранить необходимые данные в одном месте. Но ведь не только! Сегодня мы будем награждать наш DNS-325 новыми фичами. Владельцы девайсов той же серии (например, DNS-320, DNS-345, DNS-346) тоже не уйдут обиженными. Под катом более десятка фото и скриншотов, будьте бдительны!
Почему именно этот NAS? Во-первых, он имеет достаточно приличные характеристики: практически бесшумное охлаждение, 2 диска с интерфейсом SATA2 (3 диска нужно далеко не каждому, 1 диск — маловато будет), 1.2 Ггц процессор и 256 RAM. Кроме того, на нем установлен самый себе настоящий linux, а значит можно заставить его делать почти что угодно! Заранее хочу предупредить — я не очень опытный пользователь linux, так что если где-то намудрил с терминологией, о чем то забыл или добавил лишний шаг — буду рад замечаниям!
1.Важно знать про диски
- Формат файловой системы — EXT3. Без вариантов. Если у вас другая — придется переформатировать, NAS умеет это делать самостоятельно.
- Формат файловой системы USB-винтов и флешек — как EXT3, так и FAT/NTFS.
- Скрипты для управления Осью ставятся на первый винт (Volume1), если вы смотрите на NAS — он будет справа.
2.Создаем шары (доступные по сети папки)
Тут всё конечно просто, но есть один подвох, ставивший в тупик не только меня: что бы получить список директорий — надо кликать по названию папки или винта.
После создания директорий — создаем пользователей.
Там же на ходу указываем, какой пользователю нужен доступ, кроме SMB (стандартный для windows доступ к директориям) — например, FTP.
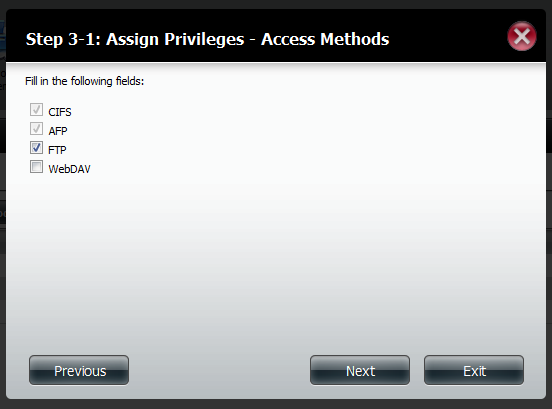
3.Подключаем FTP

4.Подключаем видео-трансляцию (UPnP медиа-сервер, чем смотреть на андроиде)

5.Устанавливаем fun_plug (ssh доступ к NASу)
Заранее озаботьтесь telnet и ssh-клиентами — я под Windows пользуюсь банальным putty, но их так много, что рекомендовать нечто конкретное я не решусь.
- Итак, во-первых, заливаем на первый винчестер файлик fun_plug (http://wolf-u.li/u/433) и fun_plug.tgz (http://inreto.de/dns323/fun-plug/0.7/arm/fun_plug.tgz)
- Перезагружаем NAS — теперь мы можем подключаться по telnet. Подключаемся по имени или адресу — без пароля!
- Устанавливаем root’овый пароль
usermod -s /ffp/bin/sh root mkdir -p /ffp/home/root/ sed -ie 's#:/home/root:#:/ffp/home/root:#g' /etc/passwd pwconvЕсли появятся ошибки ‘«usermod»: «usermod: no changes»’ или ‘«pwconv»: «pwconv: failed to change the mode of /etc/passwd- to 0600»’ — просто игнорируйте их.
passwdВводим новый пароль.
loginВводим логин root и ваш пароль — получаем в ответ сообщение «no mail». Следующие действия необходимы для сохранения пароля:
wget http://wolf-u.li/u/172/ -O /ffp/sbin/store-passwd.sh store-passwd.shАктивируем SSH
chmod a+x /ffp/start/sshd.sh sh /ffp/start/sshd.sh startА теперь — подключаемся в другом окне по SSH, отвечаем утвердительно на вопрос о сохранении ключа, и если всё прошло гладко — отключаем автостарт telnet-сервиса в первом окне:
chmod -x /ffp/start/telnetd.shПодготовка завершена — теперь у вас есть полноценный доступ и полный контроль над системой. Если же вдруг внезапно вам понадобится удалить fun_plug, то
- Удаляем файл в корне fun_plug
- Перезагружаемся
- Удаляем директорию ffp
6.Устанавливаем дополнительные репозитории (нужны для шагов 7-9, да и просто полезны)
- Добавляем дополнительные репозитории
echo "mijzelf http://downloads.zyxel.nas-central.org/Users/Mijzelf/FFP-Stick/packages/0.7/arm" >> /ffp/etc/funpkg/sites echo "memiks http://ffp.memiks.fr/pkg" >> /ffp/etc/funpkg/sites echo "kylek http://kylek.is-a-geek.org:31337/files/ffp/0.7-arm" >> /ffp/etc/funpkg/sites - Устанавливаем Optware
wget http://wolf-u.li/u/233 -O /ffp/start/optware.sh chmod a+x /ffp/start/optware.sh /ffp/start/optware.sh start
После этих действий рекомендую перелогиниться. Теперь вы можете работать с репозиториями двумя путями:
- Через slacker. Достаточно удобен за счет полноценного визуального интерфейса в текстовом режиме.
slacker -Uобновить информацию о доступных программах
slacker -iустановить программу (выбрать в визуальном интерфейсе нужную)
slacker -rудалить программу (выбрать в визуальном интерфейсе нужную)
- Через ipkg. Команды:
ipkg updateобновить информацию о доступных программах
ipkg upgradeобновить установленные программы
ipkg install [название программы]установить программу
ipkg info [название программы]получить информацию о программе. В названии можно использовать шаблоны, например, «scree*»
ipkg remove [название программы]удалить программу.
7.Устанавливаем Midnight Commander (файловый менеджер)
Зачем он нужен? Производить Операции над файлами и папками внутри массива. Мне он нравится больше, чем браузерный интерфейс, работает быстрее, можно запустить на фоне, разлогиниться, а он будет себе копировать/перемещать.
- Изначально у меня постоянно были проблемы с русскими буквами, расцветкой, управлением клавишами курсорными (выбирайте любые 2, а то и 3), но таки был выработан следующий алгоритм. Собственно, устанавливаем:
ipkg install pcre glib e2fsprogs slang libpng mc - Создаем скрипт с именем mc.sh (ну или любым другим) в папке /ffp/etc/profile.d/ со следующим содержимым:
#!/ffp/bin/sh export TERM="xterm" export TERMINFO="/ffp/share/terminfo" export LANG="en_US.utf8" - Выполняем команду
chmod a+x /ffp/etc/profile.d/mc.shПосле чего перелогинимся.
- Теперь можете запускать коммандер командой
mcИ у вас будет и поддержка русских имен файлов, и нормальное управление клавишами. Если есть таки проблема с русскими именами — идем вот в это меню и всё будет хорошо:
8.Устанавливаем screen (запускаем команды на фоне)
Screen — крайне полезная утилита, позволяющая вам создавать «экраны», работающие на фоне. Вся прелесть в том, что если прервется связь или вы закроете putty — сеанс пользователя останется работать на фоне. Пригодно, если нужно что-то скачать наприме, или переместить папку с диска на диск. Подключаемся, запускам screen, отдаем команду, отключаемся — а NAS знай себе шуршит и выполняет указание.
- Устанавливаем
ipkg install screen - Создаем скрипт с именем screen.sh (ну или любым другим) в папке /ffp/etc/profile.d/ и следующим содержимым:
#!/ffp/bin/sh alias screen="screen -U"Это необходимо для автоматического запуска screen’а в UTF8 режиме. Перелогинимся.
Теперь — как им пользоваться.
screen — запустить экран
screen -R — вернуться в последний запущенный экран. Если экранов несколько — будет выдан список, начинающихся с номеров — переход в конкретный экран идет командой screen -R [номер].
ctrl+a D — выйти из экрана, не закрывая его (отцепиться от окна)
ctrl+a k — закрыть текущее окно
9.Устанавливаем Transmission (торрентокачалку)
Хотя в NASе есть встроенная качалка торрентов, качество её работы столь далеко от идеала, что установить иную крайне-крайне желательно, если вам конечно нужен такой функционал.
- Выполняем команду
slacker -iвыбираем transmission и curl, после нажимаем «ok».
- Выполняем следующие команды
chown -R nobody /mnt/HD/HD_a2/torrent mkdir /ffp/var/transmission mkdir /ffp/var/transmission/incomplete chown -R nobody /ffp/var/transmission - Теперь редактируем файл /ffp/start/transmission.sh, меняем путь на такой:
TRANSMISSION_HOME=/ffp/var/transmission - Выполняем команду для первого запуска и инициализации конфига:
su nobody -c "transmission-daemon -f -g /ffp/var/transmission -w /mnt/HD/HD_a2/torrent -t -u admin -v password -a 127.0.0.1,192.168.*.*"Где admin — ваше имя пользователя для работы с веб-интерфейсом, password — пароль для него же, 127.0.0.1,192.168.*.* — перечень IP, с которых можно будет войти в веб-интерфейсПодождите запуска, после чего завершите работу системы нажатием CTRL+C.
- Далее — настраиваем. Для этого отредактируем файлик /ffp/var/transmission/settings.json
Наиболее интересные для нас строки:"incomplete-dir": "/ffp/var/transmission/incomplete",Директория для недокачанных файлов
"incomplete-dir-enabled": true,Хранить недокачанные файлы в данной директории
"peer-port": 11000, "peer-port-random-high": 11999, "peer-port-random-low": 11001,Порты для скачивания и отдачи.
"rpc-port": 9091,Порт, по которому будет доступен веб интерфейс. Например, в данном случае он будет работать по адресу http://192.168.0.200:9091 изнутри сети
"rpc-whitelist": "127.0.0.1,192.168.*.* "Сделать доступным веб-интерфейс только с этих IP
"rpc-whitelist-enabled": true,Включить ограничение доступа к панели управления по IP.
- Завершаем установку:
chown -R nobody /ffp/var/transmission chmod a+x /ffp/start/transmission.sh /ffp/start/transmission.sh start
Плюс не забудьте прокинуть наружу порты, в моём DIR-615 настройки выглядят так:
10.Нерешенные проблемы
UPnP сервер автоматически не реиндексирует файлы — нужно делать это вручную.Смотрим решение в update 1!- Не удалось скомпилировать davfs2 или иной сервис/утилиту для работы c WebDav. Точнее, оно конечно компилируется, при запуске — просит логин, пароль, уточняет, уверены ли мы… После чего падает. Молча. Соответственно, не удаётся по WebDav монтировать облачные хранилища вроде Dropbox или Яндекс.диска.
- Внешние USB-носители подключаются с правами «все всем можно». Ограничить нельзя.
- При работе изнутри screen’а не работают клавишы PageUp/PageDown (вместо них набираются буквы)
Возможно, Хабросообщество поможет с данными проблемами мне и другим будущим/нынешним владельцам данного устройства
11.Список использованной литературы
update 1. Как оказалось, таки возможно запустить автоматическую реиндексацию медиа-файлов — за неё отвечает программа upnpdbmgr. Для этого перейдем в режим управления заданиями (такая команда нужна для удобного управления заданиями — через редактор mc):
EDITOR=mcedit crontab -eТеперь добавим в конец команду такого вида (реиндексация базы каждый час, на 5й минуте часа)
5 * * * * /usr/local/modules/sbin/upnpdbmgr --mode=add [список директорий через пробелы]
Пример реальной команды:
5 * * * * /usr/local/modules/sbin/upnpdbmgr --mode=add /mnt/HD/HD_a2/torrent /mnt/HD/HD_a2/series /mnt/HD/HD_a2/movie
Для очистки базы от уже удаленных файлов используйте команду
/usr/local/modules/sbin/upnpdbmgr --mode=remove-all
Подробнее о кроне — в википедии. Идею (очевидную, но не для замыленного глаза!) «поискать программу и поставить её в cron» подсказал Diam0n.
Содержание
- Почему Windows 10 может не отображать сетевые ресурсы и как это исправить
- Комментариев: 2
- Тонкая Настройка DLINK DNS 325
- Sharecenter d link dns 325 настройка windows 10
- Характеристики
- D-Link ShareCenter DNS-325 или небольшое хранилище для дома и малого офиса
- Введение
- Внешний вид
- Аппаратная платформа
- Утилиты и подготовка к работе
- Обновление прошивки и управление языковыми пакетами
- Обзор веб-интерфейса
- Тестирование
- Заключение
- Видео
Почему Windows 10 может не отображать сетевые ресурсы и как это исправить
We’re making your NAS secure by hiding it from you
(Мы сделаем ваш NAS безопасным, скрыв его от вас)
Есть у меня в сети старенький сетевой накопитель D-Link DNS-323. И в лучшие времена, эту бюджетную модель не баловали обновлениями, а сейчас производитель и вовсе про него забыл. Если задумываетесь о приобретении сетевого накопителя (NAS), то рекомендую смотреть в сторону продукции QNAP, а про D-Link лучше вообще забыть, но что-то я отвлёкся.
Суть в том, что компьютеры с Windows 10 в упор не видели этот накопитель в сети, хотя пользователи младших версий Windows и «маки», в это же самое время, прекрасно с ним работали. Признаюсь, я не очень следил за бюллетенями безопасности Windows, потому потратил некоторое время, чтобы разобраться как заставить «десятку» снова работать с данным сетевым накопителем.
В предварительной инсайдерской сборке Preview Build 14936, вышедшей почти 3 года назад, было предупреждение о том, что после обновления пользователи могут обнаружить таинственное исчезновение общих сетевых ресурсов, таких как NAS.
Дело в том, что там была отключена поддержка устаревшего и небезопасного протокола SMB 1.0. Сетевой накопитель D-Link DNS-323 остановился в своём развитии как раз на этом устаревшем протоколе. Кстати, протокол SMB 1.0 до сих пор используется на многих домашних роутерах, потому возможны проблемы с отображением в домашней сети подключенных жёстких дисков или флешек.
Но всё можно исправить. В Windows 10 имеется возможность принудительно включить поддержку протокола SMB 1.0. В панели управления открываем «Программы и компоненты», кликаем по ссылке «Включение или отключение компонентов Windows». Находим пункт «SMB 1.0/CIFS File Sharing Support» и активируем его (как на скриншоте в самом начале).
Вы должны понимать, что использование данного решения не рекомендовано и подвергает вашу систему опасности. Впрочем, для домашнего использования подобная мера безопасности вообще не актуальна.
Если считаете статью полезной,
не ленитесь ставить лайки и делиться с друзьями.
Комментариев: 2
Кунап не рекомендую, сам им пользовался и радовался жизни. Но! Познакомившись с сунолоджи, понял на что должен быть действительно похож NAS. Теперь в сторону кунапов даже смотреть не могу. Это небо и земля. ))
Спасибо огромное вам. Ни в жизнь бы не догадался в чём дело. На одном компьютере видно NAS, а на ноутбуке с десяткой нет. Голова просто кругом пошла. Ваша статья очень помогла!
Источник
Тонкая Настройка DLINK DNS 325
NAS. Доступное по сети файловое хранилище, место слива бэкапов, возможность хранить необходимые данные в одном месте. Но ведь не только! Сегодня мы будем награждать наш DNS-325 новыми фичами. Владельцы девайсов той же серии (например, DNS-320, DNS-345, DNS-346) тоже не уйдут обиженными. Под катом более десятка фото и скриншотов, будьте бдительны!
Почему именно этот NAS? Во-первых, он имеет достаточно приличные характеристики: практически бесшумное охлаждение, 2 диска с интерфейсом SATA2 (3 диска нужно далеко не каждому, 1 диск — маловато будет), 1.2 Ггц процессор и 256 RAM. Кроме того, на нем установлен самый себе настоящий linux, а значит можно заставить его делать почти что угодно! Заранее хочу предупредить — я не очень опытный пользователь linux, так что если где-то намудрил с терминологией, о чем то забыл или добавил лишний шаг — буду рад замечаниям!
Если появятся ошибки ‘«usermod»: «usermod: no changes»’ или ‘«pwconv»: «pwconv: failed to change the mode of /etc/passwd- to 0600»’ — просто игнорируйте их.
Вводим новый пароль.
Вводим логин root и ваш пароль — получаем в ответ сообщение «no mail». Следующие действия необходимы для сохранения пароля:
А теперь — подключаемся в другом окне по SSH, отвечаем утвердительно на вопрос о сохранении ключа, и если всё прошло гладко — отключаем автостарт telnet-сервиса в первом окне:
Подготовка завершена — теперь у вас есть полноценный доступ и полный контроль над системой. Если же вдруг внезапно вам понадобится удалить fun_plug, то
После этих действий рекомендую перелогиниться. Теперь вы можете работать с репозиториями двумя путями:
обновить информацию о доступных программах
установить программу (выбрать в визуальном интерфейсе нужную)
обновить информацию о доступных программах
обновить установленные программы
получить информацию о программе. В названии можно использовать шаблоны, например, «scree*»
И у вас будет и поддержка русских имен файлов, и нормальное управление клавишами. Если есть таки проблема с русскими именами — идем вот в это меню и всё будет хорошо:
Это необходимо для автоматического запуска screen’а в UTF8 режиме. Перелогинимся.
Директория для недокачанных файлов
Хранить недокачанные файлы в данной директории
Порты для скачивания и отдачи.
Порт, по которому будет доступен веб интерфейс. Например, в данном случае он будет работать по адресу http://192.168.0.200:9091 изнутри сети
Сделать доступным веб-интерфейс только с этих IP
Плюс не забудьте прокинуть наружу порты, в моём DIR-615 настройки выглядят так:
Возможно, Хабросообщество поможет с данными проблемами мне и другим будущим/нынешним владельцам данного устройства
Теперь добавим в конец команду такого вида (реиндексация базы каждый час, на 5й минуте часа)
Пример реальной команды:
Для очистки базы от уже удаленных файлов используйте команду
Источник
Безопасный доступ к общим файлам локально или через Интернет
Использование сетевого дискового накопителя ShareCenter™ Shadow c внутренними дисками SATA* позволяет организовать совместный доступ к документам, файлам, медиафайлам, таким, как музыка, фото и видео с другими пользователями в домашней или офисной сети. Благодаря встроенному FTP-серверу и файловому web-серверу возможен также удаленный доступ к файлам через Интернет. DNS-325 обеспечивает защиту данных, предоставляя доступ к файлам по локальной сети или из Интернет только определенным пользователям или группам с правом чтения или чтения/записи. Устройство является идеальным решением для офисных служащих с различными правами доступа или в доме для ограничения доступа детей к информации. ShareCenter Shadow также поддерживает функцию Time Machine, которая позволяет пользователям Apple® легко выполнять резервное копирование любых MAC компьютеров с запущенным OS X (версии 10.5 или выше).
Встроенный медиа-сервер DLNA для передачи потокового медиаконтента
Создайте резервную копию медиа-файлов на сетевом накопителе ShareCenter Shadow, обеспечив сохранение данных, и воспользуйтесь преимуществами встроенного медиа-сервера UPnP AV. Медиа-сервер обеспечивает потоковую передачу контента на совместимые медиаплееры, такие как D-Link Boxee Box, PlayStation® 3, Microsoft® Xbox 360™, а также продукцию серии D-Link MediaLounge.**
Увеличение функционала при использовании плагинов
Плагины расширяют функционал NAS и позволяют совершать больше действий с устройством. P2P приложения предоставляют доступ к неограниченной коллекции бесплатного контента. Тем временем SqueezeCenter, Audio Streamer и AjaXplorer могут использоваться для сохранения потоковой музыкальной коллекции на NAS по Интернет. Плагины галереи и блогов позволяют демонстрировать свои фотографии или записи. В будущем доступны еще большее количество плагинов.
Подключение USB принтеров, хранилищ и источников бесперебойного питания
Подключив USB принтер к порту USB 2.0 можно получить к нему общий доступ в пределах сети. Также можно подключить внешний жесткий диск или флеш-диск и получить к ним совместный доступ по сети. Удобная кнопка USB позволяет немедленно копировать данные из флеш-диска USB на NAS. Кроме того, ShareCenter поддерживает источник бесперебойного питания, управляемый по USB, для сохранения данных при сбое питания.
Производительность, защита и гибкость
Доступны 4 различных режима жестких дисков (Standard, JBOD, RAID 0, RAID 1), позволяющие пользователям выбрать более подходящую конфигурацию. При режиме Standard создаются два доступных отдельных жестких диска. JBOD объединяет оба диска в один для максимального объема. RAID 0 объединяет два диска в расслоенный накопитель, для обеспечения высокой производительности с использованием соединения Gigabit Ethernet. При RAID 1 содержимое одного жесткого диска дублируется на другой, что обеспечивает максимальную надежность. Если один диск выходит из строя, второй продолжает свою работу, пока диск, вышедший из строя, не будет заменен. Затем новый жесткий диск повторно дублируется, что позволяет DNS-325 вернуться к полной защите.
*SATA диски не входят в комплект поставки и приобретаются отдельно.
**D-Link не может гарантировать полную совместимость или надлежащее воспроизведение со всеми кодеками. Возможность воспроизведения зависит от поддерживаемых кодеков медиаплеера UPnP AV.
Характеристики
Индикаторы
• Power
• LAN
• HDD 1
• HDD 2
Порты
• 1 порт 10/100/1000 Gigabit Ethernet
• 1 порт USB 2.0
• Питание
Поддерживаемые типы жестких дисков *
Внутренний 3.5” SATA 1
Управление диском
• Множество конфигураций жестких дисков: RAID 0, RAID 1, JBoD, Standard
• RAID migration from Non-RAID to RAID 1
• Форматирование жесткого диска: EXT3
• Сканирование диска
• S.M.A.R.T.
Управление загрузками
• Расписание загрузок по HTTP/FTP
• Peer to peer (P2P
Управление учетными записями
• Управление учетными записями пользователей
• Управление учетными записями групп
• Управление квотами пользователей/групп
• Управление сетевым доступом
• Управление монтированием образов дисков
Управление резервным копированием
• Расписание резервного копирования из ПК на NAS
• Расписание локального резервного копирования
• Расписание удаленного резервного копирования
• Поддержка функции Apple Time Machine
• Резервное копирование USB устройств
Удаленный доступ к файлам
Удаленный доступ к файлам (AjaXplorer, WebDAV)
Управление устройством
• Internet Explorer 7+, Mozilla Firefox 3+ или Apple Safari 4+
• Утилита Easy Search
• Уведомления по e-mail
• Уведомления по СМС
• Журнал системный/FTP
• Yahoo! Widget
• Функциональные возможности принт-сервера
Совместный доступ к файлам
• Макс. количество учетных записей: 256
• Макс. количество групп: 32
• Макс. количество общих папок: без BitTorrent: 128
• Макс. число одновременных соединений: 64 (Samba) / 10 (FTP)
Приложения по умолчанию
• FTP/HTTP загрузки
• Удаленное резервное копирование
• Локальное резервное копирование
• P2P загрузки
• Файловый web-сервер
Плагины по умолчанию
• SqueezeCenter
• Blog
• Audio Streamer
• AjaXplorer
• Photo Center
Управление питанием
• Режим сохранения энергии
• Автоматическое восстановление питания
• Отключение питания по расписанию
• Управление скоростью вентиляторов
• D-Link Green Ethernet
Источник питания
• Внешний источник питания
• Переключаемый 12 В постоянного тока / 4A
Потребляемая мощность
• Нормальный режим: 21.04 Вт
• Спящий режим: 10.45 Вт
Рабочая влажность
От 5% до 90% (без конденсата)
Размеры (Д x Ш x В)
104 x 198 x 132 мм
Вес
1.225 кг
Поддержка языков
• Samba: Unicode
• FTP-клиент/Сервер iTunes : Unicode, хорватский, кириллица (Республика Киргизия), чешский, датский, голландский, английский, финский, французский, немецкий, греческий, венгерский, итальянский, норвежский, польский, португальский, румынский, русский, упрощенный китайский, словенский, испанский, шведский, традиционный китайский, турецкий, корейский, иврит
1 Жесткие диски не входят в комплект поставки. RAID 1 требует использования двух внутренних SATA-дисков. Во избежание несовместимости в работе RAID 1 используйте диски SATA от одного производителя. Объем отформатированного диск для работы RAID 1 зависит от объема диска наименьшего размера. Может не работать со старшими поколениями дисков SATA. За списком дисков SATA, проверенных для работы с ShareCenter Pulse, обратитесь на Web-сайт технической поддержки D-Link.
2 D-Link не может гарантировать полную совместимость или точное воспроизведение со всеми кодеками. Возможность воспроизведения зависит от поддержки кодека медиаплеером UPnP AV.
*Списки совместимости жестких дисков
Источник
Введение
Очень давно на наших страницах не появлялось обзоров какого-либо маленького и недорого сетевого хранилища для домашних и офисных пользователей, ведь в последнее время мы в основном обращали своё внимание на производительные стоечные хранилища уровня SMB с большим количеством дисков. Да и сейчас, должны признаться, уже несколько гигантов дожидаются своей очереди в нашей лаборатории. Но сегодня мы решили сделать исключение и представить нашим читателям обзор двухдискового NAS D-Link DNS-325. Кстати сказать, продукция D-Link пока ещё ни разу не становилась предметом наших тестов, поэтому сегодня вдвойне особенный день!
Внешний вид
Сетевое хранилище D-Link DNS-325 выполнено в чёрном металлическом корпусе со скруглёнными углами, габариты которого составляют 104x198x132мм.
Лицевая и задняя панели пластиковые. На передней панели расположена кнопка включения устройства, а также световые индикаторы работы двух жёстких дисков и порта USB.
Лицевая панель съёмная и закрывает отверстия для установки жёстких дисков, для упрощения процедуры извлечения которых предназначены специализированные рычаги сзади устройства.
На задней панели размещён вентилятор 40мм, два рычага для извлечения жёстких дисков, Кенсингтонский замок, разъём для подключения внешнего блока питания, утопленная кнопка Reset для сброса пользовательских настроек, сетевой интерфейс Gigabit Ethernet, порт USB 2.0, а также кнопка USB COPY/UNMOUNT. Работающий на полную мощность вентилятор создаёт ощутимый шум, который громче звуков, производимых работающими жёсткими дисками. К счастью, в веб-интерфейсе хранилища присутствует опция, позволяющая отключать вентилятор, когда охлаждать систему не требуется, однако при работающей системе мы находим шум значительным.
Верхняя и боковые поверхности ничем особенным не примечательны, кроме, разве что, объёмного названия производителя. На днище расположены две резиновые ножки, тянущиеся параллельно боковым стенкам, а также наклейка с краткой информацией об устройстве.
Для питания DNS-325 используется внешний блок питания модели DA-48Q12 со следующими характеристиками: 12В и 4А.
Заглянем теперь внутрь хранилища.
Аппаратная платформа
Электронная начинка DNS-325 состоит из трёх зелёных текстолитовых плат, две из которых выполняют лишь функции переходников.
На основной плате наиболее интересные компоненты расположены с одной стороны.
Функции центрального процессора выполняет чип Marvell 88F6-BIA2, работающий на частоте 1.5 ГГц, логическая схема которого представлена ниже. Поддержка сети обеспечивается чипом 88E1116R-NNC1 того же производителя.
Флеш и оперативная память произведены компанией Samsung. Для флеш-памяти выбран чип K9F1G08U0B с объёмом 128 Мбайт, функции же оперативной памяти выполняют два DDR2 модуля K4T1G084QE с объёмом 128 Мбайт каждый, что даёт суммарный объём оперативной памяти равный 256 Мбайт.
Перейдём теперь к рассмотрению программной составляющей.
Утилиты и подготовка к работе
В соответствии с первоначальными настройками DNS-325 должен получить все IP-параметры в автоматическом режиме с использованием DHCP. Анализ журналов DHCP-сервера позволит выяснить, какой адрес был назначен хранилищу.
Так как для большинства рядовых пользователей описанный выше способ не удобен, производитель устройства предлагает использовать специализированную утилиту D-Link Storage Utility, позволяющую обнаружить в сети DNS-325, провести настройку его сетевых параметров, либо же сразу перейти к полноценному конфигурированию с использованием веб-интерфейса. Также данная утилита отображает созданные RAID-массивы и позволяет подключить удалённое дисковое пространство в качестве локального диска.
После того, как первоначальные настройки сети произведены, администратору необходимо обратиться к подпункту «Настройка жёсткого диска» пункта «Управление диском» вкладки «Управление», где создать требуемый тип RAID-массива.
Если при создании RAID-массива было использовано не всё доступное пространство, то оставшуюся свободную область можно также сделать доступной, создав JBOD-раздел.
После того, как выполнены все предварительные настройки, можно переходить к обновлению микропрограммного обеспечения и установке языковых пакетов.
Обновление прошивки и управление языковыми пакетами
По умолчанию пользователям доступна лишь английская версия веб-интерфейса DNS-325, для добавления другого языка интерфейса необходимо обратиться к пункту Language группы System Management вкладки Management, где выбрать заранее скачанный с сайта производителя файл. После установки необходимо «запустить» требуемый язык.
Для обновления версии микропрограммного обеспечения пользователю необходимо обратиться к пункту «Обновление прошивки» той же группы. Смена прошивки также проста, как и установка языковых пакетов – нужно лишь выбрать ранее скачанный файл, всё остальное хранилище выполнит самостоятельно. После обновления устройство необходимо перезагрузить. Весь процесс смены версий занимает порядка четырёх минут (с учётом перезагрузки).
Стоит обратить внимание читателя на то, что установка языковых пакетов возможна лишь при созданном RAID-массиве или отформатированных дисках, что требуется сделать с использованием английского веб-интерфейса. Смена типа RAID-массива или форматирование дисков приводит к потере локализации, то есть после указанных процедур потребуется повторная установка языковых пакетов.
Обзор веб-интерфейса
Доступ к веб-интерфейсу устройства можно получить с помощью любого современного браузера с использованием протоколов HTTP или HTTPS. При входе запрашивается логин и пароль. По умолчанию для административного входа поле пароля следует оставить пустым.
После ввода корректных логина и пароля пользователь попадает на стартовую страничку хранилища, где собраны выбранные им закладки, представлена информация о дисковом массиве, а также недавно выполненные с устройством действия.
Кроме вкладки «Мои закладки» администратору доступны ещё две: «Приложения» и «Управление», к рассмотрению возможностей которых мы сейчас и приступаем. С помощью вкладки «Приложения» пользователь получает доступ к набору стандартных приложений, с помощью которых могут быть выполнены типовые задачи. При необходимости список приложений может быть расширен путём добавления дополнительных модулей.
Используя приложение «Загрузки FTP/HTTP» пользователь может заставить хранилище скачивать определённый файл с FTP или HTTP серверов. Кроме этого DNS-325 имеет встроенного torrent-клиента, то есть поддерживает работу в P2P-сетях с помощью приложения «P2P загрузки».
Администратор хранилища может получить доступ к хранимым данным с использованием веб-интерфейса устройства при помощи приложения «Файловый web-сервер».
Пункты вкладки «Управление» предоставляют администратору возможности по настройке работы хранилища. Так, например, с помощью «Мастера установки» можно произвести изменения основных параметров DNS-325.
Пункт «Управление диском» позволяет предоставляет администратору средства управления RAID-массивом, тестирования S.M.A.R.T. и сканирования самих накопителей.
Управление учётными записями пользователей и их группами, дисковыми квотами, разрешениями на доступ по сети, а также смена пароля администратора производится в пункте «Управление учётной записью».
Подпункты «Установка LAN» и «Динамический DNS» пункта «Управление сетью» позволяют управлять IP-параметрами, скоростью сетевого интерфейса, а также работой LLTD и DDNS. К сожалению, поддержки IPv6 мы здесь не обнаружили.
Управление работой файловых и мультимедиа протоколов производится в пункте «Управление приложениями». К числу таких протоколов относятся следующие: FTP, UPnP AV (DLNA), iTunes, AFP и NFS. Кроме стандартных протоколов администратору доступна возможность установки дополнительных пакетов, расширяющих набор поддерживаемых способов доступа к DNS-325.
С помощью «Управление системой» администратор может обновлять микропрограммное обеспечение и устанавливать языковые пакеты; управлять синхронизацией времени, пользовательскими настройками и системным журналом; указывать времена простоя и температурные пороги, управлять питанием устройства. В рассматриваемой нами версии прошивки не были учтены изменения в законодательстве РФ, связанные с часовыми поясами и отменой перехода на летнее/зимнее время. Кроме того мы обнаружили, что записи в системной журнале не переведены на русский.
Краткая информация о состоянии системы доступна в пункте «Статус системы».
Обзор веб-интерфейса D-Link DNS-325 мы на этом завершаем и переходим к тестированию сетевого хранилища.
Тестирование
Традиционно мы начинаем данный раздел с установления времени загрузки устройства, под которым мы понимаем интервал времени с момента подачи питания до получения первого эхо-ответа по протоколу ICMP. D-Link DNS-325 загружается за 58 секунд. Мы считаем это приемлемым результатом.
С помощью сканера сетевой безопасности Positive Technologies XSpider 7.7 (Demo build 3100) мы провели тестирование DNS-325 сразу же после создания RAID-массива и обнаружили пятнадцать открытых портов: TCP-21 (FTP), TCP-22 (SSH), TCP-80 (HTTP), UDP-137 (NetBIOS Name), TCP-139 (NetBIOS Samba), TCP-443 (HTTP SSL), TCP-445 (Microsoft DS), TCP-515 (Printer), TCP-548 (afpovertcp), UDP-1900 (UPnP), TCP-3306 (mysql), TCP-3668 (HTTP), TCP-6000 (HTTP), TCP-6882 и TCP-54068. Наиболее интересные обнаруженные данные представлены ниже.
Мы не считаем обнаруженные уязвимости критическими. Поскольку среди открытых портов был обнаружен TCP-22 (SSH) мы решили подключиться к хранилищу с помощью PuTTY, но, к сожалению, после подключения и ввода логина и пароля мы получали лишь краткое приветственное сообщение от BusyBox, ни на какие команды хранилище не реагировало. По заявлению производителя, доступ через SSH предназначен только для служебного использования сервисными инженерами.
Так как многие пользователи DNS-325 будут использовать его для хранения музыки, фильмов и фотографий для их воспроизведения на телевизоре или кинотеатре, мы решили проверить также и мультимедийные функции устройства. Для чего на хранилище были скопированы фотографии и видео с нашей субботней поездки в Славянский кремль, расположенный на юге Московской области. Мы без проблем подключились к DNS-325 с помощью Проигрывателя Windows Media и Windows Media Center и просмотрели наши новые фотографии и видеозаписи.
Самым интересным тестом для наших читателей, пожалуй, являются тесты производительности устройства. Для проведения таких тестов мы использовали утилиту Intel NASPT 1.7.1. Мы создали три RAID-массива, а также проверили скорости доступа раздельного использования жёстких дисков хранилищем. Результаты наших тестов представлены ниже на диаграмме.
D-Link DNS-325 позволяет подключать внешние жёсткие диски к своему USB 2.0 порту. Мы подключили наш внешний диск Transcend StoreJet 25M3 и измерили скорости доступа к хранящимся на нём данным с помощью Samba.
Нельзя не упомянуть и параметры нашего тестового стенда. Для тестирования мы использовали жёсткие диски Seagate Constellation ES ST2000NM0011.
| Компонент | ПК | Ноутбук |
| Материнская плата | ASUS Maximus IV Extreme-Z | ASUS M60J |
| Процессор | Intel Core i7 2600K 3.4 ГГц | Intel Core i7 720QM 1.6 ГГц |
| Оперативная память | DDR3 PC3-10700 Corsair 16 Гбайт | DDR3 PC3-10700 Kingston 8 Гбайт |
| Сетевая карта | Intel 82579V/82583V | Atheros AR8131 |
| Операционная система | Windows 7 x64 SP1 Rus | Windows 7 x64 SP1 Rus |
Перед тестированием производительности хранилища мы специально уменьшали объём доступной системе оперативной памяти до 2 Гбайт в соответствии с рекомендациями Intel, чтобы уменьшить влияние локального кэширования.
Также мы решили установить скорость работы расширения, позволяющего работать с удалёнными файлами через браузер – AjaXplorer. Мы установили необходимый плагин и попытались выгрузить на хранилище наше любимое видео, но к сожалению, получили сообщение об ошибке. AjaXplorer не поддерживает файлы, размер которых превышает 2 Гбайта.
Мы попытались передавать файлы меньшего размера. Скорость передачи составила 39,8 Мбайт/с. Однако когда отправка файла была завершена, мы не обнаружили переданного файла на хранилище.
На этом мы завершаем раздел тестирования, подведём итоги.
Заключение
От протестированного нами сетевого хранилища для домашних пользователей и небольших офисов D-Link ShareCenter DNS-325 у нас остались смешанные чувства. С одной стороны, хранилище демонстрирует хорошие скорости передачи данных и имеет весьма стильный корпус, но с другой ощущается некоторая недоделанность программного обеспечения. Маленький вентилятор тоже не добавляет плюсов в копилку устройства. Нам кажется, наличие HDMI порта (как, например, мы это видели в модели Thecus N8900) в сетевых хранилищах подобного класса позволило бы существенно расширить область применения DNS-325 при несущественном удорожании модели.
Все обнаруженные нами недостатки перечислены ниже.
Источник
Видео
ShareCenter D-Link DNS-320L network file server — The correct configuration on Windows 10
Чтобы не потерять самое ценное в компе! Как уберечь важные файлы?
подключение USB принтера к сетевому хранилищу DNS-320L/327L/340L
Первый запуск и настройка DNS-315 домашний сервер
Обзор сетевого файлохранилища D-Link 320L
Как восстановить данные с RAID массива D-Link DNS-343 NAS
How to Install your ShareCenter NAS
Getting started with DNS-325
Настройка DNS серверов на компьютере с Windows, для начинающих
Мой NAS D-Link DNS-343
|
Настройка NAS Войдите на веб-интерфейс NAS`a, введя в любом веб-браузере его IP адрес(IP адрес, присвоенный по умолчанию, указан в руководстве пользователя или на наклейке находящейся на корпусе устройства).
Откройте вкладку “Management” и запустите мастер настройки нажав на кнопку “Run Wizard”.
Кнопкой ”Next” переходите между страницами формы и заполните поля:
Подготовка жестких дисков и создание RAID. Нажмите кнопку «Management», перейдите на вкладку «Disk Management», далее выберите пункт «Hard Drive Configuration» и нажмите кнопку «Set RAID Type re-format».
На открывшейся странице нажмите «Next»
На следующем шаге выбирете метод использования дисков.
Остальные настройки оставьте без изменений, дождитесь пока форматируется диск и создастся RAID. Создание сетевого ресурса на NAS’e и настройка системы прав доступа к нему. Нажмите кнопку «Management», далее «Account Management», выберите подменю «Network Shares» и нажмите кнопку «New».
Выбирите создаваемый ресурс. На шаге 2-1 выбирите уровень доступа — read/write. Далее не изменяя настроек нажимите «Next».
Настройка хранилища завершена. Настройка Windows 7 Настройка Windows требуется не всегда и зависит от политик безопасности сети. Ниже приведено решение проблемы с чтением или записью архива на сетевые ресурсы снимающий запрет на запись данных на сетевые ресурсы без аутентификации. 1. Обновить Windows: 2. Необходимо изменить политики безопасности Скачать в pdf |