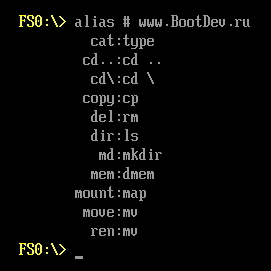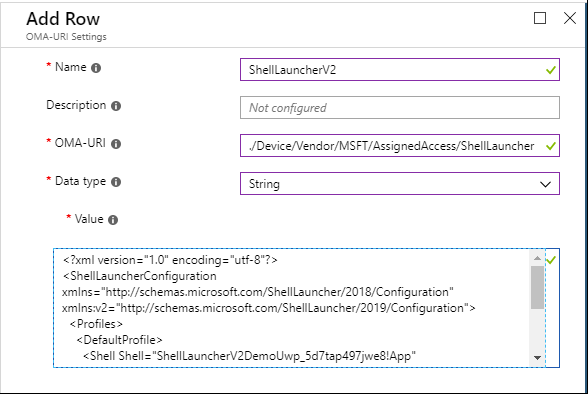В данной статье вы узнаете, что делать если после покупки нового ноутбука (Acer, Asus, Dell, Lenovo и др) который вы берете без предустановленной операционной системы Windows c целью экономии денег, а придя домой втыкаете загрузочную флешку с Windows 10, но на мониторе вместо установочного экрана у вас светится желто-белые надписи :
EFI shell version 2.60 current running mode 1.1.2 или EFI shell version 2.70 — что делать?
Всем добрый ночи! из-за большой загрузки никак не могу часто обновлять и добавлять на блог новый контент, но сегодня особый случай) Ночью позвонил коллега с работы который купил себе на день рождение ноутбук Acer, но с целью экономии выбрал системы без установленного Windows 10, что я считаю правильным решением ибо нафиг оно там надо)
но статья не об этом, а о том, что производители дабы отбить желание своих покупателей от таких ноутов создают им подлянку в виде UEFI shell которая встречает радостного владельца кучей текста в котором только НЕО из матрицы может быстро считать, что этой системе надо)))

Я если честно с такой штуковиной никогда не сталкивался и сразу полез искать пути решения и прокалупались мы где то мин 20-30 пока я читал хелпы
В итоге данная фигня лечится очень просто!!!
Необходимо просто набрать команду: Exit и нажать энтер
Вот и все) у вас система закроет этот EFI shell и пойдет грузиться дальше)))
Чувак ты бог, спасибо большое! )
24.04%
Проголосовало: 2492
Если Вам не помогла эта статья, читайте мою новую статью актуальную на 2021-2022 год, где я показываю как выйти из EFI Shell
Единственное с чем Вы сталкнетесь когда закроете биос и будете с вожделением ждать установку Windows у вас на экране появится вот такой замок)

но это из-за того, что нужно отключить Security Boot в биосе, но это вы уже можете прочитать в этой статье — Ошибка Security boot fail
или посмотреть мое видео:
В данной статье мы разобрали вопросы:
- Ошибка при первом включении компьютера/ноутбука efi shell version 2.70
- UEFI Shell: Что делать если не загружается ОС?
- как выйти из оболочки EFI при включении компьютера?
- Efi shell как установить виндовс 10 с флешки?
- При запуске ПК efi shell version?
nibbl
Я отец двух сыновей, ITишник, предприниматель и просто человек который любит делиться полезной информацией с другими людьми на такие темы как: Windows, Unix, Linux, Web, SEO и многое другое!
Как отключить безопасную загрузку UEFI в Windows 10?
В наши дни, если вы покупаете компьютер с предустановленной Windows, он поставляется с системой загрузки UEFI.
UEFI — это не то, что изобрела Microsoft, это протокол, существовавший еще до Windows 8.
Некоторые устройства Mac использовали UEFI в течение очень длительного времени.
В UEFI есть функция «безопасной загрузки», которая загружает только те загрузчики, которые вошли в прошивку UEFI.
Эта функция безопасности предотвращает появление вредоносных программ-руткитов и обеспечивает дополнительный уровень безопасности.
Обратной стороной безопасной загрузки является то, что если вы хотите загрузиться с USB-накопителя Linux или если вы хотите использовать загрузочный USB-накопитель Windows, она вам не позволит.
Иногда это также может создавать проблемы при двойной установке с Linux (это когда стоит и Windows и Linux).
Хорошо то, что вы можете легко отключить безопасную загрузку.
Все, что вам нужно сделать, это получить доступ к настройкам прошивки UEFI, перейти к параметрам загрузки и отключить его.
Не волнуйтесь, я не оставлю вас в таком подвешенном состоянии.
Позвольте мне подробно показать шаги.
Отключение безопасной загрузки UEFI в Windows 10
Некоторые системы не позволяют изменить параметр безопасной загрузки без установки пароля администратора.
Я расскажу об этом позже.
Шаг 1. Доступ к настройкам UEFI
Вы можете получить доступ к настройкам UEFI, включив систему и нажав клавиши «F2 / F10» или «F12» во время загрузки.
Если это не сработает, не волнуйтесь. Вы также можете перейти к настройкам прошивки из Windows. Вот как.
Найдите UEFI и перейдите в раздел «Изменение расширенных параметров запуска» в меню Windows.
Теперь нажмите кнопку «Перезагрузить сейчас» в разделе «Особые варианты загрузки».
Через несколько секунд вы должны увидеть синий экран с несколькими вариантами на выбор.
Вы должны нажать на опцию «Устранение неполадок».
Теперь в некоторых системах на этом экране отображаются параметры прошивки UEFI.
В некоторых системах может потребоваться выбрать дополнительные параметры.
Если вы видите параметр «Настройки прошивки UEFI», то щелкните по нему.
В противном случае щелкните «Дополнительные параметры».
Когда вы увидите настройки прошивки UEFI, нажмите на них.
Он сообщит, что вам придется перезагрузить компьютер, чтобы изменить какие-либо настройки прошивки UEFI (или, вкратце, настройки UEFI).
Щелкните по кнопке «Перезагрузить».
Теперь ваша система перезагрузится, и когда она снова загрузится, вы окажетесь в интерфейсе настроек BIOS / UEFI.
Шаг 2. Отключите безопасную загрузку в UEFI
К этому времени вы должны быть загружены в утилиту UEFI.
Здесь вы можете изменить различные настройки, но все, что мы хотим сделать прямо сейчас — это отключить здесь параметр безопасной загрузки.
Перейдите на вкладку «Boot».
Здесь вы найдете параметр безопасной загрузки, который включен.
Используйте клавишу со стрелкой, чтобы перейти к опции безопасной загрузки, а затем нажмите клавишу ввода (Enter), чтобы выбрать ее.
Используйте «+» или «-«, чтобы изменить его значение. Подтвердите это при появлении запроса.
Нажмите «F10», чтобы сохранить изменения и выйти из настроек UEFI.
Совет по устранению неполадок: Отключить опцию безопасной загрузки отключена
Как упоминалось некоторыми читателями в комментариях, если вы используете ноутбук Acer, вы можете увидеть, что опция отключения безопасной загрузки выделена серым цветом (затушевана).
Если это так, то пока не нужно паниковать. Есть способ обойти это.
Используя клавиши со стрелками, перейдите на вкладку «Security».
Найдите здесь «Установить пароль супервизора».
Установите пароль супервизора, дважды щелкнув его.
Сохраните этот пароль в надежном месте, где вы сможете получить к нему доступ даже годы спустя.
Используйте менеджер паролей, облачный сервис или черновик в своей электронной почте.
В принципе, вы не должны потерять этот пароль.
Вы также можете сбросить пароль супервизора после отключения безопасной загрузки.
После того, как вы установили пароль супервизора, перейдите на вкладку «Boot».
На этот раз вы увидите, что действительно можете получить доступ к опции безопасной загрузки и изменить ее значение.
Нажмите клавишу Enter и измените ее значение на «Disabled».
Нажмите «F10», чтобы сохранить и выйти из настроек UEFI.
Затем вы загрузитесь в Windows в обычном режиме. Вот и все. Вы можете использовать аналогичные шаги, чтобы снова включить безопасную загрузку позже.
Отключаем UEFI Secure Boot в BIOS
UEFI Secure Boot — это стандартная защита на BIOS, которая ограничивает возможности по запуску USB-носителей в качестве загрузочного диска. Данный защитный протокол можно встретить на компьютерах с Windows 8 и новее. Его суть заключается в том, чтобы не дать пользователю загрузиться с установщика Windows 7 и ниже (или операционной системой из другого семейства).
Информация по UEFI Secure Boot
Данная функция может быть полезна для корпоративного сегмента, так как позволяет предотвратить несанкционированную загрузку компьютера с неавторизованных носителей, которые могут содержать различное вредоносное и шпионское ПО.
Обычным же пользователям ПК эта возможность ни к чему, наоборот, в некоторых случаях она может даже мешать, например, если вы хотите установить Linux совместно с Windows. Также из-за неполадок с настройками UEFI во время работы в операционной системе может вылазить сообщение об ошибке.
Чтобы узнать, включена ли у вас данная защита, необязательно переходить в BIOS и искать информацию по этому поводу, достаточно сделать несколько простых шагов, не выходя из Windows:
- Откройте строку «Выполнить», используя комбинацию клавиш Win+R, затем введите туда команду «cmd».
В зависимости от производителя материнской платы, процесс отключения данной функции может выглядеть по-разному. Рассмотрим варианты для самых ходовых производителей материнских плат и компьютеров.
Способ 1: Для ASUS
- Войдите в BIOS.
Способ 2: Для HP
- Войдите в BIOS.
Способ 3: Для Toshiba и Lenovo
Здесь, после входа в BIOS, вам нужно выбрать раздел «Security». Там должен быть параметр «Secure Boot», напротив которого нужно установить значение «Disable».
Способ 4: Для Acer
Если с предыдущими производителями всё было относительно просто, то тут изначально нужный параметр будет недоступен для внесения изменений. Чтобы разблокировать его, понадобится поставить пароль на BIOS. Сделать это можно по следующей инструкции:
- После входа в BIOS, перейдите в раздел «Security».
- В нём нужно найти пункт «Set supervisor password». Чтобы поставить пароль суперпользователя, вам нужно лишь выбрать этот параметр и нажать Enter. После этого открывается окно, куда требуется вписать придуманный пароль. Требований к нему нет практически никаких, поэтому это вполне может быть что-то вроде «123456».
Чтобы снять режим защиты, воспользуйтесь этими рекомендациями:
- Повторно войдите в BIOS с использованием пароля и перейдите в раздел «Authentication», что в верхнем меню.
- Там будет параметр «Secure Boot», где нужно поменять «Enable» на «Disable».
Способ 5: Для материнских плат Gigabyte
После запуска БИОС вам нужно перейти во вкладку «BIOS Features», где необходимо поставить значение «Disable» напротив «Secure Boot».
Выключить UEFI Secure Boot не так сложно, как может показаться на первый взгляд. К тому же, как таковой пользы для обычного пользователя данный параметр в себе не несёт.


Как отключить UEFI — несколько способов
Хотите запустить или пере установить операционную систему с флешки или диска, а компьютер не дает вам этого сделать? При этом вы уверены, что загрузочный накопитель настроен правильно?
В таком случае вам следует узнать, как отключить UEFI, в частности, отдельный параметр — защиту Secure Boot. Эти англоязычные термины вам не знакомы? Разъяснения и инструкции по отключению для разного железа вы найдете в моей статье.
Краткое введение
Если коротко, то UEFI — современный усовершенствованный аналог BIOS. Обычно им оснащается оборудование не моложе 2010 года, с Windows 8, 8.1, 10 и другими новыми системами.
Более подробно писал вот тута.
Он имеет такую функцию как Secure Boot, которая пресекает запуск неавторизированных ОС и программ при включении ПК. Это не какой-либо встроенный сервис Виндовс, а только используемая операционкой защита.
Таким образом, даже если загрузочный диск или USB-накопитель будет настроен, как положено, это еще не значит, что UEFI обеспечит ему доступ к железу. Также пользователи могут получить от Виндовс 8 и 8.1 такое сообщение на рабочий стол: «Безопасная загрузка Secure Boot настроена неправильно».
Чтобы избавиться от подобных проблем, предлагаю отключить ее. Но сначала давайте разберемся, активна ли у вас эта опция, чтобы вы зря не теряли время.
Включен ли Secure Boot?
Перейдем сразу к делу:
- Нажмите Win + R, чтобы вызывать окошко «Выполнить».
- Впишите в него команду msinfo32 и нажмите Enter.
- Откроется меню со сведениями о вашей системе. Найдите строчку «Состояние безопасной загрузки», чтобы знать ответ на свой вопрос.
Отключили? Тогда двигаемся дальше.
Открываем UEFI
Вне зависимости от модели вашего компьютера и материнской платы, для отключения упомянутого параметра сначала необходимо попасть в UEFI. Сделать это можно двумя путями.
Первый способ
Имеете дело с Виндой 8 или 8.1? Тогда эта инструкция для вас:
- На панели справа откройте «Параметры»;
- Следуйте такому маршруту: Изменение параметров — Обновление и восстановление — Восстановление.
- Когда дойдете до финиша, отыщите раздел с особыми вариантами загрузки и нажмите в нем кнопку «Перезагрузить».
- Выберите «Настройки ПО» и вы попадете, куда следует.
Второй способ
Альтернативный метод предельно прост: если у вас стационарный комп, при его включении нажмите клавишу Delete. Если ноут — F2 или Fn + F2. Могут быть и другие варианты, но это самые распространенные.
Инструкции для разных ноутов и материнок
Я собрал несколько способов отключения Безопасной загрузки в различных интерфейсах UEFI. Но если вы не найдете среди них конкретно своей модели железа — не беда. Настройки большинства материнских плат предполагают идентичный алгоритм действий в таких ситуациях. Так что велика вероятность, что к вашему UEFI подойдет одна из этих инструкций.
В стационарных компьютерах этой фирмы отключить функцию безопасности можно в разделе «Authentication» или в «Advanced — System Configuration».
В ноутбуках вы увидите этот параметр на главной вкладке, однако деактивировать его там не получится. Чтобы это стало возможным, сначала необходимо на закладке «Security» посредством инструмента «Set Supervisor Password» поставить код. Возможно, придется вместо UEFI также установить режим загрузки Legacy Mode либо CSM.
Как отключить UEFI в Asus
В последних моделях этого бренда вам нужно:
- Переключиться на вкладку «Boot» (Загрузка),
- Выбрать Безопасный вариант,
- В строке «OS Type» (Тип операционки) поставить ответ «Other OS» (Другая).
Иногда встречается другой метод: в той же вкладке или в «Security» следует переключить нужный нам параметр в состояние «Disabled» (Отключено).
Не забудьте сохранить изменения. Делается это при помощи клавиш F10.
Dell, Lenovo и Toshiba
Необходимо выполнить те же действия, что и во втором варианте предыдущей инструкции.
Gigabyte
Выключить Безопасный запуск на этом железе можно на вкладке «BIOS Features» (Настройки). Для включения ОС с загрузочного накопителя, как и в примере с Асерами, вдобавок требуется включение CSM и прежнего варианта загрузки.
У вас ноутбук этой фирмы? Сразу при его включении нажмите кнопку «Esc». Это вызовет меню, через которое вы сможете попасть в BIOS, щелкнув по F10. Далее вам потребуется вкладка «System Configuration», а в ней — раздел «Boot Options». В нем вы увидите необходимый параметр, который следует перевести в неактивное состояние.
Думаю для того, чтобы отключить UEFI вам что-то да и подойдёт из вышеописанного. Иногда бывает, что настройка по отключению Безопасной загрузки имеет вид выбора операционки в БИОС. В такой ситуации выберите вариант с Windows 7 — это будет означать, что вы отключили Secure Boot.
На чтение 3 мин. Просмотров 29.8k. Опубликовано 03.09.2019
Bootloops и BSOD – это то, с чем сталкивается каждый пользователь ПК. Важно не паниковать и не пытаться определить причину проблемы. В этом случае некоторые пользователи застряли в EFI Shell после перезагрузки компьютера.
Для некоторых ошибка предшествовала внезапному отключению, в то время как другие не испытывали ничего необычного до ошибки EFI Shell. Мы нашли 3 возможных решения этой проблемы и поместили их ниже.
Содержание
- Как исправить ошибки EFI Shell при загрузке ПК
- Решение 1. Подключите жесткий диск к другому порту
- Решение 2. Отключите MSI Fast Boot или UEFI Boot в BIOS
- Решение 3 – Удалить батарею CMOS
Как исправить ошибки EFI Shell при загрузке ПК
- Подключите жесткий диск в другой порт
- Отключить MSI Fast Boot или UEFI Boot в BIOS
- Удалить CMOS аккумулятор
Решение 1. Подключите жесткий диск к другому порту
Первый шаг, с которым мы сталкиваемся как возможное решение, – это изменение порта жесткого диска. По-видимому, переключая порты SATA, некоторым пользователям удалось получить EFI (Extensible Firmware Interface). Это, конечно, указывает на некоторые аппаратные проблемы, поэтому, даже если ваш компьютер может загрузиться в систему, всегда есть страх перед HDD или, что менее вероятно, проблемами с материнской платой.
Кроме того, если вы застряли в цикле загрузки, попробуйте выключить компьютер и переключить слоты оперативной памяти. Если у вас есть две RAM-карты, поменяйте их местами. Также рекомендуется отключить все USB-устройства, за исключением клавиатуры.
Попробуйте загрузиться снова и ищите изменения. Если вы можете получить доступ к настройкам загрузки, убедитесь, что жесткий диск находится в верхней части списка. Если вы не видите свой жесткий диск в списке загрузочных дисков, мы, скорее всего, обратимся к проблеме с оборудованием.
Решение 2. Отключите MSI Fast Boot или UEFI Boot в BIOS
Каждый OEM материнской платы имеет несколько конкретных настроек. Хотя некоторые из них являются уловками, такие функции, как MSI Fast Boot, часто используются для ускорения загрузки в систему.
Однако, похоже, что эта функция не работает должным образом с Windows 10. Некоторые пользователи смогли выйти из оболочки EFI, отключив эту функцию.
Кроме того, если у вас UEFI загружается где-то в настройках EFI, отключите его. Это еще одна возможная причина проблемы. Кроме того, попробуйте сбросить настройки EFI до заводских настроек по умолчанию. Таким образом, вы будете уверены, что никаких изменений не было.
- ОТНОСИТЕЛЬНО: 5 лучших программ для восстановления загрузки Windows 10, чтобы оживить ваш компьютер в 2019 году
Решение 3 – Удалить батарею CMOS
Наконец, если ни один из предыдущих шагов не вывел вас из EFI Shell, мы можем предложить только одно решение. А именно, конфигурация BIOS/UEFI может быть повреждена, и единственный реальный способ решить эту проблему в этом текущем состоянии – извлечь батарею CMOS.
Таким образом, вся кэшированная конфигурация будет сброшена, и вы сможете загрузить систему. Конечно, это означает, что все жесткие диски работоспособны.
Это не совсем сложно. Просто выключите компьютер и удалите все кабели. Получите доступ к внутренней части корпуса, и где-то посередине материнской платы вы увидите батарею для ручных часов. Удалите его и вставьте снова. Подключи все и попробуй еще раз. Если жесткий диск распознан и установлен в качестве первого варианта загрузки, рассмотрите возможность переустановки системы. Просто не забудьте сделать резервную копию ваших файлов.
Если у вас есть альтернативные решения, о которых мы забыли упомянуть, обязательно сообщите нам об этом в разделе комментариев ниже.
Содержание
- BootDev
- Страницы
- 2018-05-23
- UEFI Shell: Описание командной оболочки
- Содержание
- 1. Командная оболочка UEFI Shell
- 1.1 Специальные Cимволы
- 1.2 Экранирование Символов
- 1.3 Кавычки
- 1.4 Перенаправления
- 1.4.1 Перенаправление Вывода
- 1.4.2 Перенаправление Ввода
- 1.4.3 Конвейер Команд
- 1.5 Комментарии
- 1.6 Переменные
- 1.6.1 Переменные Окружения
- 1.6.2 Позиционные Переменные
- 1.6.3 Псевдонимы
- 1.6.4 Файловые Маски
- 1.7 Интерактивные Возможности
- 1.7.1 Клавиши Истории Команд
- 1.7.2 Прерывание Выполнения
- 1.7.3 Контроль Выходного Потока
- 1.7.4 Поддержка Прокрутки Буфера
- 1.8 Справка Командной Строки
- 2. Список команд UEFI Shell
- Настройка UEFI-загрузчика. Самое краткое руководство в мире
- Как делать не надо
- Не надо лезть в NVRAM и трогать efivars
- Не надо использовать GRUB
- «Самое краткое руководство» — чуть более подробно
- Другие загрузчики
- Различные неочевидные последствия
- Используйте shell Launcher для создания Windows клиентского киоска
- Различия между shell Launcher v1 и Shell Launcher v2
- Требования
- Включить функцию запуска shell
- Настройка настраиваемой оболочки в MDM
- Конфигурация XML для запуска shell
- Настраиваемый параметр OMA-URI
- Настройка настраиваемой оболочки с помощью PowerShell
- действие по умолчанию, настраиваемые действия, код выхода
BootDev
Создание загрузочных дисков и прочие полезные мелочи
Страницы
2018-05-23
UEFI Shell: Описание командной оболочки
Содержание
1. Командная оболочка UEFI Shell
Основные возможности похожи на оные у других командных оболочек. Если вам знакомы какие нибудь из них (bash, cmd и т. д.), то многие моменты будут вам знакомы.
1.1 Специальные Cимволы
1.2 Экранирование Символов
1.3 Кавычки
Кавычки ( « ) предназначены для объединение нескольких слов в единую строку. Командная оболочка воспринимает слова разделенные знаком пробел, как отдельные аргументы. Чтобы избежать такого восприятия, необходимую последовательность слов заключат в кавычки. К примеру, это бывает необходимо, когда в качестве аргументов используются полные пути до файла содержащие пробел.
1.4 Перенаправления
1.4.1 Перенаправление Вывода
Вывод любой команды может быть перенаправлен в файл. Например:
command > file.log #перезапись unicode файла
command >> file.log #дозапись unicode файла
В первом случае, результат выполненной команды command будет сохранен в файл file.log, с перезаписью (файл создается заново).
Во втором случае, результат выполненной команды command будет сохранен в конец файла file.log (если файла не существовало, то он создается).
У команды перенаправления существуют два модификатора a (вывод происходит в кодировке ASCII), v (вывод происходит в переменную). Например:
command >a file.log #перезапись ascii файла
command >>a file.log #дозапись ascii файла
command >v variable #перезапись в переменную
command >>v variable #дозапись в переменную
Специальные файлы перенаправлений NUL и NULL предназначены для подавления вывода. То есть, весь вывод направленный в эти файлы будет просто отброшен без сохранения. Пример:
command > NUL
command > NULL
1.4.2 Перенаправление Ввода
Данные из существующего файла или переменной могут быть направлены на входной поток любой команды. Например:
command #получение входящих данных из unicode файла
command #получение входящих данных из ascii файла
command #получение входящих данных из переменной
1.4.3 Конвейер Команд
Данные из выходного потока одной команды можно направить на входящий поток другой, образуя при этом конвейер команд. Например:
command1 | command2
command1 |a command2
В первом случае происходит перенаправление вывода команды command1 во входящий поток команды command2. Во втором случае все тоже самое но в кодировке ASCII.
1.5 Комментарии
1.6 Переменные
1.6.1 Переменные Окружения
Переменные окружения создаются самой командной оболочкой при ее инициализации. Некоторые из них можно изменять а некоторые нет. Каждый новый сеанс командной оболочки содержит свой независимый список переменных окружения. Ниже представлен список переменных окружения UEFI Shell:
1.6.2 Позиционные Переменные
1.6.3 Псевдонимы
Псевдонимы представляют собой дополнительное имя уже имеющейся команды или приложения. Возможны два варианта псевдонимов, на основе переменных, и созданные с помощью команды alias.
Для создания псевдонима с помощью переменной, необходимо создать переменную содержащую текст выполняемой команды. После чего вызвать созданную переменную.
1.6.4 Файловые Маски
Пример использования файловых масок:
1.7 Интерактивные Возможности
1.7.1 Клавиши Истории Команд
Командная оболочка UEFI Shell запоминает последние выполненные команды. Нажатием на клавиши стрелок вверх или вниз, можно выводить в командную строку последние выполненные команды. Нажатием на клавишу F7 можно посмотреть список последних 24 команд, с возможностью повтора необходимой по ее номеру.
1.7.2 Прерывание Выполнения
1.7.3 Контроль Выходного Потока
1.7.4 Поддержка Прокрутки Буфера
1.8 Справка Командной Строки
2. Список команд UEFI Shell
В данном разделе будут кратко описаны стандартные команды оболочки UEFI Shell. Более подробное описание каждой команды на данный момент отсутствует. Если вы считаете, что подробное описание на русском все же необходимо, напишите об этом в комментариях.
Источник
Настройка UEFI-загрузчика. Самое краткое руководство в мире
Как устроена загрузка современных ОС? Как при установке системы настроить загрузку посредством UEFI, не утонув в руководствах и ничего не сломав?
Я обещал «самое краткое руководство». Вот оно:
TL;DR не надо прописывать путь к загрузчику в новых загрузочных записях UEFI — надо файл загрузчика расположить по стандартному «пути по-умолчанию», где UEFI его найдет, и вместо загрузочного меню UEFI пользоваться меню загрузчика, которое гораздо проще и безопаснее настраивается
Как делать не надо
Есть, на самом-то деле, несколько способов настроить UEFI-загрузку. Я начну с описания других вариантов — чтобы было понятно, как (и почему) делать не надо. Если вы пришли за руководством — мотайте в самый низ.
Не надо лезть в NVRAM и трогать efivars
Наиболее «популярная» процедура установки загрузчика в систему такова: установщик ОС создаёт специальный раздел, на нём — структуру каталогов и размещает файлы загрузчика. После этого он с помощью особой утилиты (efibootmgr в linux, bcdedit в windows) взаимодействует с прошивкой UEFI-чипа, добавляя в неё загрузочную запись. В этой записи указывается путь к файлу загрузчика (начиная от корня файловой системы) и при необходимости — параметры. После этого в загрузочном меню компьютера появляется опция загрузки ОС. Для linux существует возможность вообще обойтись без загрузчика. В загрузочной записи указывается путь сразу к ядру вместе со всеми параметрами. Ядро должно быть скомпилировано с опцией EFISTUB (что давно является стандартом для большинства дистрибутивов), в этом случае оно содержит в себе заголовок «исполняемого файла EFI», позволяющий прошивке его запускать без внешнего загрузчика.
При старте системы, когда пользователь выбирает нужную ему загрузочную запись, прошивка UEFI сперва ищет на прописанном в этой записи диске особый EFI-раздел, обращается к файловой системе на этом разделе (обязательно FAT или FAT32), и запускает загрузчик. Загрузчик считывает из файла настроек свой конфиг, и либо грузит ОС, либо предоставляет загрузочное меню. Ничего не замечаете? Да, у нас два загрузочных меню — одно на уровне прошивки чипа UEFI, другое — на уровне загрузчика. В реальности о существовании второго пользователи могут даже не догадываться — если в меню всего один пункт, загрузчик Windows начинает его грузить без лишних вопросов. Увидеть экран с этим меню можно, если поставить вторую копию Windows или просто криво её переустановить.
Обычно для управления загрузочными записями руководства в интернете предлагают взаимодействовать с прошивкой UEFI. Есть аж пять основных вариантов, как это можно сделать: efibootmgr под linux, bcdedit в windows, какая-то софтина на «Маках», команда bcfg утилиты uefi shell (запускается из-под UEFI, «на голом железе» и без ОС, поскольку скомпилирована в том самом особом формате) и для особо качественных прошивок — графическими средствами UEFI (говоря популярным языком, «в настройках BIOS»).
За всеми вышенаписанными «многобуков» вы могли легко упустить такую мысль: пользователь, чтобы изменить настройки программной части (например, добавить параметр запуска ОС), вынужден перезаписывать flash-память микросхемы на плате. Есть ли тут подводные камни? О да! Windows иногда способна сделать из ноутбука кирпич, linux тоже, причём разными способами. Качество прошивок часто оставляет желать лучшего — стандарты UEFI либо реализованы криво, либо не реализованы вообще. По логике, прошивка обязана переживать полное удаление всех переменных efivars без последствий, не хранить в них критичных для себя данных и самостоятельно восстанавливать значения по-умолчанию — просто потому что пользователь имеет к ним доступ, и вероятность их полного удаления далека от нуля. Я лично в процессе экспериментов неоднократно (к счастью, обратимо) «кирпичил» свой Lenovo — из загрузочного меню исчезали все пункты, включая опцию «зайти в настройки».
Работа с загрузочными записями UEFI — тоже не сахар. К примеру, утилита efibootmgr не имеет опции «редактировать существующую запись». Если ты хочешь немного изменить параметр ядра — ты удаляешь запись целиком и добавляешь её снова, уже измененную. При этом строка содержит в себе двойные и одинарные кавычки, а также прямые и обратные слеши в не особо очевидном порядке. Когда я наконец заставил эту магию работать — я сохранил её в виде bash-скриптов, которые до сих пор валяются у меня в корневой ФС:
Не надо использовать GRUB
Это чёртов мастодонт, 90% функциональности которого предназначено для дисков с MBR. Для настройки необходимо отредактировать ряд файлов, после чего выполнить команду генерации конфига. На выходе получается огромная малопонятная нормальному человеку простыня. В составе — гора исполняемых файлов. Ставится командой, которую просто так из головы не возьмешь — надо обязательно лезть в документацию
Для сравнения — самый простенький UEFI-bootloader, который есть в составе пакета systemd, ставится командой
Эта команда делает ровно две вещи: копирует исполняемый файл загрузчика на EFI-раздел и добавляет свою загрузочную запись в прошивку. А конфиг для неё занимает ровно СЕМЬ строчек.
«Самое краткое руководство» — чуть более подробно
Загрузочное меню надо реализовывать на уровне загрузчика — править текстовые конфиги гораздо проще и безопасней.
Загрузочная запись нам не нужна — дело в том, что при выставлении в настройках BIOS загрузки с диска прошивка UEFI сначала ищет на нём EFI-раздел, а затем пытается исполнить файл по строго фиксированному адресу на этом разделе: /EFI/Boot/BOOTX64.EFI
Что такое «EFI-раздел»? В теории, он должен иметь особый тип «EFI System» (ef00). На практике, годится первый раздел на GPT-диске, отформатированный в FAT32 и имеющий достаточно места, чтобы разместить загрузчик и вспомогательные файлы (если есть).
Пункт 3: «Скачиваем из интернета любой UEFI-загрузчик». Что это значит? Загрузчик — это просто исполняемый файл определенного формата, к которому в комплекте идет конфиг. К примеру, если у вас есть под рукой установленный пакет с systemd — файл загрузчика можно найти по адресу /usr/lib/systemd/boot/efi/systemd-bootx64.efi, переименовать его в bootx64.efi и скопировать в /EFI/Boot/ на EFI-разделе. Нет под рукой systemd? Скачайте архив с сайта Archlinux. Или с репозитария Ubuntu. Или Debian. Есть под рукой система с Windows? Возьмите виндовый загрузчик оттуда, тоже сгодится )) Если сумеете настроить, я честно говоря не пробовал.
Пункт 4: «Настроить конфиг». Как и обычная программа, когда загрузчик запускается — он ожидает найти по определенным путям файлы конфигурации. Обычно эту информацию легко найти в интернете. Для загрузчика systemd-boot нам необходимо в корне EFI-раздела создать каталог «loader», а в нём файл «loader.conf» с тремя строчками (привожу свои):
Параметр editor отвечает за возможность отредактировать пункт загрузочного меню перед запуском.
Рядом с loader.conf необходимо создать каталог entries — один файл в нём будет отвечать за одну загрузочную запись в boot-меню. У меня там один файл arch.conf с таким содержанием:
Я не упомянул, но довольно очевидно — ядро и initramfs должны лежать в одной файловой системе с загрузчиком, то есть на EFI-разделе. Пути к ним в конфигах отсчитываются от корня этой ФС.
Другие загрузчики
systemd-boot очень простой и предоставляет спартанского вида чёрно-белое меню. Есть варианты красивей, если душа просит красоты.
rEFind — очень красивый загрузчик. Скачать можно тут в виде deb-пакета. Использую на своём ноуте. Умеет создавать загрузочное меню автоматически, без конфига — просто сканируя файлы.
Clover. Позволяет выставлять нативное разрешение экрана, имеет поддержку мыши на экране загрузки, разные темы оформления. Дефолтная тема ужасна, конфиг в виде xml нечитаем, настроить не смог.
Различные неочевидные последствия
Вы можете легко попробовать эту схему в работе. Берёте USB-флешку, форматируете в таблицу разделов GPT, создаете FAT-раздел и копируете туда загрузчик. Комп сможет с неё стартовать.
Если просто скопировать на такую флешку boot-раздел установленного linux — система будет спокойно загружаться с флешки, не видя разницы.
Источник
Используйте shell Launcher для создания Windows клиентского киоска
Относится к:
С помощью оболочки Launcher можно настроить устройство, которое запускает приложение в качестве пользовательского интерфейса, заменив оболочку по умолчанию (explorer.exe). В оболочке Launcher v1, доступной в Windows клиенте, можно указать только Windows настольное приложение в качестве оболочки замены. В shell Launcher v2, доступном Windows 10 версии 1809+ / Windows 11, вы также можете указать приложение UWP в качестве оболочки замены. Чтобы использовать shell Launcher v2 Windows 10 версии 1809, необходимо установить обновление KB4551853.
Shell Launcher управляет приложением, которое пользователь видит в качестве оболочки после входной записи. Это не мешает пользователю получать доступ к другим настольным приложениям и системным компонентам.
Методы управления доступом к другим настольным приложениям и системным компонентам можно использовать в дополнение к использованию ракеты-носителя. Эти методы включают, но не ограничиваются:
Настраиваемую оболочку можно применить через shell Launcher с помощью PowerShell. Начиная с Windows 10 версии 1803+, вы также можете использовать управление мобильными устройствами (MDM) для применения настраиваемой оболочки через Shell Launcher.
Различия между shell Launcher v1 и Shell Launcher v2
Shell Launcher v1 заменяет оболочку по умолчанию, с помощью которой можно запустить explorer.exe eshell.exe Windows настольного приложения.
В дополнение к использованию приложения UWP для вашей оболочки замены, Shell Launcher v2 предлагает дополнительные улучшения:
Примеры конфигураций XML для различных комбинаций приложений см. в примере Примеры для shell Launcher v2.
Требования
Windows 10 не поддерживает настройку пользовательскую оболочку до запуска при первом включении компьютера. Если вы поддерживаете эту функцию, вы не сможете развернуть полученный образ.
Средства запуска оболочки не поддерживают пользовательскую оболочку с приложением, которое запускает другой процесс и затем завершает работу. Например, нельзя указать write.exe в средстве запуска оболочки. Средство запуска оболочки запускает пользовательскую оболочку и отслеживает процесс для идентификации завершения работы пользовательской оболочки. Write.exe создает 32-разрядный процесс wordpad.exe и завершает работу. Поскольку средство запуска оболочки не распознает созданный процесс wordpad.exe, средство запуска оболочки будет действовать в соответствии с кодом завершения Write.exe, например перезапуск пользовательской оболочки.
Домен, Azure Active Directory или учетная запись локального пользователя.
Приложение Windows, установленное для этой учетной записи. Можно использовать собственное приложение вашей компании или стандартное приложение типа Internet Explorer.
Включить функцию запуска shell
Чтобы настроить настраиваемую оболочку, сначала включите функцию Запуска оболочки, а затем можно настроить настраиваемую оболочку в качестве настраиваемой оболочки по умолчанию с помощью PowerShell или MDM.
Включение средства запуска оболочки в компонентах Windows
Откройте «Панель управления» > Программы и компоненты > Включение или отключение компонентов Windows.
Разверните узел Блокировка устройств.
Выберите Средство запуска оболочки и нажмите кнопку ОК.
Кроме того, можно включить пусковую Windows с помощью конструктора конфигурации в пакете подготовка, используя или использовать средство обслуживания и управления изображениями SMISettings > ShellLauncher развертывания (DISM.exe).
Включение средства запуска оболочки с помощью DISM
Откройте окно командной строки от имени администратора.
Введите следующую команду.
Настройка настраиваемой оболочки в MDM
Для настройки запуска shell в MDM можно использовать XML и настраиваемый параметр OMA-URI.
Конфигурация XML для запуска shell
Следующий пример XML работает для Shell Launcher v1:
Для shell Launcher v2можно использовать тип приложения UWP, указав пространство имен v2, и указать тип, как показано в Shell следующем v2:AppType примере. Если v2:AppType не указано, это означает, что оболочка — это приложение Win32.
В XML для shell Launcher v2 обратите внимание на атрибут AllAppsFullScreen. При наборе Trueзапуск оболочки будет запускать каждое приложение на полном экране или максимально использовать для настольных приложений. Если этот атрибут заданной для False или не заданной, только настраиваемая оболочка приложения запускается на полном экране; другие приложения, запущенные пользователем, будут работать в окне.
Настраиваемый параметр OMA-URI
В службе MDM можно создать настраиваемый параметр OMA-URI для настройки shell Launcher v1 или v2. (XML, который используется для настройки, определит, применяет ли вы shell Launcher v1 или v2.)
Для значения можно выбрать тип данных и ввести необходимое содержимое файла String конфигурации в поле значения. Если вы хотите загрузить xml вместо вклейки контента, выберите тип String (XML file) данных.
После настройки профиля, содержащего настраиваемый параметр запуска оболочки, выберите Все устройства или выбранные группы устройств для применения профиля. Не назначайте профиль пользователям или группам пользователей.
Настройка настраиваемой оболочки с помощью PowerShell
Сценарии для Shell Launcher v2 см. в примере сценариев WMI моста Shell Launcher v2.
действие по умолчанию, настраиваемые действия, код выхода
Пусковая компания Shell определяет 4 действия для обработки выходов приложений, можно настроить пусковую статью оболочки и использовать эти действия на основе другого кода выхода.
| Значение | Описание |
|---|---|
| Перезапуск оболочки | |
| 1 | Перезапуск устройства |
| 2 | Отключение устройства |
| 3 | Ничего не делать |
Эти действия можно использовать в качестве действия по умолчанию или можно соедеть с определенным кодом выхода. Обратитесь к пусковике Shell, чтобы узнать, как эти коды с WMI запуска shell Launcher.
Чтобы настроить эти действия с помощью CSP-службы запуска shell, используйте синтаксис в конфигурации запуска оболочки xml. Вы можете указать не более 4 настраиваемого сопоставления действий с 4 кодами выхода и одно действие по умолчанию для всех остальных кодов выхода. Когда приложение выходит из приложения и если код выхода не найден в настраиваемом сопоставлении действий или не определено действие по умолчанию, оно не будет работать, то есть ничего не происходит. Поэтому рекомендуется по крайней мере определить DefaultAction. Получите примеры XML для различных конфигураций Shell Launcher v2.
Источник
Содержание
- Я застрял в оболочке EFI при включении компьютера [ИСПРАВЛЕНО]
- Как исправить ошибки EFI Shell при загрузке ПК
- Решение 1. Подключите жесткий диск к другому порту
- Решение 2. Отключите MSI Fast Boot или UEFI Boot в BIOS
- Решение 3 – Удалить батарею CMOS
- Shell при загрузке компьютера windows 10
Я застрял в оболочке EFI при включении компьютера [ИСПРАВЛЕНО]
Bootloops и BSOD – это то, с чем сталкивается каждый пользователь ПК. Важно не паниковать и не пытаться определить причину проблемы. В этом случае некоторые пользователи застряли в EFI Shell после перезагрузки компьютера.
Для некоторых ошибка предшествовала внезапному отключению, в то время как другие не испытывали ничего необычного до ошибки EFI Shell. Мы нашли 3 возможных решения этой проблемы и поместили их ниже.
Как исправить ошибки EFI Shell при загрузке ПК
- Подключите жесткий диск в другой порт
- Отключить MSI Fast Boot или UEFI Boot в BIOS
- Удалить CMOS аккумулятор
Решение 1. Подключите жесткий диск к другому порту
Первый шаг, с которым мы сталкиваемся как возможное решение, – это изменение порта жесткого диска. По-видимому, переключая порты SATA, некоторым пользователям удалось получить EFI (Extensible Firmware Interface). Это, конечно, указывает на некоторые аппаратные проблемы, поэтому, даже если ваш компьютер может загрузиться в систему, всегда есть страх перед HDD или, что менее вероятно, проблемами с материнской платой.
Кроме того, если вы застряли в цикле загрузки, попробуйте выключить компьютер и переключить слоты оперативной памяти. Если у вас есть две RAM-карты, поменяйте их местами. Также рекомендуется отключить все USB-устройства, за исключением клавиатуры.
Попробуйте загрузиться снова и ищите изменения. Если вы можете получить доступ к настройкам загрузки, убедитесь, что жесткий диск находится в верхней части списка. Если вы не видите свой жесткий диск в списке загрузочных дисков, мы, скорее всего, обратимся к проблеме с оборудованием.
Решение 2. Отключите MSI Fast Boot или UEFI Boot в BIOS
Каждый OEM материнской платы имеет несколько конкретных настроек. Хотя некоторые из них являются уловками, такие функции, как MSI Fast Boot, часто используются для ускорения загрузки в систему.
Однако, похоже, что эта функция не работает должным образом с Windows 10. Некоторые пользователи смогли выйти из оболочки EFI, отключив эту функцию.
Кроме того, если у вас UEFI загружается где-то в настройках EFI, отключите его. Это еще одна возможная причина проблемы. Кроме того, попробуйте сбросить настройки EFI до заводских настроек по умолчанию. Таким образом, вы будете уверены, что никаких изменений не было.
- ОТНОСИТЕЛЬНО: 5 лучших программ для восстановления загрузки Windows 10, чтобы оживить ваш компьютер в 2019 году
Решение 3 – Удалить батарею CMOS
Наконец, если ни один из предыдущих шагов не вывел вас из EFI Shell, мы можем предложить только одно решение. А именно, конфигурация BIOS/UEFI может быть повреждена, и единственный реальный способ решить эту проблему в этом текущем состоянии – извлечь батарею CMOS.
Таким образом, вся кэшированная конфигурация будет сброшена, и вы сможете загрузить систему. Конечно, это означает, что все жесткие диски работоспособны.
Это не совсем сложно. Просто выключите компьютер и удалите все кабели. Получите доступ к внутренней части корпуса, и где-то посередине материнской платы вы увидите батарею для ручных часов. Удалите его и вставьте снова. Подключи все и попробуй еще раз. Если жесткий диск распознан и установлен в качестве первого варианта загрузки, рассмотрите возможность переустановки системы. Просто не забудьте сделать резервную копию ваших файлов.
Если у вас есть альтернативные решения, о которых мы забыли упомянуть, обязательно сообщите нам об этом в разделе комментариев ниже.
Shell при загрузке компьютера windows 10
В чем преимущества UEFI перед BIOS?
- Более быстрая загрузка за счет отсутствия необходимости поиска загрузчика на всех дисках
- Поддержка носителей объемом >2Тб
- Более простая подготовка загрузочных носителей, отсутствие необходимости в записи разных загрузочных секторов
- Наличие собственного менеджера загрузки. Теперь необязательно заводить многоуровневую чехарду загрузчиков, чтобы организовать мультизагрузочную среду, в EFI NVRAM штатно хранятся все записи о имеющихся загрузчиках, и переключение между загружаемыми ОС осуществляется так же, как и между загрузочными носителями.
- Более защищенная среда загрузки
- Графический режим конфигурации UEFI, с поддержкой графики и мыши
Сообщение отредактировал saintonotole — 01.06.13, 17:59
Можно ли обновить мой BIOS на UEFI?
Не совсем. UEFI нельзя прошить вместо BIOS, поскольку он занимает гораздо больше памяти. Но существует такая штука, как DUET. Это загружаемая из BIOS посредством отдельного загрузочного раздела среда UEFI, которая может быть полезна, если вы собираетесь использовать диски объемом >2Тб на своем старом железе с BIOS. Подробнее можно ознакомиться здесь: http://www.rodsbooks.com/bios2uefi/
Сообщение отредактировал saintonotole — 01.06.13, 16:37
Здесь за гибкую настройку приоритета загрузки отвечает целый модуль CSM
Выбор, что грузить, если на носителе есть и бутсектор, и efi-загрузчик
Сообщение отредактировал saintonotole — 16.06.13, 18:52
Что такое GPT?
GUID Partition Table, GPT — стандарт формата размещения таблиц разделов на жестком диске. Он является частью интерфейса EFI. EFI использует GPT там, где BIOS использует MBR.
Сообщение отредактировал saintonotole — 01.06.13, 16:38
В чем преимущества GPT перед MBR?
- Поддержка носителей объемом >2.2Тб
- Отсутствие ограничения на 4 основных раздела, и как следствие-отсутствие необходимости в логических разделах
- Повышенная безопасность-GPT хранит резервную копию таблицы разделов в конце диска, поэтому в случае неполадок существует возможность восстановления разметки при помощи запасной таблицы.
- Защита от повреждения устаревшими программами посредством Protective MBR
- Существует возможность использования старых загрузочных секторов.
Сообщение отредактировал saintonotole — 08.06.13, 18:32
Где в GPT хранятся аналоги загрузочных секторов?
EFI использует для хранения загрузчиков папку EFI/boot, находящуюся в корне раздела FAT32. По умолчанию должен загружаться файл /EFI/boot/bootx64.efi
Если загружаемый диск размечен в стиле MBR, то наличие файловой системы FAT32 на первом разделе (если их несколько) и файла с загрузчиком, лежащего по дефолтному пути, являются единственными условиями загрузки с этого носителя (CD/DVD тоже поддерживаются). В случае, если диск размечен в стиле GPT, раздел необязательно должен быть первым, но у него должен присутствовать флаг boot (проверить и выставить можно через gparted)
Сообщение отредактировал saintonotole — 01.06.13, 16:38
Возможно ли сконвертировать диск из MBR в GPT и обратно без потери данных?
Да. Для этого потребуется загрузочный диск/флешка с Gparted http://gparted.sourceforge.net/download.php
После загрузки с загрузочного носителя откроется окно gparted, в котором в верхнем правом углу будет отображен рабочий диск (обычно это /dev/sda). Необходимо запомнить имя диска, который вы хотите сконвертировать, открыть терминал, и набрать там sudo gdisk /dev/sda
где вместо sda, при необходимости, нужно подставить имя вашего диска. Затем нужно ввести команду w и подтвердить запись таблицы GPT на диск. Все, диск преобразован в таблицу GPT. Для обратной конвертации в MBR необходимо таким же образом открыть gdisk для вашего диска, и последовательно набрать команду r, затем g, после чего подтвердить запись новой таблицы при помощи команды w.
Так же в среде Windows вам поможет программа Partition Guru либо аналоги.
Сообщение отредактировал Shoore — 21.05.14, 22:22
Что такое UEFI Shell?
Это среда работы с окружением EFI (терминалоподобная), позволяющая на ходу запускать efi-совместимые загрузчики, выполнять простейшие операции с файлами, а также оперировать встроенным менеджером загрузки. Взять можно тут: https://github.com/tia…/ShellBinPkg/UefiShell
Основные команды тут: http://software.intel.com/en-us/articles/e. -and-scripting/
Сообщение отредактировал AndrewP_1 — 17.12.18, 10:03
Как редактировать/удалить/добавить пункты загрузки в загрузочное меню UEFI?
Качаем UEFI Shell, копируем его в файл /EFI/boot/bootx64.efi на FAT32 флешку, и загружаемся с нее. После удачной загрузки шелла должно появиться приглашение командной строки
Shell>
Выше приглашения должен отобразиться список имеющихся подключенных дисков (fs0:, fs1:, BLK0, и тому подобное). Чтобы еще раз вызвать этот список в случае необходимости, воспользуйтесь командой
map fs*
Из полного имени диска можно почерпнуть некоторую информацию о диске. Например:
PciRoot(0x0)/Pci(0x1,0x1)/ Ata(0x0) / HD ( 1 , MBR ,0x27212721,0x3F,0x13FA6D9)
отсюда
Ata(0x0) -интерфейс подключения диска, а также порт контроллера
HD -это жесткий диск
1 -количество разделов на диске
MBR -схема разметки
Найдя таким образом необходимый диск, нужно перейти в него
fs0:
затем при помощи старых добрых досовских команд dir и cd нужно нащупать и перейти в каталог с загрузочными efi-файлами. Обычно это /EFI/boot/. Затем, находясь в этом каталоге, можно, введя имя файла загрузчика, сразу же загрузиться в него. Чтобы добавить нужный файл в список загрузочных записей, желательно сначала считать уже имеющиеся записи при помощи команды
bcfg boot dump
Затем, чтобы добавить загрузочный файл в этот список, нужно ввести
bcfg boot add N filename.efi » label «
Где N -порядковый номер записи (если на ее месте что-то было-этот пункт перезапишется)
filename.efi -имя файла с загрузчиком
label -имя, под которым эта запись будет отображаться в списке
Можно снова просмотреть список загрузочных записей через
bcfg boot dump
и убедиться, что все на месте. Можно перезагружаться и проверять.
Для удаления записи из списка используется команда
bcfg boot rm N
где N -номер записи
Сообщение отредактировал Shoore — 31.10.14, 16:34
Adblock
detector
На чтение 10 мин Просмотров 6.6к. Опубликовано 01.12.2020
Содержание
- Информация по UEFI Secure Boot
- Способ 1: Для ASUS
- Способ 2: Для HP
- Способ 3: Для Toshiba и Lenovo
- Способ 4: Для Acer
- Способ 5: Для материнских плат Gigabyte
- Краткое введение
- Включен ли Secure Boot?
- Открываем UEFI
- Первый способ
- Второй способ
- Инструкции для разных ноутов и материнок
- Как отключить UEFI в Asus
- Dell, Lenovo и Toshiba
- Gigabyte
UEFI Secure Boot — это стандартная защита на BIOS, которая ограничивает возможности по запуску USB-носителей в качестве загрузочного диска. Данный защитный протокол можно встретить на компьютерах с Windows 8 и новее. Его суть заключается в том, чтобы не дать пользователю загрузиться с установщика Windows 7 и ниже (или операционной системой из другого семейства).
Информация по UEFI Secure Boot
Данная функция может быть полезна для корпоративного сегмента, так как позволяет предотвратить несанкционированную загрузку компьютера с неавторизованных носителей, которые могут содержать различное вредоносное и шпионское ПО.
Обычным же пользователям ПК эта возможность ни к чему, наоборот, в некоторых случаях она может даже мешать, например, если вы хотите установить Linux совместно с Windows. Также из-за неполадок с настройками UEFI во время работы в операционной системе может вылазить сообщение об ошибке.
Чтобы узнать, включена ли у вас данная защита, необязательно переходить в BIOS и искать информацию по этому поводу, достаточно сделать несколько простых шагов, не выходя из Windows:
-
Откройте строку «Выполнить», используя комбинацию клавиш Win+R, затем введите туда команду «cmd».
После ввода откроется «Командная строка», куда нужно прописать следующее:

В зависимости от производителя материнской платы, процесс отключения данной функции может выглядеть по-разному. Рассмотрим варианты для самых ходовых производителей материнских плат и компьютеров.
Способ 1: Для ASUS
- Войдите в BIOS.
Способ 2: Для HP
- Войдите в BIOS.
Оттуда войдите в раздел «Boot Option» и найдите там «Secure Boot». Выделите его и нажмите Enter. В выпавшем меню нужно поставить значение «Disable».
Способ 3: Для Toshiba и Lenovo
Здесь, после входа в BIOS, вам нужно выбрать раздел «Security». Там должен быть параметр «Secure Boot», напротив которого нужно установить значение «Disable».
Способ 4: Для Acer
Если с предыдущими производителями всё было относительно просто, то тут изначально нужный параметр будет недоступен для внесения изменений. Чтобы разблокировать его, понадобится поставить пароль на BIOS. Сделать это можно по следующей инструкции:
- После входа в BIOS, перейдите в раздел «Security».
- В нём нужно найти пункт «Set supervisor password». Чтобы поставить пароль суперпользователя, вам нужно лишь выбрать этот параметр и нажать Enter. После этого открывается окно, куда требуется вписать придуманный пароль. Требований к нему нет практически никаких, поэтому это вполне может быть что-то вроде «123456».
Чтобы снять режим защиты, воспользуйтесь этими рекомендациями:
- Повторно войдите в BIOS с использованием пароля и перейдите в раздел «Authentication», что в верхнем меню.
- Там будет параметр «Secure Boot», где нужно поменять «Enable» на «Disable».
Способ 5: Для материнских плат Gigabyte
После запуска БИОС вам нужно перейти во вкладку «BIOS Features», где необходимо поставить значение «Disable» напротив «Secure Boot».
Выключить UEFI Secure Boot не так сложно, как может показаться на первый взгляд. К тому же, как таковой пользы для обычного пользователя данный параметр в себе не несёт.
Отблагодарите автора, поделитесь статьей в социальных сетях.
Купил ноутбук Asus, хотел загрузится с загрузочного диска чтоб переустановить Windows 8, на Windows 7, не могу загрузится с диска, Что делать?
Вам необходимо отключить так называемый режим — Secure Boot
Просто находим изображение со своим BIOS и смотрим как в нем отключается UEFI.
Secure Boot — это защитная функция, созданная в 2012 году корпорацией Майкрософт в результате чего не может быть доставлен в приоритете загрузки BIOS на CD / DVD диске, который означает, что вы не можете загрузить диск, и вы не можете поставить приоритет загрузки к USB, будь то флэш-накопитель USB или внешний жесткий внешний диск. Доступ Т.е. полностью закрыт, но вы можете отключить эту защиту, предусмотрен.
В зависимости от способа, чтобы отключить производителей могут отличаться от описанных здесь, но в целом, суть остается той же. Главное понять, что цель Secure Boot — официальные ключи, которые пользователь должен приобрести за счет собственных средств.Вот 3 самых распространённых BIOS (и инструкция как отключить UEFI):
В старых версиях BIOS-а отключить Secure Boot было довольно легко:
В новых версиях BIOS-а, Secure Boot отключается на порядок сложнее. Просто находим Свое изображение (или изображениЯ) и смотрим на них как отключается этот самый Secure Boot.
Выберите Security, далее в Secure Boot жмите Disabled
Выберите Boot, далее в Boot Mode жмите Legacy
Выберите Security Boot Parameters
Для OS type выберите Windows 8 UEFI. (Даже если вы хотите установить другую ОС)
Далее в безопасном режиме загрузки выберите Custom.
Кликните на управление ключами
Клавишу по умолчанию Provisioning выберите Отключить.
Затем, щелкните по безопасной загрузке ключей, чтобы удалить все старые ключи
Затем вставьте загрузочный диск или флэш-накопитель
Сохранить настройки в BIOS (не забудьте установить приоритеты)
Выберите пункт Безопасность
Далее безопасную загрузку конфигурации
Появляется Красное окно, нажмите клавишу F10 (Ascept)
Затем начинайте снизу:
Быстрая загрузка, выберите отключить
Ключ Owership выберите пользовательский
Защищенная загрузка, выберите отключить
Существующая поддержка Выберите Enabled
после смотрите порядок загрузки (при необходимости отключать источники UEFI загрузки операционной системы нажатием F5) и сохранить настройки
1) Удаление Windows 8 с жесткого диска не влияет на безопасной загрузки, т.к эта функция встроена в BIOS, а также BIOS на материнской плате. Таким образом, даже если вы в командной строке команды через DiskPart, список дисков и ясно, удалите все разделы, то в конечном итоге при запуске только видите это сообщение здесь:
2) Убедитесь, что переключиться на ключевых клавиш управления обычаю, в противном случае результат увидите сообщение вроде (нажатие комбинации перечисленных 2948 + Enter вам не поможет в ответ на реакции не увидите):
Доброго времени суток.
Хотите запустить или пере установить операционную систему с флешки или диска, а компьютер не дает вам этого сделать? При этом вы уверены, что загрузочный накопитель настроен правильно?
В таком случае вам следует узнать, как отключить UEFI, в частности, отдельный параметр — защиту Secure Boot. Эти англоязычные термины вам не знакомы? Разъяснения и инструкции по отключению для разного железа вы найдете в моей статье.
Краткое введение
Если коротко, то UEFI — современный усовершенствованный аналог BIOS. Обычно им оснащается оборудование не моложе 2010 года, с Windows 8, 8.1, 10 и другими новыми системами.
Более подробно писал вот тута.
Он имеет такую функцию как Secure Boot, которая пресекает запуск неавторизированных ОС и программ при включении ПК. Это не какой-либо встроенный сервис Виндовс, а только используемая операционкой защита.
Таким образом, даже если загрузочный диск или USB-накопитель будет настроен, как положено, это еще не значит, что UEFI обеспечит ему доступ к железу. Также пользователи могут получить от Виндовс 8 и 8.1 такое сообщение на рабочий стол: «Безопасная загрузка Secure Boot настроена неправильно».
Чтобы избавиться от подобных проблем, предлагаю отключить ее. Но сначала давайте разберемся, активна ли у вас эта опция, чтобы вы зря не теряли время.
Включен ли Secure Boot?
Перейдем сразу к делу:
- Нажмите Win + R, чтобы вызывать окошко «Выполнить».
- Впишите в него команду msinfo32 и нажмите Enter.
- Откроется меню со сведениями о вашей системе. Найдите строчку «Состояние безопасной загрузки», чтобы знать ответ на свой вопрос.
Отключили? Тогда двигаемся дальше.
Открываем UEFI
Вне зависимости от модели вашего компьютера и материнской платы, для отключения упомянутого параметра сначала необходимо попасть в UEFI. Сделать это можно двумя путями.
Первый способ
Имеете дело с Виндой 8 или 8.1? Тогда эта инструкция для вас:
- На панели справа откройте «Параметры»;
- Следуйте такому маршруту: Изменение параметров — Обновление и восстановление — Восстановление.
- Когда дойдете до финиша, отыщите раздел с особыми вариантами загрузки и нажмите в нем кнопку «Перезагрузить».
- Выберите «Настройки ПО» и вы попадете, куда следует.
Второй способ
Альтернативный метод предельно прост: если у вас стационарный комп, при его включении нажмите клавишу Delete. Если ноут — F2 или Fn + F2. Могут быть и другие варианты, но это самые распространенные.
Инструкции для разных ноутов и материнок
Я собрал несколько способов отключения Безопасной загрузки в различных интерфейсах UEFI. Но если вы не найдете среди них конкретно своей модели железа — не беда. Настройки большинства материнских плат предполагают идентичный алгоритм действий в таких ситуациях. Так что велика вероятность, что к вашему UEFI подойдет одна из этих инструкций.
В стационарных компьютерах этой фирмы отключить функцию безопасности можно в разделе «Authentication» или в «Advanced — System Configuration».
В ноутбуках вы увидите этот параметр на главной вкладке, однако деактивировать его там не получится. Чтобы это стало возможным, сначала необходимо на закладке «Security» посредством инструмента «Set Supervisor Password» поставить код. Возможно, придется вместо UEFI также установить режим загрузки Legacy Mode либо CSM.
Как отключить UEFI в Asus
В последних моделях этого бренда вам нужно:
- Переключиться на вкладку «Boot» (Загрузка),
- Выбрать Безопасный вариант,
- В строке «OS Type» (Тип операционки) поставить ответ «Other OS» (Другая).
Иногда встречается другой метод: в той же вкладке или в «Security» следует переключить нужный нам параметр в состояние «Disabled» (Отключено).
Не забудьте сохранить изменения. Делается это при помощи клавиш F10.
Dell, Lenovo и Toshiba
Необходимо выполнить те же действия, что и во втором варианте предыдущей инструкции.
Gigabyte
Выключить Безопасный запуск на этом железе можно на вкладке «BIOS Features» (Настройки). Для включения ОС с загрузочного накопителя, как и в примере с Асерами, вдобавок требуется включение CSM и прежнего варианта загрузки.
У вас ноутбук этой фирмы? Сразу при его включении нажмите кнопку «Esc». Это вызовет меню, через которое вы сможете попасть в BIOS, щелкнув по F10. Далее вам потребуется вкладка «System Configuration», а в ней — раздел «Boot Options». В нем вы увидите необходимый параметр, который следует перевести в неактивное состояние.
Думаю для того, чтобы отключить UEFI вам что-то да и подойдёт из вышеописанного. Иногда бывает, что настройка по отключению Безопасной загрузки имеет вид выбора операционки в БИОС. В такой ситуации выберите вариант с Windows 7 — это будет означать, что вы отключили Secure Boot.
После установки в мой ноутбук свеженького BIOS, разумеется, перестала загружаться ОС. Почему «разумеется»? Ну, потому что у меня на этом ноутбуке практически не стояло Windows (ну ладно, ладно, несколько месяцев после покупки всё-таки я её терпел). И вот, прошивка по умолчанию (она же BIOS, она же EFI), не умеет загружать Линукс. Как говорится, загружать Linux могут не только лишь все. Мало кто может это делать.
Проблема в принципе решается просто. Надо просто взять и скопировать файл grub64.efi и сохранить его как bootmgr.efi или как bootmgfw.efi. И всё, всё будет работать как надо. Но мне ж западло было так делать, и я настроил старый EFI, чтоб он работал с файлом grub64.efi. Однако, после того, как ноут побывал в СЦ, это дело работать перестало: мне вшили всё оригинальное. Даже копия grub под названием bootx64.efi не хотела грузиться. Решил проблему загрузочный диск с CLOVER. Маленькая 2х-гигабайтная флэшка, а сколько в ней мощи?! Хоть Mac OS X загрузи — любую от 10.6 до 10.9, хоть EFI Shell, хоть ещё что.
В общем, если вы попали в EFI Shell и не знаете, как починить загрузку, вас спасёт:
Также есть опция вызывать EFI SHELL из самого GRUB2, но основная проблема именно в том, что дойти до этой точки на UEFI от MSI ой как непросто. Словом, искренне желаю тем, кто написал такой идиотский Firmware, который пытается загрузить только одну OS и не даёт никаких нативных возможностей загрузить другую OS (или ХОТЯ БЫ EFI shell) — желаю им ярко и красочно гореть в аду.
UEFI Secure Boot — это стандартная защита на BIOS, которая ограничивает возможности по запуску USB-носителей в качестве загрузочного диска. Данный защитный протокол можно встретить на компьютерах с Windows 8 и новее. Его суть заключается в том, чтобы не дать пользователю загрузиться с установщика Windows 7 и ниже (или операционной системой из другого семейства).
Данная функция может быть полезна для корпоративного сегмента, так как позволяет предотвратить несанкционированную загрузку компьютера с неавторизованных носителей, которые могут содержать различное вредоносное и шпионское ПО.
Обычным же пользователям ПК эта возможность ни к чему, наоборот, в некоторых случаях она может даже мешать, например, если вы хотите установить Linux совместно с Windows. Также из-за неполадок с настройками UEFI во время работы в операционной системе может вылазить сообщение об ошибке.
Чтобы узнать, включена ли у вас данная защита, необязательно переходить в BIOS и искать информацию по этому поводу, достаточно сделать несколько простых шагов, не выходя из Windows:
В зависимости от производителя материнской платы, процесс отключения данной функции может выглядеть по-разному. Рассмотрим варианты для самых ходовых производителей материнских плат и компьютеров.
Выйдите при помощи «Exit» в верхнем меню. При выходе подтвердите изменения.
Способ 2: Для HP
Оттуда войдите в раздел «Boot Option» и найдите там «Secure Boot». Выделите его и нажмите Enter. В выпавшем меню нужно поставить значение «Disable».
Выйдите из BIOS с сохранением изменений, используя клавишу F10 или пункт «Save & Exit».
Способ 3: Для Toshiba и Lenovo
Здесь, после входа в BIOS, вам нужно выбрать раздел «Security». Там должен быть параметр «Secure Boot», напротив которого нужно установить значение «Disable».
Способ 4: Для Acer
Если с предыдущими производителями всё было относительно просто, то тут изначально нужный параметр будет недоступен для внесения изменений. Чтобы разблокировать его, понадобится поставить пароль на BIOS. Сделать это можно по следующей инструкции:
- После входа в BIOS, перейдите в раздел «Security».
- В нём нужно найти пункт «Set supervisor password». Чтобы поставить пароль суперпользователя, вам нужно лишь выбрать этот параметр и нажать Enter. После этого открывается окно, куда требуется вписать придуманный пароль. Требований к нему нет практически никаких, поэтому это вполне может быть что-то вроде «123456».
Для того, чтобы все параметры BIOS разблокировались наверняка, рекомендуется произвести выход с сохранением изменений.
Чтобы снять режим защиты, воспользуйтесь этими рекомендациями:
- Повторно войдите в BIOS с использованием пароля и перейдите в раздел «Authentication», что в верхнем меню.
- Там будет параметр «Secure Boot», где нужно поменять «Enable» на «Disable».
Теперь выйдите из BIOS с сохранением всех изменений.
Способ 5: Для материнских плат Gigabyte
После запуска БИОС вам нужно перейти во вкладку «BIOS Features», где необходимо поставить значение «Disable» напротив «Secure Boot».
Выключить UEFI Secure Boot не так сложно, как может показаться на первый взгляд. К тому же, как таковой пользы для обычного пользователя данный параметр в себе не несёт.
Отблагодарите автора, поделитесь статьей в социальных сетях.
Купил ноутбук Asus, хотел загрузится с загрузочного диска чтоб переустановить Windows 8, на Windows 7, не могу загрузится с диска, Что делать?
Вам необходимо отключить так называемый режим — Secure Boot
Просто находим изображение со своим BIOS и смотрим как в нем отключается UEFI.
Secure Boot — это защитная функция, созданная в 2012 году корпорацией Майкрософт в результате чего не может быть доставлен в приоритете загрузки BIOS на CD / DVD диске, который означает, что вы не можете загрузить диск, и вы не можете поставить приоритет загрузки к USB, будь то флэш-накопитель USB или внешний жесткий внешний диск. Доступ Т.е. полностью закрыт, но вы можете отключить эту защиту, предусмотрен.
В зависимости от способа, чтобы отключить производителей могут отличаться от описанных здесь, но в целом, суть остается той же. Главное понять, что цель Secure Boot — официальные ключи, которые пользователь должен приобрести за счет собственных средств.Вот 3 самых распространённых BIOS (и инструкция как отключить UEFI):
В старых версиях BIOS-а отключить Secure Boot было довольно легко:
В новых версиях BIOS-а, Secure Boot отключается на порядок сложнее. Просто находим Свое изображение (или изображениЯ) и смотрим на них как отключается этот самый Secure Boot.
Выберите Security, далее в Secure Boot жмите Disabled
Выберите Boot, далее в Boot Mode жмите Legacy
Выберите Security Boot Parameters
Для OS type выберите Windows 8 UEFI. (Даже если вы хотите установить другую ОС)
Далее в безопасном режиме загрузки выберите Custom.
Кликните на управление ключами
Клавишу по умолчанию Provisioning выберите Отключить.
Затем, щелкните по безопасной загрузке ключей, чтобы удалить все старые ключи
Затем вставьте загрузочный диск или флэш-накопитель
Сохранить настройки в BIOS (не забудьте установить приоритеты)
Выберите пункт Безопасность
Далее безопасную загрузку конфигурации
Появляется Красное окно, нажмите клавишу F10 (Ascept)
Затем начинайте снизу:
Быстрая загрузка, выберите отключить
Ключ Owership выберите пользовательский
Защищенная загрузка, выберите отключить
Существующая поддержка Выберите Enabled
после смотрите порядок загрузки (при необходимости отключать источники UEFI загрузки операционной системы нажатием F5) и сохранить настройки
1) Удаление Windows 8 с жесткого диска не влияет на безопасной загрузки, т.к эта функция встроена в BIOS, а также BIOS на материнской плате. Таким образом, даже если вы в командной строке команды через DiskPart, список дисков и ясно, удалите все разделы, то в конечном итоге при запуске только видите это сообщение здесь:
2) Убедитесь, что переключиться на ключевых клавиш управления обычаю, в противном случае результат увидите сообщение вроде (нажатие комбинации перечисленных 2948 + Enter вам не поможет в ответ на реакции не увидите):
Доброго времени суток.
Хотите запустить или пере установить операционную систему с флешки или диска, а компьютер не дает вам этого сделать? При этом вы уверены, что загрузочный накопитель настроен правильно?
В таком случае вам следует узнать, как отключить UEFI, в частности, отдельный параметр — защиту Secure Boot. Эти англоязычные термины вам не знакомы? Разъяснения и инструкции по отключению для разного железа вы найдете в моей статье.
Краткое введение
Если коротко, то UEFI — современный усовершенствованный аналог BIOS. Обычно им оснащается оборудование не моложе 2010 года, с Windows 8, 8.1, 10 и другими новыми системами.
Более подробно писал вот тута.
Он имеет такую функцию как Secure Boot, которая пресекает запуск неавторизированных ОС и программ при включении ПК. Это не какой-либо встроенный сервис Виндовс, а только используемая операционкой защита.
Таким образом, даже если загрузочный диск или USB-накопитель будет настроен, как положено, это еще не значит, что UEFI обеспечит ему доступ к железу. Также пользователи могут получить от Виндовс 8 и 8.1 такое сообщение на рабочий стол: «Безопасная загрузка Secure Boot настроена неправильно».
Чтобы избавиться от подобных проблем, предлагаю отключить ее. Но сначала давайте разберемся, активна ли у вас эта опция, чтобы вы зря не теряли время.
Включен ли Secure Boot?
Перейдем сразу к делу:
- Нажмите Win + R, чтобы вызывать окошко «Выполнить».
- Впишите в него команду msinfo32 и нажмите Enter.
- Откроется меню со сведениями о вашей системе. Найдите строчку «Состояние безопасной загрузки», чтобы знать ответ на свой вопрос.
Отключили? Тогда двигаемся дальше.
Открываем UEFI
Вне зависимости от модели вашего компьютера и материнской платы, для отключения упомянутого параметра сначала необходимо попасть в UEFI. Сделать это можно двумя путями.
Первый способ
Имеете дело с Виндой 8 или 8.1? Тогда эта инструкция для вас:
- На панели справа откройте «Параметры»;
- Следуйте такому маршруту: Изменение параметров — Обновление и восстановление — Восстановление.
- Когда дойдете до финиша, отыщите раздел с особыми вариантами загрузки и нажмите в нем кнопку «Перезагрузить».
- Выберите «Настройки ПО» и вы попадете, куда следует.
Второй способ
Альтернативный метод предельно прост: если у вас стационарный комп, при его включении нажмите клавишу Delete. Если ноут — F2 или Fn + F2. Могут быть и другие варианты, но это самые распространенные.
Инструкции для разных ноутов и материнок
Я собрал несколько способов отключения Безопасной загрузки в различных интерфейсах UEFI. Но если вы не найдете среди них конкретно своей модели железа — не беда. Настройки большинства материнских плат предполагают идентичный алгоритм действий в таких ситуациях. Так что велика вероятность, что к вашему UEFI подойдет одна из этих инструкций.
В стационарных компьютерах этой фирмы отключить функцию безопасности можно в разделе «Authentication» или в «Advanced — System Configuration».
В ноутбуках вы увидите этот параметр на главной вкладке, однако деактивировать его там не получится. Чтобы это стало возможным, сначала необходимо на закладке «Security» посредством инструмента «Set Supervisor Password» поставить код. Возможно, придется вместо UEFI также установить режим загрузки Legacy Mode либо CSM.
Как отключить UEFI в Asus
В последних моделях этого бренда вам нужно:
- Переключиться на вкладку «Boot» (Загрузка),
- Выбрать Безопасный вариант,
- В строке «OS Type» (Тип операционки) поставить ответ «Other OS» (Другая).
Иногда встречается другой метод: в той же вкладке или в «Security» следует переключить нужный нам параметр в состояние «Disabled» (Отключено).
Не забудьте сохранить изменения. Делается это при помощи клавиш F10.
Dell, Lenovo и Toshiba
Необходимо выполнить те же действия, что и во втором варианте предыдущей инструкции.
Gigabyte
Выключить Безопасный запуск на этом железе можно на вкладке «BIOS Features» (Настройки). Для включения ОС с загрузочного накопителя, как и в примере с Асерами, вдобавок требуется включение CSM и прежнего варианта загрузки.
У вас ноутбук этой фирмы? Сразу при его включении нажмите кнопку «Esc». Это вызовет меню, через которое вы сможете попасть в BIOS, щелкнув по F10. Далее вам потребуется вкладка «System Configuration», а в ней — раздел «Boot Options». В нем вы увидите необходимый параметр, который следует перевести в неактивное состояние.
Думаю для того, чтобы отключить UEFI вам что-то да и подойдёт из вышеописанного. Иногда бывает, что настройка по отключению Безопасной загрузки имеет вид выбора операционки в БИОС. В такой ситуации выберите вариант с Windows 7 — это будет означать, что вы отключили Secure Boot.
Источник
Немного теории
За загрузку Windows отвечает микропрограмма, прошитая в постоянном запоминающем устройстве на материнской плате. Раньше она называлась BIOS, базовой системой ввода-вывода, сейчас называется UEFI. Эта микропрограмма, «прошивка», находит на системном диске таблицу разделов GPT, после чего запускает диспетчер загрузки, а тот, в свою очередь, передает управление загрузчику Windows.
UEFI, которую по инерции частенько называют BIOS, можно условно назвать операционной системой, которая «хозяйничает» на компьютере до передачи управления загрузчику Windows. У этой «ОС» есть своя командная оболочка UEFI Shell. Она может выполнять скрипты, записанные в файлах с расширением *.nsh.
Собственно, именно в этой оболочке мы и застряли, когда увидели надпись «Press ESC in 1 Seconds…» (цифры могут быть и другие — 2, 3, 5 секунд). Startup.nsh — это сценарий, выполняющийся перед передачей управления загрузчику операционной системы и запуском Windows. А надпись «Shell>» с мигающим курсором — это командная строка оболочки UEFI Shell.
Осталось всего ничего — выяснить, почему мы зависли в этой «условной операционной системе» и загрузить настоящую. С окошечками, «Вордом», социальными сетями и танчиками. Этим и займемся.
Почему загрузка останавливается на оболочке UEFI Shell
Загрузка может останавливаться на UEFI Shell по следующим причинам:
- На компьютере не установлена Windows.
- Изменились настройки UEFI в BIOS.
- Некорректная установка или обновление операционной системы.
- Установленная Windows не совместима с оборудованием.
- Поврежден загрузочный файл *.efi.
- Загрузочный файл *.efi отсутствует.
- Сбой BIOS.
- Неправильное подключение жестких дисков.
- Программный сбой Windows.
- Аппаратная поломка.
- Неправильно выставлен режим контроллера HDD в BIOS.
- Изменен приоритет загрузочных записей.
- Нет нужной загрузочной записи.
С чего начать
Попробуйте ввести в командную строку UEFI Shell команду exit и нажать Enter. Вполне возможно, что после выхода из оболочки продолжится загрузка операционной системы. Каждый раз набирать exit, конечно, не дело. Поэтому продолжим эксперимент. Попробуйте ввести в командную строку bootx64.efi. Если Windows грузится, перезагрузите компьютер и в строке UEFI Shell:
- Введите
edit startup.nsh. - Скрипт startup.nsh загружается в текстовый редактор.
- Добавьте в сценарий строку
bootx64.efi. - Сохраните изменения.
- Перезагрузите компьютер.
Справка. Файлы *.efi выполняют запуск основного загрузчика операционной системы. В случае Windows это будет Windows Boot Manager.
Загрузочные записи в UEFI Shell
Проверить корректность загрузочной записи можно непосредственно в UEFI Shell:
- Введите команду
bcfg boot dump.
Здесь у нас пункт 00 относится к приводу DVD, 02 — к EFI Shell (это видно по описаниям Desc). Для загрузки может использоваться только 01 — EFI Hard Drive. В DevPath он определен как SATA (0x0, 0x0, 0x0) — это нам еще пригодится, запоминаем.
- Введите команду
map.
Обратите внимание, что загрузочными могут быть только точки монтирования FSx, но не BLKx. Нашему диску, определенному командойbcfg boot dump, соответствует FS0. Если доступных разделов больше, UEFI проверяет их последовательно, пока не находит загрузочную запись *.efi.
- Введите команду
FS0, затемls. По первой команде мы перешли в раздел FS0, по второй вывели имеющиеся на нем папки. В данном случае директория у нас только одна — EFI.
- Заходим в папку и выводим ее содержимое на экран:
cd EFI,ls.
- Выводим содержимое каталога
Bootи находим в нем загрузочную записьbootx64.efi. Именно ее и будет запускать UEFI Shell.
- Теперь заходим в каталог Microsoft командой
ls Microsoft\Boot -b.
- Здесь мы видим загрузочную запись bootmgfw.efi, относящуюся к Windows Boot Manager. Но UEFI пытается запустить bootx64.efi из папки Boot. Исправим ситуацию и заставим компьютер загружать Windows.
- Введите команду
mv Boot\bootx64.efi Boot\bootx64.old(переименовали текущую загрузочную запись в bootx64.old). - Введите команду
cp Microsoft\Boot\bootmgfw.efi Boot\bootx64.efi(скопировали загрузочную запись Windows в bootx64.efi).
Вместо переименований и копирований пунктов 8 и 9, можно ввести команду bcfg boot add 0 \EFI\Microsoft\Boot\bootmgfw.efi "Start Windows 10". Этой командой мы только что перенесли загрузочную запись Windows в позицию 0, то есть поставили ее на первое место.
Все, после перезагрузки UEFI найдет нужную загрузочную запись. Аналогичным образом можно проверить и все остальные точки монтирования и загрузочные записи.
BIOS
Если компьютер грузится в Shell после некорректной установки Windows, с большой долей вероятности UEFI настроен на загрузку не с того диска. Возможные варианты решения:
- Физическое переподключение жесткого диска к другому слоту.
- Переключение загрузчика в BIOS. Вкладка может называться
Boot/UEFI HDD BBS Properties,Boot Device Priorityили иначе (зависит от версии BIOS/UEFI). Ориентируйтесь на слово Boot. - Отключение в BIOS опции
MSI Fast BootилиUEFI Boot. - Восстановление/переустановка Windows.
Чтобы зайти в BIOS, обычно нужно нажать Del или F2 после включения компьютера. Возможны, хоть и менее вероятны, и иные варианты. Например, другие функциональные клавиши, Fn + функциональная клавиша или другие комбинации. Как вариант, следите за экраном загрузки после включения компьютера. Увидели надпись: «Press название_клавиши to Enter Setup» — это оно и есть.
Также не исключен вариант, что UEFI настроен на тот диск, но с самим диском что-то не то. Убедитесь, что BIOS его видит. Проверьте HDD. Это можно сделать, например, утилитой Victoria, HDDScan, Acronis Disk Director, MHDD или CrystalDiskInfo. Если BIOS диск не видит, проверьте подключение шлейфов, поменяйте шлейфы на заведомо исправные, подключите накопитель к другому порту или другому компьютеру.
Аппаратный сброс BIOS
Если приглашение UEFI Shell появляется, но компьютер не реагирует на клавиатуру, попытайтесь сбросить BIOS на заводские установки. Сброс BIOS:
- Выключите компьютер и физически его обесточьте (отсоедините сетевой кабель от блока питания).
- Открутите крепежные винты и снимите боковую крышку системного блока, чуть подвинув ее в сторону задней стенки и приподняв вверх.
- Прикоснитесь к корпусу для снятия статического заряда.
- Найдите на материнской плате крупную круглую батарейку с надписью CR-2032 (она одна, других нет).
- Если не видите батарею, наверняка она где-то «спряталась». Например, под видеокартой. В этом случае графический адаптер придется аккуратно снять (а по окончании процедуры так же аккуратно установить обратно).
- Вытащите на пару секунд батарейку.
- Поставьте ее обратно.
- Прикрутите боковую крышку, подключите питание и запустите компьютер.
Важно! Выполняйте пункты 1-3 всякий раз, когда собираетесь лезть внутрь системного блока компьютера.
Если сброс BIOS не помог, а компьютер периодически виснет и перегружается в EFI Shell, попробуйте заменить батарейку CR-2032 на материнской плате. Можно заодно проверить вольтаж, особенно если элемент питания работает уже несколько лет. Если значение намного меньше 3 вольт, батарею нужно менять однозначно. Стоит она копейки и продается где угодно.
На некоторых материнских платах сбросить BIOS можно с помощью джамперов, обычно подписанных «Clear CMOS»… впрочем, мы его уже сбросили.
Cannot find required map name
Если перед предложением пропустить startup.nsh через X секунд вы видите строчку «Cannot find required map name», вероятнее всего, режим контроллера HDD материнской платы у вас выставлен на AHCI. Для решения проблемы попробуйте поменять его на SATA или RAID.
Название опции режима контроллера HDD зависит от BIOS. Она может называться, например, «Configure SATA», «OnChip SATA Type» или «ICH SATA Control Mode» со значениями «IDE», «RAID», «AHCI». Ищите слова SATA и AHCI.
Выходите из BIOS с сохранением изменений (Save Changes & Exit, Save & Exit).
Загадочные настройки BIOS
Если при загрузке вы попадаете в UEFI Shell после «я побродил по BIOS и чего-то там понажимал», можно попытаться, чтобы не проверять кучу параметров («бродить по BIOS и чего-то там нажимать»), сбросить настройки до заводских. Соответствующая опция может называться Load Setup Defaults или Load Default Settings. После этого не забудьте сохранить изменения: Save Changes & Exit.
В клинических случаях (маловероятно, но мало ли…), возможно, придется перепрошивать BIOS. Заниматься этим самостоятельно лучше не стоит, если не уверены в своих действиях. Малейший сбой при программной перепрошивке может привести к тому, что компьютер превратится в кусок мертвого железа, пока не сдадите его мастерам в сервисный центр.
Для начала попробуйте все другие способы. Если ничего не поможет (или лень заморачиваться изначально), вызывайте мастера.
Установка Windows «с нуля»
Подобная ситуация случается при покупке некоторых новых системных блоков и ноутбуков. Пользователи не обращают внимание, что компьютер продается без операционной системы, а потом удивляются, что не грузится Windows. ОС и не будет грузиться, если ее нет. Может, именно отсутствием лицензионного платного ПО и объясняется невысокая цена компьютера?!
Если у вас нет оригинального диска Windows или он поврежден, создайте загрузочную флешку или установочный DVD. Сделать это можно с помощью многих сторонних программ либо официальной программой Microsoft Media Creation Tool. На странице скачивания утилиты внимательно изучите разделы «Использование средства для создания установочного носителя… для установки Windows 10» и «Использование созданного установочного носителя…».
Там написано все, что вам потребуется для установки, включая:
- Выбор подходящей версии Windows.
- Алгоритм создания установочного носителя.
- Порядок действий при проверке наличия обновлений драйверов после установки Windows.
- Изменение порядка или меню загрузки во время установки операционной системы.
Оригинальный образ в любом случае будет стабильней, чем пиратская сборка. С «чистой» Windows меньше шансов столкнуться с проблемами как при установке ОС, так и при ее работе. Драйвера лучше скачать заранее, особенно если нет установочных дисков.
Программный сбой Windows
Если после выхода из оболочки UEFI Shell по команде exit продолжается нормальная загрузка Windows, но никакие из описанных выше способов не помогают:
- В строку поиска меню
Пусквведитеcmd. Кликните по найденному результату правой кнопкой мыши и выберите в контекстном меню пунктЗапуск от имени администратора. - В режиме командной строки введите
chkdsk /f /r/x. По этой команде ОС проверит диск. Проверка начнется после перезагрузки компьютера. - В режиме командной строки введите
sfc /scannow. По завершении проверки выйдите из эмулятора по командеexit. - Проверьте компьютер на вирусы и другое вредоносное программное обеспечение (никогда лишним не будет). Антивирус лучше записать на загрузочную флешку. Сделать это можно, например, на официальных сайтах Dr.Web или Kaspersky. Помимо антивирусного ПО и свежих вирусных баз, там же вы найдете подробные инструкции и инструменты для создания загрузочного носителя.
- Запустите системную утилиту
Восстановление системы. Выберите контрольную точку по ближайшей дате, когда компьютер еще не грузился в UEFI Shell.
Если ничего не получилось, можно попытаться устранить проблемы запуска или вернуть компьютер в исходное состояние с помощью загрузочного диска операционной системы. Сделать его можно с помощью утилиты Microsoft Media Creation Tool (см. выше «Установка Windows с нуля»).
Устранение проблем запуска с помощью загрузочной флешки (диска):
- Вставьте загрузочную флешку.
- Поставьте загрузку с USB в BIOS («Boot Device Priority» или другой пункт со словом «Boot») или выберите загрузку с USB в загрузочном меню (обычно вызывается функциональными клавишами F5, F8, F9, F11 или F12 после включения компьютера).
- При появлении надписи «Press any key…» делайте, что вас и просят — нажмите любую клавишу.
- Зайдите в «Восстановление системы».
- Выберите вашу операционную систему в окне параметров восстановления.
- Зайдите в
Диагностика>Дополнительные параметры>Восстановление запуска. - Если меняли приоритет загрузки не через загрузочное меню, а в BIOS/UEFI, не забудьте при следующем включении ПК вернуть предыдущее значение.
Опция «Вернуть компьютер в исходное состояние» находится в окне «Диагностика».
Ничего не помогло? — Придется действовать более кардинально — попытаться переустановить операционную систему. С помощью загрузочного диска, который мы уже сделали. Если и это не помогло — вызывайте мастера. Пусть у него голова болит, почему Windows нормально грузиться не хочет.
Что вам помогло решить проблему?
Если удалось решить проблему, поделитесь опытом — выберите тот вариант ниже, который помог.
0.9%
Установка / Переустановка Windows
(1 голос)
3.5%
Корректировка настроек BIOS
(4 голоса)
93.8%
Восстановление загрузочной записи
(106 голосов)
0%
Переподключение жестких дисков
(0 голосов)
0%
Перезагрузка компьютера
(0 голосов)
1.8%
Замена комплектующей детали
(2 голоса)