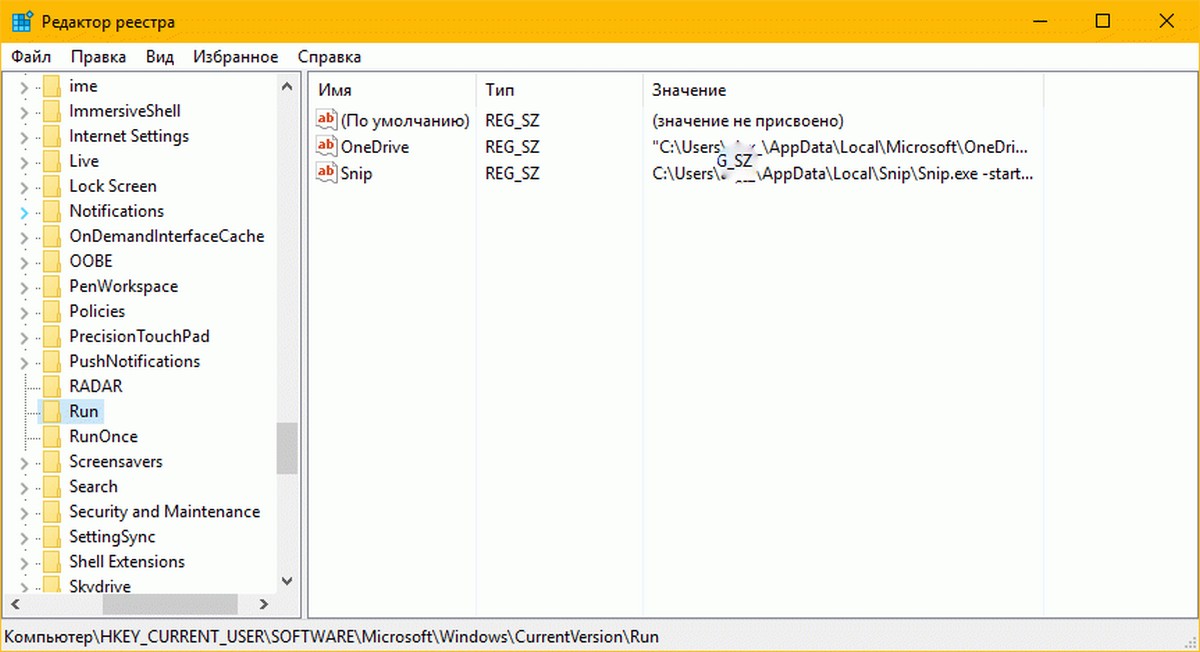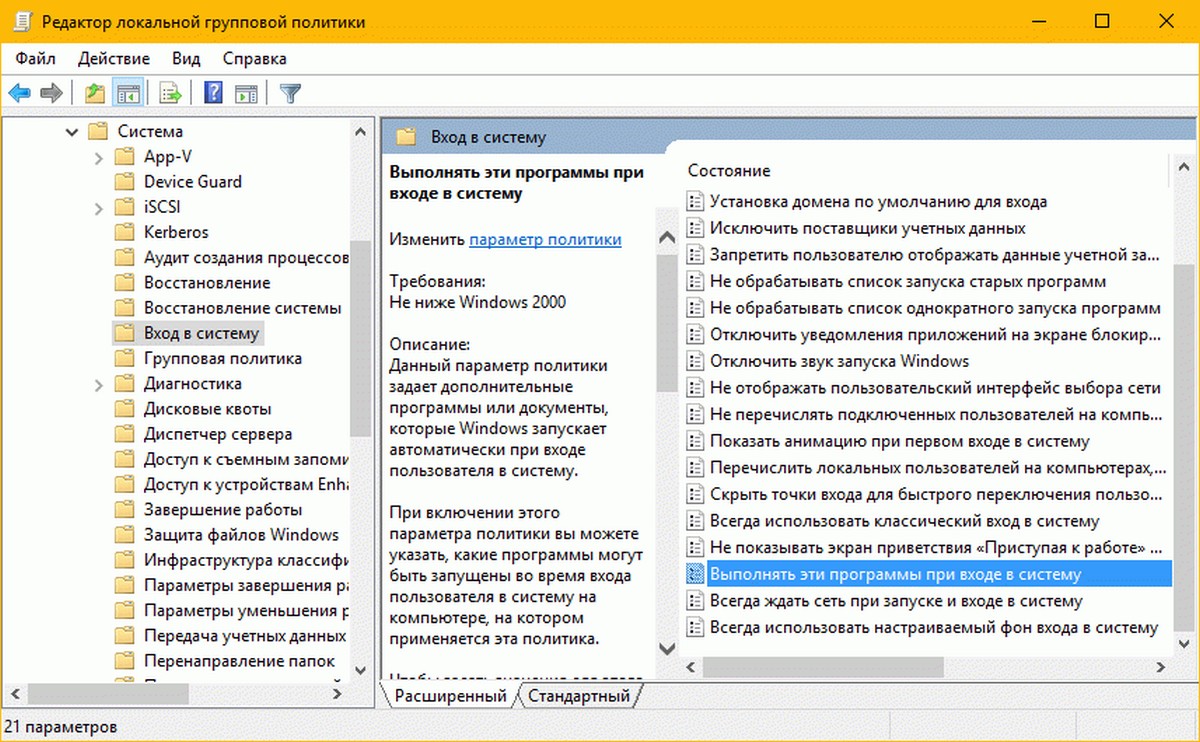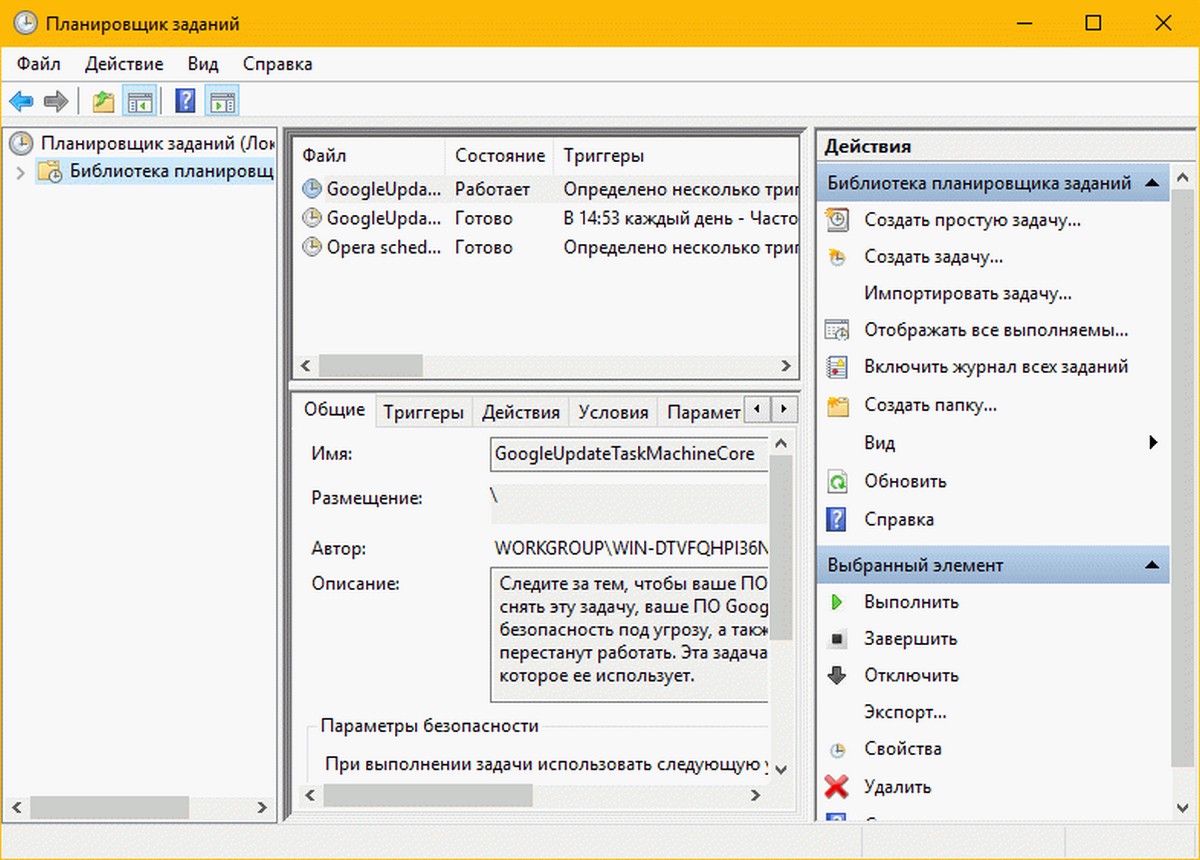В этой статье вы узнаете, что такое автозагрузка в Windows 10, где она находится и как настроить автозапуск программ в Windows 10.
Программы, добавленные в автозагрузку, запускаются сразу после включения компьютера. Автозагрузка позволяет оптимизировать рутинные операции (например, запуск Skype или антивируса сразу после включения компьютера) и сэкономить время. В то же время, в процессе работы за компьютером автозагрузка в Windows 10 может забиваться ненужными и даже вредоносными программами, которые будут тормозить систему. Поэтому полезно знать, как удалить программу из автозагрузки.
Содержание
- Редактирование автозагрузки в диспетчере задач
- Добавление программы в автозагрузку Windows 10
- Добавление программы в автозагрузку через папку
- Редактирование автозагрузки Windows 10 через реестр
- Настройка запуска программ в планировщике заданий Windows 10
- Видео как добавить программу в автозагрузку Windows
Редактирование автозагрузки в диспетчере задач
В первую очередь необходимо ознакомится со списком автозагрузки в диспетчере задач. Для того, чтобы открыть окно автозагрузки в диспетчере задач в Windows 10 нажмите правой кнопкой по меню «Пуск» и выберите «Диспетчер задач».
Если вы до этого не заходили в диспетчер задач, то он откроется в сокращенном виде. Для того, чтобы отобразить его полноценный вид нажмите кнопку «Подробнее».
В расширенном режиме диспетчера задач перейдите на закладку «Автозагрузка».
Совет: также, вы можете открыть диспетчер задач комбинацией клавиш Ctrl+Shift+Esc.
В открывшейся закладке Автозагрузка в диспетчере задач вы можете просмотреть список всех программ, находящихся в автозагрузке (данные берутся из реестра и из служебной папки «Автозагрузка»), их влияние на скорость загрузки Windows 10 и состояние запуска (включен или отключен автоматический запуск этих программ).
Состояние отключено или включено. Программы, настроенные на запуск сразу после старта Windows 10 имеют статус «включено». Соответственно, те программы, которые не должны стартовать сразу после запуска имеют состояние «отключено».
Влияние на скорость загрузки бывает низким и высоким. Столбец позволяет понять, насколько автозапуск программы влияет на скорость загрузки операционной системы. Если программа отбирает много ресурсов при старте Windows, то её автозагрузку лучше отключить.
При нажатии правой кнопкой на название программы вы можете:
- отключить автозапуск программ в Windows 10;
- открыть расположение программы;
- поискать данные о программе в Интернете;
- посмотреть свойства файла запуска программы.
Добавление программы в автозагрузку Windows 10
Есть три способа добавить или удалить программу в автозагрузке — добавление программы (или ярлыка программы) в пользовательскую папку, редактирование реестра или планировщик заданий. Рассмотрим все три способа.
Добавление программы в автозагрузку через папку
Чтобы добавить программу в автозагрузку требуется скопировать ярлык программы, которую вы хотите запускать при старте Windows 10 в служебную папку «Автозагрузка». Где находится папка «Автозагрузка» на компьютере читайте ниже.
Расположение папки автозагрузки Windows 10 для текущего пользователя:
C:Usersимя-пользователяAppDataRoamingMicrosoftWindowsStart MenuProgramsStartup
Расположение папки автозагрузки Windows 10 для всех пользователей компьютера:
C:ProgramDataMicrosoftWindowsStart MenuProgramsStartUp
Также вы можете открыть папку комбинацией клавиш Win+R и выполнив команду shell:startup (см. скриншот ниже).
Теперь скопируйте ярлык нужной программы. На скриншоте я скопировал ярлык Skype.
Чтобы удалить программу из автозагрузки просто удалите его из этой папки.
Редактирование автозагрузки Windows 10 через реестр
Данный способ управления автозагрузкой подходит для более опытных пользователей.
Для начала необходимо открыть редактор реестра. Нажмите правой кнопкой по меню «Пуск» и нажмите «Выполнить».
Совет: вы можете открыть диалоговое меню «Выполнить» комбинацией клавиш Win+R.
В открывшемся окне наберите команду regedit и нажмите ОК.
За автоматический запуск программ в Windows 10 отвечают две ветки реестра:
- HKEY_CURRENT_USERSoftwareMicrosoftWindowsCurrentVersionRun — для текущего пользователя компьютера;
- HKEY_LOCAL_MACHINESoftwareMicrosoftWindowsCurrentVersionRun — для всех пользователей компьютера.
В открывшемся редакторе реестра перейдём в ветку, отвечающую за автозагрузку текущего пользователя.
В правой части окна выведен список программ, которые на данный момент находятся в автозагрузке Windows 10. Нажав правой кнопкой вы можете отредактировать параметры запуска программы, например, изменить системный путь до исполняемого файла. Также при нажатии правой кнопкой по программе вы можете удалить её из списка.
Для добавления программы в автозагрузку через редактор реестра кликните правой кнопкой мыши на пустом месте в правой части экрана и нажмите «создать» — «строковой параметр». Введите любое имя параметры, например, название запускаемой программы и укажите путь до исполняемого файла.
В примере на картинке ниже я добавил строковой параметр с названием «блокнот» и путь до исполняемого файла блокнота c:Windowsnotepad.exe.
Таким образом можно добавить любую программу в автозагрузку Windows 10 через редактор реестра.
Настройка запуска программ в планировщике заданий Windows 10
Для того чтобы открыть планировщик заданий Windows 10 нажмите на меню «Пуск» и начните набирать «планировщик заданий» как показано на скриншоте ниже. Кликните по программе, когда она появится в списке найденных.
Совет: вы можете запустить планировщик заданий комбинацией клавиш Win+R, набрав команду askschd.msc в открывшемся окне и нажав кнопку ОК.
В открывшемся окне планировщика заданий в разделе «библиотека планировщика заданий» вы можете увидеть список приложений и расписание их запуска.
Как правило, здесь располагаются команды обновлений различных программ, например, Adobe Flash Player. Но, здесь также может располагаться и команды для запуска программ при старте компьютера.
Внимательно просмотрите программы в данном списке. Возможно, вы захотите удалить какие-то задачи.
Чтобы программа автоматически запускалась после запуска компьютера в планировщике заданий нажмите кнопку «Создать задачу».
В открывшемся окне укажите название задачи, например, «запуск блокнота при старте Windows».
Далее, перейдите на вкладку «триггеры» и укажите «запускать при запуске». Таким образом, программа, которую мы укажем, будет стартовать при запуске Windows.
Осталось только указать, какую программу запускать при запуске. Перейдите на вкладку «Действия» и нажмите «Создать». Нажмите кнопку «обзор» и выберите необходимую программу. На картинке ниже в моём примере я указал программу «блокнот». После этого нажмите два раза кнопку «ОК».
Таким образом вы добавили новую задачу в планировщике заданий, которая запускает программу при запуске Windows 10.
Видео как добавить программу в автозагрузку Windows
Предлагаем вам посмотреть несколько обучающих видео, в которых подробно показано, как добавить программу в автозагрузку.
У каждого пользователя ПК есть программы, которые нужны на постоянной основе. Чтобы не тратить системные ресурсы на запуск неактуальных приложений в системе, для этого есть специальный раздел, который позволяет автоматически запускать программы вместе со стартом ОС.
Давайте рассмотрим все популярные способы настройки автозагрузки программ Windows 10 и методы деактивации редко используемого ПО.
Содержание
- Просмотр и отключение программ в автозагрузке в параметрах Windows 10
- Автозагрузка программ в диспетчере задач
- Папка автозагрузки программ в Windows 10
- Видеоинструкция
- Автозагрузка программ через shell startup
- Программы автозагрузки в реестре
- Настройка программ автозапуска в планировщике заданий windows 10
- Как добавить программу в автозагрузки через сторонние приложения
- Добавить программу в автозагрузку через Ccleaner
- Не работает программа в автозапуске
Просмотр и отключение программ в автозагрузке в параметрах Windows 10
В Windows 10 настройка автозагрузки программ находится в параметрах Windows по такому пути:
- Нажмите две клавиши Win+i
- В открывшемся меню зайдите в “Приложения”
- Далее найдите “Автозагрузку”
- Рядом с каждым наименованием находится клавиша Вкл./Откл. Используйте их, чтобы удалить программу или добавить в автозагрузку на Windows 10 серии 1803. В версиях от 1709 и старше такого меню нет.
Здесь вы увидите перечень всех утилит и приложений, которые стартуют вместе с ОС при включении компьютера. А также можете ознакомиться с их влиянием на быстродействие системы.
Автозагрузка программ в диспетчере задач
Теперь найдём, где находится Автозагрузка программ в Windows 10. Нажмите:
- Комбинацией Ctrl+Shift+Esc
- Если ярлык скрыт, нажмите кнопку Подробнее.
- Зайдите в раздел “Автозагрузка”, отключите редко востребованные одноимённой клавишей.
Папка автозагрузки программ в Windows 10
В Windows 10 автозагрузка программ расположена в папке Startup. Достаточно добавить в папку ярлык программы, которая должна запускаться вместе с системой, и она будет автоматически запускаться при старте ПК.
Доступ к папке Автозагрузки находится по следующему пути:
- Запустите Проводник через панель задач
- Откройте Папку Пользователя.
- Далее откройте папку с именем конкретного пользователя
- Потом следуйте по вложенным папкам AppData/Roaming/Microsoft/Windows/Главное меню/Start Menu/Программы/Programs/Автозагрузка/Startup.
Некоторые объекты вы можете не увидеть. Это значит, что папке присвоен атрибут “Скрытая”. Нужно развернуть вкладку “Вид” в верхней части проводника и установить флажок в “Скрытых” наименованиях так, чтобы объекты отображались.
Перебирать череду выложенных папок не очень удобно. Поэтому можно освоить ещё один способ, который описан ниже.
Видеоинструкция
Автозагрузка программ через shell startup
- Нажмите клавиши Win+R или воспользуйтесь командой “Выполнить”
- Появится окно, где нужно набрать shell:startup и подтвердить действие “OK” или “Enter”.
- Команда shell startup откроет доступ к папке с программами «Автозагрузки», и вам останется лишь перетащить сюда ярлычки целевых приложений.
Программы автозагрузки в реестре
Сейчас рассмотрим, как работает автозагрузка в реестре Windows 10. Для этого:
- Нажмите Win+R и введите regedit
- В развёрнутом окне редактора последовательно пройдите по пути: КомпьютерHKEY_CURRENT_USERSOFTWAREMicrosoftWindowsCurrentVersionRun. В конечном пункте кликните в окне правой клавишей мыши на свободном месте, выберите “Создать” потом “Строковый параметр”
- Теперь добавьте название целевой для автозапуска программы и щёлкните “Enter”.
Последним шагом выполните двойной клик по только что введённому наименованию и укажите в сроке “Значения” путь к месту хранения файла, потом подтвердите Ок.
При очередном старте ПК активируется и запуск программы из автозапуска.
Настройка программ автозапуска в планировщике заданий windows 10
Автозапуск программ в Windows 10 настраивается с помощью утилиты “Планировщика заданий”.
- Начните вводить наименование в “Планировщик заданий” в строке “Поиска” (внизу экрана, слева)
- Разверните окошко планировщика, среди найденных вкладок откройте “Действия” и выберите пункт “Создания простой задачи”.
- Появится Мастер создания простых задач и предложит заполнить строчку наименования — укажите имя вашей задачи, нажмите Далее.
- В следующем пункте триггера задач отметьте, что нужен пуск при входе в Windows
- Назначьте действие “Запустить программу”.
- Останется нажать кнопку “Обзор” и указать путь к месту хранения файла программы для автозапуска.
Подтвердите “Готово”. Теперь целевое ПО будет стартовать вместе с запуском ПК.
Как добавить программу в автозагрузки через сторонние приложения
Давайте рассмотрим, где лежит папка автозагрузки с помощью бесплатных утилит.
Сторонние программы — хороший способ управлять автозагрузкой для юзеров-новичков. В утилитах простой интерфейс, минимум кнопок. Пользоваться ими гораздо проще, чем стандартными приложениями Windows и тем более реестром.
Добавить программу в автозагрузку через Ccleaner
С помощью CCleaner можно в 2 клика найти, где находится папка автозагрузка в Windows 10. Соответственно, подключить/отключить автозапуск ПО.
Загрузите официальную версию CCleaner. При первом запуске следуйте командам мастера-установщика. Далее выполняйте шаги:
- Откройте главное окно CCleaner.
- Зайдите в “Инструменты”.
- Откройте подраздел “Запуск”.
Теперь редактируйте опции автозапуска под себя. Планируйте задачи, используйте опцию добавления ПО и возможность убрать программу из автозагрузки. Подключайте и удаляйте вспомогательные программы.
Не работает программа в автозапуске
Теперь вы знаете, что такое автозагрузка в Windows 10, как получить к ней доступ и управлять. Рассмотрим причины, по которым автозапуск при загрузке Windows 10 не срабатывает.
- Программа к автозагрузке подключена, но не стартует. Убедитесь, что программа не конфликтует с антивирусником. Сперва отключите защитник. Если ПО стало запускаться в автоматическом режиме, отладьте следующие процессы:
- Удалите приложение из реестра и внесите снова.
- Обновите или переустановите антивирус.
- Ещё одна причина неполадки — вы добавили в папку автозапуска не ярлык программы, а её файлы. В этом случае приложение не будет запускаться. Исключение — утилиты, которые сами по себе являются исполнительными файлами.
- Программа не запускается в автозапуске— если вы настраивали автозапуск через Реестр и поместили в него ярлык. В Реестре надо прописывать путь как раз к исполнительному файлу.
- Программа удалена из автозапуска, но все-равно каждый раз стартует. Как правило, так себя ведут антивирусники и защитники Windows , в систему которых встроен повышенный приоритет автоматического старта. Нужно найти меню настроек в интерфейсе самого антивирусника и деактивировать автозапуск. Можно и просто отключить защиту или удалить с ПК (раз она не нужна в рабочем состояние)
Отключая в автозапуске ненужные программы, будьте внимательны и не останавливайте работу утилит, которые отслеживают питание, качество звука, температуру и подобные важные параметры ПК, так как собранные данные помогают компьютеру функционировать в оптимальном режиме.
Из этого обзора вы узнали, где должно находиться меню включения/отключения старта программ на ПК, как открыть автозагрузку в Windows 10, как убрать из автозапуска программы и какие способы доступа к управлению этими несложными процессами существуют.
Если столкнётесь с трудностями, обращайтесь с вопросами. Напишите о проблеме в комментариях, добавьте сайт в закладки и возвращайтесь, чтобы прочитать ответ.

Специалист программирования компьютерных систем и устройств на базе ОС «Android»
Задать вопрос эксперту
Если Microsoft Windows PowerShell продолжает появляться без видимой причины, это может затруднить использование вашего компьютера и заставить вас беспокоиться о том, что что-то не так.
Существуют различные причины, по которым PowerShell постоянно открывается. Некоторые из них доброкачественные, а другие более серьезные. Выполните следующие шаги по устранению неполадок, и мы выясним, что это в вашем случае.
1. Запустите сканирование антивируса или вредоносного ПО
Вредоносная программа или сценарий могут вызывать автоматический запуск PowerShell. Это может быть вирус, вредоносное ПО или угроза безопасности другого типа, использующая PowerShell для выполнения вредоносных действий на вашем компьютере.
Если вредоносная программа или скрипт вызывает автоматический запуск PowerShell, для решения проблемы следует предпринять следующие шаги:
- Отключите компьютер от Интернета, чтобы предотвратить взаимодействие вредоносной программы или скрипта с его сервером или загрузку дополнительных вредоносных программ.
- Используйте программное обеспечение безопасности для сканирования компьютера на наличие вредоносных программ и удаления любых обнаруженных угроз. Для этого может потребоваться полное сканирование системы с помощью антивирусного программного обеспечения или использование специального инструмента для удаления вредоносных программ.
- После удаления вредоносной программы или скрипта следует перезагрузить компьютер и запустить повторное сканирование, чтобы убедиться, что угроза полностью устранена.
Как только ваш компьютер будет очищен от вредоносных программ, вы должны изменить все пароли или учетные данные безопасности, которые могли быть скомпрометированы, и обновить программное обеспечение безопасности до последней версии.
2. Проверьте, настроен ли PowerShell на автозапуск при запуске
PowerShell может ничего не делать, а просто запускаться при запуске. Чтобы проверить, настроен ли PowerShell для запуска при запуске на вашем компьютере, вы можете выполнить следующие действия:
- Откройте диспетчер задач на своем компьютере, нажав клавиши Ctrl + Shift + Esc на клавиатуре.
- В окне «Диспетчер задач» перейдите на вкладку «Автозагрузка».
- На вкладке «Автозагрузка» найдите запись «Windows PowerShell» в списке элементов автозагрузки.
Если вы видите запись для Windows PowerShell в списке запуска, это означает, что PowerShell настроен на автоматический запуск при запуске компьютера. В столбце состояния для записи Windows PowerShell будет указано, включена или отключена программа для запуска при запуске.
Если вы не видите запись для Windows PowerShell в списке запуска, это означает, что PowerShell в настоящее время не настроен на запуск при запуске. Однако это не обязательно означает, что PowerShell не запускается автоматически — он может запускаться в результате работы другой программы, сценария или настроек на вашем компьютере.
Для дальнейшего изучения и устранения проблемы вам может потребоваться проверить другие параметры и конфигурации вашего компьютера, такие как запланированные задачи, сценарии запуска и системные службы. Вы также можете проверить папку автозагрузки в Windows 10 или Windows 11 и узнать, как отключить запускаемые программы.
3. Задача или сценарий выполняются в фоновом режиме
Чтобы проверить, не вызывает ли PowerShell всплывающее окно на вашем компьютере из-за задачи или сценария, работающего в фоновом режиме, вы можете выполнить следующие действия:
- Откройте планировщик заданий, нажав кнопку «Пуск» на панели задач и выполнив поиск «Планировщик заданий». Либо введите taskschd.msc в диалоговом окне «Выполнить» (клавиша Windows + R) и нажмите Enter.
- В окне «Планировщик заданий» в разделе «Библиотека планировщика заданий» найдите все задачи или сценарии, выполнение которых запланировано через регулярные промежутки времени или при запуске. Это будет указано в столбце «Триггеры». Если вы обнаружите какие-либо задачи или сценарии, которые, по вашему мнению, могут быть причиной проблемы, вы можете щелкнуть правой кнопкой мыши задачу или сценарий и выбрать в меню пункт «Отключить».
4. Ярлык или горячая клавиша PowerShell открывает PowerShell
PowerShell может появиться, потому что он связан с горячей клавишей или ярлыком, который вы непреднамеренно запустили. Если у вас установлена такая программа, как WinHotKey, в ней может быть настроена такая комбинация клавиш.
Вы также можете щелкнуть правой кнопкой мыши любой ярлык, а затем проверить его свойства, чтобы увидеть, упоминает ли он PowerShell как часть параметров запуска. Это признак того, что ярлык может открыть PowerShell, возможно, для запуска сценария, а затем просто не закрывает его снова.
5. Одно из ваших приложений использует PowerShell
Стороннее приложение может использовать PowerShell для некоторых своих функций. Вот несколько конкретных шагов, которые вы можете выполнить, чтобы проверить, так ли это:
- Проверьте документацию приложения. Многие приложения содержат документацию или файлы справки, описывающие функции и возможности приложения. Проверьте, не упоминается ли в нем PowerShell.
- Ищите ссылки на PowerShell в настройках или параметрах конфигурации приложения. Многие приложения включают параметры, позволяющие настраивать поведение приложения. Вы можете проверить эти параметры, чтобы увидеть, содержат ли они какие-либо ссылки на PowerShell.
- Используйте приложение и найдите выполняемые команды PowerShell. Если вы не можете найти ссылки на PowerShell в документации или настройках приложения, попробуйте запустить приложение и использовать его для выполнения интересующих вас задач. Обратите внимание на любые сообщения или подсказки, которые появляются на экране, чтобы узнать, ссылаются ли они на PowerShell.
Не все приложения, использующие PowerShell, сделают этот факт очевидным. Некоторые приложения могут использовать PowerShell внутри, не раскрывая его пользователю. В этих случаях вы не сможете определить, использует ли приложение PowerShell, без более подробной информации или с помощью более продвинутых инструментов и методов. Если у вас есть время, вы можете попробовать удалить, а затем переустановить приложения, чтобы отследить, какое из них может быть ответственным.
В некоторых случаях вы можете увидеть, что запускается в PowerShell, когда оно всплывает, и подробности этого вывода также могут подсказать, какое приложение связано с проблемой.
6. Аппаратные и программные конфликты
Аппаратные и программные конфликты могут привести к появлению PowerShell различными способами. Некоторые возможные решения для разрешения этих конфликтов включают:
- Обновите драйверы: устаревшие или неправильные драйверы могут вызвать конфликты с PowerShell и другим программным обеспечением. Вы можете попробовать обновить драйверы до последней версии, чтобы посмотреть, решит ли это проблему.
- Проверьте наличие обновлений программного обеспечения или Windows. Обновления программного обеспечения часто могут разрешать конфликты, устраняя ошибки или проблемы совместимости. Вы можете проверить наличие обновлений для своей операционной системы и любого другого программного обеспечения, которое вы используете, чтобы узнать, есть ли какие-либо доступные обновления, которые могут помочь решить проблему.
- Перезагрузите компьютер. Иногда перезагрузка компьютера может помочь разрешить конфликты путем перезагрузки системы и удаления всех временных файлов или данных, которые могут вызывать проблемы.
- Используйте средство проверки системных файлов. Средство проверки системных файлов (SFC) — это встроенная утилита, которая может сканировать вашу систему на наличие поврежденных или отсутствующих файлов и восстанавливать их. Вы можете использовать команду sfc /scannow в командной строке (CMD), чтобы попытаться исправить любые проблемы, которые могут вызывать конфликты с PowerShell. Вам нужно будет запустить его от имени системного администратора.
- Используйте средство DISM: Средство обслуживания образов развертывания и управления ими (DISM) — это еще одна встроенная утилита, которая может помочь решить проблемы с вашей системой. Вы можете использовать инструмент DISM для сканирования вашей системы на наличие проблем и попытаться их исправить.
7. У вас есть цикл в вашем скрипте PowerShell!
Если у вас есть цикл в вашем сценарии PowerShell, из-за которого PowerShell постоянно появляется, вы можете попробовать следующие шаги, чтобы решить проблему:
- Откройте сценарий в текстовом редакторе. Первый шаг — открыть сценарий в текстовом редакторе, чтобы вы могли просмотреть код и внести в него изменения. Вы можете использовать любой текстовый редактор, который вам удобен, например Блокнот, TextEdit или более продвинутый редактор, например Notepad++.
- Найдите зацикливание в сценарии: после того, как вы открыли сценарий в текстовом редакторе, вам нужно найти зацикливание, вызывающее проблему. Цикл — это блок кода, который повторяется до тех пор, пока не будет выполнено определенное условие. В вашем сценарии цикл может быть помечен ключевыми словами, такими как «для», «пока» или «делать».
- Измените цикл, чтобы решить проблему: как только вы нашли цикл в сценарии, вам нужно изменить его, чтобы решить проблему. Это может включать изменение условия, определяющего, когда выполнение цикла должно прекратиться, или добавление дополнительного кода для выхода из цикла при определенных условиях.
- Сохраните сценарий и протестируйте его. После внесения необходимых изменений в сценарий сохраните файл и снова запустите сценарий, чтобы проверить, устранена ли проблема. Если проблема не устранена, вам может потребоваться продолжить изменение цикла, пока он не заработает должным образом.
Если вы не являетесь автором сценария и ничего не знаете о написании сценариев PowerShell, лучше всего поискать конкретное исправление для этого конкретного сценария или связаться с автором сценария.
8. Отключите Windows PowerShell.
Если ничего не помогает, почему бы просто не отключить PowerShell.exe? Вот как:
- Откройте меню «Пуск» и введите Компоненты Windows в поле поиска.
- Выберите Включение или отключение компонентов Windows.
- В окне компонентов Windows прокрутите вниз до раздела Windows PowerShell.
- Снимите флажок рядом с Windows PowerShell, чтобы отключить его.
- Выберите ОК.
- Перезагрузите компьютер.
Отключение PowerShell может помешать правильной работе некоторых приложений или функций. Вам следует отключать PowerShell, только если вы уверены, что он вам не нужен. Однако это, скорее всего, навсегда предотвратит проблему с всплывающими окнами PowerShell.

Программы в автозагрузке — это то ПО, которое запускается при входе в систему и может служить для самых разных целей: это антивирус, мессенджеры, сервисы облачного хранения данных — для многих из них вы можете видеть значки в области уведомлений справа внизу. Однако, точно так же в автозагрузку могут добавляться и вредоносные программы. Более того, даже избыток «полезных» элементов, запускаемых автоматически, может приводить к тому, что компьютер работает медленнее, а вам, возможно, стоит удалить из автозагрузки какие-то необязательные из них.
- Автозагрузка приложений в параметрах Windows 10
- Просмотр и отключение программ автозагрузки в диспетчере задач
- Где находится папка Автозагрузка Windows 10
- Автозагрузка программ в реестре
- Планировщик заданий
- Sysinternals Autoruns и другие утилиты для управления автозагрузкой
- Видео инструкция
Внимание: в последних версиях Windows 10 программы, которые не были закрыты при завершении работы, автоматически запускаются при следующем входе в систему и это не автозагрузка. Подробнее: Как отключить перезапуск программ при входе в Windows 10.
Просмотр и отключение программ в автозагрузке в параметрах Windows 10
Один из самых простых способов просмотреть программы в автозагрузке Windows 10 — использовать соответствующих пункт в Параметрах:
- Откройте Параметры Windows 10 (клавиши Win+I или через меню Пуск).
- Перейдите в раздел Приложения — Автозагрузка.
- Ознакомьтесь со списком программ в автозагрузке, отключите ненужные.
Если вы не знаете, что можно отключить, а чего лучше не отключать, в общих чертах ситуация следующая: даже отключив все элементы, вы не навредите системе, но может оказаться, что какие-то постоянно нужные программы (мессенджеры, антивирусы, программы облачных хранилищ) придется запускать вручную. В любом случае, можете смело экспериментировать.
Автозагрузка в диспетчере задач
Следующее расположение, где можно изучить программы в автозагрузке Windows 10 — диспетчер задач, который легко запустить через контекстное меню кнопки Пуск, открываемое по правому клику. В диспетчере задач нажмите кнопку «Подробнее» внизу (если такая там присутствует), а затем откройте вкладку «Автозагрузка».
Вы увидите список программ в автозагрузке для текущего пользователя (в этот список они берутся из реестра и из системной папки «Автозагрузка»). Кликнув по любой из программ правой кнопкой мыши, вы можете отключить или включить ее запуск, открыть расположение исполняемого файла или, при необходимости, найти информацию об этой программе в Интернете. Также в колонке «Влияние на запуск» можно оценить, насколько указанная программа влияет на время загрузки системы. Правда здесь стоит отметить, что «Высокое» не обязательно означает, что запускаемая программа в действительности тормозит ваш компьютер.
Папка автозагрузки в Windows 10
Частый вопрос, который задавался и по поводу предыдущей версии ОС — где находится папка автозагрузки в новой системе. Находится она в следующем расположении:
%userprofile%AppDataRoamingMicrosoftWindowsStart MenuProgramsStartup
Достаточно ввести указанный путь в адресную строку проводника и нажать Enter. Еще один простой способ открыть эту папку — нажать клавиши Win+R и ввести в окно «Выполнить» следующее: shell:startup после чего нажмите Ок, сразу откроется папка с ярлыками программ для автозапуска.
Чтобы добавить программу в автозагрузку, вы можете просто создать ярлык для этой программы в указанной папке. Примечание: по некоторым отзывам, это не всегда срабатывает — в этом случае помогает добавление программа в раздел автозагрузки в реестре Windows 10.
Автоматически запускаемые программы в реестре
Запустите редактор реестра, нажав клавиши Win+R и введя regedit в поле «Выполнить». После этого перейдите к разделу (папке)
HKEY_CURRENT_USERSOFTWAREMicrosoftWindowsCurrentVersionRun
В правой части редактора реестра вы увидите список программ, запускаемых для текущего пользователя при входе в систему. Вы можете удалить их, или добавить программу в автозагрузку, нажав по пустому месту в правой части редактора правой кнопкой мыши — создать — строковый параметр. Задайте параметру любое желаемое имя, после чего дважды кликните по нему и укажите путь к исполняемому файлу программы в качестве значения.
Это не единственный раздел, программы в автозагрузке могут также находиться в следующих разделах реестра Windows 10 (учитывайте, что последние два раздела могут отсутствовать на вашей системе):
HKEY_LOCAL_MACHINESOFTWAREMicrosoftWindowsCurrentVersionRun HKEY_CURRENT_USERSOFTWAREWow6432NodeMicrosoftWindowsCurrentVersionRun HKEY_LOCAL_MACHINESOFTWAREWow6432NodeMicrosoftWindowsCurrentVersionRun
Изменять список можно аналогичным способом.
Планировщик заданий Windows 10
Следующее место, откуда может запускаться различное ПО — планировщик заданий, открыть который можно, нажав по кнопке поиска в панели задач и начав вводить название утилиты.
Обратите внимание на библиотеку планировщика заданий — в ней находятся программы и команды, автоматически выполняемые при определенных событиях, в том числе и при входе в систему. Вы можете изучить список, удалить какие-либо задания или добавить свои.
Более подробно об использовании инструмента вы можете прочитать в статье про использование планировщика заданий.
Sysinternals Autoruns и другие утилиты для контроля программ в автозагрузке
Существует множество различных бесплатных программ, позволяющих просматривать или удалять программы из автозагрузки, лучшая из них, на мой взгляд — Autoruns от Microsoft Sysinternals, доступная на официальном сайте https://docs.microsoft.com/en-us/sysinternals/downloads/autoruns
Программа не требует установки на компьютер и совместима со всеми последними версиями ОС, включая Windows 10. После запуска вы получите полный список всего, что запускается системой — программы, службы, библиотеки, задания планировщика и многое другое.
При этом, для элементов доступны такие функции как (неполный список):
- Проверка на вирусы с помощью VirusTotal
- Открытие места расположения программы (Jump to image)
- Открытие места, где программа прописана для автоматического запуска (пункт Jump to Entry)
- Поиск информации о процессе в Интернете
- Удаление программы из автозагрузки
Отдельно в Autoruns можно просмотреть и дополнительные элементы, такие как запускаемые службы, выполняемые при входе в систему задачи, элементы планировщика заданий и отключить их при необходимости.
Возможно, для начинающего пользователя программа может показаться сложной и не совсем понятной, но инструмент действительно мощный, рекомендую. Также управление программами в автозагрузке присутствует почти в любых утилитах для очистки и оптимизации системы, о которых подробнее в обзоре Лучшие программы для очистки Windows 10.
Видео инструкция
Если у вас остаются вопросы, имеющие отношение к затронутой теме — задавайте ниже в комментариях, а я постараюсь ответить на них.
Расскажем, как настраивается автозагрузка программ в Windows 10. Дополнительно рассмотрим способы добавления новых приложений в автозапуск, а также предложим удобное средство, содержащее все инструменты для всестороннего управления системой.
Содержание
- Настроить автозапуск программ в Windows 10 через параметры
- Настройка автозагрузки программ в Диспетчере задач
- Добавление программы в автозагрузку Windows 10 через проводник
- Добавить программу в автозагрузку Windows 10 через реестр
- Настройка запуска программ в планировщике заданий
- Контроль автозагрузки в программе Sysinternals Autoruns
Настроить автозапуск программ в Windows 10 через параметры
В Windows 10 автозагрузка быстро настраивается через «Параметры». Вариант не подойдёт тем, кто использует «десятку» сборки 1709 – в ней нужный инструмент ещё не был реализован.
Алгоритм достаточно прост:
- Открываем «Параметры» (Win + I или иконка шестерёнки в меню «Пуск»), переходим в блок «Приложения».
- Разворачиваем последнюю строчку в перечне. В построенном списке выбираем процессы, которые хотим использовать первыми при включении OS (или применяем на постоянной основе), а также убираем лишние (для каждого из них ОС высчитает увеличение времени запуска).
В «Параметрах» из списка смело убирайте всё что угодно – процессы, которые важны для работоспособности Виндовс, в предлагаемом перечне отображаться не будут (навредить ОС не получится).
Настройка автозагрузки программ в Диспетчере задач
Открыть автозагрузку приложений в Windows 10, размещённую в диспетчере, можно так:
- Разверните меню нижней панели, перейдите в «Диспетчер задач».
- Нажмите на «Подробнее», чтобы получить доступ ко всем инструментам.
- Перейдите в окно автозагрузки в диспетчере задач – здесь отображаются все активные приложения.
Как и в предыдущем случае, здесь будут отображаться только пользовательские приложения, исключение которых из автозапуска не повлечёт за собой негативных последствий для системы. В поле «Влияние на скорость загрузки» может высвечиваться значение «Высокое», однако доверять этой оценке не стоит.
Добавление программы в автозагрузку Windows 10 через проводник
Управлять параметрами включения автозагрузки программ в Windows 10 можно через «Проводник»:
- Нажмите Win + R, вставьте запрос «shell:startup» (благодаря этой команде не придётся искать, где находится папка автозагрузки Windows 10).
- Вставьте ярлык, ссылающийся на нужный exe, в открывшуюся директорию.
Если способ не сработал, придётся использовать реестр – автозагрузка Windows эффективно настраивается и через него.
Добавить программу в автозагрузку Windows 10 через реестр
При использовании предложенной ниже инструкции выполняйте исключительно указанные действия – если беспокоитесь за целостность системных данных, можете предварительно создать полный бэкап через меню «Файл» и опцию «Экспорт».
Для добавления желаемых EXE в список запускаемых с ОС через реестр нужно выполнить простую последовательность действий:
- Воспользуйтесь Win + R, выполните «regedit».
- Перейдите по пути «HKEY_CURRENT_USERSOFTWAREMicrosoftWindowsCurrentVersionRun» (автозагрузка программ в реестре Windows 10 располагается здесь, адрес можно вставить в выделенную на скриншоте строчку). В рабочей области отобразятся инструменты, уже добавленные в список системой. Сделайте правый клик и создайте параметр (строковый, первый среди предложенных).
- Назовите новый параметр любым образом, откройте его как файл и в поле «Значение» вставьте путь к exe (путь к папке можно найти в свойствах ярлыка).
Если в указанной директории, автоматически запускаемые EXE отсутствуют, попробуйте пройти по такому же пути, но первой папкой теперь станет HKEY_LOCAL_MACHINE. Изменения можно внести и через командную строку, но этот процесс достаточно трудоёмкий.
Настройка запуска программ в планировщике заданий
Планировщик – уникальное средство, с помощью которого можно настроить автоматический запуск программы:
- Запускаем планировщик заданий – откройте средство поиска в системном трее, введите соответствующий запрос, пройдите по первому результату.
- Разверните библиотеку задач. Здесь можно найти все задачи, выполняемые системой (запуск программ тоже можно считать таким заданием). Кликните по «Создать задачу», чтобы включить в перечень ещё одно средство.
- Придумайте имя для будущей задачи, а затем перейдите во вкладку «Триггеры».
- Нажмите на «Создать». В первой же графе поставьте «При запуске». Примените через «ОК», перейдите в «Действия», кликните по «Создать».
- В блоке «Сценарий» нажмите на «Обзор» и укажите исполняемый файл. В будущем просто удаляем или отключаем задачу, если она перестанет быть нужной.
Созданная таким образом задача точно будет выполняться – указанное приложение начнёт запускаться при каждом включении ПК. Если с инструментом «Создание задачи» работать не получается, выберите вариант с формированием «простой задачи» — встроенный мастер проведёт по всем этапам и не позволит ошибиться.
Контроль автозагрузки в программе Sysinternals Autoruns
Управлять подобными параметрами можно не только средствами системы, но и сторонними утилитами – одной из таких является планировщик заданий Sysinternals Autoruns, распространяемый через официальный сайт Майкрософт. Утилита даже не требует установки на ПК – нужно лишь распаковать скачанный архив и запустить исполняемый файл.
Здесь собрано всё: управление задачами планировщика, контроль служб, настройки автозапуска, переход к местоположениям, проверка на вирусы и прочее. Для работы с автозапуском откройте вкладку «Logon».
Если программа показалась сложной, можете использовать любое средство для оптимизации ОС и очистки временных данных – в большинстве таких инструментов реализована возможность управления автоматическим запуском.
Ниже представлена наглядная видео инструкция по представленным способам автозагрузки.
Windows 10, поставляется с опциями для автозапуска пользовательских файлов или программ при старте операционной системы.
Это хорошо с одной стороны, так как это позволяет пользователям выбрать программы, которые будут загружаться после старта Windows. Автозагрузка, например, просто необходима таким программам как Антивирус, для обеспечения безопасности, сразу после загрузки Системы.
Но с другой стороны, не все так радужно так как программы могут сами добавляться в Автозагрузку во время установки.
По причине того — что часто не должным образом сведения доведены до пользователя, иногда программы которые используются крайне редко выполняются все время, вызывая задержки запуска вашей операционной системы.
Где хранятся записи Автозагрузки в Windows 10.
Если вы впервые озадачились автозагрузкой Windows 10, вы будете удивлены количеством мест для автозагрузки — как в виде папок на диске, в реестре, планировщик задач и с помощью групповой политики Windows.
В пользу того что организация Автозагрузки является довольно сложной говорит тот факт, что Windows поддерживает записи автозагрузки как для отдельных пользователей, так и для всех пользователей системы, а если установлена 64-разрядная версия Windows10, то используется, еще одна эксклюзивная запись для 64-битных версий.
Места хранения записей для Автозагрузки можно разделить на три группы
Папка Автозагрузка
Реестр
Планировщик заданий
Вы можете также использовать групповую политику для добавления программ в автозапуск (только если они есть в реестре Windows).
Папка Автозагрузка в Windows 10.
Папка Автозагрузка идеально подходит, когда речь идет о добавлении пользовательских программ в автозагрузку. Кроме того, очень легко добавить или удалить ярлык программы из автозагрузки.
Чтобы доступ к папке проще, Microsoft добавила ключевые слова, которые помогут вам открыть их быстро. Просто скопируйте в Адресную строку Проводника, один из представленных ниже вариантов.
Открыть папку Автозапуск для текущего пользователя
shell:startup
%appdata%MicrosoftWindowsStart MenuProgramsStartup
C:UsersUSERNAMEAppDataRoamingMicrosoftWindowsStart MenuProgramsStartup
Открыть папку Автозапуск для всех пользователей
shell:common startup
%programdata%MicrosoftWindowsStart MenuProgramsStartup
C:ProgramDataMicrosoftWindowsStart MenuProgramsStartUp
Места для хранения записей Автозагрузки: Реестр
Большая часть записей автозагрузки находятся в реестре Windows.
Нажмите Win + R и введите команду Regedit в диалоговом окне Выполнить
, нажмите Enter, чтобы открыть Реестр.
Ключи Автозагрузки (индивидуальные пользовательские)
HKCUSOFTWAREMicrosoftWindowsCurrentVersionRun
HKCUSOFTWAREWow6432NodeMicrosoftWindowsCurrentVersionRun (only on 64-bit systems)
HKCUSoftwareMicrosoftWindows NTCurrentVersionWindowsRun
HKCUSoftwareMicrosoftWindowsCurrentVersionRunOnce (runs the program/command only once, clears it as soon as it is run)
HKCUSoftwareMicrosoftWindowsCurrentVersionRunOnceEx (runs the program/command only once, clears it as soon as execution completes)
HKCUSoftwareMicrosoftWindowsCurrentVersionRunServices
HKCUSoftwareMicrosoftWindowsCurrentVersionRunServicesOnce
Ключи Автозагрузки (все пользователи)
HKLMSOFTWAREMicrosoftWindowsCurrentVersionRun
HKLMSOFTWAREWow6432NodeMicrosoftWindowsCurrentVersionRun (only on 64-bit systems)
HKLMSoftwareMicrosoftWindowsCurrentVersionRunOnce (runs the program/command only once, clears it as soon as it is run)
HKLMSoftwareMicrosoftWindowsCurrentVersionRunOnceEx (runs the program/command only once, clears it as soon as execution completes)
HKLMSystemCurrentControlSetServices
HKLMSoftwareMicrosoftWindowsCurrentVersionRunServices
HKLMSoftwareMicrosoftWindowsCurrentVersionRunServicesOnce
Другие ключи автозагрузки.
Active Setup — для выполнения команды один раз для каждого пользователя при входе в систему.
HKLMSOFTWAREMicrosoftActive SetupInstalled Components
HKLMSOFTWAREWow6432NodeMicrosoftActive SetupInstalled Components
Незадокументированно.
HKLMSOFTWAREMicrosoftWindowsCurrentVersionExplorerSharedTaskScheduler
HKLMSOFTWAREWow6432NodeMicrosoftWindowsCurrentVersionExplorerSharedTaskScheduler
Shell записи, связанные с автозагрузкой, например, элементы отображаемые при нажатии правой кнопкой мыши на файлы или папки.
HKLMSOFTWAREMicrosoftWindowsCurrentVersionExplorerShellServiceObjects
HKLMSOFTWAREWow6432NodeMicrosoftWindowsCurrentVersionExplorerShellServiceObjects
HKLMSOFTWAREMicrosoftWindowsCurrentVersionShellServiceObjectDelayLoad
HKLMSOFTWAREWow6432NodeMicrosoftWindowsCurrentVersionShellServiceObjectDelayLoad
HKCUSoftwareClasses*ShellExContextMenuHandlers
HKLMSoftwareWow6432NodeClasses*ShellExContextMenuHandlers
HKCUSoftwareClassesDriveShellExContextMenuHandlers
HKLMSoftwareWow6432NodeClassesDriveShellExContextMenuHandlers
HKLMSoftwareClasses*ShellExPropertySheetHandlers
HKLMSoftwareWow6432NodeClasses*ShellExPropertySheetHandlers
HKCUSoftwareClassesDirectoryShellExContextMenuHandlers
HKLMSoftwareClassesDirectoryShellExContextMenuHandlers
HKLMSoftwareWow6432NodeClassesDirectoryShellExContextMenuHandlers
HKCUSoftwareClassesDirectoryShellexDragDropHandlers
HKLMSoftwareClassesDirectoryShellexDragDropHandlers
HKLMSoftwareWow6432NodeClassesDirectoryShellexDragDropHandlers
HKLMSoftwareClassesDirectoryShellexCopyHookHandlers
HKCUSoftwareClassesDirectoryBackgroundShellExContextMenuHandlers
HKLMSoftwareClassesDirectoryBackgroundShellExContextMenuHandlers
HKLMSoftwareWow6432NodeClassesDirectoryBackgroundShellExContextMenuHandlers
HKLMSoftwareClassesFolderShellExContextMenuHandlers
HKLMSoftwareWow6432NodeClassesFolderShellExContextMenuHandlers
HKLMSoftwareClassesFolderShellExDragDropHandlers
HKLMSoftwareWow6432NodeClassesFolderShellExDragDropHandlers
HKLMSoftwareMicrosoftWindowsCurrentVersionExplorerShellIconOverlayIdentifiers
HKLMSoftwareWow6432NodeMicrosoftWindowsCurrentVersionExplorerShellIconOverlayIdentifiers
Следующие ключи указывают на драйверы, которые загружаются при запуске.
HKLMSOFTWAREMicrosoftWindows NTCurrentVersionFont Drivers
HKLMSoftwareMicrosoftWindows NTCurrentVersionDrivers32
HKLMSoftwareWow6432NodeMicrosoftWindows NTCurrentVersionDrivers32
Автозагрузка Разное.
HKLMSoftwareClassesFilter
HKLMSoftwareClassesCLSID{083863F1-70DE-11d0-BD40-00A0C911CE86}Instance
HKLMSoftwareWow6432NodeClassesCLSID{083863F1-70DE-11d0-BD40-00A0C911CE86}Instance
HKLMSoftwareClassesCLSID{7ED96837-96F0-4812-B211-F13C24117ED3}Instance
HKLMSoftwareWow6432NodeClassesCLSID{7ED96837-96F0-4812-B211-F13C24117ED3}Instance
KLMSystemCurrentControlSetControlSession ManagerKnownDlls
HKCUControl PanelDesktopScrnsave.exe
HKLMSystemCurrentControlSetServicesWinSock2ParametersProtocol_Catalog9Catalog_Entries
HKLMSystemCurrentControlSetServicesWinSock2ParametersProtocol_Catalog9Catalog_Entries64
Места хранения записей для Автозагрузки в Windows 10: Редактор групповой политики
Редактор групповой политики доступен только в профессиональных версиях Windows, в то время как ключи реестра, связанные с политикой доступны во всех версиях.
Нажмите Win + R и введите команду gpedit.msc в диалоговом окне Выполнить, нажмите Enter, чтобы открыть Редактор групповой политики.
Перейдите к следующим ключам, используя структуру дерева слева, чтобы проверить, изменять, добавлять или удалять записи с помощью политик.
Конфигурация компьютера → Административные шаблоны → Система → Вход в систему → Выполнить эти программы при входе в систему
Конфигурация пользователя → Административные шаблоны → Система → Вход в систему → Выполнить эти программы при входе в систему
Соответствующие ключи реестра:
HKLMSoftwareMicrosoftWindowsCurrentVersionPoliciesExplorerRun
HKCUSoftwareMicrosoftWindowsCurrentVersionPoliciesExplorerRun
Места хранения записей для Автозагрузки в Windows 10: Планировщик Задач
Вы можете открыть планировщик задач Windows для управления задачами на операционной системе Windows, выполните следующие
Нажмите Win + R и введите команду Taskschd.msc в диалоговом окне Выполнить, нажмите Enter, чтобы открыть Планировщик задач.
Вы также можете проверить задачи с помощью Проводника Windows / File Explorer.
C:WindowsЗадачи
C:WindowsSystem32Задачи
Файлы
Следующие файлы могут быть использованы для автозагрузки программ на старте Windows.
C:autoexec.bat
C:config.sys
C:WindowsWinstart.bat
C:WindowsWininit.ini
C:WindowsDosstart.bat
C:Windowssystem.ini
C:Windowswin.ini
C:WindowsSystemautoexec.nt
C:WindowsSystemconfig.nt
Надеюсь информация представленная в статье будет полезной!
Некоторые программы Windows позволяют настроить себя так, чтобы они запускались при запуске Windows. Но такая возможность есть далеко не у всех программ. Однако запускать при старте системы можно абсолютно любую программу. Более того, при запуске можно открывать нужные папки или запускать какой-либо скрипт (.bat). Ниже рассмотрим как добавить программу в автозагрузку, а также как удалить программу из автозагрзуки Windows.
Обратите внимание, что чем больше программ вы запускаете при загрузке, тем дольше будет длиться процесс запуска. Если есть какие-то приложения, которые вы не хотите запускать при старте, то их можно отключить.
-
Простой способ добавить программу в автозагрузку
-
Шаг 1: Откройте папку автозагрузки Windows
-
Шаг 2: Создайте ярлык в папке Startup
-
Авто-запуск программы с правами администратора
-
Автозагрузка программ в Windows 10 через реестр
-
Добавление/удаление программы из автозапуска из реестра
-
Включение/отключение автозапуска через Диспетчере задач
-
Программа для управления авто-запуском
Простой способ добавить программу в автозагрузку
Все что нужно сделать — это добавить нужный файл (ссылка на основной .exe файл программы), папку, скрипт в папку Windows “Startup”. Для этого
- Нажмите Windows+R, чтобы открыть диалоговое окно “Выполнить”.
- Впишите в поле shell:startup, а затем нажмите Enter. Откроется папка Startup.
- Создайте ярлык в папке «Startup» для любого файла, папки или исполняемого файла приложения. Он откроется при запуске при следующей загрузке.
Этот метод будет работать с любой версией Windows, от Vista до Windows 7 и 8, и 10.
Разберем подробнее:
вверх
Шаг 1: Откройте папку автозагрузки Windows
Startup (автозагрузка) — это скрытая системная папка, в которую можно перейти в проводнике (при условии, что у вас включен показ скрытых файлов).
Технически эта папка находится по пути:
- Для отдельного пользователя:
C:ПользователиИмя_ПользователяAppDataRoamingMicrosoftWindowsГлавное менюПрограммыАвтозагрузка - Для всех пользователей:
C:ProgramDataMicrosoftWindowsГлавное менюПрограммыАвтозагрузка
Однако совсем не обязательно открывать проводник искать где там эта папка находится, гораздо проще и быстрее использовать команду shell. С помощью этой команды можно открывать многие скрытые или специальные папки Windows, достаточно знать название папки.
Команду shell можно запускать прямо из диалогового окна Run.
Для этого нажмите комбинацию клавиш Windows+R, в поле ввода напишите shell:startup и нажмите Enter.
вверх
Шаг 2: Создайте ярлык в папке Startup
Теперь, чтобы запустить приложение, файл или папку вместе с Windows, нужно создать ярлык программы/папки в открытой папке Startup.
Давайте в качестве примера добавим в авто-запуск бесплатный почтовый клиент Thunderbird. Для этого нужно найти папку где находится программа. У меня она лежит в папке C:Program Files (x86)Mozilla Thunderbird.
Теперь нужно создать ярлык основного файла программы в папке Startup. Существуют различные способы создания ярлыков в Windows, но я поклонник супер быстрого метода «правого перетаскивания»: хватайте файл правой кнопкой мыши и удерживая её тащите в папку “Startup”. Когда вы отпустите кнопку, появится всплывающее меню с параметрами перемещения. Нажмите “Создать ярлык.”
Готово!
При следующем запуске Windows приложение, файл или папка будут запущены вместе с ним.
вверх
Авто-запуск программы с правами администратора
Вариант 1
Создать задание:
- Windows+R > Taskschd.msc. Или Пуск > Все программы > Стандартные > Служебные > Планировщик заданий.
- Создать простую задачу (кнопка в правом меню). Или Действия > Создать простую задачу.
- Откроется окно в котором настраиваем задачу:
- Вводим Имя задачи.
- Выбираем когда запускать: «При запуске компьютера».
- Выбираем какую программу запускать.
- Остальные настройки.
- После создания задачи, кликаем по ней два раза и в открывшемся окне свойств задания ставим галочку «Запускать с наивысшими правами».
- Готово!
Рекомендую создать отдельную папку в планировщике задач, и туда складывать свои задачи.
Вариант 2 (не всегда работает)
Чтобы запускать программу как администратора по клику на иконку (ярлык), нужно установить соответствующую опцию этому ярлыку.
Для этого:
- Кликните правой кнопкой мышки по ярлыку и выберите пункт Свойства.
- В модальном окне нажмите кнопку Дополнительно.
- Поставьте галочку Запускать как администратор.
Автозагрузка программы с правами администратора
вверх
Автозагрузка программ в Windows 10 через реестр
Есть еще одно место, откуда Windows запускает программы — это раздел реестра Windows 10. Как правило этот раздел используется другими программами, чтобы добавить себя в авто запуск. Но мы с вами также можем добавлять или, что более важно, удалять от туда программы.
Для удаления автозапускающихся программ из реестра нужно нажать Win+R и там написать команду regedit. В открывшемся реестре перейти в одну из веток:
- Для отдельного пользователя:
HKEY_CURRENT_USERSoftwareMicrosoftWindowsCurrentVersionRun. - Для всех пользователей:
HKEY_LOCAL_MACHINESoftwareMicrosoftWindowsCurrentVersionRun.
вверх
Добавление/удаление программы из автозапуска из реестра
Для удаления кликаем на ненужной программе правой кнопкой и жмем Удалить (Delete):
Для добавления кликаем правой кнопкой в пустом месте окна и жмем Создать > Строковой параметр:
После создания строкового ключа, на нем нужно кликнуть правой кнопкой и выбрать Изменить, далее нужно добавить пусть до файла программы которую нужно запустить:
вверх
Включение/отключение автозапуска через Диспетчере задач
Диспетчер задач Windows 10 содержит информацию какие программы запускаются при старте системы. Там же можно быстро включить или отключить программу из автозапуска. Добавить программу от туда невозможно.
Для управления нужно:
- Нажать Ctrl+Shift+Esc и перейти на вкладку Автозагрузка. В ней находится список программ и данные о них.
- Кликните правой кнопкой и включите/отключите авто-запуск.
вверх
Программа для управления авто-запуском
Для комплексного управления программами автозапуска есть хорошая программа:
Autorun Organizer (ссылка на сайт производителя).
Программа показывает сразу все точки автозапуска: папка автозапуска, реестр (пользователя и общий). А также показывает другую информацию о том как была запущена программа, сколько времени занял запуск и т.д.
Интерфейс программы:
Привет бро 
Лайфхак подходит для Windows 10, Windows 8, Windows 7.
Предупреждаю — лайфхак крутой 200%!
Шаг 1
- Заранее откройте окно Выполнить — зажмите Win + R.
- Либо, если у вас Windows 10 — нажмите правой кнопкой по значку Пуск — выберите пункт Выполнить.
Окошко появилось? Отлично, теперь едем дальше!
Шаг 2
В окошко выполнить вставьте команду, в зависимости от нужной автозагрузки:
- shell:common startup — автозагрузка, которая работает для всех пользователей.
- shell:startup — автозагрузка, которая работает только для текущего пользователя.
Первый вариант подойдет если хотите что бы автозагрузка работала для всех учетных записей, которые используются на ПК. Например вы поставили прогу в автозагрузке. Неважно кто теперь зайдет в ПК — прога будет автоматом запущена. Если второй вариант — прога будет запущена, только если зайдете вы.
Важно! Папки откроются точно — 200%. Но содержимое — может быть скрыто. Почему? Потому что не включен показ скрытых файлов. Лайф хак как быстро включить:
- Идете в панель управления (правый клик по значку пуск — выбрать пункт, либо Win + R > команда control panel).
- Находим значок проводник либо настройки папок.
- Вкладка вид — галочки в самом низу.
Вы можете просто скопировать ярлык и вставить его в папку. Результат — после включения компьютера будет автоматически запущена программа ярлыка.
Заключение
Очень хочется верить что информация помогла — и теперь вы знаете как ПРОСТО и БЫСТРО открыть автозагрузку на ПК.
Кстати — анализировать автозагрузку советую утилитой AnVir Task Manager. Это мощный инструмент для анализа и мониторинга автозагрузки, а также планировщика задач. Одним словом — годная прога.
На этом все — удачи и добра вам!
На главную!
16.06.2019










































































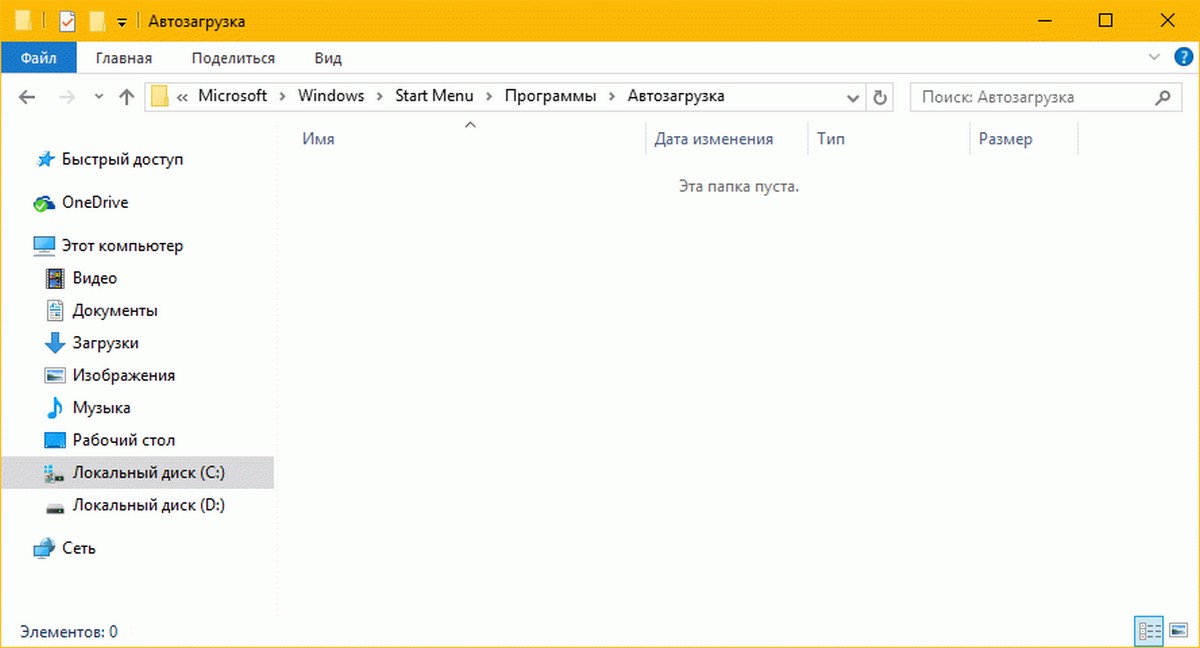
.jpg)