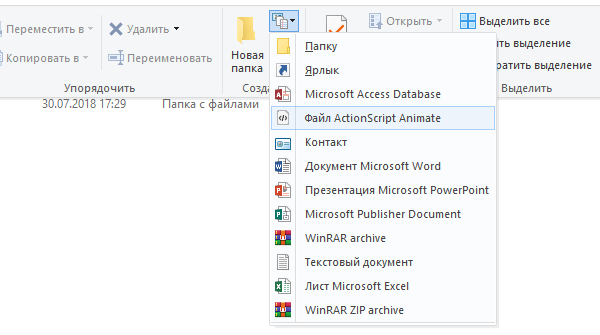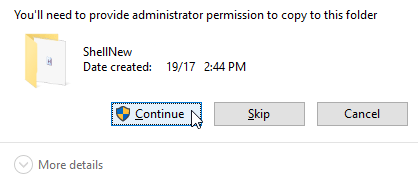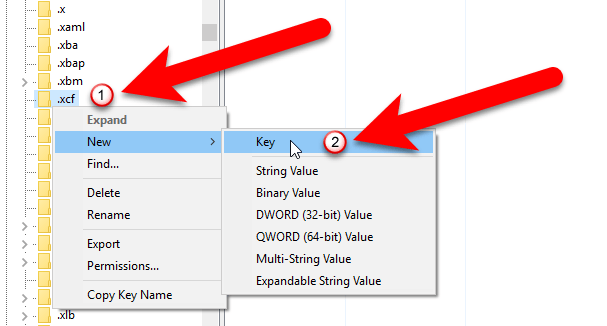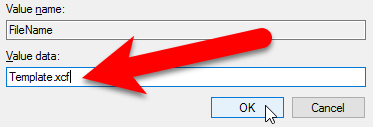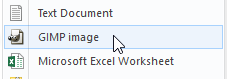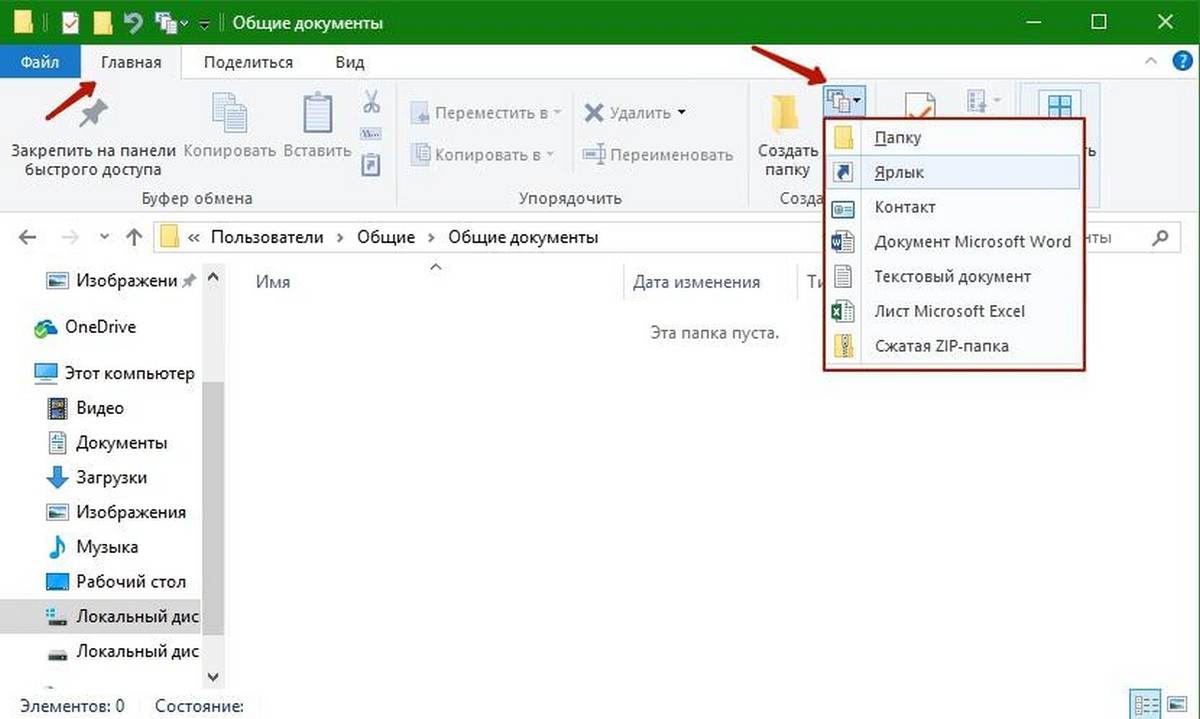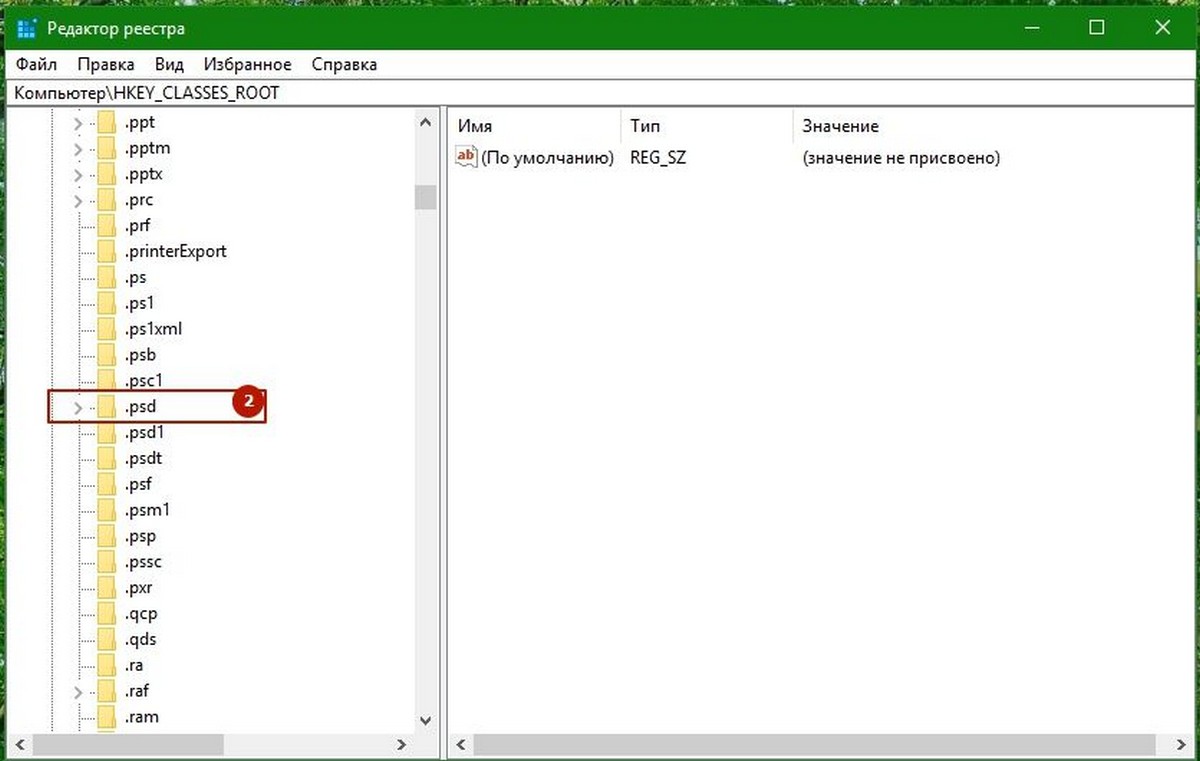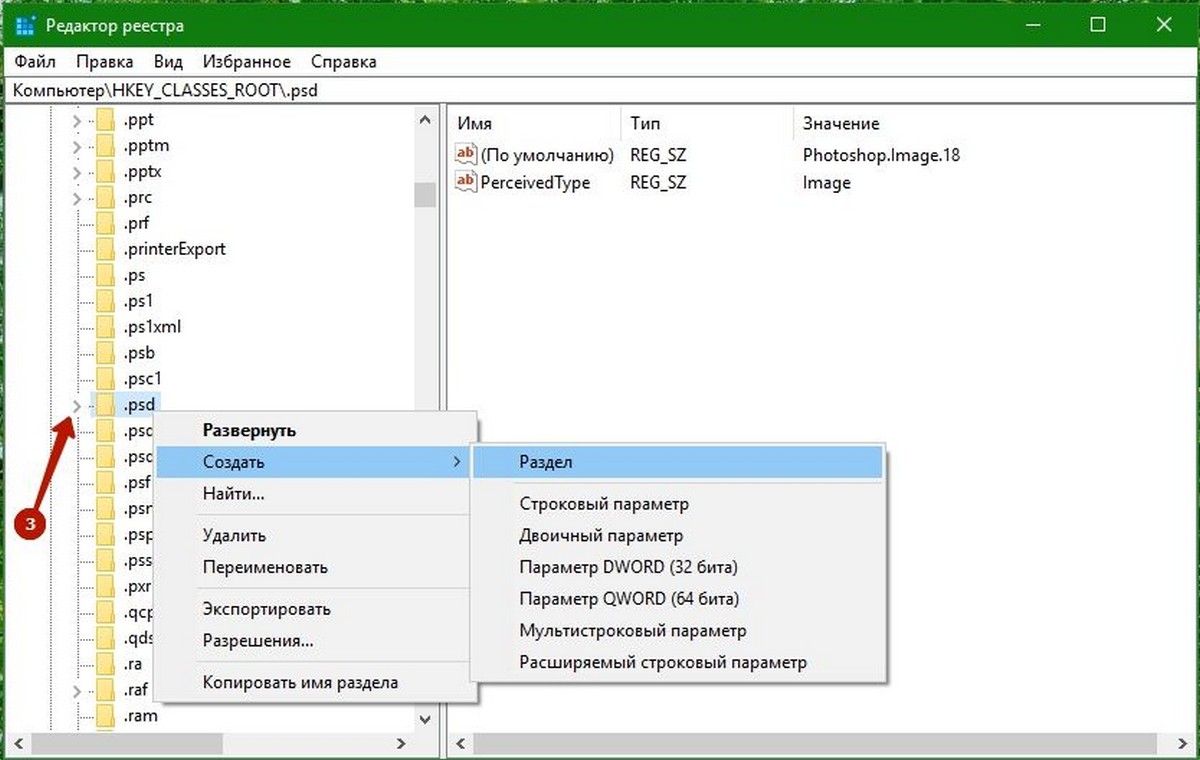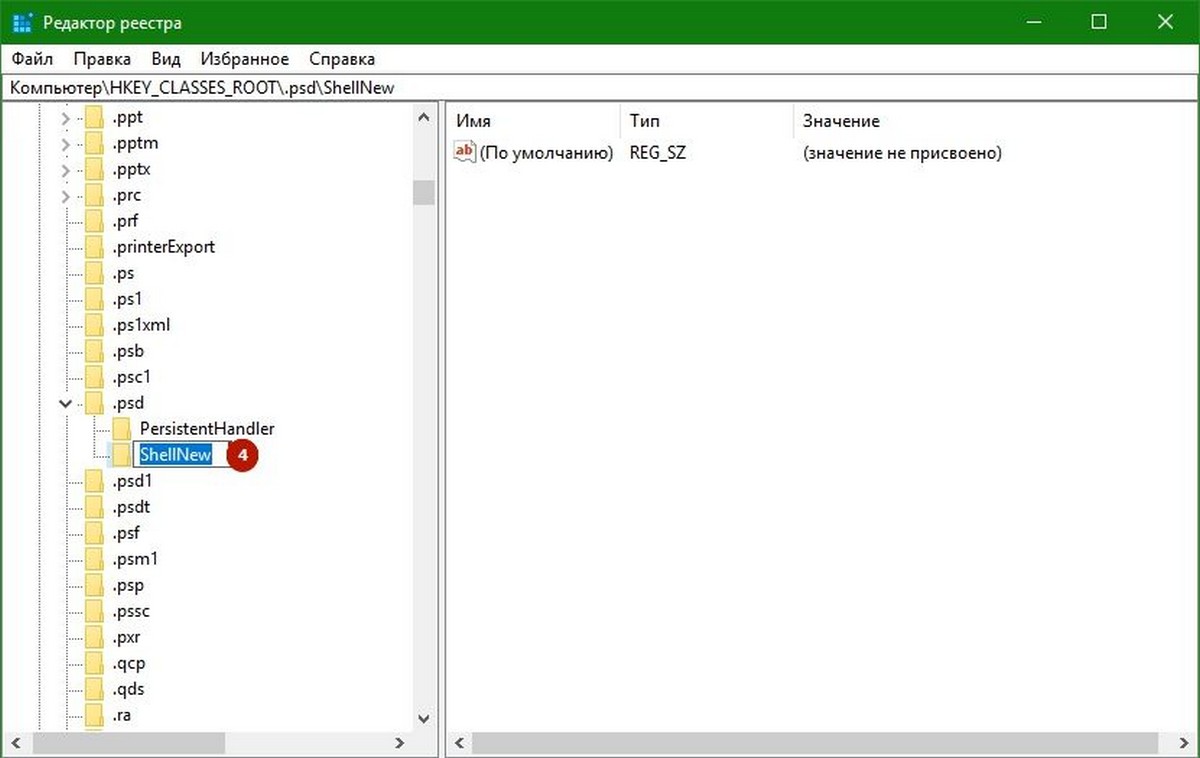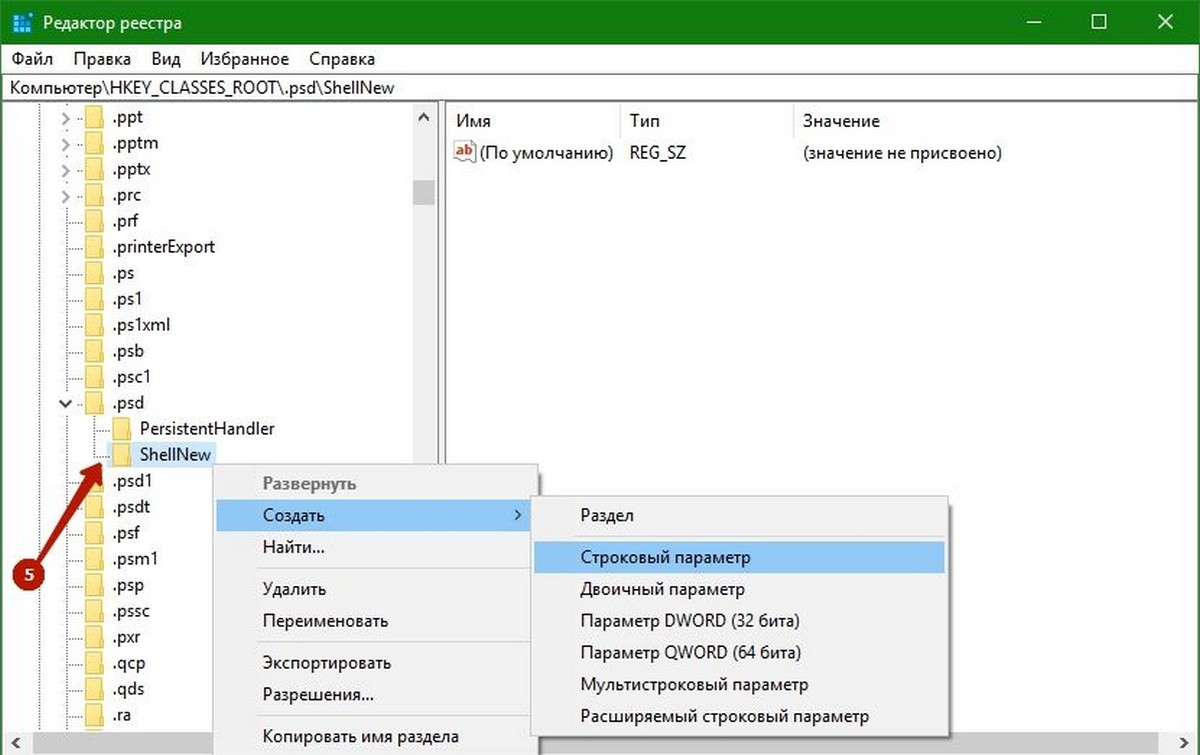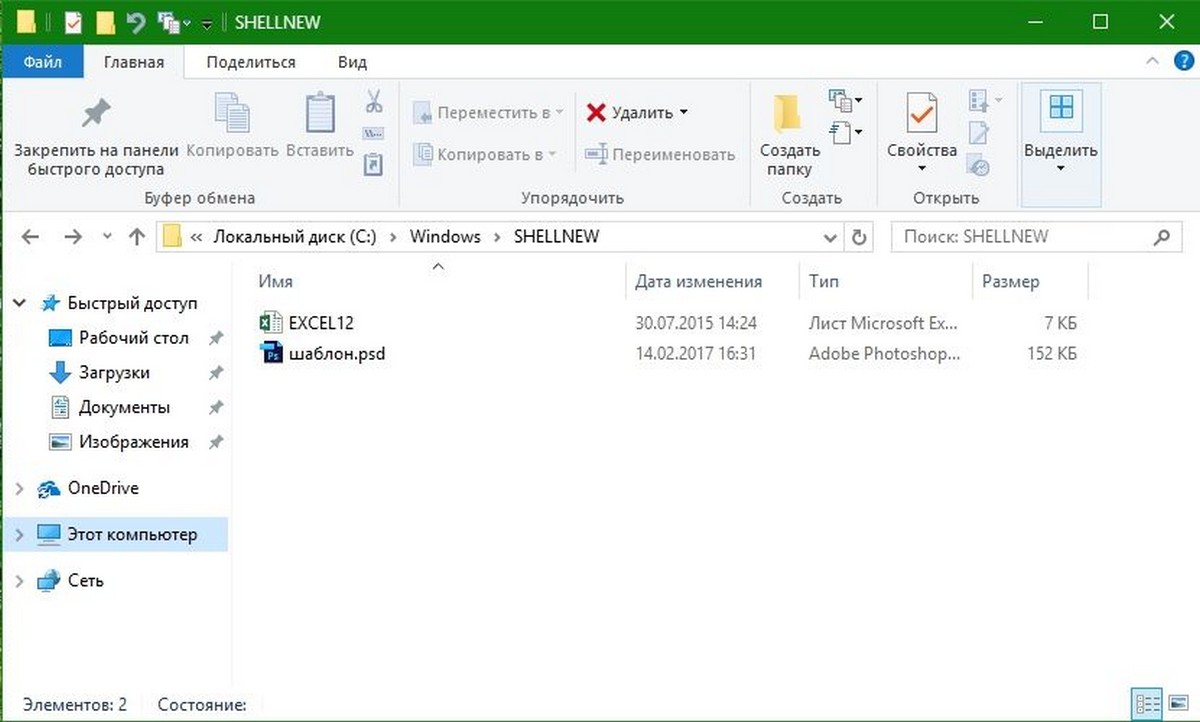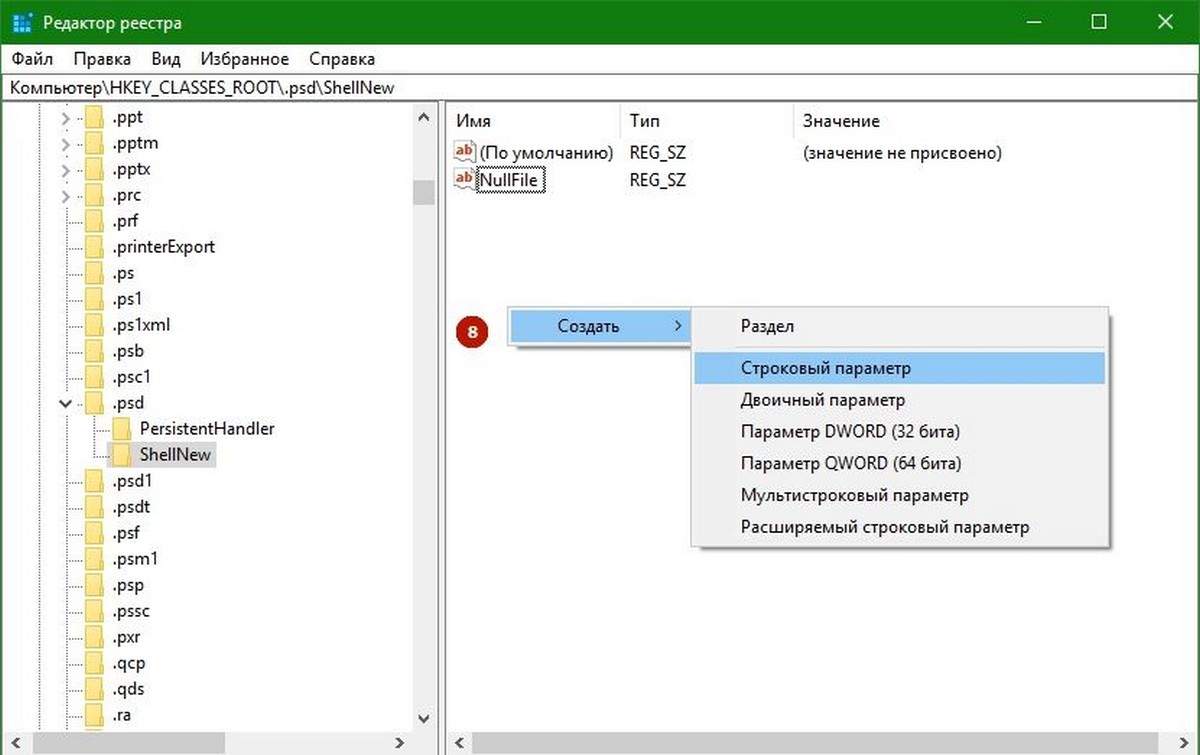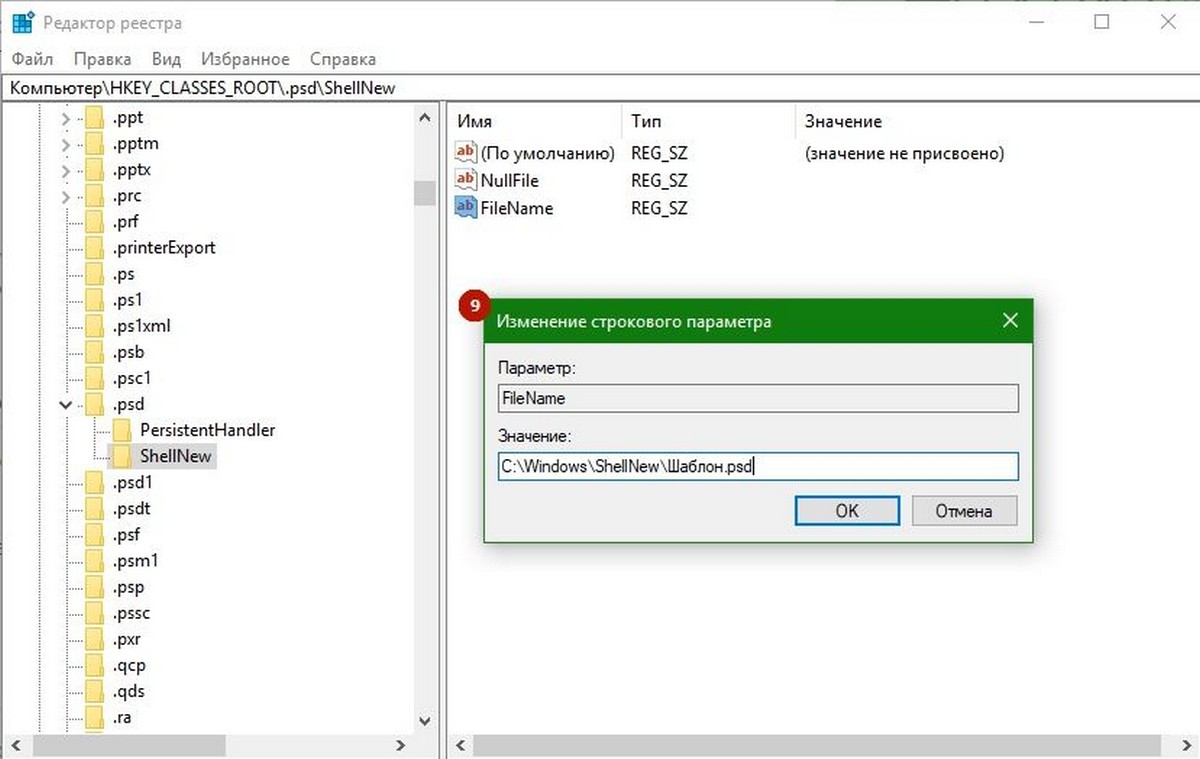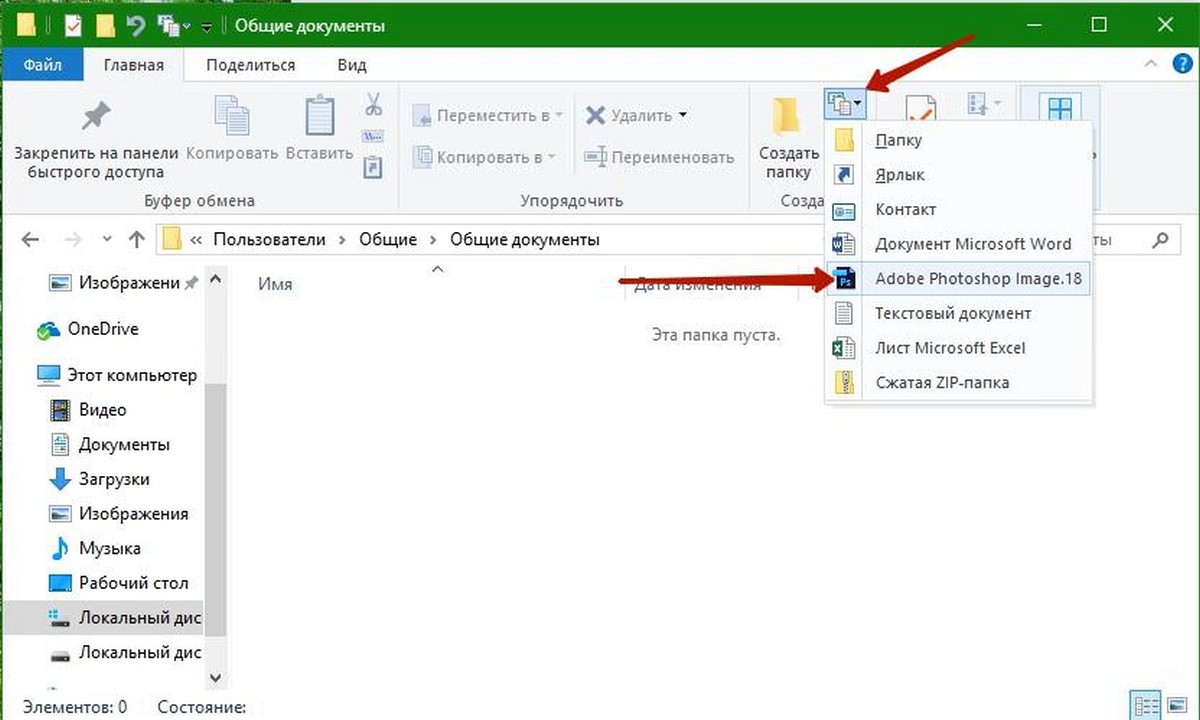|
0 / 0 / 0 Регистрация: 11.06.2017 Сообщений: 4 |
|
|
1 |
|
|
11.06.2017, 17:39. Показов 4760. Ответов 5
Добрый вечер.
__________________
0 |
|
Programming Эксперт 94731 / 64177 / 26122 Регистрация: 12.04.2006 Сообщений: 116,782 |
11.06.2017, 17:39 |
|
Ответы с готовыми решениями: Архив FUST.zip и его удаление Архив FUST.zip Архив FUST.zip Архив FUST.zip — дубль 2 5 |
|
0 / 0 / 0 Регистрация: 11.06.2017 Сообщений: 4 |
|
|
11.06.2017, 20:26 [ТС] |
2 |
|
upd.
0 |
|
19087 / 14717 / 2775 Регистрация: 08.10.2012 Сообщений: 59,816 |
|
|
12.06.2017, 09:10 |
3 |
|
РешениеЗдравствуйте! Выполните скрипт в AVZ (Файл — Выполнить скрипт): Код begin
RegKeyIntParamWrite('HKCU', 'SoftwareMicrosoftWindowsCurrentVersionInternet SettingsZones3', '1201', 3);
RegKeyIntParamWrite('HKCU', 'SoftwareMicrosoftWindowsCurrentVersionInternet SettingsZones3', '1001', 1);
RegKeyIntParamWrite('HKCU', 'SoftwareMicrosoftWindowsCurrentVersionInternet SettingsZones3', '1004', 3);
RegKeyIntParamWrite('HKCU', 'SoftwareMicrosoftWindowsCurrentVersionInternet SettingsZones3', '2201', 3);
RegKeyIntParamWrite('HKCU', 'SoftwareMicrosoftWindowsCurrentVersionInternet SettingsZones3', '1804', 1);
RebootWindows(false);
end.
Компьютер перезагрузится . Скачайте Farbar Recovery Scan Tool (или с зеркала) и сохраните на Рабочем столе. Примечание: необходимо выбрать версию, совместимую с Вашей операционной системой. Если Вы не уверены, какая версия подойдет для Вашей системы, скачайте обе и попробуйте запустить. Только одна из них запустится на Вашей системе. Нажмите кнопку Scan.
1 |
|
0 / 0 / 0 Регистрация: 11.06.2017 Сообщений: 4 |
|
|
12.06.2017, 11:04 [ТС] |
4 |
|
Прикрепил архивом…
0 |
|
19087 / 14717 / 2775 Регистрация: 08.10.2012 Сообщений: 59,816 |
|
|
12.06.2017, 11:17 |
5 |
|
Больше ничего плохого (вирусоподобного).
1 |
|
0 / 0 / 0 Регистрация: 11.06.2017 Сообщений: 4 |
|
|
12.06.2017, 11:21 [ТС] |
6 |
|
Спасибо))
0 |
|
IT_Exp Эксперт 87844 / 49110 / 22898 Регистрация: 17.06.2006 Сообщений: 92,604 |
12.06.2017, 11:21 |
|
6 |
Здесь мы с Вами поговорим о файлах и папках операционной системы Windows, т.е. все те системные папки и файлы, которые хранятся в основном на диске C в каталоге Windows.
Примечание! Все папки и файлы, перечисленные ниже, рассмотрены на примере операционной системы Windows XP.
Сначала рассмотрим некоторые файлы. И начнем с файлов реестра Windows, их немного, но они заслуживают особого внимания.
ntuser.dat
C:Documents and SettingsИмяПользователя
Файл ntuser.dat является кустом реестра Windows HKEY_USERS/SID
SAM
WINDOWSsystem32config
Файл SAM (файл без расширения) содержит раздел реестра HKLMSAM
SECURITY
WINDOWSsystem32config
Файл SECURITY (файл без расширения) содержит раздел реестра HKLMSECURITY
software
WINDOWSsystem32config
Файл software (файл без расширения) содержит раздел реестра HKLMSoftware
system
WINDOWSsystem32config
Файл system (файл без расширения) содержит раздел реестра HKLMSystem
UsrClass.dat
C:Documents and SettingsИмяПользователяLocal SettingsApplication DataMicrosoftWindows
Файл UsrClass.dat является кустом реестра Windows HKEY_USERS/SID_Classes
AppEvent.Evt
WINDOWSsystem32config
Файл AppEvent.Evt является журналом событий приложений, используемым реестром операционной системой Windows.
boot.ini
C: (в корневой папке системного диска)
Файл boot.ini имеет очень много параметров и служит для настройки загрузки операционной системы Windows. Вы можете сами добавлять в файл boot.ini различные ключи, которые используются при загрузке системы Windows.
filelist.xml
WINDOWSsystem32Restore
Скрытый файл filelist.xml содержит список файлов и настроек, за которыми следит программа восстановления системы rstrui.exe. Файл имеет расширение, как Вы уже могли заметить, XML который можно легко посмотреть в блокноте или браузере.
hosts
WINDOWSsystem32driversetc
Специальный файл hosts (файл без расширения) предназначен для сопоставления IP-адресов и имен серверов. Наиболее распространенное использование — блокировка рекламных сайтов.
mydocs.dll
Windowssystem32
Файл отвечает за пользовательский интерфейс папки «Мои документы».
Windows XP сама создает свои подпапки в папке Мои документы (My Pictures, My Video и др.). При удалении этих папок они создаются заново. Если Вам не нравится подобное поведение, то надо лишь выполнить команду regsvr32 /u mydocs.dll и подпапки создаваться не будут. А если захотите вернуть все обратно, то введите в командной строке следующее: regsvr32 mydocs.dll.
ntshrui.dll
Windowssystem32
Файл, обеспечивающий доступ к ресурсам — Shell extensions for sharing, в нем также содержатся различные данные, необходимые для работы с ресурсами. В частности в этом файле содержится изображение ладошки, используемое в значках расшаренных ресурсов.
oemlogo.bmp
Windowssystem32
Чтобы добавить собственную картинку в апплет «Система» панели управления, надо создать или модифицировать картинку, которая находится в файле oemlogo.bmp и поместить файл в системную папку Windows (как правило, Windowssystem32).
pfirewall.log
Папка WINDOWS
В файл pfirewall.log записывается информация, которую впоследствии можно использовать для устранения неполадок. По умолчанию, данный файл находится в папке Windows.
SecEvent.Evt
WINDOWSsystem32config
Файл SecEvent.Evt является журналом событий безопасности, используемым реестром Windows.
shmedia.dll

Windowssystem32
Эта библиотека отвечает за сбор информации об AVI-файлах.
srclient.dll
WINDOWSsystem32
Файл srclient.dll является клиентской DLL для программы восстановления системы rstrui.exe и используется при написании скриптов.
Svcpack.log
WINDOWS
Файл Svcpack.log является протоколом хода установки сервис-пака. Исследуя лог установки, Вы можете найти причины неудачной установки.
SysEvent.Evt
WINDOWSsystem32config
Файл SysEvent.Evt является журналом событий системы, используемым реестром Windows.
WindowsUpdate.log
WINDOWS
Файл, содержащий историю автоматического обновления.
wpa.dbl
Windowssystem32
Как известно, лицензионная Windows XP при переустановке системы требует повторной активации. Чтобы этого избежать, достаточно перед переустановкой системы скопировать файл wpa.dbl, расположенный в папке windowsSystem32, например, на флешку или на другой диск — именно в этом файле хранится код активации. После переустановки системы, естественно, нужно будет заменить файл wpa.dbl.
Системные папки Windows
А теперь давайте поговорим о папках, которых так много в директории Windows.
WindowsDriver Cachei386
В папке Driver Cachei386 находится кэш драйверов. Некоторые пользователи рекомендуют удалять эту папку после установки всего оборудования. Имейте в виду, что при добавлении любого нового оборудования Windows будет запрашивать установочный диск.
WindowsMedia
В папке WindowsMedia хранятся звуковые файлы WAV для озвучивания системных событий. Если у Вас осталось слишком мало места на жестком диске, а звуковыми колонками не пользуетесь, то можете удалить эти файлы. Также отключите звуковые схемы в апплете «Звуки и аудиоустройства» панели управления, что немного разгрузит оперативную память.
WindowsMinidump
Малый дамп памяти — это специальная запись минимального набора сведений, необходимых для определения причины неполадок. Windows каждый раз при возникновении неустранимой ошибки будет автоматически создавать новый файл в данной папке. Данная папка задается в диалоговом окне «Система -> вкладка Дополнительно — > Загрузка и восстановление -> кнопка Параметры».
Windowsmsagent
Папка msagent содержит подпапки и файлы, необходимые для работы с технологией MS Agent 2.0. В частности, подпапка Chars служит для хранения анимированных персонажей. По умолчанию, Windows XP уже имеет одного такого персонажа.
WindowsShellNew
В папке WindowsShellNew хранятся файлы-шаблоны, которые используются при выборе пункта меню «Создать» контекстного меню проводника. О том, как создавать новые команды в данном пункте меню можно прочитать в справочнике по реестру.
WINDOWSSoftwareDistribution
В папке WINDOWSSoftwareDistribution хранятся папки и файлы, закачанные с помощью автоматического обновления. В принципе, эту папку можно удалить. В этом случае Windows заново создаст эту папку. На различных форумах некоторые пользователи утверждали, что удаление этой папки иногда помогало решить проблему сбоев при автоматическом обновлении.
WindowsTemp
Папка Temp предназначена для хранения временных файлов. Очень многие программы при своей установке временно копируют в эту папку свои файлы для дальнейшей инсталляции. Но, порой эти программы забывают самостоятельно удалить свои временные файлы. Рекомендуется регулярно заглядывать в папку для очистки мусора.
WinSxS
WinSxS, или Windows Side by Side (бок о бок), является еще одним новшеством Windows XP. Microsoft создала систему, позволяющую сохранять несколько версий одинаковых библиотек (DLL) и использовать при необходимости именно ту, что требует конкретная программа. Дело в том, что некоторые программы перезаписывают при инсталляции даже более новую версию библиотеки, что может привести ко всякого рода неприятностям, поэтому, если какая-нибудь программа вздумает беспричинно заменить уже имеющуюся в системном каталоге DLL, операционная система поместит сомнительную библиотеку в специальную папку (WinSxS), а программа так и останется уверенной, что сделала свое дело.
Windowssystem32dllcache
В данной папке Windowssystem32dllcache находится кэш защищенных системных файлов, которые используются для автоматического восстановления в случае повреждения системы. По умолчанию размер этой папки — 50 мб (он задается в реестре параметром SFCQuota, находящемся в ключе HKEY_LOCAL_MACHINESOFTWAREMicrosoftWindows NTCurrentVersionWinlogon). Изменить размер папки до нуля можно командой sfc:
sfc /cachesize=0
Если поставить, например, 100, то размер папки уменьшится до 100 мб.
Windowssystem32config
В папке Windowssystem32config содержатся файлы реестра Windows.
Windowssystem32Restore
В папке Windowssystem32Restore содержатся программа восстановления системы rstrui.exe и сопутствующие файлы.
System Volume Information
В папке C:System Volume Information находится кэш службы восстановления системы. Для его удаления сначала нужно отключить восстановление системы (Панель управления -> Система -> Восстановление системы -> Отключить восстановление системы на всех дисках). Но лучше воспользоваться кнопкой «Параметры» и ограничить объем дискового пространства, резервируемого системой.
C:Documents and Settings
В папке C:Documents and Settings находятся профили пользователей, работающих с системой Windows. Например, если Вы входите в систему под учетной записью serega, то в папке C:Documents and Settings будет создана папка serega, в которой будет содержаться различные Ваши данные.
C:Documents and SettingsИмя пользователяSendTo
Папка SendTo является папкой, в которой находятся ярлыки программ для команды «Отправить» контекстного меню проводника. Когда Вы щелкаете правой кнопкой на файле или папке выбираете пункт «Отправить» и там выбираете, куда хотите отправить, то выбранный Вами файл копируется (перемещается) в ту папку, которую Вы выбрали. По умолчанию в этой папке уже есть несколько ярлыков. Можно добавить самому свои ярлыки, которые будут отображаться в контекстном меню.
Вот небольшая часть основных системных файлов и папок операционной системы Windows. На этом у меня все, пока!
Меню «Новый элемент» в «Проводнике файлов» позволяет вам создать новый элемент для конкретной программы в текущей открытой папке. Вы можете добавлять элементы в это меню для других программ, не включенных в это меню.
Некоторые программы автоматически добавляют записи в меню «Новый элемент», а некоторые – нет. Чтобы добавить элемент в меню «Новый элемент» для программы, не находящейся в меню «Новый элемент», мы будем использовать комбинацию Windows ShellNew и реестра.
Добавьте файл шаблона в папку ShellNew
Первое, что нам нужно сделать, это создать новый файл в программе, которую мы хотим добавить в меню. Например, мы создали новый файл в GIMP и установили размер изображения, которое хотим иметь по умолчанию для новых изображений. Мы сохранили файл GIMP как template.xcf.
Вы не можете сохранить файл непосредственно в ShellNew, поэтому сохраните его где-нибудь в папке «Документы», а затем скопируйте и вставьте файл в C:WindowsShellNew. Нажмите Продолжить в диалоговом окне «Отказано в доступе к папке», чтобы предоставить Windows разрешение на копирование файла в папку.
Файл вставляется в ShellNew. Вы можете увидеть другие файлы, которые были добавлены автоматически при установке других программ.
Добавьте файл своего шаблона в реестр
Теперь, когда наш новый файл находится на месте, мы добавим ключ в реестр, который будет использовать этот файл для создания новых файлов в проводнике.
Стандартное предупреждение: редактор реестра является мощным инструментом и неправильное использование может повлечь нарушения в работе системы.
Откройте редактор реестра, нажав комбинацию клавиш Win + R, набрав regedit и нажав Enter, чтобы открыть редактор реестра, и дайте ему разрешение на внесение изменений на ПК.
В редакторе реестра разверните ключ HKEY_CLASSES_ROOT на левой боковой панели. Затем прокрутите вниз и найдите расширение файла, соответствующее приложению, которое вы хотите добавить в меню «Новый элемент» в «Проводнике файлов» – в нашем случае – .xcf для файлов GIMP. Щелкните правой кнопкой мыши расширение и выберите Создать → Раздел.
Назовите новый ключ ShellNew.
Затем вам нужно создать новое значение внутри ShellNew. Щелкните правой кнопкой мыши ShellNew и выберите Создать → Строковое значение. Назовите новое строкое значение FileName, а затем дважды щелкните новое значение.
Введите имя раннее созданного файла в поле «Значение» и нажмите кнопку ОК.
Закройте редактор реестра, перейдя в меню «Файл» → «Выход» или нажав × в верхнем правом углу окна.
Чтобы это изменение вступило в силу, вам необходимо перезагрузить компьютер.
Как использовать новый пункт меню
Теперь вы можете создать новый файл того типа, который вы добавили. Откройте Проводник файлов и перейдите к папке, в которой вы хотите создать новый файл. Затем нажмите вкладку «Главная».
В разделе «Новый» на вкладке «Главная» нажмите кнопку «Новый элемент». Вы должны увидеть вариант для программы, которую вы добавили в раскрывающемся меню. В нашем примере в меню было добавлено «Изображение GIMP». Выберите новый вариант, чтобы создать новый файл этого типа.
Вы также можете получить доступ к новому параметру, щелкнув правой кнопкой мыши в правой панели в Проводнике и выбрав Создать → Изображение GIMP (или вариант для добавленной программы).
Созданному новому файлу присваивается имя по умолчанию «Новый», а затем имя параметра, но вы можете переименовать файл, выбрав его и нажав F2.
Чтобы открыть новый файл, просто дважды щелкните его и он откроется в связанной программе.
Чтобы удалить приложение из нового меню, которое вы добавили, просто удалите ShellNew в реестре под соответствующим расширением HKEY_CLASSES_ROOT.
Примечание: эта процедура может не работать для некоторых программ, поскольку не все программы поддерживают создание новых файлов вне программы. Вам придётся экспериментировать с программами, которые вы хотите добавить. Не волнуйтесь. Если вы попытаетесь добавить программу в меню «Новый элемент», и это не сработает, это не повредит вашей системе. Вы можете просто удалить добавленный раздел реестра и файл, добавленный в папку ShellNew.
Если Вы работаете с разными типами файлов, а также используете меню «Создать», то, возможно, Вы задавались вопросом, как можно добавить новые пункты в это меню. В предыдущей статье я описал проблему, в которой по непонятным причинам из этого меню пропал пункт «Текстовый документ». Для его возвращения использовался reg-файл, который автоматически добавлял в системный реестр соответствующие правки. Однако, при необходимости, Вы можете самостоятельно подправить реестр Windows, и тем самым добавить свои типы файлов в меню «Создать», чтобы сделать Вашу работу с Windows более удобной.
Метод, описанный в этой статье, работает как для Windows XP, так и для Windows 7. Многие программы, например, WinRar, используют такой подход для добавления в меню «Создать» своих собственных типов файлов.
Содержание
- Добавить пункт в меню «Создать» (через правку реестра, ShellNew)
- Параметры раздела “ShellNew”
- Добавление пунктов в меню «Создать»
- Добавление пунктов в меню «Создать» для создания пустого html-файла
- Добавление пунктов в меню «Создать» для создания html-файла с заданным содержимым
Добавить пункт в меню «Создать» (через правку реестра, ShellNew)
Настройки для каждого расширения файла в реестре Windows найти не сложно. Для этого необходимо запустить редактор реестра и развернуть ветку:
HKEY_CLASSES_ROOT
Вы увидите огромный список разделов, большинство из которые начинаются с точки. Ведь, как известно, расширение файла добавляется через точку к имени файла (по умолчанию расширения скрыты, но их отображение не трудно включить).
И так, предположим, что мы хотим произвести манипуляции над таким типом файла, как html (веб-страница). Находим в нашем списке раздел “.html” и разворачиваем его. Давайте сразу создадим там подраздел с именем “ShellNew” (без кавычек), как показано на рисунке:
Так вот, задача, которую мы себе поставили (добавить в меню «Создать» новый пункт — файл с типом html), имеет несколько решений. В зависимости от того, что мы хотим получить в результате, наша задача имеет несколько решений. В любом случае необходимо создавать новый параметр в разделе “ShellNew”.
Параметры раздела “ShellNew”
А параметры могут быть следующие. Как правило, необходимо выбрать только один из них для каждого расширения файла.
| Имя параметра | За что отвечает |
|---|---|
| Command | Выполнить комманду для создания нового файла. Тип параметра — строковой (REG_SZ). |
| Data | Создать файл с содержимым, которое будет указано в значении этого параметра. Этот параметр должен иметь двоичный тип (REG_BINARY), но если содержимое создаваемого файла будет состоять всего из одной строки, то можно этому параметру задать строковой тип (REG_SZ). Если заданы параметры FileName и NullFile, то этот параметр игнорируется. |
| FileName | Создать файл с содержимым. Тип — строковой (REG_SZ). Содержимое будет браться из файла, путь к которому указан в этом параметре. Имеет приоритет над NullFile. Если путь в этом параметре задан не полный, а просто имя файла, то Windows будет искать файл по следующим путям:
|
| NullFile | Создать пустой файл. Тип — строковой (REG_SZ). Не принимает значение (может иметь любое содержимое — важен лишь факт существования данного параметра). Не учитывается, если задан FileName. Создание этого параметра равнозначно созданию пустого параметра Data. |
Ещё раз повторюсь, что для добавления своего пункта в меню «Создать» требуется создать только один из этих параметров.
Добавление пунктов в меню «Создать»
Первые 2 параметра из таблицы выше рекомендуется использовать только опытным пользователям. В этой статье я не буду останавливаться на них, лишь отмечу, что параметр “Command” используется для вызова внешней программы, которая создаёт файл. Примером такой программы может быть создание ярлыка — запускается специальная программа (Мастер), которая позволяет задать свойства создаваемого ярлыка в несколько шагов.
Параметр “Data” используется тогда, когда создаваемый файл должен иметь какое-то содержимое (как правило — бинарное). Поэтому его тип — двоичный (REG_BINARY).
Здесь пример только с использованием “FileName” и “NullFile”.
Добавление пунктов в меню «Создать» для создания пустого html-файла
Создадим в разделе “ShellNew” (который мы создали внутри раздела “.html”) параметр с именем “NullFile”. В меню «Создать» появится дополнительный пункт для файла с типом html. У меня он имеет название «Chrome HTML Document», потому что html-файлы на моем компьютере ассоциированы с браузером Google Chrome.
При клике по этому пункту будет создаваться пустой html-файл.
Добавление пунктов в меню «Создать» для создания html-файла с заданным содержимым
Если мы хотим, чтобы наш файл создавался не пустой, а по заданному шаблону, то необходимо создать этот шаблон. Для этого я скопирую в паку C:WindowsShellNew файл “myhtml.html” с нужным мне содержимым, а в “ShellNew” создам параметр с именем “FileName”, в котором напишу просто “myhtml.html”. Как я уже написал выше, если указывать не полный, а короткий путь к файлу-шаблону, то Windows будет искать этот шаблон в первую очередь в директории “C:WindowsShellNew” (и двух других).
Теперь наш файл при создании уже будет иметь некое содержимое, Windows просто скопирует его с шаблона “myhtml.html”.
В Windows 7 создать файл в директории “C:WindowsShellNew” при включённом UAC не получится. Поэтому его надо создать в другом месте, а затем скопировать.
Надеюсь, я понятно рассказал о том, как добавлять свои пункты в меню «Создать», но если нет — можете смело задавать вопросы в комментариях.

Загрузка…
Добавить элемент или удалить из меню «Создать»
Добавить элемент (шаблон) или удалить его из меню «Создать» — операция проводимая с реестром и требующая особого внимания и понимания того, что вы делаете. Ошибки при редактировании могут оказаться плачевными и поможет только восстановление системы. В этой статье я расскажу, как удалять ненужные шаблоны и добавлять свои.
Добавить элемент в меню «Создать»
- Заходим в папку ShellNew которая находится в папке Windows и сохраняем туда файл шаблона, в моем случае это будет style.css.
- Открываем редактор реестра, для этого нажимаем Win(Клавиша с флажком microsoft)+R, в появившееся окно «выполнить» вводим regedit и нажимаем «ОК».
- В открывшемся окне редактора реестра открываем ветку HKEY_LOCAL_MACHINESOFTWAREClasses.
- Находим разрешение созданного шаблона¸ в моем случае .css .
- Теперь нужно создать раздел ShellNew — для этого кликаем правой кнопкой мыши по разделу расширения и выбираем «Создать — Раздел».
- Теперь в разделе ShellNew создаем строковый параметр, для этого кликаем правой кнопкой мыши по разделу ShellNew и выбираем «Создать — Строковый параметр».
- Называем новый строковый параметр FileName. (Если вы хотите создать не шаблонный файл, а пустой – например png и уже в редакторе изменить его (размер изображения и т.д.) нужно создать строкой параметр с именем NullFile вместо FileName и перейти к пункту 10 ).
- Теперь дадим этому параметру значение, для этого кликаем правой кнопкой и выбираем «Изменить».
- В окне изменения параметра вписываем имя шаблона, в моем случае style.css и нажимаем «ОК».
- Перезагружаем компьютер и смотрим результат. В моем случае появился пункт «CSS-документ» — если вас устраивает имя по умолчанию, то работа закончена, если хотите своё – продолжаем.
- Смотрим на «Значение по умолчанию» в разделе расширения (в моем случае .css) – значение «CSSfile».
- Ниже в разделе находим раздел CSSfile (значение по умолчанию из прошлого пункта) и удаляем в нем значение «FriendlyTypeName».
- Теперь изменяем значение «По молчанию», вписываем имя которое мы хотим видеть (без расширения) — в моем случае style.
- Перезагружаем компьютер и смотрим результат.
Удалить элементы из меню «создать»
- Определяем расширение создаваемого файла для этого создаем его, кликаем по созданному файлу и открываем «свойства». В параметре «Тип файла» будет указанно его расширение.
Вот список некоторых расширений:
Портфель – Briefcase
Контакте — .contact - Находим это расширение в HKEY_LOCAL_MACHINESOFTWAREClasses и удаляем в нем раздел ShellNew.
Иногда раздел ShellNew будет спрятан внутри раздела с именем файла. - После удаления всех не нужных элементов перезагружаем компьютер и смотрим результат.
Загрузка…
Опубликовано: 05.03.2015
Windows 10 имеет много полезных и удобных функций, меню ленты Проводника одна из них, с ее помощью пользователи выполняют различные задачи, в том числе Получить сведения, Вырезать-Копировать-Вставить, Переместить и т.д. В Проводнике Windows на вкладке Главная, вы найдете опцию которая называется «Создать элемент» и отвечает за создание элемента в текущей папке .
Опция «Создать элемент» позволяет пользователям создавать новый файл в определенной папке. Благодаря данной опции, нет необходимости создавать файл в каком — ни будь другом месте, а затем перемещать его в нужную папку. Вы сможете создать файл непосредственно в любой папке. Это облегчает выполняемую задачу. Но бывает так, что в пункте «Создать элемент» вы не можете найти нужный тип файла. Например, у вас установлен Photoshop, но вы не найдете параметр, чтобы создать файл .psd.
Добавить новый тип файла в пункт меню «Создать элемент» ленты Проводника файлов
Мы рассматривали, как добавить новый тип файла в контекстное меню «Создать» правой кнопки мыши. Еще проще сделать то же самое с пунктом меню ленты Проводника «Создать элемент». Перед тем, как начать, убедитесь, что вы сделали резервное копирование файлов реестра. Этот прием был протестирован на Windows 10 Pro версии 1607.
Теперь решите, какой тип файла, вы хотите добавить. Это может быть файл с расширением Photoshop .psd или это может быть любое другое расширение для часто используемой вами программы. Если вы хотите создать новый PSD файл, расширение будет .psd. Точно так же расширение XML-файл .xml и так далее. Это будет работать, если у вас установлена программа, которая создает эти расширения файлов, на вашем компьютере.
- Откройте редактор реестра. Для этого нажмите Win + R, введите команду regedit и нажмите Enter.
- Перейдите к следующему разделу: HKEY_CLASSES_ROOT. Здесь вы найдете все доступные расширения файлов. Найдите нужное расширение.
- Кликните правой кнопкой мыши на нужном расширении (в нашем примере это .psd) и выберите Создать> Раздел.
- Назовите его ShellNew .
- Перейдите в созданный раздел ShellNew и создайте, Строковой параметр. Для этого кликните правой кнопкой мыши на ShellNew > выберите Создать> Строковой параметр и назовите его NullFile .
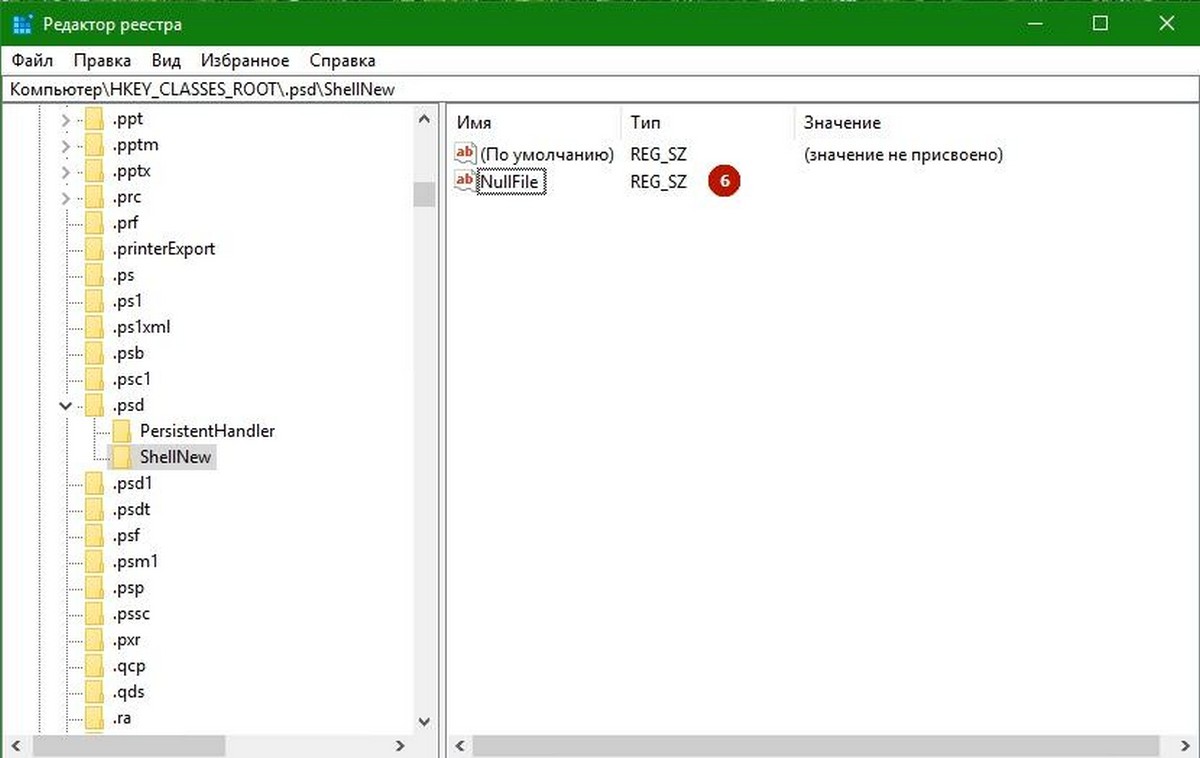
- Теперь создайте шаблон-файла с нужным расширением в приложении. Например, в этом случае вам необходимо открыть программу Photoshop, создайте новый шаблон файла и сохранить его с любым именем и с расширением .psd.
- Затем перейдите по следующему пути в проводнике Windows- C:WindowsShellNew и вставьте созданный .psd файл в эту папку. В случае , если вы не можете найти папку ShellNew, создайте ее в вручную.
- И, наконец, в редакторе реестра перейдите в HKEY_CLASSES_ROOT> Расширение файла (В нашем случае это .psd)> ShellNew. Кликните правой кнопкой мыши на пустом пространстве с правой стороны, в контекстном меню выберите Создать> Строковой параметр и назовите его FileName.
- Дважды кликните на созданном параметре FileName и строке Значение введите путь к файлу, который вы вставили в папку ShellNew на предыдущем этапе. C:WindowsShellNewШаблон.psd
Теперь вы найдете опцию для создания PSD файла — в пункте «Создать элемент». Проводника Windows 10.
Иногда можно не создать шаблон-файла, в папке C:WindowsShellNew. Однако, если ваш Проводник не показывает добавленное расширение, вам нужно создать шаблон расширения-файла, как описано выше в пунктах 4 и 5.
Надеюсь, информация полезна для вас.
Привет всем читателям блога.
Здесь мы с вами поговорим о файлах и папках Windows, т. е. всех стандартных папках и файлах, которые хранятся в основном на диске C в папке Windows. И начнем с файлов реестра Windows, так как, реестр – это основа операционной системы, хранящая сведения, необходимые для настройки операционной системы, для работы с пользователями, программами и устройствами. и это очень важные файлы..
ntuser.dat
C:Documents and SettingsИмяПользователя
Файл ntuser.dat является кустом реестра Windows
HKEY_USERS/SID
SAM
WINDOWSsystem32config
Файл SAM (файл без расширения) содержит раздел
реестра HKLMSAM
SECURITY
WINDOWSsystem32config
Файл SECURITY (файл без расширения) содержит
раздел реестра HKLMSECURITY
software
WINDOWSsystem32config
Файл software (файл без расширения) содержит
раздел реестра HKLMSoftware
system
WINDOWSstemsystem32config
Файл system (файл без расширения) содержит
раздел реестра HKLMSystem
UsrClass.dat
C:Documents and SettingsИмяПользователяLocal
SettingsApplication DataMicrosoftWindows
Файл UsrClass.dat является кустом реестра Windows
HKEY_USERS/SID_Classes
AppEvent.Evt
WINDOWSsystem32config
Файл AppEvent.Evt является журналом событий
приложений, используемым реестром операционной
системой Windows
boot.ini
C: (в корневой папке системного диска)
Файл boot.ini имеет очень много настроек и служит
для настройки загрузки операционной системы
Windows. Вы можете сами добавлять в файл boot.ini
различные ключи, которые используются при
загрузке системы Windows.
filelist.xml
WINDOWSsystem32Restore
Скрытый файл filelist.xml содержит список файлов и
настроек, за которыми следит программа
восстановления системы rstrui.exe. Файл имеет
расширение, как вы уже могли заметить, XML
который можно легко посмотреть в блокноте или
браузере.
hosts
WINDOWSsystem32driversetc
Специальный файл hosts (файл без расширения)
предназначен для сопоставления IP-адресов и имен
серверов. Наиболее распространенное
использование — Блокировка рекламных сайтов.
Что такое файл hosts или почему не заходит в соц.сети читайте далее
mydocs.dll
Файл отвечает за пользовательский интерфейс
папки «Мои документы»
Windows XP сама создает свои подпапки в папке
Мои документы (My Pictures, My Video и др.). При
удалении этих папок они создаются заново. Если
вам не нравится подобное поведение, то надо лишь
выполнить команду regsvr32 /u mydocs.dll и
под папки создаваться не будут. А если захотите
вернуть все обратно, то введите в командной строке
следующее: regsvr32 mydocs.dll
ntshrui.dll
Файл, обеспечивающий доступ к ресурсам — Shell
extensions for sharing, также в котором содержатся
различные данные, необходимые для работы с
ресурсами. В частности в этом файле содержится
изображение ладошки, используемое в значках
расшаренных ресурсов.
oemlogo.bmp
Чтобы добавить собственную картинку в апплет
«Система» Панели управления, надо создать или
модифицировать картинку, которая находится в
файле oemlogo.bmp и поместить файл в системную
папку Windows (как правило Windowssystem32)
pfirewall.log
В файл pfirewall.log записывается информация,
которую впоследствии можно использовать для
устранения неполадок. По умолчанию, данный файл
находится в папке Windows.
Какой программой можно открыть любой файл читайте далее
А теперь о папках, которых так много в папке Windows
WindowsDriver Cachei386
В папке Driver Cachei386 находится кэш драйверов. Некоторые пользователи рекомендуют
удалять эту папку после установки всего оборудования. Имейте в виду, что при добавлении
любого нового оборудования Windows будет запрашивать установочный диск.
WindowsMedia
В папке WindowsMedia хранятся звуковые файлы WAV для озвучивания системных событий. Если у вас осталось слишком мало места на жестком диске, а звуковыми колонками не пользуетесь, то можете удалить эти файлы. Также отключите звуковые схемы в аплете Звуки
и аудиоустройства — Панели управления, чтобы разгрузить немного оперативную
память
WindowsMinidump
Малый дамп памяти — это специальная запись минимального набора сведений, необходимых для определения причины неполадок. Windows каждый раз при возникновении неустранимой ошибки будет автоматически создавать новый файл в данной папке. Данная папка задается в диалоговом окне Загрузка и восстановление (аплет Система -вкладка Дополнительно — кнопка Параметры — рамки Загрузка и восстановление — Папка малого дампа).
Windowsmsagent
Папка msagent содержит подпапки и файлы, необходимые для работы с технологией MS Agent 2.0. В частности, подпапка Chars служит для хранения анимированных персонажей. По умолчанию, Windows XP уже имеет одного такого персонажа.
WindowsShellNew
В папке WindowsShellNew хранятся файлы- шаблоны, которые используются при выборе пункта меню Создать контекстного меню Проводника. О том как создавать новые команды в данном пункте меню можно прочитать в справочнике по реестру.
WINDOWSSoftwareDistribution
В папке WINDOWSSoftwareDistribution хранятся папки и файлы, закачанные с помощью
автоматического обновления. В принципе, эту папку можно удалить. В этом случае Windows заново создаст эту папку. На различных форумах некоторые пользователи утверждали, что удаление этой папки иногда помогало решить проблему сбоев при автоматическом обновлении.
WindowsTemp
Папка Temp предназначена для хранения временных файлов. Очень многие программы при
своей установке временно копируют в эту папку свои файлы для дальнейшей инсталляции. Но, порой эти программы забывают самостоятельно удалить свои временные файлы. Рекомендуется регулярно заглядывать в папку для очистки мусора.
WinSxS
WinSxS, или Windows Side by Side (бок о бок), является еще одним новшеством Windows XP. Microsoft создала систему, позволяющую сохранять несколько версий одинаковых библиотек (DLL) и использовать при необходимости именно ту, что требует конкретная программа. Дело в том, что некоторые программы перезаписывают при инсталляции даже более новую версию библиотеки, что может привести ко всякого рода неприятностям,
поэтому, если какая-нибудь программа вздумает беспричинно заменить уже имеющуюся в системном каталоге DLL, операционная система поместит сомнительную библиотеку в специальную папку (WinSxS), а программа так и останется уверенной, что сделала свое дело.
Windowssystem32dllcache
В данной папке Windowssystem32dllcache находится кэш защищенных системных файлов,
которые используются для автоматического восстановления в случае повреждения системы. По умолчанию размер этой папки — 50 мб (он задается в реестре параметром SFCQuota, находящемся в ключе HKEY_LOCAL_MACHINESOFTWAREMicrosoftWindows
NTCurrentVersionWinlogon). Изменить размер папки до нуля можно командой sfc:
sfc /cachesize=0 Если поставить, например, 100, то размер папки уменьшится до 100 мб
Windowssystem32config
В папке Windowssystem32config содержатся файлы, которые работают с реестром.
Windowssystem32Restore
В папке Windowssystem32Restore содержатся программа восстановления системы rstrui.exe и сопутствующие файлы.
System Volume Information
В папке C:System Volume Information находится кэш службы восстановления системы.
Для его удаления сначала отключить восстановление системы (Панель управления — Система — Восстановление системы — Отключить восстановление системы на всех дисках).
Но лучше воспользоваться кнопкой Параметры и ограничить объем дискового пространства, резервируемого системой.
Как получить доступ к папке System Volume Information читайте здесь
C:Documents and Settings
В папке C:Documents and Settings находятся профили пользователей, работающих с системой
Windows. Например, если вы входите в систему под учетной записью serega, то в папке C:Documents and Settings будет создана папка serega, в котором будет содержаться различные ваши данные.
C:Documents and SettingsИмя пользователяSendTo
Папка SendTo является папкой, в которой находятся ярлыки программ для команды Отправить контекстного меню Проводника. Когда вы щелкаете правой кнопкой на файле
или папке выбираете пункт Отправить и там выбираете, куда хотите отправить, то
выбранный вами файл копируется (перемещается) в ту папку, которую вы выбрали.
По умолчанию в этой папке уже есть несколько ярлыков. Можно добавить самому свои ярлыки, которые будут отображаться в контекстном меню.
Как получить полный доступ к файлу или папке, читайте далее
Как из Windows XP Home Edition сделать Windows XP Professional Edition,
читайте далее
Ну на этом я думаю закончим, так как, все основные файлы и папки мы рассмотрели
и теперь Вам легче будет понять, для чего нужна та или иная папка Windows.

 Сообщение было отмечено qwerty1996100 как решение
Сообщение было отмечено qwerty1996100 как решение