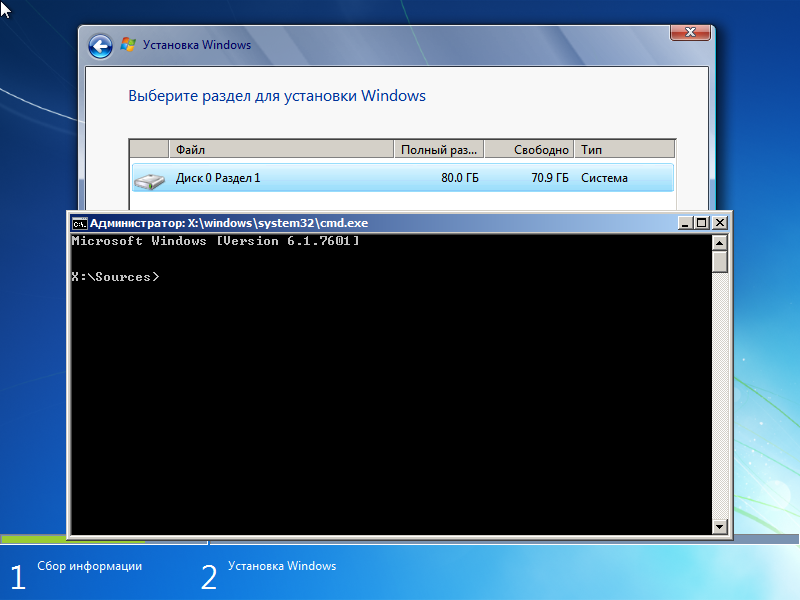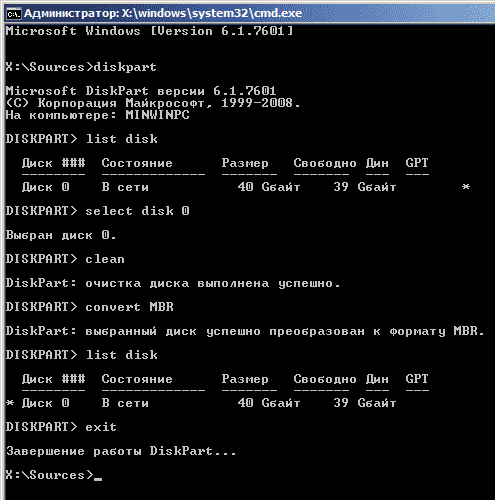На чтение 7 мин Просмотров 1.4к. Опубликовано 23.05.2019
Содержание
- Способ 1 — самый простой и быстрый
- Способ 2 — сложный, если не помог способ 1
- Дополнительная информация
- Дополнительные ссылки и источники информации
- Xakep #248. Checkm8
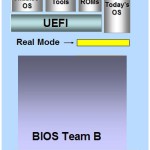
Несмотря на очевидные преимущества GPT, иногда необходимо установить операционную систему на MBR диск. При наличии диска с GPT разметкой, его можно легко переделать под MBR.
Внимание! Вся информация на накопителе будет уничтожена после выполнения преобразования диска из формата GPT в MBR.
При установке системы на жесткий диск с таблицей разделов GPT может появиться ошибка: Невозможно установить Windows на диск 0 раздел 1. Подробнее: Установка Windows на данный диск невозможна. Выбранный диск имеют стиль разделов GPT .
Способ 1 — самый простой и быстрый
При установке системы, надо перейти в Настройка диска, удалить все разделы на диске и создать заново. В этом случае диск будет создан с таблицей MBR.
Если у вас жесткий диск имеет размер более 2.2. Тб, то данная операция опять создаст на диске таблицу GPT. Можно обходным путём решить проблему, учитывая, что система будет видеть не более 2.2 Тб.
Если это решение не помогло, то надо попробовать второй способ и вручную создать необходимую таблицу разделов.
Способ 2 — сложный, если не помог способ 1
Необходимо загрузиться с установочного диска или флешки с операционной системой:
Выберите нужный язык -> Далее -> Установить -> Я принимаю условия лицензии -> Далее -> Полная установка.
— Нажать Shift + F10 (или Fn + Shift + F10) — запустится командная строка.
— Запустить в командной строке консольную утилиту для работы с дисками, разделами и томами в Windows.
diskpart
— Просмотреть список дисков, чтобы найти тот, который необходимо преобразовать.
list disk
— Выбрать необходимый диск.
select disk 0
— Очистить накопитель от других разделов.
clean
— Преобразовать GPT диск в MBR.
convert mbr
— Выйти из Diskpart
exit
Прошу обратить внимание на картинке на команду list disk. До преобразования диска в MBR в колонке GPT у диска стояла пометка *. После преобразования такой пометки нет. Значит диск был успешно преобразован в MBR.
На этом работа с диском завершена. Можно продолжить установку Windows уже на диск с таблицей MBR.
Дополнительная информация
На накопители с таблицей разделов GPT могут установиться и загружаться только 64-х битные операционные системы — Windows Vista x64 SP1, Windows 7 x64, Windows 8 x64, Windows Server 2008 x64 SP1, Windows Server 2008 R2 и Windows Server 2012.
Windows XP x64 и все x86 операционные системы Windows не могут загружаться с накопителя с GPT разделами, но могут считывать и записывать данные.
Windows XP x86 не может работать с GPT дисками вообще.
Для того, чтобы иметь возможность загружаться с GPT накопителя, необходимо загружаться через UEFI загрузчик.
Дополнительные ссылки и источники информации
[…] cheap jerseys vez comprobados Baden la denominación Geoinformática propuesta para el MBR título, wholesale mlb jerseys la adecuación del Antidisestablishmentarianism plan cheap nfl […]
Кретинские советы. Не ужели нельзя написать как поставить чёртову винду без потери данных, но при условии что диск ц отформатирован и залезть в инет и скачать проги для пребразования нет возможности
Зы в биосе все включено как нужно
Зыы проблема решилась тем, что на загрузочную флеху была записана одна винда, а не несколько, как это было ранее
кретинский комментарий, учитывая » была записана одна винда, а не несколько, как это было ранее»
Огромное спасибо. Весь вечер ломал голову, пока не прочитал пост. Винда устанавливается, я счастлив!
Ответьте пжл я уже много раз утспнавливал с флешки винду,а вот на Леново йога300 ни в какую не устаналивается,ошибка все та же Gpt
Уязвимость, которую на днях обнаружилась в Windows 10, позволяет злоумышленникам получать доступ к данным, зашифрованным с Битлокер. В популярном блоге Win-Fu на днях появился пост с описанием способа, как они могут это сделать.
«В Feature Update имеется один маленький КРЕЙЗИ баг. Установка новой сборки осуществляется путем обновление образа машины, а образ устанавливается уменьшенной версией Windows, которая называется Windows PE (Preinstallation Environment). В ней предусмотрена функция поиска и устранения неисправностей, в которой командную строку запускать можно комбинацией клавиш SHIFT+F10. Так вот, через нее в процессе обновления системы можно получить доступ к данным на жестком диске, поскольку в это время Битлокер (BitLocker) отключается».
Проще говоря, жмем Shift + F10 и посредством стандартного окна с командной строки попадаем в устройство хранения данных операционной системы ПК.
А поскольку Битлокер отключен на период установки обновления, то и доступ к данным, которые в обычное время хранятся зашифрованными, получается тоже свободен.
В настоящее время точно установлено, что данный баг имеет место быть при обновлении оригинальной релизной сборки Windows 10 до свежей ноябрьской версии 1511 или так называемой Юбилейной (Anniversary update) версии 1607. Более того, баг также обнаружен во всех новых инсайдерских сборках (Insider Build), которые Microsoft выпустила в последнее несколько месяцев.
Как пишет Сами Лайхо (Sami Laiho), специалист по безопасности, который и нашел данную уязвимость, самая главная ее неприятность состоит в том, что воспользоваться ею может фактически любой человек, получивший доступ к локальной машине. Притом даже без прав Администратора, специального софта, дополнительных настроек или каких-либо устройств.
Что делать? Как минимум запретить системе принимать инсайдерские сборки, а если машина с Windows 10 офисная, то также запретить переход на инсайдерские сборки. Делается это следующим образом:
- жмем кнопку Windows, в строке пишем regedit.exe и нажимаем Enter;
- далее в панели слева переходим: HKEY_LOCAL_MACHINESOFTWAREMicrosoftWindowsSelfHostUIVisibility;
- жмем правой кнопкой мыши по Visibilityи в меню выбираем Создать -> Параметр DWORD (32-bit);
- новый параметр называем HideInsiderPage;
- теперь кликаем по нему дважды, в строке «Значение» указываем 1 и жмем ОК.
Отменить изменение можно в любой момент, просто присвоив этому же параметру значение . На офисных машинах также не лишним будет запретить установку обновлений Windows 10 без ведома администратора сети.
Xakep #248. Checkm8
Известный эксперт в сфере безопасности Windows Сэми Лайхо (Sami Laiho) обнаружил очень простой способ обхода шифрования BitLocker в Windows 10. «Это мелкий, но БЕЗУМНЫЙ баг, связанный с тем, как работает функция Feature Update (ранее известная как Upgrade)», — пишет исследователь в своем блоге.
Проблема сопряжена с тем, что во время процесса обновления, ОС отключает BitLocker, когда Windows PE (Preinstallation Environment) устанавливает на машину образ Windows 10. Во время этой процедуры апгрейда можно войти в диагностический режим, нажав SHIFT+F10 и вызвав консоль командной строки. Так как BitLocker в это время отключен, атакующий получает полный доступ к дискам компьютера. По мнению Лайхо, настоящей проблемой здесь выступает повышение привилегий, ведь пользователь без прав администратора получает полный доступ к машине защищенной BitLocker. Исследователь продемонстрировал эксплуатацию уязвимости на видео.
Лайхо пишет, что ему удалось успешно попасть в CLI в ходе обновления Windows 10 RTM до версии 1511 (ноябрьское обновление) или до версии 1607. Также вызов CLI возможен во время обновления до любой версии Windows 10 Insiders Build.
Не открывается командная строка при установке Windows 10]
Пробывал перезаписать образ, пробывал перезагрузить пк. Shift+f10 не работает, в чем проблема?

30.06.2020
В тебе скорей всего. Так как она вообще при установке не нужна

30.06.2020
Shift+fn+f10

30.06.2020
Нужно нажать строчку — восстановление системы

30.06.2020
Жми восстановление системы, смд можно запустить без сочетаний клавиш

30.06.2020
«с MBR преобразуешь диск в GPT»
При установке- удаляете все разделы (MBR) и создаёте по новой- уже в GPT
Командная строка для этого не нужна
(Если не получилось удалить старую разметку- тогда подключаете Жесткий к другому Компьютеру. И уже там удаляете разделы)
- При запуске windows 10 появляется командная строка. Долго запускется браузер. Минут 10 появляется надпись соединение пре При загрузке тормозит, Браузер опера жрет 2Gb оперативы, долго не открываются сайты с надписью соедиение прервано. Похоже вы подлючились к другой сети, но пинг проходит нормально И не понимаю смысл команд в командной строке (скриншот)
- Windows 10, сама открывается консоль или командная строка Пытаюсь закрыть появляется еще более. Мешает при работе.
- При запуске Windows 10 64 всплывает командная строка Каждый раз как запускаю компьютер всплывает командная строка с таки текстом, что можно с этим сделать?
Добавить комментарий
В некоторых случаях во время чистой установке системы, выполнении обновления до новой Windows 11, при установке очередного билда (версии) Windows 10 или при создании эталонного образа с помощью sysprep может появиться ошибка «Компьютер неожиданно перезагрузился, или возникла непредвиденная ошибка. Невозможно продолжить установку Windows». При нажатии кнопки OK, компьютер опять перезагружается, и снова появляется окно с этой же ошибкой, и так по кругу… Что делать в таком случае, как продолжить установку Windows?
Данная проблема может появится после очередной перезагрузки системы в процессе одного из этапов установки (или обновления) ОС и выглядит следующим образом:
- В русской версии Windows 10:
Компьютер неожиданно перезагрузился, или возникла непредвиденная ошибка. Невозможно продолжить установку Windows. Чтобы установить Windows нажмите кнопку «ОК» для перезагрузки компьютера, а затем перезапустите установку.
- В английской:
The computer restarted unexpectedly or encountered an unexpected error. Windows installation cannot proceed. To install Windows, click “OK” to restart the computer, and then restart the installation.
Как я уже говорил, при появлении этой ошибки не помогает ни нажатие на кнопку OK, ни повторный запуск установки системы – ошибка все равно зацикливается.
Чтобы исправить проблему нужно, не закрывая окно с ошибкой:
- Прямо на экране с ошибкой нажать сочетание клавиш Shift + F10 (на ноутбуках эта комбинация может не работать, попробуйте Shift+FN+F10 вместо нее, либо отключите в настройках BIOS опцию System Configuration -> Action Keys Mode = Disabled);
В открывшемся окне командной строки нужно запустить редактор реестра, выполнив команду
regedit
- В окне реестра перейдите в раздел HKEY_LOCAL_MACHINESYSTEMSetupStatusChildCompletion;
- В правой панели нужно найти параметр setup.exe. Скорее всего он равен 1. Измените его значение на 3 и сохраните изменение.
Примечание. Тем самым мы принудительно указываем установщику Windows, что нужно перейти на следующую фазу установки системы.
- Нужно закрыть редактор реестра, и перезагрузить Windows нажав OK в окне ошибки, или выполнить команду перезагрузки компьютера:
shutdown -r -t 0
(или командой
wpeutil reboot
)
После перезагрузки процесс установки/обновления Windows должен нормально продолжиться.
Данная проблема характерна не только для Windows 10 и Windows 11. Этот способ решения проблемы с прерванной установки операционной системы одинаково эффективно работает как в Windows 7 и Windows 8.1, так и в Windows Server.
Возможные проблемы и решения при автоматической перезагрузке компьютера:
Проблема: Компьютер автоматически перезагружается, и вы не успеваете внести изменения в реестр.
Причнна: На компьютере срабатывает функция автоматической перезагрузки при ошибках или BSOD.
Решение: внести изменение в реестр системы на диске в офлайн режиме, загрузившись с установочного или загрузочного диска.
-
- Загрузитесь любого установочного диска Windows;
- На экране начала установки нажмите
Shift+F10
чтобы открыть командную строку; - Нужно определить букву жесткого диска, на которой находится ваша Windows, которую нужно починить;
- Выполните команды:
Diskpart
List vol
В моем примере судя по размерам разделов, Windows находится на разделе Volume 1. Этому разделу не назначена бука диска. Назначим ему букву W вручную:
Assign letter=w:
exit
- Теперь выполните
regedit
и загрузите ветку реестра HKEY_LOCAL_MACHINESYSTEM вашего офлайн образа Windows; - В редакторе реестра выберите раздел HKEY_LOCAL_MACHINE и в меню выберите File -> Load Hive. Выберите файл W:WindowsSystem32ConfigSystem
- Укажите имя ветки (
mylocal
). В результате в редакторе реестра у вас загрузится офлайн копия реестра вашей Windows; - Перейдите в раздел HKEY_LOCAL_MACHINEMylocalSetupStatusChildCompletion и измените значение параметра setup.exe на 3;
- Чтобы записать изменения в файл нужно выгрузить ветку реестра File-> Unload Hive;
- Переключитье в окно командной строки и отправьте компьютер в перезагрузку командой wpeutil reboot;
- После этого установка Windows будет продолжена в нормальном режиме.
Проблема: Установка Windows продолжается, но на 64% процентов компьтер автоматически перезагружается, и так по кругу.
Причнна: Чаще всего дело в некорректном установочном образе Windows.
Решение: запишите установочный образ Windows с помощью официальной утилиты Media Creation Tool (как создать установочную флешку с Windows 10 для UEFI компьютера). Запустите чистую установка Windows с новой загрузочной флешки, обязательно удалите все разделы на диске, на который вы хотите установить Windows (если на диске есть ваши данные, скопируйте их перед удалением разделов). Устанавливайте Windows в неразмеченную область (Unallocated space). Установщик Windows сам создаст все необходимые системные разделы (подробнее про системные EFI и MSR разделы в Windows 10).
Также:
- проверьте диск на ошибки с помощью chkdsk:
chkdsk W: /F /R - Отключите все лишние USB устройства (в том числе временно отключите клавиатуру, флешку и мышь), отключите LAN и Wi-FI сетевые карты (физически или в BIOS/UEFI)
Поскольку ПК приобретается раз в несколько лет, а его комплектующие периодически заменяются, программные и аппаратные компоненты порой плохо соответствуют друг другу. Сам ПК может быть достаточно старым, но вы укомплектовали его современным SSD. Уже не первый год доступна Windows 10, а вы до сих пор отдаете предпочтение привычной «семерке».
Помимо таких заметных каждому вещей, как производительность процессора и интерфейс ПО, есть значимые характеристики, которые начинают представлять интерес только в тех случаях, когда становятся причиной сбоев.
К ним относится и формат таблиц разделов HDD или SSD. Вы могли и не слышать о существовании характеристики накопителя, которая неожиданно огорчила, препятствуя установке Windows 7, 10 или 8.
ПК «говорит», что установка Windows невозможна. Причина: таблица разделов диска — GPT или MBR. Увы, технологии прошлого не всегда «дружат» с современными. К счастью, это легко исправимо.

Не получается поставить ОС на GPT-диск. Решения, которые помогут
Содержание
- Не получается поставить ОС на GPT-диск. Решения, которые помогут
- Настоящее (UEFI и GPT) и прошлое (BIOS и MBR)
- Выбор метода
- Помните:
- BIOS или UEFI
- Чаще всего не получается установить Windows 7
- Преобразование GPT в MBR
- Невозможно поставить ОС на диск с MBR-разделами
- Преобразование MBR в GPT. Вся информация будет удалена
- Как не потерять данные при преобразовании
- Как обойтись без преобразования
Существуют две возможности:
- Установка ОС на диск GPT.
- Преобразование в MBR.
Настоящее (UEFI и GPT) и прошлое (BIOS и MBR)
Раньше материнская плата ПК оснащалась ПО BIOS. Оно осуществляло диагностику и анализ железа, а затем загружало ОС, опираясь на загрузочную запись раздела MBR.

В более современных моделях роль BIOS выполняет UEFI. Загружается быстрее и поддерживает:
- Безопасную загрузку.
- HDD, зашифрованные на аппаратном уровне.
- Драйвера UEFI.
- GPT-диски.

GPT превосходит MBR по важным параметрам:
- Работает с HDD большего объема.
- Большее число разделов на HDD.
Выбор метода
Пытаться все же установить систему на «несовместимый HDD» или преобразовать его в MBR и тем самым сделать так, что ошибка больше появляться не будет. В каждом случае решение зависит от ряда факторов:
- Для старого ПК со старомодным BIOS и 32-битным процессором оптимальным решением будет преобразование GPT в MBR.
- Обладателям ПК с 64-битным процессором и UEFI предпочтительно установить систему на GPT-диск.
Помните:
- Предельный объем MBR-диска — 2 терабайта.
- Возможность создания на MBR-диске более четырех разделов затруднено.
BIOS или UEFI
Когда вы заходите в BIOS и видите старомодный синий экран — перед вами традиционный BIOS. Если интерфейс с современной графикой и поддержкой мыши — это UEFI.
Чаще всего не получается установить Windows 7
Сложности с установкой системы на GPT-диск с большей вероятностью возникают у пользователей, которые предпочитают Windows 7.
Для установки Windows на диск со стилем разделов GPT необходимо соблюсти два условия:
- 64-битная ОС.
- Загрузка в режиме EFI.
Исхожу из того, что вы устанавливаете 64-битную версию Windows. Это означает, что сообщение об ошибке появляется по причине несоответствия второму требованию.
Не исключено, что будет достаточно поменять настройки BIOS. Зайдите в него, нажав предусмотренную для этого клавишу. Вы увидите, какую клавишу нажимать в процессе загрузки компьютера. В ноутбуках чаще всего применяется F2, в настольных моделях — Delete.
Поменяйте загрузку CSM (Compatibility Support Mode) на UEFI.

Ищите в разделах «BIOS Setup», «BIOS Features» или подобных по смыслу. В SATA определите режим AHCI, а не IDE.

Для седьмой (и еще более древних) версий Windows нужно также выключить Secure Boot.

BIOS вашей модели компьютера может выглядеть иначе. Названия пунктов меню также могут быть другими. Но смысл всегда сохраняется.
После изменения и сохранения вами новых параметров BIOS у вас появится возможность установки системы на GPT-диск. Если вы устанавливаете ОС с DVD, то сообщение об ошибке при повторной попытке установки, скорее всего, не появится.
В случае установки с USB-накопителя сообщение может отобразиться опять. В этой ситуации необходимо пересоздать установочную флешку таким образом, чтобы она поддерживала загрузку UEFI.
Не забудьте подписаться на наш Дзен
Если накопителем поддерживаются два метода загрузки, удалите файл «bootmgr» в корневой директории флешки. Тем самым вы предотвратите возможность загрузки в режиме BIOS. Если нужна загрузка в режиме BIOS, удалите каталог «efi». Не делайте этого в тех случаях, когда есть хоть малейшие сомнения. Можно повредить дистрибутив.
Преобразование GPT в MBR
Если вы располагаете ПК с классическим BIOS и собираетесь поставить Windows 7, этот вариант будет лучшим (и, возможно, единственным). В процессе преобразования вся информация с накопителя будет удалена.
Во время работы мастера установки ОС нажмите F10 и Shift. В некоторых моделях ноутбуков — F10, Fn и Shift. В открывшейся командной строке последовательно введите такие команды:
— diskpart
— list disk (запишите номер подлежащего преобразованию диска)
— select disk N (вместо N — записанный номер)
— clean (команда очистит диск)
— convert mbr
— create partition primary
— active
— format fs=ntfs quick (быстрое форматирование в файловой системе NTFS)
— assign
— exit

Невозможно поставить ОС на диск с MBR-разделами
Вероятна обратная ситуация. Появляется ошибка:
«Установка Windows на данный диск невозможна. На выбранном диске находится таблица MBR-разделов. В системах EFI Windows можно установить только на GPT-диск»
Она означает, что вы пытаетесь установить систему с DVD или USB-накопителя в режиме EFI. Таблица разделов HDD или SSD старая — MBR. В этом случае вы можете:
- Преобразовать SSD или HDD в GPT.
- В UEFI или BIOS поменять установленный способ загрузки с Legacy на EFI.
Первый вариант предпочтительнее, поскольку проще и быстрее. Помните, что информация со всех разделов накопителя будет полностью потеряна.
Преобразование MBR в GPT. Вся информация будет удалена
В установщике системы запустите командную строку:
- F10 и Shift (на настольных ПК).
- F10, Fn и Shift (на некоторых ноутбуках).
В открывшемся окне:
- Последовательно вводите показанные команды.
- Нажимайте Enter после ввода каждой из них.
Последовательность команд:
— diskpart
— list disk (запишите номер подлежащего преобразованию диска)
— select disk N (вместо N — записанный номер)
— clean (команда очистит диск)
— convert gpt
— exit

Когда команды применены:
- Закройте окно командной строки.
- Нажмите «Обновить» в окне выбора разделов.
- Нажмите «Создать» для формирования нескольких разделов на HDD или SSD.
- Выберите свободное пространство и запустите установку ОС.

Более простой способ преобразования с потерей информации на накопителе:
- Удалите все разделы на HDD или SSD.
- Выберите свободное пространство.
- Нажмите «Далее».
Результатом ваших действий станет автоматическое преобразование в GPT. Следующим шагом стартует установка ОС.
Как не потерять данные при преобразовании
Используйте стороннюю утилиту Minitool Partition Wizard Bootable. Скачайте ISO-образ и запишите его на флешку, отформатированную в FAT32. Необходимые условия:
- Используется загрузка EFI.
- В BIOS выключена функция «Secure Boot».
Загрузите ПК с созданного вами накопителя. В окне программного инструмента:
- Выберите HDD или SSD таблицу разделов которого нужно преобразовать.
- В левой части окна программы выберите пункт «Convert MBR Disk to GPT Disk».
- Примените изменения нажатием кнопки «Apply».
- Дайте положительный ответ на предупреждение утилиты.
- Ждите завершения преобразования. Время, которое потребуется, зависит от объема накопителя и занятого пространства на нем.

Если диск системный, может появиться сообщение о том, что его преобразование невозможно. Чтобы все же преобразовать его:
- Выберите раздел загрузчика ОС, который располагается в самом начале.
- Удалите его, нажав «Delete» и подтвердив действие кнопкой «Apply». Вместо него вы можете тут же создать новый раздел загрузчика, но уже в файловой системе FAT32.
- Повторите действия для преобразования таблицы разделов.
Как обойтись без преобразования
Зайдите в BIOS и установите режим загрузки CSM (Compatibility Support Mode) или Legacy, отключив EFI. Отключите «Secure Boot».
Ранее я подробно рассмотрел процессы чистой установки Windows 10 и Windows 7.
Какие другие затруднения возникали у вас при установке Windows?
|
0 / 0 / 0 Регистрация: 04.07.2012 Сообщений: 30 |
|
|
1 |
|
|
01.05.2013, 10:41. Показов 42058. Ответов 33
Доброго времени суток, господа программисты и сисадмины!
__________________
0 |
|
14338 / 6166 / 327 Регистрация: 03.07.2010 Сообщений: 20,690 |
|
|
01.05.2013, 10:57 |
2 |
|
попробуйте перезагрузится и при выборе раздела для установки снова shift + f10 , уверены что образ не модификация и флешка создана корректно?
0 |
|
21296 / 12106 / 653 Регистрация: 11.04.2010 Сообщений: 53,466 |
|
|
01.05.2013, 11:02 |
3 |
|
ERD Commander в помощь, там есть консоль
0 |
|
0 / 0 / 0 Регистрация: 04.07.2012 Сообщений: 30 |
|
|
01.05.2013, 11:07 [ТС] |
4 |
|
dzu, пробовал. Консоль все так же не открывается. Добавлено через 4 минуты
0 |
|
Модератор 15148 / 7736 / 726 Регистрация: 03.01.2012 Сообщений: 31,792 |
|
|
01.05.2013, 11:36 |
5 |
|
Консоль откроется, если установлены на компе или есть на дистрибутиве инструменты восстановления. А для этого дистрибутив должен быть оригинальным (не сборка)
0 |
|
0 / 0 / 0 Регистрация: 04.07.2012 Сообщений: 30 |
|
|
01.05.2013, 11:38 [ТС] |
6 |
|
gecata, я и ставлю оригинальный дистрибутив win7 sp1 prof x64. Говоря про сборку, я имел в виду, что в одной раздачи собраны все редакции от ентерпрайзов до ультимейтов.
0 |
|
14338 / 6166 / 327 Регистрация: 03.07.2010 Сообщений: 20,690 |
|
|
01.05.2013, 11:44 |
7 |
|
wggr, когда нажимаете shift + ( не нажимаете надеюсь?) f10
0 |
|
Модератор 15148 / 7736 / 726 Регистрация: 03.01.2012 Сообщений: 31,792 |
|
|
01.05.2013, 11:45 |
8 |
|
РешениеА в мануале к буку что про функциональные клавиши есть? И настроено ли в БИОСе «нажатое» состояние клавиши Fn?
1 |
|
0 / 0 / 0 Регистрация: 04.07.2012 Сообщений: 30 |
|
|
01.05.2013, 11:49 [ТС] |
9 |
|
dzu, естественно «+» я не нажимаю)) Добавлено через 1 минуту
А в мануале к буку что про функциональные клавиши есть? И настроено ли в БИОСе «нажатое» состояние клавиши Fn? Да, настроено. Кажется, понимаю ход мыслей Ваших) Как это «нажатое» состояние можно убрать? Биос insydeh20.
0 |
|
14338 / 6166 / 327 Регистрация: 03.07.2010 Сообщений: 20,690 |
|
|
01.05.2013, 11:53 |
10 |
|
wggr, у Вас нет привода -грузится прийдется с дска а создать флешку для загрузки в uefi и у меня не получается( а может быть это недоработка uefi), Вы попробуйте пересоздать флешку другой программой для записи ( ультра исо например) и отформатируйте ее в FAT32 — кластер должен быть стандартный. http://BffE.sq6.ru если семерка была установлена на gpt, похоже раздел восстановления жив .. так что пытайтесь или ищите внешний двд привод.
0 |
|
0 / 0 / 0 Регистрация: 04.07.2012 Сообщений: 30 |
|
|
01.05.2013, 11:57 [ТС] |
11 |
|
dzu, кажется, я понял в чем проблема. Именно в зажатом fn (уже нашел как это все отключать). Сейчас попробую. Сгоряча начал восстановление исходных параметров ноутбука, поэтому, придется чуть подождать.
0 |
|
14338 / 6166 / 327 Регистрация: 03.07.2010 Сообщений: 20,690 |
|
|
01.05.2013, 12:04 |
12 |
|
Загрузится с флешки проблем не составляет мы о разном — немного
0 |
|
0 / 0 / 0 Регистрация: 04.07.2012 Сообщений: 30 |
|
|
01.05.2013, 12:21 [ТС] |
13 |
|
мы о разном — немного Может быть Добавлено через 16 минут
0 |
|
14338 / 6166 / 327 Регистрация: 03.07.2010 Сообщений: 20,690 |
|
|
01.05.2013, 12:23 |
14 |
|
wggr, безвозвратно утрачены….
1 |
|
0 / 0 / 0 Регистрация: 04.07.2012 Сообщений: 30 |
|
|
01.05.2013, 12:25 [ТС] |
15 |
|
dzu, печально… Но почему так? Все-таки, разделы другие, их-то я не трогал при конвертации)
0 |
|
dzu |
|
01.05.2013, 12:26
|
|
Не по теме: уж .. и за что спасибо? за разочарование.. эх , делаем а не знамо что делаем …
0 |
|
0 / 0 / 0 Регистрация: 04.07.2012 Сообщений: 30 |
|
|
01.05.2013, 12:28 [ТС] |
17 |
|
dzu, пусть эта информация меня и разочаровала, но, все же, она была полезной)
0 |
|
14338 / 6166 / 327 Регистрация: 03.07.2010 Сообщений: 20,690 |
|
|
01.05.2013, 12:48 |
18 |
|
wggr, покажите скриншот diskpart и выведеный список дисков — команда list disk . Добавлено через 14 минут
1 |
|
0 / 0 / 0 Регистрация: 04.07.2012 Сообщений: 30 |
|
|
01.05.2013, 13:12 [ТС] |
19 |
|
покажите скриншот diskpart и выведеный список дисков — команда list disk . Дискпак мне изначально те разделы не показывал. Показал основной на 460+ гб и еще один какой-то на 7 мб.
0 |
|
14338 / 6166 / 327 Регистрация: 03.07.2010 Сообщений: 20,690 |
|
|
01.05.2013, 13:17 |
20 |
|
diskpart и увидите разделы — если сохранились.
0 |
Компьютер неожиданно перезагрузился, или возникла непредвиденная ошибка. Невозможно продолжить установку Windows. Чтобы установить Windows, нажмите кнопку «ОК» для перезагрузки компьютера, а затем перезапустите установку.
Подобное сообщение может появляться когда вы делаете чистую установку или обновляете Windows до новой версии. И хотя в заголовке значится Windows 10, на самом деле проблема характерна не только для данной версии операционной системы, а встречалась и ранее, начиная с «семёрки».
Самое неприятное, что при нажатии кнопки «OK» проблема не исчезает. Компьютер перезагружается и установка снова прерывается на окне с той же самой ошибкой. Можно до бесконечности ходить по кругу, полагая что что-то не так с железом или ваш компьютер просто не поддерживается. На самом деле, есть способ заставить Windows игнорировать данную ошибку и продолжить установку.
Прямо на экране с ошибкой нажимаем сочетание клавиш [Shift] + [F10]. Этим действием мы откроем окно с командной строкой Windows, откуда запускаем редактор реестра, введя команду regedit. Далее переходим в ветку реестра:
HKEY_LOCAL_MACHINESYSTEMSetupStatusChildCompletion
Находим параметр setup.exe и меняем его значение с «1» на «3» (не забываем сохранить изменения). Этим действием мы заставляем установщик Windows принудительно переходить к следующему этапу установки.
После чего закрываем редактор реестра и перезагружаемся командой: shutdown -r или shutdown -r -t 0 (если не хотите ждать стандартные 60 секунд). Процесс установки или обновления Windows 10 продолжится в нормальном режиме с того же места, но уже без ошибок.
Подписывайтесь на канал
Яндекс.Дзен
и узнавайте первыми о новых материалах, опубликованных на сайте.
Установка Windows не всегда проста, и иногда могут возникнуть определенные проблемы. Одной из самых проблемных проблем является ошибка «Невозможно установить Windows на этот диск», поэтому давайте посмотрим, как ее исправить.
Это не единственная ошибка установки, и многие сообщают о сбое установки на этапе safe_os, поэтому проблема может возникнуть на любом этапе установки.
В большинстве случаев ошибка вызвана несовместимостью оборудования. После этого проверьте свое устройство SATA или используйте инструмент diskpart.
Что делать, если Windows 10/11 не может быть установлена на этот диск?
- Windows 10 не может быть установлена на этот диск
- Не могу установить на разделы GPT Windows 10
- Windows 10 не может быть установлена на разделы MBR
- Аппаратное обеспечение компьютера может не поддерживать загрузку
- Windows не может быть установлена на этот диск SSD
- Раздел содержит один или несколько динамических томов
Windows 10 не может быть установлена на этот диск
1. Убедитесь, что дополнительные жесткие диски не подключены
Иногда дополнительные жесткие диски или устройства хранения могут вызвать появление этой ошибки, поэтому вам необходимо отключить все жесткие диски, кроме того, который вы собираетесь использовать для установки Windows 10.
Пользователи также сообщили, что иногда USB-накопители или SD-карты могут мешать установке Windows 10, поэтому обязательно удалите их все. При необходимости попробуйте установить Windows 10 с DVD.
2. Проверьте ваше устройство SATA
По словам пользователей, эта ошибка может появиться, если ваш основной жесткий диск подключен к порту eSATA, поэтому обязательно подключите его к другому порту. Кроме того, убедитесь, что ваш контроллер SATA настроен на режим AHCI или RAID.
Если у вас есть привод CD, DVD или Blu-ray, подключенный к порту eSATA или SATA 3, обязательно отсоедините их и подключите к контроллеру SATA 2.
Кроме того, не используйте кожух корпуса с жестким диском SATA 3, подключенным к контроллеру SATA 3.
Имейте в виду, что неисправный диск приведет к тому, что Windows не может быть установлена на этот диск, диск может скоро выйти из строя, поэтому будьте готовы заменить диск.
Windows 10 не может быть установлена на разделы GPT
1. Используйте инструмент diskpart
- Во время установки Windows 10 нажмите сочетание клавиш Shift+F10, чтобы открыть командную строку.
- Необязательно: используйте команду convert gtp или convert mbr, чтобы преобразовать ваш диск в нужный тип.
- Закройте командную строку и попробуйте снова установить Windows 10.
Еще раз мы должны упомянуть, что команда очистки удалит все файлы и разделы с выбранного жесткого диска.
Поэтому обязательно сделайте резервную копию важных файлов или используйте это решение, если у вас есть новый компьютер, на котором нет важных файлов.
2. Используйте устаревший режим BIOS
- Во время загрузки компьютера нажмите соответствующую клавишу, чтобы открыть меню загрузки. Обычно эта клавиша имеет значение Esc, или F2, F9, F12 но она может отличаться в зависимости от вашей материнской платы.
- Когда откроется меню загрузки, выберите параметр USB-накопитель BIOS и нажмите Enter, и вы загрузитесь с этого флэш-накопителя, используя режим BIOS Legacy.
- Продолжайте установку и установите Windows 10.
3. Используйте Rufus для создания загрузочной флешки
- Возьмите флешку на 8 ГБ или 16 ГБ и подключите ее к компьютеру.
- Загрузите средство создания Windows Media.
- Запустите программное обеспечение и выберите «Создать установочный носитель» (USB-накопитель, DVD или файл ISO) для другого ПК и нажмите «Далее».
- Проверьте настройки вашего ПК. Если они неверны, снимите флажок Использовать рекомендуемые параметры для этого ПК и измените параметры соответствующим образом.
- Выберите USB-накопитель и нажмите «Далее».
- Дождитесь завершения процесса. Это может занять некоторое время в зависимости от скорости загрузки, так что наберитесь терпения.
После завершения загрузки вам нужно использовать Rufus для создания загрузочного носителя. Вы можете сделать это, выполнив следующие действия:
- Посетите страницу Rufus и загрузите его.
- Как только программное обеспечение будет загружено, запустите его.
- Выберите свою флешку в списке устройств.
- Установите для выбора загрузки значение «Диск» или «ISO-образ». Нажмите кнопку «Выбрать» и выберите ISO-файл Windows.
- Нажмите «Пуск», чтобы начать процесс.
- Вам будет предложено отформатировать диск, поэтому нажмите «ОК», чтобы продолжить.
- Дождитесь завершения процесса.
Windows 10 не может быть установлена на разделы MBR
1. Отключить загрузочные источники EFI
- Во время загрузки компьютера нажмите соответствующую клавишу, чтобы войти в BIOS. Обычно это Del или F2, но на вашем компьютере они могут отличаться.
- После входа в BIOS вам нужно найти раздел «Порядок загрузки» и отключить источники загрузки EFI.
- Сохраните изменения и перезапустите.
После отключения источников загрузки EFI вы сможете без проблем установить Windows. Если установка прошла успешно, вам нужно вернуться в BIOS и включить источники загрузки EFI.
2. Удаляем раздел и заново форматируем
- Загрузите устройство с установочного USB.
- Нажмите «Установить сейчас».
- Выберите Custom: установить только Windows (Advanced).
- Выберите диск, на который вы хотите установить Windows, и нажмите «Удалить».
- Теперь нажмите «Создать», чтобы создать новый диск.
- Выберите новый диск и следуйте инструкциям на экране.
Если вы получаете Windows 10, которую нельзя установить на эту таблицу разделов MBR диска в системе EFI, единственным вариантом может быть форматирование вашего диска.
3. Используйте DVD-привод
Если у вас возникла эта проблема, вы сможете обойти ее, используя DVD-привод для установки Windows 10. При установке операционной системы с DVD пользователи предлагают использовать опцию ODD вместо EFI.
Кроме того, вы также можете попробовать использовать внешний DVD-привод для решения этой проблемы.
4. Отключить загрузку UEFI
Более новые материнские платы поддерживают вариант загрузки UEFI, но иногда загрузка UEFI может привести к ошибке установки Windows на этот диск. Чтобы это исправить, вам нужно войти в BIOS и включить опцию Legacy Boot.
Для получения дополнительной информации о том, как войти в BIOS и как использовать Legacy Boot, мы настоятельно рекомендуем вам ознакомиться с руководством по материнской плате.
Некоторые материнские платы поддерживают загрузку как UEFI, так и Legacy, поэтому вы можете использовать оба режима без необходимости что-либо отключать. В некоторых ситуациях вы даже можете решить эту проблему, отключив устаревшую загрузку и вместо этого используя UEFI.
5. Используйте diskpart для удаления проблемного раздела
- Откройте командную строку. Если вы пытаетесь установить Windows 10, вы можете использовать ярлык Shift+ F10 для запуска командной строки.
- Введите diskpart.
- Теперь введите list disk.
- Выберите диск, который вы хотите использовать. Введите select disk. Замените # на соответствующее число, обозначающее определенный диск. Мы использовали диск 0, но на вашем ПК он может быть другим.
- Введите list partition.
- Найдите раздел, который вы хотите удалить, и введите select partition #. Замените # соответствующим номером, представляющим раздел.
- Наконец, введите delete patition.
- После этого попробуйте снова установить Windows 10.
Если этот процесс кажется вам сложным, вы всегда можете воспользоваться сторонними инструментами с графическим интерфейсом, такими как AOMEI Partition Assistant.
С помощью таких инструментов вы можете легко удалять разделы, форматировать их или выполнять любые другие действия по управлению дисками легко и за считанные секунды.
6. Подождите, пока снова не появится сообщение Нажмите любую клавишу для загрузки с диска.
Многие материнские платы поддерживают как загрузку UEFI, так и устаревшую загрузку, а некоторые материнские платы сначала запускают загрузку UEFI. Если вы видите сообщение Нажмите любую клавишу для загрузки с диска, ничего не нажимайте.
Если на вашей материнской плате включена загрузка UEFI и Legacy, то же сообщение появится снова. Когда во второй раз появляется сообщение «Нажмите любую клавишу для загрузки с диска», нажмите любую клавишу для загрузки с указанного устройства.
7. Используйте флэш-накопитель USB 2.0
Пользователи сообщают, что флэш-накопители USB 3.0 не дают им возможности выбрать загрузку MBR или Legacy при выборе загрузочного устройства, но вы можете решить эту проблему, используя вместо этого флэш-накопитель USB 2.0.
Кроме того, вы можете использовать порт USB 2.0 на вашем ПК, если он у вас есть.
Аппаратное обеспечение компьютера может не поддерживать загрузку
1. Удалите все разделы и конвертируйте жесткий диск в GPT.
Чтобы исправить ошибку Windows 10, которую невозможно установить на этот диск GPT без потери данных, возможно, вам придется удалить все разделы. Эта процедура удалит все ваши файлы, поэтому мы настоятельно рекомендуем вам создать резервную копию перед началом.
Если ваш жесткий диск больше 2 ТБ, вы должны преобразовать его в GPT. Для этого используйте инструмент diskpart, чтобы очистить жесткий диск, а затем преобразовать его в GPT.
Для получения дополнительных инструкций о том, как это сделать, обязательно ознакомьтесь с нашим руководством о том, как преобразовать диск MBR в GPT.
2. Отформатируйте жесткий диск из-под Linux
Если вы не хотите использовать командную строку для решения этой проблемы, вы можете запустить свой компьютер с компакт-диска Live Linux. После запуска Linux найдите соответствующий инструмент управления дисками и отформатируйте его на диск FAT32.
Обязательно используйте медленный метод, чтобы полностью очистить жесткий диск. Эта процедура удалит все файлы с жесткого диска, поэтому обязательно сделайте их резервную копию.
После форматирования жесткого диска попробуйте снова установить Windows 10.
3. Отключите ненужные загрузочные устройства в BIOS
- Во время загрузки системы нажмите F2 или Del для входа в BIOS.
- Теперь перейдите в раздел Boot.
- Отключите все ненужные загрузочные устройства.
Для получения дополнительной информации о том, как отключить загрузочные устройства, обязательно ознакомьтесь с руководством по материнской плате.
4. Подключите жесткий диск к порту Intel SATA 3 вместо порта Marvell.
- Перезагрузите компьютер.
- Во время загрузки нажмите F2 или Del. Это должно привести вас к BIOS.
- Теперь найдите настройки для контроллера Intel SATA 3 и установите его для работы в режиме AHCI.
- Включите опцию SMART для Intel SATA 3.
Эти типы проблем могут иногда появляться, если ваш жесткий диск не подключен к порту Intel SATA 3, поэтому обязательно подключите его к порту Intel SATA 3 на вашем ПК.
5. Подключите жесткий диск и оптический привод к правильным портам SATA.
Некоторые материнские платы требуют подключения жесткого диска и оптического привода к соответствующим портам. Пользователи сообщили, что после подключения жесткого диска и оптического привода к портам SATA 5 и SATA 6 на их материнской плате проблема была решена.
Для получения дополнительной информации о том, какие порты SATA следует использовать, мы настоятельно рекомендуем ознакомиться с руководством по материнской плате.
6. Удалите установочный USB-носитель после первой перезагрузки.
Немногие пользователи сообщили, что этой проблемы можно избежать, просто удалив установочный USB-носитель. По словам пользователей, вам необходимо удалить установочный носитель, прежде чем ваш компьютер перезагрузится в процессе установки.
После извлечения USB-носителя установка должна продолжиться без каких-либо проблем. Кроме того, убедитесь, что к вашему ПК не подключены дополнительные USB-накопители или устройства.
Мы не знаем, работает ли это решение, но несколько пользователей сообщили, что оно решило проблему для них, поэтому не стесняйтесь попробовать.
7. Проверьте, есть ли ваш жесткий диск в списке загрузочных устройств
- Перезагрузите компьютер и продолжайте нажимать F2или Del для входа в BIOS.
- Перейдите в раздел загрузки.
- Убедитесь, что ваше оборудование добавлено в качестве загрузочного устройства.
Немногие пользователи сообщили, что перед их жестким диском в меню параметров загрузки стоял восклицательный знак, что означает, что жесткий диск отключен.
По их словам, вы можете снова включить жесткий диск, просто используя ярлык Ctrl+ 1. Имейте в виду, что разные версии BIOS могут использовать разные ярлыки, поэтому обратитесь к руководству по материнской плате за подробным объяснением.
8. Отключить загрузку с внешнего устройства
- Откройте настройки БИОС. Вы должны быть в состоянии сделать это, нажав Assist кнопку на вашем ноутбуке.
- Перейдите в настройки загрузки с внешнего устройства и отключите эту опцию.
- Сохраните изменения и попробуйте снова установить Windows 10.
Немногие пользователи сообщили, что вы можете решить эту проблему на устройствах Sony Vaio, отключив загрузку с внешнего устройства. По их словам, устройство находит более одного варианта загрузки в BIOS, но это можно исправить, выполнив следующие действия:
9. Отключить безопасность загрузки Intel
- Во время загрузки компьютера нажмите F2 для доступа к BIOS. Обратите внимание, что ваш компьютер может использовать другой ключ.
- Перейдите в раздел «Безопасная загрузка».
- Теперь отключите Intel Boot Security.
Если ваше устройство поддерживает функцию Intel Boot Security, вы должны отключить ее в BIOS. Пользователи сообщают, что функция Intel Boot Security может мешать установке Windows 10, поэтому обязательно отключите эту опцию в BIOS.
После отключения Boot Security Windows 10 должна установиться без проблем.
10. Отключить режим AHCI
- Перезагрузите компьютер и войдите в BIOS. Вы можете сделать это, нажав F2 во время загрузки.
- Теперь найдите настройки хранилища.
- Найдите режим AHCI для вашего диска и отключите его.
После использования этого решения Windows не может быть установлена на этот диск, убедитесь, что контроллер диска включен в BIOS. Сообщение исчезнет.
11. Отсоедините кабель Ethernet
Многие пользователи сообщали, что решили эту проблему, просто отключив кабель Ethernet.
Мы не знаем, почему кабель Ethernet вызвал эту проблему, но если вы получаете Компьютерное оборудование может не поддерживать ошибку загрузки, обязательно попробуйте это решение.
12. Правильно установите порядок загрузки
- Перезагрузите компьютер.
- Во время загрузки ПК продолжайте нажимать F2или Delдля доступа к BIOS.
- Перейдите в раздел загрузки.
- Теперь убедитесь, что ваша флешка установлена в качестве первого загрузочного устройства.
Немногие пользователи сообщали об этой ошибке при выборе USB-накопителя в качестве загрузочного устройства. По их словам, единственный способ решить эту проблему — войти в BIOS и установить флешку в качестве первого загрузочного устройства.
По какой-то странной причине опция меню быстрой загрузки не работала для них, но после изменения порядка загрузки в BIOS проблема была решена.
13. Сделайте раздел активным
- Запустите командную строку. Если вы пытаетесь установить Windows 10, вы можете запустить командную строку, нажав Shift+ F10.
- Если у вас два или более жестких диска, введите команду list disk. Найдите жесткий диск, который вы хотите использовать для установки Windows 10.
- Введите select disk. Замените # на соответствующий номер. Если у вас есть только один жесткий диск, используйте диск 0.
- Теперь введите list partition.
- Найдите нужный раздел и введите select partition #. Замените # на соответствующий номер.
- Закройте командную строку и попробуйте снова установить Windows 10.
Иногда вы можете столкнуться с тем, что Windows 10 не может быть установлена на этот диск, выбранный диск имеет ошибку стиля раздела GPT, но это можно исправить с помощью diskpart.
Windows не может быть установлена на этот диск SSD
1. Убедитесь, что ваш SSD чистый
По словам пользователей, проблемы с установкой Windows 10 могут возникнуть, если ваш SSD-накопитель не очищен. Чтобы решить эту проблему, обязательно удалите все разделы и файлы с вашего SSD и попробуйте снова установить Windows 10.
Кроме того, убедитесь, что AHCI включен.
2. Попробуйте загрузиться без UEFI
- Перезагрузите компьютер.
- Во время загрузки ПК нажмите F2 или Del.
- Теперь перейдите в раздел загрузки и отключите загрузку UEFI.
Немногие пользователи сообщили, что вы можете решить эту проблему, просто используя загрузку без UEFI, поэтому вы можете попробовать.
3. Отключите другой SSD
Если на вашем компьютере установлено два или более твердотельных накопителя, вы можете столкнуться с этой ошибкой. Одно из самых простых решений — отключить все остальные SSD-накопители и проверить, устраняет ли это проблему.
Кроме того, обязательно отключите все устройства хранения от вашего ПК.
4. Используйте порт SATA 2
Пользователи сообщают, что эта проблема может возникнуть, если плата расширения SATA 3 неисправна, поэтому вы можете вместо этого попробовать использовать порт SATA 2.
По словам пользователей, они смогли установить Windows 10 после подключения своего SSD к порту SATA 2, поэтому обязательно попробуйте это.
5. Подключите DVD-привод к материнской плате.
Кажется, эта проблема возникает, когда вы подключаете SSD и DVD к контроллеру.
Одно из самых простых решений — отключить DVD-привод и подключить его к материнской плате, оставив SSD подключенным к контроллеру.
После этого Windows не может быть установлена на этот диск. Установка не поддерживает сообщение USB.
6. Удалить конфигурацию RAID
- Перезагрузите компьютер.
- Во время загрузки продолжайте нажимать F2для доступа к BIOS.
- Перейдите к настройкам хранилища.
- Установите для режима SATA любое другое значение, кроме RAID.
Пользователи сообщали об этой проблеме при использовании RAID, и, по их словам, удаление конфигурации RAID из BIOS устранило эту проблему.
После удаления RAID создайте его снова, сделайте его загрузочным, и вы сможете установить Windows 10.
7. Убедитесь, что ваша флешка и SSD не совпадают
Это очень маловероятная проблема, но пользователи сообщают, что установка Windows 10 может завершиться ошибкой, если вы пытаетесь установить ее с USB-накопителя.
Пользователи сообщали, что у них были проблемы с USB-накопителем Corsair и твердотельным накопителем, но после замены флэш-накопителя Corsair на другой бренд проблема была устранена.
Раздел содержит один или несколько динамических томов
Преобразуйте свой динамический диск в базовый диск
- Во время установки Windows нажмите Shift+, F10 чтобы открыть командную строку.
- Теперь введите diskpart.
- Введите list disk. Найдите диск, который вы хотите преобразовать.
- Введите select disk. Замените # на соответствующий номер.
- Закройте командную строку и попробуйте снова установить Windows 10.
После преобразования вашего диска в базовый попробуйте снова установить Windows 10.
Что делать, если Windows 11 не устанавливается на этот диск?
Эта проблема затрагивает все версии Windows и в большинстве случаев вызвана вашей конфигурацией, поэтому изменение настроек BIOS решит проблему.
Поскольку это очень распространенная проблема, вызванная BIOS, ее исправление в Windows 11 точно такое же, как и в более старых версиях.
Windows не может быть установлена на этот диск. Ошибка может быть большой проблемой и помешать вам установить Windows 10, но вы сможете решить эту проблему с помощью одного из наших решений.
Если вы нашли другой способ решить эту ошибку или у вас есть другие вопросы, не стесняйтесь поделиться ими в разделе комментариев ниже.
Компьютер неожиданно перезагрузился или возникла непредвиденная ошибка
- Здравствуйте админ! Во время установки Windows 10 выскочила ошибка: «Компьютер неожиданно перезагрузился или возникла непредвиденная ошибка. Невозможно продолжить установку Windows. Чтобы установить Windows нажмите кнопку «ОК» для перезагрузки компьютера, а затем перезапустите установку». Жму «ОК» и всё повторяется по кругу. Что делать?
- Здравствуйте. Вопрос. В процессе возвращения Windows 8.1 к исходным настройкам я получил сообщение: «Компьютер неожиданно перезагрузился или возникла непредвиденная ошибка…» и теперь компьютер постоянно перезагружается. Переустановку запускал в работающей системе в режиме «Восстановление компьютера без удаления файлов», так как на рабочем столе много личных файлов. Можно как-то продолжить процесс переустановки системы? Если сейчас переустанавливать ОС заново, то я потеряю все свои файлы?
Компьютер неожиданно перезагрузился или возникла непредвиденная ошибка
Привет друзья! Эта ошибка может вам попасться во время установки заново операционных систем: Windows 7, 8.1, 10. Также данная ошибка может выйти при возвращении Windows 8.1, 10 к исходному состоянию. Для продолжения процесса инсталляции OS есть несколько способов, показываю все.
Так как ошибка кроется в реестре, то первым делом отредактируем его. Сделать это очень просто.
Окно с ошибкой не закрываем
и жмём клавиатурное сочетание Shift и F10, открывается окно командной строки. Вводим команду:
regedit
Открывается реестр. Находим ветку
HKEY_LOCAL_MACHINESYSTEMSetupStatusChildCompletion
смотрим значение параметра setup.exe. Если значение равно (1), значит меняем его на (3).
Щёлкаем двойным щелчком левой кнопки мыши на параметре setup.exe.
Изменяем значение (1) на (3).
Закрываем реестр, командную строку и жмём ОК в окне с ошибкой.
Процесс установки Windows 10 должен продолжится.
Если ошибка «Компьютер неожиданно перезагрузился или возникла непредвиденная…» возникла во время возвращения Windows 8.1 к исходным настройкам, то сначала попробуйте отредактировать реестр способом, который я вам уже показал. Если он не поможет, то загрузите компьютер с загрузочной флешки с Windows 8.1 и продолжите процесс переустановки уже в Windows RE (Среде восстановления). Сделать это можно так.
Загружаем компьютер с загрузочной флешки с Windows 8.1.
«Далее»
«Восстановление системы»
«Диагностика»
«Восстановить без потери файлов»
Windows 8.1.
«Далее»
«Восстановить»
Должен начаться процесс возвращения Windows 8.1 к исходным настройкам.
Если у вас выйдет на этом этапе ошибка «При восстановлении ПК возникла проблема. Изменения не внесены»,
то вам ничего не остаётся, как скопировать личные файлы с диска (C:) способом и после этого опять загрузиться с флешки в Windows RE (Среда восстановления) и выбрать «Диагностика»,
затем параметр «Вернуть в исходное состояние. Ваши файлы будут удалены».
Windows 8.1.
Далее.
Только диск, на котором установлена система.
Просто удалить мои файлы.
Вернуть в исходное состояние.
Начнётся процесс возвращения Windows 8.1 к исходным настройкам.
Содержание
- Ошибка при установке win 10
- Ответы (4)
- Заметки по информационным технологиям
- Способ 1 — самый простой и быстрый
- Способ 2 — сложный, если не помог способ 1
- Дополнительная информация
- Дополнительные ссылки и источники информации
- Не получается установить Windows на диск GPT или MBR. Исправляем
- Не получается поставить ОС на GPT-диск. Решения, которые помогут
- Настоящее (UEFI и GPT) и прошлое (BIOS и MBR)
- Выбор метода
- Помните:
- BIOS или UEFI
- Чаще всего не получается установить Windows 7
- Преобразование GPT в MBR
- Невозможно поставить ОС на диск с MBR-разделами
- Преобразование MBR в GPT. Вся информация будет удалена
- Как не потерять данные при преобразовании
- Как обойтись без преобразования
- Не работает shift f10 при установке windows 7
- Shift+F10
- Что нужно знать?
- Заметки по информационным технологиям
- Способ 1 — самый простой и быстрый
- Способ 2 — сложный, если не помог способ 1
- Дополнительная информация
- Windows не загружается. Восстанавливаем загрузчик.
- Видео
Ошибка при установке win 10
Может, вы подскажете?
Ответы (4)
Преобразование GPT в MBR может потребоваться в разных случаях. Часто встречающийся вариант — ошибка Установка Windows на данный диск невозможна. Выбранный диск имеет стиль разделов GPT, которая возникает при попытке установить x86 версию Windows 7 на диск с системой разделов GPT или на компьютере без UEFI BIOS. Хотя возможны и иные варианты, когда это может понадобиться.
Для того, чтобы конвертировать GPT в MBR вы можете использовать стандартные средства Windows (в том числе и во время установки) или же специальные программы, предназначенные для этих целей. В этой инструкции покажу различные способы преобразования. Также в конце инструкции есть видео, в котором показаны способы конвертировать диск в MBR, в том числе без потери данных. Дополнительно: способы обратной конвертации из MBR в GPT, в том числе без потери данных, описаны в инструкции:
В этой инструкции о том, что делать, если при чистой установке Windows 10 или 8 (8.1) с флешки или диска на компьютере или ноутбуке, программа сообщает, что установка на данный диск невозможна, так как на выбранном диске находится таблица MBR-разделов. В системах EFI Windows можно установить только на GPT-диск. В теории, такое может произойти и при установке Windows 7 при EFI-загрузке, но сам не сталкивался.
Текст ошибки говорит нам о том (если что-то в объяснении непонятно, ничего страшного, дальше разберем), что вы загрузились с установочной флешки или диска в режиме EFI (а не Legacy), однако на текущем жестком диске, на который вы хотите установить систему, находится не соответствующая этому типу загрузки таблица разделов — MBR, а не GPT (это может быть по той причине, что раньше на этом компьютере была установлена Windows 7 или XP, а также при замене жесткого диска). Отсюда и ошибка в программе установки «Невозможно установить Windows в раздел на диске». См. также: Установка Windows 10 с флешки. Также вы можете столкнуться со следующей ошибкой (по ссылке — ее решение): Нам не удалось создать новый или найти существующий раздел при установке Windows 10
Если этот способ вам подходит, то просто нажмите клавиши Shift + F10 в программе установки Windows 10 или 8, в результате откроется командная строка. Для ноутбуков может потребоваться нажать комбинацию Shift + Fn + F10.
В командной строке по порядку введите команды, нажимая Enter после каждой (ниже также есть скриншот с демонстрацией выполнения всех команд):
Второй способ — на тот случай, если на жестком диске находятся данные, которые вы ни в коем случае не хотите терять при установке системы. В этом случае вы можете использовать сторонние программы, из которых для данной конкретной ситуации я рекомендую Minitool Partition Wizard Bootable, представляющую из себя загрузочный ISO с бесплатной программой для работы с дисками и разделами, которая, в том числе, может конвертировать диск в GPT без потери данных.
Скачать ISO образ Minitool Partition Wizard Bootable можно бесплатно с официальной страницы http://www.partitionwizard.com/partition-wizard-bootable-cd.html после чего его потребуется записать либо на CD либо сделать загрузочную флешку (для данного образа ISO при использовании EFI загрузки достаточно просто переписать содержимое образа на флешку, предварительно отформатированную в FAT32, чтобы она стала загрузочной. Функция Secure Boot должна быть отключена в БИОС).
После загрузки с накопителя, выберите запуск программы, а после ее запуска проделайте следующие действия:
Если во втором действии вы получите сообщение об ошибке, что диск является системным и его конвертация невозможна, то можно поступить следующим образом, чтобы обойти это:
Вот и все. Теперь вы можете закрыть программу, загрузиться с установочного накопителя Windows и произвести установку, ошибка «установка на данный диск невозможна, так как на выбранном диске находится таблица MBR-разделов. В системах EFI Windows можно установить только на GPT-диск» не появится, а данные будут в сохранности.
Источник
Заметки по информационным технологиям
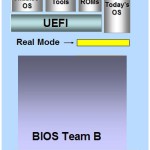
Несмотря на очевидные преимущества GPT, иногда необходимо установить операционную систему на MBR диск. При наличии диска с GPT разметкой, его можно легко переделать под MBR.
Внимание! Вся информация на накопителе будет уничтожена после выполнения преобразования диска из формата GPT в MBR.
Способ 1 — самый простой и быстрый
При установке системы, надо перейти в Настройка диска, удалить все разделы на диске и создать заново. В этом случае диск будет создан с таблицей MBR.
Если у вас жесткий диск имеет размер более 2.2. Тб, то данная операция опять создаст на диске таблицу GPT. Можно обходным путём решить проблему, учитывая, что система будет видеть не более 2.2 Тб.
Если это решение не помогло, то надо попробовать второй способ и вручную создать необходимую таблицу разделов.
Способ 2 — сложный, если не помог способ 1
— Нажать Shift + F10 (или Fn + Shift + F10) — запустится командная строка.
— Запустить в командной строке консольную утилиту для работы с дисками, разделами и томами в Windows.
diskpart
— Просмотреть список дисков, чтобы найти тот, который необходимо преобразовать.
list disk
— Выбрать необходимый диск.
select disk 0
— Очистить накопитель от других разделов.
clean
— Преобразовать GPT диск в MBR.
convert mbr
— Выйти из Diskpart
exit
Прошу обратить внимание на картинке на команду list disk. До преобразования диска в MBR в колонке GPT у диска стояла пометка *. После преобразования такой пометки нет. Значит диск был успешно преобразован в MBR.
На этом работа с диском завершена. Можно продолжить установку Windows уже на диск с таблицей MBR.
Дополнительная информация
На накопители с таблицей разделов GPT могут установиться и загружаться только 64-х битные операционные системы — Windows Vista x64 SP1, Windows 7 x64, Windows 8 x64, Windows Server 2008 x64 SP1, Windows Server 2008 R2 и Windows Server 2012.
Windows XP x64 и все x86 операционные системы Windows не могут загружаться с накопителя с GPT разделами, но могут считывать и записывать данные.
Windows XP x86 не может работать с GPT дисками вообще.
Для того, чтобы иметь возможность загружаться с GPT накопителя, необходимо загружаться через UEFI загрузчик.
Дополнительные ссылки и источники информации
Кретинские советы. Не ужели нельзя написать как поставить чёртову винду без потери данных, но при условии что диск ц отформатирован и залезть в инет и скачать проги для пребразования нет возможности
Зы в биосе все включено как нужно
Зыы проблема решилась тем, что на загрузочную флеху была записана одна винда, а не несколько, как это было ранее
кретинский комментарий, учитывая » была записана одна винда, а не несколько, как это было ранее»
Огромное спасибо. Весь вечер ломал голову, пока не прочитал пост. Винда устанавливается, я счастлив!
Ответьте пжл я уже много раз утспнавливал с флешки винду,а вот на Леново йога300 ни в какую не устаналивается,ошибка все та же Gpt
Источник
Не получается установить Windows на диск GPT или MBR. Исправляем
Поскольку ПК приобретается раз в несколько лет, а его комплектующие периодически заменяются, программные и аппаратные компоненты порой плохо соответствуют друг другу. Сам ПК может быть достаточно старым, но вы укомплектовали его современным SSD. Уже не первый год доступна Windows 10, а вы до сих пор отдаете предпочтение привычной «семерке».
Помимо таких заметных каждому вещей, как производительность процессора и интерфейс ПО, есть значимые характеристики, которые начинают представлять интерес только в тех случаях, когда становятся причиной сбоев.
К ним относится и формат таблиц разделов HDD или SSD. Вы могли и не слышать о существовании характеристики накопителя, которая неожиданно огорчила, препятствуя установке Windows 7, 10 или 8.
ПК «говорит», что установка Windows невозможна. Причина: таблица разделов диска — GPT или MBR. Увы, технологии прошлого не всегда «дружат» с современными. К счастью, это легко исправимо.
Не получается поставить ОС на GPT-диск. Решения, которые помогут
Существуют две возможности:
Настоящее (UEFI и GPT) и прошлое (BIOS и MBR)
Раньше материнская плата ПК оснащалась ПО BIOS. Оно осуществляло диагностику и анализ железа, а затем загружало ОС, опираясь на загрузочную запись раздела MBR.
В более современных моделях роль BIOS выполняет UEFI. Загружается быстрее и поддерживает:
GPT превосходит MBR по важным параметрам:
Выбор метода
Пытаться все же установить систему на «несовместимый HDD» или преобразовать его в MBR и тем самым сделать так, что ошибка больше появляться не будет. В каждом случае решение зависит от ряда факторов:
Помните:
BIOS или UEFI
Когда вы заходите в BIOS и видите старомодный синий экран — перед вами традиционный BIOS. Если интерфейс с современной графикой и поддержкой мыши — это UEFI.
Чаще всего не получается установить Windows 7
Сложности с установкой системы на GPT-диск с большей вероятностью возникают у пользователей, которые предпочитают Windows 7.
Для установки Windows на диск со стилем разделов GPT необходимо соблюсти два условия:
Исхожу из того, что вы устанавливаете 64-битную версию Windows. Это означает, что сообщение об ошибке появляется по причине несоответствия второму требованию.
Не исключено, что будет достаточно поменять настройки BIOS. Зайдите в него, нажав предусмотренную для этого клавишу. Вы увидите, какую клавишу нажимать в процессе загрузки компьютера. В ноутбуках чаще всего применяется F2, в настольных моделях — Delete.
Поменяйте загрузку CSM (Compatibility Support Mode) на UEFI.
Ищите в разделах «BIOS Setup», «BIOS Features» или подобных по смыслу. В SATA определите режим AHCI, а не IDE.
Для седьмой (и еще более древних) версий Windows нужно также выключить Secure Boot.
BIOS вашей модели компьютера может выглядеть иначе. Названия пунктов меню также могут быть другими. Но смысл всегда сохраняется.
После изменения и сохранения вами новых параметров BIOS у вас появится возможность установки системы на GPT-диск. Если вы устанавливаете ОС с DVD, то сообщение об ошибке при повторной попытке установки, скорее всего, не появится.
В случае установки с USB-накопителя сообщение может отобразиться опять. В этой ситуации необходимо пересоздать установочную флешку таким образом, чтобы она поддерживала загрузку UEFI.
Если накопителем поддерживаются два метода загрузки, удалите файл «bootmgr» в корневой директории флешки. Тем самым вы предотвратите возможность загрузки в режиме BIOS. Если нужна загрузка в режиме BIOS, удалите каталог «efi». Не делайте этого в тех случаях, когда есть хоть малейшие сомнения. Можно повредить дистрибутив.
Преобразование GPT в MBR
Если вы располагаете ПК с классическим BIOS и собираетесь поставить Windows 7, этот вариант будет лучшим (и, возможно, единственным). В процессе преобразования вся информация с накопителя будет удалена.
Во время работы мастера установки ОС нажмите F10 и Shift. В некоторых моделях ноутбуков — F10, Fn и Shift. В открывшейся командной строке последовательно введите такие команды:
— diskpart
— list disk (запишите номер подлежащего преобразованию диска)
— select disk N (вместо N — записанный номер)
— clean (команда очистит диск)
— convert mbr
— create partition primary
— active
— format fs=ntfs quick (быстрое форматирование в файловой системе NTFS)
— assign
— exit
Невозможно поставить ОС на диск с MBR-разделами
Вероятна обратная ситуация. Появляется ошибка:
«Установка Windows на данный диск невозможна. На выбранном диске находится таблица MBR-разделов. В системах EFI Windows можно установить только на GPT-диск»
Она означает, что вы пытаетесь установить систему с DVD или USB-накопителя в режиме EFI. Таблица разделов HDD или SSD старая — MBR. В этом случае вы можете:
Первый вариант предпочтительнее, поскольку проще и быстрее. Помните, что информация со всех разделов накопителя будет полностью потеряна.
Преобразование MBR в GPT. Вся информация будет удалена
В установщике системы запустите командную строку:
В открывшемся окне:
— diskpart
— list disk (запишите номер подлежащего преобразованию диска)
— select disk N (вместо N — записанный номер)
— clean (команда очистит диск)
— convert gpt
— exit
Когда команды применены:
Более простой способ преобразования с потерей информации на накопителе:
Результатом ваших действий станет автоматическое преобразование в GPT. Следующим шагом стартует установка ОС.
Как не потерять данные при преобразовании
Используйте стороннюю утилиту Minitool Partition Wizard Bootable. Скачайте ISO-образ и запишите его на флешку, отформатированную в FAT32. Необходимые условия:
Загрузите ПК с созданного вами накопителя. В окне программного инструмента:
Если диск системный, может появиться сообщение о том, что его преобразование невозможно. Чтобы все же преобразовать его:
Как обойтись без преобразования
Зайдите в BIOS и установите режим загрузки CSM (Compatibility Support Mode) или Legacy, отключив EFI. Отключите «Secure Boot».
Ранее я подробно рассмотрел процессы чистой установки Windows 10 и Windows 7.
Какие другие затруднения возникали у вас при установке Windows?
Авторизуясь, вы даете согласие на обработку персональных данных.
Источник
Не работает shift f10 при установке windows 7
Shift+F10
Бывают ситуации когда ПК или ноутбук не работают, возможно проблемы с оборудованием, система не загружается, но вам хотя бы нужно забрать пару файлов с рабочего стола, а ремонтом вы займетесь на выходных.
Для этого у вас всегда должен быть DVD или USB с установщиком Windows
Что нужно знать?
Если сразу за командой не вывелось сообщение об ошибке, то такая буква используется и нам нужно посмотреть – какие файлы есть на диске, вводим
так мы скажем, что нам нужны все файлы и папки начинающиеся на букву ” W “.
Флешка найдена, создайте папку, например backup
Теперь на флешке есть папка, куда мы и скопируем файлы с рабочего стола. Переходим назад, к диску с Windows (например C: )
В любом случае манипулируя маской можно найти нужный файл, например такие варианты
dir *основ*.* – все файлы. содержащие часть слова ” основ “, например если вы помните что файл содержит в названии фразу ” основные средства “, но не уверены как именно она написана, например ” основных средств “, поэтому удобнее искать корень слова, его неизменяемую часть.
Когда копирование завершено нужно просто завершить работу установщика и выключить компьютер.
Если статья вам понравилась, то пожалуйста поставьте лайк и поделитесь ссылкой с друзьями. Можете подписаться и следить за выходом новых статей. Спасибо.
Заметки по информационным технологиям
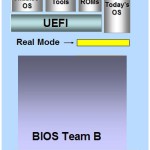
Несмотря на очевидные преимущества GPT, иногда необходимо установить операционную систему на MBR диск. При наличии диска с GPT разметкой, его можно легко переделать под MBR.
Внимание! Вся информация на накопителе будет уничтожена после выполнения преобразования диска из формата GPT в MBR.
Способ 1 — самый простой и быстрый
При установке системы, надо перейти в Настройка диска, удалить все разделы на диске и создать заново. В этом случае диск будет создан с таблицей MBR.
Если у вас жесткий диск имеет размер более 2.2. Тб, то данная операция опять создаст на диске таблицу GPT. Можно обходным путём решить проблему, учитывая, что система будет видеть не более 2.2 Тб.
Если это решение не помогло, то надо попробовать второй способ и вручную создать необходимую таблицу разделов.
Способ 2 — сложный, если не помог способ 1
— Нажать Shift + F10 (или Fn + Shift + F10) — запустится командная строка.
— Запустить в командной строке консольную утилиту для работы с дисками, разделами и томами в Windows.
diskpart
— Просмотреть список дисков, чтобы найти тот, который необходимо преобразовать.
list disk
— Выбрать необходимый диск.
select disk 0
— Очистить накопитель от других разделов.
clean
— Преобразовать GPT диск в MBR.
convert mbr
— Выйти из Diskpart
exit
Прошу обратить внимание на картинке на команду list disk. До преобразования диска в MBR в колонке GPT у диска стояла пометка *. После преобразования такой пометки нет. Значит диск был успешно преобразован в MBR.
На этом работа с диском завершена. Можно продолжить установку Windows уже на диск с таблицей MBR.
Дополнительная информация
На накопители с таблицей разделов GPT могут установиться и загружаться только 64-х битные операционные системы — Windows Vista x64 SP1, Windows 7 x64, Windows 8 x64, Windows Server 2008 x64 SP1, Windows Server 2008 R2 и Windows Server 2012.
Windows XP x64 и все x86 операционные системы Windows не могут загружаться с накопителя с GPT разделами, но могут считывать и записывать данные.
Windows XP x86 не может работать с GPT дисками вообще.
Для того, чтобы иметь возможность загружаться с GPT накопителя, необходимо загружаться через UEFI загрузчик.
Windows не загружается. Восстанавливаем загрузчик.
Бывает, что после установки какого-нибудь обновления или после очередного эксперимента система перестала загружаться и тут уже EasyBCD не помощник просто потому что вы не можете сейчас им воспользоваться. А интересна стала эта проблема мне из-за того, что один из моих знакомых как раз столкнулся с ней.
Нам потребуется флешка, на которой записана Windows.
Первый вариант для нас – это воспользоваться автоматическим восстановлением.
Вставляем наш загрузочный носитель в компьютер и загружаемся с него.
Наша задача здесь выбрать восстановление системы.
И на новой странице нажимаем « Восстановление при загрузке ».
Если все пройдет хорошо, то компьютер перезагрузится в случае успешного завершения операции или же сообщит об ошибке, если все плохо.
В последнем случае есть еще вариант.
Надо необходимо проделать в принципе все те же операции, только на последнем пункте вместо «восстановления» выбираем « Командная строка »
Есть конечно способ быстрее, как только вы загрузитесь с флешки, просто нажмите « SHIFT+F10 »
Запускаем программу diskpart, для этого вводим команду:
Теперь нам нужно посмотреть список всех доступных томов, для этого вводим команду:
Обратите внимание, что буква диска с ОС не обязательно будет «C», поэтому вам нужно запомнить ее.
Теперь нам нужно выйти из программы, вводим команду:
exit
Теперь нам нужно восстановить файл загрузки следующей командой:
(причем буква «С» в данном случае – это буква диска, на котором записана ОС)
Как видно на моем примере, я ошибся буквой и у меня ничего не получилось, так как ОС у меня на диске « D »
Но, когда я прописал правильную букву диска, операция прошла успешно.
Бывает конечно, но довольно редко, что и этот способ не работает, тогда нам нужно перейти к следующему действию.
Опять включаем программу diskpart, для этого вводим команду:
В зависимости от того UEFI и GPT у вас или BOIS и MBR, разметка может выглядеть по-разному. У вас может показаться скрытый раздел размером 100 мб в формате FAT32.
Или же раздел в формате NTFS размером 500мб.
Вам нужно запомнить номер этого раздела. А затем вам нужно поочередно ввести следующие команды:
причем N – это номер тома
format fs=fat32 или format fs=ntfs
в зависимости от того, какая файловая система на разделе
кстати можно еще дописать quick для ускорения процесса. В моем случае это выглядит так.
В любом случае должно выполниться форматирование тома
assign letter=Z
присваиваем букву Z этому разделу
exit
выходим из Diskpart
bcdboot C:Windows /s Z: /f ALL
причем C: — диск с файлами Windows, Z: — буква, которую мы присвоили скрытому разделу. На моем примере это выглядит так:
Первый раз я косячнул с пробелом, поэтому не повторяйте моих ошибок. И делайте правильно.
Нас тот случай, когда у вас несколько ОС, повторите команду для второй копии, только не забудьте, про другое расположение файлов
select volume N
номер скрытого тома, которому мы присваивали букву
remove letter=Z
удаляем букву, чтобы том не отображался в системе, когда мы перезагрузимся
По идее этим способов должно быть достаточно, но на всякий случай есть еще один бонусный метод.
Воспользуемся утилитой bootrec.exe
Для этого загружаемся с загрузочной флешки, и нажимаем «Восстановление системы».
Для Семерки причем следующее окошко будет выглядеть так:
А для более новых ОС чуть по-другому.
В любом случае для Windows 8-10 идем по следующему пути: Восстановление системы —> Диагностика —> Дополнительные параметры (также этот пункт называется « Поиск и устранение неисправностей » —> Командная строка
Команд здесь не много и разобраться с ними не сложно.
/fixboot
Команда позволяет записать новый загрузочный сектор на системном разделе диска, при этом загрузочный раздел будет создан так, чтобы он был совместим с вашей операционной системой — Windows 7, 8.1, 10
Поврежден загрузочный сектор (например, после изменения структуры и размеров разделов жесткого диска)
Была установлена более старая версия Windows после более новой (Например, вы установили Windows XP после Windows 
Был записан какой-либо не Windows-совместимый загрузочный сектор.
/fixmbr
Эта команда позволяет исправить MBR или загрузчик Windows. При его использовании, поврежденная MBR перезаписывается заново. Загрузочная запись располагается на первом секторе жесткого диска и сообщает БИОС, каким образом и откуда начинать загружать операционную систему. Сопровождаются повреждения обычно следующими ошибками:
No bootable device
Missing operating system
Non-system disk or disk error
В тех случаях, когда у вас появилось сообщение, что компьютер был заблокирован (причиной тому может быть вирусное заражение) еще до начала загрузки Windows, тут тоже может помочь исправление MBR и загрузки.
/scanos
Команда ищет ОС, для которых нет записей в файле загрузки. Если таковые найдены, то вам нужно воспользоваться командой /RebuildBcd.
/RebuildBcd
Эта команда нужна, чтобы перестроить BCD ( файлы конфигурации загрузки ОС) и добавить в нее все утерянные ОС, которые установлены на вашем диске, а также разделы восстановления, созданные на базе Windows.
В очень редких случаях, когда указанные действия не помогают, можно попробовать выполнить нижеследующие команды перед выполнением перезаписи BCD:
bootrec.exe /fixmbr
bootrec.exe /nt60 all /force
Надеюсь вам не нужно будет сталкиваться с ситуацией, когда эта инструкция может понадобиться, но лучше знать и быть готовым, чем наоборот.
Читай. Делись. Подпишись.
Источник
Видео
Установка Windows на GPT диск
Установка Windows на данный диск невозможна GPT MBR. Что делать?
Компьютер неожиданно перезагрузился, ошибка при установке Windows 10
Невозможно Установить Windows в разделе 1 диска 0(Решение)
Проблема при установке windows. Как решить проблему, подробная инструкция.
НЕ ЗАГРУЖАЕТСЯ С ФЛЕШКИ? 100{95fab8754f64bec53c0f49debba08318e267c7fd8abd691b35d0679c99e96250} решение! BIOS и UEFI
Решено: Установка Windows на данный раздел невозможна. Выбранный диск имеет стиль разделов GPT
НУЖНО ЗНАТЬ! 5 ошибок при УСТАНОВКЕ Windows 10, 7
что делать если не работает мышь и клавиатура в ноутбуке lenovo при установке виндовс 7.8.10
Драйверы устройств не найдены при установке Windows 11/10



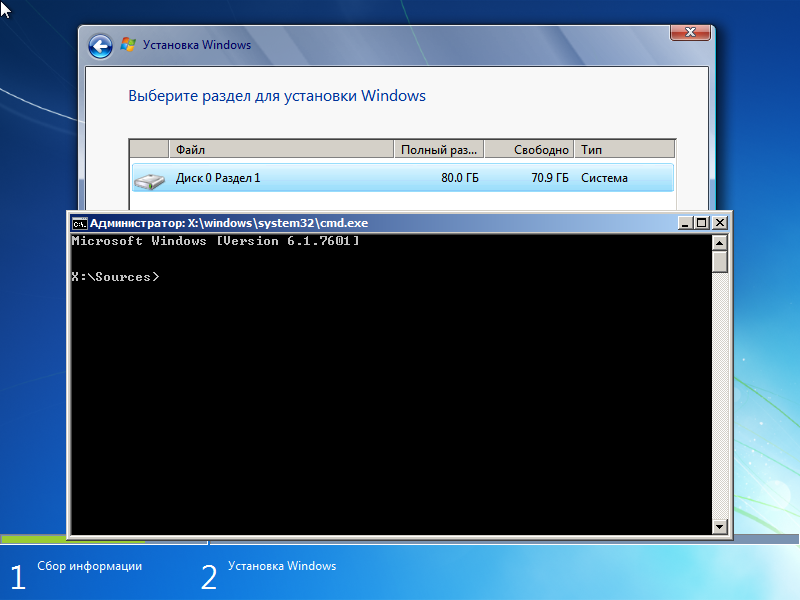
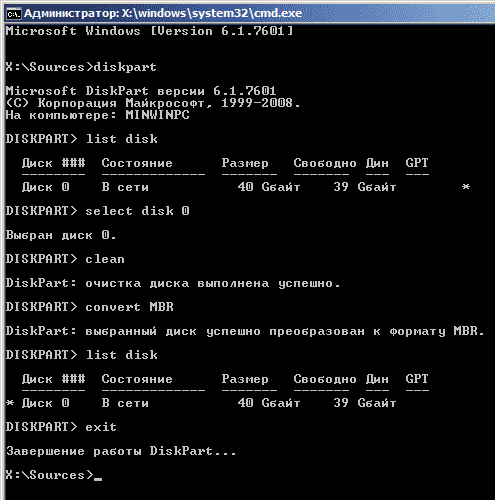












 Сообщение было отмечено как решение
Сообщение было отмечено как решение