Обновлено 23.03.2015
Как преобразовать GPT в MBR в Windows
Всем привет сегодня расскажу как преобразовать GPT в MBR в Windows.
Преобразование GPT в MBR может потребоваться в разных случаях. Часто встречающийся вариант — ошибка Установка Windows на данный диск невозможна. Выбранный диск имеет стиль разделов GPT, которая возникает при попытке установить x86 версию Windows 7 на диск с системой разделов GPT или на компьютере без UEFI BIOS. Хотя возможны и иные варианты, когда это может понадобиться.
Для того, чтобы конвертировать GPT в MBR вы можете использовать стандартные средства Windows (в том числе и во время установки) или же специальные программы, предназначенные для этих целей. В этой инструкции покажу различные способы преобразования. Заранее сообщаю, что я не знаю работающего способа изменить стиль разделов из GPT в MBR на системном жестком диске без потери данных.
Как преобразовать MBR при установке Windows через командную строку.
Данный способ подойдет в том случае, если, как это было описано выше, вы видите сообщение о том, что установка Windows 7 на данный диск невозможна из-за стиля разделов GPT. Впрочем, этот же способ можно использовать не только во время установки операционной системы, но и просто при работе в ней (для не системного HDD).
Напоминаю: все данные с жесткого диска будут удалены. Итак, вот что нужно сделать, чтобы изменить стиль разделов из GPT в MBR с помощью командной строки
- При установке Windows (например, на этапе выбора разделов, но можно и в другом месте) нажмите клавиши Shift + F10 на клавиатуре, откроется командная строка. Если то же самое вы делаете в ОС Windows, то командную строку нужно запускать от имени администратора.
- Введите команду diskpart, а затем — list disk, чтобы отобразить список физических дисков, подключенных к компьютеру.
- Введите команду select disk N, где N — номер диска, который нужно преобразовать.
- Теперь вы можете поступить двумя способами: ввести команду clean, чтобы очистить диск полностью (все разделы будут удалены), либо удалить разделы по одному вручную с помощью команд detail disk, select volume и delete volume (на скрине используется именно этот способ, но просто ввести clean будет быстрее).
- Введите команду convert mbr, для того чтобы преобразовать диск в MBR.
- Используйте Exit для выхода из Diskpart, после чего закройте командную строку и продолжайте установку Windows — теперь ошибка появляться не будет. Также вы можете создать разделы, нажав «Настроить диск» в окне выбора раздела для установки.
Как преобразовать GPT в MBR-01
Вот так вот просто преобразовать GPT в MBR при установке Windows. Далее советую прочитать как преобразовать GPT в MBR в Windows с помощью оснастки управление дисками.
Мар 23, 2015 16:27
Поскольку ПК приобретается раз в несколько лет, а его комплектующие периодически заменяются, программные и аппаратные компоненты порой плохо соответствуют друг другу. Сам ПК может быть достаточно старым, но вы укомплектовали его современным SSD. Уже не первый год доступна Windows 10, а вы до сих пор отдаете предпочтение привычной «семерке».
Помимо таких заметных каждому вещей, как производительность процессора и интерфейс ПО, есть значимые характеристики, которые начинают представлять интерес только в тех случаях, когда становятся причиной сбоев.
К ним относится и формат таблиц разделов HDD или SSD. Вы могли и не слышать о существовании характеристики накопителя, которая неожиданно огорчила, препятствуя установке Windows 7, 10 или 8.
ПК «говорит», что установка Windows невозможна. Причина: таблица разделов диска — GPT или MBR. Увы, технологии прошлого не всегда «дружат» с современными. К счастью, это легко исправимо.

Не получается поставить ОС на GPT-диск. Решения, которые помогут
Содержание
- Не получается поставить ОС на GPT-диск. Решения, которые помогут
- Настоящее (UEFI и GPT) и прошлое (BIOS и MBR)
- Выбор метода
- Помните:
- BIOS или UEFI
- Чаще всего не получается установить Windows 7
- Преобразование GPT в MBR
- Невозможно поставить ОС на диск с MBR-разделами
- Преобразование MBR в GPT. Вся информация будет удалена
- Как не потерять данные при преобразовании
- Как обойтись без преобразования
Существуют две возможности:
- Установка ОС на диск GPT.
- Преобразование в MBR.
Настоящее (UEFI и GPT) и прошлое (BIOS и MBR)
Раньше материнская плата ПК оснащалась ПО BIOS. Оно осуществляло диагностику и анализ железа, а затем загружало ОС, опираясь на загрузочную запись раздела MBR.

В более современных моделях роль BIOS выполняет UEFI. Загружается быстрее и поддерживает:
- Безопасную загрузку.
- HDD, зашифрованные на аппаратном уровне.
- Драйвера UEFI.
- GPT-диски.

GPT превосходит MBR по важным параметрам:
- Работает с HDD большего объема.
- Большее число разделов на HDD.
Выбор метода
Пытаться все же установить систему на «несовместимый HDD» или преобразовать его в MBR и тем самым сделать так, что ошибка больше появляться не будет. В каждом случае решение зависит от ряда факторов:
- Для старого ПК со старомодным BIOS и 32-битным процессором оптимальным решением будет преобразование GPT в MBR.
- Обладателям ПК с 64-битным процессором и UEFI предпочтительно установить систему на GPT-диск.
Помните:
- Предельный объем MBR-диска — 2 терабайта.
- Возможность создания на MBR-диске более четырех разделов затруднено.
BIOS или UEFI
Когда вы заходите в BIOS и видите старомодный синий экран — перед вами традиционный BIOS. Если интерфейс с современной графикой и поддержкой мыши — это UEFI.
Чаще всего не получается установить Windows 7
Сложности с установкой системы на GPT-диск с большей вероятностью возникают у пользователей, которые предпочитают Windows 7.
Для установки Windows на диск со стилем разделов GPT необходимо соблюсти два условия:
- 64-битная ОС.
- Загрузка в режиме EFI.
Исхожу из того, что вы устанавливаете 64-битную версию Windows. Это означает, что сообщение об ошибке появляется по причине несоответствия второму требованию.
Не исключено, что будет достаточно поменять настройки BIOS. Зайдите в него, нажав предусмотренную для этого клавишу. Вы увидите, какую клавишу нажимать в процессе загрузки компьютера. В ноутбуках чаще всего применяется F2, в настольных моделях — Delete.
Поменяйте загрузку CSM (Compatibility Support Mode) на UEFI.

Ищите в разделах «BIOS Setup», «BIOS Features» или подобных по смыслу. В SATA определите режим AHCI, а не IDE.

Для седьмой (и еще более древних) версий Windows нужно также выключить Secure Boot.

BIOS вашей модели компьютера может выглядеть иначе. Названия пунктов меню также могут быть другими. Но смысл всегда сохраняется.
После изменения и сохранения вами новых параметров BIOS у вас появится возможность установки системы на GPT-диск. Если вы устанавливаете ОС с DVD, то сообщение об ошибке при повторной попытке установки, скорее всего, не появится.
В случае установки с USB-накопителя сообщение может отобразиться опять. В этой ситуации необходимо пересоздать установочную флешку таким образом, чтобы она поддерживала загрузку UEFI.
Не забудьте подписаться на наш Дзен
Если накопителем поддерживаются два метода загрузки, удалите файл «bootmgr» в корневой директории флешки. Тем самым вы предотвратите возможность загрузки в режиме BIOS. Если нужна загрузка в режиме BIOS, удалите каталог «efi». Не делайте этого в тех случаях, когда есть хоть малейшие сомнения. Можно повредить дистрибутив.
Преобразование GPT в MBR
Если вы располагаете ПК с классическим BIOS и собираетесь поставить Windows 7, этот вариант будет лучшим (и, возможно, единственным). В процессе преобразования вся информация с накопителя будет удалена.
Во время работы мастера установки ОС нажмите F10 и Shift. В некоторых моделях ноутбуков — F10, Fn и Shift. В открывшейся командной строке последовательно введите такие команды:
— diskpart
— list disk (запишите номер подлежащего преобразованию диска)
— select disk N (вместо N — записанный номер)
— clean (команда очистит диск)
— convert mbr
— create partition primary
— active
— format fs=ntfs quick (быстрое форматирование в файловой системе NTFS)
— assign
— exit

Невозможно поставить ОС на диск с MBR-разделами
Вероятна обратная ситуация. Появляется ошибка:
«Установка Windows на данный диск невозможна. На выбранном диске находится таблица MBR-разделов. В системах EFI Windows можно установить только на GPT-диск»
Она означает, что вы пытаетесь установить систему с DVD или USB-накопителя в режиме EFI. Таблица разделов HDD или SSD старая — MBR. В этом случае вы можете:
- Преобразовать SSD или HDD в GPT.
- В UEFI или BIOS поменять установленный способ загрузки с Legacy на EFI.
Первый вариант предпочтительнее, поскольку проще и быстрее. Помните, что информация со всех разделов накопителя будет полностью потеряна.
Преобразование MBR в GPT. Вся информация будет удалена
В установщике системы запустите командную строку:
- F10 и Shift (на настольных ПК).
- F10, Fn и Shift (на некоторых ноутбуках).
В открывшемся окне:
- Последовательно вводите показанные команды.
- Нажимайте Enter после ввода каждой из них.
Последовательность команд:
— diskpart
— list disk (запишите номер подлежащего преобразованию диска)
— select disk N (вместо N — записанный номер)
— clean (команда очистит диск)
— convert gpt
— exit

Когда команды применены:
- Закройте окно командной строки.
- Нажмите «Обновить» в окне выбора разделов.
- Нажмите «Создать» для формирования нескольких разделов на HDD или SSD.
- Выберите свободное пространство и запустите установку ОС.

Более простой способ преобразования с потерей информации на накопителе:
- Удалите все разделы на HDD или SSD.
- Выберите свободное пространство.
- Нажмите «Далее».
Результатом ваших действий станет автоматическое преобразование в GPT. Следующим шагом стартует установка ОС.
Как не потерять данные при преобразовании
Используйте стороннюю утилиту Minitool Partition Wizard Bootable. Скачайте ISO-образ и запишите его на флешку, отформатированную в FAT32. Необходимые условия:
- Используется загрузка EFI.
- В BIOS выключена функция «Secure Boot».
Загрузите ПК с созданного вами накопителя. В окне программного инструмента:
- Выберите HDD или SSD таблицу разделов которого нужно преобразовать.
- В левой части окна программы выберите пункт «Convert MBR Disk to GPT Disk».
- Примените изменения нажатием кнопки «Apply».
- Дайте положительный ответ на предупреждение утилиты.
- Ждите завершения преобразования. Время, которое потребуется, зависит от объема накопителя и занятого пространства на нем.

Если диск системный, может появиться сообщение о том, что его преобразование невозможно. Чтобы все же преобразовать его:
- Выберите раздел загрузчика ОС, который располагается в самом начале.
- Удалите его, нажав «Delete» и подтвердив действие кнопкой «Apply». Вместо него вы можете тут же создать новый раздел загрузчика, но уже в файловой системе FAT32.
- Повторите действия для преобразования таблицы разделов.
Как обойтись без преобразования
Зайдите в BIOS и установите режим загрузки CSM (Compatibility Support Mode) или Legacy, отключив EFI. Отключите «Secure Boot».
Ранее я подробно рассмотрел процессы чистой установки Windows 10 и Windows 7.
Какие другие затруднения возникали у вас при установке Windows?
Давайте посмотрим, как преобразовать MBR в GPT для изменения стиля разделов жесткого диска на компьютере. Преобразование диска MBR в GPT позволит перейти на современный стандарт, который имеет некоторые преимущества перед предыдущим.
Ранее во время загрузки операционной системы Windows, в BIOS использовалась главная загрузочная запись — MBR (Master Boot Record), размещенная на жестком диске компьютера. БИОС инициализирует оборудование, обращается к MBR, передает управление компьютером операционной системе.
Содержание:
- Как преобразовать из MBR в GPT в оснастке Управления дисками
- Как преобразовать из MBR в GPT через командную строку
- Конвертировать MBR в GPT при установке Windows
- Выводы статьи
В данный момент времени, устаревший BIOS заменен на новый интерфейс UEFI. Одним из компонентов UEFI стала таблица разделов GPT (GUID Partition Table), находящаяся на жестком диске ПК. Производители материнских плат выпускают оборудование с новым загрузчиком UEFI, соответственно производители жестких дисков подстраиваются под новый стандарт GTP.
Благодаря UEFI компьютер будет в большей безопасности (функция Secure Boot). При использовании GPT увеличивается быстродействие, есть больше шансов для восстановления системы из-за того, что данные разделов хранятся в разных местах диска, а не в одном, как на диске с таблицей раздела MBR.
Между дисками с GPT и MBR имеются отличия:
- диски с GPT поддерживают создание огромного количества разделов (до 128), диски могут быть любого размера, из ныне существующих жестких дисков;
- на дисках с MBR есть ограничение в размере диска до 2 ТБ, нельзя создать более 4 разделов;
- на диск с таблицей разделов GPT можно установить только 64 битную операционную систему Windows (начиная с Windows Vista x64 SP1);
- при интерфейсе UEFI BIOS ОС Windows можно установить только на GPT диск.
При необходимости, пользователь может поменять диск MBR на GPT, или наоборот, преобразовать GPT в MBR. Как сделать GPT диск из MBR?
Переделать диск из MBR в GPT можно несколькими способами: средствами системы и с помощью стороннего программного обеспечения. Преобразование в GPT средствами системы происходит с потерей данных на жестком диске. С диска будут удалены все разделы, вся информация будет стерта.
Для конвертирования в GPT без потери данных необходимо использовать сторонние программы (Paragon Hard Disk Manager, AOMEI Patition Assistant, Acronis Disk Director, MiniTool Partition Wizard, EaseUS Partition Master и т. д.), которые следует запускать с загрузочного носителя (флешки или CD/DVD диска).
В данной статье мы разберем способы, использующие средства операционной системы Windows: оснастку Управление дисками, при помощи командной строки во время установки системы, простой способ при установке Windows на компьютер.
Как преобразовать из MBR в GPT в оснастке Управления дисками
Эта инструкция подходит, если на компьютере имеются два жестких диска, один из дисков необходимо конвертировать в GPT. Все действия проходят в работающей операционной системе Windows.
Выполните следующие последовательные действия:
- Нажмите на клавиши «Win» + «R».
- В диалоговом окне «Выполнить» введите команду: «diskmgmt.msc» (без кавычек), а затем нажмите «ОК».
- Откроется окно «Управление дисками», в котором необходимо кликнуть правой кнопкой мыши по названию нужного диска («Диск 0», «Диск 1» и т. д.).
- Пункт контекстного меню «Преобразовать в GPT-диск» будет неактивен, если на диске есть данные. Всю информацию необходимо удалить для включения возможности конвертации диска.
- Кликните правой кнопкой мыши по области диска, выберите пункт «Удалить том…».
- Снова щелкните по названию диска, а затем нажмите на пункт «Преобразовать в GPT-диск».
- Проделайте все необходимые действия.
В управлении дисками потребуется создать новый том, чтобы он был готов для использования. Щелкните по диску, который был преобразован, правой кнопкой мыши, выберите «Создать простой том». Пройдите предложенные шаги в мастере для создания тома.
После преобразования, жесткий диск имеет таблицу разделов GPT. На диск можно установить 64-битную ОС Windows, или использовать для других целей.
Как преобразовать из MBR в GPT через командную строку
Во время установки Windows на компьютер, в окне выбора диска для установки операционной системы появляется сообщение об ошибке: «Невозможно установить Windows в раздел Х диска Х. (Показать подробности)».
Для просмотра сообщения откройте окно, в котором вы увидите запись: «Установка Windows на данный диск невозможна. На выбранном диске находится таблица MBR-разделов. В системе EFI Windows можно установить только на GPT-диск».
Для решения проблемы можно воспользоваться средством системы: командной строкой. Мы конвертируем HDD диск из MBR в GPT через командную строку.
В окне установки Windows нажмите на клавиши клавиатуры «Shift» + «F10» (на некоторых моделях ноутбуков может быт «Shift» + «Fn» + «F10»).
В окне командной строки запустите утилиту Diskpart, которая предназначена для работы с дисками. Последовательно вводите команды, после ввода каждой команды нажимайте на клавишу «Enter».
diskpart
В окне консоли введите команду для отображения списка всех дисков на компьютере:
list disk
Теперь необходимо выбрать номер диска. Если на компьютере несколько жестких дисков, смотрите на размер диска, чтобы отличить диски друг от друга.
select disk X (X — номер диска)
Введите команду для очистки диска от содержимого. После выполнения команды, все данные и разделы на диске будут удалены.
clean
Затем введите команду для преобразования диска в стиль разделов GPT:
convert gpt
Для выхода из приложения Diskpart введите последнюю команду:
exit
Закройте командную строку.
На жестком диске проведена конвертация из MBR в стиль GPT.
Обновите окно установки Windows. В окне для выбора диска появится незанятое пространство. Нажмите на кнопку «Далее». Программа установки Windows самостоятельно создаст необходимые разделы, а затем продолжится установка операционной системы.
Конвертировать MBR в GPT при установке Windows
Сейчас посмотрим, как преобразовать таблицы MBR в GPT при установке Windows 10.
После появления ошибки о невозможности установки Windows на диск с MBR разделами, сделайте следующее:
Удалите все разделы с жесткого диска. Выделите раздел, а затем нажмите на кнопку «Удалить».
Если на компьютере имеется еще один жесткий диск, не трогайте его. Смотрите на номер диска и на размер разделов, чтобы не ошибиться при удалении разделов.
После удаления разделов, на диске останется незанятое пространство. Больше ничего не делайте, только нажмите на кнопку «Далее».
Программа установки Windows, автоматически преобразует диск в GPT, создаст необходимые разделы, продолжит установку операционной системы на компьютер.
Выводы статьи
Операционная система Windows поддерживает преобразование таблиц разделов жесткого диска из MBR в GPT своими средствами: при помощи оснастки Управление дисками, с помощью командной строки при установке системы, или простым способом удаления разделов во время установки Windows.
Похожие публикации:
- Как скрыть раздел диска в Windows — 4 способа
- Как запустить Планировщик заданий Windows — 7 способов
- Как перейти с 32 битной на 64 битную версию Windows
- Как разделить диск в Windows 7
Как преобразовать GPT в MBR? Этот вопрос мы задавали в конце прошлой статьи, где мы говорили о преимуществах и недостатках обоих указанных стандартов.
В сегодняшней публикации я опишу процесс преобразования MBR в GPT и наоборот.
Содержание
- 1 Преобразование GPT в MBR при установке Windows и наоборот.
- 1.1 Как преобразовать MBR в GPT? [Инструкция]
- 1.1.1 Если с помощью Windows Setup:
- 1.1.2 Если вручную, с помощью консоли:
- 1.2 Как преобразовать GPT в MBR? [Инструкция]
- 1.2.1 Если с помощью Windows Setup:
- 1.2.2 Если вручную, с помощью консоли:
- 1.3 Преобразование с помощью инструмента Управление дисками
- 1.4 Послесловие:
- 1.1 Как преобразовать MBR в GPT? [Инструкция]
Преобразование GPT в MBR при установке Windows и наоборот.
Существует несколько способов преобразования GPT в MBR и также наоборот MBR в GPT. Можно сделать это как при установке Windows — вручную (консоль) и с помощью Windows Setup, так и с помощью сторонних программ, которые умеют преобразовывать структуру дисков при этом сохраняя данные. В данной статье мы с вами будем рассматривать только способы связанные с возможностями самой Windows.
Нам понадобится загрузочная флешка либо DVD диск с дистрибутивом самой Windows. Прочитайте о том, как и где скачать официальный дистрибутив Windows с сайта MicroSoft, а также про создание загрузочной флешки с помощью UltraISO у нас на сайте. Что нужно делать дальше?
Как преобразовать MBR в GPT? [Инструкция]
При установке Windows на жёсткий диск возникают две типичные для этого случая ошибки:
- Windows не может быть установлена на этот диск. Выбранный диск имеет стиль разделов GPT
- Windows не может быть установлена на этот диск. Выбранный диск НЕ имеет стиль разделов GPT
Первая шибка появляется, если компьютер использует оболочку UEFI, а раздел диска не настроен под этот режим, то есть стиль диска не GPT. При этой ошибке нужно:
- Либо перезагрузить компьютер в режиме совместимости с устаревшими версиями Bios, что позволит сохранить текущий стиль раздела
- Либо переформатировать диск под GPT стандарт, что позволит воспользоваться всеми функциями UEFI режима.Форматирование диска стирает всю информацию на нём. Рекомендую всегда создавать резервную копию данных на диске.
Давайте перейдём непосредственно к преобразованию стиля диска в GPT. Что нам нужно делать?
Если с помощью Windows Setup:
- Выключите компьютер, вставьте загрузочную флешку и загрузитесь в режиме UEFI.
- В типе установки выберите «Выборочная» (Custom)(в некоторых версиях называется «Другое»)
- Откроется окно с сообщением «Куда вы хотите установить Windows?«. Здесь выберите все разделы на диске и нажмите «Удалить«.
- Выберите не распределённое пространство (образовавшееся после удаления всех разделов) и нажмите «Далее«. Windows обнаружит, что компьютер загружен в режиме UEFI и переформатирует диск в стиле GPT.
После форматирования начнётся установка системы.
Если вручную, с помощью консоли:
- Выключите компьютер, вставьте загрузочную флешку и загрузитесь в режиме UEFI.
- В программе установки Windows нажмите комбинацию клавиш Shift+F10.
- Наберите команду diskpart. Здесь и дальше после каждой набранной команды нужно нажимать кнопку Enter
- Выберите диск для преобразования набрав команду list disk
- Укажите номер диска select disk # (вместо # цифра диска)
- Очистите диск: clean
- Команда для преобразования диска в GPT формат: convert gpt
- Наберите exit для выхода из diskpart.
- Продолжайте установку и в типе установки выберите «Выборочная» (Custom)(в некоторых версиях называется «Другое»). На диске будет единое не распределённое пространство.
- Выберите не распределённое пространство и нажмите «Далее«. Windows сразу начнёт установку операционной системы.
Как преобразовать GPT в MBR? [Инструкция]
Вторая типичная ошибка при установке Windows «Windows не может быть установлена на этот диск. Выбранный диск НЕ имеет стиль разделов GPT» появляется, когда компьютер не имеет поддержку оболочки UEFI, а диск на который вы пытаетесь установить систему имеет структуру GPT. Здесь также имеется два решения этой проблемы:
- либо перезагрузить компьютер в режиме совместимости с BIOS, что позволит сохранить текущий стиль диска.
- Либо переформатировать диск под MBR стандарт.Форматирование диска стирает всю информацию на нём. Рекомендую всегда создавать резервную копию данных на диске.
Рассмотрим преобразование диска с GPT на MBR подробнее.
Если с помощью Windows Setup:
- Выключите компьютер, вставьте загрузочную флешку и загрузитесь в режиме UEFI.
- В типе установки выберите «Выборочная» (Custom)(в некоторых версиях называется «Другое»)
- Откроется окно с сообщением «Куда вы хотите установить Windows?«. Здесь выберите все разделы на диске и нажмите «Удалить«.
- После удаления выберите не распределённое пространство (образовавшееся после удаления всех разделов) и нажмите «Далее«. Windows обнаружит, что компьютер загружен в режиме BIOS и переформатирует диск в стиле MBR.
После форматирования начнётся установка системы.
Если вручную, с помощью консоли:
- Выключите компьютер, вставьте загрузочную флешку и загрузитесь в режиме BIOS.
- В программе установки Windows нажмите комбинацию клавиш Shift+F10.
- Наберите команду diskpart для запуска одноимённого инструмента. Здесь и дальше после каждой набранной команды нужно нажимать кнопку Enter
- Выберите диск для преобразования набрав команду list disk
- Укажите номер диска, набрав команду select disk # (вместо # цифра диска)
- Наберите команду clean для очистки диска
- Введите команду для преобразования диска в MBR формат: convert mbr
- Наберите exit для выхода из инструмента diskpart.
- Продолжайте установку и в типе установки выберите «Выборочная» (Custom)(в некоторых версиях называется «Другое»). На диске будет единое не распределённое пространство.
- Выберите не распределённое пространство и нажмите «Далее«. Windows сразу начнёт установку операционной системы.
Преобразование с помощью инструмента Управление дисками
Данный способ применим только для работающей Windows 7 или выше. Преобразование будет возможно только для физического жёсткого диска, который не является системным.
Управление дисками это инструмент встроенный по умолчанию в Windows. Для его запуска нажмите одновременно клавиши +R, введите команду diskmgmt.msc и нажмите кнопку Enter. 

Далее кликните правой кнопкой мыши по самому диску (не разделу) и из контекстного меню выберите пункт Преобразовать в MBR-диск (либо в GPT-диск).
Послесловие:
Помимо собственных возможностей самой Windows, есть ещё куча сторонних программ выполняющих преобразование диска из GPT в MBR без потери данных. Но, всегда безопаснее делать резервную копию диска, на случай если программа не сможет корректно завершить процедуру. В одной из следующих публикаций я напишу про одну из таких программ. На этом всё! До новых встреч.
Если вам понравилась эта статья, то пожалуйста, оцените её и поделитесь ею со своими друзьями на своей странице в социальной сети.

Загрузка…

Исправляем ошибку «В системах efi windows можно установить только на gpt диск»
На сегодняшний день существует два основных типа разметки жестких дисков для операционных систем семейства Windows – это GPT и MBR. В прошлых статьях мы рассказывали о преимуществах того и другого.
Для ноутбуков и компьютеров позже 2016-2017 годов выпуска с системой UEFI актуальной является именно GPT разметка. При попытке установить Windows из под UEFIна диск с разметкой MBR вы увидите ошибку “В системах efi windows можно установить только на gpt диск”.
Текст сообщения
Это значит, что стиль разметки вашего жесткого диска MBR типа и для дальнейшей установки требуется его конвертация в GPT.
Как конвертировать жесткий диск из MBR в GPT прямо во время установки Windows?
В предыдущих статьях мы рассказывали вам как преобразовать GPT в MBR во время установки Windows. Обратная конвертация осуществляется похожим образом, но и в этом случае удаляются все данные с жесткого диска, разметку которого вы будете преобразовывать к GPT. Итак, приступим:
- В окне выбора локального диска для установки нажмите сочетание клавиш Shift + F10.
Запускаем Diskpart
- Появится окно командной строки. Пишем команду Diskpart для запуска специальной утилиты по работе с разметкой жестких дисков.
Просматриваем список установленных на ПК дисков
- Затем вводим команду list disk, которая отобразит все диски, подключенные к компьютеру в данный момент.
Выбор диска для конвертации
- Теперь нужно выбрать диск для преобразования, командой select disk N. Здесь N это номер диска из отобразившегося списка выше. Определить нужный легко по размеру. Также в этом списке может отображаться ваша флешка, с которой вы собираетесь ставить windows. Но выбираем именно жесткий диск. То есть в команде select disk N вместо N ставим цифру, стоящую напротив нужного диска;
Очистка диска
- Следующей командой вводим clean. С ее помощью ваш жесткий диск полностью будет очищен. от всех данных. После ее выполнения вместо локальных дисков будет отображаться неразмеченная область, которую в дальнейшем вы разметите на локальные диски по новой.
Сообщение об успешной конвертации в GPT
- Теперь собственно сама команда преобразования. Convert gpt. Именно она преобразует MBR разметку в GPT.
Выход из Diskpart
- После выполнения предыдущей команды дважды вводите exit для выхода из утилиты Diskpart и из командной строки.
После выполнения всех вышеописанных команд и закрытия командной строки вы увидите примерно вот такую ситуацию:
Неразмеченная область после конвертации из MBR в GPT
Здесь кнопками ниже нужно заново разбить жесткий диск на разделы и можно приступать к установке Windows. Ошибка “В системах efi windows можно установить только на gpt диск” больше появляться не будет.
Лучшая благодарность автору — репост к себе на страничку:
Содержание
- Способы решения: Установка Windows на данный диск невозможна. Выбранный диск имеют стиль разделов GPT
- 1. Изменить режим загрузки UEFI
- 2. Удаление разделов при установке windows
- 3. Преобразование или конвертация диска GPT в MBR
- 4. Применить стандартную утилиту управления дисками
- Преобразование в MBR при установке Windows через командную строку
- Преобразование GPT в MBR-диск с помощью управления дисками Windows
- Программы для преобразования между GPT и MBR, в том числе и без потери данных
- Видео: конвертация GPT диска в MBR (в том числе без потери данных)
- Что такое стандарты жёстких дисков MBR и GPT и в чём их особенности
- Преимущества и недостатки каждого стандарта
- Как узнать тип диска в ноутбуке или в компьютере
- Определение типа диска утилитой «Управление дисками»
- Определение типа диска при помощи командной строки
- Определение типа диска при помощи утилиты AOMEI Partition Assistant
- Как установить Windows 10 на диск стандарта GPT или MBR
- Определение типа материнской платы: UEFI или BIOS
- Выбор наиболее подходящего стандарта для установки Windows 10
- Подготовка установочного носителя
- Установка с помощью классической BIOS на диск со стилем разделов MBR
- Установка с помощью UEFI на диск со стилем разделов MBR
- Установка с помощью UEFI на диск со стилем разделов GPT
- Как изменить тип разметки жёсткого диска
- Проблемы с установкой Windows на диск конкретного типа
- Изменение формата диска через командную строку
- Изменение формата с помощью утилиты управления дисками Windows
- Программы для конвертирования между форматами GPT и MBR
- Видео: работа с разделами жёсткого диска в программе Minitool Partition Wizard
Рассмотрим множество способов об ошибки «Установка Windows на данный диск невозможна. Выбранный диск имеют стиль разделов GPT». Раньше была старая система раздела диска MBR и она уже не могла действовать с новым количеством данных TR(терабайт). Придумали систему GPT для дисков и была введена она с новым графическим bisos uefi. Приступим к представленной дилемме собственными, стандартными средствами. Хочу заметить, что некоторые пользователи описывали свои действия, что просто заходят в bios и отключают режим UEFI. Все зависит от множества факторов, в плоть до архитектуры windows, 64 или 32 битная.
Способы решения: Установка Windows на данный диск невозможна. Выбранный диск имеют стиль разделов GPT
- Изменить режим загрузки UEFI.
- Удаление разделов при установке.
- Конвертировать диск GPT в MBR.
- Применить стандартную утилиту управления дисками.
1. Изменить режим загрузки UEFI
В наше время большая часть материнских плат поддерживают, как традиционную загрузку, так и UEFI Boot. Пользователи могут выбрать наиболее подходящую в настйроках bios. Смотрите внимательно! bios у всех разнообразный.
- Поменять значение UEFI, вместо CSM в разделе Feature либо Setup.
- В строке Peripherals перещелкнуть режим SATA: AHCI вместо IDE.
- (Этот пункт не обязателен, попробуйте его, если не получилось выше). В строке Key Management функции Secure Boot, которая размещена на вкладке BOOT, изменить Other OS заместо Windows UEFI Mode.
Если вы записываете с флешки и не получается по этому способу, то перезапишите загрузочную флешку UEFI . Незабываем! Нажимаем f10 для сохранения настроек.
2. Удаление разделов при установке windows
- Удалите все дисковые разделы.
- Создайте их заново.
Отформатируйте ( Способ сотрет все данные ).
3. Преобразование или конвертация диска GPT в MBR
- Когда появится ошибка, нажмите OK, чтобы закрыть сообщение об ошибке, и нажмите сочетание кнопок Shift + F10, Shift + Fn + F10 (для ноутбуков), чтобы вызвать cmd (командную строчку). Если ничего не получается, то вернитесь на шаг назад, до интерфейса установки windows и нажмите кнопку Shift + F10, чтобы снова запустить cmd.
- Вводим по распорядку последующие команды: diskpart -> list disk -> select disk 1 -> clean -> convert MBR. Перевод строк: программа diskpart -> список дисков -> выбрать диск 1 (1 обозначает количество GPT-диск) -> очистить -> преобразование MBR. На картинке видно какие команды вводились. Можете набирать коды в строку опираясь на рисунок. Когда программа diskpart преобразует в формат MBR, вы можете выйти из этой программы и продолжить установку Windows.
4. Применить стандартную утилиту управления дисками
- Для запуска программы нажмите «пуск», щелкните правой кнопкой мыши на мой «компьютер» или значок на рабочем столе, выбираете в контекстном меню «Управление» и «Управление дисками»
- Удаляйте все разделы или тома на диске по одному через правый клик, «удалить том». (Delete Volume)
- Когда на диске становится незанятое пространство, щелкните на диск и выберите «преобразовать в MBR-диск» (Convert to MBR Disk). После этих шагов, оригинальный GPT диск будет преобразован в MBR диск, а затем вы можете перейти к установки Windows на этот диск.

Для того, чтобы конвертировать GPT в MBR вы можете использовать стандартные средства Windows (в том числе и во время установки) или же специальные программы, предназначенные для этих целей. В этой инструкции покажу различные способы преобразования. Также в конце инструкции есть видео, в котором показаны способы конвертировать диск в MBR, в том числе без потери данных. Дополнительно: способы обратной конвертации из MBR в GPT, в том числе без потери данных, описаны в инструкции: На выбранном диске находится таблица MBR-разделов. Внимание: если вы хотите преобразовать диск в из MBR в GPT с установленной системой, используйте метод: Конвертация MBR в GPT с помощью mbr2gpt.exe
Преобразование в MBR при установке Windows через командную строку
Данный способ подойдет в том случае, если, как это было описано выше, вы видите сообщение о том, что установка Windows 7 на данный диск невозможна из-за стиля разделов GPT. Впрочем, этот же способ можно использовать не только во время установки операционной системы, но и просто при работе в ней (для не системного HDD).
Напоминаю: все данные с жесткого диска будут удалены. Итак, вот что нужно сделать, чтобы изменить стиль разделов из GPT в MBR с помощью командной строки (ниже есть картинка со всеми командами):
- При установке Windows (например, на этапе выбора разделов, но можно и в другом месте) нажмите клавиши Shift + F10 на клавиатуре, откроется командная строка. Если то же самое вы делаете в ОС Windows, то командную строку нужно запускать от имени администратора.
- Введите команду diskpart, а затем — list disk, чтобы отобразить список физических дисков, подключенных к компьютеру.
- Введите команду select disk N, где N — номер диска, который нужно преобразовать.
- Теперь вы можете поступить двумя способами: ввести команду clean, чтобы очистить диск полностью (все разделы будут удалены), либо удалить разделы по одному вручную с помощью команд detail disk, select volume и delete volume (на скриншоте используется именно этот способ, но просто ввести clean будет быстрее).
- Введите команду convert mbr, для того чтобы преобразовать диск в MBR.
- Используйте Exit для выхода из Diskpart, после чего закройте командную строку и продолжайте установку Windows — теперь ошибка появляться не будет. Также вы можете создать разделы, нажав «Настроить диск» в окне выбора раздела для установки.
Как видите, ничего сложного в том, чтобы конвертировать диск нет. Если возникнут какие-либо вопросы, спрашивайте в комментариях.
Преобразование GPT в MBR-диск с помощью управления дисками Windows
Следующий способ преобразования стиля разделов требует работающей ОС Windows 7 или 8 (8.1) на компьютере, а потому применим только для физического жесткого диска, не являющегося системным.
Прежде всего, зайдите в управление дисками, для этого проще всего нажать клавиши Win + R на клавиатуре компьютера и ввести diskmgmt.msc
В управлении дисками найдите жесткий диск, который нужно преобразовать и удалите все разделы с него: для этого кликните правой кнопкой по разделу и выберите «Удалить том» в контекстном меню. Повторите для каждого тома на HDD.
И последнее: кликните по имени диска правой кнопкой и в меню выберите пункт «Преобразовать в MBR-диск».
После завершения операции вы можете заново создать необходимую структуру разделов на HDD.
Программы для преобразования между GPT и MBR, в том числе и без потери данных
Помимо обычных способов, реализованных в самой Windows, для конвертации дисков из GPT в MBR и обратно, вы можете использовать программы для управления разделами и HDD. Среди таких программ можно отметить Acronis Disk Director и Minitool Partition Wizard. Однако они являются платными.
Мне также знакома одна бесплатная программа, которая может преобразовать диск в MBR без потери данных — Aomei Partition Assistant, однако подробно я ее не изучал, хотя все говорит в пользу того, что она должна работать. Чуть позже постараюсь написать обзор этой программы, думаю, будет полезно, к тому же возможности не ограничиваются лишь изменением стиля разделов на диске, можно конвертировать NTFS в FAT32, работать с разделами, создавать загрузочные флешки и другое. Обновление: еще одна — Minitool Partition Wizard.
Видео: конвертация GPT диска в MBR (в том числе без потери данных)
Ну и в завершение видео, в котором показано как конвертировать диск в MBR при установке Windows без программ или же с помощью бесплатной программы Minitool Partition Wizard без потери данных.
Если же у вас остались какие-то вопросы на эту тему, спрашивайте — постараюсь помочь.
А вдруг и это будет интересно:
Почему бы не подписаться?
Рассылка новых, иногда интересных и полезных, материалов сайта remontka.pro. Никакой рекламы и бесплатная компьютерная помощь подписчикам от автора. Другие способы подписки (ВК, Одноклассники, Телеграм, Facebook, Twitter, Youtube, Яндекс.Дзен)
08.06.2019 в 09:58
При 1 способе. Пишу convert mbr и пишет программа diskpart обнаружила ошибку: запрос не был выполнен из-за ошибки ввода/вывода на устройстве. Дополнительные сведения см. В журнале событий системы
08.06.2019 в 11:47
Попробуйте простое удаление всех разделов с целевого диска в программе установки. Потом выбираем незанятое пространство и нажимаем «далее», установка должна пойти. При условии, что система ставится на Диск 0 (если несколько дисков).
19.06.2019 в 16:44
Не могу не работает способ свяжитесь со мной помогите умоляю
19.06.2019 в 16:51
Связываюсь.
Диск (физический) один на компьютере? Если несколько, то учитывайте, что тот, что в программе установке отображается как Диск 0 должен быть в GPT. А вообще лучше систему в UEFI режиме поставить.
21.06.2019 в 09:48
у меня ноутбук Hp и там нет не дисковода не винды
21.06.2019 в 11:42
Тогда что именно и на каком этапе и как именно не работает?
22.06.2019 в 13:36
на этапе самого процесса конвертаций и очистки мои действия-захожу в консоль делаю все как по инструкции пишу команду Clean ошибка и convert mbr тоже ошибка и делал другим путем как у вас на сайте но ничего не получилось
22.06.2019 в 14:24
А если в программе установки там, где выбираете раздел, просто удалить все без исключения разделы и нажать «далее», выбрав незанятое пространство, установка идет? Проверьте (данные, разумеется будут стерты).
24.06.2019 в 10:30
И удалить диск не помогает подскажите какие нибудь программы что бы формат диска менять через биос или еще как нибудь просто винда снесина
24.06.2019 в 11:48
Так с загрузочной же флешки можно менять формат, что и описывается в инструкции.
А вообще, можете выложить куда-нибудь фото выбора диска при установке, когда удалены все разделы с диска и сообщение об ошибке, если нажать при этом «далее». Сдается мне, вы что-то все-таки не так делаете, гляну, подскажу.
25.06.2019 в 11:04
Пишет диск залочен
25.06.2019 в 14:41
И все таки можно фото глянуть, как это у вас выглядит. — фото окна с выбором раздела для установки и информацией о том, куда ставить планируется.
24.06.2019 в 19:19
Не работает пытался
30.06.2019 в 18:11
Дмитрий срочно нужна ваша помощь! решил переустановить Винду с 8 на 7 на ноутбуке dell inspiron. Все бы ничего но после форматирования размеров узнал о существовании gpt и mbr форматов, в случае с mbr при удалении всех разделов, и нажатии кнопки далее, комп сам переформатируется в gpt, теперь вопрос а в обратном направлении сделает ли система то же самое? и если нет то что может помочь, в командную строку попасть никак не могу из-за особенности сборки видимо, а другую Винду скачать не имею возможности, заранее спасибо за помощь.
01.07.2019 в 12:21
Здравствуйте.
В командную строку скорее всего вы можете попасть: просто вместо Shift+F10 нажимайте Shift+Fn+F10
В любом случае: да, в обратную сторону после удаления всех разделов программа установки тоже конвертирует диск (если установка была загружена в Legacy режиме)/
Другое дело, что не стоит этого делать без явных целей, оставляйте GPT — так удобнее жить в дальнейшем как минимум.
14.07.2019 в 15:04
Супер описания! Дмитрий поклон вам!
17.07.2019 в 10:51
Добрый день!
Такая проблема,при попытке установить Win10 на этапе выбора раздела,система пишет что не удалось создать или найти существующий раздел, диск на который устанавливается система обозначен как Диск 0, способы описанные тут не помогают, кнопкой удалить,раздел удаляется, но при нажатии кнопки далее опять же появляется сообщение о том что не удалось создать или найти раздел, я перепробовал все, чистил диск с помощью командной строки из программы установки,менял mdr на gpt и обратно, уже незнаю что и делать,помогите
17.07.2019 в 16:46
А могли бы фото куда-то выложить и дать ссылку, где видно, что вы удалили раздел и собираетесь нажать «далее»? Думаю, где-то ошибка в действиях, но не видя не могу угадать, где именно.
22.07.2019 в 09:19
Дмитрий, здравствуйте. Решил переустановить винду на ноутбуке Sony Vaio svf152c29m. Винду снес, десятка стояла, вставил диск в виндой, вызываю командную строку, прописываю diskpart дальше list disk
Отображается диск 0, вписываю select disk 0 и выскакивает disk 0 is now selected как то так. И что мне делать,прошу вас ппомочь)
22.07.2019 в 12:22
Здравствуйте.
Если данные на диске не нужны, то самый простой для вас метод будет такой: в программе установки, где выбираем раздел, удалите все разделы диска 0, затем выберите незанятое пространство и нажмите «далее». Установка пойдет без ошибок, а диск будет конвертирован в нужный формат автоматически.
08.08.2019 в 09:57
20.08.2019 в 15:48
Помогите пожалуйста. Менял из GPT на MBR и при нажимании APPLY выдает ошибку invalid configure file
20.08.2019 в 19:38
Спасибо большое! Через командную строку всё получилось с первого раза! А то два дня не мог понять чё делать.
05.09.2019 в 02:00
Приветствую. Пробовал в gpt ставить винду, нетбук не видит флэшку, попробовал ваш способ, при установке через командную строку, пишет преобразован в mbr, но ничего не меняется, как было жпт так и есть) В биосе настроек как таковых нет, биос insydeh20 rev 3.5. Возможно я что то не понимаю)
05.09.2019 в 10:18
Здравствуйте.
А тот ли вы диск преобразовали? Смотрите: если у вас в программе установки видно несколько дисков, в духе:
Диск 0 Раздел 1
Диск 0 Раздел 2
Диск 1 Раздел 1
И вы вдруг ставите систему на Диск 1, то ругается он на Диск 0 на самом деле, т.к. в любом случае первый по счету диск (Диск 0 в программе установки) используется для загрузочных файлов.
05.09.2019 в 10:31
Спасибо за ответ. Нет,там только 2 диска, 0 и 1, 0 ссд,1 флэшка. Что-то уже 3 день ничего не помогает,уже даже и не знаю что придумать)
05.09.2019 в 10:46
Если на Диске 0 ничего важного, то просто удаляем все разделы с него, ничего вручную не создаем и не форматируем, выбираем незанятое пространство и жмякаем «далее». Установка должна пойти без ошибок.
05.09.2019 в 18:02
После преобразования через командную строку…. диск перестал определяться что делать.
06.09.2019 в 14:15
Здравствуйте. Где именно не определяется? В БИОС виден ведь? (должен быть). А когда нажимаете «обновить» в программе установки? Можно скрин?
05.09.2019 в 22:03
пишу клир и выход, показывает что диск пустой, нажимаю далее, выбивает ошибку, на ошибке нажимаю окей, все скидывается и опять все то что удаляется, появляется) какая-та нечистая сила)
06.09.2019 в 14:11
А просто без diskpart в программе установки если удалить все разделы с диска 0 и жмякнуть далее, я такой вариант имел в виду. Что при этом происходит?
06.09.2019 в 14:20
а без diskpart, если записывать установку на флэш со схемой раздела gpt, нетбук не определяет флэшку, а со схемой раздела mbr, не форматирует, указывая ошибку 0х80070057. После этого решил проверить целостность секторов и увидел что они почти все битые, в этом в общем то наверняка и проблема как я понимаю. Интересно, возможно ли их восстановить или же проще выкинуть и купить новый?)
06.09.2019 в 14:34
Используйте второй метод)
22.09.2019 в 13:37
Здравствуйте Дмитрий и те, кто понимает в этом и хочет помочь.
Как то раз, мне приспичило изменить раздел MBR в GPT. Но передо мной стояла пролема: У меня всего лишь один диск и этот диск: SSD с установленной системой. Сделал всё по вашему гайду через Minitool Partition Wizard, перезагрузил комп, подождал целый час, ииии… Получил дулю с маком. Система просто напросто перестала загружатся.
Ладно, подумал я, у меня есть загрузочная флэшка, так что не прийдётся остаться без комьютера на целую неделю. Но программы всё равно было жалко (((
И тепрь вопрос: если я обратно переключусь на MBR (не спрашивайте зачем), у меня система также не запустится?
23.09.2019 в 09:22
Здравствуйте.
А вы на установленной системе преобразовывали? Не стоило так делать, во всяком случае описанным методом. Майкрософт выкатила новую утилиту mbr2gpt, которая позволяет сохранить запуск уже установленной системы, об этом здесь — https://remontka.pro/mbr2gpt-windows-10/
А вот по вашему вопросу (обратно на MBR) у меня ведь и четкого ответа нет, до таких экспериментов не доходил. По логике — вроде должна. Но гарантий дать не могу, вдруг какой-то нюанс не учитываю.
25.09.2019 в 10:44
Добрый день. Может вы поможете. После того как вписал — «diskpart» и нажал Enter просто написало две строчки но к сожалению не выдало там где вписать list disk, просто пробел и ничего больше не пишется.
25.09.2019 в 13:02
Здравствуйте.
После ввода diskpart и Enter эти две строчки должны чуть повисеть (инициализация утилиты и дисков), а потом должно появиться поле для ввода, как у меня. Возможно, просто в вашем случае чуть дольше висти.
26.09.2019 в 23:05
Доброго времени суток. И вправду нужно было просто подождать, но к сожелению ничего не получилось. Очистить не удалось, написало мне -«нам не удалось удалить выбранный раздел ошибка 0х8007045d», пробовал увидеть и что то сделать, вписал «list volume » показало что есть только 1 диск 0 и флешка (с виндой), и размер его 500 Гб. Но в установке светится 3 диска, как было разбито раньше, теперь не знаю что делать, толи вообще полетел диск толи еще что то. Нашол такую команду как «chkdsk» но ее не могу использовать так как не видит диск С, В, F (как были раньше розбит диск.) Может у вас будут какие то варианты решения проблемы
Заранее Вам спасибо
27.09.2019 в 12:26
А если в командной строке там же очистить диск?
diskpart
select disk 0 (если он 0)
clean
А потом вернуться в программу установки и там обновить список разделов.
27.09.2019 в 14:26
Все равно пишет что невозможно это сделать, из за ошибки, может его как то можно очистить через биос или еще как то, просто понимаю что из єтой ошибки и не работает ноут, тоесть работал и перестал, то может вообще диск полетел или чего хуже ноут)!
27.09.2019 в 14:31
Скорее диск, если в этом дело.
26.09.2019 в 21:21
Ноутбук Acer 5560g. Создал загрузочную флешку при помощи Rufus 2.18 с выбором «MBR для дисков с BIOC или UEFI». Выбрал флешку при загрузке через F12 (функциональность клавиши включается в BIOS — Enable F12). При выборе разделов все их удалил. Сообщение о невозможности установки на GPT пропало. Профит!
27.09.2019 в 14:28
Супер, но я не могу удалить диски, сегодня попробую через F12 установить)
05.10.2019 в 21:57
Перепробовал все варианты в этой статье, ничего не помогало, биос видит, при установке винды веник видится, установка не возможна по причине невозможности установки на данный раздел. Банальная замена шлейфа ide решила проблему, итог — потеря 7ми часов времени танцев с бубном )))
07.10.2019 в 20:14
После проделанного жёсткий не определяется в моем компьютере что делать??
08.10.2019 в 15:38
Как именно не определяется? Не виден в БИОС? В программе установке не показывается или как-то иначе?
08.10.2019 в 22:59
При конверта цим ошибка invalid configure file . Когда удаляю зарезервированный диск или ещё какие-то то пишет та же ошибка. Что делать ?
11.10.2019 в 10:34
Дмитрий, здравствуйте, такая ситуация: Винда одна а диска два 0 и 1, на 0 установлен загрузочник винды 10, на диске 1 сама винда. Требуется извлечь диск 0 навсегда, но чтобы винда работала. Пробовали создать активный раздел загрузки на диске 1, но не получается, пишет «этот диск не является диском MBR». Есть какие то шансы без переустановки винды и сохранению всей информации на диске 1 запуститься с одного диска а второй успешно удалить?! Какие действия?
11.10.2019 в 13:14
Здравствуйте.
Попробуйте так:
(Важное примечание — по идее, ничего плохого случиться не должно, но гарантий я дать не могу. Данные точно останутся на месте, но загрузку в теории можно поломать).
1. снимите Диск 0.
2. Используйте методы из этой инструкции — https://remontka.pro/windows-10-bootloader-fix/
Кстати, если вдруг у вас Диск 0 — MBR, а Диск 1 — GPT (но в этом нужно убедиться сначала), значит система в Legacy режиме установлена и мое предложение так просто не сработает, пока вы не сконвертируете второй диск в MBR. Без потери данных — с помощью Minitool Partition Wizard Bootable можно сделать.
11.10.2019 в 13:53
Спасибо. Дело в том, что ни загрузочного диска ни флешки нет… могу я создать такой диск или флешку пока все работает (кстати ключа тоже нет)? А потом сконвертировать Диск 1 в MBR, и провернуть Ваше первое предложение.
12.10.2019 в 11:26
Здравствуйте.
Конечно, можете. Ключ, если вдруг дело до переустановки дойдет и система официальная, в общем-то и не нужен, можно нажать «у меня нет ключа продукта», выбрать ту же редакцию системы, что была, она потом автоматом активируется. Но мы вроде и переустанавливать не собираемся.
11.10.2019 в 19:29
Спасибо за помощь!
25.10.2019 в 09:12
Здравствуйте подскажите хочу с 10 перейти на 7 windows. где то прочитал что, для того чтобы после 10 установить 7 надо преобразовать из GPT в MBR либо 7 windows не установиться, так ли это?
25.10.2019 в 19:43
Здравствуйте.
Если Windows 7 записать на флешку для режима UEFI (например, в Rufus-е), установится и на GPT.
06.11.2019 в 02:40
Здравствуйте! Срочно нужна помощь. При конвертировании диска разрядился и выключился ноутбук. Теперь не могу конвертировать диск, просто нет такого пункта. Показывает, что диск чистый, а там были все фотки. Помогите пожалуйста. Как восстановить данные с диска?
06.11.2019 в 10:16
Здравствуйте. Можно попробовать восстановление в DMDE, но нет уверенности, что сработает.
14.11.2019 в 00:41
Помог первый способ. В командной строке Windows PowerShell, преобразование диска в MBR прошло успешно. Win 10 корпоративная.
Dmitry, подскажите пожалуйста, в старых биос, переключение MBR-UEFI, как найти? Если такое вообще возможно.
Спасибо.
14.11.2019 в 13:24
Смотря насколько старых. По-моему с 2013-го уже повсеместно это стало появляться и на ноутах и на ПК.
Как искать:
1. Иногда это выглядит как переключение UEFI/Legacy в разделе типа Boot Mode.
2. Иногда нужно не переключить, а включить Legacy Support, CSM или Compatibility Support Mode (это всё «синонимы» в нашем контексте).
3. В некоторых БИОС это выглядит как переключение операционной системы: типа «Windows 8 — Other OS», «Windows 10 — не Windows 10». В таком варианте при выборе Windows мы получаем UEFI загрузку, при выборе «не Windows» — Legacy.
14.12.2019 в 16:46
Спасибо огромное! Первый способ помог сразу!
16.12.2019 в 14:53
Отец спасибо, отключил тупо от мамы хдд все сделалось
Прогресс идёт вперёд, увеличиваются объёмы информации, которые нам нужно обрабатывать, и вместе с ними увеличивается ёмкость компьютерных дисков. Жёсткими дисками размером больше 2 Тб и с большим количеством разделов никого уже не удивишь, но позаботились ли разработчики о программном обеспечении для них? Давайте рассмотрим форматы жёстких дисков, которые сейчас используются для хранения набора разделов и для загрузки операционной системы.
Что такое стандарты жёстких дисков MBR и GPT и в чём их особенности
Прежде чем начать работу с жёстким диском или твердотельным накопителем, его необходимо отформатировать, разбив при этом на несколько логических разделов. Размеры разделов зависят от того, сколько места нужно отвести под операционную систему и сколько — под другие программы и прочие файлы. После разбивки на разделы информация записывается в них по определённому стандарту. На данный момент используются 2 стандарта — MBR и GPT.

Преимущества и недостатки каждого стандарта
MBR (главная загрузочная запись) – этот стандарт появился в начале 80-х вместе с операционной системой DOS. Он включает в себя особый программный код, набор данных с информацией о загрузке операционной системы и таблицу разделов жёсткого диска. Стандарт MBR отличается простотой, но в настоящее время считается устаревшим. Диски этого стандарта могут работать и с BIOS, и с UEFI. Его основные недостатки заключаются в следующем:
- размер раздела не может быть больше 2,2 ТБ;
- можно создать не больше четырёх основных разделов на жёстком диске;
- загрузочная запись операционной системы хранится в одном определённом месте, из-за чего возможна как случайная её перезапись, так и повреждение вирусом.
GPT (или таблица разделов GUID) – новый стандарт хранения таблицы разделов, который был предложен компанией Intel для использования вместе с UEFI (интерфейсом расширяемой прошивки). Особенностью стандарта GPT является дублирование оглавления и таблицы разделов. По сравнению с MBR этот стандарт обладает следующими преимуществами:
- поддерживает недостижимый для стандарта MBR максимальный объём раздела;
- на одном жёстком диске можно создать много разделов (для операционных систем семейств Windows — до 128);
- благодаря тому, что главная загрузочная запись имеет дубликат, её легко восстановить при повреждении и практически невозможно случайно перезаписать или внедрить в неё вредоносный код;
- загрузка операционных систем семейства Windows версий 8 и старше проходит значительно быстрее.
Как узнать тип диска в ноутбуке или в компьютере
Рассмотрим способы определения типа диска в ноутбуке или в персональном компьютере.
Определение типа диска утилитой «Управление дисками»
В системе Windows проще всего определить стандарт разметки жёсткого диска с помощью утилиты «Управление дисками».

В Windows 10 для запуска утилиты нужно щёлкнуть правой кнопкой мыши по меню «Пуск» и в контекстном меню выбрать «Управление дисками».
В Windows 7 щёлкните правой кнопкой мыши по иконке «Компьютер». Далее выберите пункт контекстного меню «Управление», а в окне «Управление компьютером» — раздел «Управление дисками».
Альтернативный способ запустить утилиту «Управление дисками»: нажать комбинацию клавиш Win+R, а затем в окне «Выполнить» ввести команду diskmgmt.msc и нажать Enter.
Ждём, пока утилита «Управление дисками» запустится. В главном её окне будут отображены все диски и разделы, которые в данный момент находятся в компьютере. Кликните правой кнопкой мыши по названию интересующего вас диска (оно располагается в нижней части окна «Управление дисками»), выберите «Свойства» в контекстном меню и перейдите на вкладку «Тома».

В разделе «Сведения о диске» вы увидите параметр «Стиль раздела: Таблица с GUID разделов (GUID)» или «Стиль раздела: основная загрузочная запись (MBR)». Первый вариант означает, что диск имеет стандарт разметки разделов GPT, а второй — что на диске есть главная загрузочная запись MBR.
Для диска стандарта GPT окно со сведениями выглядит так:

А для диска стандарта MBR — так:

Определение типа диска при помощи командной строки
Формат разметки разделов жёсткого диска (GPT или MBR) можно определить при помощи командной строки. Для этого нужно запустить консоль командной строки от имени администратора, ввести команду diskpart и нажать клавишу Enter. После загрузки утилиты введите команду list disk и подтвердите действие клавишей Enter.

Среди отображаемых параметров жёстких дисков есть колонка GPT. Диск, который использует стандарт GPT, отмечен в ней звёздочкой. Остальные диски, не отмеченные звёздочкой, имеют разметку разделов стандарта MBR.
Определение типа диска при помощи утилиты AOMEI Partition Assistant
AOMEI Partition Assistant Standard — бесплатно распространяемая утилита для работы с жёсткими дисками и твердотельными накопителями в операционной системе Windows. Программа имеет обширный функционал и может преобразовывать форматы дисков GPT в MBR и обратно.
После запуска утилита отображает все диски и находящиеся на них логические разделы. В нижней части окна под названием каждого диска показан его тип: GPT или MBR.

Описанные выше способы помогут легко узнать, к какому стандарту относится конкретный накопитель.
Как установить Windows 10 на диск стандарта GPT или MBR
Прежде чем начать установку операционной системы Windows 10 на свой персональный компьютер, нужно разобраться, какой интерфейс прошивки поддерживает его материнская плата. Это может быть интерфейс расширяемой прошивки UEFI или интерфейс базовой прошивки BIOS. Затем следует определиться со стандартом разметки жёсткого диска или твердотельного накопителя. Установка ОС Windows 10 начинается с копирования файлов с установочного носителя, который может быть как флешкой, так и оптическим диском (CD).
Определение типа материнской платы: UEFI или BIOS
Пользователи часто сталкиваются с проблемой определения типа интерфейса материнской платы. Рассмотрим, как его правильно распознать.
BIOS легко отличить от UEFI: он выглядит как старое программное обеспечение и использует малое количество цветов. В основном это синий, чёрный и белый. Также в BIOS мало настроек и отсутствует возможность выбора режима загрузки с пунктами UEFI и Legacy.

Ещё одним отличием можно считать то, что UEFI поддерживает управление компьютерной мышью, чего нет в BIOS. Качество графики интерфейса UEFI также существенно выше.

Выбор наиболее подходящего стандарта для установки Windows 10
На новых компьютерах, материнская плата которых поддерживает системный интерфейс UEFI, рекомендуется устанавливать Windows 10 на диск, размеченный по стандарту GPT. Это исключит проблемы с потерей данных и обеспечит более быструю загрузку. Отдельно нужно отметить, что если потребуется установить вторую операционную систему, то это может быть только Windows версии 8 и выше. Более старые системы вызовут сбой при загрузке.
Если компьютер старый или на нём требуется установить две и более операционные системы младше Windows 8, то лучше оставить MBR-разметку диска, но придётся дополнительно настроить UEFI (как именно — будет описано ниже). Помните, что 32-разрядные версии операционных систем Windows не поддерживают стандарт GPT.
Подготовка установочного носителя
Перед тем как устанавливать операционную систему на компьютер, мы должны подготовить носитель, содержащий необходимые установочные файлы. Допустим, у нас есть образ операционный системы в формате ISO и пустая флешка ёмкостью от 8ГБ. Для корректной записи образа на флешку рекомендуется пользоваться программой Rufus. Она не имеет лишних настроек, которые могут ввести пользователя в заблуждение, прекрасно настраивает загрузочную флешку и позволяет избежать множества ошибок, когда данные не читаются или BIOS и UEFI не могут их распознать.

Создание установочного носителя состоит из следующих этапов:
- выбираем флешку, на которую будет произведена запись установочного образа операционной системы;
- в выпадающем меню «Схема раздела» выбираем тип разметки диска (GPT или MBR) и тип системного интерфейса материнской платы (BIOS или UEFI);
- в меню «Файловая система» выбираем FAT32, параметр «Размер кластера» оставляем по умолчанию;
- ставим галочки на пунктах «Быстрое форматирование» и «Создать загрузочный диск»;
- выбираем iso-файл образа системы и нажимаем кнопку «Старт».
После окончания записи образа мы получим носитель, который теперь можно использовать для установки Windows на компьютеры с соответствующей разметкой разделов и типом системного интерфейса.
Установка с помощью классической BIOS на диск со стилем разделов MBR
Установка операционной системы средствами интерфейса BIOS на диск в формате MBR не вызовет никаких проблем. Нужно лишь следовать следующей инструкции:
- выключить компьютер и подключить установочный носитель;
- при загрузке компьютера войти в BIOS, обычно для этого нужно зажать клавишу F2 или Del;
- найти вкладку Boot и выбрать в качестве первичного устройства загрузки 1st Boot Device установочный носитель;
- сохранить настройки, перезагрузиться и следовать подсказкам по классической установке Windows.

Больше никаких манипуляций не требуется. При установке операционной системы можно отформатировать диск, если до этого на нём находилась какая-либо информация.
Установка с помощью UEFI на диск со стилем разделов MBR
При установке Windows 10 средствами UEFI на диск со стилем разделов MBR могут возникнуть проблемы. Потребуется более тонкая настройка UEFI, поэтому, если есть возможность преобразовать диск в формат GPT, то лучше сразу это сделать. Для тех, кто всё же хочет оставить формат диска MBR, нужно переключить режим загрузки с EFI на Legacy. Для этого:
- в Boot Menu BIOS выбрать вариант загрузки с USB-носителя без UEFI в названии и в настройках загрузки переместить его на первое место;
- в UEFI вместо режима загрузки EFI установить режим Legacy или CSM.

Установочный носитель должен иметь схему разметки MBR. После выполнения этих действий система считает его, и начнётся установка.
Установка с помощью UEFI на диск со стилем разделов GPT
С помощью UEFI на диск в формате GPT можно установить операционную систему Windows 10 лишь 64-битной разрядности. Процесс установки с помощью UEFI не сильно отличается от аналогичного процесса в BIOS. Рассмотрим ключевые моменты:
- при загрузке компьютера заходим в UEFI, обычно для этого нужно зажать клавишу F2 или Del на клавиатуре, и приступаем к настройке;
- в UEFI должен быть выбран режим загрузки UEFI Mode и включён режим Secure Boot;
- во вкладке Boot на первом месте должен находиться установочный носитель.

Жёсткий диск, на который будет производиться установка операционной системы, должен иметь разметку GPT, иначе его придётся конвертировать в этот формат. О проблемах, связанных с преобразованием разметки жёсткого диска, поговорим ниже.
Как изменить тип разметки жёсткого диска
Существуют различные методы изменения стандарта жёсткого диска, но стоит помнить, что конвертирование практически всегда ведёт к потере данных, даже если программа обещает оставить данные в целости и сохранности. Поэтому перед началом операции сохраните всю важную информацию на другом диске или скопируйте на внешние устройства.
Проблемы с установкой Windows на диск конкретного типа
Основная проблема с установкой операционной системы Windows 10 — это получение уведомлений о невозможности продолжить или начать установку.

При установке Windows возможны следующие типичные ошибки:
- ошибки, связанные с разрядностью системы: 32-битная операционная система не подходит для установки на GPT диск;
- неисправность установочного носителя или некорректная запись информации на него: нужно использовать другой носитель или перезаписать текущий;
- для режима UEFI не выбран носитель с названием, содержащим UEFI, и наоборот — для BIOS выбран носитель с UEFI в названии;
- загрузчик установочного носителя отформатирован не в том формате: формат должен совпадать с типом жёсткого диска или твердотельного накопителя.
Изменение формата диска через командную строку
Одним из самых быстрых вариантов преобразования диска из одного формата в другой считается конвертирование при помощи утилит командной строки. Допустим, нужно преобразовать диск формата MBR в GPT. Внимание: вся информация, которая содержится на диске, будет при этом удалена. Такой вариант может быть успешно выполнен уже во время установки операционной системы. После загрузки установщика Windows нажимаем сочетание клавиш Shift+F10, в результате чего открывается командная строка, в которой нужно последовательно ввести и выполнить следующие команды:
- diskpart (запустится утилита управлениями дисками);
- list disk (на экран будет выведен список дисков, нужно запомнить номер диска (N), куда будет устанавливаться операционная система);
- select disk N (выбрать диск N);
- clean (очистить выбранный диск);
- convert gpt (преобразовать диск в формат GPT);
- exit (выход из утилиты управления дисками).

Далее можно продолжить установку операционной системы уже на диск в формате GPT. Если программа установки не видит диск, то необходимо перезагрузить компьютер и повторить установку.
Изменение формата с помощью утилиты управления дисками Windows
Этот тип преобразования требует установленной и работающей операционной системы Windows версии 7 и старше. Допустим, нужно конвертировать диск из формата GPT в MBR. Для этого потребуется утилита «Управление дисками», которую мы рассматривали выше. Сделайте следующее:
- Запустите программу «Управление дисками».
- Выберите жёсткий диск, который нужно преобразовать, и удалите с него все разделы. Для этого щёлкните правой кнопкой по разделу и выберите «Удалить том» в открывшемся контекстном меню.
Удалите последовательно все разделы с диска, выбрав «Удалить том» в контекстном меню
- Щёлкните правой кнопкой мыши по имени диска и в контекстном меню выберите пункт «Преобразовать в MBR-диск». После завершения операции вы можете заново создать необходимую структуру разделов на жёстком диске или твердотельном накопителе.

Программы для конвертирования между форматами GPT и MBR
Помимо стандартных средств, встроенных в операционную систему Windows, существуют и различные сторонние программы для конвертирования форматов дисков. Среди них можно выделить утилиты Acronis Disk Director и Minitool Partition Wizard. Они позволяют преобразовать формат без потери данных. Разберём подробнее программу Minitool Partition Wizard.

Создаём загрузочный накопитель с образом утилиты Minitool Partition Wizard и загружаемся с него. Обратите внимание, что в UEFI режим Secure Boot должен быть отключён. После завершения загрузки выбираем нужный жёсткий диск и нажимаем на строку Convert MBR Disk to GPT Disk, которая находится слева во вкладке Operations. Затем нажимаем кнопку Apply и ждём окончания операции, которая может длиться довольно продолжительное время.

Иногда программе не удаётся преобразовать системный диск, о чём выводится соответствующее предупреждение. Для решения этой проблемы нужно:
- выбрать раздел, в котором находится загрузчик операционной системы (обычно он расположен в самом начале списка и занимает до 500МБ);
- удалить его и создать на этом месте такой же раздел в файловой системе FAT32;
- повторить действия по преобразованию, описанные выше.
Сторонние программы открывают дополнительные возможности в работе с жёсткими и твердотельными дисками. В частности, они позволяют преобразовать их в форматы MBR и GPT без потери данных, если стандартный функционал операционной системы не работает или недоступен.
Видео: работа с разделами жёсткого диска в программе Minitool Partition Wizard
Нельзя точно сказать, какая из технологий лучше: проверенная временем, но технически устаревшая MBR, или новая многообещающая GPT. Оба стандарта выполняют одинаковую функцию: хранят данные о загрузке операционной системы и таблицу разделов диска. Каждый пользователь должен решить для себя, что ему нужно от жёсткого диска, сколько на диске будет разделов и какого объёма и требуется ли ему новый уровень безопасности и надёжности, реализованный в стандарте GPT.
Компьютер неожиданно перезагрузился, или возникла непредвиденная ошибка. Невозможно продолжить установку Windows. Чтобы установить Windows, нажмите кнопку «ОК» для перезагрузки компьютера, а затем перезапустите установку.
Подобное сообщение может появляться когда вы делаете чистую установку или обновляете Windows до новой версии. И хотя в заголовке значится Windows 10, на самом деле проблема характерна не только для данной версии операционной системы, а встречалась и ранее, начиная с «семёрки».
Самое неприятное, что при нажатии кнопки «OK» проблема не исчезает. Компьютер перезагружается и установка снова прерывается на окне с той же самой ошибкой. Можно до бесконечности ходить по кругу, полагая что что-то не так с железом или ваш компьютер просто не поддерживается. На самом деле, есть способ заставить Windows игнорировать данную ошибку и продолжить установку.
Прямо на экране с ошибкой нажимаем сочетание клавиш [Shift] + [F10]. Этим действием мы откроем окно с командной строкой Windows, откуда запускаем редактор реестра, введя команду regedit. Далее переходим в ветку реестра:
HKEY_LOCAL_MACHINESYSTEMSetupStatusChildCompletion
Находим параметр setup.exe и меняем его значение с «1» на «3» (не забываем сохранить изменения). Этим действием мы заставляем установщик Windows принудительно переходить к следующему этапу установки.
После чего закрываем редактор реестра и перезагружаемся командой: shutdown -r или shutdown -r -t 0 (если не хотите ждать стандартные 60 секунд). Процесс установки или обновления Windows 10 продолжится в нормальном режиме с того же места, но уже без ошибок.
Подписывайтесь на канал
Яндекс.Дзен
и узнавайте первыми о новых материалах, опубликованных на сайте.

Текст ошибки говорит нам о том (если что-то в объяснении непонятно, ничего страшного, дальше разберем), что вы загрузились с установочной флешки или диска в режиме EFI (а не Legacy), однако на текущем жестком диске, на который вы хотите установить систему, находится не соответствующая этому типу загрузки таблица разделов — MBR, а не GPT (это может быть по той причине, что раньше на этом компьютере была установлена Windows 7 или XP, а также при замене жесткого диска). Отсюда и ошибка в программе установки «Невозможно установить Windows в раздел на диске». См. также: Установка Windows 10 с флешки. Также вы можете столкнуться со следующей ошибкой (по ссылке — ее решение): Нам не удалось создать новый или найти существующий раздел при установке Windows 10
Есть два способа исправить проблему и произвести установку Windows 10, 8 или Windows 7 на компьютер или ноутбук:
- Конвертировать диск из MBR в GPT, после чего установить систему.
- Изменить тип загрузки с EFI на Legacy в БИОС (UEFI) или выбрав его в Boot Menu, в результате чего ошибка о том, что на диске находится таблица MBR-разделов не появится.
В этой инструкции будут рассмотрены оба варианта, однако в современных реалиях я бы рекомендовал воспользоваться первым из них (хотя споры о том, что лучше — GPT или MBR или, вернее, о бесполезности GPT можно услышать, тем не менее, уже сейчас это становится стандартной структурой разделов для жестких дисков и SSD).
Исправление ошибки «В системах EFI Windows можно установить только на GPT-диск» путем конвертации HDD или SSD в GPT

Первый способ предполагает использование EFI-загрузки (а у нее есть преимущества и лучше оставить ее) и простую конвертацию диска в GPT (точнее конвертацию его структуры разделов) и последующую установку Windows 10 или Windows 8. Именно этот способ я рекомендую, а реализовать его можно двумя способами.
- В первом случае все данные с жесткого диска или SSD будут удалены (со всего диска, даже если он разбит на несколько разделов). Зато этот способ быстр и не требует от вас никаких дополнительных средств — это можно сделать прямо в программе установки Windows.
- Второй способ сохраняет данные на диске и в разделах на нем, но потребует использования сторонней бесплатной программы и записи загрузочного диска или флешки с этой программой.
Конвертация диска в GPT с потерей данных
Если этот способ вам подходит, то просто нажмите клавиши Shift + F10 в программе установки Windows 10 или 8, в результате откроется командная строка. Для ноутбуков может потребоваться нажать комбинацию Shift + Fn + F10.
В командной строке по порядку введите команды, нажимая Enter после каждой (ниже также есть скриншот с демонстрацией выполнения всех команд, но часть команд в нём не обязательны):
- diskpart
- list disk (после выполнения этой команды в списке дисков отметьте для себя номер системного диска, на который нужно установить Windows, далее — N).
- select disk N
- clean
- convert gpt
- exit
После выполнения этих команд, закройте командную строку, в окне выбора разделов нажмите «Обновить», а затем выберите незанятое пространство и продолжите установку (а можете предварительно использовать пункт «Создать», чтобы разбить диск на разделы), она должна пройти успешно (в некоторых случаях, если диск не отображается в списке, следует перезагрузить компьютер с загрузочной флешки или диска с Windows снова и повторить процесс установки).
Обновление 2018: а можно и просто в программе установки удалить все без исключения разделы с диска, выбрать незанятое пространство и нажать «Далее» — диск будет автоматически конвертирован в GPT и установка продолжится.
Как преобразовать диск из MBR в GPT без потери данных
Примечание: если вы устанавливаете Windows 10, а диск, на который происходит установка уже является системным (т.е. содержит предыдущую ОС Windows), вы можете использовать встроенную утилиту mbr2gpt.exe для конвертации в GPT без потери данных, подробнее о том, как именно это сделать: Конвертация диска из MBR в GPT с помощью встроенной утилиты Windows 10 MBR2GPT.EXE.
Второй способ — на тот случай, если на жестком диске находятся данные, которые вы ни в коем случае не хотите терять при установке системы. В этом случае вы можете использовать сторонние программы, из которых для данной конкретной ситуации я рекомендую Minitool Partition Wizard Bootable, представляющую из себя загрузочный ISO с бесплатной программой для работы с дисками и разделами, которая, в том числе, может конвертировать диск в GPT без потери данных.
Скачать ISO образ Minitool Partition Wizard Bootable можно бесплатно с официальной страницы http://www.partitionwizard.com/partition-wizard-bootable-cd.html (обновление: они убрали с этой страницы образ, но скачать его всё равно можно, как именно показано в видео ниже в текущей инструкции) после чего его потребуется записать либо на CD либо сделать загрузочную флешку (для данного образа ISO при использовании EFI загрузки достаточно просто переписать содержимое образа на флешку, предварительно отформатированную в FAT32, чтобы она стала загрузочной. Функция Secure Boot должна быть отключена в БИОС).
После загрузки с накопителя, выберите запуск программы, а после ее запуска проделайте следующие действия:
- Выберите диск, который нужно конвертировать (не раздел на нем).
- В меню слева выберите «Convert MBR Disk to GPT Disk».
- Нажмите Apply, ответьте утвердительно на предупреждение и дождитесь завершения операции конвертирования (в зависимости от объема и занятого пространства на диске, может занять продолжительное время).
Если во втором действии вы получите сообщение об ошибке, что диск является системным и его конвертация невозможна, то можно поступить следующим образом, чтобы обойти это:
- Выделите раздел с загрузчиком Windows, обычно занимающий 300-500 Мб и находящийся в начале диска.
- В верхней строке меню нажмите «Delete», а затем примените действие с помощью кнопки Apply (можно также сразу создать на его месте новый раздел под загрузчик, но уже в файловой системе FAT32).
- Снова выделите действия 1-3 для конвертирования диска в GPT, которые ранее вызывали ошибку.
Вот и все. Теперь вы можете закрыть программу, загрузиться с установочного накопителя Windows и произвести установку, ошибка «установка на данный диск невозможна, так как на выбранном диске находится таблица MBR-разделов. В системах EFI Windows можно установить только на GPT-диск» не появится, а данные будут в сохранности.
Видео инструкция
Исправление ошибки при установке без конвертации диска
Второй способ избавиться от ошибки В системах EFI Windows можно установить только на GPT-диск в программе установки Windows 10 или 8 — не превращать диск в GPT, а превратить систему не в EFI.
Как это сделать:
- Если вы запускаете компьютер с загрузочной флешки, то используйте Boot Menu для этого и выберите при загрузке пункт с вашим USB накопителем без пометки UEFI, тогда загрузка произойдет в режиме Legacy.
- Можно точно так же в настройках БИОС (UEFI) поставить на первое место флешку без пометки EFI или UEFI на первое место.
- Можно в настройках UEFI отключить режим EFI-загрузки, а установить Legacy или CSM (Compatibility Support Mode), в частности, если вы загружаетесь с компакт-диска.
Если в данном случае компьютер отказывается загружаться, убедитесь, что у вас в БИОС отключена функция Secure Boot. Также она может выглядеть в настройках как выбор ОС — Windows или «Не-Windows», вам нужен второй вариант. Подробнее: как отключить Secure Boot.
По-моему, учел все возможные варианты исправления описываемой ошибки, но если что-то продолжает не работать, спрашивайте — постараюсь помочь с установкой.

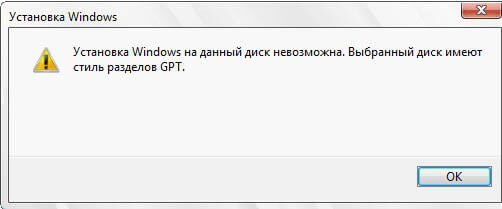
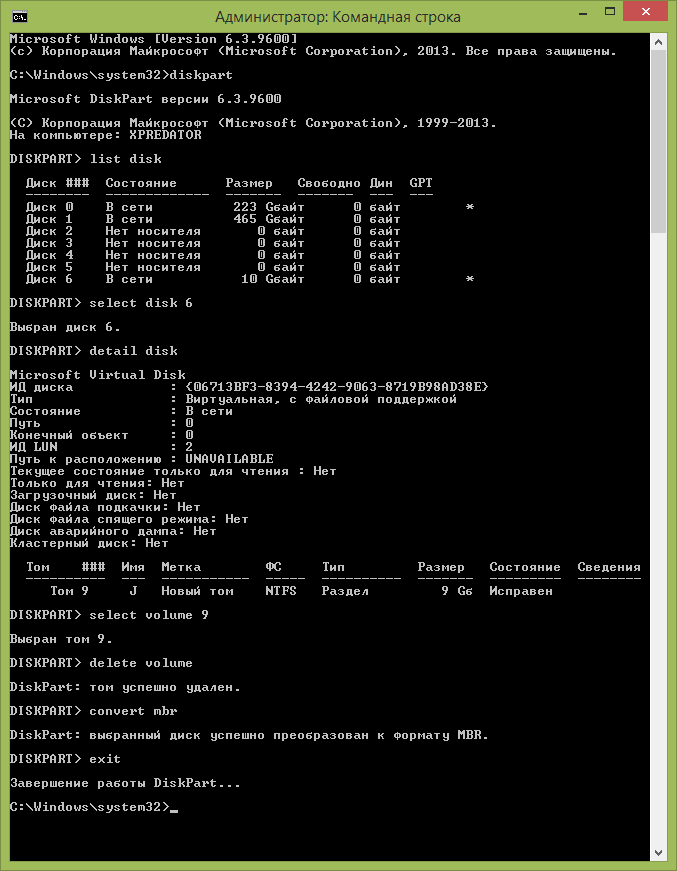




























 Удалите последовательно все разделы с диска, выбрав «Удалить том» в контекстном меню
Удалите последовательно все разделы с диска, выбрав «Удалить том» в контекстном меню





