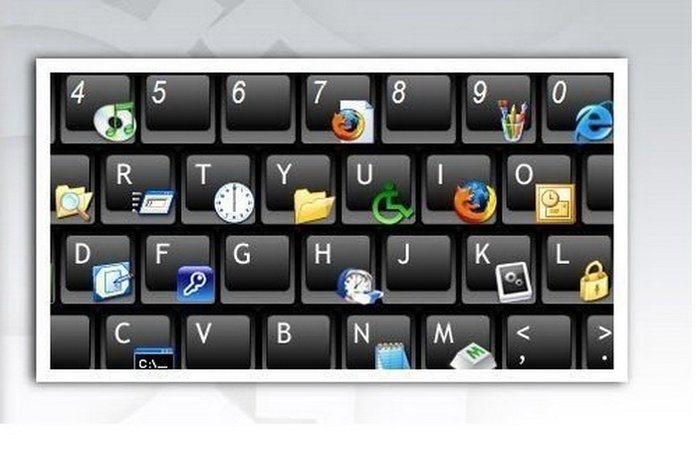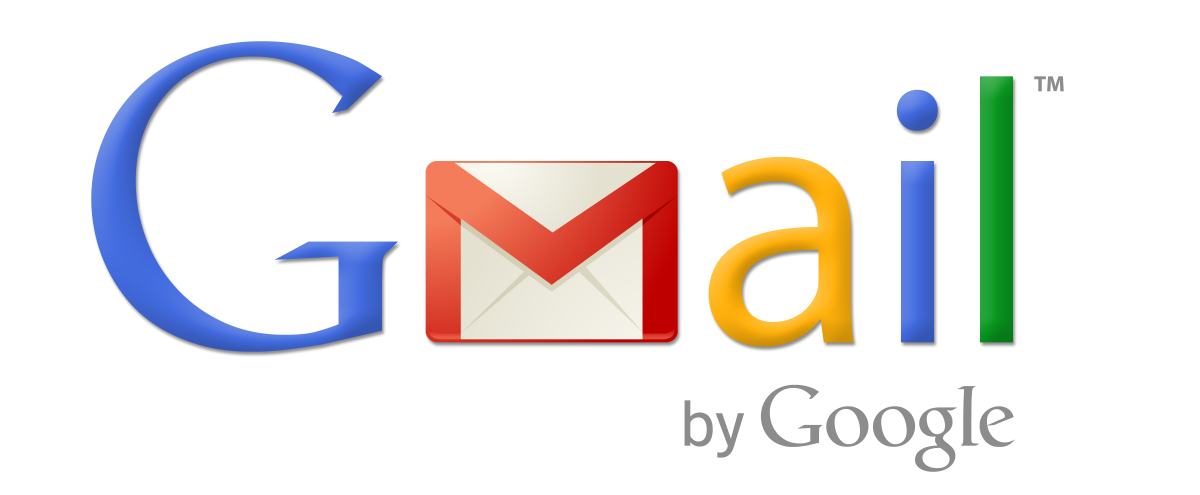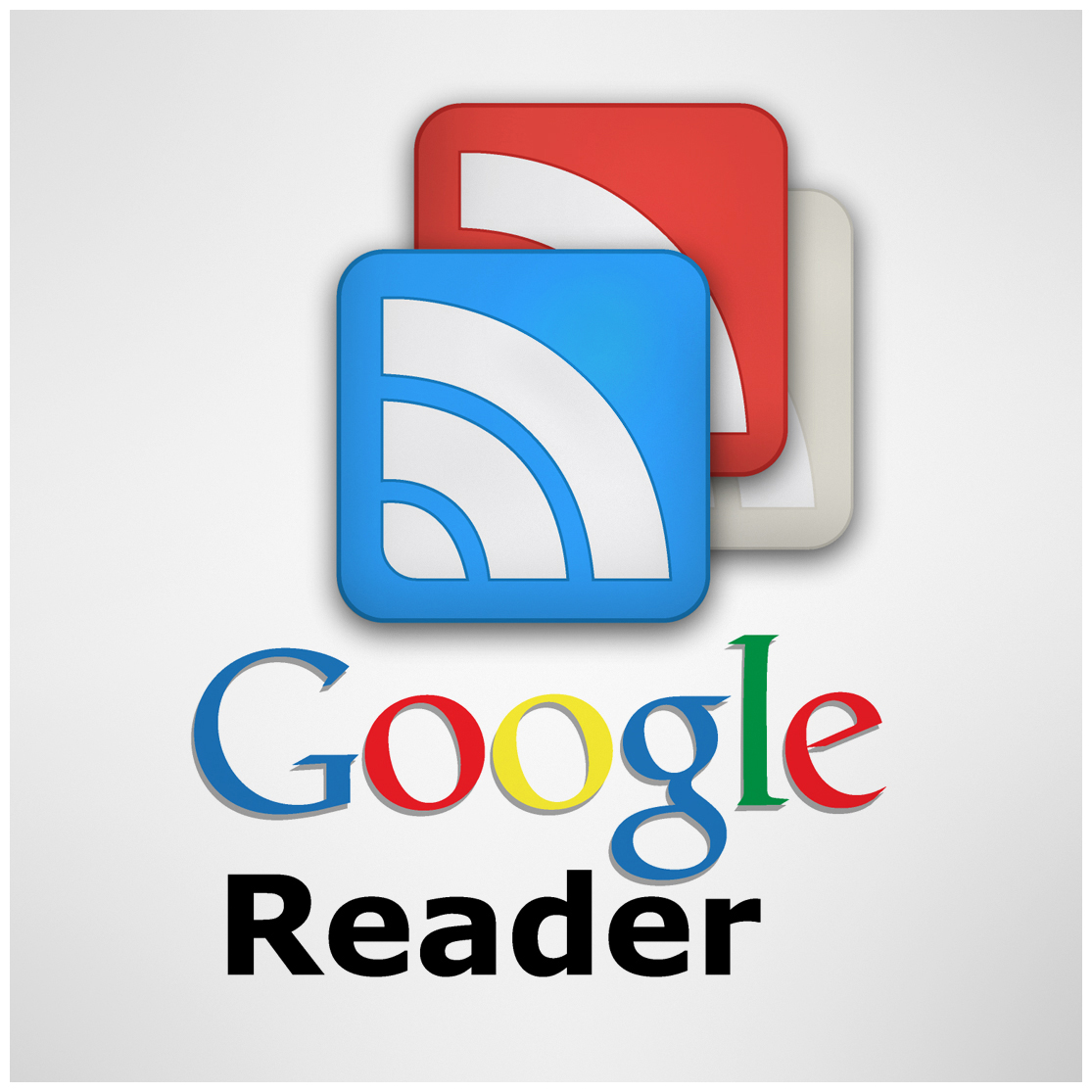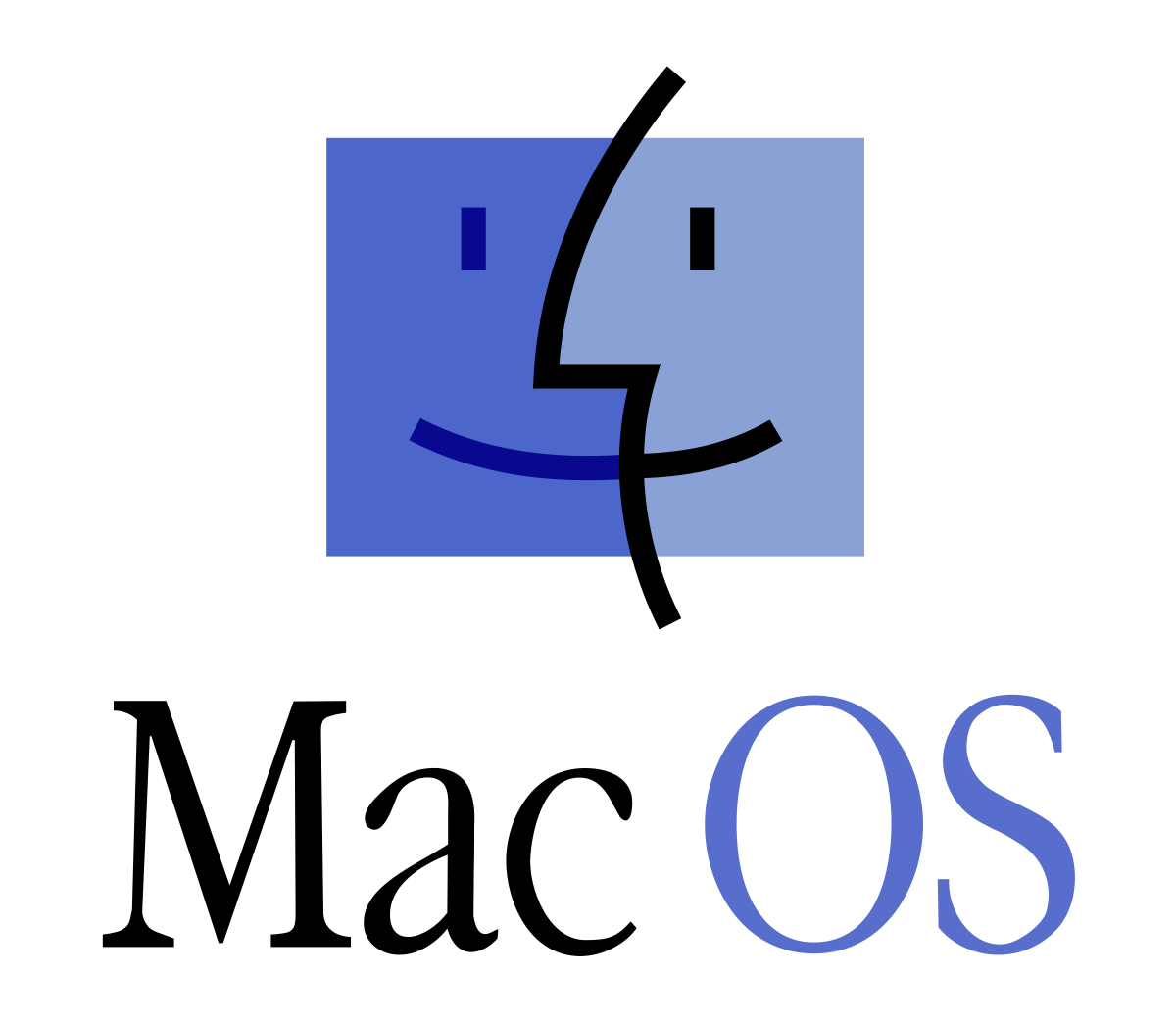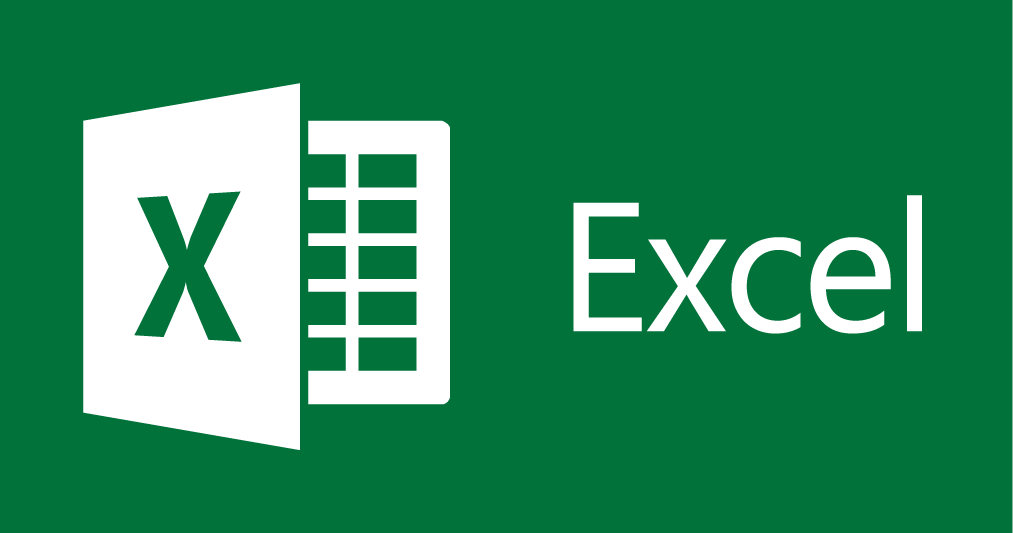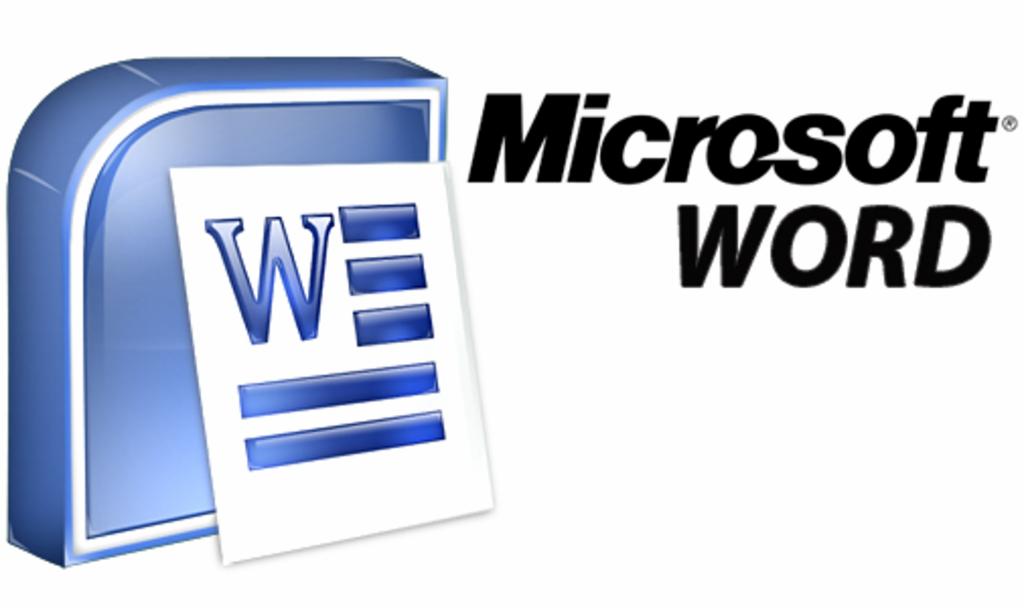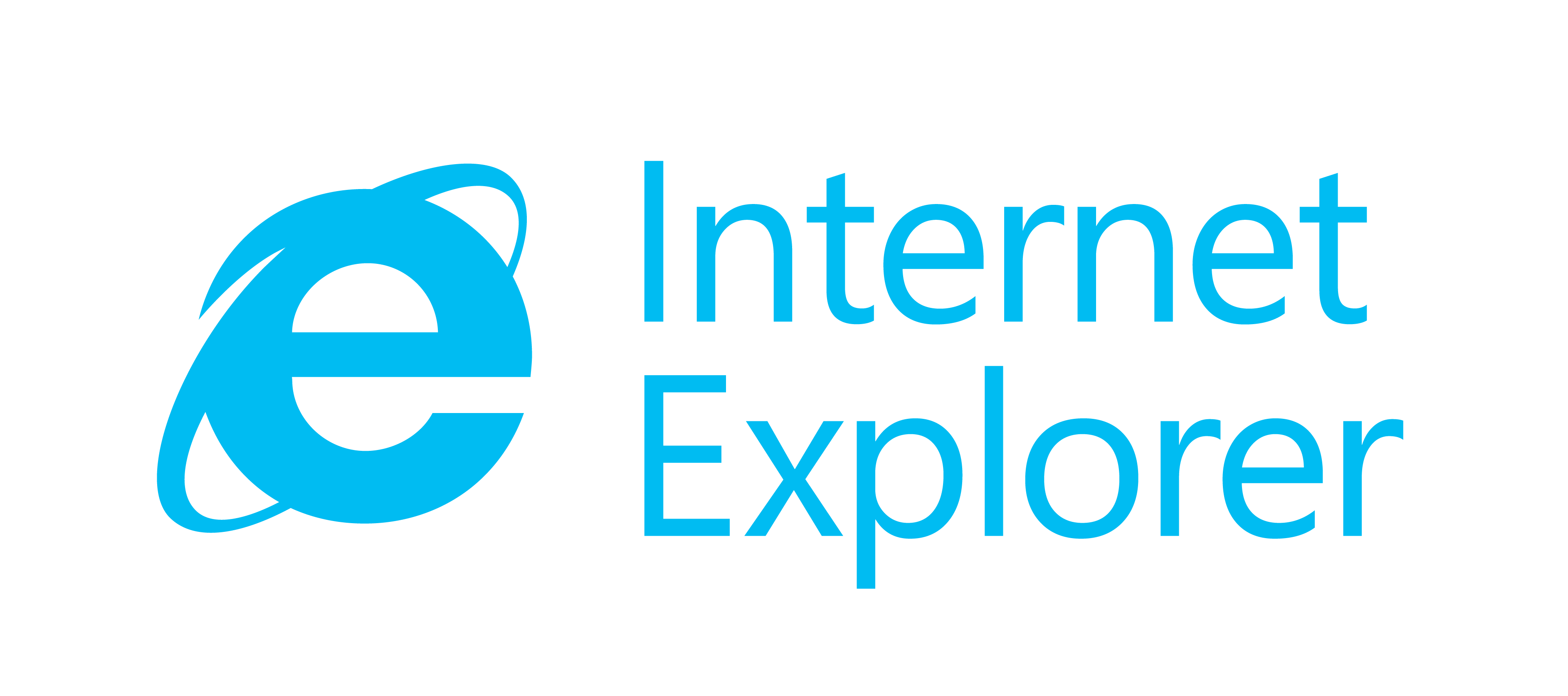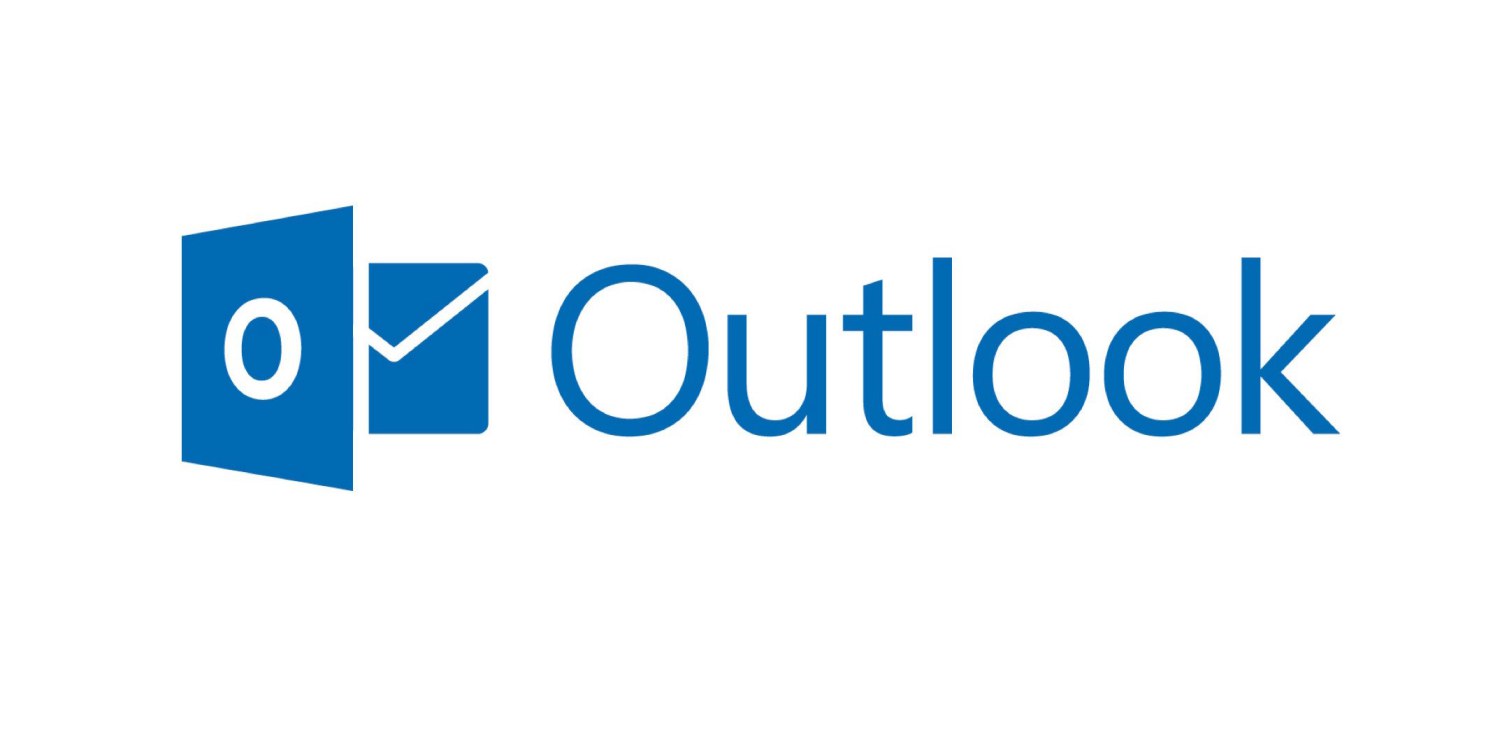Если вы подключили клавиатуру Windows к компьютеру Apple, вам, вероятно, интересно, почему нет клавиши выбора. Клавиатуры Mac и Windows устроены по-разному, но могут выполнять одни и те же функции. Хотя ключи имеют разные названия и расположение, они будут действовать одинаково.
В этом руководстве рассматривается клавиша option на клавиатуре Windows и как выполнять команды на Mac. Мы также расскажем, как управлять порядком клавиш, чтобы он соответствовал расположению Mac по умолчанию.
На компьютерах Apple нажатие клавиши Option позволяет пользователям вводить специальные символы. Она также используется с другими клавишами для выполнения различных команд и активации многочисленных программных функций.
Есть две причины, по которым на вашей клавиатуре может отсутствовать клавиша выбора:
- Клавиатуры новых Mac разработаны без дополнительной клавиши. Вместо этого у них есть “Alt” клавиша, которая действует так же и позволяет пользователям эффективно перемещаться по своим устройствам.
- Возможно, вы не видите клавиши выбора, потому что вы подключили клавиатуру Windows к своему Mac. Несмотря на то, что у этого устройства нет специального ключа выбора, оно хорошо работает с продуктами Mac, поэтому у вас не возникнет проблем с использованием вашего устройства.
Компьютерные продукты от разных производителей обычно плохо сочетаются друг с другом. Но клавиатуры Windows просты в использовании и идеально подходят для компьютеров Mac. Кроме того, они выпускаются серийно. При поиске клавиатуры Mac в местном магазине вы можете узнать, что большинства моделей нет в наличии. С моделями Windows это обычно не проблема.
Клавиатуры Windows имеют знакомую раскладку, поэтому вам не нужно заново запоминать, где находятся различные клавиши и функции. Если вы используете одну и ту же клавиатуру в течение года, вы, вероятно, сможете печатать, не глядя на клавиши. Повторное использование старой модели добавит ощущение знакомства с вашим новым устройством и избавит вас от необходимости вкладывать средства в новую клавиатуру Mac.
Вот почему пользователи, которые перешли на устройство Mac со своего старого ПК с Windows, обычно предпочитают для подключения клавиатуры Windows к Mac. Поскольку большинство клавиатур Windows совместимы с продуктами Mac, их можно связать с помощью USB-кабеля или соединения Bluetooth.
Использование клавиатуры Windows не ограничивает возможности работы с Mac. Вы по-прежнему можете использовать устройство и выполнять команды, для которых требуется клавиша выбора. “Альт” Клавиша действует как клавиша выбора на клавиатуре Windows, и ее нажатие запускает программные события, обычно выполняемые с помощью клавиши выбора. “Альт” Клавиша обычно располагается рядом с клавишей пробела.
Использование клавиши Option на клавиатуре Windows
Как только вы узнаете, как вызывать команду Option с помощью клавиши “Alt” клавишу, вы можете выполнить как нажатие опции, так и несколько сочетаний клавиш.
Выполнение щелчка с опцией
Если вы хотите нажать кнопку с опцией, нажмите клавишу “Alt” ключ. Компьютер Apple зарегистрирует это, когда вы одновременно удерживаете клавишу “Alt” и нажмите кнопку мыши.
Выполнение сочетания клавиш
Если вы хотите выполнить сочетание клавиш, для которого требуется клавиша выбора, нажмите клавишу “Alt” кнопка. Ваш Mac идентифицирует это как щелчок опции и будет действовать соответствующим образом.
Выполнение сочетания клавиш с помощью клавиши Apple
Для некоторых сочетаний клавиш Mac требуется сочетание клавиш “Apple” и ключ опции. В этом случае нажмите и удерживайте клавишу “Windows” и “Alt” ключи. Устройства Mac с клавиатурой Windows интерпретируют “Windows” ключ как “Apple” клавиша.
Элементы меню приложений и клавиша выбора
Разные программы для Mac по-разному используют клавишу выбора. С его помощью вы сможете открывать скрытые пункты меню. Вот как это работает с несколькими популярными приложениями:
- Safari
При нажатии “Alt” в браузере Safari, кнопка “Закрыть Windows” параметр станет “Закрыть все окна” Точно так же, если вы удерживаете клавишу “Alt” клавишу при касании окна “x” значок, все открытые окна будут закрыты. Это действие является встроенной функцией для всех компьютеров Apple и применимо к большинству программ Mac.
- Dock
Нажав на кнопку “Alt” клавиша при использовании Dock преобразует “Выход” и «Скрыть» меню в “Force Quit” и “Скрыть другие”
- iTunes
Кнопка “Alt” изменяет параметр “Создать список воспроизведения” пункт меню в «Создать смарт-плейлист». Кроме того, удерживая клавишу выбора и нажав значок “+” Значок в верхней части экрана увеличит окно iTunes.
- iPhoto
Клавиша выбора вернет ваши настройки переключения в приложении iPhoto. Если направление вращения по умолчанию установлено “право” клавиша option изменит его на “левый” Любые элементы управления настройками, которые вы можете изменить на Mac, будут инвертированы таким образом, если вы удерживаете клавишу “Alt” клавиша.
Действия мыши с клавишей Option
Нажав на кнопку “Alt” кнопку и щелчок левой кнопкой мыши приведет к определенному поведению Mac. Например, если вы нажмете на приложение, которое не используете, компьютер скроет программу, в которой вы находитесь. Вместо этого вы перейдете к приложению, которое вы выбрали.
Дополнительно , если вы перетаскиваете файл, нажатие клавиши выбора создаст копию файла, а не перенесет его в новое место.
Загрузка с помощью клавиши выбора
Если вы предпочтительный веб-браузер — SeaMonkey или Safari, клавиша действия позволяет загружать файлы на ваш Mac. Когда вы нажмете кнопку “Возврат” в поле веб-адреса, нажатие клавиши загрузит файл, привязанный к этому URL-адресу.
Когда вы удерживаете клавишу “Alt” клавишу и щелкнуть гиперссылку, вы загрузите цель ссылки.
Загрузка файлов обычно включает выбор нескольких параметров с помощью мыши, поэтому метод выбора параметра экономит время, когда вы хотите сохранить онлайн-файл.
Как переназначить клавиатуру Windows на Mac
Пользователи клавиатур Mac могут испытывать трудности с моделями Windows. Пока у них есть все необходимые ключи, порядок другой. Даже если вы помните их имена, мышечная память сыграет с вами злую шутку, и вы будете продолжать нажимать не на те кнопки. Однако Apple позволяет пользователям настраивать клавиатуру Windows в соответствии с расположением кнопок Mac. Устройства Mac поставляются со встроенной функцией переназначения, которая изменяет порядок клавиш.
Вот как это работает:
- Подключите клавиатуру Windows к компьютеру Mac.
- Нажмите значок “Apple” значок в левой верхней части рабочего стола.
- Выберите “Системные настройки” из списка доступных вариантов.
- Выберите “Клавиатура” и нажмите “Ключи модификации”
- Коснитесь имени Bluetooth или USB-клавиатуру Windows в строке всплывающего меню.
- Перейдите к “Option Key” и выберите “Команда”
- Перейдите к &ldquo ;Командная клавиша” и выберите “Параметры”
- Нажмите кнопку “ ОК” кнопку, чтобы сохранить изменения.
Ключи Windows теперь будут действовать как их аналоги для Mac. При нажатии “Alt” ключ, он будет служить командной клавишей Mac. Это очень удобно, особенно если вы знакомы с раскладкой клавиатуры Mac.
Переназначение клавиатуры Windows с помощью стороннего программного обеспечения
Встроенная функция Mac позволяет переназначить не более пяти клавиш. Но сторонние приложения, такие как Karabiner-Elements, позволят вам изменить порядок каждой кнопки клавиатуры и создать пользовательский интерфейс, соответствующий вашим потребностям. Это отличный вариант, если у вас есть модель меньшего размера, в которой отсутствует несколько клавиш. Изменение их порядка упрощает доступ к наиболее часто используемым командам.
Никогда не ограничивайте параметры Mac
При использовании клавиатур Windows на компьютерах Apple все зависит от имен и расположения. . Кнопки служат той же цели, поэтому вам не составит труда выполнять действия на устройстве, если вы запомните их расположение. Используйте “Alt” key всякий раз, когда вы выполняете действие, требующее его альтернативного аналога. Если вы обнаружите, что вам не нравится порядок клавиш на вашей модели Windows, вы можете переназначить его на своем компьютере Apple.
Используете ли вы клавиатуру Windows для своего Mac? Как часто вы нажимаете “Alt” ключ? Дайте нам знать в разделе комментариев ниже.

Comfort Curve Keyboard 2000 Wireless Desktop 3000 Еще…Меньше
ВВЕДЕНИЕ
При использовании клавиатуры Windows (ПК) на компьютере Macintosh сочетания клавиш, которыми вы пользовались, назначаются на другие клавиши. В частности, основная клавиша, используемая в сочетаниях клавиш с другими клавишами, часто бывает другой. Ниже приведены основные заменяемые клавиши на клавиатуре Windows и их соответствия на компьютере Macintosh.
|
Windows |
Macintosh |
|---|---|
|
Клавиша CONTROL |
COMMAND (для большинства сочетаний клавиш) или CONTROL |
|
Клавиша ALT |
Вариантная клавиша (OPTION) |
|
Windows/Пуск |
COMMAND/Apple |
|
Клавиша BACKSPACE |
Клавиша DELETE |
|
Клавиша DELETE |
Клавиша DEL |
|
Клавиша SHIFT |
Клавиша SHIFT |
|
Клавиша ВВОД |
RETURN |
Дополнительная информация
Ниже приведены стандартные сочетания клавиш на клавиатуре Windows и их соответствия на компьютере Macintosh, которые применяются к операционной системе.
Системные сочетания клавиш
|
Действие |
Windows |
Macintosh |
|---|---|---|
|
Удаление символа перед курсором |
Клавиша BACKSPACE |
Клавиша DELETE |
|
Копирование снимка всего экрана в буфер обмена |
Клавиша PRINT SCREEN |
COMMAND+CONTROL+SHIFT+3 |
|
Снимок основной части окна |
ALT+PRINT SCREEN |
COMMAND+SHIFT+3 |
|
Закрыть активное окно |
CONTROL+W |
COMMAND+W |
|
Копировать файл/папку |
CONTROL+ значок перетаскивания |
Вариантная клавиша + значок перетаскивания |
|
Копировать в буфер обмена |
CONTROL+C |
COMMAND+C |
|
Создать псевдоним или ярлык |
Щелкнуть правой кнопкой мыши, затем выбрать команду «Создать ярлык» |
Выбрать элемент, затем сочетание клавиш COMMAND+L |
|
Удалить в буфер обмена |
CONTROL+X |
COMMAND+X |
|
Выйти из диалогового окна без внесения изменений |
ESC |
ESC |
|
Найти/Поиск |
CONTROL+F |
COMMAND+F |
|
Принудительный выход из приложения, которое не отвечает |
CONTROL+ALT+DELETE |
COMMAND+OPTION+ESC |
|
Удаление символа после курсора |
Клавиша DELETE |
DEL (ноутбуки Mac: Function (fn)+DELETE) |
|
Просмотр сведений об элементе или свойствах |
ALT+ВВОД |
COMMAND+I |
|
Выйти из сеанса пользователя |
Эмблема Windows +L |
COMMAND+SHIFT+Q |
|
Развернуть окно |
CONTROL+F10 |
CONTROL+F3, затем стрелка вверх или вниз для выбора свернутого окна на Dock, затем ВВОД |
|
Свернуть окна |
Клавиша с эмблемой Windows +M |
COMMAND+M |
|
Новая папка |
CONTROL+N |
COMMAND+SHIFT+N |
|
Открыть файл |
CONTROL+O |
COMMAND+O |
|
Вставить содержимое из буфера обмена |
CONTROL+V |
COMMAND+V |
|
Печать |
CONTROL+P |
COMMAND+P |
|
Выйти из приложения |
ALT+F4 |
COMMAND+Q |
|
Переименовать файл/папку |
Выбрать элемент, затем F2 |
Выбрать элемент, ВВОД |
|
Сохранить файл |
CONTROL+S |
COMMAND+S |
|
Выбрать все элементы |
CONTROL+A |
COMMAND+A |
|
Выбрать несколько элементов в списке (несмежных) |
CONTROL, затем щелкнуть по каждому элементу |
COMMAND, затем щелкнуть по каждому элементу |
|
Отправить элементы в корзину |
Выбрать элемент, затем DELETE |
Выбрать элемент, затем COMMAND+DELETE |
|
Отправить/получить электронную почту |
CONTROL+K |
COMMAND+K |
|
Завершение работы |
Клавиша с эмблемой Windows +U+U |
COMMAND+OPTION+CONTROL+ клавиша Eject |
|
Перейти в следующее окно |
CONTROL + F6 |
COMMAND+~ (тильда) |
|
Перейти в предыдущее окно |
CONTROL+SHIFT+F6 |
COMMAND+SHIFT+~ (тильда) |
|
Переключение между открытыми приложениями |
ALT+TAB |
COMMAND+TAB |
|
Ввод специальных символов |
ALT+ клавиша символа |
OPTION+ клавиша символа |
|
Отмена |
CONTROL+Z |
COMMAND+Z |
Microsoft Office / iWork
Далее приведены стандартные сочетания клавиш на клавиатуре Windows и их соответствия для Macintosh, специфические для пакетов программ Microsoft Office и Apple iWork office.
|
Действие |
Windows |
Macintosh |
|---|---|---|
|
Все прописные |
CONTROL+SHIFT+A |
COMMAND+SHIFT+A |
|
Полужирный шрифт |
CONTROL+B |
COMMAND+B |
|
Расширить выделение текста влево на одно слово |
CONTROL+SHIFT+СТРЕЛКА ВЛЕВО |
OPTION+SHIFT+СТРЕЛКА ВЛЕВО |
|
Расширить выделение текста вправо на одно слово |
CONTROL+SHIFT+СТРЕЛКА ВПРАВО |
OPTION+SHIFT+СТРЕЛКА ВПРАВО |
|
Меню шрифт |
CONTROL+D |
COMMAND+D (Office) или COMMAND+T (iWork) |
|
Курсив |
CONTROL+I |
COMMAND+I |
|
Перейти к началу текущего или предыдущего слова |
CONTROL+СТРЕЛКА ВЛЕВО |
OPTION+СТРЕЛКА ВЛЕВО |
|
Перейти к концу текущего или следующего слова |
CONTROL+СТРЕЛКА ВПРАВО |
OPTION+СТРЕЛКА ВПРАВО |
|
Перемещение в конец текущей строки |
CONTROL+END |
OPTION+END |
|
Новый документ, новое эл. сообщение и т. д. |
CONTROL+N |
COMMAND+N |
|
Подчеркивание |
CONTROL+U |
COMMAND+U |
Сочетания клавиш Windows Internet Explorer / Safari
Далее приведены стандартные сочетания клавиш на клавиатуре Windows и их соответствия для Macintosh, специфические для интернет-браузеров Microsoft Internet Explorer и Apple Safari
|
Действие |
Windows |
Macintosh |
|---|---|---|
|
Назад |
ALT+СТРЕЛКА ВЛЕВО или BACKSPACE |
COMMAND+СТРЕЛКА ВЛЕВО или DELETE |
|
Найти слово/фразу на странице |
CTRL+F |
COMMAND+F |
|
Вперед |
ALT+ СТРЕЛКА ВПРАВО или SHIFT+BACKSPACE |
COMMAND+СТРЕЛКА ВПРАВО или SHIFT+DELETE |
|
Переход на главную страницу |
ALT+HOME |
COMMAND+SHIFT+H |
|
Открыть новое окно браузера |
CTRL+N |
COMMAND+N |
|
Открыть новую вкладку |
CTRL+T |
COMMAND+T |
|
Печать страницы |
CTRL+P |
COMMAND+P |
|
Обновить веб-страницу |
CTRL+R |
COMMAND+R |
|
Перейти к следующей вкладке |
CTRL+TAB |
COMMAND+} (закрывающая фигурная скобка) |
|
Перейти к предыдущей вкладке |
CTRL+SHIFT+TAB |
COMMAND+{ (открывающая фигурная скобка) |
|
Развернуть на весь экран |
F11 |
Отсутствует |
|
Увеличить размер шрифта |
CTRL+ ЗНАК ПЛЮС (+) |
COMMAND+ ЗНАК ПЛЮС (+) |
|
Уменьшить размер шрифта |
CTRL+ЗНАК МИНУС (-) |
COMMAND+ЗНАК МИНУС (-) |
Нужна дополнительная помощь?
Содержание
- Список соответствия клавиш Windows на клавиатурах Apple
- Клавиши для Windows на Mac-клавиатуре
- Как комфортно работать с обычной Windows-клавиатурой на Mac OS X
- Ctrl и Command: Как стереть разницу в клавишах между Mac и Windows
- История вопроса
- Исправляем древнюю нестыковку
- Вариант 1: настраиваем вручную
- Как настроить и пользоваться Windows-клавиатурой на Mac
- Как использовать с Mac ПК-клавиатуру с переназначенными клавишами Windows и ALT
Список соответствия клавиш Windows на клавиатурах Apple
C компьютерами Mac обычно используют клавиатуру Apple, но с таким же успехом можно применить клавиатуру от персонального компьютера. Такой вариант чаще всего намного дешевле. Тем более, что часть клавиш такой клавиатуры легко могут выполнять разные функции как в ОС OS X так и в Windows.
Клавиши, которые имеются на компьютерах с ОС Windows, также присутствуют эквиваленты на клавиатуре Apple:
Логотип Windows: нажмите клавишу Command (⌘)
Backspace или Delete: нажмите клавишу Delete
Enter или ⏎: нажмите клавишу «Ввод»
Alt (слева): нажмите клавишу Option
Alt GR (справа): нажмите клавиши Option + Control
Программы: эта клавиша недоступна на клавиатурах Apple
Источник
Клавиши для Windows на Mac-клавиатуре
Многие из клавиш на Mac-клавиатуре функционируют аналогично клавишам на клавиатуре Windows. Вот некоторые из них:
Вводит специальные символы, такие как «é».
Служит для выполнения действие или используется в сочетании клавиш. Например, нажатие «Command-S» обычно сохраняет документ или файл.
Command-стрелка влево или вправо
Fn–стрелка влево или вправо
На Mac нажмите Command-стрелка влево, чтобы переместить точку ввода в начало текущей строки, Нажмите Command-стрелка вправо, чтобы переместить точку ввода в конец текущей строки.
Нажмите Fn-стрелка влево (клавиша Home), чтобы прокрутить до начала текущего документа. Нажмите Fn-стрелка вправо (клавиша End), чтобы прокрутить до конца документа.
В некоторых приложениях определяет назначение клавиш на цифровой панели: для ввода цифр или перемещения указателя.
(Возможно, нужно будет сначала нажать и удерживать клавишу Fn.)
В некоторых приложениях определяет назначение клавиш со стрелками: для перемещения указателя или прокрутки в окне.
Производит снимок экрана. Чтобы сделать снимок всего экрана, нажмите сочетание клавиш Shift-Command-3. Чтобы сделать снимок выбранной части экрана, нажмите сочетание клавиш Shift-Command-4.
При нажатии клавиши Option во время просмотра меню появляются скрытые пункты меню. Например, во многих приложениях, если нажать клавишу Option при просмотре меню «Файл», команда «Файл» > «Закрыть» меняется на «Файл» > «Закрыть все».
Источник
Как комфортно работать с обычной Windows-клавиатурой на Mac OS X
В этом материале речь пойдёт о сторонних клавиатурах, а если быть более точным — Windows-аналогах, работающих в паре с Mac, о том, какие существуют неудобства повседневного использования и как их исправить.
Magic Keyboard, Magic Mouse 2, Magic Trackpad 2 и даже собственные клавиатуры MacBook далеко не идеальны. Всё безусловно зависит от выполняемых задач. Magic Mouse 2 не очень удобна при использовании в играх и не имеет дополнительных программируемых клавиш, Magic Trackpad 2 вообще заточен под творческие личности, а клавиатуры также не могут похвастаться дополнительными возможностями, которыми обладают геймерские инструменты от именитых производителей периферии.
Ну вот, вы стали или хотите стать счастливым обладателем какой-нибудь геймерской, просто программируемой клавиатуры, ну или у вас затерялась внешняя USB-клава с цифровым блоком, которую хочется подключить к MacBook. А может быть у вас вообще хакинтош? По сути, все клавиши идентичны — Ctrl — Control (⌃), Windows — Command (⌘), Alt — Option (⌥), но вот единственная проблема заключается в том, что ручки-то помнят, что на Mac последовательность слева на право следующая ⌃ | ⌥ | ⌘, а на Windows ⌃ | ⌘ | ⌥. И именно рокировка клавиш Option и Command частенько будет приводить к промахам и не тем действиям, которые хочет выполнить мозг.
Дабы не прибегать к сторонним утилитам, вроде Ukelele, можно отделаться и штатными настройками OS X и изменить расположение клавиш на свой вкус:
1. Пройдите в меню → Системные настройки → Клавиатура.

2. Во вкладке «Клавиатура» в правом нижнем углу нажмите кнопку со странным переводом «Клавиши модификации…».

3. Выберите подключённую внешнюю клавиатуру (USB Keyboard) и назначьте для клавиш следующие действия:
— для клавиши Option (⌥) → Command (⌘);
— для клавиши Command (⌘) → Option (⌥).
Источник
Ctrl и Command: Как стереть разницу в клавишах между Mac и Windows
О простой идее, которая в хорошем смысле взорвала мой мозг. Будет актуальна для тех, кто параллельно использует обе платформы и спотыкается о Ctrl и Command. Например, разворачивает меню Пуск при попытке что-то скопировать.
Спойлер: Я решил проблему тем, что поменял назначение клавиш Ctrl и Win между собой. Это позволяет зажимать команду Ctrl + C большим и указательным пальцами, так же как на Маке. При этом используется физическая клавиша Win.
Вдруг нелюбимый Windows-компьютер становится послушным как любимый Мак: начинает работать моторная память. Десятки клавиш, которые я использую на Маке, оживают на Windows. Офигенное чувство.
Я использую классическую беспроводную клавиатуру Apple Keyboard A1314 на Windows-моноблоке Acer. В такой конфигурации клавиша Cmd работает на Windows как Win. Описанный в статье лайфхак можно проделать с любой другой клавиатурой.
История вопроса
В мире Windows функцию клавиши Cmd имеет Ctrl и мы не задумываемся, почему это так.
В мире Маков горячие клавиши как правило начинаются на Сommand: Cmd + C копирует, Cmd + V вставляет, Cmd + Z отменяет. Удачная схема, которая позволяет делать действия одной лишь левой рукой, не убирая правую с мыши. Так было с 1983 года, когда эта концепция впервые появились в предшественнике Macintosh, компьютере Apple Lisa.
В ранних версиях Windows в качестве стандарта клавиш использовался Common User Access, разработанный IBM в 1987. В нём были описаны такие клавиши как Ctrl, Alt, Delete, Insert, F1 и другие. В создании Lisa Apple сразу ориентировалась на графический интерфейс (GUI), в то время как перед IBM стояла задача посложнее: CUA должен был поддерживать старые консольные интерфейсы, а не только новые графические. Логично, что в стандарте IBM не было клавиши Cmd. На заре эры Windows компьютеры Macintosh были бешено популярны, а схема Cmd+С/V стала общепринятой и горячо любимой. Microsoft тогда поддержали закрепившийся паттерн, переложив функцию Cmd на максимально похожий на него Ctrl.
В 1994 году Microsoft выпустили первую клавиатуру, в которой появилась клавиша Start — Microsoft Natural Keyboard. Start потом переименовали в Win, поскольку на кнопке был лого Windows. И расположена эта клавиша как раз там, где должен быть Cmd.
В центре архитектуры Windows реет флаг меню Пуск — важнейшей начальной точки взаимодействия, главного меню системы, которое столь знакомо и понятно с первого клика. Решение отдать ему целую клавишу вполне оправдано. Но я считаю само расположение кнопки ужасной ошибкой, потому что моторные привычки миллионов людей, кто работал на Макинтошах были проигнорированы.
Важная модифицирующая кнопка Ctrl уехала в левый угол, удалившись от буквZ-C-V, а следовательно, нажать Ctrl + C большим и указательным, не выгибая руку, не получится. Клавиша Win — не модифицирующая, а исполняющая команду. Это значит, ей не обязательно быть рядом с буквенными клавишами. Ей подошло бы место в правом углу, ровно там где меню Пуск находится на экране. Но дизайнеры из консалтинга Ziba Design, которые разрабатывали концепцию этой клавиатуры для Майкрософта, были настолько увлечены игрой с эргономичной формой, что упустили из виду настоящую эргономику и унификацию.
Исправляем древнюю нестыковку
Я воспользовался бесплатным приложением SharpKeys, которое позволяет переназначить функции клавиш на клавиатуре. Оно прописывает нужную настройку в реестр Windows. Протестировано на Windows 10.
Можно пойти двумя путями: либо настроить функции клавиш вручную, либо загрузить мой файл с готовыми настройками и применить их.
Качаем, ставим и открываем SharpKeys. Красотой не блещет, но функцию выполнит.
Вариант 1: настраиваем вручную
1. Нажимаем Add и в открывшемся окне видим два столбца: Map this Key и To this Key.
2. Кликаем Type Key в правом столбце, нажимаем Win на клавиатуре.
SharpKeys позволяет сохранить заранее настроенные клавиши в файл сmd-fix.skl, который я выложил в телеграм-канал.
После любого из вариантов перезагружаемся.
После этого навсегда забываем про то, что Ctrl было неудобно нажимать.
Я веду телеграм-канал /designer об интерактивном дизайне, инструментах и проектировании.
Источник
Как настроить и пользоваться Windows-клавиатурой на Mac
С компьютерами Mac можно использовать практически любую клавиатуру, предназначенную для ПК под управлением Windows, будь то USB- или Bluetooth-клавиатура. Правда, клавиши модификации на клавиатурах для Mac и ПК отличаются. Это может привести к ошибочным сочетаниям клавиш или другим непредвиденным нажатиям клавиш при использовании ПК-клавиатуры с Mac.
Проблему можно легко решить, переназначив клавиши Windows и ALT на ⌘Cmd и ⌥Option (Alt) на подключенной к «Маку» клавиатуре для ПК. В таком случае вы сможете использовать привычные сочетания клавиш, характерные для стандартной клавиатуры Apple. Многим пользователям Mac, вынужденным работать с ПК-клавиатурой, это по-настоящему облегчит жизнь.
Как использовать с Mac ПК-клавиатуру с переназначенными клавишами Windows и ALT
Нижеописанный способ работает со всеми ПК-клавиатурами со стандартной раскладкой CTRL / Windows / ALT и всеми версиями macOS.
1. Подключите ПК-клавиатуру к Mac через USB или Bluetooth, как вы обычно это делаете;
2. Откройте меню Apple и выберите «Системные настройки»;
3. Кликните на «Клавиатура»;
4. Выберите вкладку «Клавиатура» и кликните на опцию «Клавиши модификации» в правом нижнем углу панели настроек;
5. В меню «Выберите клавиатуру» укажите нужную ПК-клавиатуру;
6. Откройте меню клавиши ⌥Option (Alt) и выберите ⌘Cmd;
7. Откройте меню клавиши ⌘Cmd и выберите ⌥Option (Alt);
9. Когда вы проделаете все вышеописанное, при подключении к Mac клавиша WINDOWS на вашей ПК-клавиатуре станет ⌥Option (Alt), а ALT станет ⌘Cmd.
Имейте в виду, что на некоторых клавиатурах для ПК под управлением Windows функции клавиш CTRL и ALT также отличаются от клавиш на Mac. К счастью, их можно переназначить с помощью вышеописанного способа.
Для того чтобы проверить, удалось ли переназначить клавиши, попробуйте использовать привычные сочетания клавиш. К примеру, сделайте скриншот (⌘Cmd + ⇧Shift + 3) или закройте окно (⌘Cmd + W). Конечно, сами клавиши никуда с клавиатуры не денутся и сохранят прежние названия, однако они будут выполнять новые заданные вами функции. Тех, кто привык к «слепому набору», этот факт смущать не должен.
Ниже представлен пример ПК-клавиатуры. Как видно, клавиши модификации на ней отличаются от привычных для пользователей Mac.
А вот клавиатура для компьютеров Apple.
Если сравнить оба снимка, становится понятно, почему стоит переназначить клавиши на ПК-клавиатуре, если вы используете ее с Mac.
Вышеописанный способ пригодится тем, кто выбрал себе для работы отличную ПК-клавиатуру, но привык работать с Mac. Как уже упоминалось, он подходит для всех клавиатур и всех macOS.
Источник
Если вы много работаете с компьютером (а давайте исходить именно из этого), то вы знаете, что для быстрой и продуктивной работы нужно стараться обходиться без мыши. Вы, конечно, используете общеизвестные комбинации клавиш.
Но пользуетесь ли вы всеми возможностями, которые предоставляет программа быстрого переключения?
Firefox
— Поднять или опустить страницу. Пробел – опустить страницу, Shift+пробел – поднять страницу.
— Найти. Ctrl+F или Alt-N для следующей страницы.
— Добавить страницу в закладки. Ctrl+D.
— Быстрый поиск./.
— Новая вкладка. Ctrl+T.
— Перейти на панель поиска. Ctrl+K.
— Перейти в адресную строку. Ctrl+L.
— Увеличить размер текста. Ctrl+=. Уменьшить размер текстаCtrl+-
— Закрыть вкладку. Ctrl-W.
— Обновить страницу. F5.
— Перейти на домашнюю страницу. Alt-Home.
— Восстановить закрытую страницу. Ctrl+Shift+T.
— Закладки по ключевым словам. Это наиболее продуктивно. Если вы часто заходите на сайт, вы делаете закладку (конечно!), затем перейдите к свойствам закладок (щёлкните по ним правой кнопкой мыши). Добавьте короткое ключевое слово в строку ввода ключевых слов, сохраните, и после этого вы можете просто вводить в адресную строку (Ctrl+L) это ключевое слово и сразу же переходить на сайт.
Gmail
— Написать новое письмо. C.
— Ответить на письмо. R.
— Ответить всем.A.
— Переслать письмо. F.
— Сохранить текущее письмо и открыть следующее письмо.Y+O.
— Удалить письмо и открыть следующее. #+O (или Shift-3+O).
— Отправить написанное письмо. Tab-Enter.
— Поиск. /.
— Навигация. Перемещение вниз J и вверхK по списку контактов.
— Список сообщений. N и P передвигают курсор на следующее или предыдущее сообщение и списке сообщений.
— Игнорировать. M– письма с отмеченными адресами перестают попадать в список входящих писем и архивируются.
— Выбрать цепочку писем. X – цепочка писем будет выбрана. Её можно заархивировать, применить к ней ярлык и выбрать для неё действие.
— Сохранить черновик. Control-S.
— Перейти к списку сообщений. G+I.
— Перейти к помеченным письмам. G+S.
— Перейти к адресной книге. G+C.
Google Reader
— Перейти к верхней/нижней записи. J и K.
— Перейти вверх/вниз по странице. Пробел или Shift-пробел.
— Выделить звездочкой. S.
— Поместить в общий раздел. Shift-S.
— Отметить как прочитанное/непрочитанное. M.
— Открыть. V открывает источник в новом окне.
— Быстрые клавиши. ? отображает на экране все быстрые клавиши.
Windows
— Создание комбинаций клавиш быстрого переключения. Для того чтобы создать комбинации клавиш для быстрого переключения, щёлкните правой кнопкой мыши по иконке создания клавиш быстрого переключения (такая есть на вашем рабочем столе) и введите комбинацию. Например, такую как Ctrl-Alt-W для программы Word.
— Переключение между окнами. Alt-Tab – выберете нужное окно, после этого опустите клавиши. Или удерживайте клавишу Windows, нажмите на Tab для того, чтобы пройтись по кнопкам на панели задач и найти нужное окно, затем, найдя его, нажмите Enter. Если добавить кнопку Shift к любому из этих методов, выбор окон будет осуществляться в обратном направлении.
— Перейти на рабочий стол. Клавиша Windows-D.
— Контекстное меню. Вместо того, чтобы щёлкать правой кнопкой мыши, нажмите Shift-F10. Затем прокрутите меню вверх или вниз при помощи клавиш со стрелками вверх и вниз.
— Выключение. Для того чтобы быстро выключить компьютер, нажмите клавишу Window, а затем U. С этой клавишей вы также можете нажать на S для паузы, на U для выключения или на R для перезагрузки.
— Наиболее общее. Вы это, конечно, знаете, но для новичков нужно упомянуть наиболее известные комбинации: Ctrl-O– открыть, Ctrl-S – сохранить, Ctrl-N – открыть новый документ, Ctrl-W – закрыть окно, Ctrl-C –копировать, Ctrl-V – вставить, Ctrl-X – вырезать. Ctrl-Z – отменить (назад), Ctrl-Y – отменить (вперёд). Для того чтобы увидеть содержание буфера обмена в MS Office, нажмите Ctrl-C дважды. Ctrl-Home– перейти к началу документа, Ctrl-End – перейти к концу.
— Меню. Когда вы нажимаете Alt, появляется меню, в котором нужно работать, используя кнопки со стрелками. Alt плюс подчёркнутая буква каждой опции меню ведёт к использованию этой опции. Или просто запоминает комбинацию клавиш для этой опции для ещё более быстрого использования.
— Проводник Windows (Explorer). Windows-E – запускается программа Мой компьютер.
Затем можно использовать следующие комбинации.
— Показать подпапки. NUM LOCK + Asterick Sign(*).
— Показать содержание. NUM LOCK + PLUS Sign(+).
— Отказаться от выбранного. NUM LOCK + Minus Sign(-).
— Выделить текст. В документе используйте Ctrl-Shift плюс клавиши со стрелками для быстрого выделения частей текста. Ctrl-A– выделить весь текст.
— Удалить навсегда. Shift-Delete – удалить документ навсегда, не отправляя его в Корзину.
Операционная система Mac
— Переключение Dock. Option-Cmd-D – показать/спрятать Dock.
— Спрятать всё остальное. Cmd-Option-H прячет все остальные окна, кроме того, в котором вы находитесь. Облегчает ваш экран.
— Закрыть окно. Cmd-W закрывает активное открытое окно. Option-Cmd-W закрывает все открытые окна.
— Развернуть каталог. Option-Cmd-стрелка вправо – развернуть каталог и подкаталоги в списке в Finder.
— Вперёд и назад. Cmd-[ andCmd-] работает с программами Finder, Safari и Firefox.
— Копировать экран. Cmd-Shift-3 – для всего экрана. Cmd-Shift-4 – создает границы для копирования выбранной части экрана.
— Выход. Shift-Cmd-Q – выход осуществится через 2 минуты. Shift-Option-Cmd-Q – выход осуществится немедленно.
— Очистить корзину. Shift-Cmd-Delete.
— Новое окно в Safari. Cmd-T.
— Помощь. Cmd-shift-?.
— Загрузка CD. Нажмите C и во время запуска (сразу после мелодии) загрузите CD.
— Загрузиться из другого отдела. Option-Cmd-Shift-Delete– начнёт начальную загрузку, пока не будет найден другой отдел, такой как CD или диск.
— Дополнительная информация. Cmd-Option-I открывает окно с дополнительной информацией, которая позволяет вам увидеть и сравнить в одном окне много файлов и папок.
— Спящий режим, перезагрузка и выключение. Cmd-option-eject, Cmd-ctrl-eject, и Cmd-Option-ctrl-eject.
— Принудительное выключение. Cmd-opt-Esc – основное, но очень полезное.
— Быстрый протокол FTP. Cmd-K откроет соединение с сервером.
Excel
— Редактировать ячейку. F2. Наверное, это главная клавиша, которую нужно знать.
— Выбор колонки. Ctrl-пробел.
— Выбор ряда. Shift-пробел.
— Денежный формат. Ctrl+Shift+4 (точнее, Ctrl+$).
— Процентный формат. Ctrl+Shift+5 (точнее, Ctrl+%).
— К началу. Ctrl-Home делает ячейку A1активной.
— Ввод текущей даты. Ctrl-двоеточие.
— Ввод текущего времени. Ctrl-знак деления.
— Копировать ячейки. Ctrl — двойные кавычки скопируют верхние ячейки (без форматирования).
— Формат ячеек. Ctrl-1 откроет окно формата ячеек.
— Навигация. Ctrl-PageUp и Ctrl-PageDown.
— Многократный ввод. Ctrl-Enter вместо простого Enter, после введённых данных в одной из нескольких выбранных ячеек, перенесёт данные во все остальные выбранные ячейки.
Word
— Форматирование по умолчанию. Ctrl-Space включает нормальный стиль для текущего выделения и последующего ввода текста.
— Интервалы между абзацами. Ctrl-0 (ноль сверху на клавиатуре) добавляет или удаляет интервал перед текущим абзацем. Ctrl-1 (вверху на клавиатуре) – одинарный межстрочный интервал абзаца. Ctrl-2 (вверху на клавиатуре) – двойной межстрочный интервал абзаца. Ctrl-5 (вверху на клавиатуре) изменяет межстрочный интервал на полуторный.
— Обновление даты и времени. Alt-Shift-D – внесение обновлений даты. Alt-Shift-T – внесение обновлений времени.
Internet Explorer
— Навигация. Alt-левая стрелка и Alt-правая стрелка переводят к предыдущей и следующей строке. Ctrl-N открывает новое окно.
— Избранное. Ctrl-D – добавить текущую страницу в список избранного. Ctrl-B – открыть список избранного.
— Быстрый переход по адресу. Для быстрого перехода нажмите Ctrl-L и введите адрес.
— К началу. Alt-Homeперенесёт вас на домашнюю страницу.
— Обновить текущую страницу. F5.
— Найти.Ctrl-F.
Outlook
— Отправить/получить. Для того чтобы получить или отправить почту в учётных записях по умолчанию, нажмите F5.
— Перейти в папку Входящие. Ctrl+Shift+I.
— Перейти в папку исходящие. Ctrl+Shift+O.
— Ответить на сообщение. Ctrl+R.
— Отметить как прочитанное. Ctrl+Q
— Создать новое сообщение. Ctrl+Shift+M.
— Создать новый контакт. Ctrl+Shift+C.
— Создать новую встречу. Ctrl+Shift+A.
Лучший ответ: Где на клавиатуре находится кнопка cmd?
Убрать окисную пленку с алюминия можно с помощью буры. На 10 г вещества нужно несколько капель нашатырного спирта. Достаточно нанести раствор на поверхность алюминиевых деталей и дать ему высохнуть (примерно 30 минут). После этого деталь протирают сухой тряпкой.
Где на клавиатуре находится клавиша Cmd?
Если же используются компьютеры не «яблочников», то клавишу «Cmd» надо искать на месте «Ctrl». То есть на обычных компьютерах клавиша «Ctrl» и будет являться клавишей «Cmd«.
Где находится кнопка Windows на клавиатуре?
⊞ Win — клавиша на клавиатурах PC-совместимых компьютеров, появившаяся во второй половине 1990-х годов после выхода Windows 95. Расположена обычно между левым Ctrl и Alt , а также AltGr и ≣ Menu . В среде Windows используется для вызова меню «Пуск».
Какая кнопка заменяет Command?
Г. Клавиша Windows будет работать как клавиша Command, поэтому cmd-c — это win-c. Кроме того, клавиша Alt будет работать как клавиша Option.
Что такое CMD клавиша?
cmd.exe — интерпретатор командной строки в некоторых операционных средах. . cmd — расширение пакетных файлов в некоторых операционных средах. Cmd — служебная клавиша на клавиатуре компьютеров Macintosh.
Как включить клавишу Win на ноутбуке?
Если вы увидели на этой клавише что-то вроде значка Win, то попробуйте нажать комбинацию клавиш Fn + F6, чтобы активировать или деактивировать клавишу Win. Однако, будьте осторожны, так как на некоторых ноутбуках комбинация клавиш Fn + F6 может отключать дисплей устройства или же его сенсорную панель.
Как выглядит кнопка Win на клавиатуре?
Клавиша Win (она же — клавиша Windows) на клавиатуре традиционно находится между левыми клавишами Сtrl и Alt и на разных клавиатурах может выглядеть по-разному, в первую очередь из-за изменения самого логотипа Windows. … Win — открыть/закрыть меню «Пуск»
Как переключаться между Windows и Mac OS?
Нажмите и удерживайте клавишу Option (или Alt) ⌥, когда компьютер Mac начнет перезагружаться.
…
Запуск macOS из Windows
- В области уведомлений в правой части панели задач Windows щелкните …
- Щелкните значок Boot Camp .
Что такое Command?
Command — шаблон проектирования, используемый при объектно-ориентированном программировании, представляющий действие; COMMAND.COM — интерпретатор командной строки в операционных системах DOS , семейства Windows 9x и ряда других; Command — клавиша команды на клавиатурах компьютеров Apple, часто называемая «Яблоко».
Как переназначить кнопки на клавиатуре?
Подключите клавиатуру, которую требуется настроить. Нажмите кнопку «Пуск» , а затем выберите Центр управления мышью и клавиатурой Майкрософт. В появившемся списке названий клавиш выберите нужную клавишу. Выберите из списка команду для нужной клавиши.
Источник
Где находится командный ключ?
Если вы следуете руководству или просто выполняете простое действие, вам может потребоваться использовать клавишу Command на вашем Mac. Если вам интересно, что это за клавиша и где ее найти, особенно если вы не используете клавиатуру Mac, то вы попали в нужное место.
Что такое командная клавиша?
Клавиша Command или Cmd (иногда называемая клавишей Apple) — одна из самых полезных клавиш на клавиатуре Mac.
Клавиша Command используется с однобуквенной клавишей для многих наиболее распространенных действий Mac: Command-C для копирования, Command-P для печати, Command-V для вставки и т. Д.
Программы для Windows, мобильные приложения, игры — ВСЁ БЕСПЛАТНО, в нашем закрытом телеграмм канале — Подписывайтесь:)
Его функция аналогична Ctrl на клавиатуре ПК, но Ctrl на клавиатуре Mac имеет свой собственный набор функций, поэтому они не являются взаимозаменяемыми.
Где клавиша Command?
Вы найдете клавишу Command рядом с клавишей пробела. Есть по одному с обеих сторон.
Как выглядит клавиша Command?
Клавиша Command помечена Cmd и этим символом четверного цикла: ⌘
Иконка была разработана Сьюзан Каре, сотрудницей Apple, которая присоединилась к компании в 1982 году. Каре черпала вдохновение в дизайне шведской иконы для кемпинга.
Раньше на клавише Command также был логотип Apple, но некоторое время назад Apple перестала использовать его.
Где находится командная клавиша на клавиатуре ПК?
Используете клавиатуру ПК с Mac? Если вы ищете клавишу Command на клавиатуре Microsoft или любой другой клавиатуре, отличной от Apple, вы можете не понимать, какую клавишу использовать. Это не будет клавиша Ctrl, поскольку эта клавиша используется для других функций на Mac, но что это за клавиша?
На клавиатуре ПК клавиша Command является либо клавишей Windows, либо клавишей «Пуск».
В чем разница между Cmd и Ctrl?
На Mac клавиша Cmd фактически выполняет роль клавиши Ctrl на ПК. На ПК Ctrl-S сохраняет, Ctrl-P печатает и так далее.
Для пользователей Mac, возможно, удобнее всего использовать Ctrl для имитации щелчка правой кнопкой мыши при использовании однокнопочной мыши или трекпада: щелчок при нажатой клавише Ctrl выполняет работу, в противном случае зарезервированную для щелчка правой кнопкой мыши. Хотя Ctrl на Mac также имеет некоторые полезные функции.
Например: Control-H удалит символ слева, пока
Control-D удалит символ справа.
Дополнительные советы см. В наших основных сочетаниях клавиш Mac для сочетаний клавиш с Alt / Option, Control, Command, Fn и другими клавишами на клавиатуре Mac.
Если вам интересно узнать о клавише Option, читайте: Что такое клавиша Option на Mac?
Источник
Что такое Cmd на клавиатуре?
Где на клавиатуре находится кнопка cmd?
Вариант первый: клавиша «Cmd» располагается в левом нижнем углу, между клавишами Ctrl и Alt (или Fn и Alt).
Какая клавиша заменяет cmd?
История вопроса В мире Windows функцию клавиши Cmd имеет Ctrl и мы не задумываемся, почему это так. В мире Маков горячие клавиши как правило начинаются на Сommand: Cmd + C копирует, Cmd + V вставляет, Cmd + Z отменяет.
Где находится кнопка команд на ноутбуке?
Win слева располагается между кнопками Ctrl и Alt, а Win справа между Alt и кнопкой меню. В ноутбуках приоритетно, есть только левый Win. Часто он расположен между Fn и Alt. Помимо вызова меню Пуска, кнопка клавиатуры Win используется в сочетании с другими клавишами для быстрого запуска элементов Windows 7, 8.
Как нажать cmd?
Способы запуска командной строки:
Клавиши Win+R и в появившемся окне введите cmd после чего нажмите Enter (во всех версиях Windows); Нажимаем Win+X теперь нужно нажать на русской раскладке К – откроется командная строка в обычном режиме (Windows 10);
Где находится кнопка Super?
Нажатие на клавишу Super открывает Обзор. Она располагается, как правило, в левом нижнем углу клавиатуры, рядом с клавишей Alt , на многих клавиатурах на клавише Super изображён логотип Windows. Иногда её называют клавишей Windows или системной клавишей.
Где кнопка ALT на Маке?
Alt (слева): нажмите клавишу Option (⌥). Alt GR (справа): нажмите клавиши Option + Control. Программы: эта клавиша недоступна на клавиатурах Apple.
Какая кнопка Command на обычной клавиатуре?
ВВЕДЕНИЕ
| Windows | Macintosh |
|---|---|
| Клавиша CONTROL | COMMAND (для большинства сочетаний клавиш) или CONTROL |
| Клавиша ALT | Вариантная клавиша (OPTION) |
| Windows/Пуск | COMMAND/Apple |
| Клавиша BACKSPACE | Клавиша DELETE |
Как настроить клавиатуру Windows на Mac?
Эта проблема весьма просто решается путем переназначения клавиши с «окошками» «Windows» и «ALT» на соответственно новый функционал «Cmd» и «Option(Alt)» на ПК-клавиатуре, теперь подключенной к обычному «Мак-компьютеру.
Как запустить командную строку?
Нажмите Win+X на клавиатуре. Выберите: Командная строка, чтобы запустить командную строку.
Как включить Win на ноутбуке?
Если вы увидели на этой клавише что-то вроде значка Win, то попробуйте нажать комбинацию клавиш Fn + F6, чтобы активировать или деактивировать клавишу Win. Однако, будьте осторожны, так как на некоторых ноутбуках комбинация клавиш Fn + F6 может отключать дисплей устройства или же его сенсорную панель.
Где находится кнопка shift на ноутбуке?
На всех устройствах ввода две кнопки «шифт», по одной с каждой стороны буквенно-цифрового блока, во втором ряду снизу. Левая расположена между Ctrl и Caps Loсk, правая — между клавишами Ctrl и Enter, рядом со стрелкой «Вверх».
Как выглядит кнопка Win на ноутбуке?
На самом деле клавиша Win (или полностью Windows) выглядит как иконка меню «Пуск» в операционной системе Windows и представлена на картинке ниже. Клавиша Windows находится между левыми ctrl и alt и на разных клавиатурах может выглядеть немного по-разному, так как для нее нет единого стандарта.
Как перезагрузить Мак клавишами?
Control-Кнопка питания* или Control-Клавиша извлечения диска : вызов диалогового окна для выбора между перезапуском, переводом в режим сна и выключением компьютера. Control-Command-Кнопка питания*: принудительный перезапуск компьютера Mac без запроса на сохранение открытых и несохраненных документов.
Как войти в командную строку при установке Windows?
Достаточно начать загрузку любым удобным вам образом (с диска либо флешки), после чего на первом же окне установки Windows 7 нажать комбинацию клавиш . Вот, собственно, и все. После нажатия указанной комбинации клавиш откроется командная строка и делайте с ней, что хотите.
Источник
Как нажать Command на обычной клавиатуре?
Где в клавиатуре Command?
Клавиша ⌘ Command — соответствует клавише ⊞ Win на клавиатуре PC, но применяется для ввода клавиатурных команд, отчасти аналогично клавише Ctrl в операционной системе Windows.
Как управлять IMAC без мыши?
Использование клавиатуры в качестве мышки
- Откройте меню Apple > «Системные настройки» и выберите «Клавиатура».
- Щелкните «Сочетание клавиш».
- Внизу окна настроек выберите «Использовать навигацию с клавиатуры для перемещения фокуса между элементами управления».
Что такое Command C?
constituent-command, c—command) : 120 или структурный приоритет : 84 — отношение между отдельными узлами (составляющими) в деревьях синтаксического разбора. . Впервые введённое Таней Рейнхарт (Tanya Reinhart, 1976), оно аналогично понятию «братья/сёстры и все их потомки» в родословных деревьях.
Что такое Cmd на клавиатуре?
cmd.exe — интерпретатор командной строки в некоторых операционных средах. . cmd — расширение пакетных файлов в некоторых операционных средах. Cmd — служебная клавиша на клавиатуре компьютеров Macintosh.
Для чего нужна кнопка Command?
В сочетаниях клавиш на Mac чаще всего используется Command(⌘). Тем не менее, нельзя недооценивать и другие кнопки, которые ускоряют взаимодействие с компьютером. Одна из них — Option(⌥). С помощью нее можно увидеть дополнительные возможности в привычных меню.
Что такое BS на клавиатуре?
«пробел назад»), BS, erase, C (изредка в мобильных телефонах), ←, ⌫, забой, возврат, шаг назад — клавиша на клавиатуре компьютера, служащая для удаления символа, находящегося перед курсором (слева при направлении письма слева направо или справа при направлении справа налево).
Где кнопка ALT на Маке?
Эквиваленты клавиш Windows на компьютере Mac
- Alt (слева): нажмите клавишу Option (⌥).
- Alt GR (справа): нажмите клавиши Option + Control.
- Программы: эта клавиша недоступна на клавиатурах Apple.
Как двигать курсор на Макбуке?
Такой режим управления называется Mouse Keys и вызывается с помощью комбинации клавиш Option (⌥)-Command (⌘)-F5, которая затемняет экран и выводит на него небольшое окошко. Для пользователей моделей с Touch Bar достаточно будет тройного нажатия на сканер Touch ID.
Как выключить мак без мыши?
Как быстро выключить или перезагрузить Mac
- Для выключения Mac нажмите одновременно Control+Option+Command+Power (кнопку выключения) или Eject для компьютеров с оптическим приводом. .
- Если вы хотите перевести Mac в режим сна, зажмите Option+Command+Power (Eject).
Как работать с клавиатурой на Макбуке?
В меню клавиши «Cmd» установите значение Option (Alt); Подтвердите вносимые изменения нажатием клавиши «Ок»; После выполнения этой последовательности операций клавиша с нарисованными «окошками» WINDOWS станет клавишей Option(Alt), а клавиша ALT будет выполнять функции «Cmd» Мак-клавиатуры.
Где кнопка R на клавиатуре?
Находится она в левой части клавиатуры, сразу между кнопками «Ctrl» и «Alt».
Как найти клавишу Win?
Клавиша Win (она же — клавиша Windows) на клавиатуре традиционно находится между левыми клавишами Сtrl и Alt и на разных клавиатурах может выглядеть по-разному, в первую очередь из-за изменения самого логотипа Windows.
Как заменить Win R?
Кстати, если вам нужна кнопка «Win» для вызова окна «Выполнить» — то в Windows 10 для его вызова можно нажать правой кнопкой мышки по меню ПУСК. См. пример ниже 👇. Также отмечу, что вместо окна «Выполнить» — можно использовать классический диспетчер задач (для его вызова нажмите Ctrl+Alt+Del).
Источник
Лучший ответ: Где на клавиатуре находится кнопка cmd?
Убрать окисную пленку с алюминия можно с помощью буры. На 10 г вещества нужно несколько капель нашатырного спирта. Достаточно нанести раствор на поверхность алюминиевых деталей и дать ему высохнуть (примерно 30 минут). После этого деталь протирают сухой тряпкой.
Где на клавиатуре находится клавиша Cmd?
Если же используются компьютеры не «яблочников», то клавишу «Cmd» надо искать на месте «Ctrl». То есть на обычных компьютерах клавиша «Ctrl» и будет являться клавишей «Cmd«.
Где находится кнопка Windows на клавиатуре?
⊞ Win — клавиша на клавиатурах PC-совместимых компьютеров, появившаяся во второй половине 1990-х годов после выхода Windows 95. Расположена обычно между левым Ctrl и Alt , а также AltGr и ≣ Menu . В среде Windows используется для вызова меню «Пуск».
Какая кнопка заменяет Command?
Г. Клавиша Windows будет работать как клавиша Command, поэтому cmd-c — это win-c. Кроме того, клавиша Alt будет работать как клавиша Option.
Что такое CMD клавиша?
cmd.exe — интерпретатор командной строки в некоторых операционных средах. . cmd — расширение пакетных файлов в некоторых операционных средах. Cmd — служебная клавиша на клавиатуре компьютеров Macintosh.
Как включить клавишу Win на ноутбуке?
Если вы увидели на этой клавише что-то вроде значка Win, то попробуйте нажать комбинацию клавиш Fn + F6, чтобы активировать или деактивировать клавишу Win. Однако, будьте осторожны, так как на некоторых ноутбуках комбинация клавиш Fn + F6 может отключать дисплей устройства или же его сенсорную панель.
Как выглядит кнопка Win на клавиатуре?
Клавиша Win (она же — клавиша Windows) на клавиатуре традиционно находится между левыми клавишами Сtrl и Alt и на разных клавиатурах может выглядеть по-разному, в первую очередь из-за изменения самого логотипа Windows. … Win — открыть/закрыть меню «Пуск»
Как переключаться между Windows и Mac OS?
Нажмите и удерживайте клавишу Option (или Alt) ⌥, когда компьютер Mac начнет перезагружаться.
…
Запуск macOS из Windows
- В области уведомлений в правой части панели задач Windows щелкните …
- Щелкните значок Boot Camp .
Что такое Command?
Command — шаблон проектирования, используемый при объектно-ориентированном программировании, представляющий действие; COMMAND.COM — интерпретатор командной строки в операционных системах DOS , семейства Windows 9x и ряда других; Command — клавиша команды на клавиатурах компьютеров Apple, часто называемая «Яблоко».
Как переназначить кнопки на клавиатуре?
Подключите клавиатуру, которую требуется настроить. Нажмите кнопку «Пуск» , а затем выберите Центр управления мышью и клавиатурой Майкрософт. В появившемся списке названий клавиш выберите нужную клавишу. Выберите из списка команду для нужной клавиши.
Источник
Фактически, в этих же строках мы поговорим немного подробнее о том, как использовать Командная строка или окно CMD наилучшим образом. Из него мы можем выполнять все виды команд и их соответствующие параметры. Это помогает нам получить доступ к определенным задачам, которые мы не сможем выполнить с помощью графического интерфейса Windows. Таким же образом CMD не используется для выполнения более простых, а несколько более конкретных или персонализированных задач.
Более чем вероятно, что для более опытных пользователей использование окна командной строки, основанного на командах, напомнит им о том, как они раньше работали в MS-DOS, , На самом деле, CMD могут оказать нам огромную помощь при выполнении некоторых очень важных задач в системе. Например, окно командной строки может помочь нам восстановить поврежденные окна . Вот почему никогда не помешает знать некоторые из основных параметров, чтобы получить максимальную отдачу от этого раздела.
Contents [show]
- Быстро открыть CMD в Windows 10
- Сочетания клавиш для лучшей обработки CMD Основные комбинации клавиш для командной строки
- Сочетания клавиш с функциональной клавишей для CMD
Использование Option
Нажатие кнопки Option открывает дополнительные опции при осуществлении операции или показывает подробную информацию о выделенном компоненте системы.
Основные сочетания
Узнать подробные сведения об аппаратной составляющей системы, версиях программного обеспечения можно, если нажать и, не отпуская клавиши, кликнуть ЛКМ по логотипу Apple, расположенного в строке меню.
При перезагрузке или выключении компьютера для пропуска этапа подтверждения действия нужно зажать Option.
Для быстрой смены аудио настроек кликнуть по пиктограмме изменения громкости, удерживая рассматриваемую клавишу. Откроется окно со всеми доступными аудио входами и выходами.
Так же можно детально узнать информацию о Wi-Fi и Bluetooth соединениях.
Так как в Mac OS нет опции «Вырезать», то для перемещения папки или файла нужно их сначала скопировать, а затем сохранить в новом месте. После этого старая копия удаляется. Избежать столь долгого процесса позволит кнопка Оптион. Для перемещения зажать Cmd + Option + V в нужном месте. Или же при использовании мыши, после клика ПКМ, удержать данную клавишу модификатор и выбрать в появившемся меню «Переместить объект сюда».
Также можно объединять содержимое двух папок при копировании. Для этого зажать рассматриваемую клавишу, ЛКМ перенести первую папку ко второй. После появления запроса, кликнуть по пункту «Объединить».
Используя данный модификатор, можно задать условие, при котором файл будет открываться определенной программой. Для этого выделить файл, зажать Option и кликнуть ПКМ. Далее выбрать строку «Всегда открывать в программе», после чего указать на нужное приложение.
Если нужно изменить формат файла при сохранении, то зажав модификатор, можно получить доступный список расширений.
Способы прошить или восстановить iphone самостоятельно
Быстро закрыть подвисшую программу можно комбинацией клавиш Option + Command + Esc. После появления списка, выбрать «замороженное» приложение и закрыть его.
Также для перезагрузки Finder, удерживать модификатор, кликнуть ПКМ по пиктограмме Finder и выбрать «Перезапустить».
Применение в Finder
Отменить выделение файлов можно комбинацией Command-Option-A.
Быстро оказаться в поле поиска Finder можно, набрав Command-Option-F.
Закрываются все окна комбинацией Command–Option–W, а сворачиваются — Command–Option–M.
Удалить ненужную информацию из корзины, минуя подтверждающий запрос, можно при помощи сочетания Command–Shift–Option–Delete.
Применение в офисных программах
Также используется в офисных программах для написания специальных символов. Например, если при русской раскладке клавиатуры набрать Option + 8, то появится знак рубля.
Если поменять раскладку на английский язык, то можно получить знаки евро — shift + Option + 2, британского фунта — Option + 3, йены — Option + Y.
Использование клавиатуры Mac требует определенного опыта и привыкания к новым комбинациям. Но механизм использования не сильно отличается от Windows и доступен любому пользователю.
Как выглядит клавиша Command?
Клавиша Command помечена Cmd и этим символом четверного цикла: ⌘
Иконка была разработана Сьюзан Каре, сотрудницей Apple, которая присоединилась к компании в 1982 году. Каре черпала вдохновение в дизайне шведской иконы для кемпинга.
Раньше на клавише Command также был логотип Apple, но некоторое время назад Apple перестала использовать его.
Основные кнопки и их функции
Раскладка Макбука может иметь как компактный вариант, так и расширенный. В первом случае отсутствует цифровой компонент клавиатуры, расположенный справа. Также «пропадут» кнопки «Clear», F13-F19.
В расширенном виде все «утраченные» клавиши будут присутствовать.
На клавишной панели Макбука имеются следующие кнопки модификаторы:
- Command или cmd. Обозначается надписью «Command». Главная кнопка, участвующая во многих сочетаниях. Соответствует в OS Windows клавише Win, но выполняет также часть операций Ctrl.
- Option. Имеет надпись «Option», также обозначается знаком ⌥. Аналогична «AIt» в Windows. Расширяет возможности Command, используется в создании дополнительных «быстрых» команд в Mac OS.
- Control. Маркируется пиктограммой в виде стрелки ⌃. Используется редко и в отличии от Windows несет меньшую функциональную нагрузку. Используется в основном для вывода контекстного меню и в комбинации с двумя рассмотренными выше клавишами.
- Shift. Результат использования совпадает с действием в Windows.
- CapsLock. Редко используемая клавиша, применяется в обоих системах для печатания заглавных букв.
- Clear. Присутствует только в расширенной версии клавиатуры. Расположена она в цифровом блоке на месте NumLock, используемой в Windows. В Mac OS не предусмотрено использование дополнительного цифрового компонента клавиатуры в качестве блока навигации. Поэтому при использовании Clear происходит только удаление цифр. Но в некоторых программах комбинация Shift + Clear способна воспроизвести действие NumLock.
Кроме описанных кнопок в Макбуке имеются функциональные клавиши, название которых начинается с буквы F.
Как восстановить работу кнопки «Домой» на Айфоне
Функциональные клавиши
Наиболее распространена клавиатура, в которой имеется 12 кнопок — от F1 до F12.
Они имеют двойное назначение. Если не указывать в настройках системы использование кнопок в качестве модификаторов, то они будут выполнять простейшие действия для управления Макбуком. Назначение каждой кнопки показано ниже.
Чтобы использовать кнопки, как ключ для выполнения операции в программе необходимо проделать следующие шаги:
- Щелкнуть по F4 и открыть Launchpad.
- Кликнуть по пункту «Системные настройки».
- Нажать в появившемся окне на «Клавиатура» или «Keyboard».
- Отметить пункт, включающий программное использование кнопок, как показано на рисунке.
Закрыть Launchpad. Для активации функции какой-либо кнопки, необходимо нажать на клавишу Fn и, удерживая ее, выбрать ту или иную функциональную кнопку. Например, при нажатии на F11 будет показан рабочий стол. Разные программы могут использовать данные клавиши в своей работе, что упрощает процесс работы и ускоряет его.
Кнопки выше F12 редко встречаются, но на них распространяются те же принципы действия. Чаще всего они бывают не востребованы и могут использоваться для создания пользовательских настроек.
Где находится командная клавиша на клавиатуре ПК?
Вы используете компьютерную клавиатуру с Mac? Если вы ищете командный трюк на клавиатуре Microsoft или любой другой клавиатуре стороннего производителя, вы можете не понимать, какую клавишу использовать. Это не будет трюк с Ctrl, поскольку этот секрет используется для различных других функций на Mac, но что это за трюк?
На клавиатуре ПК секрет команды — это либо секрет Windows, либо секрет запуска.
Что такое командная клавиша?
Секрет Command или Cmd (часто называемый секретом Apple) — лишь один из самых ценных секретов на клавиатуре Mac.
Клавиша Command используется с одной буквой, необходимой для большинства наиболее распространенных действий Mac: Command-C для дублирования, Command-P для печати, Command-V для вставки и т. Д.
Его функциональность аналогична Ctrl на клавиатуре КОМПЬЮТЕРА, но Ctrl на клавиатуре Mac имеет свой собственный набор атрибутов, поэтому они не являются взаимозаменяемыми.
Быстрые функции с «Shift»
Сначала мы можем думать, что клавиша «Shift» имеет функцию создания заглавного слова, пока мы нажимаем на нее, но она идет намного дальше. Это правда, что клавиша «Command» играет важную роль в macOS для выполнения большинства повседневных функций, таких как копирование и вставка. Но правда в том, что он идет намного дальше, имея быстрые функции в сочетании с клавишей Alt. Например, при редактировании документа мы можем использовать клавишу Shift, чтобы иметь возможность выбрать определенный текст, следуя следующим командам:
- Shift-стрелка вверх : Расширить выделение текста до ближайшего символа, расположенного в том же горизонтальном положении в верхней строке.
- Стрелка вниз : Расширение выделения текста до ближайшего символа, расположенного в том же горизонтальном положении в нижней строке.
- Shift-Стрелка влево : Расширить выделение текста на один символ влево.
- Shift-стрелка вправо : Расширить выделение текста на один символ вправо.
Но вместе с клавишей «Command» у нас может быть много других опций, доступных в операционной системе, таких как открытие «Перейти в папку…» или открытие окна AirDrop среди многих других возможностей. Среди них можно выделить следующие:
- Shift-Command-C : Открыть окно команды.
- Shift-Command-D : Откройте папку «Рабочий стол».
- Shift-Command-F : откройте окно Недавние, где вы можете увидеть все файлы, которые вы недавно открыли или изменили.
- Shift-Command-G : Открыть окно «Перейти к папке».
- Shift-Command-H : Откройте домашнюю папку активной учетной записи пользователя macOS.
- Shift-Command-I : Откройте iCloud Drive.
- Shift-Command-K : Открыть окно сети.
- Shift-Command-L : Откройте папку «Загрузки».
- Shift-Command-N создать папку.
- Shift-Command-O : Откройте папку «Документы».
- Shift-Command-P : Показать или скрыть панель предварительного просмотра в окнах Finder.
- Shift-Command-R : Открыть окно AirDrop.
- Shift-Command-T : Показать или скрыть панель вкладок в окнах Finder.
- Shift-Shift-Command-T : Добавление выбранного элемента Finder в Dock (OS X Mavericks или более поздняя версия).
- Shift-Command-U : Откройте папку «Утилиты».
- Shift-Command-D : показать или скрыть док.
- Shift-Command-T : Добавление выбранного элемента на боковую панель (OS X Mavericks или более поздняя версия).
- Shift-Command-P : Скрыть или показать панель пути в окнах Finder.
- Shift-Command-S : Скрыть или показать боковую панель окон Finder.
- Shift-Command-N : создать новую папку в Finder.
( 2 оценки, среднее 5 из 5 )
From Wikipedia, the free encyclopedia
In computing, a keyboard shortcut is a sequence or combination of keystrokes on a computer keyboard which invokes commands in software.
Most keyboard shortcuts require the user to press a single key or a sequence of keys one after the other. Other keyboard shortcuts require pressing and holding several keys simultaneously (indicated in the tables below by the + sign). Keyboard shortcuts may depend on the keyboard layout.
Comparison of keyboard shortcuts[edit]
Keyboard shortcuts are a common aspect of most modern operating systems and associated software applications. Their use is pervasive enough that some users consider them an important element of their routine interactions with a computer. Whether used as a matter of personal preference or for adaptive technology, the pervasiveness of common conventions means that a meaningful comparison of keyboard shortcuts can be made across various widely used operating systems.
General shortcuts[edit]
Many shortcuts (such as Ctrl+Z, Alt+E, etc.) are just common conventions and are not handled by the operating system. Whether such commands are implemented (or not) depends on how an actual application program (such as an editor) is written. Not all applications follow (all of) these conventions, so if it doesn’t work, it isn’t compatible.
Some of the combinations are not true for localized versions of operating systems. For example, in a non-English version of Windows, the Edit menu is not always bound to the E shortcut.
Some software (such as KDE) allow their shortcuts to be changed, and the below list contains the defaults.
| Action | Windows | macOS[notes 1] | Linux | Emacs | Vim | ChromeOS |
|---|---|---|---|---|---|---|
| File menu | Alt+F, or F10 then F | Ctrl+F2, then F[notes 2] | Alt+F | Meta+`, then f | Alt+f (gvim)
or Ctrl+e (vim + NERDTree) |
Ctrl+O |
| Edit menu | Alt+E | Ctrl+F2, then E[notes 2] | Alt+E | Meta+`, then e | Alt+e (gvim) | |
| View menu | Alt+V | Ctrl+F2, then V[notes 2] | Alt+V | |||
| Undo the last operation | Ctrl+Z, or Alt+Backspace |
⌘ Cmd+Z | Ctrl+Z | Ctrl+x, then u or
Ctrl+/ or |
u | Ctrl+Z |
| Redo the last operation | Ctrl+Y, or Alt+Shift+Backspace | ⇧ Shift+⌘ Cmd+Z | Ctrl+⇧ Shift+Z, or Ctrl+Y |
Same as undo, when undo is exhausted, it redoes. Move the cursor after one or more undos, and further undos will be redos. Since version 28, also Ctrl+? or Ctrl+Alt+_. |
Ctrl+r | Ctrl+⇧ Shift+Z |
| Cut the selection and store it in the clipboard | Ctrl+X, or ⇧ Shift+Del | ⌘ Cmd+X | Ctrl+X | Ctrl+w | x
or "ax to cut in register «a» |
Ctrl+X |
| Copy the selection into the clipboard | Ctrl+C, or Ctrl+Ins | ⌘ Cmd+C | Ctrl+C | Meta+w, or Ctrl+Ins | y
or "ay |
Ctrl+C |
| Paste contents of clipboard at cursor | Ctrl+V,or ⇧ Shift+Ins | ⌘ Cmd+V | Ctrl+V | Ctrl+y, or ⇧ Shift+Ins | p
or "ap to paste the content of the «a» register |
Ctrl+V |
| Paste special | ⊞ Win+V | Shift+Opt+Cmd+V | Ctrl+⇧ Shift+V | Meta+y | Ctrl+⇧ Shift+V | Ctrl+⇧ Shift+V |
| Select all in focused control or window | Ctrl+A | ⌘ Cmd+A | Ctrl+A | Ctrl+x, then h | ggVG, unlikely ever needed as most commands take an optional range parameter. % means «all in focused windows» here so e.g. to copy all the text, use :%y | Ctrl+A |
| Cycle through installed keyboard languages / input methods | Alt+⇧ Shift, or ⊞ Win+Space
The latter displays a menu with the currently selected input method highlighted, and debuted in Windows 8. |
Cmd+Space (not MBR)
Configure desired keypress in Keyboard and Mouse Preferences, Keyboard Shortcuts, Select the next source in Input menu.[1] |
Ctrl+Alt+K via KDE Keyboard
Alt+⇧ Shift in GNOME |
Ctrl+ | Ctrl+Space | |
| Ctrl+P | ⌘ Cmd+P | Ctrl+P | Ctrl+P | |||
| Open Help Menu | F1 in GNOME | Ctrl+Alt+/ | ||||
| Windows Mobility Center | Windows 7: ⊞ Win+x
Windows 10: ⊞ Win+x > b |
|||||
| PowerUser (WinX) Menu | Windows 10: ⊞ Win+x | |||||
| Restart Video Driver | Windows 10: Ctrl+⇧ Shift+⊞ Win+B[2][3] |
Navigation[edit]
| Action | Windows | macOS[notes 1] | Linux | ChromeOS |
|---|---|---|---|---|
| Start new Explorer window | ⊞ Win+E | ⇧ Shift+Alt+M | ||
| New browser window with same page as current | Ctrl+N (for Internet Explorer, Google Chrome, Mozilla Firefox) |
⌘ Cmd+T | Ctrl+N | Ctrl+click |
| New folder | Ctrl+⇧ Shift+N | ⇧ Shift+⌘ Cmd+N | Ctrl+⇧ Shift+N | Ctrl+E |
| Applications menu | ⊞ Win or Ctrl+Esc |
Ctrl+F2, then "n"[notes 2] | Alt+<letter>
e.g. for File |
Search |
| Lock desktop | ⊞ Win+L[4] | Ctrl+⌘ Cmd+Q[5] (macOS High Sierra and greater) or Ctrl+⇧ Shift+Eject or MBR Ctrl+⇧ Shift+Pwr (If «Require password after sleep or screen saver» is enabled in «System Preferences — Security & Privacy») |
Ctrl+Alt+L | Power (Hold for 3 seconds) |
| Show desktop | ⊞ Win+D | F11 | Ctrl+Alt+D | |
| Access SysTray | ⊞ Win+B | ⇧ Shift+Alt+S | ||
| Emoji Picker | ⊞ Win+. or ⊞ Win+; |
Ctrl+⌘ Cmd+Space | Search+⇧ Shift+Space | |
| Minimize all windows | ⊞ Win+M, then use ⊞ Win+⇧ Shift+M to bring back all windows | Ctrl+Super+D | ||
| Log out user | ⇧ Shift+⌘ Cmd+Q | Ctrl+Alt+Delete | Ctrl+⇧ Shift+Q (Twice) | |
| Switch active user | ⊞ Win+L[notes 3] | |||
| Task manager | Ctrl+⇧ Shift+Esc, Ctrl+Alt+Delete[notes 4] |
⌥ Opt+⌘ Cmd+Esc | Ctrl+Esc | Search+Esc |
| Rename object | F2 | ↵ Enter[notes 5] or F2 | F2 | Ctrl+↵ Enter |
| Open file or program | ↵ Enter or ⇧ Shift+↵ Enter | ⌘ Cmd+O or ⌘ Cmd+↓ | ↵ Enter | ↵ Enter |
| Switch window (next/previous) | Alt+Tab ↹ /
⇧ Shift+Alt+Tab ↹ |
⌘ Cmd+Tab ↹ /
⇧ Shift+⌘ Cmd+Tab ↹ |
Ctrl+Tab ↹ /
Ctrl+⇧ Shift+Tab ↹ |
Hold Alt, then quickly press Tab ↹ |
| Switch window without dialog (next/previous) | Alt+Esc /
⇧ Shift+Alt+Esc |
Only works within single Applications
⌘ Cmd+` / |
Ctrl+Esc /
Ctrl+⇧ Shift+Esc |
|
| Run application | ⊞ Win, enter executable name or
⊞ Win+R, enter executable name |
⌘ Cmd+Space, enter executable name or ⌘ Cmd+↓ | Alt+F2, enter executable name | |
| Search | ⊞ Win, enter executable name or ⊞ Win+S or F3 |
⌘ Cmd+Space | Search | |
| Show Hidden Files | Alt+V, then H, then H again, while in File Explorer, will toggle setting | ⇧ Shift+⌘ Cmd+., while in Finder, will toggle setting | Ctrl+F in GNOME, Alt+. in KDE | Ctrl+. |
Power management[edit]
| Action | Windows | macOS | Linux | ChromeOS |
|---|---|---|---|---|
| Place computer into sleep/standby mode | Windows 10: ⊞ Win+x > u > s
Windows 7: ⊞ Win+→+→+↵ Enter Sleep (available on some keyboards) |
⌥ Opt+⌘ Cmd+Eject | Sleep (available on some keyboards, configurable in Control Panel ➢ Power Options ➢ Advanced tab dialog box) | |
| Task manager/Force quit | Ctrl+⇧ Shift+Esc | ⌘ Cmd+⌥ Opt+Esc | Search+Esc | |
| Shut down computer | Windows 10: ⊞ Win+x > u > u | Ctrl+⌥ Opt+⌘ Cmd+Eject
(no confirmation, shutdown is immediate) |
Ctrl+Alt+⇧ Shift+PageDown
(KDE; no confirmation, shutdown is immediate) |
Power (Hold for 10 seconds) |
| Restart computer | Windows 10: ⊞ Win+x > u > r Windows 7: ⊞ Win+→+→+↑+↵ Enter |
Ctrl+⌘ Cmd+Eject[7] or Ctrl+⌘ Cmd+Power
(no confirmation, restart is immediate) |
Ctrl+Alt+⇧ Shift+PageUp
(KDE; no confirmation, restart is immediate) |
|
| Place display in sleep mode | Ctrl+⇧ Shift+Eject | where is lined | ||
| Bring up power/sleep dialog box | Ctrl+Eject | |||
| Force shutdown | Power (Hold for several seconds) | ⌥ Opt+⌘ Cmd+Eject | refresh+power |
Screenshots[edit]
| Action | Windows | macOS | Linux | ChromeOS |
|---|---|---|---|---|
| Save screenshot of entire screen as file | ⊞ Win+Print Screen | ⇧ Shift+⌘ Cmd+3[8] | Print Screen[9] | Ctrl+Show Windows |
| Copy screenshot of entire screen to clipboard | ⊞ Win+Print Screen or Print Screen | Ctrl+⇧ Shift+⌘ Cmd+3 | Ctrl+Print Screen | Ctrl+Show Windows |
| Copy screenshot of active window to clipboard | Alt+Print Screen | Ctrl+Alt+Print Screen | ||
| Save screenshot of window as file | ⇧ Shift+⌘ Cmd+4 then Space then move mouse and click | Alt+Print Screen set the name and click «Save». GNOME[9] | Ctrl+Alt+Show Windows then move mouse and click | |
| Copy screenshot of window to clipboard | Ctrl+⇧ Shift+⌘ Cmd+4 then Space then move mouse and click | Alt+Print Screen click «Copy to Clipboard». GNOME[9] | Ctrl+Alt+Show Windows then move mouse and click | |
| Save screenshot of arbitrary area as file | ⇧ Shift+⌘ Cmd+4 then click+drag mouse over required area | ⇧ Shift+Print Screen set the name and click «Save». GNOME[9] | Ctrl+⇧ Shift+Show Windows then click+drag mouse over required area | |
| Copy screenshot of arbitrary area to clipboard (Snip) | Windows 10: ⊞ Win+⇧ Shift+S | Ctrl+⇧ Shift+⌘ Cmd+4 then click+drag mouse over required area | ⇧ Shift+Print Screen click «Copy to Clipboard». GNOME[9] | Ctrl+⇧ Shift+Show Windows then click+drag mouse over required area |
| Screencasting | Ctrl+Alt+⇧ Shift+R[10][11] | Ctrl+⇧ Shift+Show Windows then select the Screen Record button on the toolbar | ||
| Screenshot Utility | macOS Mojave: ⇧ Shift+⌘ Cmd+5[12] | Ctrl+⇧ Shift+Show Windows |
Text editing[edit]
Many of these commands may be combined with ⇧ Shift to select a region of text.[notes 6]
| Action | Windows | macOS[notes 1] | Linux | Emacs | Vim | ChromeOS |
|---|---|---|---|---|---|---|
| Delete char to the right of cursor | Del or
Fn+← Backspace |
Del or
Fn+← Backspace |
Del | Ctrl+d | x | Alt+← Backspace or Search+← Backspace or Del |
| Delete word to the right of cursor | Ctrl+Del | ⌥ Opt+Del or
⌥ Opt+Fn+← Backspace |
Ctrl+Del | Meta+d | dw (delete space too)or de (keep space) |
Ctrl+Search+← Backspace |
| Delete word to the left of cursor | Ctrl+← Backspace | ⌥ Opt+← Backspace | Ctrl+← Backspace | Ctrl+← Backspace or
Meta+← Backspace |
dge (delete space too)or db (keep space) |
Ctrl+← Backspace |
| Go to start of line | Home or
Fn+← |
⌘ Cmd+← or
Ctrl+A |
Home | Ctrl+a or
Home |
^ (go to first non-space) or 0 (go to column 0) |
Search+← |
| Go to end of line | End or
Fn+→ |
⌘ Cmd+→ or
Ctrl+E |
End | Ctrl+e or
End |
$ | Search+→ |
| Go to start of document | Ctrl+Home | ⌘ Cmd+↑ | Ctrl+Home | Meta+< or
Ctrl+Home |
gg | Ctrl+Search+← |
| Go to end of document | Ctrl+End | ⌘ Cmd+↓ | Ctrl+End | Meta+> or
Ctrl+End |
G | Ctrl+Search+→ |
| Go to previous word | Ctrl+← or
Ctrl+/ |
⌥ Opt+← | Ctrl+← | Meta+b or
Ctrl+← or |
b or ge |
Ctrl+← |
| Go to next word | Ctrl+→ | ⌥ Opt+→ | Ctrl+→ | Meta+f or
Ctrl+→ or |
w or e | Ctrl+→ |
| Go to previous line | ↑ | ↑ or Ctrl+p |
↑ | Ctrl+p or ↑ | k or ↑ | ↑ |
| Go to next line | ↓ | ↓ or Ctrl+n |
↓ | Ctrl+n or ↓ | j or ↓ | ↓ |
| Go to previous line break (paragraph) | Ctrl+↑ | ⌥ Opt+↑ | Ctrl+↑ (kword or GNOME) |
Meta+( or Control+↑ | ( | Ctrl+↑ |
| Go to next line break | Ctrl+↓ | ⌥ Opt+↓ | Ctrl+↓ (kword or GNOME) |
Meta+} or Control+↓ |
) | Ctrl+↓ |
| Move the cursor down the length of the viewport | Page Down | ⌥ Opt+⇟ or
⌥ Opt+Fn+↓ |
Page Down | Ctrl+v or
Page Down |
Ctrl+f or
Page Down |
Search+↓ |
| Move the cursor up the length of the viewport | Page Up | ⌥ Opt+⇞ or
⌥ Opt+Fn+↑ |
Page Up | Meta+v or
Page Up |
Ctrl+b or
Page Up |
Search+↑ |
| Find | Ctrl+F | ⌘ Cmd+F
⌘ Cmd+E |
Ctrl+F
Ctrl+K (GNOME; interactive search) |
Ctrl+s | / | Ctrl+F |
| Go to next search result | F3 | ⌘ Cmd+G | Ctrl+G (GNOME) or F3 (KDE)[13] |
Ctrl+s | n | Ctrl+G or ↵ Enter |
| Go to previous search result | ⇧ Shift+F3 | ⇧ Shift+⌘ Cmd+G | Ctrl+⇧ Shift+G (GNOME) or
⇧ Shift+F3 (KDE)[13] |
Ctrl+r | N | Ctrl+⇧ Shift+G or ⇧ Shift+↵ Enter |
| Search and replace | Ctrl+H | ⌘ Cmd+F | Ctrl+H (GNOME) or
Ctrl+R (KDE) |
Meta+% | %s/fosh/fish/gc[notes 7] | Ctrl+⇧ Shift+H |
| Search with a regular expression | Ctrl+Meta+s | All searches use regular expressions. | ||||
| Search and replace with a regular expression | Ctrl+Meta+% |
Text formatting[edit]
| Action | Windows WordPad | macOS[notes 1] | Linux[14] | Emacs | Vim |
|---|---|---|---|---|---|
| Bold | Ctrl+B | ⌘ Cmd+B | Ctrl+B | Meta+o, then b | |
| Underline | Ctrl+U | ⌘ Cmd+U | Ctrl+U | Meta+o, then u | |
| Italic | Ctrl+I | ⌘ Cmd+I | Ctrl+I | Meta+o, then i | |
| Uppercase / Lowercase | Ctrl+⇧ Shift+A | ⌥ Opt+⌘ Cmd+C | ⇧ Shift+F3 | Meta+u for upper,
Meta+l for lower, |
gU for upper, gu for lower, ~ to toggle. |
| Superscript | Ctrl+⇧ Shift+= | Ctrl+⌘ Cmd++ (some applications only) | Ctrl+⇧ Shift+P[15] | ||
| Subscript | Ctrl+= | Ctrl+⌘ Cmd+- (some applications only) | Ctrl+⇧ Shift+B[15] | ||
| Selected text larger/smaller | Ctrl+⇧ Shift+>, Ctrl+⇧ Shift+<
or |
⌥ Opt+⇧ Shift+> ⌥ Opt+⇧ Shift+< |
|||
| Selected text Bullets or Numbered Items | Ctrl+⇧ Shift+L | ||||
| Insert Linebreak | Ctrl+↵ Enter | ⇧ Shift+↵ Enter[notes 5]
or |
Ctrl+↵ Enter | ||
| Insert Unicode | Alt+X + character codepoint | Alt + character codepoint (must be enabled as input source) | Ctrl+⇧ Shift+U + character codepoint | Ctrl+v+u + character codepoint | Ctrl+X+8 + character codepoint |
[edit]
| Action | Windows | macOS | Linux | ChromeOS |
|---|---|---|---|---|
| Go to Address Bar | Ctrl+L / F6 / Alt+D, Alt+C or Alt+E depending on language |
⌘ Cmd+L or ⇧ Shift+⌘ Cmd+G | Ctrl+L or Alt+D or F6 | Ctrl+L or Alt+D |
| Go to the previous location in history[16] | Alt+← or ← Backspace | ⌘ Cmd+[ or ⌘ Cmd+← | Alt+← | Alt+← |
| Go to the next location in history | Alt+→ or ⇧ Shift+← Backspace (web browser only) | ⌘ Cmd+] or ⌘ Cmd+→ | Alt+→ | Alt+→ |
| Go up one level in the navigation hierarchy | Alt+↑ (Vista, 7, 8 or 10 only) or ← Backspace (Windows Explorer) | ⌘ Cmd+↑ | Alt+↑ | |
| Go to the starting page defined by the user or application | Alt+Home | ⌘ Cmd+Home | Ctrl+Home (KDE) /
Alt+Home (GNOME) |
Alt+Search+← |
Web browsers[edit]
| Action | Windows | macOS | Linux | Emacs-w3m | Vimperator | ChromeOS |
|---|---|---|---|---|---|---|
| Bookmarks menu | Ctrl+B | ⌘ Cmd+B
(Firefox) |
Alt+B | v | :bmarks | Ctrl+⇧ Shift+B |
| URL Shortcuts (Adds www. + .com) | Ctrl+↵ Enter | ⌘ Cmd+↵ Enter[notes 5] (Firefox) or
Ctrl+↵ Enter[notes 5] (Chrome) |
Ctrl+↵ Enter | Ctrl+↵ Enter | ||
| URL Shortcuts (Adds www. + .org) | ⇧ Shift+⌘ Cmd+↵ Enter[notes 5] (Firefox) | Ctrl+⇧ Shift+↵ Enter | ||||
| URL Shortcuts (Adds www. + .net) | ⇧ Shift+↵ Enter[notes 5] (Firefox) | ⇧ Shift+↵ Enter | ||||
| Add bookmark for current page | Ctrl+D | ⌘ Cmd+D | Ctrl+B /
Ctrl+D |
a | :bmark | Ctrl+D |
| Add bookmark for current link | Meta+a | |||||
| Manage bookmarks | Ctrl+⇧ Shift+O (Microsoft Edge) or Ctrl+B (Internet Explorer) |
⌘ Cmd+⌥ Opt+B (Chrome/Safari) or
⌘ Cmd+⇧ Shift+B (Firefox) |
Ctrl+⇧ Shift+R /
Ctrl+B |
Ctrl+⇧ Shift+O | ||
| Focus and select Web search bar | Ctrl+E | ⌘ Cmd+E (Opera) or
⌘ Cmd+K (Firefox) or |
Ctrl+k | t (open in a new tab) or T (open in current tab) |
Ctrl+E or Ctrl+K | |
| Focus and select address bar | Ctrl+L or
F6 or |
⌘ Cmd+L | Ctrl+L or
Alt+D or |
g | O to alter URL, use y to copy it. |
Ctrl+L or Alt+D |
| Refresh a webpage | Fn+F5 or
Ctrl+R |
⌘ Cmd+R | F5 or
Ctrl+R |
R | r | ⟲ or Ctrl+R |
| Refresh a webpage ignoring cache | Ctrl+F5 or
Ctrl+⇧ Shift+R |
⌥ Opt+⌘ Cmd+E then ⌘ Cmd+R | Ctrl+⇧ Shift+F5 or Ctrl+⇧ Shift+R | R | Ctrl+⇧ Shift+R | |
| Open a new window | Ctrl+N | ⌘ Cmd+N (Chrome) |
Ctrl+N | :winopen | Ctrl+N | |
| Zoom Options (zoom in / zoom out / zoom 100%) |
Ctrl++ /
Ctrl+- / |
⌘ Cmd++ /
⌘ Cmd+- / |
Ctrl++ /
Ctrl+- / |
zi / zo / zz (text only)
or zI / zO / zZ (text and images) |
Ctrl++ /
Ctrl+- / |
Tab management[edit]
| Action | Windows | macOS | Linux | Emacs-w3m | Vimperator | ChromeOS |
|---|---|---|---|---|---|---|
| New tab | Ctrl+T | ⌘ Cmd+T | Ctrl+⇧ Shift+N or
Ctrl+⇧ Shift+T or |
Ctrl+c, then Ctrl+t | t | Ctrl+T |
| Close tab | Ctrl+W | ⌘ Cmd+W | Ctrl+W Firefox[17] & Opera[18] & Chrome[19] & GNOME Web[20] & Midori
Ctrl+F4 Firefox[17] & Opera[18] & Chrome[19] |
d | Ctrl+W | |
| Close all tabs but the current one | ⌘ Cmd+⌥ Opt+T (Safari) | Ctrl+c, then Meta+w | ||||
| Go to next tab | Ctrl+Tab ↹ | Ctrl+Tab ↹ or
⌘ Cmd+⇧ Shift+→ (Safari) |
Ctrl+PageDown or
Ctrl+Tab ↹ or |
Ctrl+c, then Ctrl+n | gt | Ctrl+Tab ↹ |
| Go to previous tab | Ctrl+⇧ Shift+Tab ↹ | Ctrl+⇧ Shift+Tab ↹ or
⌘ Cmd+⇧ Shift+← (Safari) |
Ctrl+PageUp or
Ctrl+⇧ Shift+Tab ↹ |
Ctrl+c, then Ctrl+p | gT | Ctrl+⇧ Shift+Tab ↹ |
| Go to tab-n[notes 8] | Ctrl+n[notes 8] (Chrome, Firefox, Internet Explorer) |
⌘ Cmd+n[notes 8] (Chrome) | Alt+n[notes 8] (Chrome, Firefox) or
Ctrl+n[notes 8] (Chrome) |
First tab: g0
Last tab: g$ |
Ctrl+b | |
| Go to last tab | Ctrl+9 (Chrome, Firefox, Internet Explorer) |
⌘ Cmd+9 (Chrome) | Alt+9 (Chrome, Firefox) or
Ctrl+9 (Chrome) |
|||
| Open a previously closed tab | Ctrl+⇧ Shift+T | ⌘ Cmd+⇧ Shift+T (Firefox, Opera, Chrome) |
Ctrl+⇧ Shift+T
(Firefox, Opera, Chrome)[19][17][18] |
Ctrl+⇧ Shift+T (Firefox)[17] | u | Ctrl+⇧ Shift+T |
| Open a previously closed window | Ctrl+⇧ Shift+N (Firefox)[17] | Ctrl+⇧ Shift+T | ||||
| Close the current internet tab | Ctrl+W | ⌘ Cmd+F11 | Ctrl+W |
Window management[edit]
| Action | Windows | macOS[notes 1] | KDE | GNOME | Emacs | ChromeOS |
|---|---|---|---|---|---|---|
| Force window mode (Application requires functionality for set action) | 0+↵ Enter | ⌥ Opt+Alt+↵ Enter[notes 5] or ⌥ Option+Alt+F or ⌘ Cmd+F or ⌘ Cmd+⌥ Option+F | ||||
| Pop up window menu | Alt+Space | Alt+F3 | Alt+Space | Meta+`, then b | ||
| Close the focused window | Alt+F4 or Alt+Space then C[notes 9] | ⌘ Cmd+W | Alt+F4 | Alt+F4 | Ctrl+x, then k | Ctrl+W |
| Close all windows of current application | ⌘ Cmd+⌥ Opt+W | Ctrl+⇧ Shift+W | ||||
| Restore the focused window to its previous size | Alt+Space then R[notes 9] | Alt+F3 then X | Alt+F5 | Ctrl+x, then r, then j, then letter of the window state register. | ||
| Move the focused window | Alt+Space then M[notes 9] then Arrow Keys and ↵ Enter (to save new location) | Alt+Mouse /
Alt+F3 then M then Arrow Keys |
Alt+Mouse /
Alt+F7 then Arrow Keys |
|||
| Resize the focused window | Alt+Space then S[notes 9] then Arrow Keys and ↵ Enter (to save new size) | Alt+F3 then S then Arrow Keys | Alt+F8 then Arrow Keys / Alt+Right Mouse Button[notes 10] | Ctrl+x, then ^ vertically | Alt+] (snap window to right half of screen), Alt+[ (snap window to left half of screen) | |
| Keep window always on top | Ctrl+Alt+Esc (toggles on/off) | |||||
| Hide the focused window | ⌘ Cmd+H | Meta+x, then bury-buffer, then ↵ Enter | ||||
| Hide all except the focused window | ⌘ Cmd+⌥ Option+H | |||||
| Put the focused window furthest back (in tab order and Z axis) | Alt+Esc | |||||
| Minimize the focused window | Alt+Space then N[notes 9] or ⊞ Win+↓ (Windows Vista Home Premium, Windows 7+) | ⌘ Cmd+M | Alt+F3 then N | Alt+F9 | Meta+x, then bury-buffer, then ↵ Enter | Alt+- |
| Maximize the focused window | Alt+Space then X[notes 9] or ⊞ Win+↑ (Windows 7+) | ⌘ Cmd+L | Alt+F3 then X | Alt+F10 | Ctrl+x, then 1 | Alt |
| Maximize horizontally | Available, but no default | Available, but no default | ||||
| Maximize vertically | ⊞ Win+⇧ Shift+↑ (Windows 7+) | Available (‘Zoom’), but no default | Available, but no default | Available, but no default | ||
| Minimize all | ⊞ Win+M or ⊞ Win+D | ⌘ Cmd+⌥ Opt+M | Available, but no default | Ctrl+Alt+D | ||
| Minimize all non focused windows | ⊞ Win+Home (Windows 7+) | Available, but no default | ||||
| Undo minimize all | ⊞ Win+⇧ Shift+M | Available, but no default | Ctrl+Alt+D | |||
| Switch fullscreen/normal size | F11 or ⊞ Win+⇧ Shift+↵ Enter (UWP apps only) | ⌘ Cmd+Ctrl+F | F11 | F11 | Fullscreen | |
| Show the window in full screen mode, with no border, menubar, toolbar or statusbar | Depends on application, system default: ⌘ Cmd+Ctrl+F | Ctrl+⇧ Shift+F | Ctrl+F11 | |||
| Rollup/down window | Available, but no default | Alt+F12 | ||||
| Show all open windows | ⊞ Win+Tab ↹ | F3 or
F9 or |
⊞ Win works per desktop on Gnome 3+ | Ctrl+x, then Ctrl+b | Show Windows | |
| Show all windows of current application | ⊞ Win+Tab ↹ | Ctrl+F3 or
F10 or |
Ctrl+` | Ctrl+x, then Ctrl+b | ||
| Show all workspaces | ⊞ Win+Tab ↹ (Windows 10) | F8 or
Move mouse pointer to configured hot corner or active screen corner[21][22] |
⊞ Win then mouse over the desktop bar on the right edge of the screen | Show Windows | ||
| Move window to left/right/up/down workspace | ⊞ Win+←/→ (Windows 7+) | Available, but no default | Ctrl+Alt+⇧ Shift+← / → / ↑ / ↓ | ⇧ Shift+Search+[/] | ||
| Move window between multiple monitors | ⊞ Win+⇧ Shift+←/→ (Windows 7+) | Alt+Search+M | ||||
| Move window to workspace n | Available, but no default | |||||
| Switch to next/previous workspace list | Available, but no default | |||||
| Go to workspace n | Ctrl+n | Ctrl+Fn | ⇧ Shift+Search+n | |||
| Go to left/right/up/down workspace | [notes 11] | Ctrl+← /
Ctrl+→ / |
Available, but no default | Ctrl+Alt+← /
→ / ↑ / ↓ |
Search+[/] | |
| Quit application of current window | Alt+F4 or Ctrl+F4 varies[notes 12] | ⌘ Cmd+Q[notes 13] | Ctrl+Alt+Esc | q | Ctrl+⇧ Shift+W | |
| Close dialog | Esc (Laptop) ⊞ Win+↓+F4 (Desktop) |
Esc | Esc or Ctrl+⇧ Shift+W | |||
| Open/Focus (preview) pinned program on the taskbar | ⊞ Win+(#) where «#» is the position of the program on the Windows Taskbar (Windows 7+) | Alt+(#) where «#» is the position of the program on the Shelf | ||||
| Open new program window of pinned program in Quick Launch | ⊞ Win+(#) where «#» is the position of the program on the Quick Launch toolbar (Windows Vista, 7+) | ⌘ Cmd+A+⇧ Shift | Alt+(#) where «#» is the position of the program on the Shelf | |||
| Open new program window of the pinned program on the taskbar (if program is already opened) | ⊞ Win+⇧ Shift+(#) where «#» is the position of the program on the Windows Taskbar (Windows 7+) | Alt+(#) where «#» is the position of the program on the Shelf | ||||
| Focus the first taskbar entry; pressing again will cycle through them | ⊞ Win+T, then ←→ back and forth; hold ⇧ Shift to cycle backwards (Windows 7+) | |||||
| Peek at the desktop | ⊞ Win+Space (Windows 7) ⊞ Win+Comma (Windows 8+) |
⌘ Cmd+F3 or
F11 or |
||||
| Bring gadgets to the front of the Z-order and cycle between gadgets | ⊞ Win+G (Windows Vista,7) or ⊞ Win+Space (Vista only, no cycling) | |||||
| External display options (mirror, extend desktop, etc.) | ⊞ Win+P (Windows 7+) | Ctrl+Fullscreen |
User interface navigation (widgets and controls)[edit]
| Action | Windows | macOS[notes 1] | KDE | GNOME |
|---|---|---|---|---|
| Moves keyboard focus to next/previous control | Tab ↹ / ⇧ Shift+Tab ↹ | Tab ↹ / ⇧ Shift+Tab ↹[notes 2] | Tab ↹ / ⇧ Shift+Tab ↹ | Tab ↹ / ⇧ Shift+Tab ↹
Ctrl+Tab ↹ / Ctrl+⇧ Shift+Tab ↹ |
| Pop up tooltip for currently focused control | ⇧ Shift+F1 | Ctrl+F1 | ||
| Show context-sensitive help for currently focused window or control | ⇧ Shift+F1 | ⌘ Cmd+? | ⇧ Shift+F1 | ⇧ Shift+F1 |
| Give focus to next/previous pane | Ctrl+F6 / Alt+F6 | ⌘ Cmd+` | F6 / ⇧ Shift+F6 | |
| Give focus to splitter bar in paned window | F8 | |||
| Give focus to window’s menu bar | F10 or Alt | ⌘ Cmd+⇧ Shift+/, then type command name, or Ctrl+F2 (or Fn+Ctrl+F2 on some keyboards)[notes 2] |
Alt | F10 |
| Pop up contextual menu for currently selected objects (aka context menu) | ⇧ Shift+F10 or ≣ Menu | Varies with laptop / extended keyboard type; enable Mouse keys in Universal Access, then Fn+Ctrl+5 or
Ctrl+5 (numeric keypad) or |
≣ Menu | ≣ Menu or ⇧ Shift+F10 |
| Toggle selected state of focused checkbox, radio button, or toggle button | Space | Space | Space | Space |
| Activate focused button, menu item etc. | ↵ Enter | Space (also ↵ Enter[notes 5] for menu items) | ↵ Enter | ↵ Enter |
| Expand a drop-down list | F4 or Alt+↓ | |||
| Select/move to first/last item in selected widget | Home / End | Home / End | ||
| Scroll selected view by one page up/left/down/right | ⇞ / ⇟
(or Fn+↑ / Fn+↓ on some keyboards) |
PageUp / Ctrl+PageUp / PageDown / Ctrl+PageDown |
||
| Scroll selected view to top/bottom | ↖ or on MacBook Pro Fn + ⌥ Opt + ↖
↘ or on MacBook Pro Fn + ⌥ Opt + ↘ |
|||
| Switch focus to the next/previous tab within a window | Ctrl+Tab ↹ | Ctrl+Tab ↹ /
⌘ Cmd+` |
Ctrl+Tab ↹ ->
Ctrl+⇧ Shift+Tab ↹ <- |
|
| Switch focus to the next/previous panel on the desktop | Ctrl+Alt+Tab ↹ / Ctrl+Alt+⇧ Shift+Tab ↹ | |||
| Switch focus to the next/previous panel (without dialog) | Ctrl+Alt+Esc /
Ctrl+Alt+⇧ Shift+Esc |
Command line shortcuts[edit]
Below is a list of common keyboard shortcuts that are used in a command line environment.
| Action | Windows (cmd.exe) |
Windows (PowerShell) |
Unix-like (bash, zsh) |
Unix-like (POSIX-compliant shell) |
|---|---|---|---|---|
| Scroll through history of typed commands | ↑/↓ | ↑/↓ | ↑/↓ or Ctrl+P/Ctrl+N | ESC K / ESC J |
| Signal end-of-file | Ctrl+Z | Ctrl+D | ||
| Abort current command/typing | Ctrl+C | Ctrl+C | Ctrl+C | Ctrl+C |
| Erase word to the left | Ctrl+← Backspace | Ctrl+← Backspace | Ctrl+W or Esc+← Backspace | |
| Erase word to the right | Ctrl+Delete | Ctrl+Delete | Alt+D | |
| Erase line to the left | Ctrl+Home | Ctrl+Home | Ctrl+U | |
| Erase line to the right | Ctrl+End | Ctrl+End | Ctrl+K | |
| Yank/paste previously erased string | Ctrl+Y | |||
| Move one word to the left (backward) | Ctrl+← | Ctrl+← | Alt+B | |
| Move one word to the right (forward) | Ctrl+→ | Ctrl+→ | Alt+F | |
| Move to beginning of line | Home | Home | Ctrl+A
or Home |
|
| Move to end of line | End | End | Ctrl+E
or End |
|
| Reverse search of history | F8 | F8 | Ctrl+R | |
| Pause execution of the current job | Ctrl+Z | |||
| Insert the next character typed verbatim | Ctrl+V | |||
| Autocomplete command/file name | Tab ↹ (enabled by default in Windows XP and later) | Tab ↹ | Tab ↹ (usually once) | Esc (usually twice) |
| Paste contents of clipboard at cursor | Alt+Space then E[notes 9] then P | Ctrl+V | ⇧ Shift+Ins | |
| Scroll window up | ⇧ Shift+PageUp (may not work in some versions of Windows XP) | PageUp | ⇧ Shift+PageUp | |
| Scroll window down | ⇧ Shift+PageDown (may not work in some versions of Windows XP) | PageDown | ⇧ Shift+PageDown | |
| Clear screen | Ctrl+L |
Accessibility[edit]
- In Windows, it is possible to disable these shortcuts using the Accessibility or Ease of Access control panel.
- In GNOME, these shortcuts are possible, if Universal Access is enabled on the system.
| Action | Windows | macOS | KDE | GNOME |
|---|---|---|---|---|
| Utility Manager | ⊞ Win+U | |||
| Use keyboard to control cursor | Left Alt+Left Shift+Numlock | [23] | ||
| Allow user to press shortcuts one key at a time | ⇧ Shift press 5 times | ⇧ Shift 5 times[24] | ||
| Hear beep when -lock key pressed | Numlock hold 5 seconds | |||
| Stop/slow repeating characters when key is pressed | Right Shift hold 8 seconds | ⇧ Shift hold for 8 seconds[25][26][27] | ||
| Inverse (Reverse Colors) Mode | Left Alt+Left Shift+PrtScn | ⌘ Cmd+⌥ Opt+Ctrl+8 | Meta+⇧ Shift+i (if enabled) | |
| Inverse (Reverse Colors) Mode (Only current window) | Meta+⇧ Shift+u (if enabled) | |||
| Accessibility Shortcut[notes 14] | Ctrl+⊞ Win+C |
See also[edit]
- Keyboard shortcut
- Microsoft Windows key shortcuts
- Common User Access (CUA)
- Computer keyboard
- Human interface guidelines
- Pointing device gesture
Notes[edit]
- ^ a b c d e f Highlighted shortcuts are from the list of «sacred» keybindings.
- ^ a b c d e f Requires full keyboard access active:
> System Preferences > Keyboard > Keyboard Shortcuts > Full Keyboard Access > All Controls
Alternatively use Ctrl+F7 to toggle this setting. - ^ Takes you to the «Switch User» screen when Fast User Switching has been enabled (enabled by default in XP).
- ^ Shows task manager in Windows XP if the welcome screen is enabled. Otherwise displays an NT-style menu, with the option of launching the task manager; likewise for Vista.
- ^ a b c d e f g h i On Mac OS, OS X, and macOS, the key commonly called ↵ Enter is properly called ↩ Return, while ⌅ Enter is a separate key normally located on the numeric keypad or invoked as ⌥ Opt+↩ Return (mainly on keyboards without a numeric keypad).
- ^ For the concept of «selected text» see also X Window selection
- ^ In whole document (%), substitute (s) fosh by fish, don’t stop at one substitution per line (g) and ask for confirmation for each substitution (c).
- ^ a b c d e n is a number between 1 and 8
- ^ a b c d e f g In Microsoft Windows, all shortcuts with Alt+Space followed by another key are language dependent. The Alt+Space combination opens the window menu, and the following key selects from the menu. As the menu labels (and their underlined hotkeys) vary with the Windows system language, the hotkeys are different for international versions of Microsoft Windows, and may change if users change their Windows system language preference. The given examples are valid for English user preferences/version of Windows.
- ^ Needs to be activated first on some distributions.
- ^ The WinSplit window manager application for Windows knows to emulate this behaviour.
- ^ There is no single consistent shortcut for closing a document or quitting an application in Windows XP. In many multiple document interface applications, Ctrl+W or Ctrl+F4 closes a document and Alt+F4 quits. In other applications where each document is in its own window, such as later versions of Microsoft Word, Ctrl+W, Ctrl+F4, and Alt+F4 close a document, and there is no consistent shortcut for quitting an application.
- ^ macOS uses ⌘ Cmd+W Close (window), ⌘ Cmd+Q Quit (application), and ⌘ Cmd+⌥ Opt+Esc Force Quit (application); ⌥ Option+F4 can be used to quit certain services or applications. Quit is closest to Kill.
- ^ This can be set as Greyscale, Invert Colours, Magnifier and more in Ease of Access settings
References[edit]
- ^ «Mac 101: Set your preferences». Article: HT2490. Apple Inc. Retrieved 2010-11-03.
- ^ Hoffman, Chris (May 4, 2018). «Secret Windows Hotkey Restarts Your Graphics Card Drivers». howtogeek.com. How-To Geek LLC. Retrieved January 20, 2021.
- ^ Chen, Kent (May 7, 2018). «Windows 10 Tip: How To Restart Video Driver without Rebooting Computer». nextofwindows.com. Next of Windows. Retrieved January 20, 2021.
- ^ Singh, Swapnil (2012-02-08). «10 Cool Windows Shortcuts You Need to Know». Tricktactoe.com. Retrieved 2012-09-20.
- ^ Tate, Jody (2017-09-27). «High Sierra 10.13 : Keychain Access Menubar Item Missing?». StackExchange.com. Retrieved 2018-01-22.
- ^ «GNOME keyboard shortcuts».
- ^ «Mac keyboard shortcuts». Article: HT201236. Apple Inc. Retrieved 2020-01-02.
- ^ «How to take a screenshot on your Mac». Article: HT201361. Apple Inc. Retrieved 2020-01-02.
- ^ a b c d e «Taking Screenshots». User Guide 2.32. The GNOME Project. Archived from the original on 9 June 2012. Retrieved 24 March 2012.
- ^ «Screencast Recording». GNOME Cheat Sheet. The GNOME Project. Retrieved 20 April 2016.
- ^ «Screen Shot Record». GNOME Help Guide. The GNOME Project. Retrieved 24 March 2012.
- ^ «What’s New in macOS Mojave — Screenshots». Apple. Retrieved 18 April 2019.
- ^ a b «HIG/Keyboard Shortcuts». KDE Techbase. KDE. Retrieved 2020-01-02.
- ^ «Appendix A — Keyboard Shortcuts». Libre Office Documentation. The Document Foundation. Retrieved 26 April 2012.
- ^ a b
- ^ «Browser Shortcuts». Mirus IT. Retrieved 17 July 2015.
- ^ a b c d e «Keyboard shortcuts — Firefox Help». Support.mozilla.org. Retrieved 2020-01-02.
- ^ a b c «Keyboard shortcuts — Opera Help». Help.opera.com. Retrieved 2020-01-02.
- ^ a b c «Keyboard shortcuts — Google Chrome Help». Support.google.com. Retrieved 2020-01-02.
- ^ «Shortcuts». Library.gnome.org. Retrieved 2012-09-20.
- ^ a b c d «Mac OS X 10.6 Help: Using a screen saver». Docs.info.apple.com. Retrieved 2011-01-03.
- ^ a b c d «Mac OS X 10.4 Help: Setting a hot corner for Dashboard». Docs.info.apple.com. Retrieved 2011-01-03.
- ^ «Click and Move Mouse Pointer Using the Keypad». GNOME Library. GNOME Foundation. Retrieved 8 May 2012.
- ^ «Turn on Sticky Keys». GNOME Library. GNOME Foundation. Retrieved 8 May 2012.
- ^ «Turn On Slow Keys». GNOME Library. GNOME Foundation. Retrieved 8 May 2012.
- ^ «Turn Off Repeated Key Presses». GNOME Library. GNOME Foundation. Retrieved 8 May 2012.
- ^ «Turn On Bounce Keys». GNOME Library. GNOME Foundation. Retrieved 8 May 2012.
External links[edit]
- macOS
- Mac keyboard shortcuts
- Keyboard shortcuts in Safari for Mac
- Windows
- Keyboard shortcuts in Windows
- ChromeOS
- Chromebook keyboard shortcuts
- Linux
- GNOME
- Useful Keyboard Shortcuts
- Keyboard Navigation
- Set Keyboard Shortcuts
- Universal Access
- Usage
- Keyboard Interaction
- library.gnome.org for the latest documentation of unstable
- KDE
- KDE Fundamentals: Common Keyboard Shortcuts
- KDE Community Wiki: KDE Visual Design Group/HIG/Keyboard Shortcuts
- GNOME
- Office Suites
- Apache OpenOffice or LibreOffice
- OpenOffice.org and LibreOffice keyboard shortcuts
- Apache OpenOffice or LibreOffice
- Web Browsers
- Chrome or Chromium: Google Chrome keyboard shortcuts
- Firefox: Firefox browser keyboard shortcuts
- Opera: Opera browser keyboard shortcuts