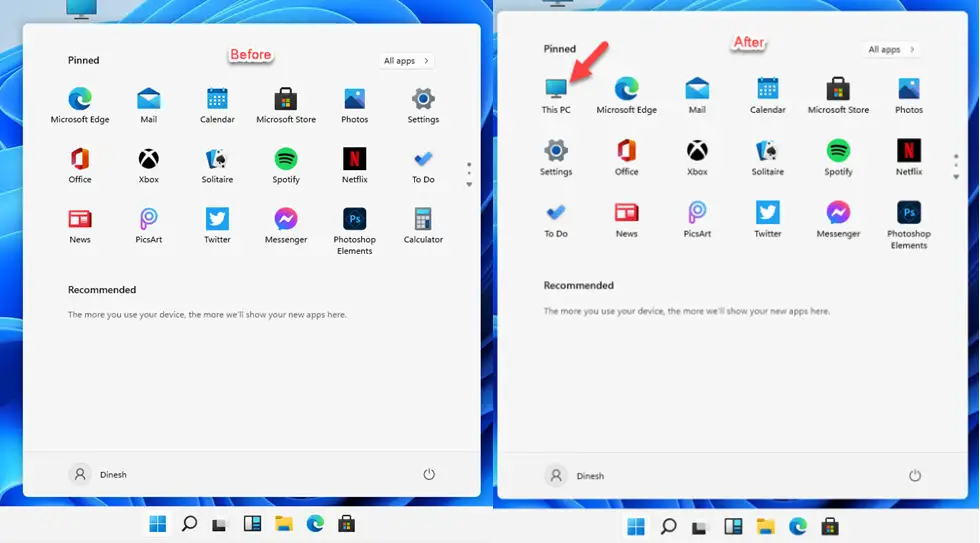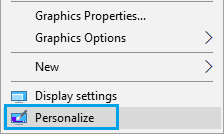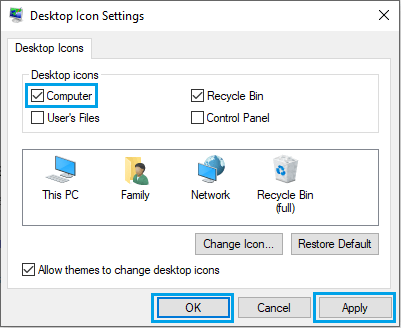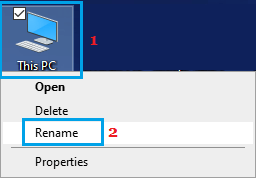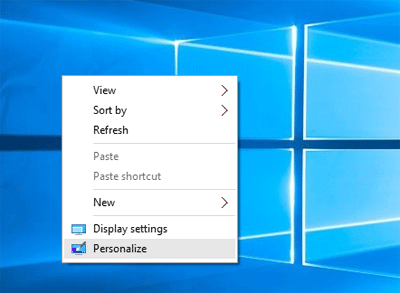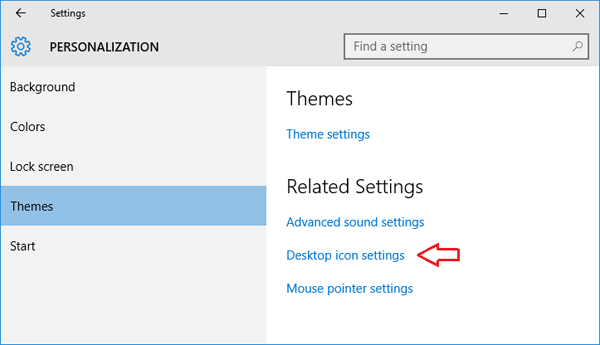If you are searching for the “My Computer” (or This PC) icon on the latest Windows 11 or existing Windows 10 desktop, you will probably not find it except if someone manually added it. It is one of the favourite and helpful icons for all Windows users.
Follow the below steps to show My Computer on the desktop in Windows 11/10 desktop. The same steps are applicable for Windows 8.1/7 if you are still using these old Operating Systems.
If you want quick and easy access to your computer’s files and folders, you can show the “My Computer” icon on your desktop in Windows 11. Here’s how:
I’m demonstrating these steps from Windows 11, but these steps and identical on Windows 10 as well (except for slight changes in icons and appearance)
1) Right-click on the empty space on the desktop. Click on ‘Personalize’.
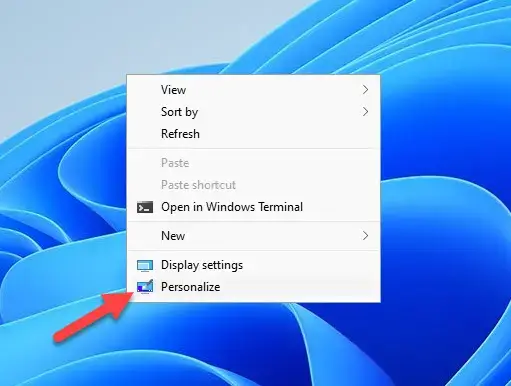
2) In Windows 11/10 will take you to the settings app.
Click ‘Themes’ in the Personalization settings and ‘Go to desktop icon settings’ shown below.
In Windows 8.1, you will get the classic control panel to customize the icon set.
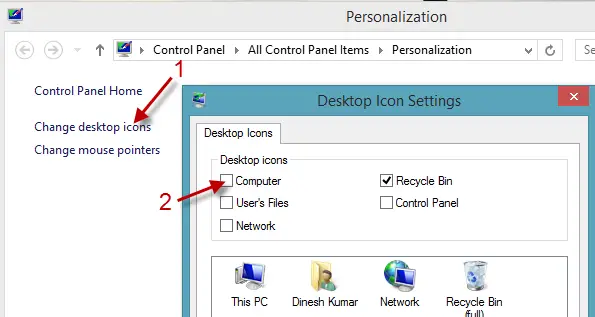
Tick the ‘Computer’ to show it on the desktop. Luckily the ‘Recycle Bin’ is already ticked; if you can’t see the Recycle Bin or it is missing from the Windows 10/11 desktop, this is the first place you have to check and enable it.
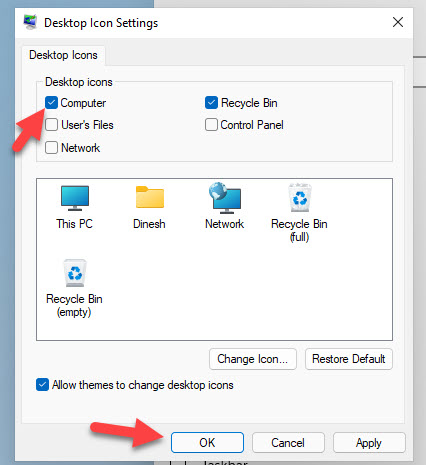
3) The ‘This PC’ or ‘My Computer’ icon would appear on the desktop.
If you no longer want the “My Computer/This PC” icon to appear on your desktop, you can simply follow these steps again and uncheck the box next to “My Computer” to remove it.
Pin This PC/My Computer to Start Menu in Windows 11/10
As you know, the start menu returned to Windows 10. The My Computer icon is not included in the start menu. You can follow the below method to pin it (This PC) icon to the start menu and list.
Also, the start menu got revamped in Windows 11, which looks great compared to earlier Microsoft Operating Systems.
4) Right-Click on the ‘This PC’ icon after you have enabled it to display on the desktop. Select Pin to Start in Windows 11.
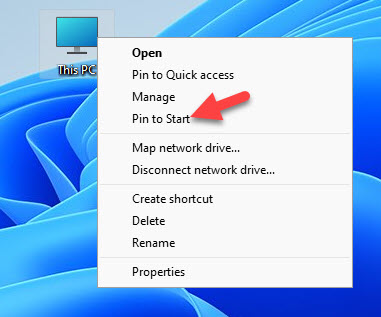
You have an additional option to add ‘Pin to Start list’ in Windows 10.
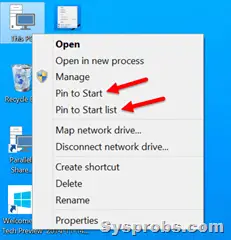
So, this is what happens when you select ‘Start’ and ‘Start List’ in Windows 10.
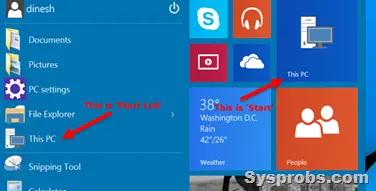
If you want to hide all icons from the desktop in Windows 10/11, here is the way.
Right Click on the empty space on the desktop, select View, and remove ‘Show desktop icons’ to hide all icons from the desktop. You can enable back to show all icons on the desktop again.
Can I Rename ‘This PC’ to ‘My Computer?
Yes, you can rename This PC to My Computer in Windows 11 or 10.
Simply click on the icon and press F2 (the standard rename keyboard shortcut), or select the rename option from right-click menu.
Change the name to ‘My Computer’, so you will not miss the familiar name.
I hope this guide helps display the My Computer and Recycle Bin icons on Windows 11/10 Desktop and start list.
1 Answer
Press WINDOWS+R
then type:
rundll32.exe shell32.dll,Control_RunDLL desk.cpl,Web,0
to open the Desktop Icons Settings and tick Computer
and even easier:
Press WINDOWS+I
click Personalization, Themes and Desktop icon settings
answered Aug 1, 2015 at 15:53
Peter HahndorfPeter Hahndorf
13k9 gold badges48 silver badges65 bronze badges
1
-
@PeterHandorf is there some way to pin Computer and Recycling Bin to the top left when you have ‘auto arrange icons’ checked? Auto arrange keeps arranging things alphabetically.
Dec 9, 2016 at 18:16
Вариант 1: Ярлык на рабочем столе
Для того чтобы добавить ярлык «Этот компьютер» на рабочий стол (РС) в ОС Windows 10, необходимо изменить параметры персонализации. При желании также можно назначить специальное сочетание клавиш, чтобы еще более быстро выполнять запуск данной системной оснастки. Более детально о том, как все это делается, мы ранее писали в отдельной статье на сайте, с которой и рекомендуем ознакомиться.
Подробнее: Как добавить ярлык «Мой компьютер» на рабочий стол в ОС Виндовс 10
Вариант 2: «Проводник»
В десятой версии ОС от Microsoft при запуске «Проводника» по умолчанию открывается окно с элементами быстрого доступа, но если вы привыкли к тому, как это было ранее, и хотите вместо него видеть именно «Мой компьютер», выполните следующие действия:
- Откройте «Проводник». Для этого можно обратиться к меню «Пуск», кликнуть по закрепленному на панели задач значку или воспользоваться сочетанием клавиш «Win+E».
Читайте также: Как открыть «Проводник» в ОС Виндовс 10
- На верхней панели перейдите во вкладку «Вид».
- Разверните меню кнопки «Параметры» и выберите единственный доступный пункт – «Изменить параметры папок и поиска».
- Находясь во вкладке «Общие», разверните выпадающий список «Открыть проводник для» и выберите в нем «Этот компьютер». Для подтверждения внесенных изменений кликните «Применить» и «ОК».
- С этого момента стандартный файловый менеджер будет открываться на странице «Этот компьютер», каким бы из доступных способов вы его не запускали.
Если по какой-то причине «Проводник» не закреплен у вас на панели задач, сделайте это, воспользовавшись соответствующим пунктом контекстного меню.
Читайте также: Что делать, если завис «Проводник» в Windows 10
Еще статьи по данной теме:
Помогла ли Вам статья?

В этой инструкции несколько способов вернуть значок компьютера в Windows 10 — с помощью параметров системных значков, доступ к которым можно получить различными методами, а также с помощью редактора реестра. Отмечу, что не следует создавать простой ярлык «Мой компьютер» на рабочем столе — по сравнению с системным значком он имеет ограниченную функциональность и не равнозначен ему.
- Включить значок Мой компьютер в параметрах Windows 10
- Видео инструкция
- Как вернуть значок компьютера через реестр
Как включить значок Мой компьютер в параметрах Windows 10
В Windows 10 для отображения значков рабочего стола (Этот компьютер, Корзина, Сеть и папка пользователя) присутствует тот же апплет панели управления, что и раньше, однако запускается он из другого места. Шаги для включения значка компьютера на рабочем столе выглядят следующим образом:
- Нажмите правой кнопкой мыши в любом пустом месте рабочего стола, выберите пункт «Персонализация», а затем откройте пункт «Темы» слева.
- В разделе «Сопутствующие параметры» вы найдете необходимый пункт «Параметры значков рабочего стола», сопутствующие параметры могут отображаться внизу списка или справа окна (если окно параметров широкое).
- Открыв этот пункт, вы можете указать, какие значки отображать, а какие — нет. В том числе включить «Мой компьютер» (Этот компьютер) на рабочем столе или убрать корзину с него, проделать то же самое с другими значками и, при необходимости изменить внешний вид значка компьютера или других значков.
Есть и другие способы быстро попасть в те же самые настройки для возврата значка компьютера на рабочий стол, которые подходят не только для Windows 10, но и для всех последних версий системы.
- Можно открыть окно с параметрами отображения значков рабочего стола одной из двух команд, запущенной из окна «Выполнить», которое можно вызывать, нажав клавиши Windows + R (Windows — клавиша с эмблемой Windows). Команды: desk.cpl ,5 (пробел перед запятой обязателен) или Rundll32 shell32.dll,Control_RunDLL desk.cpl,,5 (ошибок в написании не сделано, все именно так).
- В ранних версиях Windows 10 в панели управления в поле поиска справа вверху можно было набрать «Значки», в результатах увидеть пункт «Отображение или скрытие обычных значков на рабочем столе».
Видео инструкция
Как вернуть значок компьютера Windows 10 на рабочий стол с помощью редактора реестра
Есть и еще один путь для возврата Мой компьютер на рабочий стол — это использование реестра. Правки можно внести вручную, но я рекомендую создать файл .reg и добавить его в реестр. Содержимое файла для добавления:
Windows Registry Editor Version 5.00
[HKEY_CURRENT_USERSoftwareMicrosoftWindowsCurrentVersionExplorerHideDesktopIconsNewStartPanel]
"{20D04FE0-3AEA-1069-A2D8-08002B30309D}"=dword:00000000
[HKEY_CURRENT_USERSoftwareMicrosoftWindowsCurrentVersionExplorerHideDesktopIconsClassicStartMenu]
"{20D04FE0-3AEA-1069-A2D8-08002B30309D}"=dword:00000000
После добавления изменений в реестр, перезапустите проводник или перезагрузите компьютер — значок появится на рабочем столе.
To display the «This PC» or the «My Computer» icon, right-click your desktop, then navigate to Personalize > Themes > Desktop Icon Settings. Select «Computer» from the listed options and then click «Apply» to add it to your desktop.
The My Computer icon was a fixture on Windows desktops for decades, but it was removed and renamed with the introduction of Windows 10. Now properly called “This PC,” the icon must be added back manually. Here’s how to get the This PC icon on your desktop.
To add the missing My Computer icon back to your desktop on Windows 10, right-click empty space on your Desktop and select “Personalize” from the context menu.
Now select Themes on the left-hand menu, and then once you are there, select “Desktop Icon Settings” under the “Related Settings” section.
Tick the box next to “Computer,” then click “Apply” to restore the icon to your desktop.
If you’ve noticed that there are other critical desktop icons missing — like Network, Recycle Bin, your User folder, or the legacy Control Panel — you can restore them in this window. Just tick the box next to the missing icons before clicking “Apply.”
Of course, as a final step, you can right-click the “This PC” icon on your desktop. You can also change those icons, if you want to add some custom flair to your Desktop.
Tip: If you don’t see any desktop icons at all, right-click the Windows desktop, point to “View,” and ensure “Show Desktop Icons” is checked. If this option isn’t checked, Windows will hide all your desktop icons, including the This PC or My Computer icon.
How to Restore Missing Desktop Icons in Windows 11
Windows 11, by default, also keeps most of the important icons off your desktop. The process for restoring desktop icons on Windows 11, including the This PC icon, is basically the same as on Windows 10. Right-click the Desktop, click personalize, then navigate to Themes > Desktop Icon Settings, and select the icons you want on your desktop.
RELATED: How to Restore Missing Desktop Icons on Windows 11
How to Add the My Computer Icon to the Desktop in Windows 7, 8, or Vista
If you’re using an older version of Windows like Windows 7, Windows 8, or Windows Vista, here’s how to get the My Computer icon back.
First, right-click on the desktop and choose Personalize, then click on “Change Desktop Icons” on the left-hand side of the screen.
Choose which of the built-in icons to show on the desktop in the Desktop Icons panel.
You can also add the Recycle Bin back from the same menu.
Another Trick in Windows 7 or Windows Vista
To put the Computer icon on the desktop, click the Start button, and then right-click on “Computer.”
Click the “Show on Desktop” item in the menu, and your Computer icon will show up on the desktop.
How to Restore All of Your Missing Desktop Icons
So, what if it isn’t just the This PC or My Computer icon that is missing. What if it is all of them? There are two possibilities.
- Your icons are only hidden
- Your icons have been deleted
The first problem is easy to fix. Right-click empty space on your desktop, then mouse over “View” and click “Show Desktop Icons.”
This works on Windows 10, Windows 11, Windows 7, Windows 8, and Windows Vista.
If that doesn’t display them, then your icons are probably gone. You’ll have to try restoring them from the Recycle Bin. If they’ve been permanently deleted, you can always just create a new desktop shortcut to replace the old one.
If you’re really into customizing Windows, you can also create a new icon out of just about any image you want.
READ NEXT
- › 175 Windows 7 Tweaks, Tips, and How-To Articles
- › The Best Articles for Tweaking and Customizing Windows 7
- › 5 Ways to Quickly Open the System Window on Windows 10
- › The New HP Pro x360 Fortis Is a 2-In-1 Laptop Under $500
- › How to Change Your Age on TikTok
- › This Huge Curved Ultrawide Monitor From LG Is $337 Today
- › How to Screen Record on iPhone
- › Get PC Power With Tablet Portability in the Surface Pro 9 for $200 Off
Самым актуальным вопросом после покупки компьютера/ ноутбука или переустановки Windows 10, становится вопрос — как вернуть значок Мой компьютер / Этот компьютер на рабочий стол Виндовс 10. Компания Microsoft решила что «чистая» операционная система не должна иметь этого значка на рабочем столе. Однако большинство пользователей к нему очень привыкли, поскольку благодаря этой иконке, можно легко найти USB флекшку, которую вы подключили к компьютеру / ноутбуку, папку с важной информацией или покопаться в системных файлах. В этой статье я пошагово покажу несколько способов как вывести иконку Мой компьютер / Этот компьютер на рабочий стол Windows 10.
Содержание:
1 Способ. Настройки Персонализации.
2 Способ. Создание ярлыка.
3 Способ. Редактор реестра.
Вывести значок Мой компьютер на рабочий стол Windows10 с помощью настроек Персонализации.
Начнем с самого простого способа. Итак, нажмите на рабочем столе правой кнопкой мыши и выберите пункт «Персонализация».
В открывшемся окне, в левом меню, выберите «Темы». В правом меню, нажмите на пункте «Параметры значков рабочего стола».
В появившемся окне, поставьте галочку напротив «Компьютер», нажмите «ОК». Здесь же можно выбрать показ иконок «Сеть» или убрать «Корзину» с рабочего стола.
Можно закрыть все окна и увидеть иконку «Этот компьютер».
Попасть в окно где можно выбрать значки для вывода на рабочий стол можно другим способом. Для этого нажмите сочетание клавиш «Win» + «R» и выполните команду Rundll32 shell32.dll,Control_RunDLL desk.cpl,,5
После этого можно так же выбрать пункт «Компьютер» и нажать кнопку «ОК».
Второй способ не менее сложен чем первый. Откройте «проводник», для этого нажмите на папку в Панели управления.
С левой стороны, вы увидите значок «Этот компьютер». Просто перетащите его на рабочий стол.
Восстановить значок Этот компьютер на рабочий стол Windows10 с помощью реестра.
Третий способ как вернуть значок — редактора реестра. Для этого нажимаете сочетание клавиш «Win» + «R» и вводите regedit .
В открывшемся редакторе реестра заходите по пути HKEY_CURRENT_USER/ Software/ Microsoft/ Windows/ CurrentVersion/ Explorer/ Advanced , справа находите параметр «HideIcons» и присваиваете ему значение 0, если этого значения нет создайте его (тип DWORD 32 bit).
Что бы изменения вступили в силу необходимо перезагрузить компьютер.
Итог.
В данное статье приведено 3 способа как вернуть значок Этот компьютер на Windows10, надеюсь хоть один из них вам помог, в комментарии можете написать какой. Если знаете еще секретные способы, можете описать их в комментарии, я и гости этого сайта будут вам признательны.
Я очень надеюсь, моя статья помогла Вам! Просьба поделиться ссылкой с друзьями:
Содержание
- Как вернуть «Мой компьютер» на рабочий стол в Windows 10 – обзор способов
- Содержание:
- Возвращаем ярлык МойЭтот компьютер в Windows 10
- Включаем отображение ярлыка «Этот компьютер» в настройках Windows 10
- Видеоинструкция
- Show “My Computer” (This PC) on the Desktop in Windows 11/10
- Steps to Display This PC/My Computer on Windows 11 and Win 10
- Pin This PC/My Computer to Start Menu in Windows 11/10
- You Can Read Next
- How to Edit Hosts File in Windows 11 or Windows 10 – Simple Steps
- How to Find and Fix Broken Registry Items in Windows 10/11
- How to Install & Enable Telnet on Windows 10/11 and Server Versions
- 10 Best CPU Temp Monitor for Windows 10 /11
- How to Use Puppy Linux to Recover Windows 10/11 Files – PC Not Booting
- How to Solve Windows 10/11 Mouse Lag Issue
- 80 thoughts on “Show “My Computer” (This PC) on the Desktop in Windows 11/10”
- How to Add This PC to Desktop in Windows 10
- Add This PC to Desktop in Windows 10
- 1. Rename “This PC” Desktop Icon as “My Computer”
- 2. Show or Hide Desktop Icons
- 3. Pin “This PC” to Start Menu
- How to get back “My Computer” Icon on Windows 10 Desktop
- Steps to restore the My Computer icon on your Desktop
- Wrapping it up
- Password Recovery
Как вернуть «Мой компьютер» на рабочий стол в Windows 10 – обзор способов
Приветствую!
Как вы могли заметить, на рабочем столе отсутствует ярлык, благодаря которому можно оперативно получить доступ к окну файлового менеджера, в котором отображаются имеющиеся диски и сторонние накопители.
Данный факт по определению не устраивает многих пользователей. И благодаря данной инструкции, мы исправим сие недоразумение.
Необходимо заметить, что по умолчанию данный ярлык в Windows 10 называется не «Мой компьютер» или просто «Компьютер», а «Этот компьютер».
Однако вы с лёгкостью сможете дать ему любое желаемое имя, об этом также будет рассказано в материале. Приступим.
Содержание:
Возвращаем ярлык МойЭтот компьютер в Windows 10
Вы можете его переименовать на своё усмотрение, к примеру, дав имя «Мой компьютер». Для этого нажмите по нему правой клавишей мыши и в высветимся меню кликните по Переименовать.
Готово! Ярлык вернулся, причём с возможностью дать ему произвольное имя.
Включаем отображение ярлыка «Этот компьютер» в настройках Windows 10
Если вы воспользуйтесь данным вариантом, то вернёте ярлык на рабочий стол с аналогичным функционалом. Единственное отличие заключается в том, что в возвращённом ярлыке не будет стрелочки, которая указывает на то, что это ярлык. Других отличий нет.
Видеоинструкция
Желаю приятной работы в Windows 10! До скорого в новых материалах.
В свою очередь, Вы тоже можете нам очень помочь.
Просто поделитесь статьей в социальных сетях и мессенджерах с друзьями.
Поделившись результатами труда автора, вы окажете неоценимую помощь как ему самому, так и сайту в целом. Спасибо!
Источник
Show “My Computer” (This PC) on the Desktop in Windows 11/10
If you are searching for the “My Computer” (or This PC) icon on the latest Windows 11 or existing Windows 10 desktop, you will probably not find it except someone manually added it. It is one of the favourites and useful icons for all Windows users.
Do follow the steps to show/display the missing “My Computer” (This PC) icon on the Windows 11/10 desktop. The same steps are applicable for Windows 8.1/7 if you are still using these old Operating Systems.
This is an essential icon to access the local drives, USB disks, CD/DVD drives, and other files. Definitely, you will be surprised by not seeing this most frequently used icon on Windows Operating Systems.
Steps to Display This PC/My Computer on Windows 11 and Win 10
I’m demonstrating these steps from Windows 11, but these steps and identical on Windows 10 as well (except for slight changes in icons and appearance)
1) Right-click on the empty space of the desktop. Click on ‘Personalize’.
2) In Windows 11 or 10, it will take to the settings app.
Click ‘Themes’ in the Personalization settings and ‘Go to desktop icon settings’ shown below.
In Windows 8.1, you will get the classic control panel to customize the icon set.
Tick the ‘Computer’ to show it on the desktop. Luckily the ‘Recycle Bin’ is already ticked, if you can’t see the Recycle Bin or it is missing from the Windows 10/11 desktop, this is the first place you have to check and enable it.
3) Now the ‘This PC’ or ‘My Computer’ icon would appear on the desktop.
As you know, start menu returned in Windows 10. By default, My Computer icon is not included in the start menu. You can follow the below method to pin it (This PC) icon to start menu and list.
Also, the start menu got revamped in Windows 11 which looks great compared to earlier Microsoft Operating Systems.
4) Right-Click on the ‘This PC’ icon after you have enabled it to display on the desktop. Select Pin to Start in Windows 11.
You have additional option to add ‘Pin to Start list’ in Windows 10.
So, this is what happens when you select ‘Start’ and ‘Start List’ in Windows 10.
If you want to hide all icons from the desktop in Windows 10/11, here is the way.
Right Click on the empty space on the desktop, select View and remove ‘Show desktop icons’ to hide all icons from the desktop. You can enable back to show all icons on the desktop again.
Hope this guide is helpful in displaying My Computer and Recycle Bin icons on Windows 11/10 Desktop and start list.
Dinesh
Dinesh is the founder of Sysprobs and written more than 400 articles. Enthusiast in Microsoft and cloud technologies with more than 15 years of IT experience.
You Can Read Next
How to Edit Hosts File in Windows 11 or Windows 10 – Simple Steps
How to Find and Fix Broken Registry Items in Windows 10/11
How to Install & Enable Telnet on Windows 10/11 and Server Versions
10 Best CPU Temp Monitor for Windows 10 /11
How to Use Puppy Linux to Recover Windows 10/11 Files – PC Not Booting
How to Solve Windows 10/11 Mouse Lag Issue
80 thoughts on “Show “My Computer” (This PC) on the Desktop in Windows 11/10”
Still I cannot see my desktop icons. The screen showing is locked and unable to press right click. Desktop files are there in C drive but showing on screen. It is showing only quick links and useful tools.
my computer shutdown not warking
This is so great. This was the clearest instruction I have ever had for anything. And it was exactly as you said and now my “pc” is on the desk and as soon as I post this, I will tack it to the bottom. THANK YOU.
Worked for me. Thank you.
Suddenly ‘This PC’ disappeared. In the themes/desktop icon section, Computer is checked (along with Recycle Bin). I can check/uncheck all the other icons (including This PC). Apply shows/hides appropriate icons, except for the Computer icon. It refuses to appear on the desk top. BTW Win 10.
I have rebooted, checked/unchecked, etc. I can not get the computer icon to show on desktop. Am I heading into the registry to find issue? If so, where?
thank you very much it was great support
Thanks it is useful. I got it…………..
Solved the problem. Steps were very easy to comprehend. Thanks.
Tried so many suggestions and none worked. But yours DID. Fabulous. Thank you, thank you. You may publish my unsolicited name and address.
dinocerutt@aol.com.
Dino Cerutti
I can’t seem to find my problem anywhere. I have a new Dell (almost one year old now) with the most recent update of Windows 10. Everything was fine until I noticed that when I clicked on the Document folder (This PC) it took me to a second Document folder and THEN it went to all my documents. Trying to make things better (one of the worst things I ever do) I moved all the documents up to the higher level Document folder. (Can’t remember what I did with the document folder I moved everything OUT of!) Later on I realized that the only things not getting backed up by my account with iDrive was the Documents (they’d previously been there and always got backed up before I moved them). So in order to get them backed up, they are now sitting in my User account but they are the only things not showing up in This PC. I am going crazy trying to figure this out. Can you help?
Источник
How to Add This PC to Desktop in Windows 10
By: Waseem Patwegar
If you are missing “My Computer” or “This PC” Desktop Icon on your computer, you will find below the steps Add This PC to Desktop on your Windows 10 computer.
Add This PC to Desktop in Windows 10
Adding “This PC” icon to Desktop provides quick access to Hard Disk, Storage Drives, Network Locations and major folders on your computer like Documents, Downloads, Photos, Music, Photos and Videos.
The option to customize Desktop Icons is located in Windows 10 Settings and the quickest way to access this option is to right-click and select the Personalize option.
1. Right-click on the Desktop and select Personalize option in the contextual menu.
2. On Personalization screen, select Themes in the left-pane. In the right-pane, scroll down and click on Desktop Icon Settings option located under “Related Settings” section.
3. On the next screen, check the little box next to Computer and click on Apply and OK to save this setting on your computer.
Note: You can rename This PC to My Computer by right-clicking on the This PC icon.
Similarly, you can Add Recycle Bin, Control Panel and other Icons to Desktop.
1. Rename “This PC” Desktop Icon as “My Computer”
If you have been using Windows for a while, you must be knowing that “This PC” icon was popularly known as “My Computer” in older versions of Windows.
If you liked the earlier name, you can Rename “This PC” as “My Computer” by right-clicking on This PC and selecting the Rename option in the contextual menu.
Similarly, you can Rename Other Desktop icons and provide your own unique names to all Desktop Icons on your computer.
2. Show or Hide Desktop Icons
At any time, you can quickly Show or Hide All Desktop Icons on your computer by right-clicking on the desktop and selecting Show Desktop Icons and Hide Desktop Icons option.
If the Desktop on your computer is cluttered, you can “This PC” Icon to start menu by right-clicking on This PC and selecting Pin to Start option in the contextual menu.
This allows you to access “This PC” in the start menu by clicking on the Start button.
Similarly, you can pin other Desktop icons to the start menu and they will remain in Start Menu even if you remove them from desktop.
Источник
How to get back “My Computer” Icon on Windows 10 Desktop
We know why you are here! Your good old «workplace» icon is nowhere to be found and you are in panic mode. You need that icon back in its place right now. Don’t worry, because you can get it back on your desktop in no time. While Windows 10 has introduced many useful features for its users, it has also made some changes that you might not get used to easily. Having the My Computer icon on your desktop really helps with file navigation and overall drive view. So, there is no denying that icons like «My Computer» make life easy and convenient.
One thing to note is that Windows 10 has replaced the «My Computer» icon with «This PC» and you will have to manually rename it to «My Computer» once you add it back. So if you get nostalgic about your familiar Windows experience, follow this guide to get your old desktop environment back.
Steps to restore the My Computer icon on your Desktop
Getting back your favorite and most used icon is pretty easy. You just have to tweak some Personalization settings. Just follow the simple steps below:
Step 1: You can open the Personalization settings in two ways. You can either right-click on your Desktop and open click on the Personalization option from the pop-up menu or you can launch Settings from the Start or Search menu and head over to Personalization.
Step 2: From the side-panel on the left, click on Themes.
Step 3: Under the Related Settings tab, click on Desktop icon settings.
Step 4: From the list of options provided to you in the Desktop icon settings window, click on Computer or any other icons you might want to add to your Desktop. *Note that you can also change the icon for your selection from this window.
Step 5: Click on Apply to save your modifications and then click on OK.
Step 6: Now head back to your Desktop. You’ll be happy to find the This PC icon there. If you can’t see it, simply right-click on the empty space on your Desktop and click on View and then click on Show Desktop icons.
Step 7: Right-click on the This PC icon and from the pop-up menu click on Rename.
Step 8: Type in “My Computer” and hit Enter.
That’s it! You’re done with adding back the My Computer icon on your Desktop.
Wrapping it up
If you followed the steps above, you’ll laugh at how easy it was to get the My Computer icon back on your desktop. Windows 10 has always put its users at the center of every change they’ve made. While some users prefer a minimal desktop, they can still access Windows 10’s settings and features. Now you can navigate through files and what not by simply using the My Computer icon like you always have.
Источник
Password Recovery
Starting from Windows 7, the system only puts the Recycle Bin icon on the desktop after performing a clean install. For many users, one of the first things you’ll want to do is add back some of the desktop icons that are missing by default. Follow the steps below you can display the My Computer, Network, My Documents or Control Panel icons on the desktop in Windows 10. But this procedure applies to Windows 8.1, Windows 8 and 7 too.
How to Display My Computer Icon on Desktop in Windows 10?
Right-click on the desktop background and choose Personalize from the shortcut menu that appears.
In the Personalization window, click the Themes in the left navigation pane. Next click on the “Desktop icon settings” link.
Here, under Desktop icons section, tick Computer checkbox and then click Apply button to show the Computer icon on the desktop. You can also show/hide Recycle Bin, Network, and Control Panel icons on the desktop from here.
So this is how can you display the My Computer icon on the desktop in Windows 10. Having the My Computer icon on your desktop can be one of the quickest ways to access your local disk, removable drives, libraries and more.
Источник