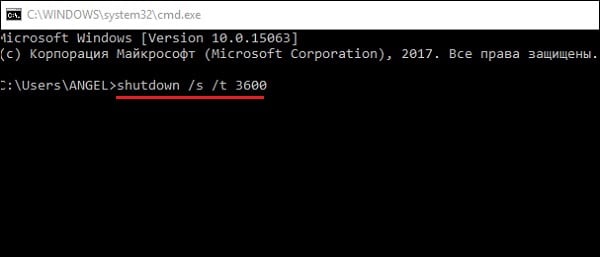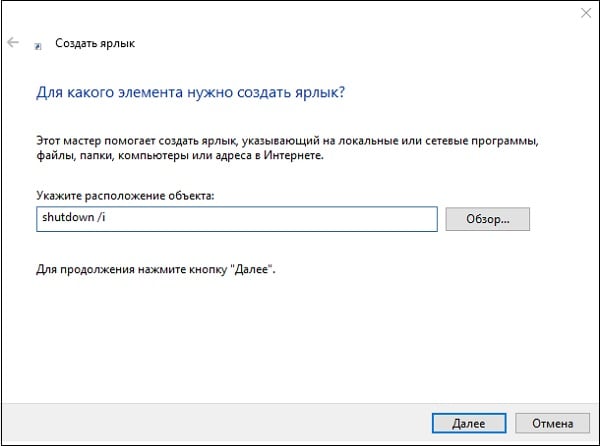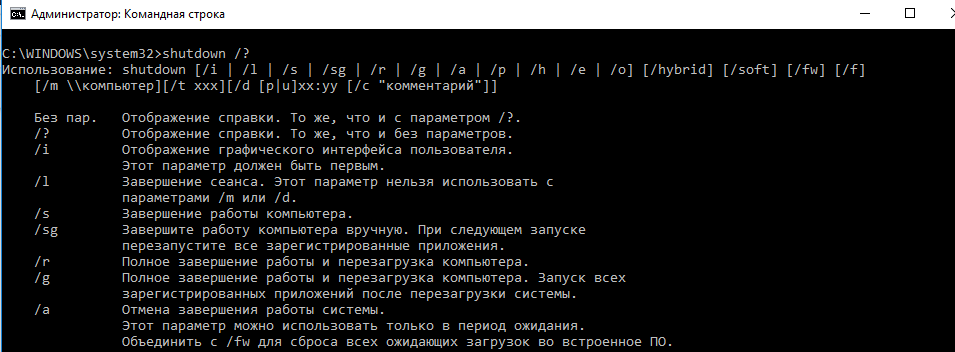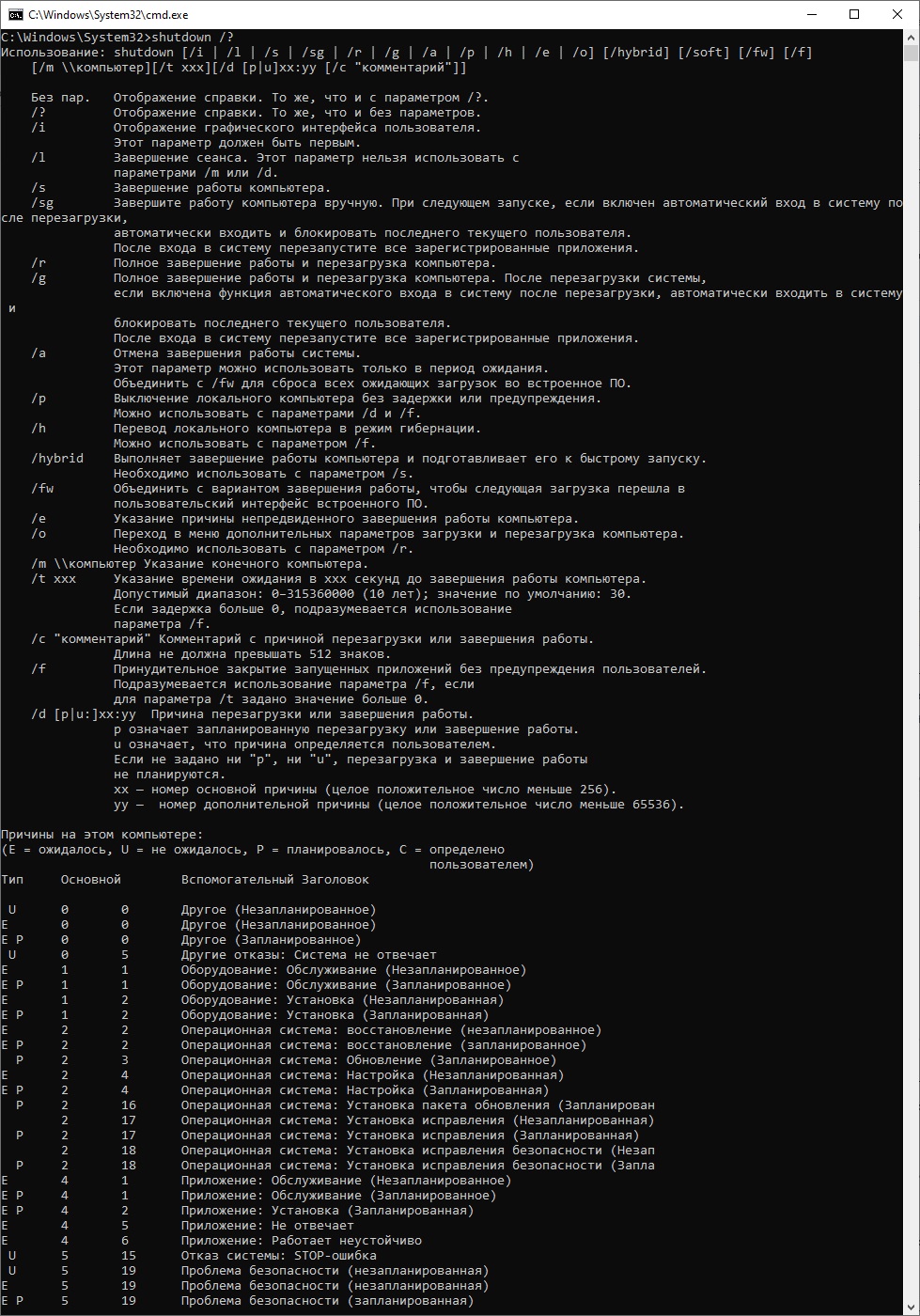Приветствую друзья! В компьютере используется много терминов, некоторые из которых — не всем известны.
Сегодня, в этой заметке, я коротко и простыми словами расскажу об Shut Down — что это такое и зачем нужно.
Shut Down — разбираемся
Сперва узнаем, что означают эти два слова:
- Shut — переводится как закрыть, закрываться.
- Down — означает вниз, лежать.
Только издалека перевод намекает о значении и то — очень расплывчато. Если попробовать перевести Shut Down на русский, тоже малоинформативно:
И только в самом низу под переводом будет правильное значение:
Да, все именно так — Shut Down означает прекращать работу.
На корпусе компьютера есть кнопка перезагрузки, она кстати называется Reset, а есть кнопка Shut Down — для выключения компьютера, однако ней же можно и включить.
Кнопка включения/выключения также может называться Power.
Примерное расположение кнопки на корпусе:
Команда shutdown — что это такое?
В Windows также есть команда с таким же названием, и значение у нее такое же — выключения ПК. Однако она имеет ряд дополнительных опций.
Команда присутствует в командной строке. Давайте откроем ее:
- Зажмите Win + R, напишите команду cmd, нажмите ОК.
- Если у вас Windows 10 — нажмите правой кнопкой по значку Пуск и там выберите пункт Командная строка.
Появится черное окно. Давайте посмотрим справку по команде shutdown — для этого напишите команду, но с указанием параметра, отвечающего за вывод справки:
shutdown /?
Результат:
Примеры команд:
- shutdown /s — выключение ПК, при этом на экране будет сообщение, что до завершения работы Windows осталось менее минуты.
- shutdown /r — перезагрузка. Проверил — тоже самое, выскочило сообщение, я его закрыл, и через минуту — ПК был перезагружен.
- shutdown /p — выключение без предупреждения. Проверил — реально после ввода команды ПК сразу выключился.
- shutdown /h — перевод компа в режим гибернации. Вечно путаюсь в этих режимах, то гибернация, то спящий. Вроде это не одно и тоже.
- shutdown /t — таймер, не сразу понял ка пользоваться. Оказывается так: сперва указываете действие (выкл, перезагрузка), потом указываете время (таймер), и еще указывать нужно принудительное завершение программ (это требует параметр /t). Например перезагрузить комп через 5 секунд, команда — shutdown /r /t 5 /f (если нужно выключить то поменяйте /r на /s).
Заключение
Надеюсь мы все выяснили!
Важно понимать:
- Shut Down — значит в компьютере только одно, это выключить комп. Эта кнопка может быть на ПК, на ноуте, и часто она же служит и для включения. Альтернативное название кнопки — Power.
- Shutdown — также команда в командной строке для выключения, перезагрузки ПК. Присутствуют дополнительные параметры.
Вообще Shutdown, неважно где, примерно всегда означает одно — закончить, выключить, завершить. Встречаться может где угодно в ПК, значение всегда примерно одно и тоже.
До новых встреч, удачи и добра!
На главную!
25.06.2019
From Wikipedia, the free encyclopedia
(Redirected from Shutdown (command))
To shut down or power off a computer is to remove power from a computer’s main components in a controlled way. After a computer is shut down, main components such as CPUs, RAM modules and hard disk drives are powered down, although some internal components, such as an internal clock, may retain power.
Implementations[edit]
The shutdown feature and command is available in Microsoft Windows,[1] ReactOS,[2] HP MPE/iX,[3] and in a number of Unix and Unix-like operating systems such as Apple macOS.
Microsoft Windows and ReactOS[edit]
In Microsoft Windows and ReactOS, a PC or server is shut down by selecting the Shutdown item from the Start menu on the desktop. Options include shutting down the system and powering off, automatically restarting the system after shutting down, or putting the system into stand-by mode.
Just like other operating systems, Windows has the option to prohibit selected users from shutting down a computer. On a home PC, every user may have the shutdown option, but in computers on large networks (such as Active Directory), an administrator can revoke the access rights of selected users to shut down a Windows computer. Nowadays there are many software utilities which can automate the task of shutting down a Windows computer, enabling automatic computer control. The Windows Shutdown website lists various software utilities to automate the task of shutting down.
In Windows, a program can shut down the system by calling the ExitWindowsEx or NtShutdownSystem function.[4]
Command-line interface[edit]
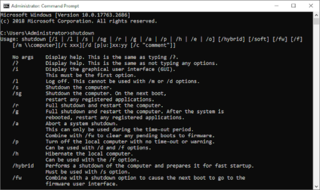
The |
|
| Developer(s) | Microsoft, ReactOS Contributors |
|---|---|
| Operating system | Windows, ReactOS |
| Type | Command |
| License | Windows: Proprietary commercial software ReactOS: GNU General Public License |
| Website | docs.microsoft.com/en-us/windows-server/administration/windows-commands/shutdown |
There is also a shutdown command that can be executed within a command shell window. shutdown.exe is the command-line shutdown application (located in %windir%System32shutdown.exe)[5] that can shut down the user’s computer or another computer on the user’s network. Different parameters allow different functions. More than one parameter can be used at a time for this command.[6]
| Parameter | Function |
|---|---|
| -l | Logs off a user. This is the default even without using any parameters. |
| -a | Stops shutdown.exe. It is used during a time-out period. |
| -f | Kills all running applications. |
| -s | Turns off the computer. |
| -r | Shuts down and reboots a computer. |
| -m[\ Computer Name] | When shutting down a network computer, allows user to choose
which computer to turn off. |
| -t xx | Timer before shut down occurs.
By default it is set to 30 seconds. |
| -c «message» | Allows a message to be shown in the System Shutdown window.
It can not be more than 127 characters. |
Apple macOS[edit]
macOS power management dialog box
In Apple macOS the computer can be shut down by choosing «Shut Down…» from the Apple Menu, by pressing Control+Power key/button (or Media Eject key), or by pressing the power key to bring up the power management dialog box and selecting button «Shut down». An administrator may also use the Unix shutdown command as well.[7] It can also be shut down by pressing Control+⌥ Option+⌘ Command+Power key/button (or Media Eject key) or clicking Shut Down on the Apple Menu while holding the ⌥ Option key, but this will not prompt the user anything at all.[8] On newer and some older Apple computers, starting with Mac OS 9, the user is given a time limit in which the computer will automatically shut down if the user does not click the «Shut Down» button.
Unix and Linux[edit]
| Original author(s) | Scott James Remnant |
|---|---|
| Developer(s) | Canonical |
| Operating system | Unix-like |
| Type | Command |
In Unix and Linux, the shutdown command can be used to turn off or reboot a computer. Only the superuser can shut the system down.
One commonly issued form of this command is shutdown -h now, which will shut down a system immediately. Another one is shutdown -r now to reboot. Another form allows the user to specify an exact time or a delay before shutdown: shutdown -h 20:00 will turn the computer off at 8:00 PM, and shutdown -r +1 will automatically reboot the machine in one minute of issuing the command.[9]
See also[edit]
- Booting
- Hibernation
- Sleep mode
- Ctrl+Alt+Del
References[edit]
- ^ Shutdown | Microsoft Docs
- ^ «Reactos/Reactos». GitHub. 26 October 2021.
- ^ MPE/iX Commands Reference Manual – HP 3000 MPE/iX Computer Systems – Edition 11
- ^ «NtShutdownSystem». 25 February 2001. Archived from the original on 2 September 2014. Retrieved 11 April 2015.
- ^ «Shut down Windows 10 with just one click (or two)». CNET. Retrieved 24 April 2017.
- ^ «Shutdown». technet.microsoft.com. Retrieved 24 April 2017.
- ^
shutdown(8)– Darwin and macOS System Manager’s Manual - ^ «Mac keyboard shortcuts». Apple Support. Retrieved 4 November 2022.
- ^
shutdown(8)– Linux Administration and Privileged Commands Manual
Further reading[edit]
- Spolsky, Joel (21 November 2006). «Choices = Headaches». Joel on Software. Retrieved 25 August 2010.
- Stanek, William R. (2008). Windows Command-Line Administrator’s Pocket Consultant, 2nd Edition. Microsoft Press. ISBN 978-0735622623.
- John Paul Mueller (2010). Windows Command Line Administration Instant Reference. Sybex. ISBN 978-0470650462.
- Barrett, Daniel J. (2012). Macintosh Terminal Pocket Guide: Take Command of Your Mac. O’Reilly. ISBN 978-1449328986.
External links[edit]
- shutdown | Microsoft Docs
- shutdown.cc – an article about various ways of automated and manual shutting down of Microsoft Windows
From Wikipedia, the free encyclopedia
(Redirected from Shutdown (command))
To shut down or power off a computer is to remove power from a computer’s main components in a controlled way. After a computer is shut down, main components such as CPUs, RAM modules and hard disk drives are powered down, although some internal components, such as an internal clock, may retain power.
Implementations[edit]
The shutdown feature and command is available in Microsoft Windows,[1] ReactOS,[2] HP MPE/iX,[3] and in a number of Unix and Unix-like operating systems such as Apple macOS.
Microsoft Windows and ReactOS[edit]
In Microsoft Windows and ReactOS, a PC or server is shut down by selecting the Shutdown item from the Start menu on the desktop. Options include shutting down the system and powering off, automatically restarting the system after shutting down, or putting the system into stand-by mode.
Just like other operating systems, Windows has the option to prohibit selected users from shutting down a computer. On a home PC, every user may have the shutdown option, but in computers on large networks (such as Active Directory), an administrator can revoke the access rights of selected users to shut down a Windows computer. Nowadays there are many software utilities which can automate the task of shutting down a Windows computer, enabling automatic computer control. The Windows Shutdown website lists various software utilities to automate the task of shutting down.
In Windows, a program can shut down the system by calling the ExitWindowsEx or NtShutdownSystem function.[4]
Command-line interface[edit]
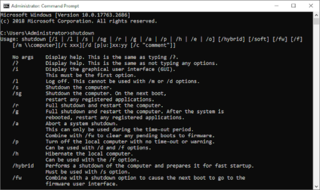
The |
|
| Developer(s) | Microsoft, ReactOS Contributors |
|---|---|
| Operating system | Windows, ReactOS |
| Type | Command |
| License | Windows: Proprietary commercial software ReactOS: GNU General Public License |
| Website | docs.microsoft.com/en-us/windows-server/administration/windows-commands/shutdown |
There is also a shutdown command that can be executed within a command shell window. shutdown.exe is the command-line shutdown application (located in %windir%System32shutdown.exe)[5] that can shut down the user’s computer or another computer on the user’s network. Different parameters allow different functions. More than one parameter can be used at a time for this command.[6]
| Parameter | Function |
|---|---|
| -l | Logs off a user. This is the default even without using any parameters. |
| -a | Stops shutdown.exe. It is used during a time-out period. |
| -f | Kills all running applications. |
| -s | Turns off the computer. |
| -r | Shuts down and reboots a computer. |
| -m[\ Computer Name] | When shutting down a network computer, allows user to choose
which computer to turn off. |
| -t xx | Timer before shut down occurs.
By default it is set to 30 seconds. |
| -c «message» | Allows a message to be shown in the System Shutdown window.
It can not be more than 127 characters. |
Apple macOS[edit]
macOS power management dialog box
In Apple macOS the computer can be shut down by choosing «Shut Down…» from the Apple Menu, by pressing Control+Power key/button (or Media Eject key), or by pressing the power key to bring up the power management dialog box and selecting button «Shut down». An administrator may also use the Unix shutdown command as well.[7] It can also be shut down by pressing Control+⌥ Option+⌘ Command+Power key/button (or Media Eject key) or clicking Shut Down on the Apple Menu while holding the ⌥ Option key, but this will not prompt the user anything at all.[8] On newer and some older Apple computers, starting with Mac OS 9, the user is given a time limit in which the computer will automatically shut down if the user does not click the «Shut Down» button.
Unix and Linux[edit]
| Original author(s) | Scott James Remnant |
|---|---|
| Developer(s) | Canonical |
| Operating system | Unix-like |
| Type | Command |
In Unix and Linux, the shutdown command can be used to turn off or reboot a computer. Only the superuser can shut the system down.
One commonly issued form of this command is shutdown -h now, which will shut down a system immediately. Another one is shutdown -r now to reboot. Another form allows the user to specify an exact time or a delay before shutdown: shutdown -h 20:00 will turn the computer off at 8:00 PM, and shutdown -r +1 will automatically reboot the machine in one minute of issuing the command.[9]
See also[edit]
- Booting
- Hibernation
- Sleep mode
- Ctrl+Alt+Del
References[edit]
- ^ Shutdown | Microsoft Docs
- ^ «Reactos/Reactos». GitHub. 26 October 2021.
- ^ MPE/iX Commands Reference Manual – HP 3000 MPE/iX Computer Systems – Edition 11
- ^ «NtShutdownSystem». 25 February 2001. Archived from the original on 2 September 2014. Retrieved 11 April 2015.
- ^ «Shut down Windows 10 with just one click (or two)». CNET. Retrieved 24 April 2017.
- ^ «Shutdown». technet.microsoft.com. Retrieved 24 April 2017.
- ^
shutdown(8)– Darwin and macOS System Manager’s Manual - ^ «Mac keyboard shortcuts». Apple Support. Retrieved 4 November 2022.
- ^
shutdown(8)– Linux Administration and Privileged Commands Manual
Further reading[edit]
- Spolsky, Joel (21 November 2006). «Choices = Headaches». Joel on Software. Retrieved 25 August 2010.
- Stanek, William R. (2008). Windows Command-Line Administrator’s Pocket Consultant, 2nd Edition. Microsoft Press. ISBN 978-0735622623.
- John Paul Mueller (2010). Windows Command Line Administration Instant Reference. Sybex. ISBN 978-0470650462.
- Barrett, Daniel J. (2012). Macintosh Terminal Pocket Guide: Take Command of Your Mac. O’Reilly. ISBN 978-1449328986.
External links[edit]
- shutdown | Microsoft Docs
- shutdown.cc – an article about various ways of automated and manual shutting down of Microsoft Windows
В нашей жизни могут возникнуть ситуации, когда нам необходимо срочно отлучиться от компьютера, который невозможно сразу выключить по различным причинам. Для решения этого и подобных ему вопросов существует команда shutdown, позволяющая выключить компьютер через запланированное время, перезагрузить его, ввести в режим гибернации, осуществить выход из нашей учётной записи и многое другое. В данном материале я расскажу о shutdown — команде для отключения и перезагрузки Виндовс, опишу особенности её ключей, а также поясню, как удобнее использовать указанную команду при работе с вашим компьютером.
- Предназначение SHUTDOWN
- Как использовать SHUTDOWN
- Команда SHUTDOWN — примеры реализации
- Автоматизируем процесс с помощью создания ярлыков
- Заключение
Предназначение SHUTDOWN
Большинство пользователей выключает свой компьютер с помощью стартового меню, с помощью меню через Alt+F4, или просто нажав на кнопку питания ПК.
Альтернативой этому может стать команда shutdown (перевод с англ. «shutting down» — выключение). Функционал данной команды позволяет выключить ваш компьютер (как сразу, так и через некоторое время), перезагрузить его, ввести в режим гибернации, выйти из учётной записи. Также, задать особенности выключения в специальном графическом окне, совершить другие действия, позволяющие кастомизировать процесс выключения ПК под нужды конкретного пользователя.
Команда поддерживает как локальное отключение компьютера, так и удалённое, позволяя отключать (перезагружать, вводить в гибернацию и т.д.) другие ПК в вашей сети (необходимо наличие прав администратора).
Как использовать SHUTDOWN
Вы можете активировать shutdown как с помощью классической командной строки, так и используя инструментарий «PowerShell». Также вы можете упростить работу с командой, создав ярлык для её запуска на рабочем столе.
Чтобы начать работу с командой запустите командную строку (нажмите на кнопку «Пуск», в строке поиска введите cmd, и нажмите ввод). Рекомендую запускать командную строку от имени администратора по видео:
Функционал команды shutdown выглядит следующим образом:
Из всей обоймы ключей я бы отметил следующие:
shutdown /a – команда останавливает процесс выключения или перезагрузки. Может быть полезна в ситуации, когда служба обновления Виндовс (Windows Update) решила перезагрузить ваш компьютер (или когда вы или какие-либо сторонние программы запустили процесс перезагрузки);
shutdown /s – команда выключения ПК;
shutdown /r – команда перезагрузки PC;
shutdown /g – функционал ключа похож на shutdown /r (компьютер перезагружается), при этом вновь запускаются все зарегистрированные приложения;
shutdown /h – ввод компьютера в режим гибернации;
shutdown /l – выход из учётной записи текущего пользователя (log off);
shutdown /p – выключение компьютера без соответствующих предупреждений. Равноценна команде shutdown /s /f /t 0.
Команда SHUTDOWN — примеры реализации
Давайте рассмотрим популярные примеры использования команды shutdown:
Пример №1. Выключаем питание компьютера немедленно
В командной строке наберите:
shutdown /s /t 0
Пример №2. Выключаем питание компьютера с задержкой
В командной строке используйте команду:
shutdown /s /t 3600 (3600 – это время в секундах, в данном примере это 60 минут, т.е. один час). Вместо 3600 поставьте любое удобное для вас время, высчитав его показатель в секундах;
Пример №3. Перезагружаем компьютер немедленно
shutdown /r /t 0
Пример №4. Переводим ПК в режим гибернации
Введите — shutdown /h/t 0
Пример №5. Завершаем сеанс текущего пользователя
shutdown /l
Пример №6. Останавливаем выключение компьютера
Если вы передумали выключать компьютер, или хотите воспрепятствовать такому выключению со стороны системы, то наберите в командной строке:
shutdown /a
Пример №7. Перезагружаем удалённый компьютер по IP-адресу
shutdown /r /m \192.168.0.1
Данная команда позволяет перезагрузить компьютер с указанным сетевым адресом, при условии наличия у вас соответствующих административных прав.
Пример №8. Выключаем удалённый компьютер по его сетевому имени
shutdown /s /t 300 /m \COMP1
Команда выключает питание сетевого компьютера COMP1 через 5 минут (300 секунд).
Пример №9. Запускаем графическую утилиту showdown
shutdown /i
После запуска на экране появится табличка «Диалог удалённого завершения работы».
Настройте необходимые опции в графическом окне утилиты showdown
С помощью кнопки «Добавить» необходимо указать IP-адрес или имя нужного компьютера, выбрать желаемое действие, а затем заполнить форму «Примечание» (данный текст будет выводиться в предупреждении о выполнении запланированного вами действия).
Пример №10. Перезагружаем ПК с восстановлением работы зарегистрированных приложений
shutdown /g
Автоматизируем процесс с помощью создания ярлыков
Также вы можете легко оформить нужную вам команду в виде ярлыка, размещённом на рабочем столе. Затем, когда вам необходимо выполнить указанную операцию, будет достаточно кликнуть по ярлыку, и команда будет выполнена.
Для осуществления этой операции выполните следующее:
- Наведите курсор на свободное место на рабочем столе, нажмите правую клавишу мыши;
- Выберите «Создать» — «Ярлык»;
- В поле «Укажите расположение объектов» введите нужную команду с ключами, а затем нажмите на «Далее»;
- Выберите имя для вашего ярлыка, затем он будет размещён на рабочем столе для дальнейшего использования.
Заключение
Команда shutdown позволяет выполнять необходимые операции для выключения и перезагрузки вашего компьютера. Если же функционал данного инструмента вас не устроил, тогда можно обратиться к возможностям таких программ как «Таймер выключения», «Time PC», «Shutdown Scheduler» и других аналогов, позволяющих выключить ПК в заданное вами время.
Выключить, перезагрузить или перевести компьютер в другой режим функционирования можно не только привычным способом через меню «Пуск», но и с помощью утилиты Windows Shutdown, запускающейся из «Командной строки». Таким путем можно настроить, например, «Завершение работы» с отсрочкой, выключить удаленный ПК и т. п. Далее будет подробно рассмотрено, как пользоваться этой командой для разных целей.
Выключение компьютера с помощью команды Shutdown.
Команда Shutdown для выключения, перезагрузки или гибернации
Воспользоваться командой Shutdown для перезагрузки, гибернации (энергосберегающий режим) или выключения довольно просто на любой Windows (ХР, 7, 8, 10):
- Откройте «Пуск» и найдите среди служебных программ Command line или впишите её в «Поиск».
- Кликните дополнительной кнопкой манипулятора и выберите Run As Administrator, чтобы «Командная строка» не отвергла ваш запрос за недостаточностью прав.
- Далее в чёрное окно нужно вписать:
- shutdown /r — для перезагрузки;
- shutdown /s – чтобы выключить ПК;
- shutdown /h – для перехода в энергосберегающий режим Hibernation.
Также можно выключить, перезагрузить или ввести компьютер в определенный режим с дополнительными условиями – для этого используются параметры, закодированные буквами, о которых вы прочтёте ниже.
Параметры команды Shutdown
Для использования Shutdown с более тонкими настройками используются следующие параметры «Командной строки»:
- shutdown /? – выдает небольшую инструкцию о применении команды в разных ситуациях;
- /l – осуществляет выход из учетной записи;
- /g — выключает компьютер, а затем выполняет перезагрузку «Windows» и запускает все системные программы;
- /a – отменяет запрошенное выключение компьютера;
- /p – выключение компьютера без какой-либо подготовки, которая выполняется при стандартном завершении работы;
- /e – позволяет добавить пояснение, почему компьютер внезапно выключился;
- /o – открывает раздел с настройками запуска и перезагрузки ОС, не подходит для Windows 7 и более ранних версий;
- /t ааа – настройка отложенного выключения компьютера, где «ааа» — время в секундах;
- /c — перезагрузка или выключение с пояснительным текстом, для чего это делается (длина не более 512 знаков);
- /f – принудительная остановка всех работающих программ и закрытие их окон;
- /d [p|u:]аа:сс – отложенная перезагрузка с указанием причин ее запроса, где «аа» и «сс»- это закодированная в цифровой вид причина.
Примеры использования утилиты Shutdown
Возможно, некоторые параметры, представленные выше, показались вам неприменимыми для обычного пользователя или непонятными. Сейчас вы увидите несколько примеров, где могут быть использованы эти команды – их можно сочетать друг с другом, чтобы добиться более точного результата:
- Shutdown /r /c – перезагрузка ПК с пояснительным текстом. Применяется, когда вы являетесь администратором целой компьютерной сети, связанной между собой одним сервером, и вам нужно перезагрузить их все одновременно. Тогда вы можете написать предупреждающее сообщение для людей, которые за ними работают, например, «сейчас будет выполнена перезагрузка, ничего не предпринимайте». Так вы избежите опрометчивых действий со стороны ваших коллег.
- Shutdown /s /t ааа /c — позволяет выставить таймер выключения компьютеров, связанных общим сервером, подходит для всех версий Windows, включая 7 и ХР. Такая команда используется, когда нужно дать время людям, работающим за ПК, закрыть все программы и сохранить важную информацию. В этом случае также дописывается пояснение, например: «компьютер выключится через 3 минуты». Вместо символов «ааа» вы дописываете количество секунд.
- Shutdown /d [p|u:]аа:сс – позволяет настроить отсроченную перезагрузку и указать ее причины для «Журнала событий», чтобы в дальнейшем следить за состоянием системы. Вместо «аа» и «сс» указываются цифры, обозначающие причину. Вы должны заранее установить для каждого случая отдельную цифру от 0 до 255.
Отмена действия команды
Итак, как отменить выключение компьютера с помощью команды Shutdown. Сделать это довольно просто. Но лучше перед настройками тщательно продумать, когда ПК нужно отключать, а когда его оставлять включённым.
Если вы запланировали выключение компьютера или перезагрузку, но затем передумали или просто ошиблись, то под последней командой впишите ещё одну: «shutdown /a» (без кавычек).
Тем самым сработает отмена выключения вашего компьютера через команду Shutdown, и вы сможете продолжить работу, выполнение каких-то действий, и прочее.
Вы успеете отменить действие, даже если заказан немедленный перезапуск/отключение: система ждет минуту, прежде чем предпринять какие-то шаги. При этом на всех подчинённых компьютерах автоматически появится соответствующее уведомление. Невозможно отменить только команду «shutdown /r /t 0», исключающую стандартное ожидание. Запрашивая её, нужно быть внимательным, чтобы не потерять несохраненные данные: убедитесь, что у вас закрыты все приложения, сохранен прогресс в игре, не производится обмен файлами, не идёт загрузка через интернет и ПК, работающие на общем сервере, также не заняты текущими задачами.
- 28.05.2020
- 92 454
- 3
- 04.08.2021
- 15
- 14
- 1
- Содержание статьи
- Описание
- Синтаксис
- Параметры
- Примеры
- Справочная информация
- Комментарии к статье ( 3 шт )
- Добавить комментарий
Описание
SHUTDOWN — Позволяет выключать или перезагружать локальный или удаленный компьютер (по сети). Использование без параметров команды shutdown приведет к выходу из системы текущего пользователя.
Синтаксис
shutdown [{-l|-s|-r|-a}] [-f] [-m [\имя_компьютера]] [-t xx] [-c "сообщение"] [-d[u][p]:xx:yy]Параметры
| Параметр | Описание |
|---|---|
| -l | Осуществляет выход текущего пользователя из системы (также используется по умолчанию, если команда запущена без параметров) |
| -s | Выключает локальный компьютер |
| -r | Выполняет перезагрузку компьютера (вместо выключения питания) |
| -a | Прерывает выключение (если оно было сделано с таймером), при использовании этого параметра, игнорируются любые другие параметры, кроме -l и -m \имя_компьютера |
| -f | Принудительно закрывает выполняющиеся приложения |
| -m [\имя_компьютера] | Указывает имя компьютера, который требуется выключить (или его IP адрес) |
| -t n | Устанавливает таймер завершения работы системы на n секунд. Если данный параметр не задан, то значение по умолчанию — 20 секунд. |
| -c «текст сообщения» | Задает сообщение, выводящееся в области «Сообщение» в окне «Завершение работы системы». Можно использовать до 127 знаков. Текст сообщения должен быть заключен в прямые кавычки. |
| -d [u][p]:xx:yy | Отображает перечень кодов причины выключения. В следующей таблице перечислены различные значения. |
| Значение | Описание |
|---|---|
| u | Указывает код пользователя |
| p | Указывает код планового выключения |
| xx | Указывает основной код причины (значение должно быть в диапазоне 0-255) |
| yy | Указывает вспомогательный код причины (значение должно быть в диапазоне 0-65536) |
Примеры
shutdown -r -f -m \Server_Name -t 60 -d up:125:1Перезагружаем компьютер с именем \Server_Name через 60 секунд, принудительно закрываем все выполняющиеся программы, указываем код пользователя, указываем что выключение является плановым и заносим в системный журнал основной код причины 125 и вспомогательный код причины 1.
Справочная информация
SHUTDOWN — перезагрузка и выключение систем из командной строки
Перезагрузка и выключение Windows командой SHUTDOWN
Команда SHUTDOWN используется для завершения сеанса пользователя, перезагрузки и завершения работы в операционных система Windows. Shutdown позволяет работать с локальной и удаленными системами через командную строку.
Параметры команды SHUTDOWN
Использование: shutdown [/i | /l | /s | /r | /g | /a | /p | /h | /e | /o] [/hybrid] [/soft] [/fw] [/f] [/m \компьютер][/t xxx][/d [p|u]xx:yy [/c «комментарий»]]
- /? Отображение справки.
- /i Отображение графического интерфейса пользователя. Этот параметр должен быть первым.
- /l Завершение сеанса. Этот параметр нельзя использовать с параметрами /m или /d.
- /s Завершение работы компьютера.
- /r Полное завершение работы и перезагрузка компьютера.
- /g Полное завершение работы и перезагрузка компьютера. Запуск всех зарегистрированных приложений после перезагрузки системы.
- /a Отмена завершения работы системы. Этот параметр можно использовать только в период ожидания. Объединить с /fw для сброса всех ожидающих загрузок во встроенное ПО.
- /p Выключение локального компьютера без задержки или предупреждения. Можно использовать с параметрами /d и /f.
- /h Перевод локального компьютера в режим гибернации. Можно использовать с параметром /f.
- /hybrid Выполняет завершение работы компьютера и подготавливает его к быстрому запуску. Необходимо использовать с параметром /s.
- /fw Объединить с вариантом завершения работы, чтобы следующая загрузка перешла в пользовательский интерфейс встроенного ПО.
- /e Указание причины непредвиденного завершения работы компьютера.
- /o Переход в меню дополнительных параметров загрузки и перезагрузка компьютера. Необходимо использовать с параметром /r.
- /m \компьютер Указание конечного компьютера.
- /t xxx Указание времени ожидания в xxx секунд до завершения работы компьютера. Допустимый диапазон: 0-315360000 (10 лет); значение по умолчанию: 30. Если задержка больше 0, подразумевается использование параметра /f.
- /c «комментарий» Комментарий с причиной перезагрузки или завершения работы. Длина не должна превышать 512 знаков.
- /f Принудительное закрытие запущенных приложений без предупреждения пользователей.
- /d [p|u:]xx:yy Причина перезагрузки или завершения работы. p означает запланированную перезагрузку или завершение работы. u означает, что причина определяется пользователем. Если не задано ни «p», ни «u», перезагрузка и завершение работы не планируются. xx — номер основной причины (целое положительное число меньше 256). yy — номер дополнительной причины (целое положительное число меньше 65536).
Наглядные примеры перезагрузки и выключения командой SHUTDOWN
Пример перезагрузки и выключения локальной системы командой Shutdown:
- Выключение локальной системы через 30 секунд с немедленным выходом из системы и закрытием работающих приложений: shutdown /s /t 30 /l /f
- Перезагрузка локальной системы через 30 секунд: shutdown /r /t 30
- Отмена задержанного выключения компьютера: shutdown /а
Итак, самыми нужными параметрами команды Shutdown являются:
- /s — параметр для завершения работы системы;
- /r — параметр задающий перезагрузку системы;
- /t — Задержка Выключения, исчесляется в секундах;
- /l — обеспечивает немедленный выход текущего пользователя из системы;
- /f — закрывает все работающие приложения без предварительного предупреждения пользователей.