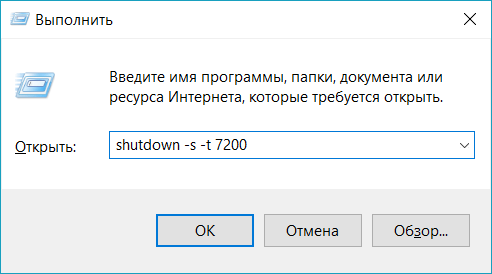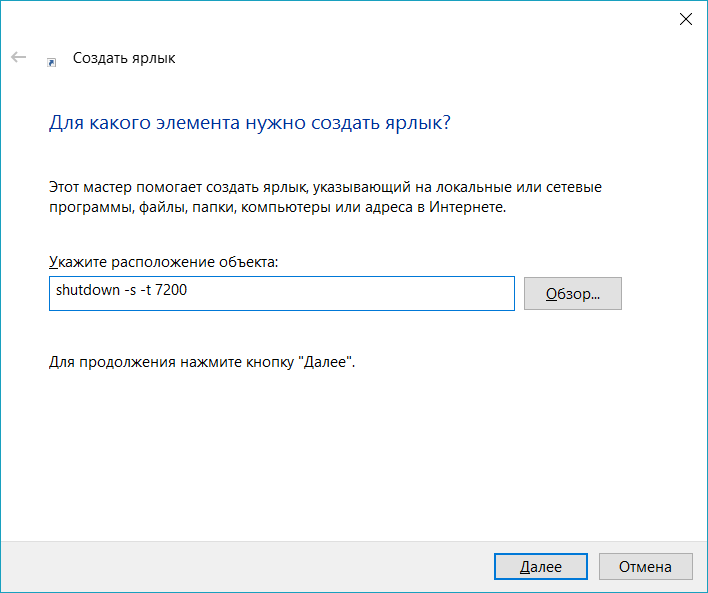Наверное, многие пользователи уже заметили, что в Windows отсутствует явная и удобная функция автовыключения. Ведь она действительно нужна в компьютере и ноутбуке. Хотя в ОС есть ждущий режим, который вступает в силу после некоторого времени, но устройство продолжает работать. До тех пор, пока пользователь сам его не выключит. Оказывается, в Windows 7 есть автовыключение ПК. Сегодня мы поговорим о команде shutdown -s -t 3600:, а также узнаем, как включить и отменить её.
Содержание
- Когда может понадобиться автоматическое выключения компьютера
- Команда shutdown -s -t 3600: для автовыключения Windows
- Создание файла для автовыключения ПК
- Как еще заставить свой компьютер автоматически выключаться
- Команда shutdown через планировщик задач Windows для отмены выключения
- Сторонние программы для отключения Windows
Когда может понадобиться автоматическое выключения компьютера
Все знают, как долго приходится ждать загрузки и установки обновлений для Windows. И если эта процедура не настроена на установку при выключении ПК, то пользователям приходится подолгу ожидать завершения процесса. В этом случае как раз уместно поставить свой компьютер на таймер для отключения. Узнайте, как это сделать в Windows 10.
Иногда мы сами запускаем установку программы, но в это время становится необходимым срочно куда-то отлучиться. С функцией автоматического отключения shutdown -s -t 3600: нам не пришлось бы оставлять ПК работать, пока мы не вернемся. Таких случаев очень много. Поэтому давайте рассмотрим все возможные способы заставить своё устройство быть более самостоятельным.
Это интересно: Как узнать MAC-адрес компьютера разными способами.
Команда shutdown -s -t 3600: для автовыключения Windows
Сегодня пользователи могут заставить выключиться свой компьютер по истечению определенного времени разными способами. Самым естественным является — встроенная функция в Windows. Для пользователей этой ОС будут дальнейшие инструкции по активации таймера.
Всё что вам нужно:
- Открыть строку «Выполнить». Она есть в каждой Windows и запускается при помощи двух клавиш, нажатых одновременно: WIN+R.
- Когда появится внизу слева небольшое окошко, в него нужно записать следующее: «shutdown -s -t 3600»;
- Цифры в конце — это время в секундах. Его нужно задавать именно так, все введенные числа будут засчитываться как секунды. Учтите это;
- Команда с параметрами указывает на действие. В нашем случае параметр «-s» говорит компьютеру о выключении.
Если вы столкнулись с какими-то сложностями в своей операционной системе, вы можете вызвать справку по этому параметру. Для этого в окне «Выполнить» введите команду «cmd» и в командной строке напишите «shutdown» без параметров. Вы увидите справку и описание каждого параметра, а также дополнительную информацию.
Если вам нужно отменить запланированное отключение Windows, введите следующую команду в строке «Выполнить» — «shutdown /a». Для вашей версии ОС некоторые параметры могут иметь другие значения. Поэтому рекомендуется ознакомиться с инструкцией применения команды «Shutdown» и её параметров в командной строке. Возможно система будет сообщать, что у вас недостаточно прав для выполнения этих действий. Чтобы продолжить работать, нужно запустить командную строку от имени администратора.
Когда вы поставите на таймер свой компьютер, перед завершением работы за 1 минуту он оповестит вас, что собирается выключаться. Этого времени достаточно, чтобы сохранить и закрыть все свои проекты. Команду «Shutdown» можно применять на всех версиях Windows. Она будет работать даже если вместо дефисов при её записи использовать слэш (/).
Создание файла для автовыключения ПК
Если вам приемлем такой вариант с командой «shutdown», то включить или выключить её можно будет с помощью созданного файла. Это BAT-файл, в котором команда будет храниться и запускаться как обычная программа. Создается она в стандартном блокноте Windows.
Делается это так:
- На пустой области рабочего стола Windows нажмите ПКМ и выберите пункт «Создать»;
- Среди списка в контекстном меню есть пункт «Текстовый файл», нажмите его;
- В блокноте у нас будет всего 4 небольших строчки текста на английском языке. Язык можно изменить, нажав на него курсором мыши или при помощи горячих клавиш (CTRL+SHIFT, ALT+SHIFT);
- В первой строке запишите «echo off»;
- Нажмите ENTER и на второй строке запишите «cls»;
- Ниже введите «set /p timer_off=”время, через которое компьютер выключится”»;
- И на последней строке нужно ввести «shutdown -s -t %timer_off%». Все команды записываются без фигурных скобок (скобки после off в третьей строке обязательны, записать их можно, переключившись на английскую раскладку);
- Сохраняем блокнот на свой рабочий стол. Для этого нажимаем кнопку «Файл/File» и выбираем «Сохранить как». Внимание! Сохранять файл нужно с расширением .bat. Вы должны ввести его вручную. Оно записывается сразу после имени файла, например: «Автовыключение компьютера.bat».
Имя вашего файла должно выглядеть именно так, а не «Автовыключение компьютера.txt». Теперь вы можете не вводить команду в окне «Выполнить» каждый раз, а запускать созданный файл. Таймер будет установлен на указанное вами время.
Как еще заставить свой компьютер автоматически выключаться
Если вам чужды текстовые команды для вашего ПК для настройки автовыключения, вы можете использовать интерфейс настроек ОС. Эта возможность также есть во всех версия Windows. Но применять её можно только на мобильных ПК, то есть на ноутбуках.
Настроить выключение компьютера нужно в настройках электропитания:
- Вам нужно открыть «Панель управления». В Windows 7 раздел находится в меню «Пуск». В восьмой версии выберите кнопку «Пуск» ПКМ и нажмите на этот пункт. Для десятой (включая все предыдущие) этот пункт можно открыть, введя в окне «Выполнить» команду «control»;
- В панели управления выберите пункт «Система и безопасность» и «Электропитание». Слева в меню «Настройка схемы электропитания»;
- Здесь вам доступна настройка параметров, при которых компьютер будет выключен;
- Нажмите на строку «Изменить дополнительные параметры…» и выберите в окне пункт «Кнопка питания и крышка»;
- Установите «Отключение» при закрытии крышки ноутбука.
Полноценным таймером эти действия назвать нельзя. Но вам теперь не нужны дополнительные телодвижения для того, чтобы выключить систему. Просто закройте крышку компьютера. Это неплохой альтернативный способ вместо команды «shutdown -s -t 3600:».
Узнайте также, как сделать кнопку выключения Windows на рабочем столе.
Команда shutdown через планировщик задач Windows для отмены выключения
Многие пользователи знают, что в Windows есть планировщик задач (или заданий). Он позволяет запускаться разным программам в системе по расписанию. Но не каждый знает, как его настроить, чтобы компьютер выключился по заданному времени.
Сейчас мы с вами разберемся в этом вопросе:
- Откройте планировщик. Его можно отыскать в строке поиска меню «Пуск» или в панели управления, выбрав «Система и безопасность», «Администрирование»;
Найдите планировщик заданий в панели администрирования Windows - Выбираем пункт «Создать простую задачу»;
- В следующем окне введите название задачи, например, «Таймер отключения Windows» или любое другое;
- Затем нажимаем на кнопку «Далее» несколько раз до предпоследнего пункта;
- Здесь нам нужно ввести команду, которая будет запускаться, то есть «shutdown» и ниже в строке «Параметры» указать «-s -t»;
- Проверьте введенные данные на последнем этапе и создайте задачу.
В планировщике вы также можете установить время, когда программа будет запускаться, с какой периодичностью и т. д.
Сторонние программы для отключения Windows
На просторах интернета есть специальные утилиты, которые помогут вам выключать компьютер по расписанию или по истечению какого-то времени:
- SmartTurnOff — загрузить можно на официальном сайте http://ru.smartturnoff.com/download.html;
- PowerOff — найти её можно на этом портале https://www.softportal.com/get-1036-poweroff.html;
- Таймер выключения.
Несмотря на эти удобные и простые программы, предпочтительнее все-таки использовать встроенную возможность Windows — shutdown -s -t 3600 для выключения и отмены таймера.
Автор:
Обновлено: 21.01.2019
После просмотра этой статьи вы будете часто применять один из способов для выключения ПК по таймеру. Так как описанные действия помогут справиться с ленью выключать компьютер, например при просмотре на ночь какого-либо фильма/сериала. Зачем вставать с ложа если компьютер может сам себя выключить в назначенный час? А какой из удобных способов для этого вам больше всего подойдёт читать инструкции и описания ниже.
Shutdown s t 3600
Содержание
- Shutdown s t 3600 в строке с поиском от Windows
- Команда выключения ПК для окна «Выполнить»
- Shutdown -s -t 3600 в «Командной строке»
- Запуск таймера, выключающего компьютер через Windows PowerShell
- Shutdown -s -t 3600 в «Планировщике заданий»
- Создание ярлыка с командой shutdown -s -t 3600
- Создание «BAT»-файла с командой «shutdown -s -t 3600»
- 5 лучших программ для завершения работы Windows 10 в заданное время
- Установка таймера с программой Wise Auto Shutdown
- Видео — Ставим таймер самоотключения компьютера на Windows 7
Shutdown s t 3600 в строке с поиском от Windows
Самый элементарный способ запуска команды «Shutdown» в поисковом меню вашей ОС состоит из двух шагов.
Шаг 1. Введите команду в системный поисковик или в значке лупа, запускающую таймер завершения работы ПК: «shutdown -s -t 3600» (без кавычек) и кликните на выпавший результат с названием запрашиваемой команды.
В поисковом меню пишем команду shutdown -s -t 3600
Шаг 2. Для отмены отсчёта таймера в ту же строку поиска введите: «shutdown -a»и нажмите на выпавший запрашиваемый результат.
Для отмены отсчёта таймера нажимаем на запрашиваемый результат в поиске
Команда выключения ПК для окна «Выполнить»
Этот способ настолько прост, что с ним справиться даже неопытный пользователь ПК. Он универсальный, поэтому подходит для всех версий ОС Windows. Сама конструкция команды заключается в написании несложного текста, который запустит скрытые функции ОС в движение, а именно будет запущен таймер отключения для команды из меню «Пуск» — «Завершение работы».
- Вызовите окно «Выполнить» комбинацией клавиш на клавиатуре «Win+R».
Вызываем окно «Выполнить» комбинацией клавиш «Win+R»
- В строке с именем «Открыть» пропишите текст: «shutdown -s -t 3600».
Вводим команду в строчку «Открыть»
- Нажмите «OK». Окно исчезнет и появится сообщение, предупреждающее об отключении компьютера через 1 час.
Сообщение о завершении сеанса работы компьютера
Вы можете начать эксперимент уже сейчас, а вот если появится желание отключить команду, то не обязательно дожидаться пока таймер отсчитает секунды до конца. Вам нужно, всего-навсего, снова запустить окно «Выполнить» с комбинацией клавиш «Win+R» и в строке ввести новую команду: «shutdown -a», останавливающую отсчёт таймера для отключения ПК. Подтвердите нажатием на «ОК».
Команда, отменяющая завершение работы ПК
Снова с боку на экране появится окно с оповещением об отмене запланированной задачи.
Сообщение об отмене ПК выхода из системы
Примечание! Обычно полнометражный фильм длится 1.5 (90 минут/5400 секунд) часа, поэтому чтобы компьютер отключился через это время, цифры 3600 (секунды) измените на 5400. В итоге по завершению сеанса компьютер, без вашего участия завершит работу.
На примере была использована Windows 10 Home. Единственное различие данной команды «shutdown -s -t 3600»- на других версиях Windows окно с оповещением выглядит по другому. Так что смело используйте её для отключения своего ПК в необходимое время на любой ОС.
Shutdown -s -t 3600 в «Командной строке»
Способ для более или менее продвинутых пользователей ПК.
- В поисковике Windows введите «cmd» и нажмите клавишу «Enter».
Вводим команду для запуска «Командной строки»
- Пропишите в «Командной строке» или вставьте команду: «shutdown -s -t 3600» (вводится без кавычек) и нажмите на клавиатуре Enter.
В «Командной строке» вводим команду для запуска таймера выключения ПК
Окно с оповещением предупредит о том, что через 60 минут произойдёт, запланированное командой «shutdown» в «Командной строке», выключение компьютера. Отменить запланированное действие можно, как и в предыдущих способах, введением в снова вызванную «Командную строку» текста: «shutdown -a».
Вводим команду для отмены действия таймера
Запуск таймера, выключающего компьютер через Windows PowerShell
Этот вариант больше предрасположен к ОС с Windows 10. А самое интересное это то, что все действия буду аналогичными, как и в предыдущем способе с «Командной строкой».
- Запустите Windows PowerShell на своём ПК, кликнув правой кнопкой мыши на меню «Пуск», или используйте комбинацию клавиш на клавиатуре «Win+X».
Нажимаем комбинацию клавиш на клавиатуре Win+X для входа в меню
- Выберите и нажмите на пункт Windows PowerShell.
Выбираем «Windows PowerShell»
- В синим дизайне окна пропишите или скопируйте и вставьте: «shutdown -s -t 3600».
Вводим команду для запуска таймера
Предупреждающее сообщение об отключение ПК через 60 минут появится в углу рабочего стола.
Для отключения этого процесса потребуется снова запустить «Командную строку» Windows PowerShell и в ней ввести: «shutdown -a».
Для отмены таймера вводим «shutdown -a»
Shutdown -s -t 3600 в «Планировщике заданий»
Этот способ больше подойдёт для опытных пользователей ПК, так как в нём много пошаговых действий, которые следует выполнять в точности с инструкцией.
- Вызовите окно «Выполнить» для введения команды, открывающей окно «Планировщик заданий»: «control schedtasks».
В окне «Выполнить» вводим команду «control schedtask»
- Перейдите в правую часть «Планировщика заданий» и выберите пункт «Создать простую задачу…».
Нажимаем на пункт «Создать простую задачу…»
- Дайте имя для задачи к примеру: «Таймер завершения работы ПК». Эту же надпись можете вставить в «Описание». Нажмите «Далее».
Указываем имя для задачи
- В пункте «Триггер задачи» следует выбрать из предоставленных вариантов один какой-либо. На данный момент это будет «Однократно». Жмите на кнопку «Далее».
В «Триггере задач» выбираем «Однократно»
- Следующим шагом необходимо выставить время для отключения ПК в новом окне с названием «Один раз» и нажать «Далее».
Выставляем необходимое время
- В новом окне ничего не меняйте и переходите к следующему шагу, нажав на кнопку «Далее».
Нажимаем «Далее»
- В строке «Программа или сценарий» откройте «Обзор» и перейдите по указанному адресу: C:WindowsSystem32shutdown.exe.
Открываем приложение с именем «shutdown»
- В параметре «Добавить Аргументы» вставьте команду: «-s».
В строке «Добавить аргументы» пишем команду «-s»
- Обратите внимание, в новом окне всё ли сделали правильно, и нажмите «Готово».
Нажимаем «Готово»
Если вы хотите отменить команду или удалить её из списка задач, перейдите в библиотеку «Планировщика заданий».
В «Библиотеке планировщика заданий» в средней колонке находим свою задачу
Выберите свою задачу и нажав правый клик мыши, выберите действие.
Выбираем необходимое действие
Если вы выбрали действие «Удалить», тогда во всплывающем окне подтвердите своё решение. Задание удалится и теперь можно окно «Планировщика заданий» закрыть.
Создание ярлыка с командой shutdown -s -t 3600
- Используя рабочий стол, правым кликом мыши вызываем окно, в котором выбираем «Создать», а затем «Ярлык».
Выбираем «Ярлык»
- В строчке «Укажите расположение..» напечатайте команду: «shutdown -s -t 3600». Нажмите «Далее».
Вводим команду «shutdown -s -t 3600»
- Введите имя, которое будет присвоено ярлыку.
Даём имя ярлыку
Нажмите «Готово» и обратите внимание на свой рабочий стол. Там теперь у вас должен возникнуть ярлык для запуска таймера.
Следующие действия рассчитаны на тех пользователей, которые хотят запускать таймер при помощи какой-либо одной клавишей.
- Запустите созданный ярлык правым кликом мыши и войдите в «Свойства». В свойствах во вкладке «Ярлык» выберите пункт с названием «Быстрый вызов». В строке используйте клавишу на клавиатуре для быстрого запуска таймера и выполнения «Завершения работы» вашего ПК.
В строке «Быстрый вызов» выбираем на клавиатуре клавишу для быстрого запуска команды
Примечание! Желательно не использовать комбинации клавиш задействованные операционной системой по умолчанию.
Чтобы отменить действие таймера можно таким же образом создать ещё один ярлык только в имени прописать команду, которая остановит процесс: «shutdown -a».
Создаём 2-ой ярлык для остановки таймера
А в «Свойствах» во вкладке «Ярлык», придать новую клавишу на клавиатуре. В итоге получиться запуск таймера и его остановка двумя удобными клавишами, без поиска ярлыка.
Создание «BAT»-файла с командой «shutdown -s -t 3600»
Способ для продвинутых пользователей ПК.
Шаг 1. На свободном месте рабочего стола кликните правой частью мышки, чтобы запустить окно, в котором следует выбрать «Создать, а затем «Текстовый документ».
Создаём документ
Шаг 2. Скопируйте команду и вставьте в редакторе:
echo off
cls
set /p vrem=»Vvod kolichestva secund: «
shutdown -s -t %vrem%
Шаг 3. После вставленного текста выберите вкладку «Файл» и нажмите «Сохранить как…».
Выбираем вкладку «Файл» и нажимаем «Сохранить как…»
Шаг 4. Придумайте имя файлу и через пробел добавьте (без кавычек): «.bat».
Называем файл и нажимаем «Сохранить»
Это добавит «BAT» файл на рабочий стол и при клике на нём мышкой запустит окно в котором вы можете вводить время для запуска процесса завершения работы ПК. Нажмите Enter.
Вводим время для запуска таймера выключения ПК
Примечание! Число в строке будет по секундное исчисление. Т.е., если ввести цифру 5, то через 5 секунд запустится выключение таймера.
Для отмены процесса выключения ПК в «Пуске» в поисковике напишите команду: «shutdown -a» и нажмите на клавиатуре клавишу Enter.
5 лучших программ для завершения работы Windows 10 в заданное время
| Название | Описание |
|---|---|
 Windows Shutdown Assistant Windows Shutdown Assistant |
Это инструмент, который дает пользователям возможность легко планировать выключение компьютера. Просто укажите время и выберите действие завершить работу, добавьте его в список действий, после чего программа успешно выполнит задачу. Кроме выключения компьютера путем установки времени, также поддерживаются выключения ПК, когда система находится в режиме ожидания в течение определенного количества минут. В то же время, утилита может очистить историю браузера/cookies, удалить корзину и временные файлы во время выполнения задачи |
 Wise Auto Shutdown Wise Auto Shutdown |
С Wise Auto Shutdown, вы можете запланировать задачу, для ежедневного выполнения, в точное время, на определенную дату и время после того, как количество времени, заданного вручную проходит от момента, когда задача стала активной. Вы можете включить напоминания, так что вы будете уведомлены за 5 минут, прежде чем он выполнит задачу. Если у вас есть незавершенные дела к тому времени, вы можете отложить задачу на 10 минут или до 4 часов |
 Simple Shutdown Timer Simple Shutdown Timer |
Программа очень простая. Приложение поддерживает команду в 2 линии: SimpleShutdownTimer.ехе /sleepnow — отправит компьютер в режим ожидания, без отсчета, без иконок. SimpleShutdownTimer.exe 02: 30: 00 — указывает приложению установить таймер для два с половиной часа и произвести обратный отсчет. Этот параметр запускает приложение из сценария без участия пользователя |
 KShutdown KShutdown |
Kshutdown — это графическая утилита для завершения работы Linux и Windows. Приложение позволяет отключить или приостановить работу компьютера в указанное время. Оно имеет различные параметры времени и задержки, поддержку командной строки и уведомления.Функции программы позволяют: выключить ПК, перезагрузить, отправить в «Гибернацию», приостановить блокировку экрана, выйти из системы. Программа имеет простой и удобный пользовательский интерфейс |
 Amp Winoff Amp Winoff |
Утилита для планировки завершения работы PC с Windows, с различными вариантами завершения работы с настраиваемыми функциями. В установленное время (к примеру в 00: 00). Если нет активности ПК пользователем (т. е. нет движения мыши/клавиатуры). Если не активный процессор. Если сеть на активна. И это только половина функций |
Установка таймера с программой Wise Auto Shutdown
Wise Auto Shutdown — сторонняя утилита, которую нужно скачать и установить к себе на компьютер. Находится она по адресу: wisecleaner.com/wise-auto-shutdown.html.
После установки задействуйте ярлык программы для её запуска. Также после установки в программе есть пункт и если оставить на нём галочку, тогда вместе с загрузкой Windows будет запускаться и данное приложение в трее.
Главное меню и функции программы
- В левой части меню приложения активируйте пункт «Завершение работы». В нижнем блоке оставьте галочку для уведомления с напоминанием об отключении ПК за 5 минут. Укажите время и дату в пункте «Указанное время». В строке «Через» укажите часы и минуты, чтобы спустя это время, ПК выполнил задачу с завершением работы. Укажите в пункте «Ежедневно» то же время что и в строке «Указанное время», а время простоя можно выставить на ноль. После этих действий воспользуйтесь кнопкой «Запустить».
Настраиваем меню программы
Всплывёт окно с подтверждением выставленных вами опций нажмите «Да» и ещё раз подтвердите кнопкой «Ок».
Когда приложение выдаст уведомление об завершении сеанса, вы можете отменить это действие или согласиться. Если проигнорировать это сообщение, тогда утилита выполнит автоматическую, заданную задачу и компьютер выключится.
В программе Wise Auto Shutdown есть ещё дополнительные операции:
- «перезагрузка»;
- «выход из системы»;
- «ожидание»;
- «сон».
Все они выставляются аналогично, как и «Завершение работы».
Видео — Ставим таймер самоотключения компьютера на Windows 7
Рекомендуем похожие статьи
В Windows доступно несколько команд, которые позволяют выключить или перезагрузить локальный или удаленный компьютер. В этой статье мы рассмотрим, как использовать команду shutdown и PowerShell командлеты Restart-Computer и Stop-Computer для выключения/перезагрузки Windows.
Содержание:
- Использование команды shutdown в Windows
- Перезагрузка удаленных компьютеров командой shutdown
- Перезагрузка и выключение Windows с помощью PowerShell
Использование команды shutdown в Windows
Утилита командной строки shutdown является встроенной командой Windows, которая позволяет перезагрузить, выключить компьютер, перевести его в спящий режим или завершить сеанс пользователя. В этой инструкции мы покажем основные примеры использования команды shutdown в Windows (все рассмотренные команды запускаются в окне Выполнить — Win+R ->, в командной строке cmd.exe или в консоли PowerShell).
Команда shutdown имеет следующий синтаксис:
shutdown [/i | /l | /s | /sg | /r | /g | /a | /p | /h | /e | /o] [/hybrid] [/soft] [/fw] [/f] [/m \компьютер][/t xxx][/d [p|u]xx:yy [/c "комментарий"]]
Как вы видите, у команды довольно много опций, а также есть возможность выключить/ перезагрузить удаленный компьютере.
Выключение Windows командой Shutdown
Для выключения ОС Windows и компьютера необходимо использовать команду shutdown с ключом /s.
shutdown /s
Перезагрузка Windows
Чтобы перезагрузить компьютер, необходимо добавить параметр /r. После выполнения этой команды Windows корректно перезагрузится.
shutdown /r
Завершение сеанса пользователя
Чтобы завершить текущую сессию пользователя (logout), нужно выполнить команду:
shutdown /l
Эта команда аналогично выполнению команды logoff.
Перевод компьютера в режим гибернации
Для перевода компьютер в режим гибернации (в этом режиме все содержимое памяти записывается в файл hyberfil.sys на диск и компьютер переходит в спящий режим с пониженным электропотреблением), выполните команду:
shutdown /h
Перезагрузка компьютера с сообщением пользователям
Вы можете предупредить всех пользователей Windows о предстоящем выключении / перезагрузки компьютера или сервера, отправив сообщение во все активные сессии (как правило эта возможность используется на терминальных RDS серверах, за которыми одновременно работают несколько пользователей, каждый в своей собственной RDP сессии).
shutdown /r /c “Этот сервер будет перезагружен через 60 секунд.”
Отложенное выключение / перезагрузка компьютера
Можно выключить или перезагрузить компьютер с определенной задержкой (по таймеру). С помощью опции /t можно указать интервал времени (в секундах), через который ПК/сервер будет перезагружен или выключен. Тем самым вы можете предоставить пользователям дополнительное время для того, чтобы успеть сохранить открытые файлы и корректно закрыть приложения. Эту опцию удобно использовать совместно с отправкой сообщения. В этом примере мы указываем, что Windows будет выключена через 10 минут (600 секунд) и информируем пользователей сообщением.
shutdown /s /t 600 /c "Сервер будет выключен через 10 минут. Сохраните свои документы!"
Пользователю будет выдано предупреждение о запланированном выключении: Ваш сеанс будет завершен.
Если задержка очень длительная, например, 100 минут (6000 секунд), то вместо предупреждающего окна появляется всплывающее сообщение в нижнем правом углу экрана: «Ваш сеанс будет завершен. Работа Windows будет завершена через 100 мин».
Отмена выключения / перезагрузки компьютера
После запуска команды выключения или перезагрузки Windows, по умолчанию утилита shutdown ожидает 60 секунд, не выполняя никаких действия. Администратор может отменить перезагрузку или выключение устройства, если в течении этого времени успеет выполнить команду:
shutdown /a
После отмены выключения появится всплывающее сообщение в нижнем правом углу экрана: «Выход из системы отменен. Запланировано завершение работы отменено».
Перезагрузить Windows немедленно
Чтобы выключить или перезагрузить компьютер немедленно, не ожидая стандартные 60 секунд, нужно указать значение 0 для параметра /t. Например, для немедленной перезагрузки компьютера:
shutdown /r /t 0
Очень важный ключ /f. Я использую его практически всегда при выключении или перезагрузки серверов Windows. Данный атрибут обеспечивает принудительное завершение всех запущенных программ и процессов, не ожидая подтверждения от пользователя (не будем же мы ждать подтверждения закрытия программ от всех пользователей на терминальном сервере, его можно просто не дождаться).
Следующая команда выполнит перезагрузку компьютера с автоматическим запуском всех зарегистрированных приложений после перезагрузки (имеются в виду приложения, зарегистрированные в системе с использованием функции API RegisterApplicationRestart).
shutdown /g
Ярлык для перезагрузки компьютера
Для удобства пользователей вы можете создать на рабочем столе ярлыки для выключения или перезагрузки компьютера с нужными настройками. Такой ярлык может быть полезен для выполнения перезагрузки из RDP сессии, когда отсутствуют кнопки перезагрузки/завершения работы компьютера в меню Пуск.
Перезагрузка Windows в определенное время
Чтобы всегда перезагружать/выключать компьютер или сервер в определенное время, вы можете добавить команду shutdown в планировщик заданий Windows taskschd.msc.
Например, следующее задание планировщика будет ежедневно перезагружать компьютер ночью в 0:00.
Либо вы можете создать новое задание планировщика из PowerShell:
$Trigger= New-ScheduledTaskTrigger -At 00:00am -Daily
$User= "NT AUTHORITYSYSTEM"
$Action= New-ScheduledTaskAction -Execute "shutdown.exe" -Argument "–f –r –t 120"
Register-ScheduledTask -TaskName "RebootEvertyNight_PS" -Trigger $Trigger -User $User -Action $Action -RunLevel Highest –Force
Перезагрузка удаленных компьютеров командой shutdown
Вы можете перезагрузить удаленный компьютер по сети, для этого у вас должен быть к нему сетевой доступ, а учетная запись, из-под которой запускается команда shutdown должна входить в группу локальных администраторов на удаленном компьютере (сервере):
shutdown /r /t 120 /m \192.168.1.100
Если все указанные условия выполняются, но при выполнении команды shutdown появляется ошибка ”Отказано в доступе (5)”, на удаленном компьютере нужно разрешить удаленный доступ к административным ресурсам (C$, ADMIN$), изменив значение параметра LocalAccountTokenFilterPolicy на 1.
reg add "HKLMSOFTWAREMicrosoftWindowsCurrentVersionPoliciesSystem" /v "LocalAccountTokenFilterPolicy" /t REG_DWORD /d 1 /f
Если для подключения к удаленному компьютеру нужно указать учетные данные пользователя, можно использовать команду:
net use \192.168.31.10 /u:corpusername
shutdown /s /t 60 /f /m \192.168.31.10
Если вам необходимо удаленно перезагрузить множество компьютеров, их список можно сохранить в текстовый файл и запустить удаленную перезагрузку всех компьютеров с помощью такого PowerShell скрипта:
$sh_msg = "Ваш компьютер будет автоматически перезагружен через 10 минут. Сохраните свои файлы и закройте запущенные программы"
$sh_delay = 600 # секунд
$computers = gc C:PSPC-list.txt
foreach ($comp in $computers)
{
& 'C:WindowsSystem32SHUTDOWN.exe' "-m \$comp -r -c $sh_msg -t $sh_delay"
}
Графический интерфейс команды shutdown
Для тех, кому не комфортно работать в командной строке, есть графический интерфейс для команды shutdown, чтобы его вызвать, наберите:
shutdown /i
Как вы видите, в диалоге удаленного завершения работы вы можете добавить несколько компьютеров, которые нужно перезагрузить/выключить, указать текст уведомления и задать причину выключения для сохранения в журнале Windows.
Перезагрузка и выключение Windows с помощью PowerShell
В PowerShell есть две команды для выключения и перезагрузки компьютера: Restart-Computer и Stop-Computer. Обе команды позволяют выключить или перезагрузить локальный или удаленный компьютер по сети.
Для перезагрузки Windows выполните:
Restart-Computer -force
Чтобы выключить компьютер:
Stop-Computer
По умолчанию перезагрузка начнется через 5 секунд. Можно увеличить задержку перед перезагрузкой:
Restart-Computer –delay 15
У обоих командлетов есть параметр
–ComputerName
, который позволяет задать список удаленных компьютеров.
Например, чтобы удаленно выключить два сервера Windows:
Stop-Computer -ComputerName "Server01", "Server02"
Можно указать учетные данные администратора для подключения к удаленному хосту:
$Creds = Get-Credential
Restart-Computer -ComputerName $Names -Credential $Creds
Для подключения к удаленным компьютерам используется WMI и DCOM (он должны быть включен и настроен). Если WMI не настроен, при запуске команды появится ошибка:
Restart-Computer : Failed to restart the computer wks-t1122h2 with the following error message: Access is denied. Exception from HRESULT: 0x80070005 (E_ACCESSDENIED).
Если на удаленном компьютере настроен WinRM (Windows Remote Management), вы можете использовать для подключения WSman вместо WMI:
Restart-Computer -ComputerName wks-t1122h2 -Protocol WSMan
Если на удаленном компьютер есть активные сессии пользователей, при запуске Restart-Computer появится ошибка:
Restart-Computer : Failed to restart the computer wks-t1122h2 with the following error message: The system shutdown cannot be initiated because there are other users logged on to the computer.
Для принудительной перезагрузки нужно добавить параметр -Force:
Restart-Computer -ComputerName wks-t1122h2 –Force
С помощью параметра -For можно перезагрузить компьютер и дождаться, когда он будет доступен. Например, вы хотите убедиться, что удаленный компьютер успешно перезагрузится и на нем стартовала служба WinRM, позволяющая подключиться к нему через WS-Management:
Restart-Computer -ComputerName wks-t1122h2 -Wait -For WinRM
Restarting computer wks-t1122h2 Verifying that the computer has been restarted.
Можно дождаться запуска службы удаленного рабочего стола (RDP) или любой другой службы Windows:
Restart-Computer -ComputerName wks-t1122h2 -Wait -For TermService
Если нужно одновременно перезагрузить несколько хостов, можно использовать возможности параллельного запуска команд в версии PowerShell 7.x.
Например, вы можете получим список Windows Server в определенном контейнере (Organizational Unit) Active Directory с помощью командлета Get-ADComputer и перезагрузить их одновременно:
$Computers = (Get-ADComputer -Filter 'operatingsystem -like "*Windows server*" -and enabled -eq "true"' -SearchBase "OU=Servers,DC=winitpro,DC=loc").Name
$Computers | ForEach-Object -Parallel { Restart-Computer -ComputerName $_ -Force} -ThrottleLimit 3
Если вы хотите запрограммировать автоматическое выключение ПК, то можете использовать командную строку Windows и команду shutdown. Команда shutdown позволяет автоматически выключать компьютер через определенный промежуток времени, который может варьироваться от 1 секунды до дней, недель или даже месяцев.
Эта команда, доступная во всех операционных системах Microsoft, также позволяет автоматически перезагружать компьютер или переводить его в спящий режим, выбирая, принудительно ли закрывать приложения или ожидать закрытия.
Следующее руководство можно использовать на всех компьютерах с Windows 10, Windows 8.1/8, Windows 7 и Windows Vista.
Как автоматически выключить Windows
Давайте посмотрим на практическом примере, как отключить Windows автоматически через 1 час.
Прежде всего нам нужно открыть командную строку Windows.
- Нажмите на клавиатуре компьютера клавиши Win (клавиша с логотипом Windows) и R. Откроется окно «Выполнить».
- В поле Открыть: введите cmd и нажмите кнопку ОК. Откроется командная строка.
Запрограммируйте время автоматического выключения ПК
Теперь вы можете запланировать автоматическое отключение с помощью команды shutdown.
- В командной строке введите: shutdown /s /t 3600
- Нажмитем клавишу Enter на клавиатуре компьютера для подтверждения.
- Закройте командную строку.
По истечении заранее установленного периода (в данном случае 3600 секунд, то есть 1 час) компьютер будет выключен без каких-либо действий.
Как использовать команду для выключения Windows
Давайте посмотрим, для чего используются параметры, которые мы использовали вместе с командой shutdown.
- /s указывает на отключение системы.
- /t xxx устанавливает период времени (всегда в секундах), после которого компьютер автоматически выключается.
Интервал времени, который мы можем использовать для программирования автоматического выключения ПК, составляет от 0 до 315360000 секунд (10 лет) в Windows 10, Windows 8.1 / 8 и Windows 7 и от 0 до 600 секунд (10 минут) в Windows Vista.
Давайте посмотрим на несколько примеров:
- 15 минут:
shutdown /s /t 900 - 30 минут:
shutdown /s /t 1800 - 45 минут:
shutdown /s /t 2700 - 1 час:
shutdown /s /t 3600 - 2 часа:
shutdown /s /t 7200 - 24 часа:
shutdown /s /t 86400 - 2 дня:
shutdown /s /t 172800 - 1 неделя:
shutdown /s /t 604800
Как отменить автоматическое выключение ПК
Автоматическое отключение ПК может быть прервано в любое время.
- Для этого откройте командную строку и введите:
shutdown /a - Затем нажмите клавишу Enter на клавиатуре компьютера, чтобы остановить процедуру.
Автоматическая перезагрузка компьютера
Процедура, используемая для программирования автоматического перезапуска ПК, идентична той, которая используется для автоматического выключения. Единственный параметр, который нам нужно изменить, – это /s, который необходимо заменить на /r.
- Чтобы запланировать перезагрузку компьютера, откройте командную строку и введите: shutdown /r /t 3600
- Затем нажмите клавишу Enter на клавиатуре компьютера для подтверждения.
Параметры команды shutdown
В заключение мы объясним, каковы параметры команды выключения.
- /i. Показать графический интерфейс.
- /l. Выполнить выход из системы. Этот параметр нельзя использовать вместе с параметром /m или /d.
- /s. Выключить компьютер.
- /r. Перезагрузить компьютер.
- /g. Перезагрузить компьютер и все зарегистрированные приложения.
- /a. Останавливает процедуру автоматического выключения.
- /p. Выключить компьютер без какого-либо периода ожидания и предупреждения. Этот параметр можно использовать вместе с опциями /d и /f.
- /h. Использовать режим гибернации компьютера. Этот параметр может использоваться вместе с опцией /f.
- /t xxx. Установить период ожидания до выключения компьютера в xxx секунд. Допустимый диапазон: 0-315360000 секунд (10 лет) для Windows 10, Windows 8.1/8 и Windows 7 и 0-600 секунд для Windows Vista.
- /f. Принудительно закрыть запущенные приложения. Параметр /f неявный, если период ожидания больше 0 для параметра /t.
- /?. Отображает справку для команды.
Синтаксис команды
shutdown [/i /l /s /r /g /a /p /h /e] [/f] [/m \computer] [/t xxx] [/c «комментарий»]
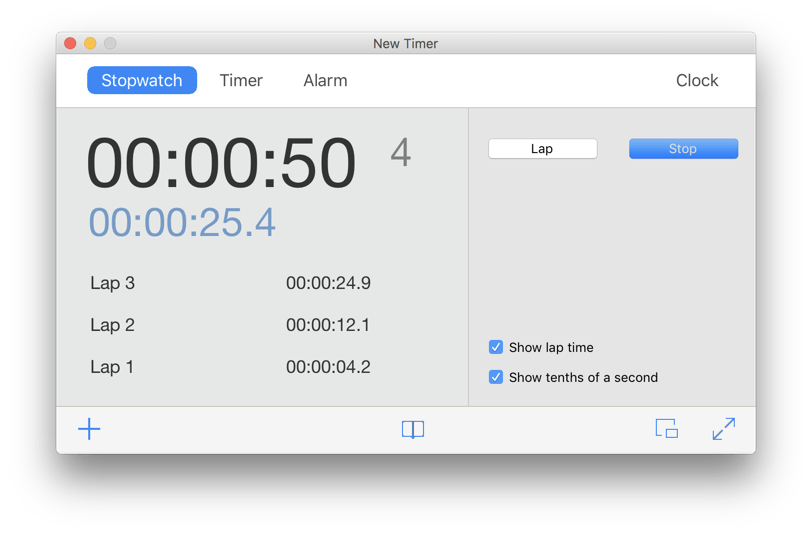
Просмотров 12.5к. Опубликовано 4 ноября, 2018 Обновлено 27 декабря, 2021
Если вы когда-нибудь окажетесь в ситуации, когда вам нужно оставить свой компьютер на несколько часов, но вы хотите, чтобы он отключился, как только определенный процесс завершился, есть простое решение. Таймер выключения компьютера можно запустить без стороннего программного обеспечения, и для настройки потребуется всего одна или две минуты. Таймер отключения работает на ос windows 7, 8 и 10.
Как поставить таймер выключения компьютера windows 10 (7, 8 или 11)
- Чтобы вручную создать таймер выключения, запустите команду Выполнить (Windows + R)
Пример таймера выключения на 2 часа
- Введите команду shutdown -s -t XXXX, где «XXXX» должен быть временем в секундах, которое должно пройти, прежде чем компьютер выключится.
Например, если вы хотите, чтобы компьютер отключился через 2 часа, команда должна выглядеть так
- shutdown -s -t 7200
Если хотите выключить через 1 час
- shutdown -s -t 3600
Секунды в минутах:
- 5 минут = 300 секунд
- 10 минут = 600 секунд
- 15 минут = 900 секунд
- 20 минут = 1200 секунд
- 25 минут = 1500 секунд
- 30 минут = 1800 секунд
- 35 минут = 2100 секунд
- 40 минут = 2400 секунд
- 45 минут = 2700 секунд
- 50 минут = 3000 секунд
- 55 минут = 3300 секунд
- 60 минут = 3600 секунд
Если вы хотите перезагрузить (не отключить) компьютер с задержкой, вместо этого используйте shutdown -r -t XXXX.
Чтобы отменить таймер, снова откройте окно «Запуск» или «Командная строка» и введите «shutdown -a».
Создание ярлыка таймера выключения
Если вам нужно регулярно использовать таймер выключения, вы можете сделать этот трюк еще на один шаг, превратив его в ярлык на рабочем столе.
- Щелкните правой кнопкой мыши на рабочем столе, наведите указатель мыши на «Создать» и выберите «Ярлык» в боковом меню.
- В поле пути введите «shutdown -s -t XXXX» и нажмите «Далее».
- Введите имя для ярлыка (например, «Выключение 1 час») и нажмите « Готово» .
Каждый раз, когда вы дважды щелкаете ярлык выключения, запускается таймер. Чтобы отменить таймер, вы можете создать вторую комбинацию с помощью shutdown -a или ввести команду shutdown -a в командной строке.
Чтобы изменить время таймера выключения, щелкните правой кнопкой мыши значок ярлыка, выберите « Свойства» и измените значение секунд в поле «Цель». Внутри свойств вы также можете назначить другое изображение в качестве значка.
Программа для создания таймера выключения компьютера
Если вы не хотите создавать несколько ярлыков таймера сна или постоянно редактировать то, которое вам нужно для размещения разных временных интервалов, или если вы просто хотите графический интерфейс, вам лучше установить специальную программу, например,
- PC Sleep
- Sleep Timer 2
Эти программы предоставят вам дополнительные возможности, такие как возможность выхода из системы, спящий режим, установка точного времени выключения или закрытие после продолжительности бездействия.
Использование планировщика заданий
- Нажмите «Windows-X», чтобы отобразить меню «Power User» и нажмите «Панель управления», чтобы открыть его. Нажмите ссылку «Система и безопасность», а затем ссылку «Администрирование». Дважды щелкните ярлык «Планировщик заданий», чтобы запустить утилиту.
- Нажмите «Создать задачу» на панели «Действия», чтобы отобразить окно «Создать задачу». Введите имя для своей новой задачи — например, «Задача завершения» — в поле «Имя». Нажмите кнопку «Запустить, был ли пользователь включен или нет», чтобы убедиться, что выключение происходит, даже если пользователь не вошел в систему.
- Перейдите на вкладку «Триггеры» и нажмите кнопку «Создать», чтобы создать новый триггер. Убедитесь, что в раскрывающемся меню «Начать задачу» выбрано «В расписании». Нажмите переключатель «Одноразовый», если вы не хотите повторять задачу; в противном случае нажмите «Ежедневно», «Еженедельно» или «Ежемесячно». Выберите дату и время начала из полей «Старт». Установите флажок «Включено», чтобы включить задачу, как только вы ее создадите., Чтобы остановить задачу автоматически через определенный период времени, установите флажок «Истереть» и выберите дату и время. Нажмите «ОК», чтобы сохранить триггер.
- Перейдите на вкладку «Действия» и нажмите кнопку «Создать», чтобы создать новое действие. Убедитесь, что опция «Запустить программу» выбрана из раскрывающегося списка «Действие». Введите «shutdown.exe» (без кавычек) в поле «Программа / сценарий», а затем введите «/s /f» (без кавычек) в поле «Добавить аргументы (необязательно)». Нажмите «ОК», чтобы сохранить действие.
- Нажмите «ОК», чтобы сохранить задание. Задача отображается в разделе «Активные задачи» на панели «Сводка планировщика заданий».
Вопрос пользователя
Добрый день.
Подскажите, как можно выключать компьютер в одно и то же время (вечером). Просто часто бывает, что при просмотре сериала засыпаю, и компьютер остается включенным до утра (почему-то настройки перевода в режим сна не срабатывают (настраивала в панели управления Windows, в разделе электропитания)).
Анастасия, Кемерово.
Здравствуйте.
Режим сна, скорее всего, не срабатывает из-за открытого плеера: пока он воспроизводит файл, Windows считает, что вы смотрите его…
В этом случае необходимо использовать таймер (либо отдельную спец. утилиту, либо встроенную в Windows), для автоматического выключения компьютера через определенное время, например, через 2 часа (либо в конкретное время: каждый день, скажем, в 12:00).
Ниже рассмотрю, как это можно сделать (без лишней суеты 👌).
Итак…
*
Содержание статьи
- 1 Отключение по таймеру: рабочие способы
- 1.1 Установка таймера в командной строке (всего одна простая команда!)
- 1.2 Используем спец. программы
- 1.2.1 PowerOff
- 1.2.2 Switch Off
- 1.2.3 Таймер выключения
- 1.2.4 Выключение ПК после всех загрузок
- 1.3 Используем таймер в планировщике заданий
→ Задать вопрос | дополнить
Отключение по таймеру: рабочие способы
Установка таймера в командной строке (всего одна простая команда!)
В Windows можно задать таймер очень быстро и без всяких утилит, просто через 👉 командную строку (многие начинающие пользователи недолюбливают этот способ, и тем не менее…).
📌 Примечание!
1) Как открыть командную строку в разных версиях Windows.
2) Кстати, вместо командной строки можно использовать окно «Выполнить» //Win+R (т.е. прямо в него ввести нужные команды! См. скрин ниже).
*
👉 Затем необходимо ввести одну из следующих команд и нажать OK:
- shutdown -s -t 600 — выключение компьютера через 10 минут («600» — это время, заданное в секундах);
- shutdown -s -t 1800 — выкл. через 30 минут;
- shutdown -s -t 3600 — выкл. через 1 час;
- shutdown -s -t 3600 -f — выключение ПК через 1 час, все программы будут закрыты принудительно (благодаря ключу » -f»).
shutdown -s -t 3600 (выключение ПК через час)
После введения команды, в области уведомлений увидите сообщение, что работа Windows будет завершена через столько-то времени (пример на скриншоте ниже 👇).
Работа Windows будет завершена через 60 минут
👉 Если вы хотите отменить таймер — откройте снова окно «Выполнить» и введите команду shutdown -a.
Отмена (отключение) таймера
Далее, в области уведомлений увидите, что выход из системы был отменен.
Выход из системы отменен
*
📌 Кстати!
Всё это дело можно автоматизировать с помощью BAT-файлов. Например так: запустили такой файл, ввели нужное время (через которое нужно откл. ПК), и сидите себе спокойно смотрите/работаете…
Примеры создания BAT-файлов — https://ocomp.info/kak-sozdat-bat-fayl.html
*
Используем спец. программы
Этот вариант несколько удобнее, если вам нужно постоянно выключать компьютер в определенное время. Один раз настроил утилиту — и всё работает. 👌 Приведу несколько лучших программок этого направления (на мой скромный взгляд…).
#
PowerOff
Разработчик: http://www.videozona.ru
Софт-портал: http://www.softportal.com/software-1036-poweroff.html
Скриншот окна PowerOff
Наверное, один из самых навороченных авто-выключателей компьютера. Кроме своей основной задачи, может переводить ПК в режим сна, гибернации, завершить сетевое подключение, удаленно выключить другой ПК в сети и пр.
Основные преимущества:
- Огромное количество настроек: таймер выключения Windows как на конкретное время, так и обратный отсчет (например, «осталось 2 часа, 10 мин.»). Кстати, можно задать действие относительно загрузки процессора и многое другое;
- Имеется встроенный ежедневник;
- Ведется лог всех действий;
- Возможность настройки горячих клавиш;
- Есть свой планировщик задач;
- Автостарт программы вместе с загрузкой Windows;
- Поддержка всех популярных версий Windows: 7, 8, 10.
#
Switch Off
Сайт разработчика: http://www.airytec.com/
Софт-портал: http://www.softportal.com/software-586-switch-off.html
Скриншоты настроек
Очень простая и надежная утилита для задания таймера на автоматическое отключения компьютера.
После установки утилиты, в трее (рядом с часами) появиться иконка, с помощью которой можно задать все основные настройки (кроме выключения, можно задать расписание на перевод ПК в сон, перезагрузку, блокировать все подключения и т.д.).
Программа поддерживает русский язык, не требует никаких дополнительных библиотек, работает во всех версиях Windows: 2000, XP, 7, 8, 10 (32|64 bits).
#
Таймер выключения
Сайт разработчика: http://anvidelabs.org/programms/toff/
Софт-портал: http://www.softportal.com/software-31268-tajmer-viklyucheniya.html
Опции программы
Удобная, простая и бесплатная утилита для авто-выключения ПК/ноутбука в определенное время (либо через заданный интервал). Работает по схожему принципу с первой. Кстати, программа не нуждается в установки и ей не нужны никакие доп. библиотеки в системе.
Еще хочу отметить, что утилита отличается от многих своих аналогов одной деталью: в ней есть пароль, защищающий таймер. Т.е. никто кроме вас не сможет его отменить или изменить. Опция полезна больше для рабочих ПК, нежели для дома (на мой взгляд).
#
Выключение ПК после всех загрузок
(если неизвестно время, когда ПК скачает все файлы)
Многие пользователи оставляют включенным компьютер на ночь, чтобы он загрузил список определенных файлов (музыку, фильмы и пр.).
Ночью, как правило, скорость доступа к интернету выше, загрузка никому не мешает. К тому же, не во всех городах нашей страны — безлимитный интернет-трафик (поэтому, без ночных загрузок — никуда).
Если скачиваете программы с помощью uTorrent — то вам даже ничего не нужно скачивать и устанавливать дополнительно.
Достаточно открыть меню «Настройки/Завершение работы Windows», затем просо выберите какое действие вам нужно: гибернация, режим ожидания, простой выход или выключение (пример на скрине ниже)
uTorrent — авто-выключение по завершению загрузок
Та же опция есть и в большинстве менеджерах загрузок (Download Master, Flashget и пр.). На скрине ниже показаны возможности программы Download Master — так же за два клика мышкой можно задать, когда выключить ПК (а самому отправиться спать 👀…).
Download Master — выключить ПК по завершению всех загрузок
*
Используем таймер в планировщике заданий
Планировщик заданий хорош тем, что в нем можно задать не только таймер, но и выполнение любых других задач: например, запуск какой-нибудь программы в определенных случаях. Очень удобно, чтобы что-нибудь не забыть.
Итак, все действия работы с планировщиком заданий по порядку:
- Сначала открываем его. Для этого нажмите сочетание клавиш Win+R и введите в строку «Открыть» taskschd.msc, нажмите OK;
Планировщик заданий (taskschd.msc)
- Затем нажмите кнопку создания простой задачи, справа в меню;
Создать простую задачу
- Далее задайте имя и описание — они могут быть любыми. Рекомендую все же задать такие, которые позволят вам легко и быстро найти ее, и вспомнить, о чем она (если нужно будет ее найти в списке планировщика, скажем, через месяц);
Имя и описание
- Следующий шаг: указать, как часто вам необходима задача: ежедневно, однократно, при каждой загрузке Windows и пр.;
Регулярность запуска задачи
- Далее укажите дату и конкретное время;
Время запуска задачи
- После чего укажите действие: например, запустить программу или отправить сообщение по электронной почте (примечание: в нашем случае — выбирайте запустить программу);
Что делать
- Далее в строку программа или сценарий напишите «shutdown» и в строку с аргументами напишите ключ «-s»;
Указываем программу shutdown с ключом -s
- Собственно, осталось дело за малым: проверить настройки и сохранить свою задачу. Теперь ежедневно компьютер будет выключаться в 22:00 (как и показано на скриншоте ниже).
Проверяем и сохраняем. Задача запланирована!
*
PS
Хм… Как ни странно: компьютер опубликовал эту статью и выключился. И всё по таймеру. Удобно, однако же…
*
На сим у меня пока всё…
Удачной работы!
👋
Первая публикация: 31.05.2017
Корректировка: 30.12.2021


Полезный софт:
-
- Видео-Монтаж
Отличное ПО для создания своих первых видеороликов (все действия идут по шагам!).
Видео сделает даже новичок!
-
- Ускоритель компьютера
Программа для очистки Windows от «мусора» (удаляет временные файлы, ускоряет систему, оптимизирует реестр).