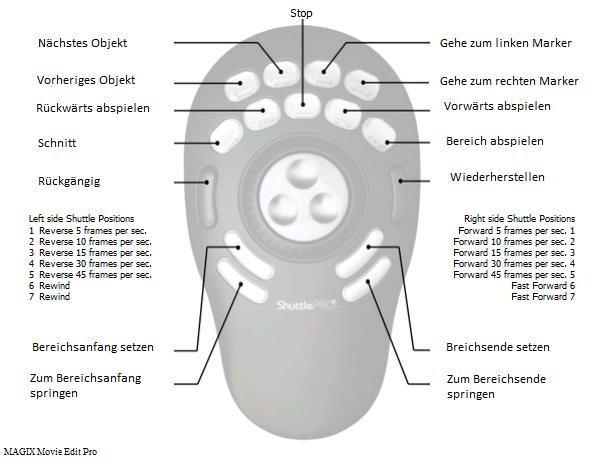All our ergonomic mice and keyboard are plug-and-play. If you want to adapt the buttons’ functions, we have free drivers available for this. The multimedia controller products need a driver to access all pre-programmed settings for editing programs, etc.
Mice and Keyboards
Windows 10 and 11 — v3.0.2
MacOS Monterey and macOS Ventura — v3.0.2
Please follow the steps below carefully to properly uninstall any previous Contour Mouse drivers, and install the latest driver.
Mouse driver installation – Windows and macOS
Windows (Mac instructions below):
1. Close the Contour Mouse Software, if it is open.
2. If applicable, uninstall the old contour driver software using the standard way of uninstalling apps and software on Windows. Should you be unsure about how to do this correctly, please follow the steps in Microsofts documentation: https://support.microsoft.com/en-us/windows/uninstall-or-remove-apps-and-programs-in-windows-4b55f974-2cc6-2d2b-d092-5905080eaf98).
3. The Contour Mouse software will ask you to reboot. Please save any open documents, and proceed.
4. Double-click the Contour Mouse file located in the Downloads folder (or your custom default location for downloads), and follow the steps in the installation process.
5. The Contour Mouse software will ask you to reboot one final time. Again, please save any open documents, and proceed.
6. After reboot, feel free to start using the software. It should start automatically with starting the computer the first time after installation, but will not do so after future reboots and boot-ups.
Mac:
Please follow the steps below carefully to properly uninstall any previous Contour Mouse drivers, and install the latest driver. These steps differ from previous instructions we have provided for earlier versions of macOS.
1. Disconnect any Contour device connected to the Mac.
2. Uninstall the Contour Mouse driver using the Contour Mouse Uninstaller found in the Help menu of the Contour Mouse app.
3. Restart the Mac.
4. Open the Contour Mouse disk image (.dmg file) located in the Downloads folder or on the Desktop. If you received the disk image by email, do not double-click it inside Mail. Move it to the Desktop first.
5. Find the Contour Mouse app in the disk image and drag it to the Applications folder.
6. Eject the disk image.
7. Open the Contour Mouse app located in the Applications folder. Make sure you do not open the copy that is on the disk image.
8. When the System Extension Blocked warning pops up, click Open Security Preferences.
9. Click the yellow lock at the bottom left corner of the System Preferences window.
10. Enter your password. You must be in an administrator account to install the driver.
11. Click the Allow button next to “System software from application Contour Mouse was blocked from loading”.
12. Connect the Contour Mouse or keyboard device to the Mac.
Contour Shuttle
Windows 7 to 11 — v2.13.4
macOS Big Sur(11), Monterey(12), and Ventura(13) — v4.0b406
Downloadable Settings* Windows or Mac
* The Shuttle driver includes default settings for many programs. If the driver does not come with settings for the program you wish to use the Shuttle with please refer to the list of downloadable settings. Driver updates are less frequent than the rate of newly released and updated programs, and may not contail all or up-to-date settings.
macOS Shuttle driver
Please follow the steps below carefully to properly uninstall any previous Shuttle drivers and install the macOS driver. These steps differ from previous instructions we have provided for earlier versions of macOS.
1. Disconnect any Shuttle PRO or Shuttle Xpress device connected to the Mac.
2. Uninstall the Contour Shuttle driver using the Contour Shuttle Uninstaller found in the Help menu of the Contour Shuttle app.
3. Restart the Mac.
4. Open the Contour Shuttle disk image (.dmg file) located in the Downloads folder or on the Desktop. If you received the disk image by email, do not double-click it inside Mail. Move it to the Desktop first.
5. Find the Contour Shuttle app in the disk image and drag it to the Applications folder.
6. Eject the disk image.
7. Open the Contour Shuttle app located in the Applications folder. Make sure you do not open the copy that is on the disk image.
8. When the System Extension Blocked warning pops up, click Open Security Preferences.
9. Click the yellow lock at the bottom left corner of the System Preferences window.
10. Enter your password. You must be in an administrator account to install the driver.
11. Click the Allow button next to “System software from application Contour Shuttle was blocked from loading”.
12. Connect the Shuttle PRO or Shuttle Xpress device to the Mac.
* The Contour Shuttle driver provides default settings for most applications. If the driver does not have settings for the program you want to use with your Contour Shuttle, please see the list of downloadable settings. Driver updates are less frequent than the number of recently released and updated programs and therefore do not include all updated settings.
11/6/2020
Products
Topic
-
.
Download & installation
In order to install your Contour ShuttlePro v2, proceed as follows:
- Connect your Contour Shuttle v2 to a free USB port.
- Download the driver from the following download (Win 10, 8, 7)
Download «Contour Shuttle Pro 2» driver
- Unpack the driver and install it.
- Restart your computer.
- Open the Shuttle configuration: Programs -> Contour Shuttle -> Shuttle Configuration.
- Now select the corresponding preset: «MAGIX Movie Edit Pro — Video deluxe» — «Video Pro X».
- Accept the settings (Apply) and close the program (Close).
- Start the software and open a project.
- Test your Shuttle Pro v2
Shuttle Hot key configuration (Movie Edit Pro — Video deluxe)
- Open the Shuttle Configuration: Programs -> Contour Shuttle -> Shuttle Configuration and select the template «MAGIX Movie Edit — Video Deluxe».
- Select «Jog left» under User Action and click with the mouse in the field under «Keystroke» -> Now press the left «arrow key» of your keyboard.
- Select «Apply».
Please apply the same steps for «Jog right», of course with the arrow to the right. Click on «Apply» and «OK» or «Close».
Shuttle Hot key configuration (Video ProX)
- Select «MAGIX Video Pro X» from the application settings menu.
- Click on «Options > Create new settings > Copy contents from current Settings». The window «Target application selection» will open up.
- Select video_pro_x.exe in the folder C:ProgramFilesMAGIXVideo Pro X.
- Start Video Pro X and check if the device works correctly.
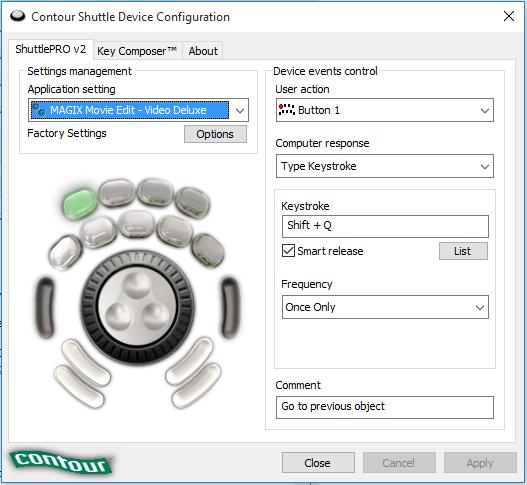
Как обновить драйверы устройств ShuttlePRO вручную:
Базовые драйверы ShuttlePRO должны быть объединены в %%os%% или загружены через обновление Windows®. Встроенные драйверы будут поддерживать основные функциональные возможности вашего Mouse, но, как правило, не более расширенные функции.
Вот полное руководство по ручному обновлению этих драйверов устройств Contour Design.
Используйте автоматическое средство для обновления драйверов ShuttlePRO:
Рекомендация: Мы настоятельно рекомендуем использовать такой инструмент, как DriverDoc [DriverDoc — Продукт от Solvusoft], если у вас нет опыта в обновлении драйверов устройства Contour Design Мышь. DriverDoc избавит вас от хлопот и проблем, связанных с загрузкой и установкой правильных драйверов ShuttlePRO для вашей операционной системы.
Кроме того, вы получите доступ к базе данных драйверов DriverDoc, которая содержит более 2 150 000 уникальных драйверов, благодаря чему все драйверы вашего ПК будут обновляться автоматически.
Установить необязательные продукты — DriverDoc (Solvusoft) | Лицензия | Политика защиты личных сведений | Условия | Удаление
ShuttlePRO Часто задаваемые вопросы относительно обновления
Когда обновлять драйверы ShuttlePRO?
Мы рекомендуем периодически обновлять драйверы устройств ShuttlePRO, обычно не реже нескольких раз в год.
Драйверы Мышь Contour Design служат какой утилитой?
Драйверы устройств обеспечивают надлежащее взаимодействие аппаратного обеспечения устройства (Мышь) с вашей операционной системой. Contour Design написал эти уникальные, «мини» программы для обеспечения надлежащей работы ShuttlePRO.
Драйверы ShuttlePRO совместимы с какими ОС?
ShuttlePRO Мышь драйверы поддерживаются Windows.
Как обновить драйверы ShuttlePRO?
Опытные пользователи ПК могут обновить драйверы ShuttlePRO через Device Manager (Диспетчер устройств) Windows, в то время как начинающие пользователи ПК могут использовать утилиту для автоматического обновления драйверов.
Обеспечение того, чтобы у вас есть правильные драйверы
Ошибки ShuttlePRO могут быть связаны с поврежденными или устаревшими драйверами вашего компьютера. Водители могут быть стабильно надежными, но бывают случаи, когда они внезапно перестают работать неожиданно. Не волнуйтесь, потому что эти проблемы с ПК, вероятно, будут исправлены после обновления драйверов Мышь.
Может показаться невозможным найти правильный драйвер ShuttlePRO непосредственно на веб-сайте Contour Design или связанного с ним производителя для вашего Мышь. Даже для тех, кто имеет опыт поиска, загрузки и ручного обновления драйверов ShuttlePRO, процесс все равно может быть исключительно утомительным и чрезвычайно раздражающим. Использование неисправных или нефункциональных драйверов приведет к большему повреждению и ошибкам на вашем компьютере.
Для времени и усилий, связанных с процессом обновления драйверов, мы настоятельно рекомендуем использовать утилиту драйверов. Хорошая служба обновления драйверов гарантирует наличие текущих совместимых драйверов и создает резервную копию всех текущих драйверов, прежде чем вносить какие-либо изменения. Резервные файлы предоставляют возможность отката любого драйвера к более ранней версии, если что-то прерывает или повреждает процесс.
Топ-3 драйверов, похожих на Contour Design ShuttlePRO (19 Модели)
-
MiniPRO
-
MiniPro Mouse (USB)
-
Perfit Mouse (PS/2)