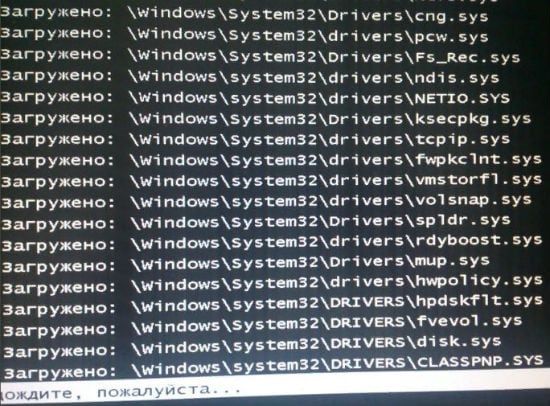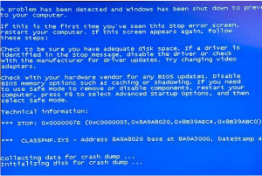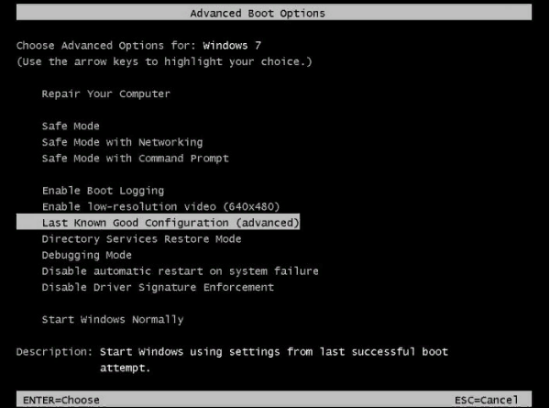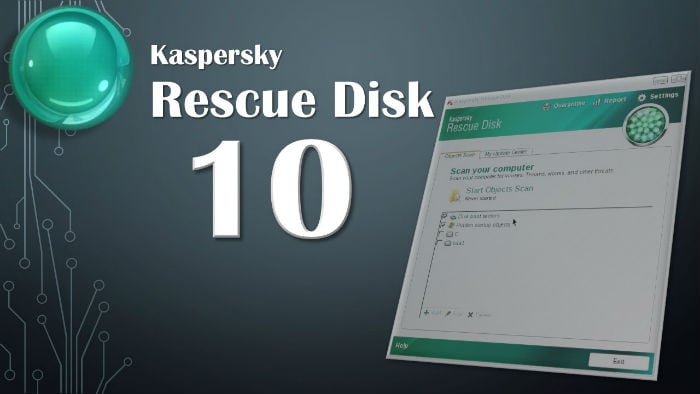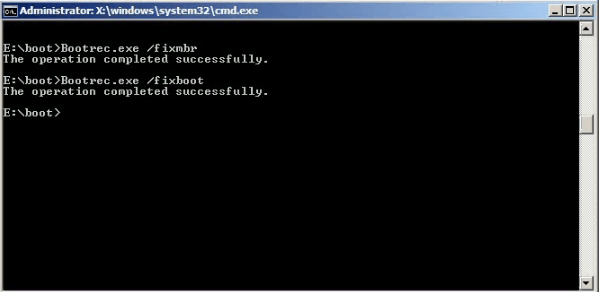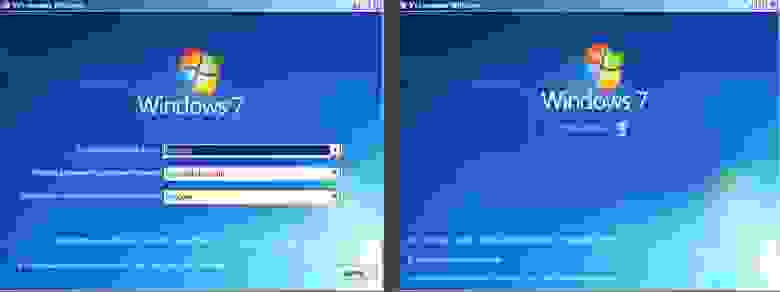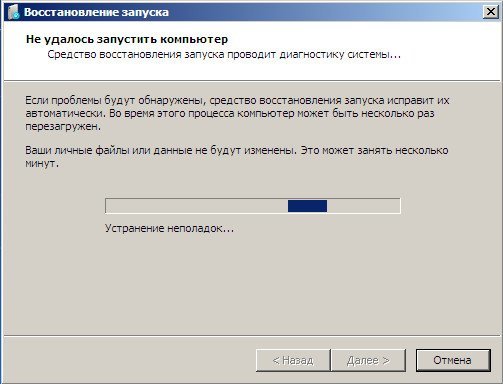Содержание
- Bad driver windows 7 при загрузке
- Bad driver windows 7 при загрузке
- Windows 7 boot failure: bad driver. Need support with following microsoft KB solution
- Khalim
- Содержание:
- ↑ Восстановление загрузчика Windows 7
- ↑ Восстановление загрузчика Windows 7 автоматически
- Восстановление загрузчика Windows 7 вручную
- ↑ Восстановление загрузчика Windows 7 вручную (способ №2)
- ↑ Как ещё можно восстановить загрузчик Windows 7
- CLASSPNP.SYS не грузится в безопасном режиме Windows 7
- Почему не грузится файл?
- Что делать для восстановления загрузки в безопасном режиме
- Восстановление ОС
- Проверка системы на наличие вирусов
- Переустановка файла
- Восстановление загрузчика как крайняя мера
- Один из интересных моментов
Bad driver windows 7 при загрузке
Сообщения: 1241
Благодарности: 271
Тогда монитор нужно на материнскую плату подключать, вместо внешней видеокарты.
Тогда монитор нужно на материнскую плату подключать, вместо внешней видеокарты »
Я переустанавливал раза 4 виндовс если не больше и слышал что стандартный установщик виндовс не до конца форматирует диск.Может дело в этом? »
Источник
Bad driver windows 7 при загрузке
Сообщения: 1241
Благодарности: 271
Тогда монитор нужно на материнскую плату подключать, вместо внешней видеокарты.
Тогда монитор нужно на материнскую плату подключать, вместо внешней видеокарты »
Я переустанавливал раза 4 виндовс если не больше и слышал что стандартный установщик виндовс не до конца форматирует диск.Может дело в этом? »
Источник
Windows 7 boot failure: bad driver. Need support with following microsoft KB solution
Khalim
Hello,
after turning the power off accidentally while running Windows 7 x64, whenever i try to boot it, on the loading screen with the windows 7 logo i see my mouse cursor for a second, after which the PC restarts.
Obviously startup repair doesn’t help at all:
Problem signature 01: 6.1.7600.16385
Problem signature 02: 6.1.7600.16385
Problem signature 03: unknown
Problem signature 04: 94
Problem signature 05: external media
Problem signature 06: 1
Problem signature 07: bad driver
completion error: 0x490
-Selecting last known good configuration does the same.
-It hangs and restarts on safe boot in the same way.
-Removing all devices connected to the PC changes nothing.
-Attaching the HDD to another similar machine causes the same issue during boot on that machine.
I have a windows 7 installation disk, but for some bad coincidence it’s the wrong one and when i try to run recovery options from it it says the installed Windows 7 is a different version.
Luckily i have a recovery disk. Restoration options can’t be used (even though i am certain i had activated system restore), so the only tool i can use is the command prompt.
I’ve followed two KB solutions.
1) Fix pending windows updates with DISM.exe
It seems my windows updates are all properly installed and i have no backup files in C:Windowssystem32config to indicate an interrupted update process.
I got to the point where i can see which drivers i have installed. I understand how to turn drivers off(more or less), but is there a point to it?
First of all the dates are dates from the last working session and not the installation dates. Secondly, safe mode loads only essential drivers, so if my machine doesn’t run in safe mode because of a driver issue it means one of the essential drivers is damaged, doesn’t it? Therefore turning them off like this KB article suggests would not allow me to start windows up anyway.
running sfc /scannow seems the best option to me, but the prompt doesn’t let me do it because it says theres a pending repair every time.
I have a dual boot windows XP installed so i can access all the files in the old installation, yet making a backup of all my essential data is unfeasible at this point in time.
Is there anything i can do to at least be able to run sfc /scannow? Or restore windows 7 essential drivers from my Windows XP installation? I’m ready to install a fresh windows 7 on a temp partition and brutally copy-paste all the driver files listed in the hive if necessary.
Источник
Содержание:
↑ Восстановление загрузчика Windows 7
Привет друзья! Самое главное не волнуйтесь, проблема у вас несложная и в принципе простое средство «Восстановление запуска Windows 7» описанное в нашей статье должно помочь, но! Если данная статья вам не поможет, то должны помочь две другие:
в этих статьях описаны ещё несколько хороших способов восстановить загрузку вашей операционной системы, кроме них есть ещё одна Как восстановить систему Windows 7, так что пробуйте и просто так не сдавайтесь.
Напомню вам, что нельзя устанавливать старшую операционную систему после младшей, Windows 7 ни в коем случае не будет загружаться после установки на компьютер Windows XP, так как последняя при установке переписывает главную загрузочную запись (MBR) на себя. Поэтому вы установили дополнительный менеджер загрузки EasyBCD, который используется для настройки загрузки нескольких операционных систем и имеет в свою очередь свой загрузчик.
↑ Восстановление загрузчика Windows 7 автоматически
далее Восстановление системы.
Происходит недолгий поиск установленных систем Windows и анализ проблем мешающих их загрузке
Обычно проблемы быстро бывают найдены и среда восстановления предлагает устранить их автоматически. Нажмите на кнопку «Исправить и перезапустить», после этого компьютер перезагрузится и загрузка Windows 7 будет восстановлена.
Если проблемы с загрузкой системы продолжатся или вам не будет предложено исправить проблемы автоматически, значит в этом окне нужно выбрать операционную систему, которую нужно восстановить, она у вас скорее всего одна и Далее.
Восстановление загрузчика Windows 7 вручную
Если и это средство не поможет, выбираем средство Командная строка
lis vol (выводим список разделов жёсткого диска и видим, что «Том 1» является скрытым разделом System Reserved (Зарезервировано системой), объём 100 Мб, на нём должны располагаться файлы загрузки Windows 7 и именно его нужно сделать активным). Также видим раздел с установленной Windows 7, у него буква D:, объём 60 Гб.
sel vol 1 (выбираем Том 1)
activ (делаем его активным)
exit (выходим из diskpart)
bcdboot D:Windows (где D: раздел с установленной Windows 7), данная команда восстанавливает файлы загрузки Windows 7 (файл bootmgr и файлы конфигурации хранилища загрузки (BCD))!
«Файлы загрузки успешно созданы»
↑ Восстановление загрузчика Windows 7 вручную (способ №2)
В окне командной строки вводим команду Bootrec и Enter
Операция успешно завершена. В первый сектор загрузочного раздела записана новая загрузочная запись.
Вторая команда Bootrec.exe /FixBoot записывает новый загрузочный сектор.
Операция успешно завершена. Exit. Далее пробуем загрузить нашу Windows 7.
Кроме вышеприведённого способа, есть ещё один, вводим в командной строке bootsect /NT60 SYS, основной загрузочный код, так же будет обновлён.
↑ Как ещё можно восстановить загрузчик Windows 7
Том «Зарезервировано системой» будет отмечен как активный. Нажимаем ОК.
То же самое делаем с Диском 2. Программа Acronis Disk Director работает в режиме отложенной операции, чтобы изменения вступили в силу нажимаем кнопку «Применить ожидающие операции»
Источник
CLASSPNP.SYS не грузится в безопасном режиме Windows 7
Пользователи Windows отмечают, что иногда 7 версия дает сбой при безопасном запуске. Загрузка системы тормозит на файле CLASSPNP.SYS и зависает на неопределенное время. Так как причин того, что не загружается в безопасном режиме файл CLASSPNP.SYS в Виндовс 7, может быть много, существует несколько действий, помогающих решить проблему. О них и пойдет речь в данной статье.
Почему не грузится файл?
Безопасный режим запуска ОС предусмотрен для того, чтобы пользователь мог исправить ошибки системы или устранить последствия деятельности вирусов. В этом режиме осуществляется загрузка необходимых драйверов. Поэтому данный способ запуска обычно работает без проблем. Но бывает, что загрузка ОС тормозит именно на CLASSPNP. Это связано с повреждением либо полным отсутствием данного файла, последствиями вирусных атак, появлением конфликтов с установленным на ПК софтом, а также со сбоями функционала загрузчика Windows.
Указанный файл – это библиотека, предусмотренная для контроля работы винчестера SCSI, поэтому любые нарушения ее работы могут иметь отрицательные последствия для работы всего ПК. Иногда даже появляется и “синий экран смерти” – BSoD. Как и при ошибке nvlddmkm.sys.
Что делать для восстановления загрузки в безопасном режиме
Исходя из причин сбоя применяются и конкретные меры по исправлению ситуации. Первым рассмотрим восстановление системы.
Восстановление ОС
Итак, что мы имеем? Даже несколько раз перезагружая компьютер, мы видели, что безопасная загрузка системы останавливалась на файле CLASSPNP.SYS. Делаем перезагрузку еще раз и сразу после короткого сигнала, говорящего о том, что в работе компьютера ошибок не имеется, нажимаем на F8. Выходит такое меню.
Вместо выделенной строки может быть написано на русском языке “Последняя удачная конфигурация (дополнительно)”. Жмем на эту фразу. Если в файле CLASSPNP нет повреждений и он присутствует в системе, то Windows должна спокойно загрузиться. Если же изменений нет, применяем следующий способ.
Проверка системы на наличие вирусов
Понятно, что раз система не загружается, то бесполезно прибегать к помощи антивирусных программ или утилит. В этом случае поможет использование Rescue Disk (восстановительный диск). Вообще антивирусный диск необходимо иметь каждому пользователю Windows, так как неизвестно, с какой ситуацией мы можем столкнуться при эксплуатации компьютера.
Итак, размещаем диск в дисководе и отключаем компьютер.
Нажимаем кнопку питания. Входим в BIOS.
Переустановка файла
Не помогли ни действия по восстановлению ОС, ни поиск и уничтожение вирусов? Может быть, данный файл попросту испорчен или отсутствует среди системных данных. В этом случае действуем так. Садимся за другой компьютер и http://iloaddll.ru/classpnp.sys_download.html из интернета. Также нам необходим оригинальный установочный диск. Когда после его загрузки перед нами появится главное меню, никаких действий по установке не предпринимаем, а нажимаем command prompt (командная строка) внизу списка действий. Вводим команду copy и далее прописываем букву, обозначающую диск или флеш-карту, и путь к нужному нам файлу, находящемуся на ней. Например, если ПК определил диск или флешку как H, то: H:путь к CLASSPNP. Затем пробел и адрес директории нашего компьютера, где файл должен располагаться. Полная команда выглядит так:
H:путь к CLASSPNP.SYS c:windowssystem32drivers
Следите, чтобы файл, который вы копируете, подходил под разрядность вашей ОС (х32 или х64).
Восстановление загрузчика как крайняя мера
Загружаем установочный диск и снова вызываем командную строку. На этот раз прописываем следующую команду: chkdsk c: /f /r и проверяем диск С. Затем восстанавливаем загрузчик. Для этого набираем Bootrec.exe /fixmbr и Bootrec.exe /fixboot.
Для надежности нужно перезаписать весь загрузчик при помощи команды Bootrec.exe /rebuildbcd. Это может помочь исправить проблему отсутствия загрузки CLASSPNP.SYS на Виндовс 7.
Один из интересных моментов
Может быть, что в какой-то момент система нормально загрузится. Это говорит о том, что существуют проблемы с каким-либо софтом. Пользователи отмечают, что часто этим “грешит” программа Daemon Tools и рекомендуют сменить ее на облегченную версию Lite. Если ОС загружена, воспользуйтесь утилитой DLL Suite, автоматически восстанавливающей системные библиотеки. Это должно решить проблему с загрузкой системы в безопасном режиме.
Источник
Adblock
detector
- Remove From My Forums
-
Вопрос
-
I don’t know what else to do….This error comes up, I can’t boot up windows 7, it won’t read the install disk, and I can’t enter safe mode. I can get to command prompt after I go to advance system restore. The system can’t
find any errors…Any ideas? I searched on google, but people are way too vague. I need someone’s help who is knowledge about this and/or experienced. Thank you in advance.
Problem signature:
Problem Event Name: StartupRepairOffline
Problem Signature 01: 6.1.7600.16385
Problem Signature 02: 6.1.7600.16385
Problem Signature 03: unknown
Problem Signature 04: 0
Problem Signature 05: AutoFailover
Problem Signature 06: 1
Problem Signature 07: BadDriver
OS Version: 6.1.7600.2.0.0.256.1
Locale ID: 1033
Ответы
-
-
Помечено в качестве ответа
26 апреля 2011 г. 3:57
-
Помечено в качестве ответа
Иногда случается так, что наша горячо любимая Windows 7 выкидывает разные непонятные фокусы. Сегодня хочу рассказать о как быстро побороть ошибку StartupRepairOffline с сигнатурами AutoFailover и CorruptFile.
И все бы ничего, да только восстановление системы на предыдущее состояние не работает, SFC /scannow, chkdsk /r — не помогают. На сайте поддержки Microsoft есть статья, посвященная решению этой проблеме. Сразу забегу вперед и скажу — мне не помогло.
Чтобы быстро решить данную проблему циклической перезагрузки в Startup Repair Mode необходимо выполнить следующее:
1. Загружаемся в режим восстановления ОС.
2. Выбираем режим командной строки в меню восстановления (Если в системе была учетная запись Администратора с паролем, то необходимо будет ввести пароль и выбрать соответствующую учетную запись).
3. Вводим в командную строку следующие команды:
bcdedit /export c:bckp_bcd attrib c:bootbcd -h -r -s ren c:bootbcd bcd.old bootrec.exe /RebuildBcd
Затем перегружаем систему и смотрим на экран. На этот раз он стал более информативен и показывает четко какого файла нам не хватает чтобы система загрузилась (в моем случае это был файл ci.dll).
Теперь достаточно просто найти и скопировать (для копирования можно использовать любой удобный LiveCD/DVD/Live Flash диск) этот файл с любой «эталонной» машины в каталог c:windowssystem32 и система успешно загрузится.
Данная статья написана в помощь людям уровня «Опытный пользователь Windows», и автор статьи не несет никакой ответственности за причиненный вред или ущерб вашему компьютеру.
Время прочтения
4 мин
Просмотры 57K
Время от времени случается, что ко мне обращаются пользователи с заглючившим Windows 7 или 8 (наверняка так же и с «десяткой» будут жертвы), у кого постоянно запускается «Восстановление системы» вместо нормальной загрузки, и автоматический механизм поиска и устранения проблем не справляется.
Мне удалось разобраться, почему возникает сообщение «Было предпринято несколько попыток, но причину проблемы определить не удалось» и как вернуть жизнь операционке без радикальной переустановки.
Симптомы проблемы: с диском всё в порядке, файловая система в порядке, на разделах файлы с загрузочной флешки или диска просматриваются, внешне всё на месте, все тесты система восстановления заканчивает с кодом 0x0 (нет ошибок), но Windows упорно не стартует, предлагая восстановление, при этом не может объяснить пользователю — почему.
Единственная зацепка — в описании проблемы, выдаваемом средством восстановления, есть строчка вида
Сигнатура проблемы 07: CorruptFile
На этом этапе уже можно догадаться, что операционная система не запускается по причине отсутствия или повреждения какого-то из файлов, необходимых на этапе старта ядра. Однако, нигде нет упоминаний, о каком именно файле речь. Это можно узнать лишь «доломав» операционку: нужно заменить процесс загрузки так, чтобы система восстановления просто не запускалась. Ниже готовая пошаговая инструкция.
1. Находясь в средстве восстановления, нажимаем «Показать дополнительные возможности восстановления системы» и выбираем запуск командной строки для ручного вмешательства.
Нас спросят логин и пароль для пользователя Windows, под которым мы сможем залогиниться в упавшую Windows, хотя это нам не принципиально.
2. В консоли выполняем последовательно две команды:
bootrec /RebuildBcd
bcdboot d:windows
На всякий случай — предварительно убедитесь (путём dir d:windows) что буква диска
в данной среде восстановления
действительно «d».
Вот, теперь мы «прибили» систему восстановления. Возможно даже, что кое-где на начальном этапе у нас теперь будут надписи не по-русски (или какой там был язык, если Windows локализованная), а по-английски. Если это нежелательно, то в конец второй команды добавьте опцию «/l ru-RU»:
bcdboot d:windows /l ru-RU
Ну или какой там у вас язык использовался. Далее. Смело перезагружаемся и (если спрашивают) выбираем обычную загрузку Windows. Очень скоро загрузка прервётся, показав на чёрном экране кучку белых букв, примерно так:
Разумеется, строчка с «File:» — единственное для чего всё это и затевалось. Хорошенько запоминаем имя указанного файла (или фотографируем на мобильник, записываем на бумажку и т.п.) и достаём нашу козырную загрузочную флешку с установщиком Windows (или вставляем аналогичный DVD), жмём Reset (при наличии) и загружаемся в установщик. Главное — чтобы у нас совпадала редакция (7, 8, …), язык системы и разрядность (x86/x64) систем на диске и на установочном носителе.
Теперь нам надо вернуть всё как было до нашего прихода.
Выбираем, дойдя до изображения справа, восстановление системы. Нас просят, какую из систем мы собираемся восстанавливать:
Если что-то не так — нам скажут, что установочный диск не подходит к установленной системе. Следует убедиться в правильности выбранной разрядности (посмотрите на диске наличие папки «Program files (x86)» — если есть, то это 64-битная ось, если нет, соответственно, 32-битная, хотя надёжнее поискать SysWOW64 в папке самой оси), попытаться загрузить инсталлятор в другим языком, а может быть и взять другую редакцию.
Пришла пора откинуться в кресле и наблюдать за процессом.
По окончании этого процесса мы вернёмся туда, откуда начинали — к постоянному запуску системы восстановления, которая не знает в чём проблема. Если бы мы могли сразу увидеть название файла, который создал проблему — всего выше не потребовалось бы!
Как бы то ни было, теперь нам остаётся лишь исправить саму проблему, к которой мы так долго подбирались. Снова жмём «Показать дополнительные возможности восстановления системы» и выбираем запуск командной строки. Это нам нужно лишь для того, чтобы запустить regedit.exe
В редакторе реестра выбираем ветвь HKEY_LOCAL_MACHINE и в меню выбираем подгрузку куста реестра из файла:
В открывшемся диалоге скармливаем редактору файл SYSTEM из папки d:windowssystem32config (это кусок реестра восстанавливаемой оси).
Нас спрашивают имя — даём абсолютно любое имя, например «1». Куст подключается и мы можем его выбрать в окне редактора. Теперь надо просто найти и удалить сведения о том файле, имя которого мы наблюдали белым по чёрному. Нажимаем Ctrl+f (можно даже просто F3) и вбиваем то самое имя в строку поиска (путь вводить совсем не обязательно). Когда редактор найдёт запись, удаляем всю ветвь (в левой части окна редактора, где дерево реестра) с этой записью и повторяем поиск (F3). Когда получим сообщение «Поиск в реестре завершён» — можно закругляться: сматываем дерево обратно на наше заданное кусту имя («1» например) и через меню редактора выгружаем куст.
Всё, ремонт закончен, перезагружаемся и проверяем работу операционки!
P.S.: Как должно быть видно по имени файла, которое мы с таким трудом выудили у системы — проблему как правило создают разного рода трояны, любезно устанавливаемые пользователями, работающими с административным аккаунтом системы, причём проблема возникает не тогда, когда троян (или даже просто малварь) устанавливается, а тогда, когда зверя выпиливает насильно антивирус. Оставшаяся в реестре запись файла трояна, как «позарез нужного для запуска», и приводит Windows к зацикливанию с попыткой восстановления. Поэтому, чтобы не вставать дважды — желательно сначала просканировать файлы антивирусом, поудалять мусорных троянов с диска, и потом приступать к описанным процедурам — на случай, если в системе прописалось больше одного таких зверька.
|
0 / 0 / 0 Регистрация: 25.01.2015 Сообщений: 4 |
|
|
1 |
|
|
25.01.2015, 16:05. Показов 5097. Ответов 7
C недавнего времени ноутбук начал самопроизвольно выключаться. Сигнатура проблемы: Имя события проблемы : StartupRepairOffline Переустановки Windows безрезультатны.Кто знает в каком направлении копать?
__________________
0 |
|
Programming Эксперт 94731 / 64177 / 26122 Регистрация: 12.04.2006 Сообщений: 116,782 |
25.01.2015, 16:05 |
|
7 |
|
Модератор 15149 / 7737 / 726 Регистрация: 03.01.2012 Сообщений: 31,802 |
|
|
25.01.2015, 16:10 |
2 |
|
Попробуйте сначала загрузиться и поработать с LiveCD/LiveUSB (любого), чтобы выяснить, виновно ли в проблеме железо или ОС. Проверьте температуры. Состояние жёсткого диска…
0 |
|
0 / 0 / 0 Регистрация: 25.01.2015 Сообщений: 4 |
|
|
25.01.2015, 16:15 [ТС] |
3 |
|
Температуры впорядке.Насчет флешки, можно узнать как ее записать?
0 |
|
Модератор 15149 / 7737 / 726 Регистрация: 03.01.2012 Сообщений: 31,802 |
|
|
25.01.2015, 16:54 |
4 |
|
alexander34,
Насчет флешки Какую именно вы собираетесь записывать?
0 |
|
14338 / 6166 / 327 Регистрация: 03.07.2010 Сообщений: 20,690 |
|
|
25.01.2015, 16:55 |
5 |
|
почему сразу .. хдд? может быть, повреждено устройстводрайвер — участвующее в загрузке ноутбука.
0 |
|
Модератор 15149 / 7737 / 726 Регистрация: 03.01.2012 Сообщений: 31,802 |
|
|
25.01.2015, 16:55 |
6 |
|
Вообще модель бука назвать — как бы обязательно… Сразу будет меньше вопросов
0 |
|
14338 / 6166 / 327 Регистрация: 03.07.2010 Сообщений: 20,690 |
|
|
25.01.2015, 16:56 |
7 |
|
безопасный режим с поддержкой сети и погоняйте ноутбук + переустановитеобновите драйверы (основные).
0 |
|
0 / 0 / 0 Регистрация: 25.01.2015 Сообщений: 4 |
|
|
25.01.2015, 22:50 [ТС] |
8 |
|
Samsung NP350V5C Добавлено через 8 минут Добавлено через 13 минут
переустановитеобновите драйверы (основные). Проблему не решают. Добавлено через 5 часов 11 минут
Какую именно вы собираетесь записывать? Проблема решена проверкой жесткого диска программой HDDR
0 |