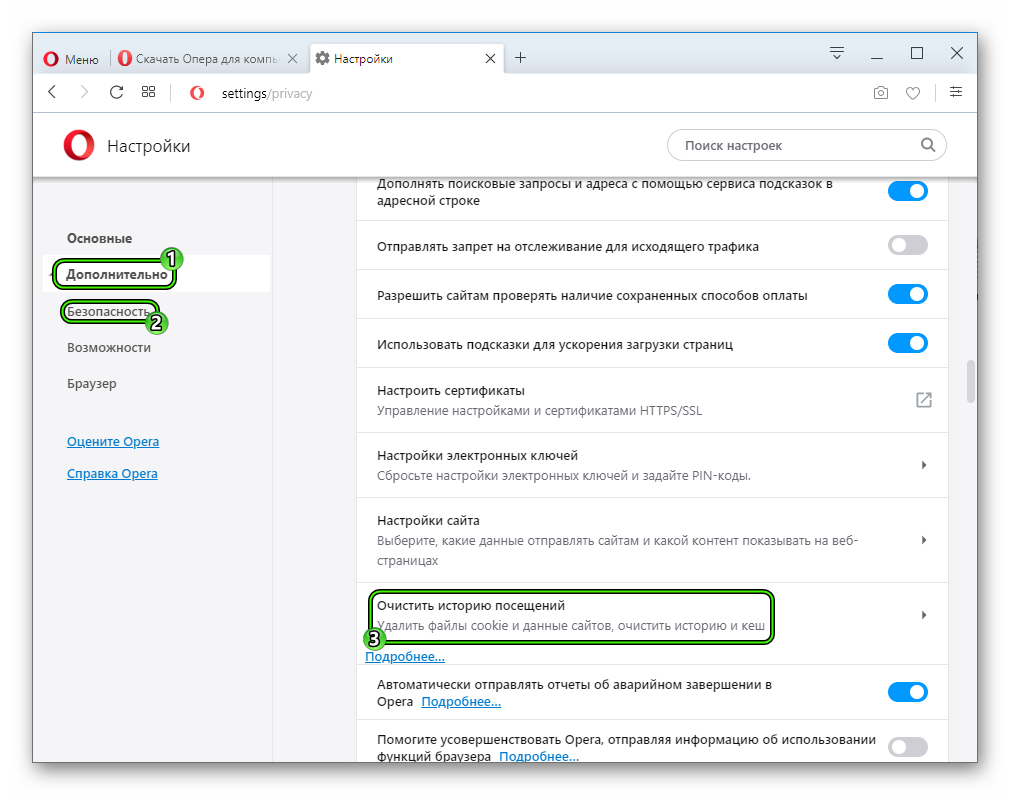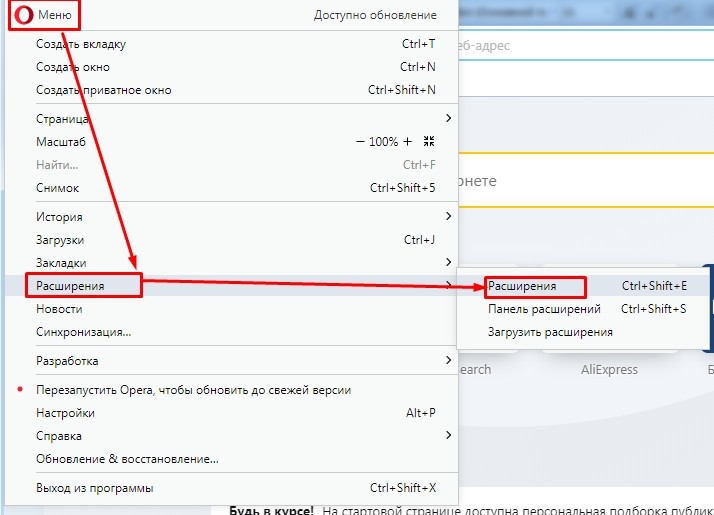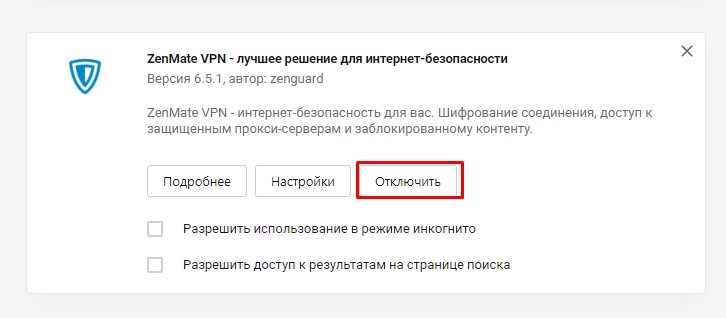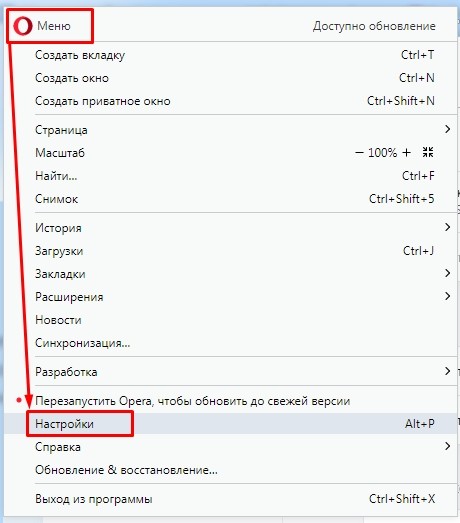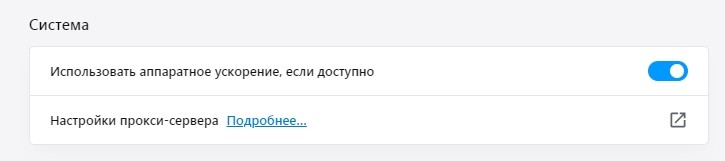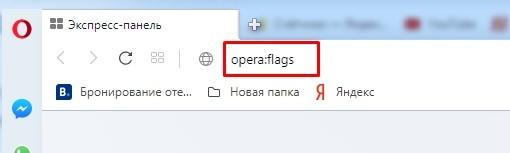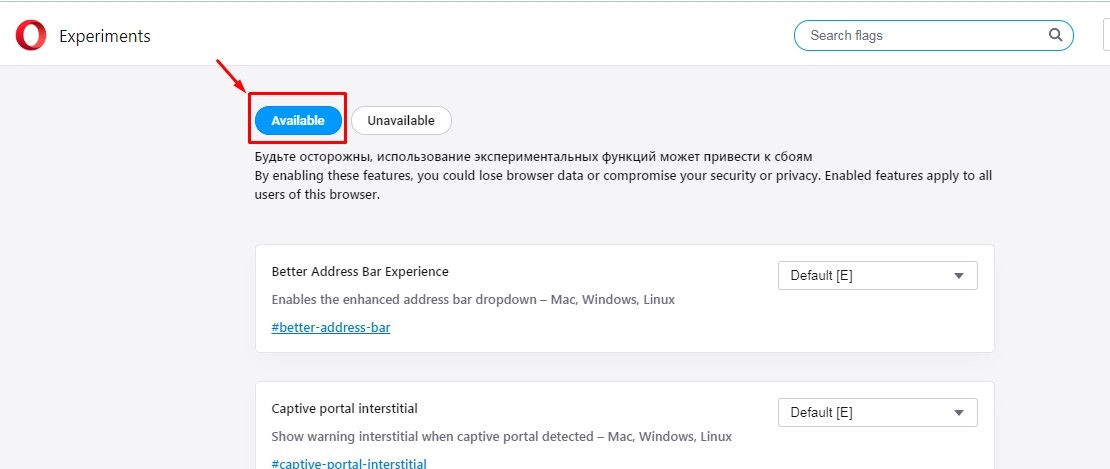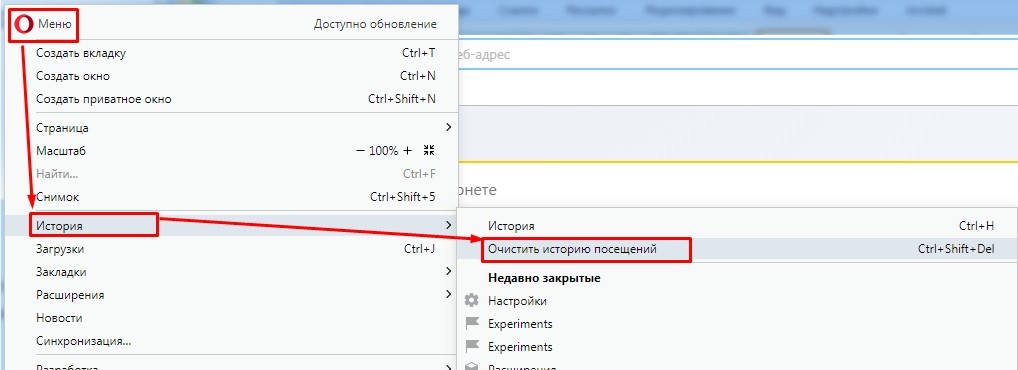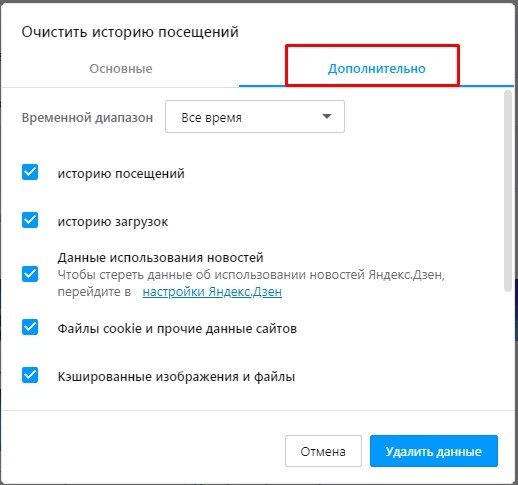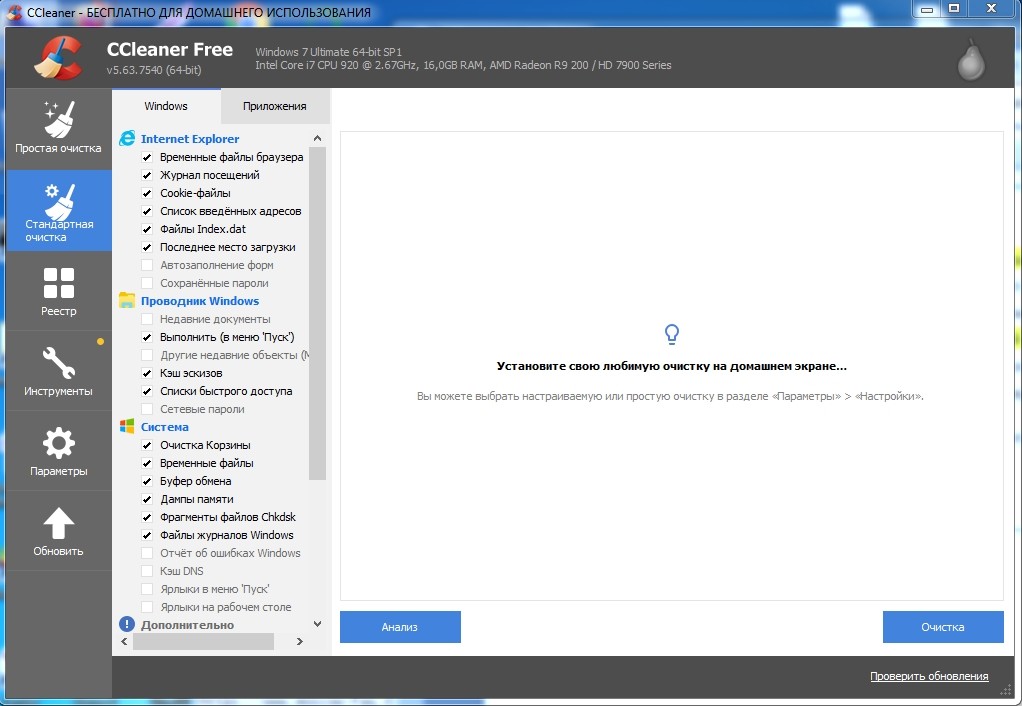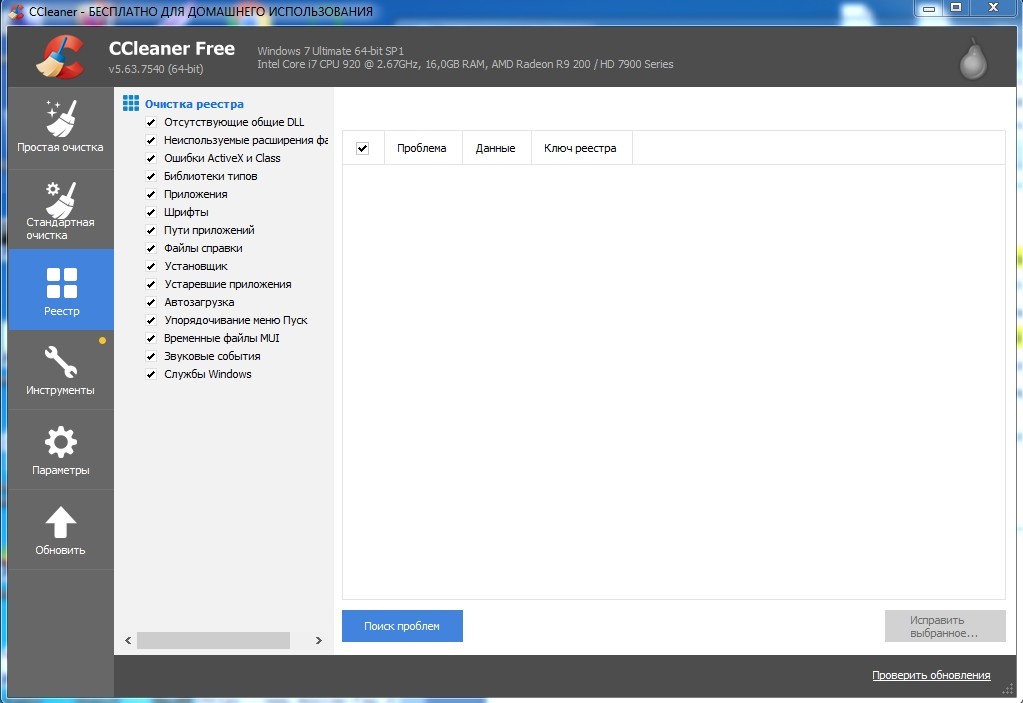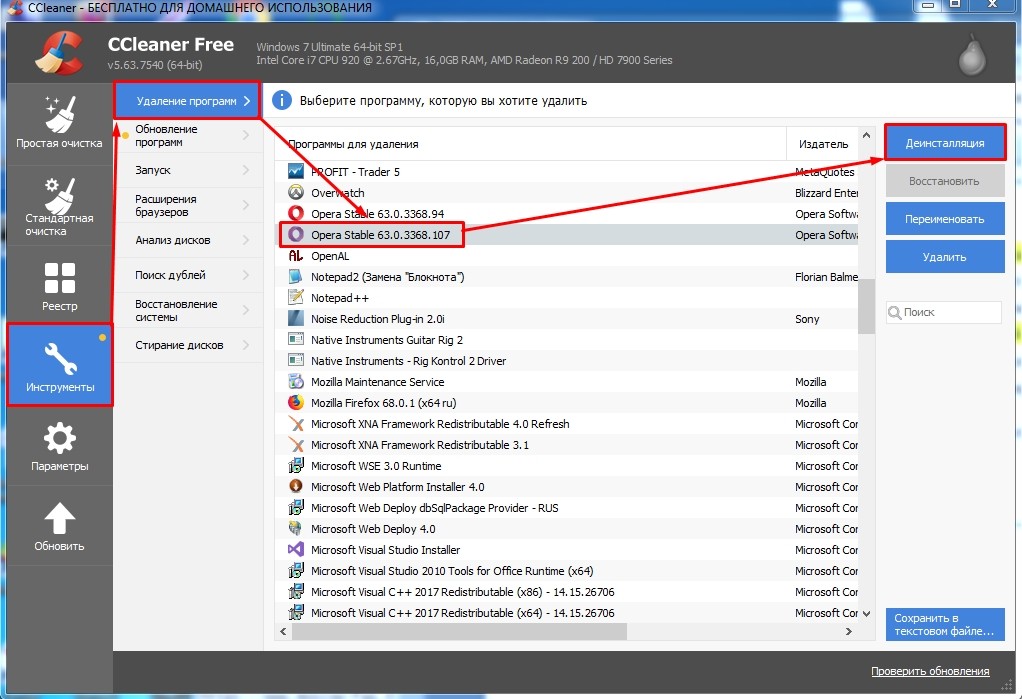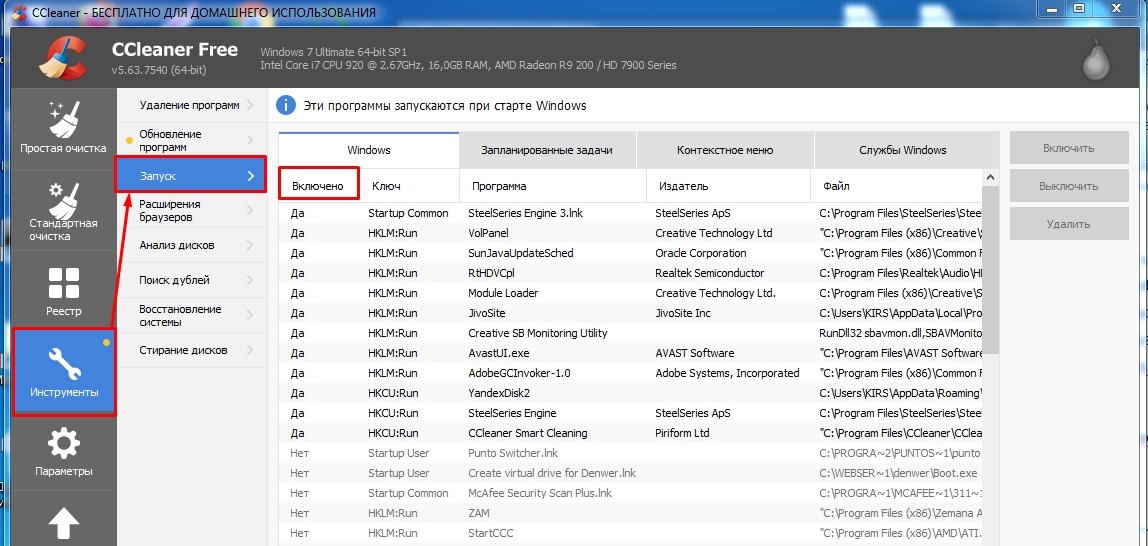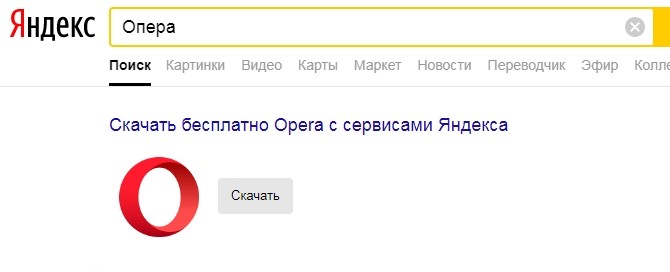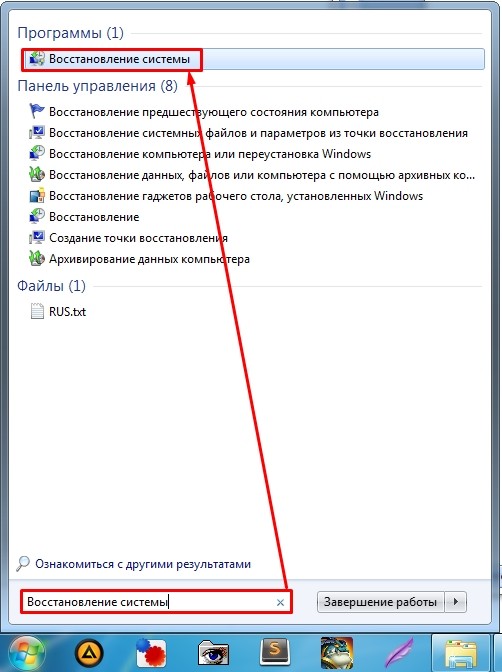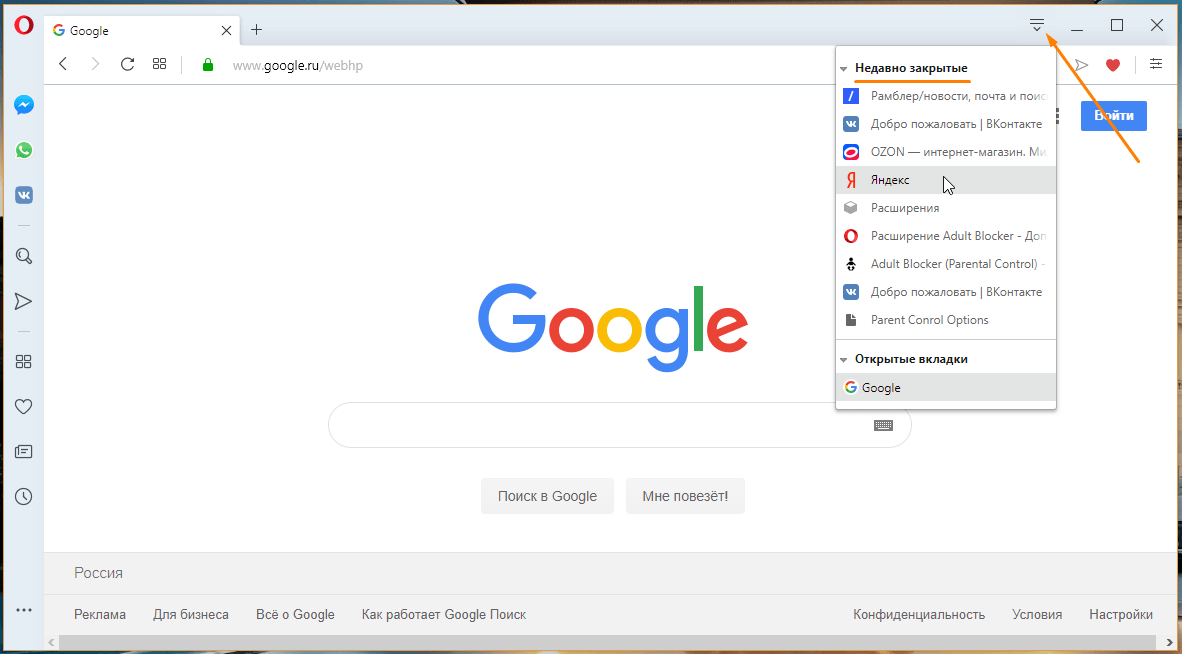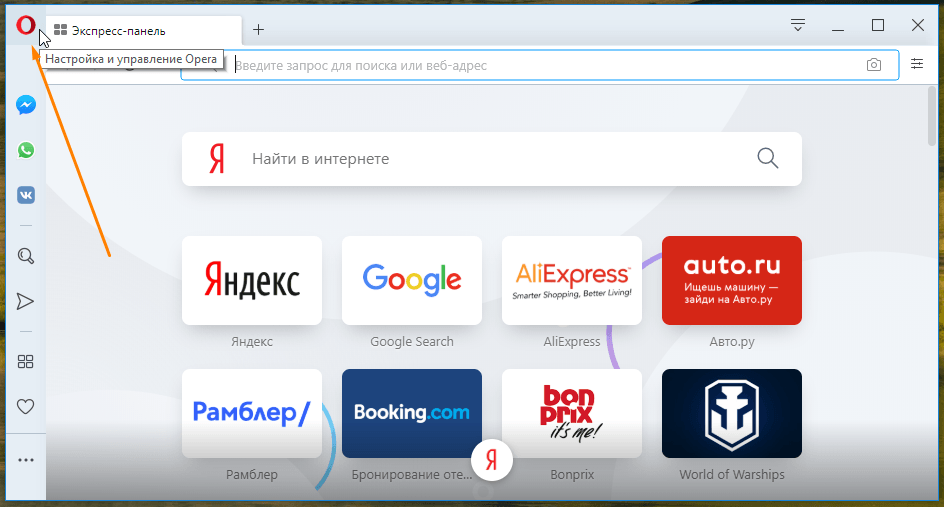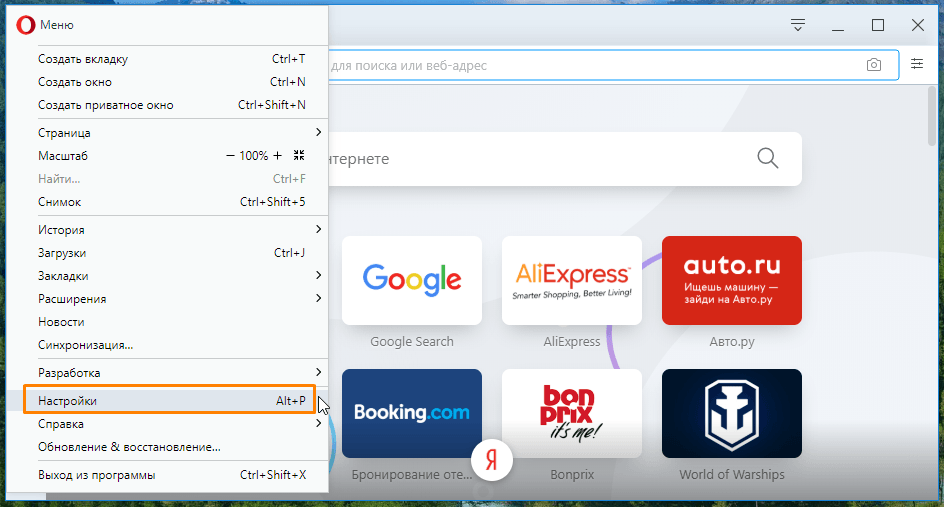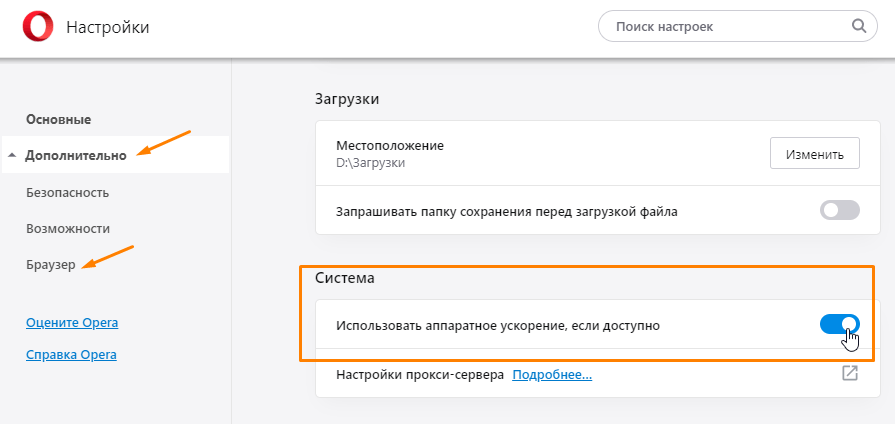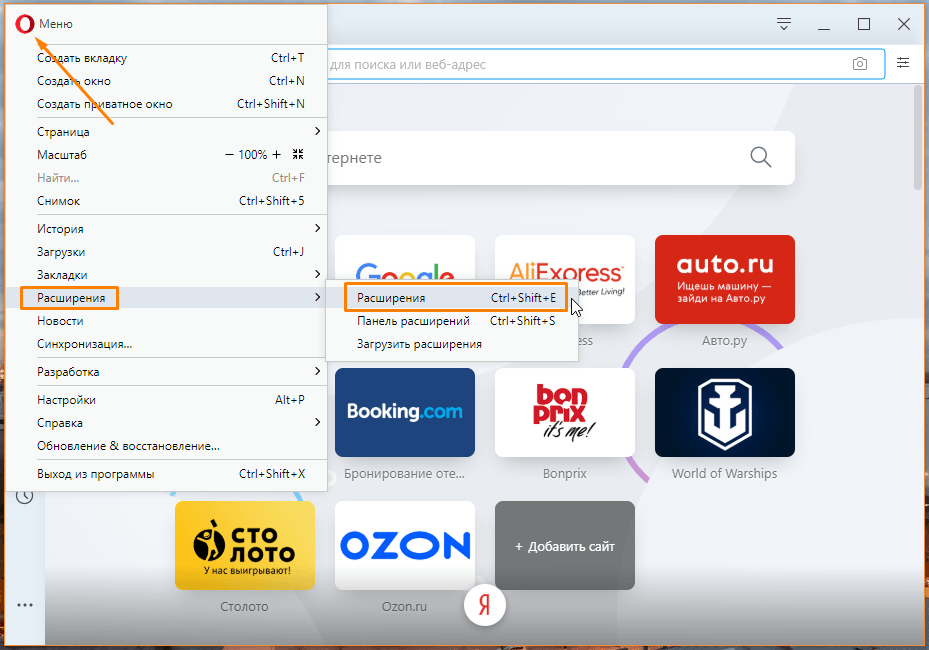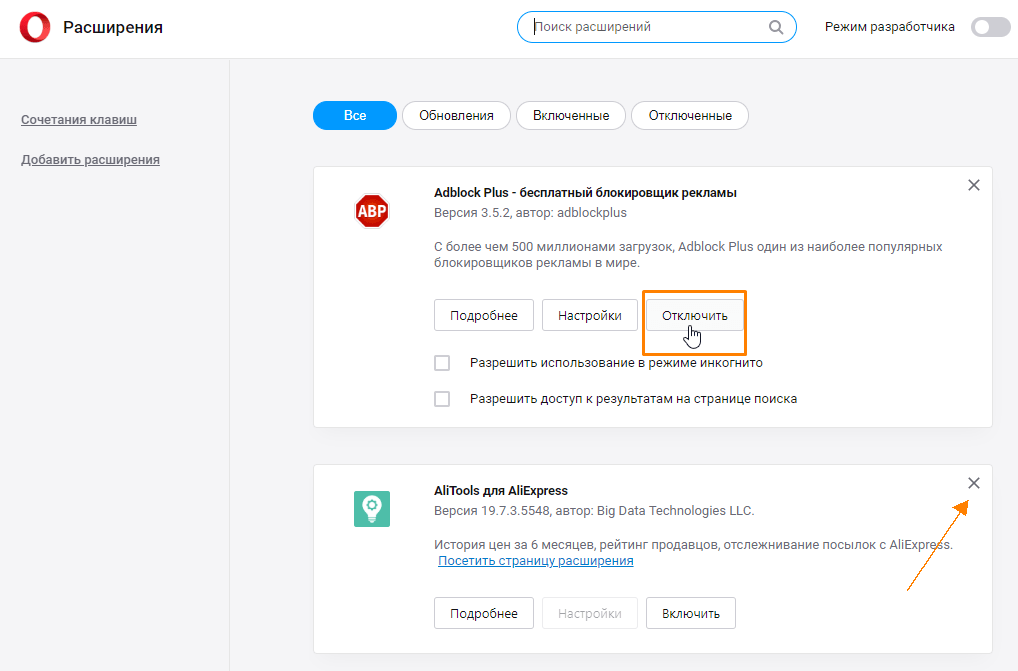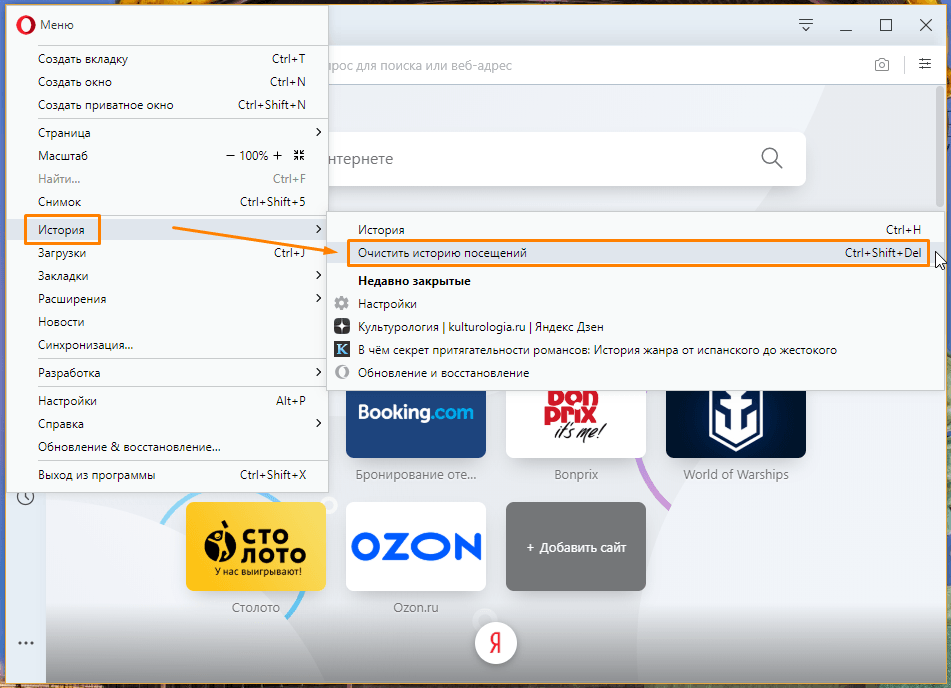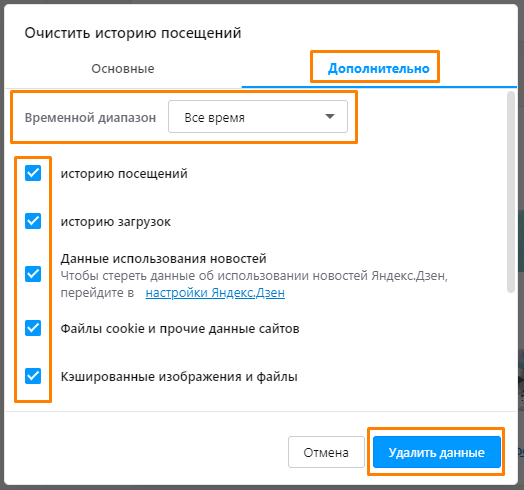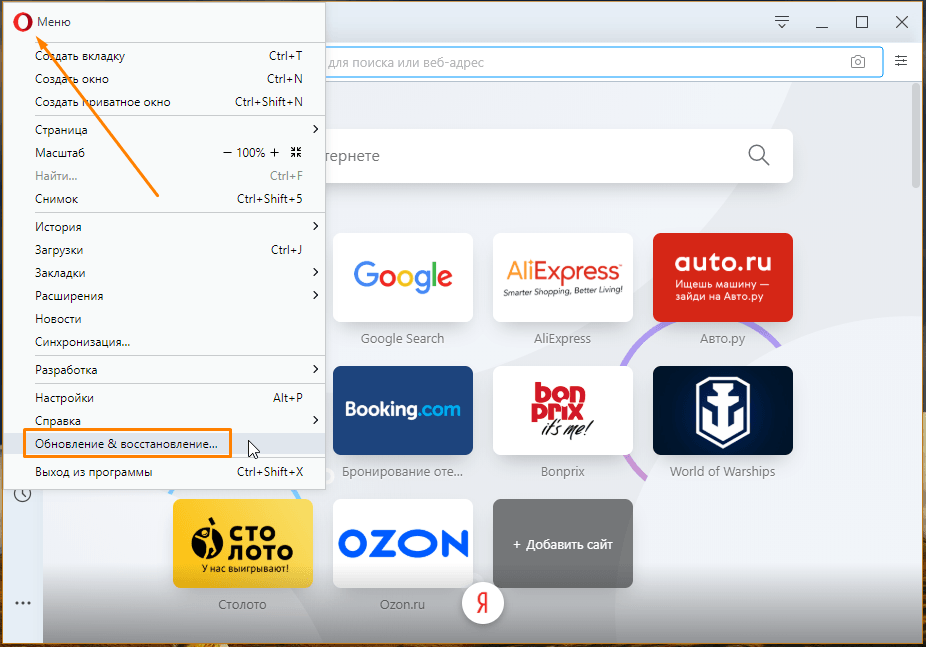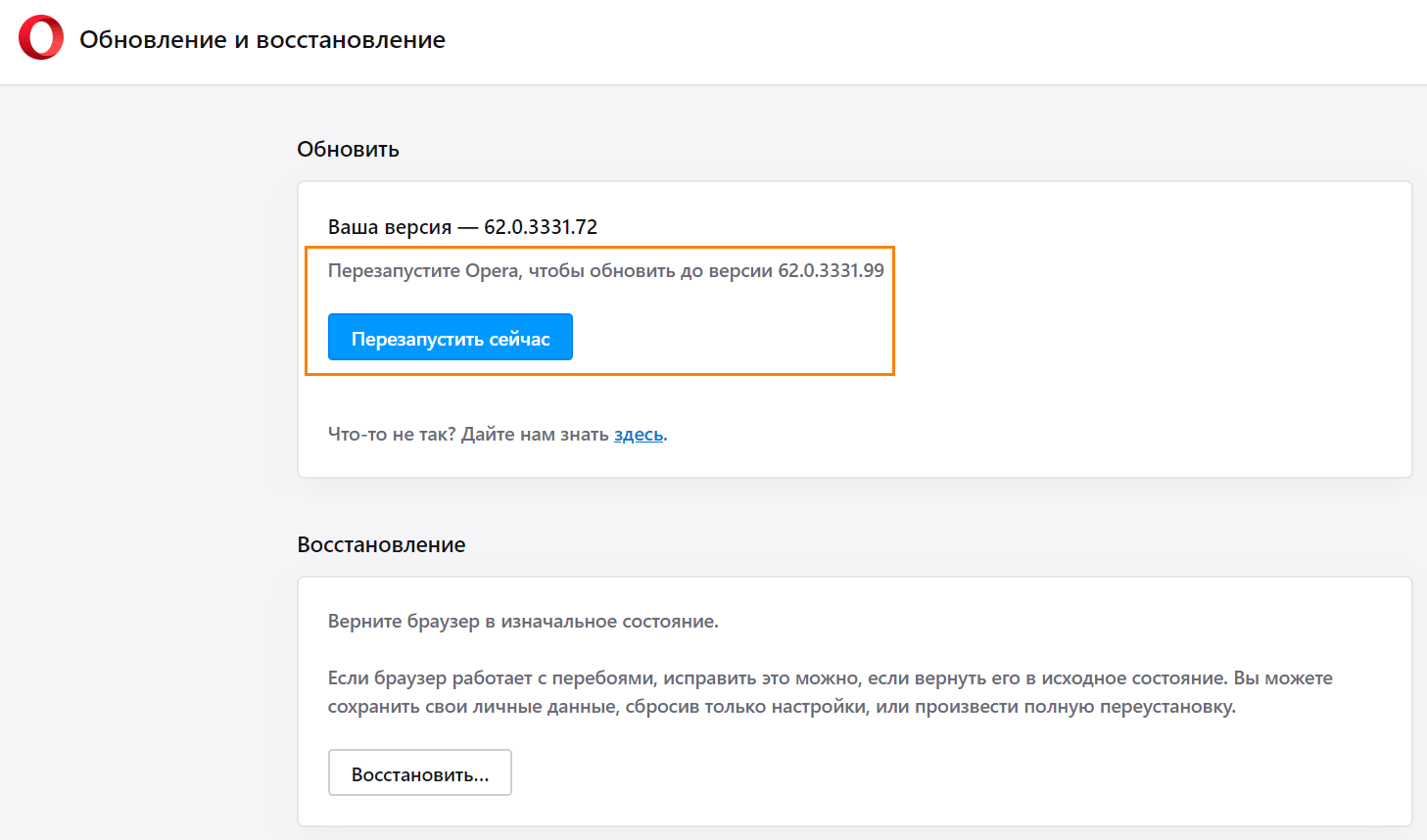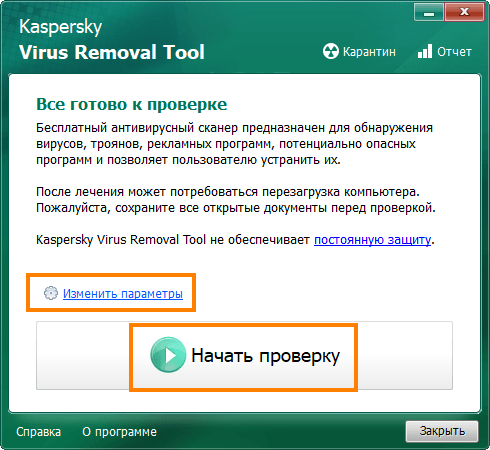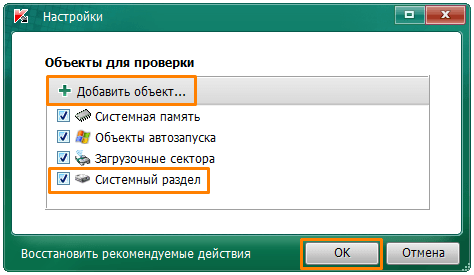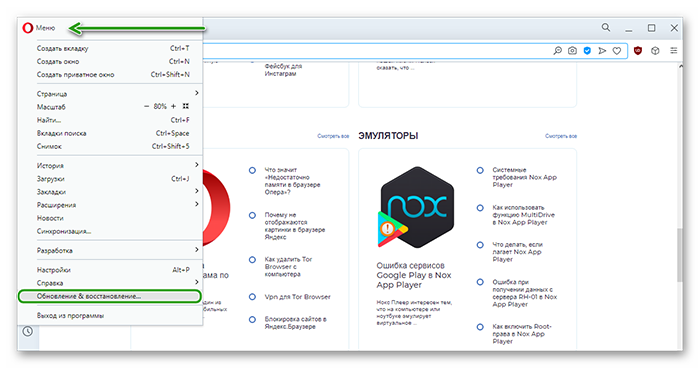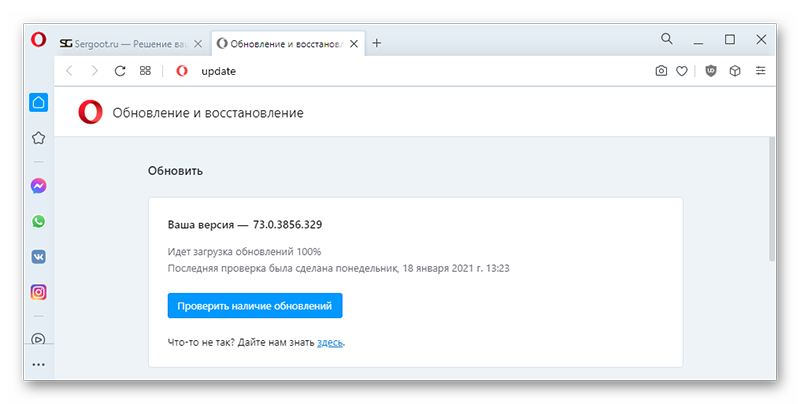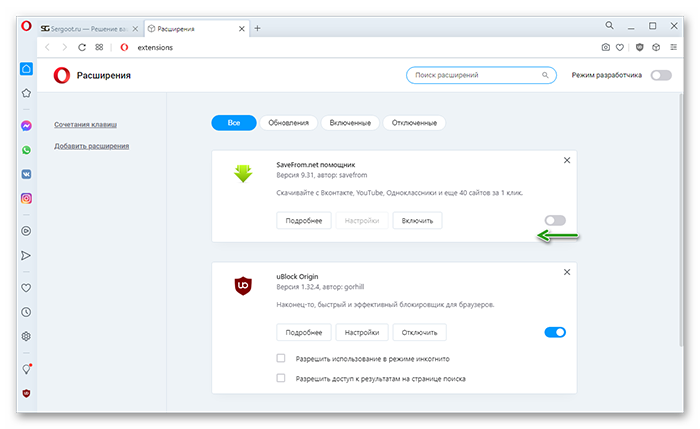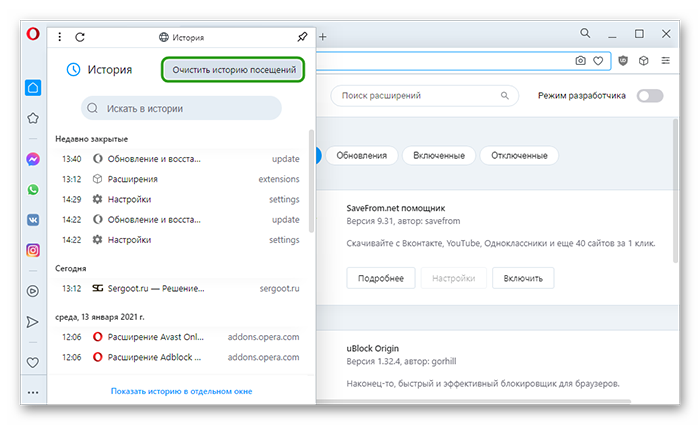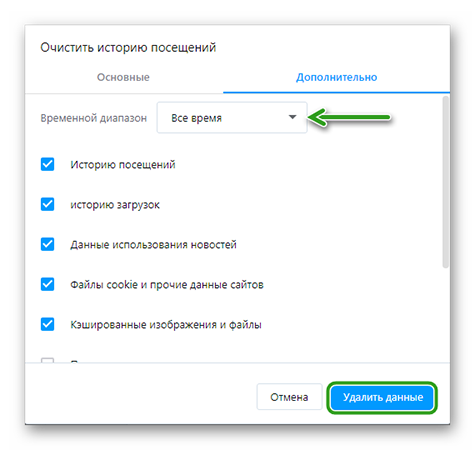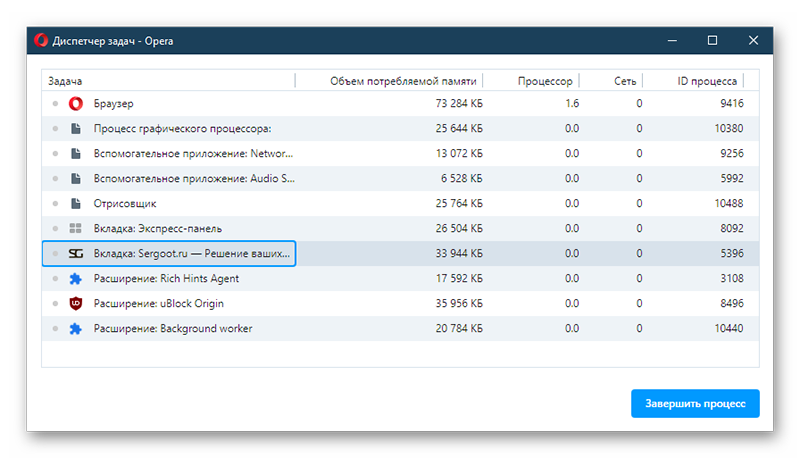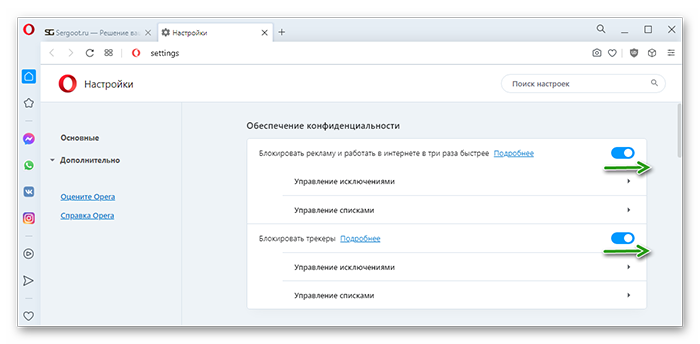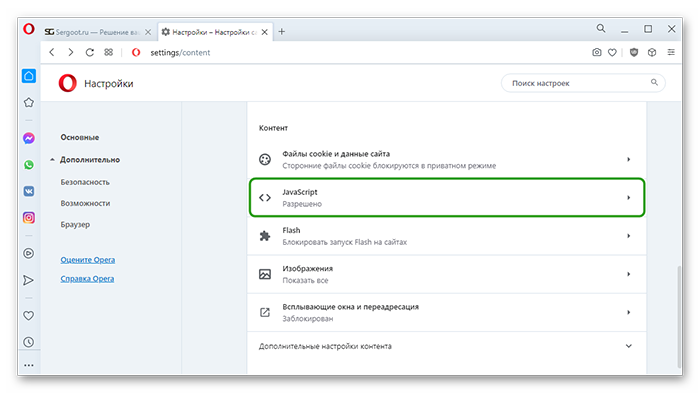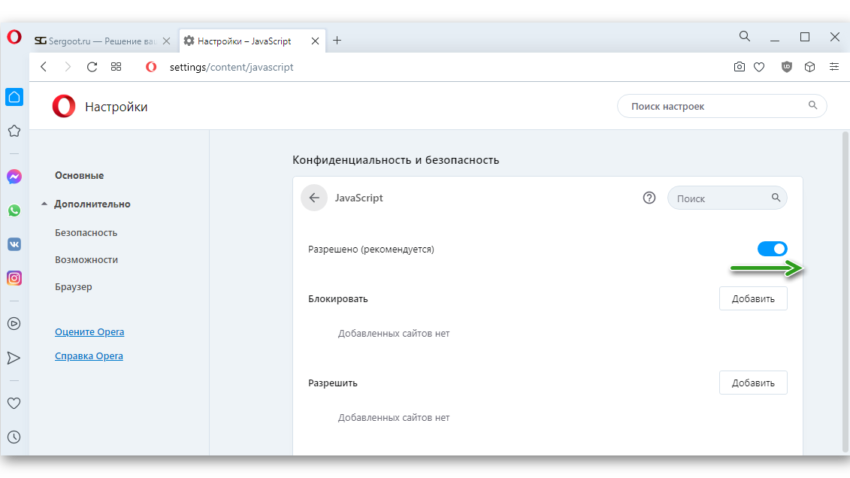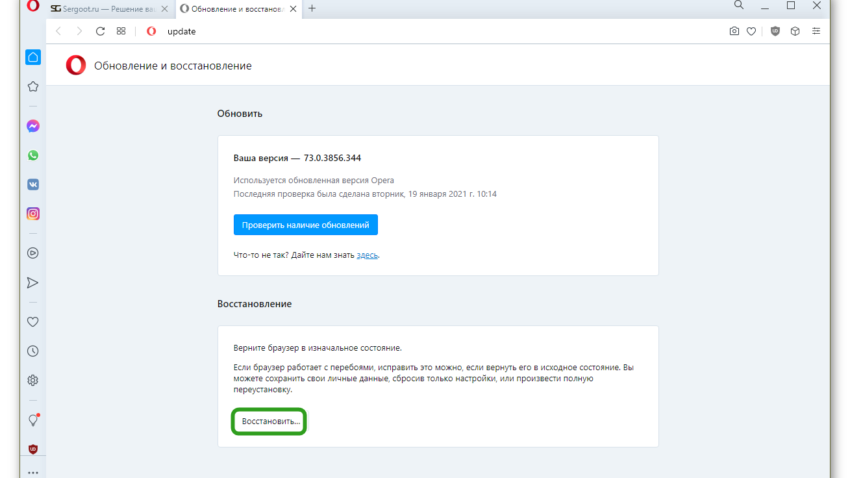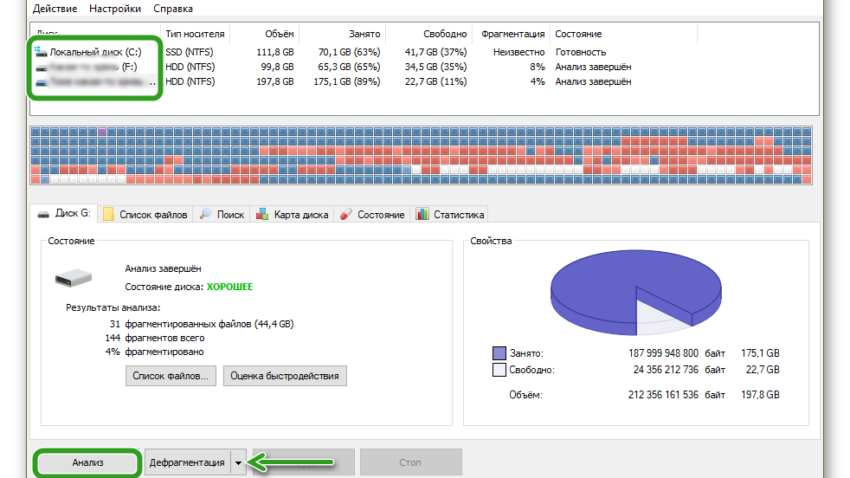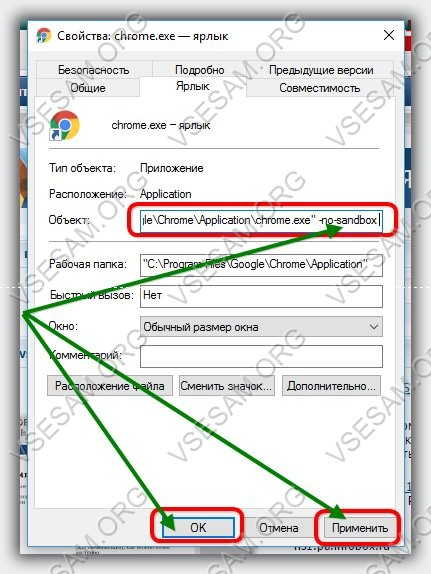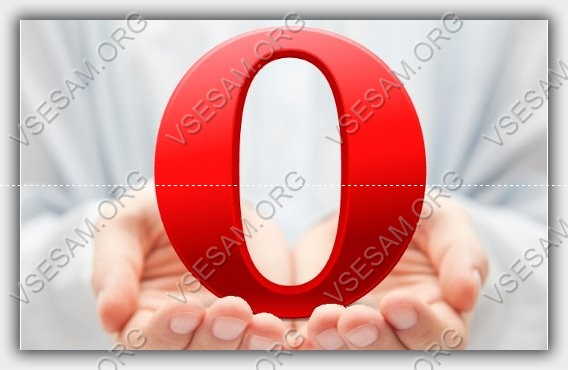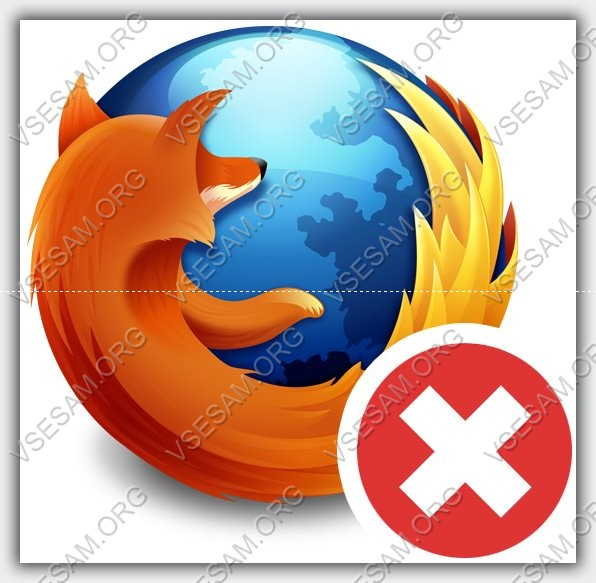Вопрос о том, почему Опера тормозит, очень интересный. Ведь этот браузер всегда был очень быстрым. Если вдруг случаются такие проблемы, то это говорит о том, что что-то не в порядке с самой программой или операционной системой.
Содержание
- Подробности
- Переполненные временные файлы
- Отключенное аппаратное ускорение
- Вирусные угрозы
- Заключение
Подробности
Справедливости ради стоит сказать, что проблемы с Opera начались уже давно. Как раз в то время, как разработчики перевели ее на движок Quantum. Хотя различные неисправности возникли гораздо раньше. Но это не столь важно.
Гораздо значимее тот факт, что «тормоза» – дело нехорошее. И их нужно как-то исправлять. Беда в том, что обычно определить причину такого поведения браузера практически невозможно. Поэтому приходится перебирать все возможные варианты решения проблемы.
В данном материале мы рассмотрим самые действенные способы возврата веб-обозревателю былой скорости. Сначала будут рассмотрены самые простые и очевидные варианты. Потом пойдут способы посложнее.
Переполненные временные файлы
В кэше браузера обычно хранятся данные всех посещенных сайтов. Они нужны для быстрой загрузки страниц в случае повторного посещения. Однако это хранилище может разрастаться до невообразимых размеров. И тогда веб-обозреватель начинает тормозить.
Вообще, чистить кэш и историю рекомендуется регулярно. Только тогда браузер будет стабильно работать. Для очистки используются встроенные инструменты веб-обозревателя. Вот подробная инструкция, рассказывающая о том, как и что делать:
- Сначала нужно запустить Оперу. Сделать это можно при помощи кнопки в панели задач, ярлыка на рабочем столе или иконки в меню «Пуск».
- После этого кликаем по кнопке «Меню», которая находится в левой верхней части окна.
- Далее в появившемся списке выбираем «Настройки».
- Затем нужно щелкнуть по пунктам «Дополнительно – Безопасность» в левом списке.
- Теперь в разделе «Конфиденциальность» ищем опцию «Очистить историю посещений» и кликаем по ней.
- Появится окно, в котором следует выбрать параметры очистки. В соответствующей графе выбираем временной отрезок «Все время».
- Далее отмечаем галочками все пункты, кроме «историю посещений» и жмем на кнопку «Удалить данные».
Процесс очистки начнется немедленно. Он займет всего несколько секунд. После этого обязательно нужно перезапустить веб-обозреватель. И только после рестарта можно будет проверить его работоспособность. Если этот вариант не помог, то следует попробовать другой.
Отключенное аппаратное ускорение
Если медленно работает Опера, то, возможно, все дело в том, что в браузере отключено аппаратное ускорение. Эта опция позволяет производить рендеринг изображений и видео при помощи аппаратных ресурсов компьютера.
Если эта функция отключена, то возможны различные тормоза в работе веб-обозревателя. Однако все можно исправить. Для включения аппаратного ускорения нужно найти соответствующий пункт меню. Вот подробная инструкция по этому поводу:
- Вновь переходим на страницу «Настройки», воспользовавшись предложенной ранее инструкцией.
- Но на этот раз открываем раздел «Дополнительно – Браузер».
- Листаем содержимое страница до блока «Система».
- Здесь отмечаем галочкой пункт «Использовать аппаратное ускорение, если доступно».
После выполнения всех действий браузер обязательно нужно перезапустить. После рестарта аппаратное ускорение будет включено. Эта штука способна заставить веб-обозреватель работать куда быстрее.
Вообще, аппаратное ускорение должно быть включено по умолчанию. Но часто бывает и так, что браузер самостоятельно его отключает. Так что даже после включения этой функции стоит время от времени проверять в настройках состояние.
Вирусные угрозы
Если ничего из вышеописанного не помогло, то вероятнее всего, на компьютере пользователя присутствуют вирусы. Они способны не только заставить браузер работать медленнее, но и вызвать куда более серьезные неполадки, которые скажутся на стабильности всей системы.
Поэтому от вредоносных объектов нужно избавляться. Подойдет для этих целей любой антивирус на ваш выбор. В качестве примера мы возьмем ESET Internet Security.
Инструкция для сканирования системы:
- Запускаем главное окошко антивируса Internet Security.
- В меню программы откройте пункт «Сканирование компьютера».
- Выберите пункт «Расширенное…».
- Кликните по опции «Выборочное сканирование».
- Появится окошко с выбором объектов для проверки. Здесь нужно отметить все пункты кроме приводов компакт-дисков.
- Завершающий этап: нажимаем на кнопку «Сканировать как админ».
Сканирование запустится сразу же. Если в процессе проверки будут найдены вредоносные объекты, то они будут тут же удалены. По завершении процесса сканирования можно будет просмотреть журнал со всей информацией.
После проведения сканирования обязательно нужно перезагрузить компьютер. И только после этого можно проверять работоспособность браузера Опера. Если дело было в вирусах, то данный вариант точно должен помочь.
Заключение
А теперь стоит подвести итоги и сделать кое-какие выводы. Как уже говорилось выше, браузер Опера стал хуже после того, как перешел на движок Quantum. Теперь разные лаги и тормоза стали непременным атрибутом программы. Однако иногда движок совершенно ни при чем. Выше мы рассмотрели возможные способы решения проблемы тормозов и нестабильной работы веб-обозревателя. Однако определить конкретную причину нет никакой возможности.
Тем не менее, все способы, рассмотренные в данном материале, способны помочь. А еще больший эффект может быть достигнут при комбинировании этих методов. А вообще, проверять ПК на вирусы и чистить кэш браузера нужно регулярно.
Всем привет! Мы разберем очередной вопрос или точнее проблему, когда медленно работает опера и в ней долго открывает страницы. И так, в первую очередь нужно понять, а проблема в браузере или на всем компьютере в целом. Очень часто медленная загрузка страниц может быть из-за сторонних программ, вирусов или плохого соединения. Также проблема может быть у провайдера.
Поэтому сейчас попробуйте открыть другой браузер, который установлен у вас на компьютере и запустите те же страницы на нем. По умолчанию на всех версиях Windows установлен браузер «Internet Explorer» – так можно опробовать его, если других вариантов нет.
Если с ним все хорошо, но вот Opera отказывается нормально работать, то данная статья вам должна помочь. Если и в других браузерах страницы грузятся долго и медленно, то проблема не в опере и вам нужно пройти по этой ссылке. В качестве первого шага я бы порекомендовал бы вам – перезагрузить компьютер и роутер. Для перезагрузки роутера просто найдите на задней панели кнопку и два раза нажмите на неё.
И ещё один важный момент. Посмотрите в правый нижний угол экрана на подключение – нет ли там подозрительные значков, которые могут указывать на проблему с подключением:
- Жёлтый треугольник
- Красный крестик
ПРИМЕЧАНИЕ! Далее в статье я приведу некоторые решения, которые должны вам помочь. Не обязательно выполнять все, после каждого шага или главы – проверяйте работу браузера и если данный вариант не помог – приступайте к следующему. Также вы можете писать свои вопросы в комментариях, если у вас возникнут трудности. Удачи!
Содержание
- Расширения тормозят работу браузера
- Настройка
- Сброс настройки ядра
- Чистка кэша браузера
- Переустановка браузера
- Дополнительные советы
- Задать вопрос автору статьи
Расширения тормозят работу браузера
- Нажмите на красную букву «О».
- Два раза выберите пункт «Расширения».
- Отключите все расширения и перезапустите браузер.
- Если страницы начнут грузиться нормально, то начните включить расширения по очереди, пока не выявите «больного». Далее его можно переустановить на вкладке «Загрузить расширения».
Настройка
- Опять нажимаем по красной буковке «О» и переходим в «Настройки». Далее пролистываем в самый низ и нажимаем «Дополнительно».
- В разделе «Быстрый поиск» – включите функцию.
- На вкладке система включите аппаратное ускорение.
- В самом конце перезапустите приложение.
Сброс настройки ядра
Данная функция сбрасываем настройки ядра, если каким-то образом они были перенастроены неправильно. Это может произойти из-за вирусов или сторонних программ. В адресной строке прописываем:
opera:flags
Далее нажимаем «Enter». После этого нажимаем «Available» или «Применить». Подождите пока функция выполнит свое действие, после этого перезайдите в программу.
Чистка кэша браузера
- «История» – «Очистить историю посещений».
- На вкладке «Дополнительно» установите все галочки. Пролистайте вниз, если не все пункты помещаются в окошке. Далее нажимаем «Удалить данные».
Переустановка браузера
Если браузер долго загружается, или грузит страницы по пол часа, тупит, виснет – что делать дальше и почему так происходит? Скорее всего программа побита или поломана вирусами, или в результате работы сторонних программ, которые могут с браузером конфликтовать. Для начала нам нужно полностью удалить наш медленный и долгий браузер «Опера». Конечно можно было бы сделать это через стандартный сервис «Программы и компоненты», но мы помимо этого постараемся почистить наш комп от лишнего мусора.
Скачиваем и устанавливаем на компьютер программу «CCleaner». После запуска выполняем следующие действия:
- Выполните стандартную очистку – нажимаем «Анализ» и после этого «Очистка».
- На вкладке «Реестр» ищем проблемы, отмечаем все и исправляем.
- «Инструменты» – «Удаление программ». В списке найдите «Opera», выделите и нажмите «Деинсталлировать». Если у вас несколько версий программы, то удалите все.
- Ещё один важный момент – там же зайдите в раздел «Автозагрузка» или «Запуск». Отсортируйте программы, чтобы видеть только включенные. Теперь вы видите все приложения, которые грузятся с вашей системой. Тут могут быть как вирусы, так и вредоносные программы, которые мешают системе. Также могут быть и простые «проги», которые просто забивают пространство и оперативную память. Выключите подозрительное ПО и то, которое вам не нужно для работы.
- Перезагружаем компьютер.
- С работающего браузера в поисковике скачайте новую версию «Opera». А после этого установите к себе на компьютер.
Дополнительные советы
Выполните поиск и проверку всего вашего компьютера антивирусной программой. Как вариант – можете использовать бесплатное ПО или скачать временную версию. Если это не поможет её один вариант – это восстановление системы. Просто в пуске вводим название этой службы и далее запускаем её. На определенном этапе нужно будет выбрать точку восстановления – лучше выбирать самую раннюю. После этого ждите пока комп перезагрузится.
Содержание
- Причины проблем с производительностью
- Решение проблем с торможением
- Включение режима Turbo
- Большое количество вкладок
- Проблемы с расширениями
- Регулировка настроек
- Очистка браузера
- Вирус
- Вопросы и ответы
Очень неприятно, когда ваш браузер тормозит, а страницы интернета загружаются или открываются слишком медленно. К сожалению, от подобного явления не застрахован ни один веб-просмотрщик. Закономерно, что пользователи ищут решения данной проблемы. Давайте узнаем, почему может тормозить браузер Opera, и как исправить данный недостаток в его работе.
Причины проблем с производительностью
Для начала, давайте очертим круг факторов, которые могут отрицательно повлиять на скорость работы браузера Опера.
Все причины торможения браузера делятся на две большие группы: внешние и внутренние.
Основной внешней причиной низкой скорости загрузки веб-страниц является скорость интернета, которую предоставляет провайдер. Если она вас не устраивает, то нужно либо перейти на тарифный план с более высокой скоростью, либо сменить провайдера. Хотя, инструментарий браузера Опера предлагает ещё один выход, о котором мы поговорим ниже.
Внутренние причины торможения браузера могут крыться либо в его настройках или в неправильной эксплуатации программы, либо в функционировании операционной системы. О путях решения этих проблем мы и поговорим более подробно далее.
Решение проблем с торможением
Далее мы будем говорить только о решении тех проблем, с которыми пользователь может справиться самостоятельно.
Включение режима Turbo
Если основной причиной медленного открытия веб-страниц является скорость интернета по вашему тарифному плану, то в браузере Opera можно частично решить данную проблему с помощью включения специального режима Turbo. В этом случае, веб-страницы, прежде чем быть загруженными в браузер, проходят обработку на прокси-сервере, где сжимаются. Это существенно экономит трафик, и в определенных условиях увеличивает скорость загрузки до 90%.
Чтобы включить режим Turbo, переходим в главное меню браузера, и кликаем на пункт «Opera Turbo».
Большое количество вкладок
Опера может тормозить, если в ней одновременно открыто очень большое число вкладок, как на изображении ниже.
Если оперативная память у компьютера не очень большая, значительное количество открытых вкладок может создать на неё высокую нагрузку, что чревато не только торможением браузера, но и зависанием всей системы в целом.
Путей решения проблемы тут два: либо не открывать большое количество вкладок, либо сделать апгрейд аппаратной части компьютера, добавив объём оперативной памяти.
Проблемы с расширениями
Проблему торможения браузера может вызвать большое количество установленных расширений. Для того, чтобы проверить вызвано ли торможение именно этой причиной, в Менеджере расширений отключите все дополнения. Если браузер начнет работать заметно шустрее, значит, проблема была в этом. В таком случае, активированными следует оставить только самые нужные расширения.
Впрочем, очень сильно тормозить браузер может даже из-за одного расширения, которое конфликтует с системой или другими дополнениями. В этом случае, чтобы выявить проблемный элемент, нужно после отключения всех расширений, как говорилось выше, включать их по одному, и проверять, после включения какого именно дополнения браузер начнет лагать. От использования такого элемента следует отказаться.
Регулировка настроек
Возможно, что замедление работы браузера вызвано изменением важных настроек сделанных вами, либо сбившихся по какой-то причине. В этом случае есть смысл обнулить настройки, то есть привести их к тем, которые были выставлены по умолчанию.
Одной из таких настроек является включение аппаратного ускорения. Эта настройка по умолчанию должна быть активирована, но по различным причинам на данный момент может быть выключена. Чтобы проверить состояние данной функции, переходим в раздел настроек через главное меню Оперы.
После того, как мы попали в настройки Оперы, кликаем по наименованию раздела – «Браузер».
Открывшееся окно прокручиваем до самого низа. Находим пункт «Показывать дополнительные настройки», и отмечаем его галочкой.
После этого появляется ряд настроек, которые до тех пор были скрытыми. Эти настройки отличаются от остальных специальной пометкой – серой точкой перед наименованием. Среди подобных настроек находим пункт «Использовать аппаратное ускорение, если доступно». Он должен быть отмечен галочкой. Если этой отметки нет, то помечаем, и закрываем настройки.
Кроме того, на скорость работы браузера могут негативно сказаться изменения скрытых настроек. Для того, чтобы произвести их сброс к значениям по умолчанию, переходим в данный раздел путем введения в адресную строку браузера выражения «opera:flags».
Перед нами открывается окно экспериментальных функций. Для того, чтобы привести их к значению, которое было при установке, жмем на кнопку расположенную в правом верхнем углу страницы – «Восстановить настройки по умолчанию».
Очистка браузера
Также, браузер может притормаживать, если он загружен лишней информацией. Особенно, если переполнена кэш-память. Чтобы очистить Оперу, переходим в раздел настроек таким же способом, как мы это делали для включения аппаратного ускорения. Далее переходим в подраздел «Безопасность».
В блоке «Конфиденциальность» жмем на кнопку «Очистить историю посещений».
Перед нами открывается окно, в котором предлагается удалить различные данные из браузера. Те, параметры, которые вы считает особенно нужными, можете не удалять, но кэш придется очищать в любом случае. При выборе периода указываем «С самого начала». Затем жмем на кнопку «Очистить историю посещений».
Вирус
Одной из причин торможения браузера может быть наличие вируса в системе. Просканируйте ваш компьютер надежной антивирусной программой. Лучше, если ваш жесткий диск будет просканирован с другого (не зараженного) устройства.
Как видим, торможение браузера Opera может быть вызвано очень многими факторами. Если вы не смогли установить конкретную причину зависания или низкой скорости загрузки страниц вашим браузером, то для достижения положительного результата рекомендуется применять все вышеуказанные способы в комплексе.
Причины, почему браузер Opera медленно загружается или тормозит при загрузке страниц, могут быть как внутренними — связанными с работой самого браузера, так и внешними, такими как недостаточно высокая скорость интернета или небольшой объем оперативной памяти компьютера. В этой статье мы не будет затрагивать темы апгрейда вашего ПК или выбора другого тарифного плана провайдера, а поговорим о том, как повысить скорость работы браузера с помощью программных средств.
Закрывайте лишние вкладки
Если объем оперативной памяти вашего компьютера невелик, при открытии большого количества вкладок браузер, естественно, начнет притормаживать. Не стоит открывать по нескольку десятков вкладок одновременно. Если вы не работаете с какой-то вкладкой в данной момент, закройте ее, тем самым снизив нагрузку на оперативную память. Не нужно бояться, что для повторного обращения к этой странице вам придется ее искать. Кроме доступа к ранее просмотренным страницам через историю посещений, посмотреть которую можно нажав клавиши Ctrl + H, Opera позволяет быстро открыть недавно закрытые вкладки с помощью специального меню вкладок. Открывается оно кнопкой в правом верхнем углу окна программы.
Открываем недавно закрытую вкладку
Включите аппаратное ускорение
Повысить скорость работы браузера может помочь включение аппаратного ускорения в настройках Opera.
- Нажимаем на логотип браузера в левом верхнем углу окна.
Открываем меню «Настройка и управление Opera»
- В меню находим команду «Настройки». Есть и более быстрый способ попасть в настройки браузера — нажать комбинацию клавиш Alt + P.
Открываем настройки браузера Opera
- Кликаем на ссылку «Дополнительно» в левой части окна и переходим в категорию настроек «Браузер», затем в разделе «Система» активируем переключатель «Использовать аппаратное ускорение, если доступно».
Включаем аппаратное ускорение
Отключите ненужные расширения
Некоторые пользователи устанавливают множество расширений ради увеличения функциональности браузера, однако большое количество одновременно работающих расширений способно сильно замедлять работу Opera. Рекомендуем оставить только самые нужные расширения, а остальные удалить или, если расширение используется редко, временно отключить. Для этого:
- Нажатием на логотип программы в левом верхнем углу окна откроем меню Opera и выберем команду «Расширения», далее в подменю — пункт «Расширения». Можете также воспользоваться горячими клавишами Ctrl + Shift + E.
Выбираем команду «Расширения»
- Чтобы отключить расширение, нажимаем кнопку «Отключить».
Отключаем или удаляем расширения
- Крестик справа от названия расширения позволяет удалить его из браузера.
Во время работы Opera сохраняет (кэширует) данные сайтов на жестком диске и, если таких элементов накопилось слишком много, браузер начинает притормаживать. Для очистки кэша проделаем следующее:
- В меню Opera выбираем команду «История», затем в подменю команду «Очистить историю посещений» либо нажимаем клавиши Ctrl + Shift + Del.
Выбираем команду «Очистить историю посещений» в меню Opera
- Нам нужно очистить все данные, поэтому в окне «Очистить историю посещений» переходим на вкладку «Дополнительно», где в раскрывающемся списке «Временной диапазон» указываем период за «Всё время», прокручиваем список и ставим все галочки, а затем нажимаем кнопку «Удалить данные». Учтите, что после полной очистки кэша вам придется заново авторизоваться на сайтах, то есть вводить логин и пароль.
Очищаем браузер
Обновите браузер Opera
Ускорить работу браузера может помочь обновление Opera до последней версии.
- Откроем меню Opera щелчком по значку с логотипом программы в верхнем левом углу окна и выберем пункт «Обновление & восстановление».
Выбираем команду «Обновление & восстановление»
- Проверка на наличие новой версии запустится автоматически. Если обновление будет найдено, для его установки следует перезапустить браузер, нажав соответствующую кнопку.
Жмем на кнопку «Перезапустить сейчас» для установки обновления
Проверьте компьютер на вирусы
Причиной того, что браузер Opera тормозит или зависает, может стать наличие вируса в системе. Необходимо просканировать компьютер на наличие угроз. Для проверки на вирусы можно воспользоваться установленным на вашем компьютере антивирусом или перейти по ссылке https://www.kaspersky.ru/downloads/thank-you/free-virus-removal-tool для скачивания бесплатной утилиты «Kaspersky Virus Removal Tool» с официального сайта Лаборатории Касперского.
- После запуска программы до начала проверки кликните ссылку «Изменить параметры» и к уже установленным галочкам добавьте пункт «Системный раздел».
Окно утилиты «Kaspersky Virus Removal Tool»
- Кнопка «Добавить объект» позволяет проверить любой указанный диск, папку или файл. После выбора объектов для проверки, нажимаем кнопку «ОК».
Ставим все галочки
- Жмем на кнопку «Начать проверку». В случае обнаружения вредоносных объектов, будет предложено нейтрализовать их или отправить зараженные файлы в карантин.
Если приведенные выше рекомендации не помогли, стоит выполнить переустановку браузера. Скачайте новейшую версию с сайта разработчика https://www.opera.com/ru/computer, затем удалите Opera с вашего компьютера и установите браузер заново. Такая мера наверняка избавит браузер Opera от тормозов во время работы.
Загрузка …
Post Views: 13 800
Содержание
- Opera медленно работает: решение проблемы
- Причины проблем с производительностью
- Решение проблем с торможением
- Включение режима Turbo
- Большое количество вкладок
- Проблемы с расширениями
- Регулировка настроек
- Очистка браузера
- Вирус
- Что делать, если тормозит браузер Опера
- Подробности
- Переполненные временные файлы
- Отключенное аппаратное ускорение
- Вирусные угрозы
- Заключение
Opera медленно работает: решение проблемы
Очень неприятно, когда ваш браузер тормозит, а страницы интернета загружаются или открываются слишком медленно. К сожалению, от подобного явления не застрахован ни один веб-просмотрщик. Закономерно, что пользователи ищут решения данной проблемы. Давайте узнаем, почему может тормозить браузер Opera, и как исправить данный недостаток в его работе.
Причины проблем с производительностью
Для начала, давайте очертим круг факторов, которые могут отрицательно повлиять на скорость работы браузера Опера.
Все причины торможения браузера делятся на две большие группы: внешние и внутренние.
Основной внешней причиной низкой скорости загрузки веб-страниц является скорость интернета, которую предоставляет провайдер. Если она вас не устраивает, то нужно либо перейти на тарифный план с более высокой скоростью, либо сменить провайдера. Хотя, инструментарий браузера Опера предлагает ещё один выход, о котором мы поговорим ниже.
Внутренние причины торможения браузера могут крыться либо в его настройках или в неправильной эксплуатации программы, либо в функционировании операционной системы. О путях решения этих проблем мы и поговорим более подробно далее.
Решение проблем с торможением
Далее мы будем говорить только о решении тех проблем, с которыми пользователь может справиться самостоятельно.
Включение режима Turbo
Если основной причиной медленного открытия веб-страниц является скорость интернета по вашему тарифному плану, то в браузере Opera можно частично решить данную проблему с помощью включения специального режима Turbo. В этом случае, веб-страницы, прежде чем быть загруженными в браузер, проходят обработку на прокси-сервере, где сжимаются. Это существенно экономит трафик, и в определенных условиях увеличивает скорость загрузки до 90%.
Чтобы включить режим Turbo, переходим в главное меню браузера, и кликаем на пункт «Opera Turbo».
Большое количество вкладок
Опера может тормозить, если в ней одновременно открыто очень большое число вкладок, как на изображении ниже.
Если оперативная память у компьютера не очень большая, значительное количество открытых вкладок может создать на неё высокую нагрузку, что чревато не только торможением браузера, но и зависанием всей системы в целом.
Путей решения проблемы тут два: либо не открывать большое количество вкладок, либо сделать апгрейд аппаратной части компьютера, добавив объём оперативной памяти.
Проблемы с расширениями
Проблему торможения браузера может вызвать большое количество установленных расширений. Для того, чтобы проверить вызвано ли торможение именно этой причиной, в Менеджере расширений отключите все дополнения. Если браузер начнет работать заметно шустрее, значит, проблема была в этом. В таком случае, активированными следует оставить только самые нужные расширения.
Впрочем, очень сильно тормозить браузер может даже из-за одного расширения, которое конфликтует с системой или другими дополнениями. В этом случае, чтобы выявить проблемный элемент, нужно после отключения всех расширений, как говорилось выше, включать их по одному, и проверять, после включения какого именно дополнения браузер начнет лагать. От использования такого элемента следует отказаться.
Регулировка настроек
Возможно, что замедление работы браузера вызвано изменением важных настроек сделанных вами, либо сбившихся по какой-то причине. В этом случае есть смысл обнулить настройки, то есть привести их к тем, которые были выставлены по умолчанию.
Одной из таких настроек является включение аппаратного ускорения. Эта настройка по умолчанию должна быть активирована, но по различным причинам на данный момент может быть выключена. Чтобы проверить состояние данной функции, переходим в раздел настроек через главное меню Оперы.
После того, как мы попали в настройки Оперы, кликаем по наименованию раздела – «Браузер».
Открывшееся окно прокручиваем до самого низа. Находим пункт «Показывать дополнительные настройки», и отмечаем его галочкой.
После этого появляется ряд настроек, которые до тех пор были скрытыми. Эти настройки отличаются от остальных специальной пометкой – серой точкой перед наименованием. Среди подобных настроек находим пункт «Использовать аппаратное ускорение, если доступно». Он должен быть отмечен галочкой. Если этой отметки нет, то помечаем, и закрываем настройки.
Кроме того, на скорость работы браузера могут негативно сказаться изменения скрытых настроек. Для того, чтобы произвести их сброс к значениям по умолчанию, переходим в данный раздел путем введения в адресную строку браузера выражения «opera:flags».
Перед нами открывается окно экспериментальных функций. Для того, чтобы привести их к значению, которое было при установке, жмем на кнопку расположенную в правом верхнем углу страницы – «Восстановить настройки по умолчанию».
Очистка браузера
Также, браузер может притормаживать, если он загружен лишней информацией. Особенно, если переполнена кэш-память. Чтобы очистить Оперу, переходим в раздел настроек таким же способом, как мы это делали для включения аппаратного ускорения. Далее переходим в подраздел «Безопасность».
В блоке «Конфиденциальность» жмем на кнопку «Очистить историю посещений».
Перед нами открывается окно, в котором предлагается удалить различные данные из браузера. Те, параметры, которые вы считает особенно нужными, можете не удалять, но кэш придется очищать в любом случае. При выборе периода указываем «С самого начала». Затем жмем на кнопку «Очистить историю посещений».
Вирус
Одной из причин торможения браузера может быть наличие вируса в системе. Просканируйте ваш компьютер надежной антивирусной программой. Лучше, если ваш жесткий диск будет просканирован с другого (не зараженного) устройства.
Как видим, торможение браузера Opera может быть вызвано очень многими факторами. Если вы не смогли установить конкретную причину зависания или низкой скорости загрузки страниц вашим браузером, то для достижения положительного результата рекомендуется применять все вышеуказанные способы в комплексе.
Что делать, если тормозит браузер Опера
Вопрос о том, почему Опера тормозит, очень интересный. Ведь этот браузер всегда был очень быстрым. Если вдруг случаются такие проблемы, то это говорит о том, что что-то не в порядке с самой программой или операционной системой.
Подробности
Справедливости ради стоит сказать, что проблемы с Opera начались уже давно. Как раз в то время, как разработчики перевели ее на движок Quantum. Хотя различные неисправности возникли гораздо раньше. Но это не столь важно.
Гораздо значимее тот факт, что «тормоза» – дело нехорошее. И их нужно как-то исправлять. Беда в том, что обычно определить причину такого поведения браузера практически невозможно. Поэтому приходится перебирать все возможные варианты решения проблемы.
В данном материале мы рассмотрим самые действенные способы возврата веб-обозревателю былой скорости. Сначала будут рассмотрены самые простые и очевидные варианты. Потом пойдут способы посложнее.
Переполненные временные файлы
В кэше браузера обычно хранятся данные всех посещенных сайтов. Они нужны для быстрой загрузки страниц в случае повторного посещения. Однако это хранилище может разрастаться до невообразимых размеров. И тогда веб-обозреватель начинает тормозить.
Вообще, чистить кэш и историю рекомендуется регулярно. Только тогда браузер будет стабильно работать. Для очистки используются встроенные инструменты веб-обозревателя. Вот подробная инструкция, рассказывающая о том, как и что делать:
- Сначала нужно запустить Оперу. Сделать это можно при помощи кнопки в панели задач, ярлыка на рабочем столе или иконки в меню «Пуск».
- После этого кликаем по кнопке «Меню», которая находится в левой верхней части окна.
- Далее в появившемся списке выбираем «Настройки».
- Затем нужно щелкнуть по пунктам «Дополнительно – Безопасность» в левом списке.
- Теперь в разделе «Конфиденциальность» ищем опцию «Очистить историю посещений» и кликаем по ней.
- Появится окно, в котором следует выбрать параметры очистки. В соответствующей графе выбираем временной отрезок «Все время».
- Далее отмечаем галочками все пункты, кроме «историю посещений» и жмем на кнопку «Удалить данные».
Процесс очистки начнется немедленно. Он займет всего несколько секунд. После этого обязательно нужно перезапустить веб-обозреватель. И только после рестарта можно будет проверить его работоспособность. Если этот вариант не помог, то следует попробовать другой.
Отключенное аппаратное ускорение
Если медленно работает Опера, то, возможно, все дело в том, что в браузере отключено аппаратное ускорение. Эта опция позволяет производить рендеринг изображений и видео при помощи аппаратных ресурсов компьютера.
Если эта функция отключена, то возможны различные тормоза в работе веб-обозревателя. Однако все можно исправить. Для включения аппаратного ускорения нужно найти соответствующий пункт меню. Вот подробная инструкция по этому поводу:
- Вновь переходим на страницу «Настройки», воспользовавшись предложенной ранее инструкцией.
- Но на этот раз открываем раздел «Дополнительно – Браузер».
- Листаем содержимое страница до блока «Система».
- Здесь отмечаем галочкой пункт «Использовать аппаратное ускорение, если доступно».
После выполнения всех действий браузер обязательно нужно перезапустить. После рестарта аппаратное ускорение будет включено. Эта штука способна заставить веб-обозреватель работать куда быстрее.
Вообще, аппаратное ускорение должно быть включено по умолчанию. Но часто бывает и так, что браузер самостоятельно его отключает. Так что даже после включения этой функции стоит время от времени проверять в настройках состояние.
Вирусные угрозы
Если ничего из вышеописанного не помогло, то вероятнее всего, на компьютере пользователя присутствуют вирусы. Они способны не только заставить браузер работать медленнее, но и вызвать куда более серьезные неполадки, которые скажутся на стабильности всей системы.
Поэтому от вредоносных объектов нужно избавляться. Подойдет для этих целей любой антивирус на ваш выбор. В качестве примера мы возьмем ESET Internet Security.
Инструкция для сканирования системы:
- Запускаем главное окошко антивируса Internet Security.
- В меню программы откройте пункт «Сканирование компьютера».
- Выберите пункт «Расширенное…».
- Кликните по опции «Выборочное сканирование».
- Появится окошко с выбором объектов для проверки. Здесь нужно отметить все пункты кроме приводов компакт-дисков.
- Завершающий этап: нажимаем на кнопку «Сканировать как админ».
Сканирование запустится сразу же. Если в процессе проверки будут найдены вредоносные объекты, то они будут тут же удалены. По завершении процесса сканирования можно будет просмотреть журнал со всей информацией.
После проведения сканирования обязательно нужно перезагрузить компьютер. И только после этого можно проверять работоспособность браузера Опера. Если дело было в вирусах, то данный вариант точно должен помочь.
Заключение
А теперь стоит подвести итоги и сделать кое-какие выводы. Как уже говорилось выше, браузер Опера стал хуже после того, как перешел на движок Quantum. Теперь разные лаги и тормоза стали непременным атрибутом программы. Однако иногда движок совершенно ни при чем. Выше мы рассмотрели возможные способы решения проблемы тормозов и нестабильной работы веб-обозревателя. Однако определить конкретную причину нет никакой возможности.
Тем не менее, все способы, рассмотренные в данном материале, способны помочь. А еще больший эффект может быть достигнут при комбинировании этих методов. А вообще, проверять ПК на вирусы и чистить кэш браузера нужно регулярно.
Решение 1. Очистка браузера
Первое, что необходимо предпринять – почистить кэшированное содержимое и другие сохраненные данные в Опере. Простой порядок действий поможет узнать, как ускорить работу браузера.
- Запустить Оперу, нажать значок слева вверху, выбрать пункт «Настройки» (Alt + P).
- На открывшейся странице слева выбрать пункт «Дополнительно», «Безопасность».
- В подразделе «Конфиденциальность и безопасность» найти и выбрать пункт «Очистить историю посещений».
- В окне очистки истории перейти на вкладку «Дополнительно» и указать временной интервал – «Все время».
- Пролистать страницу внизу и поставить остальные галочки. Нажать кнопку «Удалить данные».
- Полная очистка веб-браузера будет выполнена за несколько минут. Это время зависит от выбранного периода и времени использования обозревателя. После выполнения операций рекомендуется перезапустить Опера.
Внимание. При установке галочки «Пароли и другие данные для входа» сохраненные учетные данные для всех сайтов удалятся. Вводить логины и пароли придется заново.
Расширения тормозят работу браузера
- Нажмите на красную букву «О»;
- Два раза выберите пункт «Расширения»;
- Отключите все расширения и перезапустите браузер;
- Если страницы начнут грузиться нормально, то начните включить расширения по очереди, пока не выявите «больного». Далее его можно переустановить на вкладке «Загрузить расширения».
Решение 2. Удаление плагинов
Иногда Opera долго загружается из-за установленных дополнений, которые тормозят работу браузера. Здесь поможет удаление расширений, которые могут мешать открытию страниц. Проблему решает следующая инструкция.
- Выбрать значок «Меню» в обозревателе слева. Перейти в пункт «Расширения» (Ctrl + Shift + E).
Как увеличить масштаб в Опере
- В разделе меню «Все» на странице дополнений напротив каждого пункта выбрать команду «Удалить».
- Перезагрузить Opera.
В новой версии браузера есть дополнительный плагин, позволяющий отключить рекламу при просмотре веб-страниц. Блокировщик рекламы находится в том же меню расширений. После удаления всех лишний расширений можно попробовать активировать этот плагин. Для этого заходим в раздел дополнений, находим «Блокировка рекламы Opera» и нажимаем кнопку «Включить».
После включения можно воспользоваться кнопкой настроек для добавления сайтов в исключения блокировки и управления списками.
Переустановка браузера
Если браузер долго загружается, или грузит страницы по пол часа, тупит, виснет – что делать дальше и почему так происходит? Скорее всего программа побита или поломана вирусами, или в результате работы сторонних программ, которые могут с браузером конфликтовать. Для начала нам нужно полностью удалить наш медленный и долгий браузер «Опера». Конечно можно было бы сделать это через стандартный сервис «Программы и компоненты», но мы помимо этого постараемся почистить наш комп от лишнего мусора.
Скачиваем и устанавливаем на компьютер программу «CCleaner». После запуска выполняем следующие действия:
- Выполните стандартную очистку – нажимаем «Анализ» и после этого «Очистка»;
- На вкладке «Реестр» ищем проблемы, отмечаем все и исправляем;
- «Инструменты» – «Удаление программ». В списке найдите «Opera», выделите и нажмите «Деинсталлировать». Если у вас несколько версий программы, то удалите все.
- Ещё один важный момент – там же зайдите в раздел «Автозагрузка» или «Запуск». Отсортируйте программы, чтобы видеть только включенные. Теперь вы видите все приложения, которые грузятся с вашей системой. Тут могут быть как вирусы, так и вредоносные программы, которые мешают системе. Также могут быть и простые «проги», которые просто забивают пространство и оперативную память. Выключите подозрительное ПО и то, которое вам не нужно для работы.
- Перезагружаем компьютер;
- С работающего браузера в поисковике скачайте новую версию «Opera». А после этого установите к себе на компьютер.
Решение 3. Лишние команды запуска
Ярлык запуска любого приложения Windows может иметь дополнительные параметры в строке свойств «Объект». Так, Опера может запускаться с параметром, который тормозит браузер. Чтобы избавиться от нежелательных дополнений в строке запуска, выполним следующие действия.
- Правой кнопкой мыши нажать по ярлыку запуска, выбрать пункт «Свойства».
Как почистить браузер Опера и удалить куки
- В конце строки «Объект» после EXE-файла Opera удалить лишние символы, если они присутствуют.
- Нажать кнопку «ОК». Запустить обозреватель Опера.
После удаления лишних параметров можно заметить уменьшение времени загрузки при запуске веб-браузера.
Клипы и фильмы
Если используется устаревший браузер, скорость открытия веб-страниц снижается. Производительности старой версии часто не хватает при просмотре промо-сайтов и видеороликов формата 4K. Следует обновить Оперу до последней версии.
- В меню выбрать пункт «Обновление & восстановление…».
- В открывшейся вкладке начнется поиск свежих релизов Opera.
- После проверки браузер сообщит о необходимости обновления или наличии последней версии.
- Если релиз не самый новый, то рядом появится кнопка загрузки и автоматической установки новой Опера.
Способы как увеличить скорость работы Opera помогут в устранении проблем с загрузкой страниц. В первую очередь рекомендуем выполнить очистку обозревателя.
Рекомендуем:
- Как почистить браузер Опера и удалить куки
- Как очистить кэш браузера Опера
- Opera не удается получить доступ к сайту — что делать
- Как удалить историю браузера Опера
Причины проблем с производительностью
Для начала, давайте очертим круг факторов, которые могут отрицательно повлиять на скорость работы браузера Опера.
Все причины торможения браузера делятся на две большие группы: внешние и внутренние.
Основной внешней причиной низкой скорости загрузки веб-страниц является скорость интернета, которую предоставляет провайдер. Если она вас не устраивает, то нужно либо перейти на тарифный план с более высокой скоростью, либо сменить провайдера. Хотя, инструментарий браузера Опера предлагает ещё один выход, о котором мы поговорим ниже.
Внутренние причины торможения браузера могут крыться либо в его настройках или в неправильной эксплуатации программы, либо в функционировании операционной системы. О путях решения этих проблем мы и поговорим более подробно далее.
Полезные программы
Напоследок расскажем о нескольких приложениях, которые помогут понять, почему долго грузятся страницы в браузере, и решить проблему.
- Speedtest.net. Онлайн-сервис для анализа скорости интернет-соединения — нужно только нажать кнопку «Начать проверку». Если скорость соединения низкая и не соответствует вашему договору с провайдером, нужно разбираться с компанией, предоставляющей доступ.
- CCleaner. Самая популярная программа для чистки мусора на ПК. Приложение автоматически решает проблемы в работе системы, удаляет временные файлы и дампы памяти и исправляет ошибки в реестре. Здесь же можно выбрать программы для автозагрузки.
- Active Speed. Специальная программа, предназначенная для ускорения браузера. Позволяет быстро очистить историю и кэш, узнать скорость интернета и оптимизировать интернет-соединение. В настройках есть много полезных функций и «фишек». К примеру, есть дополнительные возможности для улучшения работы онлайн-приложений (пригодится, если долго грузится игра).
Для стабильной и быстрой работы браузера крайне важно регулярно проводить очистку самой программы и ПК. Рекомендуется поставить очистку истории и кэша, а также дефрагментацию на автоматический режим (оптимальная периодичность — 1 раз в неделю).
Причина #6: высокая нагрузка на жёсткий диск
Довольно распространённая причина медленной работы браузера. Дело в том, что информация записывается на винчестер неравномерно, то есть начало какого-то файла может находиться у края диска, другая часть — где-то посередине, а конец — неподалёку от начала. Это называется фрагментацией. Чем она опасна? Вместо того чтобы спокойно скользить, головка постоянно «прыгает» из стороны в сторону. К тому же ваш диск совершает в несколько раз больше оборотов, замедляя работу всей системы.
Решение
Проведите дефрагментацию (принудительное упорядочивание физического расположения информации на винчестере). Для этого зайдите в «Пуск» > «Стандартные» > «Служебные» > «Дефрагментация диска». Запустите программу и дождитесь окончания перезаписи информации. В результате работать быстрее начнёт не только браузер, но и компьютер в целом.
Причина #2: расширения и тулбары
Ещё один вариант, почему долго грузятся страницы — большое количество дополнительных приложений и панелей инструментов, встроенных в браузер. На практике ими почти никто не пользуется, то есть эти дополнения просто занимают место и потребляют трафик.
Решение
Зайдите в меню расширений и удалите всё, кроме самого нужного. В первую очередь нужно избавиться от всего, что заканчивается на -toolbar, -bar и т. д. Рекомендуем оставить AdBlock — блокировщик навязчивой рекламы.
Та же ситуация с плагинами. Чтобы увидеть их, введите в адресной строке about:plugins или «название браузера:plugins» (например, opera:plugins). Что нужно оставить?
- Native Client;
- Adobe Flash Player;
- Google Update;
- Java;
- Shockwave Flash;
- QuickTime и VLC Web Plugin, если смотрите видео на разных сайтах;
- Adobe Acrobat и Chrome PDF Viewer, если часто просматриваете PDF-документы в браузере.
Всё остальное удаляем или отключаем, после чего необходимо перезапустить программу.
Обратите внимание: в некоторых браузерах (в частности, этим грешит «Опера») в списке один и тот же плагин может встречаться несколько раз. В таком случае нужно оставить только последнюю версию.
Причина #4: антивирус долго проверяет страницы
Современные программы сканируют сайты, которые вы посещаете, в «живом» режиме. То есть сначала антивирус анализирует страницу, которую вы хотите открыть, и только если всё в порядке, даёт разрешение на продолжение загрузки и отображение информации.
Решение
Если долго грузятся страницы в браузере, стоит попробовать на время отключить защиту. Иногда это помогает. В таком случае вам, скорее всего, придётся поставить в настройках более низкий уровень защиты или выбрать другой антивирус.
Причины, почему браузер Опера не запускается или зависает
Стабильная работа Оперы нечасто прерывается из-за сбоев, но как и с любым программным обеспечением возникшие проблемы могут быть следствием внутренних ошибок в программе, конфликтами в операционной системе или сторонним вредоносным ПО, нарушающим работу браузера. Браузер вылетает после запуска, вообще не запускается или зависает — вот основные признаки его нестабильной работы.
Ещё одна из частых причин, в чистом виде не являющейся сбоем системы, но способной привести к зависанию браузера или проблемами с его запуском, является большое количество открытых вкладок. Этим часто грешат слабые ПК или компьютеры, на которых одновременно запущено несколько мощных программ, нагружающих процессор. Для определения причины бывает достаточно внешних признаков поведения браузера. Проблема с вкладками решается их закрытием, если браузер хоть как-то реагирует на нажатия мыши. Если же конкретный способ не подошёл, следует перебирать другие методы до окончательного устранения проблемы.
( 2 оценки, среднее 4.5 из 5 )
Содержание
- Что делать, если Opera грузит процессор
- Заражение вредоносным ПО
- Другие причины и способы решения
- Похожие статьи:
- Комментарий “ Что делать, если Opera грузит процессор ”
- Что делать, если тормозит браузер Опера
- Подробности
- Переполненные временные файлы
- Отключенное аппаратное ускорение
- Вирусные угрозы
- Заключение
- Что делать, если Opera сильно грузит процессор
- Основные способы
- Перезагрузка
- Изменение настроек
- Очистка кэша
- Отключение и удаление плагинов
- Смена версии браузера
- Отключение JavaScript
- Если проблема не в браузере
- Вредоносное ПО
- Версия Windows
Что делать, если Opera грузит процессор
Если вы столкнулись с тем, браузер Opera работает медленно, то причин этого может быть несколько. В зависимости от того, отчего произошла проблема, необходимо искать пути ее решения. В некоторых ситуациях не понадобится сделать ничего сложного, в других же придется потратить время.

Заражение вредоносным ПО
Если opera грузит процессор на 100 % (или даже меньше, но ненамного), то для начала попробуйте проверить компьютер антивирусной программой на вирусы. Вполне возможно, что причина заключается именно в заражении устройства вредоносным ПО. Изначально следует убедиться, что антивирус обновлен до актуальной версии.
Далее запускаем программу, ждем результатов сканирования. Если обнаружены поврежденные или зараженные файлы, то их необходимо вылечить или удалить, в зависимости от степени заражения. После этого запускаем браузер и смотрим через Диспетчер задач, насколько он загружает процессор.
Часто причиной торможения работы браузера и всей системы является процесс svchost.exe. Он может использовать различные службы. Необходимо найти ту, которая более всего грузит процессор и отключить ее. Сделать это необходимо через Управление компьютером, а не через Диспетчер задач. В противном случае при перезагрузке служба вновь запустится. Влиять на запуск svchost.exe может и автоматическое обновление системы, так что его лучше отключить, если вы заметили, что процессор сильно загружается. Таким образом, причина не всегда заключается в самом браузере, а может быть связана с неполадками операционной системы.
Другие причины и способы решения
Один из способов решения того, что опера жрет процессор, может быть следующий.
- Переходим в диск С;
- Заходим в раздел Documents and Settings;
- Переходим в папку Имя пользователя (имя учетной записи пользователя);
- Находим Application Data, в которой нужно найти папку;
- Здесь нужно выделить и удалить временные файлы с разрешением .tmp. В них нет важной информации, а внутренние ресурсы компьютера они загружают.
Совет. Для того чтобы найти файлы необходимо перейти в папку sessions. Здесь может быть огромное количество файлов .tmp, до нескольких десятков тысяч. Желательно удалить их, но осторожно, так как здесь могут находиться и полезные файлы.
Помимо этого, если Opera грузит процессор, то причина может быть в сетевой плате. Для того чтобы узнать, так это или нет, вытащите кабель из нее и проверьте, есть ли изменения. Если проблема решена, то понадобится разбираться именно с сетевой платой, которая могла выйти из строя.
Бывает, что для исправления проблемы необходимо отключить JavaScript. Делается это следующим образом:
- Заходим в меню настроек браузера.
- Выбираем вкладку Расширенные, раздел Безопасность.
- Ставим пометку в чекбокс рядом с предложением отключить, если вы ранее включали JavaScript.
- Перезапускаем обозреватель веб-страниц.
В некоторых ситуациях данное решение помогает разгрузить процессор. Однако, при этом не все элементы сайтов могут корректно отображаться. Поэтому проверьте, исправлена ли проблема.
Причин того, что Opera загружает процессор, может быть несколько. В любом случае ситуацию исправлять необходимо, так как в итоге работа браузера сильно замедляется, программа может «зависать» или выдавать ошибку. Как один из способов решения – проверка компьютера на вирусы. Именно вредоносные ПО часто вызывают сбой в браузере. Для проверки того, что является причиной неполадок, можно попробовать отключить кабель от сетевой карты. Если после этого система успокоилась, то с большой вероятностью в ней имеются вирусы.
Похожие статьи:
Комментарий “ Что делать, если Opera грузит процессор ”
РЕБЯТА ВСЕ ГОРАЗДО ПРОЩЕ. ДЕЛО В ТОМ ЧТО ПРИ ОТКРЫТИИ НЕСКОЛЬКИХ ВКЛАДОК, ОДНА ИЛИ 2 ИЗ НИХ НАГРУЖАЕТ ЦП. РЕШЕНИЕ ДОВОЛЬНО ПРОСТОЕ НАЖМИТЕ WIN+esc ИЛИ ЖЕ ЗАПУСТИТЕ «ДИСПЕТЧЕР ЗАДАЧ БРАУЗЕРА» (Меню-Дополнительные инструменты -Диспетчер задач (Chrome). Меню-Дополнительно-Дополнительные инструменты-Диспетчер задач (Яндекс.Браузер) и т.д) И НАЙДИТЕ ТЕ ВКЛАДКИ КОТОРЫЕ ГРУЗЯТ ЦП И УДАЛИТЕ ИХ ИЗ ДИСПЕТЧЕРА ЗАДАЧ,ПРОБЛЕМУ КАК РУКОЙ СНИМАЕТ,
Источник
Что делать, если тормозит браузер Опера
Вопрос о том, почему Опера тормозит, очень интересный. Ведь этот браузер всегда был очень быстрым. Если вдруг случаются такие проблемы, то это говорит о том, что что-то не в порядке с самой программой или операционной системой.
Подробности
Справедливости ради стоит сказать, что проблемы с Opera начались уже давно. Как раз в то время, как разработчики перевели ее на движок Quantum. Хотя различные неисправности возникли гораздо раньше. Но это не столь важно.
Гораздо значимее тот факт, что «тормоза» – дело нехорошее. И их нужно как-то исправлять. Беда в том, что обычно определить причину такого поведения браузера практически невозможно. Поэтому приходится перебирать все возможные варианты решения проблемы.
В данном материале мы рассмотрим самые действенные способы возврата веб-обозревателю былой скорости. Сначала будут рассмотрены самые простые и очевидные варианты. Потом пойдут способы посложнее.
Переполненные временные файлы
В кэше браузера обычно хранятся данные всех посещенных сайтов. Они нужны для быстрой загрузки страниц в случае повторного посещения. Однако это хранилище может разрастаться до невообразимых размеров. И тогда веб-обозреватель начинает тормозить.
Вообще, чистить кэш и историю рекомендуется регулярно. Только тогда браузер будет стабильно работать. Для очистки используются встроенные инструменты веб-обозревателя. Вот подробная инструкция, рассказывающая о том, как и что делать:
- Сначала нужно запустить Оперу. Сделать это можно при помощи кнопки в панели задач, ярлыка на рабочем столе или иконки в меню «Пуск».
- После этого кликаем по кнопке «Меню», которая находится в левой верхней части окна.
- Далее в появившемся списке выбираем «Настройки».
- Затем нужно щелкнуть по пунктам «Дополнительно – Безопасность» в левом списке.
- Теперь в разделе «Конфиденциальность» ищем опцию «Очистить историю посещений» и кликаем по ней.
- Появится окно, в котором следует выбрать параметры очистки. В соответствующей графе выбираем временной отрезок «Все время».
- Далее отмечаем галочками все пункты, кроме «историю посещений» и жмем на кнопку «Удалить данные».
Процесс очистки начнется немедленно. Он займет всего несколько секунд. После этого обязательно нужно перезапустить веб-обозреватель. И только после рестарта можно будет проверить его работоспособность. Если этот вариант не помог, то следует попробовать другой.
Отключенное аппаратное ускорение
Если медленно работает Опера, то, возможно, все дело в том, что в браузере отключено аппаратное ускорение. Эта опция позволяет производить рендеринг изображений и видео при помощи аппаратных ресурсов компьютера.
Если эта функция отключена, то возможны различные тормоза в работе веб-обозревателя. Однако все можно исправить. Для включения аппаратного ускорения нужно найти соответствующий пункт меню. Вот подробная инструкция по этому поводу:
- Вновь переходим на страницу «Настройки», воспользовавшись предложенной ранее инструкцией.
- Но на этот раз открываем раздел «Дополнительно – Браузер».
- Листаем содержимое страница до блока «Система».
- Здесь отмечаем галочкой пункт «Использовать аппаратное ускорение, если доступно».
После выполнения всех действий браузер обязательно нужно перезапустить. После рестарта аппаратное ускорение будет включено. Эта штука способна заставить веб-обозреватель работать куда быстрее.
Вообще, аппаратное ускорение должно быть включено по умолчанию. Но часто бывает и так, что браузер самостоятельно его отключает. Так что даже после включения этой функции стоит время от времени проверять в настройках состояние.
Вирусные угрозы
Если ничего из вышеописанного не помогло, то вероятнее всего, на компьютере пользователя присутствуют вирусы. Они способны не только заставить браузер работать медленнее, но и вызвать куда более серьезные неполадки, которые скажутся на стабильности всей системы.
Поэтому от вредоносных объектов нужно избавляться. Подойдет для этих целей любой антивирус на ваш выбор. В качестве примера мы возьмем ESET Internet Security.
Инструкция для сканирования системы:
- Запускаем главное окошко антивируса Internet Security.
- В меню программы откройте пункт «Сканирование компьютера».
- Выберите пункт «Расширенное…».
- Кликните по опции «Выборочное сканирование».
- Появится окошко с выбором объектов для проверки. Здесь нужно отметить все пункты кроме приводов компакт-дисков.
- Завершающий этап: нажимаем на кнопку «Сканировать как админ».
Сканирование запустится сразу же. Если в процессе проверки будут найдены вредоносные объекты, то они будут тут же удалены. По завершении процесса сканирования можно будет просмотреть журнал со всей информацией.
После проведения сканирования обязательно нужно перезагрузить компьютер. И только после этого можно проверять работоспособность браузера Опера. Если дело было в вирусах, то данный вариант точно должен помочь.
Заключение
А теперь стоит подвести итоги и сделать кое-какие выводы. Как уже говорилось выше, браузер Опера стал хуже после того, как перешел на движок Quantum. Теперь разные лаги и тормоза стали непременным атрибутом программы. Однако иногда движок совершенно ни при чем. Выше мы рассмотрели возможные способы решения проблемы тормозов и нестабильной работы веб-обозревателя. Однако определить конкретную причину нет никакой возможности.
Тем не менее, все способы, рассмотренные в данном материале, способны помочь. А еще больший эффект может быть достигнут при комбинировании этих методов. А вообще, проверять ПК на вирусы и чистить кэш браузера нужно регулярно.
Источник
Что делать, если Opera сильно грузит процессор
Многие люди сталкиваются с тем, что Opera сильно грузит процессор. Причин такого неприятного явления огромное множество, а потому определить виновника практически невозможно. Рекомендуется обратить внимание в первую очередь на наиболее простые методы решения, а потом уже переходить к более сложным и затратным по времени.
Основные способы
Прежде чем предпринимать какие-либо действия, следует уточнить, что именно привело к высокой нагрузке. Посмотреть этот параметр можно в диспетчере задач. Открыть его можно, нажав ПКМ по панели задач и выбрав соответствующий пункт. В процессах необходимо найти Opera и посмотреть, сколько ЦП она занимает.
Перезагрузка
Самый очевидный, но при этом весьма полезный метод – перезагрузка браузера. Если такое не срабатывает, нужно попробовать осуществить то же самое с компьютером. Нередко после данных действий проблема полностью исчезает.
Изменение настроек
В некоторых случаях причина некорректной работы кроется в установке пользовательских параметров. Поэтому нужно сбросить настройки. Чтобы это сделать, следует открыть меню браузера, кликнув по его изображению в верхнем левом углу, после чего выбрать соответствующий раздел. Кроме того, можно использовать сочетание клавиш Alt+P.
Чтобы не тратить время попусту, рекомендуется воспользоваться поиском, который можно увидеть в верхней правой части окна. В строку необходимо ввести «сбросить настройки». Если нажать по единственному появившемуся пункту, появится предупреждение.
Нужно подтвердить свои действия, после чего просто дождаться окончания процедуры. Важно отметить, что сброс настроек никак не повлияет на личные данные.
Очистка кэша
Есть большая вероятность, что повышенная нагрузка вызвана именно излишней загрязненностью кэша. Очистить его очень просто. Для этого требуется:
- Зайти в «Настройки», как было сказано выше.
- В поиск ввести слово «очистить». Первый же пункт должен отвечать за удаление истории.
- Нажать на кнопку и выбрать максимальный временной диапазон, т. е. за все время.
Также можно ускорить процесс, одновременно нажав Ctrl, Shift и Delete. Как и в предыдущем случае, подобная чистка не влияет на пароли, закладки и т. п.
Отключение и удаление плагинов
Если браузер Opera грузит процессор, то следует обратить внимание на установленные расширения: они считаются одной из распространенных причин ошибок и нестабильной работы программы.
Чтобы открыть список расширений, следует перейти в меню приложения и найти соответствующий раздел.
В нем отображаются все установленные плагины. Хотя расширения позволяют значительно увеличить функционал, они не всегда работают корректно. В дополнение плагины часто конфликтуют между собой. В большинстве случаев жалобы пользователей поступают на блокировщики рекламы, которые не могут похвастать популярностью. Подобные расширения нередко вызывают сбои и другие проблемы из-за отсутствия обновлений, а также наличия других плагинов такого типа.
Удалять расширения вовсе не обязательно. Рекомендуется отключать их по очереди, чтобы сразу выяснить, что именно привело к чрезмерной нагрузке. За активацию каждого плагина отвечает следующий ползунок:
Если он голубой, значит расширение работает, а если серый – нет. Некорректно работающие плагины рекомендуется удалить, используя крестик, расположенный в правом углу.
Смена версии браузера
Возможно, подобная проблема возникла из-за устаревшей версии программы. В таком случае ее следует обновить. Чтобы это сделать, необходимо открыть меню браузера и в конце списка найти пункт, обведенный на скриншоте ниже.
В новой вкладке можно сразу заметить раздел «Обновить». В нем указывается текущая версия. Требуется нажать на кнопку проверки и, если новая версия действительно есть, подтвердить ее установку.
Кроме того, вызывать повышенную нагрузку на ЦП может также и новейшая версия приложения. Причиной этому может быть как неудачная установка, так и само обновление. В данной ситуации остается лишь попытаться переустановить браузер и, если это не помогает, откатить ОС. Однако второй способ очень сомнителен, т. к. он требует наличия точки восстановления и приводит к откату не только браузера, но и других программ.
Отключение JavaScript
К такому методу следует прибегать только в крайних случаях, т. к. он не слишком эффективен и имеет существенный недостаток. Последний заключается в том, что страницы не будут полноценно погружаться. Необходимо отметить, что иногда Opera загружает ЦП при открытии определенных сайтов, что вызвано пробелами со скриптом. Чтобы отключить JavaScript в целом или для определенных страниц, рекомендуется придерживаться следующей инструкции:
- Сначала нужно открыть настройки.
- Далее следует ввести в поиск «Java» и перейти в раздел, указанный на скриншоте ниже.
- Прокрутив страницу вниз, можно найти пункт с соответствующим названием.
- Если требуется отключить JavaScript в целом, то нужно просто перевести ползунок влево. Также можно добавить отдельные сайты в список блокировки.
Если проблема не в браузере
Следует учитывать, что не всегда виновником оказывается Opera. Учитывая современные технологии, недостаточная мощность ПК тоже практически исключена. Однако негативно на работе браузера могут сказываться:
- отсутствие или устаревшая версия драйверов;
- нехватка места на накопителе.
Первый вариант решается путем установки «свежего» программного обеспечения, а второе – удалением лишних файлов. Также причиной повышенной нагрузки могут становиться более сложные в решении проблемы, с которыми можно ознакомиться ниже.
Вредоносное ПО
Вирусы – распространенная проблема, а потому следует периодически проводить проверку компьютера. Сделать это можно с помощью встроенного брандмауэра, который называется «Защитник Windows».
Этот антивирус полностью бесплатен и не требует установки. Однако нужно учитывать, что эффективность его проверки оставляет желать лучшего. Поэтому, если он не выявил никаких проблем, рекомендуется установить пробную бесплатную версию одного из популярных антивирусов и использовать ее для проверки.
После удаления вируса следует проверить, как работает браузер. Если проблема осталась, можно попытаться переустановить его. Также важно знать, что проблема может возникать из-за повреждения драйверов. В таком случае придется переустановить именно их. При этом определить, что именно было повреждено, весьма проблемно. Если некорректно работает не только браузер, но и другие приложения, рекомендуется начать именно с программного обеспечения.
Версия Windows
Постоянные обновления – один из наиболее спорных моментов новейшей операционной системы, ведь они далеко не всегда приносят только улучшения. Необходимо отметить, что на данный момент эта причина актуальна главным образом именно для Windows 10. Причиной неправильной работы может стать как обновление до новой версии, так и его отсутствие.
Нужно отметить, что отключить обновления с помощью встроенных функций нельзя, но их можно отложить. Если ОС по какой-то причине не обновляется, рекомендуется сделать это вручную. Для этого достаточно открыть параметры, использовав сочетание клавиш Win+I, и найти раздел, отвечающий за обновления.
Далее нужно осуществить проверку обновлений, нажав на соответствующую кнопку.
Таким образом, чрезмерная нагрузка на ЦП при использовании браузера может быть вызвана огромным количеством причин. Поэтому существует целый ряд способов решения проблемы, каждый из которых отличается по сложности и временным затратам.
Источник
На чтение 10 мин Просмотров 1.5к. Обновлено 19.01.2021
Браузер Опера — один из самых старых и стабильных обозревателей. В идеальных условиях он не должен тормозить, но в зависимости от установленных программ и настроек могут наблюдаться подтормаживания и в целом может работать не так шустро, как хотелось бы. В этой статье мы разберем, как ускорить работу браузера Опера, разберём причны и следствия. А также распишем способы устранения неполадки.
Содержание
- 12 советов по ускорению браузера Opera
- Обновление браузера
- Отключить расширения
- Очистка истории и cookie
- Диспетчер задач
- Включить режим Turbo
- Блокировка рекламы
- Аппаратное ускорение
- Отключение видео и картинок
- Лишние команды запуска в свойствах ярлыка
- Сброс настроек
- Вирусное заражение
- Дефрагментация диска
- Заключение
12 советов по ускорению браузера Opera
Опера может начать работать медленней, чем должна по разным причинам: это, и вирусное, и некорректные настройки, и работа рекламного контента, захламлен кеш, и так далее и тому подобное. В этой статье мы собрали исчерпывающий список причин и способов их решения. Вы гарантировано с помощью этих советов сможете наладить работу обозревателя, чтобы он летал, а не ползал как черепаха.
Обновление браузера
Начнем с очевидных советов. Но пользователи часто ими пренебрегают — обновление браузера до последней актуальной версии. Браузер Опера довольно популярный просмотрщик сайтов и интернет-страниц. В связи с этим он часто подвергается нападкам хакерских атак. Ведь обозреватель хранит очень много конфиденциальной информации пользователя.
Разработчики в свою очередь регулярно выпускают патчи обновлений, в которых закрывают уязвимости и добавляют новые функции. Если ранее вы отключили автоматическое обновление, тогда новых пакетов вы просто не получите. А когда браузер начнет тормозить юзеры в первую очередь грешат на вирусное заражение. Хотя достаточно обновить Оперу и она снова будет летать.
Чтобы обновить Оперу:
- Нажмите на логотип «O» в левом верхнем углу браузера.
- В выпадающем меню выберите «Обновление & восстановление».
- На технической странице система сразу запустит процесс обновления, если новые патчи есть на официальном сайте. Вам останется только подождать завершения процедуры.
- Если после обновления браузер стал работать некорректно здесь же можно откатить обновления.
- В случае, если браузер автоматически не загрузил новые патчи, вы можете запустить сканирование вручную, кликнув на кнопку «Проверить наличие обновлений».
- После требуется перезагрузить браузер, чтобы обновления установились корректно.
Отключить расширения
Расширения позволяют расширить возможности браузера, однако если их установлено много, это оказывает негативное влияние на скорость работы браузера и всей машины в целом. К тому же, некоторые расширения могут конфликтовать с установленными программами на ПК, с браузером или друг с другом. Чтобы проверить эту теорию рекомендуем отключить все расширения.
- Перейдите в «Меню» и далее нажмите «Расширения». Или нажмите комбинацию клавиш Ctrl + Shift + E.
- Здесь вы увидите список установленных дополнений. Их можно сортировать по обновлениям, включенным, выключенным.
- Чтобы отключите плагин переключите синий тумблер в блоке с расширением в состояние «Выкл.», тумблер станет серым.
- Чтобы удалить его нажмите на крестик в правом верхнем углу карточки расширения. И далее подтвердите удаление.
Очистка истории и cookie
В процессе работы браузер постоянно что-то пишет в кеш. При каждом посещении нового сайта на системном диске в папках пользователя остаются небольшие следы: копии картинок, скрипты и другая информация, необходимая при следующей загрузке этой страницы. Таким образом браузер оптимизирует свою работу, сокращая потребление трафика и ускоряя загрузку страниц.
Но, если кеш браузера переполнен могут наблюдаться различные негативные эффекты: замедление, ошибки, подтормаживания, некорректная обработка кода в загружаемых страницах.
Рекомендуется периодически чистить кеш, даже если ещё нет никаких тормозов. Чтобы удалить старые временные файлы кэша и куки и обезопасить ПК от хакерских атак.
В Опере это сделать проще простого:
- Нажмите «Меню»/«История»/«Очистить историю посещений».
- Во всплывающем окне выберите период очистки из выпадающего списка. Рекомендуется выбирать «За все время».
- В блоке «Основные» и «Дополнительно» отметьте галочками пункты очистки истории посещений, файлов куки и кэшированных файлов.
Не стоит отмечать пункты очистки паролей и автозаполнения форм, если не хотите потерять доступ к своим страницам в социальных сетях и личным кабинетам на различных ресурсах.
После настройки параметров очистки нажмите «Удалить данные».
Диспетчер задач
В каждом браузере есть Диспетчер задач. Здесь вы можете посмотреть какие процессы больше всего нагружают оперативную память и, если вам какой-то плагин, работающий в данный момент не нужен, его можно отключить. Очень удобно контролировать здесь запущенные страницы, корректно ли обрабатывается скрипт и не нагружает ли сильно память какая-то отдельно взятая страница.
Чтобы запустить Диспетчер задач:
- Откроете «Меню»/«Разработка» или нажмите комбинацию клавиш Shift + Esc.
- Во всплывающем окне выберите «Диспетчер задач».
- Откроется встроенная утилита. Здесь просмотрите список запущенных задач, и если какая-то задача вас смущает или потребляет много ресурсов выделите строчку задачи и нажмите «Завершить процесс».
Если вы отключите важный процесс, из-за чего браузер перестанет корректно работать просто перезагрузите его.
Включить режим Turbo
Львиная доля сайтов в интернете живет за счет рекламы. Достаточно открыть какой-нибудь новостной портал, и посмотреть сколько там навешано баннеров, которые нападают на пользователя со всех углов. Различные информационные сайты также содержат рекламу. Какие-то меньше, кто-то более агрессивно размещает баннеры на своих страницах. Каждый рекламный баннер, особенно если он анимированный, нагружает память, в связи с чем страницы загружаются медленно.
Эту ситуацию несложно исправить. Достаточно активировать некоторые функции Турбо в настройках.
- Откройте «Меню» и перейдите в «Настройки».
- Здесь в самом первом блоке включите функцию блокировки рекламы в интернете и также активируйте блокировку трекеров.
- В разделе «Управление исключениями» и «Управление списками» вы можете настроить списки сайтов, на которых, например, реклама блокироваться не будет.
Блокировка рекламы
В продолжение предыдущему блоку. Можно установить специальный плагин — блокировщик рекламы, или как их ещё называют аддоны. Такие мини-приложения, которые встраиваются в браузер, максимально блокируют рекламу в сети. Разве что не в силах они скрыть таргетированную рекламу в социальных сетях или, если рекламный блок является частью видео на Ютубе. То есть вшит в видео или фильм и его нельзя пропустить.
Неплохие расширения для блокировки рекламы в Опере:
- AllBlock
- uBlock Origin
- AdBlocker Ultimate
- Adguard
- Adblock Plus
Один из этих плагинов гарантировано избавит вас от тонны рекламы в сети, но так как это расширение, оно может так или иначе оказывать влияние на скорость работы браузера.
Аппаратное ускорение
Для ускорения браузера в онлайн-играх и программах в браузере предусмотрена возможность использовать аппаратные ресурсы оперативной памяти и графического процессора.
- Для включения функции откройте «Меню».
- Выберите во всплывающем окне «Настройки».
- В блоке «Дополнительно»/«Система» переключите тумблер напротив функции аппаратного ускорения в положение «Вкл», переключатель окрасится в синий цвет.
- После нужно перезапустить браузер.
Отключение видео и картинок
На слабых ПК браузер Опера будет работать достаточно медленно, просто потому что современные сайты, это уже давно не статические html-страницы, а сложные порталы, на которых выполняются различного рода скрипты, туда же рекламные баннеры. Сам браузер с каждым годом становится сложнее и требует уже больших мощностей машин.
Если нет возможности провести апгрейд компьютера, можно по максимуму облегчить ему работу, отключив обработку картинок и видео. Серфинг тогда будет не столь интересным, но страницы будут загружаться намного быстрее.
- Переходим в «Меню»/«Настройки».
- В блоке «Основные»/«Конфиденциальность и безопасность» — переходим в раздел «Настойки сайтов».
- Дальше переходим в раздел JavaScript и напротив опции «Разрешено» деактивируем тумблер.
Лишние команды запуска в свойствах ярлыка
По умолчанию большинство пользователей запускает браузер с рабочего стола. И если в какой-то момент обнаружилось что обозреватель работает медленней, стоит проверить не появились ли в ярлыке лишние команды запуска, которые тормозят браузер.
Чтобы это проверить:
- Выполните на ярлыке Оперы правый клик мыши и в контекстном меню выберите «Свойства».
- В поле «Объект» удалите команды после
launcher.exe, если таковые здесь имеются.
Сброс настроек
Браузер обладает огромным количеством различных настроек. Если по неопытности внести изменения, тогда работа обозревателя может быть затруднена. Или вследствие вирусной активности какие-то опции обозревателя были изменены. Исправить ситуацию поможет сброс настроек до заводских. Предварительно советуем сохранить пользовательские данные в виде html-файла или экспортировать настройки в другой браузер. А лучше создать учетную запись и включить синхронизацию.
После сохранения пользовательских данных можно приступать к сбросу:
- Откройте «Меню»/«Обновление & восстановление».
- Здесь чтобы сбросить браузер до заводских настроек нажмите «Восстановить».
- И в открывшемся окне выберите пункт «Сбросить мои данные и настройки Opera».
- Браузер перезапустится и останется снова войти в свою учетную запись или импортировать закладки и пароли, которые вы ранее сохранили.
Вирусное заражение
Вирусы, попадая на компьютер, могут нанести существенный ущерб: украсть данные, установить самовольно какие-то программы, использовать вычислительные мощности ПК для брутфорса и многое другое. В большинстве случаев симптомами заражения являются медленная работа браузера или какие-то сбои в работе.
В этом случае исправить ситуацию можно только с помощью специальных программ антивирусов.
Как правило, если заражение компьютера вирусами уже случилось, то стационарный антивирус может не помочь. Он скорее всего сам заражен или вирусы от него умело маскируются. В этом случае рекомендуется использовать сторонние решения, облачные сканеры и утилиты для лечения ПК
Вот некоторые из самых распространенных и проверенных временем:
- Dr.Web CureIt! — бесплатная лечащая утилита, не требующая установки, находит то, что другие антивирусы не видят.
- Kaspersky Virus Removal Tool — бесплатный продукт известного российского разработчика от «Лаборатории Касперского». Проверяет ваш компьютер на наличие вредоносного кода, используя технологии Microsoft ActiveX.
- ESET Online Scanner — бесплатный инструмент для удаления вредоносных программ с любого компьютера без необходимости установки программы.
- McAfee Security Scan Plus — позволяет в считанные минуты проверить систему и обезвредить вирусы.
- VirusTotal — анализирует подозрительные файлы, облегчает обнаружение червей, троянов, и других вирусов для проверки стационарным антивирусом.
Дефрагментация диска
При длительной работе на ПК мы часто что-то качаем и что-то удаляем. В процессе в файлах происходит мешанина. Какие-то файлы могут быть разбиты на несколько более мелких фрагментов и разбросаны по всему жесткому диску. Это не ошибка или сбой, таким образом работает жесткий диск. И если в процессе длительной работы множество файлов подверглись фрагментации, то чтобы собрать их воедино и запустить, считывающей головке приходится постоянно перемещаться по жесткому диску. Это влияет на скорость отклика программ и срок службы жесткого диска в целом.
Один раз в 1-2 года рекомендуется проводить дефрагментацию жесткого диска. Делать это можно и средствами системы и с помощью сторонних утилит, например Defraggler от Piriform, разработчика всеми известной утилиты CCleaner.
Утилита довольно простая. Для разовой проверки достаточно бесплатной версии.
- Скачайте и установите утилиту на ПК. В окне мастера установки выберите русский язык и нажмите кнопку «Установить».
- Для запуска дефрагментации выбираем диск и нажимаем кнопку «Анализ».
- После мы увидим отчет насколько диск фрагментирован в процентном соотношении и точное число фрагментов.
- Дальше нажимаем кнопку «Дефрагментация» и ждем завершения процедуры.
Важно: для твердотельных накопителей SSD такая процедура не нужна, и даже вредна, из-за того что принцип работы таких дисков отличается от жестких, со вращающимися элементами.
Заключение
Как мы видим ускорить загрузку страниц в Опере несложно. Нужно только немного времени и тестирование гипотез. В каждом конкретном случае может потребоваться один или два пункта из этой статьи, но какие именно придется определить эмпирическим путем.
Содержание
- 1 Почему на windows 10 тормозит браузер Google Chrome
- 2 Почему на windows 10 тормозит браузер Opera
- 3 Почему на windows 10 тормозит браузер Mozilla Firefox
- 4 Почему на windows 10 тормозит браузер Internet Explorer
- 5 Почему на windows 10 тормозит браузер Edge
- 6 Как в windows 10 быстро ускорить браузер если он вдруг начал тормозить
- 7 Opera тормозит как ускорить браузер?
- 7.1 Проблемы, вызывающие торможение
- 7.2 Исправление неполадок
- 7.3 Пошаговая инструкция по очистке браузера
- 8 Опера зависает, несмотря на все принятые вами меры?
Ваш браузер на windows 10 тормозит? Вы не можете открыть более нескольких страниц одновременно и видео в адобе флеш плеер тормозит — почему? Попытки ускорить ни к чему не привели? Это может значить, что пришло время перезагрузки.
Веб — браузер является приложением, которое мы используем большую часть времени работая на компьютере или ноутбуке.
Благодаря ему мы можем искать информацию в интернете, использовать веб — приложения, слушать музыку и работать, используя полезные расширения и плагины.
Поэтому важно, чтобы веб обозреватель всегда действовал как хорошо смазанная машина. Но приходит время, когда по какой — то причине, наш любимый браузер может начать работать медленно.
В этом случае большинство пользователей обычно начинает с традиционных решений, т.е. перезагрузка, обновление, очистка кэша, удаление куков и отключения плагинов, начиная с недавно установленных.
К сожалению, эти методы и иногда терпят неудачу. В этом случае рекомендуется выполнить сброс и начать с нуля.
В этой записи рассматривается шаг за шагом, как без потери важных данных решить проблемы в Chrome, Firefox, Opera, Internet Explorer и Edge установленных на windows 10, чтобы они перестали тормозить.
ПРИМЕЧАНИЕ: я на windows 10 экспериментировал со всеми веб обозревателями и остановился на ИРОН – он единственный что не тормозит у меня сразу после установки. Узнать подробнее и скачать можете прямо тут.
Почему на windows 10 тормозит браузер Google Chrome
Много пользователей Windows 10, жалуются на проблемы с 64-битным Google Chrome. К счастью, нашлось решение и его стоит попробовать.
Если вы используете 64-разрядную версию Google Chrome и сборку Windows 10, которую Microsoft недавно выпустила, то вероятно, заметили проблемы с браузером.
Некоторые страницы не загружаются и выдают сообщение об ошибке. Google, вероятно, в ближайшее время обеспечит нас соответствующим исправлением, которое позволит решить эту проблему, а вы теперь можете попробовать временное решение.
Для этого необходимо выполнить следующие действия:
- Создайте ярлык Google Chrome на рабочем столе (если нет)
- Нажмите на него ПКМ и выберите «свойства»
- Запустится новое окно, и вы будете переведены в закладки ярлыка.
- Теперь добавьте пробел в конце фразы, впишите слово -no-sandboxи подтвердите OK.
Этот простой трюк решает проблемы с Chrome в Windows 10 сборки 10525. Решение работает с 64-разрядной версией Google Chrome стабильной и бета.
Стоит отметить, что это не очень безопасное решение, потому что оно отключает защиту от угроз из сети. При запуске браузера вы увидите предупреждающее сообщение. Другой способ заключается в установке 32-разрядной версии Google Chrome, где не возникает проблем.
Если этот вариант не сработал и хром дальше тормозит, попробуйте восстановить заводские настройки по умолчанию. Для этого откройте меню настроек, прокрутите страницу вниз и выберите «показать дополнительные настройки».
Затем, опять, перейдите к нижней части страницы и нажмите кнопку «сброс настроек». Нажмите Reset. Это сохранит все ваши закладки и сохраненные пароли. Установленные расширения и темы также не будут удалены.
Хотя Google интенсивно работает над браузером Chrome, все больше и больше пользователей жалуются, что он начинает тормозить на windows 10.
От того что было изначально — очень быстрый и легкий дизайн мало что осталось. В настоящее время это приложение характеризуется в основном низкой производительностью, а также большим количеством непредвиденных сбоев.
Недавно в сети даже появилась информация, что Chrome стал бесполезным – мне кажется, что разработчики интегрирую в него новые функции слишком быстро, без надлежащего тестирования.
Сегодня Chrome способен потреблять огромные объемы оперативной памяти, особенно если вы работаете с несколькими вкладками одновременно.
Многие люди, указывает на то, что за последний год браузер изменился до неузнаваемости и не было никакой необходимости устанавливать новые дополнения, чтобы получить на выходе меньшую производительность.
Все указывает на то, что все сработало ровно наоборот. Причины таких ситуаций проявляется в интенсивном использовании ускоренной графики (которые находятся под сильным влиянием драйверов для GPU).
Почему на windows 10 тормозит браузер Opera
Opera до сих пор не может похвастаться значительными успехами, хотя продолжает пытаться быть вне конкуренции. Скоро, этот браузер должен уменьшить использование памяти.
Мало кто знает, что ее движок не разработан одной компанией и у нее средняя нагрузка при открытии веб-сайтов.
Opera и Chrome будут гораздо менее тормозить если их очистить от ненужных данных: расширений и плагинов, которые очень часто интегрируются самостоятельно. По крайней мере, когда речь идет о сайтах с движком рендеринга.
Тогда торможение уменьшается значительно. Последняя версия Opera, в тестовой версии потребляет 2,3 МБ оперативной памяти вместо 6,8 МБ до настоящего времени. Так, например, сайт Wikipedia использует 2.4 MB вместо 4 МБ.
Почему на windows 10 тормозит браузер Mozilla Firefox
Firefox начинает тормозить? Используйте новую кнопку сброса. В целом это несомненно, отличный браузер. Он прост и имеет огромные возможности конфигурации при использовании тем, расширений, плагинов и других дополнений.
К сожалению, на каждый элемент уходит огромное количество ненужных данных. Поэтому после нескольких месяцев Mozilla Firefox может начать тормозить — работать невыносимо долго и создать впечатление что она очень громоздкая.
Как вы можете устранить эту проблему? Решение — новая кнопка Reset Firefox, которая появляется после нажатия на меню, а затем выбрать информацию для технической поддержки.
Запуск новой функции очистит профиль, и после запуска браузер будет работать так же быстро, как будто только что был установлен. Однако для того, чтобы не потерять все данные, Firefox сохраняет куки, историю, данные форм, пароли и закладки.
Теперь Mozilla готовит новую версию браузера Firefox специально для Windows 10. (на момент чтения она возможно будет доступна для установки). Речь идет о выпуске, который будет подготовлен специально для системы Windows 10.
Что ожидать от него? Ответ на этот вопрос трудный, потому что производитель подробностей еще не сообщает. Наиболее вероятное развитие событий предполагает, что это будет действительно почти неизменный браузер, за исключением того, что будет адаптирован к так называемой -multiplatformowości.
Windows 10 управляет не только компьютерами и ноутбуками, но и планшетами и смартфонами, и так же, универсальным продуктом, вероятно, хочет быть Mozilla.
Будем надеяться, что на этот раз производитель всю работу сделает хорошо. Последние статистические данные показывают, что Firefox пользуется значительной популярностью, и, конечно, будет много людей что захотят использовать этот браузер также на новой системе windows 10.
Почему на windows 10 тормозит браузер Internet Explorer
Восстановление настроек по умолчанию Internet Explorer простое. Нажмите Alt на клавиатуре, чтобы активировать меню.
Теперь перейдите в меню Сервис> Свойства обозревателя> Дополнительно> Сброс.
Сброс отключает, но не удаляет расширение. Установив соответствующий флажок, вы можете решить, хотите ли вы удалить временные файлы, куки, историю просмотра и пароли
ПРИМЕЧАНИЕ: на старых версиях Internet Explorer еще работал более меняное, а вот после выхода юбилейной 1607 тормозит на каждом шагу. Что делать? Думаю, только ждать исправлений от Майкрософта
Почему на windows 10 тормозит браузер Edge
С браузером Edge в windows 10 ситуация прямо противоположная интернет эксплореру. На старых версиях windows 10 он тормозил ужасно – в новой юбилейной работает как бы более-менее стабильно и появились расширения.
Только расширений не то что мало (около десятка) они жутко тормозят. Что делать? Наверное, опять ждать – со временем все должно стабилизироваться.
Использует браузер Edge значительное меньшинство людей, которые установили Windows 10. По разным оценкам, программу теперь использует только между 1/3 и 1/6 пользователей «десятки».
В свете вышесказанного, кажется, что Microsoft может иметь проблемы с Edge — компания инвестировала в создание нового, лучшего браузера много времени и финансовых ресурсов.
Edge позиционируется как альтернатива несколько архаичному, но по-прежнему необходимому во многих организациях, Internet Explorer, и достойным конкурентом Chrome, Firefox и Safari.
Первые тесты показывают, что программа работает в этой роли очень хорошо – он быстрый, простой в использовании и имеет некоторые интересные, уникальные решения.
Конечно, мы должны помнить, что со временем ситуация может измениться — возможно, с быстрой популяризацией Windows 10 (этот процесс идет достаточно хорошо) edge начнет использовать масса пользователей, особенно, если Microsoft удастся решить некоторые проблемы, «детства».
Как в windows 10 быстро ускорить браузер если он вдруг начал тормозить
Никто не любит, когда браузер тормозит работу компьютера. Даже супербыстрый доступ в интернет не может справиться, если наш веб обозреватель любит «повисеть».
Браузеры могут тормозить по нескольким причинам: недостаточного объема памяти, перегруженного кеш и медленных дополнений (расширений). К счастью, есть несколько простых способов ускорить браузер немедленно.
Первым делом установите домашнюю страницу пустой. Если не удовлетворены, можете пропустить этот шаг. Если нет — поздравляю выбор. Длинные загрузки домашней страницы является наиболее распространенной причиной медленной работы.
Вторым шагом удалите временных файлы интернета. Это очень хорошее решение, потому что ускоряет загрузку страницы. Если вы посещаете много страниц, кэш становится перегруженным, и браузер работает медленнее.
Третьим шагом отключить дополнения (расширения). Если их слишком много браузер начинает тормозить. Это может ускорить работу, отключив ненужные добавки, в частности, панелей инструментов.
Четвертый шаг – обновите браузер до последней версии. Обновления включают в себя патчи устранение проблем, которые появились в предыдущих версиях браузера.
Оно значительно повышает стабильность, безопасность и скорость. Большинство браузеров автоматически обнаруживает обновления, так что каждый раз, когда будет предложено обновить свой браузер до последней версии, обязательно нажмите «Да».
Пятый шаг — не перегружайте браузер. Не открывайте множество вкладок одновременно. Одновременное открытие большого числа закладок тяжелое бремя для оперативной памяти.
Это замедлит работу не только браузера, но и всего компьютера. Так что, если вы заметили, что браузер начинает «висеть», закройте вкладки и снова наслаждайтесь серфинг онлайн. Успехов.
Opera тормозит, как ускорить браузер? Само это словосочетание кажется как минимум странным, а максимум не отвечающим запросу, зная скоростные возможности браузера. Но бывает и так, и происходит достаточно часто.
Opera тормозит как ускорить браузер?
Несвойственное для Опера торможение и зависание вызывает чувство тревоги, ведь все привыкли к его стабильной и продуктивной работе даже при низкой скорости интернета, в такие моменты, большинство пользователей связывают это с неполадками компьютера. Бывает, что причина заключается в этом, но в большинстве случаев тормозит всё же именно “Самый быстрый”. Перезагрузка системы не помогает, сканирование не выявляет вирусов, ошибок в работе Windows не обнаруживается, а Opera тормозит всё равно… С чем это может быть связано?
Проблемы, вызывающие торможение
Нужно сказать, причин для этого хоть отбавляй, поэтому не нужно сразу паниковать, бежать в сервисный центр или вызывать на дом мастера. Проблемы, конечно же, есть, но все они достаточно банальны и легко исправимы:
- Перегруженная оперативная память – достаточно распространённо явление, особенно для тех, кто очень любит качать музыку, видео и прочее. Утяжелённая этими файлами система будет работать со сбоями, об этом сигнализирует красная шкала Локального диска С;
- Внутренние проблемы с расширениями – так же могут негативно сказываться на работе браузера. Происходит это, когда установлено слишком большое количество расширений, или в тех случаях, если одно из них вступает в конфликт с системой или какими-то приложениями;
- Изменение настроек – распространённая причина торможения и зависания. Настройки могут сбиваться сами, или по вине самого пользователя, случайно либо по незнанию отключившего аппаратное ускорение;
- Забитый кеш – наиболее частая причина, приводящая к неадекватной работе браузера. Со скачанными программами автоматически устанавливаются всевозможные приложения, спам, вирусные дополнения и прочее, скапливаясь и забивая кеш, они замедляют работу браузера.
Чтобы раз и навсегда избавиться от скопления системного мусора, стоит скачать и установить на ПК самый простой и эффективный блокировщик рекламы Adguard.
Исправление неполадок
- В случае если перегружена оперативная память, всё что нужно, чтобы исправить эту проблему, просто освободить диск, когда шкала станет синей, всё заработает в привычном режиме;
- Если проблемной основой являются расширения, необходимо выключить их все, а потом включать по одному, и наблюдать в какой момент снова начнутся неполадки, после чего просто удалить проблемный элемент;
- Тоже самое и с настройками, если проблема в этом, нужно в меню выбрать пункт Настройки по умолчанию –Применить, а после проверить пункт Аппаратное ускорение, если он не активен, его нужно подключить;
- А вот если проблемой выступает забитый системным мусором кеш, тут уже немного сложнее, неразрешимого в этом, конечно, ничего нет, но очищать его нужно крайне осторожно, чтобы не удалить пароли – это будет проблемой куда большей, чем тормозящий Опера.
Ни в коем случае нельзя удалять в Истории посещений пароли, после этого, ни один сайт, где они были сохранены, их уже не примет, а зайти на него не удастся.
Пошаговая инструкция по очистке браузера
- Открыть браузер Opera – “Меню” (в левом верхнем углу) – “История”, или использовать комбинацию клавиш Ctrl+H;
- Далее нажать на кнопку “Очистить историю посещений” (в верхней правой части браузера);
- В открывшемся окне выбрать пункт “С самого начала”.
Галочки ставить только напротив четырёх верхних пунктов, пункты “Пароли” и “Данные для автозаполнения форм”, оставить свободными.
Ещё один клик по кнопке “Очистить историю посещений”, и браузер очищен.
Заключение
Во всём этом нет ничего сложного, и со способами устранения неполадок справится каждый. Однако бывает, что и это не помогает, и тормозит Опера, как и прежде, тогда, скорее всего, виной всему вирус. В этом случае, самым простым и надёжным решением будет его удалить, а потом скачать последнюю версию Opera. А сделать это, можно по ссылке ниже.
Опера — один из самых популярных, наряду с Гугл Хром и Файрфокс, браузеров для ПК и всех видов мобильных устройств. По сравнению с тем же Файрфоксом. Опера — лёгкое, не слишком загружающее оперативную память приложение. Чаще всего оно функционирует быстро и без проблем даже на слабых, не очень мощных устройствах. Но у любого правила есть исключения. Бывает, что Opera тормозит. Почему так происходит, как этого избежать и вернуть браузер к нормальному функционированию?
| Рекомендуем! InstallPack | Стандартный установщик |
||
|---|---|---|---|
| Официальный дистрибутив Opera | Тихая установка без диалоговых окон | Рекомендации по установке необходимых программ | Пакетная установка нескольких программ |
Download-Opera.ru рекомендует InstallPack, с его помощью вы сможете быстро установить программы на компьютер, подробнее на сайте.
Причиной может быть как проблема в самом приложении, так и внешние факторы. Так что перед тем, как писать гневное письмо разработчикам, определите, из-за чего программа работает плохо.
Обратите внимание на собственное «железо». Вспомните, не роняли ли вы в последнее время компьютер/телефон? Не заливали его водой, не получало ли устройство каких-то других механических повреждений. Если проблема в этом, и браузер начал плохо работать после падения, например, ноутбука — дело вовсе не в программе. Вероятней всего, вам придётся отдать ПК в ремонт и ждать починки «железа».
Если с компьютером на первый взгляд всё хорошо, стоит уделить внимание работе интернета. Сначала осмотрите роутер или кабель, убедитесь, что устройство полностью функционирует и сеть есть (помните, локальная сеть, как и связь между роутером и ПК, не гарантируют наличие интернета).
Подключение в полном порядке, пакеты отправляются и принимаются без потерь, но Opera для компьютера работает из рук вон плохо? Возможно, на вашем устройстве запущено слишком много приложений, способных перегрузить систему. В этом случае нужно вызвать диспетчер задач (быстрее всего сделать это комбинацией ctrl-alt-del), выбрать вкладку «быстродействие» и посмотреть, на сколько процентов загружен ваш компьютер. Если какие-то из запущенных процессов тормозят его слишком сильно, их нужно отключить.
Всё равно не помогло? Настало время для неприятной, но обязательной процедуры: проверки на вирусы. Даже если антивирусной программы у вас нет, сделать это несложно: можно скачать маленькую утилиту CureIT или один из её аналогов (впрочем, такие «программы быстрого реагирования» лучше держать на отдельной флэшке). Если удалось обнаружить вредоносную программу, но вы не уверены в собственных силах, не пытайтесь лечить ПК сами — лучше вызвать специалиста.
Опера зависает, несмотря на все принятые вами меры?
Настало время разобраться с самим браузером. Во-первых, проверьте наличие обновлений. Иногда старая версия приложения может работать плохо, а свежая, с исправленными ошибками разработчиков, будет буквально летать. Этот же совет актуален, если тормозит и вылетает Opera для Android.
Во-вторых, нужно очистить историю и удалить кэш. Этот совет особенно важен для тех, кто не чистит историю регулярно: со временем, особенно если вы серфите в сети очень активно, в памяти Оперы накапливается информация о просмотренных страницах, кэш загруженных изображений и т. д. Всё это способно серьёзно замедлить программу. Удалите кэш, но только убедитесь предварительно, что сохраните все нужные пароли.
Очередной пункт диагностики — проверка расширений. С упрощением браузеров уменьшился их встроенный функционал, а значит, большинство дополнительных особенностей перекочевало в «расширения» — приложения, которые устанавливаются в сам браузер. Адблок, скробблеры для Ласт.ФМ, чеккеры сообщений ВК и многое другое очень облегчает жизнь пользователя, но браузер тормозит. Помните, устанавливать расширения можно только из надёжного источника. Если Опера виснет, лучше отключите их все, а затем включайте по одному — так вы определите, какое приложение вам мешает.
Сделали всё вышеперечисленное, но ничего не помогло? Возможно, лучше переустановить программу, начав всё с чистого листа.