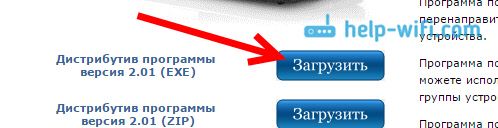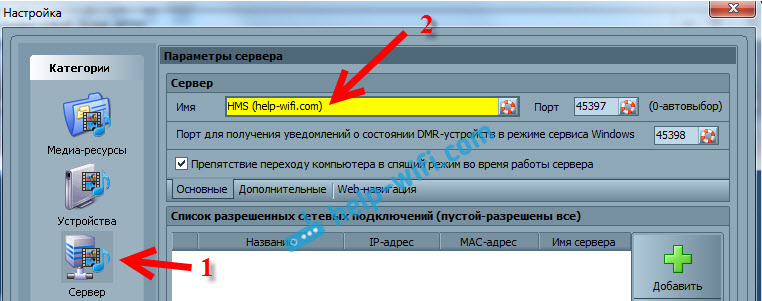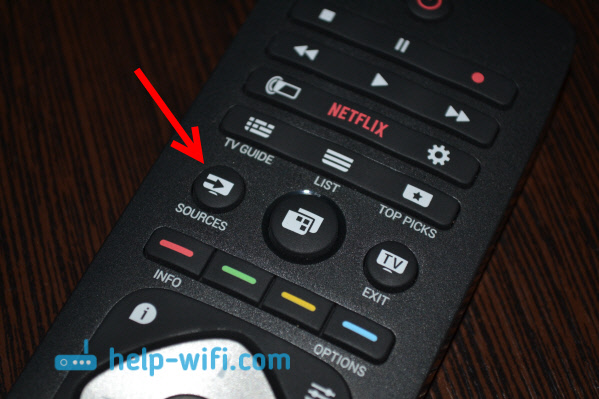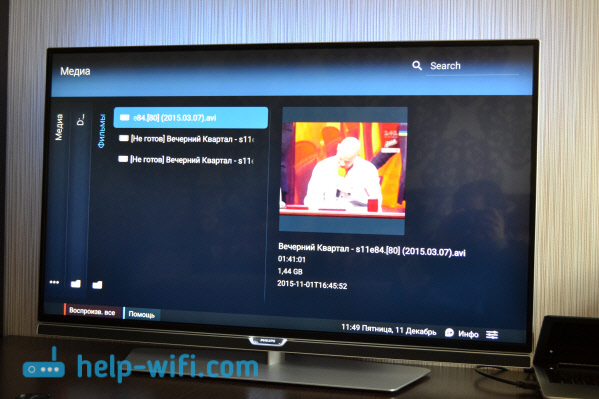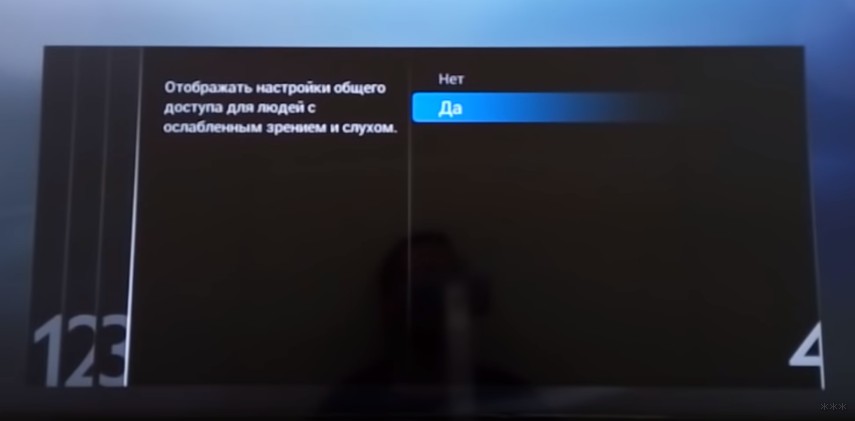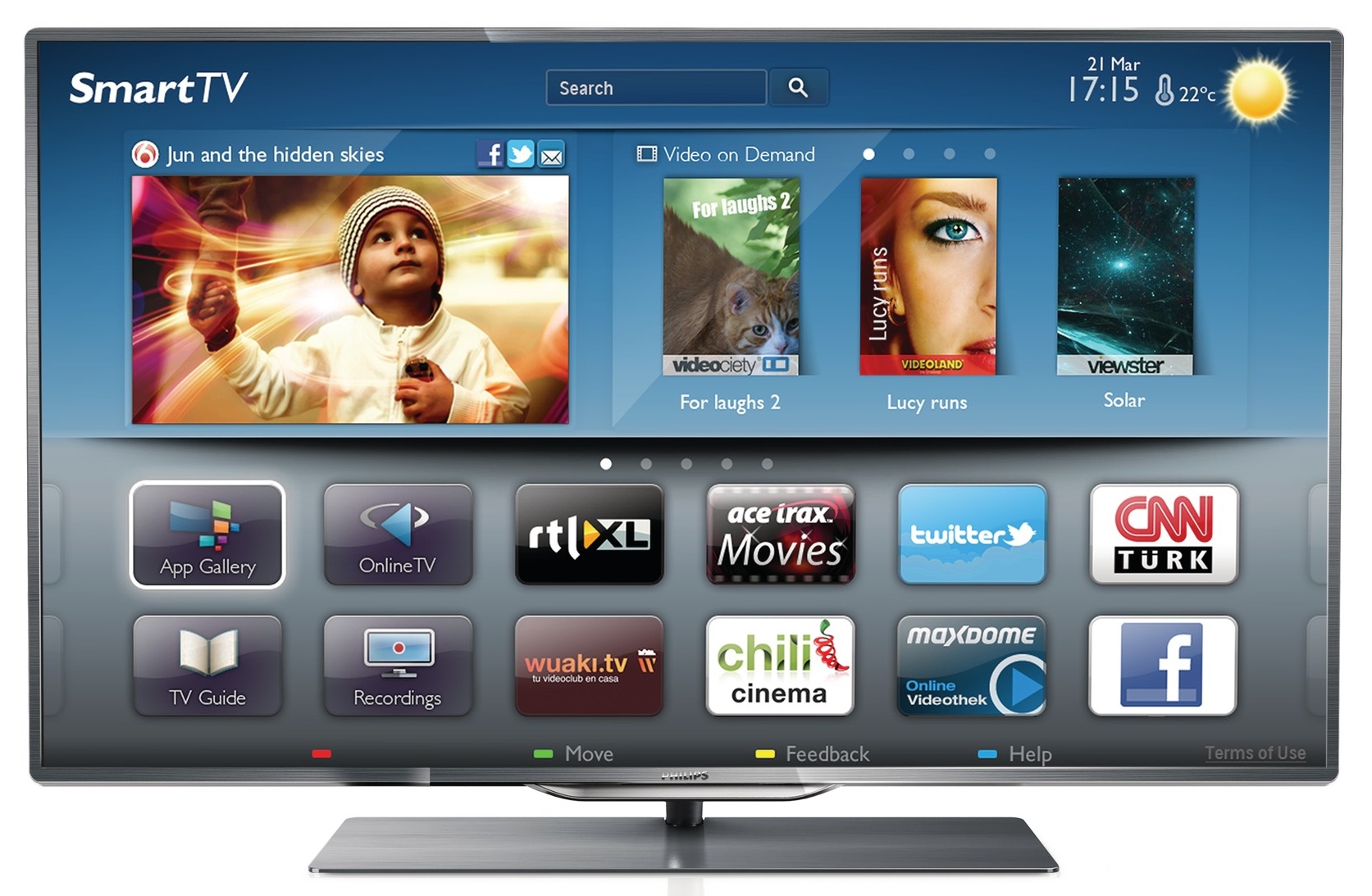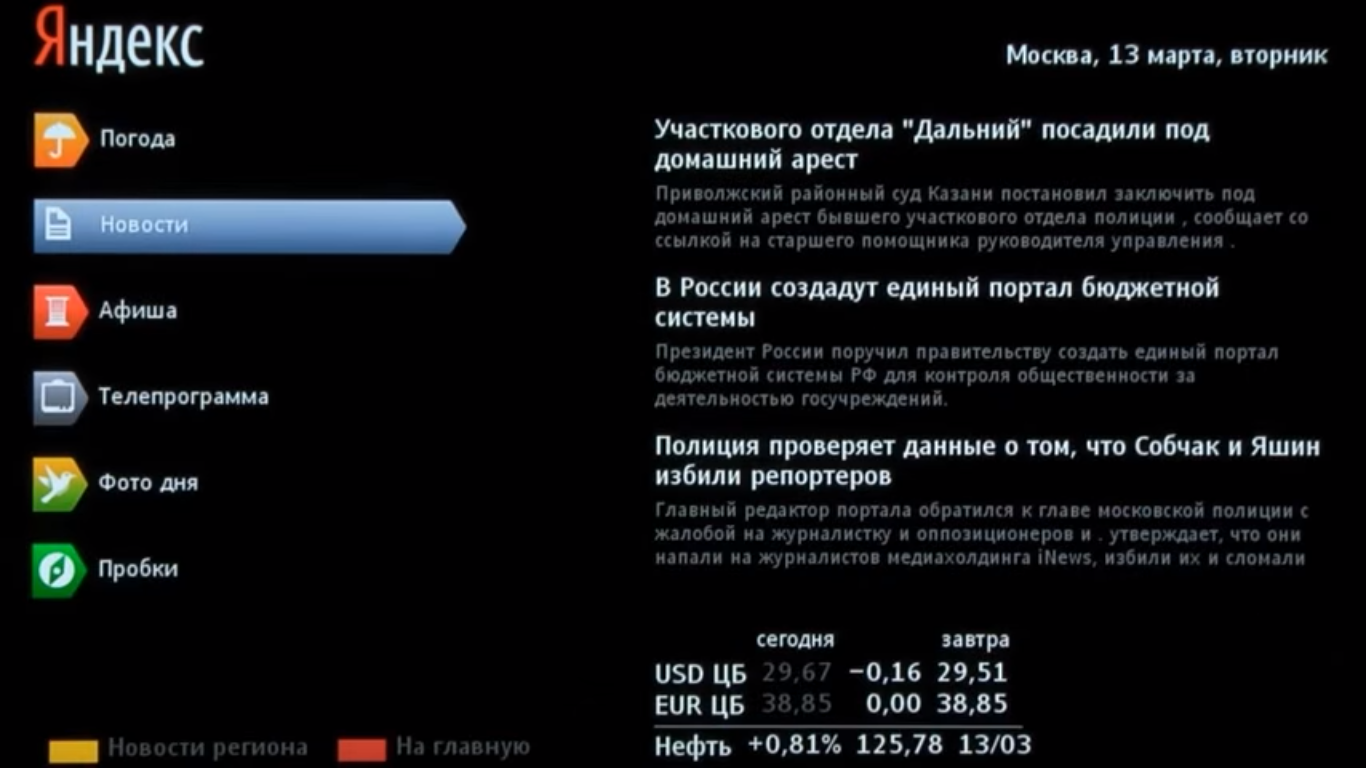Philips SimplyShare на ПК
Philips SimplyShare, исходящий от разработчика Philips Consumer Lifestyle, в прошлом работал на системе Android.
Теперь вы можете без проблем играть в Philips SimplyShare на ПК с помощью GameLoop.
Загрузите его в библиотеке GameLoop или результатах поиска. Больше не нужно смотреть на аккумулятор или разочаровывать звонки в неподходящее время.
Просто наслаждайтесь Philips SimplyShare на ПК на большом экране бесплатно!
Philips SimplyShare Введение
Think of this app as a part of your new Philips product, driven by SimplyShare. Using the activation code that came with your Philips product*, unlock this app and unleash your music, photos and videos and in a truly simple way. SimplyShare allows you to automatically find all products in your home network that have something to share and all product in your home network that can playback music, photos and videos. All you need to do is to simply connect them and share! You can share to multiple products at the same time and even use the app on multiple phones or tablets. Sharing made simple, SimplyShare.
Key features:
• Makes sharing content from your PC, smartphone or tablet easier than ever before
• One finger operation – how’s that for simple?
• Best music experience: enjoy music on a good system or movies and photos on the big screen
• Best movie experience: play movies from your tablet or PC and make it into a cinematic experience
• Supports all other Philips SimplyShare compliant products#
• Can work with other DLNA compliant products
• Note: requires activation code (included with selected Philips SimplyShare products)*
Languages:
US English, French, German, Spanish, Dutch, Italian, Portuguese, Swedish, Russian, Simplified Chinese and Traditional Chinese
* Note that an activation code is provided for free with selected new Philips products. Without this code, this app will not work.
# Functions offered are product dependent.
В этой статье будем настраивать медиасервер (DLNA) на компьютере, для телевизора Philips. После настройки, вы сможете на телевизоресмотреть фильмы, фото, и слушать музыку, которая находится на вашем компьютере (ноутбуке). Все это по технологии DLNA. А это значит, что телевизор может быть подключен к компьютеру по Wi-Fi. Точнее, компьютер и телевизор должны быть подключены к одному Wi-Fi роутеру. По сетевому кабелю, или беспроводной сети.
Объясню подробнее. У вас есть телевизор Philips (в этой статье, речь пойдет именно об этих телевизорах), с поддержкой DLNA (если есть Smart TV, то поддержка DLNA точно есть). Ваш телевизор подключен к Wi-Fi роутеру (по Wi-Fi, или с помощью кабеля). Так же, к этому роутеру подключен компьютер. Мы на компьютере запускаем DLNA сервер, открываем нужные папки с видео, фото, или музыкой, и просто на телевизоре запускаем просмотр. Все по воздуху, без проводов. Очень удобно, не нужно все время записывать фильмы на флешку. Просто получаем доступ к компьютеру, выбираем нужный фильм и смотрим.
Описанным ниже способом, можно запустить DLNA сервер на Windows 7, Windows 8, и даже Windows 10. Для запуска и управления сервером мы будем использовать бесплатную, просто отличную программу «Домашний медиа-сервер (UPnP, DLNA, HTTP)». Я недавно показывал как настроить DLNA на телевизоре LG, так там мы запускали сервер с помощью фирменной программы. Так как у Philips такой программы нет, то будем использовать «Домашний медиа-сервер». Программа действительно очень простая и классная.
Нам понадобится:
- Телевизор Philips с поддержкой DLNA. Телевизор обязательно должен быть подключен к роутеру по Wi-Fi, или по сетевому кабелю. Я буду показывать на примере Philips 43PUS7150/12 со Smart TV (Android TV).
- Компьютер, который подключен к тому же роутеру что и телевизор. Он может быть подключен так же по Wi-Fi сети, или по LAN.
- Программа «Домашний медиа-сервер (UPnP, DLNA, HTTP)» для настройки DLNA сервера.
На самом деле, запущенный таким способом сервер, сможет увидеть абсолютно любой телевизор: Philips, Sony, LG, Samsung и т. д. У Sony, кстати, уже есть модели на Android TV. Так что, инструкция для них тоже должна подойти. Разве что может отличатся доступ до просмотра содержимого DLNA сервера на самом телевизоре.
Настройка DLNA сервера для телевизора программой «Домашний медиа-сервер»
Сначала, скачиваем и устанавливаем программу «Домашний медиа-сервер (UPnP, DLNA, HTTP)». Скачать ее я советую с официального сайта: https://www.homemediaserver.ru/index.htm. Нажмите на кнопку Загрузить напротив EXE версии. Размер файла примерно 35 Мб.
Сохраните файл, затем запустите его, и следуя инструкциям, установите программу.
Запустите программу ярлыком на рабочем столе, или из меню Пуск. Первым делом, нам нужно настроить доступ к файлам на компьютере. Мы можем открыть для телевизора только определенные папки, все локальные диски, или даже съемные носители.
В окне программы, нажмите сверху на кнопку Настройки. Нас интересует первая вкладка Медиа-ресурсы. Там уже будут открыты три папки. Это стандартные. Что бы открыть доступ ко всем локальным диска компьютера, установите галочку возле Локальные диски. Что бы открыть доступ к съемным накопителям, установите галочку возле Съемные диски.
Если же вы хотите открыть например только один локальный диск, или папку, то не устанавливайте эти галочки, а нажмите на кнопку Добавить. И в проводнике выберите диск, или папку, которую вы хотите открыть для просмотра на телевизоре. Папка появится в списке. Вы можете удалять папки, просто выделив ее, и нажав кнопку Удалить.
Смысл я думаю понятен. Можно открыть только одну папку, в которой находятся например ваши фильмы. А можно открыть и все диски. Я советую поставить галочку возле Локальные диски. Тогда, на телевизоре будет отображаться папка Мой компьютер, в которой вы сможете просматривать все файлы.
На этом, настройку можно закончить, нажав кнопку Ok. Если хотите, то можете еще сбоку перейти на вкладку Сервер, и сменить имя вашего DLNA сервера. Оно будет отображаться на телевизоре.
Нажмите кнопку Ok, что бы выйти с настроек.
Для запуска DLNA сервера, нажмите кнопку Запуск.
Если ваш телевизор включен, и подключен к роутеру, то в окне программы, открыв вкладку Устройства воспроизведения (DMR), вы увидите ваш телевизор. Это значит, что все хорошо. Если телевизор не появился, то проверьте подключение, и смотрите советы в конце этой статьи.
Программу можно свернуть. Можно переходить к настройке DLNA на телевизоре.
Просмотр фильмов по DLNA на телевизоре Philips с компьютера
Нажимаем на пульте дистанционного управления кнопку SOURCES.
В меню Источники выбираем Сеть (медиа). Или запустите программу Медиа с меню Android TV.
В списке выберите запущенный на компьютере сервер.
Если вы открыли все локальные диски, то у вас будет папка Мой компьютер. Выберите ее, там будут все диски. Можете открывать нужные папки, и запускать с них просмотр фильмов, фото, или воспроизведение музыку. Если открыть одну из стандартных папок: Фильмы, Фото, или Музыка, то там будет весь доступный контент, отсортирован по разным категориям. Что бы посмотреть контент по папкам, выбирайте Каталоги медиа-ресурсов.
Выберите папку с вашими фильмами, и просто запустите просмотр нужного файла.
Вот и вся настройка. Мы с телевизора получили полный доступ к видео, фото и музыке, которая находится на вашем компьютере. Программа «Домашний медиа-сервер (UPnP, DLNA, HTTP)» не даст вашему компьютеру уснуть, и прервать воспроизведение фильма. Так же, управлять просмотром можно с самой программы на компьютере. Настроек и возможностей там очень много, думаю разберетесь.
Почему на телевизоре не отображается DLNA сервер (файлы)
Самая популярная проблема при настройке такой схемы, это отсутствие запущенного сервера на телевизоре. Когда файлы с компьютера, просто не отображаются.
В таких ситуациях, первым делом всегда нужно проверять подключение телевизора и ноутбука к Wi-Fi, или подключение по кабелю. Возможно, одно из устройств просто отключилось. Выключите и включите телевизор. Так же, можно перезагрузить компьютер и запустить сервер заново. Еще, можно попробовать отключить антивирус, который может блокировать подключение телевизора.
Если фильм по DLNA воспроизводится с задержками, глючит
В таких случая, вы скорее всего запустили просмотр очень тяжелого фильма. И роутер не справляется с передачей информации. Обычно, такая проблема появляется на дешевых роутерах, и при подключении по Wi-Fi. Большие фильмы, в высоком качестве, которые не хотят воспроизводится по DLNA, лучше смотреть с USB-накопителя, или жесткого диска.
Если при открытии видео телевизор пишет «Формат не поддерживается»
Бывают случаи, когда телевизор не хочет проигрывать какой-то видео-файл. Скорее всего, стандартный проигрыватель просто не поддерживает формат, нет кодека. В таком случае, если у вас телевизор на Android TV, то из Google Play Store можно установить проигрыватель VLC. Он так же умеет воспроизводитель файлы из локальной сети. И скорее всего, он будет воспроизводить видео, которое не открылось стандартным проигрывателем.
Выполните поиск по номеру продукта.
Ключевые слова для поиска
Инструкции по поиску программного обеспечения для изделия
- Введите номер модели в поле поиска или выполните поиск изделия по категории. Нажмите здесь, чтобы узнать, как найти номер модели изделия.
- При использовании строки поиска в первую очередь отображается страница поддержки. При выполнении поиска по категориям вы будете автоматически перенаправлены на страницу поддержки выбранного продукта.
- Убедитесь, что обновление программного обеспечения необходимо: для этого сравните номер версии, установленной на изделии, с указанным номером. Совет: на большинстве изделий номер текущей версии программного обеспечения можно найти в меню. На телевизоре, как правило, следует выбрать Menu (Меню) > Setup (Установка) > Software (ПО) > Current software (Информация о текущей версии ПО). Информация о проверке версии содержится в инструкциях по установке программного обеспечения (расположены на странице с программным обеспечением).
- Если в разделе поддержки доступна более новая версия, загрузите файл и сохраните его на компьютере.
Примечание: файл обновления программного обеспечения обычно представлен в виде архива в формате .zip — следовательно, вам потребуется специальная программа для извлечения (например, Winzip или WinRar).
- Для успешной установки программного обеспечения внимательно ознакомьтесь с инструкциями по установке.
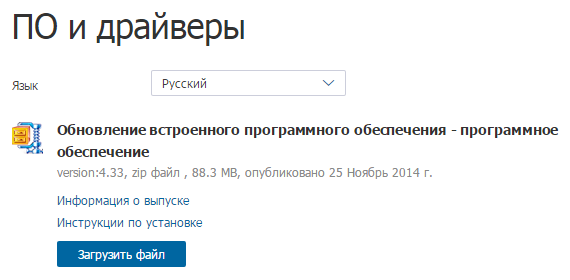
FAQ — Часто задаваемые вопросы
The information on this page applies to the following models: 55PUS8602/05 , 49PUS7502/05 , 65PUS7502/05 , 55PUS7502/05 , 55POS9002/05 , 32PHT4032/05 , 55PUS6272/05 , 50PUS6272/05 , 43PFT4112/05 , 65PUS6262/05 , 55PUS6262/05 , 50PUS6262/05 , 43PUS6262/05 , 43PFT4132/05 , 22PFT4022/05 , 32PHT4112/05 , 43PUS6162/05 , 65PUS6162/05 , 55PUS6162/05 , 50PUS6162/05 , 24PHT4022/05 , 49PUS6162/12 , 55PUS6162/12 , 49PUS6262/12 , 24PHT4032/05 , 39PHT4112/05 , 32PFT4132/05 , 32PHT4132/05 , 24PFT5231/05 , 55POS901F/12 , 22PFT4031/05 , 49PFT4131/05 , 43PFT4131/05 , 32PHT4131/05 , 24PHT4031/05 , 65PUS7601/12 , 32PHH4101/88 , 40PFS5501/12 , 32PFS5501/12 , 65PUS6521/12 , 43PUS6401/12 , 49PUS6401/12 , 43PUS6501/12 , 55PUS7181/12 , 55PUS6401/12 , 49PUS7181/12 , 49PUS6551/12 , 49PUS6561/12 , 32PFS6401/12 , 55PUS7101/12 , 55PUS6561/12 , 55PUS6551/12 , 49PUS7101/12 , 43PUT4900/12 , 55PUT4900/12 , 49PUT4900/12 , 55PUS8601/12 , 32PFT6500/12 , 32PFT5500/12 , 48PFT5500/12 , 40PFT6510/12 , 55PUT6400/12 , 50PUT6400/12 , 50PFT6550/12 , 50PFT6510/12 , 40PUT6400/12 , 40PFH4100/88 , 48PFH4100/88 , 32PHH4100/88 , 22PFH4000/88 , 24PHH4000/88 , 24PHH5210/88 , 42PFT6309/12 , 47PFT6309/12 , 55PFT6309/12 . Click here to show more product numbers Click here to show less product numbers
Настройка старых моделей
Если же у вас старая версия Philips, которая поставляется с NetTV, есть один способ настройки. На выходе у вас будет плеер с помощью которого вы сможете смотреть фильмы и тв-программы.
Заходим в настройки сети – Статистическая конфигурация IP-адреса – DNS 1
И меняем адрес на 46.36.218.194. После этого перезагружаем ТВ, ждем минуту и запускаем приложение Megogo
После запуска должны появится внутренние приложения для просмотра фильмов. Удачного просмотра!
Источник
Настройка Smart TV Philips: пошаговое руководство в картинках
Привет! Вы стали счастливым обладателем SMART TV Philips, но никак не можете настроить? Ничего страшного здесь нет. Все очень просто! Специально для таких как ты и была написана эта статья – чтобы упросить жизнь и спасти невосстанавливаемые нервы.
Но если вдруг что-то не получилось, или захотелось чего-то особенного – внизу статьи есть комментарии. Туда можно задать свой вопрос, помочь другим людям с их проблемой, или же просто поболтать на свободные темы.
Немного про SMART TV от Philips
Не хотелось бы разливать воды, но сейчас уже никого и не удивишь какими-то «умными» телевизорами. Лично я лютый поклонник LG, на худой конец Samsung. Но заметил, что наши читатели усердно переходят на телевизоры Sony Bravia и Philips. Чего там особенного, я так и не понял, видимо дело привычки, но ценник и функционал примерно одинаковые.
Телевизоры Philips функционируют на базе операционных систем WebOS или Android.
В последнее время появилась мода перехода на Андроиды – это и классно, и модно, и привычно, да и функций хоть отбавляй. Но и WebOS как переходная форма между мертвыми прошивками и полноценной «осью» тоже неплоха. И там, и там несложно подключить телек в Wi-Fi, настроить каналы да установить стороннее приложение. Этим вопросам и хотелось бы посвятить дальнейшее повествование.
Настройка с нуля
Приступаем к настройке телевизора Philips с нуля – будто вы только что принесли его домой. Ничего сложного нет просто делайте все по шагам и все обязательно получится. Но если что – вопросы можно задать в комментариях.
Базовая настройка
- Подключаем к сети. Включаем пультом. Телевизор должен включиться – как он при этом будет себя вести неизвестно, моделей очень много, версий тоже. Так что ваш интерфейс может различаться. В моем случае это так, в вашем может быть по-другому. Но суть обязательно останется той же самой. Так что смотрите и делайте по подобию.
- Выбираем язык – Русский.
- Выбираем страну – Россия
- Часовой пояс – просто берем город в вашем же часовом поясе. Сильно это ни на что не повлияет, но часы в телевизоре будут идти по нему:
- Способ установки ТВ – как ставили – на стоечное крепление или вешали на стенку:
- Дом или Магазин – выбираем Дом. Магазин нужен для демонстрации случайного видео в Магазине (наверняка видели, как несколько телевизоров показывают зазывающие демонстрационные видеоролики). Дома же настройки сразу переводим в боевой режим:
- Настройки для людей с ослабленным слухом и зрением – как угодно, можно и поставить, хуже не будет:
- И вот он нам предлагает сделать настройку. Нажимаем «Начать» (а что же мы раньше делали?!)
Подключение к сети
Можно было бы настроить каналы, но сначала предлагаю подключиться к своей беспроводной сети.
- Выбираем соответствующий пункт:
- Нажимаем «Подкл.», а далее выбираем тип – по Wi-Fi или проводное. Если по Wi-Fi – убеждаемся, что роутер включен и раздает сеть (а пароль от нее вы знаете), если проводное – просто не забудьте подключить провод от роутера до телевизора.
- Подключимся через Wi-Fi. Сразу получаем вот такую картинку:
- На почти всех роутера есть кнопочка WPS (покрутите его со всех сторон). Она позволяет подключаться без пароля. Т.е. нажимаете ее, выбираете пункт в этом меню WPS – все само сопряжется. Если же есть на руках пароль от сети, то жмем «Сканировать». Телевизор находит сети:
- Выбираем нужную и вводим пароль:
- Сеть подключена и интернет есть. Если же что-то пошло не так – перезагрузите телевизор, перезагрузите роутер, попробуйте ввести ПРАВИЛЬНЫЙ пароль или сделайте подключение через WPS:
Обновление ПО
Сразу же после подключения к интернету телевизор проверит обновления, а если найдет, то попросит у вас разрешения обновиться:
Обновите его без задней мысли. В другой момент вызвать проверку можно будет через меню «Smart TV» телевизора и пункт Обновления.
Где скачать и как установить
Лучше будет скачать SS IPTV не со сторонних ресурсов, которых достаточно, а загрузить приложение на официальном сайте. Проще всего приложение устанавливается на телевизоры марки Samsung, LG. Но есть небольшие различия для разных серий.
Для всех способов потребуется регистрация, после чего пользователь попадает в личный кабинет, получает возможность скачивать приложение. Затем необходимо проделать следующие действия:
- Войти в учетную запись (в серии Е – с пульта ДУ, в F, H – через вкладку «MENU»). Если ее нет, то следует сначала создать аккаунт.
- Далее настраиваем IP-адрес, перейдя в соответствующую вкладку. Нужно ввести данные 91.122.100.196.
- Открыть папку синхронизации («Start App Sync» или подобную), там появится приложение.
Загрузка приложения должна пройти автоматически. Если этого не произошло, значит, что-то пошло не так. Нужно повторить указанные действия сначала, сверяясь с приведенными рекомендациями.
Установка приложений
Самое сложное перед установкой программ – подключиться к интернету. Если вы это уже сделали, то дальше все просто. Ищете в своей прошивке нужный магазин приложений, и устанавливаете что-угодно. Ниже предлагаю к просмотру 2 видео по установке приложений для халявного IPTV с полной настройкой с нуля:
Самые популярные приложения для Philips Smart TV на текущий момент:
- Vintera TV – разные каналы.
- Youtube – просмотр видео с Ютуба.
- IVI – подборка фильмов.
- Skype – звонки.
- Tvigle – фильмы, мультики, сериалы.
- Angry Birds – да-да, те самые птички да еще на большой плазме.
- Explore 3D – просмотр 3D фильмов при поддержке.
Некоторые особенности
Раздел для ознакомления с особенностями телевизоров Philips – для инструкции по настройке перейдите в следующие разделы.
Каждый производитель в свою модель да попытается что-то впихнуть особенного. В этом разделе будем размещать особенности и отличия некоторого функционала:
- SimplyShare – базовый функционал шаринга контента. В том же LG это SmartShare. В общем смысле речь идет о DLNA сервисе – возможности подключения к медиасерверам в домашней сети и воспроизведения с них фото, музыки, фильмов. И тут есть интересная особенность. Лично мой телевизор постоянно пытается сопротивляться новым форматам видео, и помогает только обновление телевизоров. Здесь же есть фича SongBird – докачки необходимых кодеков. На то он и Android, чтобы просто решать все проблемы.
- Control – функция дистанционного управления телевизоров по сети. Т.е. инфракрасный пульт удобен, но если он далеко, или с ним что-то случилось, можно поставить себе на телефон приложение «My Remote» и дальше щелкать по кругу любимые каналы.
- Сервис Net TV – приложение для просмотра видеоконтента в привычных сервисах вроде Youtube или Vimeo (список большой, но больше рассчитан не на наше советское пространство). Ютуб смотрится нормально, проверено. Для доступа к нему достаточно выбрать одноименный пункт из главного меню. На некоторых моделей его просто нет – просто живите без него.
- FunSpot – сервис Flash игр. Т.е. если раньше играть на телевизоре было в диковинку (не на приставке, а именно на телеке), то теперь он сам может запускать мелкие красивые игрушки.
- Запись – Филипсы могут делать отложенную запись передач через USB на флешку. На деревянных прошивках тех же LG такого функционала нет.
Вот и все, что касается настройки. Если есть какие-то вопросы или замечания – пишите их в комментарии. Будем отвечать и дополнять статью.
Источник
Подключение телевизора Philips к интернету и настройка Smart TV
Нидерландская компания Philips входит в число самых популярных производителей телевизоров. Потребители довольно часто отдают предпочтение этому бренду, поскольку его техника ассоциируется с надёжностью и долговечностью. В руководстве к телевизору Smart TV Philips поэтапно описана процедура подключения. Однако мало кто из пользователей знает, как скачивать программы, обновлять операционную систему.
В инструкции к телевизору Филипс рассмотрены основные функциональные возможности устройства. Некоторые владельцы такой техники не до конца понимают, зачем нужны те или иные функции, поэтому не пользуются ними. Сейчас внимательно проанализируем функционал, а также рассмотрим, как подготовить ТВ к просмотру.
Установка и настройка приложений на телевизор Philips Smart TV
На протяжении многих лет компания Philips остаётся одним из крупнейших производителей телевизоров в мире. Сегодня она занимает третье место после LG и Samsung по количеству проданных устройств. Такое высокое положение обязывает компанию следить за последними новинками в сфере телевидения и своевременно внедрять их в свою продукцию.
Последние несколько лет особое внимание производителей телевизионной техники было сосредоточено на удобстве использования, расширении функционала и доступности технологии Smart TV в выпускаемой продукции. Компания Филипс не осталась в стороне от этих тенденций и заметно увеличила как количество, так и качество приложений для Philips Smart TV.
Функционал на Smart TV Philips
Платформа Смарт ТВ на Филипс уже давно стала привычным явлением. Абсолютно все производители стараются внедрять «умный» функционал, поскольку пользователи отдают предпочтение именно такой технике. TV от Philips функционируют под управлением операционных систем WebOS и Android в зависимости, о какой именно модели идёт речь. Это многофункциональные «операционки», позволяющие пользоваться традиционными аналоговыми источниками трансляции, локальными медиасерверами и потоковым телевидением.
Основные функциональные возможности телевизоров Philips с поддержкой Smart TV:
- Сёрфинг в интернете;
- Инсталляция и использование приложений, программ, виджетов, дополнений;
- Просмотр видеоконтента в режим online;
- Доступ к сервисам и службам Google;
- Общение через коммуникационные приложения: Skype, WhatsApp, Viber;
- Подключение дополнительных устройств через интерфейсы USB, HDMI;
- Встроенная система рекомендаций (помощник);
- Синхронизация со смартфоном, лэптопом, планшетом, ПК по Wi-Fi.
В процессе использования Смарт ТВ Филипс у вас не возникнет трудностей. Интуитивно простой интерфейс операционной системы в совокупности с наличием системы рекомендаций поспособствуют тому, чтобы пользователь быстро разобрался, как активировать все функции.
Рассмотрим несколько наиболее важных функций, которыми зачастую пользуются абсолютно все владельцы Smart TV от компании Philips. Опция SimplyShare – это способ синхронизации телевизора и компьютера, лэптопа, планшета, смартфона. Подключение осуществляется по Wi-Fi. После сопряжения устройств вы сможете воспроизводить видеоконтент, проигрывать музыкальные композиции или открывать любые другие файлы, сохранённые на подключённом устройстве.
Порядок подключения
Каждый пользователь сможет подключить телевизор Philips к интернету. Конечно, можно вставить в LAN-разъём Ethernet-кабель, чтобы добиться максимальной скорости и стабильного соединения. Впрочем, это не самый практичный вариант. Разумней включить Wi-Fi, чтобы настроить беспроводное подключение к домашней сети.
Как подключить ТВ к Всемирной паутине? Чтобы зайти в интернет, придерживайтесь простой пошаговой инструкции:
- Убедитесь в том, что Wi-Fi–роутер включён и работает корректно.
- Для быстрого подключения к интернету без ввода логина и пароля откройте «Настройки сетевого подключения», выберите «Wi-Fi», а потом откройте список доступных сетей.
- Подключитесь к домашней сети, в этот момент на роутере нажмите на кнопку WPS, чтобы избежать ввода логина и пароля.
- В появившемся меню на экране телевизора нужно выбрать «Лёгкий доступ», а потом кликнуть на «ОК».
- Если на роутере нет кнопки WPS, тогда придётся с помощью пульта ДУ ввести логин и пароль для подключения к домашней беспроводной сети.
Как пользоваться интернетом на телевизоре Филипс, если используется кабельный тип подключения? Ничего сложного в этом тоже нет. Достаточно действовать в соответствии с этим алгоритмом:
- Вставьте кабель Ethernet в разъём телевизора с маркировкой LAN.
- На некоторых моделях нужное гнездо обозначено Network.
- Второй конец кабеля можно подключить к роутеру (жёлтый порт).
- Нажмите на пульте дистанционного управления ТВ на иконку в виде домика.
- Зайдите в раздел «Установки», выберите «Проводные и беспроводные сети».
- Выберите тип подключения. В нашем случае – «Проводной».
- Нажмите на кнопку «Подключение к сети».
- Выбираем ещё раз «Проводное».
- Нажимаем на «Завершить».
- Телевизор подключён к интернету через кабель.
Когда подключение будет завершено, на экране ТВ появится соглашение, с которым пользователю необходимо ознакомиться и согласиться.
Способы установки смарт ТВ Филипс
Рассмотрим проводной и беспроводный вариант настройки Смарт-ТВ на телевизорах Philips.
Первый способ: беспроводной
Устанавливать на домашнем экране доступ к умному телевидению можно через сеть Wi Fi. Чтобы многочисленные приложения стали неотъемлемой частью Philips необходимо использовать помощь таких технических проводников, как:
- маршрутизатор, поддерживающий сеть Wi-Fi;
- беспроводной адаптер (РТА01).
Последовательность подключения Philips Smart TV:
- Включить маршрутизатор.
- Найти на боковой панели телеприемника специальный USB–разъем.
- Вставить адаптер в USB–разъем.
- Для настройки беспроводного предложения нужно нажать кнопку WHS на маршрутизаторе.
- Подождать примерно две минуты.
- Найти в меню строку «Легкий доступ», подтвердить избранную функцию кнопкой ОК (при необходимости, по запросу ввести и подтвердить пин–код. Нажать в меню Pin–код – ОК — вставить предложенный пин).
- При запросе ключа безопасности, последовательность следующая: Устан. Польз. – ОК – набрать ключ на пульте телевизора.
Данная программа действий позволит настроенному телевизору присоединиться к домашней сети. В случае нахождения более одного маршрутизатора, выбор сети производится при помощи кнопок Скан. и Легкий доступ.
Способ 2: проводное подключение
При этом способе, для выхода на смарт необходим кабель Ethnernet FTP и маршрутизатор.
- Подсоединить маршрутизатор к телеприемнику и включить проводник.
- Нажать на кнопку на пульте с изображением дома.
- Выбрать Настройки – Подключение к сети.
- Следовать пунктам меню и инструкции на экране.
- Подтвердить запрос на соглашение с условиями для пользователя.
Регистрация пользователя в клубе Филипс
Чтобы полноценно пользоваться телевизором Philips Smart TV, нужно зарегистрироваться в клубе. Окно для создания нового аккаунта появляется после подключения устройства к интернету. Чтобы зарегистрировать новую учётную запись, придерживайтесь простой инструкции:
- В предложенном меню нужно выбрать команду «Создать сейчас».
- Заполните обязательные поля личными данными, а потом нажмите на «Создать учётную запись».
- Выберите «Войти в My Philips». Введите имя и код доступа к клубу, а потом выберите «Зарегистрировать продукт».
- В поисковом меню найдите модель телевизора, которым вы пользуетесь.
- Укажите день, месяц и год покупки ТВ, а потом нажмите на кнопку «Регистрация».
На этом регистрация завершена. На телевизоре Philips абсолютно все сервисы будут работать корректно. Обязательно зарегистрируйтесь в клубе, чтобы избежать программных сбоев в ходе дальнейшей эксплуатации.
Настройка IPTV на телевизоре Philips производится через виджет для Смарт ТВ ForkSmart. Последовательность действий такова:
- Зайти в настройки Philips setup.
- Нажать просмотр параметров.
- Записать появившиеся на экране цифры и буквы.
- Вернуться в меню.
- Выбрать параметры сети.
- Произвести установку ip–адреса.
- Вернуться в меню и совершить запуск настройки статического ip – адреса.
- Все необходимые задаваемые параметры должны быть взяты из записей пункта 3.
- Отключить телевизор и включить заново.
- Нажать на телевизионном пульте на Смарт ТВ.
- Запустить виджет «Мегого», вследствие чего должен начать работу foorksmart.
При запуске fork player установка считается успешно завершенной. Разнообразие всевозможных виджетов, к которым сможет получить доступ усовершенствованный Philips, даст умному телевизору безграничные возможности в мире интернет–технологий. А пользователь получит бонус в виде интереснейшего времяпровождения у экрана Смарт ТВ.
Настройка каналов
Производитель сделал всё от себя зависящее, чтобы максимально упростить процесс настройки. Поэтому даже у пользователей, которые ранее никогда не пользовались Smart TV, не должно возникнуть особых трудностей.
Перед тем как настроить каналы на Смарт ТВ Philips, эксперты настоятельно рекомендуют обновить программное обеспечение. Инсталляция самой последней версии прошивки исключит появление ошибок и программных сбоев во время использования телевизора в дальнейшем. Немного позже мы вернёмся к этому вопросу и рассмотрим, как обновить ПО.
Smart TV на телевизоре Philips уже настроено, это означает, что самое время переходить к поиску телеканалов:
- Возьмите пульт дистанционного управления и нажмите на кнопку с иконкой «Дом».
- Зайдите в раздел «Конфигурация».
- Активируйте команду «Поиск каналов».
- После этого нужно выбрать «Переустановка каналов».
- Выберите государство, в котором проживаете.
- Если в списке нет вашей страны, можно выбрать другую.
- Выберите источник сигнала, например, «Кабельное» или «Спутниковое».
- В открывшемся окне появится команда «Запустить поиск каналов», выберите «Установки».
- Вручную искать каналы неудобно и долго, поэтому выбираем «Автоматический поиск».
- Переключитесь на вкладку «Быстрое сканирование».
Если вы планируете настроить цифровое ТВ от обычной антенны, тогда нужно передвинуть ползунок «Вкл.» в соответствующее положение напротив графы «Цифровые телеканалы». Убедитесь, что антенна подключена к телевизору правильно, а коаксиальный кабель не повреждён. Когда все установки заданы, нажмите на кнопку «Готово». Запустится автоматический поиск каналов.
В среднем процесс автоматического поиска телеканалов занимает не больше 10 минут.
Если вы не планируете подключать антенну или кабельное ТВ у соответствующего провайдера, то тогда сразу после подключения телевизора к интернету нужно воспользоваться Net TV, чтобы воспроизвести контент в режиме online.
Установка с флешки
Если по каким-то причинам установить на Смарт ТВ программу из фирменного магазина не получается, то вы можете скачать ее на флешку и попытаться установить с нее. Чтобы это сделать вам понадобится:
- Отформатировать ее в системе FAT32;
- Создать на ней папку «userwidget»;
- Перенести в нее архивы виджетов с установочными файлами;
- Запустить Smart TV на телевизоре и вставить в него флешку;
- После того, как он распознает подключенное устройство, должна будет начаться установка виджетов, о чем станет известно благодаря сообщению, появившемуся на экране телевизора;
- После того, как установка закончится, появится другая надпись. Теперь можно запускать установленное приложение, которое находится в меню Smart TV.
Онлайн-приложения
Smart TV на Philips предоставляет гибкую возможность выбора различных приложений. Поэтому пользователь сможет скачивать и устанавливать всевозможные программы, начиная от браузеров и заканчивая приложениями социальных сетей. Телевизор полностью адаптируется под предпочтения пользователя.
Пользователям доступны лучшие приложения, открывающие доступ к просмотру новых кинофильмов, сериалов и музыкальных клипов. Присутствует возможность инсталляции на ТВ программного обеспечения для коммуникации с другими пользователями. Речь идёт о Skype, Viber, WhatsApp. Отдельно стоит отметить полезные новостные виджеты, прогнозы погоды, курсы валют и т.д.
Вы сможете также скачать Одноклассники, Вконтакте, Facebook и другие приложения, чтобы оценить все преимущества социальных сетей на большом экране. Как установить Zoomby или любое другое приложение? Для этого необходимо придерживаться простой пошаговой инструкции:
- Выберите в главном меню «Магазин Приложений».
- Введите в строку поиска название программы, которую хотите скачать.
- Установите приложение на телевизор.
- Готово. Можно пользоваться программой в любое время.
Какие используемые на Смарт ТВ телевизоре приложения считаются наиболее популярными? Чтобы ответить на этот вопрос, рассмотрим несколько конкретных примеров. Многие пользователи скачивают и устанавливают программу «Stream Interactive». Этот софт предназначен для просмотра фильмов, телепередач и прочего видеоконтента в режиме online. Чтобы получить быстрый доступ к сервисам Yandex, многие устанавливают одноимённое приложение на свой ТВ.
Полезными будут приложения «VideoMore» и «Ivi». В их библиотеке содержится огромное количество музыкальных клипов, фильмов, сериалов, а также детских мультфильмов.
Установка и настройка приложений
В связи с тем, что технологии умного телевидения не стоят на месте, а продолжают активно развиваться и в наши дни, то правильно будет рассматривать вопрос по установке приложений на смарт тв производства Филипс как на старые модели, так и на новые. Это связано с различием операционных систем, на которых работают телевизоры. Например, самые старые модели ТВ поддерживают приложения только из фирменного магазина App Gallery, программы же сторонних разработчиков работать не будут.
Поэтому вначале приведём инструкцию по установке приложений из официального магазина производителя.
Установка из App Gallery
Как заверяют представители Philips, в их магазине присутствует достаточное количество виджетов на любой вкус, которые можно скачать и установить абсолютно бесплатно. Для этого вам необходимо сделать следующие шаги:
- Открыть основное меню вашего телевизора.
- Найти там иконку App Gallery и нажать на неё.
- Вам предложат выбрать регион и продемонстрируют список приложений, среди которых вы сможете то, которое вас устроит.
- Выделяем выбранное приложение и добавляем его к себе на страницу виджетов.
После этих действий вы всегда сможете его запустить со своей страницы быстрого доступа. Как видите, подобный вариант очень простой и потребует минимум действий.
Установка с помощью флешки
В том случае, если вам не удается установить программу напрямую из Галереи приложений, вы можете сделать это с помощью флешки. Для этого вы должны сделать следующее:
- Скачать архив с нужным приложением.
- Создать на USB-флешке папку с именем “Userwidget”, предварительно отформатировав накопитель в формате FAT
- Перенести архив с виджетами в эту папку.
- Вставить накопитель в ваш телевизор и войти в Smart TV.
- После того, как ваш ТВ обнаружит подключённое устройство, вы увидите сообщение о начале установки программы.
- Через некоторое время, если всё делали правильно, появится следующее сообщение об успешной установке приложения.
На чтение 15 мин Просмотров 17.2к. Опубликовано 06.04.2021
Современная аппаратура по своим возможностям сравнима с ПК, но для начала ее необходимо апгрейдить. Среди основных моментов – выбор и закачка виджетов. В этой теме будут рассмотрены лучшие и популярные приложения для телевизора Philips Smart TV, а также порядок их установки.
Содержание
- Важно знать
- Установка
- Через магазин приложений
- Через USB
- Через ForkPlayer
- TOP приложений 2021
- Для телевидения
- Онлайн-кинотеатры
- Медиаплееры
- WEB-браузер
- Полезные приложения
- Игры
- Проблемы с загрузкой
- Вопросы и ответы
- Подводим итоги
Важно знать
Компания Philips одна из первых начала выпуск телевизоров со Smart TV и на сегодня выпустила очень много линеек с различными возможностями.
Все их условно можно разделить на два поколения, которые отличаются магазином приложений:
- Google Play.
Этот сервис является основным для всех устройств Android TV, выпущенных до 2012 года, включительно. - App Gallery.
Фирменный магазин Филипс, который используется всеми современными моделями для загрузки программ. Поддержка Плей Маркета также сохранилась.
Задать вопрос
В целом, Smart телевизоры Philips удобны именно тем, что на всех работает Google Play (чего нельзя сказать о ведущих марках LG и Samsung с собственными платформами). Это огромный плюс, позволяющий синхронизировать собственный телефон с телевизором и обмениваться данными без дополнительных устройств.
Установка
Ниже будут рассмотрены все способы загрузки приложений на Philips Smart TV:
- магазин приложений
- через USB порт
- ForkPlayer
Через магазин приложений
Как выше уже рассматривалось, есть два сервиса для закачки утилит – Google Play и App Gallery. В каждом из них свой интерфейс и управление.
Для установки программы с Плей Маркета потребуется следующие действия:
- Авторизоваться или создать новую учетную запись Google Account (у пользователей других устройств на платформе Андроид она уже должна быть, можно ее использовать);
- на главном экране открыть виджет Google Play;
- выбрать из списка рекомендуемых или ввести название утилиты и нажать на «Установить»;
- когда кнопка «Установить» изменится на «Открыть» программа будет уже установлена.
Совет! Плей Маркет поддерживает потоковую закачку. Если виджет оказался слишком «тяжелым» и долго устанавливается, можно закрыть страницу и переходить к поиску другого.
Загрузка приложений на Philips Smart TV в App Gallery выполняется так:
- создать учетную запись Philips: https://www.philips.ru/myphilips/login;
- авторизоваться в магазине приложений;
- выбрать понравившуюся программу и нажать «Установка».
По завершению скачанная утилита появится на главном экране виджетов.
Важно! Использование учетной записи Philips для загрузки с магазина App Gallery не обязательно. Но она потребуется при совершении покупок.
Через USB
Нельзя напрямую установить сторонние приложения для Смарт ТВ на телевизор Филипс, особенно более старых серий.
Поэтому потребуется использовать USB-носитель:
- это может быть флешка или внешний HDD;
- любой смартфон или планшет в режиме USB-накопителя.
Задать вопрос
Если под рукой современный телефон, лучше всего именно его превратить в накопитель и подсоединить к ТВ. Достаточно войти в настройки подключения и активировать режим «USB накопитель». После физическая память гаджета автоматически становится флешкой в формате FAT32 и телевизор распознает его как съемное устройство.
Процесс установки приложений на Philips Smart TV через USB проходит так:
- отформатировать накопитель в системе FAT32 и создать папку userwidget;
- скачать искомое приложение архивом или в формате APK и перенести в новую папку;
- вставить его в USB разъем телевизора и перейти в опцию Smart TV;
- дождаться, пока на экране появится оповещение о подключении нового устройства и начнется загрузка.
В папку userwidget можно переместить сразу несколько программ и все они будут за раз установлены на ТВ в последовательном порядке.
Внимание! После загрузки USB носитель требуется вытащить, в противном случае после перезагрузки телевизора последует повторная установка виджетов.
Специальных площадок для сторонних виджетов нет и они размещаются на различных форумах и файлообменниках. . Чтобы найти интересующееся неофициальное приложение, достаточно вд установкой поисковике ввести его названия и загрузить на одном из сайтов.
Файлы на стороне могут быть заражены вирусом, от которого у телевизоров нет защиты. Поэтому перед установкой рекомендуется проверить флешку с инсталляторов на компьютере антивирусом.
Через ForkPlayer
Это универсальная программа может практически все. Среди ее опций – встроенный WEB-браузер, который и будет использован для установки приложений (в т.ч. сторонних).
Для закачки программ на Philips Smart TV через ForkPlayer выполнить такие действия:
- в настройках сети изменить DNS1 и DNS2 на 046.036.218.194 и 008.008.008.008 соответственно (потребуется войти в учетную запись Philips);
- открыть приложение Megogo, а если его нет (на старых ТВ 10 – 11 г.в.), тогда Tvigle.
- дождаться загрузки ФоркПлеера.
Если включена автоматическая синхронизация приложений с удаленным сервером, тогда вышеуказанные виджеты не обязательно открывать – закачка начнется сразу после изменения DNS-адресов.
На главном экране открыть программу ForkPlayer, выбрать режим работы HTML – откроется интерфейс, напоминающий WEB-браузер. Теперь можно открыть страницу со сторонней утилитой и скачать его. По завершению сменить DNS-адрес.
Внимание! Смена DNS нужна не только для закачки ForkPlayer, но и загрузки программ с неизвестных сайтов. Поэтому не следует возвращать в настройках изначальные значения сразу после установки плеера.
TOP приложений 2021
Ниже предлагается ознакомиться с популярными виджетами, которые на сегодняшний день актуальны для Филипс Смарт ТВ.
Для телевидения
Для просмотра интересных телеканалов интерактивного ТВ существуют следующие варианты приложений:
- Интернет-вещание.
Популярные каналы, которые транслируют в сети, выпускают собственные виджеты для более удобного просмотра. В них можно управлять трансляцией, как и в IPTV. - Онлайн ТВ.
Они предлагают смотреть сотни федеральных и развлекательных программ на бесплатной основе (за показ рекламы) или за определенную плату. - От IPTV операторов.
Их услуги сравнимы с онлайн-сервисами, однако качество услуг и их стоимость намного выше.
Читайте также: Лучшие IPTV провайдер.
Стоит отметить, что два последних действуют по одному принципу. Можно смотреть бесплатно с рекламой, или без нее с ежемесячной тарификацией.
Лучше всего установить:
- Первый Канал
- Телеканал Россия
- ЭдемТВ
- Глаз.ТВ.
Онлайн-кинотеатры
В Рунете очень много площадок для просмотра фильмов и кино,
но достаточно установить несколько популярных онлайн-кинотеатров:
- IVI.
Крупнейший на сегодня в России и восточной Европе сервис с медиатекой более 100 тыс. видеороликов. - OKKO.
Еще одна крупная площадка, которая станет дополнением на тот случай, если на IVI не найдется конкретного фильма. - Netflix.
Крупнейший зарубежный сервис, предлагающий киноленты от ведущих в мире студий, а также контент собственного выпуска.
Для желающих иметь возможность смотреть кино и телевидение с помощью одной программы можно установить виджет TVzavr.
Медиаплееры
Куда же Smart TV и без проигрывателя? Если ранее был настроен ForkPlayer для загрузки приложений, его же можно использовать для воспроизведения мультимедиа и IPTV. В качестве простого плеера для обычных музыкальных и видеороликов можно установить более простой VLC плеер. Он поддерживает списки IPTV плейлистов интерактивного ТВ.
Внимание! У Philips Smart TV предустановленное приложение MediaPlayer, которое можно использовать сразу же. Но есть один недостаток – нельзя обновить его кодеки для распознавания медиафайлов с новым расширением. База кодеков увеличивается только вместе с обновлением прошивки ТВ.
WEB-браузер
Большой экран телевизора отлично подходит для серфинга или стриминга в сеть, особенно при наличии клавиатуры.
Для Philips ТВ лучше всего установить эти браузеры:
- Google Chrome.
Очень рекомендуется тем, кто предпочитает работать с Гугл-сервисами. У этого браузера есть встроенные расширения для поддержки своих площадок (Google Drive и др.). - Яндекс.Браузер.
Аналогичный вариант, только ориентированный на Рунет и работающий с одноименными сервисами. - Firefox TV.
Универсальный браузер, максимально оптимизированный под Смарт ТВ. Наиболее удобен для управления с обычного кнопочного пульта ДУ.
Также на телевизорах Филипс уже есть предустановленный Puffin TV, однако с ним не очень комфортно работать. Но его можно вполне использовать на крайний случай (например, для загрузки нового браузера после перепрошивки ТВ).
Полезные приложения
Помимо указанных выше программ, можно еще установить утилиты, которые сделают использование телевизора Philips Smart TV максимально удобным и полезным.
Среди них стоит выделить:
- Видеосервисы.
Как минимум, загрузить виджеты Youtube и Rutube, на которых размещены миллионы видеороликов. - Информационные.
Сервисы прогноза погоды, афиши кинотеатров, расписания автобусов, калькулятор и др. Они не требуют много памяти, но в конкретной ситуации могут хорошо выручить. - Соцсети и мессенджеры.
Из предустановленных есть только Facebook. В дополнение к нему на Philips TV можно скачать VK, OK.ru, Whatsapp, Skype, Telegram и др. - Системные.
Это менеджеры файлов, текстовые редакторы, архиваторы, диспетчеры соединения и др. Из конкретных программ можно порекомендовать TotalCommander, Блокнот и WinRAR.
Внимание! Большинство предложенных приложений на Philips Smart TV можно и не найти в магазине App Gallery. Но их всегда можно скачать в Google Play.
Игры
В зависимости от типа игрового сервиса необходимо рассматривать различные варианты:
- Оффлайн игр очень много в Плей Маркете, но требуется учитывать «железо» телевизора. Здесь нужен подход, как и к установке игр на ПК – учитывать возможности видео адаптера и оперативную память.
- Для онлайн-игр важна поддержка Flash-плеера конкретной версии. Если его нет, потребуется установка данного плагина. Возможно, не обойтись и без обновления прошивки.
Простые игрушки потянет даже старая модель телевизора Philips. А чтобы поиграть во что-нибудь более серьезное с красивой графикой, лучше рассматривать онлайн-сервисы.
Задать вопрос
Одни игры могут быть оптимизированы именно под управление с пульта ДУ, другим необходима клавиатура или даже мышь (их может заменить специальный ПДУ Philips Air Mouse). Это необходимо учитывать и перед загрузкой лучше изучить описание игры.
Проблемы с загрузкой
Не всегда может пройти установка виджетов на Philips Smart TV, ниже предлагается решение основных проблем:
- Приложение не на весь экран.
В Плей Маркете все утилиты для телефонов, приставок и телевизоров собраны в куче. Вероятно, скачана программа для смартфонов, у которых разрешение экрана не выше 1080 и такое же максимальное у нее. Следовательно, она не займет весь экран 4K TV. Перед загрузкой обязательно читать описание.Проблема несоответствия соотношению сторон чаще актуальна для игр - Нет интернет соединения после смены DNS на адрес сервера ForkPlayer.
В этом случае эти же значения ДНС необходимо вписать в настройки IP-адреса маршрутизатора. - Игра зависает.
Оперативной памяти ТВ недостаточно для ее воспроизведения, необходимо искать более простые игрушки. - Виджет не поддерживается.
Это из-за устаревшей прошивки Philips Smart TV, которую необходимо обновить на более позднюю. Не обязательно последнюю версию, а достаточно той, которая подходит под требования утилиты.
Вопросы и ответы
Задать вопрос
Скачал игры, а мне выдало, что недостаточно памяти для загрузки дополнений, с чем это связано?
Современные игры работают путем синхронизации с удаленным сервисом и закачкой с него кэша. Его объем у 3D-игр может достигнуть несколько Гигабайт, которые требуется освободить в памяти ТВ.
У меня старый телевизор Philips со Smart TV, про App Gallery не знал, если обновлю прошивку магазин будет доступен?
Нет, он работает только у тех моделей, которые его поддерживали изначально.
Недавно купил новый Филипс и у него много системных виджетов, они ведь тоже память занимают, можно их удалить?
Некоторые (плеер, браузер) можно, но есть один момент – они включены в прошивку и появляются снова после каждого ее обновления. Поэтому лучше оставить эти приложения (например как запасной вариант, если с тем же ForkPlayer или Google Chrome произойдет сбой).
Я могу использовать свой логин на двух телевизорах Смарт ТВ Филипс?
Google учетку – да, независимо от устройства. А Philips аккаунт нет – придется завести новый.
Как удалить приложение?
В Google Play достаточно выбрать пункт «Загруженные», перейти в ненужный виджет и нажать «Удалить». Аналогична процедура и для программ с App Gallery, но для удаления необходимо войту в учетную запись Philips (даже если утилита бесплатная и устанавливалась без авторизации).
Нашел хороший виджет, отличный для IPTV, но никак на Филипс не поставить. Что можно сделать?
Можно его установить на другое устройство и дублировать на экран телевизора. Как это сделать, поможет пример в теме ниже.
Подводим итоги
На телевизор Philips Smart TV существует очень много приложений на все случаи, начиная от ТВ и заканчивая играми.
Но при установке виджетов важно помнить:
- не все они оптимизированы именно под Смарт ТВ и требуется изучать их описание;
- у аппаратуры ограниченная производительность, от которой зависит поддержка конкретной утилиты;
При правильном подходе и грамотном выборе приложений телевизор Филипс можно превротить в настоящую «машину», которая по ряду возможностей будет сравнима с компьютером.
Привет! Вы стали счастливым обладателем SMART TV Philips, но никак не можете настроить? Ничего страшного здесь нет. Все очень просто! Специально для таких как ты и была написана эта статья – чтобы упросить жизнь и спасти невосстанавливаемые нервы.
Но если вдруг что-то не получилось, или захотелось чего-то особенного – внизу статьи есть комментарии. Туда можно задать свой вопрос, помочь другим людям с их проблемой, или же просто поболтать на свободные темы.
Содержание
- Немного про SMART TV от Philips
- Настройка с нуля
- Базовая настройка
- Подключение к сети
- Обновление ПО
- Настройка каналов
- Установка приложений
- Клуб Philips
- Некоторые особенности
- Задать вопрос автору статьи
Не хотелось бы разливать воды, но сейчас уже никого и не удивишь какими-то «умными» телевизорами. Лично я лютый поклонник LG, на худой конец Samsung. Но заметил, что наши читатели усердно переходят на телевизоры Sony Bravia и Philips. Чего там особенного, я так и не понял, видимо дело привычки, но ценник и функционал примерно одинаковые.
Телевизоры Philips функционируют на базе операционных систем WebOS или Android.
В последнее время появилась мода перехода на Андроиды – это и классно, и модно, и привычно, да и функций хоть отбавляй. Но и WebOS как переходная форма между мертвыми прошивками и полноценной «осью» тоже неплоха. И там, и там несложно подключить телек в Wi-Fi, настроить каналы да установить стороннее приложение. Этим вопросам и хотелось бы посвятить дальнейшее повествование.
Настройка с нуля
Приступаем к настройке телевизора Philips с нуля – будто вы только что принесли его домой. Ничего сложного нет просто делайте все по шагам и все обязательно получится. Но если что – вопросы можно задать в комментариях.
Базовая настройка
- Подключаем к сети. Включаем пультом. Телевизор должен включиться – как он при этом будет себя вести неизвестно, моделей очень много, версий тоже. Так что ваш интерфейс может различаться. В моем случае это так, в вашем может быть по-другому. Но суть обязательно останется той же самой. Так что смотрите и делайте по подобию.
- Выбираем язык – Русский.
- Выбираем страну – Россия
- Часовой пояс – просто берем город в вашем же часовом поясе. Сильно это ни на что не повлияет, но часы в телевизоре будут идти по нему:
- Способ установки ТВ – как ставили – на стоечное крепление или вешали на стенку:
- Дом или Магазин – выбираем Дом. Магазин нужен для демонстрации случайного видео в Магазине (наверняка видели, как несколько телевизоров показывают зазывающие демонстрационные видеоролики). Дома же настройки сразу переводим в боевой режим:
- Настройки для людей с ослабленным слухом и зрением – как угодно, можно и поставить, хуже не будет:
- И вот он нам предлагает сделать настройку. Нажимаем «Начать» (а что же мы раньше делали?!)
Подключение к сети
Можно было бы настроить каналы, но сначала предлагаю подключиться к своей беспроводной сети.
- Выбираем соответствующий пункт:
- Нажимаем «Подкл.», а далее выбираем тип – по Wi-Fi или проводное. Если по Wi-Fi – убеждаемся, что роутер включен и раздает сеть (а пароль от нее вы знаете), если проводное – просто не забудьте подключить провод от роутера до телевизора.
- Подключимся через Wi-Fi. Сразу получаем вот такую картинку:
- На почти всех роутера есть кнопочка WPS (покрутите его со всех сторон). Она позволяет подключаться без пароля. Т.е. нажимаете ее, выбираете пункт в этом меню WPS – все само сопряжется. Если же есть на руках пароль от сети, то жмем «Сканировать». Телевизор находит сети:
- Выбираем нужную и вводим пароль:
- Сеть подключена и интернет есть. Если же что-то пошло не так – перезагрузите телевизор, перезагрузите роутер, попробуйте ввести ПРАВИЛЬНЫЙ пароль или сделайте подключение через WPS:
Обновление ПО
Сразу же после подключения к интернету телевизор проверит обновления, а если найдет, то попросит у вас разрешения обновиться:
Обновите его без задней мысли. В другой момент вызвать проверку можно будет через меню «Smart TV» телевизора и пункт Обновления.
Настройка каналов
Нужно настроить обычные телевизионные каналы? Не проблема.
- Из главного меню выбираем пункт «Установка»:
- «Настройка каналов» (обычные эфирные или кабельные), для спутника есть соседняя кнопка «Настройки спутника»:
Далее начнется поиск каналов телевидения – просто ждите и все само настроится. На то они и умные телевизоры.
Процесс поиска каналов может занять до 10 минут – просто подождите.
Установка приложений
Самое сложное перед установкой программ – подключиться к интернету. Если вы это уже сделали, то дальше все просто. Ищете в своей прошивке нужный магазин приложений, и устанавливаете что-угодно. Ниже предлагаю к просмотру 2 видео по установке приложений для халявного IPTV с полной настройкой с нуля:
Самые популярные приложения для Philips Smart TV на текущий момент:
- Vintera TV – разные каналы.
- Youtube – просмотр видео с Ютуба.
- IVI – подборка фильмов.
- Skype – звонки.
- Tvigle – фильмы, мультики, сериалы.
- Angry Birds – да-да, те самые птички да еще на большой плазме.
- Explore 3D – просмотр 3D фильмов при поддержке.
Клуб Philips
Для некоторых функций для некоторых моделей необходимо зарегистрироваться в «Клубе Philips». Это на подобии учетной записи для Windows, AppleID или же Google аккаунта на Android. Подробности регистрации лучше посмотреть в официальном видео от Philips:
Т.е. нужно зайти к ним на сайт, зарегистрироваться и зарегистрировать свой телевизор. Тогда все функции Смарт ТВ разблокируются.
Некоторые особенности
Раздел для ознакомления с особенностями телевизоров Philips – для инструкции по настройке перейдите в следующие разделы.
Каждый производитель в свою модель да попытается что-то впихнуть особенного. В этом разделе будем размещать особенности и отличия некоторого функционала:
- SimplyShare – базовый функционал шаринга контента. В том же LG это SmartShare. В общем смысле речь идет о DLNA сервисе – возможности подключения к медиасерверам в домашней сети и воспроизведения с них фото, музыки, фильмов. И тут есть интересная особенность. Лично мой телевизор постоянно пытается сопротивляться новым форматам видео, и помогает только обновление телевизоров. Здесь же есть фича SongBird – докачки необходимых кодеков. На то он и Android, чтобы просто решать все проблемы.
- Control – функция дистанционного управления телевизоров по сети. Т.е. инфракрасный пульт удобен, но если он далеко, или с ним что-то случилось, можно поставить себе на телефон приложение «My Remote» и дальше щелкать по кругу любимые каналы.
- Сервис Net TV – приложение для просмотра видеоконтента в привычных сервисах вроде Youtube или Vimeo (список большой, но больше рассчитан не на наше советское пространство). Ютуб смотрится нормально, проверено. Для доступа к нему достаточно выбрать одноименный пункт из главного меню. На некоторых моделей его просто нет – просто живите без него.
- FunSpot – сервис Flash игр. Т.е. если раньше играть на телевизоре было в диковинку (не на приставке, а именно на телеке), то теперь он сам может запускать мелкие красивые игрушки.
- Запись – Филипсы могут делать отложенную запись передач через USB на флешку. На деревянных прошивках тех же LG такого функционала нет.
Вот и все, что касается настройки. Если есть какие-то вопросы или замечания – пишите их в комментарии. Будем отвечать и дополнять статью.
Смарт ТВ Филипс — Обзор полезных функций
Смарт ТВ Филипс – это одна из самых современных разработок компании.
Содержание:
Телевизор и приставка – это устройства которые поддерживают технологию «умного» телевидения.
В основе данной технологии лежит четыре основных функции:
- Возможность установки приложений и виджетов из специального магазина программного обеспечения через интернет. Все приложения и виджеты регулярно обновляются;
- Функция удаленного соединения и управления телевизором с персонального компьютера или смартфона (планшета) пользователя;
- Возможность записи фильма или программы. Также доступна клавиша паузы (требуется стандартный плеер);
- Функция синхронизации любого содержимого между всеми wifi устройствами пользователя.
SimplyShare позволяет синхронизировать ваш телевизор и персональный компьютер (ноутбук).
Важно! Связь между устройствами можно установить только по вайфай соединению.
Все телевизоры Филипс последнего поколения способны воспроизводить те же мультимедийные файлы, что и компьютер.
Это происходит благодаря особой технологии SongBird, которая способна автоматически определять и устанавливать требуемые кодеки для мультимедийного воспроизведения файла и чтения картинки.
То есть одним действием вы можете превратить ваш смарт телевизор в инструмент для показа презентаций и слайд шоу, или же в музыкальный центр.
Также функция SimplyShare дает пользователю возможность прослушивать музыкальные дорожки с таких устройств, как iPod или iPhone.
к содержанию ↑
Функция Control
Как пользоваться этой возможностью? Control получила наибольшее количество обновлений. Теперь пользователь может легко управлять телевизором со своего смартфона.
Планшета, персонального компьютера или ноутбука.
Для этого требуется установить специальное программное обеспечение – программу My Remote.

Внешний вид приложения My Remote
Функционал приложения может полностью заменить пульт управления телевизором. Также с помощью приложения можно быстро обмениваться файлами и управлять содержимым.
Программа для удаленного управления доступна на таких операционных системах, как Android, IOS, Mac OS.
к содержанию ↑
Функция Net TV
Благодаря NetTV у пользователя появилась возможность мгновенно получать доступ к Интернету.
Технология NetTV – это быстрый доступ к таким сервисам и сайтам, как YouTube, Vimeo, радиостанции Tunin, онлайн альбому Picasa и различным галереям картинок.
Также присутствует иконка доступа к сервису FunSpot (флеш игры) и к ресурсу Zoomby. Настройка функции NetTV происходит автоматически, сразу после настройки Интернет соединения.
Доступные медиа ресурсы позволяют вам легально просматривать и загружать десятки тысяч видео, телепередач и фильмов.
Окно NetTV
Во вкладке информационных сервисов можно узнать актуальную информацию о происходящем в мире, а также быть в курсе всех пробок на дорогах.
Вкладка информационных сервисов в NetTV
к содержанию ↑
Функция «Запись USB»
Данная функция одна из самых простых и, в то же время, одна из самых востребованных среди потребителей смарт телевизоров.
С ее помощью можно поставить любую передачу на паузу или записать ее, чтобы посмотреть позже. Запись сохраняется на внешний накопитель.
к содержанию ↑
Настройка смарт ТВ
Для начала, необходимо разобраться с тем, как подключить интернет к устройству и только потом настраивать смарт ТВ.
Следуйте инструкции:
- Возьмите пульт управления телевизором и нажмите кнопку «Домой»;
Кнопка включения основных настроек устройства
- Выберите вкладку настроек конфигурации сети телевизора;
Включение окна конфигурации сети
- В открывшемся окне выберите иконку подключения к сети. Затем выберите тип соединения (проводной – с использованием кабеля или беспроводной – с использованием маршрутизатора);
- Для подключения интернета с помощью wifi, просто выберите вашу домашнюю точку доступа и введите пароль от роутера. Затем проверьте соединение, если оно не работает, перезагрузите телевизор;
- Для настройки интернет с помощью кабеля, достаточно просто подключить кабель интернета в специальных вход под названием LAN. Он находится на задней панели телевизора.
Если интернет не включается, проверьте правильность соединения провода с устройством или перезапустите телевизор; - Настройка умного телевидения Филипс закончена. Перейдите в главное меню устройства и выберите пункт «Обзор Net TV». Теперь вы знаете как смотреть фильмы онлайн.
Для этого необходимо только включить установленные в системе браузеры (один из них) и найти нужный видеоролик.
Главное (домашнее) меню телевизора