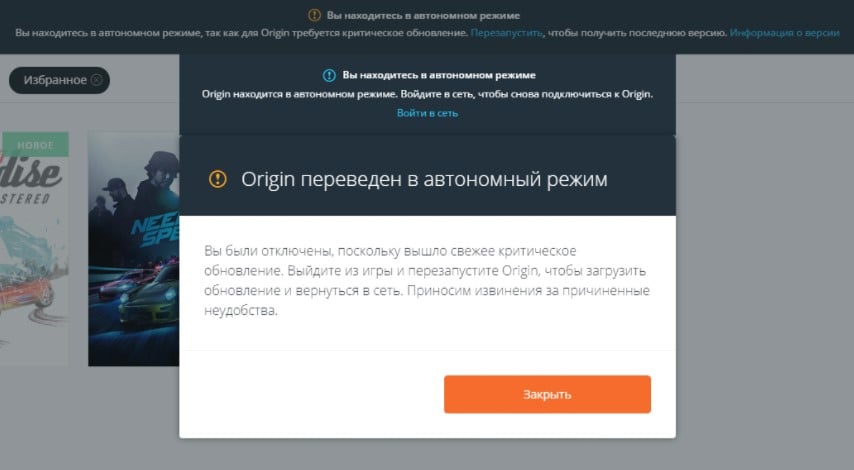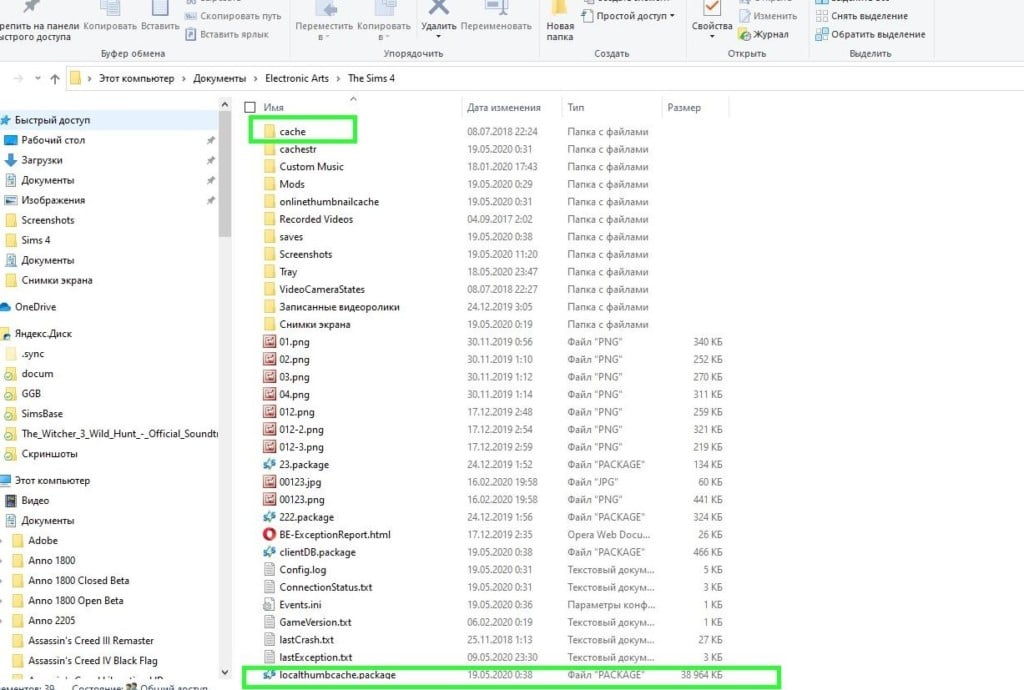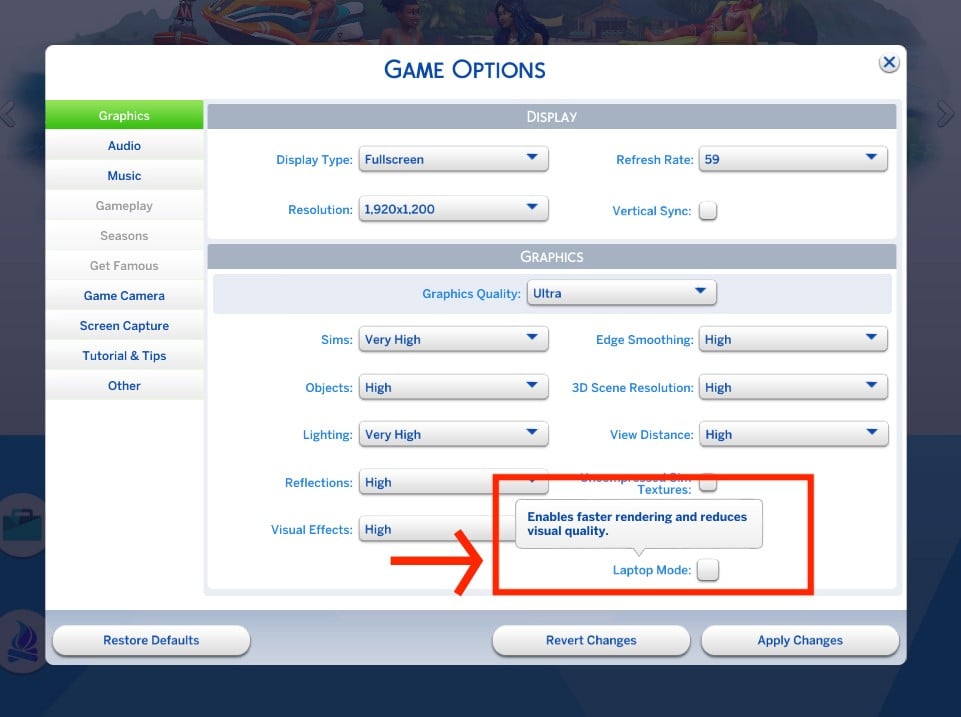Существует много способов улучшить работу игр на не самом слабом компьютере. Далее мы рассмотрим их в порядке от простых к сложным и расскажем, что делать, если The Sims 4 тормозит.
- Скачайте и запустите всемирно известный CCleaner (скачать по прямой ссылке) — это программа, которая очистит ваш компьютер от ненужного мусора, в результате чего система станет работать быстрее после первой же перезагрузки;
- Обновите все драйверы в системе с помощью программы Driver Updater (скачать по прямой ссылке) — она просканирует ваш компьютер и обновит все драйверы до актуальной версии за 5 минут;
- Установите программу WinOptimizer (скачать по прямой ссылке) и включите в ней игровой режим, который завершит бесполезные фоновые процессы во время запуска игр и повысит производительность в игре.
Освободить место на диске
Прежде чем переходить к активным действиям нужно убедиться, что на компьютере есть хотя бы 10-15 Гб свободного места на жестком диске, на который установлена операционная система.
Обычно это диск «C». Этот минимальный запас необходим для того, чтобы система могла без каких-либо проблем создавать временные хранилища файлов The Sims 4, кэши и так далее.
Посмотрите системные требования The Sims 4 и убедитесь, что на вашем жестком диске достаточно места для нормальной работы игры.
Отключить ненужные программы
Каждая программа, которая запущена в ОС, занимает определенный процент оперативной памяти и загружает процессор. Убедиться в этом легко, достаточно просто открыть диспетчер задач с помощью сочетания клавиш Ctrl+Alt+Del:
Если в компьютере установлен не самый мощный процессор, а оперативной памяти меньше 8-16 Гб, то перед запуском The Sims 4 нужно отключить ненужные программы. Например, Skype, Discord, Telegram, Google Chrome и так далее.
Отключить оверлеи
Речь идет о тех программах, которые способны отображать свой интерфейс поверх игры. Часто на компьютере есть такие — Fraps, Steam, Origin и так далее. Даже когда оверлей скрыт, он обрабатывается компьютером, снижая FPS в The Sims 4.
Поэтому все оверлеи нужно отключить. Почти всегда это можно сделать в настройках программы без необходимости ее удаления. Например, оверлей Steam, легко отключается через меню:
Обновить драйвера видеокарты, скачать драйвера для The Sims 4
Вне зависимости от того, какая видеокарта стоит в системном блоке, ее драйвера нужно поддерживать в актуальном состоянии. Поэтому перед запуском The Sims 4 следует зайти на сайт производителя и проверить, не вышли ли новые драйвера:
- Скачать драйвер для видеокарт от Nvidia;
- Скачать драйвер для видеокарт от AMD.
После установки драйвера следует перезагрузить компьютер, чтобы исключить возможность сбоев. Также стоит учитывать, что для многих старых видеокарт новые драйверы уже не выходят.
Для некоторых игр производители видеокарт выпускают специально оптимизированные драйвера. Поищите таковые в разделе новостей о The Sims 4 — обычно мы про них пишем. Также можно посмотреть на сайте производителей видеокарт.
Изменить параметры электропитания
По умолчанию в компьютере установлен сбалансированный режим электропитания, который, а в некоторых ноутбуках, в целях увеличения времени работы, и вовсе установлена экономия энергии.
Это не дает компьютеру раскрыть свой потенциал в The Sims 4 полностью, поэтому первым делом нужно открыть панель управления, которую можно найти с помощью поиска. После нужно сделать следующее:
- Выбрать режим просмотра «Мелкие значки»;
- Кликнуть на «Электропитание»;
- На экране найти опцию «Настройка схемы электропитания», кликнуть на нее;
- Кликнуть на «Изменить дополнительные параметры питания»;
- В открывшемся окне найти выпадающий список;
- В списке выбрать «Высокая производительность»;
- Нажать кнопку «Применить», затем кликнуть «ОК».
Включить режим производительности Nvidia
После установки драйвера для видеокарты от компании Nvidia можно ускорить работу The Sims 4 с помощью режима производительности. Это немного упростит графику в игре, но повысит FPS. Обратите внимание, что этот метод доступен только в случае, если у вас видеокарта с чипом от Nvidia. Вот как это сделать:
- В нижнем правом углу экрана, в трее, нажать правой кнопкой мыши на иконку «Настройки NVIDIA»;
- В открывшемся окне справа выбрать вкладку «Параметры 3D»;
- Нажать на опцию «Регулировка настроек изображения с просмотром»;
- Справа поставить флажок напротив «Пользовательские настройки с упором на:»;
- Передвинуть «ползунок», который находится ниже, в крайнюю левую позицию «Производительность»;
- Снизу нажать на кнопку «Применить».
Далее необходимо запустить The Sims 4 и убедиться, что все отображается корректно. Если возникают проблемы, то нужно вместо «Пользовательские настройки с упором на:» выбрать «Настройки согласно 3D-приложению».
Отключить эффекты Windows
Если The Sims 4 работает не в полноэкранном режиме, а в окне, в том числе и без рамки, то повысить FPS можно, если отключить эффекты Windows. Для этого нужно проделать следующие действия:
- Открыть «Проводник»;
- Правой кнопкой нажать на «Этот компьютер» (или «Мой компьютер»);
- В контекстном меню кликнуть на «Свойства»;
- В открывшемся окне слева нажать на «Дополнительные параметры системы»;
- В открывшемся окне перейти на вкладку «Дополнительно»;
- В разделе «Быстродействие» нажать на кнопку «Параметры…»;
- В открывшемся окне перейти на вкладку «Визуальные эффекты»;
- Поставить флажок напротив опции «Обеспечить наилучшее быстродействие».
При необходимости на последнем шаге можно выбрать опцию «Особые эффекты». В таком случае можно самостоятельно выбрать, какие эффекты оставить, а какие — отключить.
Увеличить файл подкачки, если не хватает оперативной памяти для The Sims 4
Чтобы компенсировать недостаток оперативной памяти, можно увеличить файл подкачки. Это позволит системе хранить часть необходимых The Sims 4 данных прямо на жестком диске. Вот что нужно сделать:
- Открыть «Проводник»;
- Правой кнопкой нажать на «Этот компьютер» (или «Мой компьютер»);
- В контекстном меню кликнуть на «Свойства»;
- В открывшемся окне слева нажать на «Дополнительные параметры системы»;
- В открывшемся окне перейти на вкладку «Дополнительно»;
- В разделе «Быстродействие» нажать на кнопку «Параметры…»;
- В открывшемся окне перейти на вкладку «Дополнительно»;
- Снять флажок с параметра «Автоматически выбирать объем файла подкачки» (если есть);
- Поставить флажок напротив опции «Указать размер»;
- В текстовых полях «Исходный размер (МБ):» и «Максимальный размер (МБ):» указать в мегабайтах значение, равное половине объема оперативной памяти.
Например, если в системном блоке установлена «плашка» на 4 Гб, то есть 4192 Мб, в поля выше нужно вписать число 2048. Можно сделать файл подкачки больше, но никакого прироста это не даст.
Следует понимать, что файл подкачки эффективен только тогда, когда системе не хватает оперативной памяти. Если компьютер имеет 8-16 Гб, то файл подкачки практически не используется. А при использовании SSD-диска в качестве системного наличие файла подкачки и вовсе может замедлить производительность The Sims 4, поэтому не следует бездумно задавать большое значение файла подкачки.
Еще больше ухудшить графику в The Sims 4 (режим «картошки») — выключить сглаживание и т.п.
Если The Sims 4 запускается, но сильно тормозит, то перед началом всех процедур следует снизить графику до минимума через настройки игры. Если это не помогло, то придется прибегнуть к помощи сторонних программ для настройки видеокарты:
- NVIDIA Inspector для видеокарт от Nvidia;
- RadeonMod для видеокарт от AMD.
Загрузив программу, запускаем ее. В случае с NVIDIA Inspector нужно запускать файл nvidiaProfileInspector.exe, а не nvidiaInspector.exe. Сверху, в строке «Profiles:» можно выбрать любую игру, которая поддерживается драйверами Nvidia.
Ниже представлены все доступные настройки. Их много, но для того, чтобы ухудшить графику в игре до «картофельной», вполне достаточно всего нескольких, которые находятся в разделе «Antialiasing».
Наибольший прирост производительности дает изменение этих двух параметров:
- Texture filtering — LOD bias;
- Antialiasing — Transparency Supersampling.
Каждая из этих настроек имеет разные значения. Некоторые из них могут делать картинку в The Sims 4 неудобоваримой, поэтому следует попробовать разные комбинации значений, которые дают более-менее сносное играбельную картинку.
В случае с RadeonMod все аналогично: нужно найти настройки, отвечающие за отображение текстур и снижать их до тех пор, пока FPS в игре не станет достаточно высоким.
Как разогнать видеокарту для The Sims 4
Все, что связано с «разгоном», направлено на увеличение производительности, но это довольно обширные темы, о которых в двух словах рассказать сложно. К тому же это всегда довольно рисковое дело. Если что, мы вас предупредили.
Чтобы добиться большего значения FPS в The Sims 4, сначала можно попробовать разогнать видеокарту. Самый простой способ сделать это — воспользоваться встроенными функциями ПО от производителя видеокарты.
Например, в комплекте с некоторыми видеокартами от GIGABYTE поставляется программа Graphics Engine, в которой есть несколько уже готовых профилей разгона. Это позволяет выжать из видеокарты 5-10 дополнительных кадров в секунду.
Если программы от производителя нет, то всегда можно воспользоваться универсальным решением — MSI Afterburner. Это одна из лучших программ для разгона, в ней множество разных настроек.
Но тут придется все настраивать вручную. Повышать следует в первую очередь частоту самого видеочипа («Core Clock») и частоту памяти видеокарты («Memory Clock»). Слева находятся базовые значения этих параметров. Справа отображаются температура и увеличение вольтажа — эти характеристики позволяют следить за «здоровьем» видеокарты.
При повышении частоты возрастает нагрев видеокарты. Если температура переходит отметку в 85 градусов, то следует увеличить скорость оборотов вентиляторов («Fan Speed»). Если температура повысилась до 100 градусов, то следует немедленно прекратить разгон, иначе чип может расплавиться. Мощный «разгон» требует водяного охлаждения, поэтому не следует повышать частоты более чем на 10%.
Разогнать процессор
В то время как «разгон» видеокарты вполне осуществим прямо в Windows, для того, чтобы улучшить работу процессора и тем самым увеличить быстродействие The Sims 4, придется лезть в «Биос».
Геймерский «разгон» процессора обычно предполагает увеличение процессорного множителя (Core Ratio). Сделать это можно далеко не на каждом процессоре, а только на том, где этот множитель разблокирован. Обычно такие процессоры помечаются особым образом. Например, компания Intel использует маркировки «K» и «X‘. То есть, например, i7-4790 нельзя разогнать с помощью множителя, а вот i7-4790K — вполне.
Но как узнать точное название модели процессора? Проще всего воспользоваться программой CPU-Z. Запустив ее, нужно открыть вкладку «CPU» и посмотреть на самую первую строчку — «Name». Это и есть название процессора. Кстати, там же можно увидеть из сам множитель. Он в разделе «Clocks», в строке «Multiplier». Если процессор поддерживает «разгон», то этот множитель можно изменить.
Чтобы изменить коэффициент Core Ratio, нужно сначала попасть в оболочку BIOS. Для этого нужно нажать особое сочетание клавиш во время загрузки компьютера (до того, как появится экран Windows).
Сочетание может различаться в зависимости от материнской платы. Часто BIOS можно вызвать с помощью клавиши «F8» или «Del». На экране «Биоса» нужно найти раздел, посвященный процессору. Тут тоже все сложно, так как оболочек у BIOS много. Практически каждый производитель материнский плат использует свою собственную, поэтому без знания английского языка найти нужное место не так-то просто.
Изменять множитель нужно постепенно, повышая его на 2. После каждого изменения следует перезапускать компьютер и тщательно проверять работоспособность и температуру процессора. Если она становится выше 80 градусов во время игры, то нужно немедленно выключить The Sims 4, перезагрузить компьютер, зайти в BIOS и снизить значение Core Ratio. Иначе процессор может сгореть.
На чтение 7 мин. Просмотров 4k. Опубликовано 03.09.2019
The Sims 4 – одна из самых популярных игр последних лет. Тем не менее, игра, как и ее предшественник, изобилует множеством ошибок и глюков. Похоже, что оптимизация игры коротка с The Sims 4. Одна из часто сообщаемых проблем связана с заиканием во время игры, особенно при панорамировании камеры.
Мы отметили жизнеспособные решения и составили список ниже.
Содержание
- Как исправить заикание в The Sims 4
- 1: соответствовать требованиям
- 2: Проверьте драйверы
- 3: отключить онлайн-функции
- 4: Проверьте целостность игры
- 5: переключиться в оконный режим или 32-битную версию
- 6: применить выделенную графику и отключить Vsync
- 7: Удалить моды
- 8: переустановите игру и Origin
Как исправить заикание в The Sims 4
- Удовлетворять потребности
- Проверьте драйверы
- Отключить онлайн-функции
- Проверьте целостность игры
- Переключиться в оконный режим или 32-битную версию
- Включите выделенную графику и отключите Vsync
- Удалить моды
- Переустановите игру и Origin
1: соответствовать требованиям
Давайте начнем с очевидного. Начиная с 2018 года, существует высокая вероятность того, что у вас есть компьютер, на котором можно запускать The Sims 4. Но нам нужно преодолеть эту проблему, чтобы перейти к более деликатным шагам. Кроме того, есть вероятность, что у вас слишком новый компьютер для этой игры. Поскольку он не поддерживает DirectX 10 или 11, некоторые высокопроизводительные машины могут, к шутке, иметь проблемы с падением частоты кадров.
- ЧИТАЙТЕ ТАКЖЕ: дата выпуска и возможности Sims 5: вот что предлагают слухи
Тем не менее, вот рекомендуемые системные требования для The Sims 4:
- Процессор: Intel Core 2 Duo E4300 или AMD Athlon 64 X2 4000+ (требуется двухъядерный процессор 2,0 ГГц при использовании встроенной графики)
- ОЗУ: 2 ГБ
- Графический процессор: NVIDIA GeForce 6600 или ATI Radeon X1300 или Intel GMA X4500
- DIRECTX: DirectX 9.0c совместимый
- Жесткий диск: 14 ГБ
2: Проверьте драйверы
Драйверы или, в частности, драйвер графического процессора являются необходимыми. И самая сложная вещь, с которой приходится сталкиваться в Windows 10. А именно, у вас также может быть высококлассный графический процессор, но без подходящих драйверов игра становится непростой задачей. Windows 10 предоставит общую копию драйверов дисплея, но в большинстве случаев их будет недостаточно. По крайней мере, не для игр или устаревших карт. Вам нужно скачать соответствующий драйвер с официального сайта, предоставленного OEM.
- ЧИТАЙТЕ ТАКЖЕ: полное исправление: Sims 4 не запустится на Windows 10, 8.1, 7 .
Перейдите по одной из этих ссылок и найдите для себя подходящий обновленный драйвер:
- NVidia
- AMD/ATI
- Intel
Кроме того, обязательно установите драйвер, удалив предыдущий драйвер дисплея с устройства. После того, как вы справились с этим шагом, попробуйте игру. Если проблема не устранена, продолжайте просмотр списка.
3: отключить онлайн-функции
Несмотря на то, что франшиза The Sims всегда была ориентирована на одиночную игру, «The Sims 4» была частично разработана для многопользовательской игры. Поскольку эта концепция развалилась, онлайн-функции игры теперь являются скорее бременем, чем преимуществом. За исключением случаев, когда вы являетесь частью сообщества моддингов и работаете с индивидуальным многопользовательским модом
Короче говоря, отключите онлайн-функции, прежде чем начать играть в игру. Это решило проблему для некоторых пользователей. Просто откройте игру, откройте настройки игры и отключите онлайн-контент.
Кроме того, отключите онлайн-функции в Origin. Вот как:
- Открытое Происхождение.
-
Нажмите «Происхождение» и запустите игру Автономный режим .
- Кроме того, вы можете нажать Происхождение и открыть Настройки приложения .
- На вкладке Диагностика отключите « Поделиться информацией об оборудовании ».
-
В разделе Больше> Origin In-Game отключите параметр Включить Origin In-Game .
4: Проверьте целостность игры
Так как «The Sims 4» – игра с открытой настройкой, есть вероятность, что что-то пошло не так с установочными файлами. Проблема в том, что вы не можете быть уверены, что это так. Однако вместо переустановки в качестве первого шага вы можете использовать инструмент в клиенте Origin для настольных ПК. Этот инструмент проверяет целостность файлов игры. Если что-то не так с любым из них, он загружает и заменяет поврежденные файлы.
- ЧИТАЙТЕ ТАКЖЕ: Steam прекращает поддержку Windows XP и Vista в 2019 году
Вы можете запустить его за несколько простых шагов и вот как:
- Откройте клиент Origin .
- Откройте Моя библиотека игр .
-
Нажмите правой кнопкой мыши на The Sims 4 и выберите Восстановить в контекстном меню.
- Подождите, пока инструмент проверит целостность файлов игры и закройте Origin.
- Перезагрузите компьютер и запустите игру.
5: переключиться в оконный режим или 32-битную версию
Есть десятки тем в Интернете об этой проблеме. Там, где некоторым пользователям удалось решить проблему заикания, другим не удалось. Одним из наиболее распространенных решений является настройка расширенных параметров запуска. Некоторые пользователи уменьшили заикание, запустив игру в оконном режиме. Другие были более успешны при запуске игры в 32-битной версии. Оба могут быть применены через клиент рабочего стола Origin.
- ЧИТАЙТЕ ТАКЖЕ: полное исправление: ошибка распространяемой среды выполнения The Sims 4 VC ++
Вот как запустить The Sims 4 в оконном режиме:
- Происхождение пера и Моя библиотека игр.
- Нажмите правой кнопкой мыши на The Sims 4 и откройте Свойства игры .
- Перейдите на вкладку Дополнительные параметры запуска .
- Выберите « The Sims ™ 4 32 Bit » в раскрывающемся меню.
-
Добавьте -w в командную строку и подтвердите изменения.
- Запустите игру и поищите улучшения.
И вот как запустить его в 32-битной версии (более 64-битной):
6: применить выделенную графику и отключить Vsync
Если у вас есть какая-либо конфигурация с двумя графическими процессорами, мы рекомендуем использовать The Sims 4 для выделенной графики. Хотя выделенный графический процессор должен по умолчанию вытеснять встроенную графику при запуске игры, этот переход вызывает сбои. Очевидно, что загрузка игры нарушена, и возможно заикание.
- ЧИТАЙТЕ ТАКЖЕ: исправьте черный экран PUBG при запуске за 11 быстрых шагов
Вы можете использовать выделенную графику Nvidia или ATI двумя способами. Первый вариант применим через панель управления графическим процессором. Там вы также должны глобально отключить Vsync.
Второй – щелчок правой кнопкой мыши по ярлыку игры и выбор высокопроизводительной графики из контекстного меню. Просто выберите «Запустить с графическим процессором» и выберите специальную карту из двух.
7: Удалить моды
Моды являются важной частью опыта «The Sims 4». Тем не менее, некоторые из них могут вызвать проблемы с производительностью игры. Они также имеют тенденцию к повреждению, но не могут быть восстановлены с помощью встроенного инструмента Origin. И если у вас их установлено много, скорее всего, вам будет сложно определить, какой отдельный мод стоит за повторяющимися заиканиями.
- ЧИТАЙТЕ ТАКЖЕ: полное исправление: The Sims 4 не сохранится на Windows 10, 8.1, 7
Поэтому мы предлагаем временно удалить все моды, чтобы определить, не заикаются ли они в первую очередь. Если это действительно так, вы можете использовать построенный сообществом детектор конфликтов режима, чтобы определить виновника.
Вот как временно отключить моды:
- Закройте игру и клиент Origins и перезагрузите компьютер.
- Перейдите в папку C: Пользователи: Ваше имя пользователя: DocumentsElectronic ArtsSims4 .
- Вырежьте папку с модами и вставьте ее на рабочий стол .
- Запустите игру и проверьте, появляется ли белый экран.
8: переустановите игру и Origin
Наконец, попробуйте переустановить игру и клиент Origin и надейтесь на лучшее. Исходя из обширного присутствия этой темы в Интернете, мы можем подтвердить, что это большая проблема. Игра несовершенна, как и в Sims 3. Однако, поскольку большинство все еще может играть в игру без заиканий, небольшая часть проблемы может быть на вашей стороне.
Обязательно следуйте инструкциям по устранению неполадок, которые мы предоставили, и, если игра все еще страдает от постоянных заиканий, свяжитесь с разработчиком на официальном форуме.
С учетом сказанного мы можем завершить эту статью. Если у вас есть какие-либо альтернативные решения или вопросы, касающиеся заикания в The Sims 4, сообщите об этом в разделе комментариев ниже.
Maxis и Electronic Arts проделали большую работу, выпустив Симс 4 еще в 2014 году, которая представляет собой видеоигру-симулятор жизни, созданную специально для персонажей. У него огромное количество активных игроков по всему миру, и он доступен на платформах Windows, PS4, Xbox One и Macintosh. Это продолжение The Sims 3, и оно становится все больше. Но каким-то образом многие игроки постоянно сообщают о проблемах The Sims 4 с заиканиями, лагами или зависаниями во время игры.
Он появляется у игроков в основном на платформе Windows, независимо от того, используют ли они приложение Steam или EA (Origin). Таким образом, проблемы с заиканием или отставанием становятся довольно распространенными среди геймеров на ПК даже для других игр по нескольким возможным причинам. Большинство компьютерных игр содержат множество ошибок или ошибок, которые обычно возникают из-за устаревших графических драйверов, устаревших версий игр, проблем с игровыми файлами, проблем с режимом экрана и т. д.
Содержание страницы
-
Исправлено: The Sims 4 постоянно тормозит, тормозит или зависает
- 1. Обновите графические драйверы
- 2. Запустите игру от имени администратора
- 3. Проверка и восстановление игровых файлов
- 4. Обновите Симс 4
- 5. Установить высокий приоритет в диспетчере задач
- 6. Попробуйте понизить настройки графики
- 7. Изменить настройки графического процессора
- 8. Отключить полноэкранную оптимизацию
Исправлено: The Sims 4 постоянно тормозит, тормозит или зависает
К счастью, ниже мы поделились с вами возможными обходными путями, которые должны вам помочь. Пока ваша проблема не будет решена, обязательно следуйте всем методам один за другим. Теперь, без лишних слов, давайте прыгнем в него.
1. Обновите графические драйверы
Вам следует попробовать обновить графический драйвер на вашем ПК, чтобы не столкнуться с ошибками или проблемами со стабильностью. Для этого:
- Щелкните правой кнопкой мыши на Стартовое меню открыть Меню быстрого доступа.
- Нажмите на Диспетчер устройств из списка.
- Сейчас, Двойной клик на Видеоадаптеры категорию, чтобы расширить список.
- потом щелкните правой кнопкой мыши на имени выделенной видеокарты.
- Выбирать Обновить драйвер > Выберите Автоматический поиск драйверов.
- Если доступно обновление, оно автоматически загрузит и установит последнюю версию.
- После этого обязательно перезагрузите компьютер, чтобы изменить эффекты.
2. Запустите игру от имени администратора
Обязательно запускайте исполняемый файл игры от имени администратора, чтобы избежать контроля учетных записей пользователей в отношении проблем с привилегиями. Вы также должны запустить клиент Steam от имени администратора на своем ПК. Вы также можете попробовать запустить игровой клиент от имени администратора, что бы вы ни использовали. Сделать это:
- Щелкните правой кнопкой мыши на Симс 4 exe-файл ярлыка на вашем ПК.
- Теперь выберите Характеристики > Нажмите на Совместимость вкладка
- Обязательно нажмите на Запустите эту программу от имени администратора флажок, чтобы отметить его.
- Нажмите на Применять и выберите Ok чтобы сохранить изменения.
Выполните те же действия для соответствующего игрового клиента, который вы используете.
3. Проверка и восстановление игровых файлов
Прежде чем делать какие-либо выводы, рекомендуется проверить и восстановить установленные игровые файлы на ПК, поскольку иногда отсутствующие или поврежденные игровые файлы могут вызывать множество проблем. Сделать это:
Для Steam:
- Запуск Пар > Нажмите на Библиотека.
- Щелкните правой кнопкой мыши на Симс 4 из списка установленных игр.
- Теперь нажмите на Характеристики > Перейти к Локальные файлы.
- Нажмите на Проверка целостности игровых файлов.
- Вам придется дождаться завершения процесса.
- После этого просто перезагрузите компьютер.
Для происхождения:
Объявления
- Запустить Клиент Origin на твоем компьютере.
- Идти к Библиотека > Перейти к Симс 4 и выберите его.
- Нажать на значок шестеренки открыть Настройки меню.
- Теперь нажмите на Ремонт и дождитесь завершения процесса.
- После этого закройте клиент Origin и перезапустите его.
4. Обновите Симс 4
Если вы какое-то время не обновляли свою игру The Sims 4, выполните следующие действия, чтобы проверить, обновлена ли версия игры.
Для Steam:
- Открыть Пар клиент > Перейти Библиотека > Нажмите на Симс 4 с левой панели.
- Он автоматически выполнит поиск доступного обновления. Если доступно обновление, обязательно нажмите на Обновлять.
- Установка обновления может занять некоторое время. После этого обязательно закройте клиент Steam.
- Наконец, перезагрузите компьютер, чтобы применить изменения, а затем попробуйте снова запустить игру.
Для происхождения:
Объявления
- Запустить Клиент Origin на вашем компьютере > Перейти Моя библиотека игр.
- Сейчас, щелкните правой кнопкой мыши на Симс 4 > Выбрать Обновить игру.
- Обязательно дождитесь установки обновления игры на ваш компьютер.
- После этого перезагрузите компьютер, чтобы изменения вступили в силу, и запустите игру.
Для настольного приложения EA:
- Открыть Приложение EA для ПК на вашем ПК > Нажмите на значок три точки меню в левом верхнем углу.
- Выбирать Настройки приложения > Нажмите на Скачать.
- Теперь обязательно включите Обновления игры а также Включить фоновые службы для автоматического обновления установленных игр.
5. Установить высокий приоритет в диспетчере задач
Сделайте свою игру приоритетной в более высоком сегменте с помощью диспетчера задач, чтобы ваша система Windows запускала игру правильно. Сделать это:
- Щелкните правой кнопкой мыши на Стартовое меню > Выбрать Диспетчер задач.
- Нажать на Процессы вкладка > Щелкните правой кнопкой мыши на Симс 4 игровое задание.
- Выбирать Установить приоритет к Высоко.
- Закройте диспетчер задач > запустите игру The Sims 4, чтобы проверить наличие проблемы.
6. Попробуйте понизить настройки графики
Иногда проблемы с настройками игровой графики также могут вызывать множественные конфликты, которые в конечном итоге могут привести к заиканиям или лагам. Вам также следует попробовать уменьшить частоту выпадения кадров (установите около 60 кадров в секунду), поле зрения, поле глубины, эффекты теней и многое другое в игровом меню. Также стоит упомянуть, что каким-то образом ваша более низкая конфигурация ПК может вызвать несколько визуальных проблем, которые в конечном итоге могут привести к задержкам или заиканиям.
7. Изменить настройки графического процессора
Обязательно измените настройки видеокарты на ПК, выполнив следующие действия, чтобы проверить, устранена ли проблема.
Для Нвидиа:
- Откройте панель управления Nvidia> щелкните правой кнопкой мыши на экране рабочего стола.
- Нажмите «Панель управления Nvidia» > «Управление настройками 3D».
- Выберите «Настройки программы» > «Найти The Sims 4» и вручную добавьте игру, если ее нет в списке:
- Технология монитора: G-Sync (если доступно)
- Максимум предварительно обработанных кадров: 2
- Многопоточная оптимизация: включена
- Управление питанием: максимальная производительность
- Фильтрация текстур – Качество: Производительность
Для АМД:
- Технология монитора: G-Sync (если доступно)
- Максимум предварительно обработанных кадров: 2
- Многопоточная оптимизация: включена
- Управление питанием: максимальная производительность
- Фильтрация текстур – Качество: Производительность
8. Отключить полноэкранную оптимизацию
Полноэкранная оптимизация и настройки DPI являются настройками по умолчанию в Windows. Вы должны попробовать отключить его, выполнив следующие действия:
- Найдите папку с игрой The Sims 4, в которую она была установлена.
- Найти и щелкните правой кнопкой мыши на TheSims4.exe файл приложения.
- Выбирать Характеристики > Нажмите на Совместимость вкладка
- Отметьте «Отключить полноэкранную оптимизацию» коробка.
- Теперь нажмите на «Изменить настройки высокого разрешения» кнопка.
- Отметьте «Переопределить поведение масштабирования с высоким DPI» > Выбрать ‘Заявление’ из выпадающего меню.
- Нажмите на Применять а потом Ok чтобы сохранить изменения.
- Сделав это, вы можете попробовать еще раз проверить The Sims 4 на проблемы с зависаниями, зависаниями или зависаниями.
Вот так, ребята. Мы предполагаем, что это руководство было полезным для вас. Для дальнейших запросов, вы можете оставить комментарий ниже.
The Sims 4 — одна из самых захватывающих и сложных игр, но иногда на нее влияет ряд проблем, которые могут повлиять на игровой процесс. Отставание в The Sims 4 — одна из таких проблем.
В то время как некоторые столкнулись с проблемой после обновления игры, для других она появилась ни с того ни с сего, что еще больше усложнило ситуацию. Не волнуйтесь! Мы здесь, чтобы помочь.
Почему мои Sims 4 внезапно стали тормозить?
Вот несколько причин, по которым The Sims 4 тормозит в Windows:
- Ошибка в обновлении: при возникновении проблем после обновления The Sims 4 в первую очередь возникает подозрение на ошибку в последней версии игры.
- Недостаточно системных ресурсов: в случае высокой загрузки ЦП или памяти (ОЗУ) на ПК игра обязательно замедлится. Итак, вам придется решить это в первую очередь.
- Проблемы с игровыми файлами: часто важные файлы пропадают или становятся нечитаемыми, что приводит к зависаниям The Sims 4 в Windows и других устройствах.
- Поврежденный или устаревший графический драйвер. Поврежденный или устаревший драйвер также может вызвать проблему, особенно графический драйвер.
Как я могу исправить отставание Sims 4?
Прежде чем мы перейдем к немного сложным решениям, попробуйте несколько быстрых:
- Когда вы столкнетесь с задержкой во время игры в The Sims 4, нажмите Esc клавишу, чтобы открыть меню сохранения, а затем вернитесь в игру. Это эффективный обходной путь, который помог многим.
- Если вы используете старый компьютер, понизьте уровень графики.
- Пользователь порекомендовал играть в игру в автономном режиме при возникновении задержек. Вместо этого войдите в Origin и отключите Wi-Fi перед запуском The Sims 4 или отсоедините кабель Ethernet, в зависимости от обстоятельств.
- Еще одна хитрость, которая помогла уменьшить отставание в The Sims 4, заключалась в том, чтобы играть в игру в оконном режиме. Итак, попробуйте это.
- Завершите все некритические программы и процессы из диспетчера задач во время игры.
- Убедитесь, что на диске The Sims 4 достаточно свободного места. Например, вы можете использовать встроенный инструмент очистки диска или стороннее программное обеспечение для глубокой очистки жесткого диска.
- Если вы недавно переустановили The Sims 4 и перенесли старые файлы, проверьте, все ли файлы доступны. Несколько пользователей отметили, что они пропустили копирование важных файлов, что привело к зависаниям.
- Многие сейчас переходят на SSD (твердотельные накопители) для повышения производительности. Кроме того, твердотельные накопители работают быстрее, что повышает общий игровой опыт. Хотя они немного дороже, обновление может помочь устранить отставание в The Sims 4. Итак, проверьте лучшие твердотельные накопители для Windows на рынке.
- Кроме того, убедитесь, что ваш компьютер соответствует минимальным системным требованиям для The Sims 4. Если он им не соответствует или почти не соответствует, вы выяснили причину отставания в The Sims 4.
Если ничего из этого не работает, перейдите к решениям, перечисленным далее.
1. Обновите графические драйверы
- Нажмите Windows + X , чтобы открыть меню «Опытный пользователь», и выберите «Диспетчер устройств» из списка параметров.
- Теперь разверните «Видеоадаптеры», щелкните правой кнопкой мыши графический адаптер и выберите «Обновить драйвер» в контекстном меню.
- Затем выберите Автоматический поиск драйверов и подождите, пока Windows установит лучший из них.
Устаревший, поврежденный или неправильный графический драйвер может нанести ущерб и привести к задержкам в играх. Кроме того, это повлияет и на работу других приложений.
Поэтому рекомендуется регулярно обновлять графический драйвер, если Windows не делает этого автоматически.
2. Восстановить игру
2.1 О происхождении
- Запустите Origin, перейдите в «Моя библиотека игр» на панели навигации, щелкните правой кнопкой мыши The Sims 4 и выберите «Восстановить».
- Теперь дождитесь завершения процесса восстановления. Хотя обычно это не должно занимать много времени, в редких случаях, когда возникает несколько проблем, процесс может занять некоторое время.
2.2 В Steam
- Запустите Steam, перейдите на вкладку «Библиотека», щелкните правой кнопкой мыши The Sims 4 и выберите «Свойства».
- Теперь перейдите к «Локальные файлы» на панели навигации и нажмите «Проверить целостность файлов игры».
- Дождитесь завершения процесса.
Если были проблемы с игровыми файлами или некоторые из них отсутствовали, что приводило к зависаниям в The Sims 4, теперь все должно работать как раньше.
3. Установите высокий приоритет игры
- Нажмите Ctrl + Shift + Esc , чтобы открыть диспетчер задач, и перейдите на вкладку «Сведения».
- Теперь найдите процесс The Sims 4, щелкните его правой кнопкой мыши, наведите курсор на «Установить приоритет» и выберите «Высокий».
4. Отключить Origin в игре
- Запустите Origin и перейдите в настройки приложения.
- Теперь перейдите на вкладку «Origin в игре» и выключите переключатель «Включить Origin в игре».
Используйте раздел комментариев ниже, чтобы опубликовать любые вопросы или поделиться другим решением, которое, возможно, сработало для вас.
В Sims бывает 2 типа зависания и лагов: симуляции и самой игры. Если тупит симуляция, игровой мир долго не откликается на команды игрока: Симы стоят, ничего не делая, очень долго выполняют различные задачи, поздно возвращаются с работы или школы, по несколько часов бездействуют перед тем, как сделать что-то. Если игра Sims зависает, сильно снижается fps, происходит долгая загрузка игровых миров, медленно открывается инвентарь или она периодически на несколько секунд замирает. Это разные проблемы, которые и исправлять придется различными подходами. Вот, что можно попробовать, если завис Sims 3 или Sims 4.
Как исправить лаги симуляции в Sims 4, 3?
Если Симы долго не реагируют на действия, но в конечном итоге откликаются на них, значит симуляция получает слишком много запросов. Из-за неспособности обрабатывать команды в режиме реального времени, они переводятся в режим ожидания. Нужно облегчить задачу внутреннему алгоритму игры и все заработает нормально.
Что стоит попробовать:
- Удалить миры и домохозяйства, которыми игрок все равно не пользуется.
- Убрать неиспользуемые участки и другие предметы из галереи.
- Опустошить инвентарь Симов и уменьшить количество предметов в доме.
- Переехать в меньший дом, где мало предметов искусства и прочего.
- Перейти в автономный режим. Очень часто это срабатывает – нужно перейти в Origin, нажать на одноименную кнопку и выбрать «Автономный режим». Еще можно просто отключить интернет. Еще в настройках самой игры следует перейти в раздел «Другие» и снять галочку с «Доступ к сетевым возможностям», «Уведомлять по сети», «Скрыть сомнительный контент» и «Авто-подключение».
- Установить мод для устранения лагов симуляции. Скачать нужный мод можно здесь в конце страницы. Чтобы его установить, нужно переместить в папку Mods полученные файлы. Затем при включенном режиме Testingcheats в Sims нужно через Shift нажать по персонажу и выбрать «MC Command Center». Далее нужно перейти в «MCCC Settings» – «Gameplay Settings» – «Game Time Speed» и увеличить или снизить скорость.
- Удалить кэш Sims 4 и Origin. Чтобы убрать временные файлы игры, нужно перейти в «Мои документы» в папку Electronic Arts – The Sims 4. Здесь следует удалить папку cache и файл localthumbcache.package. Для удаления кэша Origin стоит открывать папку ProgramData на диске С и раздел с игрой. В данном разделе нужно удалить папки: AchievementCache, CatalogCache, CustomBoxartCache, Download Cache, EntitlementCache, IGOCache и LocalContent. После этой процедуры лучше перезагрузить компьютер.
- Перекинуть своих Симов в новую игру. Это делается через редактор, где нужно выбрать семью, а затем дом для переезда.
- Переместить в корзину файл options.ini, который расположен в папке с игрой.
Что делать при зависании самой игры Sims 3, 4?
Причина, почему Sims зависает может крыться в недостаточной производительности компьютера. Если ваше железо достаточно мощное (превосходит минимальные требования + есть 8 Гб ОЗУ), тогда следует попробовать следующие способы.
Завис Sims 3, 4 – как исправить:
- Удалить моды. Лучше полностью, но можно для теста переименовать папку Mods, добавив к ней _old и запустить игру. Если Sims будет работать стабильно, тогда нужно по одному добавить моды и смотреть результат.
- Исправить ошибки с файлами. Суть способа в том, чтобы переименовать папку с игрой и установить новый игровой клиент. Скорее всего он должен работать нормально. Затем по одной папке берем из старого клиента и переносим в новый. Особенно нужно обращать внимание на saves, Tray, Mods, Custom Music.
- Установить мод для уменьшения зависаний. Он называется MasterController Nraas. Его достаточно долго настраивать, но оно того стоит. Вот видео с подробным описанием мода.
- Отключить «Режим ноутбука». Он активирован по умолчанию и это плохо, ведь тогда игра экономит ресурсы компьютера для снижения расхода батареи. Отсюда могут быть и задержки или лаги. Плюс это может привести к тому, что вместо дискретной видеокарты будет использована интегрированная.
- Снизить качество графики. Особенно важно проверить разрешение в игре. Если оно выше FHD (1920х1080p), лучше вернуть к данным значениям, а «Тип экрана» перевести в «Оконный режим». Дополнительно стоит облегчить нагрузку на систему, установив «Качество графики» в положение «Низкое».
Результатом выполнения перечисленных процедур должно быть исправление лагов симуляции и зависания самой игры Sims 3, Sims 4. Система должна заработать значительно быстрее, а задержки сократятся к нормальным.
Download Article
Download Article
This wikiHow teaches you how to make Sims 4 run faster. The best way to reduce lag in Sims 4 is to clean out your computer by deleting old or unused files. You can also merge custom content files to speed up Sims 4, or change your game settings to reduce the strain on your computer.
-
1
Delete old and unused files. Go through your folders, like Photos and Documents, and trash what you don’t need. Having about 95% of your hard drive taken up by files means your computer doesn’t have the space it needs to store information, like temporary files for programs.
- You can sign up for Cloud services like Google Drive to store your pictures and videos so they don’t take up space on your computer.
- This will help to speed up your Mac or your Windows computer and reduce lag on Sims 4.
-
2
Empty your trash can or recycle bin. These files are still stored on your computer and will take up space on your hard drive, which can ultimately make your Sims 4 game lag.
- You can do this by right-clicking or ⌘ Command-clicking and selecting Empty.
Advertisement
-
3
Uninstall old programs and applications. On a Windows Computer, you can find this feature in your Control Panel. On a Mac, you can uninstall applications from the Applications folder. Uninstalling these programs and applications will reboot your computer and help it run faster.
- All these steps to clean your computer will help to speed up your Mac or your Windows computer and reduce lag on Sims 4.
Advertisement
-
1
Go to https://sims4studio.com/ in a web browser. Click Login in the upper right corner of the window if you’re not automatically signed in.
-
2
Click Tools. You’ll find this in the menu at the top of the browser.
-
3
Click Merge Packages. A merge window will pop up.
-
4
Click Add. You’ll find this at the bottom left of the pop-up. Your file browser will appear and will load in your Sims 4 folder.
-
5
Navigate to your custom content.
-
6
Select your CC to merge. You can hold down Ctrl or ⌘ Command and click to select multiple files.
-
7
Click Merge. You’ll find this on the lower right of the pop-up. Your file browser will pop up for you to select a new location for the merged file to download.
-
8
Click Save. A progress bar and all your merging files will appear.
- Your custom content should now take up less space.
Advertisement
-
1
Launch Sims 4. You can find this in either your Start Menu or Applications folder.
-
2
Click the menu icon ••• . You’ll find this in the top right of your screen. A menu will pop up in the center of your screen.
-
3
Click Options. Your game options menu will pop up in “Graphics” settings.
- You can pick and choose which settings to change, but setting all to low will definitely improve your game performance.
-
4
Click the Sims tab and set it to the medium/low setting. All the Sims throughout the game will appear on a lower setting, producing either pixels or blockiness, but your game will run smoother.
-
5
Click the Objects tab and set it to the medium/low setting. All the objects (like the food blender) throughout the game will appear on a lower setting, producing either pixels or blockiness, but your game will run smoother.
-
6
Click the Lighting tab and set to the medium/low setting. All the lighting throughout the game will appear on a lower setting, producing either pixels or blockiness, but your game will run smoother.
-
7
Click the Visual Effects tab and set it to the medium/low setting. All the visual effects throughout the game (like the food blender blending food) will appear on a lower setting, producing either pixels or blockiness, but your game will run smoother.
-
8
Click the Reflections tab and set it to the medium/low setting. All the reflections (like mirrors) throughout the game will appear on a lower setting, producing either pixels or blockiness in their reflections, but your game will run smoother.
-
9
Click the Edge Smoothing tab and set it to the medium/low setting. All the edge smoothing throughout the game (like the leaves on trees) will appear on a lower setting, producing either pixels or blockiness, but your game will run smoother.
-
10
Click the 3D Scene Resolution tab and set it to the medium/low setting. All the 3D scene resolutions throughout the game will appear on a lower setting, producing either pixels or blockiness, but your game will run smoother.
-
11
Click the View Distance tab and set it to the medium/low setting. All the view distance throughout the game (like seeing the whole neighborhood from your Sims’ backyard) will appear on a lower setting, producing either pixels or blockiness, but your game will run smoother.
-
12
Click the Display Type tab and set it to the “Windowed Mode” setting. Your game will appear with a resizable border.
-
13
Click Apply Changes. Your changes are applied and the game options window will disappear.
-
14
Drag and drop so your game window is smaller. A smaller window will run faster than a large window.
Advertisement
Ask a Question
200 characters left
Include your email address to get a message when this question is answered.
Submit
Advertisement
-
Play on smaller lots with less furnishings[1]
. -
Reduce the size of your Sims’ inventories, including each character’s personal inventory and the house’s.
-
Reduce graphic-intensive furnishings, like fountains or animated lawn ornaments and mirrors.
Show More Tips
Thanks for submitting a tip for review!
Advertisement
About This Article
Article SummaryX
1. Delete old and unused files.
2. Empty your trash or recycling bin.
3. Uninstall old programs or applications.
Did this summary help you?
Thanks to all authors for creating a page that has been read 106,737 times.
Did this article help you?
Download Article
Download Article
This wikiHow teaches you how to make Sims 4 run faster. The best way to reduce lag in Sims 4 is to clean out your computer by deleting old or unused files. You can also merge custom content files to speed up Sims 4, or change your game settings to reduce the strain on your computer.
-
1
Delete old and unused files. Go through your folders, like Photos and Documents, and trash what you don’t need. Having about 95% of your hard drive taken up by files means your computer doesn’t have the space it needs to store information, like temporary files for programs.
- You can sign up for Cloud services like Google Drive to store your pictures and videos so they don’t take up space on your computer.
- This will help to speed up your Mac or your Windows computer and reduce lag on Sims 4.
-
2
Empty your trash can or recycle bin. These files are still stored on your computer and will take up space on your hard drive, which can ultimately make your Sims 4 game lag.
- You can do this by right-clicking or ⌘ Command-clicking and selecting Empty.
Advertisement
-
3
Uninstall old programs and applications. On a Windows Computer, you can find this feature in your Control Panel. On a Mac, you can uninstall applications from the Applications folder. Uninstalling these programs and applications will reboot your computer and help it run faster.
- All these steps to clean your computer will help to speed up your Mac or your Windows computer and reduce lag on Sims 4.
Advertisement
-
1
Go to https://sims4studio.com/ in a web browser. Click Login in the upper right corner of the window if you’re not automatically signed in.
-
2
Click Tools. You’ll find this in the menu at the top of the browser.
-
3
Click Merge Packages. A merge window will pop up.
-
4
Click Add. You’ll find this at the bottom left of the pop-up. Your file browser will appear and will load in your Sims 4 folder.
-
5
Navigate to your custom content.
-
6
Select your CC to merge. You can hold down Ctrl or ⌘ Command and click to select multiple files.
-
7
Click Merge. You’ll find this on the lower right of the pop-up. Your file browser will pop up for you to select a new location for the merged file to download.
-
8
Click Save. A progress bar and all your merging files will appear.
- Your custom content should now take up less space.
Advertisement
-
1
Launch Sims 4. You can find this in either your Start Menu or Applications folder.
-
2
Click the menu icon ••• . You’ll find this in the top right of your screen. A menu will pop up in the center of your screen.
-
3
Click Options. Your game options menu will pop up in “Graphics” settings.
- You can pick and choose which settings to change, but setting all to low will definitely improve your game performance.
-
4
Click the Sims tab and set it to the medium/low setting. All the Sims throughout the game will appear on a lower setting, producing either pixels or blockiness, but your game will run smoother.
-
5
Click the Objects tab and set it to the medium/low setting. All the objects (like the food blender) throughout the game will appear on a lower setting, producing either pixels or blockiness, but your game will run smoother.
-
6
Click the Lighting tab and set to the medium/low setting. All the lighting throughout the game will appear on a lower setting, producing either pixels or blockiness, but your game will run smoother.
-
7
Click the Visual Effects tab and set it to the medium/low setting. All the visual effects throughout the game (like the food blender blending food) will appear on a lower setting, producing either pixels or blockiness, but your game will run smoother.
-
8
Click the Reflections tab and set it to the medium/low setting. All the reflections (like mirrors) throughout the game will appear on a lower setting, producing either pixels or blockiness in their reflections, but your game will run smoother.
-
9
Click the Edge Smoothing tab and set it to the medium/low setting. All the edge smoothing throughout the game (like the leaves on trees) will appear on a lower setting, producing either pixels or blockiness, but your game will run smoother.
-
10
Click the 3D Scene Resolution tab and set it to the medium/low setting. All the 3D scene resolutions throughout the game will appear on a lower setting, producing either pixels or blockiness, but your game will run smoother.
-
11
Click the View Distance tab and set it to the medium/low setting. All the view distance throughout the game (like seeing the whole neighborhood from your Sims’ backyard) will appear on a lower setting, producing either pixels or blockiness, but your game will run smoother.
-
12
Click the Display Type tab and set it to the “Windowed Mode” setting. Your game will appear with a resizable border.
-
13
Click Apply Changes. Your changes are applied and the game options window will disappear.
-
14
Drag and drop so your game window is smaller. A smaller window will run faster than a large window.
Advertisement
Ask a Question
200 characters left
Include your email address to get a message when this question is answered.
Submit
Advertisement
-
Play on smaller lots with less furnishings[1]
. -
Reduce the size of your Sims’ inventories, including each character’s personal inventory and the house’s.
-
Reduce graphic-intensive furnishings, like fountains or animated lawn ornaments and mirrors.
Show More Tips
Thanks for submitting a tip for review!
Advertisement
About This Article
Article SummaryX
1. Delete old and unused files.
2. Empty your trash or recycling bin.
3. Uninstall old programs or applications.
Did this summary help you?
Thanks to all authors for creating a page that has been read 106,737 times.
Did this article help you?
Billy
1.05.2022
Когда начинает падать фпс (особенно в режиме строительства) просто нажимай ESC два раза, т.е. на паузу и обратно возвращайся в игру. Ебаный движок плюс корпорация ЕА могут творить чудеса говна на ровном месте.
Ответить
Развернуть ветку
Huseyn
1.05.2022
У меня так было из за обилия модов, и быстрого переключения между режимами. Понизил дальность прорисовки, тени отдалённых обьектов и все в этом духе. Но падения были все равно еск помогал.
Ответить
Развернуть ветку
Аккаунт удален
1.05.2022
Комментарий недоступен
Ответить
Развернуть ветку
stasolog
1.05.2022
Действительно много случаев. У ремонтников из хапипк есть видос про это. Там карты от гиги вроде и у них таки дропы в определенных играх на картах 3000 серии. Причем карты не только от инвидии и от амд тоже. Предположили, что может быть дело в банках памяти от микрон, но это не точно. Мне кажется это, что это софтовые проблемы, возможно с дровами
Ответить
Развернуть ветку
Роман Ро
1.05.2022
Автор
Модов нет, только офф длс. Ссд на тер, свободно 400.
Ответить
Развернуть ветку
pluggy
1.05.2022
А если поставить синхронизацию или ограничение то будет держать 60? У меня подобное было в бф1 и 4 и других играх но реже. Помогла смена бп.
Ответить
Развернуть ветку
Роман Ро
1.05.2022
Автор
Пробовал, держит 60, а потом клац и 22 на пару минут и потом снова 60. Бп новый на 850.
Ответить
Развернуть ветку
igrok
1.05.2022
Биос на карту и мп уже обновил?
Ответить
Развернуть ветку
Ivan Sampovsky
13.12.2022
А почему от MSI должно греться? К примеру в их ласт платах на B560 14 линий питания
Ответить
Развернуть ветку
BC 01
1.05.2022
Уже написали про кучу модов, но мб еще вариант — игра либо на HDD, либо на SSD, который почти забит. Просто со вторым случаем сталкивался
Ответить
Развернуть ветку
stasolog
1.05.2022
Забудьте про hdd, не бывает таких проблем от жестких дисков. Какой то дебил ляпнул при фризы и стартеры на хдд и все подхватили. МикроФриз на жёстком диске от прогрузки карт, но он скоротечный и не повторяется каждые 3-5 секунд. У меня несколько пк и вот на самом слабом с 9400ф и 1650 стоят жёсткие диски. Все новые игры в том числе в открытом мире вообще не фризят или очень редко при открытии новых локаций происходит микрофриз. Даже елден ринг вообще не фризит даже при открытии новых мест на карте. Фризы это в основном из-за оперы, а в этом случае это, что то с дровами видюхи, очень много постов о фризах на 3000 картах инвидии в определенных играх. Да и на картах амд 6600 серии тоже таких проблем полно.
Ответить
Развернуть ветку
Ivan Sampovsky
1.05.2022
В симсе из-за обилия модов всегда виноват именно HDD, ибо моды становятся не так, как родная игра и всё тупит, поэтому конкретно в симсе спокойно могут быть проблемы из-за харда
Ответить
Развернуть ветку
stasolog
1.05.2022
Он же написал, что никаких модов не использовал.
Ответить
Развернуть ветку
Геологический шар
1.05.2022
Sims 4
Ты ничего не замышляешь дурного?
Ответить
Развернуть ветку
Роман Ро
1.05.2022
Автор
И ещё вопрос. Где в симс 4 посмотреть физ форму сима? Ну там полный или худой, накачанный или нет. Нигде не вижу где посмотреть эту прогрессию.
Ответить
Развернуть ветку
Корпоративный ящик
1.05.2022
Что с оперативной? Сколько плашек? В двух канале?
Ответить
Развернуть ветку
Денис БАуков
8.08.2022
Мне помогает очистка корзины оповещения в самом симсе,она же доска уведомлений
Ответить
Развернуть ветку
Billy
26.08.2022
Та же проблема — со 120 фпс до 14-17, играть нереально. Видяха RTX2080. Эскейп помогал только на 15 секунд, потом опять 14-17 фпс.
Короче, лично мне помогло это. Плюс (не уверен) включение режима ноутбука.
Ответить
Развернуть ветку
Алексей Потапенко
24.09.2022
По факту, этим пунктом ты попросту принудительно запускаешь игру на дискретной графике. Фризы как были, так и остаются, к сожалению
Ответить
Развернуть ветку
Читать все 26 комментариев
- Подробности
- Категория: The Sims 4
- Опубликовано 19.09.2014 21:10
Добрый день, друзья. В этом материале мы вам поможем со всякими проблемами в игре The Sims 4. Если у вас с этой игрой что-то не получается, тогда вы попали по адресу — здесь мы сможем ответить на ваши вопросы и помочь вам в решении всяких бед с игрой.
Если кто не знал, The Sims 4 — это последняя на данный момент часть игры знаменитой серии от Electronic Arts. Вышла игра в сентябре 2014 года и у некоторых игроков возникли с этой игрой некоторого рода проблемы. У некоторых The Sims 4 не запускается, у некоторых дёргается, тормозит, а у некоторых выдаёт ошибку.
В этом материале мы постараемся осветить проблемы с The Sims 4 и помочь вам вернуть работоспособность игры.
Для начала давайте кое-что определим, чтобы вы понимали о чём идёт речь.
Вы купили The Sims 4 или скачали бесплатно?
Купил(а) — это значит что у вас Лицензионная игра с такой игрой обычно меньше проблем.
Скачал(а) — это значит что у вас Пиратская копия игры и обычно с пиратками много проблем.
Не устанавливается The Sims 4
Начнём с проблем с установкой. Итак, если у вас не устанавливается игра, тогда мы опишем возможные причины неудачи с установкой, а также решение проблемы.
1. Недостаточно места на диске. Убедитесь что у вас есть то количество, которое требует установщик. Полезно иметь на диске куда вы устанавливаете игру более 15-20 Гб.
2. Вы устанавливаете игру на неподдерживаемую операционную систему и из за этого проблема. Проверьте соответствие вашего компьютера системным требованиям Sims 4.
3. Возникла проблема с установщиком (Только на пиратских версиях).
Помните, что пиратские копии нестабильны и лучше ими не пользоваться. Если вам очень понравилась игра купите её и у вас не будет никаких с ней проблем.
Не запускается The Sims 4 Не работает игра
Если у вас появляется ошибка при запуске The Sims 4 или игра просто не запускается, тогда это ваш пункт.
Итак, давайте начнём самых частых проблем при запуске игры которые можно исправить:
1.Обновите драйвера для видеокарты
2. Обновите DirectX
3. Установите Microsoft Visual C++ Redistributable
4. Если вы скачали Симс 4 с торрента то вполне возможно что:
4.1. Ваш антивирусник удалил важный компонент The Sims 4 и теперь игра не запустится без него. Нужно выключить антивирь и переустановить игру.
4.2. Вам попался глючный и неправильный репак (сборка игры), скачайте другую или купите лицензию.
5. Если вы установили игру на Windows 8 или Windows 8.1 то возможно встроенный антивирусник заблокировал важный компонент игры (такое бывает только на пиратских версиях, которых качают с торрента).
Итак, с софтовой частью разобрались, однако вам нудно помнить что ваш компьютер может аппаратно не подойти для игры. Может он слишком стар и слаб для этого? Чтобы ответить на этот вопрос наверняка — сравните данные вашего компьютера с системными требованиями Sims 4.
Тормозит The Sims 4, глючит, дёргается
Давайте разберёмся с проблемами которые вызывают тормоза в Симах 4. Низкий FPS бывает из-за многих причин. Что же делать и как исправить The Sims чтобы она работала гладко?
1. Зайдите в настройки графики и понизьте там как можно больше опций. По возможности отключите.
2. Если вы играете на ноутбуке — подсоедините зарядное устройство и выключите режим Энергосбережения.
3. Установите драйвера для видеокарты.
4. Выключите сторонние программы и игры. Особенно сильно влияют на скорость работы игры антивирусник, браузер и различного рода ресурсоёмкие приложения. Постарайтесь отключить всё кроме игры.
5. Возможно у вас вирус или неправильно завершённая программа? Откройте диспетчер задач (нажмите CTRL+ALT+DEL), в списке процессов упорядочьте по нагрузке на ЦПУ и завершите процесс которые «съедает» слишком много процессора или памяти.
6. Попробуйте использовать специальные программы для ускорения работы игр. Одной из таких является Game Booster.
Вылетает The Sims 4 на рабочий стол
Если у вас запустился-таки Sims 4, но игра вылетает на рабочий стол, то вам сюда.
В играх очень часто бывают разного рода недоработки и несовместимости. В основном несовместимости наблюдаются с софтверной частью конечных пользователей. Давайте посмотрим что нужно сделать чтобы исправить игру:
1. Обновить драйвера для вашей видеокарты.
2. Установить DirectX
3. Понизить графические настройки и выключить некоторые опции в игре.
5. Возможно повреждён один из файлов игры — сделайте проверку целостности файлов в Origin.
Трудно играть в The Sims 4
Если вам трудно играть в Симсы 4 или вы хотите чтобы у вас было много денег в Sims 4, тогда смотрите следующий пункт Читы для The Sims 4. Чит-коды помогут вам в игре The Sims 4, не сомневайтесь в этом.
Читы для The Sims 4
Чтобы вводить читы в игре The Sims 4 — откройте консоль нажав одновременно Ctrl+Shift+C
Help – Покажет список всех читов
resetSim {FirstName} {LastName} – Перезагрузит сима (если с ним что-то пошло не так)
fullscreen – Включить/Отключить полноэкранный режим
headlineeffects{on/off} – Уберёт/Покажет все эмоции Сима, которые у него над головой
Death.toggle – Выключить смерть симам
FreeRealEstate {on/off} – Бесплатные дома вашему симу
motherlode – Добавит 50 000 денег
kaching – Добавит 1000 денег
Pressing Shift + ] – Увеличит размер объектов
testingcheats {true/false} –Режим разработчика
Все коды ниже, доступны только при включённом режиме разработчика (testingcheats true):
Если вы сразу после активации режима разработчика введёте: cas.fulleditmode тогда вам станут доступны скрытые возможности.
Чтобы пользоваться опциями ниже, как мы уже говорили вы должны иметь влючённые режим разработчика. Зажмите клавишу SHIFT и кликните на сима/объект.
Сим:
Reset Object – Перезагружает сима
Add to Family – Добавляет сима в семью.
Cheat Motive > Make Happy – Сделает счастливым сима, исполнив потребности
Cheat Motive > Enable Motive Decay – Потребности изменяются
Cheat Motive > Disable Motive Decay – Потребности перестают меняться.
Объект:
Reset Object – Перезагрузит объект (если что-то пошло не так)
Make Dirty – Изпачкает объект в грязи
Make Clean – Сделает чистым грязный объект
Teleport Me Here – Телепортирует сима в выбранную точку
Modify in CAS –Переместит в редактор CAS вашего сима
Системные требования The Sims 4
Итак, давайте ознакомимся с системными требованиями Симсов 4:
Операционная система: Windows XP/Vista/7/8
Процессор: Intel Core 2 Duo @ 1.8 Ghz / AMD Athlon 64 X2 4000+
ОЗУ: 2 Gb
Диск: 9 Gb свободно
Видео память: 128 Mb
Видео карта: nVidia GeForce 6600 / ATI Radeon X1300
DirectX: 9.0c
Надеемся вам помогла статья.
You have no rights to post comments