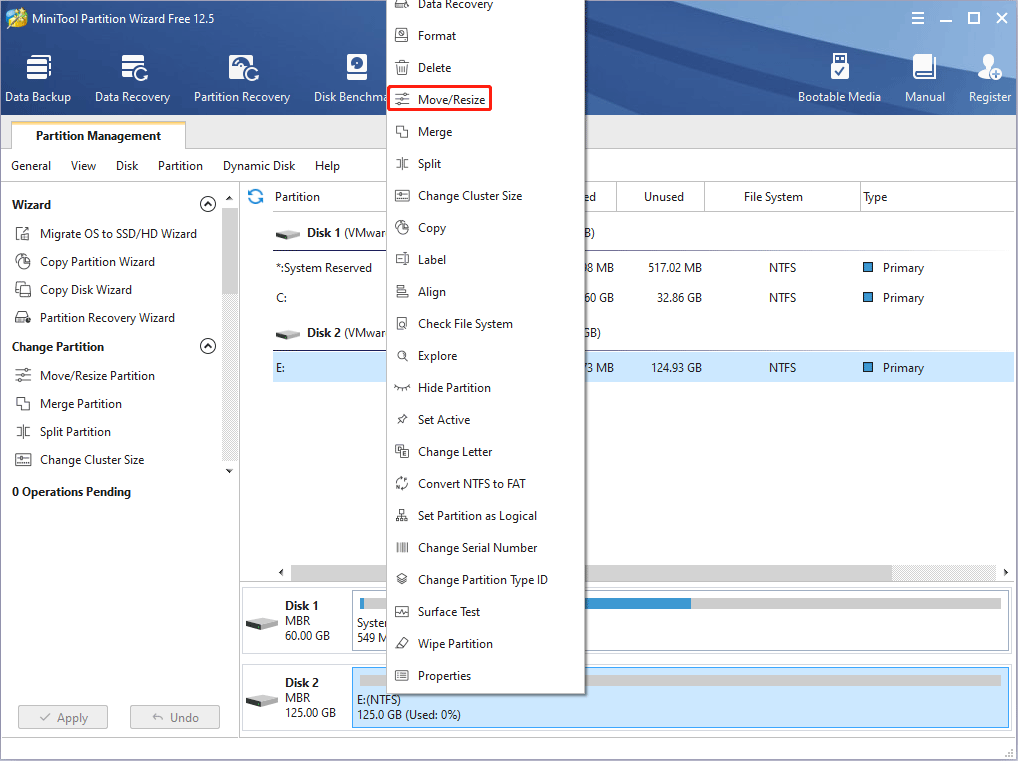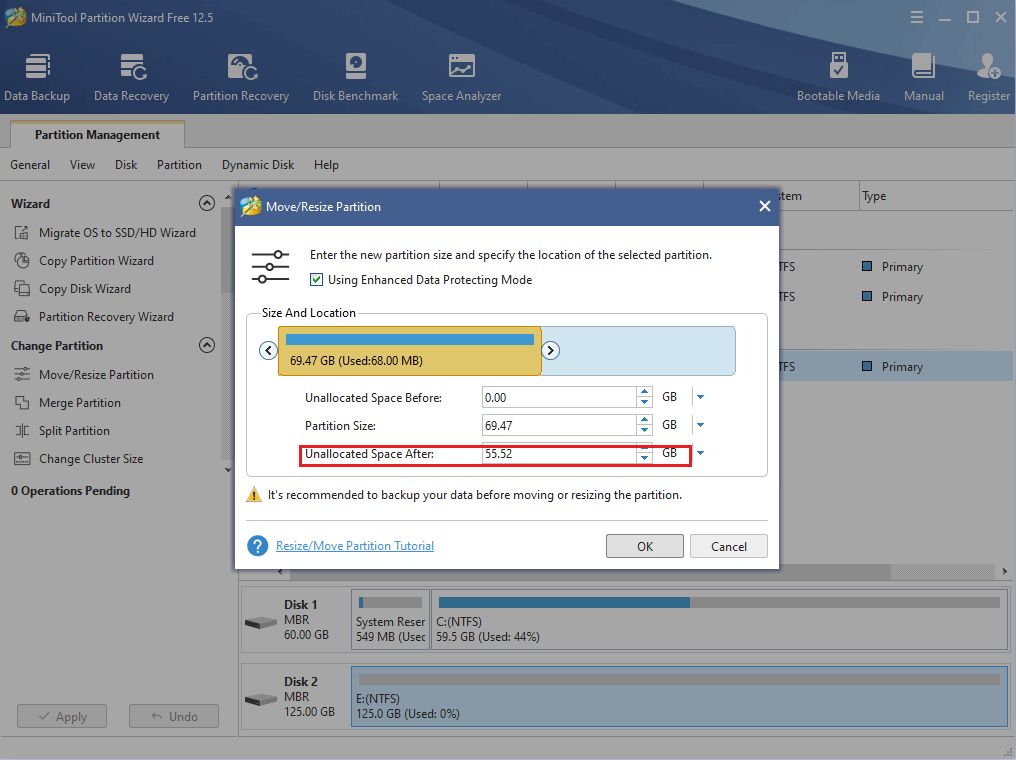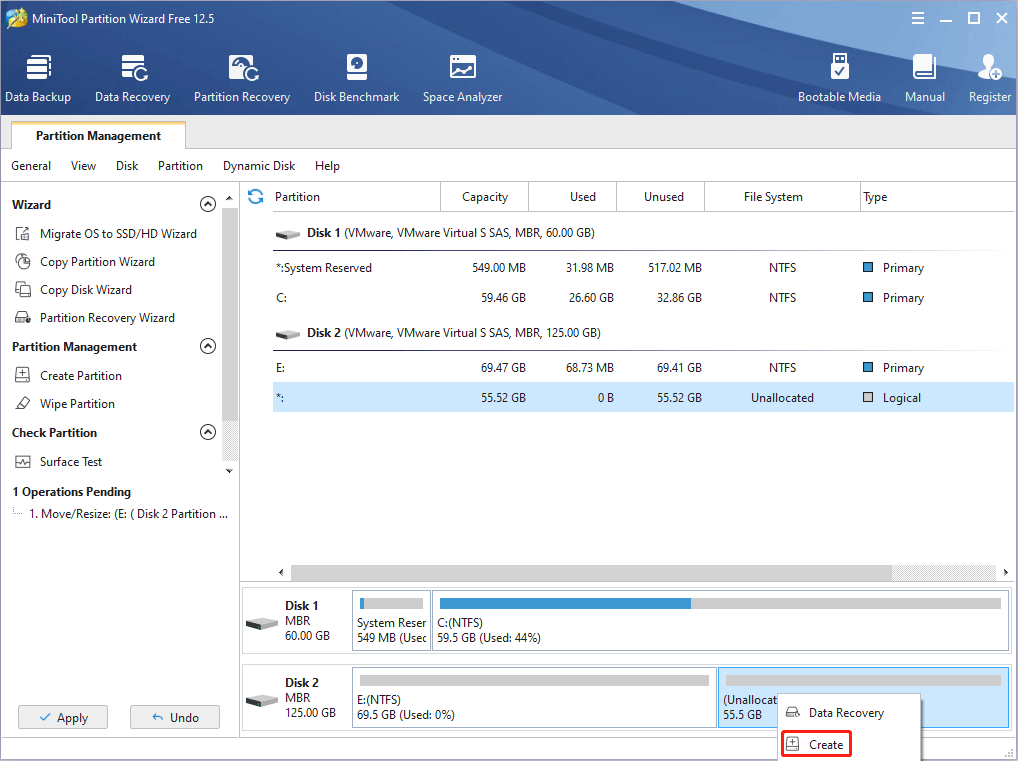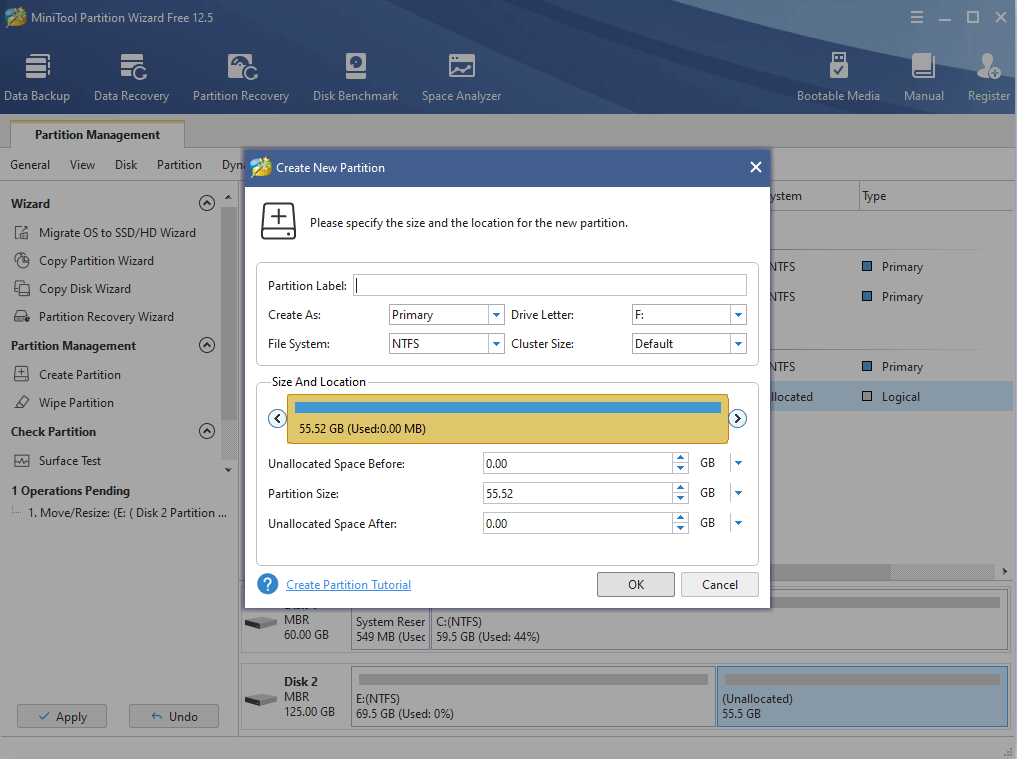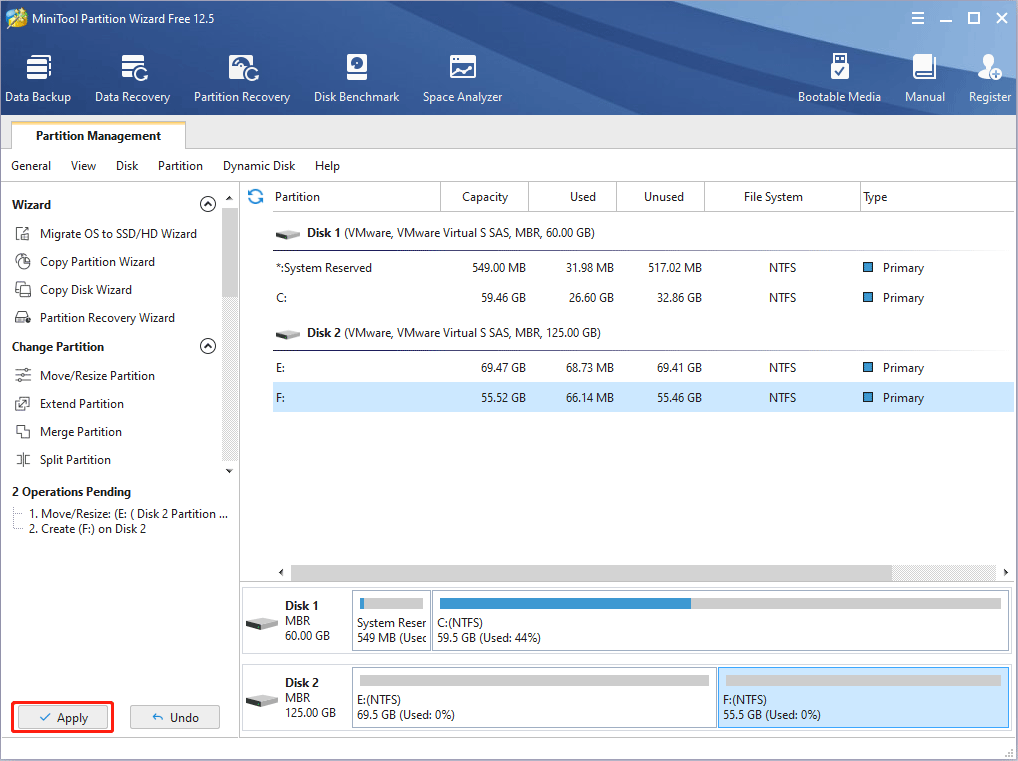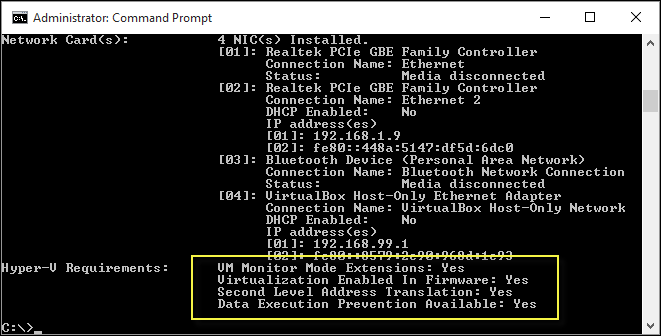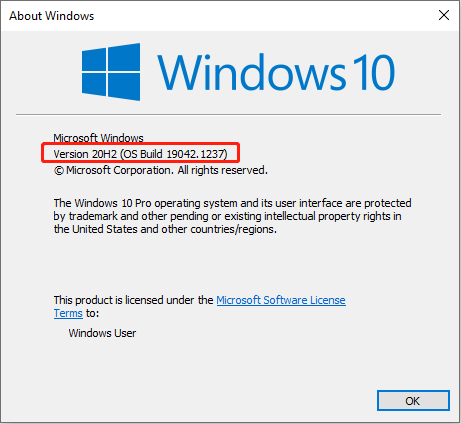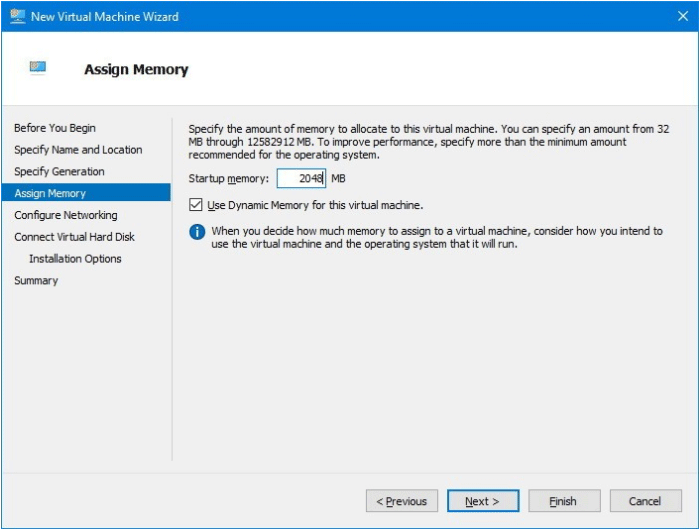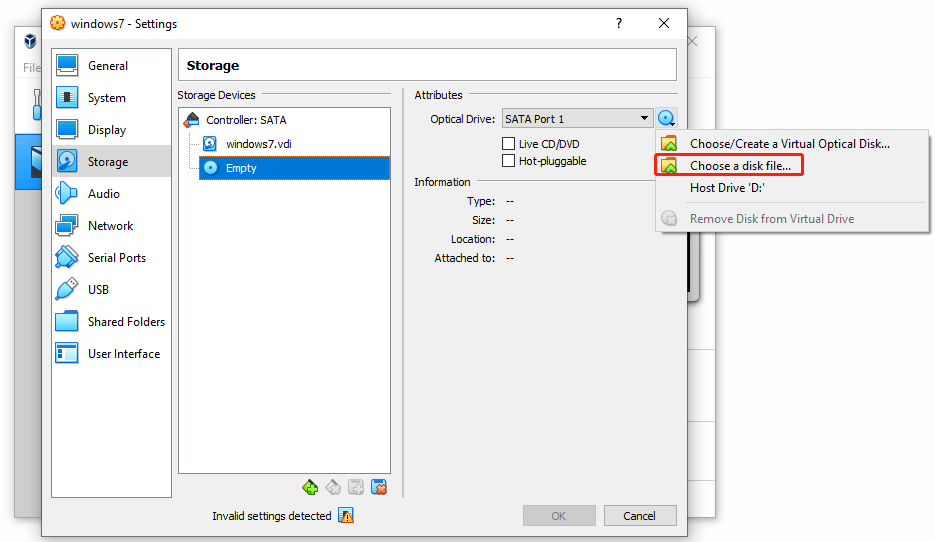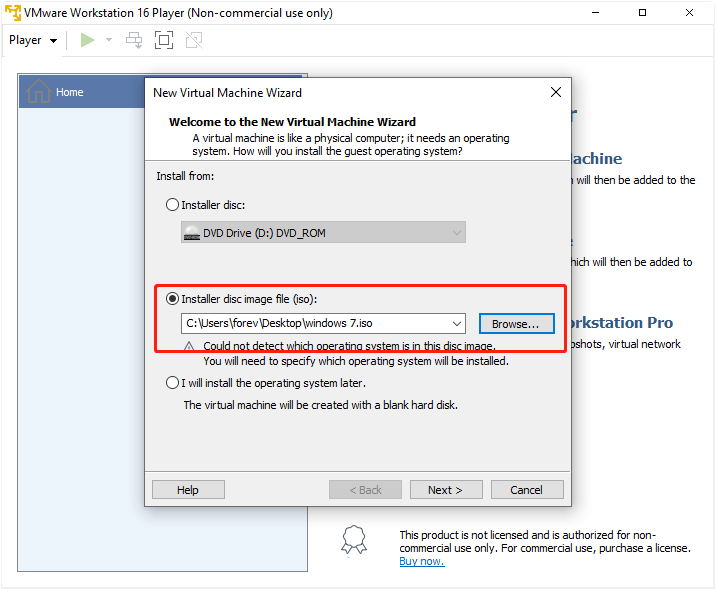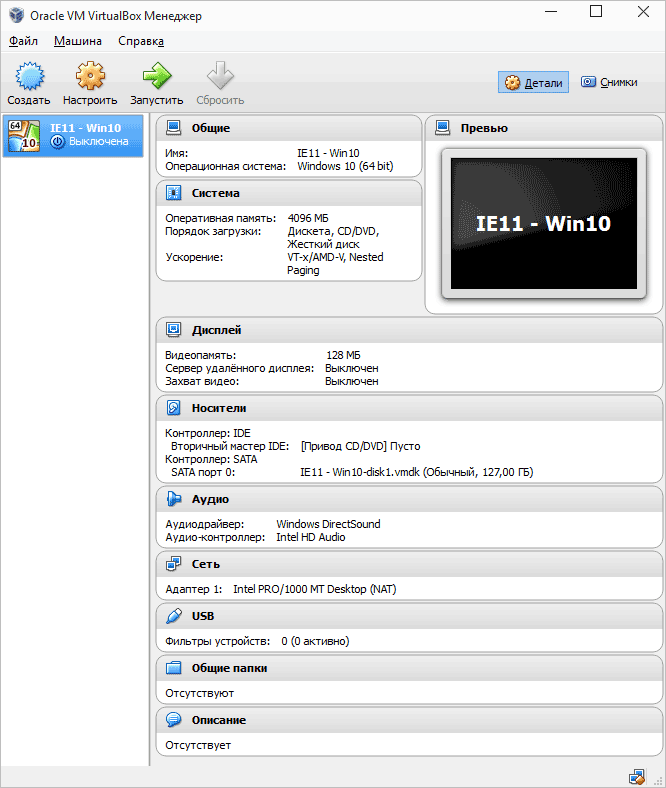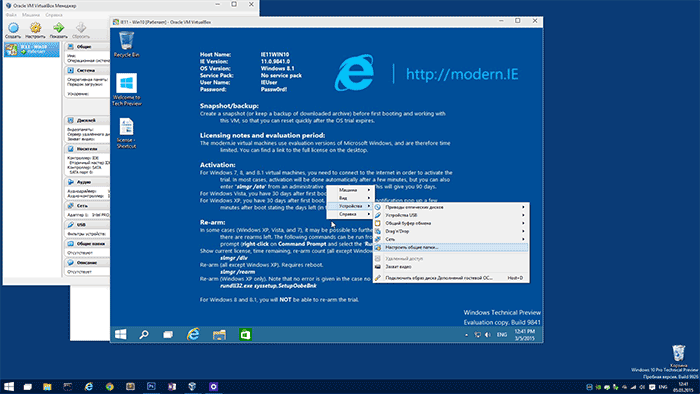Оказывается в некоторых учебных заведениях еще используют Windows XP и делают на них лабораторные работы 👀. Собственно, именно по этой причине — одни знакомые попросили меня как-нибудь запустить старый софт в новой Windows 10 (11).
Как вариант решения: решил установить им виртуальную машину с Windows XP, на которой лабораторные будут «работать» (благо, что в Windows 10/11 есть встроенное средство гипервизор Hyper-V, а значит качать дополнительно ничего не нужно!). Да и пользоваться им достаточно просто… 👌
В общем, ниже покажу на пошаговом примере как можно создать себе виртуальную «Windows», и пользоваться ей, как обычной программой (запуская в окне).
Возможно, это кого-то убережет от покупки старого ноутбука/ПК для учебы (или для запуска старых игр 😉).
*
Примечание: всё, что описано ниже — можно сделать на 📌ОС Windows 10/11! Для норм. работы Hyper-V необходимо не менее 6 ГБ ОЗУ и 64-разрядный процессор (с аппаратной 📌виртуализацией // проверьте, чтобы она была у вас включена!). Вообще, ее сейчас поддерживают все современные ЦП…
*
📌Важно!
Если вам нужна виртуальная Windows XP (например), чтобы подключать к ней старые принтеры, сканеры и пр. — то рекомендую остановить свой выбор на VirtualBOX. Более подробно по этой теме тут.
*
Что у нас получится в итоге — виртуальная Windows XP запущена в Windows 10 (аппаратная виртуализация в Windows 10)
*
Содержание статьи
- 1 Создание виртуальной «Windows»
- 1.1 ШАГ 1: включаем компонент Hyper-V, и запускаем диспетчер
- 1.2 ШАГ 2: создание виртуальной машины (ВМ)
- 1.3 ШАГ 3: установка Windows на ВМ
- 1.4 ШАГ 4: использование ВМ
- 1.4.1 Как скопировать файлы на диск ВМ
→ Задать вопрос | дополнить
Создание виртуальной «Windows»
ШАГ 1: включаем компонент Hyper-V, и запускаем диспетчер
Итак, сначала необходимо установить компонент Hyper-V (по умолчанию в Windows он выключен). 📌Сразу предупрежу, что в домашних версиях Windows — этот компонент установить нельзя! В этом случае вам нужно сначала перейти на Pro версию ОС // для этого, как правило, необходимо поменять ключ активации и обновить ОС).
*
Наиболее простой способ «задействовать» Hyper-V — воспользоваться вкладкой «Включение или отключение компонентов» в панели управления Windows.
*
Чтобы открыть ее — можно нажать Win+R, и воспользоваться командой optionalfeatures (либо зайти в 👉 панель управления Windows и открыть раздел «Программы», см. скрин ниже 👇).
В ней нам требуется поставить галочку напротив пункта «Hyper-V» и нажать OK.
Как установить Hyper-V
Кстати, установить диспетчер Hyper-V в Windows 10/11 можно и другим способом — запустить командную строку от имени динистора и использовать команду:
DISM /Online /Enable-Feature /All /FeatureName:Microsoft-Hyper-V
Важно: обязательно согласиться на перезагрузку, выбрав вариант «Y». 👇
Включение Hyper-V в командной строке
Во время перезагрузки компьютера произойдет до-установка нужного нам компонента. 👌
Перезагрузить сейчас
*
📌Запустить диспетчер Hyper-V (если у вас уже установлен этот компонент) достаточно просто:
- можно нажать Win+R, и использовать команду virtmgmt.msc;
- либо можно набрать в поиске «Hyper-V» и запустить «диспетчер Hyper-V». И тот, и другой вариант — должны работать! 👌
Запуск Hyper-V
*
ШАГ 2: создание виртуальной машины (ВМ)
После первого запуска диспетчера Hyper-V — у вас никаких виртуальных машин (далее просто «ВМ») быть не должно.
Чтобы создать ВМ — обратите внимание на вкладку «Действия» (в колонке справа 👇). Кликните по кнопке «Создать» как у меня на скриншоте.
Диспетчер Hyper-V — создать
Далее необходимо придумать имя для ВМ. Можно использовать любое.
Укажите имя и местонахождение
Если вы хотите создать «виртуальную Windows XP» (т.е. старую ОС) — выбирайте первое поколение. 👇
Для «виртуальной Windows 10/11» — выбирайте второе поколение.
Укажите поколение
Затем необходимо указать количество выделяемой ОЗУ. Рекомендую как минимум 2000 МБ (для «виртуальной Windows 10/11» — 4000 МБ).
Выделить память
Что касается настройки сети — то ее пока что на этом этапе можно пропустить.
Настройка сети
Советую сразу же создать виртуальный жесткий диск (на нем будет храниться ваша виртуальная ОС, все ее файлы и т.д.). В моем примере я взял 15 ГБ (обычно требуется больше, и лучше указывать как минимум 30-45 ГБ).
Подключить виртуальный жесткий диск
Следующий шаг важен: здесь нужно указать расположение ISO-образа с ОС Windows, которую вы хотите установить на ВМ (т.е. эта версия ОС у вас станет «виртуальной»).
В своем примере я использовал образ ISO с Windows XP.
👉 В помощь!
1) Как и где искать «редкие» файлы: программы, игры, фильмы и пр. (кроме как в Google / Яндекс)
2) Как скачать Windows 10/11 на русском языке (официальные ISO-образы)
Параметры установки (выбор установочного ISO)
Ну и последний шаг — это обычная сводка, можно сразу же нажать на «Готово».
ВМ была создана! 👌
Сводка
*
ШАГ 3: установка Windows на ВМ
Теперь созданную ВМ можно запустить — для этого по ней достаточно кликнуть правой кнопкой мыши и выбрать в меню «Подключить…». 👇
Подключить ВМ
Далее нажать по кнопке «ПУСК».
Пуск, запускаем ВМ
Т.к. в предыдущем шаге мы указали установочный образ ISO с Windows XP — ее установка на виртуальную машину начнется автоматически!
Т.к. при создании ВМ мы указали файл ISO — то установка началась автоматически
Как правило, достаточно несколько раз нажать на кнопку Enter, и дождаться окончания форматирования виртуального диска и копирования файлов.
Выбор диска, форматирование, и копирование загрузочных файлов
Далее начнется весьма обыденный процесс установки ОС. Несколько раз придётся отвлечься и указать имя, часовой пояс и пр.
Процесс установки и копирования файлов
Через некоторое время Windows установится и произойдет первая загрузка… 👇
Запуск ОС
Теперь у нас есть «виртуальная Windows XP» и с ней можно полноценно работать. 👌
Виртуальная Windows XP готова к работе
*
ШАГ 4: использование ВМ
Использование ВМ крайне простое. После запуска диспетчера достаточно кликнуть по нужной ВМ правой кнопкой мыши и выбрать «Подключить» (так, как мы это делали при установки ОС в предыдущем шаге).
Подключаем ВМ и работаем
После, виртуальная Windows будет запущена в отдельном окне (как и др. программы), и в ней можно будет работать как в обычной системе — также доступна кнопка ПУСК, файлы на диске, игры и т.д. 👇
Можно играть
Важно: для выхода из окна приложения виртуальной машины — нажмите сочетание Ctrl+Alt+←.
*
Как скопировать файлы на диск ВМ
📌 В помощь!
Общая папка между реальной и виртуальной Windows: способы быстрой передачи файлов
*
Довольно популярный вопрос по поводу обмена файлами с виртуальной ОС (ведь через правка/копировать это делать не получается…).
Приведу наиболее простой способ: сначала нужно отключить ВМ.
Состояние — выключена
Далее открыть 👉 управление дисками, нажать по меню «Действие / Присоединить виртуальный жесткий диск» и указать его расположение (по умолчанию: C:UsersPublicDocumentsHyper-VVirtual hard disks).
Присоединить виртуальный диск
В результате виртуальный диск (на котором установлена «виртуальная Windows») отобразиться в «Моем компьютере» и с ним можно будет работать как с обычным HDD. Т.е. скопировать и перенести на него (с него) любые файлы.
Можно работать с дисками
После обмена файлами с виртуальным диском — не забудьте его отключить: для этого в управлении дисками кликните по нему правой кнопкой мыши и выберите в меню «Отсоединить виртуальный жесткий диск».
Отсоединить виртуальный диск
*
В общем-то, на этом и всё…
Компонент Hyper-V является весьма неплохой заменой отдельным программам вроде VirtualBox (о которой я рассказывал в этой заметке).
Впрочем, иногда виртуальные машины не позволяют всё же запускать определенный старый софт, и для его работы приходится ставить «реальную ОС» на реальный старый ноутбук (например).
*
Дополнения — всегда приветствуются!
Всем успехов!
👋
Первая публикация: 10.11.2020
Корректировка: 11.02.2022


Полезный софт:
-
- Видео-Монтаж
Отличное ПО для создания своих первых видеороликов (все действия идут по шагам!).
Видео сделает даже новичок!
-
- Ускоритель компьютера
Программа для очистки Windows от «мусора» (удаляет временные файлы, ускоряет систему, оптимизирует реестр).
Microsoft has stopped the support for Windows 7 for a long time. Nowadays, many people are using Windows 10/11. However, it’s possible that you need to use Windows 7 sometimes. In this case, you can create a Windows 7 virtual machine on Windows 10/11. This post from MiniTool Partition Wizard will tell you how to do that.
A virtual machine (VM) is the virtualization/emulation of a computer system. Virtual machines are based on computer architectures and provide functionality of a physical computer. If you want to run a different OS on the current operating system, creating a VM is a good choice.
Nowadays, many PCs are running Windows 10/11. If you have the demand of running Windows 7, you can use Hyper-V, VirtualBox, or VMware to create a virtual machine Windows 7.
Preparatory Work
Before you create a Windows 7 virtual machine, you should do some preparations.
1. Download Windows 7 ISO File
To create a virtual machine, you need an ISO file of the operating system. Please download a Windows 7 ISO file from a reliable website.
2. Install a Virtual Machine Program
I will recommend you to choose a VM program from Hyper-V, VirtualBox, and VMware.
Hyper-V is a virtualization technology tool embedded in 64-bit Windows 10 Pro, Enterprise, and Education. If you are using these Windows versions, you don’t need to install other VM programs.
As for VirtualBox and VMware, they are famous virtual machine programs. The former is totally open-source (free) while the latter is paid software. But VMware also offers the free version (VMware Workstation Player). You can choose a VM program according to you needs.
3. Make a Partition for the Virtual Machine Windows 7
Running virtual machines will generate a lot of disk fragmentation. Putting the VM file and other program files in the same partition will affect the running speed.
In addition, some operations like disk defragmentation cannot be performed on the partition storing the virtual machine, because that may cause the virtual machine to fail (virtual machine files are corrupted).
Therefore, I recommend you to create a partition dedicated to the virtual machine Windows 7. To do that, you can use MiniTool Partition Wizard. This software can complete this job well. Here is the guide:
Free Download
Step 1: Click the above button to download and install MiniTool Partition Wizard. Launch this software and go to its main interface. Then, right-click the partition you want to shrink and choose Move/Resize from the context menu.
Step 2: In the pop-up window, drag the slider to choose how much size you want to shrink and click OK to continue. The number in the box following Unallocated Space After is the space size you reserve for the new partition.
Tip: If you only install a virtual machine, 30 GB space is fine. However, as you use the guest virtual machine, the guest virtual machine file grows. Sometimes, this file can be up to 100 GB or even more. Therefore, the larger the space for the virtual machine, the better.
Step 3: Right-click the gray unallocated space and choose Create from the context menu.
Step 4: In the pop-up window, choose partition properties like file system, partition label, drive letter and so on. Then, click OK to continue.
Step 5: Preview the changes and click Apply to confirm the changes.
How to Create a Windows 7 Virtual Machine
In this part, I will show you how to create a Windows virtual machine on Windows 10/11 using Hyper-V, VirtualBox, and VMware.
1. Create a Windows 7 Virtual Machine Using Hyper-V
Step 1: Verify whether the PC hardware is compatible with Hyper-V.
- Type «cmd» in the Windows search box. Then right click the best-matched result (Command Prompt) and click Run as administrator.
- Type the command «systeminfo» and then press Enter. After the result comes out, please check the Hyper-V Requirements Only when all Hyper-V requirements are Yes, you can run Hyper-V without problem. If you can’t run Hyper-V, please use VirtualBox or VMware instead.
Step 2: Update Windows to the latest version. If your Windows version is too old, the VM creation process may be a little different.
- Press Windows key + I to open Settings.
- Go to Update & Security > Windows Update > Check for updates. PC will download and install updates automatically.
- After Windows updates are installed, press Windows key + R to call out the Run Type «winver» into the box and press Enter. Make sure the Windows version is later than 1709.
Step 3: Enable Hyper-V.
- Right-click on the Windows button and select Apps and Features.
- Scroll down the right pane to find Related settings. Under this section, click Programs and Features.
- On the new window, select Turn Windows Features on or off.
- On the Windows Features window, select Hyper-Vand click OK. Please make sure Hyper-V Management Tools and Hyper-V Platform under the Hyper-V directory are selected.
- When the installation has completed, you are prompted to restart your computer. Do as required.
Step 4: Open Virtual Switch Manager and create a virtual network for the Windows 7 VM.
- Search and open Hyper-V Manager.
- In the Hyper-V Manager tool, in the left pane, select your PC and then click the Action menu > Virtual Switch Manager…
- In the Virtual Switch Managerwindow, in the left pane, select New virtual network switch under the Virtual Switches
- In the right panel, choose External. Then, click the Create Virtual Switch
- For the new virtual switch, please type the name, ensure External network is selected, and select the physical network card to be paired with the new virtual switch.
- Then, click the OK button apply and save changes.
Step 5: Create a Windows 7 virtual machine.
- In the Hyper-V Manager, click Action>New>Virtual Machine.
- Follow the wizard to configure the settings of the new virtual machine. For example, the name, the location, the memory, the network, the virtual hard disk. What’s more, you should choose the Windows 7 ISO file as the image file.
- Then, you can go through the Windows 7 installation process. After that, a Windows 7 virtual machined is created successfully.
Tip: Please choose the new partition created just now as the location of the VM.
If your Windows version is earlier than 1709, or you want to get a more detailed guide, please refer to the following post:
2. Create a Windows 7 Virtual Machine Using VirtualBox
Tip: Both VirtualBox and VMware can run on almost any Windows versions (no matter the Windows is 32-bit or 64-bit; and no matter the Windows is Windows 7, 8, or 10).
Step 1: Open VirtualBox and click the New icon (the gear icon).
Step 2: Type the name of the new VM, choose the location of the VM, and the type and version of the VM. Then, follow the wizard to configure the memory size, virtual hard disk, etc.
Tip: You can keep the default value of these parameters.
Step 3: After the VM is created, highlight the VM and then choose Settings icon. In the new window, you can configure more settings of the VM. But the most important thing is to load the Windows 7 ISO file. Please go to Storage, highlight Empty under the Controller, click the drop-down menu beside the Optical Drive, and then click Choose a disk file.
Step 4: After you have configured all settings, save changes and click the Start icon to go through the Windows 7 installation process.
If you want to get more detailed tutorial on VirtualBox, you can refer to this post: How to Install Ubuntu on VirtualBox? Here’s the Full Guide.
3. Create a Windows 7 Virtual Machine Using VMware
Step 1: Launch VMware Workstation, click Create a New Virtual Machine, and choose Typical (if you use the free version, the typical is chosen by default).
Tip: The free version cannot run multiple VMs at the same time. If you want to run another VM, please upgrade to the paid version or delete the existing VM.
Step 2: Choose Installer disc image file (iso) and click Browse to find the Windows 7 ISO file. Then, follow the wizard to configure VM type, version, name, location, and disk size. Then, right-click the Windows 7 VM and choose Settings, you can configure/change network, memory size, and more parameters there.
Step 3: After all are configured well, you can right-click the Windows 7 VM and chose Power On.
If you want to get more detailed tutorial on VMware, you can refer to this post: How to Use Windows 10 as a Virtual Machine — A Step-by-Step Guide.
Tip: If the VM become bigger and bigger and the free space of the VM partition is used up. You can delete the VM and create a new one or extend the VM partition using MiniTool Partition Wizard.
Here is a post talking about how to create a Windows 7 virtual machine on Windows 10/11. This post offers 3 ways and it may solve your problem.Click to Tweet
Bottom Line
Is this post useful to you? Which VM program are you choosing? Have you encountered problems when following the above guides? Do you know other good ways to create a virtual machine Windows 7? Please leave a comment in the following zone.
In addition, if you have difficulty in moving/resizing or extending a partition, please feel free to contact us via [email protected]. We will get back to you as soon as possible.
Microsoft has stopped the support for Windows 7 for a long time. Nowadays, many people are using Windows 10/11. However, it’s possible that you need to use Windows 7 sometimes. In this case, you can create a Windows 7 virtual machine on Windows 10/11. This post from MiniTool Partition Wizard will tell you how to do that.
A virtual machine (VM) is the virtualization/emulation of a computer system. Virtual machines are based on computer architectures and provide functionality of a physical computer. If you want to run a different OS on the current operating system, creating a VM is a good choice.
Nowadays, many PCs are running Windows 10/11. If you have the demand of running Windows 7, you can use Hyper-V, VirtualBox, or VMware to create a virtual machine Windows 7.
Preparatory Work
Before you create a Windows 7 virtual machine, you should do some preparations.
1. Download Windows 7 ISO File
To create a virtual machine, you need an ISO file of the operating system. Please download a Windows 7 ISO file from a reliable website.
2. Install a Virtual Machine Program
I will recommend you to choose a VM program from Hyper-V, VirtualBox, and VMware.
Hyper-V is a virtualization technology tool embedded in 64-bit Windows 10 Pro, Enterprise, and Education. If you are using these Windows versions, you don’t need to install other VM programs.
As for VirtualBox and VMware, they are famous virtual machine programs. The former is totally open-source (free) while the latter is paid software. But VMware also offers the free version (VMware Workstation Player). You can choose a VM program according to you needs.
3. Make a Partition for the Virtual Machine Windows 7
Running virtual machines will generate a lot of disk fragmentation. Putting the VM file and other program files in the same partition will affect the running speed.
In addition, some operations like disk defragmentation cannot be performed on the partition storing the virtual machine, because that may cause the virtual machine to fail (virtual machine files are corrupted).
Therefore, I recommend you to create a partition dedicated to the virtual machine Windows 7. To do that, you can use MiniTool Partition Wizard. This software can complete this job well. Here is the guide:
Free Download
Step 1: Click the above button to download and install MiniTool Partition Wizard. Launch this software and go to its main interface. Then, right-click the partition you want to shrink and choose Move/Resize from the context menu.
Step 2: In the pop-up window, drag the slider to choose how much size you want to shrink and click OK to continue. The number in the box following Unallocated Space After is the space size you reserve for the new partition.
Tip: If you only install a virtual machine, 30 GB space is fine. However, as you use the guest virtual machine, the guest virtual machine file grows. Sometimes, this file can be up to 100 GB or even more. Therefore, the larger the space for the virtual machine, the better.
Step 3: Right-click the gray unallocated space and choose Create from the context menu.
Step 4: In the pop-up window, choose partition properties like file system, partition label, drive letter and so on. Then, click OK to continue.
Step 5: Preview the changes and click Apply to confirm the changes.
How to Create a Windows 7 Virtual Machine
In this part, I will show you how to create a Windows virtual machine on Windows 10/11 using Hyper-V, VirtualBox, and VMware.
1. Create a Windows 7 Virtual Machine Using Hyper-V
Step 1: Verify whether the PC hardware is compatible with Hyper-V.
- Type «cmd» in the Windows search box. Then right click the best-matched result (Command Prompt) and click Run as administrator.
- Type the command «systeminfo» and then press Enter. After the result comes out, please check the Hyper-V Requirements Only when all Hyper-V requirements are Yes, you can run Hyper-V without problem. If you can’t run Hyper-V, please use VirtualBox or VMware instead.
Step 2: Update Windows to the latest version. If your Windows version is too old, the VM creation process may be a little different.
- Press Windows key + I to open Settings.
- Go to Update & Security > Windows Update > Check for updates. PC will download and install updates automatically.
- After Windows updates are installed, press Windows key + R to call out the Run Type «winver» into the box and press Enter. Make sure the Windows version is later than 1709.
Step 3: Enable Hyper-V.
- Right-click on the Windows button and select Apps and Features.
- Scroll down the right pane to find Related settings. Under this section, click Programs and Features.
- On the new window, select Turn Windows Features on or off.
- On the Windows Features window, select Hyper-Vand click OK. Please make sure Hyper-V Management Tools and Hyper-V Platform under the Hyper-V directory are selected.
- When the installation has completed, you are prompted to restart your computer. Do as required.
Step 4: Open Virtual Switch Manager and create a virtual network for the Windows 7 VM.
- Search and open Hyper-V Manager.
- In the Hyper-V Manager tool, in the left pane, select your PC and then click the Action menu > Virtual Switch Manager…
- In the Virtual Switch Managerwindow, in the left pane, select New virtual network switch under the Virtual Switches
- In the right panel, choose External. Then, click the Create Virtual Switch
- For the new virtual switch, please type the name, ensure External network is selected, and select the physical network card to be paired with the new virtual switch.
- Then, click the OK button apply and save changes.
Step 5: Create a Windows 7 virtual machine.
- In the Hyper-V Manager, click Action>New>Virtual Machine.
- Follow the wizard to configure the settings of the new virtual machine. For example, the name, the location, the memory, the network, the virtual hard disk. What’s more, you should choose the Windows 7 ISO file as the image file.
- Then, you can go through the Windows 7 installation process. After that, a Windows 7 virtual machined is created successfully.
Tip: Please choose the new partition created just now as the location of the VM.
If your Windows version is earlier than 1709, or you want to get a more detailed guide, please refer to the following post:
2. Create a Windows 7 Virtual Machine Using VirtualBox
Tip: Both VirtualBox and VMware can run on almost any Windows versions (no matter the Windows is 32-bit or 64-bit; and no matter the Windows is Windows 7, 8, or 10).
Step 1: Open VirtualBox and click the New icon (the gear icon).
Step 2: Type the name of the new VM, choose the location of the VM, and the type and version of the VM. Then, follow the wizard to configure the memory size, virtual hard disk, etc.
Tip: You can keep the default value of these parameters.
Step 3: After the VM is created, highlight the VM and then choose Settings icon. In the new window, you can configure more settings of the VM. But the most important thing is to load the Windows 7 ISO file. Please go to Storage, highlight Empty under the Controller, click the drop-down menu beside the Optical Drive, and then click Choose a disk file.
Step 4: After you have configured all settings, save changes and click the Start icon to go through the Windows 7 installation process.
If you want to get more detailed tutorial on VirtualBox, you can refer to this post: How to Install Ubuntu on VirtualBox? Here’s the Full Guide.
3. Create a Windows 7 Virtual Machine Using VMware
Step 1: Launch VMware Workstation, click Create a New Virtual Machine, and choose Typical (if you use the free version, the typical is chosen by default).
Tip: The free version cannot run multiple VMs at the same time. If you want to run another VM, please upgrade to the paid version or delete the existing VM.
Step 2: Choose Installer disc image file (iso) and click Browse to find the Windows 7 ISO file. Then, follow the wizard to configure VM type, version, name, location, and disk size. Then, right-click the Windows 7 VM and choose Settings, you can configure/change network, memory size, and more parameters there.
Step 3: After all are configured well, you can right-click the Windows 7 VM and chose Power On.
If you want to get more detailed tutorial on VMware, you can refer to this post: How to Use Windows 10 as a Virtual Machine — A Step-by-Step Guide.
Tip: If the VM become bigger and bigger and the free space of the VM partition is used up. You can delete the VM and create a new one or extend the VM partition using MiniTool Partition Wizard.
Here is a post talking about how to create a Windows 7 virtual machine on Windows 10/11. This post offers 3 ways and it may solve your problem.Click to Tweet
Bottom Line
Is this post useful to you? Which VM program are you choosing? Have you encountered problems when following the above guides? Do you know other good ways to create a virtual machine Windows 7? Please leave a comment in the following zone.
In addition, if you have difficulty in moving/resizing or extending a partition, please feel free to contact us via [email protected]. We will get back to you as soon as possible.
Виртуальная машина (ВМ) – это ещё один компьютер, запущенный на вашем рабочем столе. Т.е, в окошке запускается как будто второй (виртуальный) монитор, а котором загружается ещё один компьютер.
У этого компьютера есть своё виртуальное оборудование и на него можно установить любую настоящую операционную систему (ОС), например, виртуальный Windows. На таком «компьютере» можно полноценно работать и мне очень нравится эта тема.
Для чего можно использовать «виртуалки»
- для тестов или обучения в других операционных системах (Windows, Linux, MacOS и т.д.)
- разработка программ для других ОС
- работать в разных местах с одинаковым программным окружением
- для анонимности
Думаю, можно ещё придумать способы применения, это первое что пришло мне в голову. Например, на бывшей работе я не мог поставить нужные мне программы на компьютер, хоть и был админом. Это было связано с безопасностью и лицензионными вопросами. Тогда я установил себе виртуальную машину, поставил на неё Windows и все нужные мне программы, и в ней работал. Вечером записывал образ на внешний жёсткий диск и уносил с собой домой.
К тому же, рабочий интернет был сильно урезан по скорости, но был доступ к другому провайдеру. Я поставил вторую сетевую карту и настроил её в виртуальной машине. Т.е., в «обычной» винде на неё даже не стояли драйвера, а в виртуальной среде через неё работал быстрый интернет.
Виртуальный жёсткий диск хранится в одном файле и его данные можно шифровать. Т.е., если кто-то приходит к вам без спроса, то можно просто закрыть виртуальную операционную систему и кроме браузера и Excel’а на вашем компьютере ничего найти не получится 🙂
Какие существуют виртуальные машины для Windows
Самые популярные и используемые:
- Oracle VM VirtualBox – бесплатная, умеет практически всё, что нужно рядовому пользователю
- Hyper-V – бесплатная, встроена в Windows 8/8.1/10 версий Pro и Enterprise
- VMware Workstation – платная, максимальный функционал, для профессиональных разработчиков
VMware довольно массивный пакет программного обеспечения, стоит немало, и рассчитан для коммерческого применения. Для описанных мной целей хватит и первых двух. Но, кто умеет качать с торрентов, можно поставить и его. Принцип работы и настройки плюс/минус везде одинаковые.
Как установить виртуальную машину на VirtualBox
Весь процесс проходит в несколько простых этапов:
- Скачать и установить VirtualBox
- Создать ВМ с помощью мастера
- Подключить установочный образ с операционной системой
- Установить ОС как на обычный компьютер
Собственно, я снял видео:
Чтобы скачать программу нужно кликнуть сюда:
Скачать VirtualBox
Во время установки будут всплывать окошки с запросом на установку дополнительных драйверов виртуальных устройств, нужно на всё соглашаться.
В главном окне программы нажимаем кнопку «Создать» и попадаем в мастер виртуальных машин. Чтобы видеть все опции нужно ещё кликнуть по кнопке «Экспертный режим»:
Имя: любое название
Тип: выбираем будущую операционную систему (Windows, Linux, BSD и т.д.)
Версия: точная версия устанавливаемой ОС (семёрка, десятка, разрядность Windows).
В списке может не быть выбора x64 версий, если нет аппаратной виртуализации, но об этом будет ниже.
Оперативная память
Объём памяти – та оперативная память, которая будет доступна в виртуальной Windows. Например, если в компьютере установлено 8 ГБ оперативной памяти, то для ВМ можно отвести до 4 ГБ. И после запуска ВМ эти 4 гигабайта отнимутся у вашей Windows, т.к. станут использоваться виртуальной ОС. Поэтому нужно выбирать этот объём, исходя из таких соображений:
- Для Windows 7/8/10 x86 нужно минимум 1 ГБ памяти, а для более-менее нормальной работы от 2 Гб
- Для Windows x64 понадобится от 2 ГБ памяти, а чтобы всё как-то шевелилось – хотя бы 3 ГБ
Соответственно, выбираем такой объём виртуальной памяти, чтобы устанавливаемой виртуальной винде хватило, и вашей Windows также осталось сколько нужно. В общем случае, если у вас 4 гигабайта памяти, то ставим здесь 1024МБ, а если у вас есть от 8ГБ, то выбираем здесь 3000-4000 мегабайт.
Жёсткий диск
Я подозреваю, что виртуального жёсткого диска у вас нет, потому переходим к его созданию на следующем шаге:
Первое важное – «Расположение». Поменяйте на папку на диске, где больше места. Например, у многих диск C: не очень большой, и рассчитан на одну операционную систему, а диск D: для остальных файлов. Вот если у вас тоже так, то выбираем там и создаём какую-нибудь папку на диске D:
Размер – для семейства Windows ставьте от 40 ГБ.
Тип – оставляем по умолчанию «VDI». Вряд ли вам понадобится подключать этот «диск» к другим виртуальным системам.
Формат хранения – «Динамический». При этом размер файла такого диска будет расти по мере его заполнения. Если же поставить «Фиксированный», то все 40 ГБ сразу займут место на диске D:, например.
На этом создание виртуальной машины закончено.
Настройка VM VirtualBox
Сейчас уже можно запустить виртуалку, но она пустая, без операционной системы. Нужно вставить в виртуальный дисковод «диск». В качестве установочного «DVD-диска» выступает ISO-образ, тот самый, который мы записываем на реальный двд или на флешку чтобы установить Windows.
Заходим в настройки нашей ВМ на вкладку «Носители»:
Нажимаем по «приводу» со значением «Пусто», затем по значку ДВД-диска и выбираем в меню «Выбрать образ оптического диска…», где и указываем путь к iso-образу. А если есть физический диск с установкой, то просто вставьте его в привод и поставьте галочку «Живой CD/DVD». Важно, что нужно устанавливать ту версию, которую вы выбрали на этапе создания машины, особенно на счёт разрядности.
Теперь всё готово для запуска виртуальной машины. Нажимаем кнопку «Запустить»
Начнётся загрузка виртуального компьютера и такой же процесс установки Windows, как если бы вы это сделали на своём компьютере или ноутбуке. После установки Windows вы будете запускать ВМ и будет грузиться уже ваша виртуальная винда.
Хост-клавиша
Важная деталь – хост-клавиша. Когда вы кликните по окну виртуальной машины, то всё «внимание» от нажатий на кнопки клавиатуры и движений мышки перейдёт к виртуалке (гостевая операционка). Чтобы «освободить» клаву и мышь, т.е. вернуть их к родной Windows, нужно нажать правый Ctrl. Эту кнопку можно сменить в настройках. К слову, буфер обмена вашей системы и виртуальной, как бы, общий. Т.е., если копируете текст в буфер на реальном компьютере, то можете вставлять его в виртуальном, очень удобно.
Аппаратная виртуализация
Чтобы ВМ работали быстрее и лучше, а также чтобы можно было устанавливать 64-битные (x64) версии операционных систем нужно чтобы была включена аппаратная виртуализация. Сама эта поддержка встроена в процессоры и у всех современных процессоров она есть (может не быть только у древних двухядерников и более старых).
Называются технологии Intel VT-x и VT-d (в дорогих процессорах) и AMD-V. Смысл её заключается в том, что команды подаются напрямую на процессор, минуя драйверы операционной системы. Включается аппаратная виртуализация в настройках ВМ на вкладке «»
Но у вас это может не заработать, потому что эта опция по умолчанию отключена в БИОСе в целях безопасности. Может выдаваться ошибка «Функции аппаратной виртуализации VT-x/AMD-V включены, но не функционируют». Поэтому нам нужно перезагрузить компьютер и войти в биос.
Если не знаете как, и лень читать статью, то в двух словах: сразу после включения компьютера в течении 10 секунд жмём кнопки F1, F2, Delete или если написано на экране, то читаем какую кнопку нажать. Смотрим какой у вас биос по фоткам и ищем похожую настройку:
С графическим интерфейсом
Жмём дополнительно, входим в расширенный режим, далее «Конфигурация ЦП»
Ищем настройку «Intel Virtualization Technology» и меняем на положение «Вкл.» (On)
Если же у вас процессор от AMD, то настройка будет называться «Secure Virtual Machines». Сохраняем изменения кнопкой «F10».
С текстовым интерфейсом:
Идём в «»
Включаем технологию аппаратной виртуализации в положение «Enabled»
Сохраняем настройки F10, произойдёт перезагрузка. Если не используете виртуальные машины, то в целях безопасности виртуализацию лучше выключать, т.к. вирусы могут создавать свои пространства.
Второй причиной почему может не работать аппаратная виртуализация в Windows 8/10 — это включённая встроенная виртуальная машина Hyper-V.
Успехов!
Windows 10 имеет удобный инструмент, который может помочь вам здесь @susik.
найдите средство устранения неполадок совместимости программ на компьютере с Windows 10. При запуске этого, вы сможете выбрать программу, которая вызывает у вас проблемы, и он будет видеть, если есть что-нибудь он может сделать.
во время этого процесса, вы сможете выбрать операционную систему, которую вы хотите эмулировать для этого приложения.
более подробную информацию об этом можно найти здесь: http://www.laptopmag.com/articles/set-compatibility-mode-windows-10
Если это не сработает, есть возможность вручную установить режим совместимости. Если ты щелкните правой кнопкой мыши на ярлыке приложения и нажмите Открыть Файл Location.
В новом окне проводника будет выделен исполняемый файл приложения. На данный момент,щелкните правой кнопкой мыши на этом файле и нажмите свойства.
выберите совместимость tab, затем поставьте галочку в режим совместимости box. Наконец, выберите операционную систему, которую вы хотите эмулировать, в данном случае Windows 7.
применить и OK свойства и попробуйте запустить приложение снова.
Более подробная информация об этом процессе здесь: https://support.microsoft.com/en-gb/help/15078/windows-make-older-programs-compatible
HTH
Содержание
- Как запустить старые программы в Windows 10?
- Популярные эмуляторы Android для Windows
- Содержание
- Содержание
- Зачем нужны эмуляторы?
- MEmu Play
- BlueStacks
- NOX Player
- Remix OS Player
- Genymotion
- Вывод
- Эмуляция Windows XP на Windows 7, 8, 10: пошаговая инструкция
- Эмулятор Windows XP
- Эмулятор Windows XP на Виндовс 10 или 8
- Создание виртуальной машины
- Запуск виртуальной машины и установка Windows XP
- Использование Windows XP
- Заключение
- Эмуляторы операционных систем, что это и для чего они нужны
- реклама
- Эмуляторы мобильных ОС (Андроид)
- реклама
- реклама
- реклама
- Эмуляторы ПК (виртуальные машины) для компьютеров
Как запустить старые программы в Windows 10?

Перевод Comss.ru. По материалам Techradar
Ответ иногда бывает утвердительным, иногда отрицательным, а иногда зависит от нескольких факторов. Вопрос про совместимость старых программ в Windows 10 как раз относится к последней категории ответов.
Продукты Microsoft Windows, как правило, являются обратно совместимыми. Это значит, что новая система Windows имеет возможность запуска ПО, написанного для непосредственного предшественника. Например, Windows 7 корректно работает с программами для Vista.
Подавляющее большинство программ, которые запускаются на Windows 7 и Windows 8 будут работоспособны и на Windows 10, за исключением Windows Media Center, чья поддержка полностью отсутствует. Некоторые программы, разработанные для более старших версий Windows также могут беспроблемно работать в Windows 10. Для запуска других видов ПО потребуется сделать дополнительные манипуляции.
Альбом, выпущенный в 1995 году можно воспроизвести на компьютере. Видеоигра того же года выпуска может не работать из-за проблем совместимости. Причина заключается в том, что игра содержит программный код, который запускается с диска и работает на основе доступных библиотек. Если способ воспроизведения дисков серьезно не поменялся за последние двадцать лет, то операционные системы за тот же промежуток времени изменились кардинально.
Если Вы используете старый компьютер, на нем могут быть установлены устаревшие файлы и программы. Например, это могут быть старые файлы Microsoft Word или старые игры Sim City или Oregon Trail. Возможно, Вы откладываете обновление пакета Microsoft Office, потому что Вам нравится пользоваться текущей версией ПО. Независимо от причины, вам нужно убедиться в возможности их запуска, если Вы хотите использовать их в Windows 10. Обновление ОС может привести к том, что файлы невозможно будет прочитать, и Вы потеряете доступ к ним.
Microsoft предлагает инструмент для проверки совместимости для пользователей, которые хотят выяснить, откроются ли их файлы и программы в Windows 10. Заинтересованные пользователи могут зайти на сайт Центр совместимости Windows, чтобы узнать наверняка.
Веб-страница предлагает возможность просканировать компьютер и подключенные устройства, чтобы выяснить, будет ли содержимое доступно в Windows 10.
Если предположить, что компьютер отвечает системным требованиям, программное обеспечение, которое не будет работать после обновления системы будет выведено в списке. В зависимости от результатов, ваши старые файлы могут потребовать обновление или проведение специальных операций для запуска.
Как и предшественники, Windows 10 имеет режим совместимости для запуска программ, разработанных для старых версий ОС. Данная опция доступа при вызове контекстного меню конкретного объекта правой кнопкой мыши и выборе пункта “Свойства”, а затем вкладки “Совместимость”.
Для запуска файла можно использовать эмуляторы различных версий ОС. На Windows 7 данная функция позволяла запускать программы, разработанные для Windows 95. Подобные утилиты 20-летней давности еще бывают популярны среди энтузиастов Windows.
Запуск приложения в режиме совместимости всегда было очень простой операции. На вкладке “Совместимость” окна “Свойства” активируйте опцию “Запустить программу в режиме совместимости с” и из выпадающего списка выберите необходимую версию ОС.
Windows 10 совместима с ПО для виртуализации Microsoft Virtual PC, которое позволяет пользователям запускать несколько версий Windows. Данный бесплатный инструмент позволяет запускать программы, разработанные для Windows XP и выше, поэтому шансы запустить несовместимое с Windows 10 ПО велики.
Установить инструмент можно из центра загрузки продуктов Microsoft. Скачайте и загрузите его. Примите лицензионное соглашение, если Вы хотите продолжить. Можете оставить настройки, рекомендуемые программой-установщиком, а можно настроить параметры самостоятельно.
Другой возможностью является установка на компьютере виртуальной версии старой системы. В этом случае можно создать файловую версию старой ОС в одном файле на компьютере. Этот способ отличается от установки нескольких операционных системы, когда они устанавливаются на том же жестком диске, разделив его.
Преимуществом данного метода является способность загрузить программу в нативной среде, для которой она была разработана. VirtualBox и VMWare являются самыми популярными виртуальными машинами и доступны для пользователей Windows, Mac и Linux. Пользователи Mac могут также воспользоваться Boot Camp и Parallels. Процесс установки очень напоминает Windows Virtual PC. Загрузите продукт, примите соглашение и начинайте работу.
К запуску новой ОС Windows 10 компания Paragon Software представила бесплатную версию приложения Paragon Go Virtual 2015, с помощью которого вы можете использовать старую систему даже после перехода с Windows 7 и Windows 8.
Источник
Популярные эмуляторы Android для Windows
Содержание
Содержание
Эмуляторов Android под Windows 10 существует великое множество, и засунуть зеленого робота в одно из окон рабочего стола не составит большого труда. В данной подборке представлена пятерка лучших приложений, пользующихся заслуженной любовью и популярностью среди пользователей.
Зачем нужны эмуляторы?
Рано или поздно наступает момент, когда пользователь понимает, что его мобильный гаджет уже не соответствует определенным требованиям, и не «потянет» только что вышедшую новую игрушку. Но руки-то чешутся испытать ее как можно скорей! В таких случаях можно воспользоваться эмуляторами Android, развернув нужную версию операционки прямо на рабочем столе персонального компьютера.
Или, к примеру, смартфон находится в ремонте, а терять прогресс в играх и общение в мессенджерах категорически не хочется. Здесь также можно прибегнуть к помощи виртуального гаджета. Да и честно говоря, смотреть в большой монитор все же приятней, чем напрягать глаза в маленький экран.
Родителям на заметку! Установите эмулятор на стационарный ПК, и позвольте своему чаду дозировано играть в любимые игрушки на нем, а не на вашем смартфоне. И глазки будут целее, и телефон не придется добывать с боем из рук ребенка.
И совсем не стоит забывать о категории блоггеров, несущих в массы разумное доброе, вечное. А именно прохождения мобильных игр, и выкладывающих ролики с ними на свои каналы YouTube. Для них эмулятор — профессиональный инструмент захвата потокового видео.
Если с назначением программ-эмуляторов более-менее понятно, то вопрос: «Какую установить?» многих может поставить в тупик. Далее перейдем непосредственно к кандидатам, способным заменить собой мобильный гаджет.
MEmu Play
Версия программы предоставляется совершенно бесплатно, скачать дистрибутив можно с сайта разработчика. Эмулятор порадует пользователей своей полной русификацией, причем не только переведенными пунктами меню, но и глубокой проработкой пользовательского интерфейса внутри самой оболочки.
Для запуска эмулятора потребуется как минимум 1 ГБ оперативной памяти, видеокарта, поддерживающая OpenGL 2.0 и процессор, понимающий технологии виртуализации.
После установки MEmu пользователь получает полноценную версию мобильного устройства, дополненную различными удобными «фишками»:
BlueStacks
После установки и начальной настройки получаем полноценную копию своего гаджета на рабочем столе. В программе работает Google Play магазин, из которого доступно к установке огромное количество игр и приложений.
Интересной особенностью эмулятора является своя собственная игровая валюта, которая начисляется за скачивание и запуск приложений из магазина. Монетизировать ее не получится, а вот потратить в том же магазине на приобретение дополнительных «плюшек» — всегда пожалуйста.
Важно понимать, BlueStacks — довольно требователен к ресурсам ПК. Чтобы получить сносную графику (до 30 fps), рабочая станция должна иметь на борту 4-6 ГБ ОЗУ и как минимум двухъядерный процессор с тактовой частотой 1,8-2,5 ГГц и поддержкой виртуализации.
Именно по этой причине на слабом компьютере можно получить «подлагивание» эмулятора и его беспричинное прекращение работы.
NOX Player
Еще один эмулятор Android для запуска приложений и игр на стационарном компьютере. Получить бесплатную версию программы можно по адресу. Девиз разработчика: «Чем проще, тем лучше», поэтому интерфейс программы прост и интуитивно понятен, но в то же время наделен достаточно богатым функционалом. В арсенале эмулятора:
К сильным сторонам эмулятора относятся: стабильная и довольно шустрая работа, невысокие системные требования. По заявлению разработчика, минимум, что надо иметь в системном блоке: процессор с поддержкой виртуализации, 512 МБ ОЗУ и 1 ГБ свободного места на жестком диске. Этого вполне достаточно для запуска мессенджеров и простых 2D-приложений. Для запуска «тяжелых» игрушек потребуется значительно больше вычислительных ресурсов.
Remix OS Player
Уже из названия видно, что, скачав данный эмулятор, пользователь получает полноценную операционную систему. Получить бесплатную версию эмулятора можно с сайта производителя. Внешне интерфейс программы очень схож с NOX Player, и в этом нет ничего удивительного, ведь NOX разрабатывался как облегченная и упрощенная версия Remix OS.
Инсталляционный пакет на сайте разработчика имеет внушительные 780 МБ. Приложение предъявляет низкие системные требования к железу (ОЗУ от 1 ГБ и двухъядерный процессор с технологией виртуализации), но в то же время наделено хорошим быстродействием. В виртуальной среде существует возможность запуска большинства «тяжелых» игр с достойными показателями fps.
Существенным недостатком эмулятора является его категорическое нежелание работать с процессорами AMD. Чтобы насладиться богатым функционалом, системой должен управлять центральный процессор производства Intel.
Genymotion
Единственный софт из представленной подборки, предназначенный для профессионального использования. Если у предшественников во главу угла ставятся игровые возможности, то в случае с Genymotion, главенствуют механизмы тестирования приложений. Простая, но надежная система с высокой производительностью — хорошее тому подспорье.
Эмулятор работает в связке со средой разработки приложений Android Studio, и в последующем не требует потери времени на компиляцию исполняемого файла и его установку на устройство. Разработчик сразу может видеть в окне программы результат проделанных изменений.
Еще одну сложность при первичной настройке приложения вызывает процесс интеграции Genymotion в Android Studio. Для этого необходимо дополнительно скачать плагин и «внедрить» его в среду разработчика. На выходе получаем мощный пакет для оперативного тестирования созданных под Android приложений.
Вывод
Конечно, эмуляторы не могут полностью заменить мобильный гаджет. Они медлительны, иногда «глючны», но как альтернатива — вполне имеют право на жизнь. И если смартфон уже не «тянет» любимые игры, в них всегда можно «погонять» на рабочем столе компьютера.
Источник
Эмуляция Windows XP на Windows 7, 8, 10: пошаговая инструкция
Эмулятор Windows XP применяется в том случае, когда нужно поработать со старым софтом этой операционной системы в новых версиях Windows.
Многие, к то пользовался Windows XP, считают эту версию операционной системы одной из лучших от компании Майкрософт. Хотя на дворе уже 21-й год и уже вот-вот выйдет Windows 11, а между XP и 11-й есть:
В общем, почитатели XP до сих пор существуют и им иногда нужен эмулятор Виндовс ХР, а для каких целей — это их дело. Самой главное, что эмулятор Windows XP можно запустить на любой современной операционной системе Виндовс.
Эмулятор Windows XP
Эмулятор Windows XP на Виндовс 10 или 8
Итак, на этих операционных системах нам нужно будет воспользоваться технологией Hyper-V, которая по умолчанию отключена, но именно она позволяет создавать виртуальные машины, на которых можно устанавливать любые операционные системы, в том числе и Windows XP.
Создание виртуальной машины
Первым делом нужно включить технологию Hyper-V в «Компонентах Windows», для этого нужно найти в настройках системы «Включение и отключение компонентов Windows» и поставить «галочку» возле пункта «Платформа Hyper-V».
После включения этой платформы нужно будет согласиться на перезагрузку системы, чтобы все изменения вступили в силу.
После того как компьютер «перезагрузится», в меню «Пуск» нужно будет отыскать наш «Hyper-V» и запустить его.
После запуска этого приложения, внутри него нужно буде т создать виртуальную машину. Для этого перейдите во вкладку «Действия» и найдите там пункт «Создать»-«Виртуальная машина».
Вам откроется окно настройки вашей виртуальной машины. Там нужно будет придумать имя, допустим «XP для работы». Пото м выбрать «Поколение», для установки Windows XP нужно выбрать «Поколение 1». Далее нужн о у казать количество памяти, обычно это не меньше 2ГБ. И тут же необходимо создать виртуальный жесткий диск, обычно его размер 30-50 Гб. Потом жмем «Далее» и попадаем в «Параметры установки».
И тут вам нужно будет указать путь, где расположен ISO-образ, который следует установить на новую виртуальную машину. В вашем случае это будет ISO-образ Windows XP. После всех этих манипуляций нажать на кнопку «Готово».
Все что мы сделали до сих пор — это создали и настроили виртуальную машину, но на этом «процедуры» не закончены. Теперь нам предстоит запустить нашу «машину», чтобы на ней началась установка операционной системы Windows XP.
Запуск виртуальной машины и установка Windows XP
Итак, продолжаем. Нам нужно:
Открыть диспетчер Hyper-V и найти там нашу виртуальную машину.
Нажать на нашу виртуальную машину правой кнопкой мыши и выбрать там пункт «Подключить».
После этого нажать на кнопку «Пуск». Так как при создании виртуальной машины му уже прописали путь до нашего ISO-образа Windows XP, то установка этой операционной системы начнется в автоматическом режиме.
Все что вам остается — это следить за процессом установки и нажать несколько раз клавишу «Enter», указать часовой пояс, время и дату и т. д. В общем будет происходить обычный процесс установки операционной системы.
Пройдет какое-то время, Windows XP установится и с ней можно будет полноценно работать.
Использование Windows XP
После выполнения всех описанных выше действий, вам останется только использовать эмулятор Windows XP по своему назначению. Для этого от вас потребуются простые действия:
Запускаете свой компьютер.
Находите диспетчер Hyper-V.
В нем находите нужную виртуальную машину, в вашем случае с Windows XP.
Нажимаете на нее правым кликом и выбираете пункт «Подключить». Так мы делали при установке ОС.
После этого вам в отдельном окне, как обычная программа запустится ваша Windows XP, которой можно пользоваться как полноценной операционной системой: ней будет собственное меню «Пуск», собственные инструменты для работы, можно будет запускать любимые игры и программы и т. д.
Заключение
Эмулятор Windows XP будет работать на всех более современных версиях «Винды». Как запустить эмуляцию на Windows 10 и 8 мы описали выше — это делается при помощи технологии Hyper-V. На Windows 7 нужно будет скачать дополнительный софт для создания виртуальных машин, например VirtualBox, Windows Virtual PC и др. Суть от этого не меняется: вначале создается виртуальная машина и уже в ней устанавливается Windows XP.
Но нужно учитывать, что эмулятор Windows XP все равно не дает полноценных возможностей этой операционной системы. Эмуляция спасает, когда нужно выполнять какие-то простые действия или нужен запуск простых программ/игр, для некоторого старого софта придется устанавливать полноценную Windows XP на полноценное устройство, чтобы им воспользоваться, потому что по-другому не получится.
Мы будем очень благодарны
если под понравившемся материалом Вы нажмёте одну из кнопок социальных сетей и поделитесь с друзьями.
Источник
Эмуляторы операционных систем, что это и для чего они нужны
Немногие из рядовых пользователей компьютера знают, что есть целый вид программ, позволяющих имитировать операционные системы. Причём как мобильные (для смартфонов и планшетов), так и традиционные (для компьютеров и ноутбуков). В этой статье мы кратко рассмотрим, для чего нужны такие программы и что они умеют.
реклама
Эмуляторы мобильных ОС используются геймерами и разработчиками игр. Первые получают возможность использовать в мобильных играх мышь и клавиатуру, а также контроллеры Xbox и PlayStation, и играть на большом экране монитора. А вторые могут в комфортных условиях тестировать игры на рабочем компьютере, не используя смартфон или планшет.
Эмуляторы мобильных ОС (Андроид)
Наиболее популярная мобильная операционная система это Android, для неё существует больше десятка различных эмуляторов, например, Bluestacks, Nox App Player, Tencent Gaming Buddy, MEmu, LDPlayer, AndY, KoPlayer, Droid4X, YouWave. Половина из них поддерживает русский язык, но перед установкой рекомендую почитать описание и отзывы о программе, которую собираетесь использовать. Сам я пользовался Bluestacks и Nox App Player. По совместимости с играми и приложениями первая оказалась универсальней и оставил только её. На втором месте iOS (для гаджетов от компании Apple). Некоторые эмуляторы позволяют запускать несколько версий Андроида, это нужно, чтобы протестировать игры на смартфонах, которые уже не получают обновлений.
У некоторых симуляторов Андроида есть собственный магазин приложений, адаптированных под работу на ПК, например: Bluestack и LDPlayer. Другие заточены под конкретную игру, например Tencent Gaming Buddy изначально создавался именно под PUBG, совместим со всеми его дополнениями и имеет функционал, позволяющий запускать игру на старых ПК и ноутбуках, а на новых увеличивает частоту кадров и качество графики.
реклама
Другие эмуляторы писались больше для разработчиков приложений, и соответствуют реальному устройству Андроид, например AndY.
Существуют и устаревшие программы, такие как Droid4X, YouWave, обновления которых уже прекратились, но они до сих пор актуальны для старых приложений.
реклама
Также есть нестандартные решения, к примеру PrimeOS, которая устанавливается на отдельный раздел жёсткого диска, процесс её установки довольно сложный, используется в основном разработчиками мобильных приложений. Визуально отличается от остальных эмуляторов наличием меню Пуск и окон, как у Виндовс.
Другое нестандартное решение Bliss OS, это операционная система с открытым исходным кодом на базе Android, устанавливается как отдельная ОС и позволяет устанавливать себя на смартфоны и планшеты вместо Андроид. Её преимущество: отсутствие рекламных всплывающих окон и предустановленных приложений.
Настройки некоторых эмуляторов позволяют задавать число ядер центрального процессора, которые будет использовать программа, количество кадров в секунду (FPS), определить объём оперативной памяти, доступной эмулятору. А на случай проблем с совместимостью в играх, предусмотрено переключение режимов рендеринга графики с DirectX на OpenGL.
реклама
Практическое применение для дома
Я пользовался программой Bluestack для создания второго аккаунта в известной онлайн-игре, чтобы не вкладывать в неё деньги, и при этом быстро развиваться. Пробовал устанавливать WhatsApp на ПК во время ремонта смартфона. Сейчас я пользуюсь уже версией для браузера. Чтобы сын не портил зрение на маленьком экране и не сажал батарею телефона, ему на компьютер были установлены с помощью Bluestack программы со смартфона.
Эмуляторы ПК (виртуальные машины) для компьютеров
Аналогичные программы есть и для традиционных операционных систем. Они используются как разработчиками ПО, так и системными администраторами для тестирования различных программ.
Виртуальных машин довольно много, но наибольшую известность получили всего несколько: Oracle VirtualBox, VMware Workstation, Hyper-V (ранее известная как Microsoft Virtual PC).
Для домашнего использования чаще всего применяется Oracle VirtualBox, поскольку она полностью бесплатная, имеет хороший перевод и довольно простой интерфейс и поддерживает большинство ОС, включая Андроид.
VMware Workstation, Hyper-V чаще применяются уже для рабочих задач. Так VMware Workstation имеет бесплатную версию VMware Workstation Player для домашнего применения, которая из-за ограниченного функционала не стала популярной. Зато платная профессиональная версия довольно часто используется для домашних нужд. В отличие от VirtualBox, VMware Workstation эмулирует интерфейс БИОС и большее количество версий Mac OS X. VMware Workstation позволяет хранить виртуальный диск в одном или нескольких файлах на выбор пользователя и по умолчанию выделяет под него целых 60 Гб.
Hyper-V уже встроена в Windows с 7 по 10, во все версии, кроме базовой и домашней. Находится в дополнительных компонентах и по умолчанию не установлена. Она ничем не уступает остальным программам, но многие пользователи Виндовс просто не знают о её существовании. Hyper-V имеет свои особенности, например: позволяет при создании виртуального ПК задать поколение ОС (Поколение 1 или 2), которое в дальнейшем будет неизменно. Ещё можно задать для виртуальной машины использование динамической памяти (при наличии свободной у реального ПК), когда выявляется нехватка ранее выделенной памяти.
Практическое применение для дома и обучения
Ещё будучи студентом, я использовал виртуальные машины для запуска старых игр, которые уже не работали на современных операционных системах, и для освоения сетевых программ. Работу с локальной сетью лучше всего начинать с виртуальных машин, позднее перейдя на управление старым ПК, который уже стал пишущей машинкой, а только потом переходить на реальные рабочие компьютеры. Позднее я применял виртуальные машины для изучения операционных систем семейства Линукс.
Также виртуальная машина бывает полезна перед покупкой б/у ПК для обучения школьника или студента. Например, ему нужно работать с несколькими программами, и он сомневается, потянет ли их тот или иной компьютер. Виртуальная машина позволит эмулировать железо данного ПК и выявить степень его пригодности для текущих задач. Аналогично можно воссоздать апгрейд старого ПК, замену жёсткого диска на SSD или добавление оперативной памяти.
Источник
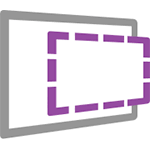
Если вы совсем не знаете, что такое виртуальная машина, то кратко это можно описать как эмуляция настоящего компьютера со своей собственной операционной системой внутри вашей основной ОС. Например, вы можете запустить виртуальный компьютер с Windows 10 в простом окне на Windows 7, как обычную программу, ничего не переустанавливая. Отличный способ попробовать разные версии систем, поэкспериментировать с ними, не боясь что-то испортить. См. например Виртуальная машина Hyper-V в Windows 10, Виртуальные машины VirtualBox для начинающих.
Обновление 2016: статья была отредактирована, так как с сайта пропали виртуальные машины для старых версий Windows, изменился интерфейс, да и сам адрес сайта (ранее — Modern.ie). Добавлена краткая сводка по установке в Hyper-V.
Загрузка готовой виртуальной машины
Примечание: в конце статьи есть видео о том, как скачать и запустить виртуальную машину с Windows, возможно вам удобнее будет воспринимать информацию в таком формате (однако в текущей статье есть дополнительная информация, которой нет в видео, и которая пригодится, если вы решите установить виртуальную машину у себя).
Готовые виртуальные машины Windows можно скачать бесплатно с сайта https://developer.microsoft.com/ru-ru/microsoft-edge/tools/vms/, специально подготовленного Microsoft для того, чтобы разработчики могли тестировать различные версии Internet Explorer в разных версиях Windows (а с выходом Windows 10 — и для тестирования браузера Microsoft Edge). Однако ничто не мешает использовать их и для других целей. Виртуальные мышины доступны не только для запуска в среде Windows, но и в Mac OS X или Linux.
Для загрузки выберите на главной странице пункт «Бесплатные виртуальные машины», а затем — какой именно вариант вы планируете использоваться. На момент написания статьи готовые виртуальные машины со следующими операционными системами:
- Windows 10 Technical Preview (последняя сборка)
- Windows 10
- Windows 8.1
- Windows 8
- Windows 7
- Windows Vista
- Windows XP
Если вы не планируете использовать их для тестирования Internet Explorer, то обращать на то, какая версия браузера установлена, думаю, не стоит.
В качестве платформы для виртуальных машин доступны Hyper-V, Virtual Box, Vagrant и VMWare. Я покажу весь процесс для Virtual Box, который, на мой взгляд, является самым быстрым, функциональным и удобным (а также понятным для начинающего пользователя). Помимо этого Virtual Box бесплатен. Также кратко расскажу об установке виртуальной машины в Hyper-V.
Выбираем, после чего скачиваем либо один zip файл с виртуальной машиной, либо архив, состоящий из нескольких томов (для виртуальной машины Windows 10 размер составил 4.4 Гб). После загрузки файла распакуйте его любым архиватором или встроенными средствами Windows (ОС тоже умеет работать с ZIP архивами).
Также потребуется скачать и установить платформу виртуализации для запуска виртуальной машины, в моем случае — VirtualBox (также это может быть VMWare Player, если вы предпочли этот вариант). Сделать это можно с официальной страницы https://www.virtualbox.org/wiki/Downloads (загружаем VirtualBox for Windows hosts x86/amd64, если только у вас не другая ОС на компьютере).
Во время установки, если вы не специалист, ничего менять не нужно, достаточно нажимать «Далее». Также в процессе пропадет и снова появится Интернет-соединение (не пугайтесь). Если же даже после завершения установки Интернет не появляется (пишет ограничено или неизвестная сеть, возможно в некоторых конфигурациях), отключите компонент VirtualBox Bridged Networking Driver для вашего основного Интернет-подключения (в видео ниже показано, как это сделать).
Итак, все готово для следующего шага.
Запуск виртуальной машины Windows в VirtualBox
Далее все просто — дважды кликните по файлу, который мы скачали и распаковали, автоматически запустится установленное ПО VirtualBox с окном импорта виртуальной машины.
При желании, вы можете изменить настройки количества процессоров, оперативной памяти (только не отнимайте слишком много памяти у основной ОС), после чего нажать «Импорт». Более подробно вдаваться в настройки не буду, но используемые по умолчанию будут работать в большинстве случаев. Сам процесс импорта занимает несколько минут, в зависимости от производительности вашего компьютера.
По завершении вы увидите новую виртуальную машину в списке VirtualBox, а для ее запуска достаточно будет либо дважды кликнуть по ней, либо нажать «Запустить». Начнется загрузка Windows, аналогичная той, которая происходит в первый раз после установки и через короткое время вы увидите рабочий стол полнофункциональной Windows 10, 8.1 или другой версии, которую вы установили. Если вдруг какие-то элементы управления ВМ в VirtualBox вам будут непонятны, внимательно читайте появляющиеся информационные сообщения на русском или зайдите в справку, там все изложено довольно подробно.
На рабочем столе загруженной с modern.ie виртуальной машины имеется кое-какая полезная информация. Помимо имени пользователя и пароля, данные об условиях лицензии и способах продления. Кратко переведу то, что может вам пригодиться:
- Windows 7, 8 и 8.1 (а также Windows 10) активируются автоматически при подключении к интернету. Если этого не произошло, в командной строке от имени администратора введите slmgr /ato — период действия активации 90 дней.
- Для Windows Vista и XP срок действия лицензии 30 дней.
- Возможно продление пробного периода для Windows XP, Windows Vista и Windows 7, для этого в последних двух системах введите в командной строке от имени администратора slmgr /dlv и перезагрузите виртуальную машину, а в Windows XP используйте команду rundll32. exe syssetup,SetupOobeBnk
Так что, не смотря на ограниченный период действия, наиграться времени хватит, а если нет, то вы можете удалить виртуальную машину из VirtualBox и заново импортировать ее, чтобы начать с начала.
Использование виртуальной машины в Hyper-V
Примерно также выглядит и запуск скачанной виртуальной машины в Hyper-V (которая встроена в Windows 8 и Windows 10 начиная с Pro версий). Сразу после импорта желательно создать контрольную точку виртуальной машины для возврата к ней после истечения 90-дневного срока действия.
- Загружаем и распаковываем виртуальную машину.
- В меню диспетчера виртуальных машин Hyper-V выбираем Действие — Импорт виртуальной машины и указываем папку с ней.
- Далее можно просто использовать параметры по умолчанию для импорта виртуальной машины.
- По завершению импорта виртуальная машина появится в списке доступных для запуска.
Также, если вам требуется доступ в Интернет, в параметрах виртуальной машины задайте для нее виртуальный сетевой адаптер (о его создании я писал в статье про Hyper-V в Windows, упомянутой в начале этой статьи, для этого служит диспетчер виртуальных коммутаторов Hyper-V). При этом, почему-то в моем тесте, интернет в загруженной виртуальной машине заработал только после ручного указания параметров IP соединения в самой ВМ (при этом в тех виртуальных машинах, которые создавались вручную работает и без этого).
Видео — скачиваем и запускаем бесплатную виртуальную машину
Нижеследующее видео было подготовлено до изменения интерфейса загрузки виртуальных машин на сайте Microsoft. Сейчас это выглядит несколько иначе (как на скриншотах выше).
Вот, пожалуй, и все. Виртуальная машина — отличный способ поэкспериментировать с различными операционными системами, попробовать программы, которые не хотелось бы устанавливать у себя на компьютере (при запуске в виртуальной машине они в большинстве случаев полностью безопасны, а также имеется возможность за секунды вернуться к предыдущему состоянию ВМ), обучения и многого другого.