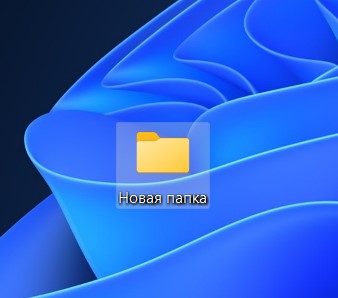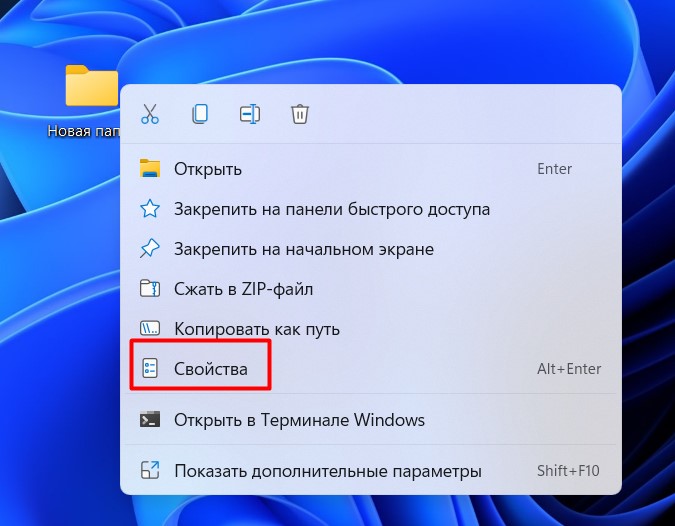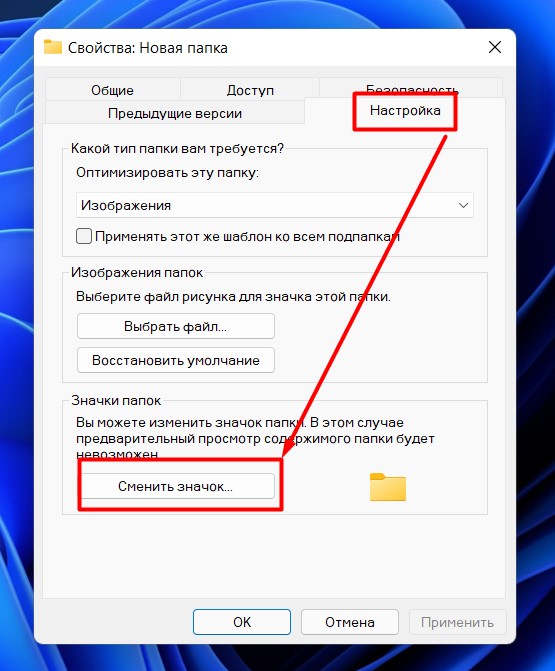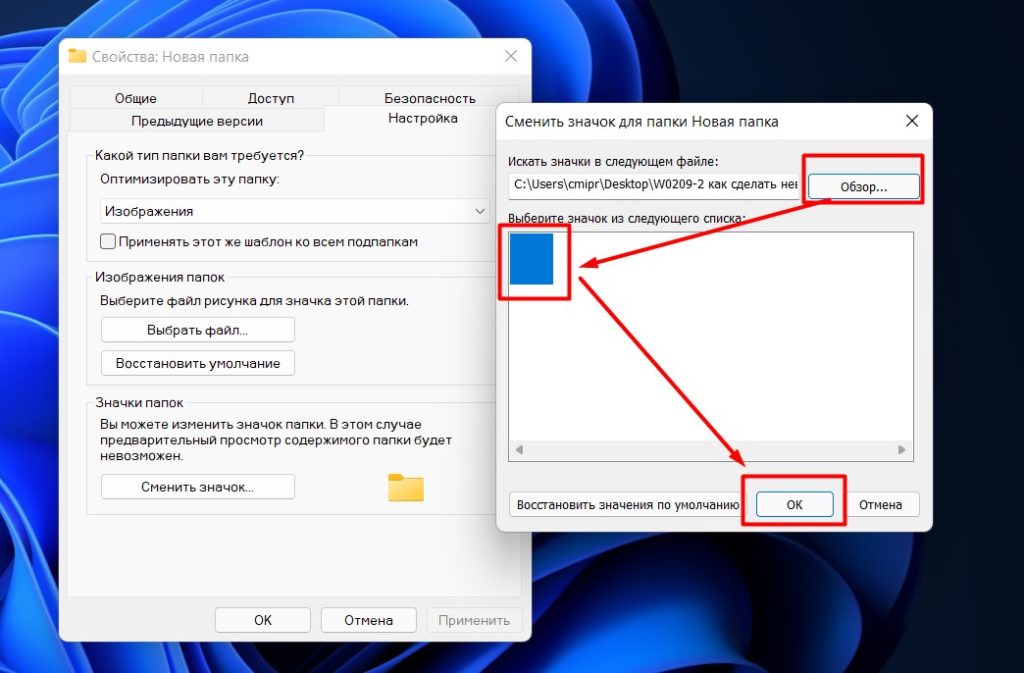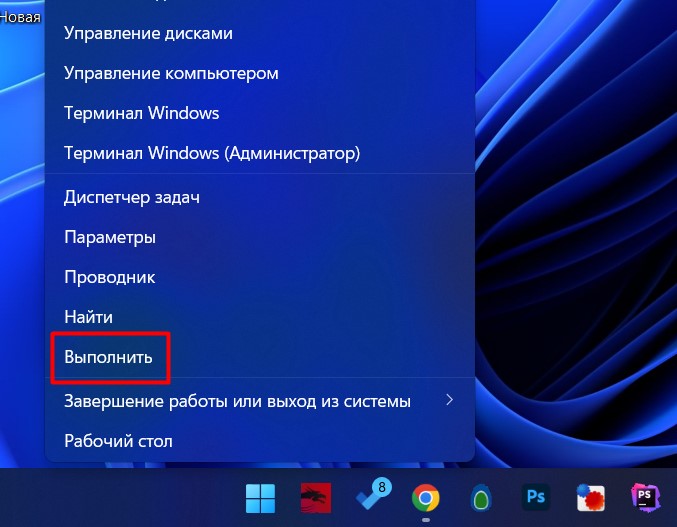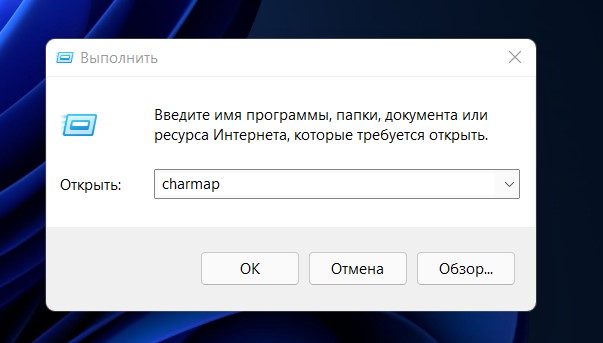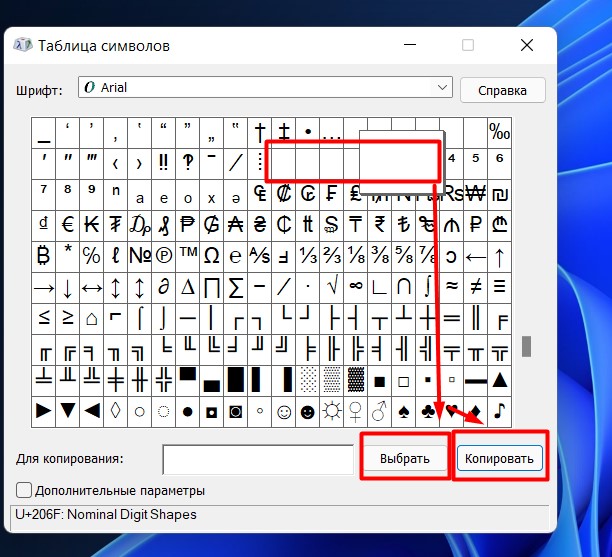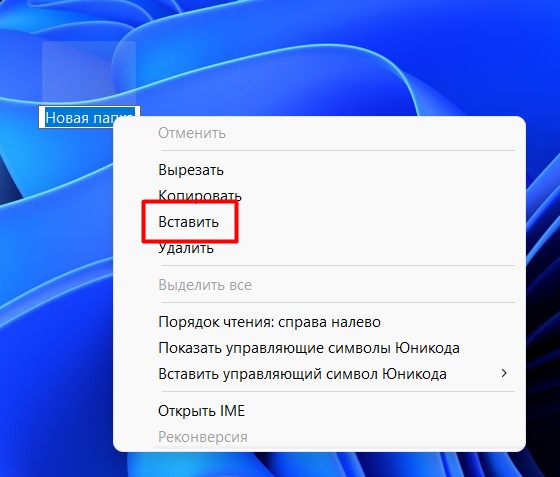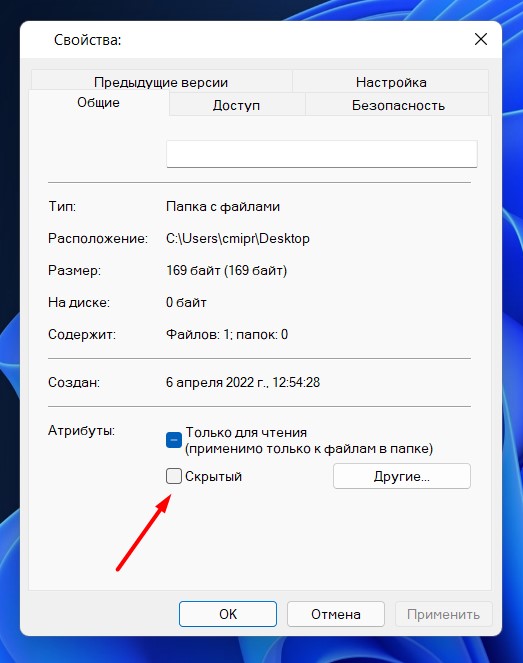Если у вас есть несколько компьютеров в сети и вы хотите обмениваться папками между ними, вы можете добавить дополнительный уровень безопасности, создав скрытый общий ресурс Windows. Это руководство является довольно простым и предполагает, что вы работаете в рабочей среде Windows или рабочей группы. Скрытые общие ресурсы полезны, если вы хотите предоставить общий доступ к папке, но хотите, чтобы к ней обращались только те люди, которым вы дали имя общего ресурса.
Конечно, скрытый общий ресурс НЕ гарантирует, что кто-то не сможет получить доступ к папке, если он будет стараться. Лучше всего использовать это как дополнительный шаг безопасности наряду с другими вашими политиками безопасности сети. Если вы находитесь в домене Windows, например в корпоративной сети, вы обнаружите, что в 99% случаев ваши локальные жесткие диски используются совместно. Они называются административными долями в IT lingo. По сути, он настроен таким образом, что любой администратор может подключиться к любому компьютеру в сети и получить доступ ко всем локальным файлам.
К общедоступным ресурсам администратора относятся также скрытые общие ресурсы, поэтому любой, просматривающий сеть, не увидит их. Вы можете увидеть, если ваши локальные диски являются общими, перейдя в Мой компьютер, щелкнув правой кнопкой мыши на локальном диске C (или любой другой имеющейся у вас букве) и выбрав свойства, Нажать на Sharing вкладка, и вы увидите, что «Поделиться этой папкой”И название акции C $,
$ Символ после имени ресурса — это то, что делает папку скрытой в сети. Как вы можете видеть здесь, весь мой жесткий диск C является общим, так как я нахожусь в корпоративном домене. Помните, это означает, что любой администратор может получить доступ ко всем вашим файлам в любое время! Таким образом, у вас действительно нет конфиденциальности в домене Windows.
Конечно, чтобы открыть общий доступ к папке в домашней сети или даже в офисе, выполните ту же процедуру, как описано выше. По умолчанию при нажатии кнопки «Поделиться этой папкой» имя общего ресурса заполняется именем папки. В Windows 7 и Windows 8 нажмите на Расширенный обмен кнопка, чтобы получить все варианты обмена.
Просто добавьте $ сразу после имени акции без пробелов. Следует отметить, что этот скрытый общий ресурс можно создать только при первом совместном использовании папки в Windows 7 и Windows 8. По какой-то причине вы не можете изменить имя общего ресурса после того, как вы открыли общий доступ к папке, поэтому для ее изменения Вы должны сначала удалить общий ресурс, а затем повторно открыть общий доступ к папке.
Кроме того, если вы хотите, чтобы люди могли добавлять и удалять файлы в папке, вам нужно нажать на права доступа кнопку и нажмите либо + Изменить или Полный контроль,
+ Изменить обычно достаточно хорош, потому что позволяет людям добавлять файлы и удалять файлы. Полный контроль позволяет кому-то изменять разрешения для самой папки.
Чтобы получить доступ к скрытому общему ресурсу в Windows, необходимо перейти в Windows Explorer («Мой компьютер») и ввести полный UNC-путь к папке. Если это не имеет смысла, путь UNC — это просто имя компьютера и имя папки, к которой вы хотите получить доступ. Так что, если я поделился папкой с именем Мои файлы в виде MyFiles $ на компьютере с именем Comp1Я бы получил доступ к этой папке, зайдя в Мой компьютер и набрав в адресной строке:
Comp1 MyFiles $
Если все настроено правильно, содержимое папки должно появиться без проблем! Обратите внимание: если вы просматриваете сеть через Проводник и нажимаете на этот компьютер, вы не увидите эту общую папку в списке, потому что она скрыта. Вы можете получить к нему доступ только вручную, введя полный путь, как показано выше.
И это все! Теперь у вас есть общая папка в сети, которая скрыта! Если у вас есть какие-либо вопросы или проблемы с настройкой, оставьте комментарий, и мы постараемся помочь. Наслаждайтесь!
Да пребудет с вами WiFiGid! Ботан пламенно приветствует вас в нашей очередной статье! В этой статье хотелось бы показать как сделать абсолютно невидимую папку в Windows 11 (ну почти – вы ее сможете увидеть). Лично я не сторонник такой защиты своих файлов, и лучшие методы покажу в самом конце статьи. Но не буду раскрывать карты, предлагаю начать создание своего тайного хранилища, где можно спрятать чего-нибудь ТАКОЕ, что нужно спрятать
Это будет не просто скрытая папка, а по-настоящему невидимая. Хак сделает ее абсолютно невидимой внешне, даже при включении скрытых файлов, без имени, не будет искаться поиском. Конечно, в некоторых сценариях ее можно будет заметить, но обычно никто ничего не понимает. Используем.
Содержание
- Шаг 1 – Создание папки
- Шаг 2 – Скрываем значок
- Шаг 3 – Папка без названия
- Советы от меня
- Задать вопрос автору статьи
Шаг 1 – Создание папки
Здесь все просто – где-нибудь на рабочем столе (ну или в другом месте) создаем новую папку с абсолютно любым названием. Главная задача этого шага – чтобы у вас была папка, которую мы и будем прятать.
Если вы совсем новичок, недавно я написал статью о создании папки на Windows. Можете ознакомиться.
Шаг 2 – Скрываем значок
Суть этого шага – мы уберем стандартный значок папки Windows и заменим его на абсолютно прозрачный.
- Скачиваем этот невидимый значок для папки. Это просто абсолютно прозрачная иконка (картинка).
- Щелкаем правой кнопкой мыши по нашей новой папке и выбираем «Свойства».
- Переходим на вкладку «Настройка» и щелкаем по кнопке «Сменить значок».
- Через кнопку «Обзор» выбираем наш скаченный невидимый файл и устанавливаем его в качестве иконки папки.
- Иконка папки должна стать прозрачной:
Шаг 3 – Папка без названия
Просто так удалить все символы из названия папки не получится – обязательно нужно использовать какой-то символ, чтобы сделать ее «без названия». Но есть решение – использовать пустой символ. Есть быстрый способ получения «пустого» символа с помощью горячих клавиш Alt + 0160, но он работает только на NumPad клавиатуре, которой у меня сейчас нет, а запускать экранную клавиатуру не очень хочется. Поэтому показываю универсальный способ, который можно запомнить без этих чудо клавиш.
- Запускаем программу «Выполнить». Можно щелкнуть правой кнопкой мыши по кнопке «Пуск» и выбрать пункт «Выполнить», а можно воспользоваться сочетанием горячих клавиш + R.
- Выполняем команду:
charmap
- В появившейся таблице символов листаем чуть ниже и ищем любой «пустой» символ (их много). Щелкаем по нему, нажимаем ниже кнопки «Выбрать» и «Копировать».
- Переходим к нашей папке «Новая папка». Переименовываем ее (статью по созданию и переименованию папок скидывал выше). Можно просто выделить папку (один клик левой кнопкой мыши), еще раз кликнуть левой кнопкой мыши по названию (название подсветится синим), щелкнуть правой кнопкой мыши по подсвеченному имени и выбрать вставить (или нажать Ctrl + V, т.к. пустой символ, ранее скопированный из таблицы символов, прямо сейчас у нас находится в буфере обмена).
- Текущая папка должна пропасть (стала полностью прозрачной). Если у вас образовалась пунктирная рамка вокруг этой невидимой папки, просто щелкните по любому другому месту рабочего стола.
- Вот и все – у нас получилось сделать папку невидимой. Обнаружить эту папку можно только методом наведения на нее мыши, но и то нужно знать ее расположение. А так все остается также – щелкнули два раза по ней, содержимое открылось.
Очень надеюсь, что способ вам пригодился. Но я такое все-таки не использую.
Советы от меня
- Иногда все-таки проще создать стандартную скрытую папку, т.к. все равно никто не лезет включать настройку отображения скрытых папок. Делается это просто: переходим в Свойства папки (было в начале, где мы изменяли иконку), и на вкладке «Общие» ставим галочку «Скрытый»:
- Если нужно заморочиться с безопасностью, в базовом случае можно создать папку с паролем. Об этом подробно писал мой коллега Бородач в этой статье. Статья хоть и про «десятку», но и в Windows 11 все работает как часы.
- Если же хотите без баловства создать действительно хорошую защиту для своих файлов, рекомендую использовать криптоконтейнеры. Например, актуальная бесплатная программа – VeraCrypt (бывший TrueCrypt). Создаете контейнер, программа его шифрует, подключаете с ее помощью как обычный диск. При желании вообще можно под это дело определить целую флешку или даже сделать зашифрованную операционную систему (приходилось баловаться). Файл контейнера всегда можно переименовать под любой другой непонятный файл. И даже если кто-то его найдет – вряд ли у него получится получить доступ к файлам. Высочайшая надежность.

Виды общих сетевых ресурсов в Windows XP/200
По умолчанию в Windows XP/2000 могут быть созданы следующие скрытые административные общие ресурсы:
- корневые разделы или тома C$ (D$, E$, F$ и т.д.);
- корневой каталог операционной системы ADMIN$;
- общий ресурс FAX$;
- общий ресурс IPC$;
- общий ресурс PRINT$.
Для корневых разделов и томов в качестве имени общего ресурса используется имя диска, к которому добавляется символ «$». Например, для доступа к дискам C и D будут созданы общие ресурсы C$ и D$.
Корневой каталог операционной системы (%SYSTEMROOT%) – это каталог, в котом установлена операционная система Windows. Общий ресурс ADMIN$ предоставляет администраторам доступ к этой папке по сети.
Общий ресурс FAX$ используется пользователями для отправки факсов. В этой папке кэшируются файлы и титульные страницы, находящиеся на файловом сервере.
Общий ресурс IPC$ используется при организации временных подключений, создаваемых приложениями для обмена данными с помощью именованных каналов. Как правило, он применяется для удаленного администрирования серверов в сети.
Общий ресурс PRINT$ используется для удаленного администрирования принтеров.
Если удалить скрытые административные ресурсы, созданные операционной системой (например, ADMIN$ или C$), то после перезагрузки компьютера или перезапуска службы «Сервер» они будут созданы повторно. Если удалить скрытые административные ресурсы, созданные пользователями, то после перезагрузки компьютера они повторно созданы не будут. Microsoft Windows XP Home Edition не создает скрытые административные общие ресурсы.
Подключение к общим сетевым ресурсам в Windows XP/2000
Для подключения к скрытым административным и общим сетевым ресурсам можно использовать стандартную команду Windows XP/2000 net use:
Команда net use используется для подключения и отключения от сетевых ресурсов и для вывода сведений о текущих подключениях к таким ресурсам. Если сетевой ресурс является текущим диском или его использует какое-либо работающее приложение, отключиться от такого ресурса невозможно.
Ниже приводится пример использования команды net use для подключения к стандартному общему ресурсу C$, компьютера под управлением Windows 2000, с полным именемPro2000, расположенного в локальной сети:

Команда net use выполнена успешно под именем пользователя Администратор и пустым паролем! В большинстве случаев после установки Windows, пароль на учетную запись с именем Администратор, создаваемую по умолчанию, забывают или просто не хотят ставить, а бывает так, что во время установки создавалась другая административная учетная запись, а учетная запись с именем Администратор, созданная по умолчанию, осталась без внимания!
Далее мы можем делать с этим ресурсом практически всё что нашей душе будет угодно, C$ ассоциирован с какой либо свободной буквой диска, в нашем случае это q:
C:>cd /d q: Q:>dir Том в устройстве Q не имеет метки. Серийный номер тома: 407D-A72A Содержимое папки Q: 13.03.2012 08:46 0 AUTOEXEC.BAK 13.03.2012 08:57
Documents and Settings 17.06.2012 08:34
Intel 01.04.2012 04:02
MySoft 17.06.2012 11:35
NC 18.06.2012 10:10
OpenSSL-Win32 18.06.2012 10:08
Program Files 25.06.2012 15:48
PUBLIC 18.05.2012 10:53
rms 29.04.2012 10:48
Temp 11.06.2012 22:28
WINDOWS
1 файлов 0 байт
10 папок 1 919 221 760 байт свободно
Q:>
После подключения ресурса C$ и его ассоциации с буквой диска, ресурс C$ будет доступен в вашем проводнике и с ним можно будет работать так, как с обычным локальным диском, ну, а дальше всё будет зависеть от ваших способностей и фантазии…
ВНИМАНИЕ!!! Общие ресурсы будут доступны только в том случае когда включена/запущена служба «Сервер», а если вы не собираетесь расшаривать свои ресурсы, то лучше её не просто остановить, а отключить совсем. Служба «Сервер» — Обеспечивает поддержку общий доступ к файлам, принтерам и именованным каналам для данного компьютера через сетевое подключение. Если служба остановлена, такие функции не удастся выполнить. Если данная служба неразрешена, не удастся запустить любые явно зависимые службы.
Приведённый выше пример наглядно демонстрирует уязвимость неприкрытых сетевых ресурсов и учетной записи Администратор, созданную по умолчанию с пустым паролем! Во избежание образования подобных щелей и как результат регулярной переустановки Windows с последующим преданием анафеме Билла Гейтса нужно просто изначально прикрывать, так сказать, все щели и дыры!!!
Отключение/удаление общих сетевых ресурсов
Самый простой способ это отключить службу «Сервер», но, некоторые службы и программы нуждаются в её поддержке, в таком случае отключение службы «Сервер» нам не подходит.
Для отключения административных и общих сетевых ресурсов (C$, ADMIN$, FAX$, IPC$, PRINT$) в Windows XP/2000 нужно:

ПРИМЕЧАНИЕ! В Windows 2000 параметр AutoShareWks добавлять не требуется.
После перезагрузки ПК будут удалены все общие сетевые ресурсы, за исключением одного IPC$, его нельзя удалить:
Особый общий ресурс IPC$
Представляет собой ресурс совместного доступа к именованным каналам, которые обеспечивают связь между программами. Используется для удаленного администрирования компьютера и для просмотра общих ресурсов компьютера. Этот ресурс нельзя удалить.
Особый общий ресурс IPC$ обязателен для работы службы серверов и не может быть удален. Просмотреть список текущих общих сетевых ресурсов можно командой net share
Повторимся, что воизбежание образования щелей в общих сетевых ресурсах и как результат регулярной переустановки Windows с последующим преданием анафеме Билла Гейтса нужно просто изначально прикрывать, так сказать, все щели и дыры!!!
Ссылки по теме:
- Полоумные выскочки вреднее псевдоспециалистов
- Создание и удаление скрытых и административных общих ресурсов на клиентских компьютерах
Утилита NET.EXE
Утилита NET.EXE существует во всех версиях Windows и является одной из самых используемых в практической работе с сетевыми ресурсами. Позволяет подключать и отключать сетевые диски, запускать и останавливать системные службы, добавлять и удалять пользователей, управлять совместно используемыми ресурсами, устанавливать системное время, отображать статистические и справочные данные об использовании ресурсов и многое другое.
Выполнение команды net без параметров вызывает краткую справку со списком возможных уровней использования, запуск с параметром help позволяет получить более подробную информацию об использовании net.exe:
Синтаксис данной команды:
NET HELP
имя_команды
-или-
NET имя_команды /HELP
Можно использовать следующие имена команд:
NET ACCOUNTS NET HELP NET SHARE
NET COMPUTER NET HELPMSG NET START
NET CONFIG NET LOCALGROUP NET STATISTICS
NET CONFIG SERVER NET NAME NET STOP
NET CONFIG WORKSTATION NET PAUSE NET TIME
NET CONTINUE NET PRINT NET USE
NET FILE NET SEND NET USER
NET GROUP NET SESSION NET VIEW
NET HELP SERVICES — эта команда выводит список служб, которые
можно запустить.
NET HELP SYNTAX — эта команда выводит объяснения синтаксических
правил, используемых при описании команд в Справке.
NET HELP имя_команды | MORE — просмотр справки по одному экрану за раз.
При описании команды NET используются следующие синтаксические соглашения:
— Заглавными буквами набраны слова, которые должны быть введены без
изменений, строчными буквами набраны имена и параметры, которые могут
изменяться, например, имена файлов.
— Необязательные параметры заключены в квадратные скобки — [ ].
— Списки допустимых параметров заключены в фигурные скобки — { }. Необходимо использовать один из элементов такого списка.
— Символ | (вертикальная черта) используется в качестве разделителя
элементов списка. Возможно использование только одного из элементов списка.
Например, в соответствии с изложенными соглашениями, необходимо ввести
NET COMMAND и один из переключателей — SWITCH1 или SWITCH2. Указанное
в квадратных скобках имя [name] является необязательным параметром:
NET COMMAND [name] {SWITCH1 | SWITCH2}
— Запись […] означает, что указанный элемент может повторяться.
Повторяющиеся элементы должны быть разделены пробелом.
— Запись [,…] означает, что указанный элемент может повторяться, но
повторяющиеся элементы должны быть разделены запятой или точкой с
запятой, но не пробелом.
— При вводе в командной строке можно использовать русские названия служб,
при этом они должны быть заключены в кавычки и не допускается изменение
прописных букв на строчные и наоборот. Например, команда
NET START «Обозреватель сети»
запускает службу обозревателя сети.
Справочная система NET.EXE, пожалуй, является одной из лучших в семействе операционных систем Windows. Подробную справку по использованию нужной команды, например use , можно получить несколькими способами:
net use ? — справка о синтаксисе команды
net use /help — подробная справка по использованию команды с описанием используемых ключей.
net help use — аналогично предыдущей форме вызова справки.
net help use | more — отобразить справку в постраничном режиме выдачи на экран. Удобно пользоваться в тех случаях, когда тест не помещается на экране. Нажатие Enter перемещает текст на одну строку, нажатие пробела — на один экран.
net help use > C:helpuse.txt — создать текстовый файл справки C:helpuse.txt
Данный режим использования NET.EXE , в некоторой степени, является не характерным для основного предназначения утилиты, и начиная с Windows XP, для управления системными службами используется специальная утилита командной строки SC.EXE. Тем не менее, NET.EXE в среде любой версии операционных систем Windows может быть использована для запуска и остановки системных служб (сервисов). Согласно справочной информации, список служб, которыми можно управлять с помощью net.exe можно получить используя следующую команду:
net help services
Но это не совсем верно, и на самом деле, с помощью net.exe можно запустить или остановить практически любую системную службу, и в том числе, не представленную в списке , отображаемом при выполнении данной команды .
Для остановки используется параметр stop, а для запуска — параметр start:
net stop dnscache — остановить службу dnscache
net start dnscache — запустить службу dnscache
Возможно использование как короткого, так и полного имени («Dnscache» — короткое, «DNS-клиент» — полное имя службы). Имя службы, содержащее символы русского алфавита и пробелы заключается в двойные кавычки.
net stop «DNS-клиент» — остановить службу DNS-клиент .
Полное имя службы можно скопировать из «Панель управления» — «Администрирование» — «Службы» — Имя службы — «Свойства» — «Выводимое имя».
Для приостановки некоторых системных служб или продолжения работы ранее приостановленной службы используются команды NET PAUSE и NET CONTINUE :
net pause «Планировщик заданий» — приостановить службу «Планировщик заданий»
net continue schedule — продолжить работу службы «Планировщик заданий» .
Имя службы задано в коротком формате.
net use — отобразить список сетевых дисков, подключенных на данном компьютере.
Состояние Локальный Удаленный Сеть
——————————————————————————-
Отсоединен X: \SERVERmovies Microsoft Windows Network
OK Y: \SERVERshares Microsoft Windows Network
В колонке «Локальный» отображается буква сетевого диска, а в колонке
«Удаленный» — имя удаленного сетевого ресурса в формате UNC
UNC — это
Общее соглашение об именах (Uniform Naming Convention) или универсальное
соглашение об именовании (universal naming convention), соглашение об
именовании файлов и других ресурсов, дающее определение местоположения
ресурса .
Имя, соответствующее UNC — полное имя ресурса в сети, включающее имя сервера
и имя совместно используемого (разделяемого, сетевого ) ресурса
(принтера, каталога или файла).
Синтаксис UNC-пути к каталогу или файлу следующий:
\СерверСетевойКаталог[ОтносительныйПуть]
Сервер — сетевое имя компьютера, СетевойКаталог — это сетевое
имя общего каталога на этом компьютере, а необязательный
ОтносительныйПуть — путь к каталогу или файлу из общего каталога.
СетевойКаталог не обязательно называется так же, как ассоциированный с ним
каталог на сервере, имя даётся в ходе открытия общего доступа к каталогу в
файловой системе компьютера
В операционных системах семейства Windows, если в конце имени разделяемого
ресурса используется знак $ то такой ресурс является скрытым и не
отображается в проводнике при просмотре сетевого окружения. Это правило
относится не только к автоматически создаваемым ресурсам для системного
администрирования ( C$ , D$ , ADMIN$ и т.п. ), но и для любого
пользовательского разделяемого ресурса. Если, например, для сетевого доступа
выделена папка под именем «movies», то она будет видна в сетевом окружении,
а если — под именем «movies$» — то нет.
Для того, чтобы скрыть в сетевом окружении отдельный компьютер
используется команда:
NET config server /hidden:yes
Чтобы вернуть отображение компьютера в сетевом окружении
NET config server /hidden:no
UNC-пути можно использовать и для локальной машины, только в этом случае
вместо имени «Сервер» нужно подставлять знак «?» или «.», а путь к файлу указывать
вместе с буквой диска. Например так: «\?C:WindowsSystem32file.exe» .
Для отключения сетевого диска или устройства используется команда net use с ключом /DELETE
net use X: /delete — отключить сетевой диск X:
Регистр букв в данном ключе не имеет значения и можно использовать сокращения:
net use Y: /del
Примеры выполнения команды NET USE для подключения сетевых дисков:
net use X: \servershares — подключить сетевой диск X: которому соответствует разделяемый сетевой каталог с именем shares на компьютере с именем server
net use Y:C$ /USER:Администратор admpass — подключить сетевой диск Y: которому соответствует скрытый ресурс C$ (корневой каталог диска C:) . При подключении к удаленному компьютеру используется имя пользователя Администратор и пароль admpass
То же самое, но с использованием учетной записи в домене mydomain
net use Y:C$ /USER:mydomainАдминистратор admpass
net use Y:C$ /USER:Администратор@mydomain admpass
Если в командной строке пароль не задан, то он будет запрошен при подключении к сетевому ресурсу. Если ключ /USER не задан, то для авторизации на удаленном компьютере используется текущая учетная запись.
net use Y:C$ /SAVECRED — выполнить подключение с запоминанием полномочий (credentials) пользователя.
При первом подключении, будет выдан запрос на ввод имени пользователя и пароля , которые будут запомнены и не будут запрашиваться при последующих подключениях. Параметр /savecred не работает в версиях Домашняя и Начальная Windows 7 / Windpws XP
Для изменения режима запоминания подключенных сетевых дисков используется ключ /PERSISTENT
net use /PERSISTENT:NO — не запоминать сетевые подключения.
net use /PERSISTENT:YES — запоминать сетевые подключения.
Необходимо учитывать, что режим, определяемый значением ключа /PERSISTENT, относится к вновь создаваемым подключениям. Если, например, сетевой диск X: был создан при установленном режиме запоминания (PERSISTENT:YES), а затем вы выполнили смену режима командой net use /PERSISTENT:NO и подключили сетевой диск Y: , то после перезагрузки системы, не будет восстановлено подключение диска Y: , но будет восстановлено подключение диска X:
NET SHARE — эта команда позволяет выделить ресурсы системы для сетевого доступа . При запуске без других параметров, выводит информацию обо всех ресурсах данного компьютера, которые могут быть совместно использованы . Для каждого ресурса выводится имя устройства или путь и соответствующий комментарий.
net share — получить список разделяемых в локальной сети ресурсов данного компьютера. Пример списка:
Общее имя Ресурс Заметки
——————————————————————————
G$ G: Стандартный общий ресурс
E$ E: Стандартный общий ресурс
IPC$ Удаленный IPC
ADMIN$ C:WINDOWS Удаленный Admin
INSTALL C:INSTALL Дистрибутивы и обновления
net share INSTALL — получить информацию о разделяемом ресурсе с именем INSTALL .
Имя общего ресурса INSTALL
Путь C:INSTALL
Заметки Дистрибутивы и обновления
Макс. число пользователей Не ограничен
Пользователи Administrator
Кэширование Вручную
Для добавления нового разделяемого по сети ресурса используется параметр /ADD
net share TEMP=»C:Documents And SettingsLocalSettingsgames» — добавить новый разделяемый каталог под именем TEMP
net share TEMP=»C:Documents And SettingsLocalSettingsgames» /users:5 — добавить новый разделяемый каталог под именем TEMP с максимальным числом обновременоо подключающихся пользователей равным 5 .
Кроме этого, при создании разделяемого ресурса можно указать краткое его описание (заметку) с помощью параметра /REMARK и режим кэширования файлов с помощью параметра /CACHE .
NET SHARE имя_ресурса=диск:путь [/USERS:чиcло | /UNLIMITED] [/REMARK:»текст»]
[/CACHE:Manual | Automatic | No ]
[/CACHE:Manual | Documents| Programs | None ]
Для удаления существующего разделяемого ресурса используется параметр /DELETE:
net share TEMP /DELETE — удалить разделяемый ресурс под именем TEMP
Удаление выполняется только для имени разделяемого ресурса и не затрагивает каталог локального диска, связанный с данным именем.
Для работы с файлами, открытыми по сети на данном компьютере, используется команда NET FILE . По каждому открытому ресурсу выводится идентификационный номер, путь файла, имя пользователя, которым используется файл, и количество блокировок при совместном использовании. Кроме того, команда NET FILE позволяет закрыть совместно используемый файл и снять блокировки .
net file — получить список открытых по сети файлов .
net file 4050 /close — принудительно закрыть файл, идентификатор которого равен 4050
Для получения списка компьютеров рабочей группы или домена с разделяемыми ресурсами используется команда
net view — отобразить список компьютеров в сетевом окружении.
net view | more — отобразить список компьютеров в постраничном режиме вывода на экран.
net view > C:computers.txt — отобразить список компьютеров c записью результатов в текстовый файл.
Синтаксис данной команды:
NET VIEW [\имя_компьютера [/CACHE] | /DOMAIN[:имя_домена]]
NET VIEW /NETWORK:NW [\имя_компьютера]
net view \server — отобразить список сетевых ресурсов компьютера server
net view /DOMAIN:mydomain — отобразить список компьютеров с разделяемыми ресурсами в домене mydomain Если имя домена не указано, то выводится список всех доступных компьютеров локальной сети.
net view /NETWORK:NW — отобразить список серверов Novell Netware, доступных в данной локальной сети.
net view /NETWORK:NW \NWServer — отобразить списков сетевых ресурсов сервера Netware с именем NWServer .
Утилита NET.EXE позволяет отобразить данные об учетных записях пользователей и групп, добавлять новые записи, удалять существующие, отображать параметры безопасности, связанные с авторизацией пользователей и некоторые другие операции по администрированию на локальном компьютере или контроллере домена.
NET ACCOUNTS — эта команда используется для обновления базы данных
регистрационных записей и изменения параметров входа в сеть (LOGON) .
При использовании этой команды без указания параметров,
выводятся текущие значения параметров, определяющих требования к паролям и
входу в сеть, — время принудительного завершения сессии, минимальную длину пароля, максимальное и минимальное время действия пароля и его уникальность.
Синтаксис данной команды:
NET ACCOUNTS [/FORCELOGOFF:{минуты | NO}] [/MINPWLEN:длина] [/MAXPWAGE:{дни | UNLIMITED}] [/MINPWAGE:дни] [/UNIQUEPW:число] [/DOMAIN]
Пример отображаемой информации по команде NET ACCOUNTS :
Принудительный выход по истечении времени через: Никогда
Минимальный срок действия пароля (дней): 0
Максимальный срок действия пароля (дней): 42
Минимальная длина пароля: 0
Хранение неповторяющихся паролей: Нет
Блокировка после ошибок ввода пароля: Никогда
Длительность блокировки (минут): 30
Сброс счетчика блокировок через (минут): 30
Роль компьютера: РАБОЧАЯ СТАНЦИЯ
При использовании в локальной сети, каждый компьютер может выполнять как роль сервера (server), предоставляющего свои ресурсы для совместного использования, так и рабочей станции (workstation), использующей разделяемые сетевые ресурсы. Основные настройки сетевых служб сервера и рабочих станций можно отобразить с помощью команд:
net config server — настройки сетевых служб для роли сервера.
net config workstation — настройки сетевых служб для роли рабочей станции.
Настройки служб сервера можно изменить с использованием параметров:
/AUTODISCONNECT:минуты — максимальное время, в течение
которого сеанс пользователя может быть не активен,
прежде чем соединение будет отключено. Можно
использовать значение -1, которое означает, что
отключение вообще не производится. Допустимый
диапазон значений: от -1 до 65535; по умолчанию
используется 15.
/SRVCOMMENT:»текст»
Добавляет текст комментария для сервера, который
отображается на экране Windows и при выполнении
команды NET VIEW. Максимальная длина этого текста
составляет 48 знаков. Текст должен быть заключен
в кавычки.
/HIDDEN:{YES | NO} Указывает, должно ли выводиться имя данного
сервера в списке серверов. Учтите, что «скрытие»
сервера не изменяет параметров доступа к этому
серверу. По умолчанию используется значение NO.
net config server /SRVCOMMENT:»Игровой сервер» /AUTODISCONNECT:5 — автоотключение при неактивности пользователя — 5 минут..
net config server /HIDDEN:YES>/AUTODISCONNECT:-1 — автоотключение при неактивности пользователя не выполняется, сервер не отображается в сетевом окружении.
При выполнении на контроллере домена, утилита net.exe позволяет добавлять новые компьютеры в базу данных Active Directory (AD) или удалять существующие компьютеры из нее.
net computer \notebook /add — добавить в домен компьютер notebook .
net computer \notebook /del — удалить из домена компьютер notebook .
Для просмотра списка групп пользователей и изменения их состава, а также добавления новых или удаления существующих групп используются команды NET GROUP и NET LOCALGROUP. Первая из них используется только на контроллерах домена и предназначена для работы с группами пользователей в домене.
net group — отобразить список групп пользователей в текущем домене.
net localgroup — отобразить список групп пользователей данного компьютера.
Синтаксис и назначение параметров этих команд практически не отличаются.
NET LOCALGROUP [имя_группы [/COMMENT:»текст»]] [/DOMAIN] имя_группы {/ADD /COMMENT:»текст»] | /DELETE} [/DOMAIN] имя_группы имя […] {/ADD | /DELETE} [/DOMAIN]
имя_группы — имя локальной группы, которую необходимо добавить,
изменить или удалить. Если указать только имя группы, то
будет выведен список пользователей или глобальных групп,
являющихся членами этой локальной группы.
/COMMENT:»текст» — комментарий для новой или существующей группы.
Текст должен быть заключен в кавычки.
/DOMAIN — Команда выполняется на основном контроллере домена в
текущем домене. В противном случае операция выполняется
на локальном компьютере.
имя [ …] — Список из одного или нескольких имен пользователей,
которые необходимо добавить или удалить из локальной группы.
Имена разделяются пробелом. Эти имена могут быть именами
пользователей или глобальных групп, но не именами других
локальных групп. Если пользователь зарегистрирован в другом
домене, его имени должно предшествовать имя домена
(например, SALESRALPHR).
/ADD — Добавляет имя группы или имя пользователя в локальную
группу. Регистрационная запись для добавляемых пользователей
или глобальных групп должна быть создана заранее.
/DELETE — Удаляет имя группы или пользователя из локальной группы.
net localgroup Администраторы — отобразить список пользователей локальной группы Администраторы данного компьютера.
net localgroup Администраторы testuser /add — добавление в группу Администраторы нового пользователя с именем testuser
net localgroup Администраторы testuser /delete — удалить пользователя testuser из группы Администраторы .
Для работы с учетными записями пользователей используется команда net user
NET USER [имя_пользователя [пароль | *] [параметры]] [/DOMAIN] имя_пользователя {пароль | *} /ADD [параметры] [/DOMAIN] имя_пользователя [/DELETE] [/DOMAIN]
имя_пользователя — имя пользователя, которое необходимо добавить,
удалить, изменить или вывести на экран. Длина имени
пользователя не должна превосходить 20 знаков.
пароль — пароль для учетной записи пользователя. Пароль должен отвечать установленным требованиям на длину — быть не короче, чем значение, установленное параметром /MINPWLEN в команде NET ACCOUNTS, и в то же время не длиннее 14 знаков.
* — Вызывает открытие специальной строки ввода пароля. Пароль
не выводится на экран во время его ввода в этой строке.
/DOMAIN команда будет выполняться на контроллере домена в
текущем домене.
/ADD — добавление нового пользователя.
/DELETE — удаление пользователя.
Параметры — Допустимые параметры :
/ACTIVE:{YES | NO} — Активизирует учетную запись или делает ее
не активной. Если учетная запись не активна,
пользователь не может получить доступ к
серверу. По умолчанию используется значение
YES (т.е. учетная запись активна).
/COMMENT:»текст» — Добавляет описательный комментарий об учетной
записи (длиной не более 48 знаков).
Текст должен быть заключен в кавычки.
/COUNTRYCODE:nnn — Использует кодовую страницу нужного
языка для вывода справки и сообщений об
ошибках. Значение 0 означает выбор кодовой
страницы по умолчанию.
/EXPIRES:{дата | NEVER} — Устанавливает дату истечения срока действия
ученой записи. Если используется значение
NEVER, то время действия учетной записи не
ограничено. Дата истечения срока действия задается в формате
дд/мм/гг или мм/дд/гг, в зависимости от того,
какая кодовая страница используется. Месяц
может быть указан цифрами, названием месяца или
трехбуквенным его сокращением. В качестве
разделителя полей должен использоваться знак
косой черты (/).
/FULLNAME:»имя» — Указывает настоящее имя пользователя (а не
кодовое имя, заданное параметром имя_пользователя). Настоящее имя следует
заключить в кавычки.
/HOMEDIR:путь Указывает путь к домашнему каталогу
пользователя. Этот каталог должен существовать.
/PASSWORDCHG:{YES | NO} Определяет, может ли пользователь изменять
свой пароль. По умолчанию используется значение
YES (т.е. изменение пароля разрешено).
/PASSWORDREQ:{YES | NO} Определяет, является ли указание пароля
обязательным. По умолчанию используется
значение YES (т.е. пароль обязателен).
/PROFILEPATH[:путь] Устанавливает путь к профилю пользователя.
/SCRIPTPATH:путь Устанавливает расположение пользовательского
сценария для входа в систему.
/TIMES:{промежуток | ALL} — Устанавливает промежуток времени, во время
которого пользователю разрешен вход в систему.
Этот параметр задается в следующем формате:
день[-день][,день[-день]],время[-время][,время[-время]]
Время указывается с точностью до одного часа.
Дни являются днями недели и могут указываться
как в полном, так и в сокращенном виде. Время
можно указывать в 12- и 24-часовом формате.
Если используется 12-часовой формат, то можно
использовать am, pm, a.m. или p.m.
Значение ALL указывает, что пользователь может
войти в систему в любое время, а пустое
значение указывает, что пользователь не может
войти в систему никогда.
Разделителем полей указания дней недели и
времени является запятая, разделителем при
использовании нескольких частей является
точка с запятой.
/USERCOMMENT:»текст» — Позволяет администратору добавлять или изменять
текст комментария к учетной записи.
/WORKSTATIONS:{имя_компьютера[,…] | *} —
Перечисляет до восьми различных компьютеров,
с которых пользователь может войти в сеть.
Если данный параметр имеет пустой список или
указано значение *, пользователь может войти
в сеть с любого компьютера.
Примеры использования:
net user — отобразить список пользователей
net user /DOMAIN — отобразить список пользователей текущего домена
net user VASYA /USERCOMMENT:»Тестовый пользователь » /add — добавить пользователя с именем VASYA
net user VASYA /delete — удалить созданного пользователя.
net user VASYA password /USERCOMMENT:»Тестовый пользователь » /add — создать учетную запись нового пользователя VASYA с паролем password .
net user VASYA * /USERCOMMENT:»Тестовый пользователь » /add — то же, что и в предыдущей команде, но пароь будет запрошен при создании новой учетной записи.
net user VASYA * — изменить пароль существующего пользователя VASYA. Новый пароль будет запрошен при выполнении команды.
net user VASYA Boss — изменить пароль пользователя VASYA на новое значение Boss
Пример последовательности команд для создания нового пользователя с правами локального администратора:BR>
net user VASYA Boss /ADD
— создание учетной записи.
net localgroup Администраторы VASYA /ADD — добавление пользователя в группу «Администраторы»
Для отправки сообщений в Windows XP используется команда NET SEND
NET SEND {имя | * | /DOMAIN[:имя] | /USERS} сообщение
имя — имя пользователя, компьютера или имя для
получения сообщений, на которое отправляется данное
сообщение. Если это имя содержит
пробелы, то оно должно быть заключено в кавычки (» «).
* — отправка сообщения по всем именам, которые доступны в данный момент.
/DOMAIN[:имя домена] — сообщение будет отправлено по всем именам домена данной
рабочей станции. Если указано имя домена, то сообщение
отправляется по всем именам указанного домена или
рабочей группы.
/USERS — сообщение будет отправлено всем пользователям, подключенным
в настоящий момент к серверу.
сообщение — текст отправляемого сообщения.
Для того, чтобы получить сообщение, должна быть запущена «Служба сообщений» (MESSENGER). Имена пользователей, компьютеров и текст сообщений на русском языке должны быть в DOS-кодировке.
Перечень доступных активных имен на данном компьютере и состояние службы сообщений можно получить с использованием команды net name без параметров. По всему списку имен, отображаемому в результате выполнения данной команды возможна отправка сообщений. Примеры использования:
net send VASYA привет! — отправка сообщения на имя VASYA .
net send * привет! — отправка сообщения всем пользователям локальной сети, имена которых можно определить.
net send /DOMAIN:mydomain Привет — отправка сообщения всем пользователям в домене mydomain
net send /USERS Привет! — отправка сообщений всем пользователям,
зарегистрированным службой сервера данного компьютера.
В операционных системах Windows 7/Windows 8 команда net send не
реализована
и для обмена сообщениями в локальной сети используется команда msg.
Такая же команда существует и в операционных системах
WindowsXP/Server 2003, но используется в них только для обмена сообщениями с
пользователями терминальных сессий. Тем не менее, при определенных настройках службы сервера Terminal Server команда msg может использоваться для обмена сообщениями
между пользователями Windows XP и более поздних версий Windows. Для этого необходимо на каждом компьютере, которому будут отправляться сообщения, разрешить удаленный
вызов процедур для службы сервера терминалов, добавив в раздел реестра HKEY_LOCAL_MACHINESYSTEMCurrentControlSetControlTerminal Server параметр AllowRemoteRPC типа REG_DWORD и равный 1 . Для вступления данного значения в силу, требуется перезагрузка. После чего команду msg можно будет использовать как альтернативу net send на компьютерах с любой версией Windows. Необходимо также учитывать тот факт, что потребуются настройки брандмауэров, поскольку по умолчанию, передача и прием сообщений по сети, как правило, блокируются.
Справку по работе с командой msg. можно получить введя /? в качестве параметра:
MSG {<пользователь> | <имя сеанса> | | @<имя файла> | *}
[/SERVER:<сервер>] [/TIME:<секунд>] [/V] [/W] [<сообщение>]
<пользователь> Имя пользователя.
<имя сеанса> Имя сеанса.
Идентификатор сеанса.
@<имя файла> Файл, содержащий список имен пользователей, сеансов или
идентификаторов сеансов, которым отправляется сообщение.
* Отправить сообщение всем сеансам на указанном сервере.
/SERVER:<сервер> Сервер (по умолчанию - текущий).
/TIME:<секунд> Интервал ожидания подтверждения от получателя.
/V Отображение информации о выполненных действиях.
/W Ожидание ответа от пользователя, полезно вместе с /V.
<сообщение> Отправляемое сообщение. Если не указано, выдается запрос
или принимается ввод из STDIN.
Примеры использования:
msg * /server:TSServer «Тестовое сообщение » — отправить тестовое сообщение всем пользователям компьютера TSServet
msg RDP-Tcp#0 /server:TSServer «Тестовое сообщение» — отправить тестовое сообщение пользователю терминальной сессии с именем RDP-Tcp#0 на компьютере TSServer
msg console /server:Windows7 «Тестовое сообщение» — отправить тестовое сообщение текущему локальному пользователю компьютера Windows7
msg console «Тестовое сообщение» — отправка тестового сообщения от пользователя сеанса RDP локальному пользователю
Утилита NET.EXE позволяет получить статистические данные по использованию служб сервера и рабочей станции. Статистика содержит информацию о сеансах, доступе к сетевым устройствам, объемах принятых и переданных данных, отказах в доступе и ошибках, обнаруженных в процессе сетевого обмена.
net statistics server — отобразить статистические данные для службы сервера
net statistics workstation — отобразить статистические данные для службы рабочей станции
Для изменения системного времени компьютера используется команда NET TIME :
NET TIME [\компьютер | /DOMAIN[:домен]| /RTSDOMAIN[:домен]] [/SET]
[\компьютер] /QUERYSNTP [\компьютер] /SETSNTP[:список серверов NTP]
NET TIME синхронизирует показания часов компьютера с другим компьютером
или доменом. Если используется без параметров в домене Windows Server,
выводит текущую дату и время дня, установленные на компьютере, который
назначен сервером времени для данного домена. Эта команда позволяет задать сервер времени NTP для компьютера.
\компьютер — имя компьютера, который нужно проверить или
с которым нужно синхронизировать показания часов.
/DOMAIN[:домен] Задает домен, с которым нужно синхронизировать
показания часов.
/RTSDOMAIN[:домен] — выполняет синхронизацию времени с сервером времени
(Reliable Time Server) из указанного домена.
/SET — Синхронизирует показания часов компьютера со
временем указанного компьютера или домена.
/QUERYSNTP — Отображает назначенный этому компьютеру сервер NTP (только Windows XP)
/SETSNTP[:ntp server list] — задать список серверов времени NTP для этого компьютера ( только Windows XP).
Это может быть список IP-адресов или DNS-имен,
разделенных пробелами. Если задано несколько серверов,
список должен быть заключен в кавычки.
Параметры /QUERYSNTP и /SETSNTP не поддерживаются в операционных системах Windows 7 и более поздних. Для настройки службы времени в этих ОС используется утилита
w32tm.exe
net time \COMPUTER — отобразить время на компьютере COMPUTER. Вместо имени компьютера можно использовать его IP-адрес.
net time \COMPUTER /SET — установить часы текущего компьютера по значению часов компьютера COMPUTER
net time \COMPUTER /SET /YES — установить часы текущего компьютера по значению часов компьютера COMPUTER без запроса подтверждения. Обычно ключ /YES используется в
командных файлах, выполняющихся без участия пользователя.
net time /QUERYSNTP — отобразить сервер времени, определенный для данного компьютера.
net time \COMPUTER /QUERYSNTP — отобразить сервер времени, определенный для указанного компьютера.
net time /SETSNTP:»1.ru.pool.ntp.org time.windows.com» — задать в качестве NTP-серверов узлы 1.ru.pool.ntp.org и time.windows.com
Утилита NSLOOKUP.EXE
Утилита NSLOOKUP присутствует во всех версиях операционных систем Windows и является классическим средством диагностики сетевых проблем, связанных с разрешением доменных имен в IP-адреса. NSLOOKUP предоставляет пользователю возможность просмотра базы данных DNS-сервера и построения определенные запросов, для поиска нужных ресурсов DNS. Практически, утилита выполняет функции службы DNS-клиент в командной строке Windows.
После запуска, утилита переходит в режим ожидания ввода. Ввод символа ? или команды help позволяет получить подсказку по использованию утилиты.
Примеры использования:
nslookup — запуск утилиты
yandex.ru. — отобразить IP-адрес (а) узла с именем yandex.ru . Точка в конце имени желательна для минимизации числа запросов на разрешение имени к серверу DNS. Если завершающей точки нет, то NSLOOKUP сначала попытается разрешить
указанное имя как часть доменного имени компьютера, на котором она запущена.
server 8.8.4.4 — установить в качестве сервера имен DNS-сервер Google с IP-адресом 8.8.4.4
yandex.ru. — повторить запрос с использованием разрешения имени DNS-сервером Google.
set type=MX — установить тип записи MX
yandex.ru. — отобразить MX-запись для домена yandex.ru — В примере узел обмена почтой для домена — mx.yandex.ru
mx.yandex.ru. — отобразить информацию по mx.yandex.ru
set type=A — установить тип записи в A
mx.yandex.ru — получить IP-адреса для mx.yandex.ru
http://ab57.ru/netcmd.html
По данной инструкции вы за несколько минут научитесь создавать папки без названия в любой версии Windows, а заодно сделать их полностью невидимыми в системе, чтобы ни один пользователь не смог ее легко обнаружить. Это касается даже простых файлов и ярлыков.
Причем я покажу варианты, не зависящие от того, какой у вас компьютер, стационарный ПК или ноутбук, и есть ли цифровая клавиатура. Вижу, что многие специалисты, рассказывая о папках без имени, не учитывают, что не у всех есть специальный блок цифр (Num Lk) и не дают альтернативных способов решения 🤷♂️
Поэтому, рекомендую прочитать статью до конца, чтобы сразу узнать ряд интересных фишек про каталоги «невидимки» и не только.
Делаем название любой папки Windows «пустым»
Начинаем с главного. Предположим у нас уже есть папка. Она может находиться где угодно, хоть на рабочем столе. Это не имеет значения. Либо создайте новую папку, у которой уберем имя.
Кстати, чтобы быстро создать папку, зажмите сочетание Shift + Ctrl + N.
Сначала пойдем самым простым путем, который доступен каждому пользователю вне зависимости от наличия специальных цифровых клавиш на клавиатуре:
- Зажмите комбинацию клавиш
Win+R. Win имеет значок Windows и расположена всегда слева внизу, рядом с Ctrl и Alt. В открывшемся маленьком окне «Выполнить» введите командуcharmapи переходите по кнопке «ОК». - В таблице символов кликните левой кнопкой мыши по любому «пустому», нажмите кнопку «Выбрать», а затем скопируйте «пустоту» (как будто пробел) из строки «Для копирования».

Осталось вставить прозрачный символ в имя нашей папки.
Для этого выделите папку одним кликом левой кнопкой мыши и нажмите клавишу F2, чтобы сменить имя. Либо можете щелкнуть по ней правой кнопкой (пкм), затем выбираем пункт «Переименовать».

Теперь вначале удалите старое название, затем горячими клавишами Ctrl + V вы вставите скопированный ранее невидимый символ. И, нажав Enter или просто кликнув мышью в сторону от папки, ее имя полностью пропадет.

Готово! 😊
Кстати, таким образом вы можете создать сколько угодно папок. Только в название каждой нужно вставлять на 1 пустой символ больше. Например: в 1-й каталог вставили один, во второй вставляете два и т.д. Потому что Windows не поддерживает возможность создавать директории, находящиеся в одном месте и при этом с одинаковыми именами.

На всякий случай даю еще один вариант, как сделать тоже самое, но без копирования символа из специальной таблицы. Использовать его имеет смысл, если у вас по шагам выше что-то не получилось.
Данный метод подразумевает обязательное наличие на клавиатуре ПК или ноутбука специального блока из цифр, который активируется либо кнопкой Num Lock, либо сочетанием Fn + Num Lk.
Стандартные цифры вверху под кнопками F1, F2 … не сработают!
Последовательность действий:
- Также как в прошлый раз нажмите
F2для переименования папки, а затем удалите старое название. - Зажмите и удерживайте нажатой клавишу
Alt(всегда находится слева внизу), наберите на цифровой клавиатуре по очереди255. ЛибоAlt + 0160. А потом кликните мышкой в любое место в сторону, чтобы зафиксировать изменения. Имя исчезнет.
Обратите внимание, что если у вас ноутбук и отдельные цифры расположены на самих буквах (I (ш), K (л) L (д)) и т.д., то для их активации нужно зажать комбинацию кнопок Fn + Num Lk.

Этот способ вроде и быстрее, но не всем подходит. И не все понимают как набирать эти заветные циферки с удержанием альта 
Как убрать значок (иконку) папки
В дополнение к удалению названия, можно легко сделать папку невидимой при помощи установки для нее прозрачного значка.
Последовательность действий:
- Скачайте по ссылке подготовленный прозрачный значок в формате ICO.
- Откройте свойства папки и на вкладке «Настройка» кликните «Сменить значок».
- В следующем окне нажмите «Обзор», выберите в проводнике загруженный файл значка и сохраните, щелкнув «ОК».
- А чтобы папку нельзя было найти случайно по поиску Windows, на вкладке «Общие» нажимаем «Другие» и отключаем опцию «Разрешить индексировать содержимое …».
- Теперь закройте последовательно все окна, нажимая «ОК» и «Применить».

Еще более подробно описал процедуру в отдельной статье, здесь » И там же узнаете дополнительную возможность проделать аналогичное при помощи архива.
Теперь каталог не будет видно, где бы он не располагался. Например, можно спрятать в углу рабочего стола.
Но обнаружить его можно будет, если обвести курсором мыши ту область, где он расположен. Или, зажав, Ctrl+A (выделяет все элементы в текущей папке). Тогда папка подсветится, будет видно что она существует.
Как полностью спрятать любой каталог на диске
Если требуется, вы можете еще более надежно спрятать папку, установив соответствующий атрибут.
Делается очень просто:
- Щелкните по ней правой кнопкой мыши, выберите «Свойства».
- Поставьте галочку в чекбоксе «Скрытый», нажмите «Применить», а потом «ОК».
- Система спросит, хотите ли вы чтобы данные изменения распространялись только к этой конкретной папке или ко всем вложенным в нее подпапкам и файлам. Жмем «ОК».

Такие скрытые директории нигде не отображаются и ее не найти даже если выделить случайно мышкой область, где она располагается.
Однако попасть в нее сможете двумя путями:
- Перейдите в нее напрямую, набрав полный путь вида в адресной строке проводника, например: С:UsersВладимирРабочий стол
- Включив отображение скрытых и системных папок через настройки каталогов. Подробнее обо всем, в том числе, как сделать каталог снова видимым, рассказал тут »
Так себе метод надежно спрятать папку, на самом деле… Для неопытных юзеров, работающих вместе с вами в ОС Windows на одном компе, сойдет. А если более пользователь опытный, заподозрит, что вы прячете какую-то папку и возникнет непреодолимое любопытство найти ее, то он получит к ней доступ без труда.
По ссылке выше опубликован отдельный материал, где рассказал, как можно более надежно защитить секретные директории, например, при применяя специально разработанные для этого программы типа «Hide Folders» с защитой по паролю. Ну или можно создавать обычные виртуальные разделы VHD, VHDX.
Вообще, обычно, скрывают свои личные документы, работаю под отдельными учетными записями на ПК.
Основные выводы
Надеюсь, данная инструкция помогла вам создать папку без названия, а заодно научились при необходимости делать ее полностью скрытой в операционной системе Windows любой версии (10, 8, 7, Vista, XP). Причем безо всяких посторонних приложений.
По сути, для этого нужно лишь воспользоваться комбинацией ALT+255 (на цифровой клавиатуре), либо вставить пустой символ, найдя его через параметры. Все, одна минута!
Помните, что я всегда готов разобрать ваши вопросы если что-то не получается или непонятно объяснил. Не стесняйтесь, пишите в комментариях сразу под этим материалом. Рад помочь каждому с решением и дать дельный совет 😉
На чтение 6 мин Просмотров 4.1к. Опубликовано 24.03.2021 Обновлено 24.03.2021
Оглавление
- Присваиваем атрибут “Скрыть”
- Делаем пустое название папки и прозрачный значок
- Советы
В этой статье мы разберемся, как сделать невидимую папку в Windows 10, 8, 7, XP. Создавать невидимые папки или файлы нам может понадобиться, если компьютером или ноутбуком пользуется несколько человек. Это поможет нам скрыть приватные данные от чужих глаз, не прибегая к более сложным действиям с секретной информацией.
Присваиваем атрибут “Скрыть”
Самый простой способ сделать папку или файл невидимыми в любой версии Виндовс, это СКРЫТЬ их средствами ОС. Чтобы это сделать, следуйте пошаговой инструкции ⇒
- выделяем нужную папку/файл или группу папок/файлов;
- кликаем по ним правой кнопкой мышки и жмем пункт “Свойства”;
- в появившемся окне переходим на вкладку “Общие” ⇒ делаем активным пункт “Скрытый” и жмем “Применить”
.
При выделении группы ПАПОК и применении к ним атрибута “Спрятать”, вам будет предложено два варианта
- Применение изменений только к выбранным элементам.
Выбрав этот пункт, вы сделаете скрытыми ТОЛЬКО ВЫДЕЛЕННЫЕ ПАПКИ.
- К выбранным элементам и ко всем вложенным папкам и файлам.
Если этот, то будут скрыты ВСЕ ВЫДЕЛЕННЫЕ ПАПКИ И НАХОДЯЩИЕСЯ В НИХ ФАЙЛЫ.
При включенном отображении скрытых файлов и папок, их значок немного светлее, чем у обычных. Это простой способ понять, что скрыто, а что нет.
Чтобы папки и файлы стали невидимыми, вам необходимо во вкладке “Вид” снять галочку с пункта “Скрытые элементы”.
Чтобы снова их показать, нужно активировать пункт “Скрытые элементы”. Это для Win 10. В других версиях ОС Виндовс необходимо ⇒
В Windows 7
- открыть любую папку или файл и в левом верхнем углу кликнуть по пункту “Упорядочить” и выбрать “Параметры папок и поиска”;
- в открывшемся окне перейти на вкладку “Вид” и выбрать в списке “Показывать скрытые файлы, папки и диски”;
- Жмем кнопку “Применить”.
В Windows XP
- открыть любую папку или файл и в левом верхнем углу щелкнуть мышкой по пункту “Сервис” и выбрать пункт “Свойства папки”;
- в появившемся меню перейти на вкладку “Вид” и отметить пункт “Показывать скрытые файлы и папки”;
- Нажать кнопку “Применить”.
Чтобы опять спрятать папки или файлы, необходимо деактивировать пункт (убрать галочку) “Не показывать скрытые файлы и папки”.
Делаем пустое название папки и прозрачный значок
Если вам нужно скрыть какие-то документы от других пользователей вашего ПК или ноутбука, то есть еще один способ создать в Windows скрытую папку. Она будет не видна, даже если включить отображение скрытых элементов и ее довольно сложно найти.
Данный метод работает на Виндовс 10, 8, 7 и XP. Ну а теперь об этом по порядку ⇒
- Создайте на рабочем столе или в любом другом месте диска или флешки новую папку.
- Скопируйте в нее свои файлы. Например, видео, аудио или документы word, excel. Также можно использовать любую существующую папку с файлами или без них.
- Теперь нужно сделать невидимым значок папки. Для этого нажмите по ней правой кнопкой мыши и выберите Свойства ⇒ Настройка ⇒ Сменить значок
. В отобразившемся окне найдите прозрачный значок
и выберите его. Нажмите ОК и Применить.
Невидимые иконки есть во всех версиях Windows по умолчанию. Если их нет, то можно скачать в формате ico по этой ссылке и сохранить в удобном для вас месте. В окне смены иконки, нажмите на кнопку “Обзор” и выберите загруженный значок invisible folder.ico
. Он будет добавлен в библиотеку значков. Выберите его и нажмите ОК.
- Иконка папки станет полностью прозрачной
.
- Теперь нам нужно переименовать папку, чтобы текст ее названия был невидимым. Для этого щелкните по ней правой кнопкой мыши и выберите “Переименовать” и полностью удалите ее название. Затем воспользуйтесь одним из трех способов ⇒
В результате получится невидимая папка с пустым именем
В отличие от обычных скрытых файлов и папок, полученная папка не будет видна, даже если включить опцию “Показывать скрытые элементы” в настройках Windows.
Если попытаться найти такую папку через поиск, то будет виден только черный квадрат без какого-либо названия.
Единственный способ открыть полученную папку — выделить все значки на рабочем столе, нажав Ctrl + A или захватить весь экран мышкой. Тогда невидимая папка будет обведена квадратом, по которому можно дважды кликнуть и открыть ее.
Советы
Для большей надежности, лучше использовать оба способа одновременно.
Сначала делаем невидимым текст названия папки и ярлык, а далее скрываем ее, присваивая соответствующий атрибут.
На практике, в папках-невидимках хорошо прятать конфиденциальные файлы от детей или простых пользователей ПК. Даже для хорошо знающего компьютер человека, найти такую папку, не зная где она находиться, не так то просто.

Александр
В 1998 году — первое знакомство с компьютером. С 2002 года постоянно развиваюсь и изучаю компьютерные технологии и интернет. Сейчас военный пенсионер. Занимаюсь детьми, спортом и этим проектом.
Задать вопрос
В операционной системе Windows есть такое понятие как «Скрытый файл» и сейчас мы узнаем, что же это такое, зачем нужны скрытые файлы, как их создать, а также как можно отобразить или показать эти самые скрытые файлы.
Итак, давайте начнем, единственное сразу хочу сказать, что когда я буду создавать и отображать скрытые файлы, в качестве примера, у меня будет выступать версия Windows 7, в других версиях, например, в Windows 8 данный процесс практически такой же.
Содержание
- Что такое скрытый файл в Windows?
- Для чего нужны скрытые файлы в Windows?
- Как создать скрытый файл в Windows 7?
- Как отобразить скрытые файлы в Windows 7?
Скрытый файл – это обычный файл, но он не отображается. Скрытые файлы можно отобразить, а также сделать их обычными, т.е. не скрытыми. Другими словами скрытые файлы это файлы, которые имеют отметку о том, что они скрыты. Скрытые файлы также как и обычные занимают место на жестком диске, поэтому надеяться на то что, скрыв файлы, Вы освободите место на диске, не стоит.
Для чего нужны скрытые файлы в Windows?
Скрытые файлы в операционной системе Windows в основном нужны для того чтобы была возможность не отображать редко используемые файлы. Т.е. например, у Вас есть файлы, которыми Вы редко пользуетесь (но иногда пользуетесь), при этом они отображаются и занимают место на экране, тем самым затрудняя визуальный поиск нужного, в тот или иной момент, файла или папки.
Также возможность скрывать файлы можно использовать и для того чтобы не показывать какую-то конфиденциальную информацию другим пользователям компьютера, но это как Вы понимаете ненадежно, так как другой пользователь может, также как и Вы, отобразить эти файлы и посмотреть их. Но в тех случаях, когда Вы хотите чтобы некоторые файлы и папки просто не попадались на глаза другим пользователям, то возможность скрытия файлов использовать, конечно же, можно.
Еще скрытые файлы использует сама система Windows для того скрыть от пользователя какие-то системные файлы, которые пользователям не нужны и их лучше не видеть.
Как создать скрытый файл в Windows 7?
В Windows можно скрывать как файлы, так и папки, поэтому мы с Вами научимся скрывать и файлы и папки.
Для того чтобы создать скрытый файл щелкаем правой кнопкой мыши по нужному файлу и выбираем «Свойства»
Откроется окно «Свойства файла», где мы отмечаем атрибут «Скрытый» и жмем «Применить»
После этого данный файл будет скрыт.
Для того чтобы скрыть папку также щелкаем правой кнопкой мыши, но уже по папке и выбираем «Свойства». Затем также отмечаем атрибут «Скрытый» и нажимаем «Применить»
Затем необходимо подтвердить свое действие, при этом мы можем указать, что этот атрибут будет применен ко всем вложенным файлам и папкам или только к данной папке. Жмем «ОК»

Если потом у Вас возникнет необходимость сделать эти файлы или папки обратно обычными, т.е. не скрытыми, то порядок действий точно такой же, но с одним отличием галочку у атрибута «Скрытый» нужно будет убрать (а не поставить). Предварительно конечно же, необходимо отобразить эти скрытые файлы, для того чтобы зайти в их свойства, а как это делается я сейчас и покажу.
Как отобразить скрытые файлы в Windows 7?
Для того чтобы отобразить скрытые файлы открываем «Панель управления». Ее можно открыть с рабочего стола
Если на рабочем столе не отображен значок панели управления, то можете почитать материал «Как отобразить значки «Компьютер», «Панель управления», «Корзина» на рабочем столе в Windows?», в котором я рассказываю, как отобразить этот и другие значки или Вы можете использовать меню «Пуск», где также есть ярлык для запуска панели управления.
После того как Вы открыли панель управления ищите пункт «Параметры папок» или если у Вас в панели управления все сгруппировано по категориям то выбираете «Оформление и персонализация», а затем кликаете по пункту «Параметры папок»
Примечание! Можно также нажать «Показ скрытых файлов и папок» для того чтобы сразу перейти в нужную вкладку.
Откроется окно «Параметры папок», где нам необходимо перейти на вкладку «Вид» и в разделе «Дополнительные параметры» найти пункт «Показывать скрытые файлы, папки и диски», отметить его и нажать кнопку «Применить». Для закрытия окна нажимаем «ОК»
Примечание! Для того чтобы не показывать скрытые файлы необходимо в этом же окне выбрать «Не показывать скрытые файлы, папки и диски».
Теперь проверяем, наши скрытые файлы теперь отображены, их иконки, по сравнению с обычными файлами, немного светлей.
На этом все, Удачи!
В этой статье я расскажу как создать скрытую папку без значка и имени файла. При этом ее не будет видно даже если отобразить скрытые файлы и папки. Такую папку можно создать в любой версии Windows.
Статья будет разбита на две част в первой части мы создадим папку без значка, а во второй части мы уберем имя папки. И эта папка станет секретной. Ее никто не сможет увидеть и войти, только случайно.
Создание папки без имени в Windows 7, 8
Сегодня Вы увидите, как сделать папку без названия в Windows 7, 8. В основном трюк используется, чтобы создать невидимую папку на рабочем столе. Тем самым, скрывается каталог и его содержимое от посторонних глаз, но уровень безопасности остается на низшем уровне. Для исключения угрозы, рекомендуется поставить пароль на папку.
Используя урок, Вы сможете сделать папку без имени, но существует один нюанс. Ваш компьютер должен иметь цифровую клавиатуру, которая располагается справа (если ее нет читаем далее). Она обычно содержит на себе 17 клавиш, в том числе цифры от 0 до 9. Если клавиши не нажимаются, кликните на Num Lock.
В основном не обладают клавишами справа, ноутбуки, нетбуки. И что, теперь не удастся убрать название папки в Windows 7, 8? Конечно, удастся, если включить цифры, соответствующие английским буквам MJKLUIO и номерам 789. Ознакомьтесь со своей клавиатурой и выделите необходимые клавиши. Для их включения используется сочетание Fn + F11 (Shift +F11).
Если не удается, тогда примените экранную клавиатуру. На основной клавиатуре зажмите Fn, а на экранной Num Lock.
По умолчанию правые кнопки отключены. Чтобы их включить нажмите кнопку «параметры» (картинка выше), далее о и нажмите OK. Перед началом действий позаботьтесь об этом, и выполняйте наставления.
Альтернативный способ скрыть папки
Существует еще один способ сделать папку либо файл невидимыми для глаз. В его основе лежит использование встроенных функций операционных систем Windows 7, 8 и 10.
Итак, действуем по пунктам:
Нажимаем правой кнопкой мыши на нужной папке (файле) и останавливаем курсор на функции «Свойства».
Перед нами открывается функциональное меню и на первой вкладке «Общие», в самой нижней части мы видим «Атрибуты» — ставим о.
В атрибутах выбираем опцию «Скрытый»
В «Поиске» находим «Параметры папок» и выбираем вкладку «Вид»
В разделе «Вид» выбираем опцию «Не показывать скрытые файлы, папки и диски», далее «Применить» и «Ок». После чего мы видим, как наша папка полностью исчезла с рабочего стола, то есть стала невидимой.
Выбираем опцию «Не показывать скрытые файлы, папки и диски»
Следует заметить, что вышеперечисленными способами по аналогии можно скрыть папки, файлы, картинки, музыку не только на компьютере, но также на диске и флешкарте.
Делаем невидимое название папки
Целесообразно делать пустое имя каталогу на рабочем столе. Предположительно в проводнике смотреться это будет бессмысленно, но для тренировки можете сделать здесь. Если Вы попробуете за место названия поставить пробелы или оставить пустое место, тогда после нажатия Enter у Вас ничего не получиться. Для осуществления цели выполняйте пошаговый алгоритм действий:
После такого подхода, папка станет без названия. На самом деле, каталогу присваивается неотображаемый символ, напоминающий обычный пробел.
Кстати, по такому принципу можно убрать имя ярлыков, файлов. При этом убедитесь, что отключена опция показа расширения файлов. Так Вы случайно не удалите расширение, и оно не будет отображаться на файлах.
Примечание: обратите внимание, что нельзя удалять названия ряду системных папок или тем, которые в данный момент используются. То же самое относится и к файлам, ярлыкам.
Наверняка, папка без названия будет смотреться не оригинально. Поэтому акцентирую внимание на то, как поменять значок папки на Windows 7, 8, дабы задать отличительные особенности и привлекательность.
Вот и все, теперь можете сделать папку без названия в Windows 7, 8 молниеносно. Все, что Вам потребуется, это практическое применение данного урока с соблюдением рекомендованных правил.
Источник
Способ №3 невидимая папка
Третий способ самый эффективный. Этот способ делает папку невидимой, а не скрытой. С помощью данного способа Вы сможете спрятать свою папку так что никто не сможет её найти, если только он не знает где сохранена Ваша папка и как она называется. И так давайте рассмотрим поэтапное создание скрытой папке с помощью командной строки:
- Создаём папку которую нам необходимо будет скрыть. Я её создал в локальном диске «С» и назвал «скрытая папка».
- Далее нажимаем на комбинацию клавиш «Win+R» — это комбинация вызовет строку «Выполнить».
- В строке «Выполнить» необходимо ввести команду «cmd» — эта команда запустить командную строку, с помощью которой Вы будите прятать свою папку.
- Затем Вам необходимо в командной строке ввести следующую команду «attrib +s +h «C:скрытая папка» «С:скрытая папка» это путь где сохранена папка которую нужно сделать невидимой. У Вас возможно будет другой адрес и название папки. Но команду «attrib +s +h» изменять не стоит, данная команда скрывает вашу папку.
- После ввода команды Ваша папка станет скрытой и даже если воспользоваться свойством папок и сделаете все папки видимыми данная папка останется скрытой.
Сегодня мы решили поговорить о том, как сделать папку без названия. На самом деле все очень просто, и для того, чтобы вам сделать каталог с невидимым названием, необходимо знать инструкцию, которой сегодня мы с вами и поделимся. Папка без названия может быть создана как для шутки над близкими или знакомыми, так и просто для маскировки, ведь помимо того, что каталог не будет иметь имени, вы можете также сделать его вообще невидимым. С помощью приведенной ниже инструкции вы сможете хранить необходимую информацию на своем компьютере, при этом можно выбирать совершенно любое место. Самое интересное, что такой каталог можно будет заметить только с помощью выделения его курсором.
2. Кликните по значку созданной папки правой кнопкой мышки и в появившемся списке возможных действий выберите пункт «Свойства».
3. В окне свойств папки поставьте галочку на пункте «Скрытый», а затем последовательно нажмите кнопки «Применить» и «Ок». Папка должна стать невидимой или скрытой.
1 2 · Хороший ответ
Папака действительно стала невидимой, и как теперь ее отскать
Как правильно создать папку на рабочем столе и сохранить в ней документ?
Вам нужно на рабочем столе кликнуть правой кнопкой мыши, далее выбрать раздел «Создать», далее выбираете раздел «Новая папка». В подсвеченном синим цветом поле вводите желаемое название папки. При сохранении документа, вы можете нажать в меню раздел «Сохранить как» и из выпавшего списка выбрать необходимую папку.
Способ №1 прозрачная папка
Первый способ называется «Прозрачная папка». Как вы уже догадались из названия вы не будете скрывать папку. Вы сделаете её абсолютно прозрачной и тем самым скроете от лишних глаз. А теперь я подробно расскажу как это сделать:
- Выбираем папку на рабочем столе которую хотим скрыть от посторонних глаз. Я буду прятать папку с названием «Новая папка».
- Нажмите правой кнопкой мыши на выбранную папку.
- Наводим мышкой на пункт «Переименовать» и нажимаем на него левой кнопкой мыши.
- Затем имя нашей папки станет выделенным.
- Стераем старое имя папки. Для этого необходимо нажать на кнопку «Backspace» расположенной на клавиатуре.
- Далее нам необходимо нажать на клавишу «Alt» и не отпуская «Alt» набераем комбинацию цифр 0160.
- Нажимаем на кнопку «Enter» и ваша папка теперь имеет невидимое имя.
- Нам необходимо следать невидемое имя папки. Я выше описал пошагово как это сделать если не читали тогда ознакомтель и выполните все действия чтобы имя отсутствовало.
- Затем необходимо нажать правой кнопкой мыши на папку которую необходимо следать невидимой.
- Выбираем пункт свойства и нажимаем левую кнопкой мыши.
- Перед вами откроеться свойство папки. Вам необходимо открыть вкладку «Настройка».
- Далее выбираем пункт сменить значек.
- Перед вами всплывёт окно в котором будет находиться большое колличество различных значков. Вам необходимо найти среди этих значков прозрачные. Они заметны за счет пустого места между другими значками.
- Выбираем прозрачную папку и нажимаем на «ОК».
- Теперь Вы можите увидеть что Ваша папка стала прозрачной. Нажимаем на кнопку «Применить», тем самым подтвердите свой вбор внешнего вида папки.
- Нажмите на «ОК» и вы увидите что ваша папка стала абсолютно прозрачной и что бы увидеть её необходимо навести на место где она находиться курсором мыши.
- Если наше описание вам было не понятно, воспользуйтесь видео инструкцией.
Способ 4: гениальный
Еще один необычный способ скрыть папку — внутри картинки. Перед началом сделайте копию важных файлов, чтобы не потерять их в случае неудачи.
Для примера возьмём папку с важными данными и фотографию с секретным котиком.
Это фото с секретным котиком.
Сделайте архив секретной папки (в формате zip или rar).
Создайте папку, чем ближе к корню диска — тем проще. У меня это C:setupik . Переместите созданный архив и фото котика внутрь этой папки.
Откройте командную строку: нажмите Win + R , введите cmd и нажмите «ОК».
С помощью команды cd перейдите в созданную папку. Вот так: cd c:setupik .
Введите команду COPY /B kot.jpg + secret.rar secret-img.jpg . Названия файлов поменяйте на свои: первое — фото кота, второе — архив со скрытой папкой, третье — новый файл с картинкой-секретом.
После выполнения команды откройте созданный файл secret-img.jpg . Вы увидите всё ту же картинку с котом. Но если открыть этот файл с помощью архиватора или изменить расширение на rar или zip — вы увидите скрытые файлы. Магия!
Способ 2: альтернативный
У меня на виртуальной машине с Windows 10 никак не хотел устанавливаться скрытый значок для папки. Получалось сделать его только для ярлыка к папке, но его выдавала стрелочка в углу. Поэтому я нашел дополнительный способ сделать невидимую папку.
В свойствах папки укажите галочку на опции «Скрытный».
В проводнике откройте вкладку «Вид» и поставьте галочку «Скрытые элементы».
Эту опцию можно изменить и через Панель управления:
Откройте «Панель управления». Она находится в Пуске. Найдите через поиск или кликните правой кнопкой на иконке Пуска — Панель Управления.
Выберите пункт «Оформление и персонализация».
На вкладке «Вид» в самом конце списка выбираем опцию «Не показывать скрытые файлы, папки и диски».
Нажмите «Применить» — «ОК».
Инструкции
1.Перейдите к папке,в которую вы хотите разместить вашу папку на вашем внешнем жёстком диске,» Мои Документы » на рабочем столе или в другое место.Где бы это ни было, это запишется,поскольку как только вы закончите, вы не сможете увидеть папку.
2.Создайте новую папку,щёлкните правой кнопкой мыши на диске и выберите New>Folder » или выбрав “Новые Папки” из меню Windows. Разрешить папку,чтобы сохранить имя по умолчанию “Новая Папка.”
3.Щёлкните правой кнопкой мыши на новой папке и выберите “Переименовать.” Удалите текст,который читается “Новая Папка”, удерживая нажатой клавишу Alt и введите 0160 на цифровой клавиатуре (цифры выше букв части клавиатуры). Отпустите клавишу Alt и нажмите “Войти”. Теперь у вас есть папка с no name.
4.Щёлкните правой кнопкой мыши на папке no name,выберите “Свойства” и нажмите кнопку вкладки “Настройка”.В разделе “Значки папок” нажмите кнопку “Сменить значок».Прокрутите значки, пока не появится пустое пространство.Нажмите на него и нажмите кнопку “ОК”. Ваша папка теперь не имеет имени,и не имеет икони.
- Если ваши параметры просмотра установлены в «change»,вы по-прежнему сможете видеть информацию о папке.Выбирайте просмотр папок в виде значков или списка для истинной невидимости.
- Так как папку может быть трудно найти,но это не невозможно.Не пытайтесь защитить важные данные,такие как финансовые документы,в этой папке.
Сегодня мы решили поговорить о том, как сделать папку без названия. На самом деле все очень просто, и для того, чтобы вам сделать каталог с невидимым названием, необходимо знать инструкцию, которой сегодня мы с вами и поделимся. Папка без названия может быть создана как для шутки над близкими или знакомыми, так и просто для маскировки, ведь помимо того, что каталог не будет иметь имени, вы можете также сделать его вообще невидимым. С помощью приведенной ниже инструкции вы сможете хранить необходимую информацию на своем компьютере, при этом можно выбирать совершенно любое место. Самое интересное, что такой каталог можно будет заметить только с помощью выделения его курсором.
Как удалить виртуальный диск в Windows 10
Как создать, открыть или удалить папку через командную строку windows
Удалить виртуальные диски в Windows 10 можно с помощью сторонних программ, правда, удобнее будет использовать встроенные возможности операционной системы. На самом деле процесс удаление виртуальных носителей в Виндовс очень прост, плюс, риски нарушить работу операционной системы минимальны.
Перед началом работ убедитесь, что данный виртуальный диск вам больше не требуется.
Вариант 1: Утилита «Управление дисками»
Обычно пользователи создают виртуальные диски в Windows именно через утилиту «Управление дисками». Если вы создавали виртуальный диск именно через неё, то лучше всего использовать данный вариант. Однако, если виртуальный диск создавался через сторонние программы, лучше использовать для удаления этого диска возможности «Командной строки».
Вернёмся к текущему варианту:
- Запустите утилиту «Управление дисками» любым удобным для вас способом. Например, можно воспользоваться сочетанием клавиш Win+X или нажать правой кнопкой мыши по иконке «Пуска». Из контекстного меню выберите «Управление дисками».
Здесь найдите виртуальный диск. Он, обычно, отображается в самом низу окна. Может быть отображён и в верхнем списке, но работать нужно только с тем, который находится внизу. Кликните правой кнопкой мыши по его изображению в нижней части. Из открывшегося контекстного меню перейдите к «Отсоединить виртуальный жёсткий диск».
Появится окошко, в котором будет указан путь до виртуального жёсткого диска. Его нужно запомнить, но при этом редактировать данный путь нежелательно. В этом окне нажмите «Ок», предварительно запомнив путь до виртуального диска. Откройте «Компьютер». Здесь вы увидите, что виртуальный диск исчез из перечня подключённых устройств. Однако он ещё не полностью удалён, некоторые данные о нём ещё остались в системе. Их расположение находится по пути, который вы запомнили ранее. Перейдите по нему. Здесь будет один файл – «VirtualHDD» или что-то с похожим названием. Выберите его, кликнув по нему левой кнопкой мыши. Вызовите контекстное меню, нажав правой кнопкой мыши по данному диску. Там выберите пункт «Удалить». Можно просто нажать на кнопку Delete. Для завершения удаления очистите «Корзину». Нажмите правой кнопкой мыши по её изображению и выберите пункт «Очистить корзину».
Можно перезагрузить систему, чтобы изменения точно применились, но это делать необязательно.
Вариант 2: Удаление через «Командную строку»
Этот метод применим в том случае, если вы создавали виртуальный диск через «Командную строку» или стороннюю программу. Реализуется рассматриваемый вариант следующим образом:
- Выполните запуск «Командной строки» от имени администратора. В Windows 10 это очень легко реализовать с помощью поисковой системной строки, которая вызывается сочетанием клавиш Win+S или нажатием на иконку лупы.
- В эту строку введите наименование искомого объекта. В данном случае можно использовать сокращение cmd. В результатах поиска у блока «Командная строка» нажмите на кнопку «Запустить от имени администратора».
Система запросит подтверждение прав администратора. Нажмите «Да» в появившемся окне. В «Командную строку» введите команду subst и нажмите Enter для её выполнения. Она отвечает за отображение всех имеющихся на компьютере виртуальных дисков. Также она отображает путь к этим носителям. Запомните букву, которой обозначен виртуальный диск. Она будет стоять в самом начале строки с выдачей. Введите команду, отвечающую за удаление виртуального диска «subst X: /D». Вместо «X» и «D» могут быть другие буквы. Нужные символы написаны в ранее составленном списке. Нажмите Enter для применения команды.
Удаление виртуального диска будет произведено мгновенно. Чтобы убедиться, что он успешно был удалён из системы, снова введите команду subst. Ранее удалённый диск должен исчезнуть из списка. Перезагрузите компьютер, чтобы изменения окончательно вступили в силу. Больше от вас не потребуется выполнять никаких действий.
Как видите, в удалении виртуальных разделов жёсткого диска в Windows 10 нет ничего сложного. Данными методами вы не сможете удалить физические разделы винчестера, но все данные, расположенные на виртуальном носителе всё равно будут удалены, поэтому их лучше заранее перенести на физическое устройство.
Способ 3: простой
Если вы не хотите лазить в настройках ОС, воспользуйтесь бесплатной программой Free Hide Folder, которую можно скачать с официального сайта: https://www.cleanersoft.com/hidefolder/free_hide_folder.htm . Она скрывает папку полностью: ее не найти даже через поиск.
После установки и запуска, программа предложит ввести пароль с подтверждением. На следующем шаге будет запрос кода регистрации, его можно пропустить кнопкой «Skip».
Чтобы скрыть папку, добавьте её в программу кнопкой «Add». Появится предупреждение о создании резервной копии данных для доступа к папке на случай удаления и повторной установки программы, чтобы не утратить к ней доступ — нажмите «Backup». Нажмите «ОК» и папка скроется.
Для доступа к папке в программе нажмите на кнопку Unhide.
Возвращаем отображение каталогов
Итак, как сделать папку невидимой мы разобрались, теперь остается научиться возвращать настройки к исходному состоянию.
В Windows 10 и 8 это делается следующим способом.
- Заходим в «Компьютер», в проводнике перемещаемся во вкладку «Вид» и щелкаем по иконке «Параметры».
- Заходим в «Вид», перемещаемся в самый низ, активируем опцию «Показа скрытых файлов», нажимаем «Применить», далее «Ок» и закрываем окно.
- Теперь открываем «Свойства» нужной папки, снимаем галочку с пункта «Скрытый» и сохраняем настройки «Ок».
Все предельно просто.
Теперь сделаем невидимую папку видимой в Windows 7.
- Открываем «Компьютер», в верхней части находим опцию «Упорядочить» и выбираем «Параметры папок».
- Заходим в «Вид», спускаем вниз, активируем пункт «Показывать скрытые файлы…» и щелкаем «Ок».
- Перемещаемся в «Свойства» необходимого каталога, снимаем галочку с пункта «Скрытый» и щелкаем «Применить».
Как сделать папку без названия
Для этого можно либо создать новую папку без названия либо переименовать в пустое место имеющеюся папку, порядок действий будет одинаковый.
p, blockquote 4,0,1,0,0 –>
- После создания папки, кликаем правой кнопкой мыши по папке и выбираем пункт «Переименовать».
p, blockquote 5,0,0,0,0 –>
- Стираем название папки полностью:
p, blockquote 6,0,0,0,0 –>
- После этого нажимаем клавишу Alt
и удерживая ее, в правой части клавиатуры нажимаем цифры
255
. Далее клавишу
Alt
отпускаем и жмем на
Enter
.
p, blockquote 8,1,0,0,0 –>
Как видите, мы получили папку без названия.
p, blockquote 9,0,0,0,0 –>
p, blockquote 10,0,0,0,0 –>
Вообще-то название у нашей папки есть. Сочетание комбинации цифр с клавишей Alt создаёт невидимый символ.
p, blockquote 11,0,0,0,0 –>
Почему нельзя создать папку с именем Con
А может все-таки можно? Давайте попробуем переименовать ранее созданную папку “Программы”. Для этого нажимаем по её названию дважды левой кнопкой мыши, с небольшой задержкой между щелчками, или нажимаем F2 при активной (выделенной) папки. Вводим новое название “con”. Как видно после этого выскакивает системная ошибка “Указано неверное имя устройства”. Ничего не остается, как нажать “ОК” и наблюдать прежние название папки.
Не только CON является запрещенным названием папки, невозможно также использовать в имени PRN, LPT, CLOCK$ и AUX. Если не вдаваться в подробности, то происходит это из-за того, что Windows воспринимает эти папки как системные, которые уже раннее были созданы.
Буду признателен, если воспользуетесь кнопочками:
Что делать, если нет боковой клавиатуры и клавиши Num Lock?
Такая проблема существует у нетбуков или у ноутов с маленькой диагональю. Тут тоже просто можно решить вопрос.
p, blockquote 12,0,0,1,0 —>
Нажимаем сочетание кнопок Fn + Num Lk. А также буквы означающие цифры:
Смотрите на рисунок:
p, blockquote 14,0,0,0,0 —>
p, blockquote 15,0,0,0,0 —> p, blockquote 16,0,0,0,1 —>
Пользователи часто обращаются ко мне с просьбой «зашифровать данные»
. Конечно,
«зашифровать» — громко сказано
, но именно так обычно это и называют. Хотя, на самом деле, необходимо всего лишь убрать определенную папку от посторонних глаз. Но сделать это нужно так, чтобы пользоваться папкой было
по-прежнему удобно
.
В таких ситуациях я обычно предлагаю сделать невидимую папку без названия
и разместить ее в удобном месте на рабочем столе. Такая процедура проста до безобразия, однако, далеко не все пользователи знают о такой возможности.
Для начала потребуется создать на рабочем столе новую папку
. Для этого достаточно просто кликнуть правой клавишей мышки по свободному месте и в меню
«Создать»
выбрать пункт
«Папку»
. Теперь необходимо повторно кликнуть правой клавишей мыши, но уже по только что созданной папке и выбрать пункт
«Переименовать»
.
После этого необходимо нажать и удерживать клавишу «Alt»
и одновременно ввести на цифровой клавиатуре в названии папки
число 255
. Теперь можно отпустить
«Alt»
и нажать клавишу
«Enter»
. Папка с пустым именем успешно создана.
Число 255 нужно вводить на английской раскладке клавиатуры и обязательно используйте блок цифровых клавиш справа.
С помощью правого клика мышкой на папке без названия переходим в раздел «Свойства»
на вкладку
«Настройка»
. Здесь понадобится нажать кнопку
«Сменить значок»
. Используя прокрутку необходимо выбрать иконку пустого значка и подтвердить свой выбор кнопкой
«Ок»
.
Как сделать невидимую папку в операционной системе Windows 7
Огромное количество пользователей компьютеров с Windows 7 еще помнят об удобной и полезной функции в Windows XP с помощью, которой можно скрыть нужный каталог от посторонних глаз. Так как операционные системы разные, поэтому и методы, чтобы создать скрытую директорию тоже отличаются.
Конечно, разработаны и успешно используются особые приложения, позволяющие сохранять информацию в компьютере скрыв от посторонних людей, однако этого можно достичь и не прибегая к скачиванию и установке специальных утилит. В этой статье подробно описано несколько руководств о том, как создать невидимую папку в windows 7 используя средства самой операционной системы.
Открываем скрытые папки и файлы
После того, как мы рассмотрели все способы сделать невидимыми папки и файлы в операционной системе Windows, может возникнуть вопрос – а как же их открыть, посмотреть, найти и так далее.
Сделать это нетрудно, уже хотя бы потому, что можно действовать по шагам сокрытия папки, которые мы изучили выше, но теперь в обратном порядке.
Например, чтобы найти наши скрытые файлы и папки, снова заходим в раздел «Вид» и меняем нашу галочку на функцию «Показывать скрытые файлы, папки и диски», далее «Применить» и «Ок».
Для того, чтобы открыть наши скрытые папки и файлы, выбираем опцию «Показывать скрытые файлы, папки и диски»
Затем, нажимая и удерживая левую кнопку мыши, выделим часть поля рабочего стола, как показано на фото.
Мы сразу увидим наши скрытые папки.
У вас есть внешний жёсткий диск,который вы носите с собой, и не хотите, чтобы другие,видели ваши файлы?Или, может быть, вы работаете на общедоступном компьютере и хотите сохранить ваши файлы,что бы другие не могли их найти?Простой трюк описанный в этой статье,как
создать папку без названия и без значка
.Это позволяет размещать файлы в папке, и они, по сути, невидимые,но вы можете легко получить к ним доступ.Если у вас нет особых причин или желания это сделать,это всё таки ловкий трюк!
Накладываем эффект прозрачности
Для начала разберем вариант создания прозрачной папки с использованием стандартных системных средств.
Итак, действуем по инструкции:
- Щелкаем правой мышкой по месту, где бы мы хотели создать невидимую папку, например, по рабочему столу и выбираем «Создать — Папку».
- Теперь нажимаем по ней левой мышкой и жмем «F2», чтобы ее переименовать. Также ее можно переименовать, воспользовавшись контекстным меню, которое вызывается правым кликом по объекту.
- Удаляем прежнее имя с помощью клавиши «Backspace», затем нажимаем кнопку «Alt» и не отпуская жмем по цифрам «0160» или «255». Цифры необходимо использовать те, что находятся в правой части клавиатуры рядом с клавишей «Num Lock», иначе способ не сработает.
- Работа на половину завершена, наша папка обрела невидимое название (имя).
- Вновь щелкаем по ней правой мышкой и открываем раздел «Свойства».
- Переходим в раздел «Настройка» и нажимаем «Сменить значок».
- В отобразившемся окне находим прозрачный (на белом фоне) значок, выделяем его и щелкаем «Ок».
- В окне свойств жмем «Применить», не нажимая при этом «Ок» и закрываем его.
- Теперь если выделить место, где находилась директория, то мы увидим ее.
Существуют ноутбуки с урезанной клавиатурой, на которой может не быть цифровой панель с правой стороны. В таком случае может помочь экранная клавиатура присутствующая в каждой системе или покупка отдельной панели.
Таким образом мы добились эффекта абсолютной прозрачности.