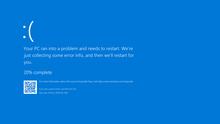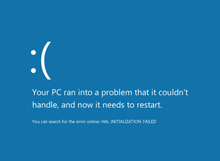Ошибка типа «синий экран» (также известная как STOP-ошибка) может возникать в том случае, если проблема вызывает непредвиденное завершение работы или перезагрузку устройства. При этом может появиться «синий экран» с сообщением о том, что на вашем устройстве возникла проблема и его необходимо перезагрузить.
На этой странице рассматривается последовательность шагов по диагностике неполадок, которые помогут вам выявить причину возникновения ошибки типа «синий экран» и устранить ее.
Действия, описанные в этой статье, предназначены для диагностики и устранения распространенных STOP-ошибок со следующими кодами.
-
CRITICAL_PROCESS_DIED
-
SYSTEM_THREAD_EXCEPTION_NOT_HANDLED
-
IRQL_NOT_LESS_OR_EQUAL
-
VIDEO_TDR_TIMEOUT_DETECTED
-
PAGE_FAULT_IN_NONPAGED_AREA
-
SYSTEM_SERVICE_EXCEPTION
-
DPC_WATCHDOG_VIOLATION
Примечания:
-
Также могут отображаться шестнадцатеричные коды ошибок, например 0x0000000A, 0x0000003B, 0x000000EF, 0x00000133, 0x000000D1, 0x1000007E, 0xC000021A, 0x0000007B, 0xC000000F и другие.
-
Эта статья не содержит список кодов ошибок, но поскольку многие коды ошибок имеют одни и те же потенциальные решения, лучше всего будет выполнить описанные ниже действия для устранения ошибки типа «синий экран».
Хотя шаги на этой странице на первый взгляд могут показаться сложными, просто следуйте им по порядку, пошагово, и мы постараемся вернуть вас в нужное русло.
Нужна дополнительная помощь?
From Wikipedia, the free encyclopedia
«BSoD» redirects here. Not to be confused with Black screen of death. For the Person of Interest episode, see B.S.O.D.
The Blue Screen of Death in Windows 10 (1607–22H2) and Windows 11, which includes a sad emoticon and a QR code for quick troubleshooting; A different shade of blue is used in Windows 11
The Blue Screen of Death (BSoD), officially known as a Stop error or Blue Screen error,[1] is an error screen that the Windows operating system displays in the event of a fatal system error. It indicates a system crash, in which the operating system has reached a critical condition where it can no longer operate safely, e.g., hardware failure or an unexpected termination of a crucial process.
Contrary to popular belief, the Windows Embedded Compact (formerly known as Windows CE) line do not contain a Blue Screen of Death screen.[2]
History[edit]
The «Incorrect DOS Version» screen on Windows 1.01/2.03, featuring random characters
| External video |
|---|
|
The «Incorrect DOS Version» screen on Windows 1.01, featuring random characters |
Blue error screens have been around since the beta version of Windows 1.0; if Windows found a newer DOS version than it expected, the error message «Incorrect DOS version» alongside other text messages detailing what check failed to pass would be appended to the boot screen before starting normally.[3] In the final release (version 1.01), however, this screen prints out random characters after the «Incorrect DOS version» text as a result of a bug in the Windows logo code.[3] This is not a crash screen, however; upon crashing, Windows 1.0 either locks up or exits to DOS.
Windows 3.0 uses a text-mode screen for displaying important system messages, usually from digital device drivers in 386 Enhanced Mode or other situations where a program could not run. Windows 3.1 changed the color of this screen from black to blue. Windows 3.1 also displays a blue screen when the user presses the Ctrl+Alt+Delete key combination while no programs were unresponsive (the reverse is true for when there are unresponsive programs). As with prior versions, Windows 3.x exits to DOS if an error condition is severe enough.
The first Blue Screen of Death appeared in Windows NT 3.1[4] (the first version of the Windows NT family, released in 1993), and later appeared on all Windows operating systems released afterwards. In its first iteration, the error screens started with *** STOP:, hence it became known as a «stop error.»
BSoDs can be caused by poorly written device drivers or malfunctioning hardware,[5] such as faulty memory, power supply issues, overheating of components, or hardware running beyond its specification limits. In the Windows 9x operating systems, incompatible DLLs or bugs in the operating system kernel could also cause BSoDs.[6] Because of the instability and lack of memory protection in Windows 9x OSes, BSoDs were much more common.
Incorrect attribution[edit]
On September 4, 2014, several online journals, including Business Insider,[7] DailyTech,[8] Engadget,[9] Gizmodo,[10] Lifehacker,[11] Neowin,[12] Softpedia,[13] TechSpot,[14] The Register,[15] and The Verge[16] incorrectly attributed the creation of the Blue Screen of Death to Steve Ballmer, Microsoft’s former CEO, citing an article by Microsoft employee Raymond Chen, entitled «Who wrote the text for the Ctrl+Alt+Del dialog in Windows 3.1?».[17] The article focused on the creation of the first rudimentary task manager in Windows 3.x, which shared visual similarities with a BSoD.[17] In a follow-up on September 9, 2014, Raymond Chen complained about this widespread mistake, claimed responsibility for revising the BSoD in Windows 95 and panned BGR.com for having «entirely fabricated a scenario and posited it as real».[18] Engadget later updated its article to correct the mistake.[9]
Formats[edit]
BSoDs originally showed silver text on a royal blue background with information about current memory values and register values. Starting with Windows Server 2012 (released in September 2012), Windows adopted a cerulean background. Windows 11 initially used a black background, but starting from build number 22000.348,[19] switched to a dark blue background.[20] Preview builds of Windows 10, Windows 11, and Windows Server (available from the Windows Insider program) feature a dark green background instead of a blue one.[21][22][19] Windows 3.1, 95, and 98 support customizing the color of the screen.[23] In the Windows NT family, however, the color is hard-coded.[23]
Windows 95, 98 and Me render their BSoDs in the 80×25 text mode. BSoDs in the Windows NT family initially used the 80×50 text mode on a 720×400 screen. Windows 2000, Windows XP, Vista, and 7 BSoDs use the 640×480 screen resolution. Windows 2000 used its built-in kernel mode font while XP, Vista, and 7 use the Lucida Console font. Windows 8 and Windows Server 2012 use Segoe UI. On UEFI machines, the BSoDs use the highest screen resolution available. On legacy BIOS machines, they use the 1024×768 resolution by default, but they can also be configured to use the highest resolution available (via the ‘highestmode‘ parameter in Boot Configuration Data).[24] Windows 10, versions 1607 and later, uses the same format as Windows 8, but has a QR code which leads to a Microsoft Support web page that tries to help users troubleshoot the issue step-by-step.
Windows NT[edit]
The Blue Screen of Death in Windows 11 builds prior to 22000.348, which was black except for the QR code
In the Windows NT family of operating systems, the blue screen of death (referred to as «bug check» in the Windows software development kit and driver development kit documentation) occurs when the kernel or a driver running in kernel mode encounters an error from which it cannot recover. This is usually caused by an illegal operation being performed. The only safe action the operating system can take in this situation is to restart the computer. As a result, data may be lost, as users are not given an opportunity to save it.
The text on the error screen contains the code of the error and its symbolic name (e.g. «0x0000001E, KMODE_EXCEPTION_NOT_HANDLED») along with four error-dependent values in parentheses that are there to help software engineers fix the problem that occurred. Depending on the error code, it may display the address where the problem occurred, along with the driver which is loaded at that address. Under Windows NT, the second and third sections of the screen may contain information on all loaded drivers and a stack dump, respectively. The driver information is in three columns; the first lists the base address of the driver, the second lists the driver’s creation date (as a Unix timestamp), and the third lists the name of the driver.[25]By default, Windows will create a memory dump file when a stop error occurs. Depending on the OS version, there may be several formats this can be saved in, ranging from a 64kB «minidump» (introduced in Windows 2000) to a «complete dump» which is effectively a copy of the entire contents of physical memory (RAM). The resulting memory dump file may be debugged later, using a kernel debugger. For Windows, WinDBG or KD debuggers from Debugging Tools for Windows are used.[26] A debugger is necessary to obtain a stack trace, and may be required to ascertain the true cause of the problem; as the information on-screen is limited and thus possibly misleading, it may hide the true source of the error. By default, Windows XP is configured to save only a 64kB minidump when it encounters a stop error, and to then automatically reboot the computer. Because this process happens very quickly, the blue screen may be seen only for an instant or not at all. Users have sometimes noted this as a random reboot rather than a traditional stop error, and are only aware of an issue after Windows reboots and displays a notification that it has recovered from a serious error. This happens only when the computer has a function called «Auto Restart» enabled, which can be disabled in the Control Panel which in turn shows the stop error.
Microsoft Windows can also be configured to send live debugging information to a kernel debugger running on a separate computer. If a stop error is encountered while a live kernel debugger is attached to the system, Windows will halt execution and cause the debugger to break in, rather than displaying the BSoD. The debugger can then be used to examine the contents of memory and determine the source of the problem.
A BSoD can also be caused by a critical boot loader error, where the operating system is unable to access the boot partition due to incorrect storage drivers, a damaged file system or similar problems. The error code in this situation is STOP 0x0000007B (INACCESSIBLE_BOOT_DEVICE).[27] In such cases, there is no memory dump saved. Since the system is unable to boot from the hard drive in this situation, correction of the problem often requires using the repair tools found on the Windows installation disc.
Details[edit]
Before Windows Server 2012, each BSoD displayed an error name in uppercase (e.g. APC_INDEX_MISMATCH), a hexadecimal error number (e.g. 0x00000001) and four parameters. The last two are shown together in the following format:[28]
error code (parameter 1, parameter 2, parameter 3, parameter 4) error name
Depending on the error number and its nature, all, some, or even none of the parameters contain data pertaining to what went wrong, and/or where it happened. In addition, the error screens showed four paragraphs of general explanation and advice and may have included other technical data such the file name of the culprit and memory addresses.
With the release of Windows Server 2012, the BSoD was changed, removing all of the above in favor of the error name and a concise description. Windows 8 also added a sad-emoticon as well (except on the Japanese versions[29]). The hexadecimal error code and parameters can still be found in the Windows Event Log or in memory dumps. Since Windows 10 version 1607, the screen features a QR code for quick troubleshooting. Windows 10 versions 2004–22H2 and Windows 11 changed the text slightly from «Your PC ran into a problem» to «Your device ran into a problem».
Windows 9x[edit]
Windows 9x is a community nickname given for Microsoft’s line of consumer-oriented operating systems released from 1995 to 2000. The series includes Windows 95, 98, and Me (although the latter OS does not match the naming scheme of the two prior OSes). All Windows 9x operating systems are based on the Windows 95 kernel and MS-DOS, with the MS-DOS portion running versions 7 and 8.
Blue Screen of Death[edit]
The Windows 9x operating systems used the Blue Screen of Death as the main way for virtual device drivers to report errors to the user. This version of the BSoD, internally referred to as «_VWIN32_FaultPopup«, gives the user the option either to restart the computer or to continue using Windows. This behavior is in contrast with the Windows NT versions of the BSoD, which prevents the user from using the computer until it has been powered off or restarted (usually automatic).
The most common BSoD is displayed on an 80×25 text-mode screen, which is the operating system’s way of reporting an interrupt caused by a processor exception; it is a more serious form of the general protection fault dialog boxes. The memory address of the error is given and the error type is a hexadecimal number from 00 to 11 (0 to 17 decimal). The error codes are as follows:[30]
- 00: Division fault
- 01: Startup Error
- 02: Non-Maskable Interrupt
- 03: Shutdown Error
- 04: Overflow Trap
- 05: Bounds Check Fault
- 06: Invalid Opcode Fault
- 07: «Coprocessor Not Available» Fault
- 08: Double Fault
- 09: Coprocessor Segment Overrun
- 0A: Invalid Task State Segment Fault
- 0B: Not Present Fault
- 0C: Stack Fault
- 0D: General Protection Fault
- 0E: Page Fault
- 0F: Error Message Limit Exceed
- 10: Coprocessor Error Fault
- 11: Alignment Check Fault
Reasons for BSoDs include:
- Problems that occur with incompatible versions of DLLs: Windows loads these DLLs into memory when they are needed by application programs; if versions are changed, the next time an application loads the DLL it may be different from what the application expects. These incompatibilities increase over time as more new software is installed. It is also one of the main reasons why a clean install of Windows is more stable than an «old» one (or an in-place upgrade), according to most people[who?].
- Faulty or poorly written device drivers.
- Hardware incompatibilities.
- Damaged hardware may also cause a BSoD.
In Windows 95 and 98, a BSoD occurs when the system attempts to access the file «c:concon«,»c:auxaux«,or»c:prnprn» on the hard drive. This could be inserted on a website to crash visitors’ machines as a prank. In reality, however, they are reserved device names for DOS systems. Attempting to access them causes a crash, which in turn brings up said BSoD. On March 16, 2000, Microsoft released a security update to resolve this issue.[31]
One famous instance of a Windows 9x BSoD occurred during a presentation of a Windows 98 beta given by Bill Gates at COMDEX on April 20, 1998: The demo PC crashed with a BSoD when his assistant, Chris Capossela, connected a scanner to the PC to demonstrate Windows 98’s support for Plug and Play devices. This event brought thunderous applause from the crowd and Gates replied (after a nervous pause): «That must be why we’re not shipping Windows 98 yet.»[32]
Similar screens[edit]
«Red Screen of Death» redirects here. Red Screen of Death may also refer to an error message used on PlayStation systems.
Stop errors are comparable to kernel panics in macOS, Linux, and other Unix-like systems, and to bugchecks in OpenVMS. Windows 3.1 displays a Black Screen of Death instead of a blue one.[18] Some versions of macOS (notably OS X Lion) also displays a Black Screen of Death as well, usually pointed to a graphics card or sleep/wake issue.[33] Beta versions of Windows 98 displays a red error screen raised by the Advanced Configuration and Power Interface (ACPI) when the host computer’s BIOS encounters a problem.[34] The bootloader of the first beta version of Windows Vista also displays a red error screen in the event of a boot failure.[35][36][37] The Xbox One has a Green Screen of Death instead of a blue one.[citation needed] In Windows 10, an Orange Screen of Death appears when there is a driver incompatibility present.[citation needed]
As mentioned earlier, the insider builds of Windows Server 2016 and later, Windows 10, and Windows 11 displays a green screen.[21][22][19]
See also[edit]
- Screens of death
- Guru Meditation
- Kernel panic
- Purple Screen of Death
- Sad Mac
- Black screen of death
- Red Ring of Death
References[edit]
- ^ «Troubleshoot blue screen errors». Support. Microsoft. April 10, 2019. Archived from the original on September 20, 2020.
- ^ «Blue screen — Microsoft Windows Embedded Compact VErsion 7.00 (Build 2864)». social.msdn.microsoft.com. Retrieved January 18, 2023.
- ^ a b «Why does Windows 1.01 crash at the splash screen?». Retro Computing. August 30, 2021.
In the final release of Windows, these detailed messages were hastily removed. The code that would print them, however, was not, and this is what produces the garbage output.
- ^ Chen, Raymond (September 26, 2017). «Who implemented the Windows NT blue screen of death?». The Old New Thing. Microsoft. Archived from the original on March 15, 2019. Retrieved October 1, 2021.
- ^ Wilson, Michelle (July 25, 2019). «What is the Blue Screen of Death in Windows 10 and How to Fix it?». HP. Retrieved October 1, 2021.
- ^ Cepero, Robert (May 17, 2019). «Blue Screen of Death: Causes and Fixes». Bleuwire. Retrieved October 1, 2021.
- ^ Smith, Dave (September 4, 2014). «Steve Ballmer Wrote The Blue Screen Of Death». Business Insider. Business Insider Inc. Archived from the original on September 8, 2014. Retrieved September 10, 2014.
- ^ Mick, Jason (September 4, 2014). «Microsoft Exec Reveals Steve Ballmer Created Original Blue Screen of Death Message». Daily Tech. DailyTech LLC. Archived from the original on August 20, 2015. Retrieved September 10, 2014.
- ^ a b Fingas, Jon (September 4, 2014). «Steve Ballmer wrote Windows’ first Ctrl-Alt-Delete message (updated)». Engadget. AOL. Archived from the original on September 9, 2014. Retrieved September 10, 2014.
- ^ Condliffe, Jamie (September 4, 2014). «Steve Ballmer Wrote the Blue Screen of Death». Gizmodo. Gizmodo Media Group. Archived from the original on September 11, 2014. Retrieved September 10, 2014.
- ^ Kidman, Alex (September 5, 2014). «Steve Ballmer Wrote The BSOD, So Stop Slacking Off». Lifehacker. Allure Media. Archived from the original on September 10, 2014. Retrieved September 10, 2014.
- ^ Sams, Brad (September 4, 2014). «Steve Ballmer wrote the BSOD text». Neowin. Neowin LLC. Archived from the original on September 8, 2014. Retrieved September 10, 2014.
- ^ Popa, Bogdan (September 4, 2014). «Steve Ballmer Himself Created the First Blue Screen of Death Text». Softpedia. SoftNews SRL. Archived from the original on September 10, 2014. Retrieved September 10, 2014.
- ^ Schiesser, Tim (September 4, 2014). «The original Blue Screen of Death was written by Steve Ballmer». TechSpot. Archived from the original on September 10, 2014. Retrieved September 10, 2014.
- ^ Sharwood, Simon (September 4, 2014). «Ballmer PERSONALLY wrote Windows’ Blue Screen of Death text». The Register. Archived from the original on September 8, 2014. Retrieved September 10, 2014.
- ^ Warren, Tom (September 4, 2014). «Steve Ballmer wrote the Blue Screen of Death message». The Verge. Vox Media. Archived from the original on September 7, 2014. Retrieved September 10, 2014.
- ^ a b Chen, Raymond (September 2, 2014). «Who wrote the text for the Ctrl+Alt+Del dialog in Windows 3.1?». The Old New Thing. Microsoft. Archived from the original on November 15, 2020. Retrieved November 13, 2020.
- ^ a b Chen, Raymond (September 9, 2014). «Steve Ballmer did not write the text for the blue screen of death». The Old New Thing. Microsoft. Archived from the original on October 25, 2020. Retrieved November 13, 2020.
- ^ a b c Warren, Tom (July 1, 2021). «Microsoft’s Blue Screen of Death is changing to black in Windows 11». The Verge. Vox Media. Retrieved July 2, 2021.
While Microsoft is switching to a Black Screen of Death in Windows 11, the screen is identical to the one found in Windows 10 otherwise. The sad face remains, as does the stop code and crash dump. The current preview of Windows 11 includes a green BSOD, a color that Microsoft has been using for Windows Insider builds since 2016.
- ^ Klotz, Aaron (November 23, 2021). «Windows 11 Update Makes BSOD Blue Again and Fixes Major File Explorer Bugs». Tom’s Hardware.
- ^ a b Williams, Wayne (December 29, 2016). «Behold the Windows 10 GSOD — Green Screen of Death». BetaNews. Archived from the original on January 12, 2017.
- ^ a b Warren, Tom (December 29, 2016). «Windows 10 testers will now get a Green Screen of Death». The Verge. Vox Media. Archived from the original on January 1, 2017.
- ^ a b Seely, Scott (2000). Windows Shell Programming. Upper Saddle River, NJ: Prentice Hall PTR. pp. 232–233. ISBN 9780130254962. OCLC 44090524.
BSOD stands for Blue Screen Of Death. One can customize the colors of this screen by setting a couple of variables in the 386Enh section of SYSTEM.INI: MessageTextColor and MessageBackColor. The user can only customize the BSOD under Windows 3.1, 95, and 98. These changes do not work under the Windows NT variants.
- ^ Graff, Eliot; Marshall, Don (December 15, 2021). «BCDEdit /set — Windows drivers». Windows Hardware Developer. Microsoft. Archived from the original on December 25, 2020 – via Microsoft Docs.
- ^ Microsoft Windows NT Workstation Resource Kit (1st ed.). Redmond, WA: Microsoft Press. October 29, 1996. ISBN 1-57231-343-9.
- ^ DOMARS. «Getting Started with WinDbg (Kernel-Mode)». msdn.microsoft.com. Archived from the original on March 14, 2016. Retrieved June 15, 2018.
- ^ «Stop error code 0x0000007B (INACCESSIBLE_BOOT_DEVICE)». support.microsoft.com. April 17, 2018. Archived from the original on March 28, 2021. Retrieved January 16, 2020.
- ^ «STOP: 0x00000001 (parameter, parameter, parameter, parameter) APC_INDEX_MIS». msdn.microsoft.com. Archived from the original on June 15, 2018. Retrieved June 15, 2018.
- ^ The-Feren-OS-Dev (May 31, 2021). «Something about the way Windows 8/10’s BSODs look in Japanese reminds me of the original Windows 8 BSOD design- OH». r/windows. Retrieved January 27, 2023.
- ^ «What Are Fatal Exception Errors». Support. Microsoft. January 19, 2007. Archived from the original on August 23, 2003. Retrieved October 16, 2013.
- ^ Microsoft Corporation (2000). «Patch Available for «DOS Device in Path Name» Vulnerability». TechNet. Microsoft. Archived from the original on August 30, 2011. Retrieved March 4, 2006.
- ^ Garmon, Jay (April 12, 2007). «Video: Bill Gates, meet the Blue Screen of Death». TechRepublic. CBS Interactive. Archived from the original on February 15, 2022. Retrieved February 15, 2022.
- ^ David W. Martin (August 6, 2011). «Black Screen Of Death Plagues Some Mac Users After Lion Update». Archived from the original on August 28, 2018. Retrieved August 27, 2018.
- ^ «Advanced Configuration and Power Interface Errors on Red Screen». Support (1.3 ed.). Microsoft. January 10, 2015. Archived from the original on July 25, 2015.
- ^ Kaplan, Michael (May 7, 2005). «Longhorn on Virtual PC 2004». Sorting it all Out. Microsoft. Archived from the original on January 3, 2013.
- ^ Best, Jo (May 11, 2005). «Red screen of death?». CNET. CBS Interactive. Archived from the original on August 9, 2011. Retrieved September 9, 2013.
- ^ Farrell, Nick (June 3, 2005). «Microsoft sees red over blue screen of death». The Inquirer. Incisive Media. Archived from the original on August 25, 2009. Retrieved September 9, 2013.
{{cite web}}: CS1 maint: unfit URL (link)
External links[edit]
- Bug Check Code Reference
- SysInternals BlueScreen Screen Saver v3.2
- Blue Screen of Death on MalWiki
From Wikipedia, the free encyclopedia
«BSoD» redirects here. Not to be confused with Black screen of death. For the Person of Interest episode, see B.S.O.D.
The Blue Screen of Death in Windows 10 (1607–22H2) and Windows 11, which includes a sad emoticon and a QR code for quick troubleshooting; A different shade of blue is used in Windows 11
The Blue Screen of Death (BSoD), officially known as a Stop error or Blue Screen error,[1] is an error screen that the Windows operating system displays in the event of a fatal system error. It indicates a system crash, in which the operating system has reached a critical condition where it can no longer operate safely, e.g., hardware failure or an unexpected termination of a crucial process.
Contrary to popular belief, the Windows Embedded Compact (formerly known as Windows CE) line do not contain a Blue Screen of Death screen.[2]
History[edit]
The «Incorrect DOS Version» screen on Windows 1.01/2.03, featuring random characters
| External video |
|---|
|
The «Incorrect DOS Version» screen on Windows 1.01, featuring random characters |
Blue error screens have been around since the beta version of Windows 1.0; if Windows found a newer DOS version than it expected, the error message «Incorrect DOS version» alongside other text messages detailing what check failed to pass would be appended to the boot screen before starting normally.[3] In the final release (version 1.01), however, this screen prints out random characters after the «Incorrect DOS version» text as a result of a bug in the Windows logo code.[3] This is not a crash screen, however; upon crashing, Windows 1.0 either locks up or exits to DOS.
Windows 3.0 uses a text-mode screen for displaying important system messages, usually from digital device drivers in 386 Enhanced Mode or other situations where a program could not run. Windows 3.1 changed the color of this screen from black to blue. Windows 3.1 also displays a blue screen when the user presses the Ctrl+Alt+Delete key combination while no programs were unresponsive (the reverse is true for when there are unresponsive programs). As with prior versions, Windows 3.x exits to DOS if an error condition is severe enough.
The first Blue Screen of Death appeared in Windows NT 3.1[4] (the first version of the Windows NT family, released in 1993), and later appeared on all Windows operating systems released afterwards. In its first iteration, the error screens started with *** STOP:, hence it became known as a «stop error.»
BSoDs can be caused by poorly written device drivers or malfunctioning hardware,[5] such as faulty memory, power supply issues, overheating of components, or hardware running beyond its specification limits. In the Windows 9x operating systems, incompatible DLLs or bugs in the operating system kernel could also cause BSoDs.[6] Because of the instability and lack of memory protection in Windows 9x OSes, BSoDs were much more common.
Incorrect attribution[edit]
On September 4, 2014, several online journals, including Business Insider,[7] DailyTech,[8] Engadget,[9] Gizmodo,[10] Lifehacker,[11] Neowin,[12] Softpedia,[13] TechSpot,[14] The Register,[15] and The Verge[16] incorrectly attributed the creation of the Blue Screen of Death to Steve Ballmer, Microsoft’s former CEO, citing an article by Microsoft employee Raymond Chen, entitled «Who wrote the text for the Ctrl+Alt+Del dialog in Windows 3.1?».[17] The article focused on the creation of the first rudimentary task manager in Windows 3.x, which shared visual similarities with a BSoD.[17] In a follow-up on September 9, 2014, Raymond Chen complained about this widespread mistake, claimed responsibility for revising the BSoD in Windows 95 and panned BGR.com for having «entirely fabricated a scenario and posited it as real».[18] Engadget later updated its article to correct the mistake.[9]
Formats[edit]
BSoDs originally showed silver text on a royal blue background with information about current memory values and register values. Starting with Windows Server 2012 (released in September 2012), Windows adopted a cerulean background. Windows 11 initially used a black background, but starting from build number 22000.348,[19] switched to a dark blue background.[20] Preview builds of Windows 10, Windows 11, and Windows Server (available from the Windows Insider program) feature a dark green background instead of a blue one.[21][22][19] Windows 3.1, 95, and 98 support customizing the color of the screen.[23] In the Windows NT family, however, the color is hard-coded.[23]
Windows 95, 98 and Me render their BSoDs in the 80×25 text mode. BSoDs in the Windows NT family initially used the 80×50 text mode on a 720×400 screen. Windows 2000, Windows XP, Vista, and 7 BSoDs use the 640×480 screen resolution. Windows 2000 used its built-in kernel mode font while XP, Vista, and 7 use the Lucida Console font. Windows 8 and Windows Server 2012 use Segoe UI. On UEFI machines, the BSoDs use the highest screen resolution available. On legacy BIOS machines, they use the 1024×768 resolution by default, but they can also be configured to use the highest resolution available (via the ‘highestmode‘ parameter in Boot Configuration Data).[24] Windows 10, versions 1607 and later, uses the same format as Windows 8, but has a QR code which leads to a Microsoft Support web page that tries to help users troubleshoot the issue step-by-step.
Windows NT[edit]
The Blue Screen of Death in Windows 11 builds prior to 22000.348, which was black except for the QR code
In the Windows NT family of operating systems, the blue screen of death (referred to as «bug check» in the Windows software development kit and driver development kit documentation) occurs when the kernel or a driver running in kernel mode encounters an error from which it cannot recover. This is usually caused by an illegal operation being performed. The only safe action the operating system can take in this situation is to restart the computer. As a result, data may be lost, as users are not given an opportunity to save it.
The text on the error screen contains the code of the error and its symbolic name (e.g. «0x0000001E, KMODE_EXCEPTION_NOT_HANDLED») along with four error-dependent values in parentheses that are there to help software engineers fix the problem that occurred. Depending on the error code, it may display the address where the problem occurred, along with the driver which is loaded at that address. Under Windows NT, the second and third sections of the screen may contain information on all loaded drivers and a stack dump, respectively. The driver information is in three columns; the first lists the base address of the driver, the second lists the driver’s creation date (as a Unix timestamp), and the third lists the name of the driver.[25]By default, Windows will create a memory dump file when a stop error occurs. Depending on the OS version, there may be several formats this can be saved in, ranging from a 64kB «minidump» (introduced in Windows 2000) to a «complete dump» which is effectively a copy of the entire contents of physical memory (RAM). The resulting memory dump file may be debugged later, using a kernel debugger. For Windows, WinDBG or KD debuggers from Debugging Tools for Windows are used.[26] A debugger is necessary to obtain a stack trace, and may be required to ascertain the true cause of the problem; as the information on-screen is limited and thus possibly misleading, it may hide the true source of the error. By default, Windows XP is configured to save only a 64kB minidump when it encounters a stop error, and to then automatically reboot the computer. Because this process happens very quickly, the blue screen may be seen only for an instant or not at all. Users have sometimes noted this as a random reboot rather than a traditional stop error, and are only aware of an issue after Windows reboots and displays a notification that it has recovered from a serious error. This happens only when the computer has a function called «Auto Restart» enabled, which can be disabled in the Control Panel which in turn shows the stop error.
Microsoft Windows can also be configured to send live debugging information to a kernel debugger running on a separate computer. If a stop error is encountered while a live kernel debugger is attached to the system, Windows will halt execution and cause the debugger to break in, rather than displaying the BSoD. The debugger can then be used to examine the contents of memory and determine the source of the problem.
A BSoD can also be caused by a critical boot loader error, where the operating system is unable to access the boot partition due to incorrect storage drivers, a damaged file system or similar problems. The error code in this situation is STOP 0x0000007B (INACCESSIBLE_BOOT_DEVICE).[27] In such cases, there is no memory dump saved. Since the system is unable to boot from the hard drive in this situation, correction of the problem often requires using the repair tools found on the Windows installation disc.
Details[edit]
Before Windows Server 2012, each BSoD displayed an error name in uppercase (e.g. APC_INDEX_MISMATCH), a hexadecimal error number (e.g. 0x00000001) and four parameters. The last two are shown together in the following format:[28]
error code (parameter 1, parameter 2, parameter 3, parameter 4) error name
Depending on the error number and its nature, all, some, or even none of the parameters contain data pertaining to what went wrong, and/or where it happened. In addition, the error screens showed four paragraphs of general explanation and advice and may have included other technical data such the file name of the culprit and memory addresses.
With the release of Windows Server 2012, the BSoD was changed, removing all of the above in favor of the error name and a concise description. Windows 8 also added a sad-emoticon as well (except on the Japanese versions[29]). The hexadecimal error code and parameters can still be found in the Windows Event Log or in memory dumps. Since Windows 10 version 1607, the screen features a QR code for quick troubleshooting. Windows 10 versions 2004–22H2 and Windows 11 changed the text slightly from «Your PC ran into a problem» to «Your device ran into a problem».
Windows 9x[edit]
Windows 9x is a community nickname given for Microsoft’s line of consumer-oriented operating systems released from 1995 to 2000. The series includes Windows 95, 98, and Me (although the latter OS does not match the naming scheme of the two prior OSes). All Windows 9x operating systems are based on the Windows 95 kernel and MS-DOS, with the MS-DOS portion running versions 7 and 8.
Blue Screen of Death[edit]
The Windows 9x operating systems used the Blue Screen of Death as the main way for virtual device drivers to report errors to the user. This version of the BSoD, internally referred to as «_VWIN32_FaultPopup«, gives the user the option either to restart the computer or to continue using Windows. This behavior is in contrast with the Windows NT versions of the BSoD, which prevents the user from using the computer until it has been powered off or restarted (usually automatic).
The most common BSoD is displayed on an 80×25 text-mode screen, which is the operating system’s way of reporting an interrupt caused by a processor exception; it is a more serious form of the general protection fault dialog boxes. The memory address of the error is given and the error type is a hexadecimal number from 00 to 11 (0 to 17 decimal). The error codes are as follows:[30]
- 00: Division fault
- 01: Startup Error
- 02: Non-Maskable Interrupt
- 03: Shutdown Error
- 04: Overflow Trap
- 05: Bounds Check Fault
- 06: Invalid Opcode Fault
- 07: «Coprocessor Not Available» Fault
- 08: Double Fault
- 09: Coprocessor Segment Overrun
- 0A: Invalid Task State Segment Fault
- 0B: Not Present Fault
- 0C: Stack Fault
- 0D: General Protection Fault
- 0E: Page Fault
- 0F: Error Message Limit Exceed
- 10: Coprocessor Error Fault
- 11: Alignment Check Fault
Reasons for BSoDs include:
- Problems that occur with incompatible versions of DLLs: Windows loads these DLLs into memory when they are needed by application programs; if versions are changed, the next time an application loads the DLL it may be different from what the application expects. These incompatibilities increase over time as more new software is installed. It is also one of the main reasons why a clean install of Windows is more stable than an «old» one (or an in-place upgrade), according to most people[who?].
- Faulty or poorly written device drivers.
- Hardware incompatibilities.
- Damaged hardware may also cause a BSoD.
In Windows 95 and 98, a BSoD occurs when the system attempts to access the file «c:concon«,»c:auxaux«,or»c:prnprn» on the hard drive. This could be inserted on a website to crash visitors’ machines as a prank. In reality, however, they are reserved device names for DOS systems. Attempting to access them causes a crash, which in turn brings up said BSoD. On March 16, 2000, Microsoft released a security update to resolve this issue.[31]
One famous instance of a Windows 9x BSoD occurred during a presentation of a Windows 98 beta given by Bill Gates at COMDEX on April 20, 1998: The demo PC crashed with a BSoD when his assistant, Chris Capossela, connected a scanner to the PC to demonstrate Windows 98’s support for Plug and Play devices. This event brought thunderous applause from the crowd and Gates replied (after a nervous pause): «That must be why we’re not shipping Windows 98 yet.»[32]
Similar screens[edit]
«Red Screen of Death» redirects here. Red Screen of Death may also refer to an error message used on PlayStation systems.
Stop errors are comparable to kernel panics in macOS, Linux, and other Unix-like systems, and to bugchecks in OpenVMS. Windows 3.1 displays a Black Screen of Death instead of a blue one.[18] Some versions of macOS (notably OS X Lion) also displays a Black Screen of Death as well, usually pointed to a graphics card or sleep/wake issue.[33] Beta versions of Windows 98 displays a red error screen raised by the Advanced Configuration and Power Interface (ACPI) when the host computer’s BIOS encounters a problem.[34] The bootloader of the first beta version of Windows Vista also displays a red error screen in the event of a boot failure.[35][36][37] The Xbox One has a Green Screen of Death instead of a blue one.[citation needed] In Windows 10, an Orange Screen of Death appears when there is a driver incompatibility present.[citation needed]
As mentioned earlier, the insider builds of Windows Server 2016 and later, Windows 10, and Windows 11 displays a green screen.[21][22][19]
See also[edit]
- Screens of death
- Guru Meditation
- Kernel panic
- Purple Screen of Death
- Sad Mac
- Black screen of death
- Red Ring of Death
References[edit]
- ^ «Troubleshoot blue screen errors». Support. Microsoft. April 10, 2019. Archived from the original on September 20, 2020.
- ^ «Blue screen — Microsoft Windows Embedded Compact VErsion 7.00 (Build 2864)». social.msdn.microsoft.com. Retrieved January 18, 2023.
- ^ a b «Why does Windows 1.01 crash at the splash screen?». Retro Computing. August 30, 2021.
In the final release of Windows, these detailed messages were hastily removed. The code that would print them, however, was not, and this is what produces the garbage output.
- ^ Chen, Raymond (September 26, 2017). «Who implemented the Windows NT blue screen of death?». The Old New Thing. Microsoft. Archived from the original on March 15, 2019. Retrieved October 1, 2021.
- ^ Wilson, Michelle (July 25, 2019). «What is the Blue Screen of Death in Windows 10 and How to Fix it?». HP. Retrieved October 1, 2021.
- ^ Cepero, Robert (May 17, 2019). «Blue Screen of Death: Causes and Fixes». Bleuwire. Retrieved October 1, 2021.
- ^ Smith, Dave (September 4, 2014). «Steve Ballmer Wrote The Blue Screen Of Death». Business Insider. Business Insider Inc. Archived from the original on September 8, 2014. Retrieved September 10, 2014.
- ^ Mick, Jason (September 4, 2014). «Microsoft Exec Reveals Steve Ballmer Created Original Blue Screen of Death Message». Daily Tech. DailyTech LLC. Archived from the original on August 20, 2015. Retrieved September 10, 2014.
- ^ a b Fingas, Jon (September 4, 2014). «Steve Ballmer wrote Windows’ first Ctrl-Alt-Delete message (updated)». Engadget. AOL. Archived from the original on September 9, 2014. Retrieved September 10, 2014.
- ^ Condliffe, Jamie (September 4, 2014). «Steve Ballmer Wrote the Blue Screen of Death». Gizmodo. Gizmodo Media Group. Archived from the original on September 11, 2014. Retrieved September 10, 2014.
- ^ Kidman, Alex (September 5, 2014). «Steve Ballmer Wrote The BSOD, So Stop Slacking Off». Lifehacker. Allure Media. Archived from the original on September 10, 2014. Retrieved September 10, 2014.
- ^ Sams, Brad (September 4, 2014). «Steve Ballmer wrote the BSOD text». Neowin. Neowin LLC. Archived from the original on September 8, 2014. Retrieved September 10, 2014.
- ^ Popa, Bogdan (September 4, 2014). «Steve Ballmer Himself Created the First Blue Screen of Death Text». Softpedia. SoftNews SRL. Archived from the original on September 10, 2014. Retrieved September 10, 2014.
- ^ Schiesser, Tim (September 4, 2014). «The original Blue Screen of Death was written by Steve Ballmer». TechSpot. Archived from the original on September 10, 2014. Retrieved September 10, 2014.
- ^ Sharwood, Simon (September 4, 2014). «Ballmer PERSONALLY wrote Windows’ Blue Screen of Death text». The Register. Archived from the original on September 8, 2014. Retrieved September 10, 2014.
- ^ Warren, Tom (September 4, 2014). «Steve Ballmer wrote the Blue Screen of Death message». The Verge. Vox Media. Archived from the original on September 7, 2014. Retrieved September 10, 2014.
- ^ a b Chen, Raymond (September 2, 2014). «Who wrote the text for the Ctrl+Alt+Del dialog in Windows 3.1?». The Old New Thing. Microsoft. Archived from the original on November 15, 2020. Retrieved November 13, 2020.
- ^ a b Chen, Raymond (September 9, 2014). «Steve Ballmer did not write the text for the blue screen of death». The Old New Thing. Microsoft. Archived from the original on October 25, 2020. Retrieved November 13, 2020.
- ^ a b c Warren, Tom (July 1, 2021). «Microsoft’s Blue Screen of Death is changing to black in Windows 11». The Verge. Vox Media. Retrieved July 2, 2021.
While Microsoft is switching to a Black Screen of Death in Windows 11, the screen is identical to the one found in Windows 10 otherwise. The sad face remains, as does the stop code and crash dump. The current preview of Windows 11 includes a green BSOD, a color that Microsoft has been using for Windows Insider builds since 2016.
- ^ Klotz, Aaron (November 23, 2021). «Windows 11 Update Makes BSOD Blue Again and Fixes Major File Explorer Bugs». Tom’s Hardware.
- ^ a b Williams, Wayne (December 29, 2016). «Behold the Windows 10 GSOD — Green Screen of Death». BetaNews. Archived from the original on January 12, 2017.
- ^ a b Warren, Tom (December 29, 2016). «Windows 10 testers will now get a Green Screen of Death». The Verge. Vox Media. Archived from the original on January 1, 2017.
- ^ a b Seely, Scott (2000). Windows Shell Programming. Upper Saddle River, NJ: Prentice Hall PTR. pp. 232–233. ISBN 9780130254962. OCLC 44090524.
BSOD stands for Blue Screen Of Death. One can customize the colors of this screen by setting a couple of variables in the 386Enh section of SYSTEM.INI: MessageTextColor and MessageBackColor. The user can only customize the BSOD under Windows 3.1, 95, and 98. These changes do not work under the Windows NT variants.
- ^ Graff, Eliot; Marshall, Don (December 15, 2021). «BCDEdit /set — Windows drivers». Windows Hardware Developer. Microsoft. Archived from the original on December 25, 2020 – via Microsoft Docs.
- ^ Microsoft Windows NT Workstation Resource Kit (1st ed.). Redmond, WA: Microsoft Press. October 29, 1996. ISBN 1-57231-343-9.
- ^ DOMARS. «Getting Started with WinDbg (Kernel-Mode)». msdn.microsoft.com. Archived from the original on March 14, 2016. Retrieved June 15, 2018.
- ^ «Stop error code 0x0000007B (INACCESSIBLE_BOOT_DEVICE)». support.microsoft.com. April 17, 2018. Archived from the original on March 28, 2021. Retrieved January 16, 2020.
- ^ «STOP: 0x00000001 (parameter, parameter, parameter, parameter) APC_INDEX_MIS». msdn.microsoft.com. Archived from the original on June 15, 2018. Retrieved June 15, 2018.
- ^ The-Feren-OS-Dev (May 31, 2021). «Something about the way Windows 8/10’s BSODs look in Japanese reminds me of the original Windows 8 BSOD design- OH». r/windows. Retrieved January 27, 2023.
- ^ «What Are Fatal Exception Errors». Support. Microsoft. January 19, 2007. Archived from the original on August 23, 2003. Retrieved October 16, 2013.
- ^ Microsoft Corporation (2000). «Patch Available for «DOS Device in Path Name» Vulnerability». TechNet. Microsoft. Archived from the original on August 30, 2011. Retrieved March 4, 2006.
- ^ Garmon, Jay (April 12, 2007). «Video: Bill Gates, meet the Blue Screen of Death». TechRepublic. CBS Interactive. Archived from the original on February 15, 2022. Retrieved February 15, 2022.
- ^ David W. Martin (August 6, 2011). «Black Screen Of Death Plagues Some Mac Users After Lion Update». Archived from the original on August 28, 2018. Retrieved August 27, 2018.
- ^ «Advanced Configuration and Power Interface Errors on Red Screen». Support (1.3 ed.). Microsoft. January 10, 2015. Archived from the original on July 25, 2015.
- ^ Kaplan, Michael (May 7, 2005). «Longhorn on Virtual PC 2004». Sorting it all Out. Microsoft. Archived from the original on January 3, 2013.
- ^ Best, Jo (May 11, 2005). «Red screen of death?». CNET. CBS Interactive. Archived from the original on August 9, 2011. Retrieved September 9, 2013.
- ^ Farrell, Nick (June 3, 2005). «Microsoft sees red over blue screen of death». The Inquirer. Incisive Media. Archived from the original on August 25, 2009. Retrieved September 9, 2013.
{{cite web}}: CS1 maint: unfit URL (link)
External links[edit]
- Bug Check Code Reference
- SysInternals BlueScreen Screen Saver v3.2
- Blue Screen of Death on MalWiki
Почему появляется синий экран смерти и что с ним делать
Всё, что нужно знать о BSOD — проблеме, с которой может столкнуться каждый пользователь Windows.
Почему появляется синий экран смерти
Blue screen of death, он же BSOD и синий экран смерти, — это реакция Windows на критические ошибки в работе компьютера. На экране внезапно появляются белые надписи на синем фоне, после чего устройство обычно перезагружается, зависает или выключается.
После перезапуска система какое-то время работает нормально. Но потом, если не устранить ошибку, BSOD появляется снова.
Иногда к такому состоянию приводят ошибки в драйверах или выход из строя аппаратных частей компьютера. Причины также могут быть в сбое системных настроек, вирусах или даже установленных программах.

1 / 0
BSOD на Windows 7 и XP

2 / 0
BSOD на Windows 8 и 10
Что делать, если появился синий экран смерти
1. Воспользуйтесь службами Windows
Вам могут помочь специальные службы, встроенные в операционную систему.
Если у вас Windows 10, откройте раздел «Пуск» → «Параметры» (шестерёнка) → «Обновление и безопасность» → «Устранение неполадок». Прокрутите список доступных служб в самый конец и выберите «Синий экран». Кликните «Запустить средство устранения неполадок» и следуйте подсказкам системы.
Если у вас более старая версия ОС или упомянутое выше средство не сработало, откройте «Панель управления» Windows и перейдите в раздел «Центр безопасности и обслуживания». В некоторых версиях ОС этот путь может выглядеть так: «Панель управления» → «Система и безопасность» → «Центр поддержки».
Разверните вкладку «Обслуживание» и проверьте, отображаются ли здесь рекомендации по решению проблем Windows. Если да, воспользуйтесь предложенными советами.
Если ничего не помогает, переходите к следующему пункту.
2. Определите причину BSOD и найдите её решение
У появления синего экрана смерти могут быть сотни различных причин и у каждой — свои пути решения. Узнав причину BSOD на своём компьютере, вы сможете найти оптимальный способ устранить проблему.
На экране смерти Windows отображает код вызвавшей его ошибки. Он может выглядеть как набор чисел и букв (0x0000000F) или комбинация различных слов, написанных в верхнем регистре и часто связанных символами подчёркивания (SPIN_LOCK_ALREADY_OWNED).
Вам нужно ввести код ошибки в поисковике и найти таким образом индивидуальную инструкцию по исправлению. На синем экране может даже присутствовать специальный QR-код. Отсканировав его через мобильное устройство, вы попадёте на сайт Microsoft с интерактивным помощником по решению проблемы.
Если сразу после появления синего экрана компьютер перезагружается и вы не успеваете записать код ошибки, отключите автоматический перезапуск. Для этого кликните правой кнопкой мыши по значку «Этот компьютер» и выберите «Свойства» → «Дополнительные параметры системы». В открывшемся окне перейдите на вкладку «Дополнительно», нажмите «Параметры» и снимите флажок «Выполнить автоматическую перезагрузку».
Если вы не хотите искать нужную инструкцию и вникать в неё или найденное в Сети решение не помогает, воспользуйтесь перечисленными ниже способами.
3. Попробуйте простые универсальные меры
Эти общие меры влияют на многие параметры системы и помогают восстановить её нормальную работу. В том числе они могут исправить ошибки, которые приводят к синему экрану смерти.
- В настройках системы перейдите в «Центр обновления Windows» и проверьте наличие обновлений. Если они доступны, установите их.
- Проверьте систему с помощью антивирусных программ.
- Обновите драйверы. Вы можете зайти на сайт производителя вашего компьютера и скачать все драйверы для самостоятельной установки. Но можно воспользоваться и бесплатными сервисами вроде Driver Booster и DriverPack, которые скачивают и устанавливают драйверы автоматически.
- Протестируйте работу компьютера в безопасном режиме.
- Проверьте температуру процессора и видеокарты. Убедитесь, что компьютер не греется. Если показатели выше допустимых, охладите компьютер.
- Проверьте жёсткий диск и оперативную память на ошибки с помощью специальных утилит.
- Сбросьте настройки BIOS.
- Восстановите Windows до предыдущего состояния.
- Если экран смерти появляется при запуске компьютера и Windows не загружается, ознакомьтесь с этой инструкцией.
- Если ничего не помогает, попробуйте переустановить Windows.
Читайте также 🧐
- Как очистить Windows от мусора: 5 бесплатных инструментов
- Как раздать интернет с компьютера через кабель или Wi-Fi
- Что делать, если не включается компьютер
Обновлено 26.05.2019

Назначение синего экрана
В интернете уже сто миллионов раз давали, так что смысла нет повторятся, если в двух словах, то:
Обычно синий экран смерти, сокращенно называемый BSOD, является синей полноэкранной ошибкой, которая часто появляется после очень серьезного сбоя системы.
«Синий экран смерти» на самом деле является просто популярным названием для того, что технически называют сообщением остановки или ошибкой остановки.
Помимо официального названия, BSOD также иногда называют Blue Screen of Doom, экран проверки ошибок, сбой системы, ошибка ядра или просто ошибка синего экрана.
BSOD существуют с самого создания Windows и были гораздо более распространены тогда, только потому , что, так сказать, аппаратное обеспечение , программное обеспечение и сама Windows были более «глючными».
От Windows 95 до Windows 10 синий экран смерти не сильно изменился. Темно-синий фон и серебряный текст. Множество бесполезных данных на экране.
Что вызывает синие экраны смерти
Синие экраны обычно возникают из-за проблем с оборудованием вашего компьютера или из-за проблем с его программным обеспечением. Иногда они могут быть вызваны проблемами с программным обеспечением низкого уровня, работающим в ядре Windows. Обычные приложения чаще всего не могут вызывать синие экраны. Если приложение выходит из строя, оно вылетит с ошибкой, но не затронет операционную систему.
Синий экран появляется, когда Windows обнаруживает «STOP Error«. Этот критический сбой приводит к сбою Windows и прекращению работы. Единственное, что Windows может сделать в этот момент, это перезагрузить компьютер. Это может привести к потере данных, так как программы не имеют возможности сохранить свои открытые данные.
Когда появляется синий экран, Windows автоматически создает файл «minidump» или полный дамп Memory.DMP, который содержит информацию о сбое и сохраняет ее на диск. Вы можете просмотреть информацию об этих мини-дампах, чтобы помочь определить причину синего экрана.
Синие экраны также выглядят по разному, в зависимости от того, какую версию Windows вы используете. В Windows 7 и предыдущих версиях синий экран очень напоминал экран терминала, отображая всевозможную информацию.
В Windows 8 и 10 синие экраны намного проще.
В большинстве случаев вся информация появляющаяся на экране для вас бесполезна по нескольким вещам:
- Во первых вы чаще всего его даже не увидите, так как система после BSOD произведет перезагрузку
- Во вторых если говорить про blue screen of death если и будет запечатлен на экране будет иметь, чисто техническую информацию и мало, что вам сможет рассказать об истинных причинах сбоя, тут только поможет анализ дампа памяти.
Примеры распространенных синих экранов
Вот небольшой список, самых частых ситуаций с blue screen of death в Windows платформах, но поверьте его можно продолжать очень, и очень долго.
- STOP 0x00000050
- Синий экран dpc watchdog violation
- Whea uncorrectable error
- HAL INITIALIZATION FAILED
Ни на одном из них вы не выявите причину синего экрана, и мне кажется это правильным, что Microsoft пошла таким путем. Если кому-то интересно, то существуют и зеленые экраны ошибок и пурпурные экраны смерти, например в Vmware ESXI.
Утилиты диагностики синего экрана
Существует две утилиты. которые вам могут дать информацию, о причинах возникновения BSOD:
- Первая, бесплатная и на мой взгляд малополезная именуется, как BlueScreenView
- Вторая имеет максимальный инструментарий по диагностике, и разработана самим вендоров. Я говорю про Microsoft Kernel Debugger или WinDbg (Debugging Tools for Windows). Я не представляю, как можно без этой утилиты стопроцентно выявить из-за чего происходит «STOP Error» в системе. В данной статья, я сделаю подробный разбор данного инструмента.
Где искать файл дампа (MEMORY.DMP)
Перед тем, как мы научимся выявлять причины BSOD, я хочу вам напомнить, где располагается нужные для диагностики файлы. Определить нужное расположение можно из окна настроек системы. Для этого перейдите в свойства моего компьютера или нажмите одновременно клавиши WIN и Pause Break.
Далее находясь в окне свойств системы, выберите пункт «Дополнительные параметры системы».
На вкладке «Дополнительно» найдите раздел «Загрузка и восстановление», где от вас потребуется нажать «Параметры». В открывшемся окне вы можете посмотреть путь до файла дампа, по умолчанию, это %SystemRoot%MEMORY.DMP. Означает на практике C:WindowsMEMORY.DMP. Вы можете задать свое место, на любом другом диске.
Так же у вас есть возможность не создавать полный дамп, а заменять его мини дампом, меньшего размера.
Различия между файлами полного дампа памяти и файлами мини дампа
Файл дампа памяти может собирать различную информацию. Как правило, у инженера службы поддержки должно быть все содержимое виртуальной памяти для устранения проблемы. В других случаях вам может потребоваться собрать меньше информации, чтобы сосредоточиться на конкретной проблеме. Отладчик гибкий. Эта гибкость позволяет ограничить информацию, которую захватывает файл дампа памяти, собирая либо файлы полного дампа памяти, либо файлы мини-дампа памяти.
Полный дамп памяти файлов. Эти файлы содержат содержимое виртуальной памяти для процесса. Эти файлы наиболее полезны при устранении неполадок неизвестных проблем. Инженер службы поддержки может использовать эти файлы для поиска в любой области памяти, чтобы найти любой объект, найти переменную, которая была загружена в любой стек вызовов, и разобрать код, чтобы помочь диагностировать проблему. Недостаток файлов полного дампа памяти в том, что они большие. Для сбора этих файлов может также потребоваться дополнительное время, и записываемый процесс должен быть заморожен во время создания файла дампа.
Мини-дамп памяти файлов. Файл мини-дампа более настраиваемый, чем файл полного дампа, и может иметь размер от нескольких мегабайт (МБ) до размера файла полного дампа. Размер отличается из-за объема виртуальной памяти, которую отладчик записывает на диск. Несмотря на то, что вы можете быстро собирать мини-файлы дампа памяти, они небольшие, но у них также есть недостаток. Файлы мини-дампа могут содержать гораздо меньше информации, чем файлы полного дампа. Информация, которую собирает файл мини-дампа, может быть практически бесполезной для инженера службы поддержки, если область памяти, которую должен изучить специалист службы поддержки, не была захвачена, то он не сможет понять толком причину. Например, если память кучи не записывается в файл дампа памяти, инженер службы поддержки не может проверить содержимое сообщения, которое обрабатывалось во время возникновения проблемы.
Поэтому я вам рекомендую оставлять полный файл MEMORY.DMP, если не хватает места на SSD диске ,то перенесите его в другое место
Узнаем причину синего экрана в BlueScreenView
BlueScreen — это бесплатная утилита, входящая в состав nirsoft, напоминаю, что данный сборник инструментов мы использовали, когда нам необходимо было узнать пароли сохраненные в браузере(/kak-posmotret-sohranennyie-paroli-v-brauzerah/), она сканирует все ваши файлы мини-дампов, созданные во время сбоев «синего экрана смерти», и отображает информацию обо всех сбоях в одной таблице. Для каждого сбоя BlueScreenView отображает имя файла мини-дамп, дату/время сбоя, основную информацию о сбое, отображаемую на синем экране (код проверки ошибки и 4 параметра), а также сведения о драйвере или модуле, которые могли вызвать сбой (имя файла, название продукта, описание файла и версия файла).
Для каждого сбоя, отображаемого в верхней панели, вы можете просмотреть подробную информацию о драйверах устройств, загруженных во время сбоя, в нижней панели. BlueScreenView также помечает драйверы, которые их адреса нашли в стеке аварийного отказа, так что вы можете легко найти подозреваемые драйверы, которые, возможно, вызвали сбой.
Скачать BlueScreenView можно с официального сайта https://www.nirsoft.net/utils/blue_screen_view.html
И так, предположим, что на одной виртуальной машине ESXI или физическом сервере, произошел синий экран, я получил файл полного дампа памяти MEMORY.DMP и мне необходимо выяснить причину сбоя. Открываем утилиту BlueScreenView. Утилита по умолчанию находит файлы дампов памяти в стандартных местах, но если вы анализируете MEMORY.DMP не на сервере, где случился BSOD, а на своем сервере, то вы можете указать ему путь до файла, для этого нажмите самый левый, верхний значок и в открывшемся окне «Advanced Options» выберите пункт «Load a single MiniDump File». Там с помощью кнопки «Browse» найдите ваш файл MEMORY.DMP и нажмите «Ok».
У вас в списке файлов появится ваш дамп. Тут вы можете увидеть столбцы с различной информацией:
- Время выпадания BSOD
- Сообщение ошибки, в моем случае, это PAGA_FAULT_IN_NONPAGED_AREA
- Код ошибки 0x00000050
- И столбцы с параметрами
Если вы щелкните двойным кликом по нужной записи дампа памяти, то у вас откроется окно свойств, с той же информацией, единственный там будет плюс, что вы сможете скопировать имя и код ошибки. Вот согласитесь, что информации кот наплакал, и если синий экран имеет размытую формулировку ,вы будите шерстить сотни форумов в надежде отыскать причину BSOD. Поэтому данный инструмент лично я считаю малополезным и предлагаю, перейти к профессиональному от компании Microsoft.
Выявляем причины синего экрана windows в Microsoft Kernel Debugger
Итак, когда речь идет, о BSOD, то продвинутые пользователи сразу вспоминают программу Microsoft Kernel Debugger или WinDbg (Debugging Tools for Windows). WinDbg — это многоцелевой отладчик для Windows, распространяемый Microsoft. Отладка — это процесс поиска и устранения ошибок в системе; в вычислительной технике это также включает изучение внутренней работы программного обеспечения. Его можно использовать для отладки приложений пользовательского режима, драйверов устройств и самой операционной системы в режиме ядра. Как и более известный отладчик Visual Studio, он имеет графический интерфейс пользователя (GUI).
WinDbg может использоваться для отладки дампов памяти в режиме ядра, созданных после того, что обычно называют «голубым экраном смерти», возникающим при выполнении проверки на наличие ошибок. Его также можно использовать для отладки аварийных дампов в пользовательском режиме. Это известно как посмертная отладка.
WinDbg может автоматически загружать файлы отладочных символов (например, файлы PDB ) с сервера, сопоставляя различные критерии (например, временную метку, CRC, одиночную или многопроцессорную версию) через SymSrv (SymSrv.dll), вместо более трудоемких задач создания дерева символов для отладочной целевой среды. У Microsoft есть общедоступный символьный сервер, который имеет большинство общедоступных символов для Windows 2000 и более поздних версий Windows (включая пакеты обновления).
Подробнее почитать про WinDbg вы можете по ссылке
Установка Microsoft Kernel Debugger
Установить WinDbg вы можете двумя методами:
- Microsoft Kernel Debugger входит в состав SDK, именно от туда вы можете его загрузить
- Microsoft Kernel Debugger можно скачать отдельным пакетом, но не всегда есть самые актуальные версии
Переходим на страницу SDK. У вас есть возможность скачать тонкий клиент, где потом придется выкачивать все из интернета, или же вы скачиваете ISO образ имеющий все пакеты, но он весит больше и подходит для сред, где нет интернета.
Скачать SDK https://developer.microsoft.com/ru-ru/windows/downloads/windows-10-sdk
Предположим, что вы выбрали метод с тонким клиентом, где у вас был скачан файл winsdksetup.exe. Обращаю внимание, что установить Microsoft Kernel Debugger вы можете на любую систему из списка:
- Windows 10 версии 1507 или более поздняя версия
- Windows Server 2012 R2 (только для командной строки) Windows Server 2016 (только для командной строки)
- Windows 8.1
- Windows Server 2012 R2
- Windows 7 с пакетом обновления 1 (SP1)
Запускаем winsdksetup.exe, убедитесь, что у вас есть доступ в интернет и 5-6 ГБ свободного, дискового пространства.
У вас откроется мастер установки SDK Windows, на выбор будет два варианта, первый это установка в стандартное расположение и второй вариант, это загрузка Windows Software Development Kit в нужное вам расположение, для последующей Offline установки. Я выберу первый вариант. Кстати второй вариант даст вам возможность получить отдельный MSI файл с WinDbg.
Далее вы можете подписаться на отправку анонимной статистики в программе качества, я не стал.
Принимаем лицензионное соглашение SDK нажимая «Accept».
Снимаем все пункты, кроме «Debugging Tools for Windows» и нажимаем Install.
Начнется процесс установки WinDbg.
Все утилита диагностики синих экранов установлена.
Диагностика BSOD в WinDbg
Первое, что я вам советую сделать, так это включить для форматов файлов .DMP, .HDMP, .MDMP, .KDMP и .WEW ассоциацию с Microsoft Kernel Debugger, чтобы при двойном клике по дампу памяти или минидампу, он сразу открывался в утилите. НО ЭТО НА ЛЮБИТЕЛЯ. Если вы хотите включить ассоциации файлов, то откройте вашу командную строку и выполните команду для перехода в нужный каталог:
cd C:Program FilesWindows Kits10Debuggersx64 если у вас x-86 система, то выполните cd C:Program Files (x86)Windows Kits10Debuggersx86
И затем выполните команду:
Открываем пуск и находим там Windows Kit, в котором выберите нужный вам исполняемый файл.
Следующим шагом подключаются Symbol File Path, чтобы вы могли иметь самую актуальную базу ошибок, которая будет кэшироваться у вас на локальных дисках. Для этого в меню «File» найдите пункт Symbol File Path
В открывшемся окне введите: SRV*C:SymCache*http://msdl.microsoft.com/download/symbols. Все будет кэшироваться в папку C:SymCache. Сохраняем настройки.
Ну, что начинаем искать причины синего экрана windows, для этого загружаем в утилиту свой дамп памяти. Для этого вы можете открыть в меню пункт «File — Open Crash Dump».
Когда вы откроете файл дампа отладчику потребуется некоторое время для подключения к интернету и загрузки необходимых символов для отладки. В процессе загрузки отладочных символов в командной строке отладчика появляется надпись Debugee not connected, в это время вы не сможете использовать отладчик.
После загрузки нужных данных для диагностики дампа памяти.Вам необходимо нажать ссылку «For analysis ot this run file !analize -v»
Будет выведено много информации, где можно посмотреть сбойные адреса памяти, драйвера, сбойные модули, как в моем случае srv. Обратите внимание, что все ссылки в отчете кликабельны и дадут дополнительную информацию, об ошибках.
Вот пример моей диагностической информации, которую можно выложить на профильном форуме для вопроса.
THREAD_SHA1_HASH_MOD_FUNC: 9fc67a809a80c1143874aa0b8e74457296ca0384
THREAD_SHA1_HASH_MOD_FUNC_OFFSET: b0555fe5a3c19294e9394f289acff2322d3a2abf
THREAD_SHA1_HASH_MOD: 8f10e91895468b5b2a56df2106350f23f731e5ce
FOLLOWUP_IP:
srv!SrvOs2FeaToNt+48
fffff801`7af94360 c60300 mov byte ptr [rbx],0FAULT_INSTR_CODE: f0003c6
SYMBOL_STACK_INDEX: 4
SYMBOL_NAME: srv!SrvOs2FeaToNt+48
FOLLOWUP_NAME: MachineOwner
STACK_COMMAND: .thread ; .cxr ; kb
BUCKET_ID_FUNC_OFFSET: 48
FAILURE_BUCKET_ID: AV_srv!SrvOs2FeaToNt
BUCKET_ID: AV_srv!SrvOs2FeaToNt
PRIMARY_PROBLEM_CLASS: AV_srv!SrvOs2FeaToNt
TARGET_TIME: 2019-03-28T05:20:55.000Z
OSBUILD: 9600
OSSERVICEPACK: 0
SERVICEPACK_NUMBER: 0
OS_REVISION: 0
SUITE_MASK: 272
PRODUCT_TYPE: 3
OSPLATFORM_TYPE: x64
OSNAME: Windows 8.1
OSEDITION: Windows 8.1 Server TerminalServer SingleUserTS
OS_LOCALE:
USER_LCID: 0
OSBUILD_TIMESTAMP: 2015-07-15 19:37:58
BUILDDATESTAMP_STR: 150715-0840
BUILDLAB_STR: winblue_ltsb
BUILDOSVER_STR: 6.3.9600.17936.amd64fre.winblue_ltsb.150715-0840
ANALYSIS_SESSION_ELAPSED_TIME: 61d
ANALYSIS_SOURCE: KM
FAILURE_ID_HASH_STRING: km:av_srv!srvos2featont
FAILURE_ID_HASH: {d5f1a37d-2c94-f55b-5042-7a5dbaa092e1}
Кликнув по сбойному модулю srv, я увидел, что все дело в файле SystemRootSystem32DRIVERSsrv.sys
Очень частые причины BSOD в Windows, это драйвера от сторонних разработчиков, принтеры, другие периферийные устройства, различные утилиты. Если хотите понять есть ли среди них сбойные, то строке, где выполняются команды (Я отметил ее желтой стрелкой) введите !thread и нажмите Enter. У вас появится некая информация, найдите в ней значения base и Limit.
Далее в командной стоке WinDbg вам нужно ввести команду:
dps номер limit номер base. Пример dps ffffd001509cc000 ffffd001509d3000 или можно просто dps будет выведены все драйвера
Пример сбойного драйвера, по которому можно определять откуда растут корни, так сказать причина синего экрана.
В Bugcheck Analisis видно, что сбоил Arg3 fffff8017af94360, If non-zero, the instruction address which referenced the bad memory address. В командной строке WinDbg введите команду:
!irp fffff8017af94360 -force
Пробуем получить причины синего экрана виндовс. На выходе я вижу, что есть проблемы Could not read device object or _DEVICE_OBJECT not found
Вы можете легко сохранить данную информацию из лога и спокойно передавать ее для диагностики на форумах. так же начиная с Windws 10, там появилась встроенная функция устранения неполадок ведущих к синему экрану, найти ее можно в параметрах системы, в разделе «Обновление и безопасность» , далее идем в раздел «Устранение неполадок», где находим пункт «Синий экран». Там будет простой мастер, который попробует устранить проблему.
На этом у меня все, надеюсь, что вы теперь научились, как узнавать причину синих экранов и проводить диагностику. На этом у меня все. С вами был Иван Семин, автор и создатель IT блога Pyatilistnik.org.
Содержание
- Синий экран смерти (BSoD) в Windows 10
- Причины возникновения синего экрана
- Выявление причин активации экрана смерти по коду ошибки
- Программные и аппаратные ошибки
- Борьба с вирусами
- Восстановление Windows
- Установка драйверов
- Решение проблем с аппаратной частью
- Заключение
- Видео по теме
- 50 оттенков экрана смерти BSoD
- Содержание
- Содержание
- Что такое BSoD?
- Основные причины появления BSoD
- Как узнать код ошибки BSoD?
- Ошибка BSoD при загрузке/установке ОС
- Устранение BSoD
- Причины появления BSOD
- Перезагрузка Windows при появлении BSOD
- Просмотр информации об ошибке BSOD
- Поиск и устранение уязвимостей
- Полезные советы по устранению BSOD
- Синий экран в Windows 10: «На вашем ПК возникла проблема. » (а за ним перезагрузка компьютера)
- Из-за чего появляется синий экран, и что можно сделать
- При очевидной причине (установка сбойного драйвера, обновления ОС и пр.)
- Как восстановить систему
- Как откатиться к старому драйверу
- При не очевидной причине: ошибка возникла внезапно
- Если синий экран не дает загрузить Windows
- Если ошибка появляется в игре
- Диагностика: что проверить
- Температуры ЦП, видеокарты
- Стресс-тест (как себя ведет оборудование под нагрузкой)
- Тестирование планок ОЗУ
- Сбросить настройки BIOS
Синий экран смерти (BSoD) в Windows 10
Cиний экран в Windows 8 и 10 появляется при возникновении каких-либо ошибок, связанных с работой самой системы. О причинах аварийного завершения работы ОС синим экраном и методах устранения этой проблемы пойдет речь в данной статье.
Причины возникновения синего экрана
В Windows 8 или 10 синий экран смерти ( BSoD) может появляться по многим причинам.
Вот перечень наиболее распространенных источников проблемы:
Это только самые распространенные причины появления синего экрана Windows 10 и 8, а значит, единого решения проблемы нет. Чтобы победить данную критическую неисправность нужно уметь выявлять и устранять самые разные неисправности, связанные как с программным, так и с аппаратным обеспечением ПК.
Выявление причин активации экрана смерти по коду ошибки
В последних версиях Виндовс разработчики значительно упростили процедуру распознавания системных ошибок, приводящих к появлению синего экрана. В первых Windows BSoD представлял собой набор непонятных символов, в последующих ОС на нем отображался код ошибки и название файла, в котором она произошла. А начиная с восьмерки, он стал содержать меньше технической информации, зато приобрел голубой фон, грустный смайлик и более короткий формат записи произошедшей ошибки, которая нас и интересует.
Очень часто списать код ошибки не представляется возможным, так как компьютер перезагружается сразу же после возникновения экрана смерти. Функцию автоматической перезагрузки можно отключить, но только если BSoD появляется не сразу, а позволяет выполнить включение ОС и поработать в ней некоторое время. Итак, чтобы убрать автоперезагрузку при экране смерти сделайте следующее:
Теперь, когда будет возникать синий экран смерти Windows 10, вы сможете спокойно скопировать код, компьютер больше самостоятельно не будет перезагружаться.
Узнать, что означает кодовая запись, можно на специальных ресурсах Интернет.
Например, на приведенном рисунке показан код ошибки с модулем nvlddmkm.sys — драйвером видеокарты.
К сожалению, не всегда операционная система позволяет отключить автоматическую перезагрузку, или код ошибки не помогает определить проблему, поэтому нужно знать и другие способы поиска причин неисправности.
Программные и аппаратные ошибки
Наверняка заметили, что в перечне причин содержатся проблемы как с программным, так и с аппаратным обеспечением компьютера. Определение категории, к которой относится ваша неисправность, значительно сократит круг поиска. Сделать это проще всего, применив обычный Live-CD. Если компьютер с него без проблем загружается, и экран смерти не появляется, значит, проблема кроется в программном обеспечении.
Более сложным методом является использование программ, предназначенных для тестирования комплектующих ПК, таких как жесткий диск, оперативная память и так далее. Этих утилит очень много, например, для винчестера подойдет программа MHDD, а для проверки оперативной памяти можно воспользоваться приложением Memtest. Данный метод хоть и требует больше усилий, но позволяет более точно установить неисправный элемент.
Борьба с вирусами
Среди программных проблем Windows 10, активирующих синий экран, первое место по массовости занимают вирусы. Что делать в этом случае, понятно — удалять вредоносное ПО при помощи актуальных антивирусных приложений, например, Malwarebytes Anti-Malware и AdwCleaner.
Довольно часто синий экран появляется при загрузке Windows, поэтому не позволяет установить антивирус и запустить проверку на вирусы. В этом случае попробуйте запустить ОС в безопасном режиме с поддержкой сети. Если причина неисправности в работе вирусов, то в данном режиме сможете включить Виндовс и просканировать систему на наличие вредоносного ПО.
Восстановление Windows
Большую часть программных проблем, в том числе возникающих после обновления Виндовс, можно решить при помощи отката системы. Такая функция реализована средствами самой ОС, но кроме того можно загрузить резервный образ системы, созданный при помощи сторонних утилит вроде Акронис и Ghost. Здесь важно заранее позаботиться о сохранении резервных точек восстановления операционной системы. Лучше всего это сделать при установке Windows и далее периодически сохранять бекапы в ручном или автоматическом режиме.
Установка драйверов
Если при анализе кода ошибки или имени модуля выявилось, что причиной неисправности является драйвер той или иной комплектующей, например, часто проблемы вызывает nvlddmkm.sys — модуль, отвечающий за драйвер видеокарты от NVidia, то в первую очередь замените его. Достаточно кликнуть на название комплектующей в диспетчере устройств правой кнопкой мышки и выбрать пункт «Обновить драйверы».
Этот метод в большинстве случаев поможет установить актуальную версию драйвера, но все же рекомендуется зайти непосредственно на сайт производителя устройства и скачать программное обеспечение. Такая рекомендация существует, потому что драйверы из базы Microsoft являются значительно упрощенными и могут приводить к снижению производительности или возникновению неполадок в ОС, в частности, ошибка с процессом nvlddmkm.sys возникает гораздо чаще в системах со стандартными драйверами.
Встречаются случаи, когда именно новая версия драйвера вызывает синий экран смерти Windows 8. В таких случаях следует ее убрать и установить одну из предыдущих сборок.
Решение проблем с аппаратной частью
Как правило, синий экран при загрузке означает аппаратную неисправность, многие из которых без помощи специалистов устранить невозможно. Тем не менее в силах любого пользователя проверить контакты, целостность кабелей и самих комплектующих, протестировать оборудование при помощи специальных утилит.
Помимо выше перечисленного выполните включение ПК с одним подключенным модулем ОЗУ, так вы определите совместимы ли ваши модули памяти.
Заключение
Видео по теме
Источник
50 оттенков экрана смерти BSoD
Содержание
Содержание
Синий экран смерти или BSOD (Blue Screen of Death) видел практически каждый пользователь Windows. Его появление свидетельствует о критическом сбое в железе или программном обеспечении и сопровождается перезагрузкой операционной системы с потерей всех несохраненных данных. Сложно представить, сколько нервных клеток сгубила эта ошибка, особенно во времена Windows 2000 и XP. Сейчас экран смерти возникает не так часто, однако бороться с проблемой нужно незамедлительно. Главное выяснить причину заболевания и назначить верный курс лечения.
Что такое BSoD?
Упрощенно архитектура Windows состоит из двух уровней — пользовательского и режима ядра. На первом работают прикладные программы и службы, а на втором выполняется код ОС и драйверов. BSOD возникает при обнаружении критической ошибки в режиме ядра. Сбоить могут, как драйвера, так и аппаратная часть ПК. В результате система экстренно прекращает свою работу и выводит на дисплей информацию об ошибке — печально известный экран смерти. Все несохраненные данные теряются.
Через некоторое время после появления BSOD компьютер автоматически перезагружается. Зачастую это происходит слишком быстро, и пользователь не успевает запомнить код ошибки. В этом случае достаточно отключить автоматическую загрузку ОС. После перезагрузки система продолжит свою работу, однако, если не устранить причину сбоя, то BSOD будет появляться снова и снова. Сведения об ошибке заносятся в файл дампа памяти с расширением «.dmp» и по умолчанию добавляются в папку по адресу «C:WindowsMinidump».
Помимо классического синего экрана, иногда встречается зеленый экран смерти. По сути, эта ошибка идентична стандартному BSOD, однако появляется только на тестовых версиях Windows 10 начиная с 2016 года. Подобное разделение позволяет быстро понять, в какой версии (тестовой или релизной) произошел сбой.
Одна из тестовых версий Windows Vista, известная под названием Longhorn, иногда демонстрировала пользователям красный экран смерти. Проблема заключалась в сбое диспетчера загрузки. Помимо этого, красный фон использовался для уведомления об ошибке ACPI в Windows 98.
Следует учитывать, что цвет экрана смерти может смениться на любой другой из-за случайной перезаливки дисплея после сбоя драйвера видеокарты.
Основные причины появления BSoD
Экран смерти возникает из-за ошибок при исполнении кода в режиме ядра. К этому могут привести проблемы в железе (аппаратной части) или программные сбои:
Чаще всего BSOD появляется из-за некорректной работы драйвера одного из подключенных устройств. Для повышения надежности системы используйте только последние официальные версии драйверов и программ.
Как узнать код ошибки BSoD?
Для того чтобы узнать причину сбоя, потребуется код ошибки. Данные приводятся непосредственно на самом экране смерти в момент его появления, заносятся в журнал Windows и сохраняются в специальном файле.
В первом случае необходимо хорошенько рассмотреть информацию на дисплее. Внешний вид экрана смерти зависит от версии ОС. В случае Windows XP и 7 выводится большой объем данных с названием и параметрами ошибки, а также рекомендациями по ее устранению.
Начиная с Windows 8 пользователь видит только грустный смайл, краткое описание возникшей ошибки и QR-код со ссылкой на решение проблемы от Microsoft.
Если вы не запомнили код ошибки сразу после появления BSOD, то можете найти его с помощью журнала Windows. для этого перейдите по цепочке “Панель управления” — “Администрирование” — “Просмотр событий” — “Система”. Ориентируясь на дату и время сбоя кликните по соответствующей записи в журнале. В описании будет указан код и название ошибки, например, шестнадцатеричному коду 0x00000001 соответствует ошибка APC_INDEX_MISMATCH.
По умолчанию информация об ошибке сохраняется в дампе памяти. Для ее просмотра потребуется специальная утилита, например, бесплатная программа BlueScreenView. В верхней части главного окна выводится перечень дампов памяти, с момента установки ОС. В таблице указывается время формирования отчета, код ошибки, параметры и драйвер, который вероятнее всего привел к появлению BSOD. В нижней части экрана приводится список драйверов, при этом красным отмечаются те, что были активны в момент сбоя.
Ошибка BSoD при загрузке/установке ОС
Синий экран может появляться непосредственно при установке операционной системы. Причиной чаще всего служит:
Если вы уверены, что железо в порядке, то скорее всего поврежден образ операционной системы. Старайтесь не использовать пиратские сборки с нестандартными настройками и предустановленными программами.
В некоторых случаях ОС постоянно уходит в перезагрузку без появления графического интерфейса. Вероятнее всего причина в повреждении или некорректном форматировании жесткого диска, а также неверных параметрах BIOS. Сбросить BIOS до настроек по умолчанию можно одним из двух способов:
Для загрузки ОС можно воспользоваться безопасным режимом. В этом случае система использует только самые необходимые драйвера. Если проблема не в них, то появится возможность исправить ошибку.
Устранение BSoD
Если вы знаете код ошибки, то можете найти инструкцию по ее устранению в интернете, например, на этом сайте. Начиная с Windows 8 на экране смерти выводится QR-код со ссылкой на способ устранения неполадки от Microsoft.
Для восстановления стабильного режима работы ПК можно воспользоваться универсальными способами. Если применить весь комплекс мер, то это с большой вероятностью исправит ошибку, ускорит быстродействие системы и продлит срок службы комплектующих:
Если ничего из вышеперечисленного не помогло, то переустановите операционную систему с помощью лицензионного образа.
Источник
Причины появления BSOD
Синий экран обычно появляется, когда Windows обнаруживает “STOP-ошибку”. Данное критическое падение приводит к остановке работы системы Windows. В этом случае остается только принудительно выключить компьютер и перезагрузить его. Данная процедура может привести к потере несохраненных данных, потому что у приложений фактически нет шансов для сохранения изменений. В идеальном сценарии программы должны регулярно сохранять прогресс работы, чтобы BSOD или другие ошибки не привели к потере данных.
Перезагрузка Windows при появлении BSOD
По умолчанию, Windows автоматически перезагружает компьютер при появлении синего экрана смерти. Если ваш компьютер перезагружается без видимой причины, то возможно, это связано с синим экраном.
Если вы хотите ознакомиться с детальной информацией при появлении синего экрана, то следует отключить автоматическую перезагрузку в панели управления Windows.
Просмотр информации об ошибке BSOD
Приложение BlueScreenView предлагает простой способ для просмотра информации о BSOD. Программа автоматически сканирует все файлы дампа памяти и отображает данные о сбоях.
Аналогичную информацию можно посмотреть с помощью встроенного в систему классического приложения “Просмотр событий”. Правда в этом случае сообщения BSOD будут отображаться в одном списке с падениями приложений и другими сообщениями системного журнала.
Для разработчиков или продвинутых пользователей больше подойдет мощный отладчик дампов WinDbg от Microsoft.
Поиск и устранение уязвимостей
В Windows 7 и в более новых версиях Windows, информация о BSOD также отображается в центре действия. Если вы столкнулись с ошибкой BSOD, то можете открыть Центр действия и проверить доступные решения. Windows проанализирует BSOD и другие типы ошибок на компьютере и предоставить рекомендации по устранению проблемы.
Полезные советы по устранению BSOD
Если вы очень редко сталкиваетесь с BSOD (скажем, раз в два года), то нет причин для беспокойства. Если ошибки с BSOD выскакивают регулярно, то нужно искать причину и устранять проблему.
Источник
Синий экран в Windows 10: «На вашем ПК возникла проблема. » (а за ним перезагрузка компьютера)

Не могу не отметить, что подобная ошибка «коварная», т.к. не всегда просто найти ее причину (к тому же, она может возникнуть на этапе загрузки ОС и не позволить исправить ее).
Как бы там ни было, в этой заметке представлю несколько наиболее типичных причин появления синего экрана, а также способы их устранения. Заметка рассчитана на начинающих пользователей.
И так, ближе к теме.
На вашем ПК возникла проблема и его необходимо перезагрузить / Пример подобной ошибки
Из-за чего появляется синий экран, и что можно сделать
При очевидной причине (установка сбойного драйвера, обновления ОС и пр.)
Под очевидной я понимаю ту причину, которая привела к ошибке сразу же после вашего действия (и вы это заметили). Например, установили новую программу — появился синий экран ⇒ причина понятна. 👌 Кстати, в более половине случаев так и бывает (просто не все обращают на это внимание).
Стоит отметить, что наиболее часто синий экран возникает после подключения нового оборудования и установки драйвера на него. Сюда же можно отнести и обычное обновление драйверов, и ОС Windows.
Поэтому, если после установки какой-то программы/драйвера началась подобная проблема — просто удалите это ПО, или замените его на более старую версию (откатитесь к старому драйверу). Кстати, чаще всего (по моим наблюдениям) проблема возникает при обновлении драйвера видеокарты, и при установки драйвера без цифровой подписи.
Как восстановить систему
Самый надежный вариант восстановить работу ОС после установки сбойного ПО — это воспользоваться точкой восстановления (создаются они автоматически, правда, в разных версиях ОС эта опция может быть как включена, так и выключена).
Для запуска восстановления (универсальный способ):
В общем-то, если точки восстановления есть — просто откатите систему к одной из них, и проблема в большинстве случаев на этом и разрешается.
Выбор точки восстановления
Что делать, если точки восстановления нет:
Как откатиться к старому драйверу
1) Сначала необходимо открыть диспетчер устройств.
При не очевидной причине: ошибка возникла внезапно
Когда синий экран появился внезапно и нет какой-то явно-очевидной причины — разобраться с этим не всегда так просто.
Для начала я рекомендую сфотографировать (или записать) код ошибки, проблемный файл и т.д. (см. мои примеры ниже). Этот код ошибки (или конкретный проблемный файл) — могут очень существенно сузить круг проблем (а иногда и прямо указать на нее).
VIDEO TDR FAILURE (фото экрана с ошибкой)
Если вы не успели заснять ошибку, то есть спец. утилита BlueScreenView, позволяющая просмотреть дамп в Windows и найти все последние ошибки, связанные с синим экраном.
Далее, зная код ошибки, попробуйте воспользоваться специализированными сайтами и найти по нему причину проблемы:
Обратите внимание, что на том же bsodstop.ru можно получить не только вероятную причину, но и ее решение. По крайней мере, начать разбираться с проблемой рекомендую именно с этого.
Если код ошибки ничего не дал, попробуйте провести несколько шагов диагностики.
Если синий экран не дает загрузить Windows
Примечание : т.е. он появляется сразу же во время начала загрузки ОС Windows (до появления рабочего стола).
Этот вариант синего экрана наиболее коварен, т.к. у неподготовленного пользователя складывается ощущение, что «система мертва» и уже ничего нельзя поделать. 👀
Что можно посоветовать:
1) После 2-3-х неудачных загрузок с появлением критических ошибок — в большинстве случаев появляется окно с предложением восстановить работу устройства. Если причина ошибок связана с каким-нибудь недавно установленным ПО — рекомендую загрузиться в безопасном режиме и удалить его.
Также отсюда можно попробовать запустить восстановление системы (актуально, если у вас есть точка восстановления, об этом ниже).
2) Если окно восстановление не появляется, можно загрузить ПК/ноутбук с помощью установочной флешки (как ее сделать). Разумеется, идеально, если она уже у вас есть (либо есть второй ПК, на котором ее можно быстро создать).
Восстановление системы / Windows 10
После должен запуститься мастер, который поможет вам откатить систему к предыдущему работоспособному состоянию (при наличии точек восстановления).
Возможно, вам также понадобиться восстановить загрузочные записи ОС (ссылка ниже в помощь).

4) Попробуйте установить еще одну ОС Windows на диск (либо переустановить старую).
5) Если предыдущее не помогло, возможно проблема в железе. Попробуйте отключить от ПК/ноутбука всё (до минимума): принтеры, сканеры, USB-переходники, доп. мониторы и т.д.
Рекомендую также обратить внимание на ОЗУ, попробуйте оставить только одну планку (если у вас их 2/3), поочередно установите и проверьте ее работу в разных слотах (не лишним было бы протестировать ее с помощью спец. утилиты).
Если ошибка появляется в игре
1) Переустановите драйвера (в особенности на видеокарту). Загрузите их с официального сайта производителя вашего устройства.
Если есть возможность, попробуйте использовать другую ОС с более старой/новой версией видеодрайвера.
2) Проверьте файлы игры антивирусом, попробуйте ее переустановить. Измените графические настройки (отключите туман, мелкие частицы, вертикальную синхронизацию, различные фильтры и т.д.).
3) Проведите стресс-тест видеокарты, просмотрите ее температуры, проверьте не перегревается ли она.
4) Отключите (удалите) различные утилиты для ускорения игр, просмотра за FPS и т.д.
Диагностика: что проверить
Температуры ЦП, видеокарты
В играх, редакторах (и др. ресурсоемких программах) температура ЦП и видеокарты может существенно повышаться. Разумеется, если температура выходит за определенные пределы — это может приводить к различным ошибкам (в т.ч. и синему экрану).
Для просмотра температуры чаще всего используют спец. утилиты (например, AIDA 64). Разумеется, смотреть за температурой нужно в динамике: т.е. запустите утилиту сразу же после загрузки Windows, а потом приступите к своей обычной работе за ПК (время от времени поглядывая за датчиками, особенно, когда слышите нарастающий гул кулеров).
Примечание : у AIDA 64 датчики температур можно вывести в трей (рядом с часами) Windows. Таким образом вам не придется каждый раз сворачивать/разворачивать окно утилиты.
Вообще, конечно, более эффективно проверить состояние железа компьютера позволяет стресс-тест (это когда спец. программа «искусственно» создает высокую нагрузку). Об этом ниже.

Температура процессора Intel: как ее узнать; какую считать нормальной, а какую перегревом — https://ocomp.info/temperatura-protsessora-intel.html
Стресс-тест (как себя ведет оборудование под нагрузкой)
Стресс-тест позволяет узнать реальную частоту работы ЦП и видеокарты, их температуры, проверить стабильность системы, узнать обо всех слабых местах ПК/ноутбука. Нередко, стресс-тест — является единственным способом, позволяющим докопаться до причины нестабильной работы устройства.
Как выполнить стресс-тест процессора и системы в целом, держит ли он частоты, нет ли перегрева (AIDA 64) — https://ocomp.info/kak-vyipolnit-stress-test-videokartyi-noutbuka-v-aida-64.html
Частота работы ЦП / AIDA 64
Результаты теста в реальном времени / утилита OCCT

Тестирование планок ОЗУ
С памятью есть проблемы / утилита Memtest 86+
Кстати, также порекомендовал бы почистить контакты планок с помощью резинки и кисточки (разъемы на материнской плате не лишним было бы продуть). Если у вас используется несколько планок — попробуйте запустить компьютер с одной (возможно, что из-за одной из планок (или слота) и выскакивает синий экран. ).
Чистка контактов памяти резинкой и кисточкой
Сбросить настройки BIOS
В BIOS есть ряд настроек, при изменении которых компьютер может перестать стабильно работать. Например, один из вариантов — это смена режима работы накопителя (AHCI, IDE) или изменение приоритета загрузки.
Стоит отметить, что подобные параметры не всегда меняются вручную — смена может произойти из-за севшей батареи или скачка в цепях электропитания (в этом случае прошивка BIOS может «сгинуть» (вы это сразу поймете, т.к. устройство перестанет включаться вовсе!) и восстановить ее можно будет только в сервисе на программаторе).

Дополнения по теме приветствуются.
Источник
Узнайте подробнее что делать, чтобы убрать синий экран смерти Windows 10 и 7 и навсегда избавиться от его появления в дальнейшем.
Что такое синий экран смерти Windows 10 и 7?
Экран смерти (или BSoD) – это распространенное в сети название для главной ошибки в ОС Windows. Во время работы компьютера все действия внезапно прекращаются и на весь экран появляется синий экран с системным сообщением.
Появление BSoD не несет ничего хорошего и означает серьёзный сбой в аппаратной или программной части ПК. Стоит заметить, что разработчики Windows 7, 10 убрали привычный вид синего экрана смерти с непонятными для многих частями программного кода и сообщениями.
Теперь при появлении системной ошибки пользователь видит экран с грустным смайликом и краткое сообщение о проблеме. Если система выявила ошибку, которую нужно исправлять вручную, на дисплее будет отображен QR-код, просканировав который, пользователь перейдет на страницу сайта Microsoft с подробным руководством по решению неполадки.
Виды BSoD
В операционных системах Виндовс 8 и Виндовс 10 существует два вида экрана фатальной ошибки:
- Синий – чаще возникает из-за одноразового сбоя в работе ПК. Вылетает, если система «не тянет» запущенную игру, не хватает ресурса оперативной памяти, видеокарты или возникли ошибки в реестре;
- Красный – свидетельствует о наличии серьёзных проблем с подключенным оборудованием или об ошибке в выполнении кода ядром процессора.
Причины появления
Существует несколько случаев, когда может появиться синий экран смерти:
- В процессе установки новой копии ОС;
- В результате обновления текущей версии системы;
- При работе с ПК (загрузка отдельных программ, некорректная установка драйверного ПО или внесение изменений в системные настройки).
Причиной появления BSoD могут быть:
- Вирусные программы, которые установлены на ПК;
- Отсутствие совместимости межу драйвером и подключенным оборудованием. Также, проблема может заключаться в устаревшей версии драйвера;
- Некорректное обновление ОС вручную или с помощью служб апдейта;
- Одновременная работа сразу нескольких антивирусных программ в одной системе;
- Нехватка ресурса ОП и жесткого диска;
- Перегрев компьютера и попытки программного разгона видеокарты;
- Аппаратная поломка модуля памяти.
Коды ошибок синего экрана смерти и их значение – расшифровка
Прежде чем переходить к поэтапному решению проблемы появления блу скрина, необходимо ознакомиться с распространёнными кодами ошибок и их значениями. Во время появления ошибки в Windows 10 система автоматически покажет тип неполадки. Он указан мелким шрифтом внизу экрана.
Коды ошибок Windows:
- 0x0000000A – некорректное выполнение запущенного программного кода. Может возникать при работе с несовместимыми играми и приложениями. Также, может свидетельствовать о кратковременном сбое в системе;
- 0xC000000F – ошибка, которая была выявлена в BIOS. Возможно, вы выполняли программный разгон процессора или же компьютер просто сильно нагревается. Также, код ошибки может свидетельствовать о повреждении жесткого диска (тогда появится красный экран смерти);
- 0x0000007B – такой код ошибки возникает в процессе установки новой копии Windows. Неполадка указывает на несовместимость настроек БИОСа и установщика. Решение ошибки – замена в настройках BIOS интерфейса SATA на IDE;
- 0x0000003B – ошибка обновления Windows. Возможно, пакет с данными был загружен или установлен неверно. Требуется откат системы до предыдущей версии или повторное обновление;
- 0xC000021A – неустранимая ошибка системы. Как правило, появляется она редко и не имеет свойства повторяться при каждом включении системы. Рекомендуется обновить драйвера и удалить последние установленные программы;
- 0x000000EF – ошибка в выполнении процесса. Некорректное завершение работы программы может привести к синему экрану с таким кодом неполадки. Компьютер продолжает работу после этого синего экрана;
- 0x000000D1 – ошибка драйвера. Неполадка указывает на несовместимость драйверного ПО, его поражение вредоносной программой или же на устаревшую версию прикладной утилиты. Решение – автоматическая переустановка драйверов на ПК;
- 0x1000007E – необработанное исключение. Если разработчик программы не прописал в коде обработку возможной ошибки, в Виндовс может появиться синий экран смерти, который указывает на это исключение. Решение – перезагрузка системы и повторный запуск приложения;
- 0x00000133 – превышен таймаут выполнения операции. Может возникнуть абсолютно на любом устройстве, независимо от установленного апдейта ОС. Система неспособна удерживать прерывания в процессоре, поэтому возникает ошибка и начинается автоматическая перезагрузка ПК. Решение – очистка диспетчера задач от ненужных программ и удаление приложения, запросы которого система не может обработать.
Практика показывает, что написание кодов неполадок прямо на экране BSoD не дает никаких результатов, так как пользователи часто или совсем не читают системное сообщение, или же просто не понимают его смысла. Именно поэтому разработчики Виндовс 7 и 10 теперь добавили QR-коды на некоторые из экранов смерти.
Пока компьютер не перезагрузился вы можете просканировать этот код и попасть на официальную страницу Майкрософта с детальным описанием ошибки, причинами ее возникновения и рекомендациями по устранению синего ли красного экранов в дальнейшем.
Отключение автоматической перезагрузки
Если ваш компьютер или ноутбук очень быстро начинает перезагрузку после показа BSoD, после следующего запуска системы необходимо отключить перезагрузку. Таким образом, вы сможете самостоятельно выбрать время, когда компьютер выключится после появления блу скрина.
Следуйте инструкции:
- Нажмите на сочетание клавиш Win и Break;
- В открывшемся окне кликните на поле «Дополнительные параметры», а затем на вкладку «Загрузка»;
- Откройте дополнительные опции загрузки ОС и во всплывающем окне снимите флажок напротив поля «Автоматическая перезагрузка».
Что делать и как убрать синий экран смерти Windows?
К сожалению, нет единого как исправить синий экран смерти Windows 7, 10. Если он возникает периодически, можно попробовать выполнить пошаговые действия для устранения ошибки в дальнейшем.
Шаг 1 – Сканирование системы антивирусным ПО
На первом этапе устранения ошибок, связанных с появлением синего экрана, необходимо проверить систему на наличие вредоносных программ. Если у вас нет установленного антивируса, достаточно воспользоваться стандартным Защитником Windows 10. Он является надежным средством диагностики и устроения ошибок ПК, а также быстро выявляет вирусы.
Рекомендуем запускать расширенную проверку. Процесс сканирования может занять от 5 до 30 минут. После выполнения операции удалите все найденные грозы и перезагрузите компьютер.
Шаг 2 – Обновление драйверов
Для решения неполадок, связанных с драйверами оборудования, следует зайти в Диспетчер устройств. Для это кликните правой клавишей мышки на кнопке «Пуск» и выберите нужную утилиту:
Содержимое окна диспетчера устройств имеет древовидную структуру, каждый элемент которой отображает конкретную группу оборудования. Для обновления всей системы целиком, нажмите на имени компьютера правой кнопкой мышки и выберите пункт «Обновить конфигурацию». Нужное ПО будет автоматически загружено с сервера Майкрософт.
Шаг 3 – Настройка дампа памяти
Если блу скрин возник из-за попытки запуска Торрент-файла или из-за включения только что установленной игры, решить проблему поможет изменение дампа памяти:
- Зайдите в окно панели управления и откройте меню «Загрузка и восстановление»;
- В поле «Запись отладочной информации» выберите уровень «Малый дамп памяти».
- Сохраните настройки и перезапустите ПК.
Шаг 4 – Откат системы
Если все предыдущие методы не помогли и синий экран все еще периодически возникает в системе, необходимо сделать откат ОС до состояния, когда неполадка еще не возникала.
Восстановление ОС происходит за счет точки резервного копирования, которую вы или сама система сохранила в памяти устройства. Следуйте инструкции, чтобы выполнить откат ОС:
- Откройте панель поиска и введите в ней «Восстановление»;
- В результатах поиска выберите указанный на рисунке ниже пункт;
- В новом окне кликните на «Запуск восстановления системы», чтобы активировать работу утилиты-помощника;
- Выберите точку доступа, дата создания которой соответствует нормальной работе системы без возникновения синего экрана и нажмите «Далее».
В результате восстановления, вы получите сохраненную копию системы без установленных последних обновлений. Также, все файлы, папки и программы, которые были установлены после создания резервной копии, будут удалены с компьютера.
Шаг 5 – Автоматическая диагностика
Выявить неполадки системы, в следствии которых появляется БСоД можно и с помощью встроенной утилиты устранения неполадок. Запустите её, воспользовавшись поиском:
В окне помощника вы увидите все модули работы компьютера, которые поддаются сканированию. Поочередно нажимайте на каждый из них для запуска утилиты диагностики. В случае выявления неисправностей, программа автоматически применит исправления.
Если вы лучше воспринимаете информацию в форме видео, то посмотрите этот ролик:
Теперь вы знаете, как исправить синий экран смерти Windows 7, 10. Делитесь в комментариях своими способами, которые помогли вам избавиться от постоянного появления ошибки.
Исправляем синий экран смерти (BSOD)
«Синий экран смерти» — это ошибка, которая хоть раз возникала у пользователя Windows. Разбираемся, почему возникает синий экран, и как устранить эту проблему.
Что такое экран смерти?
Синий экран смерти, он же BSOD (The blue screen of death), он же «синька» — это критическая ошибка, возникающая при серьезных проблемах с компьютером. Если у вас появился синий экран, это значит, что случилась серьезная ошибка, с которой система не справляется без перезагрузки.
При перезагрузке через синий экран изменения в приложениях и играх не сохраняются. Во время появления экрана смерти система создает и сохраняет на диск файл дампа памяти minidump, который содержит информацию о сбое.
В чем причины?
Причиной появления синего экрана могут быть разными. Вот основные из них:
-
Несовместимые драйверы или проблема в работе драйверов;
-
Некорректно установленные системные обновления;
-
Неправильные настройки BIOS;
-
Перегрев элементов компьютера;
-
Ваш компьютер заражен вирусами.
Как избавиться от проблемы?
Если синий экран появляется часто — это тревожный знак. Вот что нужно делать, чтобы исправить эту проблему:
-
Открыть «Центр безопасности и обслуживания», далее вкладку «Обслуживание», дальше вкладку «Просмотреть журнал стабильности системы». Откройте и просмотрите ошибки и причины их возникновения. Это поможет понять, в чем дело;
-
Проверьте систему на наличие вирусов;
-
Установите новые драйверы;
-
Выполните диагностику элементов ПК. Протестируйте память на предмет ошибок и проконтролируйте температуру процессора, материнской платы и других элементов. Следите, чтобы ПК не перегревался;
-
Запустите ПК в безопасном режиме. Иногда экран смерти появляется часто из-за криво установленного драйвера. В безопасном режиме система запускает только базовые драйверы. Если экрана смерти в безопасном режиме не случится — проблема в новом драйвере. Удалите его.

Водяное охлаждение или воздушное?
Процессор с охладом подобен
процессору без охлада,
только не сгорит.
…
Читать дальше

Выбираем компьютер для работы в Blender
Blender полюбился многим за стабильное развитие и техническую поддержку. Спектр возможн…
Читать дальше