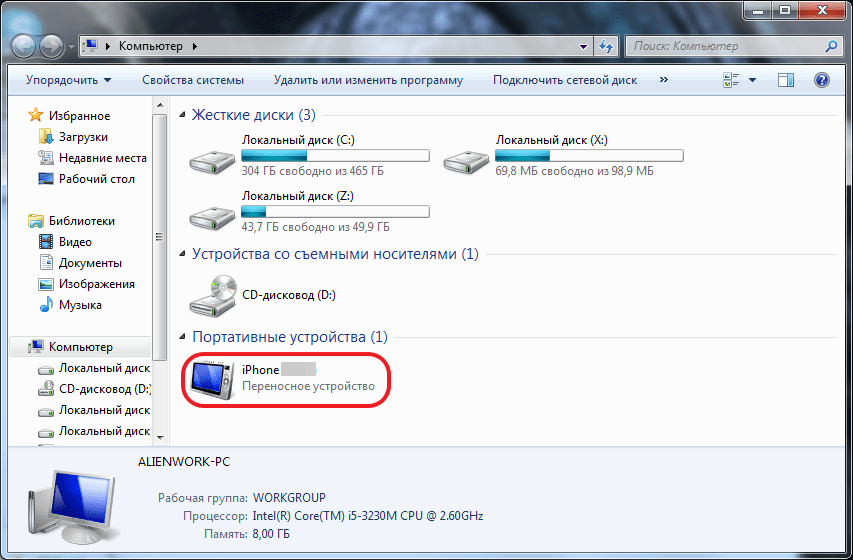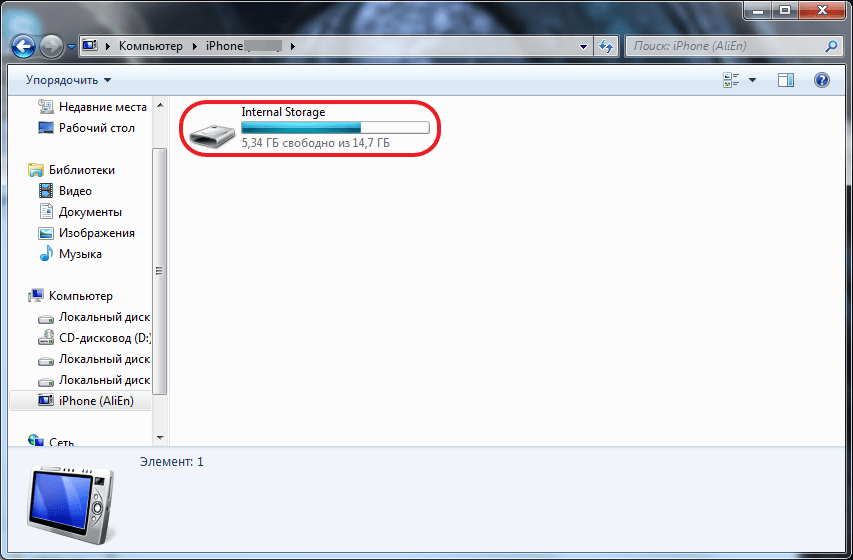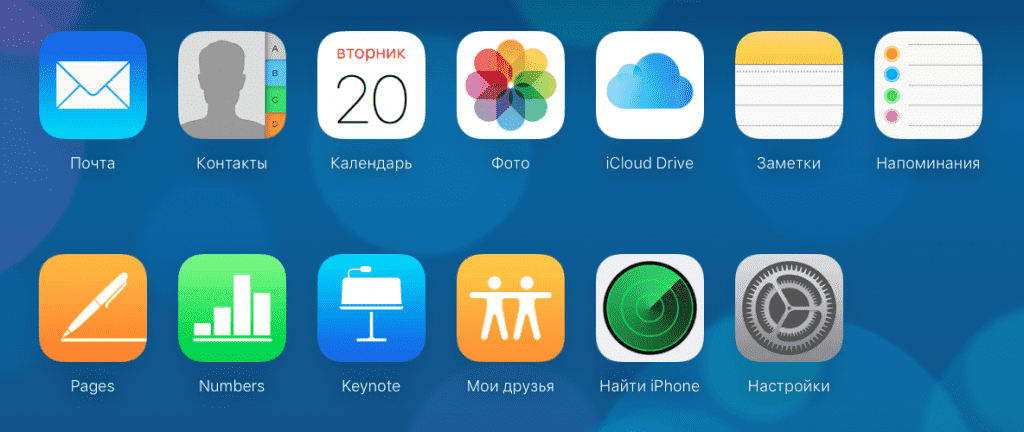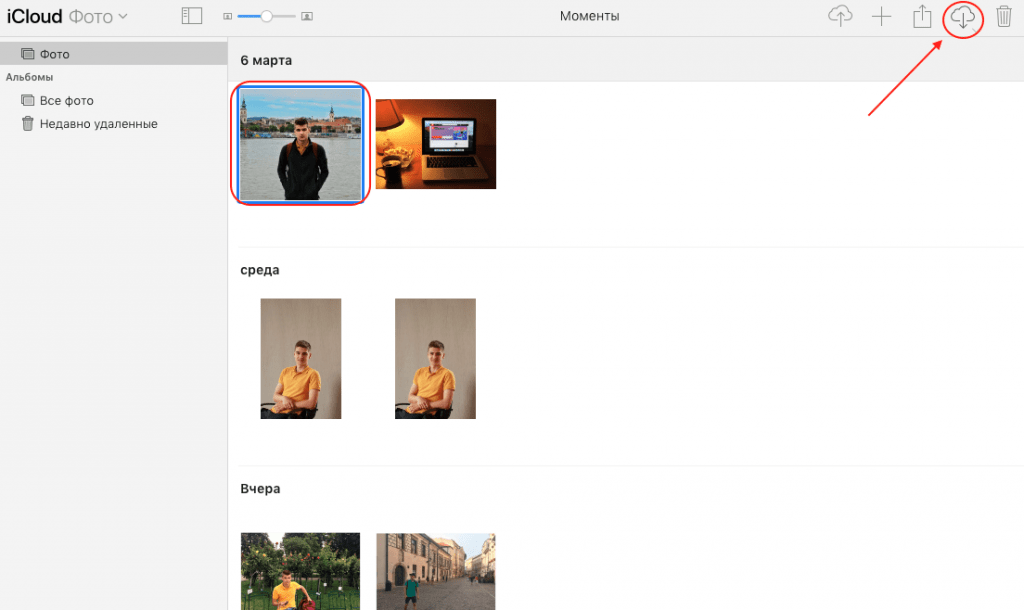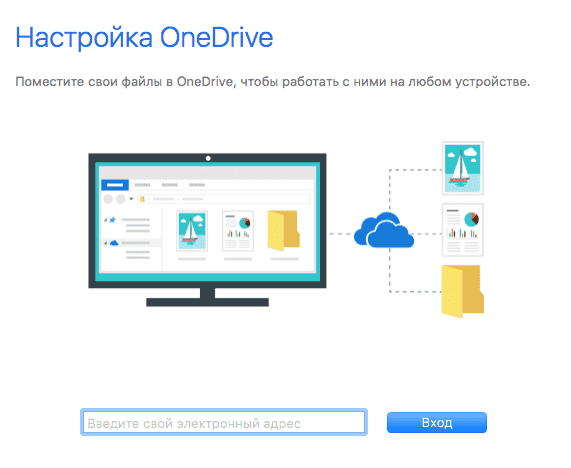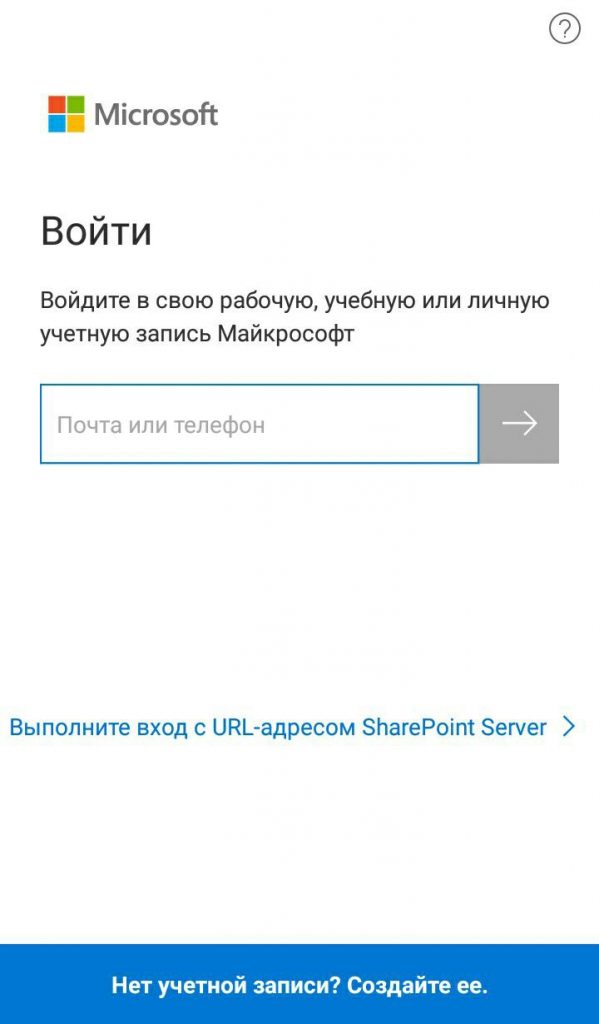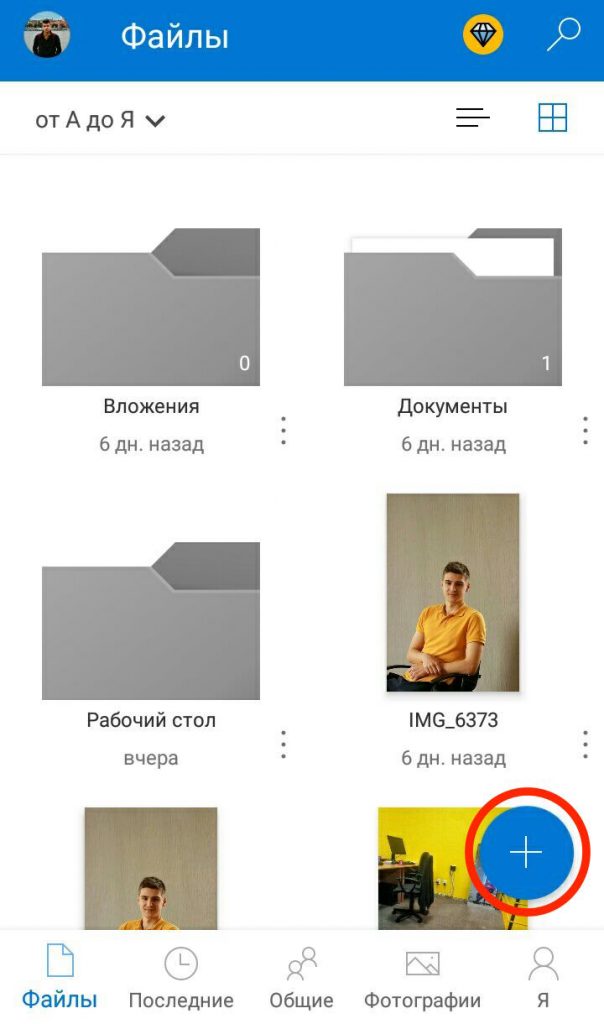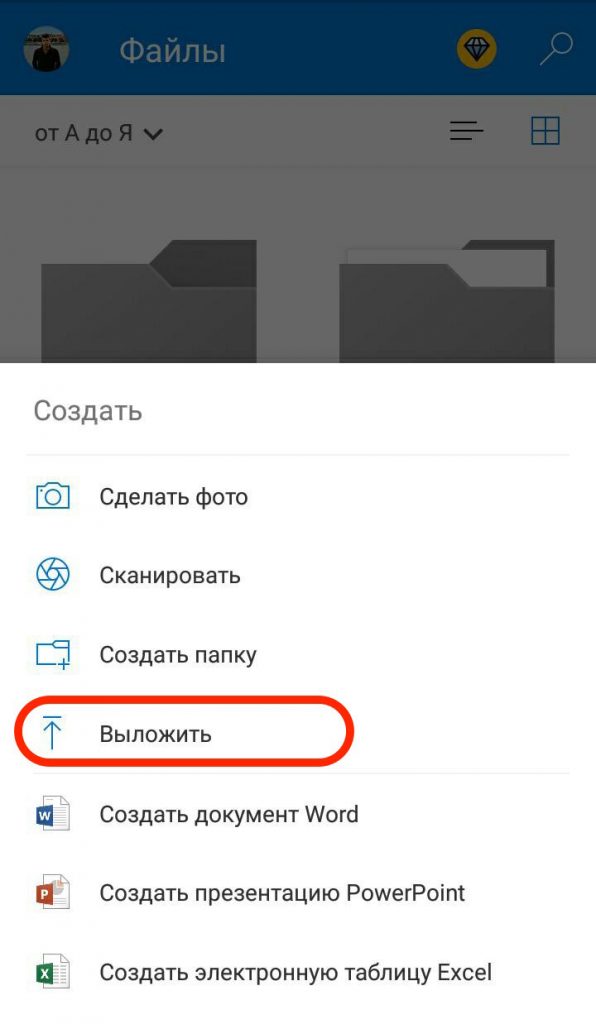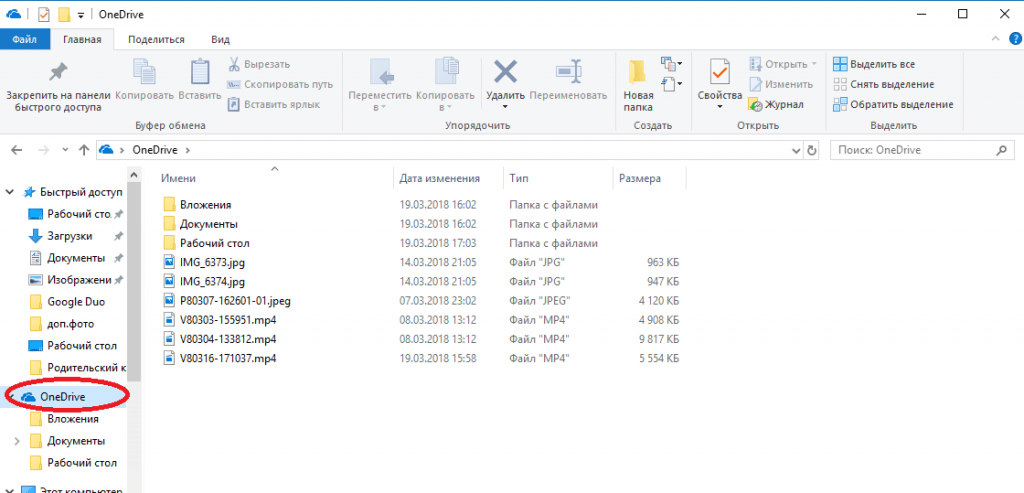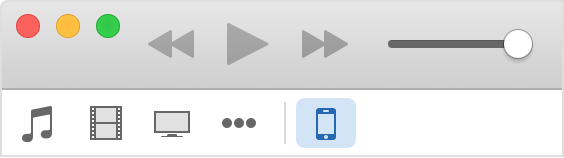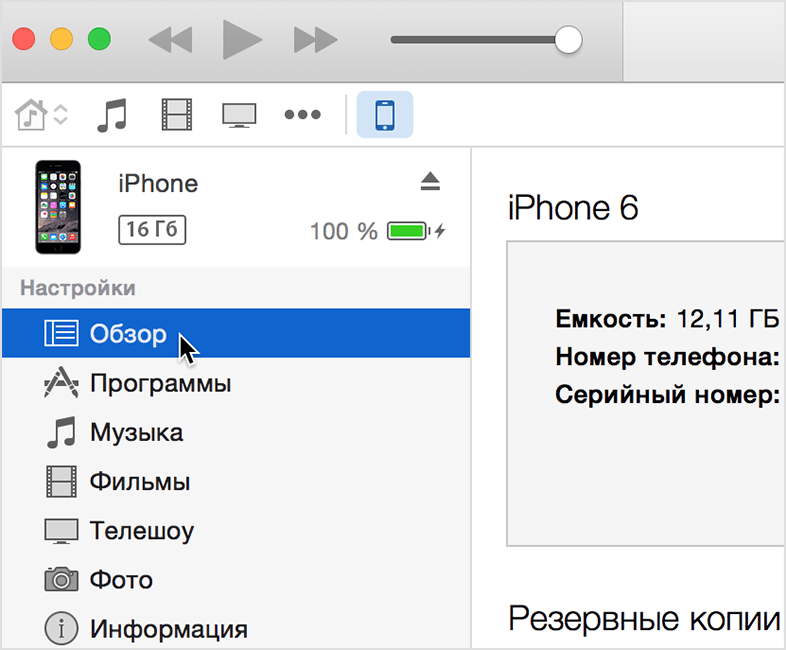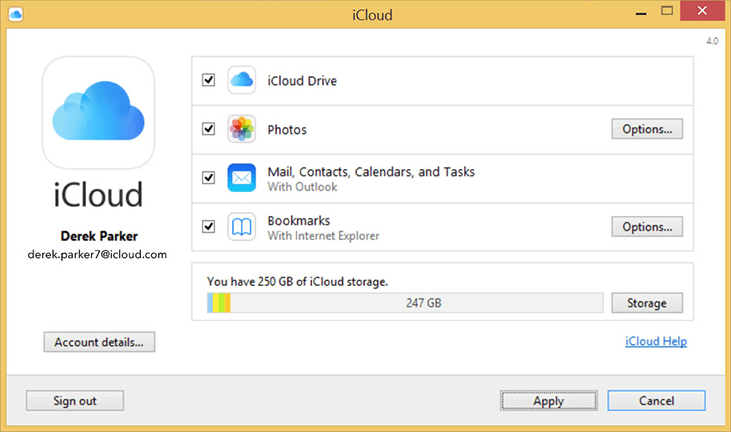Перенос фотографий с iPhone на компьютер
-
Сначала подключите iPhone к компьютеру с помощью USB-кабеля, который позволяет передавать файлы.
-
Включите телефон и разблокируйте его. Ваш компьютер не сможет обнаружить ваше устройство, если оно заблокировано.
-
На компьютере нажмите кнопку Пуск , а затем выберите Фотографии , чтобы открыть приложение «Фотографии».
-
Выберите Импорт > С USB-устройства и следуйте инструкциям. Вы можете выбрать элементы для импорта и папку для их сохранения. Подождите некоторое время для завершения обнаружения и передачи.
-
-
Убедитесь, что фотографии, которые вы хотите импортировать, на самом деле находятся на устройстве, а не в облаке. Затем выполните действия, соответствующие типу вашего устройства.
См. раздел «Импорт фотографий и видео с телефона на компьютер»
Нужна дополнительная помощь?
After reading this article, you will learn four ways on how to transfer photos from iPhone to PC in Windows 10, either with or without iTunes. If you need to, you can also use these tips to transfer photos from iPhone to PC running other versions or from iPad to PC.
Among the various kinds of iOS data transfer needs, transferring photos from iPhone to PC is the commonest one. You will want to transfer photos from iPhone to PC when you want to back up your precious iPhone photos and videos, free up the iPhone that has almost full storage, create a video from the photos, and more. Given the necessity, here we will show you four effective ways on how to transfer photos from iPhone to PC in Windows 10:
PAGE CONTENT:
- Transfer photos from iPhone to Windows 10 using the Photos app
- Import photos from iPhone to PC in Windows 10 via File Explorer
- Transfer photos from iPhone to PC in Windows 10 using iOS data transfer software
- Sync photos from iPhone to Windows 10 PC with iCloud
How to transfer photos from iPhone to PC in Windows in 4 Ways
The common ways to import photos from iPhone to PC running Windows 10 include using the Photos app, File Explorer, third-party iOS data transfer software, and iCloud. Although all of these tips help to import photos from iPhone to PC, what they need and transfer varies. Choose the one best suited to your needs to apply.
- Notice:
- Some of the users may want to know how to transfer photos from iPhone to PC using iTunes. But the truth is you can’t import photos from iPhone to PC using iTunes directly. The good news is that you can transfer photos from iPhone to Windows computer via Photos or File Explorer with the help of iTunes since iTunes helps the computer to recognize the iOS device.
Method 1. How to transfer photos from iPhone to Windows 10 PC via Photos
Applies To: Photos and videos in iPhone Camera Roll
Photos is a built-in app in Windows 8, Windows 8.1, and Windows 10 that helps to manage and organize the photos from your PC, mobile phone, or other devices. Thus, when you attempt to transfer photos from iPhone to PC, you can use the Windows 10 Photos app.
However, the Photos app only allows you to import photos and videos taken by your iPhone, namely items in Camera Roll. If you want to transfer all the photos and albums from iPhone to computer, use method 3 instead.
Step 1. Make sure you have installed the latest version of iTunes (iTunes 12.5.1 or later) on your PC.
Step 2. Connect your iPhone (or iPad) to your PC with a USB cable.
Step 3. Unlock the iOS device and click «Trust» in the prompt on the iPhone to trust the computer.
Step 4. Click the «Start» menu and choose «Photos».
Step 5. In the Photos app, click «Import» in the top-right corner of the window, and select «From a USB device».
Step 6. Then Photos will look for a device to import from. When it has done, it will show you the new photos and videos it found.
Step 7. Since the new items will be imported to the PC by default, you need to uncheck the photos you don’t want to transfer.
Step 8. Click the «Continue» button to start transferring photos to Windows 10 PC from your iPhone.
If Windows 10 Photos app is not working, learn how to fix it from the related article or switch to the workable ways below to move the photos from your iPhone to PC.
Method 2. How to import photos from iPhone to PC via Windows File Explorer
Applies To: Photos and videos in iPhone Camera Roll
Similarly, you can use File Explorer (called Windows Explorer in earlier versions) to transfer iPhone photos to a Windows PC. And it’s the same that File Explorer can only transfer photos and videos from iPhone Camera Roll. To help Windows recognize your iOS device, you also need to download and install iTunes on the computer first. Follow the steps below to transfer photos from iPhone to Windows 10 using File Explorer.
Step 1. Connect your iPhone (or iPad) to your PC with a USB cable.
Step 2. Unlock the iOS device and click «Trust» in the prompt on the iPhone to trust the computer.
Step 3. When you choose what to do with the device on PC, select «Open device to view files» and go to «Internal Storage» > the «DCIM» folder > the «100APPLE» folder and manually copy the photos and videos you’d like to transfer.
As mentioned, the photos the two methods above can transfer are limited to the items in Camera Roll. What if you want to transfer all the photos and albums from your iPhone to Windows 10? No worry, you can use the methods below to get things done.
Method 3. How to transfer photos from iPhone to PC in Windows 10 with EaseUS MobiMover
Applies To: All photos and albums on iPhone
With software like EaseUS MobiMover, you can import all the photos and albums from iPhone to Windows 10 PC. In addition to photos, this tool also supports videos, music, ringtones, contacts, messages, books, and other iPhone contents.
To transfer photos from iPhone to PC in Windows without iTunes:
Step 1. Connect your iPhone to PC running Windows 7 or later. Run EaseUS MobiMover, choose «Phone to PC» and click the «Next» button on the screen. This mode allows you to transfer data from iPhone to PC in one click.
Step 2. MobiMover supports transferring audio, videos, pictures, books, contacts, messages, etc. from iPhone to PC. Here, choose «Pictures» only. MobiMover will save the files on your desktop by default. You can customize the path as you need.
Step 3. Now, click the «Transfer» button to start transferring photos from your iPhone to PC. The transfer time depends on the file size. Wait patiently
EaseUS MobiMover is a reliable tool for iOS data transfer and video download. With this tool, you can transfer files between two iOS devices (iPhone or iPad running iOS 8 and later) or between an iOS device and a computer (Mac or PC) without installing iTunes. Thus, it will not only help you to transfer photos from iPhone to PC in Windows 10 but also import photos from Windows 10 to iPhone without iTunes. If you want to download videos from websites to your computer or iPhone/iPad for offline watching, EaseUS MobiMover also helps.
Method 4. How to sync photos from iPhone to PC in Windows via iCloud
Applies To: Any photos on your iPhone
With iCloud on, you can sync your photos across your devices like iPhone, iPad, Mac, and Windows PC. If you are wondering how to transfer photos from iPhone to PC in Windows 10 wirelessly without the USB cable, using iCloud or other cloud storage services is the answer. Make sure your iPhone and PC is using the same Apple ID.
To transfer photos from iPhone to Windows 10 PC using iCloud:
Step 1. Turn on iCloud Photos on your iPhone.
- On iOS 10.3 or later, go to «Settings» > «your name» > «iCloud» > «Photos».
- Turn on «iCloud Photos».
Step 2. Set up iCloud Photos on PC.
- Open iCloud for Windows.
- Click «Options» next to Photos and check the «iCloud Photo Library» option.
- Click «Done» > «Apply».
Step 3. New photos and videos synced to iCloud will be downloaded to your PC automatically. You can check the pictures in the location you set in iCloud Photos Options.
If you don’t want to download iCloud for Windows, there is another way for you: Turn on iCloud Photos on the iPhone to upload iPhone to iCloud and then visit iCloud.com on your computer to download iCloud photos to PC.
Although both EaseUS MobiMover and iCloud allow you to transfer photos in all albums, they work differently. EaseUS MobiMover provides you with a more flexible solution since it enables you to transfer all items all at once or copy files selectively. While iCloud sync all photos automatically. Specify your needs and select the method accordingly.
The Bottom Line
These are the proven ways to transfer photos from iPhone to PC in Windows 10, including using Windows 10 Photos, Windows Explorer, third-party iOS data transfer software, and iCloud. For your information:
- To transfer photos in Camera Roll only, select Photos or Windows Explorer.
- To import any photo from iPhone to PC flexibly, use software like EaseUS MobiMover.
- To sync all iPhone photos to PC wirelessly, try iCloud.
Although most of the users can transfer photos from iPhone to PC successfully using one of the four ways. It does happen that some users fail to transfer pictures from iPhone to the computer. If you can’t import photos from iPhone to Windows 10, learn how to fix the issue yourself.
After reading this article, you will learn four ways on how to transfer photos from iPhone to PC in Windows 10, either with or without iTunes. If you need to, you can also use these tips to transfer photos from iPhone to PC running other versions or from iPad to PC.
Among the various kinds of iOS data transfer needs, transferring photos from iPhone to PC is the commonest one. You will want to transfer photos from iPhone to PC when you want to back up your precious iPhone photos and videos, free up the iPhone that has almost full storage, create a video from the photos, and more. Given the necessity, here we will show you four effective ways on how to transfer photos from iPhone to PC in Windows 10:
PAGE CONTENT:
- Transfer photos from iPhone to Windows 10 using the Photos app
- Import photos from iPhone to PC in Windows 10 via File Explorer
- Transfer photos from iPhone to PC in Windows 10 using iOS data transfer software
- Sync photos from iPhone to Windows 10 PC with iCloud
How to transfer photos from iPhone to PC in Windows in 4 Ways
The common ways to import photos from iPhone to PC running Windows 10 include using the Photos app, File Explorer, third-party iOS data transfer software, and iCloud. Although all of these tips help to import photos from iPhone to PC, what they need and transfer varies. Choose the one best suited to your needs to apply.
- Notice:
- Some of the users may want to know how to transfer photos from iPhone to PC using iTunes. But the truth is you can’t import photos from iPhone to PC using iTunes directly. The good news is that you can transfer photos from iPhone to Windows computer via Photos or File Explorer with the help of iTunes since iTunes helps the computer to recognize the iOS device.
Method 1. How to transfer photos from iPhone to Windows 10 PC via Photos
Applies To: Photos and videos in iPhone Camera Roll
Photos is a built-in app in Windows 8, Windows 8.1, and Windows 10 that helps to manage and organize the photos from your PC, mobile phone, or other devices. Thus, when you attempt to transfer photos from iPhone to PC, you can use the Windows 10 Photos app.
However, the Photos app only allows you to import photos and videos taken by your iPhone, namely items in Camera Roll. If you want to transfer all the photos and albums from iPhone to computer, use method 3 instead.
Step 1. Make sure you have installed the latest version of iTunes (iTunes 12.5.1 or later) on your PC.
Step 2. Connect your iPhone (or iPad) to your PC with a USB cable.
Step 3. Unlock the iOS device and click «Trust» in the prompt on the iPhone to trust the computer.
Step 4. Click the «Start» menu and choose «Photos».
Step 5. In the Photos app, click «Import» in the top-right corner of the window, and select «From a USB device».
Step 6. Then Photos will look for a device to import from. When it has done, it will show you the new photos and videos it found.
Step 7. Since the new items will be imported to the PC by default, you need to uncheck the photos you don’t want to transfer.
Step 8. Click the «Continue» button to start transferring photos to Windows 10 PC from your iPhone.
If Windows 10 Photos app is not working, learn how to fix it from the related article or switch to the workable ways below to move the photos from your iPhone to PC.
Method 2. How to import photos from iPhone to PC via Windows File Explorer
Applies To: Photos and videos in iPhone Camera Roll
Similarly, you can use File Explorer (called Windows Explorer in earlier versions) to transfer iPhone photos to a Windows PC. And it’s the same that File Explorer can only transfer photos and videos from iPhone Camera Roll. To help Windows recognize your iOS device, you also need to download and install iTunes on the computer first. Follow the steps below to transfer photos from iPhone to Windows 10 using File Explorer.
Step 1. Connect your iPhone (or iPad) to your PC with a USB cable.
Step 2. Unlock the iOS device and click «Trust» in the prompt on the iPhone to trust the computer.
Step 3. When you choose what to do with the device on PC, select «Open device to view files» and go to «Internal Storage» > the «DCIM» folder > the «100APPLE» folder and manually copy the photos and videos you’d like to transfer.
As mentioned, the photos the two methods above can transfer are limited to the items in Camera Roll. What if you want to transfer all the photos and albums from your iPhone to Windows 10? No worry, you can use the methods below to get things done.
Method 3. How to transfer photos from iPhone to PC in Windows 10 with EaseUS MobiMover
Applies To: All photos and albums on iPhone
With software like EaseUS MobiMover, you can import all the photos and albums from iPhone to Windows 10 PC. In addition to photos, this tool also supports videos, music, ringtones, contacts, messages, books, and other iPhone contents.
To transfer photos from iPhone to PC in Windows without iTunes:
Step 1. Connect your iPhone to PC running Windows 7 or later. Run EaseUS MobiMover, choose «Phone to PC» and click the «Next» button on the screen. This mode allows you to transfer data from iPhone to PC in one click.
Step 2. MobiMover supports transferring audio, videos, pictures, books, contacts, messages, etc. from iPhone to PC. Here, choose «Pictures» only. MobiMover will save the files on your desktop by default. You can customize the path as you need.
Step 3. Now, click the «Transfer» button to start transferring photos from your iPhone to PC. The transfer time depends on the file size. Wait patiently
EaseUS MobiMover is a reliable tool for iOS data transfer and video download. With this tool, you can transfer files between two iOS devices (iPhone or iPad running iOS 8 and later) or between an iOS device and a computer (Mac or PC) without installing iTunes. Thus, it will not only help you to transfer photos from iPhone to PC in Windows 10 but also import photos from Windows 10 to iPhone without iTunes. If you want to download videos from websites to your computer or iPhone/iPad for offline watching, EaseUS MobiMover also helps.
Method 4. How to sync photos from iPhone to PC in Windows via iCloud
Applies To: Any photos on your iPhone
With iCloud on, you can sync your photos across your devices like iPhone, iPad, Mac, and Windows PC. If you are wondering how to transfer photos from iPhone to PC in Windows 10 wirelessly without the USB cable, using iCloud or other cloud storage services is the answer. Make sure your iPhone and PC is using the same Apple ID.
To transfer photos from iPhone to Windows 10 PC using iCloud:
Step 1. Turn on iCloud Photos on your iPhone.
- On iOS 10.3 or later, go to «Settings» > «your name» > «iCloud» > «Photos».
- Turn on «iCloud Photos».
Step 2. Set up iCloud Photos on PC.
- Open iCloud for Windows.
- Click «Options» next to Photos and check the «iCloud Photo Library» option.
- Click «Done» > «Apply».
Step 3. New photos and videos synced to iCloud will be downloaded to your PC automatically. You can check the pictures in the location you set in iCloud Photos Options.
If you don’t want to download iCloud for Windows, there is another way for you: Turn on iCloud Photos on the iPhone to upload iPhone to iCloud and then visit iCloud.com on your computer to download iCloud photos to PC.
Although both EaseUS MobiMover and iCloud allow you to transfer photos in all albums, they work differently. EaseUS MobiMover provides you with a more flexible solution since it enables you to transfer all items all at once or copy files selectively. While iCloud sync all photos automatically. Specify your needs and select the method accordingly.
The Bottom Line
These are the proven ways to transfer photos from iPhone to PC in Windows 10, including using Windows 10 Photos, Windows Explorer, third-party iOS data transfer software, and iCloud. For your information:
- To transfer photos in Camera Roll only, select Photos or Windows Explorer.
- To import any photo from iPhone to PC flexibly, use software like EaseUS MobiMover.
- To sync all iPhone photos to PC wirelessly, try iCloud.
Although most of the users can transfer photos from iPhone to PC successfully using one of the four ways. It does happen that some users fail to transfer pictures from iPhone to the computer. If you can’t import photos from iPhone to Windows 10, learn how to fix the issue yourself.
Семь бесплатных способов для разных ОС и на все случаи жизни.
1. Как перекинуть фото и видео с iPhone на компьютер по AirDrop
- Подходит для macOS.
Быстрый и очень простой способ передачи данных. Благодаря отсутствию ограничений на размер файлов одинаково хорош как для фото, так и для видео. iPhone, как и все iOS‑устройства, поддерживает функцию AirDrop, однако совместимость с этой технологией должен иметь и компьютер. Поэтому перекинуть медиафайлы так можно только на Mac.

Отметьте нужные фото и видео в стандартной галерее iOS, а затем тапните по кнопке «Поделиться». Выберите свой компьютер в списке предложенных или в меню AirDrop.
Через пару секунд (или минут, если файлов много) фото и видео появятся в папке «Загрузки» на Mac.
2. Как перенести фото и видео с iPhone на компьютер через «iCloud Фото»
- Подходит для macOS, Windows и Linux.
Если вы пользователь Apple One или имеете другую подписку, предоставляющую дополнительное место в iCloud, то функция «iCloud Фото» — один из самых удобных способов передачи. После включения синхронизации медиафайлы будут доступны в приложении «Фото» на Mac или в браузере на ПК с Windows и Linux.

Откройте системные настройки и перейдите в Apple ID → iCloud.

В разделе «Фото» включите тумблер «Фото iCloud» и подождите немного. Обратите внимание, что в облаке должно быть достаточно свободного места для выгрузки всех файлов. В противном случае будет доступна только часть из них — те, что поместятся.
В любом браузере на компьютере откройте iCloud, войдите в свой аккаунт и нажмите на «Фото».
Выделите нужные снимки или ролики, кликните по кнопке расширенного меню и выберите «Другие параметры загрузки».
Укажите один из вариантов и кликните «Загрузить». При выборе оригиналов файлы появятся в форматах HEIF и HEVC, при выборе наиболее совместимых форматов произойдёт конвертация в PNG и MP4 H.264.
3. Как перекинуть фото и видео с iPhone на компьютер через импорт изображений в Windows
- Подходит для Windows.
Когда нужно скопировать с iPhone большое количество фото и видео на Windows‑компьютер, удобнее всего воспользоваться встроенной утилитой импорта медиафайлов с цифровых камер и других носителей. Понадобится лишь кабель Lightning.
Подсоедините iPhone к ПК с помощью шнура и одобрите подключение на обоих устройствах.
В меню «Этот компьютер» в разделе «Устройства и диски» выполните правый клик по элементу Apple iPhone и выберите «Импорт изображений и видео».
Откройте «Дополнительные параметры».
Укажите папки, куда следует сохранить фото и видео, при желании задайте шаблон имени и включите опцию удаления файлов с iPhone после импорта.
Кликните «Выделить всё» или отметьте только нужные фото и видео, после чего нажмите «Импорт».
Дождитесь окончания процесса и просмотрите готовые файлы в папке.
4. Как перенести фото и видео с iPhone на компьютер через «Захват изображений»
- Подходит для macOS.
Подобная утилита также входит в состав macOS. Как и Windows‑аналог, она предназначена для импорта фото и видео с камер. Процесс переноса довольно прост и требует лишь кабеля Lightning.
Запустите «Захват изображений» через поиск Spotlight или из папки «Программы» в Finder.
Подключите iPhone к Mac с помощью кабеля, а затем разрешите доступ к данным на обоих устройствах.
Укажите папку, куда следует перенести файлы. При желании включите опцию «Удалить после импорта».
Отметьте нужные фото и видео и кликните «Загрузить» либо просто «Загрузить все». Дождитесь окончания процесса. Обратите внимание: если какие‑то из медиафайлов уже есть на компьютере, они будут помечены зелёной галочкой.
5. Как перекинуть фото и видео с iPhone на компьютер через облачные хранилища
- Подходит для macOS, Windows и Linux.
Ещё один вариант беспроводного способа передачи файлов — облачные хранилища. Практически в каждом из них есть функция автоматической синхронизации галереи, но даже если вам нужно разово перекинуть фото и видео с iPhone, этот способ подходит прекрасно. Можно использовать любой сервис, например Mega с 20 ГБ бесплатного пространства.
Зарегистрируйте бесплатный аккаунт Mega и установите мобильное приложение по ссылке выше.

В Mega на iPhone откройте любую папку, коснитесь кнопки «плюс», а затем «Выбрать из „Фото“».

Укажите необходимые файлы, тапните «Загрузить» и дождитесь окончания процесса.
Откройте облако в браузере на компьютере. Найдите свои фото или видео, выделите их и кликните кнопку загрузки.
Через несколько секунд или минут в зависимости от количества файлов они появятся в папке загрузок.
6. Как перенести фото и видео с iPhone на компьютер через Telegram
- Подходит для macOS, Windows и Linux.
Все современные мессенджеры поддерживают отправку фото и видео без сжатия, поэтому тоже вполне подходят, чтобы перекинуть медиафайлы с iPhone на компьютер. Рассмотрим процесс на примере Telegram, но по сути шаги будут теми же и в других мессенджерах.
Telegram Desktop →
Установите приложение, если у вас его нет.

Зайдите через поиск в «Избранное» в Telegram на iPhone и тапните по иконке со скрепкой.

Отметьте фото и видео, которые нужно перекинуть, а затем коснитесь кнопки расширенного меню и выберите «Отправить как файлы».
Откройте Telegram на компьютере или в браузере и зайдите в «Избранное» из строки поиска.
Кликните по медиафайлам, чтобы загрузить их на диск. Они появятся в папке «Загрузки».
7. Как перекинуть фото и видео с iPhone на компьютер по имейлу
- Подходит для macOS, Windows и Linux.
Если файлов немного, а вам совсем не хочется возиться со сторонними приложениями и сервисами, то старую добрую почту никто не отменял. У вас определённо есть ящик, привязанный к Apple ID. Так что остаётся лишь отправить фото и видео самому себе, после чего открыть их на компьютере и сохранить.

В приложении «Фото» отметьте нужные медиафайлы, а затем откройте меню «Поделиться» и выберите «Почту».

Введите в поле «Кому» свой собственный почтовый адрес, тапните «Отправить» и выберите вариант «Фактически» для передачи оригиналов без сжатия.
Зайдите в почту на компьютере, кликните по кнопке со скрепкой для скачивания вложений и выберите «Сохранить все».
Укажите папку, куда будут загружены файлы, и нажмите «Сохранить».
Читайте также 📲📴
- Что установить на новый iPhone или iPad
- Как посмотреть, сколько памяти осталось на iPhone
- Как скинуть видео с компьютера на iPhone
- Как удалить один, несколько или все контакты на iPhone
- 16 способов очистить Mac от всего лишнего
На чтение 6 мин Просмотров 15.1к. Опубликовано 27.10.2019
Память мобильных гаджетов никогда не бывает достаточной, чтобы вместить все пользовательские медиафайлы. Чтобы разгрузить немного пространство на устройстве, можно перенести часть редко используемых файлов в облачное хранилище или на персональный десктоп. Об этих вариантах синхронизации и пойдет речь в нашем материале. Наши рекомендации будут актуальны для всех линеек устройств на iOS.
Содержание
- Универсальный способ для всех операционных систем – «Фото iCloud»
- Как с iPhone перекинуть фото на Mac
- Как с iPhone перекинуть фото на Windows
- Синхронизация iPhone с Mac или Windows через интерфейс iTunes
- Синхронизация iPhone с компьютером через Wi-Fi
Универсальный способ для всех операционных систем – «Фото iCloud»
Начнем наш обзор с самого быстрого и удобного способа перекинуть фото – это облачное хранилище. Для iPhone удобнее всего использовать приложение «Фото iCloud». Установив эту программу все ваши фотографии и видео будут автоматически копироваться на вашем аккаунте, а доступ к ним будет открыт для всех ваших устройств, в том числе iPad, Mac и Windows.
Чтобы перенести фотографии на Mac, пройдите такой путь: «Системные настройки» — «iCloud» — «Параметры» — «Фото iCloud». А далее управляйте медиафайлами по своему желанию.
Чтобы управлять фотографиями на Windows, загрузите и установите для него программу iCloud для Windows. Для этого вам придется пройти идентификацию Apple ID, которая должна совпадать с ID iPhone. В интерфейсе программы откройте раздел «Параметры» Выберите «Медиатека iCloud». Там вам будет открыт доступ к медиафайлам подключенных устройств аккаунта Apple ID.
Как с iPhone перекинуть фото на Mac
Для этого нам нужно установить на компьютере программы «Фото» и «iTunes» не ниже 12.5.1 версии. Затем подключить смартфон через USB-провод к десктопу. Если файлы находятся на карте памяти, то извлеките ее и установите в слот для SD с помощью адаптера. Далее вам нужно будет пройти процедуры идентификации: ввести пароль, а также дать добро на установление соединения с ПК – для этого нажмите кнопку «Доверять». После этого ваш Mac автоматически запустит приложение «Фото». Если это не случилось, откройте его вручную. В верхней строке интерфейса в правом углу вы увидите кнопки «Импортировать выбранные» и «Импортировать все новые фото». Если ваш интерфейс отображает эти кнопки неактивными, то, возможно, у вас в левой колонке выбрано не то устройство. Убедитесь, что открыт нужный гаджет. Далее система сама сохранит нужные файлы, а вам останется только извлечь SD-карту или отсоединить iPhone.
Синхронизация происходит достаточно просто и даже неопытные пользователи справляются с ней легко, но загвоздки все-же случаются. Проблема может быть в отсутствие физического соединения через USB-кабель. Проверьте его, возможно он где-то перегнулся или не плотно входит в гнездо. Вторая наиболее вероятная причина – это устаревшее ПО. Обновите его до последней версии. И повторите попытку соединения. Если вы не первый раз подключаетесь к этому десктопу, то возможно вы внесли его в список «не доверенных». Повторите подключение и укажите пункт «Доверять».
Как с iPhone перекинуть фото на Windows
Скопировать фото и видео можно даже в операционной системе Windows с помощью обычного проводника. Несмотря на то, что программу iTunes мы в этом способе не затрагиваем, она должна быть установлена и обновлена до последней версии. Далее подключите устройство через USB, введите пароль и выберите компьютер как «доверенный».
Для Windows 7 вы открываете «Компьютер» — «Ваше устройство» — «Internal Storage» и папку «DCIM», где и находятся ваши мультимедийные файлы. Далее копируете нужные фото и видео в любое место на десктопе. Если в окне «Компьютер» ваше устройство не высветилось, то попробуйте включить камеру на iPhone. Как правило, это действует также, как и с другой фототехникой.
Для Windows 8 синхронизацию фото и видео делает приложение «Фотографии». Откройте его и потяните от нижнего края к центру, чтобы открыть доступные функции. Нажмите на вариант «Импорт» и программа сама выберет все файлы, которые не были загружены ранее.
Для Windows 10 кликаем на «Пуск» и выбираем программу «Фотографии». В интерфейсе приложения щелкаем на кнопку «Импорт», а затем «С USB-устройства». Система начнет копирование файлов. Все фото и видео будут сохранены в папке «Изображения».
Обратите внимание, что если у вас уже настроена синхронизация с iCloud, то у вас не получится скопировать фото и видео на ПК.
Часто возникают проблемы с ориентацией видео. Если просматривать их через iTunes, ориентация по умолчанию будет выбрана корректно.
Синхронизация iPhone с Mac или Windows через интерфейс iTunes
Больше возможностей для копирования разных типов файлов предоставляет приложение iTunes. Подключите через USB ваш гаджет на iOS, введите пароль, укажите, что «Доверяете» этому десктопу. На экране компьютер запустите программу iTunes, а в ее интерфейсе в верхнем левом углу щелкните на иконку с вашим iPhone. В боковом меню в разделе «Настройки» будут указаны типы файлов, доступных для копирования. Выбираем нужные нам, например, «Фото» или «Книги». Также можно выбрать конкретные файлы. В правой части окна ставим отметку в чек-боксе «Синхронизация», после этого файлы начнут копироваться.
Будьте аккуратны и внимательно читайте уведомления на экране. Если ваш iPhone ранее уже был синхронизирован с другой медиатекой, то щелкнув на кнопку «Стереть и синхр.» вы удалите все файлы этого же формата со смартфона, а взамен на него запишутся файлы с десктопа.
Синхронизация iPhone с компьютером через Wi-Fi
Чтобы не крутится с проводами, которые любят теряться и передавливаться, можно установить соединение с помощью Wi-Fi-директа.
Но для первой синхронизации USB-кабель все-же понадобится. Подключаем гаджет через кабель, проходим идентификацию и открываем приложение iTunes. В интерфейсе нам нужно выбрать наше устройство в левом меню, а на вкладке «Обзор» перейти в раздел «Параметры». Здесь нам нужно активировать функцию «Синхронизация этого iPhone по Wi-Fi».
Подключить синхронизацию можно и через сам iPhone. Откройте «Настройки», затем раздел «Основные», а там подраздел «Синхронизация с iTunes по Wi-Fi».
С этого момента файлы будут автоматически копироваться на ПК каждый раз, когда оба устройства (десктоп и смартфон) будут подключены к одной беспроводной сети Wi-Fi. Сообщение об этом будет висеть в строке уведомлений смартфона.
Копирование и синхронизация медиафайлов для iPhone не сложная штука. Но чтобы не потерять важные фотографии, выберите один тип копирования: или через облачное хранилище, или через iTunes. Один вид синхронизации исключает другой. Так, если вы сначала скопировали файлы через iTunes, а затем активировали «Фото iCloud», то система предложит удалить данные, синхронизированные с iTunes. У каждого вида есть свои отрицательные стороны. Пользуясь iCloud, помните, что бесплатно можно использовать только 5 Гб облачного хранилища. А вот копирование через iTunes привязывает вас к одному десктопу. Выбор, как всегда, за вами.
В Apple постарались максимально закрыть операционную систему от вмешательства со стороны пользователей, что сделало ее наиболее безопасной ОС, но в то же время вызвало трудности во взаимодействии с другими устройствами. В связи с этим у пользователей возникает вопрос, как скинуть фото с iPhone на компьютер через iTunes.
Начиная с 2001 года компания развивает приложение iTunes – медиаплеер для воспроизведения и организации файлов, музыки и т.д. Эта программа используется также для переноса данных на iPhone, iPad и iPod с компьютера или ноутбука под управлением MacOS либо Windows.
Давайте рассмотрим, как правильно использовать iTunes на обеих операционных системах.
Обратите внимание! Без данной программы невозможно переместить файл с ПК на устройство Apple из-за закрытой системы iOS.
На Mac
Система MacOS (OS X) используется на фирменных устройствах компании, а именно iMac и MacBook. При этом программа iTunes является частью этой ОС, что позволяет использовать ее сразу же из коробки не устанавливая дополнительного ПО.
Для того, чтобы перекинуть фото с iPhone:
- Подключите устройство к Mac через USB-кабель.
- Откройте “iTunes” → “Продолжить”.
- Подтвердите подключение на телефоне, нажав “Доверять”.
- Если не открылось приложение “Фото”, то запустите его сами.
- Перейдите во вкладку “Импорт” → Нажмите:
- “Импортировать все” для копирования всех фото.
- “Импортировать выбранное” для переноса отдельных фото.
Обратите внимание! Сразу же после окончания процесса можно отключать iPhone.
- Скопированные фото будут во вкладке “Альбомы” → “Последний импорт”.
На Windows
Перекинуть файлы с iPhone на ПК под управлением Windows сложнее, что связано с необходимостью установки дополнительного ПО.
Важно! Через iTunes невозможно передать фото из альбома Камера (которые сделаны на данное устройство) и те, что не переносились с ПК на телефон ранее. Для решения данной проблемы воспользуйтесь альтернативными методами, которые описаны ниже.
- Установите программу iTunes.
- Подключите iPhone к компьютеру через кабель.
- Подтвердите подключение на телефоне, нажав “Доверять”.
Обратите внимание! Устройство может требовать пароль, который установлен для разблокировки.
- Нажмите на иконку телефона в окне программы.
- Блок “Настройки” → Вкладка “Фото”.
- Поставьте галочку возле пункта “Синхронизировать”.
- В выпадающем меню “Копировать фотографии из:” укажите папку, из которой вы ранее загружали фото в iPhone.
- Нажмите кнопку “Синхронизировать”.
- Фотографии вы найдете в указанной папке.
Совет! Закинуть фото на iPhone с ПК можно этим же методом.
Альтернативные способы
Существуют способы, которые помогут переместить файлы не используя iTunes.
Через Проводник
Данный способ обладает значительным преимуществом из-за своей простоты. Для реализации метода:
- Подключите телефон через кабель.
- На экране смартфона нажмите “Доверять”.
- Зайдите в “Проводник” (“Мой компьютер”) → “iPhone” (либо имя устройства, которое указано в настройках гаджета).
- “Internal Storage” → “DCIM”.
- Здесь вы увидите папки, которые хранят в себе фото.
- Выделите необходимые файлы → скопируйте (переместите) в нужную папку на ПК.
Важно! Обратно добавить фотографии таким же способом не получится, используйте iTunes.
Использовав облако
Облачное хранилище – это онлайн-сервис, хранящий файлы на удаленных серверах, доступ к которым можно получить с любого устройство. Облако удобно использовать для передачи файлов на разные операционные системы либо для быстрого доступа к элементу (фото, видео, документ и т.д.) в любой точке мира.
На рынке существует широкий выбор хранилищ, среди которых Google Drive, OneDrive, Gavitex, MEGA, Яндекс.Диск, Облако Mail.Ru, Dropbox и т.д. Рассмотрим на примере iCloud и OneDrive.
iCloud
Сервис от Apple доступен только для фирменной продукции компании (iPhone, iPad, MacBook и т.д.).
Важно! Для работы с iCloud на вашем iPhone нужно включить фотопоток (“Настройки” → “iCloud” → “Фотопоток” → “Вкл”)
- Зайдите на сайт через браузер компьютера.
- Для входа введите данный Apple ID.
- Во вкладке “Фото” отобразятся все фотографии и видео с телефона.
- Выберите нужный файл → Кликните на него → “Загрузить выбранный объект”.
Обратите внимание! Загрузка произойдет в папку по умолчанию. Для выбора нескольких фото одновременно, зажмите “Ctrl” и кликайте на нужные файлы.
OneDrive
Популярное облако от Microsoft, которое можно установить на любую операционную систему. Рассмотрим на примере Windows 10.
- Установите OneDrive на компьютер.
- Запустите программу → Войдите в свою учетную запись Microsoft.
Совет! Зарегистрироваться можно на сайте компании.
- Загрузите приложение на iPhone из App Store.
- Войдите в эту же учетную запись.
- Вкладка “Файлы” → “Добавить”.
- “Выложить” → Выберите фото → “Открыть”.
- Дождитесь окончания загрузки.
- Зайдите в папку программы на ПК.
- Дождитесь синхронизации (файлы появятся в папке) → Скопируйте выбранные фото.
Ответ:
Для того чтобы перенести фотографии с Apple iPhone на компьютер можно воспользоваться синхронизацией с iTunes, функцией “Мой фотопоток” iCloud или импортом изображений как с цифровой камеры.
Cкачать iTunes можно на официальном сайте.
Порядок действий для синхронизации фотографий:
1. Подключаем iPhone к компьютеру с помощью провода и запускаем iTunes. Ваш iPhone должен определиться и быть доступным из приложения. Щелкните на его значок в верхнем левом углу окна iTunes:
2. После того как вы выберите устройство iOS, в левой части окна iTunes под меню «Настройки» выберите пункт “Фото”:
3. Установив флажок “Синхронизировать фото” вы сможете перенести снимки на ваш компьютер. В этом разделе вы можете настроить также переносить ли все фотографии, место хранения фотографий на ПК или синхронизацию отдельных каталогов в виде альбомов.
Для переноса фотографий с iPhone на компьютер можно воспользоваться функцией “Мой фотопоток” в iCloud. Функция “Мой фотопоток” переносит фотографии, которые вы делаете с помощью iOS-устройств или импортируете на компьютеры, на все ваши устройства. iCloud автоматически пересылает копии фото на другие устройства с вашим аккаунтом iCloud, используя Wi-Fi или Ethernet. Самые последние фото и отображаются в разделе “Все фотографии” приложения “Фото”.
В целях сохранения пространства в хранилище функция “Мой фотопоток” хранит фотографии за последние 30 дней и позволяет сохранять до 1000 фотографий iPhone.
Функция “Мой фотопоток” поддерживает фотографии форматов JPEG, TIFF, PNG и большинства форматов RAW.
Для включения функции “Мой фотопоток”:
1. Выберите “Настройки” > “iCloud” > “Фото” и включите функцию “Мой фотопоток”.
Спустя некоторое время новые фотографии появятся на всех устройствах где включен фотопоток.
На ПК под управлением Windows необходимо установить iCloud для Windows. При использовании Mac вам понадобится iPhoto версии не ниже 9.2.2.
Если вы подключите ваш iPhone к ПК без запуска программы iTunes, он опознается как цифровая камера. В таком случае вы можете импортировать фотографии при помощи любой программы для работы с изображениями, например при помощи Проводника для Windows 7 и приложения Фотографии для Windows 8.
Понравился ответ? Поделитесь с друзьями: