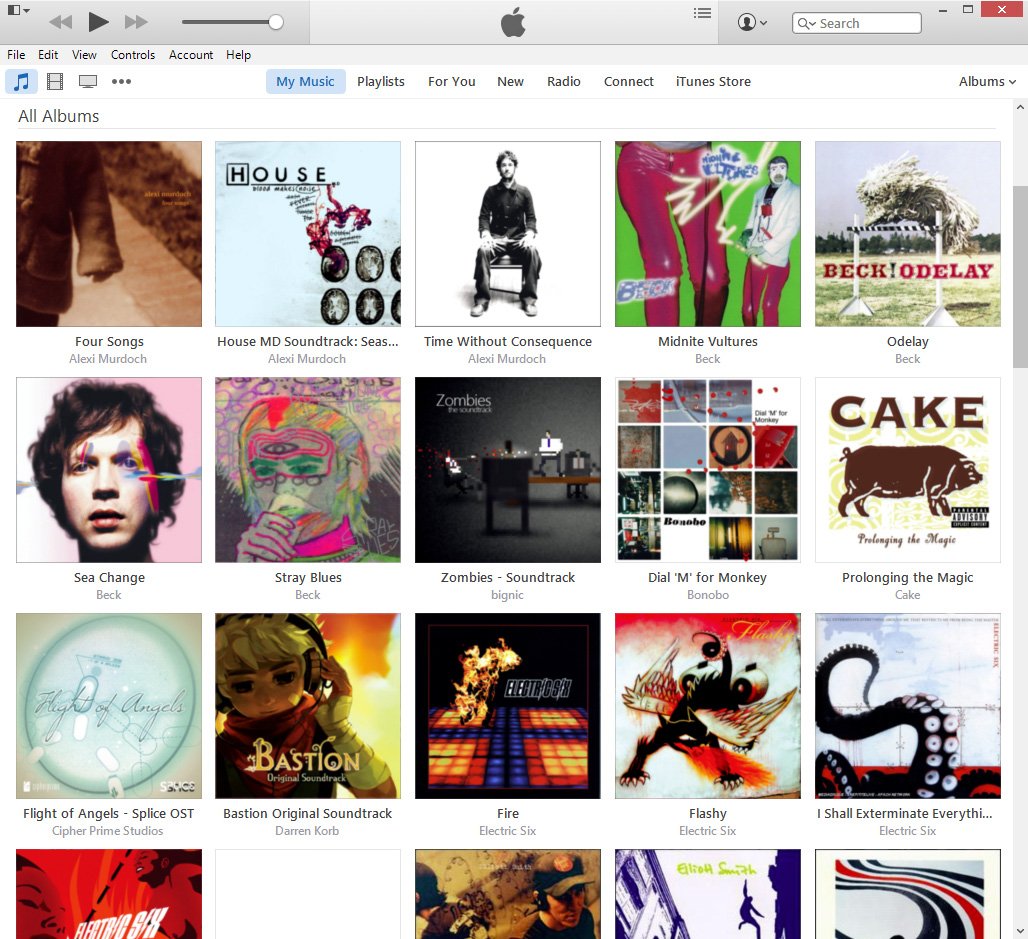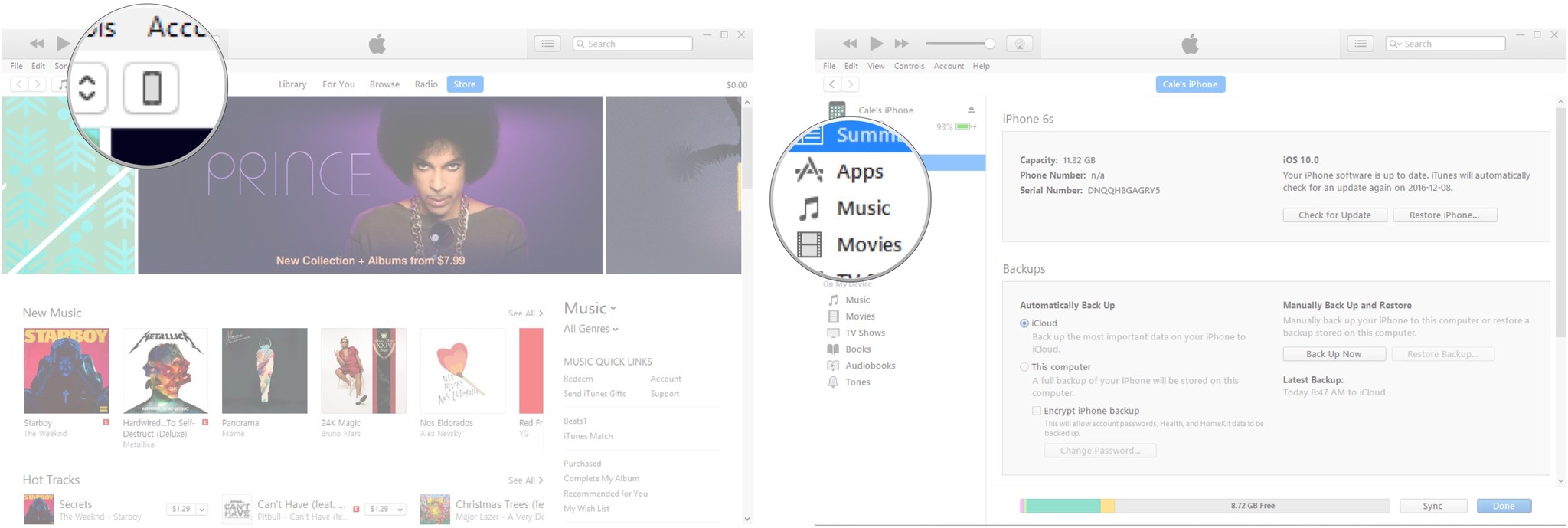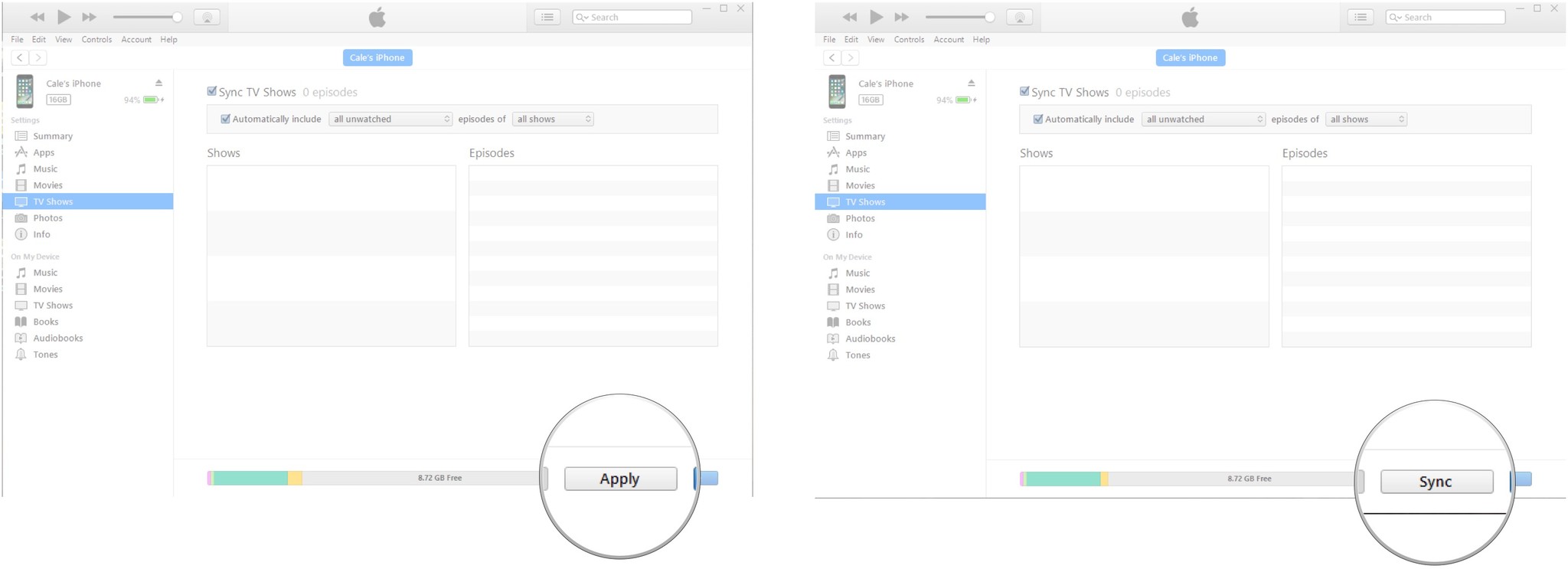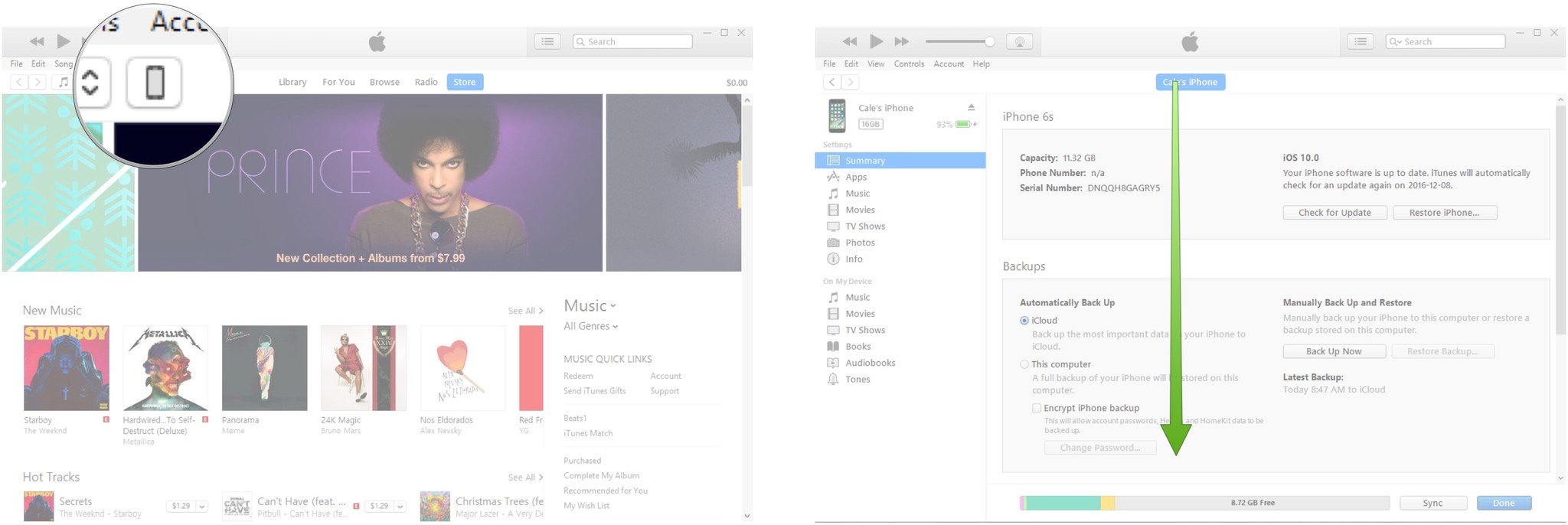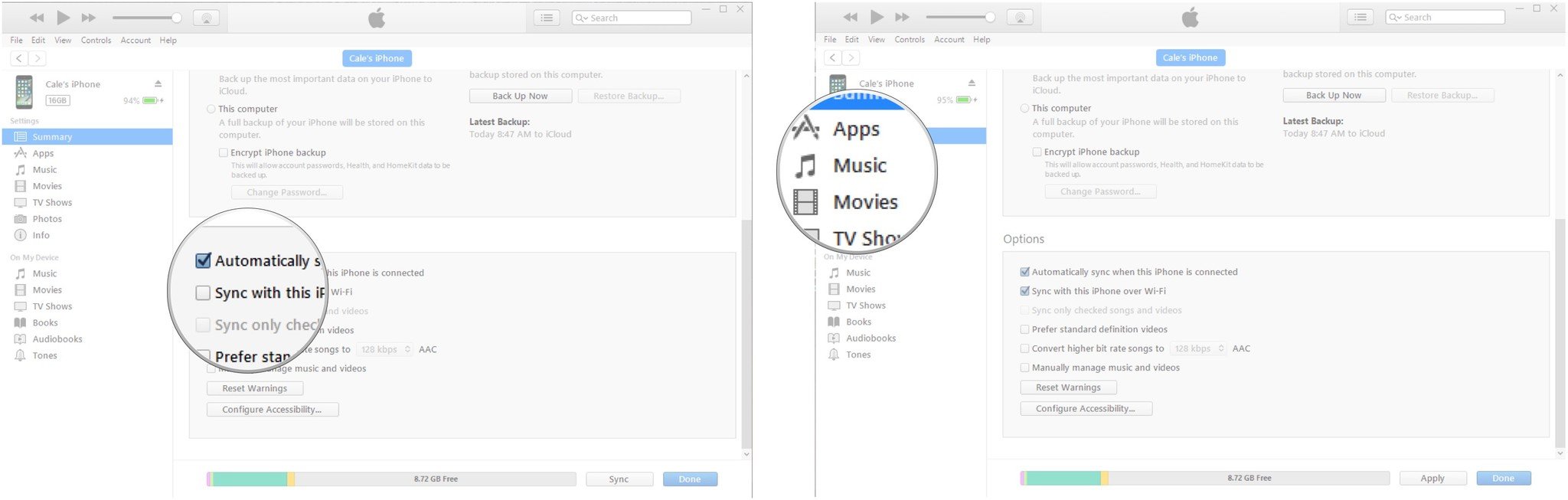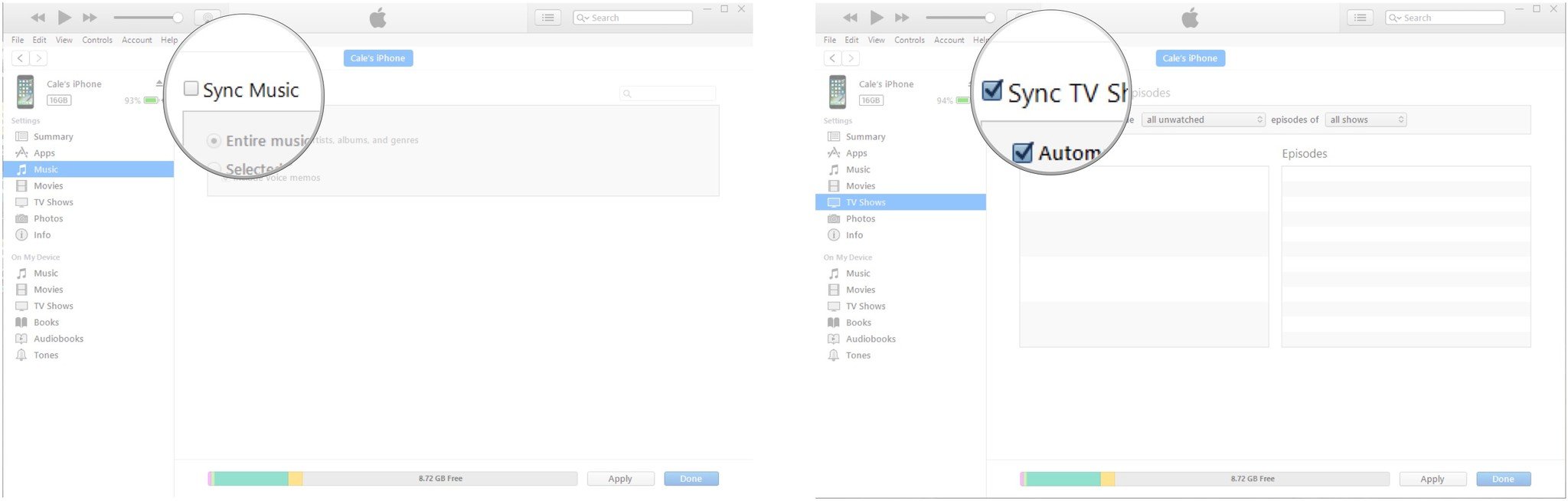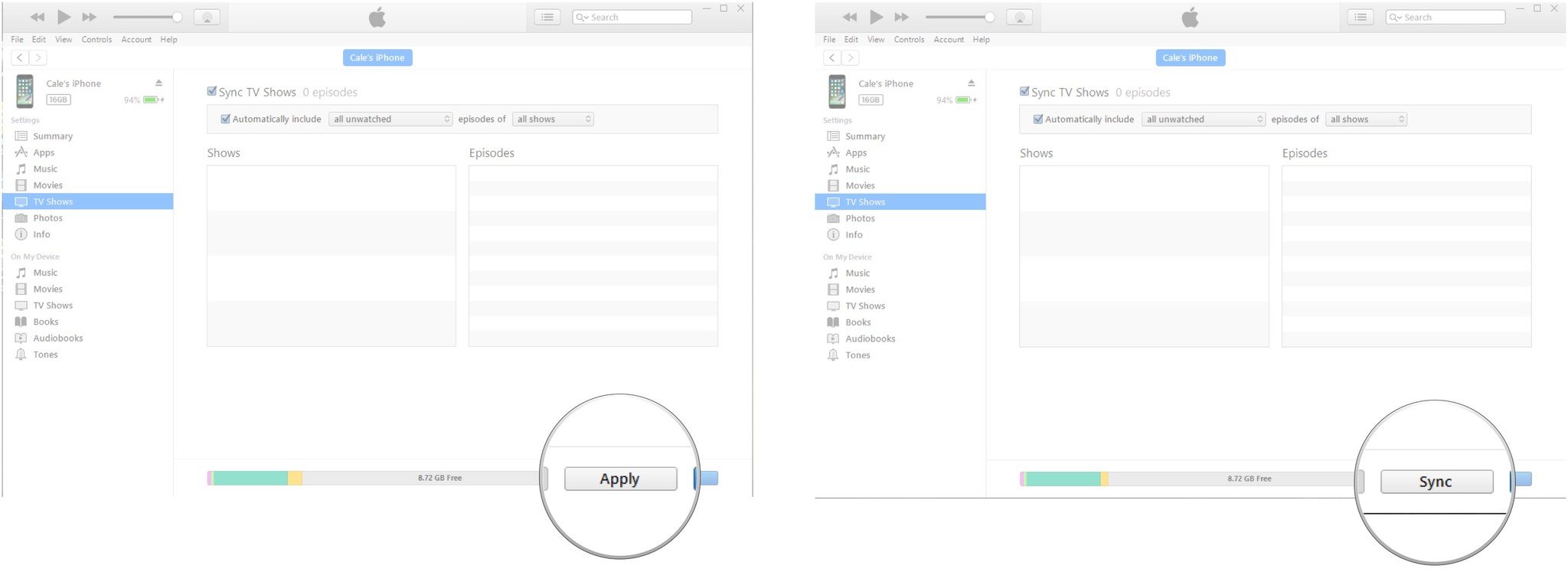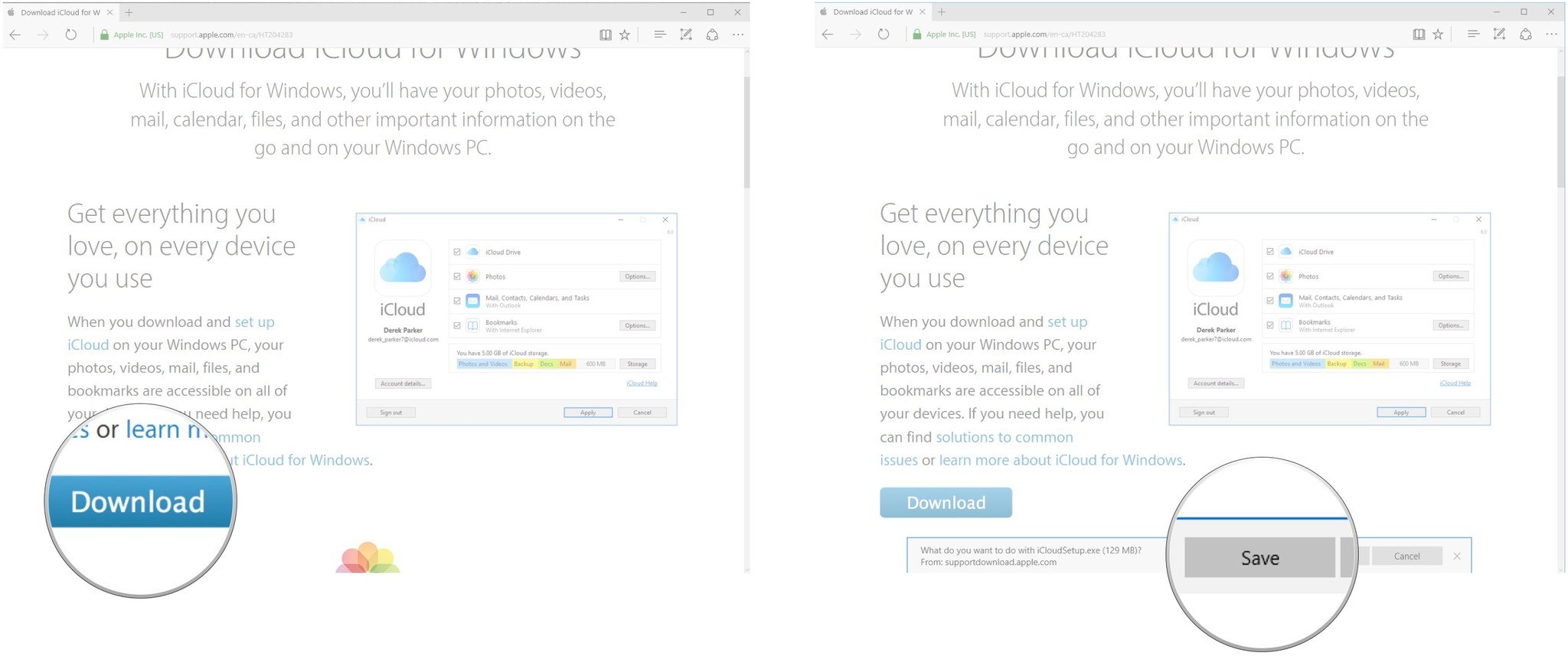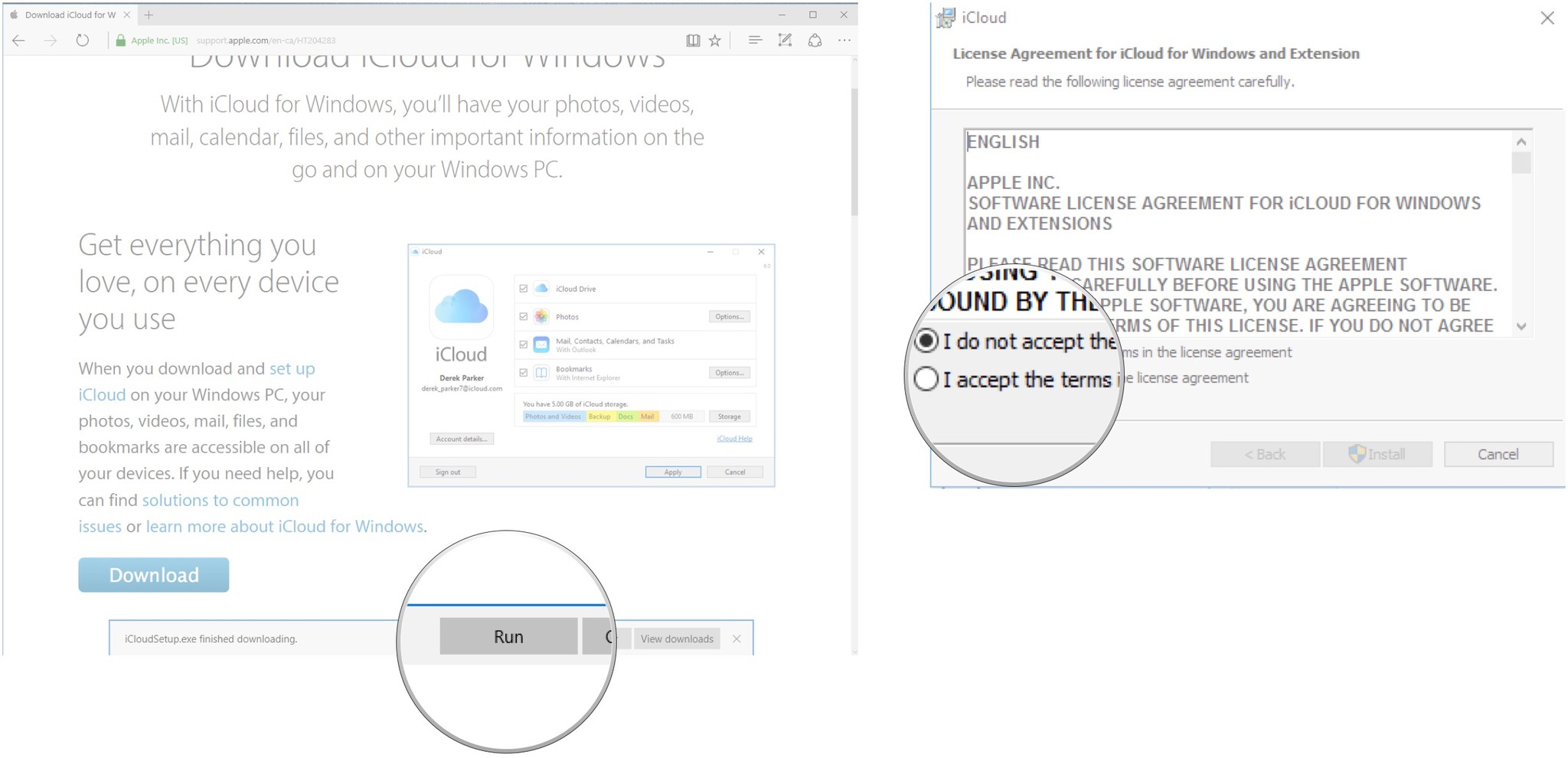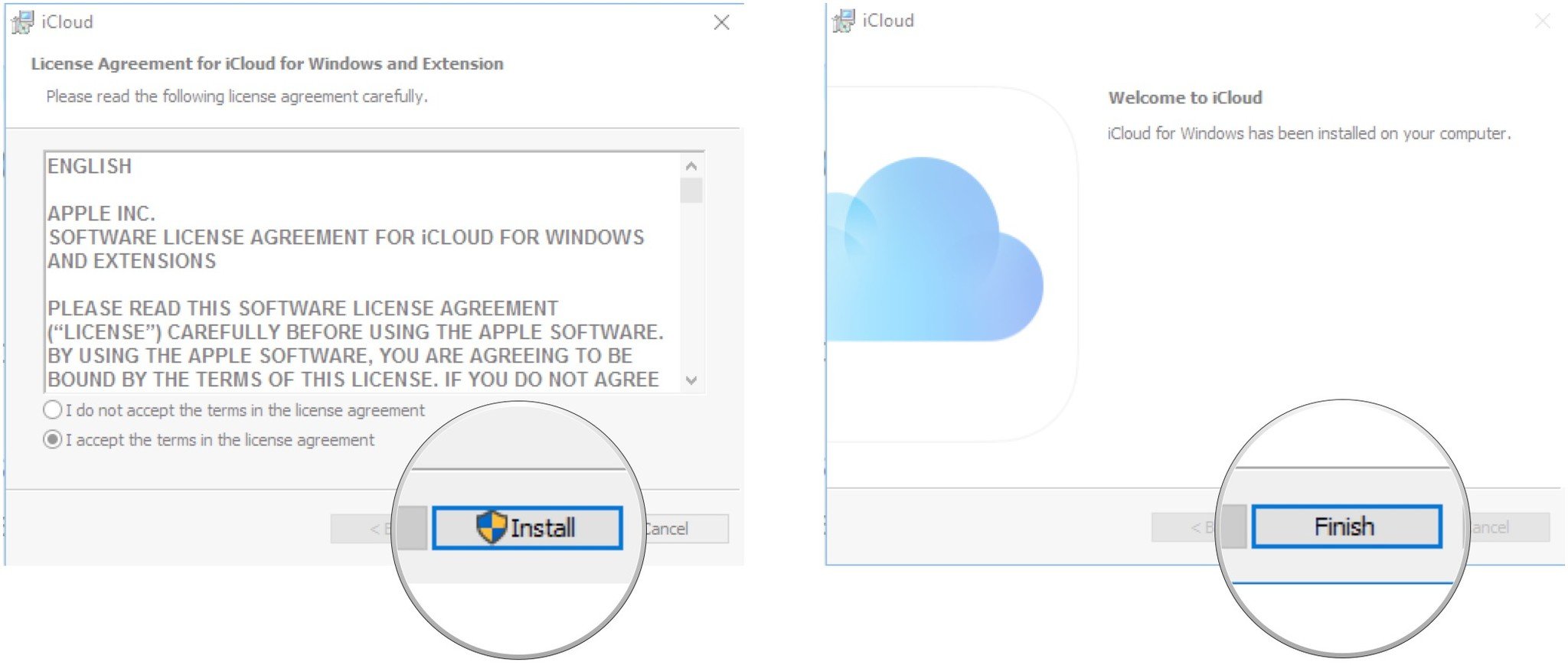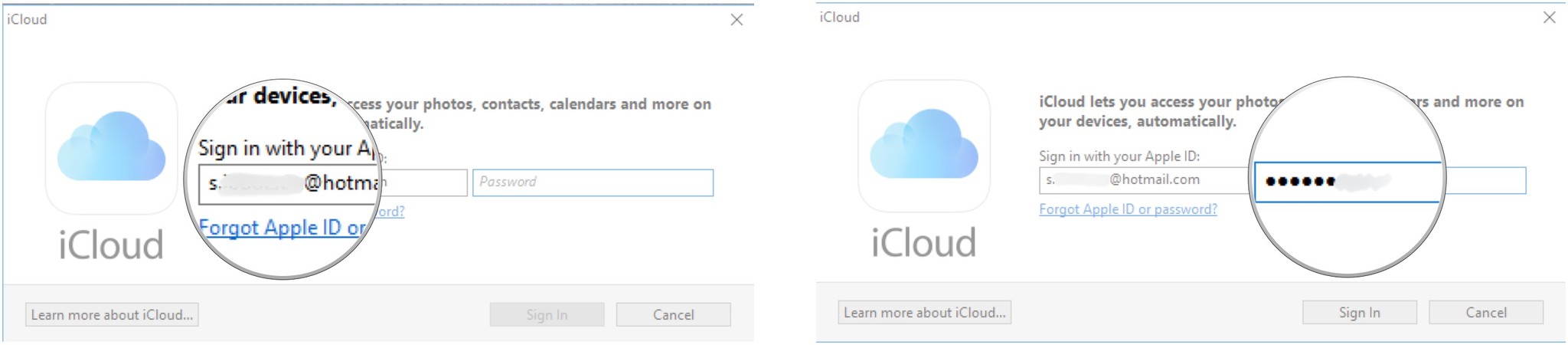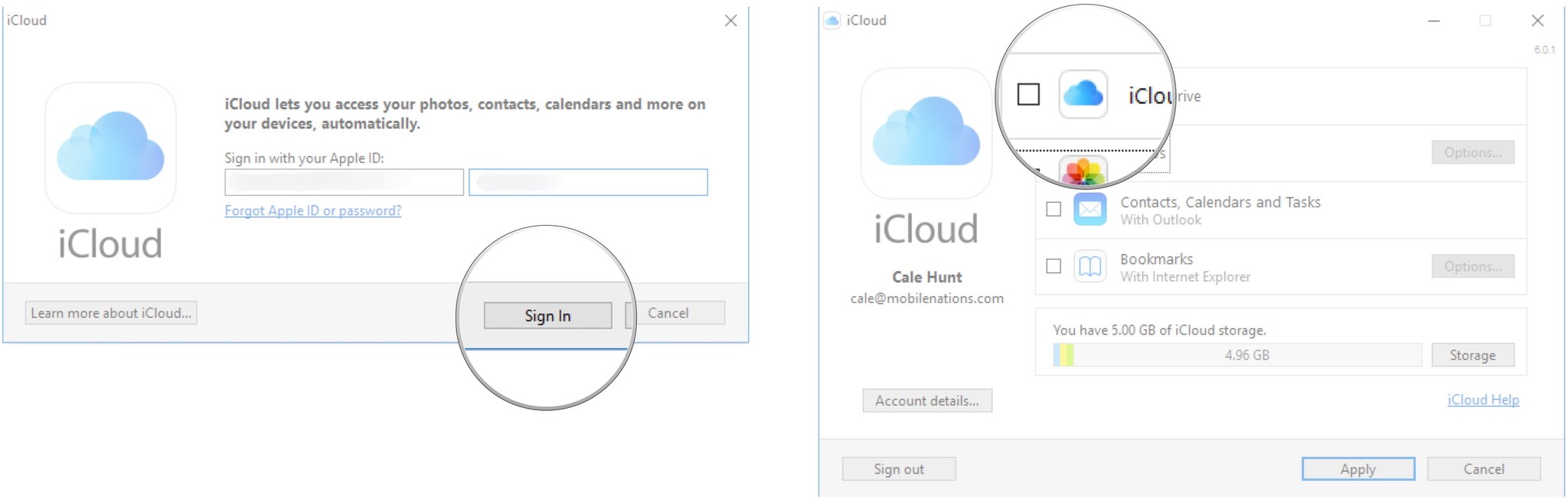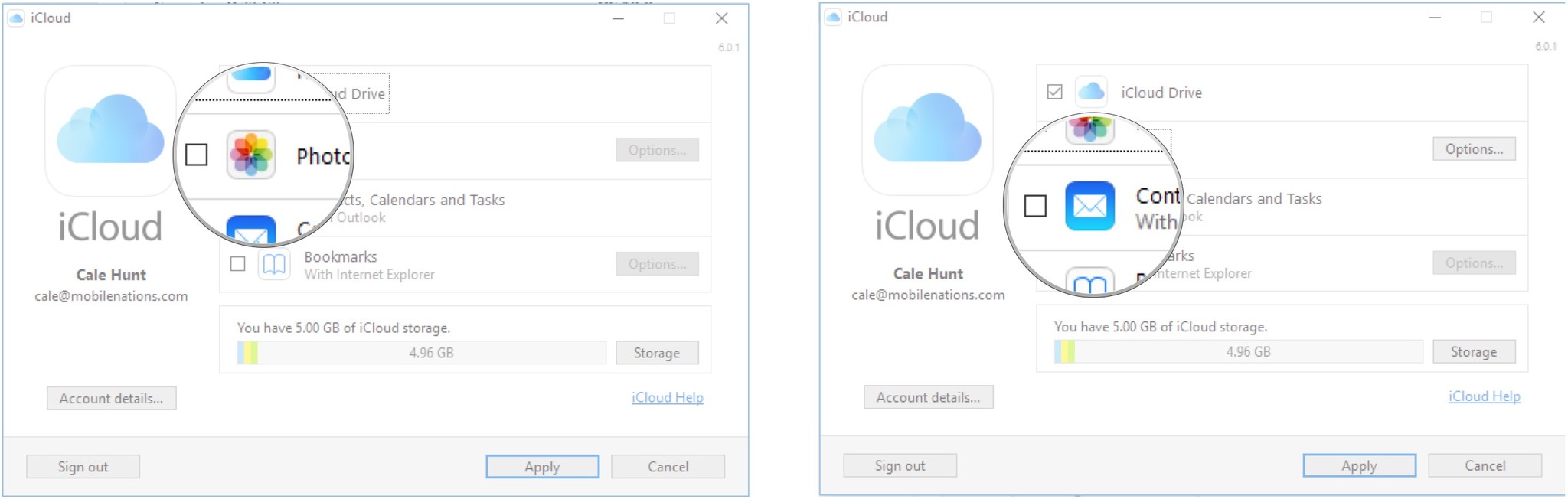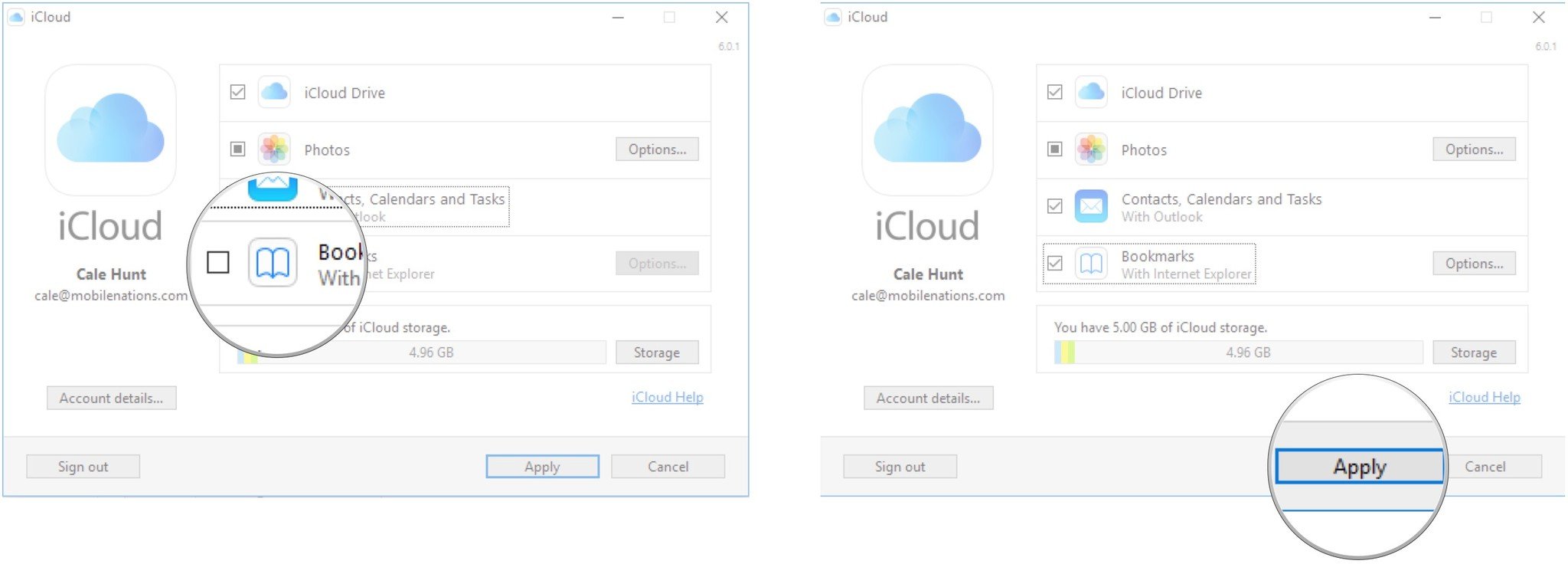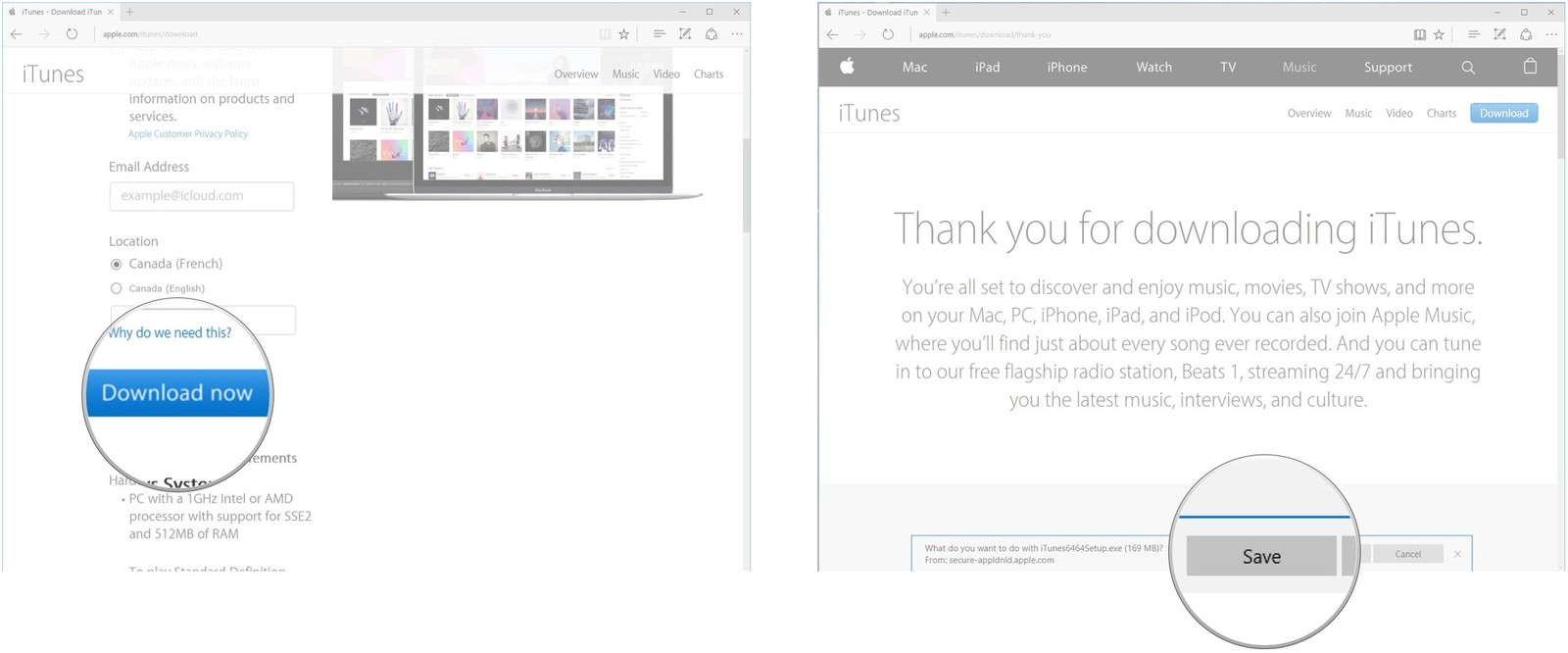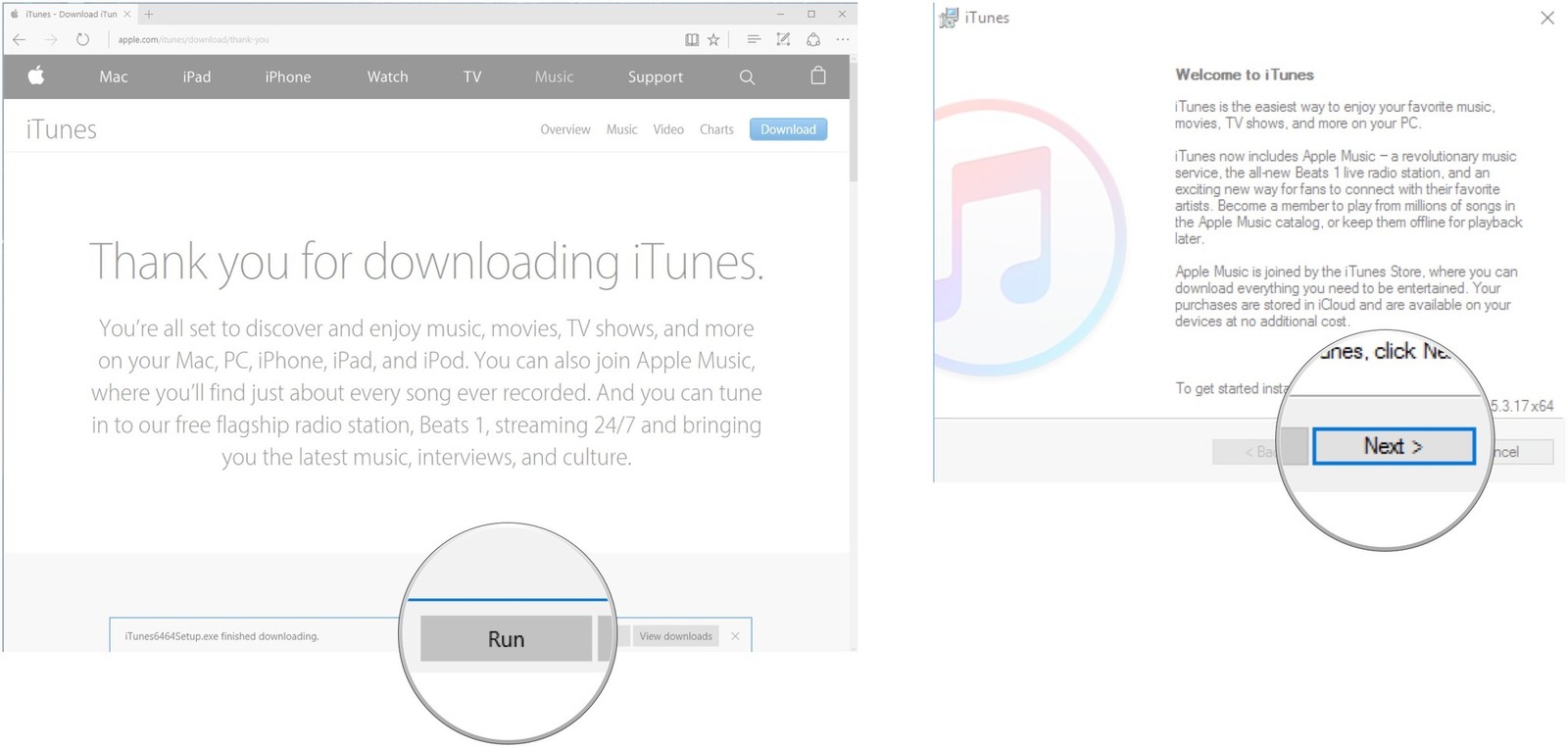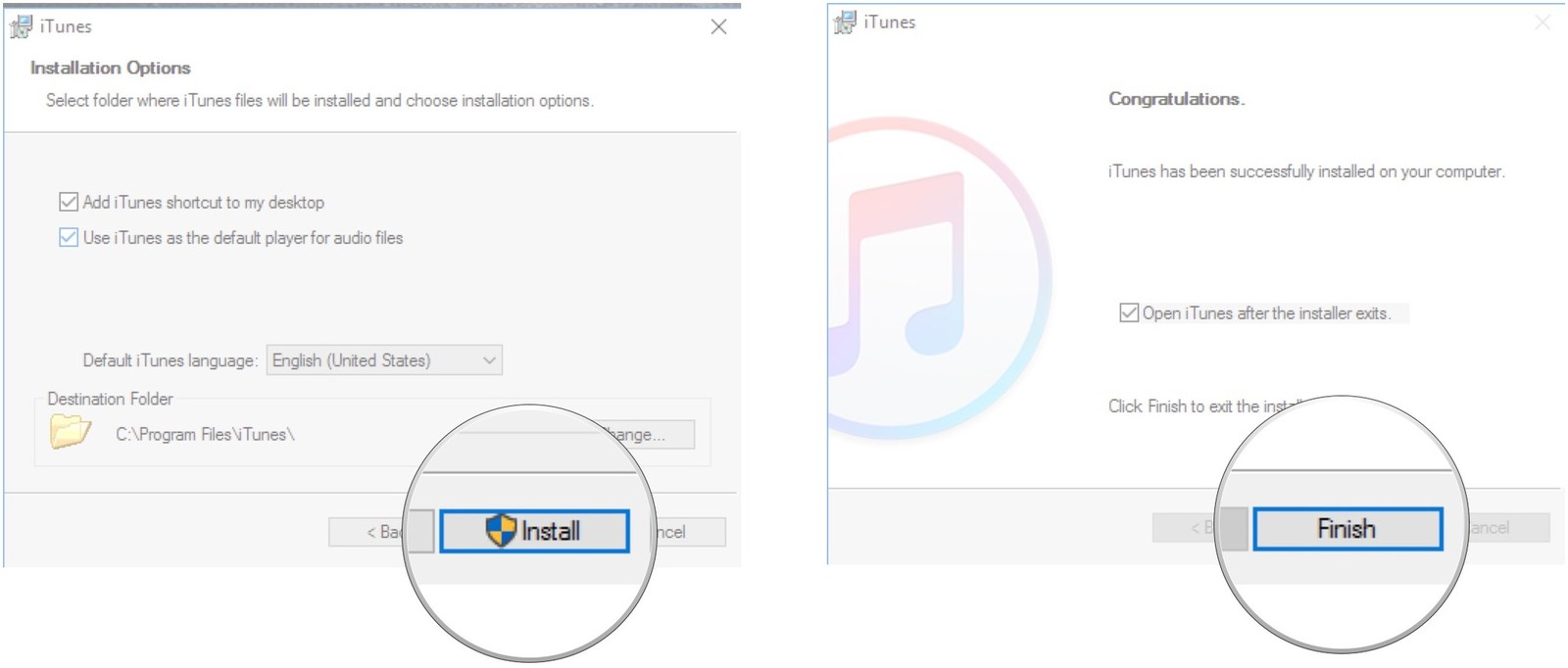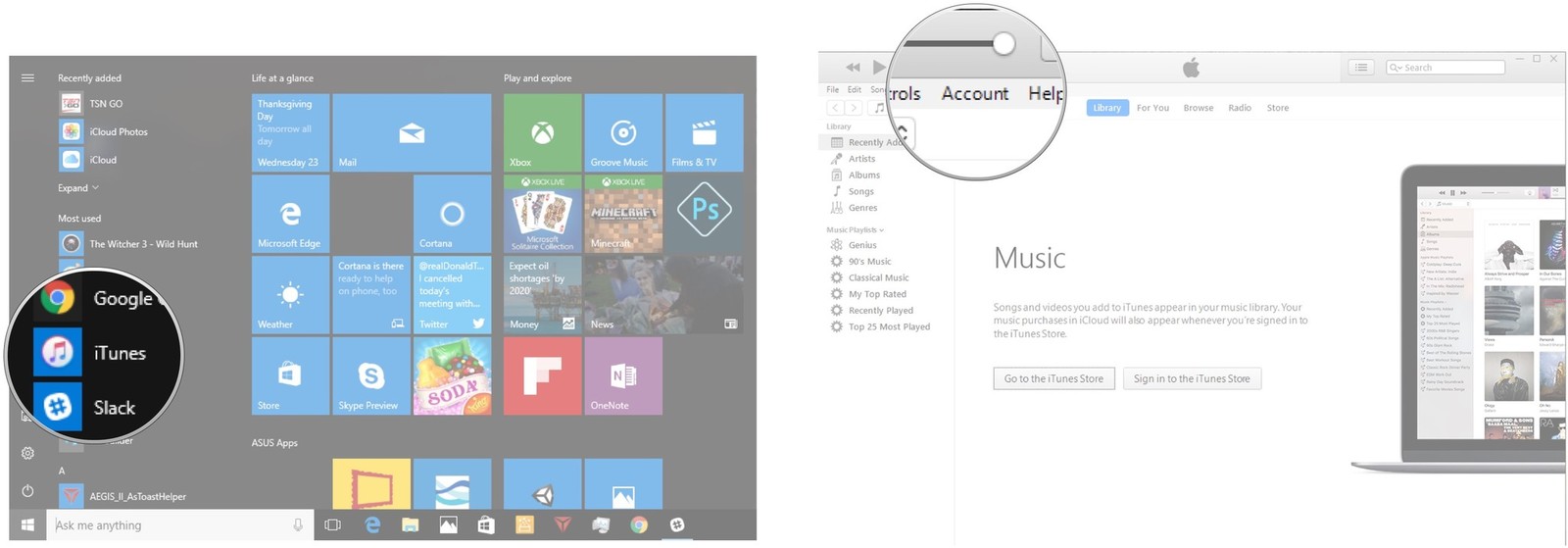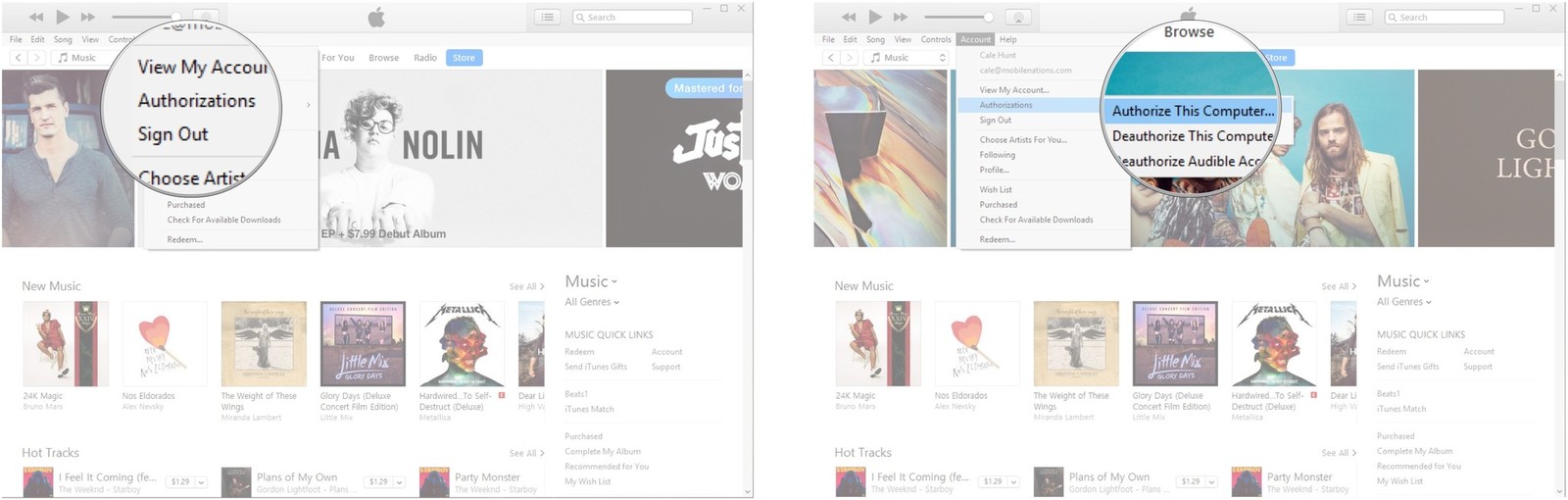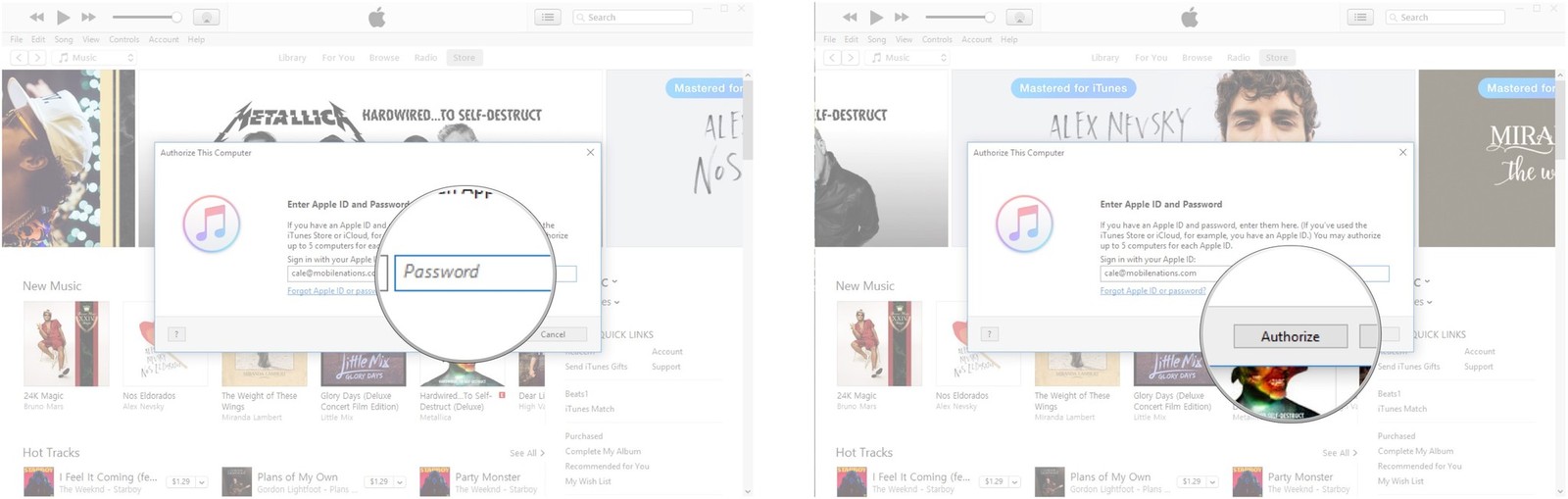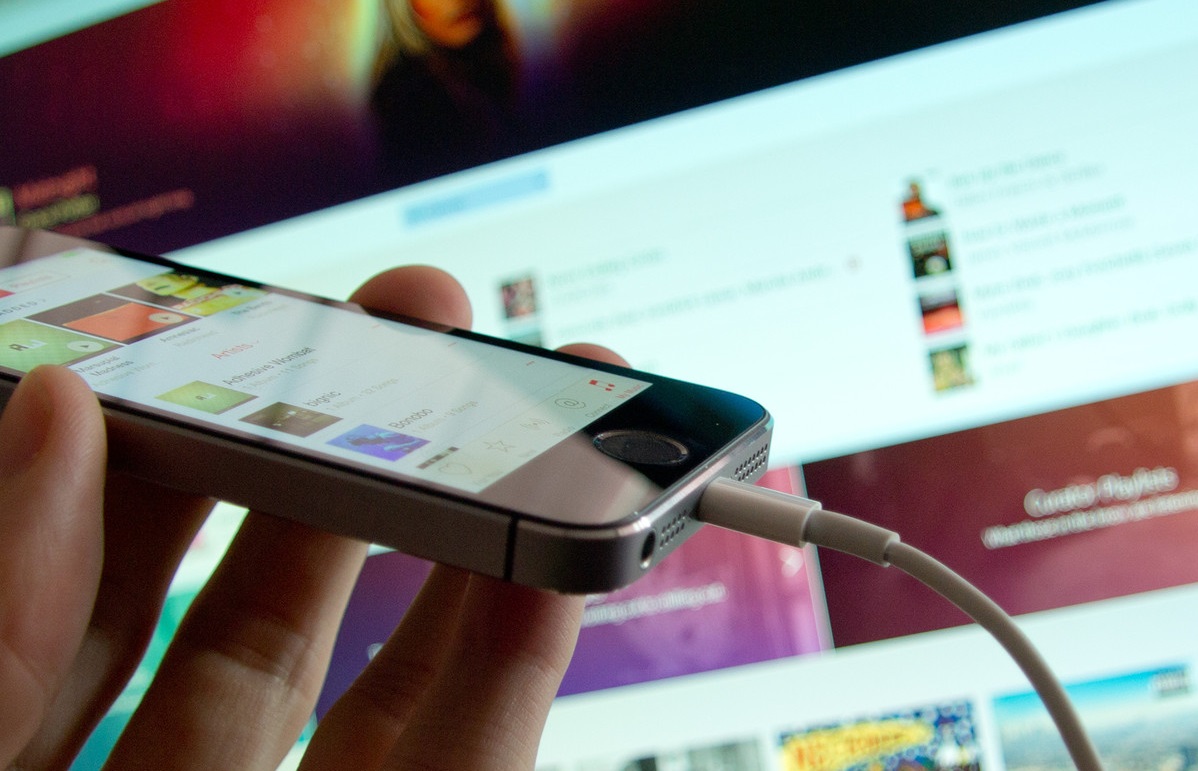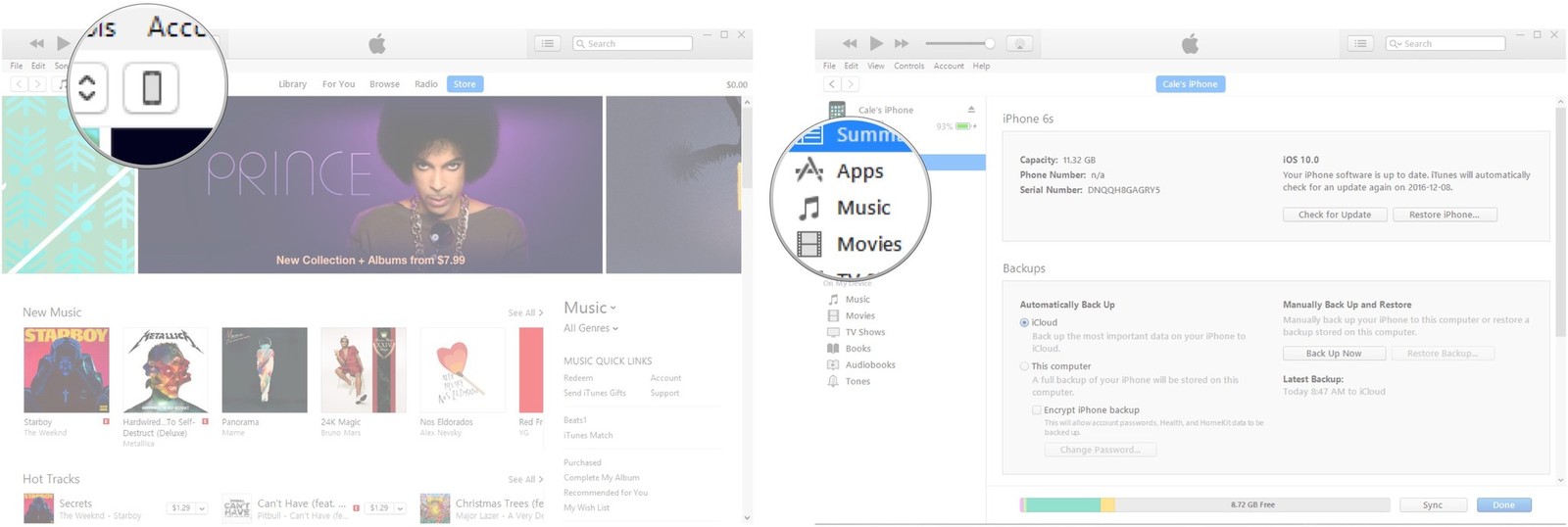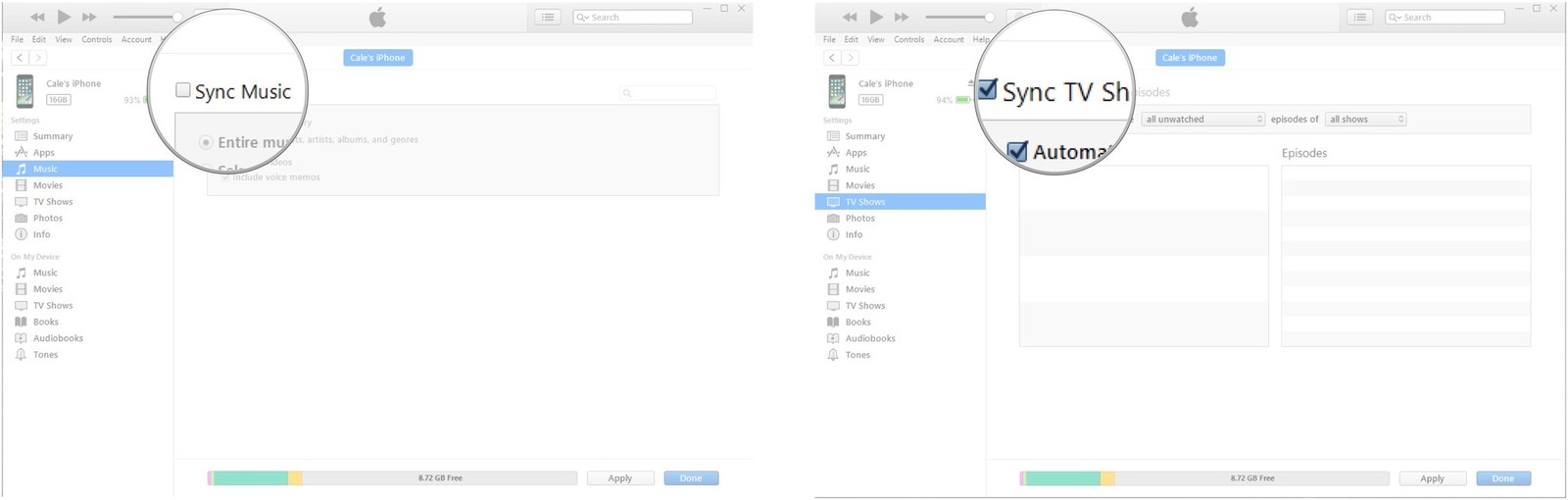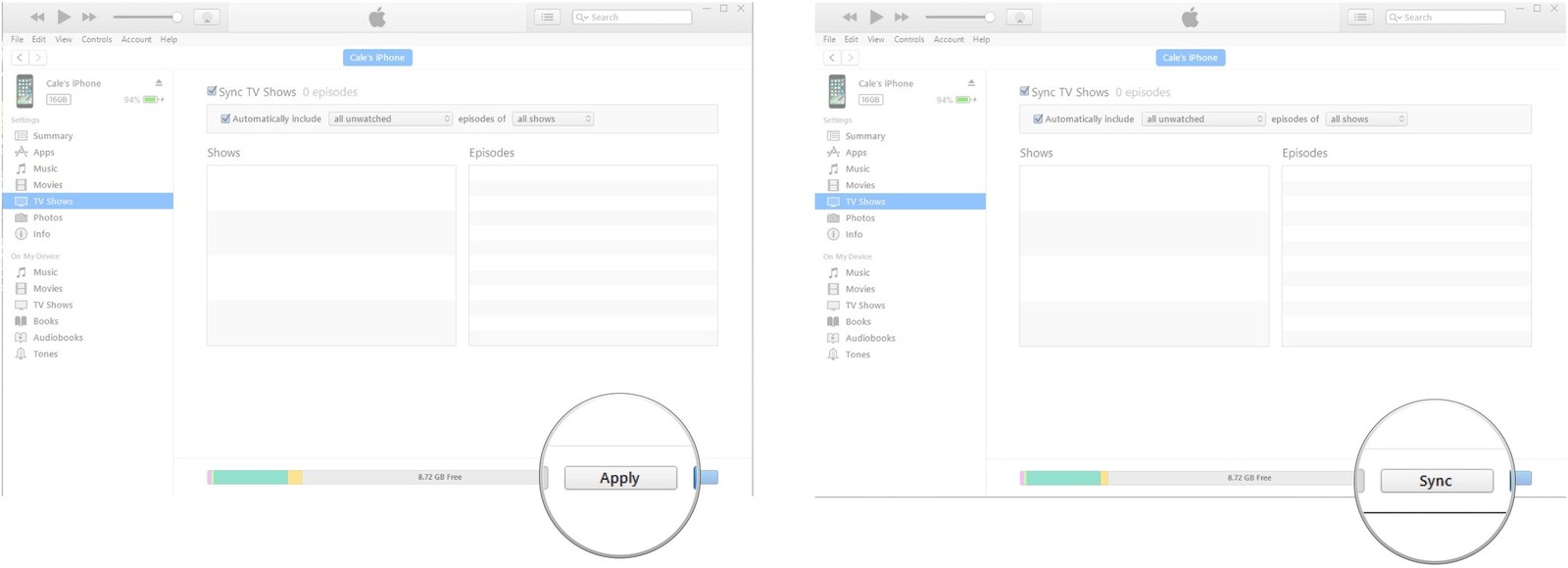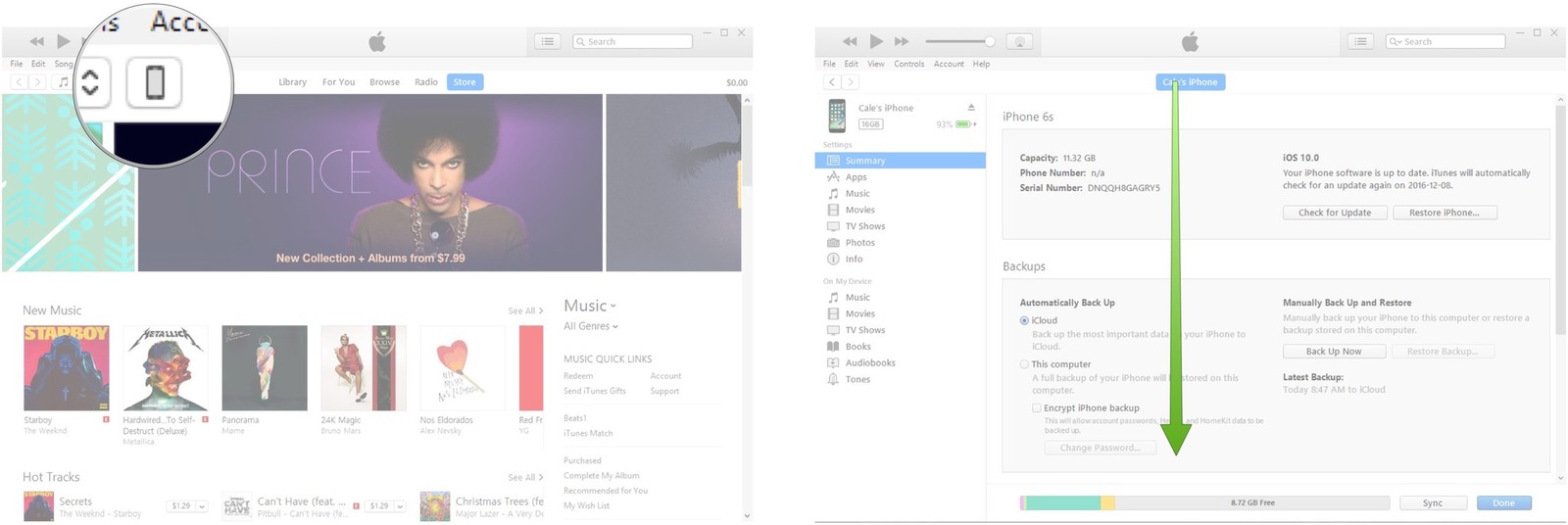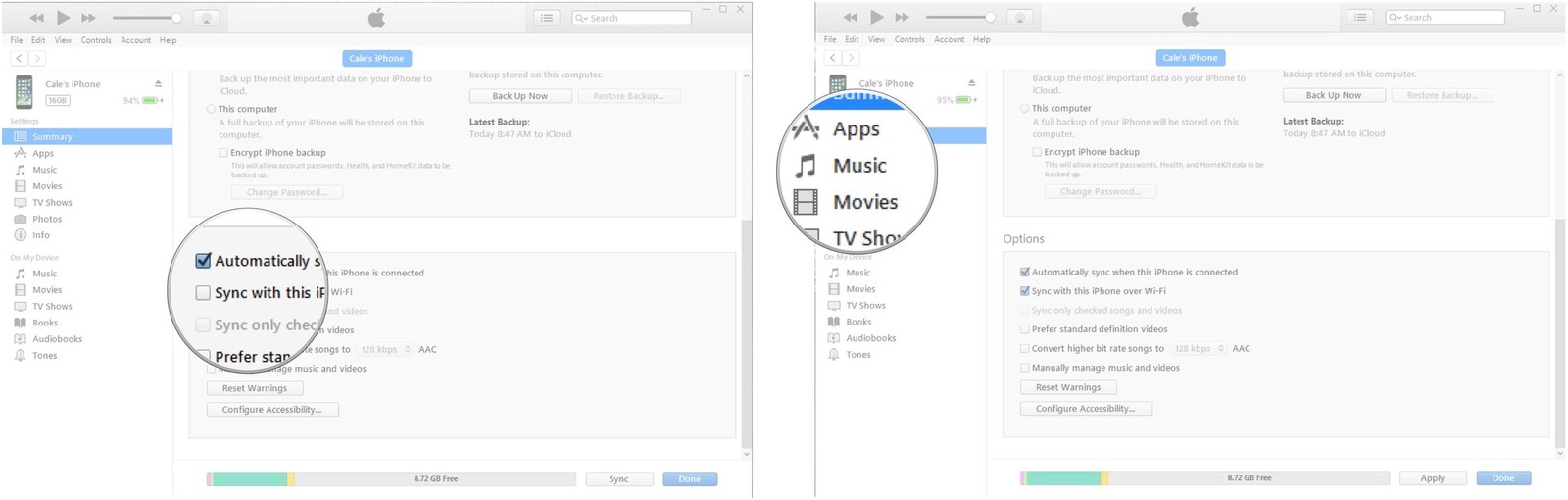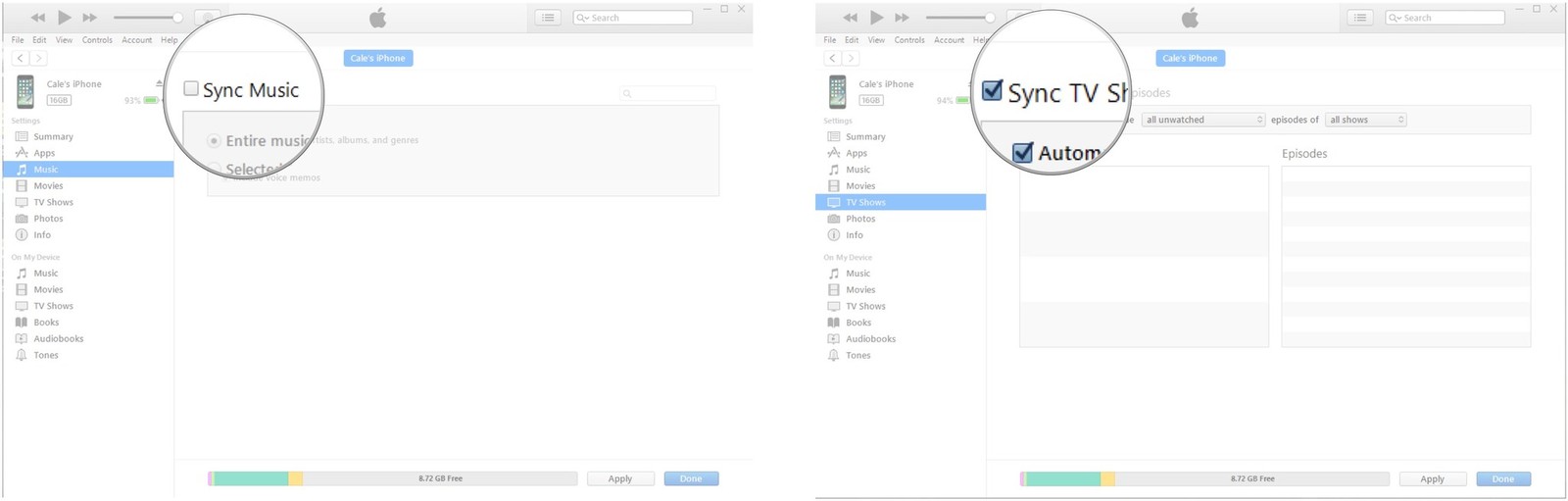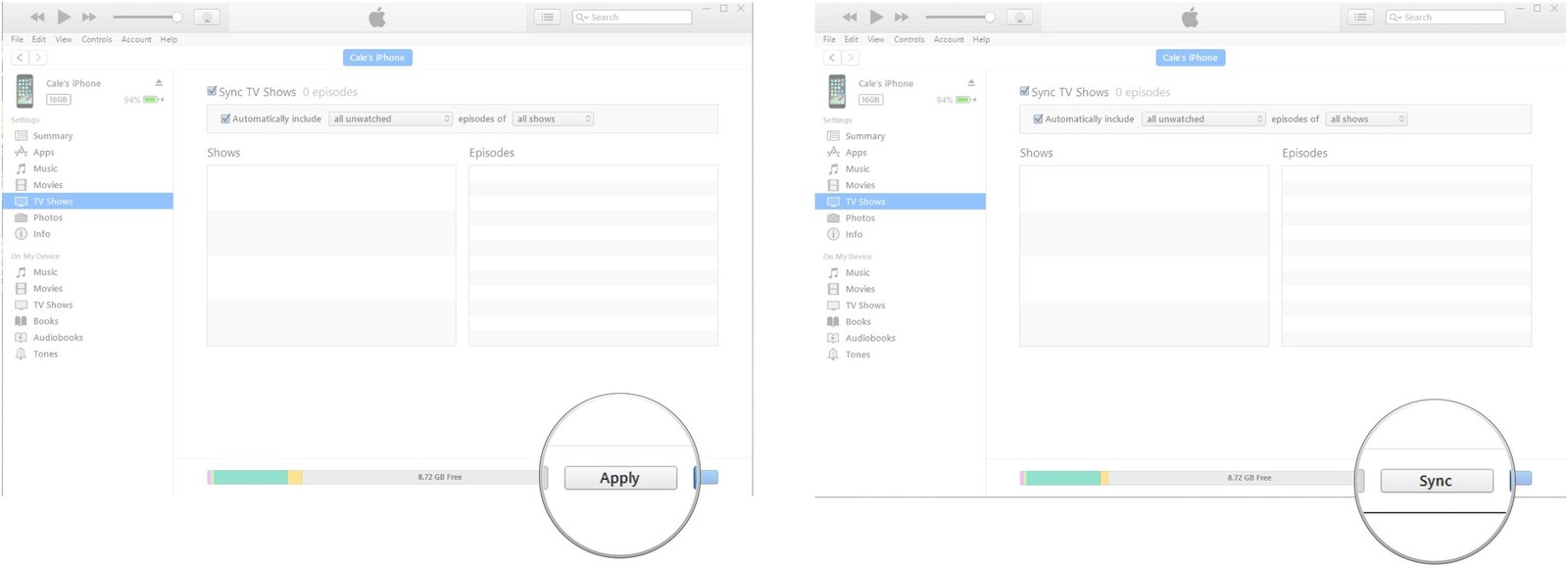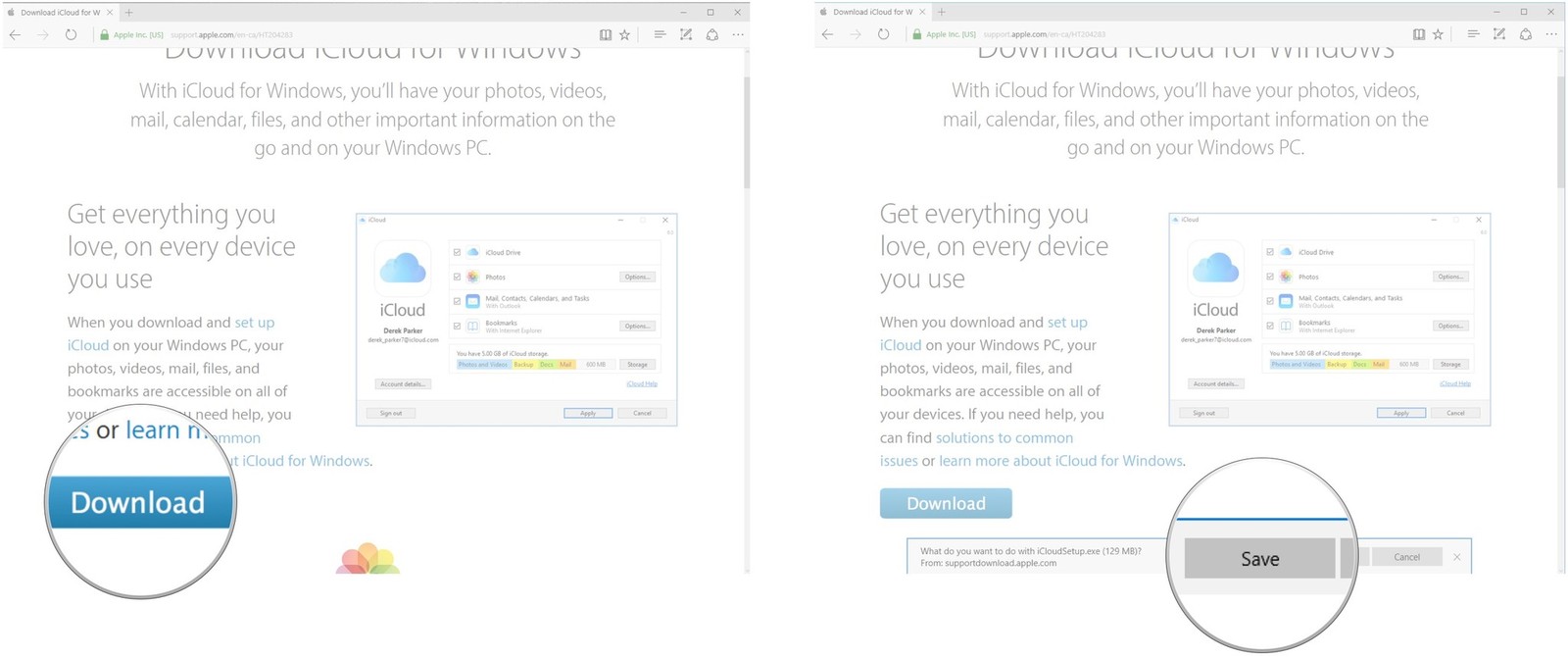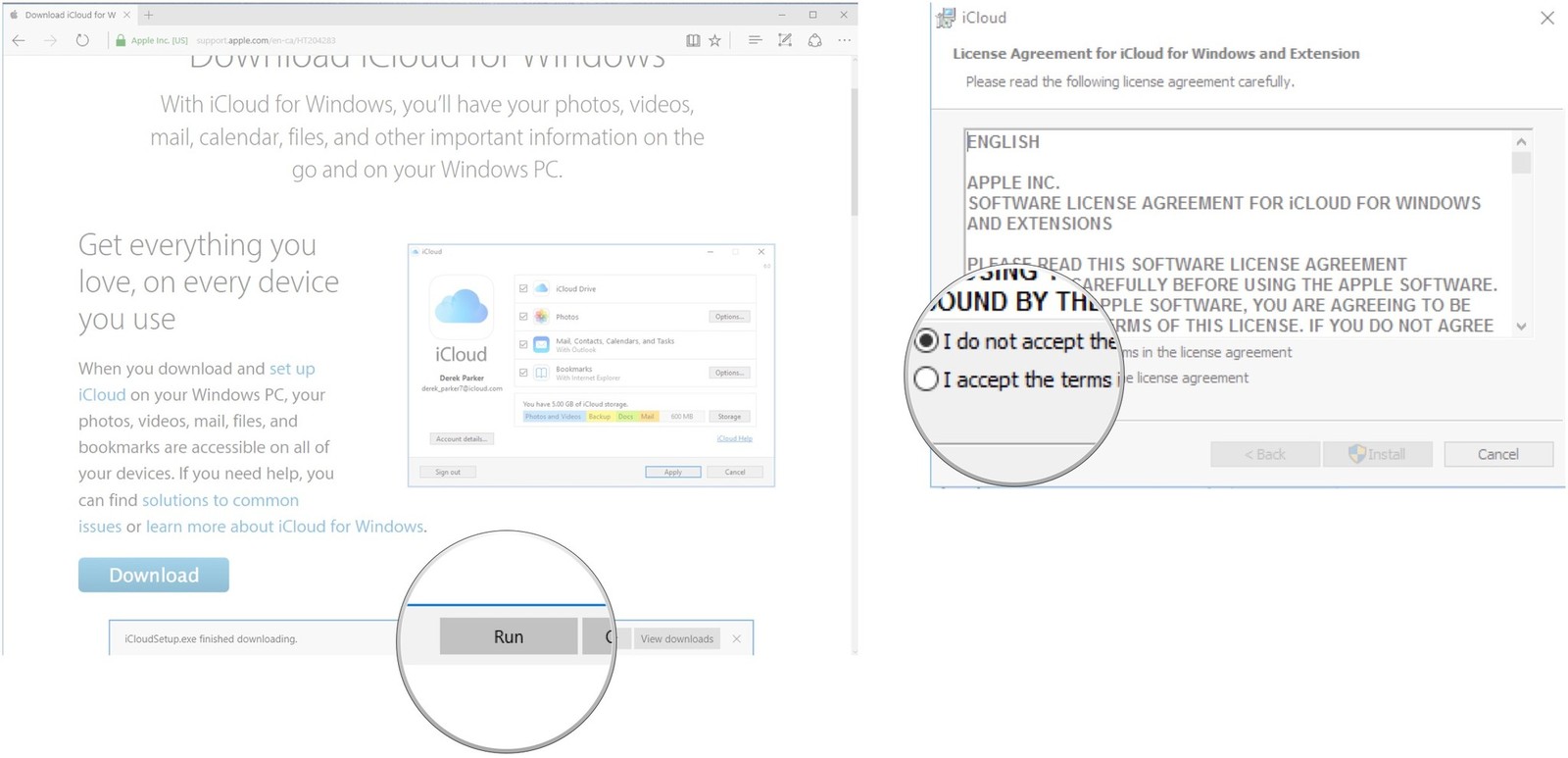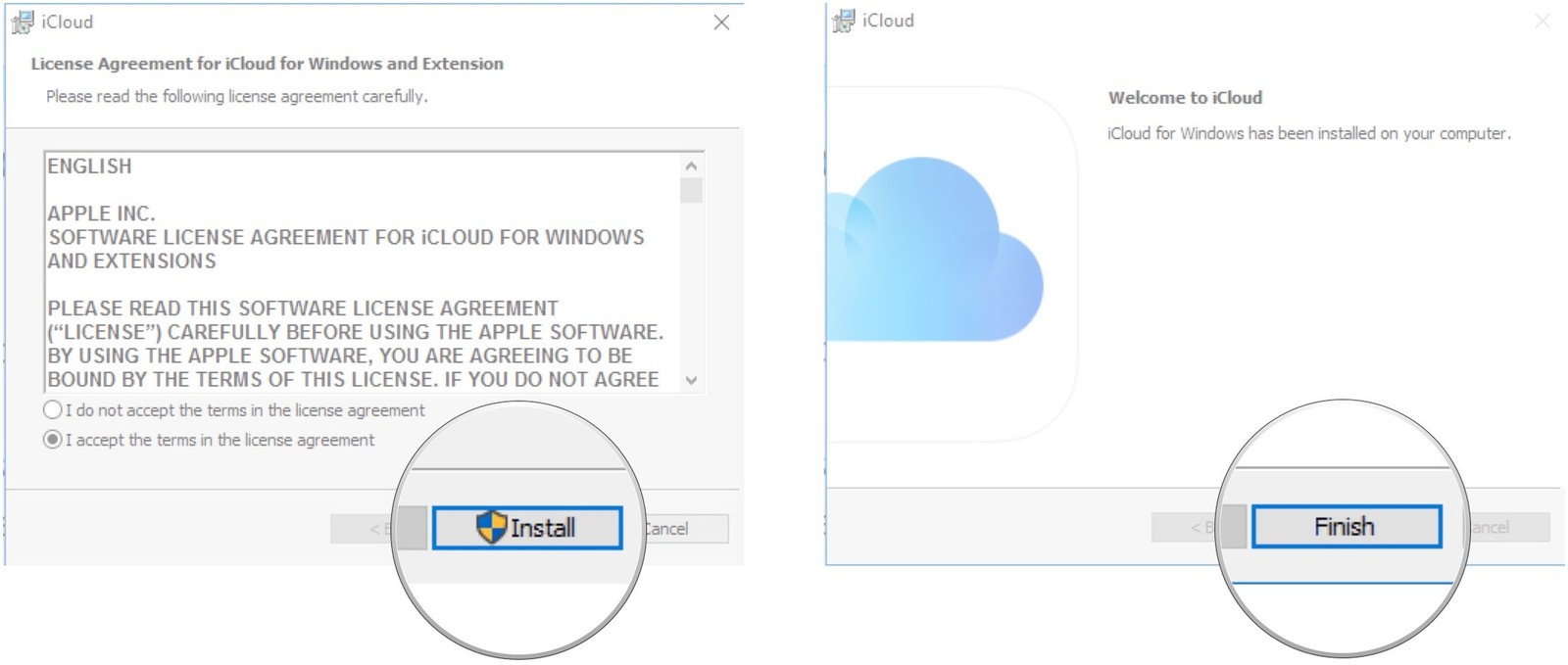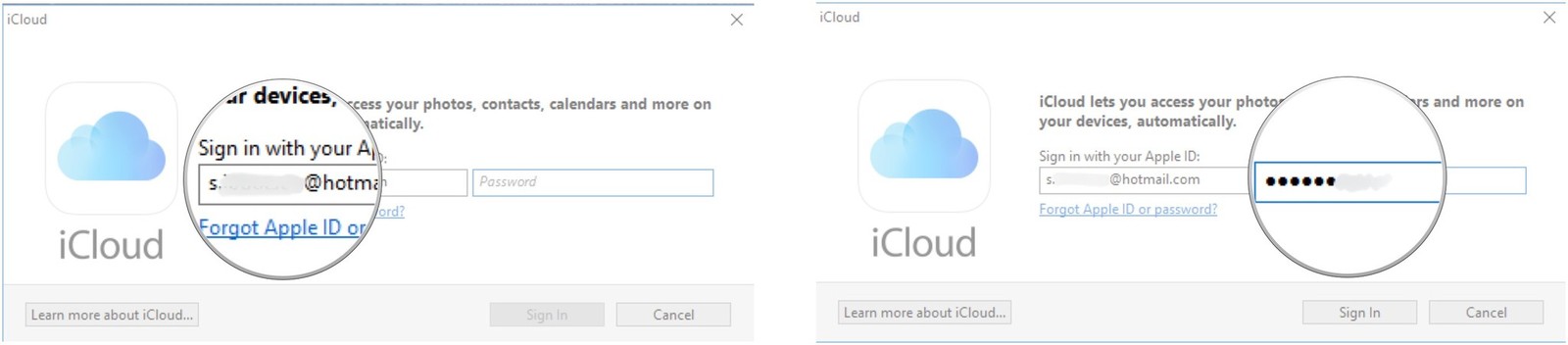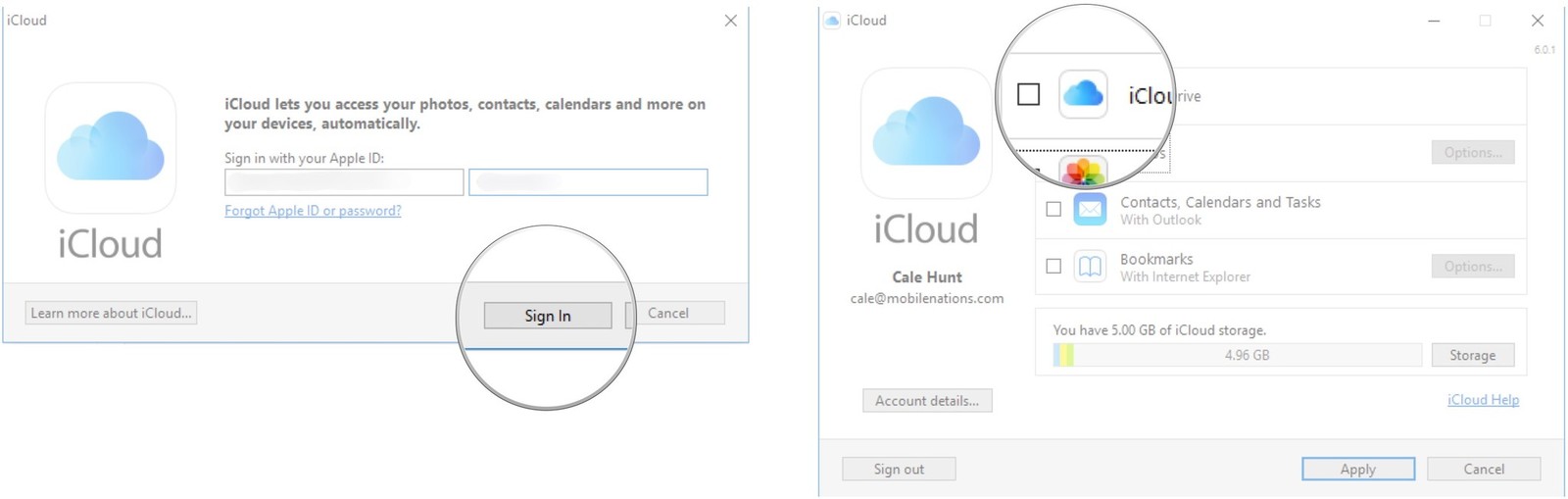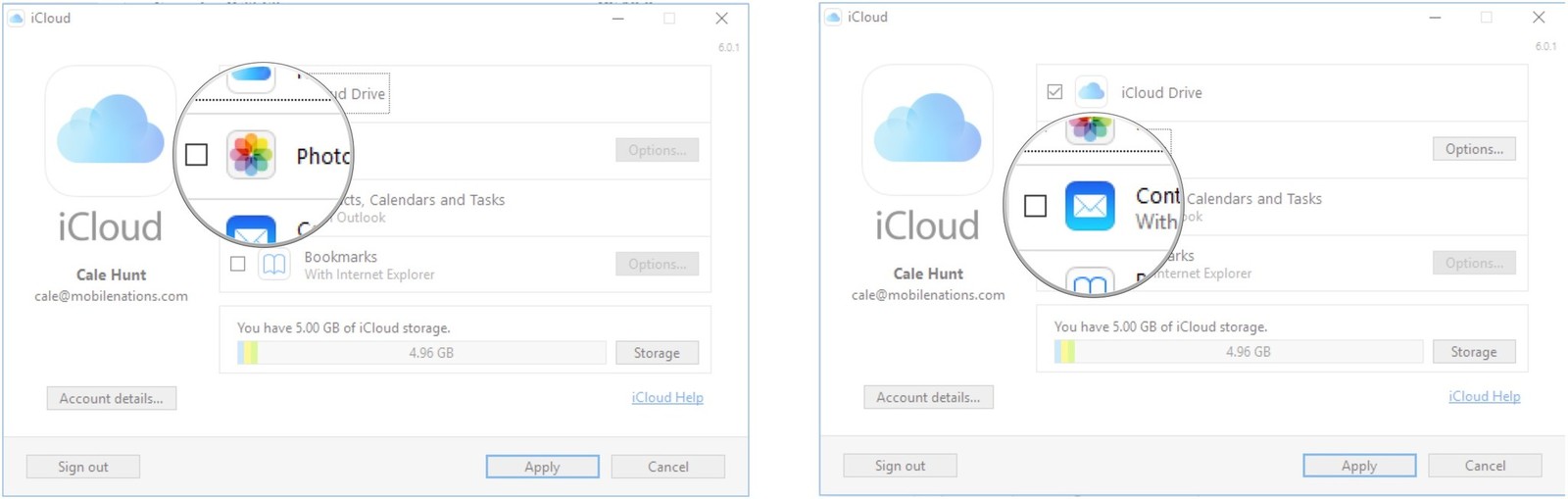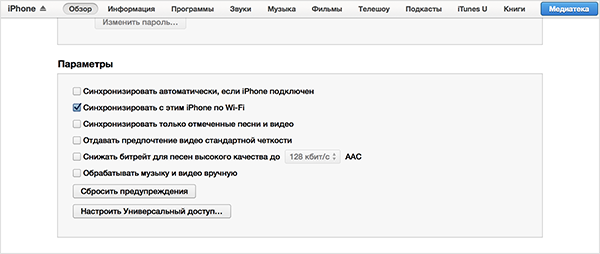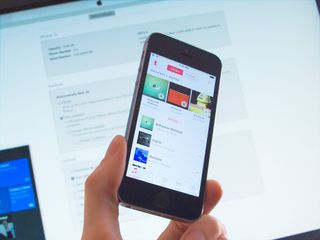
You have files on your Windows 10 computer and other files on your iOS device. Want to make sure you have the same ones available on both, and make sure both collections are always up to date? Easy! Once you set up synchronization between Windows and your iPhone, iPad, or iPod, you can add music, photos and other files on either end without worry. Sync can happen seamlessly in the background with the bare minimum of effort. Just follow these easy steps to set it up, and you’ll be good to go.
- How to install iTunes 12 on Windows 10
- How to sync over Lightning or 30-pin USB cable
- How to enable Wi-Fi syncing in iTunes 12 for Windows 10
- How to sync with iCloud
How to install iTunes 12 on Windows 10
You’ll need Apple’s iTunes on your computer to get started with synchronizing between devices.
- How to install iTunes 12 on Windows 10
How to sync over Lightning or 30-pin USB cable
You can sync your iPhone, iPad, or iPod touch to Windows 10 by plugging in the USB to Lightning (or 30-pin Dock) cable. You can also set up Wi-Fi sync, so data will transfer whenever you’re connected to the same network.
- Launch iTunes from your desktop, Start menu, or taskbar.
- Connect your iPhone, iPad or iPod to your computer with your Lightning to USB or 30-pin USB cable.
- Click the device button — it looks like a small iPhone and it is located near the top-left of the window.
- Click Music in the left-side menu.
- Click the checkbox next to Sync Music so that a checkmark appears. This will ensure your music is synced. If you don’t want to sync music, leave the box unchecked.
- Repeat the process for Movies, TV Shows, and Photos.
- Click Apply.
- Click Sync.
How to enable Wi-Fi syncing in iTunes 12 for Windows 10
Wired sync is faster and you can watch it happen, but Wi-Fi sync is much more convenient and you don’t even have to remember to start it.
- Launch iTunes from your desktop, Start menu, or taskbar.
- Connect your iPhone, iPad or iPod to your computer with your Lightning to USB or 30-pin USB cable.
- Click the device button — it looks like a small iPhone and it is located near the top-left of the window.
- Scroll down to the bottom of the page.
- Click the checkbox next to Sync with this iPhone over Wi-Fi.
- Click Music in the left-side menu.
- Click the checkbox next to Sync Music so that a checkmark appears. This will ensure your music is synced. If you don’t want to sync music, leave the box unchecked.
- Repeat the process for Movies, TV Shows, and Photos.
- Click Apply.
- Click Sync.
How to sync with iCloud
iCloud lets you backup and sync your iPhone, iPod touch, or iPad to Apple’s servers. No iTunes or PC required. The amount of space available for free, however, is limited. You can pay for more if you choose to, and this method has the added bonus of being able to access your files anywhere via the iCloud website if you lose your iPhone.
- Launch your favorite web browser from the Start menu, taskbar, or desktop.
- Navigate to www.support.apple.com/en-ca/HT204283 (opens in new tab).
- Click Download. You might have to scroll down a bit to find it.
- Click Save.
- Click Run when the download his finished.
- Click I accept the terms….
- Click Install.
- Click Finish. Your computer will restart and, upon restart, the iCloud window will automatically appear.
- Type your Apple ID.
- Type your password.
- Click Sign In.
- Click the checkbox next to iCloud Drive so that a checkmark appears.
- Click the checkbox next to Photos so that a checkmark appears.
- Click the checkbox next to Contacts, Calendars, and Tasks so that a checkmark appears.
- Click the checkbox next to Bookmarks so that a checkmark appears.
- Click Apply.
Wrapping up
Do you have a sync going between your iPhone or iPad and your Windows 10 PC? Let us know in the comments section below!
- More iTunes help
- More Windows 10 help
This article was originally published on August 12, 2015. It was updated in December 2016 with the following changes: screenshots and steps updated to reflect changes in iTunes user interface.
Get the best of iMore in in your inbox, every day!
Cale Hunt is a staff writer at Mobile Nations. He focuses mainly on PC, laptop, and accessory coverage, as well as the emerging world of VR. He is an avid PC gamer and multi-platform user, and spends most of his time either tinkering with or writing about tech.
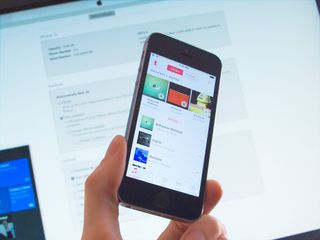
You have files on your Windows 10 computer and other files on your iOS device. Want to make sure you have the same ones available on both, and make sure both collections are always up to date? Easy! Once you set up synchronization between Windows and your iPhone, iPad, or iPod, you can add music, photos and other files on either end without worry. Sync can happen seamlessly in the background with the bare minimum of effort. Just follow these easy steps to set it up, and you’ll be good to go.
- How to install iTunes 12 on Windows 10
- How to sync over Lightning or 30-pin USB cable
- How to enable Wi-Fi syncing in iTunes 12 for Windows 10
- How to sync with iCloud
How to install iTunes 12 on Windows 10
You’ll need Apple’s iTunes on your computer to get started with synchronizing between devices.
- How to install iTunes 12 on Windows 10
How to sync over Lightning or 30-pin USB cable
You can sync your iPhone, iPad, or iPod touch to Windows 10 by plugging in the USB to Lightning (or 30-pin Dock) cable. You can also set up Wi-Fi sync, so data will transfer whenever you’re connected to the same network.
- Launch iTunes from your desktop, Start menu, or taskbar.
- Connect your iPhone, iPad or iPod to your computer with your Lightning to USB or 30-pin USB cable.
- Click the device button — it looks like a small iPhone and it is located near the top-left of the window.
- Click Music in the left-side menu.
- Click the checkbox next to Sync Music so that a checkmark appears. This will ensure your music is synced. If you don’t want to sync music, leave the box unchecked.
- Repeat the process for Movies, TV Shows, and Photos.
- Click Apply.
- Click Sync.
How to enable Wi-Fi syncing in iTunes 12 for Windows 10
Wired sync is faster and you can watch it happen, but Wi-Fi sync is much more convenient and you don’t even have to remember to start it.
- Launch iTunes from your desktop, Start menu, or taskbar.
- Connect your iPhone, iPad or iPod to your computer with your Lightning to USB or 30-pin USB cable.
- Click the device button — it looks like a small iPhone and it is located near the top-left of the window.
- Scroll down to the bottom of the page.
- Click the checkbox next to Sync with this iPhone over Wi-Fi.
- Click Music in the left-side menu.
- Click the checkbox next to Sync Music so that a checkmark appears. This will ensure your music is synced. If you don’t want to sync music, leave the box unchecked.
- Repeat the process for Movies, TV Shows, and Photos.
- Click Apply.
- Click Sync.
How to sync with iCloud
iCloud lets you backup and sync your iPhone, iPod touch, or iPad to Apple’s servers. No iTunes or PC required. The amount of space available for free, however, is limited. You can pay for more if you choose to, and this method has the added bonus of being able to access your files anywhere via the iCloud website if you lose your iPhone.
- Launch your favorite web browser from the Start menu, taskbar, or desktop.
- Navigate to www.support.apple.com/en-ca/HT204283 (opens in new tab).
- Click Download. You might have to scroll down a bit to find it.
- Click Save.
- Click Run when the download his finished.
- Click I accept the terms….
- Click Install.
- Click Finish. Your computer will restart and, upon restart, the iCloud window will automatically appear.
- Type your Apple ID.
- Type your password.
- Click Sign In.
- Click the checkbox next to iCloud Drive so that a checkmark appears.
- Click the checkbox next to Photos so that a checkmark appears.
- Click the checkbox next to Contacts, Calendars, and Tasks so that a checkmark appears.
- Click the checkbox next to Bookmarks so that a checkmark appears.
- Click Apply.
Wrapping up
Do you have a sync going between your iPhone or iPad and your Windows 10 PC? Let us know in the comments section below!
- More iTunes help
- More Windows 10 help
This article was originally published on August 12, 2015. It was updated in December 2016 with the following changes: screenshots and steps updated to reflect changes in iTunes user interface.
Get the best of iMore in in your inbox, every day!
Cale Hunt is a staff writer at Mobile Nations. He focuses mainly on PC, laptop, and accessory coverage, as well as the emerging world of VR. He is an avid PC gamer and multi-platform user, and spends most of his time either tinkering with or writing about tech.
Apple и Microsoft никогда не отличались большой любовью друг к другу (исключение — случай в конце 90-х), однако это вовсе не означает, что Windows- и iOS-устройства нельзя использовать вместе. К счастью, сейчас есть множество способов примирить между собой Windows и iOS. Вы можете иметь устройства, работающие под управлением обеих платформ, и при этом использовать их вместе, как связка macOS и iOS.
Ниже мы представим вам отличные приложения, работающие на обеих ОС, начиная от приложений для второго экрана и заканчивая облачной синхронизацией устройств. Это не просто приложения Microsoft для iOS, а программы, позволяющие совместное использовать конкурирующие платформы.
ПО ТЕМЕ: Как установить видеозаставки с Apple TV на Windows и Mac.
Duet Display — iPhone или iPad в качестве второго дисплея для Windows
Как известно, iPad и iPhone оснащены лучшими дисплеями, благодаря чему они могут играть роль второго экрана для ПК. Для этого можно использовать приложение Duet Display, разработанное бывшими инженерами Apple специально для упрощения использования iOS-устройств с ПК. Обратите внимание, что вам нужно будет не только установить приложение из App Store, но также загрузить программу для настольного компьютера с сайта Duet Display.
Скачать Duet Display для iPhone и iPad (App Store)
Скачать Duet Display для Windows (сайт разработчика)
ПО ТЕМЕ: VK Messenger: Программа Вконтакте (ВК) для компьютера Windows, Mac, Linux.
AirServer — передача изображения с iPhone или iPad на Windows
Для беспроводного подключения устройств под управлением iOS и Windows 10 используйте AirServer. Приложение позволяет отражать дисплей iOS-устройства через Airplay, Chromecast и Miracast. Как показывает практика, AirPlay работает лучше, чем Miracast.
Приложение AirServer доступно для Windows 10 и Xbox One. Однако имейте в виду, что версии для Xbox One и Windows 10 продаются отдельно, и если вы хотите использовать обе, то и платить вам придется за обе.
Скачать AirServer для Windows (Microsoft Store)
Скачать AirServer для Xbox One (Microsoft Store)
ПО ТЕМЕ: WhatsApp для Windows и Mac бесплатно — официальный клиент мессенджера для компьютеров.
Microsoft Authenticator — защита аккаунта Microsoft
Если вы часто авторизуетесь в своей учетной записи Microsoft и хотите улучшить ее защиту, используйте Microsoft Authenticator. Для того чтобы использовать приложение, вам нужно настроить двухфакторную аутентификацию для входа в аккаунт Microsoft, после чего на ваше iOS-устройство придет уведомление для завершения будущих авторизаций.
Microsoft Authenticator поддерживает Touch ID, Face ID и PIN-коды, так что вы можете сами выбрать удобный для вас метод аутентификации. Приложение является бесплатным и доступно для целого ряда платформ, в том числе для iOS.
Скачать Microsoft Authenticator для iPhone и iPad (App Store)
ПО ТЕМЕ: Как удаленно показать рабочий стол компьютера Windows, Mac и iOS и предоставить доступ — лучшие программы.
Continue on PC — начинаете работать на iOS, продолжаете на Windows
Смартфоны и планшеты отлично подходят для интернет-браузинга. Тем не менее, если вы начали поиски в интернете на iOS-устройстве, а затем захотели продолжить их на ПК, используйте Continue on PC. Приложение позволяет передавать нужную веб-страницу на стационарный компьютер, где она может открываться автоматически или ждать, пока вы сами ее не откроете.
Скачать Continue on PC для iPhone или iPad (App Store)
ПО ТЕМЕ: Вайбер для компьютера Windows, Linux и Mac на русском: восемь лайфхаков, которые вы могли не знать.
iCloud для Windows
Пользователи Apple iCloud могут просматривать свои фото на Windows-ПК. Эту возможность легко настроить, просто нужно знать как.
Вы можете сами выбрать контент, который нужно синхронизировать на всех ваших устройствах, в том числе медиатеку iCloud, фотопоток, загрузки и многое другое.
iCloud отлично работает с функцией поиска файлов Windows и даже может прикрепляться к панели быстрого доступа. Приложение разработано Apple и является абсолютно бесплатным.
Скачать iCloud для Windows
Итак, подведем итог. Конечно, добиться такой же интеграции iOS с Windows-ПК, как с Mac, не получится. Однако существует немало способов, позволяющих вместе использовать iOS- и Windows-устройства.
Смотрите также:
- Как открыть и настроить музыкальный визуализатор в iTunes на Mac и Windows.
- Как передать гостям пароль от Wi-Fi, при этом не называя его (QR-код).
- Как очистить память на iPhone или iPad: 40 способов.
Содержание
- Подключаем айПад к айТюнс
- Шаг 1: Подготовка
- Шаг 2: Подключение
- Шаг 3: Авторизация компьютера
- Шаг 4: Настройка синхронизации
- Дополнительно: Синхронизация по Wi-Fi (только для iOS 12 и ниже)
- Решение распространенных проблем
- Заключение
- Вопросы и ответы
iTunes на компьютерах с Windows никогда не был достаточно эффективным, стабильным и удобным решением, однако многие предпочитают использовать именно эту программу для синхронизации данных и работы с мобильными девайсам. Сегодня мы расскажем, как подключить к ней iPad и какие возможности это предоставляет.
Подключаем айПад к айТюнс
Существует всего один вариант подключения планшета от Apple к фирменному приложению, установленному на компьютере с Windows, но реализован он может быть двумя способами (с некоторыми оговорками). Данная процедура состоит из нескольких этапов, и далее подробно рассмотрим каждый из них.
Шаг 1: Подготовка
Прежде всего необходимо убедиться в том, что и на iPad, и в iTunes для ПК используется одна и та же учетная запись Apple ID, и если такая необходимость возникнет – авторизоваться в ней.
Для подключения девайса к компьютеру необходимо использовать фирменный кабель: USB – 30-Pin, USB – Lightning или USB C – USB С, в зависимости от поколения iPad. При условии отсутствия такового можно воспользоваться его аналогом от сторонних производителей, но корректная работа в подобных случаях не гарантирована.
Примечание: Для подключения iPad Pro посредством кабеля USB C – USB С к компьютеру или ноутбуку, на котором нет такого разъема, потребуется обзавестись специальным переходником по типу того, как показано на изображении ниже.
Шаг 2: Подключение
Теперь, когда все готово, можно приступать к решению задачи, озвученной в заголовке статьи.
- Запустите iTunes.
- Подключите комплектный USB-кабель к iPad и компьютеру.
- Подождите, пока программа определит планшет, об этом в первую очередь просигнализирует следующее уведомление:
Непосредственно в айТюнс при этом появится окно с запросом разрешения на доступ — нажмите в нем «Продолжить».
Выполните действия, предлагаемые в следующем уведомлении.
- А именно, перейдите к айПад, разблокируйте его и в окне с вопросом «Доверять этому компьютеру?» коснитесь варианта «Доверять»,
а после введите защитный код-пароль для подтверждения своих действий.
- Завершающий шаг: нажмите по появившейся в верхней области программы и отмеченной на изображении кнопке-миниатюре, чтобы открыть раздел управления мобильным устройством от Apple. На боковой панели появятся доступные для работы категории контента, к которым тоже можно сразу перейти.
На этом подключение можно считать завершенным, однако необходимо выполнить некоторые настройки.
Шаг 3: Авторизация компьютера
Для того чтобы получить доступ ко всем функциям и возможности полного управления iPad, а также к обмену данными и их синхронизации, необходимо авторизовать используемый компьютер в iTunes. О том, как это сделать, мы ранее рассказывали в отдельной статье. Из нее же вы узнаете о том, каким образом можно обойти некоторые ограничения, накладываемые компанией Apple и ее экосистемой в целом.
Подробнее: Как авторизовать компьютер в айТюнс
Шаг 4: Настройка синхронизации
Синхронизация предоставляет возможность переноса как с iPad и iPhone на компьютер, так и в обратном направлении, различных данных. В числе таковых музыка, фильмы, телешоу, книги, фото, а также резервные копии. Последние можно хранить как на локальном ПК, так и в облачном хранилище iCloud, откуда они и могут быть восстановлены, если такая необходимость возникнет. На нашем сайте есть отдельные руководства не только о синхронизации, но и о работе с бэкапами, ссылки на них даны ниже.
Подробнее:
Как синхронизировать iPad/iPhone с iTunes
Создание резервной копии данных в iTunes
Восстановление Apple-девайса с помощью iTunes
Отключение функции резервного копирования в iTunes
Удаление резервной копии в iTunes
Дополнительно: Синхронизация по Wi-Fi (только для iOS 12 и ниже)
Если вы не хотите каждый раз подключать свой iPad к компьютеру по USB, можно активировать их синхронизацию по Wi-Fi. Отметим, что такая возможность доступна исключительно на устройствах, работающих под управлением iOS 12 и предшествующих ей версиях. Предположительно, связано это с тем, что с выходом iOS 13 и iPadOS компания Apple отказалась от использования программы iTunes в macOS и разделила ее на три системных компонента, и это, в свою очередь, отразилось актуальной мобильной ОС.
Важно: Для подключения планшета не к ноутбуку, а к стационарному компьютеру, на последнем должен быть установлен и активирован Wi-Fi-адаптер, то есть доступ к интернету на нем должен осуществляться «по воздуху».
- Выполните все действия из части «Шаг 2» настоящей статьи, после чего нажмите представленную в виде миниатюры мобильного устройства кнопку, чтобы перейти в меню управления. Далее откройте вкладку «Обзор».
- Оказавшись в ней, пролистайте до блока «Параметры» и установите галочку напротив пункта «Синхронизация этого iPad по Wi-Fi», а затем нажмите по расположенной внизу кнопке «Применить».
- Подтвердите внесенные изменения, воспользовавшись кнопкой «Синхронизировать».
Сразу же после этого будет начата процедура синхронизации, но решение нашей задачи на этом еще не завершено.

Не отключая планшет от ПК, активируйте на нем функцию синхронизации. Для этого:
- Откройте «Настройки» iPad.
- Перейдите к разделу «Основные».
- Пролистайте список доступных опций вниз и поочередно нажмите по кнопкам «Синхронизация с iTunes по Wi-Fi» и «Синхронизировать» .
Теперь вы можете отключить планшет от компьютера – с этого момента синхронизация с iTunes будет выполняться «по воздуху» и без необходимости постоянного использования USB-соединения.
Примечание: Существуют и другие способы подключения планшета от Apple к ПК, которые не подразумевают использование программы iTunes. Ранее мы подробно рассматривали все их в отдельной статье.
Читайте также: Как подключить iPad к компьютеру
Решение распространенных проблем
Иногда процесс подключения айПад к айТюнс может сопровождаться проблемами, которые, если говорить в несколько обобщенных чертах, бывают двух видов – либо мобильный девайс не синхронизируется с программой, либо его не видит операционная система. Во втором случае многое зависит от версии ОС, а также установленных в ней либо, наоборот, отсутствующих обновлений. К счастью, подобные неприятности можно легко устранить, а сделать это вам помогут представленные по ссылкам ниже материалы.
Подробнее:
Что делать, если iTunes не видит iPhone/iPad
Причины, по которым Windows 10 не видит iPhone/iPad, и их решение
Устранение проблем с синхронизацией iPhone/iPad и iTunes
Заключение
Теперь вы знаете, как подключить айПад к айТюнс, как авторизовать компьютер и настроить синхронизацию, а также что делать в случае возникновения проблем.
Вы можете синхронизировать свой iPhone, iPad или iPod touch с Windows 10, подключив кабель USB к Lightning (или 30-контактный док-станцию). Вы также можете настроить синхронизацию Wi-Fi, чтобы данные передавались всякий раз, когда вы подключаетесь к одной и той же сети. Запустите iTunes со своего рабочего стола, из меню «Пуск» или панели задач.
Как синхронизировать iPad с ПК?
Синхронизируйте свой контент с помощью Wi-Fi
- Подключите устройство к компьютеру с помощью USB-кабеля, затем откройте iTunes и выберите свое устройство.
- Нажмите «Сводка» в левой части окна iTunes.
- Выберите «Синхронизировать с этим [устройством] по Wi-Fi».
- Нажмите «Применить».
22 февраля. 2020 г.
Как мне заставить мой компьютер распознавать мой iPad?
Если ваш компьютер не распознает ваш iPhone, iPad или iPod
- Убедитесь, что ваше устройство iOS или iPadOS разблокировано и находится на главном экране.
- Убедитесь, что на вашем Mac или ПК с Windows установлена последняя версия программного обеспечения. …
- Убедитесь, что ваше устройство включено.
- Если вы видите предупреждение Доверяйте этому компьютеру, разблокируйте устройство и нажмите Доверять.
Как подключить iPad к компьютеру по беспроводной сети?
Подключите iPad через Wi-Fi
- Подключите iPad или iPad mini к компьютеру.
- В iTunes, когда планшет появится в списке «Устройства», щелкните его. …
- На вкладке «Сводка» установите флажок «Синхронизировать с iPad через Wi-Fi».
- Щелкните Применить. …
- Нажмите Готово.
- Отключите iPad или iPad mini.
Как зеркалировать свой iPad с Windows 10?
Чтобы отразить ваш экран на другом экране
- Откройте Центр управления, проведя вверх от нижней части экрана устройства или проведя вниз от правого верхнего угла экрана (зависит от устройства и версии iOS).
- Нажмите кнопку «Screen Mirroring» или «AirPlay».
- Выберите свой компьютер.
- Экран вашего iOS отобразится на вашем компьютере.
Можно ли подключить iPad к компьютеру с Windows?
Используя USB, вы можете напрямую подключить iPad к компьютеру Mac или Windows, чтобы настроить iPad, зарядить аккумулятор iPad, поделиться своим подключением к Интернету iPad, передавать файлы и синхронизировать контент.
Как подключить iPad к компьютеру без iTunes?
Метод 1. Скопируйте файлы с iPad на ПК через EaseUS MobiMover.
- Подключите iPad к компьютеру с помощью кабеля USB. …
- MobiMover автоматически прочитает и загрузит все совместимые файлы на ваш iPad. …
- MobiMover немедленно начнет передавать данные с iPad на ПК без iTunes.
30 колода 2020 г.
Как синхронизировать электронную почту iPad и компьютера?
Синхронизация электронной почты на iOS
Откройте главный экран настроек iOS, затем выберите «Пароли и учетные записи». Нажмите «Добавить учетную запись», и вам будет предоставлен список опций, включая Outlook от Microsoft и Google.
Как бесплатно зеркалировать свой iPad на Windows 10?
На устройстве iOS коснитесь значка зеркала. Откройте Центр управления, перейдите в раздел Screen Mirroring и выберите имя Windows 10 для подключения. Вы также можете отсканировать QR-код или ввести PIN-код для подключения. После подключения вы можете мгновенно увидеть экран своего iPhone или iPad на Windows 10.
Как разблокировать отключенный iPad без iTunes?
Невозможно включить отключенный iPad без компьютера. Если вы можете использовать устройство друга или члена семьи с подключением к Интернету и получить доступ к сайту www.icloud.com/find, вы можете удаленно стереть данные с устройства, следуя приведенным ниже инструкциям.
Как сбросить отключенный iPad?
Восстановите свой iPad
- Найдите свой iPad на своем компьютере. Когда вы увидите вариант «Восстановить» или «Обновить», выберите «Восстановить». Finder или iTunes загрузят программное обеспечение для вашего iPad. …
- Дождитесь завершения процесса. Затем вы можете настроить и использовать свой iPad.
15 юл. 2020 г.
Что делать, если ваш iPad отключен и не подключается к iTunes?
Как восстановить отключенный iPad с надписью «Подключитесь к iTunes»
- Удерживайте верхнюю кнопку и любую кнопку громкости, чтобы выключить iPad.
- Удерживайте кнопку «Домой» или верхнюю кнопку при подключении к компьютеру.
- Удерживайте кнопку, пока не появится экран режима восстановления.
- На компьютере выберите iPad и нажмите «Восстановить».
20 ночей. 2019 г.
Могу ли я использовать iPad Pro как компьютер?
Новые 11- и 12.9-дюймовые iPad Pro от Apple великолепны. Новая добавленная поддержка мыши Apple для iPad делает эти и другие iPad гораздо более мощными рабочими машинами, которые действительно могут заменить ваш ноутбук. Однако вам не нужно обновляться, если у вас есть iPad Pro 2018, поскольку обновления, вероятно, не понадобятся большинству людей.
Могу ли я подключить свой iPad к ноутбуку через Bluetooth?
Обычно iPhone или iPad не соединяются через Bluetooth с компьютером (Mac или Windows), за исключением персональной точки доступа, и то только в том случае, если ваш тарифный план сотовой связи поддерживает это.
Вы можете синхронизировать ваш iPhone или iPad с ПК с Windows 10, чтобы обеспечить одинаковые файлы на обоих устройствах, чтобы вы могли легко переключаться между ними. Кроме того, вы можете добавлять файлы или мультимедиа, например музыку, фотографии или видео, на любое устройство и синхронизировать их между собой. Существует три способа синхронизации вашего мобильного устройства с компьютером. Давайте взглянем!
Как синхронизировать iPhone с Windows 10 с помощью кабеля Lightning
Убедитесь, что вы обновили iTunes на своем ПК.
- Откройте iTunes на своем компьютере, открыв его из меню «Пуск» или с рабочего стола.
- Используйте кабель молнии, чтобы подключить ваше устройство к компьютеру.
- В iTunes нажмите кнопку устройства в левом верхнем углу окна. Это напоминает маленький iPhone.
- В левом меню вы можете выбрать, какие типы контента вы хотите синхронизировать. Например, вы можете выбрать «Музыка» и установить флажок «Синхронизировать музыку».
- Если вы не хотите синхронизировать музыку, оставьте флажок снятым.
- В нижней части окна нажмите Применить.
- Наконец, нажмите Синхронизировать.
Точно так же вы можете повторить процесс для фильмов, телешоу и фотографий из меню слева.
Как синхронизировать iPhone или iPad с iTunes через WiFi в Windows 10
Несмотря на то, что проводная синхронизация быстрее, синхронизация Wi-Fi обеспечивает больше удобства и происходит автоматически, когда ваш iPhone / iPad и компьютер подключены к одной сети Wi-Fi. Вот как это сделать:
- Откройте iTunes на вашем компьютере.
- Используйте кабель молнии, чтобы подключить ваше устройство к компьютеру.
- В iTunes нажмите кнопку устройства в левом верхнем углу окна. Это напоминает маленький iPhone.
- Прокрутите вниз до нижней части страницы.
- Установите флажок «Синхронизировать с этим iPhone через Wi-Fi».
- В левом меню вы можете выбрать, какие типы контента вы хотите синхронизировать. Например, вы можете выбрать «Музыка» и установить флажок «Синхронизировать музыку».
- Если вы не хотите синхронизировать музыку, оставьте флажок снятым.
- В нижней части окна нажмите Применить.
- Наконец, нажмите Синхронизировать.
Как синхронизировать iPhone или iPad с iCloud
iCloud — это высоконадежный облачный сервис, который вы можете использовать для резервного копирования и синхронизации вашего iPhone и iPad с вашим компьютером — даже без iTunes. Однако по умолчанию Apple предоставляет только 5 ГБ бесплатного хранилища iCloud. Тебе придется платить за больше если хочешь. Вот как синхронизировать ваши данные с iCloud:
- Откройте веб-браузер, такой как Google Chrome или Firefox на вашем компьютере.
- Теперь отправляйтесь в эта ссылка и нажмите Get, чтобы загрузить и установить iCloud для Windows.
- Вам нужно будет войти в свою учетную запись Microsoft и следовать инструкциям на экране. Как только файл был загружен, откройте его.
- Нажмите Run → Я принимаю условия.
- Нажмите Установить → Готово.
- Теперь ваш компьютер перезагрузится. Когда он перезапустится, iCloud появится на экране.
- Затем введите свой Apple ID и пароль для входа в систему. Вам также потребуется ввести проверочный код.
- Теперь установите флажки рядом с iCloud Drive, Фото, Контакты, Календари, Задачи и Закладки.
- Нажмите Применить, чтобы подтвердить.
Это все!
Подводя итоги
Это были три простых способа синхронизации устройства с компьютером. Какой из них вы предпочитаете? Дайте нам знать в комментариях ниже.
Если у вас есть iPhone, iPod или iPad, а также компьютер под управлением Windows 10, но Вы не знаете, как их синхронизировать, эта статья для вас. Синхронизацию можно осуществить несколькими способами, и сегодня мы рассмотрим каждый из них.
Подписывайтесь на наш Telegram — канал
Содержание
- Как установить на компьютер приложение iTunes 12
- Как выполнить синхронизацию iPhone, iPod, или iPad с компьютером при помощи кабеля
- Как выполнить синхронизацию iPhone, iPod, или iPad с компьютером при помощи Wi-Fi
- Как синхронизировать iPhone, iPod, или iPad с iCloud
Как установить на компьютер приложение iTunes 12
Для того, чтобы иметь возможность выполнить синхронизацию данных между вашим iPhone, iPod, iPad, и компьютером под управлением операционной системы Windows 10, необходимо установить специальное приложение iTunes. Для того, чтобы синхронизация прошла успешно, мы рекомендуем использовать iTunes 12. Чтобы скачать и установить это приложение, выполните следующие действия:
- Запустите браузер, и введите в адресной строке: www.apple.com/itunes/download/
- Нажмите «Загрузить»;
- Нажмите «Сохранить»;
- Когда загрузка файла будет завершена, нажмите «Выполнить»;
- Нажмите «Далее»;
- Отметьте галочками необходимые параметры, и нажмите «Установить»;
- Нажмите «Готово»;
- Запустите приложение, и выберите в верхней части вкладку «Аккаунт»;
- Нажмите «Войти», после чего введите свой Apple ID и пароль;
- Снова нажмите на вкладку «Аккаунт», и выберите «Авторизация»;
- Нажмите «Авторизовать этот компьютер»;
- Введите свой пароль и нажмите «Авторизовать».
Читайте также:Как найти AirPods с помощью приложения «Найти iPhone»
Как выполнить синхронизацию iPhone, iPod, или iPad с компьютером при помощи кабеля
Для того, чтобы синхронизировать данные между вашим iPhone, iPod, iPad и компьютером, выполните следующие шаги:
- Запустите приложение iTunes;
- Подключите ваш iPhone, iPod, или iPad к компьютеру;
- Нажмите на кнопку с изображением маленького «айфона», которая расположена в верхнем левом углу под вкладкой «Аккаунт»;
- В открывшемся меню выберите вкладку «Музыка»;
- Если Вы хотите, чтобы вся музыка, которая хранится в вашем компьютере, и добавлена в библиотеку iTunes, была синхронизирована с вашим iPhone, iPod, или iPad, установите флажок рядом с пунктом «Синхронизировать музыку»;
- Повторите то же самое для вкладок «Фильмы», «Телепередачи» и «Фотографии»;
- Нажмите «Применить»;
- Нажмите «Синхронизировать».
Как выполнить синхронизацию iPhone, iPod, или iPad с компьютером при помощи Wi-Fi
Если по каким-то причинам вам не нравится синхронизировать ваш iPhone, iPod, или iPad при помощи кабеля, Вы можете настроить синхронизацию по Wi-Fi. Для этого:
- Запустите приложение iTunes;
- Подключите ваш iPhone, iPod, или iPad к компьютеру;
- Нажмите на кнопку с изображением маленького «айфона», которая расположена в верхнем левом углу под вкладкой «Аккаунт»;
- Прокрутите открывшееся окно в самый низ;
- Установите флажок рядом с пунктом «Синхронизировать данные с этим iPhone (iPod, или iPad) через Wi-Fi;
- В меню слева выберите вкладку «Музыка»;
- Если Вы хотите, чтобы вся музыка, которая хранится в вашем компьютере, и добавлена в библиотеку iTunes, была синхронизирована с вашим iPhone, iPod, или iPad, установите флажок рядом с пунктом «Синхронизировать музыку»;
- Повторите то же самое для вкладок «Фильмы», «Телепередачи» и «Фотографии»;
- Нажмите «Применить»;
- Нажмите «Синхронизировать».
Вас может заинтересовать:Как настроить новый iPhone: Руководство для начинающих
Как синхронизировать iPhone, iPod, или iPad с iCloud
«Облачный» сервис ICloud позволяет создавать резервные копии данных, хранящихся на вашем iPhone, iPod, или iPad, причем для этого не требуется ни iTunes, ни компьютер. Объем дискового пространства, который предоставляется бесплатно, ограничен, но за дополнительную плату его можно расширить. Таким образом, даже если Вы потеряете ваш iPhone, iPod, или iPad, Вы всегда сможете получить доступ к вашим резервным копиям. Для того, чтобы настроить синхронизацию iPhone, iPod, или iPad с iCloud:
- Запустите браузер, и введите в адресной строке: support.apple.com/en-ca/HT204283
- Нажмите «Загрузить»;
- Нажмите «Сохранить»;
- Когда загрузка файла будет завершена, нажмите «Выполнить»;
- Поставьте галочку напротив пункта «Я принимаю условия…»;
- Нажмите «Установить»;
- Нажмите «Готово». Ваш компьютер будет перезагружен, после чего окно iCloud появится автоматически;
- Введите ваш Apple ID;
- Введите ваш пароль;
- Нажмите «Войти»;
- Установите флажок напротив пункта «iCloud Drive»;
- Установите флажки напротив пунктов «Фотографии», а также «Контакты, календари» и задачи»;
- Установите флажок напротив пункта «Закладки»;
- Нажмите «Применить».
Это может пригодиться:Как перенести фотографии с iPhone и iPad на компьютер с операционной системой Windows 10
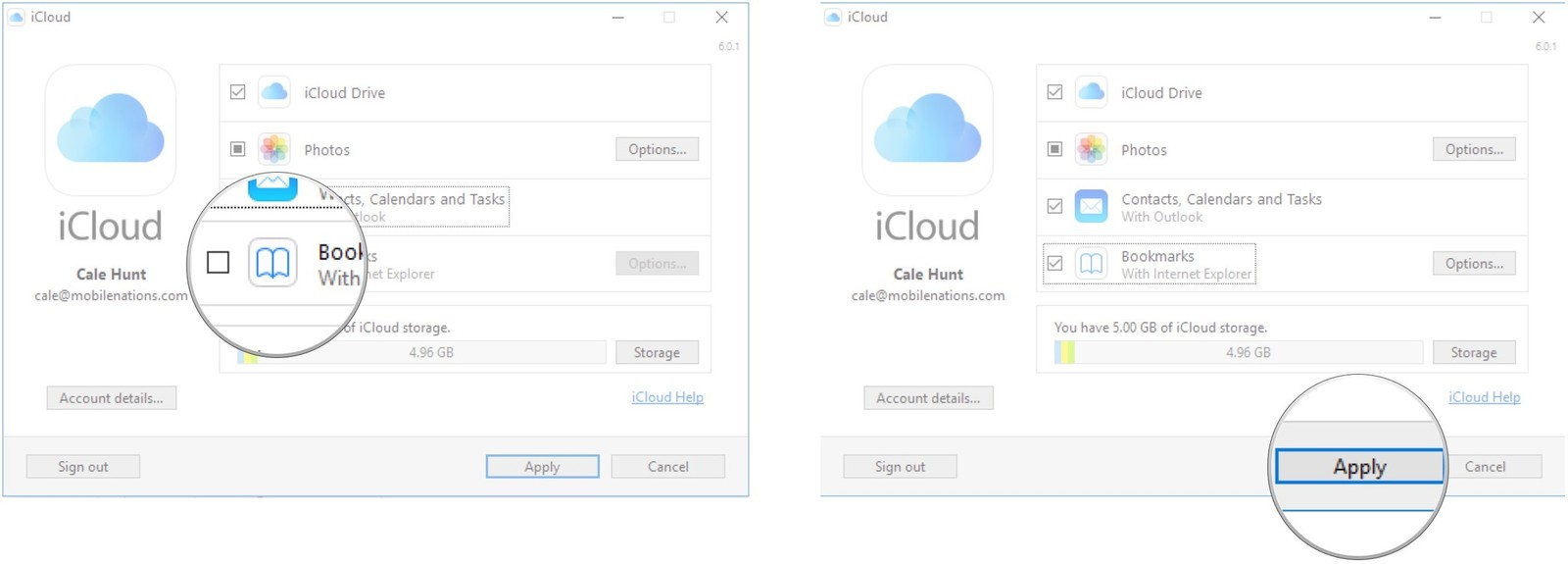
26306 0 0 cookie-check Как синхронизировать iPhone, iPod или iPad с компьютером под управлением Windows 10
Подключение iPad к компьютеру
Работать с настройками, документами, фото, видео и другими файлами удобнее на большом экране компьютера, чем на iPad. В этой статье мы разберем, какие способы подключения существуют, и решение возможных проблем, связанных с этим процессом.
Подключение iPad к компьютеру
Подключение Айпада к ПК будет актуально, когда пользователю необходимо поработать с файлами либо просто зарядить планшет через USB-кабель. Разница лишь в том, нужна ли будет программа iTunes или другая для синхронизации устройства и ПК.
Вариант 1: Через USB
Используя оригинальный кабель от iPad или iPhone, можно подключиться к ПК/ноутбуку через разъем USB, после чего автоматически начнется зарядка устройства. Просматривать и редактировать файлы можно как с помощью стандартной программы iTunes, так и через Проводник Windows.
Разновидности USB-кабеля
В настоящее время существуют 2 вида USB-кабеля для планшетов от Apple:
- С 30-контактным разъемом. Подходит к iPad, iPad 2 и The new iPad, самым старым моделям;
- Lightning. Новейший кабель, поставляющийся с моделями iPad 4-го поколения и выше, а также со всеми iPad mini.
Поэтому перед тем, как подключать Айпад к компьютеру, проверьте, какая у вас модель и какой кабель к ней подходит.
iTunes
Перед первым подключением Айпада к ПК необходимо скачать программу iTunes с официального сайта Apple. Вместе с ней установятся и необходимые драйверы для успешной синхронизации устройства с компьютером. Пользователю достаточно подключить планшет через USB, открыть iTunes, ввести логин и пароль от учетной записи Apple ID и подтвердить доверие к этому ПК, нажав соответствующую кнопку во всплывающем окне.
Проводник
Просматривать файлы, а именно фото и видео, на iPad можно и не используя iTunes. Для этого нам понадобится лишь подключенное устройство и знание папки, в которую нужно перейти. Однако в этом случае редактировать и удалять файлы пользователь не сможет.
- Подключите Айпад к компьютеру и откройте «Мой компьютер».
- Найдите подключенное устройство в списке и нажмите на него.
Перейдите в папку «Internal Storage», а затем в «DCIM». Если она не отображается, разблокируйте iPad.
В открывшемся окне папки с окончанием APPLE содержат в себе все фото и видео планшета.

Файловые менеджеры
Это своеобразные аналоги iTunes, с помощью которых можно просматривать основную информацию об устройстве и управлять всеми файлами. Самые популярные из них – iTools и iFunBox. Подробнее о них можно прочитать в статье на нашем сайте.
Вариант 2: Wi-Fi
По сути, данный способ помогает один раз настроить определенные параметры в iTunes и на устройстве, а затем всегда иметь включенную синхронизацию между компьютером и iPad через Wi-Fi.
Обратите внимание, что для данного способа на ПК должен быть установлен Wi-Fi-адаптер.
1 Шаг: Настройка в iTunes
- Подключите планшет к компьютеру через USB. Это нужно сделать один раз, впоследствии в этом не будет необходимости. Откройте программу iTunes и нажмите на значок подключенного устройства.
Перейдите в раздел «Обзор», найдите пункт «Параметры» и поставьте галочку напротив «Синхронизация этого iPad по Wi-Fi». Кликните «Применить».
Затем подтвердите настройки, нажав «Синхронизировать».

2 Шаг: Настройка на планшете
Перейдите в раздел «Основные» – «Синхронизация с iTunes по Wi-Fi» – «Синхронизировать».

Вариант 3: Bluetooth
Наименее популярный способ подключения планшета к компьютеру, для которого также необходим специальный адаптер, принимающий сигнал Bluetooth от Айпада и других девайсов.
- Предварительно включите Bluetooth на ПК, а затем зайдите в настройки Айпада.
Перейдите в раздел «Bluetooth» и передвиньте переключатель вправо для активации. В списке устройств выберите нужный компьютер и нажмите на него. В следующем окне введите цифры, которые появились на ПК. Это нужно для успешной синхронизации с незнакомым девайсом.

Вариант 4: Режим модема
Модели iPad с возможностью использования SIM-карты (в названии устройства обычно пишут так Wi-Fi + Cellular) позволяют раздавать интернет на компьютер. Для этого его можно подключить через Wi-Fi, Bluetooth и USB-кабель и включить специальную функцию в настройках. О том, как это сделать, можно узнать в нашей статье.
Если iPad не подключается
Часто происходит ситуация, когда iTunes или ПК не видит подключенное устройство. Рассмотрим основные причины и решения возникающих проблем.
- Неисправный USB-порт на компьютере. Здесь поможет простое подключение планшета в другое гнездо. Если с ним все в порядке, отключите все USB-устройства от ПК кроме планшета;
- Неисправный USB-кабель. Попробуйте использовать другой кабель для подключения;
- Проблема с iTunes. Переустановите программу, скачав ее с официального сайта Apple;
- Проблема с компьютером или Wi-Fi-адаптером. Задействуйте для подключения другой ПК, ноутбук или проверьте работоспособность адаптера с другими девайсами;
- Неисправность USB-порта на устройстве. Внимательно осмотрите его. Если вы нашли повреждения, стоит обратиться в сервисный центр.
Мы рассмотрели основные способы подключения iPad к компьютеру: посредством USB-кабеля и Wi-Fi. При этом на успешную синхронизацию могут влиять многие факторы.
Источник
Подключение ipad к компьютеру windows 10
Если вы подключите устройство к компьютеру с помощью кабеля USB и iTunes не распознает устройство iPhone, iPad или iPod, вам помочь.
Когда iTunes на компьютере не распознает подключенное устройство, можно увидеть неизвестная ошибка или «0xE» ошибка. Если вы выполните эти действия и попробуйте снова подключить устройство после каждого шага:
- Убедитесь, что ваш iOS устройство разблокируется и на рабочем столе.
- Убедитесь, что у вас последняя версия iTunes , который работает с компьютером.
- Проверьте, что у вас есть последняя версия программного обеспечения на вашем компьютере Mac или ПК с Windows.
- Убедитесь, что устройство включено.
- Если вы видите, что доверять этому компьютеру оповещения, разблокируйте устройство и нажмите кнопку Доверять.
- Отсоедините все USB-аксессуары от компьютера, за исключением для вашего устройства. Попробуйте каждый USB-порт, чтобы увидеть, если он работает. Тогда попробуйте другой кабель USB Яблока.*
- Перезагрузите компьютер и на iPhone, iPad или iPod.
- Попробуйте подключить устройство к другому компьютеру. Если у вас есть такая же проблема на другом компьютере, обратитесь в службу поддержки Apple.
Для получения дополнительной помощи, следуйте инструкциям ниже для Mac или ПК с Windows.
Если вы используете Mac
- Подключите устройство iOS и убедитесь, что она открыта и на главном экране.
- На вашем Mac, удерживая клавишу Option, выберите в меню Apple и выберите системные данные или отчет системы.
- Из списка слева выберите USB.
- Если вы видите, что ваш iPhone, iPad или iPod под устройства USB дерево, получить последнюю macOS или установка последних обновлений. Затем удалите сторонние безопасности программного обеспечения. Если вы не видите своего устройства или требуется помощь, обратитесь в службу поддержки Apple.
Если вы используете ПК с Windows
Шаги отличаются в зависимости от того, если вы скачали iTunes в магазине Microsoft или от Apple.
Если вы скачали iTunes из магазина Microsoft
Выполните следующие действия для переустановки драйвера USB для мобильных устройств Apple:
- Отсоедините устройство от компьютера.
- Разблокируйте устройство iOS и перейти на домашний экран. Затем подключите устройство. Если iTunes открывается, закройте его.
- Нажмите и удерживайте (или щелкните правой кнопкой мыши) на кнопку Пуск, а затем выберите Диспетчер устройств.
- Найдите и разверните раздел портативных устройств.
- Посмотри на подключенном устройстве (например Apple iPhone) и затем щелкните правой кнопкой мыши на имени устройства и выберите Обновить драйвер.
- Выбрать «поиск автоматически обновленного драйвера.»
- После установки программного обеспечения, перейдите в Настройки > Обновление > обновление и безопасность > Windows и убедиться, что нет других доступных обновлений.
- Откройте программу iTunes.
Если вы скачали iTunes от Apple
Выполните следующие действия для переустановки драйвера USB для мобильных устройств Apple:
- Отсоедините устройство от компьютера.
- Разблокируйте устройство iOS и перейти на домашний экран. Затем подключите устройство. Если iTunes открывается, закройте его.
- Нажмите клавишу Windows и клавишу R на клавиатуре, чтобы открыть «выполнить команду».
- В окне Выполнить, введите:
%ProgramFiles%Общие Файлы\Поддержка Мобильных Устройств Apple Драйверы - Нажмите кнопку ОК.
- Щелкните правой кнопкой мыши на usbaapl64.РСМД или usbaapl.инф файл и выбираете установить.
Вы можете посмотреть другие файлы, которые начинаются с usbaapl64 или usbaapl . Убедитесь в том, чтобы установить файл, который заканчивается .инф. Если вы не знаете какой файл для установки, щелкните правой кнопкой мыши пустую область в окне Проводника щелкните вид, а затем нажмите кнопку подробности, чтобы найти правильный тип файла. Вы хотите установить информационный файл установки. - Отсоедините устройство от компьютера, затем перезагрузите компьютер.
- Подключите устройство и откройте программу iTunes.
Если ваше устройство все еще не распознается
Проверьте в Диспетчере устройств, если установлен драйвер Apple мобильные устройства USB. Выполните следующие шаги для запуска диспетчера устройств:
- Нажмите клавишу Windows и клавишу R на клавиатуре, чтобы открыть «выполнить команду».
- В окно Выполнить, введите команду devmgmt.МСЦ , затем нажмите кнопку ОК. Диспетчер устройств должен открыться.
- Найдите и разверните раздел контроллеры универсальной последовательной шины.
- Искать драйвер Mobile USB для устройств Apple.
Если вы не видите водителя мобильное устройство Apple USB или видишь неизвестное устройство:
- Подключите устройство к компьютеру с помощью другого кабеля USB.
- Подключите устройство к другому компьютеру. Если у вас есть такая же проблема на другом компьютере, обратитесь в службу поддержки Apple.
Если вы видите драйвер Apple мобильные USB-устройства с символом ошибки:
Если вы видите , или рядом с Apple, мобильных устройств USB драйвера, выполните следующие действия:
Информация о продуктах, произведенных не компанией Apple, или о независимых веб-сайтах, неподконтрольных и не тестируемых компанией Apple, не носит рекомендательного характера и не рекламируются компанией. Компания Apple не несет никакой ответственности за выбор, функциональность и использование веб-сайтов или продукции. Apple не делает никаких заявлений относительно стороннего точность сайт или надежность. Риски, связанные с использованием Интернета. Обратитесь к поставщику за дополнительной информацией. Другие названия компаний и продуктов могут быть товарными знаками их соответствующих владельцев.
Источник
Синхронизация iPhone, iPad или iPod с компьютером при помощи iTunes
В этой статье представлены сведения о том, как синхронизировать музыку, фильмы и другие данные с помощью iTunes на компьютере Mac или компьютере с Windows.
Если у вас macOS Mojave или более ранней версии либо компьютер с Windows, используйте iTunes, чтобы синхронизировать содержимое на своих устройствах. Прежде чем использовать iTunes, чтобы синхронизировать содержимое на устройстве iOS или iPadOS, рекомендуется воспользоваться iCloud, Apple Music или аналогичной службой, чтобы сохранить в облаке содержимое компьютера Mac или компьютера с Windows. Так вы сможете получать доступ к вашей музыке, фото и другим файлам с устройства, когда компьютера нет рядом. Узнайте больше об использовании службы Apple Music или функции «Фото iCloud» вместо iTunes.
Если для синхронизации используется iCloud или другие службы, такие как Apple Music, некоторые функции синхронизации через iTunes могут быть отключены.
Что можно синхронизировать при помощи iTunes
- Альбомы, композиции, плейлисты, фильмы, телешоу, подкасты и аудиокниги.
- Фотографии и видеозаписи.
- Контакты и календари.
Функции iTunes могут отличаться в зависимости от страны или региона.
Синхронизация или удаление содержимого с помощью iTunes
- Откройте iTunes и подключите устройство к компьютеру с помощью кабеля USB.
- Щелкните значок устройства в левом верхнем углу окна iTunes. Узнайте, что делать, если значок не появился.
- В списке ниже меню «Настройки» в левой части окна iTunes выберите тип содержимого, которое необходимо синхронизировать или удалить. * Чтобы включить синхронизацию для типа содержимого, установите флажок «Синхронизировать».
* Устройство одновременно можно синхронизировать только с одной медиатекой iTunes. Если появляется сообщение, что устройство синхронизировано с другой медиатекой iTunes, его ранее подключали к другому компьютеру. Если нажать «Стереть и синхр.» в этом сообщении, все содержимое выбранного типа на устройстве будет стерто и заменено содержимым с компьютера.
Синхронизация содержимого по Wi-Fi
После настройки синхронизации с iTunes через USB вы можете настроить iTunes для синхронизации вашего устройства с помощью Wi-Fi вместо USB.
- Подключите устройство к компьютеру с помощью кабеля USB, а затем откройте iTunes и выберите устройство.
- Нажмите «Обзор» в левой части окна iTunes.
- Выберите «Синхронизировать с этим [устройство] по Wi-Fi».
- Нажмите кнопку «Применить».
Если компьютер и устройство подключены к одной сети Wi-Fi, устройство отображается в программе iTunes. Устройство автоматически синхронизируется, когда оно подключено к источнику питания и программа iTunes открыта на компьютере.
Источник
Если у вас возникли трудности и вы не можете синхронизировать iPad (iPhone) с компьютером, наши специалисты проведут обучение по использованию программы iTunes и осуществят настройку вашего Apple устройства. Если у вас возникли вопросы, вы можете обратиться к нам по тел. 8(499)755-50-21.
Как Синхронизировать iPad с компьютером!
iTunes на первый взгляд довольно трудная программа, однако стоит уловить суть её работы и синхронизация данных с вашим iPad или iPhone покажется вам уже не такой сложной. Мы постараемся вам рассказать как настроить синхронизацию программы iTunes, для того что бы в дальнейшем вы не испытывали трудности с переносом информации с вашего iPhone или планшета iPad. Благодаря этому вы получите возможность обмениваться информацией между разными устройствами, а так же переносить всю вашу информацию с телефона или планшета на компьютер.
Перед началом процедуры, вы рекомендуем вам установить последнюю версию программы iTunes. Загрузить её можно с официального сайта Apple. Последняя актуальная версия операционной системы iOS на iPad или iPhone так же будет существенным плюсом. Советуем обновить это программное обеспечение и только после это приступать к дальнейшей работе.
Синхронизация через кабель USB:
— Запускаем программу iTunes на компьютере
— Подключаем кабелем ваш iPhone или iPad. (рекомендуется оригинальный кабель Apple)
— В верхнем правом углу программы, вы можете видеть кнопку “Устройства”. Так же это может быть кнопка “Медиатека”, если вы находитесь в магазине AppStore.
— Осуществляем настройку данных на каждой нужной нам вкладке. Например “Звуки”
— Для начала синхронизации, находим кнопку “Применить”, которая находится в правом углу экрана, в нижнем углу. Нажимаем её, после того, как вы выполнили все необходимые процедуры.
Синхронизация через Wi—Fi подкючение:
Синхронизация данным способом возможна начиная с программы iTunes версии 10.8 или более поздней. Необходима iOS 5 или более поздняя на вашем iPhone или iPad. Так же ваш компьютер должен быть подключен к той же сети Wi-Fi что и ваш iPhone (iPad). Он может быть подключен по беспроводному или кабельному соединению, это не важно. Для синхронизации по беспроводному сигналу вам требуется:
— Запускаем iTunes
— Подключаем наше устройство по кабелю usb, входящему в комплект поставки
— В верхнем правом углу находим наше устройство iOS , если его не видно, то нажимаем на кнопку “Медиатека”. После этого вы должны увидеть ваш телефон или планшет. Нажимаем на него.
— В верхнем меню находим пункт “Обзор” , нажимаем на него и в списке параметров ставим галку напротив “Синхронизировать с этим iPhone (iPad) по Wi-Fi”.
После этого синхронизация по беспроводному сигналу настроена. Для того что бы начать синхронизацию данных по сети wi-fi вам требуется:
— Отображение устройства в программе iTunes без подключенного кабеля. Это говорит о том, что программа видит ваше устройство в сети без проводов. Ваш iPad (iPhone) естественно должен быть подключен к сети wi-fi.
— Если вы увидели ваше устройство в программе iTunes, необходимо настроить параметры синхронизации, которые располагаются на верхней панели содержимого.
— Нажатием кнопки “Применить” вы подтверждаете синхронизацию.
Синхронизация ручным методом:
Вы можете осуществлять синхронизацию вручную, если вам не хочется, что бы iTunes выполнял её автоматически. Для этого нужно сделать следующее:
— Запускаем программу iTunes.
— Подключаем кабелем наше iOS устройство.
-Нажимаем кнопку “Устройства” , которая находится с правой верхней стороны.
— На верхней панели содержимого находим кнопку “Обзор” и нажимаем её.
— Тут нам требуется убрать галки с автоматической синхронизации во всех вкладках и поставить галочки напротив “Обрабатывать музыку и видео вручную”
После этих манипуляция у вас появится опция переноса разных песен, аудио записей, а так же видео на устройство. Если вам потребуется осуществить перенос содержимого на ваш iPad или iPhone, выполните следующее:
— Переходим на наше устройство в iTunes.
— Находим меню “На этом устройстве”.
— Нажимаем “Добавить” в правом верхнем углу. Так же можно переносить фильмы, музыку, книги и прочие файлы методом переноса мышкой этих файлов в окно программы iTunes. Если какой либо файл не поддерживается программной, он перенесен не будет. В дальнейшем вы сможете осуществлять редактирование ваших файлов в программе iTunes.
Как синхронизировать музыку на iPad (iPhone) ?
Синхронизацию можно всегда выполнять вручную , для многих этот способ более приемлемый, т.к. пользователь сам будет осуществлять синхронизацию, когда ему это нужно. Однако существует полезная функция “Автозаполнение” , которая позволит вам более быстро осуществлять перенос всех ваших песен из музыкальной медиатеки iTunes. Этот параметр так же возможно настроить, он поможет нам определить какие именно песни и аудио записи будут синхронизироваться, а так же определить объем свободного пространства для диска. Для включения этой функции необходимо установить параметр ручного выбора музыки. Далее выполняем следующие шаги:
— Выбираем устройство в правом углу сверху.
— Нажимаем на кнопку “На этом устройстве”.
— Выбираем пункт “Музыка”
— Устанавливаем параметры автозаполнения.
— Когда мы выбрали пункт “Автозаполнение” iTunes а автоматическом режиме будет осуществлять перенос всех ваших песен и аудио файлов из медиатеки.
— Процесс переноса будет отображаться на компьютере и на вашем мобильном устройстве, после окончания можно отсоединить устройство от компьютера.
Как перенести покупки в AppStore на компьютер ?
Для этого потребуется синхронизация через iTunes. Нам необходимо сделать следующее:
— Подключить устройство к компьютеру
— Открыть iTunes.
— Нажимаем “Файл”, “Устройства”
— Нажимаем “Переместить покупки с вашего iOS гаджета”
Таким образом все платные и бесплатные программы, игры и т.д. будут перенесены с вашего устройство на компьютер.
Фото и Видео файлы из СМС:
Нам часто присылают разные картинки или видео записи через смс. В Айфонах или iPad этот пункт называется “Сообщения”. Их так же можно сохранить. Для этого необходимо выделить их и сохранить в альбом “Фотопленка”. Если вам требуется перенос этих файлов на компьютер, это можно сделать с помощью синхронизации вашего устройства с iTunes.
Фотографии:
Все фотографии на вашем телефоне или планшете могут быть сохранены на компьютер. Следует отметить, что все эти файлы должны находиться в “Фотопленке” на вашем устройстве. Только тогда они могут быть перенесены на компьютер. Можно сделать синхронизацию через iTunes или же скопировать фотографии, зайдя на флеш накопитель устройства, он должен отобразиться в проводнике, если это компьютер на базе Windows. Важно знать, что таким методом вы сможете скопировать информацию, только которая была снята с этого устройства iOS.
Контакты:
Перенос контактов возможен многими способами. Об этом мы написали отдельную статью. Перенос контактов из iPhone или iPad в компьютер можно осуществить через множество программ, приведем некоторые из них:
— Microsoft Outlook (2003, 2007, 2010, 2013)
— Контакты Windows
— Адресная книга в Mac OS X
— Microsoft Entourage
Сама синхронизация происходит через iTunes, достаточно установить соответствующую галку, для переноса всех контактов с устройства на программы вашего компьютера.
Календарь:
Многие пользователи создают разного рода заметки и события в календаре на iPhone или iPad. Это своего рода ежедневник для многих пользователей продукции Apple. Конечно же многим нужна синхронизация при смене устройства или создании резервной копии. Процедура синхронизации календаря на iPhone и iPad , похожа на синхронизацию контактов. Используются такие же программы, а процедура синхронизации происходит в iTunes.
Закладки:
Закладки это ваши “любимые” сайты, которые вы сохранили на вашем устройстве. Они так же могут быть синхронизированы с компьютером или другим устройством Apple. Между другими устройствами довольно удобна синхронизация через iCloud. Вы так же можете синхронизировать закладки через iTunes, они будут сохранены в Internet Explorer на компьютере Windows и в Safari на компьютере Mac.
Заметки:
Заметки будет удобно синхронизировать через iCloud, однако если вам требуется перенести их на компьютер, то после синхронизации с iTunes они будут отображаться в Microsoft Outlook на компьютерах windows и в приложении “Заметки” на компьютерах Mac.
Почта Mail:
Все ваши сообщения и настройки учетной записи не могут быть синхронизированы через программу iTunes. Однако вся почта может быть сохранены на вашем почтовом сервере. При настройке нового устройства вам лишь потребуется ввести всю информацию вашего почтового ящика, а все письма автоматически будут скопированы на ваш гаджет.