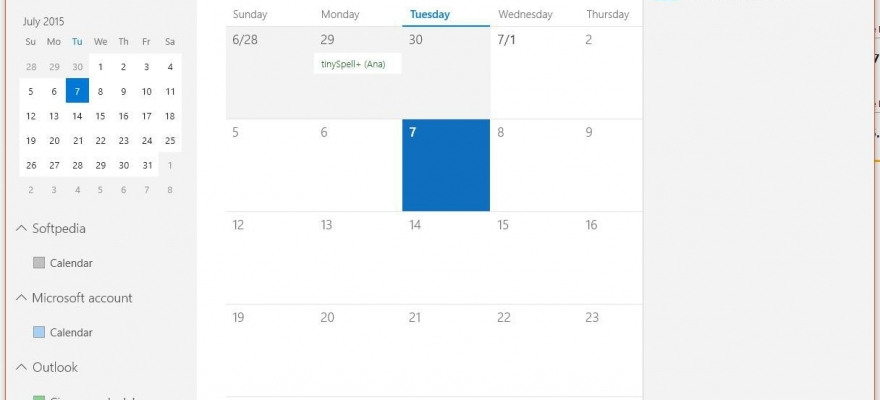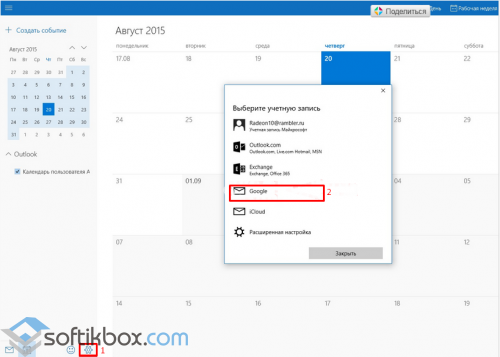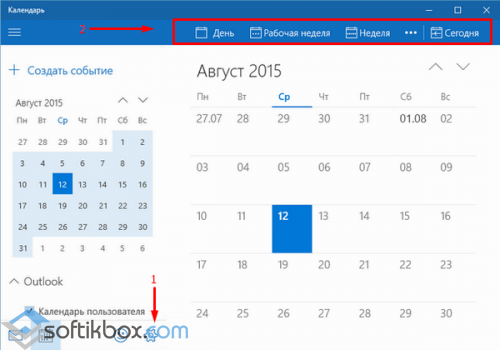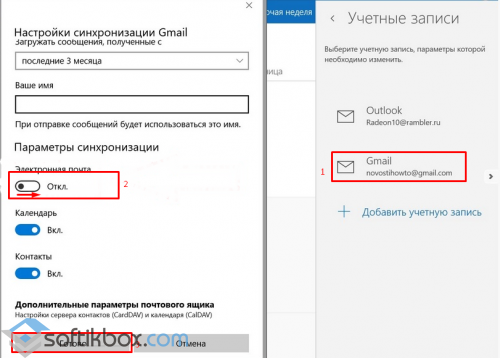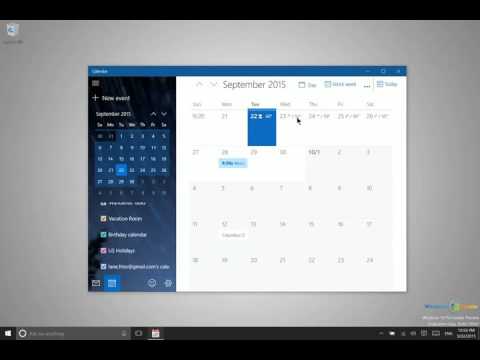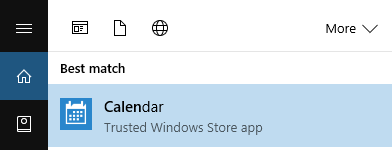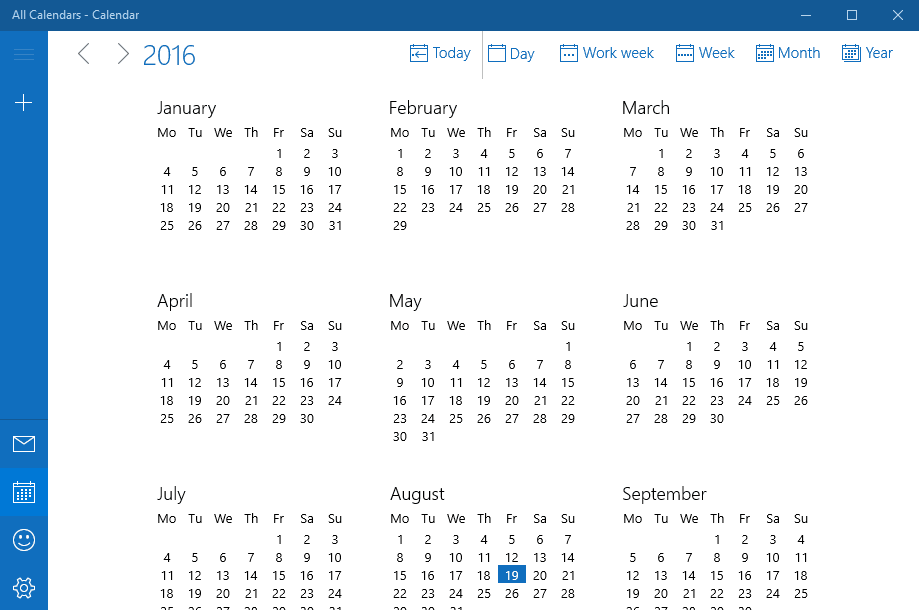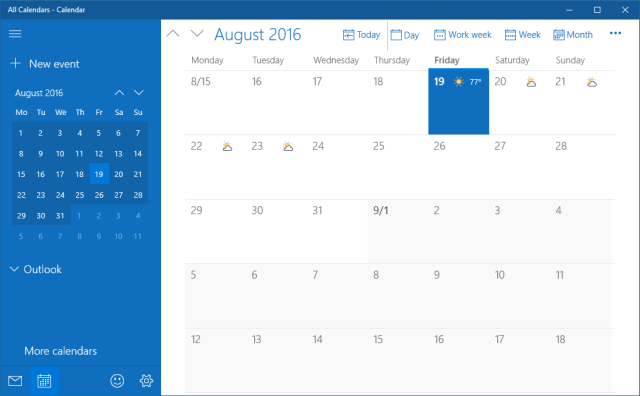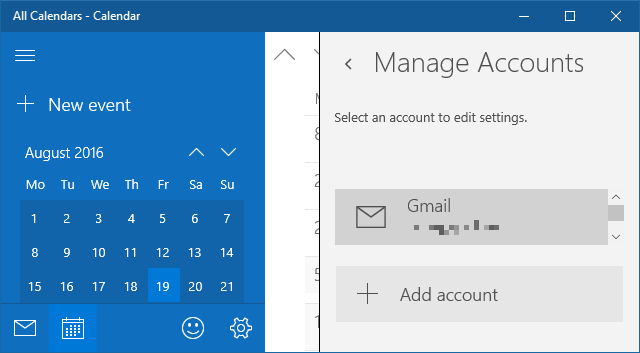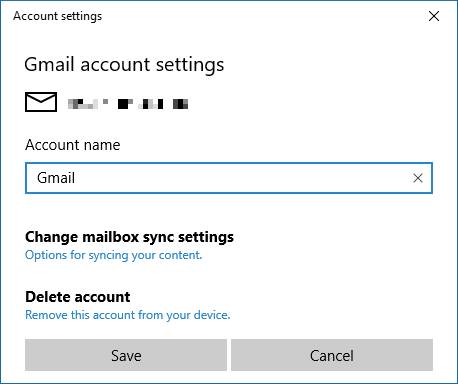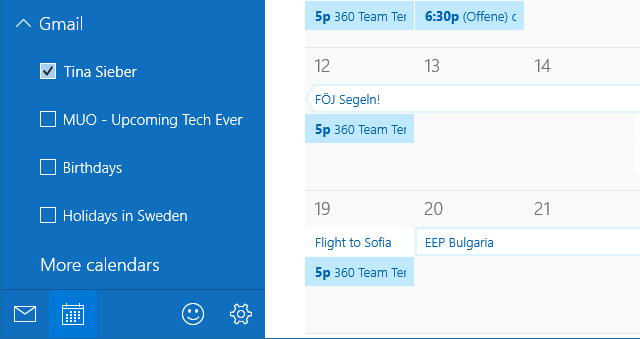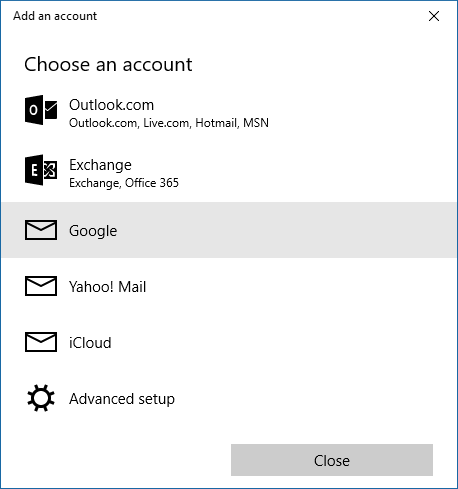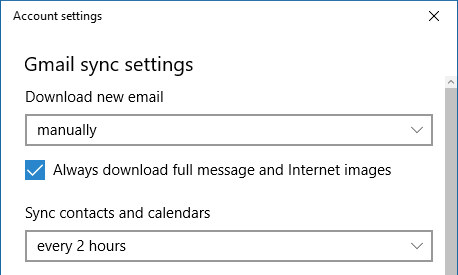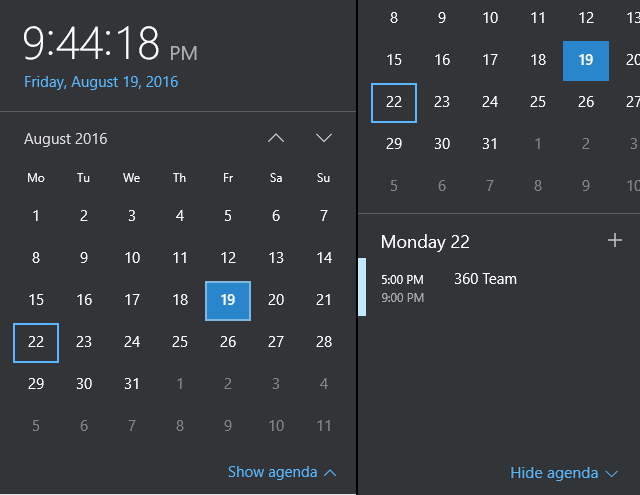Как показывает опыт, приложения для ведения личных дел лучше всего иметь в одном экземпляре, иначе трудно избежать путаницы. Например, если вы используете встроенное в Windows 10 универсальное приложение Календарь, то ведение такого же календаря в Google может стать излишним. Впрочем, если хотите, можете работать с ними обеими, предварительно синхронизировав Календарь Windows с календарём Google.
Таким образом, вы получите доступ к записям обеих календарей и при этом вам не нужно будет переключаться между универсальным приложением и браузером. Настроить синхронизацию очень просто. Откройте приложение Календарь, кликните по иконке в виде шестерёнки и перейдите по цепочке Параметры -> Учётные записи -> Добавить учётную запись.
В открывшемся списке выберите Google и введите в поля формы свои данные авторизации — адрес Gmail появится в нижней части левой панели Календаря.
После этого все создаваемые события будут автоматически синхронизироваться в обоих направлениях.
После включения синхронизации рекомендуем опять зайти в Параметры -> Учётные записи, выбрать подключённую учётку и настроить передачу данных в соответствии со своими предпочтениями.
Например, указать, какие сообщения должны загружаться, а также период времени, через который будет проверяться поступление новых данных.
Оцените Статью:

Загрузка…
Как синхронизировать календарь с программами на компьютере
Вы можете просматривать мероприятия из Google Календаря в других приложениях на компьютере, например в Outlook.
Важно! В рамках недавно выпущенного обновления безопасности были внесены изменения в страницу настроек Google Календаря. Теперь закрытый адрес отображается в скрытом формате. До 1 июля 2021 года закрытые адреса всех календарей, доступ к которым предоставлен другим приложениям, будут сброшены. Вам нужно будет обновить закрытый адрес, если вы используете его, чтобы просматривать календарь в сторонних приложениях, таких как Microsoft Outlook или Календарь Apple.
Синхронизация или просмотр
Интегрировать мероприятия Google Календаря в другие приложения можно двумя способами. В одном случае мероприятия можно только просматривать, в другом – редактировать и синхронизировать изменения.
Синхронизация с Google Календарем (просмотр и редактирование)
Некоторые приложения календаря позволяют синхронизировать все события Google Календаря при помощи аккаунта Google. Используя один аккаунт, вы можете добавлять и редактировать мероприятия и в стороннем приложении, и в Google Календаре. При этом все изменения синхронизируются.
- Откройте свое приложение календаря.
- Найдите опцию добавления стороннего аккаунта в настройках или параметрах.
- Выберите «Войти с аккаунтом Google», чтобы начать процесс предоставления доступа к своему аккаунту Google. Если у вас включена двухэтапная аутентификация, необходимо также ввести пароль приложения.
- Выполните необходимые действия, чтобы добавить аккаунт Google.
Доступ к календарю (только просмотр)
Если в вашем приложении календаря полная синхронизация не поддерживается или если вы хотите лишь просматривать мероприятия без возможности их редактировать, воспользуйтесь ссылкой iCal.
- Откройте Google Календарь на компьютере.
- В правом верхнем углу нажмите на значок «Настройки»
Настройки.
- На панели слева в разделе «Настройки моих календарей» нажмите на название календаря, который нужно использовать.
- Нажмите Интеграция календаря.
- Скопируйте ссылку в разделе «Закрытый адрес в формате iCal».
- Вставьте ссылку в своем приложении (см. инструкции приложения).
Важно! Закрытый адрес календаря предназначен для личного использования. Никому не сообщайте его. Если кто-то случайно узнал закрытый адрес вашего календаря, измените его, нажав Сбросить.
Что делать, если не удалось найти раздел «Закрытый адрес»
Если вы используете аккаунт Google в организации или учебном заведении, то настройки вашего календаря могли быть изменены системным администратором.Если вы не видите закрытый адрес календаря, обратитесь к администратору.
Об адресах Календаря
Закрытый адрес
С помощью закрытого адреса вы можете просматривать мероприятия из Google Календаря в своем расписании Outlook, Календаре Apple и других приложениях. Если вы хотите, чтобы другие пользователи могли видеть ваше расписание, откройте доступ к календарю.
Примечание. Никому не сообщайте закрытый адрес своего календаря. Если кто-то случайно узнал закрытый адрес, аннулируйте его, нажав Сбросить, и создайте новый.
Общедоступный адрес
В отличие от закрытого адреса, общедоступным адресом можно делиться с кем угодно. Подробнее…
Эта информация оказалась полезной?
Как можно улучшить эту статью?
Google календарь в Windows 10 обладает гораздо большим функционалом, чем аналогичное приложение в предыдущих версиях операционной системы. Он поддерживает групповой доступ к добавленным задачам, авторизацию через учётную запись Google, синхронизацию данных с иных календарей (с национальными, профессиональными и религиозными праздниками), оповещения о предстоящих событиях и юбилеях людей из списка контактов Google.
Оповещения могут приходить:
- в виде push-уведомлений в интернет-обозревателе;
- отправляться на электронную почту, используемую при регистрации учетной записи;
- приходить в Центр уведомлений, на экран блокировки либо в плитки.
Для реализации последнего необходимо соответствующим образом сконфигурировать клиентскую часть веб-приложения. Этим и займёмся, а также рассмотрим аналогичные сервисы для «Десятки».
Содержание
- Добавление профиля и настройка приложения
- Настройка синхронизации
- Замена Календарю
- One Calendar
- My Calendar
- MiraCal
Добавление профиля и настройка приложения
Если в системе отсутствует аккаунт Google, его следует добавить (регистрацию учетной записи не рассматриваем). Осуществляется это парой кликов.
1. Зайдите в параметры Календаря.
2. В разделе настройки учётных записей жмите по кнопке их добавления, расположенной в правой части окна.
3. Укажите вариант «Google».
4. В окне с формой авторизации укажите данные для входа в профиль.
5. Вызовите «Параметры» программы и кликните по варианту «Параметры календаря».
6. Здесь изменяются основные опции программы: цвет интерфейса, начало и окончание вашего трудового дня, начало недели и иные переменные.
Настройка синхронизации
1. Вызовите параметры программы и кликните «Управления учётными записями».
2. Выберите «Учётные записи Google».
3. Выполните щелчок по надписи: «Изменить параметры синхронизации…».
В открывшемся меню для изменения доступны: параметры, касающиеся получения новых сообщений, синхронизации данных календаря и контактов, ограничение загрузки оповещений по возрасту (не получать старые) и по пользователям (отказаться от сообщений выбранных юзеров).
После подключения к профилю Гугл вся информация тут же синхронизируется. Для отключения функции посетите настройки синхронизации и измените значение поля «Электронная почта» в «Откл».
Замена Календарю
Существует ряд аналогов веб-сервису от Гугл, например, UWP-программа GoCalendar. Остальные приложения для Виндовс 10 которые можно скачать бесплатно на компьютер рассмотрим чуть детальнее.
One Calendar
Универсальное для всех устройств на платформе Windows 10 приложение, в точности копирующее функционал стандартного Календаря. В отличие от него обладает адаптированным для различных дисплеев интерфейсом, поддержкой шкурок оформления и функцией подключения иных календарей (от Apple, Microsoft), работает с событиями Facebook.
My Calendar
Также UWP-программа, подхватывающая все аккаунты и настройки Календаря для простоты работы с несколькими профилями. Отличается более наглядным представлением заданий, визуализацией задач и дней рождений отдельно, поддержкой шкурок оформления и совместимостью с живыми плитками. Показывает рекламу.
MiraCal
Наиболее простой аналог с красивым интерфейсом и назойливой рекламой. Отображает события в различных режимах, автоматически синхронизирует данные с приложением от Гугл.
How to Get Google Calendar on Your Windows Desktop
Combine the tech giants with Google Calendar widgets and apps
What to Know
- Windows Calendar: Calendar app > Settings > Manage Accounts > Add account > Google.
- Outlook Calendar: Home > Open Calendar > From Internet > paste Google iCal link.
This article explains how to access your Google Calendar from the Windows 10 desktop by syncing your Google Calendar with the default Windows Desktop Calendar app or syncing with Outlook. It also explains how to add a Google Calendar widget to Google Chrome.
How to Sync Google Calendar With the Windows Calendar Desktop App
The easiest way to get your Google Calendar information is by syncing it with your Windows Calendar.
-
Select the Start menu, type calendar, and then select the Calendar app.
-
When Windows Calendar opens, select the gear icon at the lower left to open Calendar settings. In the settings menu, select Manage Accounts > Add account.
-
In the Add an account window, select Google.
-
You’ll be prompted to sign in to your Google account. Enter the Name and Password for your Google account.
-
Approve access for Windows to access your Google Account.
-
Once you sync your Google Calendar account with Windows Calendar, you’ll see all of the events and other items from your Google Calendar agenda displayed inside your Windows Calendar.
-
You can also add, delete, or edit existing Google Calendar events from inside Windows Calendar.
How to Sync Outlook With Google Calendar on Desktop
If the desktop calendar you use is Microsoft Outlook rather than Windows Calendar, you can easily sync your Google Calendar with your Outlook desktop app.
Doing this allows you to see all of your Google Calendar events and agenda from inside your Outlook calendar.
-
Open Outlook, then select the calendar icon in the lower-left corner to open the Outlook calendar.
-
Select Home > Open Calendar > From Internet.
-
You’ll need the shared calendar link from Google Calendar in the next window, so open Google Calendar and select the three dots icon next to the calendar you want to share.
-
Select Settings and sharing, scroll down to the Customize section and copy the Secret address in iCal format link.
-
Back in the Outlook calendar window, paste the iCal link you copied into the New Internet Calendar Subscription field and select OK.
-
Once you’re done, Outlook calendar will sync with your Google Calendar account and display all of your events and appointments.
One difference between syncing with Windows Calendar and with Outlook is that the iCal with Outlook is read-only. So you can see all the events, but you won’t be able to create or edit any new Google Calendar events.
How to Add Google Calendar Widget to Google Chrome
If you use the Google Chrome browser more than any other desktop app, you can access Google Calendar there.
Accessing your Google Calendar from Chrome is as simple as installing the Google Calendar Chrome extension. Adding Google Calendar to Chrome is especially convenient because you don’t have to open another desktop application to see your Google Calendar information on your desktop.
-
Open Google Chrome and log into your Google account.
-
Get the Google Calendar extension from the Chrome Web Store.
-
Select the Google Calendar icon at the top of the browser to view your day’s agenda from Google Calendar.
-
The Google Calendar extension isn’t just read-only. Select the + to add a new event to your Google Calendar.
FAQ
-
How do I set up Calendar notifications on my desktop?
In Google Calendar, go to Settings. Under General, select Notification Settings. Select Notifications drop-down arrow and choose how you want your notifications to be used. Desktop notifications only work when the calendar is open.
-
Can I create a desktop shortcut for my calendar?
When using Chrome, Firefox, or Safari, look for the padlock icon next to the calendar’s URL. Click-and-drag the padlock icon to your computer’s desktop to create a desktop shortcut.
Thanks for letting us know!
Get the Latest Tech News Delivered Every Day
Subscribe
How to Get Google Calendar on Your Windows Desktop
Combine the tech giants with Google Calendar widgets and apps
What to Know
- Windows Calendar: Calendar app > Settings > Manage Accounts > Add account > Google.
- Outlook Calendar: Home > Open Calendar > From Internet > paste Google iCal link.
This article explains how to access your Google Calendar from the Windows 10 desktop by syncing your Google Calendar with the default Windows Desktop Calendar app or syncing with Outlook. It also explains how to add a Google Calendar widget to Google Chrome.
How to Sync Google Calendar With the Windows Calendar Desktop App
The easiest way to get your Google Calendar information is by syncing it with your Windows Calendar.
-
Select the Start menu, type calendar, and then select the Calendar app.
-
When Windows Calendar opens, select the gear icon at the lower left to open Calendar settings. In the settings menu, select Manage Accounts > Add account.
-
In the Add an account window, select Google.
-
You’ll be prompted to sign in to your Google account. Enter the Name and Password for your Google account.
-
Approve access for Windows to access your Google Account.
-
Once you sync your Google Calendar account with Windows Calendar, you’ll see all of the events and other items from your Google Calendar agenda displayed inside your Windows Calendar.
-
You can also add, delete, or edit existing Google Calendar events from inside Windows Calendar.
How to Sync Outlook With Google Calendar on Desktop
If the desktop calendar you use is Microsoft Outlook rather than Windows Calendar, you can easily sync your Google Calendar with your Outlook desktop app.
Doing this allows you to see all of your Google Calendar events and agenda from inside your Outlook calendar.
-
Open Outlook, then select the calendar icon in the lower-left corner to open the Outlook calendar.
-
Select Home > Open Calendar > From Internet.
-
You’ll need the shared calendar link from Google Calendar in the next window, so open Google Calendar and select the three dots icon next to the calendar you want to share.
-
Select Settings and sharing, scroll down to the Customize section and copy the Secret address in iCal format link.
-
Back in the Outlook calendar window, paste the iCal link you copied into the New Internet Calendar Subscription field and select OK.
-
Once you’re done, Outlook calendar will sync with your Google Calendar account and display all of your events and appointments.
One difference between syncing with Windows Calendar and with Outlook is that the iCal with Outlook is read-only. So you can see all the events, but you won’t be able to create or edit any new Google Calendar events.
How to Add Google Calendar Widget to Google Chrome
If you use the Google Chrome browser more than any other desktop app, you can access Google Calendar there.
Accessing your Google Calendar from Chrome is as simple as installing the Google Calendar Chrome extension. Adding Google Calendar to Chrome is especially convenient because you don’t have to open another desktop application to see your Google Calendar information on your desktop.
-
Open Google Chrome and log into your Google account.
-
Get the Google Calendar extension from the Chrome Web Store.
-
Select the Google Calendar icon at the top of the browser to view your day’s agenda from Google Calendar.
-
The Google Calendar extension isn’t just read-only. Select the + to add a new event to your Google Calendar.
FAQ
-
How do I set up Calendar notifications on my desktop?
In Google Calendar, go to Settings. Under General, select Notification Settings. Select Notifications drop-down arrow and choose how you want your notifications to be used. Desktop notifications only work when the calendar is open.
-
Can I create a desktop shortcut for my calendar?
When using Chrome, Firefox, or Safari, look for the padlock icon next to the calendar’s URL. Click-and-drag the padlock icon to your computer’s desktop to create a desktop shortcut.
Thanks for letting us know!
Get the Latest Tech News Delivered Every Day
Subscribe
Содержание
- Как настроить Google календарь для Windows 10
- Добавление профиля и настройка приложения
- Настройка синхронизации
- Замена Календарю
- One Calendar
- My Calendar
- MiraCal
- Как правильно настроить календарь Google в Windows 10
- Как исправить, что Google Calendar / Mail не синхронизируется в Windows 10?
- Метод 1. Предоставление приложениям доступа к данным календаря
- Метод 2: повторная синхронизация Календаря Google
- Метод 3. Отключите двухфакторную аутентификацию в своей учетной записи Google (если применимо)
- Метод 4: сбросьте настройки приложений «Почта» и «Календарь»
- Метод 5: удаление временных файлов
- Как синхронизировать календарь Google с панелью задач Windows 10
- Приложение Windows 10 Calendar
- Как настроить свои календари
- Как управлять своими календарями из панели задач Windows
- Оставайтесь в синхронизации с календарем Windows 10
- Как синхронизировать календарь Google с панелью задач Windows 10
- Приложение Windows 10 Calendar
- Как настроить свои календари
- Как управлять своими календарями из панели задач Windows
- Оставайтесь в синхронизации с календарем Windows 10
Как настроить Google календарь для Windows 10
Google календарь в Windows 10 обладает гораздо большим функционалом, чем аналогичное приложение в предыдущих версиях операционной системы. Он поддерживает групповой доступ к добавленным задачам, авторизацию через учётную запись Google, синхронизацию данных с иных календарей (с национальными, профессиональными и религиозными праздниками), оповещения о предстоящих событиях и юбилеях людей из списка контактов Google.
Оповещения могут приходить:
Для реализации последнего необходимо соответствующим образом сконфигурировать клиентскую часть веб-приложения. Этим и займёмся, а также рассмотрим аналогичные сервисы для «Десятки».
Добавление профиля и настройка приложения
Если в системе отсутствует аккаунт Google, его следует добавить (регистрацию учетной записи не рассматриваем). Осуществляется это парой кликов.
2. В разделе настройки учётных записей жмите по кнопке их добавления, расположенной в правой части окна.
3. Укажите вариант «Google».
4. В окне с формой авторизации укажите данные для входа в профиль.
5. Вызовите «Параметры» программы и кликните по варианту «Параметры календаря».
6. Здесь изменяются основные опции программы: цвет интерфейса, начало и окончание вашего трудового дня, начало недели и иные переменные.
Настройка синхронизации
1. Вызовите параметры программы и кликните «Управления учётными записями».
2. Выберите «Учётные записи Google».
3. Выполните щелчок по надписи: «Изменить параметры синхронизации…».
В открывшемся меню для изменения доступны: параметры, касающиеся получения новых сообщений, синхронизации данных календаря и контактов, ограничение загрузки оповещений по возрасту (не получать старые) и по пользователям (отказаться от сообщений выбранных юзеров).
После подключения к профилю Гугл вся информация тут же синхронизируется. Для отключения функции посетите настройки синхронизации и измените значение поля «Электронная почта» в «Откл».
Замена Календарю
Существует ряд аналогов веб-сервису от Гугл, например, UWP-программа GoCalendar. Остальные приложения для Виндовс 10 которые можно скачать бесплатно на компьютер рассмотрим чуть детальнее.
One Calendar
Универсальное для всех устройств на платформе Windows 10 приложение, в точности копирующее функционал стандартного Календаря. В отличие от него обладает адаптированным для различных дисплеев интерфейсом, поддержкой шкурок оформления и функцией подключения иных календарей (от Apple, Microsoft), работает с событиями Facebook.
My Calendar
Также UWP-программа, подхватывающая все аккаунты и настройки Календаря для простоты работы с несколькими профилями. Отличается более наглядным представлением заданий, визуализацией задач и дней рождений отдельно, поддержкой шкурок оформления и совместимостью с живыми плитками. Показывает рекламу.
MiraCal
Наиболее простой аналог с красивым интерфейсом и назойливой рекламой. Отображает события в различных режимах, автоматически синхронизирует данные с приложением от Гугл.
Источник
Как правильно настроить календарь Google в Windows 10
После выхода новой операционной системы Windows 10 многие пользователи начали осваивать различные приложения. Особую популярность получил «Календарь» Google для Windows 10, настроить который достаточно просто.
Перед тем, как настроить календарь Google в Windows 10, необходимо создать учётную запись в Google. Далее запускаем приложение «Календарь» и нажимаем «Параметры». Кликаем «Учётные записи» и «Добавить учётную запись».
Далее вводим логин и пароль собственного аккаунта. После входа кликаем «Параметры» и выбираем «Параметры календаря». Здесь можно указать начало рабочей недели, добавить напоминание» и выполнить прочие настройки.
Нажимаем «Параметры» и в правом меню кликаем «Учётные записи». Выбираем запись Gmail и жмём «Изменить параметры синхронизации почтового ящика». Перетаскиваем ползунок в положение «Включено» и жмём «Готово».
После того, как аккаунт Gmail подключится к приложению «Календарь» в Windows 10, все письма будут подгружены и вы сможете посмотреть по дате, когда и от кого вы получили сообщение.
Источник
Как исправить, что Google Calendar / Mail не синхронизируется в Windows 10?
Некоторые пользователи Windows, которые пытаются подключить свою учетную запись Google к Почте к приложениям Календаря по умолчанию в Windows 10, сообщили, что ни одно из них не синхронизируется. Некоторые затронутые пользователи сообщают, что приложение «Календарь» для них полностью пусто.
После изучения этой конкретной проблемы существует несколько различных основных причин, которые могут быть ответственны за запуск этого конкретного кода ошибки. Вот список потенциальных виновников, которые могут нести ответственность за появление этой проблемы:
Теперь, когда вы знаете всех потенциальных виновников, которые могут нести ответственность за эту конкретную проблему, вот несколько проверенных методов, которые другие затронутые пользователи успешно использовали для решения этой раздражающей проблемы синхронизации с учетными записями Google в Windows 10:
Метод 1. Предоставление приложениям доступа к данным календаря
В большинстве задокументированных случаев эта конкретная проблема вызвана случаем, когда приложение «Календарь» настроено таким образом, что никакие приложения Windows 10 (собственные или нет) не могут получить доступ к данным календаря из него. В зависимости от вашей версии Windows и если вы перенесли ее из более старой версии Windows, вы можете обнаружить, что этот параметр по умолчанию отключен.
Если этот сценарий применим, вы сможете решить проблему, зайдя в настройки конфиденциальности календаря и включив Разрешить приложениям доступ к моему календарю.
Если вы ищете пошаговые инструкции, перейдите к следующему потенциальному исправлению ниже:
Если приложение «Календарь» по-прежнему не синхронизируется правильно при подключении к вашей учетной записи Google, перейдите к следующему потенциальному исправлению ниже.
Метод 2: повторная синхронизация Календаря Google
Убедившись, что вы не сталкиваетесь с этой проблемой из-за проблемы с разрешением, вы также должны учитывать, что эта проблема синхронизации возникает из-за временного сбоя в приложении Календарь в Windows 10.
Несколько затронутых пользователей, которые столкнулись с той же проблемой, подтвердили, что им наконец удалось решить проблему, временно отключив настройки синхронизации в приложении «Календарь» перед повторным включением.
Если вы еще не пробовали это сделать, следуйте приведенным ниже инструкциям, чтобы запустить приложение «Календарь» на своем компьютере и принудительно выполнить повторную синхронизацию всех данных через меню «Настройки»:
Если такая же проблема все еще возникает, перейдите к следующему потенциальному исправлению ниже.
Метод 3. Отключите двухфакторную аутентификацию в своей учетной записи Google (если применимо)
Как оказалось, вы также можете столкнуться с этими типами проблем с синхронизацией, если в вашей учетной записи Google включена двухфакторная аутентификация. Многие пользователи, которые использовали двухфакторную аутентификацию для Google, сообщили, что им удалось решить проблему только после того, как они отключили двухфакторную аутентификацию на своем компьютере.
Обновление: если вы не хотите отключать двухфакторную аутентификацию в своей учетной записи Google, чтобы решить эту проблему с синхронизацией, вам придется сгенерировать пароль для приложения Windows Mail в своей учетной записи Google из Вкладка «Приложения и пароли».
Если этот сценарий применим и вы используете двухфакторную аутентификацию для своей учетной записи Google, вы, вероятно, можете исправить проблемы синхронизации внутри приложения «Календарь», зайдя в настройки своей учетной записи Google и отключив эту функцию для каждого подключенного приложения.
Следуйте приведенным ниже инструкциям, чтобы отключить двухфакторную аутентификацию в своей учетной записи Google:
Если этот метод не устранил ваши проблемы с синхронизацией или описанные выше действия не применимы к вашей конкретной ситуации, перейдите к следующему потенциальному исправлению ниже.
Метод 4: сбросьте настройки приложений «Почта» и «Календарь»
Если ни одно из вышеперечисленных исправлений не помогло в вашем случае, вам следует рассмотреть возможность того, что вы имеете дело с каким-либо типом поврежденных кэшированных данных, которые мешают приложению Calendar правильно синхронизировать события.
К счастью, поскольку это было подтверждено несколькими затронутыми пользователями, вы можете решить эту проблему, сбросив настройки приложения «Календарь» по официальным каналам. Но поскольку приложение «Календарь» и приложение «Почта» используют одну и ту же панель управления, вам потребуется сбросить оба параметра.
Если вы столкнулись с этой проблемой в Windows 10 и еще не пытались решить ее, сбросив настройки приложения «Календарь», следуйте приведенным ниже инструкциям:
Примечание. Если вам будет предложено приглашение UAC (Контроль учетных записей пользователей), нажмите Да, чтобы предоставить доступ администратора.
Если проблема не устранена, перейдите к следующему потенциальному исправлению ниже.
Метод 5: удаление временных файлов
Если ни один из вышеперечисленных методов не был эффективным в вашем конкретном случае, последнее, что вы можете сделать, чтобы решить проблему, — это удалить учетную запись Gmail, которая в настоящее время подключена к приложению Календарь, и очистить временные файлы перед синхронизацией учетной записи один раз. очередной раз.
Несколько затронутых пользователей подтвердили, что этот подход был единственным, что позволило им, наконец, исправить ошибку синхронизации, связанную с их учетной записью Google.
Если этот сценарий применим, и вы еще не пробовали это сделать, следуйте приведенным ниже инструкциям, чтобы удалить свою учетную запись Google, прежде чем удалять временные файлы, которые могут вызывать проблемы с вашей учетной записью Google:
Источник
Как синхронизировать календарь Google с панелью задач Windows 10
Не так давно Microsoft сделала практически невозможной синхронизацию вашего Календаря Google с приложением Windows Calendar. Все это изменилось с приложением «Календарь» для Windows 10. А с момента обновления Windows 10 Anniversary можно управлять календарями Google, iCloud, Outlook и Exchange прямо с панели задач.
Давайте покажем вам, как настроить все это для максимально плавного календарного опыта, о котором мог только мечтать гик.
Приложение Windows 10 Calendar
Приложение Календарь представляет собой очень чистый и привлекательный интерфейс. Мы ценим мелкие детали, такие как пятидневный прогноз погоды, который связан с более подробными прогнозами погоды MSN. Нажмите значок гамбургера в левом верхнем углу, чтобы развернуть или свернуть левое меню. Здесь вы найдете сжатый ежемесячный календарь и несколько вариантов, таких как добавление нового события, переключение календарей или добавление региональных праздничных календарей.
Обратите внимание, что приложение Календарь имеет ярлык для приложения Почта на левой стороне. Хотя эти два приложения запускаются независимо друг от друга, они остаются тесно связанными на бэкэнде, что мы увидим чуть позже.
Если вы хотите изменить внешний вид календаря, перейдите в « Настройки» (кнопка с зубчатым колесом в левом нижнем углу) > Персонализация и поиграйте с настройками цвета и фона. Вы даже можете переключиться на темную тему темные темы
Как настроить свои календари
Приложение Windows 10 Calendar поддерживает ряд учетных записей и связанных календарей, включая Outlook.com, Live.com, Hotmail, MSN, Exchange, Office 365, Google, Yahoo! Mail, iCloud и любые учетные записи Exchange ActiveSync, POP и IMAP.
Выберите учетную запись, которую вы хотите добавить, и введите свои учетные данные для входа. Поскольку настройка учетной записи одновременно охватывает приложение «Почта» и «Календарь», вы можете выбрать параметры, которые на самом деле не включают календарь, например, Yahoo! Почта. Мы использовали учетную запись Google с включенной двухэтапной аутентификацией. чтобы настроить приложение Календарь, и у вас был супер плавный опыт.
После успешного входа вы увидите свои календари в расширенном меню слева. Если вы настроили несколько календарей под одной учетной записью Google, все они будут перечислены под соответствующей учетной записью, и вы можете переключать каждый вид календаря отдельно.
Обратите внимание, что события, которые вы добавляете или удаляете, синхронизируются с вашим Календарем Google, как и следовало ожидать. Чтобы обновить частоту синхронизации, перейдите в « Настройки»> «Управление учетными записями» и выберите учетную запись. В разделе «Настройки учетной записи» вы можете изменить имя учетной записи (как оно отображается на боковой панели) и параметры синхронизации «почтового ящика». Несмотря на то, что это относится к почтовому ящику, этот параметр также содержит параметры, которые будут применяться к вашему календарю.
Нажмите Изменить параметры синхронизации почтового ящика и в разделе Синхронизация контактов и календарей выберите нужный интервал.
Теперь, когда приложение «Календарь» полностью настроено, давайте посмотрим, что можно сделать с помощью панели задач Windows 10. Настройка 10
Как управлять своими календарями из панели задач Windows
Отсюда вы можете перейти непосредственно к событию для редактирования в приложении Календарь. Или вы можете щелкнуть значок +, чтобы добавить новое событие в приложение Календарь.
Оставайтесь в синхронизации с календарем Windows 10
Приложение «Календарь» сделало большие шаги от Windows 8 до 10, когда оно снова добавило поддержку учетных записей Google и других сторонних разработчиков. Теперь, когда приложение Календарь также интегрируется с календарем панели задач, оно стало более полезным, чем когда-либо. Вы можете не только просматривать повестку дня и добавлять события с рабочего стола, вы также увидите напоминания в Центре действий
Как вы будете использовать программу календаря панели задач? Как вы получили доступ к своему Календару Google Календаря о Windows до того, как эта интеграция была доступна? Есть ли у вас какие-нибудь хитрости с календарем, которые должны знать пользователи Windows 10? Пожалуйста, поделитесь с нами в комментариях!
Источник
Как синхронизировать календарь Google с панелью задач Windows 10
Не так давно Microsoft сделала почти невозможным синхронизировать ваш Календарь Google с приложением Календарь Windows
, Все это изменилось с приложением «Календарь» для Windows 10. А после обновления Windows 10 Anniversary Update вы можете управлять своими календарями Google, iCloud, Outlook и Exchange прямо с панели задач.
Давайте покажем вам, как настроить все это для максимально плавного календарного опыта, о котором мог только мечтать гик.
Приложение Windows 10 Calendar
Нашим первым шагом будет настройка приложения «Календарь Windows 10», которое предварительно устанавливается вместе с операционной системой. Нажмите Клавиша Windows + Q чтобы поместить курсор в строку поиска в меню «Пуск», введите календарь в поле поиска и откройте соответствующий Надежное приложение для Магазина Windows результат.
Обратите внимание, что если вы не иметь учетную запись Microsoft, связанную с Windows 10
, вам будет предложено добавить учетную запись в момент открытия приложения Календарь. Если вам нужна помощь с этим шагом, перейдите к следующему разделу этой статьи.
Приложение Календарь представляет собой очень чистый и привлекательный интерфейс. Мы ценим мелкие детали, такие как пятидневный прогноз погоды, который связан с более подробными прогнозами погоды MSN. Нажмите значок гамбургера в левом верхнем углу, чтобы развернуть или свернуть левое меню. Здесь вы найдете сжатый ежемесячный календарь и несколько вариантов, таких как добавление нового события, переключение календарей или добавление региональных праздничных календарей.
Обратите внимание, что приложение Календарь имеет ярлык для приложения Почта на левой стороне. Хотя эти два приложения запускаются независимо друг от друга, они остаются тесно связанными на бэкэнде, что мы увидим через минуту.
Если вы хотите изменить внешний вид календаря, перейдите на настройки (кнопка зубчатого колеса слева внизу) > Персонализация и играть с цветами и настройками фона. Вы даже можете переключиться на темную тему
Для дальнейшей настройки календаря перейдите на Настройки> Настройки календаря. Здесь вы можете изменить такие вещи, как первый день недели, дни рабочей недели или рабочее время, а также включить номера недель и альтернативные календари, такие как представления григорианского или ивритского лунного календаря. Эти настройки применяются ко всем календарям.
Как настроить свои календари
Приложение «Календарь Windows 10» поддерживает ряд учетных записей и связанных календарей, включая Outlook.com, Live.com, Hotmail, MSN, Exchange, Office 365, Google, Yahoo! Mail, iCloud и любые учетные записи Exchange ActiveSync, POP и IMAP.
Чтобы добавить свой календарь, перейдите на Настройки> Управление аккаунтами> Добавить аккаунт.
Выберите учетную запись, которую вы хотите добавить, и введите свои учетные данные для входа. Поскольку настройка учетной записи одновременно охватывает приложение «Почта» и «Календарь», вы можете выбрать параметры, которые на самом деле не включают календарь, например Yahoo! Почта. Мы использовали учетную запись Google с включенной двухэтапной аутентификацией
настроить приложение «Календарь» и получить супер плавный опыт.
После успешного входа вы увидите свои календари в списке в расширенном меню с левой стороны. Если вы настроили несколько календарей под одной учетной записью Google, все они будут перечислены под соответствующей учетной записью, и вы можете переключать каждый вид календаря отдельно.
Обратите внимание, что события, которые вы добавляете или удаляете, синхронизируются с вашим Календарем Google, как и следовало ожидать. Чтобы обновить частоту синхронизации, перейдите на Настройки> Управление аккаунтами и выберите учетную запись. В разделе «Настройки учетной записи» вы можете изменить имя учетной записи (как оно отображается на боковой панели) и параметры синхронизации «почтового ящика». Несмотря на то, что это относится к почтовому ящику, этот параметр также содержит параметры, которые будут применяться к вашему календарю.
Нажмите Изменить настройки синхронизации почтового ящика, и под Синхронизировать контакты и календари выберите нужный интервал.
Теперь, когда приложение Календарь полностью настроено, давайте посмотрим, что вы можете сделать на панели задач Windows 10
Как управлять своими календарями из панели задач Windows
Чтобы развернуть календарь панели задач, щелкните время и дату в крайнем левом углу панели задач. Здесь вы увидите календарь в месячном представлении, который является ближайшим, который вы можете увеличить. Чтобы увидеть, что происходит в разные дни, нажмите Показать программу.
Отсюда вы можете перейти непосредственно к событию для редактирования в приложении Календарь. Или вы можете нажать + значок, чтобы добавить новое событие в приложении Календарь.
Оставайтесь в синхронизации с календарем Windows 10
Приложение «Календарь» сделало большие шаги с Windows 8 до 10, когда оно снова добавило поддержку учетных записей Google и других сторонних разработчиков. Теперь, когда приложение Календарь также интегрируется с календарем панели задач, оно стало более полезным, чем когда-либо. Вы можете не только просматривать повестку дня и добавлять события с рабочего стола, но и напоминания в Центре действий.
Как вы будете использовать календарь на панели задач? Как вы получили доступ к своему Календарю Google?
на Windows, прежде чем эта интеграция была доступна? Есть ли у вас какие-нибудь хитрости с календарем, которые должны знать пользователи Windows 10? Пожалуйста, поделитесь с нами в комментариях!
Источник
На чтение 3 мин. Просмотров 1.1k. Опубликовано 03.09.2019
В Windows 10 появилось множество новых функций и улучшений, и одно из этих улучшений связано с приложением «Календарь Windows 10». Хотя официального приложения Google Calendar для Windows 10 пока нет, вы можете использовать Windows 10 с Google Calendar, и мы покажем вам, как это сделать.

Содержание
- Как использовать Календарь Google с приложением Windows 10 Calendar
- Синхронизировать свой аккаунт
- Настройка вашей учетной записи
Как использовать Календарь Google с приложением Windows 10 Calendar
Синхронизировать свой аккаунт
Прежде чем мы начнем, вам нужно подключить свою учетную запись Google и приложение Windows 10 Calendar. Для этого просто выполните следующие действия:
- Перейдите в меню «Пуск» и выберите приложение «Календарь».
- Открыв приложение «Календарь», щелкните значок «Настройки» внизу.
- Когда откроется меню настроек, перейдите в раздел «Аккаунты» и выберите «Добавить аккаунт».
- Теперь у вас есть возможность выбрать различные типы учетных записей для использования, такие как Outlook.com, Office 365 Exchange, учетная запись Google или iCloud. Из списка аккаунтов выберите Google.
- Логин Google откроется, и вам будет предложено ввести данные для входа.
- После того, как вы введете свое имя пользователя и пароль, вы получите уведомление о том, что ваша учетная запись была успешно создана.
Настройка вашей учетной записи
После того, как вы синхронизируете свою учетную запись с Windows 10 Calendar App, вы можете настроить ее. Например, вы можете установить начальный день недели для вас, а также часы рабочего дня, чтобы вы не получали нежелательных уведомлений. Чтобы установить это, следуйте этим инструкциям:
- Откройте приложение «Календарь» и нажмите «Настройки».
- Выберите Настройки календаря.
- Теперь вы можете установить первый день недели, а также рабочие часы.
Кроме того, вы можете настроить частоту взаимодействия Календаря с серверами Google. Чтобы изменить эти настройки, сделайте следующее:
- Откройте «Настройки» в приложении «Календарь» и выберите «Учетные записи».
- Нажмите Gmail.
- Затем нажмите Изменить настройки синхронизации почтового ящика.
Здесь вы можете изменить частоту, с которой Календарь проверяет серверы Google на наличие обновлений, а также загружать полные описания или сообщения. Мы также должны отметить, что по умолчанию Windows 10 также автоматически синхронизирует вашу электронную почту, но если вы не хотите этого, вы можете отключить синхронизацию электронной почты, перейдя в настройки учетной записи и отключив синхронизацию электронной почты. Кроме того, вы можете отключить синхронизацию электронной почты, перейдя на вкладку «Настройки»> «Календарь» и отключив «Почта и календарь».
Как видите, Календарь Google полностью совместим с Windows 10, и хотя официального приложения Google Calendar для Windows 10 нет, это полнофункциональное решение.
Некоторые пользователи Windows, которые пытаются подключить свою учетную запись Google к Почте к приложениям Календаря по умолчанию в Windows 10, сообщили, что ни одно из них не синхронизируется. Некоторые затронутые пользователи сообщают, что приложение «Календарь» для них полностью пусто.
Календарь Google не синхронизируется в Windows 10
После изучения этой конкретной проблемы существует несколько различных основных причин, которые могут быть ответственны за запуск этого конкретного кода ошибки. Вот список потенциальных виновников, которые могут нести ответственность за появление этой проблемы:
- Приложению не разрешен доступ к Календарю. Как выясняется, одна довольно распространенная ситуация, которая может вызвать такое поведение в Windows 10, — это если приложению Календаря препятствует настройка конфиденциальности, которая не позволяет ему синхронизировать данные. Если этот сценарий применим, вы сможете решить эту проблему, перейдя на вкладку «Конфиденциальность» в приложении «Календарь» и изменив параметр проблемной конфиденциальности.
- Основной сбой синхронизации с вашей учетной записью Google — при определенных обстоятельствах вы также можете ожидать, что эта проблема возникает из-за основного сбоя, который влияет на интеграцию учетной записи Google с приложением Календарь. Чтобы обойти эту проблему, вам необходимо повторно синхронизировать учетную запись Google с приложением «Календарь» в меню «Настройки».
- В вашей учетной записи включена двухфакторная аутентификация — если вы используете двухфакторную аутентификацию в своей учетной записи Google, скорее всего, вам нужно будет либо отключить ее, либо вам нужно будет сгенерировать специальный пароль для приложения Windows Mail, чтобы получить вокруг этого вопроса.
- Поврежденная установка приложения Почта и Календарь. По словам некоторых затронутых пользователей, вы также можете ожидать увидеть эту проблему в тех случаях, когда вы действительно сталкиваетесь с этой проблемой из-за какой-либо проблемы с повреждением, которая влияет на локальную установку Почты и Календаря. приложение. В этом случае вы можете исправить эмитента, сбросив настройки приложения «Почта и календарь» в меню «Настройки» Windows 10.
- Поврежденные временные файлы. Повреждение файла также может быть причиной возникновения этой конкретной проблемы синхронизации. Несколько затронутых пользователей сообщили, что им удалось решить проблему, временно удалив учетную запись Google из приложения «Календарь» и очистив временные файлы в меню настроек Windows 10.
Теперь, когда вы знаете всех потенциальных виновников, которые могут нести ответственность за эту конкретную проблему, вот несколько проверенных методов, которые другие затронутые пользователи успешно использовали для решения этой раздражающей проблемы синхронизации с учетными записями Google в Windows 10:
Метод 1. Предоставление приложениям доступа к данным календаря
В большинстве задокументированных случаев эта конкретная проблема вызвана случаем, когда приложение «Календарь» настроено таким образом, что никакие приложения Windows 10 (собственные или нет) не могут получить доступ к данным календаря из него. В зависимости от вашей версии Windows и если вы перенесли ее из более старой версии Windows, вы можете обнаружить, что этот параметр по умолчанию отключен.
Если этот сценарий применим, вы сможете решить проблему, зайдя в настройки конфиденциальности календаря и включив Разрешить приложениям доступ к моему календарю.
Если вы ищете пошаговые инструкции, перейдите к следующему потенциальному исправлению ниже:
- Нажмите клавишу Windows + R, чтобы открыть диалоговое окно «Выполнить». Затем введите «ms-settings: privacy-calendar» в текстовое поле и нажмите Enter, чтобы открыть приложение «Календарь». Если вам будет предложено приглашение UAC (Контроль учетных записей пользователей), нажмите Да, чтобы предоставить доступ администратора.
Открытие приложения «Календарь» через окно «Выполнить»
- Как только вы окажетесь на вкладке «Календарь» в приложении «Настройки», перейдите в правый раздел и включите переключатель, связанный с «Разрешить приложениям доступ к вашему календарю».
- Затем нажмите кнопку «Изменить» непосредственно под заголовком «Разрешить доступ к календарям на этом устройстве», затем установите для только что появившегося переключателя значение «Вкл.».
Разрешение приложениям доступа к календарю
- Перезагрузите компьютер и посмотрите, будет ли проблема устранена после завершения следующего запуска.
Если приложение «Календарь» по-прежнему не синхронизируется правильно при подключении к вашей учетной записи Google, перейдите к следующему потенциальному исправлению ниже.
Убедившись, что вы не сталкиваетесь с этой проблемой из-за проблемы с разрешением, вы также должны учитывать, что эта проблема синхронизации возникает из-за временного сбоя в приложении Календарь в Windows 10.
Несколько затронутых пользователей, которые столкнулись с той же проблемой, подтвердили, что им наконец удалось решить проблему, временно отключив настройки синхронизации в приложении «Календарь» перед повторным включением.
Если вы еще не пробовали это сделать, следуйте приведенным ниже инструкциям, чтобы запустить приложение «Календарь» на своем компьютере и принудительно выполнить повторную синхронизацию всех данных через меню «Настройки»:
- Нажмите клавишу Windows на вашем компьютере, затем используйте функцию поиска, чтобы ввести «календарь». Затем в списке доступных параметров щелкните приложение «Календарь», чтобы открыть его.
Открытие приложения «Календарь»
- После того, как вам удастся открыть приложение «Календарь», щелкните значок «Настройки» (нижняя левая часть экрана), затем нажмите «Управление учетными записями» (в разделе «Настройки») в только что появившемся контекстном меню.
Открытие меню настроек приложения Календарь
- Затем из списка связанных писем, связанных с приложением «Календарь», выберите учетную запись Google, с которой у вас в настоящее время возникают проблемы с синхронизацией.
- Как только вы войдете в меню настроек учетной записи Gmail, нажмите на гиперссылку «Параметры синхронизации содержимого» (в разделе «Изменить настройки синхронизации почтового ящика»).
Доступ к синхронизации вашего контента
- Как только вы войдете в настройки синхронизации Gmail, перейдите в раздел «Параметры синхронизации» и отключите переключатель, связанный с календарем.
- После отключения синхронизации с помощью соответствующего переключателя Календаря подождите целую минуту, прежде чем повторно включить Google, связанный с Календарем.
Отключение переключателя синхронизации календаря в настройках синхронизации Gmail
- Нажмите Готово, чтобы сохранить изменения, затем перезагрузите компьютер и посмотрите, устранена ли проблема.
Если такая же проблема все еще возникает, перейдите к следующему потенциальному исправлению ниже.
Метод 3. Отключите двухфакторную аутентификацию в своей учетной записи Google (если применимо)
Как оказалось, вы также можете столкнуться с этими типами проблем с синхронизацией, если в вашей учетной записи Google включена двухфакторная аутентификация. Многие пользователи, которые использовали двухфакторную аутентификацию для Google, сообщили, что им удалось решить проблему только после того, как они отключили двухфакторную аутентификацию на своем компьютере.
Обновление: если вы не хотите отключать двухфакторную аутентификацию в своей учетной записи Google, чтобы решить эту проблему с синхронизацией, вам придется сгенерировать пароль для приложения Windows Mail в своей учетной записи Google из Вкладка «Приложения и пароли».
Если этот сценарий применим и вы используете двухфакторную аутентификацию для своей учетной записи Google, вы, вероятно, можете исправить проблемы синхронизации внутри приложения «Календарь», зайдя в настройки своей учетной записи Google и отключив эту функцию для каждого подключенного приложения.
Следуйте приведенным ниже инструкциям, чтобы отключить двухфакторную аутентификацию в своей учетной записи Google:
- Откройте браузер по умолчанию, откройте Страница аккаунта Google и войдите в систему, используя свои учетные данные.
- После того, как вы успешно вошли в свою учетную запись, щелкните вкладку «Безопасность» в вертикальном меню слева.
Доступ к вкладке «Безопасность»
- Перейдя на вкладку «Безопасность», прокрутите вниз до вкладки «Вход в Google» и нажмите на переключатель, связанный с двухэтапной проверкой.
Доступ к меню двухэтапной аутентификации в вашем аккаунте Google
- Затем появится всплывающее окно с вопросом, хотите ли вы отключить двухэтапную аутентификацию. Когда он появится, нажмите «Выключить». Затем при запросе подтверждения еще раз нажмите «Выключить», чтобы подтвердить операцию.
Отключение двухэтапной аутентификации в вашем аккаунте Google
- Восстановите синхронизацию в приложении календаря Windows 10 и посмотрите, устранена ли проблема.
Примечание. Вы можете использовать метод 2, описанный выше, для получения пошаговых инструкций о том, как это сделать.
Если этот метод не устранил ваши проблемы с синхронизацией или описанные выше действия не применимы к вашей конкретной ситуации, перейдите к следующему потенциальному исправлению ниже.
Метод 4: сбросьте настройки приложений «Почта» и «Календарь»
Если ни одно из вышеперечисленных исправлений не помогло в вашем случае, вам следует рассмотреть возможность того, что вы имеете дело с каким-либо типом поврежденных кэшированных данных, которые мешают приложению Calendar правильно синхронизировать события.
К счастью, поскольку это было подтверждено несколькими затронутыми пользователями, вы можете решить эту проблему, сбросив настройки приложения «Календарь» по официальным каналам. Но поскольку приложение «Календарь» и приложение «Почта» используют одну и ту же панель управления, вам потребуется сбросить оба параметра.
Если вы столкнулись с этой проблемой в Windows 10 и еще не пытались решить ее, сбросив настройки приложения «Календарь», следуйте приведенным ниже инструкциям:
- Нажмите клавишу Windows + R, чтобы открыть диалоговое окно «Выполнить». Затем введите «ms-settings: appsfeatures» в текстовое поле и нажмите Enter, чтобы открыть вкладку «Приложения и функции» в приложении «Настройки» в Windows 10.
Доступ к меню приложений и функций
Примечание. Если вам будет предложено приглашение UAC (Контроль учетных записей пользователей), нажмите Да, чтобы предоставить доступ администратора.
- Как только вы окажетесь на экране «Приложения и функции», прокрутите вниз до правой части и воспользуйтесь функцией поиска, чтобы найти «календарь».
- В результатах поиска щелкните «Почта и календарь», затем щелкните гиперссылку «Дополнительные параметры» в только что появившемся контекстном меню.
Доступ к меню дополнительных параметров почты и календаря
- Как только вы окажетесь в меню «Дополнительные параметры» приложений «Почта» и «Календарь», прокрутите вниз до вкладки «Сброс» и нажмите кнопку «Сброс».
- При появлении запроса на подтверждение еще раз нажмите «Сброс» и дождитесь завершения операции, прежде чем перезагружать компьютер.
Сброс календаря
- Попытайтесь синхронизировать Календарь еще раз и посмотрите, решена ли проблема.
Если проблема не устранена, перейдите к следующему потенциальному исправлению ниже.
Метод 5: удаление временных файлов
Если ни один из вышеперечисленных методов не был эффективным в вашем конкретном случае, последнее, что вы можете сделать, чтобы решить проблему, — это удалить учетную запись Gmail, которая в настоящее время подключена к приложению Календарь, и очистить временные файлы перед синхронизацией учетной записи один раз. очередной раз.
Несколько затронутых пользователей подтвердили, что этот подход был единственным, что позволило им, наконец, исправить ошибку синхронизации, связанную с их учетной записью Google.
Если этот сценарий применим, и вы еще не пробовали это сделать, следуйте приведенным ниже инструкциям, чтобы удалить свою учетную запись Google, прежде чем удалять временные файлы, которые могут вызывать проблемы с вашей учетной записью Google:
- Нажмите клавишу Windows на клавиатуре компьютера, затем используйте функцию поиска, чтобы ввести «календарь», когда появится функция поиска. Затем щелкните приложение «Календарь» в списке доступных параметров.
Открытие приложения «Календарь»
- Как только вы войдете в приложение «Календарь», щелкните значок «Настройки» (нижняя левая часть экрана), затем войдите в меню «Управление учетными записями» (в разделе «Настройки») из меню с правой стороны.
Открытие меню настроек приложения Календарь
- Если у вас есть несколько подключенных электронных писем, связанных с приложением «Календарь», выберите учетную запись Google, с которой у вас в настоящее время возникают проблемы с синхронизацией.
- В меню настроек учетной записи нажмите Удалить эту учетную запись с этого устройства (в разделе Удалить учетную запись с этого устройства)
Удаление учетной записи Google
- При появлении запроса на подтверждение подтвердите операцию и подождите, пока ваша учетная запись Google будет удалена из приложения Календарь.
- Нажмите клавишу Windows + R, чтобы открыть диалоговое окно «Выполнить». Затем введите «ms-settings: storagesense» и нажмите Enter, чтобы открыть вкладку «Хранилище» в меню «Настройки» в Windows 10. Если вам будет предложено окно UAC (Контроль учетных записей пользователей), нажмите «Да», чтобы предоставить доступ администратора.
Доступ к меню Хранилище в Windows 10
- Как только вы окажетесь в меню «Хранилище», прокрутите вниз до списка элементов и нажмите «Временные файлы».
Доступ к меню временных файлов
- Как только вы окажетесь в меню «Временные файлы», дождитесь завершения первоначального сканирования, затем установите флажок, связанный с «Временными файлами», и нажмите «Удалить» в контекстном меню.
Удаление временных файлов с помощью утилиты очистки
- После удаления всех временных файлов перезагрузите компьютер и дождитесь завершения следующего запуска.
- После того, как ваш компьютер загрузится, снова настройте свою учетную запись Google с приложением календаря и посмотрите, решена ли проблема.
Одной из лучших функций вашей учетной записи Google является Календарь Google. Вы можете использовать его, чтобы устанавливать напоминания, планировать онлайн-встречи и получать уведомления о днях рождения и других важных событиях. Вы можете не только использовать Календарь Google как отдельное приложение, будь то на своем мобильном телефоне или в интернет-браузере, но вы также можете добавить его в качестве виджета на различных устройствах.
В этой статье мы покажем вам, как добавить виджет Календаря Google на рабочий стол в Windows. Кроме того, вы узнаете, как добавить Календарь Google в качестве расширения Chrome и виджета для мобильного телефона.
Для людей с плотным графиком Календарь Google, безусловно, является полезным инструментом, позволяющим сэкономить время. Вы можете использовать Календарь Google для самых разных целей, включая планирование встреч, настройку уведомлений о важных событиях и даже создание задач. Еще одна замечательная особенность этой функции Google заключается в том, что она не ограничивается интернет-браузером. Он также существует в виде приложения, виджета и расширения Chrome.
Имейте в виду, что в настоящее время невозможно загрузить виджет Календаря Google для рабочего стола Windows. Однако у вас есть возможность синхронизировать Календарь Google с приложением Календарь в Windows. Календарь — это родное приложение для Windows, поэтому оно уже должно быть установлено на вашем компьютере. Чтобы добавить Календарь Google в приложение «Календарь» в Windows, вам нужно сделать следующее:







Вот и все. Это фактически объединит ваш Календарь Google с приложением Календарь Windows, поэтому все ваши запланированные встречи, события и любые другие повестки дня будут добавлены в ваше настольное приложение Календарь.
Причина, по которой объединение этих двух календарей так удобно, заключается в том, что это позволяет вам следить за своим загруженным графиком прямо с вашего рабочего стола. Более того, вы сможете добавлять, редактировать или удалять записи Календаря Google из настольного приложения Календарь. Если вы измените эту информацию на своем телефоне, приложение «Календарь» будет автоматически обновлено.
Как добавить виджет календаря Google в Google Chrome
Другой вариант, который у вас есть, — добавить виджет Календаря Google в Google Chrome. Это отличная альтернатива виджету на рабочем столе, и он не займет места на вашем компьютере. Более того, это простая задача, которая займет всего несколько минут. Если вы ранее добавляли расширения в свой аккаунт Google, то вы уже знаете, что делать.
Если вы хотите добавить Календарь Google в Google Chrome, выполните следующие действия:







Вы успешно добавили Календарь Google в свой Google Chrome. Что делает эту опцию настолько удобной, так это то, что вы можете открыть ее в любом окне, что очень удобно, когда вам нужно быстро проверить свое расписание на день.
Как добавить виджет календаря Google на свой iPhone
Хотя невозможно добавить виджет Календаря Google на рабочий стол Windows, вы можете сделать это на своем iPhone. Добавление Календаря Google на главный экран вашего iPhone — относительно простой процесс, который займет у вас всего пару минут. Вот как это делается:





Виджет Календаря Google появится на главном экране, и вы можете нажать и удерживать его, чтобы перемещать его по домашнему экрану. Если вы передумаете или если виджет занимает слишком много места на главном экране, вы всегда можете удалить виджет Календаря Google. Для этого нажмите и удерживайте виджет и выберите «Удалить виджет» во всплывающем меню.
Как добавить виджет календаря Google на свой Android
На всех телефонах Android нет специального виджета для Календаря Google, как на iPhone. Если у вас есть эта опция, вот как вы можете добавить этот виджет на главный экран:


Виджет Календаря Google появится на главном экране. Вы можете удерживать значок, чтобы перемещать его по домашнему экрану, и вы даже можете выбрать один из двух размеров виджета.
Однако, если эта опция отсутствует в вашей версии Android, вы все равно можете добавить виджет Календаря Google с помощью виджета «Кратко». Этот виджет должен быть доступен на всех телефонах Android, но если у вас его нет, вы всегда можете загрузить его из Play Store. Вот как вы можете использовать его, чтобы добавить свой Календарь Google на главный экран:



Эти события будут автоматически отображаться на главной странице вашего Android. Когда вы нажмете на одно из событий, вы сразу же попадете в приложение Google Календарь. Если у вас есть устройство Pixel, эти события также будут отображаться на экране блокировки. Если вы передумаете о виджете «Кратко», вы всегда можете отключить его.
Никогда не пропустите свидание с календарем Google
Одна из лучших особенностей Календаря Google — его доступность. Пока у вас есть учетная запись Google, вы можете использовать Календарь Google в качестве приложения, виджета и расширения Chrome. Хотя вы не можете напрямую добавить виджет Календаря Google на рабочий стол, вы можете синхронизировать его с приложением Календарь в Windows. У вас также есть возможность использовать его как расширение Google Chrome для более удобного доступа и как виджет для мобильного телефона. С Календарем Google вам больше не придется беспокоиться о том, что вы забудете о днях рождения или встречах.
Вы когда-нибудь добавляли виджет Календаря Google на рабочий стол в Windows? Вы объединили его с родным приложением «Календарь» для Windows? Дайте нам знать в комментариях ниже.