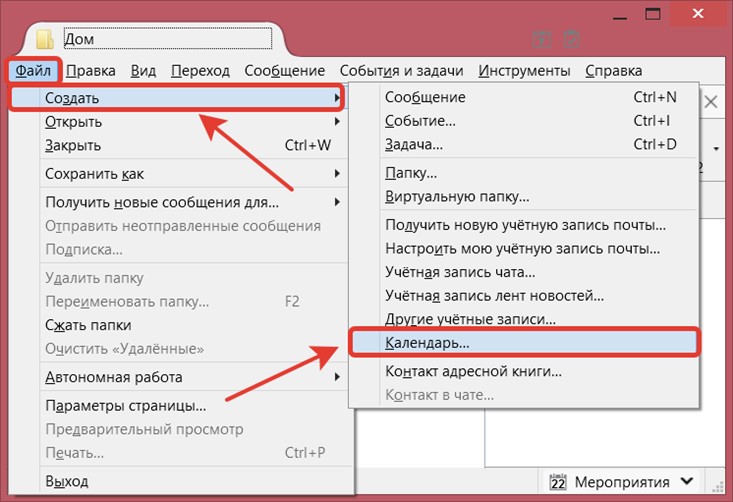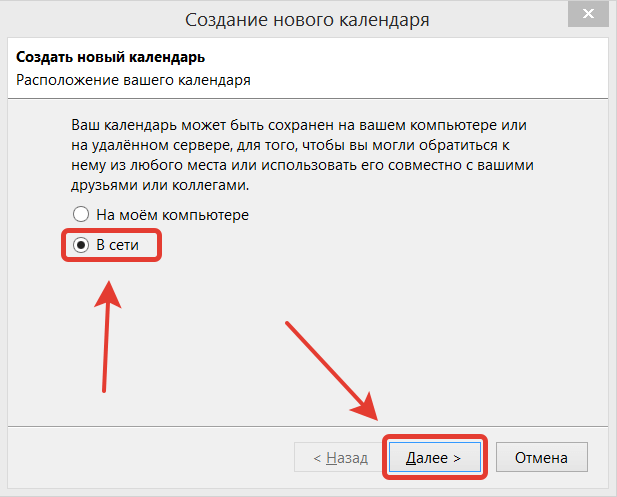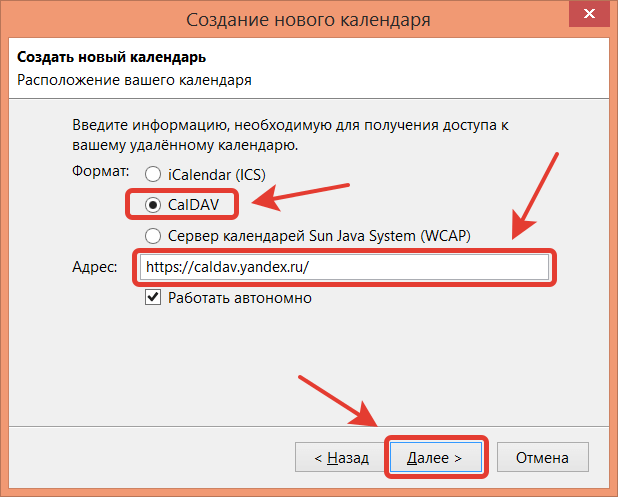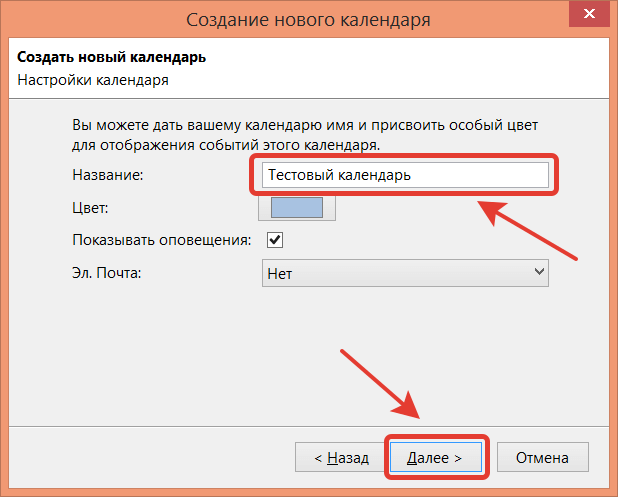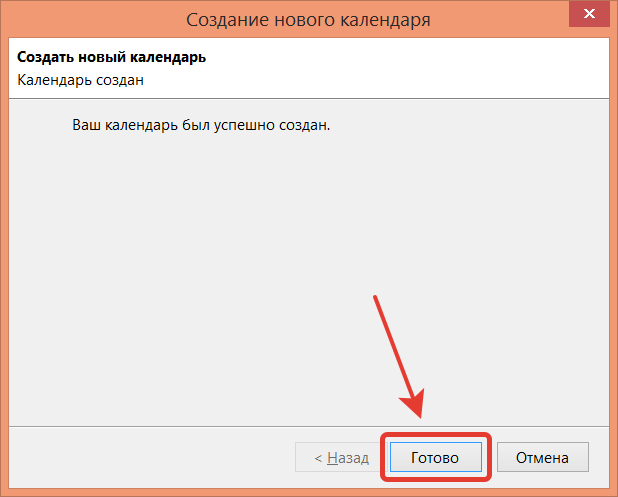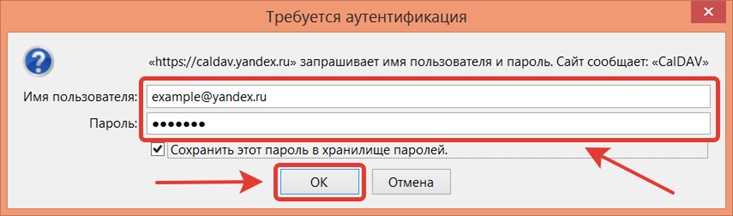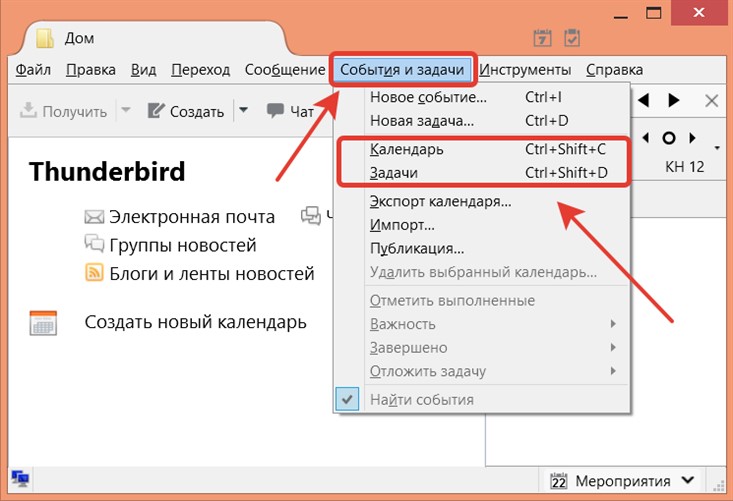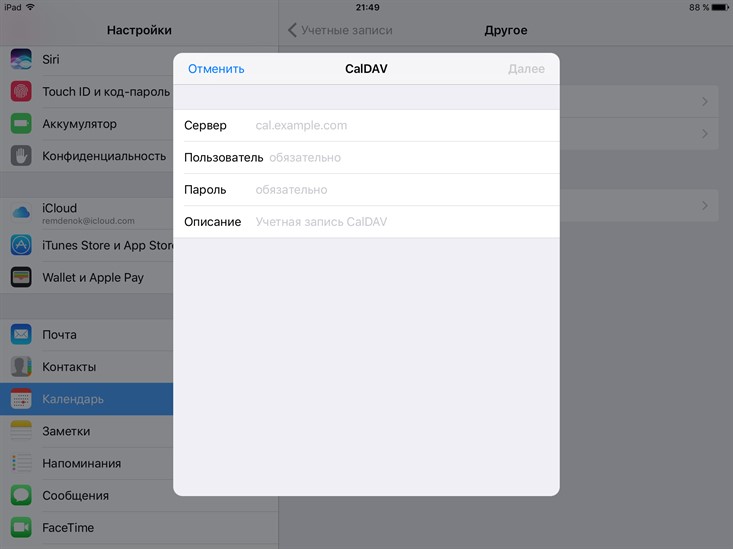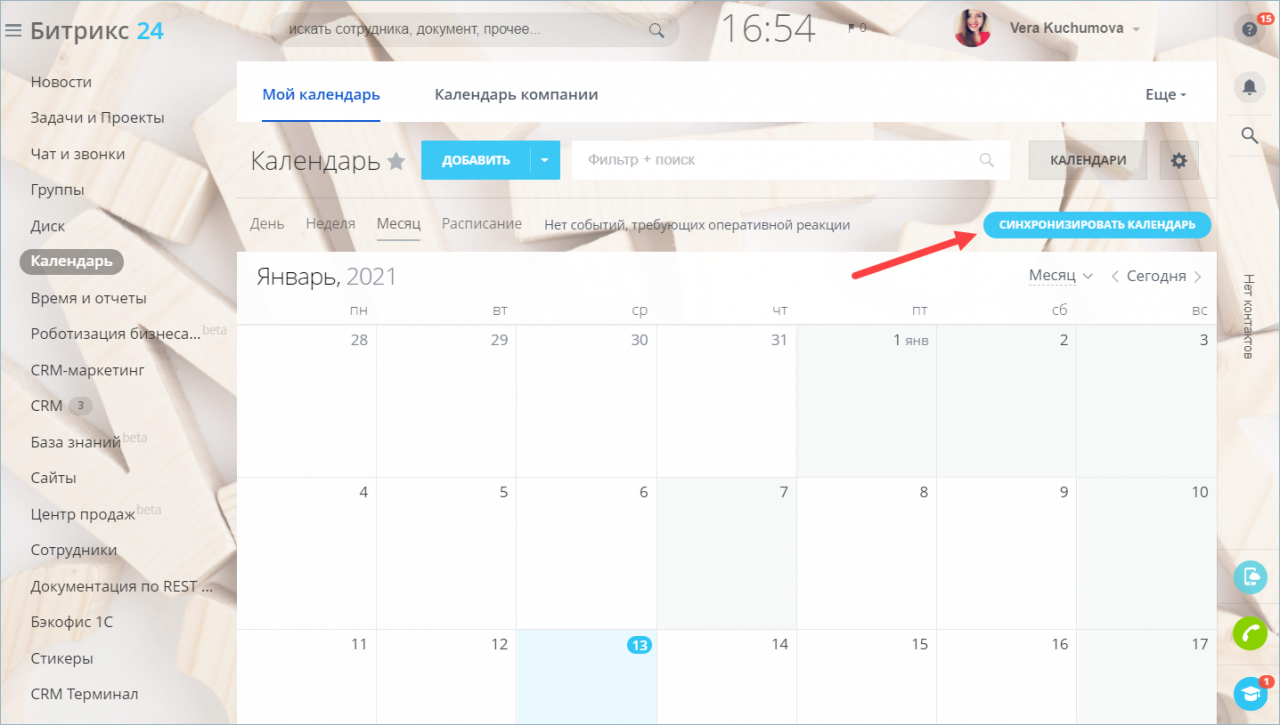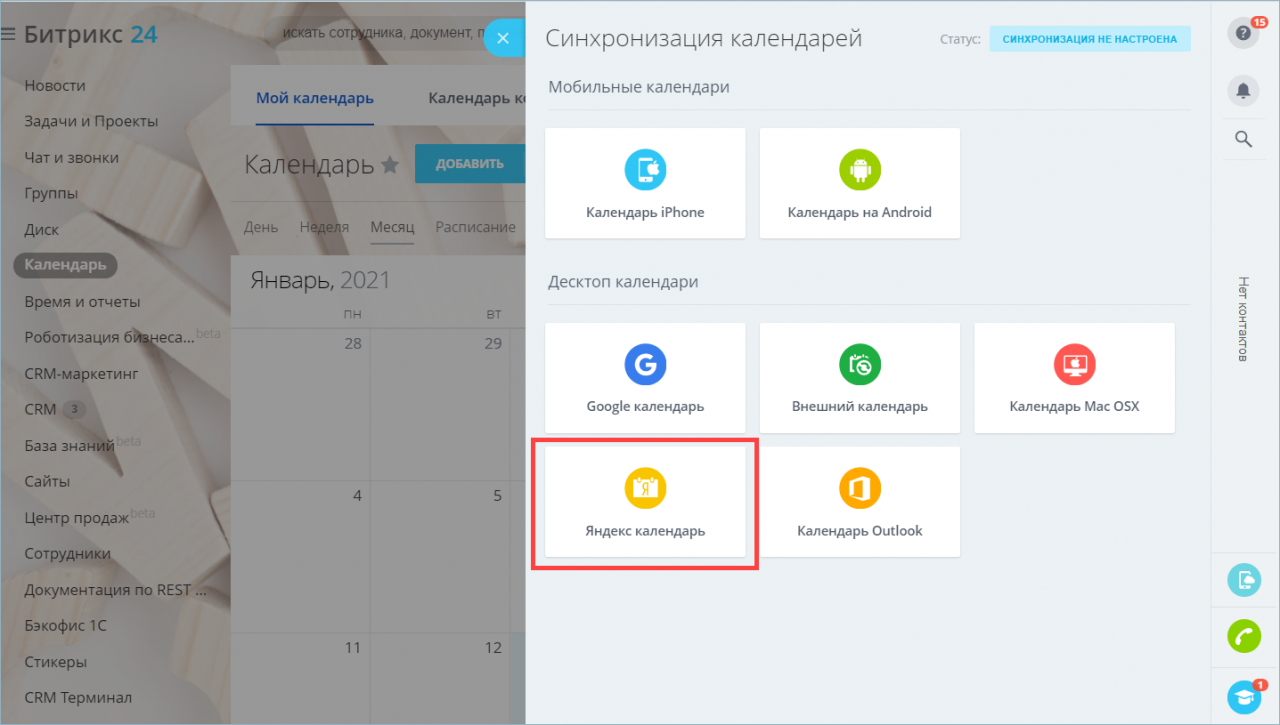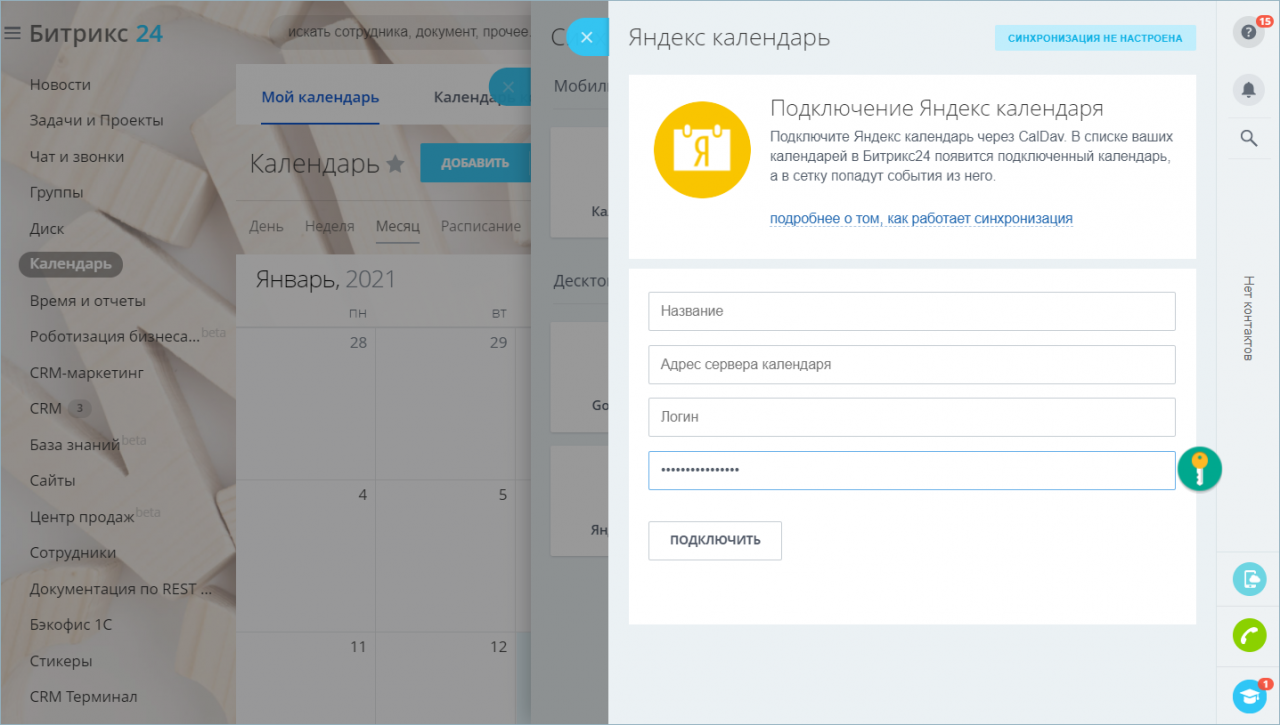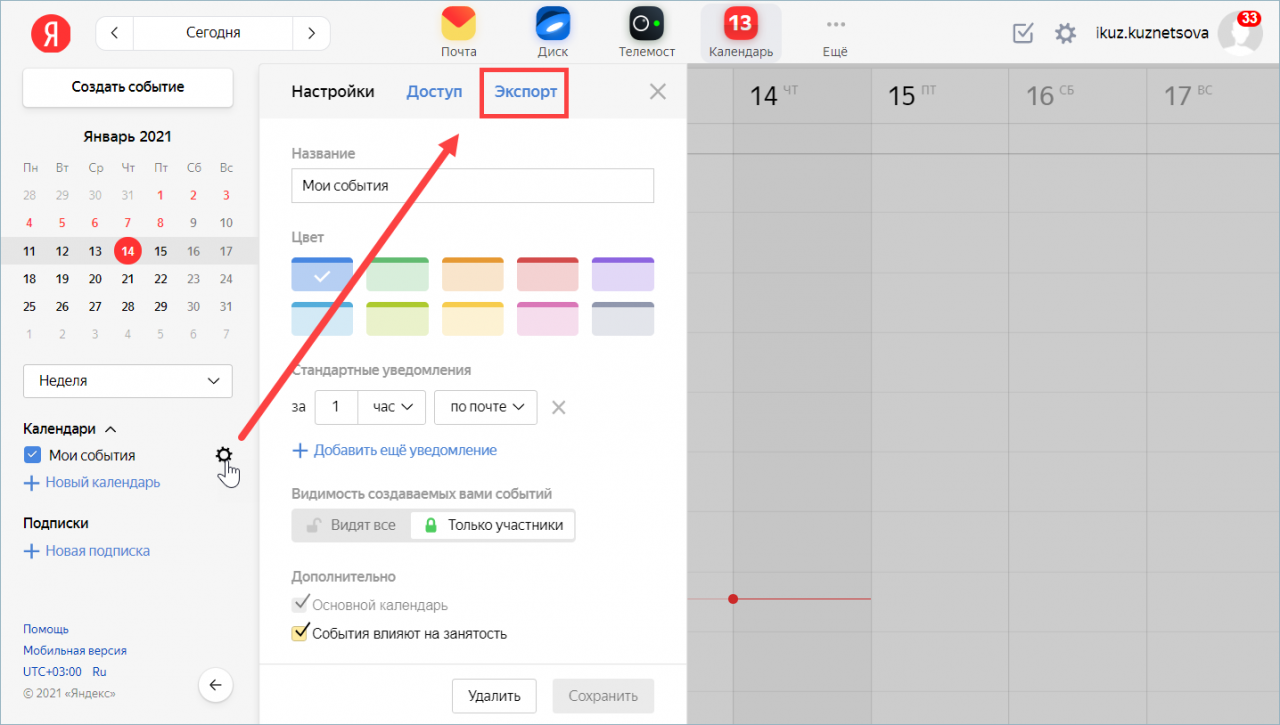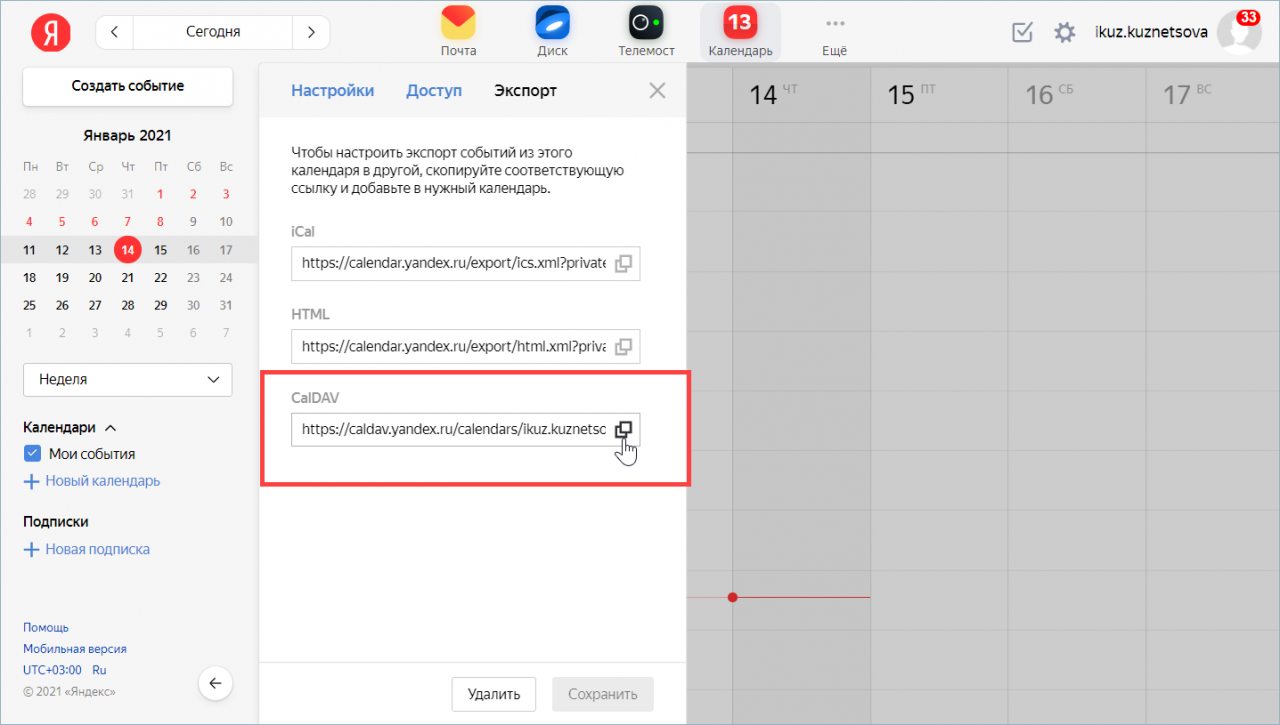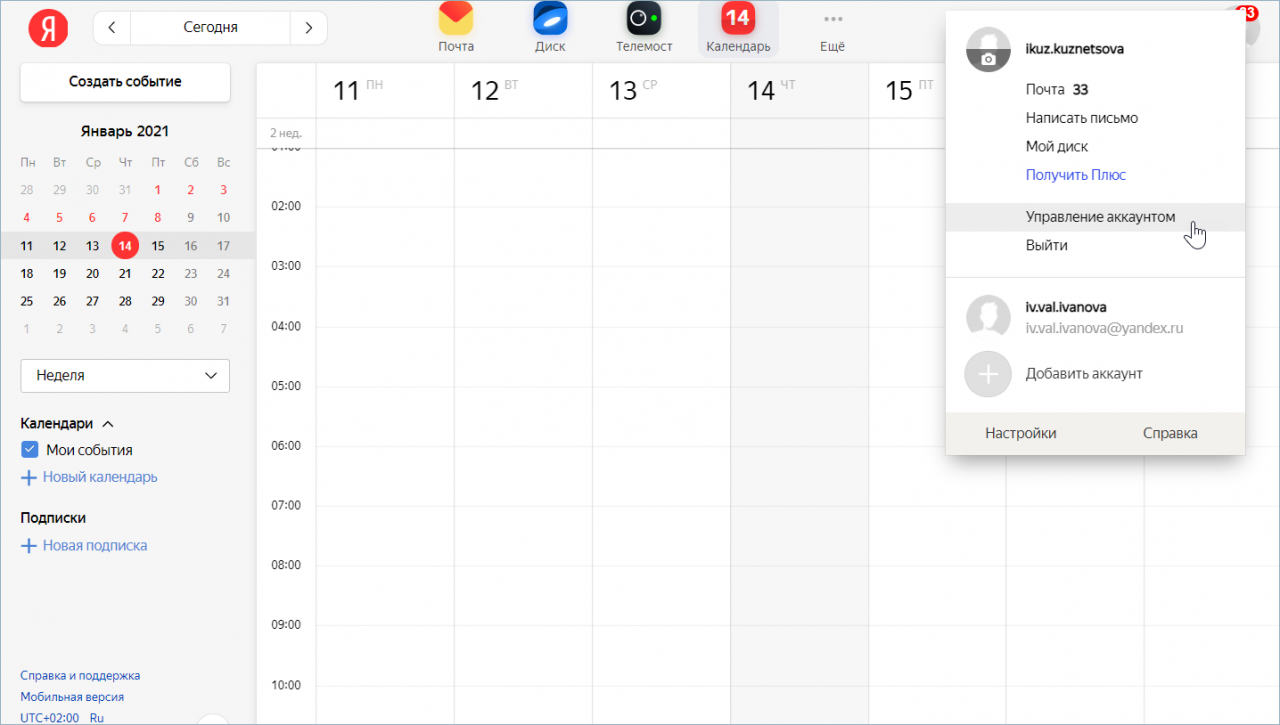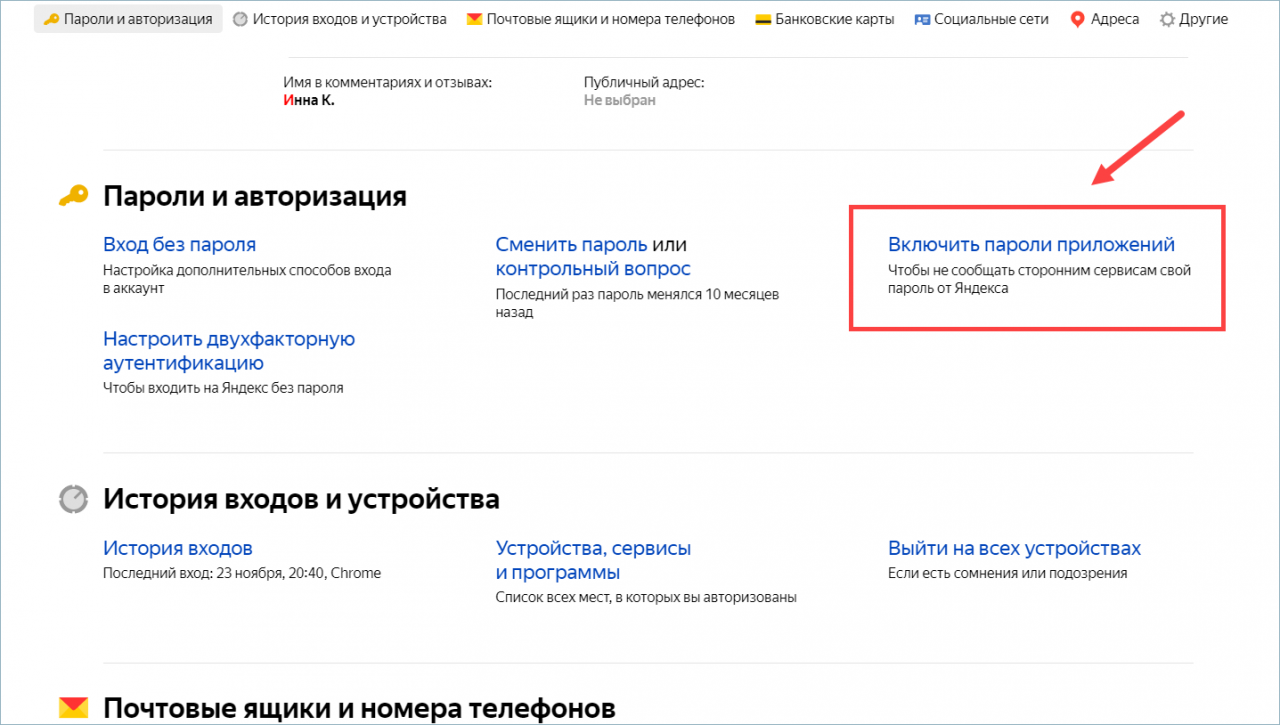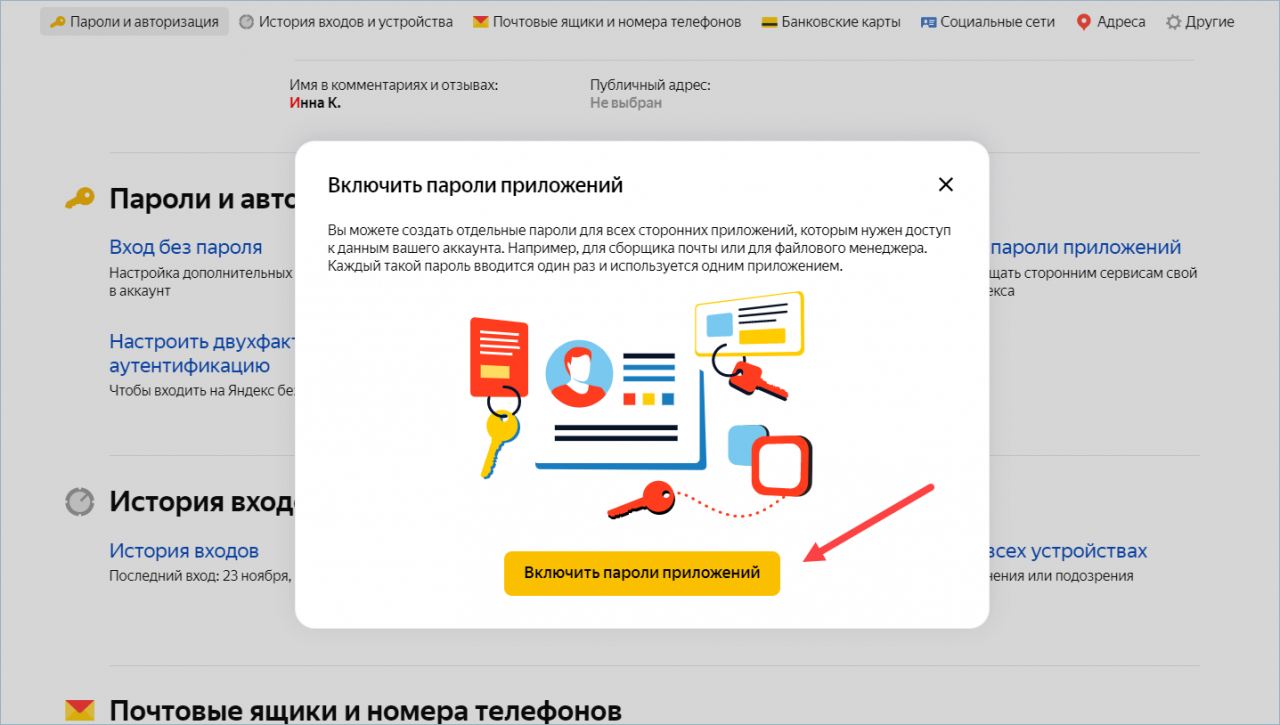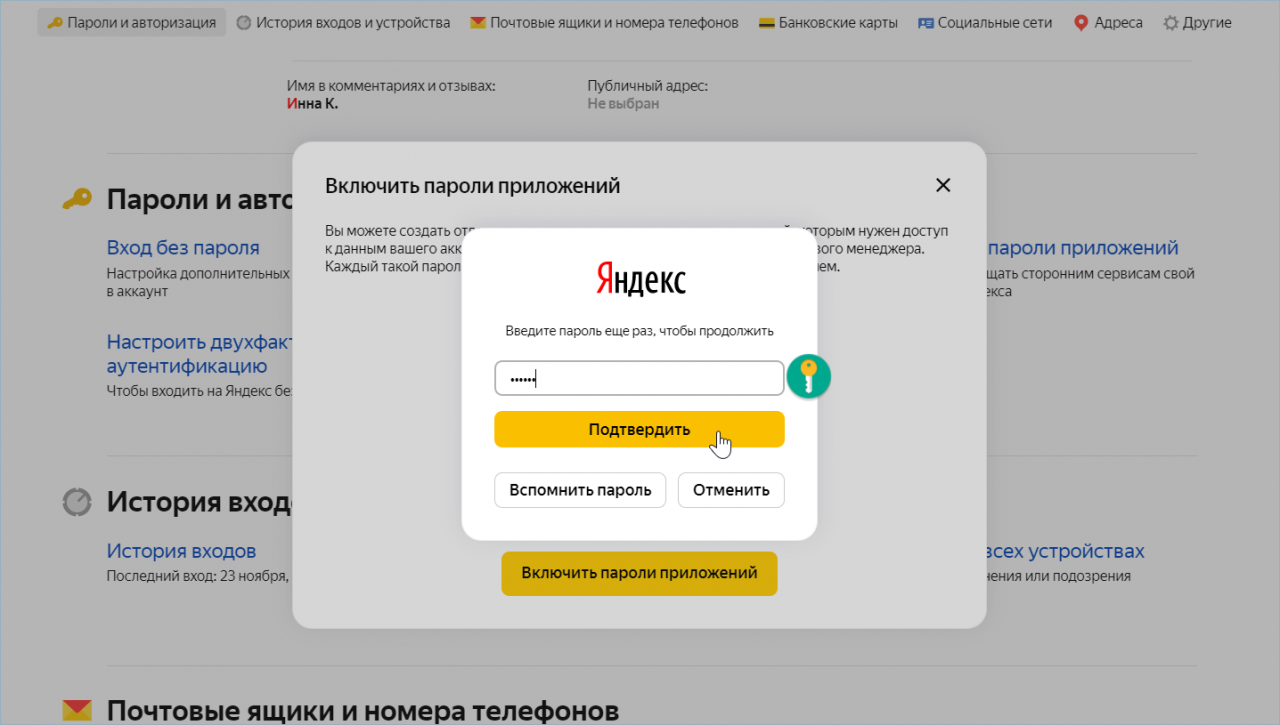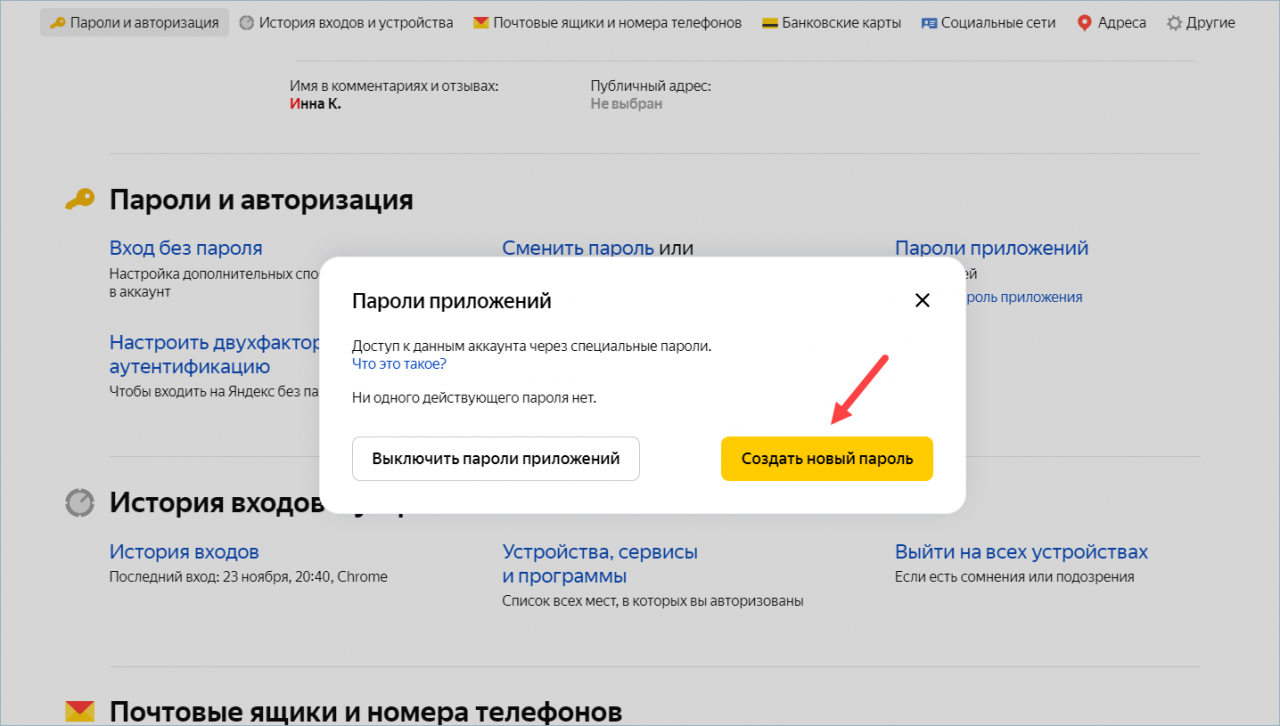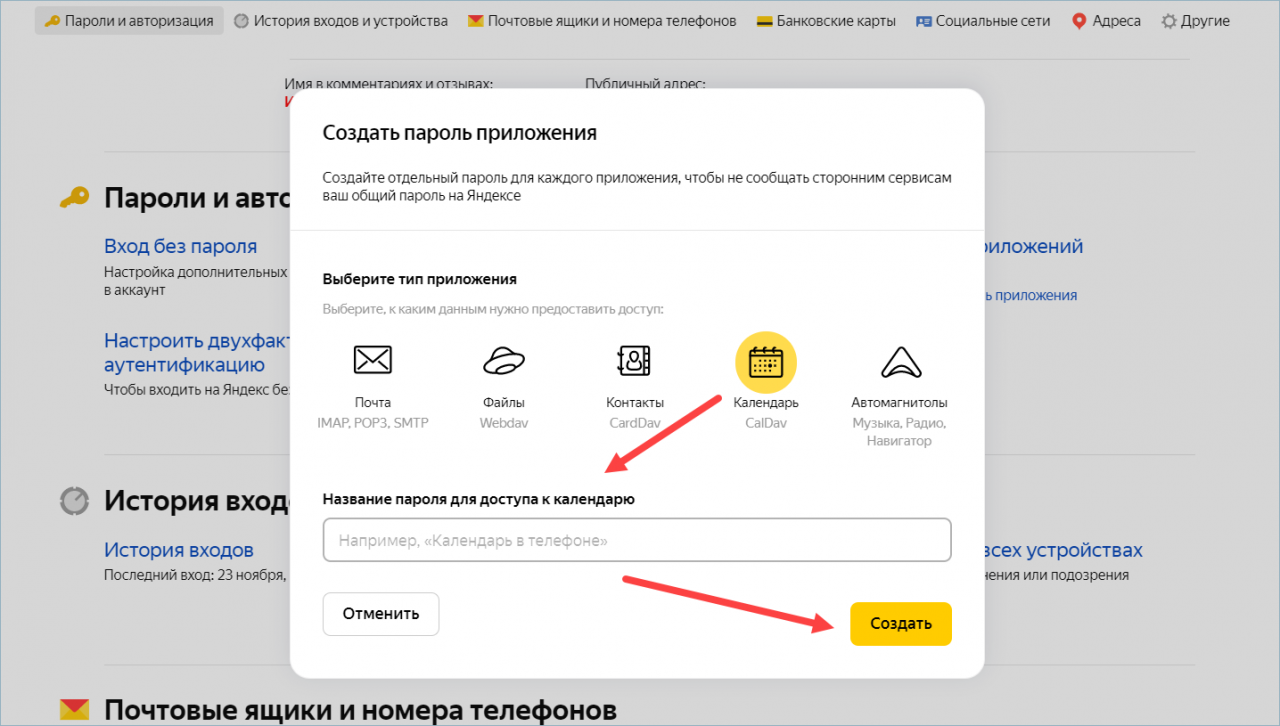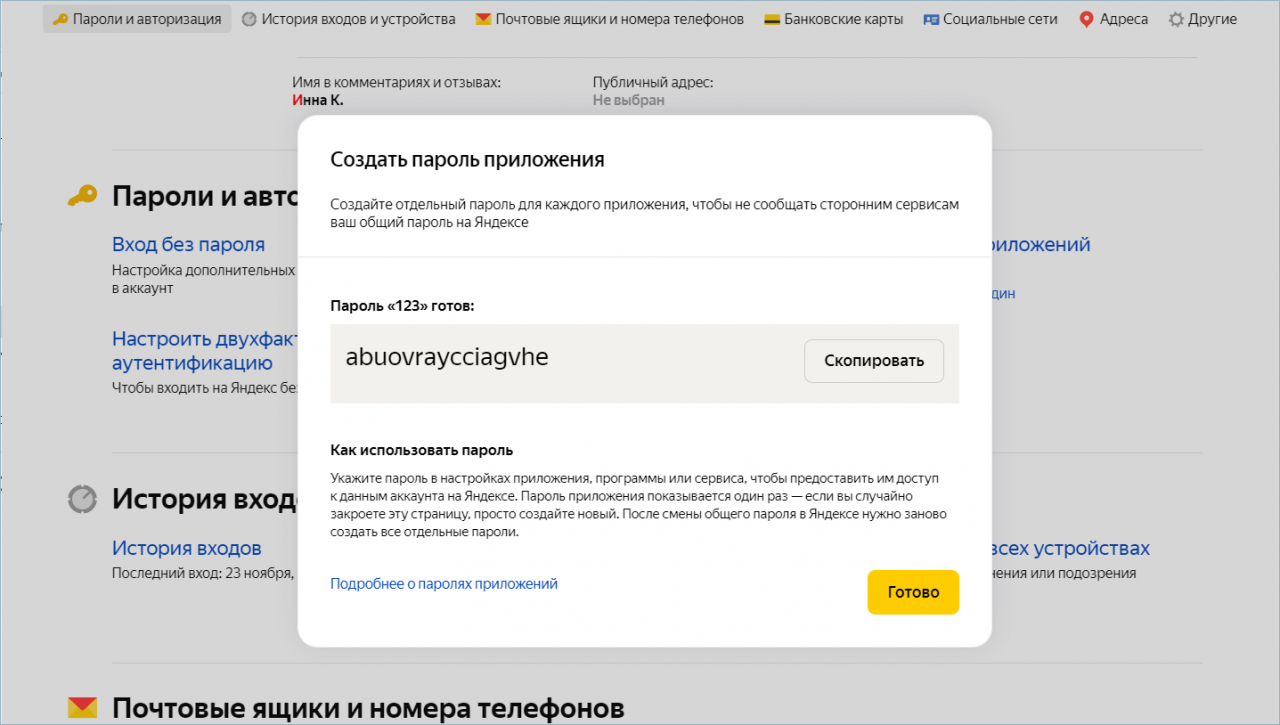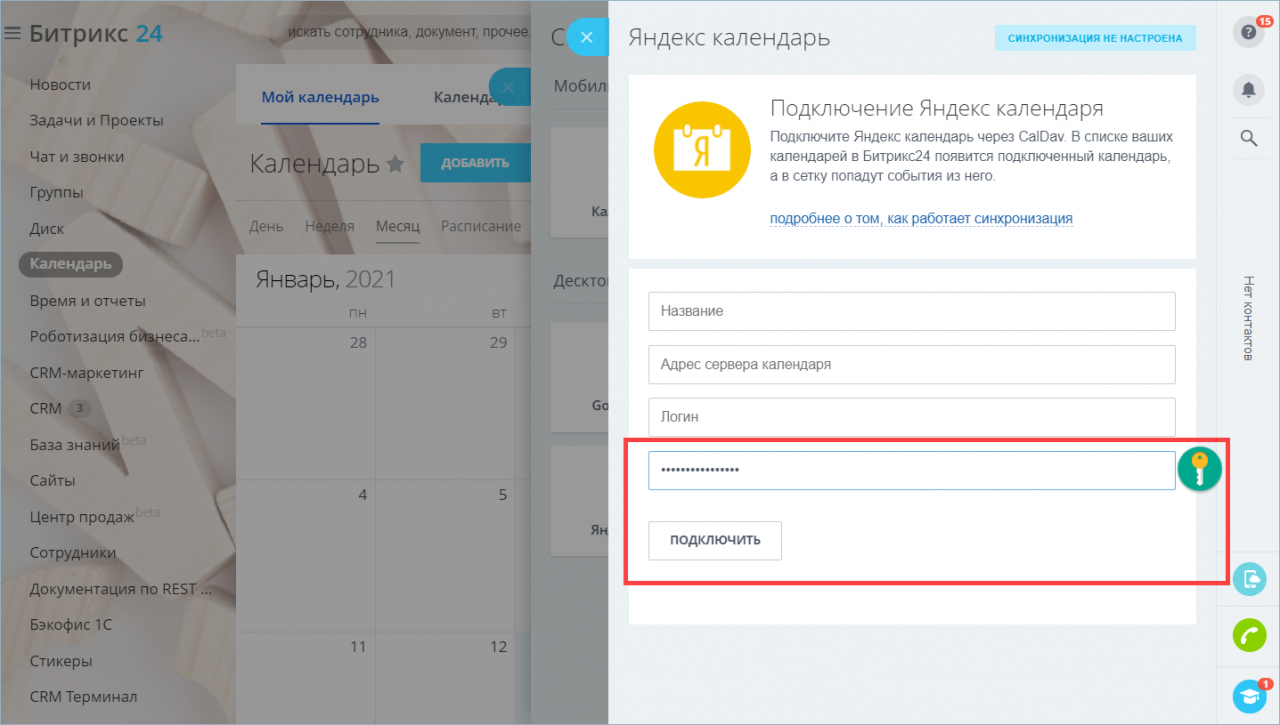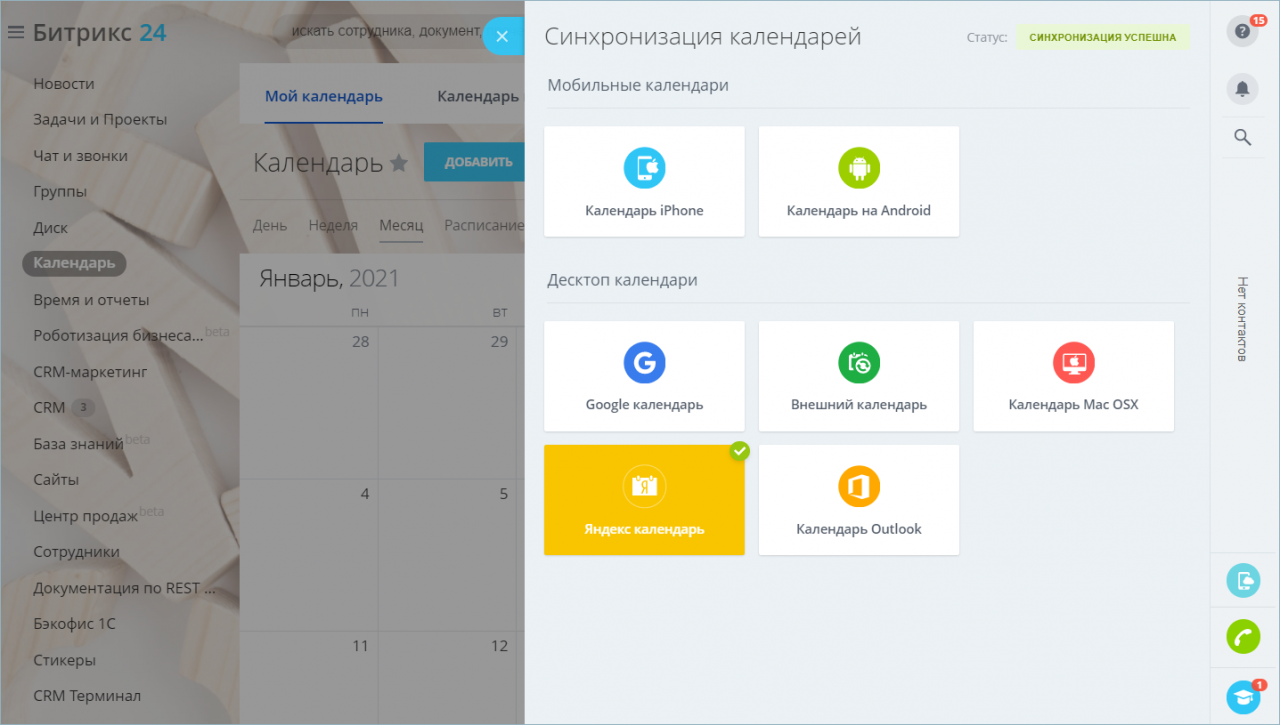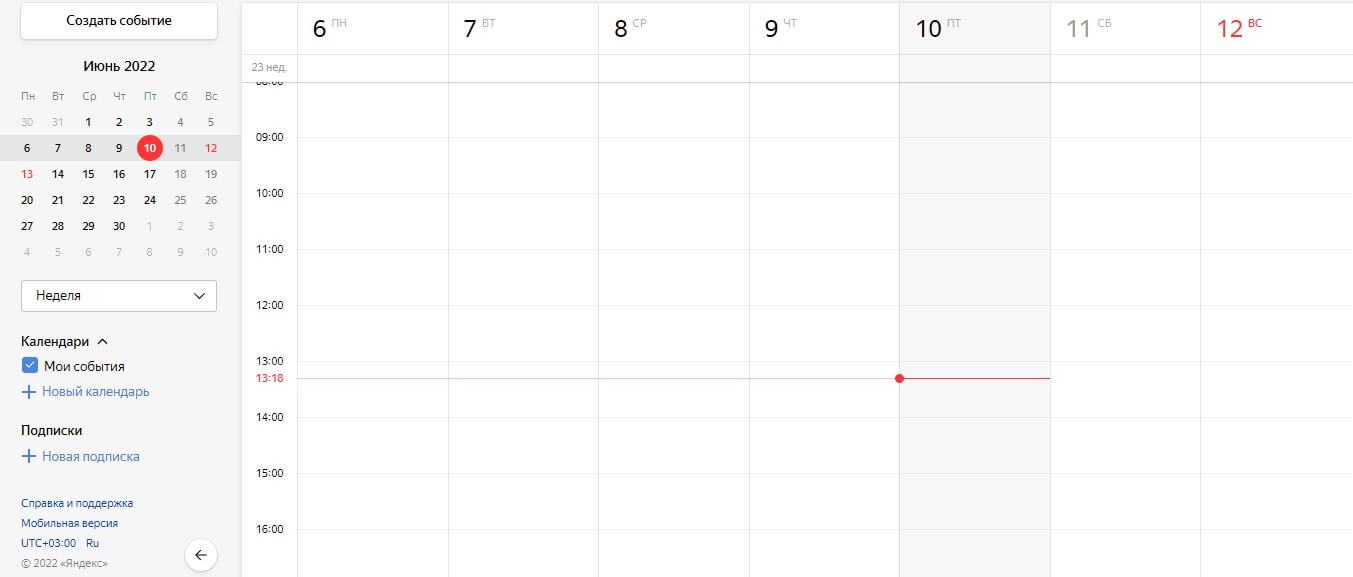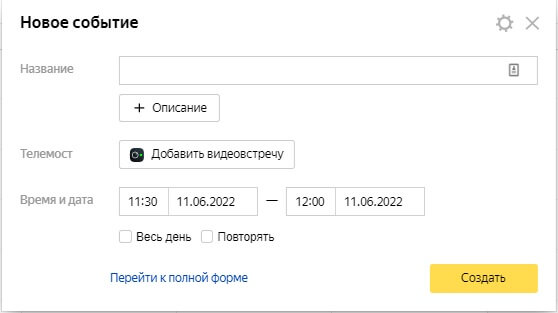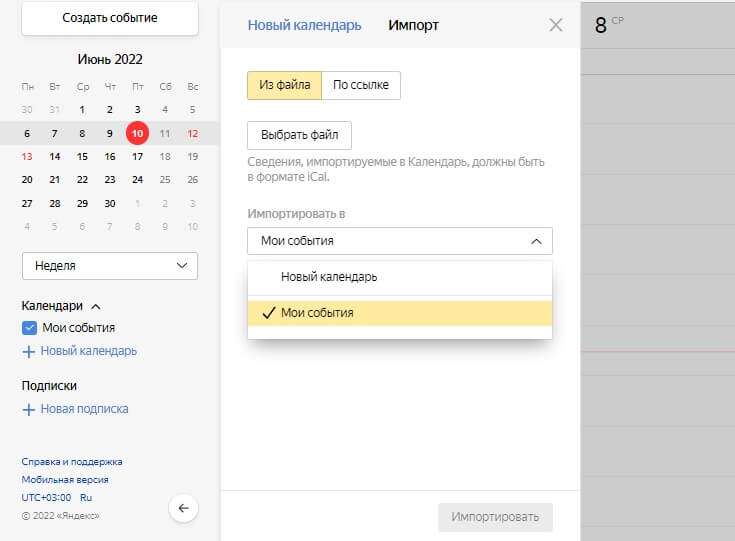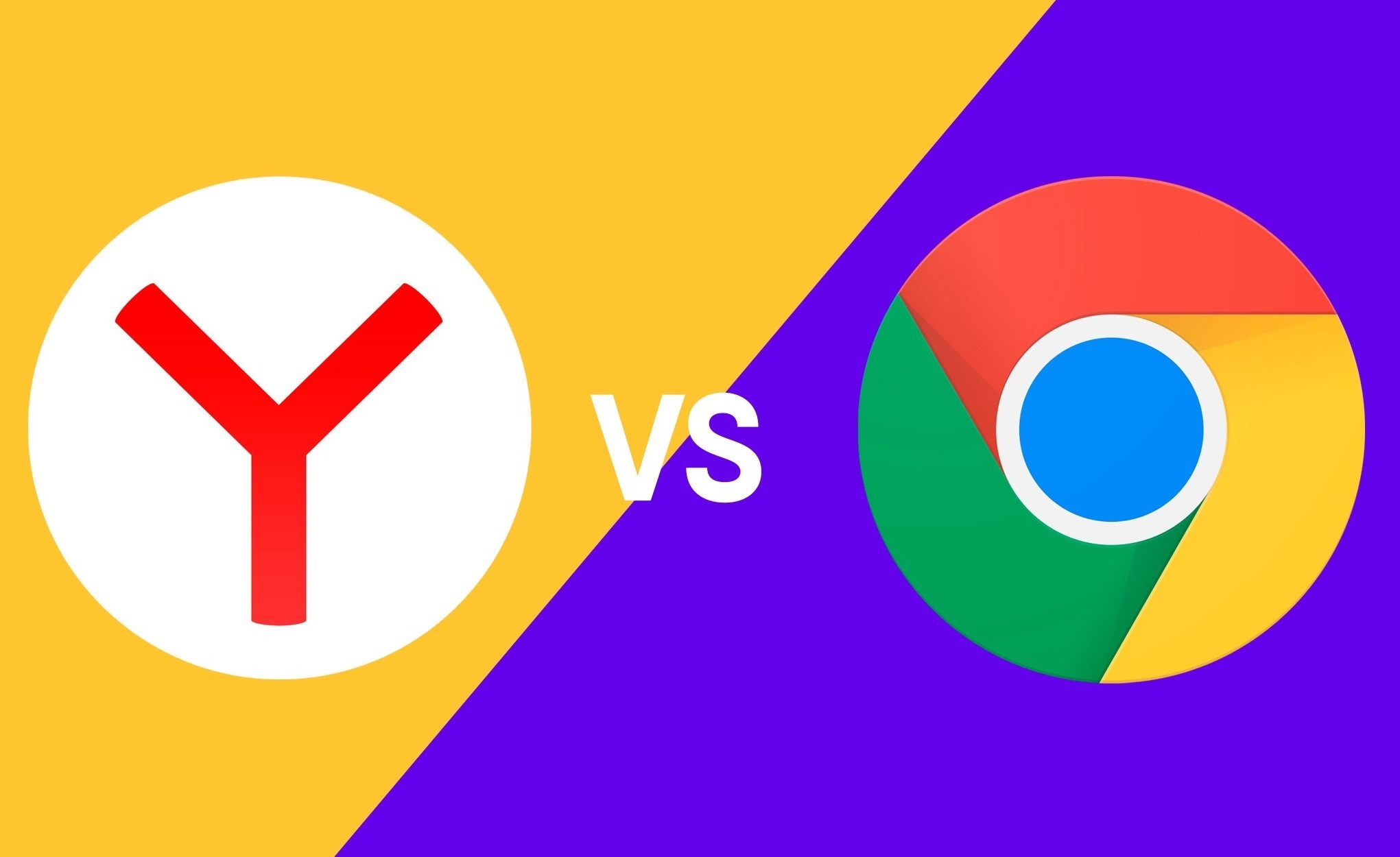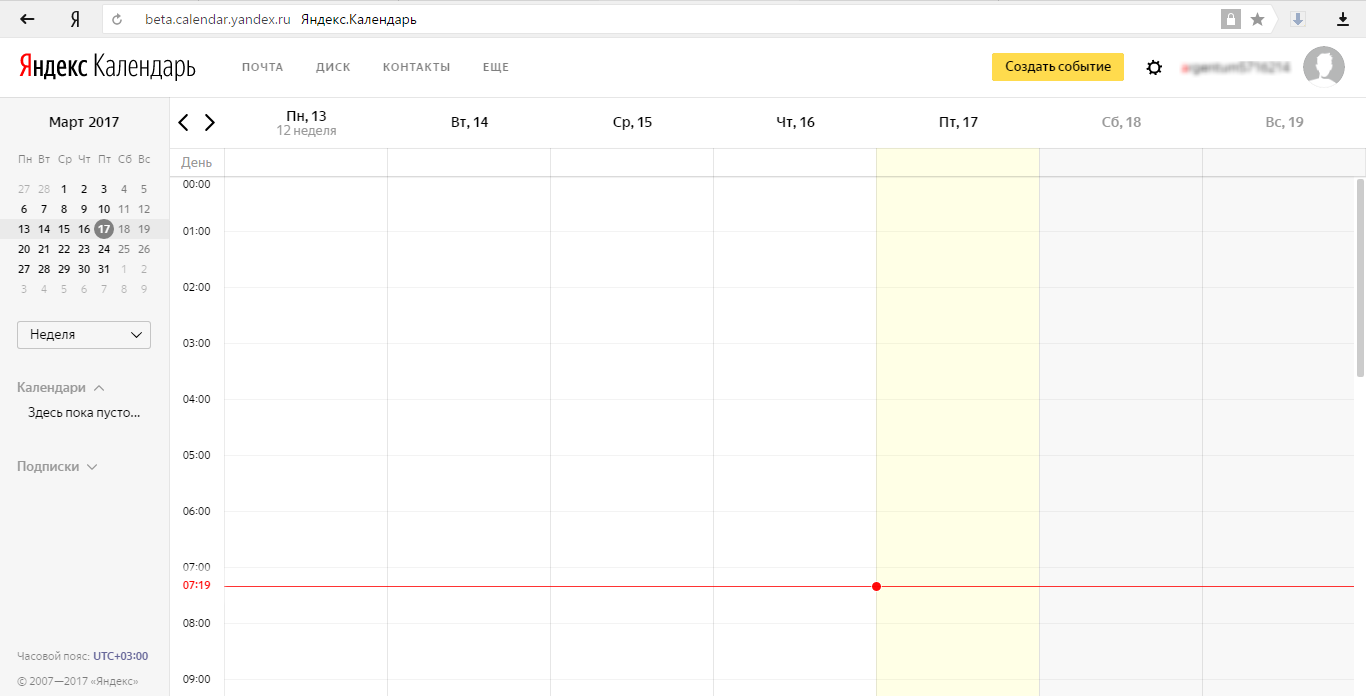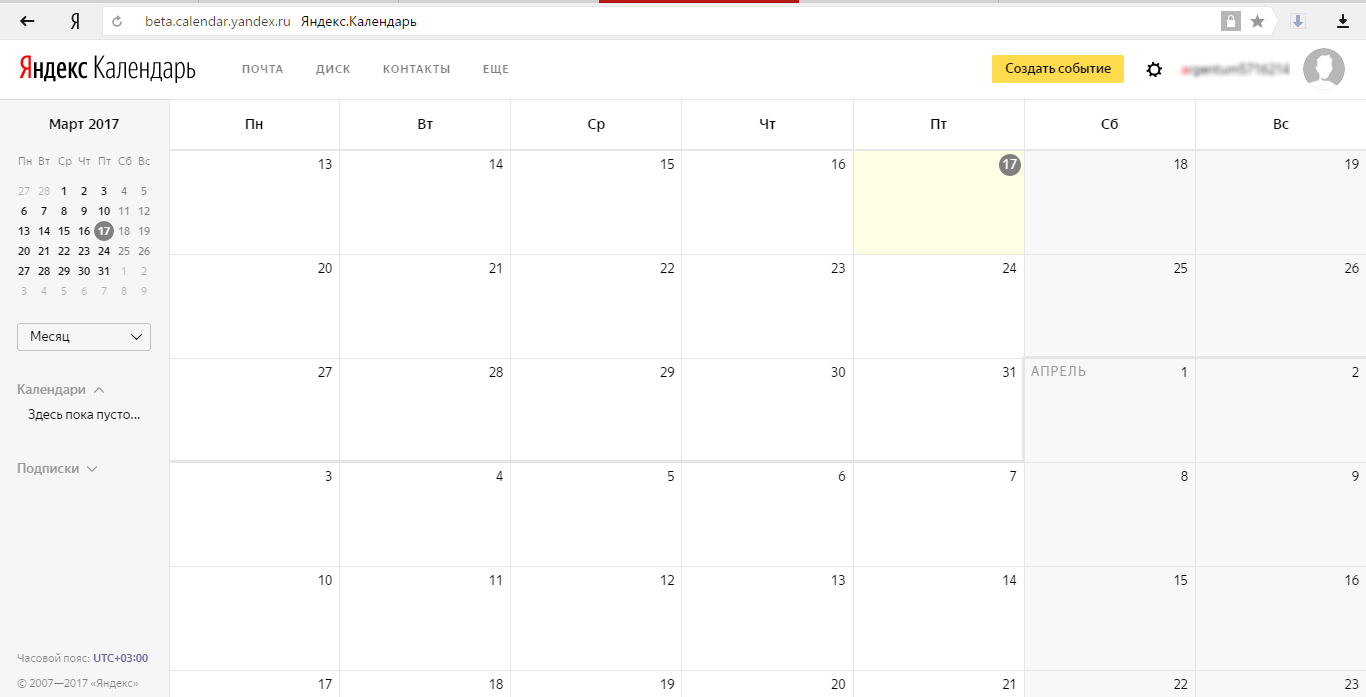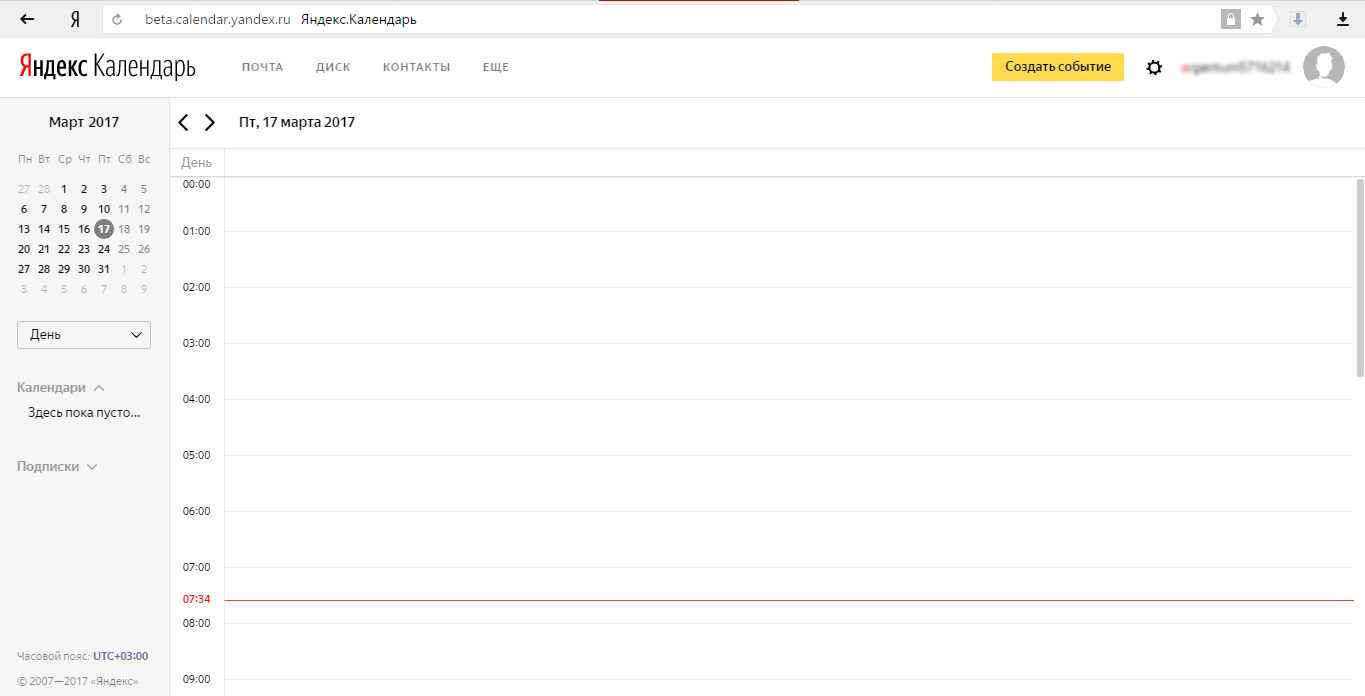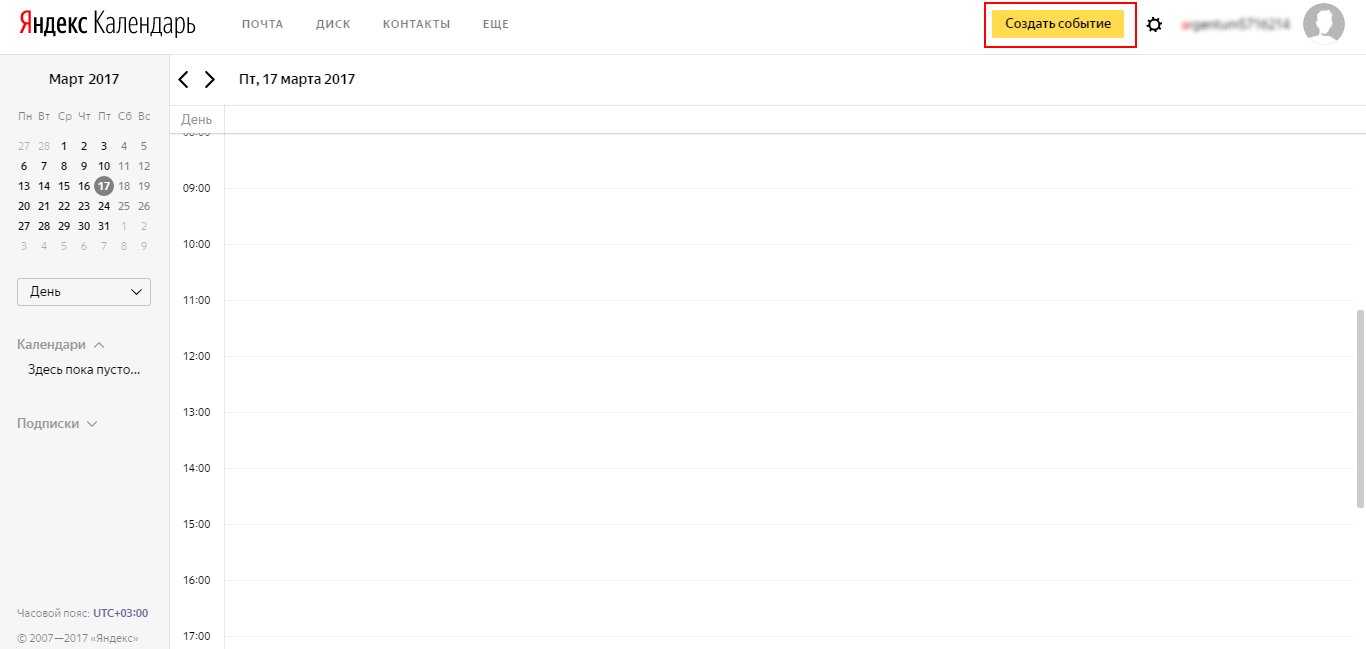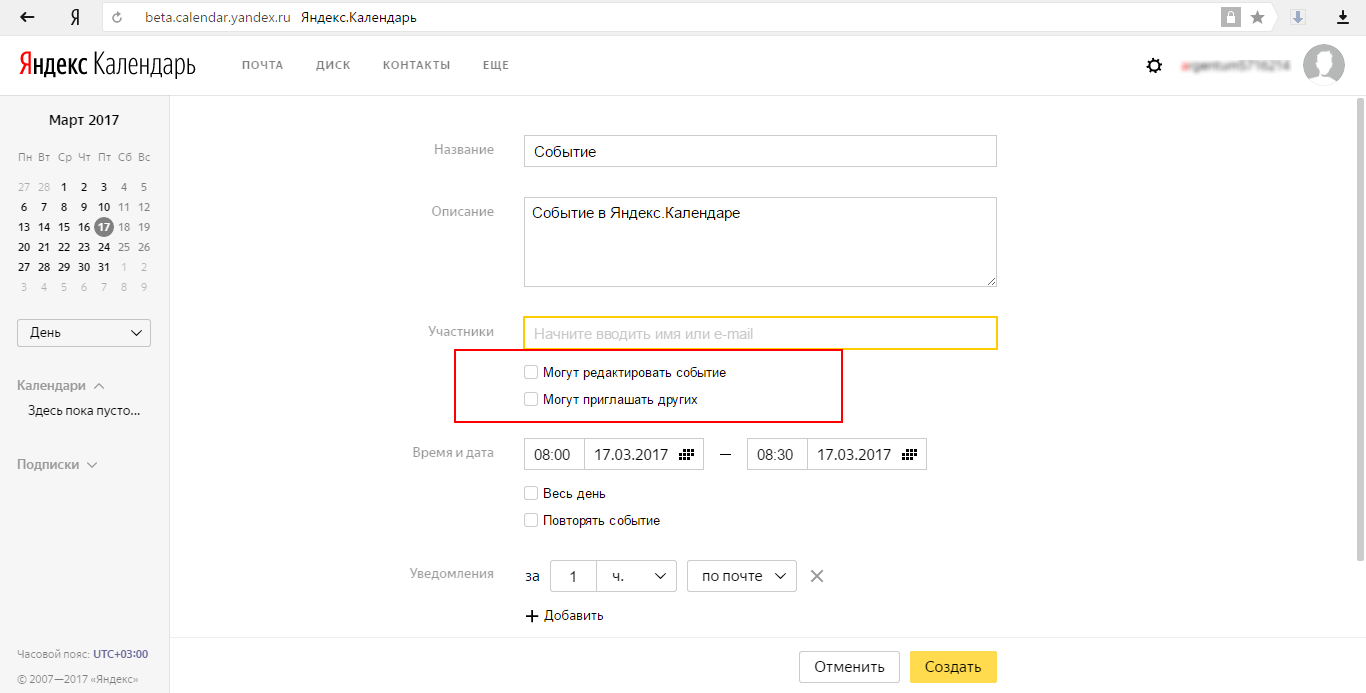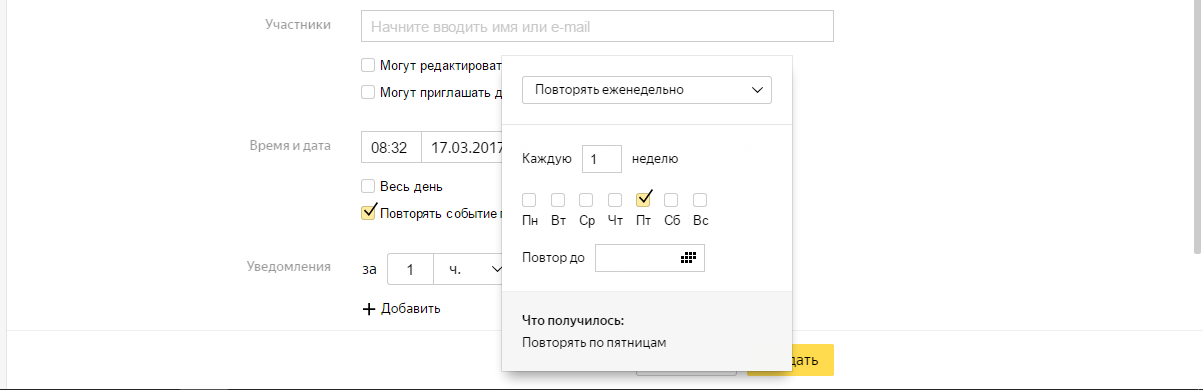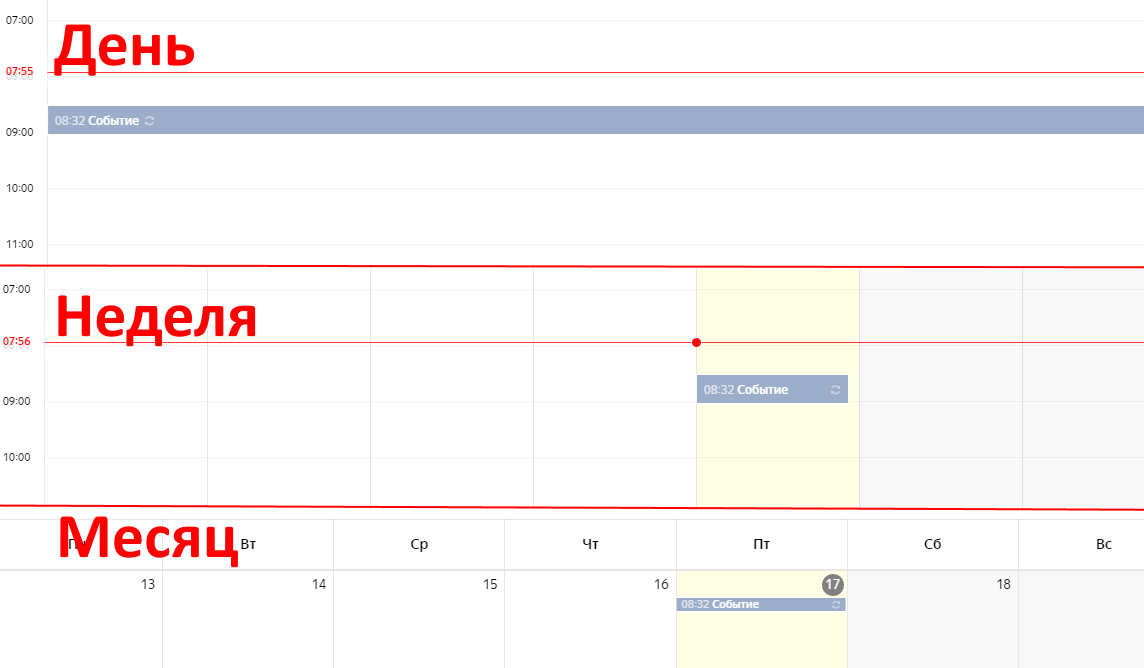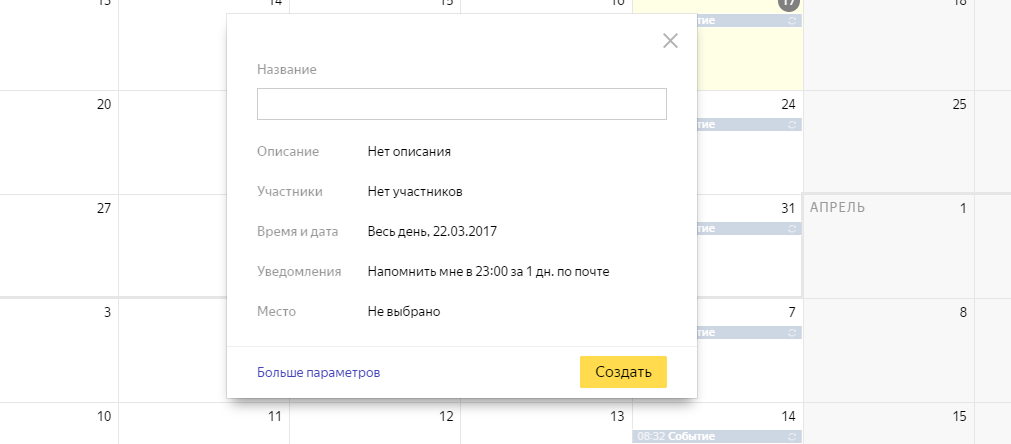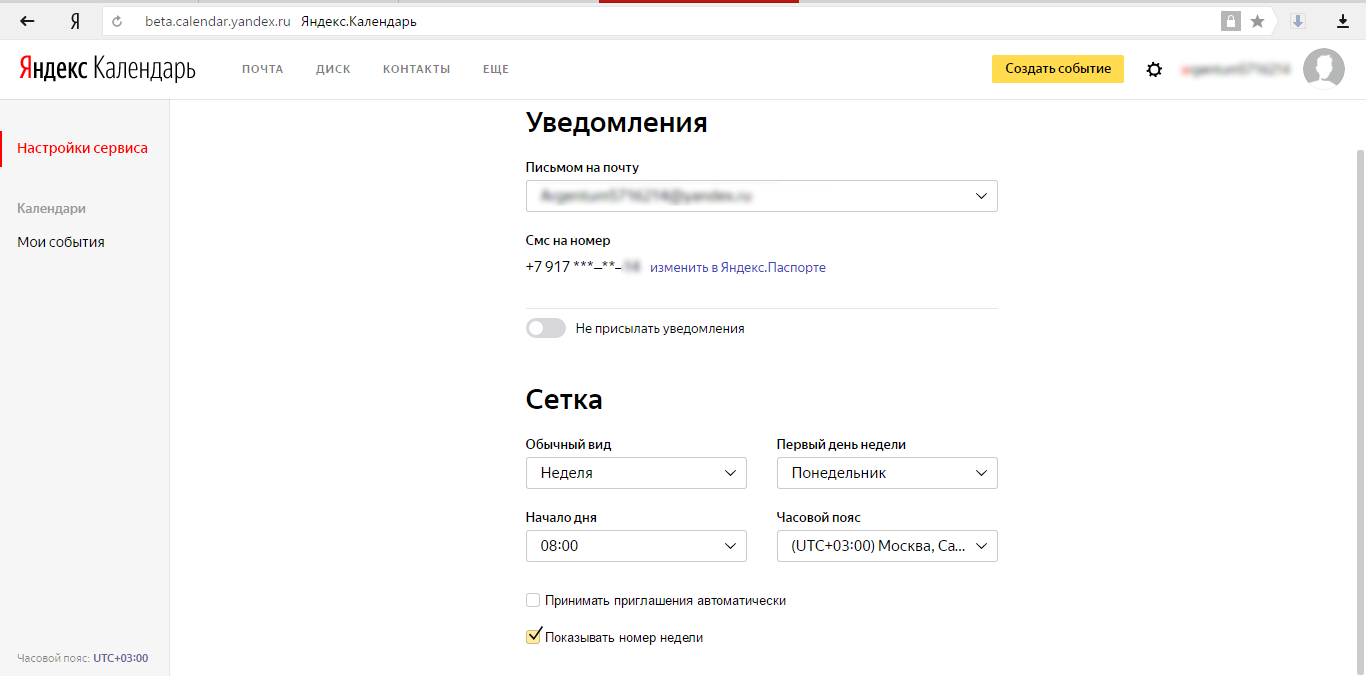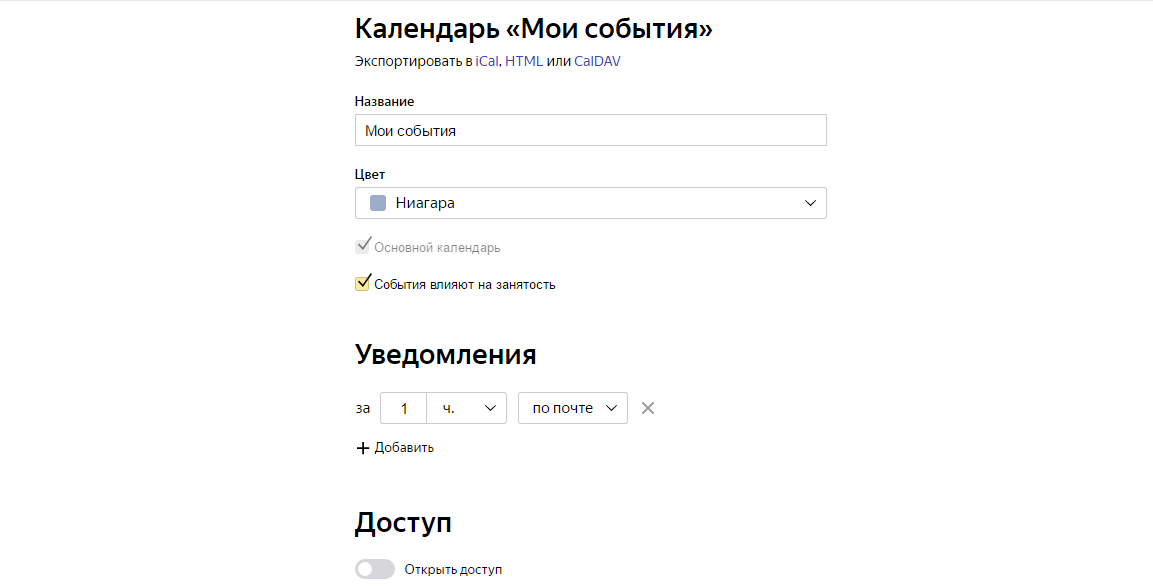В Windows 10 есть простые и полностью доступные системные приложения «Люди» и «Календарь», которые позволяют управлять и синхронизовать контакты и календари из различных учётных записей, таких как Google, iCloud, Outlook и Yahoo. А вот синхронизацию с учётными записями Yandex и mail.ru изначально в список предлагаемых учётных записей в Windows 10 не включили. Однако эти учётные записи можно прописать в Windows 10 вручную. Как известно, у mail.ru есть хороший календарь, но нет сервера контактов, а у Yandex есть и календарь и сервер контактов. Если эти учётные записи подключить к Windows 10, то можно синхронизовать контакты в системном приложении «Люди», события календаря и напоминания в системном приложении «Календарь», а почту в системном приложении «Почта». Все три этих приложения полностью доступны с JAWS изначально, а с NVDA после подключения расширения WinTenApps. В этих приложениях есть даже собственные клавиатурные команды, найти которые можно в справке Microsoft по приложениям Windows 10. Теперь перейдём к подключению учётных записей Yandex и mail.ru к Windows 10.
Нажимаем комбинацию клавиша Windows+I, находим в списке категорий настроек пункт «Учетные записи», нажимаем Enter. Откроется список пунктов уже в этой категории. Выбираем пункт «Электронная почта и учетные записи», снова нажимаем Enter. Теперь находим и нажимаем кнопку «Добавить учетную запись». Откроется список предлагаемых учетных записей. Нажимаем на «iCloud». Откроется диалог, куда вы должны вписать ваш адрес и пароль электронной почты Yandex или mail.ru, также можете вписать ваше имя, которое будет отображаться для сообщений посылаемых из этой учётной записи, и нажимаем «Вход». Естественно, сначала никакого реального входа не произойдёт, но в списке учётных записей рядом с кнопкой «Добавить учётную запись» появится новая запись под названием ваш адрес электронной почты и слово «iCloud». На этой записи нажимаем Enter. После этого рядом появится кнопка «Управление», нажимаем эту кнопку и попадаем в диалог настроек этой учётной записи. В поле «Пароль» для чёткости снова впишите правильный пароль от вашей почты Yandex или mail.ru, в поле «Имя учетной записи» впишите Yandex или Mail.ru. теперь нажмите здесь кнопку «Изменение параметров синхронизации почтового ящика». Настройки синхронизации типа частоты синхронизации, типа содержимого для синхронизации и периода синхронизации в календаре выберите по собственному усмотрению. Установите флажки для нужного типа содержимого, например, «Синхронизировать контакты» для контактов, «Синхронизировать календарь» для календаря и «Синхронизировать электронную почту» для почтовых сообщений. Далее находим и нажимаем кнопку «Показать дополнительные параметры почтового ящика». Откроется самый важный диалог, где нужно прописать адреса серверов почты, контактов и календаря. Как их заполнять привожу в следующей таблице:
|
Название поля |
Значение для Yandex |
Значение для mail.ru |
|
Сервер входящей почты |
Imap.yandex.ru:993:1 |
Imap.mail.ru:993:1 |
|
Сервер исходящей почты |
Smtp.yandex.ru:465:1 |
Smtp.mail.ru:465:1 |
|
Сервер исходящей почты требует проверки подлинности |
Да |
Да |
|
Используйте те же самые имя пользователя и пароль для отправки электронной почты |
Да |
Да |
|
Сервер контактов |
https://Carddav.yandex.ru |
Localhost |
|
Сервер календаря |
https://caldav.yandex.ru |
https://calendar.mail.ru |
Теперь остаётся нажать кнопку «Готово», а затем, в диалоге учётной записи, кнопку «Сохранить». Открываем системные приложения «Люди» и «Календарь» в Windows 10 и смотрим, появились ли там контакты и события из учётных записей Yandex и mail.ru. в частности, в календаре mail.ru должны появиться профессиональные праздники на каждый день, которые изначально есть в календаре mail.ru, даже если вы не создали в нём ни одного собственного события. Также вы можете создать контакт или событие в нужной учётной записи через приложение в Windows 10, и они появятся на всех других устройствах, синхронизируемых с этими же учётными записями, и на веб-версиях календаря и адресной книги. Обратите внимание, что для адреса сервера контактов mail.ru указывается локальный хост, поскольку у mail.ru нет сервера синхронизации контактов. Не смотря на то, что мы прописали серверы входящей и исходящей почты, вы можете отключить синхронизацию почты для нужной учётной записи, чтобы оставить только синхронизацию календаря и контактов, а почту обрабатывать в своей почтовой программе.
Запись опубликована в рубрике Без рубрики. Добавьте в закладки постоянную ссылку.
Содержание
- Синхронизация Яндекс календаря и списка дел между компьютером и другими устройствами
- Технические средства для синхронизации календаря и списка дел
- Подключение Яндекс аккаунта на компьютере
- Настройка синхронизации на смартфонах и планшетах
- Выводы
- CalDAV авторизация, поиск календарей, создание события
- Синхронизация Яндекс календаря в почтовом клиенте Mozilla Thunderbird с дополнением Lightning
- Синхронизация календаря на мобильном телефоне или компьютере
- Apple iCal
- Thunderbird (Lightning)
- iPhone
- Android
- Синхронизация с Яндекс.Календарь
- Как синхронизировать календари?
- Адрес сервера календаря
- Как создать пароль приложения?
- Статус синхронизации
Синхронизация Яндекс календаря и списка дел между компьютером и другими устройствами
В предыдущей статье было рассказано, как наладить синхронизацию контактов, в т.ч. используя сервисы Яндекса. Но помимо работы с контактами может оказаться весьма полезным наладить синхронизацию календаря. Благодаря этому можно иметь свое актуальное расписание на всех своих устройствах и благодаря этому не пропустить важное мероприятие или встречу. Теперь же мы расскажем, как сделать синхронизацию яндекс календаря таким образом, чтобы можно было в дороге работать не только с календарными событиями, но и со списком дел. На сайте Яндекса этот список дел доступен для редактирования в почтовом ящике, в то время как календарь располагается на отдельной странице. Тем не менее оба эти ресурса хранятся в одной учетной записи, и при синхронизации могут использоваться на мобильных устройствах.
Технические средства для синхронизации календаря и списка дел
Календарные записи и задачи синхронизируются по тому же принципу, по которому синхронизируются контакты. Более новые данные в момент синхронизации сохраняются на устройствах, и таким образом везде поддерживается актуальная информация. Если для контактов обычно используется CardDAV сервер, то для календаря и списка дел существует его собрат — сервер CalDAV. Как можно догадаться, три буквы Cal – это сокращение от слова Calendar. И такой сервер публично доступен на сайтах Яндекса. Ну и конечно, если у Вас есть желание использовать локальную синхронизацию, избегая публичных серверов, то упомянутый в прошлой статье сервер Baikal позволяет создавать учетные записи CalDAV и синхронизировать их по сети.
Календарные записи не содержат большого разнообразия полей. Поэтому с ними обычно не возникает такой проблемы как с контактами – проблемы частичной несовместимости на разных системах. Единственным камнем преткновения являются смартфоны андроид – у них в стандартной комплектации нет средств для работы с задачами, а также нет средства для синхронизации через DAV сервера. Поэтому для андроида понадобится установка дополнительного программного обеспечения.
Имея учетную запись на Яндексе, пользоваться сетевым календарем и задачами можно с помощью следующего программного обеспечения:
• Устройства на базе iOS по умолчанию умеют работать с CalDAV сервером, поэтому внедрение специальных календарных программ для них не нужна.
• Для смартфонов и планшетов Android нет полностью бесплатных решений. Существующее бесплатное приложение CalDAV-Sync Free не синхронизирует список задач. Для такой синхронизации понадобится приобрести недорогую платную версию этой программы и использовать ее в связке с бесплатным приложением OpenTasks от того же автора. Второй вариант — использовать другое платное приложение DAVdroid, которое синхронизирует как календарь со списком дел, так и контакты. А работать со списком задач все равно придется в программе OpenTasks, поскольку стандартный андроид-календарь список задач не отображает. Все вышеперечисленные программы доступны в Play Market.
• В любом современном браузере можно работать с Яндекс календарем прямо через веб-интерфейс. В отличие от редактора контактов, веб-версия календаря у Яндекса имеет полноценный функционал и ею достаточно удобно пользоваться.
Подключение Яндекс аккаунта на компьютере
Если Вы используете почтовое приложение emClient, то процедура настройки синхронизации Яндекс для этой программы расписана в предыдущей статье (ссылка вначале статьи). Если же Вы хотите воспользоваться программой Mozilla Thunderbird, то для использования возможности синхронизации календаря понадобится выбрать пункт главного меню «Файл/Создать/Календарь».
Следующим этапом выбираем вариант – «В сети».
Указываем тип сервера CalDAV и его URL – https://caldav.yandex.ru/
На завершающем этапе понадобится указать название.
В итоге учетная запись будет готова к обновлению по сети.
На первом сеансе связи с сервером будут запрошены логин и пароль для входа.
В результате вся полученная с сервера информация отобразится в локальных календаре и списке задач. Открыть их можно через меню «События и задачи».
Настройка синхронизации на смартфонах и планшетах
На системе андроид необходимо использование дополнительных приложений. Если Вы сделали синхронизацию яндекс контактов с помощью программы DAVdroid, то через эту же программу можно осуществлять синхронизацию календаря и списка дел. Достаточно в настройках учетки в окошке CalDAV отметить галочками оба пункта: «Мои события» и «Не забыть». После обновления данных по сети в стандартном календаре андроида появятся все события из яндекс календаря.
А вот чтобы получить доступ к списку дел, понадобится установить из Плей-маркета бесплатное приложение OpenTasks. Это приложение создано автором для работы в связке с недорогим приложением CalDAV Sync. Но также оно благополучно работает и в паре с приложением DAVdroid.
Выводы
Используя бесплатные публичные сервера Яндекса можно осуществлять синхронизацию календаря между ПК и другими устройствами — смартфонами, планшетами, другими компьютерами. Также можно работать с этой информацией через веб-интерфейс — все внесенные изменения будут путем синхронизации яндекс аккаунта сохраняться на устройствах. Благодаря этому можно значительно повысить уровень личной организованности. Ведь теперь не обязательно находится за компьютером, чтобы работать со своими задачами и расписанием. И наоборот — не обязательно редактировать информацию на маленьком экране смартфона. Гораздо проще и быстрее это сделать на компьютере – и на смартфоне она обновится автоматически.
Источник
CalDAV авторизация, поиск календарей, создание события
Доброго времени суток.
Очень долго туплю не могу понять как на php связаться с календарями mail, yandex которые использую протокол CalDAV.
пробовал использовать simpleCalDAV ( https://github.com/thecsea/simpleCalDAV )
но в ответ всегда приходит либо 404, либо Login failed
Добавлено через 3 часа 12 минут
по авторизации yandex выяснил что там отдельный пароль надо делать для доступа к CalDAV ( сделал )
но на какой бы endpoint не слал запрос получаю:
Авторизация на google и получение списка календарей (под Win)
Всем привет! Есть задачка: нужно авторизоваться в гугле и стянуть список календарей это должно.
CalDav
Всем доброго времени! Есть проблема, не знаю даже куда копать. Есть приложение (php), на котором.
Поддерживает ли Lotus Note 8 формат Caldav
Добрый день. Стоит задача по интеграции календарей Lotus Note 8 и 1С-Битрикс Корпоративный портал.
and_y87, здравствуйте. Заинтересовала данная тема. Решил посмотреть что там происходит. Использовал оригинал библиотеки wvrzel/simpleCalDAV.
Думал, как? Я же получил «Пароль для приложения». Даже через морду меня не пускают? Оказалось. Необходимо получить «специальный» пароль для приложения «Календарь».
Переходим по ссылке → «Получить пароль приложения» → Тип приложения: «Календарь» → Платформа: «Windows».
Кусок кода с подключение из папки /example code/ выделит вот так:
Источник
Синхронизация Яндекс календаря в почтовом клиенте Mozilla Thunderbird с дополнением Lightning
Давно мне хотелось иметь календарь-планировщик таким образом, чтобы события были одни и те же и на компе и на ноутбуках и на телефоне. Сегодня я расскажу как использовать яндекс календарь с помощью дополнения Lightning для почтового клиента Mozilla Thunderbird. Mozilla Thunderbird будет синхронизироваться с яндексом, соответственно, новые события, добавленные в календарь в Mozilla Thunderbird будут автоматически улетать на яндекс и прилетать на другие устройства, на которых установлен Mozilla Thunderbird с таким же дополнением, а так же на iPhone. Как настроить синхронизацию яндекс календаря с iPhone расскажу через пару дней. А сейчас будем ставить дополнение Lightning для синхронизации календаря Mozilla Thunderbird
Итак, перешли по ссылке, жмем кнопку Загрузить
Далее вылезет подсказка о действиях, которые надо совершить для установки дополнения
Для тех кому не видно
Загрузите и сохраните файл на ваш жёсткий диск.
В Mozilla Thunderbird откройте меню Инструменты и выберите пункт Дополнения.
Из меню кнопки настроек, расположенной рядом с полем поиска дополнений, выберите «Установить дополнение из файла. » и найдите загруженное дополнение.
Указываем путь к скачанному дополнению Lightning
Даем добро на установку
Дополнение Lightning установили, теперь нужно настроить синхронизацию с календарем Яндекса. Открываем появившийся календарь
Удаляем имеющиеся стандартные календари, чтобы не путаться. Жмем правой кнопкой на свободном месте, добавляем новый календарь. Выбираем место хранения нового календаря В сети
Далее выбираем формат календаря CalDav
После этого нужно будет во всплывшем окне ввести ваш логин и пароль от учетной записи яндекса
Нас следующей странице записываем название нового календаря, например Я.Календарь и указываем почту для уведомлений, которые будет присылать календарь в качестве напоминаний о событиях
Собственно, всё 
Поломался железный друг и верный помощник? Нет желания везти компьютер куда-то далеко в сервис? Хочется чтобы ремонт компьютера сделал мастер прямо на дому? Легко! Закажите услугу ремонт компьютера на дому. Опытный и вежливый мастер в удобное для вас время поможет с легкостью решить возникшие проблемы
Источник
Синхронизация календаря на мобильном телефоне или компьютере
Вы можете настроить синхронизацию Яндекс.Календаря на мобильном телефоне или на вашем компьютере. Синхронизация позволит вам просматривать и редактировать свои встречи на Яндекс.Календаре с мобильного телефона через другие приложения-календари. Изменения, вносимые в других приложениях, будут сохраняться и передаваться в Яндекс.Календарь при соединении с интернетом.
Календари синхронизируются по протоколу CalDAV. CalDAV — это интернет-протокол, который позволяет синхронизировать с устройством удаленные календари. Учетную запись CalDAV как правило можно добавить на телефоне из меню настроек.
Apple iCal
Для того чтобы настроить синхронизацию Календаря, перейдите в настройки iCal.
Добавьте новую учетную запись, кликнув по кнопке «+» внизу окна учетных записей.
В появившемся окне заполните параметры учетной записи, указав:
Тип учетной записи: CalDAV
Имя пользователя: ваш_логин@yandex.ru
Адрес сервера: caldav.yandex.ru
Нажмите кнопку Создать. iCal автоматически определит все остальные параметры аккаунта.
Убедитесь, что учетная запись появилась в списке календарей, затем выставите различные параметры, например, актуальное рабочее время.
Теперь ваш Календарь настроен и готов к использованию.
Thunderbird (Lightning)
Для работы Календаря в Thunderbird нужно скачать и установить на компьютер дополнение Lightning для Mozilla Thunderbird.
Выберите Инструменты, затем Дополнения. Далее по ссылке Установить, которая находится внизу окна, выберите скачанный файл и запустите его.
После того, как программа установится, для синхронизации Календаря перейдите в пункт меню Файл → Создать → Календарь. Далее выберите В сети и CalDAV.
В открывшемся окне укажите данные учетной записи:
User name: ваш логин@yandex.ru
Password: ваш пароль
Адрес календаря по умолчанию: https://caldav.yandex.ru/calendars/ваш логин@yandex.ru/events-default
После этого сохраните введенные параметры.
iPhone
Для того чтобы синхронизировать Календари в iPhone, зайдите в пункт меню Настройки → Почта, адреса, календари, затем нажмите на Добавить.

Во вкладке Другое выберите Учетная запись CalDAV.

В открывшимся окне укажите данные учетной записи:
Адрес сервера: caldav.yandex.ru
Затем сохраните введенные параметры.
После этого ваш Календарь настроен и готов к использованию.
Если синхронизация не заработает, пожалуйста, проверьте расширенные настройки:
Account URL: https://caldav.yandex.ru/principals/users/username@yandex.ru/
Android
Такой программой, например, является CalDAV sync beta.
После установки программы перейдите в настройки телефона в раздел Учетные записи и синхронизация или Аккаунты и синхронизация, перейдите на вкладку Добавить учетную запись и выберите CalDAV.
В появившемся окне заполните параметры учетной записи, указав:
Server name: caldav.yandex.ru:443
User name: логин@yandex.ru
Password: ваш пароль
Сохраните введенные параметры.
После этого ваш Календарь настроен и готов к использованию.
Источник
Синхронизация с Яндекс.Календарь
Как синхронизировать календари?
Откройте раздел Календарь на вашем Битрикс24 и нажмите Синхронизировать.
Выберите Яндекс календарь.
Заполните поля формы.
Адрес сервера календаря
Зайдите на страницу Яндекс календаря. Рядом с названием календаря кликните на шестеренку. В открывшемся слайдере выберите Экспорт.
Скопируйте ссылку в строке CalDAV в вставьте ее в поле Адрес сервера календаря на странице Битрикс24.
Пароль. Если вы давно пользуетесь сервисом Яндекс, введите пароль от вашей учетной записи. Если при этом календари не синхронизируются, создайте пароль приложения.
Как создать пароль приложения?
Откройте ваш Яндекс календарь и в меню пользователя выберите пункт Управление аккаунтом.
В разделе Пароли и авторизация выберите Включить пароли приложений.
Введите пароль от вашего Яндекс аккаунта и нажмите Подтвердить.
Создайте новый пароль приложения.
Выберите тип приложения Календарь, дайте название паролю и нажмите Создать.
Скопируйте сгенерированный пароль.
Вставьте полученный пароль в поле Пароль и нажмите Подключить.
Статус синхронизации
Когда календари синхронизируются, статус изменится и покажет успешную синхронизацию.
Теперь события будут отображаться в обоих календарях.
Источник
Adblock
detector
Как работать в Яндекс.Календаре: настройки и синхронизация

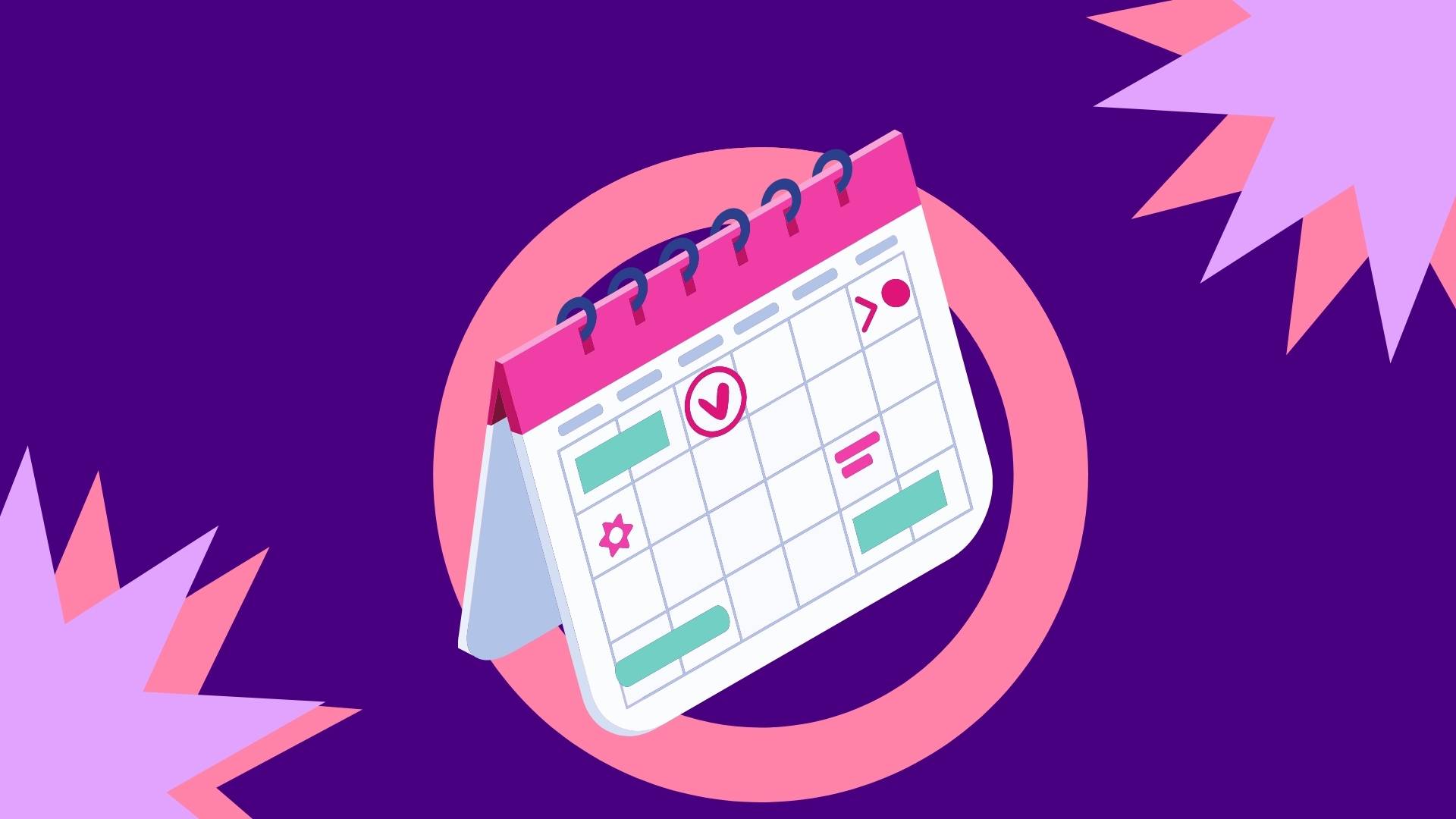
Содержание
Яндекс.Календарь — это удобный инструмент для планирования, совместного или индивидуального выполнения работы. Он поможет вам назначить и распределить задачи, установить четкие сроки их выполнения и организовать встречи. Рассказываем о том, как настроить Яндекс.Календарь и работать в программе.
Для каких задач подойдет
Инструмент подойдет и для выполнения частных повседневных задач, и для управления несложными процессами в бизнесе. Он поможет:
- распланировать свой день и отследить выполнение назначенных дел;
- создать встречу и пригласить на нее других пользователей;
- согласовать графики, если ваши коллеги или партнеры тоже пользуются Календарем;
- назначить задачи по проекту и выставить дедлайны.
Плюсы и минусы программы
Мы выделяем преимущества и недостатки Яндекс.Календаря в сравнении с аналогом — Google Календарем.
Плюсы Яндекс.Календаря:
- функция корректировки планов и календарей;
- возможность создания списка задач;
- настройка повторяющихся событий;
- получение уведомлений по нескольким каналам.
Минусы сервиса:
- отсутствие поиска — события можно искать только вручную, задав временной диапазон;
- невозможность изменить цвет задач и выстроить их по приоритету;
- недостаточный функционал для среднего и крупного бизнеса.
Если Яндекс.Календарем бизнесы пользуются еще не очень активно, то контекстная реклама в Яндексе для многих давно стала одним из основных каналов привлечения трафика. Подключите Сквозную аналитику Calltouch, чтобы получать данные о кликах, лидах, сделках и прибыли с контекста и других рекламных источников. В вашем распоряжении будут удобные и наглядные отчеты на BI-дашбордах. С их помощью вы поймете, какие рекламные вложения окупаются, а какие — нет, и оптимизируете маркетинговый бюджет.
Сквозная аналитика Calltouch
- Анализируйте воронку продаж от показов до денег в кассе
- Автоматический сбор данных, удобные отчеты и бесплатные интеграции
Узнать подробнее
Как пользоваться Яндекс.Календарем
Календарь выглядит так: на верхней горизонтальной линии обозначены даты, на вертикальной — время. Автоматически показывается актуальная неделя, но вы можете настроить другой вид: день, месяц или расписание задач. Текущая дата выделена светло-серым оттенком. Теперь расскажем подробнее об управлении сервисом.
Как создать Яндекс.Календарь. При открытии сервиса запускается разметка с пустыми полями. Вы можете работать в ней или составить новый календарь. Порядок настройки:
- В боковом меню слева найдите раздел «Новый календарь» и кликните на него.
- Введите наименование календаря в строку «Название». Выберите цвет, которым будете маркировать свои события.
- Настройте рассылку уведомлений — за минуту, час, день или неделю. Выберите, каким способом они будут вам приходить, — на почту, по SMS или в приложении.
- Выберите, кто сможет видеть события, — приглашенные или любой желающий. Если вы поставите галочку в поле «События влияют на занятость», то увидите, есть ли у нового участника, которого вы добавляете, планы в конкретное время.
- Нажмите кнопку «Создать». Календарь отобразится в левой панели экрана.
Как добавить событие в Календарь. Следуйте алгоритму:
- В левом верхнем меню нажмите «Создать событие».
- В появившемся окне заполните поля — название, описание, сроки.
- Отметьте галочку рядом с пунктом «Весь день», чтобы событие заполнило все клетки дня, или «Повторять», если собираетесь проводить событие неоднократно. Откроются дополнительные настройки, где вы сможете задать периодичность, — это удобно для планирования еженедельных совещаний.
Есть и более простой способ. В Календаре кликните на ячейку с нужной датой и временем — вы вызовете форму с минимумом необходимых полей. В ней будет название, описание (опционно), время и дата. Если упрощенной формы недостаточно, кликните на шестеренку в правом верхнем углу окна, чтобы открыть дополнительные настройки. Или активируйте кнопку «Перейти к полной форме» внизу карточки и заполняйте ее согласно первому алгоритму.
Как пригласить участников. Вы можете пригласить других пользователей, когда создаете событие:
- В окне события найдите строку «Участники» и по очереди вводите в нее электронные почты приглашенных.
- Ниже заполните подробности: укажите место, дату и время уведомлений, статус и видимость.
- Вы можете дать участникам право редактировать встречу и приглашать других. Для этого отметьте галочки около соответствующих опций.
Сервис позволяет приглашать пользователей и после того, как вы создадите встречу. Нажмите на нужную карточку, а после — на кнопку «Редактировать». В появившемся окне найдите раздел «Участники», вписывайте их электронные адреса или имена поочередно.
Также вы можете отправить ссылку участникам вручную. Выберите событие и найдите иконку ссылки (справа, возле крестика). Нажмите на нее — и адрес встречи сохранится в буфер обмена. Отправьте ссылку по email или через любой удобный мессенджер.
Как подписаться на Календарь. Чтобы получать уведомления о событиях из чьего-либо Календаря, в боковом левом меню панели кликните на «Новая подписка». Укажите адрес и имя календаря, настройте уведомления.
Как создать список дел. Вот порядок действий:
- В правой верхней панели вашего Календаря найдите иконку квадрата с галочкой. Нажмите на нее.
- Нажмите кнопку «Создать список дел».
- Введите название списка. Теперь можете добавлять задачи, создавая их через «Новое дело».
В Календаре появятся ваши дела. Чтобы отметить завершенные, поставьте галочку в квадрате слева от задачи. Дело переместится в раздел «Выполненные». Если не отметить задачу, программа перенесет ее в «Просроченные».
Оптимизируйте маркетинг и увеличивайте продажи вместе с Calltouch
Узнать подробнее
Как импортировать и экспортировать Календари и события
Чтобы экспортировать события из Яндекс.Календаря, действуйте так:
- В левом меню наведите курсор на название календаря и нажмите на появившийся символ-шестеренку.
- Откроется окно настроек. Нажмите «Экспорт» в верхней горизонтальной строке.
- Выберите формат (iCal, HTML или CalDAV), скопируйте ссылку и добавьте ее в другой календарь.
Порядок импорта:
- В левом меню кликните на «Новый календарь». Откроются настройки.
- Перейдите во вкладку «Импорт».
- Выберите вариант импорта — из файла/по ссылке. В ниспадающем меню «Импортировать в» выберите календарь, в который вы собираетесь включить события.
- Нажмите на «Импортировать» внизу страницы.
Как поделиться Календарем
Следуйте алгоритму:
- Зайдите в настройки и кликните на «Доступ».
- Если вам нужно поделиться ссылкой на Календарь, скопируйте ее из поля «Публичный адрес». Для размещения календаря на сайте скопируйте код для вставки из соответствующего поля. Воспользуйтесь секретным адресом, если хотите дать возможность просматривать события без права доступа.
- В поле «Выдать права доступа» укажите пользователей, с которыми планируете совместную работу.
Краткие выводы
- Яндекс.Календарем можно пользоваться как для планирования личных дел, так и для решения задач бизнеса.
- Сервис позволяет сформулировать единичные или повторяющиеся задачи, назначить сроки и сделать календарь доступным для других пользователей.
- Вы можете приглашать участников на событие и позволять им добавлять других пользователей. Если у участника планируется другая встреча, сервис предупредит вас.
- Яндекс.Календарь можно синхронизировать с другими сервисами и связать с чужими календарями.
Лучшие маркетинговые практики — каждый месяц в дайджесте Calltouch
Подписывайтесь сейчас и получите 13 чек-листов маркетолога
Нажимая на кнопку «Подписаться», вы даёте своё согласие на обработку персональных данных и получение рекламной информации о продуктах, услугах посредством звонков и рассылок по предоставленным каналам связи.
У вас интересный материал?
Опубликуйте статью в нашем блоге
Опубликовать статью
Отправьте статью себе на почту
Синхронизация Яндекс календаря и списка дел между компьютером и другими устройствами
В предыдущей статье было рассказано, как наладить синхронизацию контактов, в т.ч. используя сервисы Яндекса. Но помимо работы с контактами может оказаться весьма полезным наладить синхронизацию календаря. Благодаря этому можно иметь свое актуальное расписание на всех своих устройствах и благодаря этому не пропустить важное мероприятие или встречу. Теперь же мы расскажем, как сделать синхронизацию яндекс календаря таким образом, чтобы можно было в дороге работать не только с календарными событиями, но и со списком дел. На сайте Яндекса этот список дел доступен для редактирования в почтовом ящике, в то время как календарь располагается на отдельной странице. Тем не менее оба эти ресурса хранятся в одной учетной записи, и при синхронизации могут использоваться на мобильных устройствах.
Технические средства для синхронизации календаря и списка дел
Календарные записи и задачи синхронизируются по тому же принципу, по которому синхронизируются контакты. Более новые данные в момент синхронизации сохраняются на устройствах, и таким образом везде поддерживается актуальная информация. Если для контактов обычно используется CardDAV сервер, то для календаря и списка дел существует его собрат — сервер CalDAV. Как можно догадаться, три буквы Cal – это сокращение от слова Calendar. И такой сервер публично доступен на сайтах Яндекса. Ну и конечно, если у Вас есть желание использовать локальную синхронизацию, избегая публичных серверов, то упомянутый в прошлой статье сервер Baikal позволяет создавать учетные записи CalDAV и синхронизировать их по сети.
Календарные записи не содержат большого разнообразия полей. Поэтому с ними обычно не возникает такой проблемы как с контактами – проблемы частичной несовместимости на разных системах. Единственным камнем преткновения являются смартфоны андроид – у них в стандартной комплектации нет средств для работы с задачами, а также нет средства для синхронизации через DAV сервера. Поэтому для андроида понадобится установка дополнительного программного обеспечения.
Имея учетную запись на Яндексе, пользоваться сетевым календарем и задачами можно с помощью следующего программного обеспечения:
• В системе Windows можно работать в приложении emClient, учитывая то, что в нем синхронизируются в т.ч. и контакты. Если же Вам не нужна синхронизация контактов, то можно использовать полностью бесплатную программу Mozilla Thunderbird, которая благодаря расширению Lightning позволяет работать с общим календарем и задачами.
• Устройства на базе iOS по умолчанию умеют работать с CalDAV сервером, поэтому внедрение специальных календарных программ для них не нужна.
• Для смартфонов и планшетов Android нет полностью бесплатных решений. Существующее бесплатное приложение CalDAV-Sync Free не синхронизирует список задач. Для такой синхронизации понадобится приобрести недорогую платную версию этой программы и использовать ее в связке с бесплатным приложением OpenTasks от того же автора. Второй вариант — использовать другое платное приложение DAVdroid, которое синхронизирует как календарь со списком дел, так и контакты. А работать со списком задач все равно придется в программе OpenTasks, поскольку стандартный андроид-календарь список задач не отображает. Все вышеперечисленные программы доступны в Play Market.
• В любом современном браузере можно работать с Яндекс календарем прямо через веб-интерфейс. В отличие от редактора контактов, веб-версия календаря у Яндекса имеет полноценный функционал и ею достаточно удобно пользоваться.
Подключение Яндекс аккаунта на компьютере
Если Вы используете почтовое приложение emClient, то процедура настройки синхронизации Яндекс для этой программы расписана в предыдущей статье (ссылка вначале статьи). Если же Вы хотите воспользоваться программой Mozilla Thunderbird, то для использования возможности синхронизации календаря понадобится выбрать пункт главного меню «Файл/Создать/Календарь».
Следующим этапом выбираем вариант – «В сети».
Указываем тип сервера CalDAV и его URL – https://caldav.yandex.ru/
На завершающем этапе понадобится указать название.
В итоге учетная запись будет готова к обновлению по сети.
На первом сеансе связи с сервером будут запрошены логин и пароль для входа.
В результате вся полученная с сервера информация отобразится в локальных календаре и списке задач. Открыть их можно через меню «События и задачи».
Настройка синхронизации на смартфонах и планшетах
На айфонах и айпадах подключение календарной учетки проводится аналогично добавлению учетки для контактов. Делается это в разделе «Настройки» / «Календарь». В появившемся окне выбирается вариант «Учетные записи»/ «Добавить учетную запись» / «Другое» / «Учетная запись CalDAV» / . Потребуется указать данные для входа на сервер.
На системе андроид необходимо использование дополнительных приложений. Если Вы сделали синхронизацию яндекс контактов с помощью программы DAVdroid, то через эту же программу можно осуществлять синхронизацию календаря и списка дел. Достаточно в настройках учетки в окошке CalDAV отметить галочками оба пункта: «Мои события» и «Не забыть». После обновления данных по сети в стандартном календаре андроида появятся все события из яндекс календаря.
А вот чтобы получить доступ к списку дел, понадобится установить из Плей-маркета бесплатное приложение OpenTasks. Это приложение создано автором для работы в связке с недорогим приложением CalDAV Sync. Но также оно благополучно работает и в паре с приложением DAVdroid.
Выводы
Используя бесплатные публичные сервера Яндекса можно осуществлять синхронизацию календаря между ПК и другими устройствами — смартфонами, планшетами, другими компьютерами. Также можно работать с этой информацией через веб-интерфейс — все внесенные изменения будут путем синхронизации яндекс аккаунта сохраняться на устройствах. Благодаря этому можно значительно повысить уровень личной организованности. Ведь теперь не обязательно находится за компьютером, чтобы работать со своими задачами и расписанием. И наоборот — не обязательно редактировать информацию на маленьком экране смартфона. Гораздо проще и быстрее это сделать на компьютере – и на смартфоне она обновится автоматически.
Незаслуженно забытый сервис Яндекс, которым стоит пользоваться
В Яндексе много сервисов, о возможностях которых рядовые пользователи даже не догадываются. И яркий тому пример – приложение Яндекс-календарь, – удобнейшая программа, позволяющая грамотно планировать пользовательское время.
Скрытые возможности незаслуженно забытого календаря
Помимо своего прямого назначения Яндекс-календарь имеет массу других полезных опций. Здесь можно добавлять события, приглашать на них участников, осуществлять импорт и экспорт созданных планов. Причем вовсе необязательно копировать их, чтобы вставить в какой-то мессенджер.
Поделиться своим календарем можно прямо там же, одним кликом мышки. Впрочем, как и подписаться на чужой.
Еще в календаре от Яндекса можно создавать ежедневный To-Do лист. Делается это в верхнем углу календаря, путем клика на квадрат с галочкой. Очень удобно для тех, кто привык планировать свое время.
Для того чтобы отправить приглашение, участник вовсе не обязательно должен иметь собственный аккаунт на Яндекс-календаре или в Яндекс-Почте. Отправленный запрос придет на любой почтовый сервис.
Кстати, если двое пользуются Яндекс-календарем, можно согласовывать время будущих событий путем сверки со страницей «Занятости участников». Если почтовый адрес пользователя уже был отмечен на каком-либо событии, он будет выделен красным цветом.
Как правильно настроить приложение для Андроид и Айфон
При первом входе на любом устройстве пользователю открывается пустой календарь. Его можно отредактировать по своему усмотрению или создать новый, задавая нужные параметры.
Текущий день отмечен серым, но в дополнительном календаре на левой панели он выделяется красным кружочком.
По умолчанию будет отображаться неделя. По желанию можно сменить развертку на месяц или выставить показ единственного дня. Либо вовсе задать параметр вида – расписание задач.
Для создания нового календаря нужно:
- Нажать на «Новый календарь».
- Ввести название.
- Выбрать цветовую гамму.
- Настроить параметры уведомлений.
- Определить видимость событий – доступ для всех или только участникам.
- Нажать «Создать».
- Ввести данные о предстоящих событиях.
Как видите, настроить Яндекс-календарь на своем смартфоне совсем несложно. Причем абсолютно неважно, на какой платформе работает гаджет – на IOS или на Android.
Почему не работает Яндекс-календарь
Сразу стоит оговориться: с устройствами, работающими на IOS и WINDOWS, проблем с календарем от Яндекс возникать не должно, поскольку они по умолчанию поддерживают CalDAV-сервисы. Другое дело – смартфоны и планшеты с Android.
Проблема лага с Яндекс-календарем касается не всех устройств на платформе Android, а только устаревших моделей.
И чаще всего приложение не работает по причине отсутствия средства синхронизации через DAV-серверы.
Какой календарь лучше — Google или Яндекс?
Для более полной картины давайте сравним календарь от Яндекса с аналогичным сервисом от Google:
| Значение | Яндекс | |
| Создание и настройка календаря | Сложно | Просто |
| Создание нового события | Несложно | Очень легко |
| Доступы | Предусмотрены | Предусмотрены |
| Просмотр и редактирование | Сложно | Просто |
| Отображение периода | Любой | День, неделя, месяц |
| Приоритетные задачи | Нет | Есть |
| Поиск | Есть | Нет |
| Повторяющиеся события | Нет | Есть |
| Список дел | Нет | Есть |
Да, Google-календарь явно более функционален. Но в эксплуатации он гораздо сложнее простого в использовании Яндекс-календаря.
А это значит, что данный сервис действительно был незаслуженно забыт. И зря, потому что он действительно очень удобен в использовании.
Яндекс.Календарь: как использовать онлайн-сервис для планирования личного времени
Онлайн-сервис для планирования времени Яндекс.Календарь, хотя и появился достаточно недавно, активно используется рядом людей.
Тем не менее, пока он все же пользуется не слишком большой популярностью.
Более того, многие пользователи вообще не знают, что это такое. Однако те, кто работает с ним, оценили удобный широкий функционал сервиса и его возможности.
Содержание:
Основная информация
Сервис Яндекс. Календарь был разработан не так давно, и в настоящий момент функционирует в бета-версии.
Целью разработчиков было создать простой и функциональный сервис, сродни ежедневнику.
В котором можно было бы записывать важные события, делать необходимые пометки и т. п.
При этом система автоматически напомнит о важном событии за тот или иной интервал времени. Указать период можно при создании заметки или события.
А также в таблице красной точкой помечены текущие время и дата.
Главная страница сайта находится по адресу https://beta.calendar.yandex.ru/. Основную часть на ней занимает сетка – таблица с датами или временем.
В зависимости от типа отображения дат, можно выбрать показ по дням, месяцам или неделям. Это удобно в случае, когда событие планируется не на день, а на определенное время.
В левой части страницы находится панель настроек. В ней отображен календарь за весь месяц, характер отображения дат и т. д. также здесь можно создать список подписок.
<Рис. 1 Стартовая страница>
Система отображения
По умолчанию, при переходе на главную страницу, пользователь видит таблицу, в которой каждый столбик подписан той или иной датой.
И разделен на равные ячейки, каждая из которых обозначает то или иное время. Ячейки размечены с интервалом в 1 час.
При этом светло-голубым цветом выделены столбики, означающие субботу и воскресение. А светло-розовым – пятницу.
Создать событие в тот или иной день можно, нажав на ячейку с соответствующим временем. Причем место в ячейке, по которому кликает пользователь тоже важно.
Каждая из них условно поделена по минутам.
Таким образом, если кликнуть, например, на самую верхнюю часть ячейки 7-00, то время события будет указано как 7-01.
Если же кликнуть на центральную часть – 7-30, а если на нижнюю – 7-59. Точное же время можно указать уже при редактировании параметров события.
Однако отображение недели не всегда бывает удобным. В частности, оно не слишком удобно тогда, когда намечающееся дело не имеет четкой привязки ко времени.
И запланировать его нужно на весь день. А также тогда, когда нужно создать сразу несколько заметок на весь месяц.
В этом случае можно поменять характер отображения таблицы. В левой части страницы найдите окно с надписью «Неделя» .
Кликните по нему, и в выпавшем списке выбирайте «Месяц» .
Характер отображения изменился. Создавать событие необходимо также одним кликом на ячейку с соответствующей датой.
<Рис. 2 Отображение по месяцам>
А также можно настроить отображение одного дня. Это удобно тогда, когда нужно создать множество небольших заметок на весь день, а иногда и для выполнения в течение одного часа.
Такая система позволяет не настраивать каждое событие по времени через «Параметры» , как при отображении «Неделя» .
<Рис. 3 Отображение дня>
По умолчанию система всегда указывает текущую дату, неделю или месяц. Для переключения между датами, на вертикальной панели в левой верхней части экрана, найдите календарь.
Нажимая на стрелки около названия месяца, можно переключаться по месяцам, а кликая по той или иной дате – на дни и недели.
Читайте также:
Создание события
Существует два способа создания события. Один из них – создание заметки с настройкой параметров, в том числе и дат, времени. После чего, она вносится в календарь.
Второй вариант – создание заметки сразу в календаре, на необходимую дату и время.
Первый способ
Для создания первым способом действуйте по алгоритму:
- Кликните по оранжевой кнопке «Создать событие» в верхней правой части экрана;
<Рис. 4 Создание события>
- В открывшемся окне пропишите название события, его суть;
- В поле «Участники» можно указать несколько адресов электронной почты, на которые будут приходить уведомления о событии, что очень удобно, например, при создании приглашений на мероприятие;
- Ниже расположены пункты степени доступа приглашенных к событию участников;
- Определите, могут ли приглашенные вами люди приглашать других или редактировать событие, и установите галочки в соответствующие чекбоксы;
<Рис. 5 Реквизиты заметки>
- Укажите время, выбрав из списка в выпадающем меню, или прописав вручную;
- Укажите дату в календаре, открывающемся при нажатии на ячейку;
- Если событие длится весь день, то установите галочку в соответствующий чекбокс;
- Если его нужно повторять, то настройте параметры повторения;
<Рис. 6 Параметры повторения>
- Укажите способ доставки напоминаний, а также то, за какое время до события их делать;
- Можно указать несколько способов и интервалов уведомлений, нажав на кнопку «Добавить» ;
- Укажите место проведения мероприятия;
- Нажмите на кнопку «Создать» .
<Рис. 7 Событие в календаре>
Второй способ
Существует и иной способ создания заметок в сервисе Яндекс.Календарь. Для того чтобы создать событие на выбранную дату, сделайте следующее:
- Перейдите в режим «Месяц» или «Неделя» ;
- Кликните на ячейке с желаемой датой;
- Откроется окно, с параметрами события;
<Рис. 8 Параметры события>
- Введите название заметки;
- Если нужно добавить описание, то необходимо нажать на это поле;
- Таким же способом можно добавить участников;
- Измените дату (при необходимости) и время;
- Настройте уведомления;
- Укажите место;
- Если нужно внести какие-либо еще дополнения, нажмите на кнопку «Больше параметров»;
- Откроется такое же окно, как при создании события первым способом;
- Нажмите на кнопку «Создать» и заметка появится в календаре.
При нажатии на созданную запись, ее можно отредактировать. Вне зависимости от способа создания.
Вам это может быть интересно:
Персонализация
Для комфортной работы необходимо провести настройку сервиса.
Для этого найдите значок с изображением шестеренки рядом с кнопкой «Создать событие» и указанием логина пользователя. Нажмите на шестеренку.
Откроется окно параметров. Действуйте в нем согласно алгоритму.
<Рис. 9 Настройки>
- В поле «Письмом на почту» можно выбрать адрес электронной почты на Яндексе, куда будут приходить уведомления из сервиса о предстоящих событиях. После нажатия на стрелку в поле, можно выбрать почту на том или ином домене из списка;
<Рис. 10 Настройка уведомлений>
- В разделе «СМС на номер» указан тот телефон, на который будут приходить СМС-уведомления о событиях (если вы их подключите). Это всегда номер, указанный в Яндекс.Паспорте, его можно изменить, перейдя в этот сервис;
- Если вы не хотите, чтобы приходили напоминания о предстоящих мероприятиях, переместите ползунок в разделе «Не присылать уведомлений» вправо;
- В разделе сетка настройте отображение календаря по умолчанию. В поле «Обычный вид» можно выбрать день, неделю или месяц. В разделе «Первый день недели» указать день, с которого начинает отображаться неделя;
- Раздел «Начало дня» также можно настроить, указав фактическое время, начиная с которого у вас могут быть запланированы события. Это не значит, что вы не сможете создавать события на другое время, по умолчанию начинать отображаться день будет с этого времени;
- Укажите часовой пояс;
- Укажите, хотите ли вы автоматически принимать приглашения на события, отмеченные в Яндекс.Календарях других людей;
- Отметьте, нужно ли вам отображение номера недели.
В разделе «Мои события» также можно внести ряд изменений.
Можно выбрать цвет, которым будут отмечены события в календаре, указать общие настройки уведомлений для того или иного типа событий.
<Рис. 11 Мои события>
Здесь же можно открыть к календарю общий доступ. А в конце страницы также можно получить ссылку на свой календарь.
Яндекс.Календарь: как использовать онлайн-сервис для планирования личного времени
Как работает сервис Яндекс.Календарь и для чего он нужен!? Руководство по персонализации календаря и созданию событий разными способами
Яндекс.Календарь — лучший способ не забыть
Яндекс календарь – это специализированный сервис на основе персонального менеджера от компании Яндекс. Он помогает пользователям создать особое событие, включить напоминание, просмотреть календарь, обозначить нужные даты и многое другое. Календарь работает весьма быстро и качественно, а напоминания с сервиса приходят на вашу почту или в виде смс сообщений на ваш телефон.
Запустить и настроить календарь можно абсолютно с любого браузера, но желательно использовать Яндекс — браузер. Для этого вам необходимо иметь аккаунт на Яндексе лучше всего с подтверждённый телефоном.
Как настроить и запустить Яндекс календарь
Найти и настроить календарь можно через любой браузер, прописав в поиске «Яндекс календарь» или перейдя в свою почту, созданную на сервисе Яндекс и выбрать календарь.
После чего можно войти в календарь и увидеть весь спектр работы, настроек и другой информации.
Теперь именно в этом меню можно перейти к настройкам, интерфейсу и другим важным параметрам приложения:
- Для начала вам необходимо разобраться со всеми настройками календаря.
- Создать новый календарь, придумать ему название, выбрать ему определенный цвет и так далее.
- Далее можно создать очередное событие для вашего календаря.
- В этом меню можно выбрать различные настройки предстоящих событий, а также настроить их, как это вам будет необходимо.
- Также тут можно настроить уведомления, которые будут приходить к вам на почту, в смссообщениях на телефон или в других сервисах.
- После чего можно сохранить все настройки и использовать календарь в своих целях.
ЯндексКалендарь очень удобный и практичный сервис, который доступен абсолютно бесплатно для каждого пользователя. В его возможности входят:
- Планирование событий, приоритет важных дел, установка времени, напоминалка и многое другое.
- Удобные напоминания в виде смс сообщений, писем на почту и так далее.
- Большой выбор различных календарей, выделение цветами, изменение названий, соединение календарей. Общие данные и показатели с календаря и многое другое.
- Создание общих календарей, передача данных другим пользователям через интернет.
- Доступ через интернет и персональный пк, а также через смартфон.
- Интеграция с программами и приложениями Яндекса, а также удобнейшая работа с почтовыми ящиками, с картами Яндекс и другим.
- Синхронизация календарей и всех данных.
Яндекс Календарь необходимая вещь для каждого пользователя, особенно для работников офисной сферы. Данный менеджер позволяет быстро и качественно планировать дела, осуществлять напоминание и многое другое. Такой менеджер очень удобен, практичен и актуален для любого человека. Использовать его очень легко и просто, благодаря качественному интерфейсу и простейшим настройкам.
(1 оценок, среднее: 5,00 из 5)
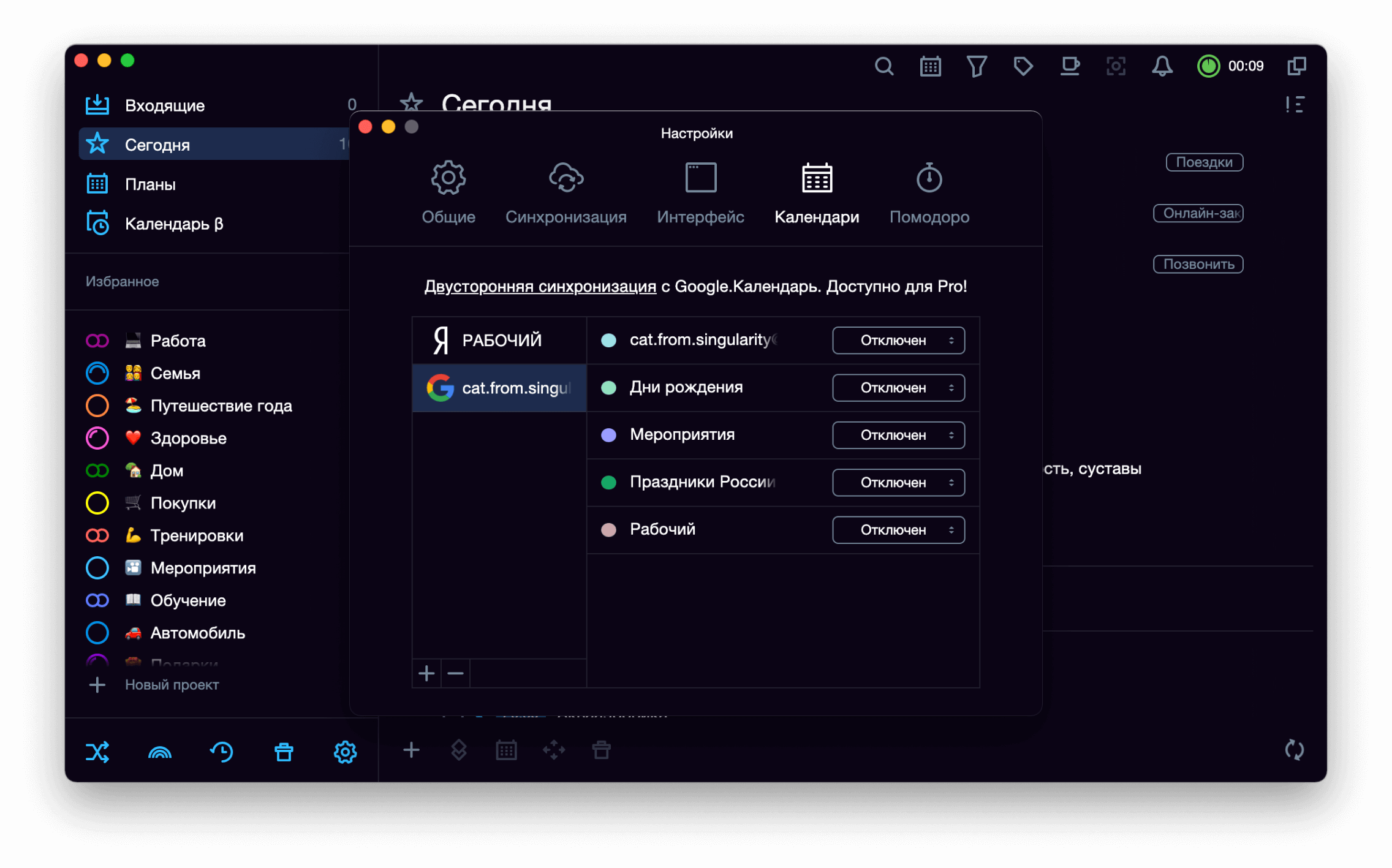
Подключение календаря
-
Открой Настройки приложения.
Для этого нажми на клавиши ⌘ Cmd + , или выбери в системном меню SingularityApp > Настройки.
-
В настройках выбери: Календари > Веб-календарь.
-
Выбери календарь, события которого ты хочешь просматривать в SingularityApp, и вставь ссылку на него в окно приложения.
-
Готово! Календарь подключен и события из него отображаются в SingularityApp.
Если ты не видишь события из календаря в приложении, убедись, что для календаря выбран статус Показать:
-
Обрати внимание: при подключении веб-календаря SingularityApp назначает ему цвет случайным образом. Изменить цвет календаря можно в окне настроек, кликнув на кружок рядом с названием календаря и выбрав нужный цвет в палитре.
- Веб-календари доступны в бесплатной версии без синхронизации. Подключения календарей хранятся на том устройстве, где их добавили. Если календари нужны на нескольких устройствах — подключи их на каждом.
Как получить ссылку на календарь
Примеры некоторых популярных календарей.
Google календарь
-
Открой Google календарь под своей учетной записью.
-
Нажми в верхнем меню на шестеренку и выбери «Настройки».
-
В разделе «Настройки моих календарей» нажми на календарь, события которого ты хочешь просматривать в SingularityApp.
Если ты хочешь просматривать события сразу из нескольких календарей, тебе нужно отдельно подключить каждый из них, потому что у каждого из них — индивидуальная iCal-ссылка.
Ещё один момент, о котором мы грустим: Google не дает ссылку на календарь «Дни рождения», который есть в каждом аккаунте по умолчанию. Почему — неизвестно. Но из-за этого, увы, подключить «Дни рождения» по ссылке не получится. Надеемся, Google со временем сделают iCal-ссылки и для этого календаря
- Скопируй ссылку в формате iCal. У Google календаря есть разные ссылки в iCal-формате: общедоступная (она отображается для всех, если у календаря включен публичный доступ) и закрытая (она отображается только для пользователей, которым персонально выдан доступ к календарю его владельцем). Подойдет любая из них, но для подключения календаря по общедоступной ссылке необходимо и сам календарь сделать общедоступным.
Доступ для подключения календаря на корпоративном аккаунте может открыть администратор корпоративного аккаунта.
-
Зайди на admin.google.com и выбери «Приложения».
-
В списке приложений выбери Google Workspace.
-
Из списка «Статус всех приложений во всех организационных предприятиях» выбери Календарь.
-
Разверни настройки доступа.
-
Выбери редактирование строки «Параметры внешнего доступа к основным календарям».
-
Установи настройку «Делиться всей информацией, но запретить вносить изменения в календари».
Яндекс календарь
В Яндекс Календаре iCal ссылку можно найти так:
-
Нажми на шестеренку справа от названия календаря, это откроет окно настроек. В этом окне выбери вкладку Экспорт.
- Всё! Нужная тебе ссылка — самая верхняя.
Outlook Календарь
Для календаря Outlook нужную ссылку также можно найти в настройках.
-
Нажми на шестеренку в правой части верхней панели.
-
В открывшемся окне настроек в разделе Публикация календаря выбери из выпадающего списка календарь, который хочешь просматривать в SingularityApp, для этого календаря — разрешение Может просматривать все сведения, и нажми Опубликовать.
-
Окно настроек обновится и отобразит ссылки для публикации календаря. Тебе нужна нижняя ICS ссылка.
Обрати внимание, что для подключения Outlook календаря он обязательно должен быть общедоступен.
Посмотреть события
-
Открой папку «Сегодня», чтобы посмотреть, какие события назначены на сегодня в твоем гугл-календаре.
Задачи отображаются на более темном фоне выше всех других задач в том же порядке, в каком стоят в гугл-календаре.
Они маркированы цветными круглыми ярлыками — цвет ярлыка каждой задачи совпадает с цветом ее ячейки в гугл-календаре.
У названий задач могут быть разные цвета и начертания — это зависит от статуса, в котором находится задача:
- Если событие просрочено, название задачи будет серого цвета.
- Если это текущее событие, название задачи будет выделено жирным начертанием.
- Если это предстоящее событие, название задачи будет выглядеть как обычно.
-
Открой папку «Планы», чтобы посмотреть, какие события назначены на ближайшие 2 месяца в твоем календаре.
Обрати внимание: если тебе отправили приглашение на встречу, которое ты отклонил — событие будет продолжать выводиться в списке. К сожалению, по iCal-ссылке на календарь нет информации о том, что событие отменено.
Синхронизацию можно настроить на одном устройстве, а можно на нескольких — в этом случае на каждом настраивать ее нужно отдельно.
По веб-ссылке ты можешь подключить неограниченное количество календарей в режиме односторонней синхронизации — то есть события из календаря можно просматривать в планировщике. Эта функция доступна в любом тарифе.
А для Google календаря в тарифе Pro доступна двусторонняя синхронизация.