Apple iCloud — популярный сервис облачного хранения, но многие пользователи Windows 10 и Windows 11 сообщают, что диск iCloud не синхронизируется.
Это может быть большой проблемой, и в сегодняшней статье мы покажем вам, как решить эту проблему.
Как исправить проблему ожидания синхронизации iCloud?
1. Включите iCloud для Windows
- Вам нужно будет специально войти в приложение iCloud для Windows, чтобы ваша информация синхронизировалась на всех устройствах.
- Однако до этого вам необходимо настроить iCloud на всех имеющихся у вас устройствах Apple и войти в каждый экземпляр приложения на каждом устройстве.
- Только после того, как вы выполните вышеуказанные шаги, вам нужно войти в приложение iCloud для Windows.
- После входа в систему все готово. Проверьте, синхронизируются ли данные между устройствами.
2. Выйдите и снова войдите в iCloud для Windows.
- Запустите iCloud для Windows.
- Нажмите кнопку «Выход» в правом нижнем углу, чтобы выйти из службы.
- Закройте приложение и снова запустите то же самое.
- Введите свой Apple ID, чтобы снова войти в iCloud.
- Как и прежде, выберите функции и контент, которые вы хотите синхронизировать.
3. Обновите приложение iCloud для Windows.
- Запустите приложение Магазин на вашем ПК.
- Нажмите на три горизонтальные точки в правом верхнем углу и выберите «Загрузки и обновления».
- Проверьте, доступно ли обновление для iCloud для Windows.
- Если да, щелкните стрелку вниз, чтобы загрузить и установить обновление.
4. Обновите ПК с Windows
- Нажмите «Пуск» > «Настройка» > «Обновление и безопасность».
- Нажмите на кнопку Проверить наличие обновлений.
- Загрузите обновления, если они доступны.
5. Проверьте доступное место для хранения в iCloud
- Убедитесь, что на iCloud Drive достаточно свободного места.
- Для этого перейдите в «Настройки» > [ ваше имя ] > iCloud на вашем iPhone (или, если уж на то пошло, на любом устройстве Apple, совместимом с iCloud).
- Могут возникнуть проблемы с синхронизацией, если для размещения всех файлов, которые вы хотите загрузить в iCloud, недостаточно места.
6. Удалите и переустановите iCloud для Windows.
- Нажмите «Пуск» > «Настройки» > «Приложения».
- Выберите iCloud для Windows из списка приложений, установленных на вашем устройстве Windows.
- Нажмите на кнопку Удалить.
- Как только приложение будет удалено, установите его снова и проверьте, сохраняется ли ошибка ожидания синхронизации iCloud.
7. Измените пароль на определенный пароль для приложения iCloud для Windows.
- Apple рекомендует иметь отдельный пароль для каждой из своих служб.
- Это не только обеспечивает лучшую безопасность, но и снижает вероятность возникновения системных конфликтов при использовании кроссплатформенных приложений, таких как iCloud, которые работают в операционных системах iOS, Mac и Windows.
- Чтобы изменить пароль, посетите сайт Apple здесь.
- Создайте пароль специально для iCloud и используйте его для входа в свою облачную учетную запись через устройства iPad, iPhone и Windows.
Вот и все, что нужно сделать, если вы получаете сообщение об ошибке синхронизации iCloud на своем ПК.
Learn to get back to syncing your files
by Ivan Jenic
Passionate about all elements related to Windows and combined with his innate curiosity, Ivan has delved deep into understanding this operating system, with a specialization in drivers and… read more
Updated on January 17, 2023
Reviewed by
Alex Serban
After moving away from the corporate work-style, Alex has found rewards in a lifestyle of constant analysis, team coordination and pestering his colleagues. Holding an MCSA Windows Server… read more
- Many users have reported encountering the iCloud sync pending error message.
- This means that your iCloud drive is not syncing with your PC.
- One of the easiest possible fixes is relogging into the iCloud app.
XINSTALL BY CLICKING THE DOWNLOAD FILE
This software will repair common computer errors, protect you from file loss, malware, hardware failure and optimize your PC for maximum performance. Fix PC issues and remove viruses now in 3 easy steps:
- Download Restoro PC Repair Tool that comes with Patented Technologies (patent available here).
- Click Start Scan to find Windows issues that could be causing PC problems.
- Click Repair All to fix issues affecting your computer’s security and performance
- Restoro has been downloaded by 0 readers this month.
Apple iCloud is a popular cloud storage service, but many Windows 10 and Windows 11 users reported that iCloud drive is not syncing.
This can be a big problem, and in today’s article, we’ll show you how to fix this issue.
How can I fix the iCloud Sync Pending issue?
- How can I fix the iCloud Sync Pending issue?
- 1. Enable iCloud for Windows
- 2. Sign out and log in again with iCloud for Windows
- 3. Update the iCloud for Windows app
- 4. Update Windows PC
- 5. Check available storage space on iCloud
- 6. Uninstall and reinstall iCloud for Windows
- 7. Change to a specific password for iCloud for Windows app
1. Enable iCloud for Windows
- You will need to specifically log in to the iCloud for Windows app for your information to be synced across all devices.
- However, prior to that, you are required to set up iCloud on all Apple devices you have and log in at each instance of the app on each device.
- It’s only after you are done with the above steps that you need to log in at iCloud for Windows app.
- After logging in, you’re good to go. Check if the data is getting synced across devices.
2. Sign out and log in again with iCloud for Windows
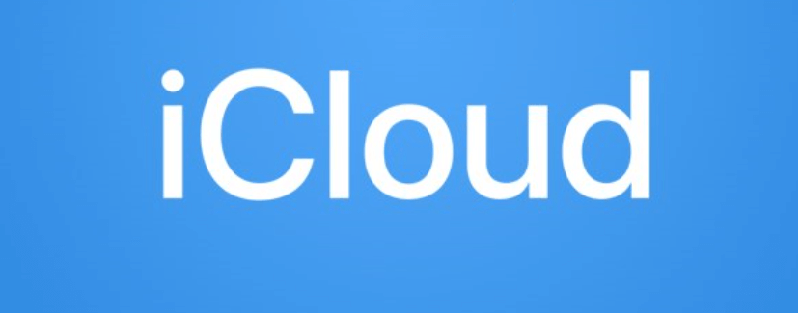
- Launch iCloud for Windows.
- Click on the Sign out button at the bottom right corner to log out of the service.
- Close the application and relaunch the same again.
- Enter your Apple ID to sign back into iCloud.
- As before, select the features and content that you want to sync.
3. Update the iCloud for Windows app
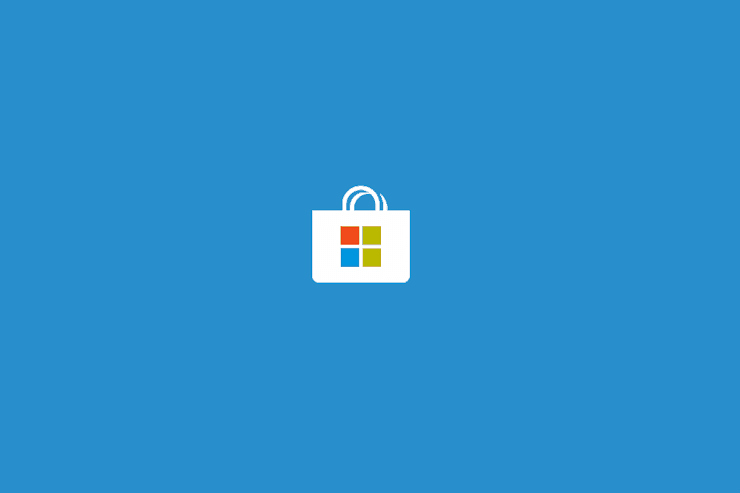
- Launch Store app on your PC.
- Click on the three horizontal dots at the top right corner and select Downloads and updates.
- Check if there is an update available for iCloud for Windows.
- If yes, click on the downward facing arrow to download and install the update.
4. Update Windows PC
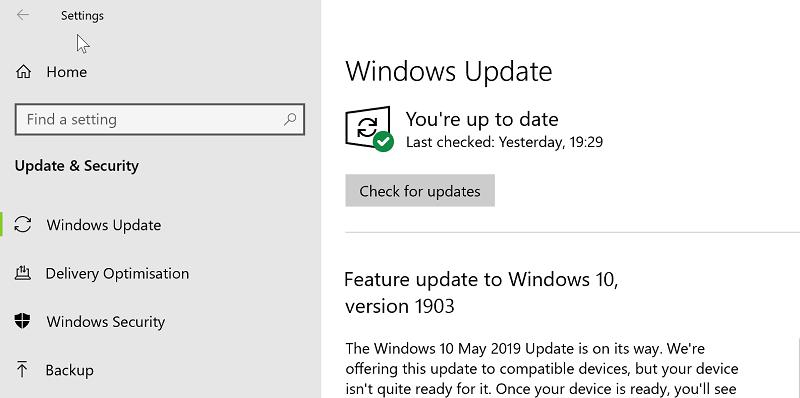
- Click on Start > Setting > Update & Security.
- Click on the Check for updates button.
- Download the updates if any are available.
5. Check available storage space on iCloud
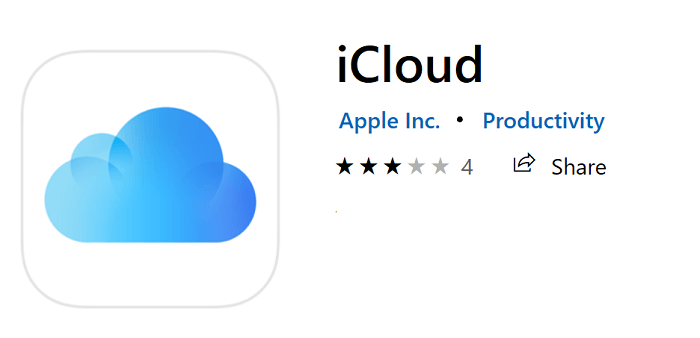
- Ensure there is enough storage space available on iCloud Drive.
- For that, go to Settings > [your name] > iCloud on your iPhone (or for that matter, any iCloud compatible Apple device).
- There will be syncing issues if there isn’t space available to host all files that you want to upload to iCloud.
6. Uninstall and reinstall iCloud for Windows
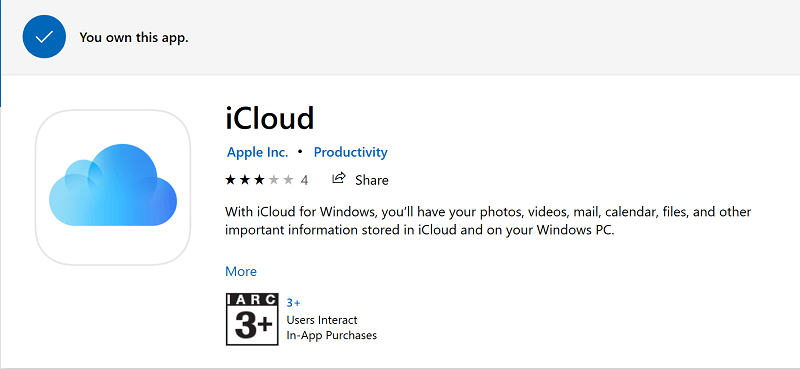
- Click on Start > Settings > Apps.
- Select iCloud for Windows from the list of apps installed on your Windows device.
- Click on the Uninstall button.
- Once the app is removed, install it again and check if the iCloud sync pending error is still there.
- This File Came From Another Computer: 4 Ways to Unblock It
- Fix: The Local Device Name is Already in Use in Windows 10
- How to Fix USB Error Code 43 on Windows 10
7. Change to a specific password for iCloud for Windows app
- Apple recommends having a separate password for each of its services.
- This not only allows for better security, but there are also fewer chances of system conflicts arising when using cross-platform apps such as iCloud that operates across iOS, Mac and Windows operating systems.
- To change password, visit the Apple site here.
- Generate a password specifically for iCloud and use the same to log in to your cloud account via iPad, iPhone, and Windows devices.
There you have it, a comprehensive list of things to do if you get the iCloud sync pending error message on your PC.
Newsletter
Learn to get back to syncing your files
by Ivan Jenic
Passionate about all elements related to Windows and combined with his innate curiosity, Ivan has delved deep into understanding this operating system, with a specialization in drivers and… read more
Updated on January 17, 2023
Reviewed by
Alex Serban
After moving away from the corporate work-style, Alex has found rewards in a lifestyle of constant analysis, team coordination and pestering his colleagues. Holding an MCSA Windows Server… read more
- Many users have reported encountering the iCloud sync pending error message.
- This means that your iCloud drive is not syncing with your PC.
- One of the easiest possible fixes is relogging into the iCloud app.
XINSTALL BY CLICKING THE DOWNLOAD FILE
This software will repair common computer errors, protect you from file loss, malware, hardware failure and optimize your PC for maximum performance. Fix PC issues and remove viruses now in 3 easy steps:
- Download Restoro PC Repair Tool that comes with Patented Technologies (patent available here).
- Click Start Scan to find Windows issues that could be causing PC problems.
- Click Repair All to fix issues affecting your computer’s security and performance
- Restoro has been downloaded by 0 readers this month.
Apple iCloud is a popular cloud storage service, but many Windows 10 and Windows 11 users reported that iCloud drive is not syncing.
This can be a big problem, and in today’s article, we’ll show you how to fix this issue.
How can I fix the iCloud Sync Pending issue?
- How can I fix the iCloud Sync Pending issue?
- 1. Enable iCloud for Windows
- 2. Sign out and log in again with iCloud for Windows
- 3. Update the iCloud for Windows app
- 4. Update Windows PC
- 5. Check available storage space on iCloud
- 6. Uninstall and reinstall iCloud for Windows
- 7. Change to a specific password for iCloud for Windows app
1. Enable iCloud for Windows
- You will need to specifically log in to the iCloud for Windows app for your information to be synced across all devices.
- However, prior to that, you are required to set up iCloud on all Apple devices you have and log in at each instance of the app on each device.
- It’s only after you are done with the above steps that you need to log in at iCloud for Windows app.
- After logging in, you’re good to go. Check if the data is getting synced across devices.
2. Sign out and log in again with iCloud for Windows
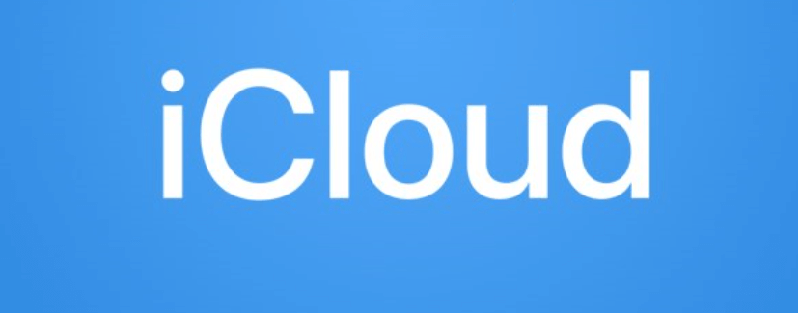
- Launch iCloud for Windows.
- Click on the Sign out button at the bottom right corner to log out of the service.
- Close the application and relaunch the same again.
- Enter your Apple ID to sign back into iCloud.
- As before, select the features and content that you want to sync.
3. Update the iCloud for Windows app
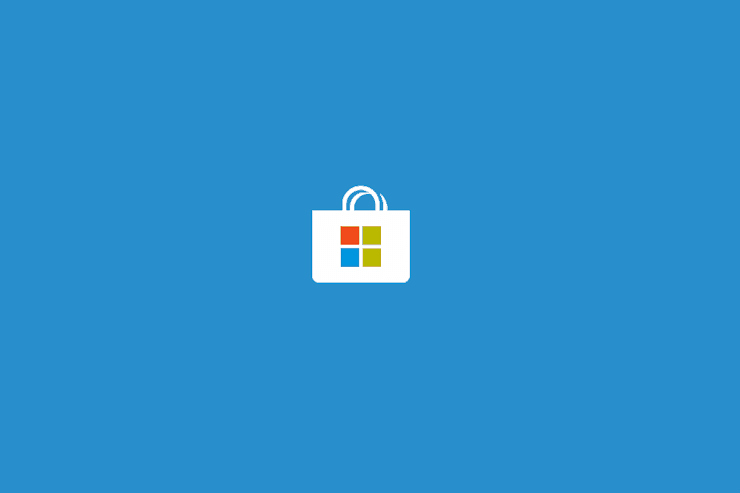
- Launch Store app on your PC.
- Click on the three horizontal dots at the top right corner and select Downloads and updates.
- Check if there is an update available for iCloud for Windows.
- If yes, click on the downward facing arrow to download and install the update.
4. Update Windows PC
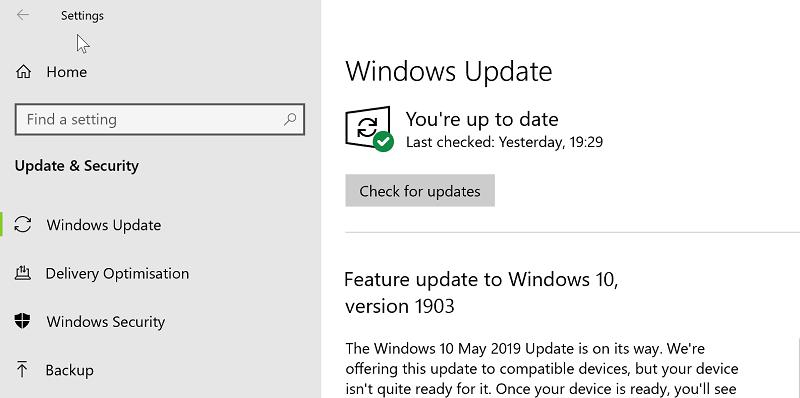
- Click on Start > Setting > Update & Security.
- Click on the Check for updates button.
- Download the updates if any are available.
5. Check available storage space on iCloud
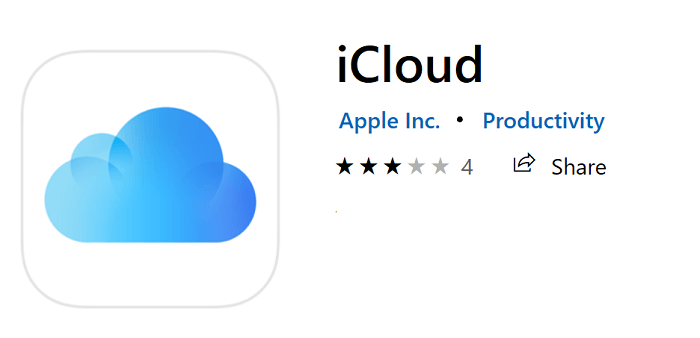
- Ensure there is enough storage space available on iCloud Drive.
- For that, go to Settings > [your name] > iCloud on your iPhone (or for that matter, any iCloud compatible Apple device).
- There will be syncing issues if there isn’t space available to host all files that you want to upload to iCloud.
6. Uninstall and reinstall iCloud for Windows
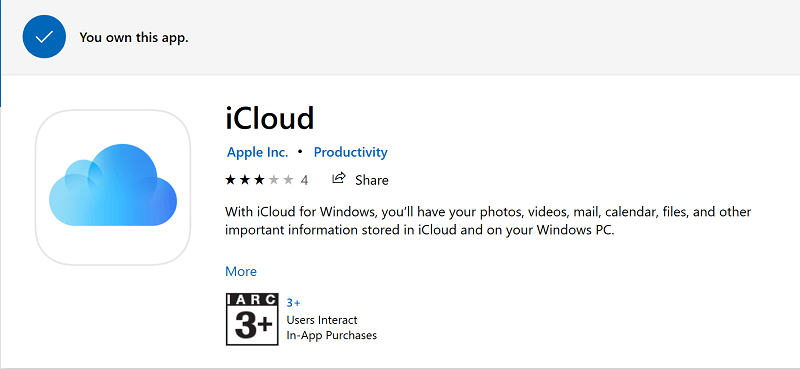
- Click on Start > Settings > Apps.
- Select iCloud for Windows from the list of apps installed on your Windows device.
- Click on the Uninstall button.
- Once the app is removed, install it again and check if the iCloud sync pending error is still there.
- This File Came From Another Computer: 4 Ways to Unblock It
- Fix: The Local Device Name is Already in Use in Windows 10
7. Change to a specific password for iCloud for Windows app
- Apple recommends having a separate password for each of its services.
- This not only allows for better security, but there are also fewer chances of system conflicts arising when using cross-platform apps such as iCloud that operates across iOS, Mac and Windows operating systems.
- To change password, visit the Apple site here.
- Generate a password specifically for iCloud and use the same to log in to your cloud account via iPad, iPhone, and Windows devices.
There you have it, a comprehensive list of things to do if you get the iCloud sync pending error message on your PC.
Newsletter
На чтение 4 мин. Просмотров 137 Опубликовано 03.09.2019
Сохранять все ваши файлы безопасными и защищенными все время не очень сложно, так как вы можете выбрать решения для резервного копирования и восстановления с различных облачных платформ хранения. В зависимости от того, какое устройство и ОС вы используете, вы можете синхронизировать свои личные файлы с онлайн-платформами, такими как Google Drive, Microsoft OneDrive или iCloud.
Система Windows также поддерживает все эти службы одновременно, а это значит, что на вашем компьютере вы можете одновременно использовать облачные клиенты Apple, Google и Microsoft. А поскольку цель состоит в том, чтобы синхронизировать данные без проблем, важно убедиться, что все эти клиенты работают правильно.
В этом случае программное обеспечение Apple iCloud для Windows 10 является отличной утилитой, с помощью которой вы можете легко получить доступ к своей личной информации, данным, учетным записям и файлам. Чтобы иметь возможность импортировать/экспортировать ваши файлы через эту службу, вы должны сначала синхронизировать данные со своего устройства Apple в iCloud. Конечно, после этого приложение iCloud для Windows 10 должно быть установлено на вашем компьютере. И, наконец, вам нужно запустить инструмент iCloud, ввести свои учетные данные и получить одобрение от своего iPhone, iPod или любого другого i-гаджета.
Итак, если вы уже выполнили эти шаги, вы сможете получить доступ к файлам, которые хранятся в iCloud, прямо с вашего компьютера с Windows 10. Тем не менее, вы также можете столкнуться с некоторыми проблемами, среди которых можно указать, что iCloud в Windows 10 выдает ошибку Застрял в ожидании утверждения .
Как вы увидите, эта конкретная проблема может быть легко решена. Но, прежде чем идти к решению проблем, возможно, будет лучше понять, что вызывает ошибку в первую очередь.
Итак, давайте возьмем это с самого начала. Вы запускаете приложение iCloud на своем компьютере с Windows 10, вводите свои учетные данные, а затем берете свой i-гаджет, где вам нужно ввести пароль, отправляете «одобрить» (для виртуального подключения к Windows 10) и ждете клиента настольного компьютера, который теперь должен получить доступ к вашим данным. Но в этот момент приложение iCloud зависает в «Ожидании одобрения …».
Как вы можете сказать, что-то пошло не так между процессом одобрения. Вскоре приложение для настольного компьютера не может получить разрешение от вашего устройства – что-то блокирует доступ к сети. Хорошо; Теперь, когда мы понимаем, как работает процесс синхронизации, давайте посмотрим, как исправить iCloud в Windows 10, «застрял в ожидании одобрения».
Исправлено: iCloud «застрял в ожидании одобрения» на ПК
Первый шаг – убедиться, что процесс установки iCloud для Windows 10 был применен правильно. Если вы настроили программу, не выполнив все шаги должным образом, впоследствии вы можете столкнуться с различными проблемами, такими как проблема, которая обсуждалась сейчас. Итак, с самого начала убедитесь, что вы знаете, как установить iCloud на Windows 10.
Поскольку существует проблема с подключением, вы должны удалить все, что может заблокировать доступ iCloud к разрешению вашего, скажем, iPhone. В этом случае вам нужно получить доступ к настройкам брандмауэра Windows и добавить исключение «iCloud.exe». Это то, что работает почти каждый раз. Вот как вы можете добавить исключение для брандмауэра Windows:
Подсказка: если на вашем компьютере с Windows 10 работает антивирус, вам также может потребоваться включить доступ к iCloud в антивирусной программе.
Надеюсь, нам удалось исправить проблему с iCloud в Windows 10, которая застряла в ожидании одобрения. Если у вас все еще есть проблемы с использованием этого программного обеспечения, вы можете использовать наши предыдущие учебники по этому вопросу. Кроме того, вы можете использовать контактную форму ниже, если вы хотите поделиться своим опытом с нами и с другими пользователями, которые могут иметь дело с той же проблемой.
Содержание
- Что делать, если iCloud Drive не синхронизируется
- iCloud Drive больше не синхронизирует данные
- Как настроить синхронизацию в iCloud
- Если файлы в Windows не удается синхронизировать с iCloud Drive из-за слишком длинного пути
- Имя файла или путь к нему может быть слишком длинным
- Поиск имени или пути файла
- Настройка и использование приложения «iCloud для Windows»
- Подготовка
- Настройка приложения «iCloud для Windows»
- Загрузка фотографий и предоставление общего доступа к ним
- Делитесь фотографиями
- Просматривайте файлы и папки с помощью iCloud Drive
- Обновление приложений
- На компьютере с Windows
- На iPhone, iPad или iPod touch
- На компьютере Mac
- Синхронизация сохраненных паролей на различных устройствах
- Управление использованием хранилища iCloud и информацией об учетной записи
- Управление использованием хранилища iCloud
- Управление информацией об учетной записи
- Обновление версии приложения «iCloud для Windows»
- Отключение или удаление приложения «iCloud для Windows»
- Проблемы с синхронизацией iCloud? Решение часто возникающих неполадок
- Если не синхронизируются данные в приложениях «Контакты iCloud», «Календари iCloud» или «Напоминания iCloud»
- Что нужно проверить в первую очередь
- Выполните действия для своего устройства
- iOS 13 и iPadOS или более поздняя версия
- Обновление контактов и календарей
- Проверка настроек приложения
- Выбор приложений «Контакты iCloud», «Календари iCloud» или «Напоминания iCloud» в качестве используемых по умолчанию
- Контакты
- Календари и напоминания
- Перезапуск приложения «Контакты», «Календарь» или «Напоминания»
- Отключение и повторное включение приложения «Контакты iCloud», «Календарь iCloud» или «Напоминания iCloud»
- Перезапуск iPhone, iPad или iPod touch
- iOS 12
- Обновление контактов, календарей и напоминаний
- Проверка настроек приложения
- Выбор приложений «Контакты iCloud», «Календари iCloud» или «Напоминания iCloud» в качестве используемых по умолчанию
- Контакты
- Календари и напоминания
- Перезапуск приложения «Контакты», «Календарь» или «Напоминания»
- Отключение и повторное включение приложения «Контакты iCloud», «Календарь iCloud» или «Напоминания iCloud»
- Перезапуск iPhone, iPad или iPod touch
- Принудительная синхронизация данных приложения «Календарь» на Apple Watch
- macOS
- Обновление календарей и напоминаний
- Проверка учетной записи приложений «Календарь», «Напоминания» и «Контакты» по умолчанию
- Отключение и повторное включение приложений «Календарь iCloud» и «Напоминания iCloud»
- Перезапустите компьютер
Что делать, если iCloud Drive не синхронизируется
iCloud должен облегчать работу с файлами, но если он забывает их обновлять, все может пойти не по плану. Рассказываем, как исправить ситуацию и настроить синхронизацию.
iCloud Drive больше не синхронизирует данные
Вплоть до десяти Apple-устройств и даже Windows-компьютеров могут всегда поддерживать ваши данные в синхронизированном состоянии с помощью iCloud Drive. Для этого Apple предоставляет в ваше распоряжение 5 Гбайт бесплатного дискового пространства в облаке. Помимо синхронизации контактов, календаря и тому подобного, есть возможность совместного использования iCloud всей семьей. На облаке в зашифрованном виде вы можете хранить даже свои пароли и другие конфиденциальные данные.
Как настроить синхронизацию в iCloud
Если синхронизация не сработала один раз, не обязательно паниковать и искать ошибку. В большинстве случаев могут помочь следующие решения:
Если все эти шаги ни к чему не привели, остается только дорога в сервисный центр При этом Apple рекомендует сначала сохранить все обновленные данные в новую папку или прямо на устройство. Оставайтесь залогиненными в iCloud, когда контактируете со службой поддержки.
Источник
Если файлы в Windows не удается синхронизировать с iCloud Drive из-за слишком длинного пути
Узнайте, что можно сделать, если на компьютере с Windows появляется уведомление о том, что некоторые файлы на iCloud Drive не будут синхронизированы.
Имя файла или путь к нему может быть слишком длинным
Слишком длинный путь может означать следующее:
В «iCloud для Windows» версии 10.8 или более поздней файл со слишком длинным именем или путем не синхронизируется с iCloud Drive. Но это не повлияет на остальные файлы. Кроме того, отобразится путь файла, поэтому файл можно легко найти с помощью функции поиска.
В «iCloud для Windows» версии 10 или более ранней при превышении допустимой длины имени или пути одного файла синхронизация с iCloud Drive остановится для всех файлов в папке. Чтобы убедиться, что остальные файлы продолжают синхронизироваться с iCloud Drive, загрузите последнюю версию приложения «iCloud для Windows».
Поиск имени или пути файла
Если вы знаете путь к файлу, который не удается синхронизировать с iCloud Drive, вы сможете найти файл с помощью функции поиска. Чтобы ускорить синхронизацию файлов с iCloud Drive, измените имена файлов, папок или подпапок в пути к файлам таким образом, чтобы их длина составляла меньше 256 символов.
Если переименовать файл или папку, изменения могут не отобразиться в некоторых приложениях сторонних разработчиков.
Информация о продуктах, произведенных не компанией Apple, или о независимых веб-сайтах, неподконтрольных и не тестируемых компанией Apple, не носит рекомендательного или одобрительного характера. Компания Apple не несет никакой ответственности за выбор, функциональность и использование веб-сайтов или продукции сторонних производителей. Компания Apple также не несет ответственности за точность или достоверность данных, размещенных на веб-сайтах сторонних производителей. Обратитесь к поставщику за дополнительной информацией.
Источник
Настройка и использование приложения «iCloud для Windows»
С помощью приложения «iCloud для Windows» фотографии, документы и закладки, хранящиеся на компьютере с Windows, автоматически обновляются на ваших устройствах Apple.
Подготовка
Убедитесь, что вы настроили iCloud на своем iPhone, iPad, iPod touch или компьютере Mac и выполнили вход с использованием своего идентификатора Apple ID. Затем выполните следующие действия, чтобы загрузить и установить приложение «iCloud для Windows».
Хотите получить доступ к новейшим функциям iCloud? См. рекомендуемые системные требования. Для работы iCloud требуется подключение к Интернету. Наличие доступа к iCloud и набор функций зависят от региона. Если используется управляемая учетная запись Apple ID, «iCloud для Windows» не будет поддерживаться.
Настройка приложения «iCloud для Windows»
Загрузка фотографий и предоставление общего доступа к ним
При включении приложения «Фото» приложение «iCloud для Windows» создает в проводнике папку с именем «Фото iCloud». Приложение «Фото iCloud» отправляет новые фотографии и видео, добавляемые в папку «Фото iCloud» на компьютере с Windows, чтобы их можно было просматривать в приложении «Фото» на устройствах iPhone, iPad, iPod touch и компьютере Mac, а также на сайте iCloud.com. Новые снятые вами фотографии и видео автоматически загружаются из папки «Фото iCloud».
Делитесь фотографиями
Вы можете предоставлять общий доступ к своим фотографиям. В разделе «Общие альбомы» можно просматривать, отправлять и комментировать фотографии и видео, доступ к которым вы предоставляете другим пользователям. В последней версии «iCloud для Windows» можно закреплять фотографии, сохраняя их непосредственно на своем устройстве. При откреплении фотографии отправляются в iCloud.
Просматривайте файлы и папки с помощью iCloud Drive
При включении службы iCloud Drive приложение «iCloud для Windows» создает в проводнике папку с соответствующим именем. В ней вы найдете все документы, сохраненные в iCloud. Файлы, созданные на компьютере с Windows и сохраненные в папке iCloud Drive, также отображаются на других ваших устройствах.
Если вы хотите работать с файлами с друзьями или коллегами, то можете предоставить общий доступ к отдельным файлам или создать общую папку, чтобы поделиться набором файлов. Вы также можете закрепить файлы и папки, чтобы использовать их оффлайн, и просматривать состояние загрузки файлов и общего доступа к ним. Приложение «iCloud для Windows» версии 12 позволяет искать и восстанавливать файлы, удаленные из iCloud Drive за последние 30 дней, в разделе «Недавно удаленные» в iOS, iPadOS или iCloud.com, в Корзине macOS, а также в Корзине Windows. После использования команды «Удалить» или «Удалить все» в разделе «Недавно удаленные» либо очистки Корзины macOS восстановить файлы невозможно. Если не удается найти файлы для восстановления, можно восстановить файлы, которые были удалены в течение последних 30 дней, на веб-сайте iCloud.com.
Кроме того, доступ к файлам и папкам iCloud Drive можно получить на сайте iCloud.com.
Если при попытке переместить файл из «iCloud для Windows» отображается ошибка, может потребоваться загрузить файл на ПК с Windows. После загрузки файла попробуйте переместить его снова.
Обновление приложений
При использовании iCloud на всех устройствах можно синхронизировать данные приложений «Почта», «Контакты» и «Календари» независимо от используемого устройства. Просто убедитесь, что на вашем компьютере с Windows, iPhone, iPad, iPod touch или компьютере Mac настроена служба iCloud, выполнив следующие действия.
На компьютере с Windows
Если вы вошли в iCloud с помощью приложения «Почта» стороннего разработчика, а не приложения «iCloud для Windows», узнайте, как создать пароль для приложения, чтобы обеспечить актуальность информации на всех устройствах.
На iPhone, iPad или iPod touch
На компьютере Mac
Синхронизация сохраненных паролей на различных устройствах
Если для идентификатора Apple ID используется двухфакторная аутентификация и устройство работает под управлением iOS 14 или более поздней версии, вы можете сохранять важные веб-пароли и синхронизировать их в Safari на iPhone, iPad или iPod touch, а также в браузере Chrome на компьютере с Windows.
После установки просто щелкните в Chrome значок расширения iCloud Passwords при посещении веб-сайта, учетные данные для которого были сохранены.
Управление использованием хранилища iCloud и информацией об учетной записи
Управление использованием хранилища iCloud
В iCloud для Windows 10 или более поздней версии можно прикреплять файлы, чтобы они оставались локально на устройстве. При откреплении фотографии отправляются в iCloud.
Управление информацией об учетной записи
Если требуется внести изменения в Apple ID, например обновить адрес электронной почты, почтовый адрес или другие сведения, откройте приложение «iCloud для Windows» и щелкните «Учетная запись». Затем щелкните «Управление Apple ID».
Обновление версии приложения «iCloud для Windows»
В iCloud для Windows 10 или более поздних версий:
Перейдите в Microsoft Store и проверьте наличие обновлений.
В iCloud для Windows более ранних версий:
Чтобы проверить наличие обновлений, откройте на компьютере с Windows приложение Apple Software Update. Если вы хотите получать уведомления о новых обновлениях с помощью приложения Apple Software Update, выберите «Правка» > «Настройки» и укажите, как часто нужно проверять обновления. Можно выбрать вариант «Ежедневно», «Еженедельно», «Ежемесячно» или «Никогда».
Отключение или удаление приложения «iCloud для Windows»
Если отключить какую-либо службу в приложении «iCloud для Windows», ваша информация не будет автоматически синхронизироваться в iCloud и вы не будете видеть обновления, внесенные на других устройствах. Чтобы отключить службу или iCloud, выполните следующие действия.
Прежде чем удалить приложение «iCloud для Windows», создайте копию данных iCloud и сохраните ее на компьютере с Windows. Затем выйдите из учетной записи «iCloud для Windows» на этом компьютере и выполните следующие действия.
Windows 8 и более поздних версий:
Информация о продуктах, произведенных не компанией Apple, или о независимых веб-сайтах, неподконтрольных и не тестируемых компанией Apple, не носит рекомендательного или одобрительного характера. Компания Apple не несет никакой ответственности за выбор, функциональность и использование веб-сайтов или продукции сторонних производителей. Компания Apple также не несет ответственности за точность или достоверность данных, размещенных на веб-сайтах сторонних производителей. Обратитесь к поставщику за дополнительной информацией.
Источник
Проблемы с синхронизацией iCloud? Решение часто возникающих неполадок
Доброго времени суток уважаемые читатели блога Шарки. Возникли проблемы с синхронизацией данных между двумя экземплярами одного и того же приложения? Вы не одиноки, и многие разработчики выразили своё неудовольствие проблемами, которые преследуют iCloud с момента его появления вместе с iOS 5.
К счастью, существует множество методов, которыми вы можете воспользоваться, чтобы успешно синхронизировать приложения Mac OS X и iOS с серверами Apple, так что не бойтесь испробовать их все.
Проблемы с диском iCloud
Apple недавно обновила iCloud с его предыдущей инкарнации, которая служила хранилищем только для разработчиков и приложений, до полноценной облачной платформы вроде Dropbox или Google Диск. Этот переход привёл к возникновению проблем у некоторых пользователей. К счастью, решить их довольно просто.
Вы должны убедиться, что обновляетесь до iCloud Drive на всех устройствах одновременно. Если вы запустили обновление на iPad, это ещё не означает, что ваш Mac также автоматически обновиться. Для работы iCloud Drive на всех устройствах требуются системы OS X Yosemite и iOS 8. После обновления вы получите доступ к своей папке через Finder.
Обновите iCloud Drive на iOS, открыв Настройки > iCloud или пройдите в Системные настройки > iCloud на Mac OS X.
Перезагрузитесь и подождите
Прежде чем iCloud ответит на ваш запрос, может пройти некоторое время. По словам пользователей сервиса, вплоть до 10 минут. Немного подождав, вы можете обнаружить, что проблема решилась сама собой, а пока вы это делаете, неплохо будет перезагрузить все устройства. Кроме этого, попробуйте подключить своё устройство к электросети. По моему личному опыту, Photo Stream не всегда синхронизирует данные с iCloud, пока телефон не подключен к источнику питания.
Убедитесь, что используете верную учётную запись
Кому-то это может показаться очевидным, но если вы вошли в разные учётные записи iCloud на своих устройствах, у вас не получиться их синхронизировать. Направляйтесь в Настройки > iCloud на iOS или откройте Системные настройки > iCloud на Mac OS X и проверьте, какая учётная запись сейчас ассоциируется с устройством. У вас может быть только один активный аккаунт iCloud одновременно, так что убедитесь, что учётные записи совпадают.
Согласно одной из прочитанных мной рекомендаций, несколько адресов электронной почты iCloud (@me.com, @mac.com и @icloud.com) в разделах Настройки > Почта, Контакты, Календарь могут вызвать проблемы, поэтому попробуйте отключить дополнительные почтовые аккаунты iCloud и посмотрите, помогло ли это (скорее всего, нет).
Убедитесь, что iCloud работает
Иногда неполадки происходят на стороне сервиса. Хотя большинство запланированных отключений случаются ночью, пока вы спите, не стоит забывать про непредвиденные сбои и человеческий фактор. Чтобы проверить текущий статус iCloud, откройте страницу Системный статус на сайте Apple и обратите внимание на зелёные точки. Описание текущих проблем обычно находится в нижней части страницы.
Проверьте свои настройки
Прежде чем принимать необдуманные решения, всегда полезно сделать резервную копию своих мобильных устройств, на случай потери данных. Мы рекомендуем провести эту операцию, прежде чем вы измените слишком много опций в настройках. Вот список опций, изменение которых в Настройках (iOS) или Системных настройках (OS X) может разрешить проблемы с синхронизацией:
Убедитесь, что iCloud включён для приложения
Инструкции для проверки варьируются в зависимости от того, обновились ли вы до iCloud Drive. Если обновление выполнено, на своём iOS устройстве пройдите в Настройки > iCloud > iCloud Drive и убедитесь, что приложение, данные которого вы пытаетесь синхронизировать, находится в списке. Кроме этого, вы можете попытаться отключить и снова включить iCloud для него, чтобы перезапустить процесс синхронизации.
Приложения, имеющие доступ к iCloud Drive на OS X, появятся в разделе Системные настройки > iCloud > Опции iCloud Drive.
Сотовый доступ приложения
iOS создаёт панель настроек для каждого приложения. Найти её можно, открыв Настройки и перейдя в конец списка. Если у вас возникают проблемы с синхронизацией, пока телефон подключен к сотовой сети, но не имеет доступа к Wi-Fi, возможно, вы отключили сотовый доступ для приложения в этих самых настройках.
Расхождения в дате и времени
Если на вашем iPhone установлена неверная дата и время, многие приложения могут вовсе отказаться подключаться к интернету. Чтобы избежать подобных проблем, вы можете настроить автоматическое обновление времени, которое будет синхронизировать ваши устройства.
На iOS отправляйтесь в Настройки > Общее > Дата и время > Устанавливать автоматически. На OS X то же самое можно сделать в Системные настройки > Дата и время > Часовой пояс.
Убедитесь, что используете верную папку
Если вы работаете с приложением, которое позволяет изменять директорию хранения данных, убедитесь, что путь к папке одинаков в обоих экземплярах программы. Примером такой утилиты можете послужить цифровой дневник DayOne. Так что проверяйте, в каких папках ищут данные ваши многочисленные приложения на iOS и Mac.
Более экстремальные меры
Если ни один из вышеприведённых советов вам не помог, пора переходить к более серьёзным мерам. Прежде чем выполнять наши инструкции, не забудьте сделать резервную копию своего телефона через iTunes.
Восстановление устройства из резервной копии
Если ваше устройство под управлением iOS не желает синхронизировать данные, можно сделать его резервную копию, сбросить устройство, воспользовавшись опцией Восстановление в iTunes, а затем восстановить его из резервной копии. После завершения, состояние вашего устройство будет идентично тому, с которого вы начинали. Правда вам придётся заново входить во все свои учётные записи (электронная почта, Facebook и так далее).
Сброс данных iCloud
Если вы ещё не обновились до iCloud Drive, то можете сбросить все данные iCloud, войдя в свою учётную запись на iCloud.com и открыв Настройки > Данные и безопасность > Сбросить мои документы. После обновления эта опция уже недоступна.
Не используйте iCloud
Многие приложения предоставляют вам самому решать, стоит ли использовать iCloud. Отказавшись от услуг этого сервиса, вы избавите себя от многочисленных сопутствующих проблем. Утилиты вроде DayOne и 1Password умеют работать с Dropbox. В большинстве случаев использование стороннего облачного хранилища даст вам больше места для своих файлов, а также избавит от хлопот (вы всё равно сможете пользоваться другими возможностями iCloud, вроде электронной почты и функции Найти iPhone).
Конечно, это решение подойдёт не всем пользователям, но проблемы с iCloud заставили многих разработчиков интегрировать в свои утилиты поддержку сторонних сервисов.
Ну и наконец, поддержка со стороны приложения
Если у вас есть приложение, использующее синхронизацию данных для передачи информации между разными его версиями и экземплярами, разработчики этой программы, скорее всего, опубликовали документацию, которая поможет вам разобраться с возникшими проблемами. В большинстве случаев авторы утилиты могут указать, какие именно папки и файлы нужно удалить, чтобы справиться с неполадками.
Подобные руководства для решения проблем с iCloud имеют утилиты DayOne, 1Password, iA Writer и Ulysses.
А у вас когда-нибудь возникали проблемы с iCloud и iCloud Drive? Как вы их решили?
Источник
Если не синхронизируются данные в приложениях «Контакты iCloud», «Календари iCloud» или «Напоминания iCloud»
В этой статье рассказывается о том, что делать, если вам требуется помощь. Например, изменения, внесенные на одном устройстве, не отображаются на остальных.
Что нужно проверить в первую очередь
Проверяйте, не исправлена ли проблема после каждого из следующих шагов.
* На ПК с Outlook 2016 или более поздней версией напоминания называются задачами.
Выполните действия для своего устройства
Если решить проблему не удалось, выполните действия для соответствующего устройства, перечисленные ниже.
iOS 13 и iPadOS или более поздняя версия
После каждого действия проверяйте свои контакты, календари или напоминания.
Обновление контактов и календарей
Для обновления контактов откройте приложение «Контакты» и смахните вниз по списку. Чтобы обновить группы контактов, нажмите «Группы» в верхнем левом углу, затем проведите по списку вниз.
Чтобы обновить календари, выполните следующие действия.
Проверка настроек приложения
Календарь iCloud «Дни рождения» обновляется раз в день, поэтому изменения дат рождения могут появиться в приложении «Календари» только на следующий день.
Выбор приложений «Контакты iCloud», «Календари iCloud» или «Напоминания iCloud» в качестве используемых по умолчанию
Если контакты, календари и напоминания хранятся в iCloud, приложение iCloud автоматически обновляет данные. Если ваша информация хранится в сторонней учетной записи, например Google или Yahoo, вы можете изменить учетную запись по умолчанию на iCloud. Изменение учетной записи по умолчанию на iCloud не приведет к перемещению существующей информации из стороннего сервиса в iCloud.
Контакты
Узнайте, в какой учетной записи хранятся контакты.
Выберите iCloud в качестве учетной записи по умолчанию для ваших контактов:
Календари и напоминания
Чтобы просмотреть, в какой учетной записи находятся календари, откройте приложение «Календарь» и перейдите на вкладку «Календари».
Выберите календарь iCloud в качестве используемого по умолчанию.
Настройка списка напоминаний iCloud в качестве используемого по умолчанию
Перезапуск приложения «Контакты», «Календарь» или «Напоминания»
Отключение и повторное включение приложения «Контакты iCloud», «Календарь iCloud» или «Напоминания iCloud»
* Локальные напоминания будут удалены с устройства, но не из iCloud. При повторном запуске приложения «Напоминания» напоминания будут синхронизированы на устройстве.
Перезапуск iPhone, iPad или iPod touch
По этим ссылкам можно узнать, как перезапустить iPhone, iPad или iPod touch.
iOS 12
После каждого действия проверяйте свои контакты, календари или напоминания.
Обновление контактов, календарей и напоминаний
Для обновления контактов откройте приложение «Контакты» и смахните вниз по списку. Чтобы обновить группы контактов, нажмите «Группы» в верхнем левом углу, затем проведите по списку вниз.
Чтобы обновить календари и напоминания, выполните следующие действия.
Проверка настроек приложения
Календарь iCloud «Дни рождения» обновляется раз в день, поэтому изменения дат рождения могут появиться в приложении «Календари» только на следующий день.
Выбор приложений «Контакты iCloud», «Календари iCloud» или «Напоминания iCloud» в качестве используемых по умолчанию
Если контакты, календари и напоминания хранятся в iCloud, приложение iCloud автоматически обновляет данные. Проверьте, хранится ли ваша информация в iCloud или в учетной записи стороннего поставщика, например Google или Yahoo. Затем выберите в качестве учетной записи по умолчанию iCloud.
Контакты
Узнайте, в какой учетной записи хранятся контакты.
Выберите iCloud в качестве учетной записи по умолчанию для ваших контактов:
Календари и напоминания
Узнайте, в какой учетной записи хранятся календари.
Выберите календарь iCloud в качестве используемого по умолчанию.
Узнайте, в какой учетной записи хранятся напоминания.
Созданное напоминание можно сохранить в iCloud или на устройстве iOS.
Перезапуск приложения «Контакты», «Календарь» или «Напоминания»
Отключение и повторное включение приложения «Контакты iCloud», «Календарь iCloud» или «Напоминания iCloud»
* Локальные напоминания будут удалены с устройства, но не из iCloud. При повторном запуске приложения «Напоминания» напоминания будут синхронизированы на устройстве.
Перезапуск iPhone, iPad или iPod touch
Перезапустите устройство. По этим ссылкам можно узнать, как перезапустить iPhone, iPad или iPod touch.
Принудительная синхронизация данных приложения «Календарь» на Apple Watch
Чтобы принудительно синхронизировать данные приложения «Календарь» на Apple Watch, выполните следующие действия.
Если Apple Watch для вас настроил член семьи, вы не можете принудительно синхронизировать данные приложения «Календарь».
macOS
После каждого действия проверяйте свои контакты, календари или напоминания.
Обновление календарей и напоминаний
Календари можно обновить с помощью приложения «Календари».
Так как календарь iCloud «Дни рождения» обновляется каждый час, изменения дат рождения в приложении «Контакты» или «Календари» за последний час могут не отобразиться сразу.
Чтобы обновить напоминания, выйдите из приложения «Напоминания» и снова откройте его.
Проверка учетной записи приложений «Календарь», «Напоминания» и «Контакты» по умолчанию
Если события календаря хранятся и редактируются в учетной записи iCloud, а не в какой-либо другой, например «На моем Mac», Exchange или Google, iCloud будет обновлять календари автоматически. Если на компьютере Mac настроено несколько разных учетных записей, например iCloud, Gmail и Yahoo, убедитесь, что учетной записью по умолчанию является именно календарь iCloud.
Если контакты хранятся и редактируются в учетной записи iCloud, а не в какой-либо другой, например «На моем Mac», Exchange или Google, iCloud будет обновлять контакты автоматически. Если вы используете несколько учетных записей на компьютере Mac, например iCloud, Gmail и Yahoo, убедитесь, что iCloud является учетной записью приложения «Контакты» по умолчанию.
Если вы включили напоминания в меню «Системные настройки», то будете видеть напоминания iCloud на компьютере Mac.
Отключение и повторное включение приложений «Календарь iCloud» и «Напоминания iCloud»
* Локальные напоминания будут удалены с устройства, но не из iCloud. При повторном запуске приложения «Напоминания» напоминания будут синхронизированы на устройстве.
Перезапустите компьютер
После перезапуска компьютера проверьте, устранена ли неполадка.
Источник
iCloud для Windows оставляет желать лучшего. Будь то сообщения об ошибках во время установки или ваши фотографии, которые не загружаются локально — вы столкнетесь с изрядной долей головной боли в тот или иной момент. И то же самое касается интегрированного сервиса синхронизации файлов — iCloud Drive.
Начнем с того, что iCloud Drive — не лучший облачный сервис для хранения файлов в Windows — он медленный, неуклюжий, и загрузка или скачивание файлов может занять целую вечность. Кроме того, вы столкнетесь со случаями, когда он не справляется со своей работой.
Если у вас возникли серьезные проблемы с синхронизацией с iCloud Drive, вот несколько советов, которые могут вам помочь. Попробуйте выполнить каждое исправление в следующем порядке, и, скорее всего, вы скоро запустите iCloud Drive.
Первое, что вы должны сделать, это убедиться, что iCloud Drive запущен и работает на вашем компьютере, что очень важно, если вы только что установили iCloud для Windows в первый раз.
Начните с нажатия значка iCloud на панели задач, а затем нажмите «Открыть настройки iCloud». В появившемся приложении iCloud убедитесь, что флажок рядом с iCloud Drive установлен.
Если это не так, проверьте его и нажмите «Применить». Это должно активировать iCloud Drive на вашем ПК. Чтобы получить доступ к своим файлам, нажмите значок iCloud на панели задач, а затем нажмите «Открыть iCloud Drive».
2. Проверьте статус iCloud
Убедитесь, что iCloud Drive не отключен в данный момент из-за проблем с серверами Apple.
Чтобы сделать это, посетите страницу состояния системы Appleа затем найдите статус рядом с iCloud Drive — зеленая точка указывает на отсутствие проблем, а красная точка указывает на обратное.
Если iCloud Drive недоступен, подождите несколько часов, а затем снова просмотрите страницу состояния системы. Как только состояние iCloud Drive вернется в нормальное состояние, ожидайте, что ваши файлы начнут регулярно синхронизироваться.
3. Перезапустите iCloud Drive.
iCloud Drive также подвержен различным сбоям, которые носят временный характер. Простой перезагрузки компьютера должно быть достаточно, чтобы избавиться от них. Но если вы не можете сразу перезагрузить компьютер по какой-либо причине, вы можете вместо этого выйти и перезапустить приложение iCloud принудительно.
Для этого откройте диспетчер задач (щелкните правой кнопкой мыши панель задач и выберите «Диспетчер задач»). Выберите все процессы iCloud, такие как iCloud Drive, службы iCloud, библиотека фотографий iCloud и т. д., а затем нажмите «Завершить задачу». Это должно остановить iCloud для Windows и все его службы.
После этого найдите и перезапустите iCloud для Windows через меню «Пуск». Это приведет к тому, что служба облачного хранилища перезапустится с нуля и, возможно, возобновит любые зависшие загрузки или загрузки.
4. Обновите приложение iCloud
Вы недавно обновляли iCloud для Windows? Обычно последние обновления содержат исправления известных проблем в iCloud Drive и других службах iCloud. Так что, если вы этого не сделали, обязательно сделайте это сейчас.
Откройте меню «Пуск», введите яблоко обновление программного обеспеченияи нажмите Enter. Если доступны какие-либо обновления, примените их.
Примечание:
5. Проверьте подключение к Интернету
Не сбрасывайте со счетов тот факт, что проблема с iCloud Drive может быть связана с нестабильным подключением к Интернету. Если у вас есть прямой доступ к маршрутизатору, попробуйте выключить его на несколько секунд, прежде чем снова включить. Это может решить любые незначительные проблемы с подключением на стороне маршрутизатора.
В качестве альтернативы попробуйте подключиться к другой точке доступа Wi-Fi и проверьте, не приведет ли это к возобновлению синхронизации iCloud Drive. Если это не поможет, рассмотрите возможность изменения службы DNS по умолчанию для вашего интернет-соединения. Использование популярной системы доменных имен, такой как Google DNS, может помочь улучшить подключение.
Для этого перейдите на экран «Свойства» вашего интернет-соединения (щелкните значок Ethernet или Wi-Fi на панели задач, а затем нажмите «Свойства»). Нажмите «Изменить» в разделе «Параметры IP», выберите «Вручную», включите переключатель рядом с IPv4, а затем вставьте следующие DNS-серверы в поля «Предпочитаемый DNS» и «Альтернативный DNS».
8.8.8.8 8.8.4.4
Сохраните изменения, а затем перезагрузите компьютер, чтобы начать использовать обновленные DNS-серверы для подключения к Интернету.
6. Проверьте хранилище iCloud
Вы близки к тому, чтобы не хватить места в iCloud? В этом случае ваши файлы не будут синхронизироваться между вашими устройствами. Чтобы определить, так ли это, откройте приложение iCloud и проверьте индикатор хранилища.
Если у вас скоро закончится место, вам необходимо либо освободить место в iCloud, либо перейти на следующий платный уровень хранения.
7. Проверьте место на локальном диске
Достаточно ли у вас места на основном разделе жесткого диска или SSD? В противном случае iCloud Drive не сможет загружать файлы, загруженные на него с других устройств.
Используйте Проводник, чтобы определить, достаточно ли у вас свободного места. Если у вас их немного, то приступайте к очистке — удалите ненужные файлы, включите контроль памяти, отключите зарезервированное хранилище и т. д.
Кроме того, вы можете переместить iCloud Drive на другой раздел или внешний диск.
8. Выйти/Войти
Если ничего не помогло, рассмотрите возможность выхода из системы, а затем повторного входа в iCloud для Windows. Это потенциально может подтолкнуть iCloud Drive к повторной синхронизации ваших файлов. Однако вам придется повторно загрузить все файлы iCloud Drive. Кроме того, вам придется повторно загружать любые фотографии и видео в iCloud Photos с нуля. Если вы не хотите делать это прямо сейчас, перейдите к следующим исправлениям и вернитесь к этому позже.
Чтобы выйти из iCloud, откройте приложение iCloud и нажмите «Выйти». Подтвердив, что ваши файлы будут удалены из локального хранилища, выйдите из приложения iCloud.
Перезагрузите компьютер, снова войдите в iCloud для Windows, а затем включите iCloud Drive и любые другие используемые вами службы iCloud.
9. Используйте версию для магазина Microsoft
У Apple также есть версия iCloud для Windows в магазине Microsoft Store. Несмотря на тот же пользовательский интерфейс, что и у традиционного настольного приложения, версия Microsoft Store немного лучше с точки зрения производительности и имеет превосходные функции iCloud Drive, такие как Files On-Demand и iCloud Sharing.
Если вы по-прежнему сталкиваетесь с проблемами при использовании традиционной настольной версии, несмотря на выполнение описанных выше шагов, рассмотрите возможность перехода на приложение Microsoft Store. Процесс перехода на удивление плавный. Ознакомьтесь с нашим руководством о том, чем версия iCloud Microsoft Store отличается от настольной версии.
Скачать iCloud для Windows
10. Используйте веб-приложение iCloud.com
Это не фактическое исправление, но если у вас нет времени на выполнение некоторых трудоемких исправлений, перечисленных выше, рассмотрите возможность использования веб-приложения iCloud Drive на iCloud.com на данный момент.
Веб-приложение iCloud Drive позволяет вам делать все что угодно — вы можете загружать и скачивать файлы, переименовывать файлы и папки, делиться ими с другими и т. д. Элементы управления также хорошо реализованы, и у вас не должно возникнуть проблем с их использованием.
Снова в дороге
Надеюсь, приведенные выше исправления помогли вам, и iCloud Drive снова без проблем синхронизирует ваши данные. Но если вы еще этого не сделали, обязательно переключитесь на версию Microsoft Store раньше, чем позже — это определенное улучшение по сравнению с настольной версией iCloud, и вы должны увидеть гораздо меньше проблем с синхронизацией. Только не ожидайте, что это решит все проблемы, связанные с iCloud.
Далее: Ищете альтернативу iCloud Drive? Попробуйте Google Диск. Это очень хорошо.
Post Views: 409
Узнайте, что делать, если ваши контакты, календари или напоминания iCloud отображаются не на всех устройствах, которые вы используете с iCloud.
Что нужно проверить в первую очередь
- Проверьте состояние системы контактов, календарей или напоминаний iCloud, чтобы убедиться в отсутствии перебоев в работе сервисов или проблем с подключением.
- Если напоминание не отображается на некоторых ваших устройствах, убедитесь, что на ваших iPhone и iPad установлена последняя версия iOS или iPadOS либо что на компьютере Mac установлена последняя версия macOS.
- Убедитесь, что на всех ваших устройствах выполнен вход в iCloud с использованием одного и того же идентификатора Apple ID. Затем убедитесь, что контакты, календари и напоминания включены в настройках iCloud.
- Проверьте настройки даты и времени на устройстве, чтобы убедиться, что они соответствуют вашему текущему местоположению.
Выполните действия для своего устройства
Если решить проблему не удалось, выполните действия для соответствующего устройства, перечисленные ниже.
iOS 13 и iPadOS или более поздней версии
После каждого действия проверяйте свои контакты, календари или напоминания.
Перезапуск приложения «Контакты», «Календарь» или «Напоминания»
- Закройте приложение.
- Вернитесь на экран «Домой».
- Подождите около минуты, затем откройте приложение снова.
Обновление контактов и календарей
Для обновления контактов откройте приложение «Контакты» и смахните вниз по списку. Чтобы обновить группы контактов, нажмите «Группы» в левом верхнем углу, затем смахните вниз по списку.
Чтобы обновить календари, выполните следующие действия:
- Откройте приложение «Календарь».
- Перейдите на вкладку «Календари».
- Смахните список вниз, чтобы обновить события.
Проверка настроек приложения
Если вы используете несколько групп или учетных записей в приложении «Контакты» или «Календари», убедитесь, что настроено отображение ваших контактов и календарей iCloud:
- Нажмите «Группы» в левом верхнем углу окна приложения «Контакты». Убедитесь, что выбран параметр «Все iCloud».
- Откройте приложение «Календарь» и выберите вкладку «Календари». Убедитесь, что выбраны все календари iCloud.
Измените интервал обновления календарей:
- Нажмите «Настройки», а затем — «Календарь».
- Выберите пункт «Синхронизация».
- Если выбран вариант «Все события», выберите определенный период, например «Прошедший месяц». Если выбран определенный период времени, выберите вариант «Все события».
- Вернитесь на экран «Домой».
- Подождите несколько минут и откройте приложение «Календарь». Перейдите на вкладку «Календари» и смахните вниз, чтобы обновить данные.
Поскольку календарь iCloud «Дни рождения» обновляется ежедневно, изменения дней рождения могут отображаться в приложении «Календари» только на следующий день.
Выбор приложения «Контакты iCloud», «Календари iCloud» или «Напоминания iCloud» в качестве используемого по умолчанию
Если контакты, календари и напоминания хранятся в iCloud, приложение iCloud автоматически обновляет данные. Если ваши данные хранятся в сторонней учетной записи, такой как Google или Yahoo, вы можете изменить учетную запись по умолчанию на iCloud. Изменение учетной записи по умолчанию на iCloud не приведет к переносу существующих данных из стороннего сервиса в iCloud.
Контакты
Узнайте, в какой учетной записи хранятся контакты:
- Нажмите «Группы» в левом верхнем углу окна приложения «Контакты».
- Снимите флажок рядом с параметром «Все [учетная запись]» для таких сторонних сервисов, как Gmail или Yahoo.
- Убедитесь, что выбран параметр «Все iCloud».
- Выберите команду «Готово» для просмотра списка контактов. Если нужный контакт найти не удается, значит, он создан в другой учетной записи.
- Если у вас есть копия ваших контактов из стороннего сервиса в формате vCard 3.0 или более поздней версии, вы можете импортировать контакты в iCloud.
Установите iCloud в качестве учетной записи по умолчанию для контактов:
- Перейдите в меню «Настройки» и выберите пункт «Контакты».
- Нажмите «Уч. зап. по умолчанию».
- Выберите iCloud.
Календари и напоминания
Чтобы проверить, в какой учетной записи находятся календари, откройте приложение «Календарь» и перейдите на вкладку «Календари».
Выберите календарь iCloud в качестве используемого по умолчанию:
- Перейдите в меню «Настройки» и выберите пункт «Календарь».
- Нажмите «По умолчанию».
- Нажмите календарь в разделе iCloud, чтобы сделать его используемым по умолчанию.
Настройте список напоминаний iCloud в качестве используемого по умолчанию:
- Перейдите в меню «Настройки» и выберите пункт «Напоминания».
- Нажмите «Список по умолчанию».
- Нажмите список в разделе iCloud, чтобы сделать его используемым по умолчанию.
Удаление просроченных напоминаний
- Откройте приложение «Напоминания».
- Перейдите в представление «Сегодня» и проверьте, нет ли у вас просроченных напоминаний.
- Если таковые есть, нажмите пустой кружок, чтобы завершить напоминание, или удалите его.
Повторите эти действия на каждом устройстве, на котором используются напоминания iCloud.
Перезапуск iPhone, iPad или iPod touch
- Узнайте, как перезапустить iPhone.
- Узнайте, как перезапустить iPad.
- Узнайте, как перезапустить iPod touch.
Принудительная синхронизация данных приложения «Календарь» на Apple Watch
- Откройте приложение Watch на iPhone и перейдите на вкладку «Мои часы».
- Нажмите «Основные», а затем — «Сброс».
- Нажмите «Сбросить данные синхронизации».
Если часы Apple Watch для вас настроил член семьи, вы не можете выполнить принудительную синхронизацию данных приложения «Календарь».
macOS
После каждого действия проверяйте свои контакты, календари или напоминания.
Обновление календарей
Календари можно обновить с помощью приложения «Календарь»:
- Откройте приложение «Календарь».
- В меню «Вид» выберите пункт «Обновить календари».
Так как календарь iCloud «Дни рождения» обновляется каждый час, изменения дней рождения в приложении «Контакты» или «Календари» за последний час могут не отобразиться сразу.
Проверка учетной записи приложений «Календарь», «Напоминания» и «Контакты» по умолчанию
Если события календаря хранятся и редактируются в учетной записи iCloud, а не в какой-либо другой, например «На моем Mac», Exchange или Google, iCloud будет обновлять календари автоматически. Если на компьютере Mac настроено несколько разных учетных записей, например iCloud, Gmail и Yahoo, убедитесь, что учетной записью по умолчанию является именно календарь iCloud:
- Откройте приложение «Календарь».
- Перейдите в меню «Календарь» > «Настройки».
- На вкладке «Основные» календарем по умолчанию должен быть выбран один из календарей iCloud.
Если контакты хранятся и редактируются в учетной записи iCloud, а не в какой-либо другой, например «На моем Mac», Exchange или Google, iCloud будет обновлять контакты автоматически. Если вы используете несколько учетных записей на компьютере Mac, например iCloud, Gmail и Yahoo, убедитесь, что iCloud является учетной записью приложения «Контакты» по умолчанию:
- Откройте приложение «Контакты».
- Выберите «Контакты» > «Учетные записи».
- Перейдите на вкладку iCloud и убедитесь, что вход выполнен под вашим идентификатором Apple ID.
Если вы включили напоминания в Системных настройках, напоминания iCloud будут отображаться на компьютере Mac.
Удаление завершенных или просроченных напоминаний
- Откройте приложение «Напоминания».
- Перейдите в представление «Сегодня» и проверьте, нет ли у вас просроченных напоминаний.
- Если таковые есть, нажмите пустой кружок, чтобы завершить напоминание, или удалите его.
Повторите эти действия на каждом устройстве, на котором используются напоминания iCloud.
Что вы можете сделать, чтобы исправить фотографии iCloud, не синхронизирующиеся с iPhone / iPad / PC / Mac
Вы можете увидеть много похожих вопросов, таких как «Фотографии не синхронизируются в iCloud», «Фотографии iCloud не синхронизируются на всех устройствах», «Фотографии не обновляются в / из iCloud» и другие в дискуссиях Apple и других форумах.
Проблемы с синхронизацией фотографий iCloud всегда происходят. Если вам не удается синхронизировать фотографии на iPhone или компьютере с iCloud, вы просто попадаете в нужное место. Эта статья покажет вам, как исправить Фотографии iCloud не синхронизируются на Mac, ПК или iPhone в подробных шагах.
- Часть 1: Как исправить не синхронизацию фотографий iCloud на ПК / Mac
- Часть 2. Как исправить не синхронизацию фотографий iCloud на iPhone / iPad
- Часть 3: Альтернативный способ быстрой передачи фотографий iPhone
Часть 1: Как исправить не синхронизацию фотографий iCloud на ПК / Mac
1. Проверьте Apple ID
Вы можете создавать разные учетные записи для вашего телефона и компьютера. Использование одного идентификатора Apple ID на всех ваших устройствах является предварительным условием для синхронизации фотографий в iCloud. Таким образом, вам необходимо посетитьУчетные записиРаздел для проверки. Просто переключитесь на тот же Apple ID для устранения проблем с фотографиями, которые не загружаются в iCloud.
2. Проверьте статус iCloud
Вы также можете проверить, доступен ли сервис iCloud Photos или нет. Просто перейдите на страницу состояния системы Apple, чтобы найти результат.
3. Включить / отключить функцию синхронизации
Как вы знаете, перезагрузка компьютера может решить большинство проблем. Таким образом, вы можете отключить и включить опцию синхронизации iCloud, чтобы исправить не синхронизацию фотографий iCloud в Windows и Mac. Тем временем вы можете перезапустить iCloud и перезагрузить систему.
4. Включить iCloud Photo Library / Sharing
5. Обновите до последней версии сервиса iCloud.
Если вы долгое время не обновляли iCloud, вероятность того, что фотографии iCloud не будут синхронизироваться в Windows 10, значительно возрастет. Таким образом, вам нужно проверить функцию обновления программного обеспечения, чтобы обновить iCloud до последней версии. Позже перезагрузите компьютер, чтобы снова попытаться синхронизировать фотографии с iCloud.
Часть 2. Как исправить не синхронизацию фотографий iCloud на iPhone / iPad
1. Проверьте Apple ID
Если вы хотите синхронизировать фотографии между iPhone и iPad с помощью iCloud, вам также следует использовать тот же Apple ID. Просто откройтеНастройкиПриложение, чтобы увидеть ваш текущий Apple ID. Если нет, вы можете выйти и ввести правильный Apple ID вручную. (Посмотрите, как сбросить Apple ID)
2. Проверьте интернет-соединение
Плохой Wi-Fi или сотовая связь могут замедлить скорость. Иногда вам может быть запрещено синхронизировать iPhone с iCloud Photos. В течение этого времени вы можете перезапустить маршрутизатор Wi-Fi или подключиться к другому Wi-Fi / сотовому соединению.
3. Отключить режим низкого уровня данных
Если вы используете iOS 13 или более позднюю версию, вам также следует следить за режимом низкого уровня данных. Это отключит как Wi-Fi, так и сотовую связь.
В «Настройки”, Вам нужно нажать значок в форме изогнутой рядом с подключением Wi-Fi. Запустить «Режим низких данных”, Чтобы исправить не синхронизацию фотографий iCloud в iOS 13/14.
Почему синхронизация отложена icloud
Apple iCloud — это популярный сервис облачного хранилища, но многие пользователи Windows 10 сообщили, что диск iCloud не синхронизируется. Это может быть большой проблемой, и в сегодняшней статье мы покажем вам, как решить эту проблему.
Что делать, если iCloud не синхронизируется с Windows 10?
1. Включите iCloud для Windows
- Вам нужно будет специально войти в приложение iCloud для Windows, чтобы синхронизировать информацию на всех устройствах.
- Однако перед этим вам необходимо настроить iCloud на всех имеющихся у вас устройствах Apple и войти в каждый экземпляр приложения на каждом устройстве.
- Только после того, как вы выполните описанные выше шаги, вам необходимо войти в приложение iCloud для Windows.
- После входа вы можете идти. Проверьте, синхронизируются ли данные между устройствами.
2. Выйдите из системы и снова войдите в систему с помощью iCloud для Windows.
- Запустите iCloud для Windows.
- Нажмите кнопку « Выйти» в правом нижнем углу, чтобы выйти из службы.
- Закройте приложение и снова запустите то же самое.
- Введите свой Apple ID для входа в iCloud.
- Как и прежде, выберите функции и контент, который вы хотите синхронизировать.
3. Обновите приложение iCloud для Windows
- Запустите приложение Store на вашем ПК.
- Нажмите на три горизонтальные точки в правом верхнем углу и выберите « Загрузки и обновления».
- Проверьте, доступно ли обновление для iCloud для Windows.
- Если да, нажмите стрелку вниз, чтобы загрузить и установить обновление.
Храните ваши файлы в безопасном хранилище в облаке с помощью этих решений облачного хранения!
4. Обновите Windows PC
- Нажмите Пуск > Настройка > Обновление и безопасность.
- Нажмите на кнопку Проверить наличие обновлений.
- Загрузите обновления, если таковые имеются.
5. Проверьте доступное место для хранения в iCloud
- Убедитесь, что на диске iCloud достаточно свободного места.
- Для этого перейдите в « Настройки» >> « iCloud» на вашем iPhone (или на любом другом устройстве Apple, совместимом с «iCloud»).
- Будут проблемы с синхронизацией, если не будет свободного места для размещения всех файлов, которые вы хотите загрузить в iCloud.
6. Удалите и переустановите iCloud для Windows
- Нажмите Пуск > Настройки > Приложения.
- Выберите iCloud для Windows из списка приложений, установленных на вашем устройстве Windows.
- Нажмите на кнопку Удалить.
- После того, как приложение будет удалено, установите его снова и проверьте, сохраняется ли проблема
7. Измените пароль для приложения iCloud для Windows.
- Apple рекомендует иметь отдельный пароль для каждой из своих услуг.
- Это не только повышает безопасность, но также снижает вероятность возникновения системных конфликтов при использовании кроссплатформенных приложений, таких как iCloud, работающих в операционных системах iOS, Mac и Windows.
- Чтобы сменить пароль, посетите сайт Apple здесь.
- Создайте пароль специально для iCloud и используйте его для входа в облачную учетную запись через устройства iPad, iPhone и Windows.
Вот вам полный список вещей, которые нужно сделать, если диск Windows 10 iCloud не синхронизируется.
ЧИТАЙТЕ ТАКЖЕ:
- Требуется внимание iCloud: Краткое руководство по исправлению этой ошибки на ПК
- Исправлено: не удается установить iCloud в Windows 10
- Как исправить iCloud в Windows 10, если он не работает
Полное исправление: Google Drive не синхронизируется в Windows 10, 8.1, 7
Google Диск используется тысячами пользователей, но некоторые пользователи сообщили, что Google Диск вообще не будет синхронизироваться. Это может быть проблематично, поэтому в сегодняшней статье мы покажем вам, как исправить эту проблему в Windows 10, 8.1 и 7.
Microsoft делать не синхронизируется [техническое исправление]
Чтобы устранить проблему, связанную с тем, что Microsoft не выполняет синхронизацию, перезагрузите приложение, выключите брандмауэр Windows или попробуйте выйти и войти в веб-приложение.
Исправлено: календарь windows 10 icloud не синхронизируется с outlook
Календарь iCloud не синхронизируется с Outlook на вашем компьютере? Просто перезапустите iCloud, чтобы это исправить. Кроме того, не стесняйтесь попробовать любое другое решение из нашей статьи.
iCloud Drive не синхронизируется в Windows 10? Не можете получить доступ к вашим файлам? Ну не волнуйтесь! Вы можете легко решить эту проблему, следуя нескольким обходным путям.
iCloud Drive — отличная платформа для хранения ваших изображений, видео, аудиофайлов, электронных писем, документов и других важных данных на вашем ПК с Windows. Да все верно! Чтобы использовать iCloud Drive на ПК с Windows, вам просто нужно войти в систему, указав свой Apple ID и пароль. После регистрации все файлы, которые вы храните на диске iCloud, будут доступны и на других ваших устройствах Apple. Диск iCloud может оказаться очень полезным, особенно когда вам нужно загрузить пакет изображений или видео с ПК с Windows в свою облачную учетную запись.
Следовательно, проблема «диск iCloud не синхронизируется», когда вы не можете получить доступ к своим ценным файлам и информации, безусловно, может стать кошмаром.
Почему не удается синхронизировать iCloud Drive в Windows?
Вот несколько причин, по которым служба iCloud Drive может стать недоступной на ПК с Windows 10:
- Нестабильное интернет-соединение.
- Устаревшая ОС Windows или приложение iCloud drive.
- Недостаточно места для хранения на диске iCloud.
- Ошибка сервера Apple.
- Поврежденные файлы или данные.
1. Перезапустите службу.
Сначала мы попытаемся повторно активировать службу iCloud Drive на вашем ПК с Windows. Вот что вам нужно сделать.
Запустите приложение iCloud Drive в вашей системе. Вы можете выполнить быстрый поиск в меню «Пуск», чтобы открыть iCloud Drive, или найти его на значках на панели задач.
Как только приложение iCloud Drive запустится на вашем устройстве, перейдите в настройки iCloud.
Отметьте значок «iCloud Drive» и все остальные параметры, расположенные под ним, чтобы активировать службы. Когда закончите, нажмите на кнопку «Применить».
2. Подтвердите данные учетной записи.
Еще один полезный способ решения проблемы «Диск iCloud не синхронизируется» в Windows 10 — это проверка данных вашей учетной записи.
Для этого вы можете просто выйти из учетной записи Apple, закрыть все активные вкладки, а затем снова войти в систему после ввода своего Apple ID и пароля.
Повторный вход в систему после перезапуска приложения iCloud Drive может дать вам новый старт, а также решить проблемы с синхронизацией.
3. Проверьте статус iCloud Drive на веб-сайте Apple.
У Apple есть специальная веб-страница, содержащая список всех сервисов и приложений, а также их текущий статус, независимо от того, активно ли приложение в данный момент или отключено.
Визит Веб-сайт состояния системы Apple. Теперь найдите в списке вариант iCloud Drive. Если вы видите значок зеленого круга рядом с ним, это означает, что приложение запущено и работает.
Кроме того, если вы видите значок с красным кружком рядом с любым приложением или службой, это просто означает, что соответствующее приложение в данный момент недоступно, и вам следует попытаться получить к нему доступ через некоторое время.
4. Завершить процесс
Прежде чем вы начнете, мы сначала советуем вам перезагрузить компьютер. После перезагрузки устройства щелкните правой кнопкой мыши на панели задач и выберите «Диспетчер задач».
В диспетчере задач Windows выберите вкладку «Процессы».
Прокрутите список активных процессов вниз, найдите параметр iCloud Drive, затем щелкните его правой кнопкой мыши и выберите параметр «Завершить задачу».
Теперь перезапустите iCloud Drive, чтобы начать все заново. Завершение работы приложения с помощью диспетчера задач — отличный способ исправить мелкие ошибки и ошибки.
5. Обновите приложение iCloud Drive.
Выполните следующие быстрые шаги, чтобы проверить, доступны ли последние обновления для приложения iCloud Drive.
Запустите окно поиска в меню «Пуск», введите «Apple Software Update» и нажмите Enter.
Если для приложения iCloud Drive доступно какое-либо обновление, сразу же установите его.
6. Запустите средство устранения неполадок сети.
Чтобы на вашем устройстве не возникало никаких сетевых проблем и ошибок, мы рекомендуем вам использовать встроенное в Windows средство устранения неполадок сети. Чтобы запустить средство устранения неполадок сети в Windows 10, выполните следующие действия:
Откройте настройки Windows, выберите «Сеть и Интернет». Нажмите на «Средство устранения неполадок сети», чтобы начать процесс сканирования.
Средство устранения неполадок сети просканирует, исправит и исправит сетевые ошибки и ошибки на вашем устройстве.
7. Удалите и переустановите iCloud Drive.
Пробовали вышеупомянутые решения, но все равно не повезло? Что ж, если это так, мы советуем вам удалить iCloud Drive с вашего ПК с Windows, а затем переустановить его.
Чтобы удалить приложение, откройте настройки Windows, выберите «Приложения», прокрутите список приложений и найдите параметр iCloud Drive. Как только вы найдете его, нажмите на него и нажмите кнопку «Удалить», расположенную под ним.
Следуйте инструкциям на экране, чтобы удалить приложение iCloud Drive.
После удаления откройте веб-браузер и посетите официальную веб-страницу Apple , чтобы снова загрузить службу iCloud Drive из Microsoft Store.
8. Попробуйте альтернативное облачное хранилище.
Right Backup Anywhere — это онлайн-сервис облачного хранилища, который вы можете использовать для хранения изображений, видео, аудиофайлов, документов и других важных вещей. Right Backup Anywhere — одно из надежных и безопасных онлайн-решений для облачного резервного копирования, которые сохранят ваши драгоценные воспоминания нетронутыми на удаленном облачном сервере.
Для начала вам просто нужно создать новую учетную запись, перетащить важные файлы и данные в инструмент Right Backup Anywhere. Вот и все! После загрузки файлов вы можете легко получить к ним доступ с любого устройства, где бы вы ни находились!
Заключение
Итак, ребята, вот несколько решений для решения проблемы «iCloud Drive не синхронизируется» в Windows 10. Мы надеемся, что этот пост был полезен и позволит вам снова запустить приложение iCloud Drive в кратчайшие сроки.
Если у вас возникнут другие вопросы или помощь, напишите нам!










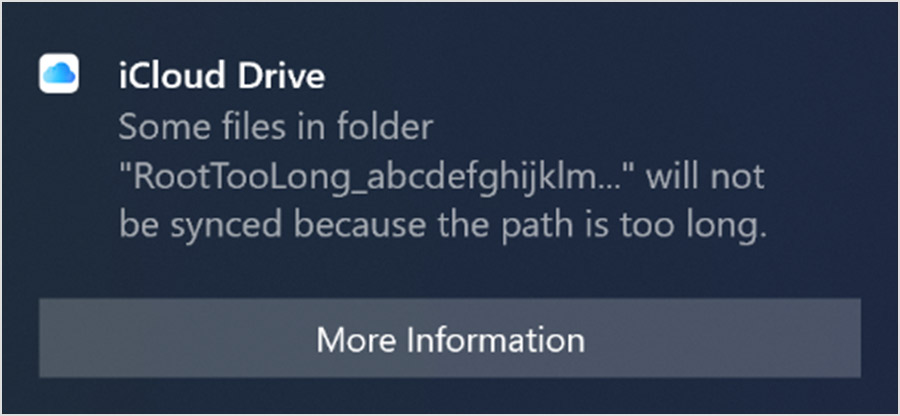


















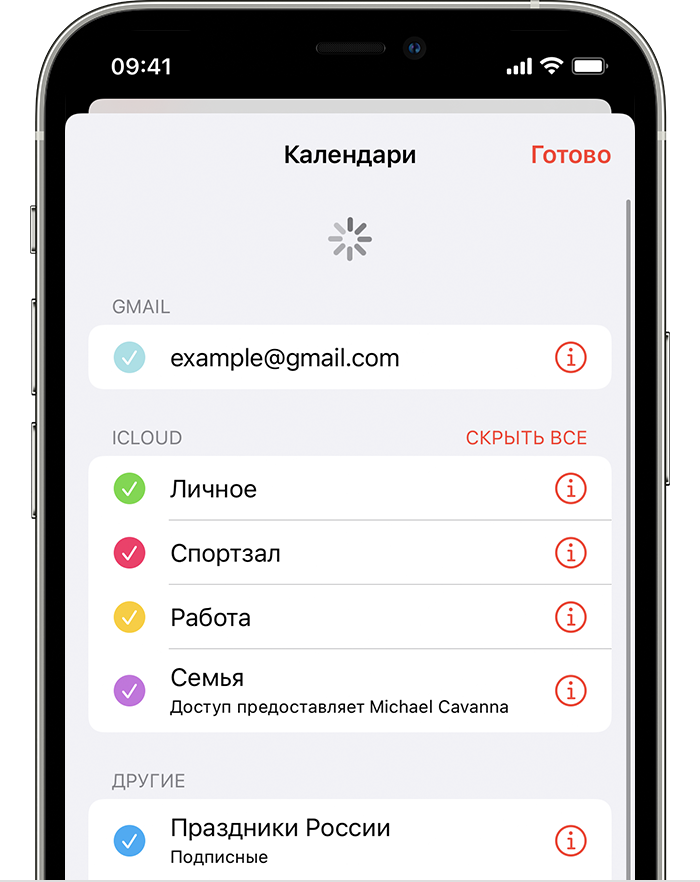

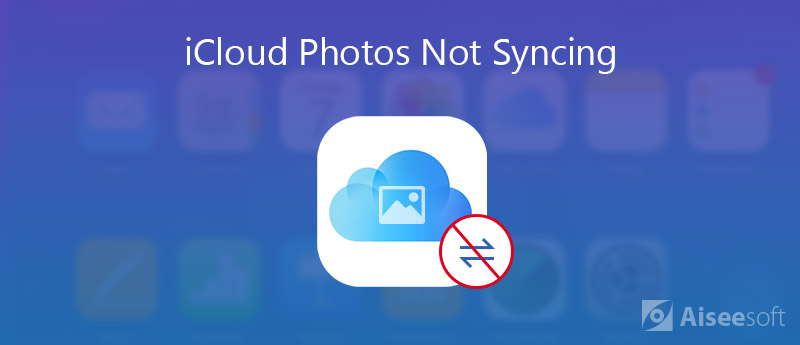
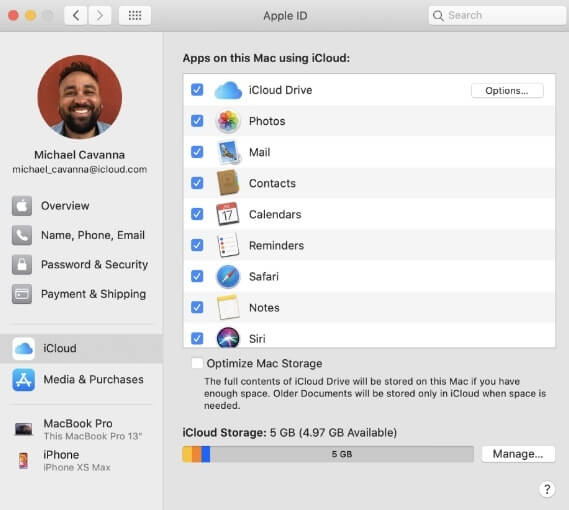
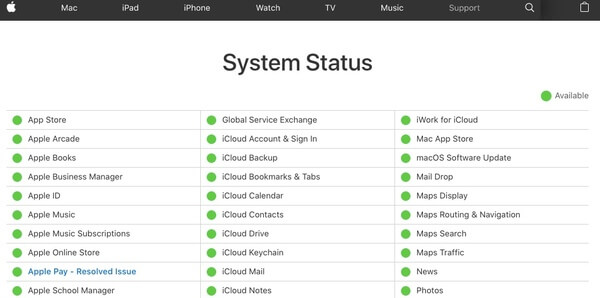
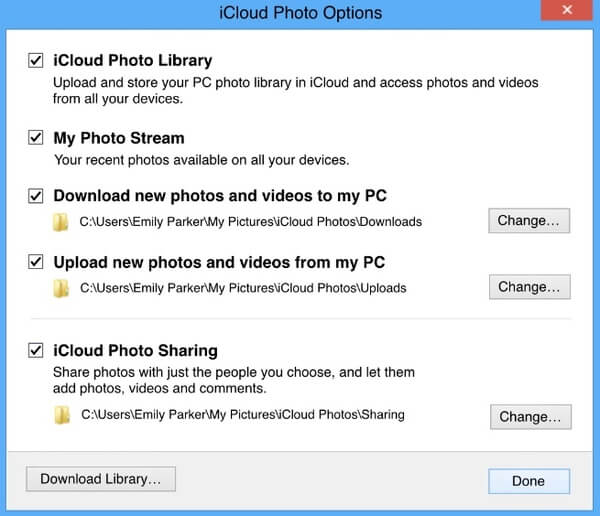
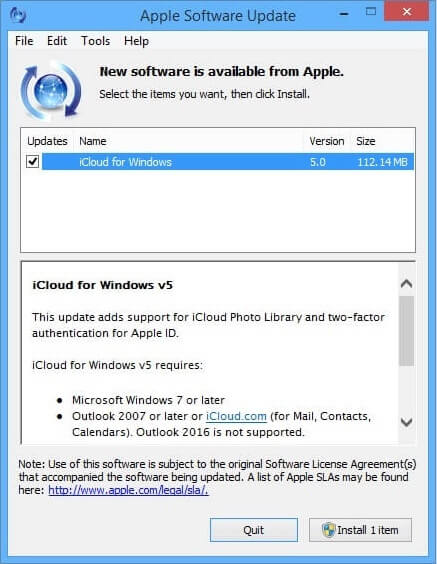
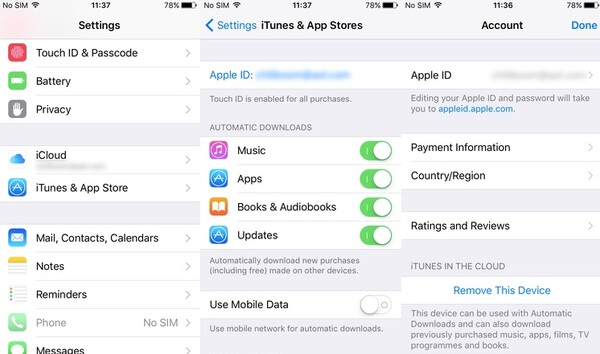








![Microsoft делать не синхронизируется [техническое исправление]](https://img.desmoineshvaccompany.com/img/fix/299/microsoft-do-doesn-t-sync.jpg)









