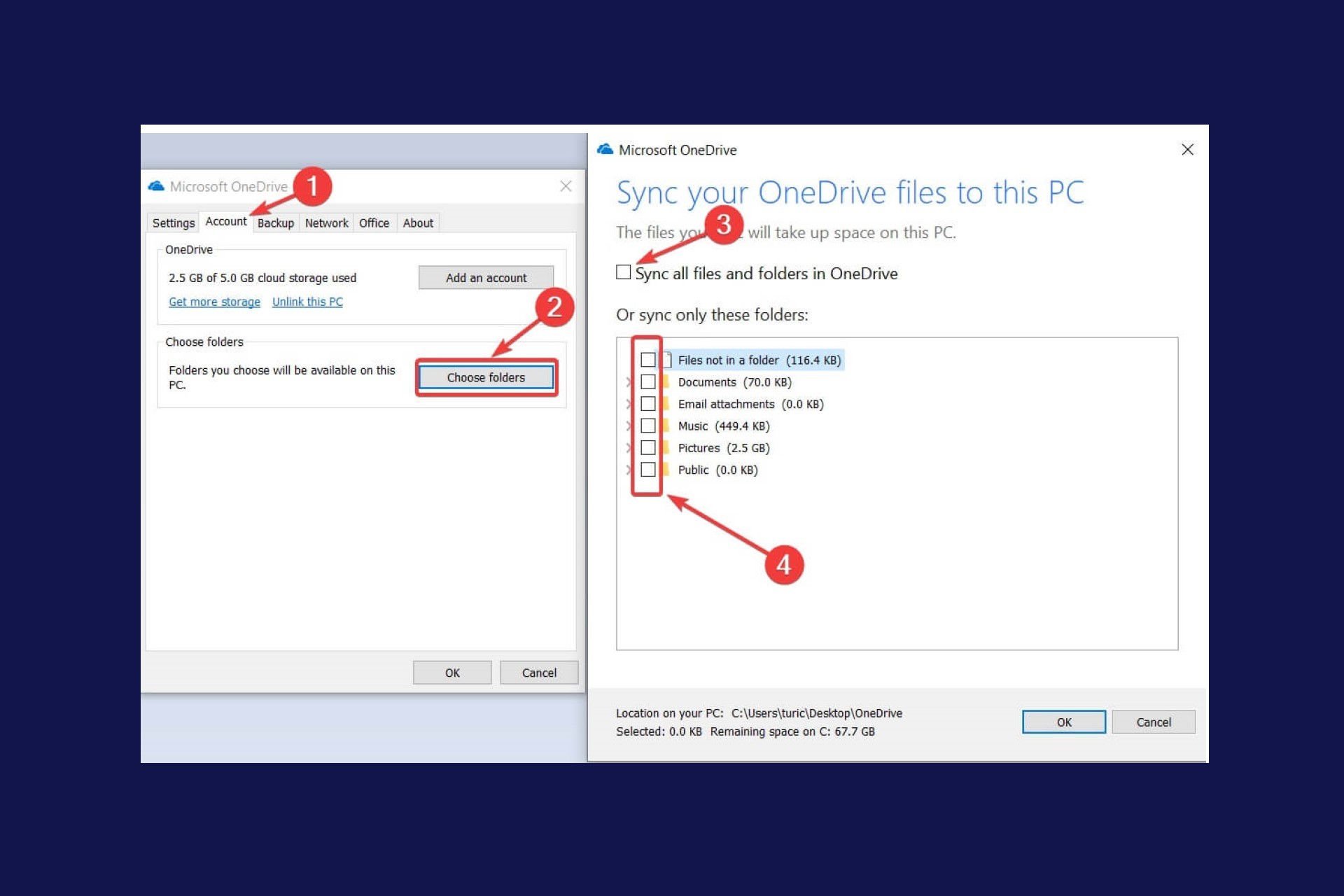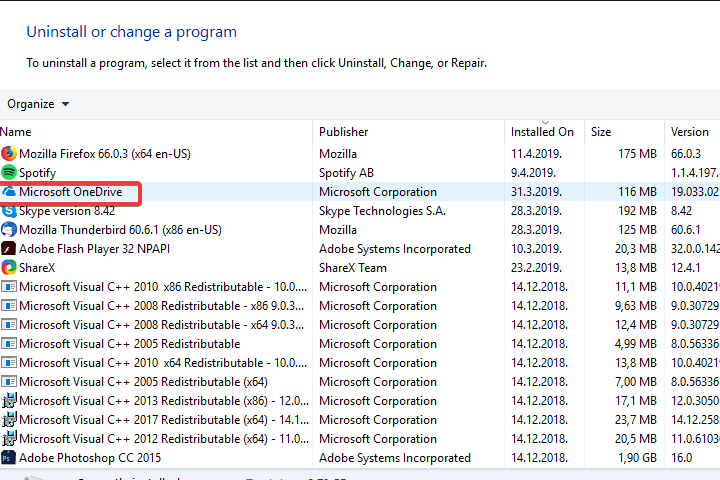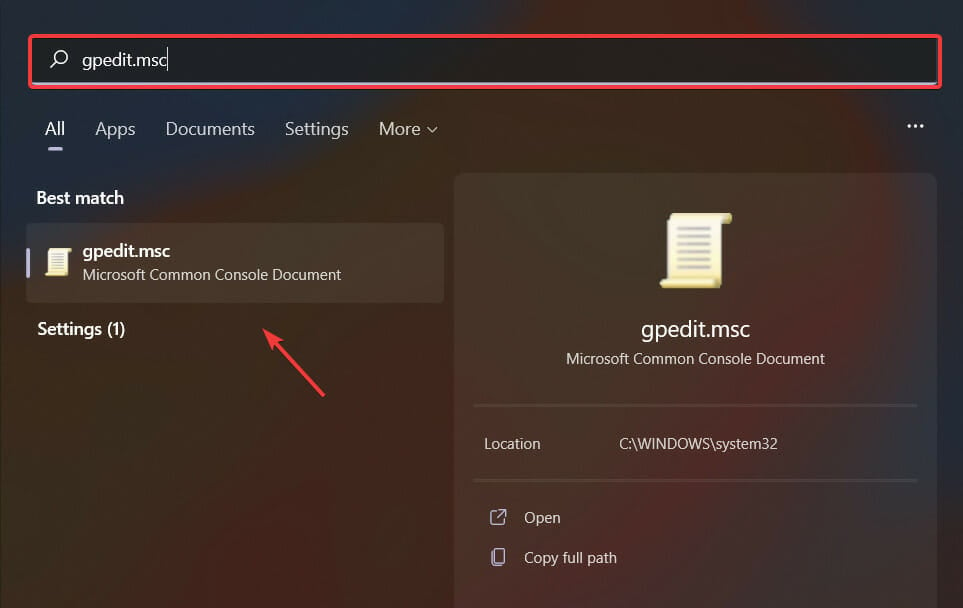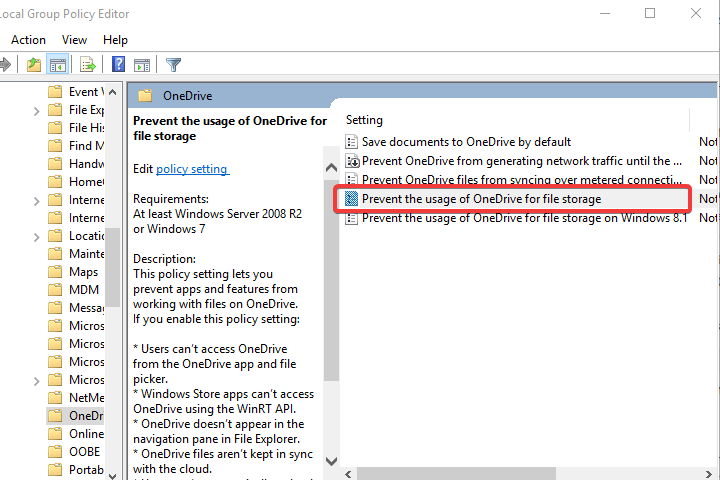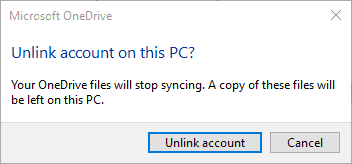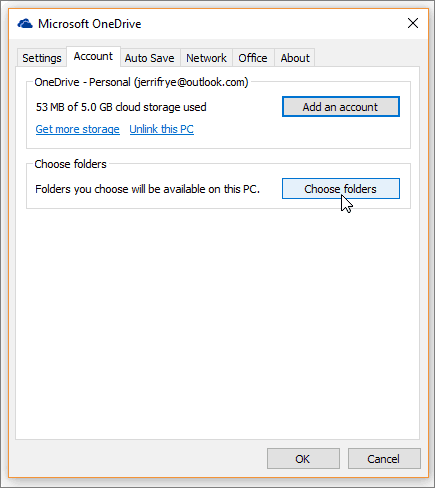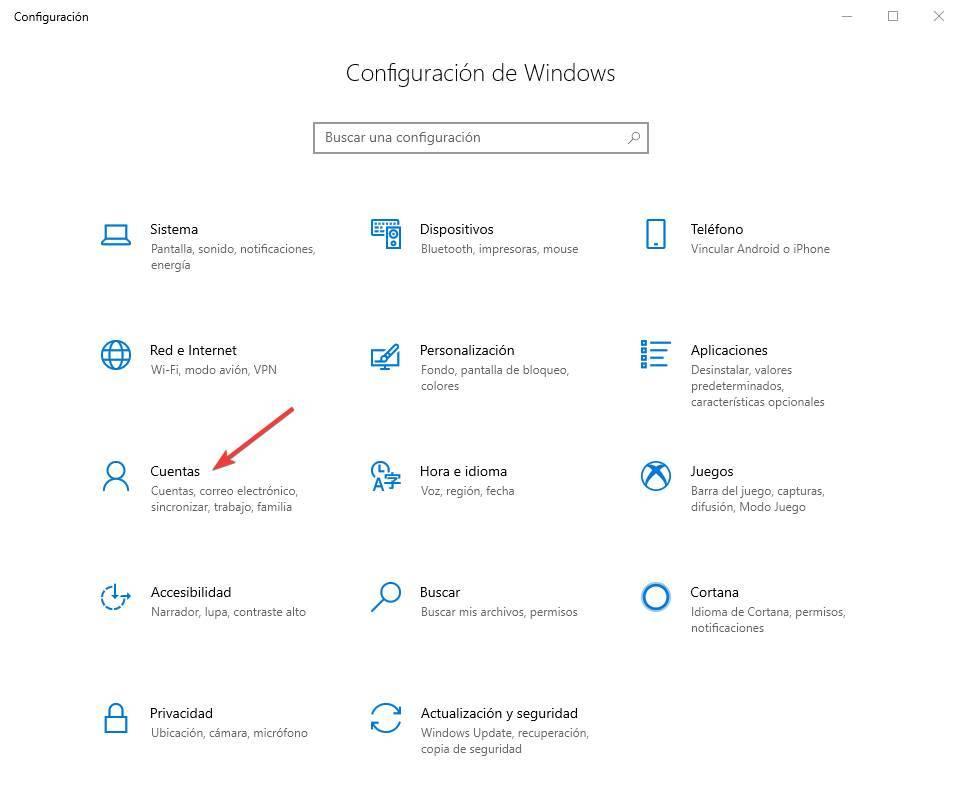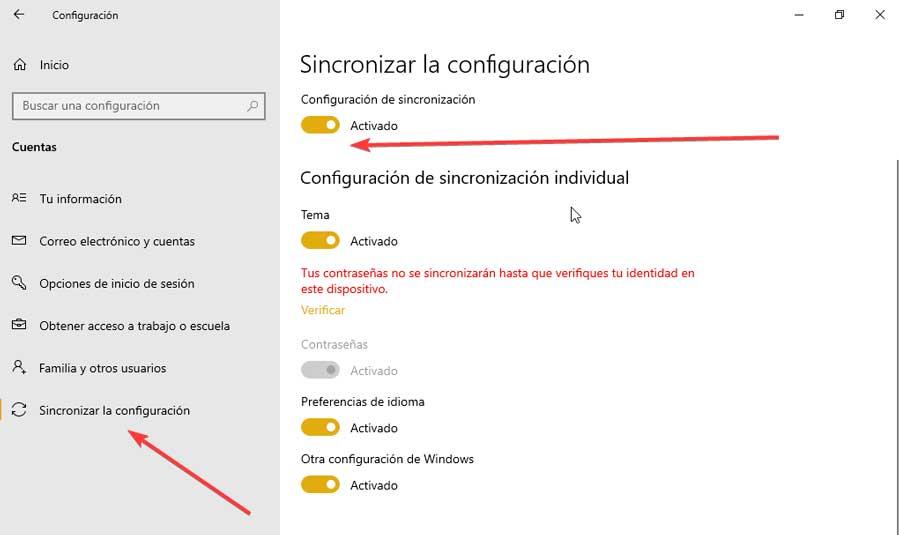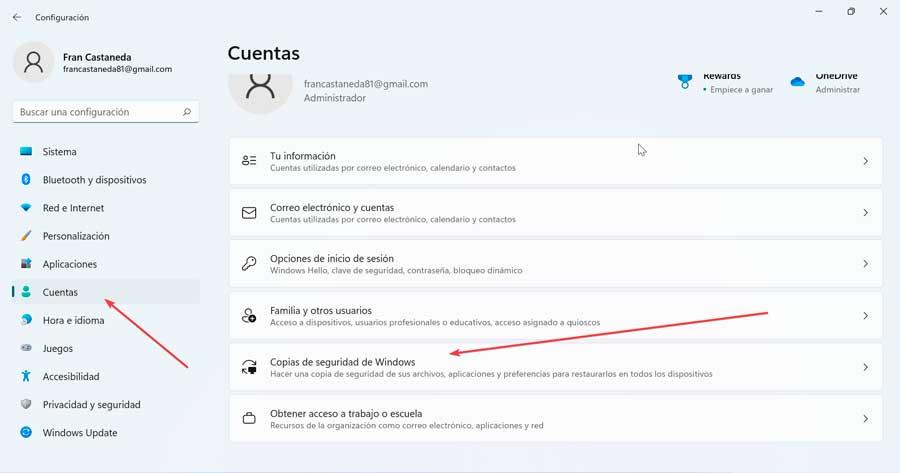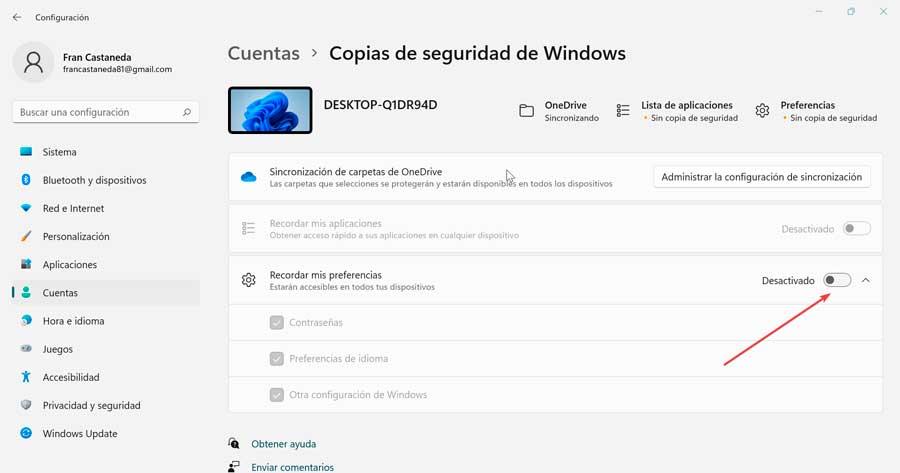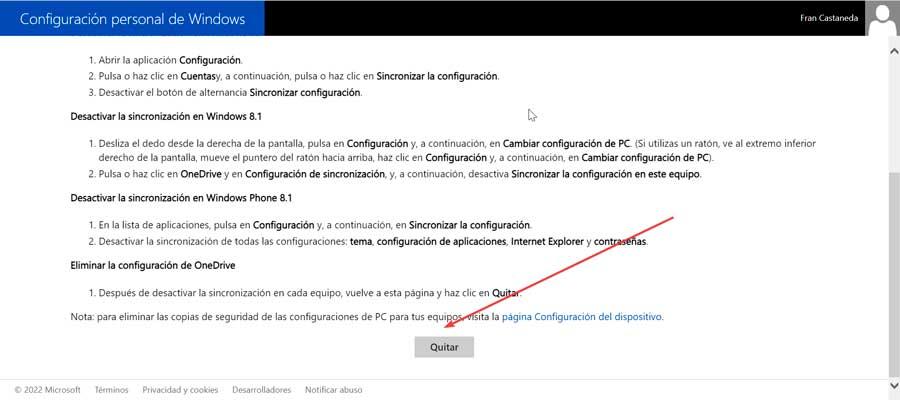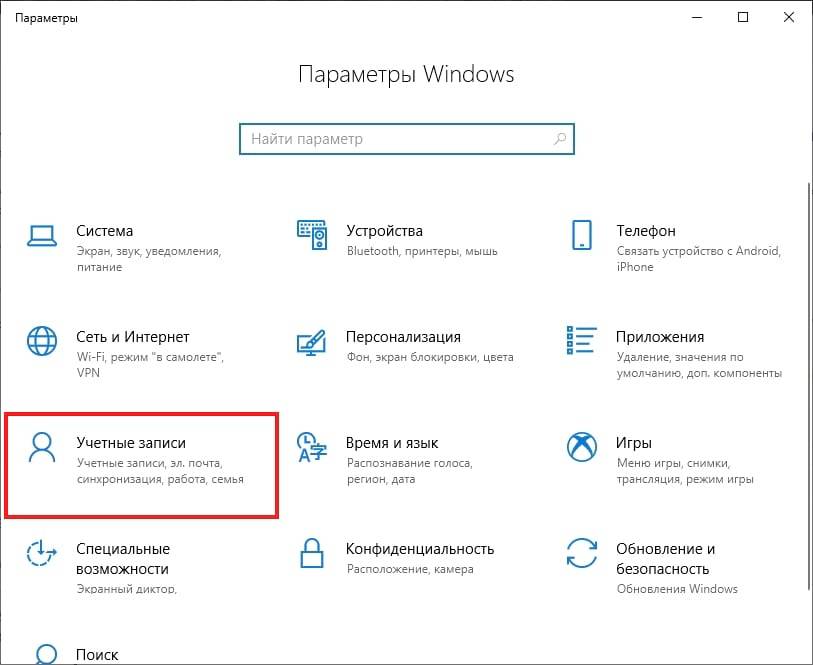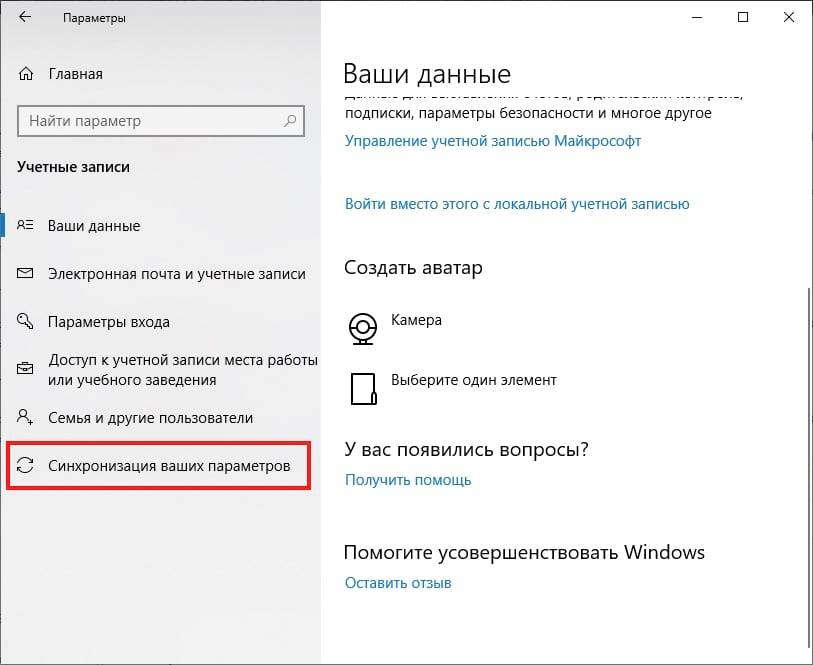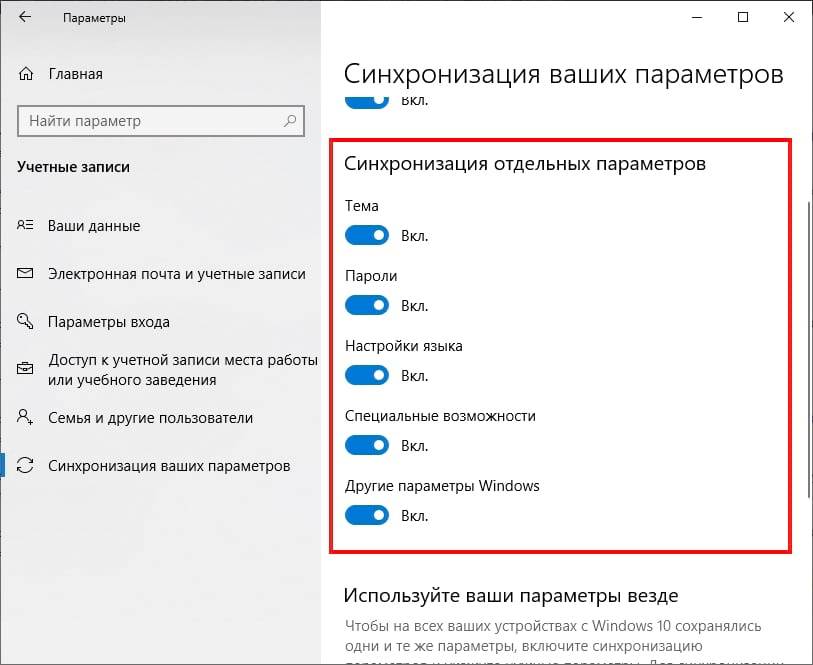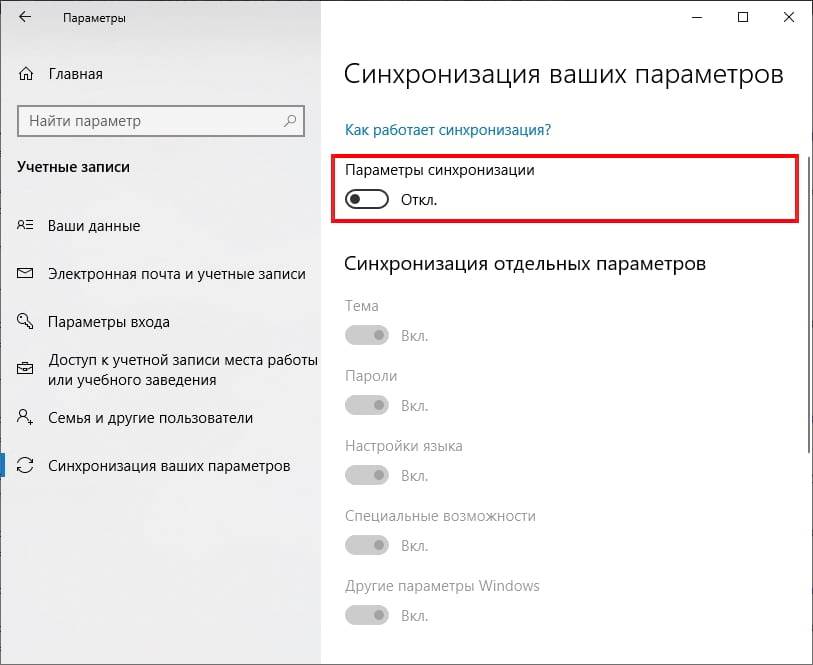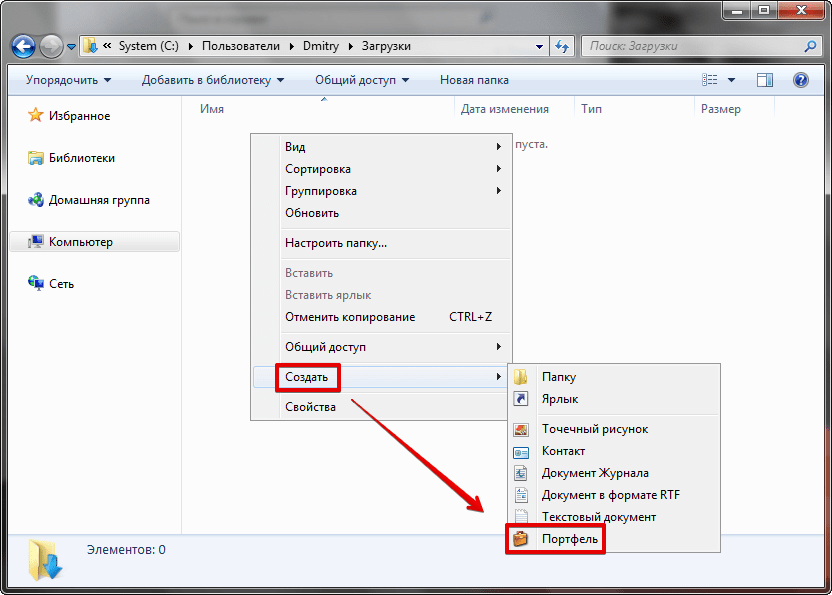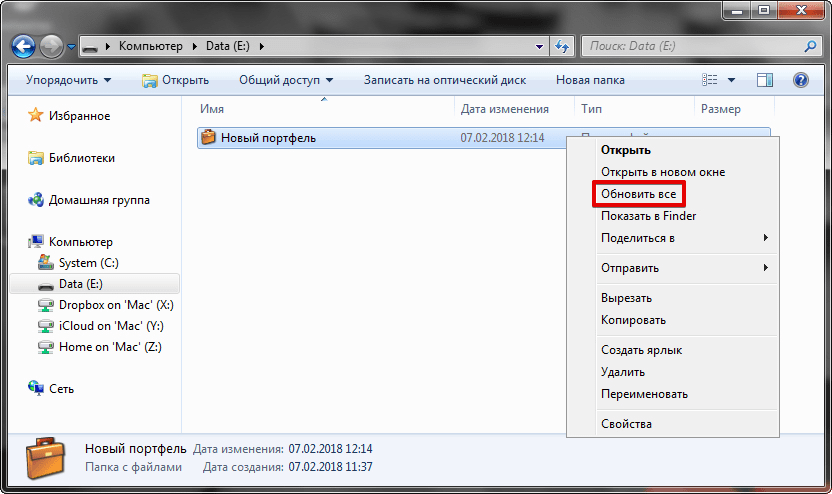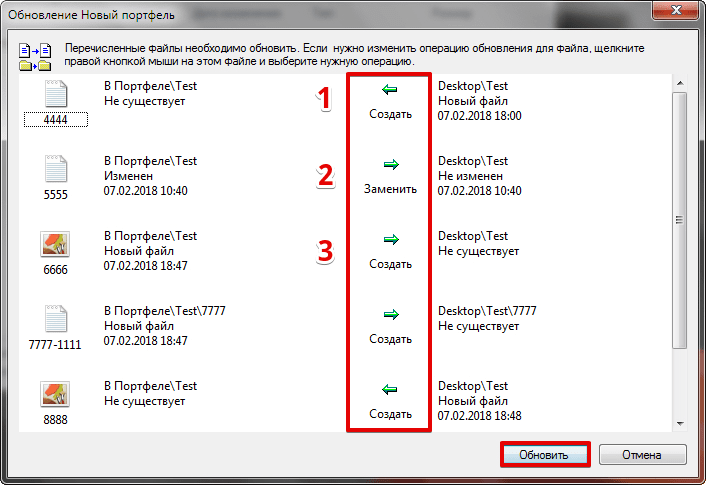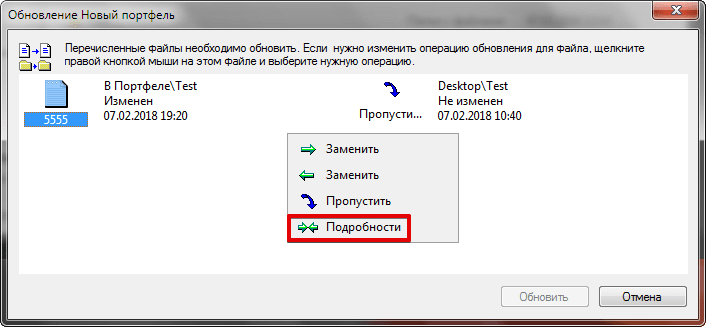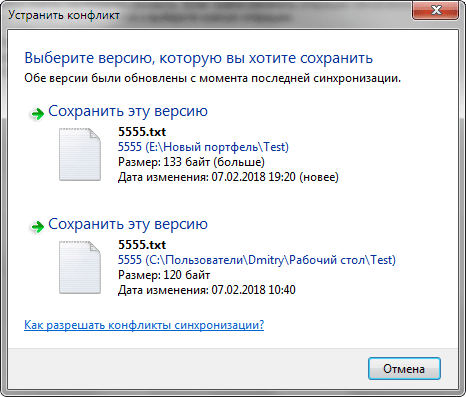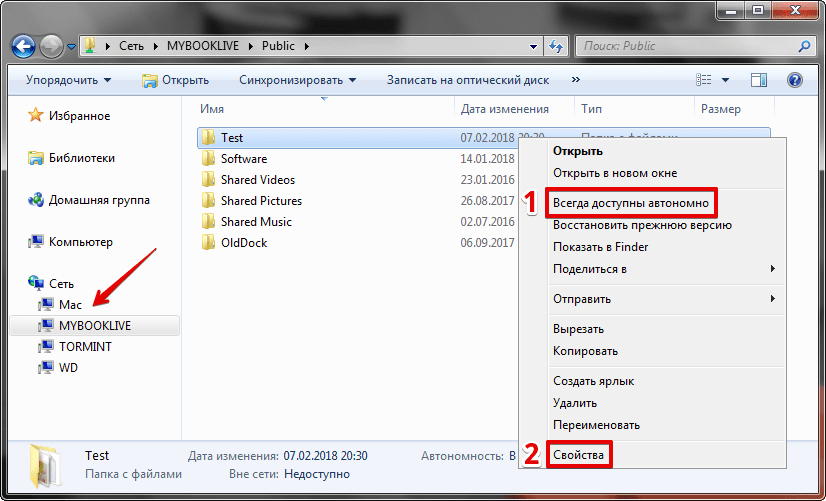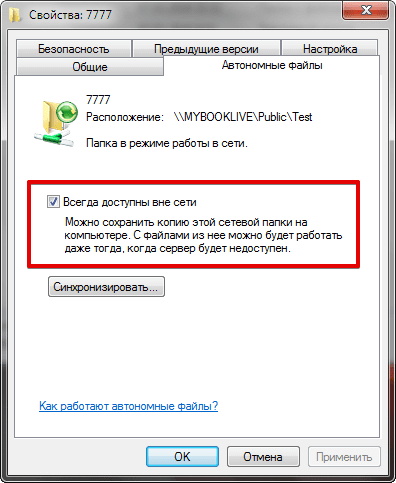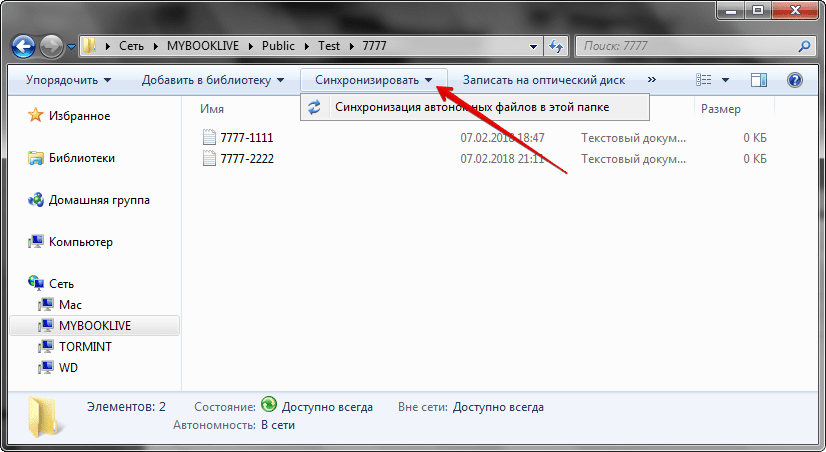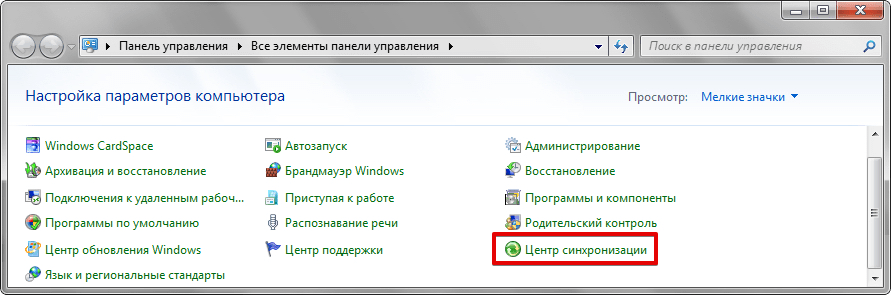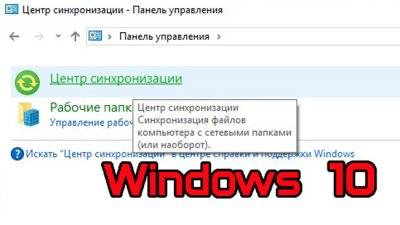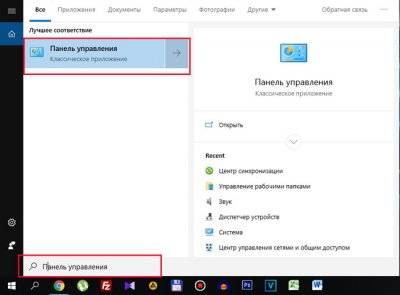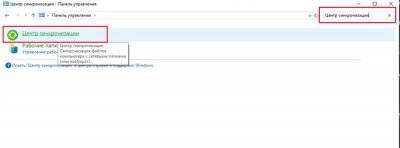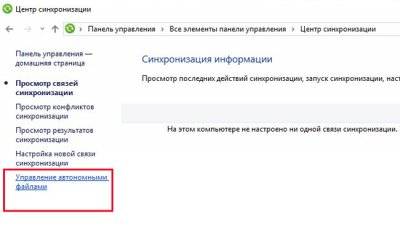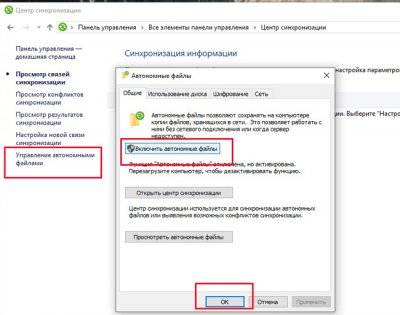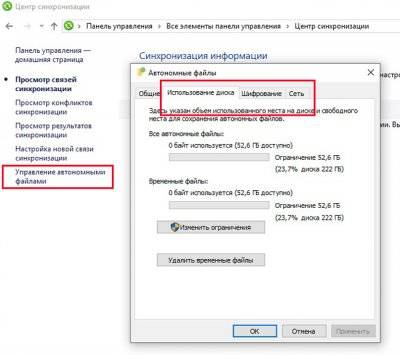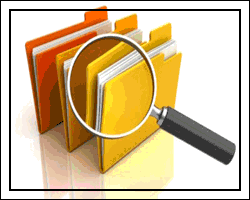Отмена или прекращение синхронизации в OneDrive
OneDrive (для работы или учебы) OneDrive (для дома или персональный) OneDrive for Mac OneDrive for Windows Еще…Меньше
Если отправка или загрузка с веб-сайтаOneDrive или вы выбрали неправильные файлы, их можно отменить. Если вы используете приложение приложение синхронизации OneDrive и хотите остановить синхронизацию или архивную загрузку файла, вы можете приостановить отправку или скачивание. Вы также можете отменить отправку и загрузку на мобильных устройствах.
-
На верхней панели инструментов выберите
отправки, чтобы показать ход выполнения каждого файла.
-
Чтобы отменить отправку целиком,
в верхней части списка.
Совет: Вы также можете отменить отправку отдельных файлов.
-
Перейдите в область загрузки браузера (в нижней части окна браузера).
-
Выберите параметры скачивания файла и выберите отмену.
Если синхронизация идет в не тот момент, вы можете запланировать ее возобновление позже.
Щелкните правой кнопкой мыши (или щелкните CTRL в Mac) значокOneDrive на панели задач и выберите приостановить синхронизацию> 08.02.2014.
Совет: Синхронизация будет возобновлена автоматически, но вы можете продолжить планирование, чтобы синхронизация запускались ночью.
-
Приостановка OneDrive.
-
Удалите его или переместите из OneDrive папок.
Совет: Файлы, удаленные с OneDrive.com, OneDrive корзину. Файлы, удаленные с компьютера,OneDrive в корзину компьютера или корзину.
-
Выберите значок OneDrive на панели задач или в меню и выберите возобновить
-
Закро OneDrive, щелкнув правой кнопкой мыши значок OneDrive панели задач или меню.
-
Перезапустите OneDrive из Windows меню или Mac Finder.
-
Пометить файл или папку как освободив место.
-
Если вы допустили ошибку при добавлении или отправке файла в OneDrive, вы можете удалить его или переместить из OneDrive папки.
При использовании проводника для открытия файла, помеченного как 
-
ОткройтеOneDrive на значке на панели задач.
-
Выберите X рядом с файлом, который скачивает в данный момент.
-
Коснитесь X под эскизом отложенного файла.
-
Откройте уведомления диспетчера загрузки.
-
Нажмите Отмена для скачивания файла, который вы хотите остановить.
Дополнительные сведения
Выключение, отключение или удаление OneDrive
Приостановка и возобновление синхронизации в OneDrive
Дополнительные сведения
Нужна дополнительная помощь?

Сервис OneDrive внедрен в операционную систему Windows 10 с целью получения возможности быстрого обмена файлами между своими устройствами. После чистой установки операционной системы пользователю достаточно пройти авторизацию для получения возможности использования облака Майкрософт. По умолчанию синхронизация OneDrive включена и всё устройства под управлением Windows 10 могут обмениваться файлами используя облако.
Данная статья расскажет как отключить синхронизацию и настроить OneDrive в Windows 10. Такая возможность действительно есть и подойдет пользователям использующим другие лучшие облачные хранилища. А также вместо отключения синхронизации можно полностью удалить или отключить OneDrive в Windows 10 если облако от Майкрософт Вам не подходит.
Параметры
- На панели задач нажимаем на иконку OneDrive.
- В открывшемся окошке переходим в Другое и выбираем пункт Приостановить синхронизацию.
- Последним шагом указываем время, на которое будет остановлена синхронизация.
После чего синхронизация устройства с облаком под управлением операционной системы Windows 10 будет приостановлена. Есть возможность выбрать время на которое будет отключена синхронизация от двух часов до суток.
Если же Вас не устраивает временное отключение синхронизации можно полностью удалить связь с текущим компьютером. При необходимости воспользоваться облаком OneDrive необходимо будет заново добавить учетную запись. Хотя процесс добавления учетной записи и не сложный, но зачастую операционная система Windows 10 делает это в автоматическом режиме после авторизации учетной записью Майкрософт.
- В проводнике на панели быстрого доступа нажимаем правой кнопкой мыши на OneDrive и в контекстном меню выбираем пункт Параметры.
- Дальше во вкладке Учетная запись нажимаем кнопку Удалить связь с этим компьютером и подтверждаем удаление нажав Удалить связь с учетной записью.
По завершению синхронизация Ваших файлов OneDrive будет прекращена. Файлы, доступные локально, останутся на Вашем компьютере, в то время как файлы, доступные только в Интернете, будут удалены.
Редактор локальной групповой политики
По умолчанию редактор групповой политики доступный на редакциях операционной системы Windows 10 Профессиональная и Корпоративная. Он позволяет настраивать разные параметры с одного удобного интерфейса. Таким способом можно полностью запретить использование OneDrive для хранения файлов или, как альтернативный вариант запретить синхронизацию файлов OneDrive через лимитные подключения и использовать лимитное подключение.
Настройка синхронизации OneDrive
- Откройте редактор локальной групповой политики выполнив команду gpedit.msc в окне Win+R.
- Переходим в следующее расположение: Конфигурация компьютера > Административные шаблоны > Компоненты Windows > OneDrive.
- Значение политики Запретить синхронизацию файлов OneDrive через лимитные подключения изменяем на Включено.
Включение лимитного подключения
- Переходим по пути: Пуск > Параметры > Сеть и Интернет > Ethernet.
- Дальше выбираем текущее подключение и ползунок Задать как лимитное подключение перетаскиваем в положение Включено.
После выполнения выше упомянутых действий включать и отключать синхронизацию OneDrive в Windows 10 можно будет буквально одним переключателем лимитного подключения. Включив лимитное подключение, которое помогает избежать превышения трафика пользователь отключает синхронизацию облака OneDrive на устройстве.
В последних версиях операционной системы Windows 10 пользователю достаточно просто включить лимитное подключение. Синхронизация OneDrive будет автоматически приостановлена с целью экономии трафика.
Редактор реестра
Перед внесением изменений в реестр с помощью редактора рекомендуем создать резервную копию реестра Windows 10. По умолчанию нужный параметр, который позволяет отключить синхронизацию данных между облаком OneDrive и устройством отсутствует. Поэтому пользователю придется создать раздел и параметр самостоятельно.
- Открываем редактор реестра выполнив команду regedit в окне Win+R.
- В расположении HKEY_LOCAL_MACHINE SOFTWARE Policies Microsoft Windows создаем раздел SkyDrive.
- Дальше в разделе SkyDrive создаем параметр DisableFileSync с значением 1.
Заключение
Решение корпорации Майкрософт по внедрению облака OneDrive в операционную систему Windows 10 оказалось весьма удачным. Поскольку теперь передавать файлы между компьютерами можно перетаскиванием файлов в проводнике в соответствующею папку. Облачные хранилища полностью заменяют долгую настройку домашней сети между компьютерами пользователя.
Но бывают ситуации, когда не нужно синхронизировать файлы с облака OneDrive на устройстве. Именно поэтому достаточно знать как настроить и отключить синхронизацию OneDrive в Windows 10 для экономии трафика или же времени пользователя.

Администратор и основатель проекта Windd.ru. Интересуюсь всеми новыми технологиями. Знаю толк в правильной сборке ПК. Участник программы предварительной оценки Windows Insider Preview. Могу с лёгкостью подобрать комплектующие с учётом соотношения цены — качества. Мой Компьютер: AMD Ryzen 5 3600 | MSI B450 Gaming Plus MAX | ASUS STRIX RX580 8GB GAMING | V-COLOR 16GB Skywalker PRISM RGB (2х8GB).
Содержание
- Способ 1: «Панель управления»
- Способ 2: «Редактор локальной групповой политики»
- Вопросы и ответы
Способ 1: «Панель управления»
Через классическую «Панель управления» в Windows 10 можно отключить «Центр синхронизации» всего за несколько шагов:
- Через системный поиск отыщите средство «Панель управления» и запустите его.
- Нажмите на выпадающее меню у строки «Просмотр» и для удобства установите «Крупные значки». Нажмите на раздел «Центр синхронизации».
- В новом окне на панели слева кликните по строке «Управление автономными файлами».
- Нажмите на кнопку «Отключить автономные файлы», затем подтвердите настройки, нажав на «ОК» внизу. Затем может быть предложено перезагрузить компьютер для вступления новых параметров в силу. Нажмите на «Да», чтобы осуществить это сразу.

После того как Windows запустится, «Центр синхронизации» перестанет работать в фоновом режиме, а автономная синхронизация файлов будет полностью отключена.
Этот способ больше подойдет для владельцев редакции Home, потому что следующий метод предполагает работу с «Редактором локальной групповой политики», которого нет в этой версии операционки.
Способ 2: «Редактор локальной групповой политики»
Как уже говорилось, работа с локальной групповой политикой доступна только в Windows 10 Pro и Enterprise. Если предыдущий метод вам не подошел, следуйте инструкции ниже:
- Нажмите на клавиши «Win + R», чтобы вызвать диалоговое окно «Выполнить», затем в строке «Открыть» выполните команду
gpedit.msc, нажав на кнопку «ОК». - На панели слева в разделе «Политика «Локальный компьютер»» выберите «Конфигурация компьютера», затем — «Административные шаблоны».
- В папке «Сеть» нажмите на «Автономные файлы», а в центральной части окна в списке найдите строку «Разрешить или запретить использование автономных файлов» и дважды кликните по ней левой кнопкой мыши.
- Отметьте пункт «Отключено» в новом окне, затем примените и сохраните настройки.


После редактирования параметров локальной политики закройте редактор и перезагрузите Windows 10. В отличие от предыдущего способа, настройки применяются не к конкретной учетной записи, с которой осуществлялись изменения, а к системе в целом.
Активировать работоспособность «Центра синхронизации» можно аналогичным способом, но при этом нужно выбрать пункт «Не задано» или «Включено».
Еще статьи по данной теме:
Помогла ли Вам статья?
You can stop OneDrive sync completely or unsync specific folders only.
by Matthew Adams
Matthew is a freelancer who has produced a variety of articles on various topics related to technology. His main focus is the Windows OS and all the things… read more
Updated on August 4, 2022
Reviewed by
Vlad Turiceanu
Passionate about technology, Windows, and everything that has a power button, he spent most of his time developing new skills and learning more about the tech world. Coming… read more
- OneDrive is a popular cloud storage service, but it’s not everyone’s cup of tea.
- Windows 10 has a built-in version in order to sync folders and files, so may want to remove syncing altogether.
- Here’s how to unsync OneDrive completely or only for certain files by using a wide selection of tools available.
XINSTALL BY CLICKING THE DOWNLOAD FILE
This software will repair common computer errors, protect you from file loss, malware, hardware failure and optimize your PC for maximum performance. Fix PC issues and remove viruses now in 3 easy steps:
- Download Restoro PC Repair Tool that comes with Patented Technologies (patent available here).
- Click Start Scan to find Windows issues that could be causing PC problems.
- Click Repair All to fix issues affecting your computer’s security and performance
- Restoro has been downloaded by 0 readers this month.
OneDrive is one of the big three cloud storage services along with Google Drive and Dropbox.
Windows 10 includes a built-in OneDrive app that syncs your OD folders and files so you can open them from File Explorer.
However, there are a few ways to unsync OneDrive if you don’t need to keep the cloud storage harmonized with Windows 10 at all times.
How to unsync OneDrive in Windows 10?
1. Uninstall the OneDrive App from Control Panel
- Press the Win key + R keyboard shortcut to open Run.
- Enter appwiz.cpl in Run’s Open text box and click OK to open a Control Panel window.
- Now scroll down to the Microsoft OneDrive app. Alternatively, enter OneDrive in the search box as shown directly below.
- Select the OneDrive app, and click its Uninstall button.
- Press the Yes button to provide further confirmation.
If you really don’t need the OneDrive app syncing at all, and prefer to open documents via browser, you can uninstall the app in some Windows 10 versions.
Since the Windows 10 Creators Update rolled out, you can uninstall the OneDrive app via the Programs and Features tab on the updated platform. You can now uninstall the OD app as shown above.
2. Uninstall OneDrive with the CMD
- Press the Cortana button, and enter cmd search box.
- Then right-click Command Prompt and select Run as administrator.
- Enter taskkill /f /im OneDrive.exe in the Prompt and press Return to close the OneDrive app.
- To uninstall OneDrive on a 64-bit Windows platform, enter the command shown in the snapshot directly below and press Return.
- To remove OneDrive from a 32-bit system, input the command shown below and press Enter.
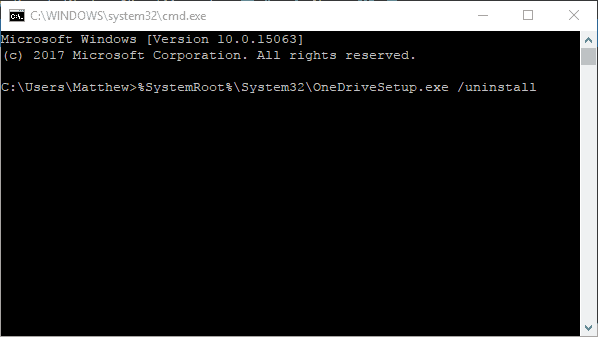
You can’t uninstall OneDrive as outlined above in earlier Windows 10 builds. Nevertheless, you can still uninstall the OneDrive app in Windows 10 versions that predate the Creators update.
Instead, you can uninstall the cloud storage app with the Command Prompt.
3. How to unsync OneDrive with GPE
There are a few ways that you can unsync OneDrive without uninstalling the app. Windows 10 Pro and Enterprise include the Local Group Policy Editor with which you can disable OD syncing instead.
1. Enter gpedit.msc in the Windows search box, and select the first result to open the document.
2. Select Computer Configuration and Administrative Templates from the left pane.
Some PC issues are hard to tackle, especially when it comes to corrupted repositories or missing Windows files. If you are having troubles fixing an error, your system may be partially broken.
We recommend installing Restoro, a tool that will scan your machine and identify what the fault is.
Click here to download and start repairing.
3. Press twice on the Windows Components and OneDrive folders.
4. Then double-click on the Prevent the usage of OneDrive for file storage setting on the right of the Group Policy Editor window.
5. Select the Enabled radio button.
6. Then press the OK button.
7. To switch the cloud storage app back on when required, select the Not Configured radio button for the Prevent the usage of OneDrive for file storage setting.
4. How to unsync OneDrive using the Unlink account option
- Right-click the OneDrive notification area icon and select Settings.
- Then select the Account tab shown in the snapshot directly below.
- Click Unlink this PC to open the dialog box window directly below.
- Press the Unlink account button to unsync your OD files.
- You can also uncheck the Start OneDrive automatically when I log in to Windows check box on the Settings tab.
- Press the OK button on the Microsoft OneDrive window.
If you don’t have the Group Policy Editor on Windows, you can still unsync the OD app by selecting its Unlink account option as shown above.
- 0x80070185 Error in OneDrive: 4 Ways to Fix It
- OneDrive Error Code 0x8004de40: 5 Quick Solutions
Bonus: How to unsync OneDrive only for specific folders
You can also choose to unsync specific files and folders, which is much more flexible than unsyncing all your OneDrive storage in Windows.
Then you can free up some hard drive space by unsyncing selected files and folders, but keep some of OneDrive synced with Windows 10.
This is how you can selectively unsync OD files and folders.
- Right-click the OneDrive system tray icon and select Settings.
- Select the Choose folders tab, which includes a Choose folders button.
- Press the Choose folders button to open a list of your OneDrive folders and files.
- Uncheck the Sync all files and folders in my OneDrive option
- Then you can uncheck the check boxes beside the folders and files you don’t need to sync.
- Press the OK buttons to close the OneDrive windows when you’ve deselected the file and folder check boxes. Your OneDrive File Explorer folder will no longer include the unsynced folders and files.
So, you can unsync OneDrive by uninstalling the app, selecting the Unlink account option, or pressing the Choose folders button.
Unsyncing OneDrive files and folders will free up hard drive space for new software. Thus, it’s worth unsyncing documents and images that you seldom open.
Still having issues? Fix them with this tool:
SPONSORED
If the advices above haven’t solved your issue, your PC may experience deeper Windows problems. We recommend downloading this PC Repair tool (rated Great on TrustPilot.com) to easily address them. After installation, simply click the Start Scan button and then press on Repair All.
Newsletter
You can stop OneDrive sync completely or unsync specific folders only.
by Matthew Adams
Matthew is a freelancer who has produced a variety of articles on various topics related to technology. His main focus is the Windows OS and all the things… read more
Updated on August 4, 2022
Reviewed by
Vlad Turiceanu
Passionate about technology, Windows, and everything that has a power button, he spent most of his time developing new skills and learning more about the tech world. Coming… read more
- OneDrive is a popular cloud storage service, but it’s not everyone’s cup of tea.
- Windows 10 has a built-in version in order to sync folders and files, so may want to remove syncing altogether.
- Here’s how to unsync OneDrive completely or only for certain files by using a wide selection of tools available.
XINSTALL BY CLICKING THE DOWNLOAD FILE
This software will repair common computer errors, protect you from file loss, malware, hardware failure and optimize your PC for maximum performance. Fix PC issues and remove viruses now in 3 easy steps:
- Download Restoro PC Repair Tool that comes with Patented Technologies (patent available here).
- Click Start Scan to find Windows issues that could be causing PC problems.
- Click Repair All to fix issues affecting your computer’s security and performance
- Restoro has been downloaded by 0 readers this month.
OneDrive is one of the big three cloud storage services along with Google Drive and Dropbox.
Windows 10 includes a built-in OneDrive app that syncs your OD folders and files so you can open them from File Explorer.
However, there are a few ways to unsync OneDrive if you don’t need to keep the cloud storage harmonized with Windows 10 at all times.
How to unsync OneDrive in Windows 10?
1. Uninstall the OneDrive App from Control Panel
- Press the Win key + R keyboard shortcut to open Run.
- Enter appwiz.cpl in Run’s Open text box and click OK to open a Control Panel window.
- Now scroll down to the Microsoft OneDrive app. Alternatively, enter OneDrive in the search box as shown directly below.
- Select the OneDrive app, and click its Uninstall button.
- Press the Yes button to provide further confirmation.
If you really don’t need the OneDrive app syncing at all, and prefer to open documents via browser, you can uninstall the app in some Windows 10 versions.
Since the Windows 10 Creators Update rolled out, you can uninstall the OneDrive app via the Programs and Features tab on the updated platform. You can now uninstall the OD app as shown above.
2. Uninstall OneDrive with the CMD
- Press the Cortana button, and enter cmd search box.
- Then right-click Command Prompt and select Run as administrator.
- Enter taskkill /f /im OneDrive.exe in the Prompt and press Return to close the OneDrive app.
- To uninstall OneDrive on a 64-bit Windows platform, enter the command shown in the snapshot directly below and press Return.
- To remove OneDrive from a 32-bit system, input the command shown below and press Enter.
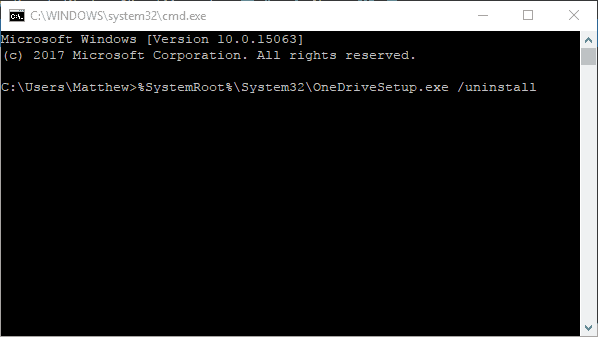
You can’t uninstall OneDrive as outlined above in earlier Windows 10 builds. Nevertheless, you can still uninstall the OneDrive app in Windows 10 versions that predate the Creators update.
Instead, you can uninstall the cloud storage app with the Command Prompt.
3. How to unsync OneDrive with GPE
There are a few ways that you can unsync OneDrive without uninstalling the app. Windows 10 Pro and Enterprise include the Local Group Policy Editor with which you can disable OD syncing instead.
1. Enter gpedit.msc in the Windows search box, and select the first result to open the document.
2. Select Computer Configuration and Administrative Templates from the left pane.
Some PC issues are hard to tackle, especially when it comes to corrupted repositories or missing Windows files. If you are having troubles fixing an error, your system may be partially broken.
We recommend installing Restoro, a tool that will scan your machine and identify what the fault is.
Click here to download and start repairing.
3. Press twice on the Windows Components and OneDrive folders.
4. Then double-click on the Prevent the usage of OneDrive for file storage setting on the right of the Group Policy Editor window.
5. Select the Enabled radio button.
6. Then press the OK button.
7. To switch the cloud storage app back on when required, select the Not Configured radio button for the Prevent the usage of OneDrive for file storage setting.
4. How to unsync OneDrive using the Unlink account option
- Right-click the OneDrive notification area icon and select Settings.
- Then select the Account tab shown in the snapshot directly below.
- Click Unlink this PC to open the dialog box window directly below.
- Press the Unlink account button to unsync your OD files.
- You can also uncheck the Start OneDrive automatically when I log in to Windows check box on the Settings tab.
- Press the OK button on the Microsoft OneDrive window.
If you don’t have the Group Policy Editor on Windows, you can still unsync the OD app by selecting its Unlink account option as shown above.
- 0x80070185 Error in OneDrive: 4 Ways to Fix It
- OneDrive Error Code 0x8004de40: 5 Quick Solutions
Bonus: How to unsync OneDrive only for specific folders
You can also choose to unsync specific files and folders, which is much more flexible than unsyncing all your OneDrive storage in Windows.
Then you can free up some hard drive space by unsyncing selected files and folders, but keep some of OneDrive synced with Windows 10.
This is how you can selectively unsync OD files and folders.
- Right-click the OneDrive system tray icon and select Settings.
- Select the Choose folders tab, which includes a Choose folders button.
- Press the Choose folders button to open a list of your OneDrive folders and files.
- Uncheck the Sync all files and folders in my OneDrive option
- Then you can uncheck the check boxes beside the folders and files you don’t need to sync.
- Press the OK buttons to close the OneDrive windows when you’ve deselected the file and folder check boxes. Your OneDrive File Explorer folder will no longer include the unsynced folders and files.
So, you can unsync OneDrive by uninstalling the app, selecting the Unlink account option, or pressing the Choose folders button.
Unsyncing OneDrive files and folders will free up hard drive space for new software. Thus, it’s worth unsyncing documents and images that you seldom open.
Still having issues? Fix them with this tool:
SPONSORED
If the advices above haven’t solved your issue, your PC may experience deeper Windows problems. We recommend downloading this PC Repair tool (rated Great on TrustPilot.com) to easily address them. After installation, simply click the Start Scan button and then press on Repair All.
Newsletter
Как синхронизировать содержимое двух папок?
Для того чтобы быстро сравнить и синхронизировать две папки, проделайте следующее: На ПК откройте Проводник Windows, выберите папку, в которой хранится клипарт, щелкните правой кнопкой мышки и в контекстном меню выберите пункт Compare and Sync. Это приведет к запуску мастера Сравнения и Синхронизации папок.
Что такое синхронизация общих папок?
Синхронизация файлов — это процесс, результатом которого является то, что две или более синхронизируемых папки содержат одинаковый набор одинаковых по свойствам файлов. … Файлы копируются во всех направлениях.
Как синхронизировать папку на компьютере с OneDrive?
Синхронизация OneDrive с компьютером
- Нажмите Пуск, введите OneDrive и выберите OneDrive.
- Войдите в OneDrive с учетной записью, которую хотите синхронизировать, и завершите настройку. Файлы OneDrive начнут синхронизироваться с компьютером.
В строке поиска или в меню «Выполнить» (выполнить вызывается клавишами Win+R) введите MOBSYNC и нажмите кнопку Enter.
- Нажмите на «Управление автономными файлами».
- Нажмите на «Включить автономные файлы» (или отключить автономные файлы) и нажмите на «ОК».
Как настроить синхронизацию папок?
Создайте папку, которую нужно синхронизировать.
- перейдите в папку, в которой вы хотите создать новую папку (например, перейдите на рабочий стол);
- щелкните правой кнопкой мыши по пустому пространству;
- в меню выберите «Создать»;
- нажмите «Папку»;
- введите имя папки;
- нажмите ↵ Enter ;
- перетащите файлы на значок папки.
Как сравнить две папки в Windows 10?
Как сравнить две папки с файлами
- Входим с левой стороны одну из сравниваемых папок, а с правой стороны – вторую из сравниваемых папок. …
- Выбираем пункт «Инструменты».
- Выбираем «Синхронизировать каталоги…». …
- Настройка пунктов сравнения папок с файлами. …
- Итак, мы расставили все нужные галочки, и теперь нажимаем кнопку «Сравнить».
Как убрать из контекстного меню пункт синхронизация общих папок?
Удалить «общие синхронизации папки» в контекстном меню (правой кнопкой мыши) «Синхронизация общих папок»Появляется в контекстного меню (меню, которое появляется справа — нажмите на Desktop) в системах, которые они установили Microsoft Office Professional 2010 или Microsoft Office Professional Plus 2010.
Как включить синхронизацию с облаком?
Как включить или отключить автозагрузку и синхронизацию
Войдите в аккаунт Google. В правом верхнем углу экрана нажмите на свое фото профиля или значок с инициалами. Автозагрузка и синхронизация. Включите или отключите автозагрузку и синхронизацию.
Как настроить синхронизацию с облаком?
Выборочная синхронизация позволяет указать определенные папки, которые будут синхронизироваться между устройствами.
- Нажмите на значок Облака и перейдите в раздел «Выборочная синхронизация».
- В открывшемся окне оставьте галочки напротив папок, которые будут синхронизироваться.
- Нажмите «Выбрать».
Как отключить синхронизацию рабочего стола с OneDrive?
Справка и параметры > Настройки. На вкладке Учетная запись нажмите кнопку Выбрать папки. Когда появится диалоговое окно Синхронизация файлов с OneDrive, снимите флажки с папок, которые не хотите синхронизировать со своим компьютером, и нажмите кнопку ОК.
Как остановить синхронизацию OneDrive?
Нажмите кнопку Пуск, введите OneDrive в поле поиска и выберите приложение OneDrive для работы или учебы. Выберите папку, синхронизацию которой нужно остановить, а затем щелкните Остановить синхронизацию.
Как отключить резервное копирование OneDrive?
Справка и параметры > Параметры). В окне «Параметры» выберите пункт архивация > Управление архивацией. Чтобы отменить резервное копирование папки, нажмите кнопку Остановить архивацию. Чтобы подтвердить, что вы хотите остановить архивацию в диалоговом окне Архивация папок , нажмите кнопку Остановить архивацию.
Как отключить синхронизацию OneDrive Windows 10?
Способ 1. Отключение OneDrive из интерфейса Windows
- В области уведомлений (системный трей) нажмите правую кнопку мыши на значке OneDrive и выберите в контекстном меню пункт Параметры
- На вкладке Параметры снимите отметку с параметра Автоматически запускать OneDrive при входе в Windows.
Что такое автономные файлы?
Автономные файлы – это сетевой механизм, позволяющий получить доступ к файлам пользователей, которые подключаются к сети периодически, при отключении сервера, потери связи. Иными словами работать с сетевыми ресурсами, даже если эти ресурсы недоступны либо отключены от сети.
Таким образом, если у нас есть разные компьютеры с одной и той же операционной системой, где мы используем одну и ту же учетную запись пользователя Microsoft, операционная система отвечает за их синхронизацию между ними, чтобы у нас были одинаковые конфигурации на всех из них. Однако эта опция может не понравиться всем пользователям, поэтому мы должны знать, что ее можно отключить.
Содержание
- Что это такое и зачем удалять данные синхронизации
- Выключить синхронизацию
- Отключить в Windows 10
- Отключить в Windows 11
- Удалить синхронизированные настройки из OneDrive
Что это такое и зачем удалять данные синхронизации
Каждый раз, когда мы заходим на наш компьютер с учетной записью Microsoft, данные, связанные с нашими личными настройками, такими как как пароли, настройки, темы, языки, профили Wi-Fi, Edge избранное и т. д. по умолчанию сохраняются в Один диск облако, которое по умолчанию предоставляет нам учетную запись Microsoft. Эти сохраненные данные используются для синхронизации связанной учетной записи при переустановке Windows на том же компьютере или при регистрации других устройств с той же учетной записью, если параметры синхронизации активированы.
Эта функциональность, о которой не знают многие пользователи, была впервые представлена в Windows 8 и до сих пор используется в Windows 11. Имейте в виду, что, хотя наши данные и настройки обновляются, они синхронизируются с облаком, возможно, когда Использование нескольких устройств с одной учетной записью может привести к тому, что эта функция синхронизации устареет и не будет корректно отображаться на всех устройствах с одной и той же учетной записью.
И это то, что, хотя это может быть полезно, может случиться так, что в какой-то момент нам понадобится удалить все содержимое облака и начните с нуля с новыми синхронизациями, которые содержат только самые последние данные. Лучшее время для этого — если мы выполняем чистую установку Windows, впервые настроив учетную запись ПК.
Если мы не хотим, чтобы наша предыдущая конфигурация была синхронизирована с нашим новым оборудованием или установкой, нам просто нужно выполнить несколько простых шагов, чтобы отключить ее.
Выключить синхронизацию
Если мы хотим отключить синхронизацию между устройствами, нам нужно будет выполнить несколько простых шагов. В Windows 10, если синхронизация «Настройки» включена, Windows установит выбранные вами настройки на всех ваших устройствах с Windows 10, на которых вы вошли в свою учетную запись Microsoft.
Для Windows 11, когда Windows Восстановление включена, Windows создает резервные копии выбранных вами параметров на всех устройствах Windows 11, на которые вы вошли с помощью своей учетной записи Microsoft.
Вот почему мы собираемся посмотреть, как мы можем деактивировать его в обоих случаях.
Отключить в Windows 10
Если мы не хотим, чтобы наши настройки Microsoft синхронизировались с нашим новым устройством, мы можем удалить их с серверов Microsoft. Это позволит нам войти на новое устройство с системные настройки по умолчанию . Далее мы увидим, как удалить синхронизированные данные нашей учетной записи Microsoft в Windows 10.
Первое, что мы собираемся сделать перед удалением синхронизированных данных, — отключить функцию настроек синхронизации. Для этого необходимо будет получить доступ к меню «Настройки», для чего мы можем использовать сочетание клавиш «Windows + I». Позже мы нажимаем на раздел «Учетные записи» и на новом экране нажимаем на опцию «Синхронизировать настройки», которую мы находим в меню слева. Теперь на правой панели мы отключаем «Настройки синхронизации» опцию.
Отключить в Windows 11
Чтобы остановить синхронизацию конфигурации и удалить их из облака, мы должны деактивировать синхронизированную конфигурацию на нашем компьютере с Windows 11. Для этого мы должны получить доступ к разделу «Конфигурация», нажав сочетание клавиш «Windows + I». Затем нажмите на раздел «Учетные записи» на левой панели и нажмите на «Резервное копирование Windows» в правой панели.
Это приведет нас к новой странице, где мы найдем следующие элементы:
- Папка OneDrive синхронизация: активируйте синхронизацию папок OneDrive, чтобы начать резервное копирование наших файлов и папок непосредственно из настроек.
- Запомнить мои приложения – Windows напомнит нам об установленных нами приложениях и поможет восстановить их из Магазина Microsoft на наших новых устройствах.
- Запомнить мои предпочтения – Мы можем создать резервную копию ваших настроек, включая пароли, язык и другие системные настройки. Если мы активируем раздел «Другие настройки Windows», операционная система также синхронизирует некоторые настройки устройства (параметры мыши и принтера и т. д.), настройки проводника и настройки уведомлений.
Вот почему именно здесь мы должны деактивировать ” Запомнить мои предпочтения» раздел, который доступен со всех наших устройств и состоит из паролей, языковых настроек и других настроек Windows, как мы видим на картинке.
Удалить синхронизированные настройки из OneDrive
Как только это будет сделано, чтобы остановить синхронизацию конфигурации и удалить их из облака, мы должны получить доступ к странице устройств . Отсюда мы должны войти в систему с данными нашей учетной записи Microsoft. В случае, если у нас есть более одной учетной записи Microsoft, мы должны убедиться, что мы входим в систему с той же учетной записью, из которой мы хотим удалить синхронизированные данные.
Позже мы перейдем к нижней части экрана, где мы найдем «Удалить» кнопка. Мы нажимаем на нее, а затем на кнопку «Да» в окне подтверждения, чтобы удалить синхронизированные данные из учетной записи Microsoft OneDrive.
Затем вы должны увидеть сообщение о том, что ваши личные настройки были удалены из облака, хотя все настройки могут быть удалены не сразу с серверов Microsoft. Эти данные будут удалены когда следующий запланированный процесс очистки происходит на серверы Майкрософт. Кроме того, мы можем снова активировать конфигурацию синхронизации в то время, когда мы хотим использовать ее снова.
На чтение 3 мин. Просмотров 4.1k. Опубликовано 07.06.2021
Если вам не нужна автономная синхронизация файлов, вот как вы можете полностью отключить Центр синхронизации Windows и остановить запуск Mobsync.exe.
При включении и настройке автономный файл Windows синхронизация всегда выполняется в фоновом режиме для синхронизации и сохранения копий сетевых файлов и папок для использования в автономном режиме.
Эта функция полезна, если вам нужен доступ к сетевым файлам, даже если вы не подключены к сети место расположения. Функцией автономной синхронизации файлов управляет инструмент Windows Sync Center. Фактически, вы можете увидеть значок Центра синхронизации на панели задач и процесс Mobsync.exe в диспетчере задач, когда автономная синхронизация файлов активно выполняется в фоновом режиме.
Если вы больше не используете Функция Центра синхронизации в Windows, выполните действия, перечисленные ниже, чтобы остановить процесс Mobsync.exe и отключить Центр синхронизации Windows.
Содержание
- Как отключить Центр синхронизации в Windows
- GPO для отключения центра синхронизации с помощью редактора групповой политики
- Что такое Центр синхронизации
Как отключить Центр синхронизации в Windows
Чтобы полностью отключить Центр синхронизации, выполните следующие действия.
- Щелкните правой кнопкой мыши в меню “Пуск”.
- Выберите параметр « Выполнить ».
- Введите « панель управления » и нажмите « ОК «.
- На панели управления установите для параметра” Просмотр по “значение” Большие значки “.
- Теперь найдите и выберите параметр « Центр синхронизации ».
- Щелкните по Ссылка « Управление автономными файлами » на левой панели.
- Нажмите кнопку « Отключить автономные файлы ».
- В запросе на перезагрузку нажмите « Да », чтобы перезагрузить Windows.
После перезагрузки Центр синхронизации откроется. полностью отключен, и функция автономной синхронизации файлов отключена. Конечно, процесс mobsync.exe больше не будет работать в фоновом режиме.
Чтобы снова включить его, выполните те же действия, но нажмите кнопку «Включить автономные файлы» и перезагрузите систему.
GPO для отключения центра синхронизации с помощью редактора групповой политики
Чтобы отключить автономную синхронизацию файлов с GPO, выполните действия, перечисленные ниже.
- Откройте меню Пуск .
- Найдите « Изменить политику группы » и откройте его.
- В редакторе GP перейдите к « Конфигурация компьютера → Административные шаблоны. → Сеть → Автономные файлы ».
- Дважды щелкните политику« Разрешить или запретить использование функции автономных файлов ».
- Выберите радио « Disabled ». вариант.
- Нажмите кнопки « Применить » и « Ok », чтобы сохранить изменения..
- Закройте редактор групповой политики.
- Перезагрузите Windows.
При перезапуске политика будет применена ко всей системе и отключится Центр синхронизации в Windows 10. Имейте в виду, что политика применяется к компьютеру, а не к конкретному пользователю, как и в случае с методом панели управления.
Чтобы снова включить Центр синхронизации через GPO групповой политики, выполните те же действия. как показано ниже, но выберите параметры «Не настроено» или «Включено».
Что такое Центр синхронизации
Центр синхронизации – это встроенная функция Windows, которая позволяет вам синхронизировать сетевые файлы и хранить копии этих сетевых файлов локально. Поскольку копия сетевых файлов хранится локально, вы можете вносить в них любые изменения по мере необходимости, даже если вы не подключены к сетевому расположению.
При повторном подключении к сетевому расположению, Синхронизация Центр повторно синхронизирует все файлы, папки и их изменения. Он также может самостоятельно управлять конфликтами синхронизации или отправлять уведомление, когда требуется вмешательство пользователя.
Вот и все. Если так просто отключить центр синхронизации в Windows 10. Если вы застряли или вам нужна помощь, прокомментируйте ниже, и я постараюсь помочь в максимально возможной степени. Также узнайте, как исправить ошибку “Синхронизация недоступна” в Windows 10.
Содержание
- 1 Как отключить настройки синхронизации учетной записи на устройстве
- 2 Как удалить настройки синхронизации
- 3 Windows 7
- 4 Windows 10
- 5 В заключение
Как отключить настройки синхронизации учетной записи на устройстве
Отключение настроек синхронизации в Windows 10 позволяет ограничить информацию, которую Microsoft отправляет в облако и хранит на своих серверах. Хотите ли Вы отключить одну настройку или вообще прекратить синхронизацию, Вы сможете раз и навсегда получить контроль над своими настройками.
Примечание: Если у Вас есть несколько устройств, которые все используют настройки синхронизации с Вашей учетной записью Microsoft, Вам необходимо выполнить следующие шаги для каждого устройства, чтобы полностью отключить и удалить настройки синхронизации.
Читайте также Как использовать команду DIR в Windows
Откройте приложение «Параметры», нажав кнопку «Пуск», а затем нажмите «Параметры». Вы также можете нажать Win + I.
В окне настроек выберите опцию «Учетные записи».
В левой части страницы «Учетные записи» нажмите «Синхронизация ваших параметров».
Если Вам все еще нравится идея синхронизации некоторых настроек между устройствами, но Вы хотите ограничить объем хранимой информации, попробуйте отключить определенные параметры под заголовком «Синхронизация отдельных параметров».
В противном случае, чтобы полностью отключить настройки синхронизации, переключите основной переключатель «Параметры синхронизации» в положение «Выкл.». Это полностью отключает все подопции.
Как удалить настройки синхронизации
Отключение настроек синхронизации не позволяет Вашему устройству передавать или получать какие-либо настройки в OneDrive. Это может быть все, что Вы хотите сделать. Если, например, у Вас есть несколько компьютеров и Вы хотите синхронизировать большинство из них, Вы можете отключить параметры синхронизации на тех компьютерах, которые Вы не хотите синхронизировать.
С другой стороны, если Вы отключили настройки синхронизации на всех своих устройствах, Вы также можете удалить любые сохраненные настройки из OneDrive. Возможно, Вы вообще не планируете снова использовать эту функцию и просто хотите, чтобы эта информация была отключена от OneDrive, или, может быть, Вы просто хотите удалить все настройки, а затем повторно включить параметры синхронизации на своих устройствах, чтобы начать все сначала. В любом случае, вот как это сделать.
Примечание: Чтобы удалить все данные из учетной записи OneDrive, сначала необходимо отключить настройки синхронизации на всех устройствах, подключенных к Вашей учетной записи Microsoft.
Запустите браузер и перейдите на страницу Удаления своих персональных настроек на странице OneDrive. Прокрутите вниз и нажмите «Удалить», чтобы удалить настройки, хранящиеся в облаке. Если Вам необходимо войти в систему, сделайте это, используя учетную запись, из которой Вы хотите удалить информацию о настройках.
Нажмите «Да», когда Вас попросят подтвердить.
Настройки Вашей учетной записи теперь удалены с серверов Microsoft. Любое новое устройство, в которое Вы входите с помощью своей учетной записи Microsoft, не перенесет никаких настроек со старого компьютера. И если Вы снова включите параметры синхронизации на любом из Ваших устройств, эти настройки снова будут сохранены в OneDrive.
Windows 7
Синхронизация папок в Windows 7 может быть реализована несколькими способами в зависимости от типа носителя. Для работы по сети можно использовать Центр синхронизации, а для съемных носителей функцию Портфель.
Портфель
Чтобы создать новый Портфель, воспользуемся контекстным меню. Сделать это можно на рабочем столе или в любой пользовательской папке.
В созданный Портфель копируем папку с документами, над которыми необходимо поработать на другом рабочем месте. Теперь его можно переместить на флешку и отправляться за второй компьютер. Подключив сменный носитель, открываем Портфель и выполняем необходимые операции с файлами. Завершив работу, возвращаемся к первому ПК и синхронизируем изменения.
Если в это время кто-то работал с начальной папкой и вносил изменения в ранее созданные файлы, это будет отражено в меню обновления. Отмеченное рамкой поле показывает какие операции будут выполнены для синхронизации содержимого. В указанном случае мы имеем несколько вариантов:
- Файл создан на первом ПК и отсутствует в Портфеле.
- В имевшийся документ внесены изменения на втором компьютере и теперь требуется замена оригинала.
- Файл создан на втором ПК и должен быть скопирован в оригинальную директорию на первом.
Нажимая на кнопку «Обновить», приводим содержимое директорий на компьютере и сменном носителе в одинаковое состояние.
Для каждого файла можно вызвать контекстное меню и просмотреть подробности, выполненных с ним операций.
Читайте также: Удаление ненужных драйверов в Windows 7, 10
Внесенные изменения можно синхронизировать или оставить на одном компьютере старую версию документа.
Таким образом можно организовать работу с флешкой или со съемным жестким диском, перемещаемым между рабочими местами.
Автономные файлы
Второй вариант предусматривает работу с сетевым ресурсом. К примеру, это может быть директория, размещенная на NAS или другом компьютере и открытая для общего доступа. Выбираем в проводнике нужный ресурс и находим в нем папку, с которой будем работать. В контекстном меню выбираем пункт, отмеченный цифрой «1».
После того как компьютер выполнит первую синхронизацию, открываем свойства папки. Как видим, находящиеся в ней файлы стали доступны в автономном режиме. Теперь работать с ними можно даже в том случае, когда сетевой ресурс недоступен.
Выполненные изменения можно передавать в родительскую папку в ручном режиме или настроить для этой задачи расписание. Второй вариант реализуется с помощью Центра синхронизации.
В панели управления находим обозначенный пункт.
Центр синхронизации открывается на вкладке управления связями. Выделив секцию «автономные файлы», мы активируем на панели заданий кнопку «Расписание».
Отмечаем сетевое хранилище, в котором расположена нужная директория с документами.
Для примера выберем синхронизацию по событию.
Здесь можно выбрать несколько значений одновременно. Отметим выполнение операции при запуске ОС и бездействии.
Назначаем имя созданному правилу.
В результате синхронизация с выбранным сетевым хранилищем будет выполняться по заданному расписанию. Последний пункт в области навигации Центра открывает опции управления автономными файлами на ПК.
Завершив работу с сетевым хранилищем, на вкладке общие можно отключить их использование.
Следующая вкладка показывает данные об использовании дискового пространства под хранение временных копий. Когда необходимость в них пропадет, можно очистить диск от объектов синхронизации.
Общим недостатком рассмотренных инструментов является их неприспособленность к групповой работе с документами. Если правки вносятся в рабочие файлы с двух и более ПК одновременно, возникает конфликт изменений. Пользователь в этом случае вынужден выбирать вручную необходимую версию документа.
Читайте также: Всё об ошибке 0x0000003b и способы ее решения
Windows 10
Сетевая синхронизация файлов и папок в Windows 10 выполняется с помощью аналогичных инструментов. Ограниченные возможности работы с папками привели к тому, что функция Портфель из набора компонентов исключена. Вместо нее пользователь получает возможность использования сетевого хранилища OneDrive, поддерживающего командную работу. Еще одним доступным инструментом синхронизации в Windows является утилита Microsoft SyncToy. С ее помощью можно работать с любыми локальными и сетевыми носителями.
SyncToy
Работа над утилитой заброшена еще в 2009 году, но с поставленными задачами она справляется и в современных версиях операционных систем.
При первом запуске программы активируется мастер создания связей. Пользователям предлагается выбрать «левую» и «правую» папки. Так разработчики «окрестили» источник и получатель.
Следующим шагом является выбор типа синхронизации. Доступно три варианта:
- Synchronize. Полная синхронизация всех совершенных файловых операций в обоих направлениях.
- Echo. Копирование изменений, выполненных в «левой» папке в «правую».
- Contribute. Избирательное копирование. Из источника в получатель переносятся только новые или измененные документы. Удаление файлов игнорируется.
На завершающем этапе задаем имя созданной связи.
В главном окне мы видим заданную пару папок. При желании можно изменить выбранный тип синхронизации или задать дополнительные правила. Здесь же можно удалить связь или создать дополнительную пару директорий. Нажатие на отмеченную кнопку запускает синхронизацию.
Прогресс операции показывается полоской индикации. После завершения в окне выводится подробная статистика выполнения.
Утилита поддерживает создание неограниченного количества связей. Операции можно выполнять для всех вместе или выбрав необходимую в данный момент пару директорий.
В заключение
Как видим, синхронизация папок в Windows может быть организована с использованием встроенных инструментов или с помощью специальной утилиты, разработанной Microsoft. Дополнительные возможности, нужные для командной работы, может обеспечить облачное хранилище OneDrive, являющееся компонентом системы.
Центр синхронизации — это функция Windows 10, представленная в Windows Vista, и с тех пор она поддерживается во всех версиях Windows. Основная цель Sync Center состояла в том, чтобы иметь возможность синхронизировать ваши файлы с нескольких устройств, чтобы у вас всегда была самая обновленная копия, когда вам это нужно.
Зачем использовать Центр синхронизации в Windows 10?
Общая идея заключается в том, что теперь вы используете Sync Center в сочетании с автономными файлами, чтобы иметь доступ к общим сетевым файлам и папкам в любое время, даже если они не подключены к сети. Это прекрасно работает для мобильных / портативных устройств и для людей, постоянно путешествующих между локациями.
Как включить автономные файлы для использования Sync Center
Прежде чем вы сможете использовать Sync Center для синхронизации любых сетевых файлов с вашим устройством, вы должны включить автономные файлы.
1. Выберите меню «Пуск», введите в строке поиска «Панель управления», затем выберите «Панель управления», чтобы запустить ее.
2. Введите «Центр синхронизации» в поле поиска в верхнем правом углу окна и выберите Центр синхронизации.
3. Выберите «Управление автономными файлами» в боковом меню слева.
4. Выберите «Включить автономные файлы».
Заметка: вам понадобятся административные права, чтобы включить эту функцию.
Перезагрузите компьютер и повторите первые 3 шага, чтобы получить доступ к настройкам автономного файла.
Как использовать Sync Center в Windows 10
После перезагрузки компьютера и повторного запуска Sync Center вы увидите вкладки «Использование диска», «Шифрование» и «Сеть» в настройках автономных файлов.
Использование диска: позволяет определить объем дискового пространства, которое разрешено использовать автономным файлам. По умолчанию автономные файлы будут иметь все свободное место на вашем жестком диске. Чтобы изменить это, выберите вкладку «Использование диска», затем выберите «Изменить ограничения».
Шифрование: центр синхронизации позволяет повысить безопасность автономных файлов, предоставив возможность настроить шифрование автономных файлов с помощью встроенного программного обеспечения на устройствах Windows, BitLocker. Чтобы зашифровать ваши файлы, просто выберите «Зашифровать».
Сеть: на вкладке «Сеть» вы можете выбрать автоматическую работу с файлами в автономном режиме, если сетевое соединение слишком медленное. Вы также можете установить, как часто вы хотите проверять скорость соединение.
Вернуться
Похожие новости
Функция «новый запуск» Windows 10 или чистая установка
Если ваш рабочий компьютер или ноутбук с Windows 10 загружен вредоносными программами, или ваше
Как настроить Gmail в Windows 10
Если вы пользуетесь Windows 10, возможно, вам будет полезно знать, что существует простой и
Как перенести музыку с телефона iPhone на Android
Узнать, как перенести музыку с iPhone на Android, может показаться сложной задачей, но есть
Как показать скрытые системные папки и файлы Windows 10
По умолчанию все современные версии Microsoft Windows скрывают от вас важные системные файлы и
Используемые источники:
- https://guidepc.ru/windows/kak-otklyuchit-i-udalit-nastrojki-sinhronizatsii-uchetnoj-zapisi-windows-10/
- https://pcfaq.info/sistema/sinhronizacija-papok-v-windows.html
- https://kaknastroit.com/nastroit-windows-10/480-kak-ispolzovat-centr-sinhronizacii-v-windows-10.html

 отправки, чтобы показать ход выполнения каждого файла.
отправки, чтобы показать ход выполнения каждого файла. в верхней части списка.
в верхней части списка.