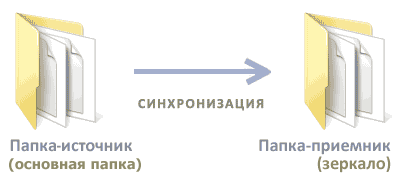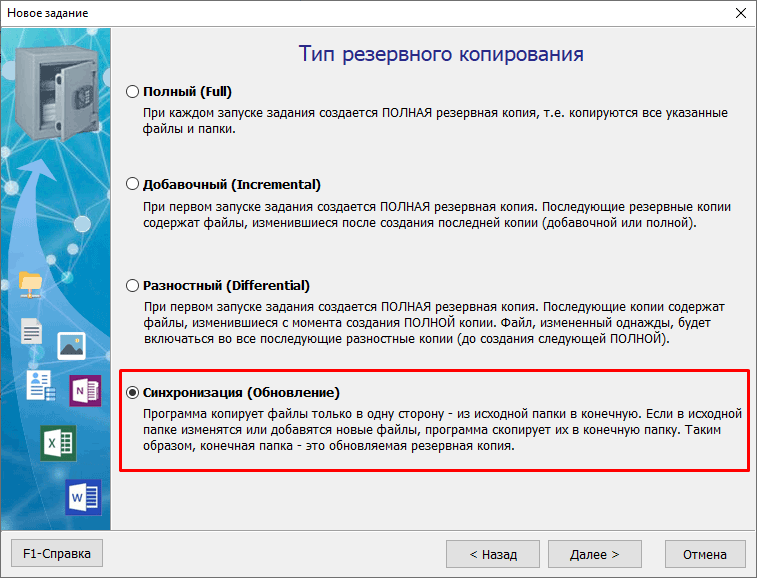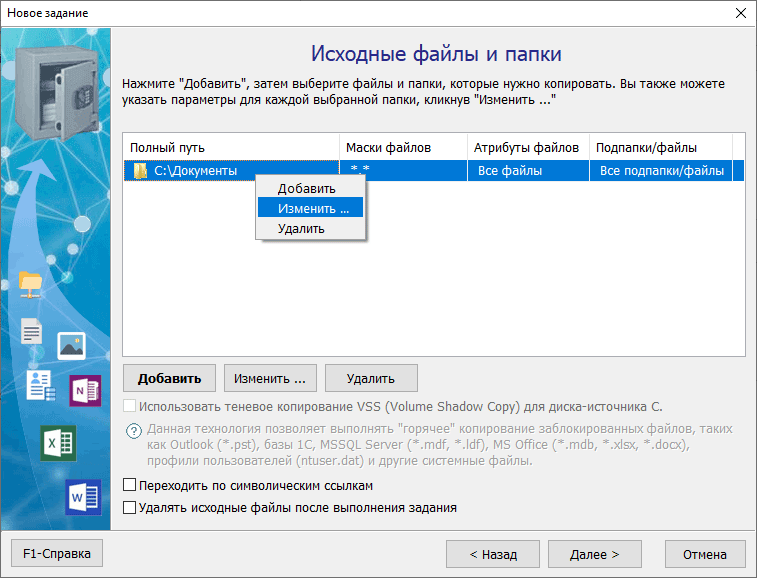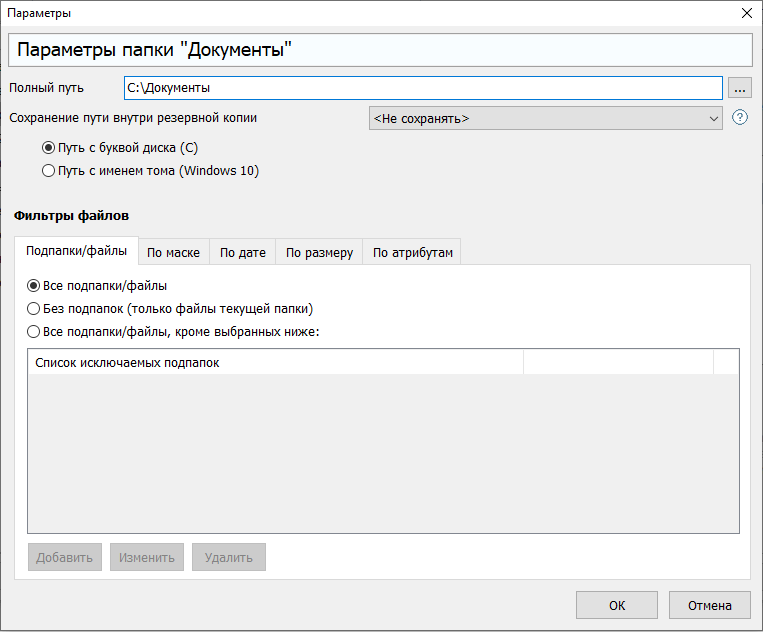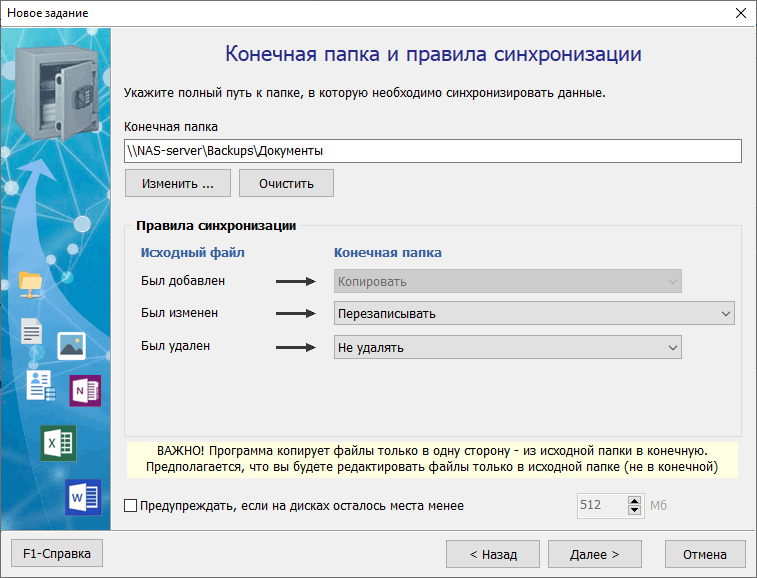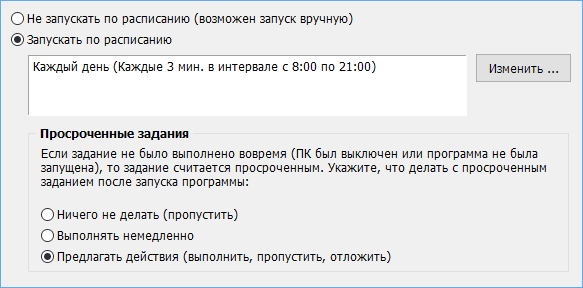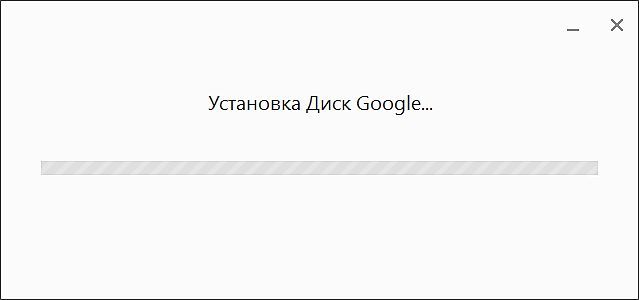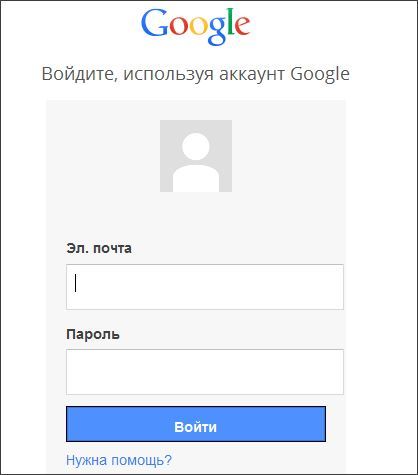Синхронизация папок становится необходимостью в том случае, когда у пользователя есть несколько компьютеров, на которых он работает в разных местах. Файл, созданный на одном ПК, должен быть в точности перенесен на другой. В этом случае работу над ним можно продолжать в непрерывном режиме. При наличии интернета эта задача легко решается облачными сервисами, когда пользователь получает доступ к своим файлам с любого рабочего места. В этом материале мы рассмотрим варианты реализации данной задачи средствами операционной системы даже при отсутствии сетевого подключения.
Содержание
- 1 Windows 7
- 1.1 Портфель
- 1.2 Автономные файлы
- 2 Windows 10
- 2.1 SyncToy
- 3 В заключение
Windows 7
Синхронизация папок в Windows 7 может быть реализована несколькими способами в зависимости от типа носителя. Для работы по сети можно использовать Центр синхронизации, а для съемных носителей функцию Портфель.
Портфель
Чтобы создать новый Портфель, воспользуемся контекстным меню. Сделать это можно на рабочем столе или в любой пользовательской папке.
В созданный Портфель копируем папку с документами, над которыми необходимо поработать на другом рабочем месте. Теперь его можно переместить на флешку и отправляться за второй компьютер. Подключив сменный носитель, открываем Портфель и выполняем необходимые операции с файлами. Завершив работу, возвращаемся к первому ПК и синхронизируем изменения.
Если в это время кто-то работал с начальной папкой и вносил изменения в ранее созданные файлы, это будет отражено в меню обновления. Отмеченное рамкой поле показывает какие операции будут выполнены для синхронизации содержимого. В указанном случае мы имеем несколько вариантов:
- Файл создан на первом ПК и отсутствует в Портфеле.
- В имевшийся документ внесены изменения на втором компьютере и теперь требуется замена оригинала.
- Файл создан на втором ПК и должен быть скопирован в оригинальную директорию на первом.
Нажимая на кнопку «Обновить», приводим содержимое директорий на компьютере и сменном носителе в одинаковое состояние.
Для каждого файла можно вызвать контекстное меню и просмотреть подробности, выполненных с ним операций.
Внесенные изменения можно синхронизировать или оставить на одном компьютере старую версию документа.
Таким образом можно организовать работу с флешкой или со съемным жестким диском, перемещаемым между рабочими местами.
Автономные файлы
Второй вариант предусматривает работу с сетевым ресурсом. К примеру, это может быть директория, размещенная на NAS или другом компьютере и открытая для общего доступа. Выбираем в проводнике нужный ресурс и находим в нем папку, с которой будем работать. В контекстном меню выбираем пункт, отмеченный цифрой «1».
После того как компьютер выполнит первую синхронизацию, открываем свойства папки. Как видим, находящиеся в ней файлы стали доступны в автономном режиме. Теперь работать с ними можно даже в том случае, когда сетевой ресурс недоступен.
Выполненные изменения можно передавать в родительскую папку в ручном режиме или настроить для этой задачи расписание. Второй вариант реализуется с помощью Центра синхронизации.
В панели управления находим обозначенный пункт.
Центр синхронизации открывается на вкладке управления связями. Выделив секцию «автономные файлы», мы активируем на панели заданий кнопку «Расписание».
Отмечаем сетевое хранилище, в котором расположена нужная директория с документами.
Для примера выберем синхронизацию по событию.
Здесь можно выбрать несколько значений одновременно. Отметим выполнение операции при запуске ОС и бездействии.
Назначаем имя созданному правилу.
В результате синхронизация с выбранным сетевым хранилищем будет выполняться по заданному расписанию. Последний пункт в области навигации Центра открывает опции управления автономными файлами на ПК.
Завершив работу с сетевым хранилищем, на вкладке общие можно отключить их использование.
Следующая вкладка показывает данные об использовании дискового пространства под хранение временных копий. Когда необходимость в них пропадет, можно очистить диск от объектов синхронизации.
Общим недостатком рассмотренных инструментов является их неприспособленность к групповой работе с документами. Если правки вносятся в рабочие файлы с двух и более ПК одновременно, возникает конфликт изменений. Пользователь в этом случае вынужден выбирать вручную необходимую версию документа.
Windows 10
Сетевая синхронизация файлов и папок в Windows 10 выполняется с помощью аналогичных инструментов. Ограниченные возможности работы с папками привели к тому, что функция Портфель из набора компонентов исключена. Вместо нее пользователь получает возможность использования сетевого хранилища OneDrive, поддерживающего командную работу. Еще одним доступным инструментом синхронизации в Windows является утилита Microsoft SyncToy. С ее помощью можно работать с любыми локальными и сетевыми носителями.
SyncToy
Работа над утилитой заброшена еще в 2009 году, но с поставленными задачами она справляется и в современных версиях операционных систем.
При первом запуске программы активируется мастер создания связей. Пользователям предлагается выбрать «левую» и «правую» папки. Так разработчики «окрестили» источник и получатель.
Следующим шагом является выбор типа синхронизации. Доступно три варианта:
- Synchronize. Полная синхронизация всех совершенных файловых операций в обоих направлениях.
- Echo. Копирование изменений, выполненных в «левой» папке в «правую».
- Contribute. Избирательное копирование. Из источника в получатель переносятся только новые или измененные документы. Удаление файлов игнорируется.
На завершающем этапе задаем имя созданной связи.
В главном окне мы видим заданную пару папок. При желании можно изменить выбранный тип синхронизации или задать дополнительные правила. Здесь же можно удалить связь или создать дополнительную пару директорий. Нажатие на отмеченную кнопку запускает синхронизацию.
Прогресс операции показывается полоской индикации. После завершения в окне выводится подробная статистика выполнения.
Утилита поддерживает создание неограниченного количества связей. Операции можно выполнять для всех вместе или выбрав необходимую в данный момент пару директорий.
В заключение
Как видим, синхронизация папок в Windows может быть организована с использованием встроенных инструментов или с помощью специальной утилиты, разработанной Microsoft. Дополнительные возможности, нужные для командной работы, может обеспечить облачное хранилище OneDrive, являющееся компонентом системы.
Содержание
- Синхронизация папок в Windows
- Windows 7
- Портфель
- Автономные файлы
- Windows 10
- SyncToy
- В заключение
- Синхронизация папок и файлов по локальной сети, SFTP, на внешний HDD
- Пошаговый мастер настройки
- IT миниблог
- О том что нужно не потерять
- Windows: синхронизация файлов и папок по сети или резервное копирование
- Путь первый – ROBOCOPY
- Путь второй – XCOPY
- Windows: синхронизация файлов и папок по сети или резервное копирование : 1 комментарий
- Как синхронизировать файлы на разных компьютерах
- Шаг № 1. Регистрируем аккаунт Google.
- Шаг № 2. Скачиваем и устанавливаем программу Google Drive.
- Шаг № 3. Настройка программы Google Drive.
- Шаг № 4. Синхронизация файлов на всех компьютерах.
- Синхронизация данных (файлов и папок) через сеть интернет.
- Как мне синхронизировать две папки в реальном времени в Windows 7?
- 15 ответов 15
Синхронизация папок в Windows
Синхронизация папок становится необходимостью в том случае, когда у пользователя есть несколько компьютеров, на которых он работает в разных местах. Файл, созданный на одном ПК, должен быть в точности перенесен на другой. В этом случае работу над ним можно продолжать в непрерывном режиме. При наличии интернета эта задача легко решается облачными сервисами, когда пользователь получает доступ к своим файлам с любого рабочего места. В этом материале мы рассмотрим варианты реализации данной задачи средствами операционной системы даже при отсутствии сетевого подключения.
Windows 7
Синхронизация папок в Windows 7 может быть реализована несколькими способами в зависимости от типа носителя. Для работы по сети можно использовать Центр синхронизации, а для съемных носителей функцию Портфель.
Портфель
Чтобы создать новый Портфель, воспользуемся контекстным меню. Сделать это можно на рабочем столе или в любой пользовательской папке.
В созданный Портфель копируем папку с документами, над которыми необходимо поработать на другом рабочем месте. Теперь его можно переместить на флешку и отправляться за второй компьютер. Подключив сменный носитель, открываем Портфель и выполняем необходимые операции с файлами. Завершив работу, возвращаемся к первому ПК и синхронизируем изменения.
Если в это время кто-то работал с начальной папкой и вносил изменения в ранее созданные файлы, это будет отражено в меню обновления. Отмеченное рамкой поле показывает какие операции будут выполнены для синхронизации содержимого. В указанном случае мы имеем несколько вариантов:
Нажимая на кнопку «Обновить», приводим содержимое директорий на компьютере и сменном носителе в одинаковое состояние.
Для каждого файла можно вызвать контекстное меню и просмотреть подробности, выполненных с ним операций.
Внесенные изменения можно синхронизировать или оставить на одном компьютере старую версию документа.
Таким образом можно организовать работу с флешкой или со съемным жестким диском, перемещаемым между рабочими местами.
Автономные файлы
Второй вариант предусматривает работу с сетевым ресурсом. К примеру, это может быть директория, размещенная на NAS или другом компьютере и открытая для общего доступа. Выбираем в проводнике нужный ресурс и находим в нем папку, с которой будем работать. В контекстном меню выбираем пункт, отмеченный цифрой «1».
После того как компьютер выполнит первую синхронизацию, открываем свойства папки. Как видим, находящиеся в ней файлы стали доступны в автономном режиме. Теперь работать с ними можно даже в том случае, когда сетевой ресурс недоступен.
Выполненные изменения можно передавать в родительскую папку в ручном режиме или настроить для этой задачи расписание. Второй вариант реализуется с помощью Центра синхронизации.
В панели управления находим обозначенный пункт.
Центр синхронизации открывается на вкладке управления связями. Выделив секцию «автономные файлы», мы активируем на панели заданий кнопку «Расписание».
Отмечаем сетевое хранилище, в котором расположена нужная директория с документами.
Для примера выберем синхронизацию по событию.
Здесь можно выбрать несколько значений одновременно. Отметим выполнение операции при запуске ОС и бездействии.
Назначаем имя созданному правилу.
В результате синхронизация с выбранным сетевым хранилищем будет выполняться по заданному расписанию. Последний пункт в области навигации Центра открывает опции управления автономными файлами на ПК.
Завершив работу с сетевым хранилищем, на вкладке общие можно отключить их использование.
Следующая вкладка показывает данные об использовании дискового пространства под хранение временных копий. Когда необходимость в них пропадет, можно очистить диск от объектов синхронизации.
Общим недостатком рассмотренных инструментов является их неприспособленность к групповой работе с документами. Если правки вносятся в рабочие файлы с двух и более ПК одновременно, возникает конфликт изменений. Пользователь в этом случае вынужден выбирать вручную необходимую версию документа.
Windows 10
Сетевая синхронизация файлов и папок в Windows 10 выполняется с помощью аналогичных инструментов. Ограниченные возможности работы с папками привели к тому, что функция Портфель из набора компонентов исключена. Вместо нее пользователь получает возможность использования сетевого хранилища OneDrive, поддерживающего командную работу. Еще одним доступным инструментом синхронизации в Windows является утилита Microsoft SyncToy. С ее помощью можно работать с любыми локальными и сетевыми носителями.
SyncToy
Работа над утилитой заброшена еще в 2009 году, но с поставленными задачами она справляется и в современных версиях операционных систем.
При первом запуске программы активируется мастер создания связей. Пользователям предлагается выбрать «левую» и «правую» папки. Так разработчики «окрестили» источник и получатель.
Следующим шагом является выбор типа синхронизации. Доступно три варианта:
На завершающем этапе задаем имя созданной связи.
В главном окне мы видим заданную пару папок. При желании можно изменить выбранный тип синхронизации или задать дополнительные правила. Здесь же можно удалить связь или создать дополнительную пару директорий. Нажатие на отмеченную кнопку запускает синхронизацию.
Прогресс операции показывается полоской индикации. После завершения в окне выводится подробная статистика выполнения.
Утилита поддерживает создание неограниченного количества связей. Операции можно выполнять для всех вместе или выбрав необходимую в данный момент пару директорий.
В заключение
Как видим, синхронизация папок в Windows может быть организована с использованием встроенных инструментов или с помощью специальной утилиты, разработанной Microsoft. Дополнительные возможности, нужные для командной работы, может обеспечить облачное хранилище OneDrive, являющееся компонентом системы.
Источник
Синхронизация папок и файлов по локальной сети, SFTP, на внешний HDD
Например, дома или в офисе у вас есть основной рабочий каталог, расположенный на вашем локальном или соседнем ПК. Вам необходимо автоматически копировать файлы из него в другое место: USB-накопитель, внешний жесткий диск, по локальной сети, на удаленный сервер по протоколу SFTP или в облако Яндекс.Диск.
В этой статье вы узнаете, как создать и настроить задание для синхронизации папок между двумя компьютерами. Эта информация может быть полезна как системным администраторам, так и домашним пользователям.
ПРИМЕЧАНИЕ: Вы можете гибко настраивать правила синхронизации при создании задания. Например, если вы не хотите, чтобы файл, который был изменен в источнике, перезаписывался в месте назначения, вы можете настроить копируемый файл с другим именем: либо по номеру версии, либо по дате изменения. Также, вы можете отключить удаление файлов из конечной папки в случае удаления файлов в папке-источнике.
Пошаговый мастер настройки
Итак, давайте создадим и настроим задание для синхронизации файлов.
Например, нам нужно синхронизировать папку «C:Документы», включая все подпапки, с локального ПК в удаленную папку «\NAS-serverBackupsДокументы» каждые 3 минуты в интервале с 8:00 до 21:00.
Запустите программу и нажмите «Создать – Новое задание» – появится пошаговый мастер.
Шаг 1: Наименование задания
Введите любое имя для вашего задания, например, «Бэкап папки с документами», и нажмите «Далее».
Шаг 2: Тип резервного копирования
Укажите тип – «Синхронизация (Обновление)» и нажмите «Далее».
Шаг 3: Исходные данные
Укажите исходные данные для резервного копирования. Это могут быть каталоги на компьютере, флешке или сервере.
Здесь вы можете оставить все свойства по умолчанию и нажать «ОК».
Шаг 4: Конечная папка и правила синхронизации
Укажите полный путь к конечной директории-приемнику, в данном случае «\NAS-serverBackupsДокументы», а также укажите логин и пароль для подключения к сетевой папке, если доступ к ней ограничен.
Если вам необходимо синхронизировать данные между локальной папкой и удаленной папкой по протоколу SFTP, выберите «SFTP» при настройке папки назначения.
ВНИМАНИЕ. Вы можете указать несколько исходных папок в качестве источника, но конечная папка может быть только одна.
Здесь также вы можете указать правила синхронизации, если необходимо.
Здесь вы можете настроить получение уведомлений в случае ошибок, которые могут возникнуть при выполнении задания. Оставьте все по-умолчанию и кликните «Готово».
Задание создано!
На предложение о настройке дополнительных параметров пока ответьте «Нет». Позже всегда сможете вернуться к настройках и изменить их.
Теперь вы можете запустить задание, нажав кнопку «Выполнить«, расположенную на верхней панели.
К дополнительным возможностям можно отнести такие как:
Программа имеет интуитивно понятный интерфейс и может быть использована для синхронизации файлов между Windows Server, разными ПК в локальной сети, в том числе и между филиалами организации по протоколам FTP, SFTP (SSH).
Вы можете скачать 30-дневную демо-версия Standard или Professional и протестировать ее возможности на ваших файлах. Если программа подойдет для решения ваших задач, вы сможете приобрести лицензию (ключ) на Standard или Professional и стать ее полноправным зарегистрированным пользователем со всеми преимуществами, таких как приоритетная техническая поддержка и получение обновлений.
Источник
IT миниблог
О том что нужно не потерять
Windows: синхронизация файлов и папок по сети или резервное копирование
Итак, у нас есть задача: синхронизировать некоторый набор папок с лежащими в них файлами. Причем задача стоит именно так:
– Синхронизация должна поддерживать передачу файлов по сети – т.е., например, с одного компьютера на другой;
– Синхронизация должна уметь копировать только новые файлы, не передавая заново уже существующие;
Из своей практики я могу предложить 2 пути: ROBOCOPY и XCOPY.
Путь первый – ROBOCOPY
Данная утилита идет из коробки в Windows 7 и Server 2008. На более старых ОС ее может не оказаться (например, на XP и Server 2003 из коробки ее точно нет). В таком случае можно скачать и установить Windows Server 2003 Resource Kit Tools: вот отсюда. В этот тулкит, кроме всего прочего, входит наш инструмент.
Итак, вот пример использования данной утилиты:
В данном примере:
Мы копируем папку “исходная папка”, находящуюся на локальном диске D:
Мы копируем эту папку на компьютер \192.168.0.1 в папку “целевая папка”
/E : Мы копируем все подпапки и файлы
/Z : Включаем поддержку докачки (на случай обрыва связи)
/COPY:TDASO : Копируем все атрибуты и ACL прав доступа NTFS (но не копируем атрибуты аудита)
/DCOPY:T : Копируем время создания папок
/M : Копируем только файлы с установленным атрибутом “A – Архивный” и сбрасываем этот атрибут, что позволяет нам копировать только измененные файлы.
/R : Количество повторных попыток копирования файла в случае, если копирование не удалось. Причем “не удалось” срабатывает и в том случае, если доступ к файлу закрыт. По-умолчанию = 1 миллионы, т.е. бесконечно, потому копирование благополучно встанет на первом же файле, к которому не будет доступа.
/W : Задержка в секундах между попытками копирования. По-умолчанию = 30 секундам.
Много больше опций Вы можете почерпнуть из хелпа:
robocopy /?
Чем эта утилита хороша по сравнению с XCOPY:
Для того, чтобы зеркалировать папки (т.е. удалять в папке назначения все файлы, которые более не существуют в папке-источнике) – нужно добавить ключ “/PURGE”:
А вот несколько примеров запуска этой утилиты:
Скопировать файлы, измененные за последние 5 дней (исключая сегодня):
Переместить все файлы (не копировать):
Копировать только указанные файлы по шаблону:
Путь второй – XCOPY
Данная утилита более старая, чем ROBOCOPY, и имеет меньше возможностей. Так, она не поддерживает пути с длинной имени более 256 символов (как это не умело делать FAT) и она не умеет делать зеркалирование. Более того, у нее отмечаются проблемы с копированием прав доступа ACL NTFS, как минимум – при копировании файлов на Samba-сервер.
Вот пример ее запуска:
По моему личному опыту ROBOCOPY лучше справляется со своей работой, в особенности, если Вы копируете файлы файловой помойки, куда лазят несколько сотен людей – бардака там бывает достаточно и длинна файловых имен с путем нередко больше 256 символов.
Windows: синхронизация файлов и папок по сети или резервное копирование : 1 комментарий
70 лет стаж 5.5 года. Статья полезная, но автор её писал больше для себя, чем для нас.. Кстати из своего опыта и нескольких предупреждений от пк – robocopy требует осторожности… List
Источник
Как синхронизировать файлы на разных компьютерах
Если вам приходилось работать на нескольких компьютерах, то вы наверняка сталкивались с проблемой синхронизации файлов.
Файлы, с которыми вы работаете в офисе вам вдруг оказываются нужны дома, а файлы которые вы оставили на ноутбуке очень нужны на планшете или смартфоне. Если вы активно используете несколько компьютеров, то такие неприятности случаются регулярно. В такой ситуации встает вопрос, как синхронизировать папки на разных компьютерах.
Можно придумать большое количество способов синхронизации файлов на разных компьютерах. Но, большинство этих способов довольно сложны с технической стороны. Обычный пользователь не сможет ими воспользоваться без помощи опытного системного администратора. В данной статье мы опишем самый простой способ синхронизации файлов на разных компьютерах.
Шаг № 1. Регистрируем аккаунт Google.
Для синхронизации мы будем использовать облачное хранилище Google Drive. Поэтому первый шаг – это регистрация аккаунта Google. Для этого переходим по ссылке https://accounts.google.com/SignUp?hl=ru и заполняем форму регистрации.
Если у вас уже есть Google аккаунт, то вы можете пропустить этот шаг.
Шаг № 2. Скачиваем и устанавливаем программу Google Drive.
Переходим по ссылке https://tools.google.com/dlpage/drive и скачиваем программу-клиент для работы с облачным хранилищем Google Drive. Программа весит очень мало, поэтому должна загрузиться очень быстро.
Запускаем скачанную программу. Установка программы Google Drive происходит в автоматическом режиме и не требует никакого участия пользователя.
После того как программа Google Drive установится вы увидите окно с предложением войти в аккаунт.
Нажимаем на кнопку «Войти». В следующем окне вам предложат войти в программу Google Drive с помощью аккаунта Google, который мы зарегистрировали на первом этапе.
Введите ваш логин и пароль и нажмите на кнопку «Войти».
Шаг № 3. Настройка программы Google Drive.
После ввода логина и пароля вы должны увидеть окно «Начало работы».
Нажимаем на кнопку «Вперед». На следующем этапе нажимаем на кнопку «Расширенные настройки».
В окне «Расширенные настройки» необходимо указать папку, которую вы хотите синхронизировать. Например, это может быть папка «Мои документы» или любая другая папка на вашем компьютере.
Для того чтобы выбрать нужную папку нажмите на кнопку «Изменить». После того как папка указана программа начинает работу. Все файлы в этой папке синхронизируются с облачным хранилищем Google Drive.
Шаг № 4. Синхронизация файлов на всех компьютерах.
Далее, для того чтобы синхронизировать файлы на разных компьютерах вам необходимо установить программу Google Drive на каждом из компьютеров. В результате на каждом из компьютеров вы получите папку с одинаковым содержимым и изменения на одном компьютере будут автоматически перенесены на все остальные компьютеры. Кроме обычных Windows компьютеров вы можете установить Google Drive на свой смартфон или планшет. Это позволит получать доступ к файлам в любом месте, где есть доступ к Интернету.
Единственным недостатком такого способа синхронизации файлов на разных компьютерах является то, что максимальный объем данных, которые можно хранить на облачном хранилище Google Drive, составляет 15 Гб. Но, вы можете расширить этот объем до 100 Гб всего за 5 долларов в месяц.
Синхронизация данных (файлов и папок) через сеть интернет.
Источник
Как мне синхронизировать две папки в реальном времени в Windows 7?
Я хочу синхронизировать две папки в режиме реального времени под Windows 7.
По сути, я хочу отслеживать папку и синхронизировать каждое изменение (новые файлы, измененные файлы, удаленные файлы) на другом диске. Это должно быть в режиме реального времени, поэтому он синхронизируется мгновенно, когда происходит изменение. Однонаправленной синхронизации достаточно.
Я попробовал Microsoft SyncToy, но она выполняет синхронизацию только вручную или по расписанию (таким образом, не удовлетворяя требованию «в реальном времени»).
Можно ли этого достичь с помощью самой Windows 7? Если нет, есть ли другие способы сделать это?
15 ответов 15
Dsynchronize позволяет вам сделать это. Я не уверен, как это работает в Windows 7, но это бесплатное и автономное приложение, так что попытка не повредит.
Я использую команду ROBOCOPY и создал командную строку для синхронизации между двумя папками (инкрементная синхронизация). Моя команда такая
.*» «desktop.ini» «Thumbs.db» «*.torrent» «.lock» «.Sync*» )(за исключением папок, включающих файлы в этих папках: «Rubbish» «.Sync*» «.Box Sync» «_private» «Outlook Files» )Также это повторяется каждую минуту и / или разовое изменение файла / папки.
С уважением, Ризван.
Есть Synkron с открытым исходным кодом и кроссплатформенный.
Вы можете использовать символическую ссылку NTFS, чтобы папки на каждом диске фактически указывали на одну и ту же папку.
Вам нужно будет немного настроить параметры передачи, чтобы всегда устанавливать двоичные файлы, исключать файлы (обычно файлы svn или git и т. П.) И т.д. Также используйте «автоматическое применение» параметров передачи. Также создайте сеанс, в котором настроены хост, локальные и удаленные каталоги. На этом этапе вам нужно всего лишь открыть WinSCP, активировать сеанс (который затем автоматически применяет параметры передачи, например, из-за соответствия хоста), и нажать кнопку обновления.
Или вы можете написать это с помощью скриптов WinSCP!
.. и просто кстати: если сценарий был Unix-to-Unix, то проверьте этот вопрос.
Источник
I want to synchronise two folders in real time under Windows 7.
Basically, I want to monitor a folder and synchronise each change (new files, changed files, deleted files) to another drive. It has to be in real time, so it gets synchronised instantly when a change happens. A one-direction synchronisation is enough.
I tried Microsoft’s SyncToy, but it does only syncing by hand or scheduled (thus not satisfying the «real-time» requirement).
Can this be achieved with Windows 7 itself? If not, are there other methods of doing this?
5
Dsynchronize lets you do this. I’m not sure how it works in Windows 7 but it’s freeware and standalone so there’s no harm in trying.
16
I use the ROBOCOPY command and made a command line
to do the sync between two folders (incremental sync).
My command is like this
ROBOCOPY "Source_Folder" "Destination_Folder" /E /ZB /XJ /XF "~*.*" "*~.*" "desktop.ini" "Thumbs.db" "*.torrent" ".lock" ".Sync*" /xd "Rubbish" ".Sync*" ".Box Sync" "_private" "Outlook Files" /FFT /MT /R:2 /W:5 /V /MON:1 /TEE
(exclude files: "~*.*", "*~.*", "desktop.ini",
"Thumbs.db", "*.torrent", ".lock", and ".Sync*")
(exclude folders including files in these folders: "Rubbish",
".Sync*", ".Box Sync", "_private", and "Outlook Files").
Also this repeats itself every minute and/or single change of file/folder.
FLAGS
/E Copy subdirectories, including empty ones.
/ZB Use restartable mode; if access denied use backup mode.
/XJ Exclude junction points. (normally included by default).
/FFT Assume FAT file times (2-second granularity).
/MT Do multi-threaded copies with 8 threads.
/R:2 Number of retries on failed copies.
/W:5 Wait time between retries.
/V Produce verbose output, showing skipped files.
/TEE Output to console window, as well as the log file.
/MON:1 Monitor source; run again when more than 1 change seen.
/XF [files] Exclude files matching given names/paths/wildcards.
/XD [dirs] Exclude directories matching given names/paths.
For the list of flags, please refer to The Ultimate Guide to Robocopy.
6
There’s Synkron which is open source and is cross platform.
4
You could use a NTFS Symbolic Link so that the folders on each drive actually point to the same folder.
6
Since I read your comment «.. the mapped drive (the sync-target) is Linux», then I want to give you a way better approach: You only need ssh-access on the Linux target, it is way faster, and works much better over lower bandwidths and longer latencies.
Use WinSCP’s «Keep remote directory up to date» function!
You will need a little tweaking on the transfer options to set up always binary, exclude files (typically svn or git files and similar) etc. Also use the «automatic apply» of transfer options. Also, create a session that has the host, local and remote directories set up. At that point, you only need to open WinSCP, activate the session (which then also automatically applies the transfer options due to e.g. host-matching), and hit the keep-updated button.
Or you could script this using WinSCPs scripting tools!
.. and just btw: If the scenario was Unix-to-Unix, then check out this question.
8
My I’ve tried quite a few programs and the only ones that do real-time mirroring of folders are:
- Yadis! Backup (a program not yet mentioned here)
- Dsynchronize (the program selected as the answer)
Personally, I like Yadis! Backup better. It has more features than Dsynchronize. You can enable versioning, # of versions to keep, which file operations to monitor, and I’m sure a lot more. Plus, it has a better looking GUI that looks more refined.
1
If you want to sync a folder to USB and you use Dropbox already, use the DropboxPortableAHK.
This way, I have my Dropbox files synced on any computer, as well as my iPhone using the Dropbox app and my USB drive I use at uni with this portable version.
2
Another very strong way to sync folders is to use rsync on command line. You will have to download MingW toolchain or if you install cwRsync, it installs rsync.exe that you can run directly.
All you would need is this command:
rsync -r source_path destination_path
-r flag is to recursive for all sub folders.
On Windows (7) the path should be provided in the following format. For example to specify c:test it will be /c/test or /cygdrive/c/test
This is the most efficient, fast and powerful way to sync folders with large files even though Dsynchronize in accepted answer also worked for me.
It is not live or real time though. Everytime you need to sync, you will run this command.
Maybe this one will help you: Allway Sync. Thare are free* and pro version.
Features:
- Flexible configuration and customization.
- Supports files of any size.
- Easy-to-use graphical interface.
- Supports virtually any file system (FAT, NTFS, SAMBA, Netware, X-Drive, CDFS, UDF and more).
- Can be installed on a desktop, laptop, USB stick, external HDD or a U3-enabled device.
- Capable of synchronizing more than 2 folders.
- Synchronize data between your desktop PCs and laptops over network
I used this program and I liked it.
* — free version has a limit of files processed during every 30 days. See Allway Sync End User License Agreement
2
You can try SyncBack4all, it’s real time folder and files sync program.
1
Watch 4 Folder v2.3 — a small (802kb), portable (no installation) and powerful monitoring tool to monitor folders and files activities.
It is simple to use and to set, it can monitor 15 types of events and trigger different actions in case an event occurs.
http://leelusoft.blogspot.in/2011/10/watch-4-folder-23.html
-Been using it on a server, firing off multiple exes — conversion to PDF using Acrobat, stamping them, sending as attachment to offices around the country through smtp calls… little software does many things!!
I wanted the same. And in principle the Sync Center within Windows7 would provide that but in another fashion: you only have to set a network folder as Always Available Offline.
With this you basically have that a local and remote version synchronized, you are working as if you were on the network but actually it manages to have it locally.
In other words you only see one copy but having it in two places, but that is the goal of synchronizing. Instead of being transparent that there is a remotely synchronized copy, there is a locally synchronized copy. In any case this covers the basic goal of network failures.
I must say this is the theory because I got stuck since my network drives are managed by Novel and therefore I don’t have the option of «Always Available Offline».
1
I use free syncless https://code.google.com/p/big5sync/
it hooks to system and if in seamless mode, sync files in real time.
Can’t run as service, personally don’t like GUI but it works 
MirrorFolder http://www.techsoftpl.com/backup/
can also do real time sync and it works as service (do not need GUI to load to work)
but it’s not free ($39)
I have found FreeFileSync (open source — but watch for adware on install) the best.
I also really like Backup2 (https://bvckup2.com/) for larger tasks as it runs the fastest of anything I’ve tested, but it’s not free and is meant for 1-way syncs only.
I realize this answer is a bit late, but some may be interested in trying Syncthing, which provides near real-time file synchronization.
I wrote a Windows installer for it that lets you install for all users (installs as a service) or for the current user (adds a logon task to the Task Scheduler to start it at logon):
https://github.com/Bill-Stewart/SyncthingWindowsSetup
You can assign a folder path to a drive with subst.
Code:
SUBST L: "C:SomePath"
1
I want to synchronise two folders in real time under Windows 7.
Basically, I want to monitor a folder and synchronise each change (new files, changed files, deleted files) to another drive. It has to be in real time, so it gets synchronised instantly when a change happens. A one-direction synchronisation is enough.
I tried Microsoft’s SyncToy, but it does only syncing by hand or scheduled (thus not satisfying the «real-time» requirement).
Can this be achieved with Windows 7 itself? If not, are there other methods of doing this?
5
Dsynchronize lets you do this. I’m not sure how it works in Windows 7 but it’s freeware and standalone so there’s no harm in trying.
16
I use the ROBOCOPY command and made a command line
to do the sync between two folders (incremental sync).
My command is like this
ROBOCOPY "Source_Folder" "Destination_Folder" /E /ZB /XJ /XF "~*.*" "*~.*" "desktop.ini" "Thumbs.db" "*.torrent" ".lock" ".Sync*" /xd "Rubbish" ".Sync*" ".Box Sync" "_private" "Outlook Files" /FFT /MT /R:2 /W:5 /V /MON:1 /TEE
(exclude files: "~*.*", "*~.*", "desktop.ini",
"Thumbs.db", "*.torrent", ".lock", and ".Sync*")
(exclude folders including files in these folders: "Rubbish",
".Sync*", ".Box Sync", "_private", and "Outlook Files").
Also this repeats itself every minute and/or single change of file/folder.
FLAGS
/E Copy subdirectories, including empty ones.
/ZB Use restartable mode; if access denied use backup mode.
/XJ Exclude junction points. (normally included by default).
/FFT Assume FAT file times (2-second granularity).
/MT Do multi-threaded copies with 8 threads.
/R:2 Number of retries on failed copies.
/W:5 Wait time between retries.
/V Produce verbose output, showing skipped files.
/TEE Output to console window, as well as the log file.
/MON:1 Monitor source; run again when more than 1 change seen.
/XF [files] Exclude files matching given names/paths/wildcards.
/XD [dirs] Exclude directories matching given names/paths.
For the list of flags, please refer to The Ultimate Guide to Robocopy.
6
There’s Synkron which is open source and is cross platform.
4
You could use a NTFS Symbolic Link so that the folders on each drive actually point to the same folder.
6
Since I read your comment «.. the mapped drive (the sync-target) is Linux», then I want to give you a way better approach: You only need ssh-access on the Linux target, it is way faster, and works much better over lower bandwidths and longer latencies.
Use WinSCP’s «Keep remote directory up to date» function!
You will need a little tweaking on the transfer options to set up always binary, exclude files (typically svn or git files and similar) etc. Also use the «automatic apply» of transfer options. Also, create a session that has the host, local and remote directories set up. At that point, you only need to open WinSCP, activate the session (which then also automatically applies the transfer options due to e.g. host-matching), and hit the keep-updated button.
Or you could script this using WinSCPs scripting tools!
.. and just btw: If the scenario was Unix-to-Unix, then check out this question.
8
My I’ve tried quite a few programs and the only ones that do real-time mirroring of folders are:
- Yadis! Backup (a program not yet mentioned here)
- Dsynchronize (the program selected as the answer)
Personally, I like Yadis! Backup better. It has more features than Dsynchronize. You can enable versioning, # of versions to keep, which file operations to monitor, and I’m sure a lot more. Plus, it has a better looking GUI that looks more refined.
1
If you want to sync a folder to USB and you use Dropbox already, use the DropboxPortableAHK.
This way, I have my Dropbox files synced on any computer, as well as my iPhone using the Dropbox app and my USB drive I use at uni with this portable version.
2
Another very strong way to sync folders is to use rsync on command line. You will have to download MingW toolchain or if you install cwRsync, it installs rsync.exe that you can run directly.
All you would need is this command:
rsync -r source_path destination_path
-r flag is to recursive for all sub folders.
On Windows (7) the path should be provided in the following format. For example to specify c:test it will be /c/test or /cygdrive/c/test
This is the most efficient, fast and powerful way to sync folders with large files even though Dsynchronize in accepted answer also worked for me.
It is not live or real time though. Everytime you need to sync, you will run this command.
Maybe this one will help you: Allway Sync. Thare are free* and pro version.
Features:
- Flexible configuration and customization.
- Supports files of any size.
- Easy-to-use graphical interface.
- Supports virtually any file system (FAT, NTFS, SAMBA, Netware, X-Drive, CDFS, UDF and more).
- Can be installed on a desktop, laptop, USB stick, external HDD or a U3-enabled device.
- Capable of synchronizing more than 2 folders.
- Synchronize data between your desktop PCs and laptops over network
I used this program and I liked it.
* — free version has a limit of files processed during every 30 days. See Allway Sync End User License Agreement
2
You can try SyncBack4all, it’s real time folder and files sync program.
1
Watch 4 Folder v2.3 — a small (802kb), portable (no installation) and powerful monitoring tool to monitor folders and files activities.
It is simple to use and to set, it can monitor 15 types of events and trigger different actions in case an event occurs.
http://leelusoft.blogspot.in/2011/10/watch-4-folder-23.html
-Been using it on a server, firing off multiple exes — conversion to PDF using Acrobat, stamping them, sending as attachment to offices around the country through smtp calls… little software does many things!!
I wanted the same. And in principle the Sync Center within Windows7 would provide that but in another fashion: you only have to set a network folder as Always Available Offline.
With this you basically have that a local and remote version synchronized, you are working as if you were on the network but actually it manages to have it locally.
In other words you only see one copy but having it in two places, but that is the goal of synchronizing. Instead of being transparent that there is a remotely synchronized copy, there is a locally synchronized copy. In any case this covers the basic goal of network failures.
I must say this is the theory because I got stuck since my network drives are managed by Novel and therefore I don’t have the option of «Always Available Offline».
1
I use free syncless https://code.google.com/p/big5sync/
it hooks to system and if in seamless mode, sync files in real time.
Can’t run as service, personally don’t like GUI but it works 
MirrorFolder http://www.techsoftpl.com/backup/
can also do real time sync and it works as service (do not need GUI to load to work)
but it’s not free ($39)
I have found FreeFileSync (open source — but watch for adware on install) the best.
I also really like Backup2 (https://bvckup2.com/) for larger tasks as it runs the fastest of anything I’ve tested, but it’s not free and is meant for 1-way syncs only.
I realize this answer is a bit late, but some may be interested in trying Syncthing, which provides near real-time file synchronization.
I wrote a Windows installer for it that lets you install for all users (installs as a service) or for the current user (adds a logon task to the Task Scheduler to start it at logon):
https://github.com/Bill-Stewart/SyncthingWindowsSetup
You can assign a folder path to a drive with subst.
Code:
SUBST L: "C:SomePath"
1
Я хочу синхронизировать две папки в режиме реального времени под Windows 7.
По сути, я хочу отслеживать папку и синхронизировать каждое изменение (новые файлы, измененные файлы, удаленные файлы) на другом диске. Это должно быть в режиме реального времени, поэтому он синхронизируется мгновенно, когда происходит изменение. Однонаправленной синхронизации достаточно.
Я попробовал Microsoft SyncToy, но она выполняет синхронизацию только вручную или по расписанию (таким образом, не удовлетворяя требованию «в реальном времени»).
Можно ли этого достичь с помощью самой Windows 7? Если нет, есть ли другие способы сделать это?
Dsynchronize позволяет вам сделать это. Я не уверен, как это работает в Windows 7, но это бесплатное и автономное приложение, так что попытка не повредит.
Я использую команду ROBOCOPY и создал командную строку для синхронизации между двумя папками (инкрементная синхронизация). Моя команда такая
ROBOCOPY "Source_Folder" "Destination_Folder" /E /ZB /XJ /XF "~*.*" "*~.*" "desktop.ini" "Thumbs.db" "*.torrent" ".lock" ".Sync*" /xd "Rubbish" ".Sync*" ".Box Sync" "_private" "Outlook Files" /FFT /MT /R:2 /W:5 /V /MON:1 /TEE
(исключить файлы: "~*.*" "*~.*" "desktop.ini" "Thumbs.db" "*.torrent" ".lock" ".Sync*")(за исключением папок, включающих файлы в этих папках: "Rubbish" ".Sync*" ".Box Sync" "_private" "Outlook Files")Также это повторяется каждую минуту и / или разовое изменение файла / папки.
С уважением, Ризван.
Есть Synkron с открытым исходным кодом и кроссплатформенный.
Поскольку я прочитал ваш комментарий «… подключенный диск (цель синхронизации) — это Linux», то я хочу дать вам более лучший подход: вам нужен только ssh-доступ к цели Linux, он намного быстрее и работает намного лучше по более низкой пропускной способности и большим задержкам.
Используйте функцию WinSCP « Держите удаленный каталог в актуальном состоянии »!
Вам нужно будет немного настроить параметры передачи, чтобы всегда устанавливать двоичные файлы, исключать файлы (обычно файлы svn или git и т. П.) И т.д. Также используйте «автоматическое применение» параметров передачи. Также создайте сеанс, в котором настроены хост, локальные и удаленные каталоги. На этом этапе вам нужно всего лишь открыть WinSCP, активировать сеанс (который затем автоматически применяет параметры передачи, например, из-за соответствия хоста), и нажать кнопку обновления.
Или вы можете написать это с помощью скриптов WinSCP!
.. и просто кстати: если сценарий был Unix-to-Unix, то проверьте этот вопрос.
Я пробовал довольно много программ, и единственные, которые выполняют зеркалирование папок в реальном времени:
- Yadis! Резервное копирование (программа, еще не упомянутая здесь)
- Dsynchronize (программа, выбранная в качестве ответа)
Лично мне нравятся Yadis! Бекап лучше. Он имеет больше возможностей, чем Dsynchronize. Вы можете включить управление версиями, количество версий для хранения, какие операции с файлами отслеживать, и я уверен, что это намного больше. Кроме того, он имеет лучший графический интерфейс, который выглядит более изысканным.
Если вы хотите синхронизировать папку с USB и уже используете Dropbox, используйте DropboxPortableAHK.
Таким образом, мои файлы Dropbox синхронизируются на любом компьютере, а также на моем iPhone с помощью приложения Dropbox и USB-накопителя, который я использую в универе с этой портативной версией.
Другой очень надежный способ синхронизации папок — использовать rsync в командной строке. Вам придется скачать набор инструментов MingW или, если вы установите cwRsync, он установит rsync.exe, который вы можете запустить напрямую.
Все, что вам нужно, это команда:
rsync -r source_path destination_path
Флаг -r является рекурсивным для всех вложенных папок.
В Windows (7) путь должен быть указан в следующем формате. Например, чтобы указать c:test это будет /c/test или /cygdrive/c/test
Это самый эффективный, быстрый и мощный способ синхронизации папок с большими файлами, хотя Dsynchronize в принятом ответе также работал для меня.
Это не живое или реальное время, хотя. Каждый раз, когда вам нужно синхронизировать, вы будете запускать эту команду.
Может быть, этот поможет вам: Allway Sync. Есть бесплатная * и про версия.
Особенности:
- Гибкая настройка и настройка.
- Поддерживает файлы любого размера.
- Простой в использовании графический интерфейс.
- Поддерживает практически любую файловую систему (FAT, NTFS, SAMBA, Netware, X-Drive, CDFS, UDF и другие).
- Может быть установлен на рабочий стол, ноутбук, USB-накопитель, внешний жесткий диск или устройство с поддержкой U3.
- Возможность синхронизации более 2-х папок.
- Синхронизируйте данные между настольными ПК и ноутбуками по сети
Я использовал эту программу, и мне понравилось.
* — бесплатная версия имеет лимит файлов, обрабатываемых каждые 30 дней.См. Allway Sync Лицензионное соглашение с конечным пользователем
Вы можете попробовать SyncBack4all, это программа для синхронизации папок и файлов в реальном времени.
Watch 4 Folder v2.3 — небольшой (802kb), портативный (без установки) и мощный инструмент мониторинга для отслеживания активности папок и файлов.
Он прост в использовании и настройке, он может отслеживать 15 типов событий и запускать различные действия в случае возникновения события.
http://leelusoft.blogspot.in/2011/10/watch-4-folder-23.html
-При использовании его на сервере, запуск нескольких файлов exe — преобразование в PDF с использованием Acrobat, печать их, отправка в виде вложений в офисы по всей стране с помощью вызовов SMTP … мало программного обеспечения делает много вещей !!
Я использую бесплатную синхронизацию https://code.google.com/p/big5sync/
он подключается к системе и, если в бесшовном режиме, синхронизировать файлы в режиме реального времени.
Не могу запустить как сервис, лично не люблю GUI, но он работает 
MirrorFolder http://www.techsoftpl.com/backup/ также может выполнять синхронизацию в реальном времени и работает как служба (не требуется графический интерфейс для загрузки для работы), но это не бесплатно (39 долларов)
Я хотел того же. И в принципе Центр синхронизации в Windows7 обеспечит это, но по-другому: вам нужно всего лишь установить сетевую папку как Всегда доступную в автономном режиме.
При этом у вас в основном синхронизируется локальная и удаленная версии, вы работаете так, как если бы вы были в сети, но на самом деле ему удается иметь ее локально.
Другими словами, вы видите только одну копию, но в двух местах, но это цель синхронизации. Вместо того, чтобы быть прозрачным, что существует удаленно синхронизированная копия, существует локально синхронизированная копия. В любом случае это покрывает основную цель сбоев сети.
Я должен сказать, что это теория, потому что я застрял, так как мои сетевые диски управляются Novel, и поэтому у меня нет опции «Всегда доступно в автономном режиме».
ответ дан Luis Fernando Robledano-Esteba1
Вы можете назначить путь к папке на диске с помощью Sub.
Код:
SUBST L: "C:SomePath"
ответ дан leaveswater02154
Всё ещё ищете ответ? Посмотрите другие вопросы с метками windows-7 sync real-time.
Содержание
- Как синхронизировать файлы на разных компьютерах
- Шаг № 1. Регистрируем аккаунт Google.
- Шаг № 2. Скачиваем и устанавливаем программу Google Drive.
- Шаг № 3. Настройка программы Google Drive.
- Шаг № 4. Синхронизация файлов на всех компьютерах.
- Синхронизация данных (файлов и папок) через сеть интернет.
- Синхронизация файлов и папок
- Синхронизация файлов и папок
- Синхронизация папок в Windows
- Windows 7
- Портфель
- Автономные файлы
- Windows 10
- SyncToy
- В заключение
- Синхронизация данных между компьютерами в локальной сети и интернет
- GoodSync
- PureSync
- Allway Sync
- Как настроить синхронизацию папок и файлов в Windows 10
Как синхронизировать файлы на разных компьютерах
Если вам приходилось работать на нескольких компьютерах, то вы наверняка сталкивались с проблемой синхронизации файлов.
Файлы, с которыми вы работаете в офисе вам вдруг оказываются нужны дома, а файлы которые вы оставили на ноутбуке очень нужны на планшете или смартфоне. Если вы активно используете несколько компьютеров, то такие неприятности случаются регулярно. В такой ситуации встает вопрос, как синхронизировать папки на разных компьютерах.
Можно придумать большое количество способов синхронизации файлов на разных компьютерах. Но, большинство этих способов довольно сложны с технической стороны. Обычный пользователь не сможет ими воспользоваться без помощи опытного системного администратора. В данной статье мы опишем самый простой способ синхронизации файлов на разных компьютерах.
Шаг № 1. Регистрируем аккаунт Google.
Для синхронизации мы будем использовать облачное хранилище Google Drive. Поэтому первый шаг – это регистрация аккаунта Google. Для этого переходим по ссылке https://accounts.google.com/SignUp?hl=ru и заполняем форму регистрации.
Если у вас уже есть Google аккаунт, то вы можете пропустить этот шаг.
Шаг № 2. Скачиваем и устанавливаем программу Google Drive.
Переходим по ссылке https://tools.google.com/dlpage/drive и скачиваем программу-клиент для работы с облачным хранилищем Google Drive. Программа весит очень мало, поэтому должна загрузиться очень быстро.
Запускаем скачанную программу. Установка программы Google Drive происходит в автоматическом режиме и не требует никакого участия пользователя.
После того как программа Google Drive установится вы увидите окно с предложением войти в аккаунт.
Нажимаем на кнопку «Войти». В следующем окне вам предложат войти в программу Google Drive с помощью аккаунта Google, который мы зарегистрировали на первом этапе.
Введите ваш логин и пароль и нажмите на кнопку «Войти».
Шаг № 3. Настройка программы Google Drive.
После ввода логина и пароля вы должны увидеть окно «Начало работы».
Нажимаем на кнопку «Вперед». На следующем этапе нажимаем на кнопку «Расширенные настройки».
В окне «Расширенные настройки» необходимо указать папку, которую вы хотите синхронизировать. Например, это может быть папка «Мои документы» или любая другая папка на вашем компьютере.
Для того чтобы выбрать нужную папку нажмите на кнопку «Изменить». После того как папка указана программа начинает работу. Все файлы в этой папке синхронизируются с облачным хранилищем Google Drive.
Шаг № 4. Синхронизация файлов на всех компьютерах.
Далее, для того чтобы синхронизировать файлы на разных компьютерах вам необходимо установить программу Google Drive на каждом из компьютеров. В результате на каждом из компьютеров вы получите папку с одинаковым содержимым и изменения на одном компьютере будут автоматически перенесены на все остальные компьютеры. Кроме обычных Windows компьютеров вы можете установить Google Drive на свой смартфон или планшет. Это позволит получать доступ к файлам в любом месте, где есть доступ к Интернету.
Единственным недостатком такого способа синхронизации файлов на разных компьютерах является то, что максимальный объем данных, которые можно хранить на облачном хранилище Google Drive, составляет 15 Гб. Но, вы можете расширить этот объем до 100 Гб всего за 5 долларов в месяц.
Синхронизация данных (файлов и папок) через сеть интернет.
Источник
Синхронизация файлов и папок
Как настроить синхронизацию. Как синхронизировать только часть файлов и папок из облака.
Почему файлы могут не синхронизироваться и как это исправить.
Как настроить синхронизацию. Как синхронизировать только часть файлов и папок из облака.
Почему файлы могут не синхронизироваться и как это исправить.
Синхронизация файлов и папок
Как настроить синхронизацию. Как синхронизировать только часть файлов и папок из облака.
Почему файлы могут не синхронизироваться и как это исправить.
Как настроить синхронизацию. Как синхронизировать только часть файлов и папок из облака.
Почему файлы могут не синхронизироваться и как это исправить.
Источник
Синхронизация папок в Windows
Синхронизация папок становится необходимостью в том случае, когда у пользователя есть несколько компьютеров, на которых он работает в разных местах. Файл, созданный на одном ПК, должен быть в точности перенесен на другой. В этом случае работу над ним можно продолжать в непрерывном режиме. При наличии интернета эта задача легко решается облачными сервисами, когда пользователь получает доступ к своим файлам с любого рабочего места. В этом материале мы рассмотрим варианты реализации данной задачи средствами операционной системы даже при отсутствии сетевого подключения.
Windows 7
Синхронизация папок в Windows 7 может быть реализована несколькими способами в зависимости от типа носителя. Для работы по сети можно использовать Центр синхронизации, а для съемных носителей функцию Портфель.
Портфель
Чтобы создать новый Портфель, воспользуемся контекстным меню. Сделать это можно на рабочем столе или в любой пользовательской папке.
В созданный Портфель копируем папку с документами, над которыми необходимо поработать на другом рабочем месте. Теперь его можно переместить на флешку и отправляться за второй компьютер. Подключив сменный носитель, открываем Портфель и выполняем необходимые операции с файлами. Завершив работу, возвращаемся к первому ПК и синхронизируем изменения.
Если в это время кто-то работал с начальной папкой и вносил изменения в ранее созданные файлы, это будет отражено в меню обновления. Отмеченное рамкой поле показывает какие операции будут выполнены для синхронизации содержимого. В указанном случае мы имеем несколько вариантов:
Нажимая на кнопку «Обновить», приводим содержимое директорий на компьютере и сменном носителе в одинаковое состояние.
Для каждого файла можно вызвать контекстное меню и просмотреть подробности, выполненных с ним операций.
Внесенные изменения можно синхронизировать или оставить на одном компьютере старую версию документа.
Таким образом можно организовать работу с флешкой или со съемным жестким диском, перемещаемым между рабочими местами.
Автономные файлы
Второй вариант предусматривает работу с сетевым ресурсом. К примеру, это может быть директория, размещенная на NAS или другом компьютере и открытая для общего доступа. Выбираем в проводнике нужный ресурс и находим в нем папку, с которой будем работать. В контекстном меню выбираем пункт, отмеченный цифрой «1».
После того как компьютер выполнит первую синхронизацию, открываем свойства папки. Как видим, находящиеся в ней файлы стали доступны в автономном режиме. Теперь работать с ними можно даже в том случае, когда сетевой ресурс недоступен.
Выполненные изменения можно передавать в родительскую папку в ручном режиме или настроить для этой задачи расписание. Второй вариант реализуется с помощью Центра синхронизации.
В панели управления находим обозначенный пункт.
Центр синхронизации открывается на вкладке управления связями. Выделив секцию «автономные файлы», мы активируем на панели заданий кнопку «Расписание».
Отмечаем сетевое хранилище, в котором расположена нужная директория с документами.
Для примера выберем синхронизацию по событию.
Здесь можно выбрать несколько значений одновременно. Отметим выполнение операции при запуске ОС и бездействии.
Назначаем имя созданному правилу.
В результате синхронизация с выбранным сетевым хранилищем будет выполняться по заданному расписанию. Последний пункт в области навигации Центра открывает опции управления автономными файлами на ПК.
Завершив работу с сетевым хранилищем, на вкладке общие можно отключить их использование.
Следующая вкладка показывает данные об использовании дискового пространства под хранение временных копий. Когда необходимость в них пропадет, можно очистить диск от объектов синхронизации.
Общим недостатком рассмотренных инструментов является их неприспособленность к групповой работе с документами. Если правки вносятся в рабочие файлы с двух и более ПК одновременно, возникает конфликт изменений. Пользователь в этом случае вынужден выбирать вручную необходимую версию документа.
Windows 10
Сетевая синхронизация файлов и папок в Windows 10 выполняется с помощью аналогичных инструментов. Ограниченные возможности работы с папками привели к тому, что функция Портфель из набора компонентов исключена. Вместо нее пользователь получает возможность использования сетевого хранилища OneDrive, поддерживающего командную работу. Еще одним доступным инструментом синхронизации в Windows является утилита Microsoft SyncToy. С ее помощью можно работать с любыми локальными и сетевыми носителями.
SyncToy
Работа над утилитой заброшена еще в 2009 году, но с поставленными задачами она справляется и в современных версиях операционных систем.
При первом запуске программы активируется мастер создания связей. Пользователям предлагается выбрать «левую» и «правую» папки. Так разработчики «окрестили» источник и получатель.
Следующим шагом является выбор типа синхронизации. Доступно три варианта:
На завершающем этапе задаем имя созданной связи.
В главном окне мы видим заданную пару папок. При желании можно изменить выбранный тип синхронизации или задать дополнительные правила. Здесь же можно удалить связь или создать дополнительную пару директорий. Нажатие на отмеченную кнопку запускает синхронизацию.
Прогресс операции показывается полоской индикации. После завершения в окне выводится подробная статистика выполнения.
Утилита поддерживает создание неограниченного количества связей. Операции можно выполнять для всех вместе или выбрав необходимую в данный момент пару директорий.
В заключение
Как видим, синхронизация папок в Windows может быть организована с использованием встроенных инструментов или с помощью специальной утилиты, разработанной Microsoft. Дополнительные возможности, нужные для командной работы, может обеспечить облачное хранилище OneDrive, являющееся компонентом системы.
Источник
Синхронизация данных между компьютерами в локальной сети и интернет
Приветствую всех на сайте MediaPure.Ru! Сегодня мой рассказ будет посвящен программам синхронизации данных между ПК и речь пойдет не об облачных сервисах, хотя некоторые из утилит предоставляют такую возможность. Те пользователи, которых интересуют «облака» типа Dropbox, пусть переходят на статью «Хранение файлов в интернете | Облачные сервисы», а мы рассмотрим программы для создания локальных копий файлов и папок между пользовательскими компьютерами (на USB HDD, флешках, в локальной сети и т.д.), не прибегая к помощи удаленного сервера. Это решение подойдет для людей, сомневающихся в сохранности своих данных на облачном сервисе и его серверах, неизвестно в каком месте расположенных. Вспомним хотя бы одного из основателей Apple — Стива Возняка, который предпочитает хранить данные локально на устройстве, игнорируя iCloud. Именно таким пользователям и будет посвящена данная статья о синхронизации данных.
GoodSync
Например, утилита GoodSync настолько универсальна, что способна работать и как обычная программа для резервного копирования, и как посредник между локальным ПК и облачными сервисами для синхронизации данных, а также как инструмент для работы с файлами на двух компьютерах, внося изменения в данные, если они совершались на любом из 2-х ПК. Соответственно вы всегда будете работать с актуальным файлом. Соединение между компьютерами пользователя осуществляется напрямую, функцией GoodSync Connect, то есть без использования облачных сервисов.
Для должного функционирования программы, установите ее на тех машинах, где вам необходима синхронизация данных. Чтобы не запутаться, каждое задание имеет свой тип — резервное копирование или синхронизация. Во втором случае будут отслеживаться изменения в файлах с обоих компьютеров или используемых носителей. В качестве таких носителей могут использоваться другие ПК с установленной программой GoodSync, ваш FTP-сервер, компьютер из вашей домашней сети или же сервисы с поддержкой протокола WebDAV, ну и облачные следующие облачные службы: Google Drive, Miсrоsoft SkyDrive, Windows Аzure, Amazon S3 и Amazon Cloud Drive.
Определившись с источником данных и с местом хранения, вы сможете произвести анализ файлов в папках, которые вы выбрали прямо в окне программы GoodSync, чтобы ничего не упустить до синхронизации. В случае обнаружения одинаковых файлов или похожих, сравнив их, вы сможете выбрать направление (откудакуда) их копировать.
Любителям автоматизации задач, можно настроить расписание синхронизации данных с ПК. Например перед завершением работы с ПК или в определенное время. GoodSync способна самостоятельно перезаписать старый файл его новой редакцией при необходимости. Если у вас появятся сомнения в правильности передачи файлов по сети, то программа позволяет сравнить контрольные суммы файлов.
PureSync
PureSync — это простое решение для синхронизации, которое позволяет делать резервное копирование данных на компьютере, в локальной сети (сетевые диски) или воспользоваться удаленным местом хранения — FTP-сервером.
Виды синхронизаций, реализованные в утилите:
Программа обладает одной полезной особенностью при переносе личных данных. Если в связке синхронизации используется компьютер с другой ОС, то PureSync перенесет файлы в соответствующие их типу директории. Еще одним интересным моментом является создание в папке для хранения копии новой директории с дубликатами файлов. Такая опция будет полезна, чтобы найти файл предыдущей редакции в процессе работы над ним. Синхронизируя файлы, вы всегда будете уведомлены программой о наличии тех, которые были удалены с одной из папок, чтобы избавиться от ненужного и не потерять важного. На активную синхронизацию не влияет запуск приложений и перезагрузка компьютера.
Allway Sync
Allway Sync оправдывает свое название и предлагает самый большой выбор мест для хранения синхронизированных данных:
Конечно, используя программу Allway Sync можно создать обычный архив данных. Для обеспечения безопасности утилита способна архивировать и шифровать файлы, копируемые между источниками. Удалив файлы с одного их них, программа переместит данные в специальную папку _SYNCAPP или заданную пользователем директорию, которые вы можете восстановить из интерфейса Allway Sync. Также как и PureSync, данная утилита обладает функцией автосинхронизации, работой по расписанию и активацией по определенному системному действию.
Источник
Как настроить синхронизацию папок и файлов в Windows 10
Чтобы быстро находить нужны файлы среди множества документов, синхронизируйте все папки в Windows 10. Мы покажем, как это работает.
Синхронизация поможет всегда иметь под рукой последнюю версию нужного документа. Запустить этот процесс очень просто, достаточно следовать нашей инструкции.
Скачайте на ваш компьютер бесплатную утилиту PureSync. После успешной установки запустите программу и выберите опцию «Новая синхронизация» (New synchronization) в главном меню.
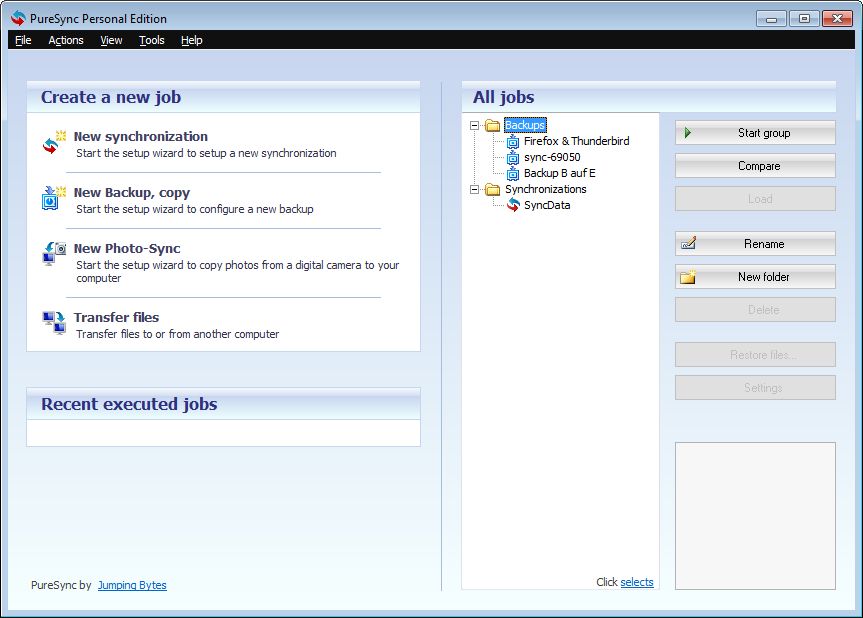
Для выбранной папки также можно установить автоматическую синхронизацию (Automatic synchronization).
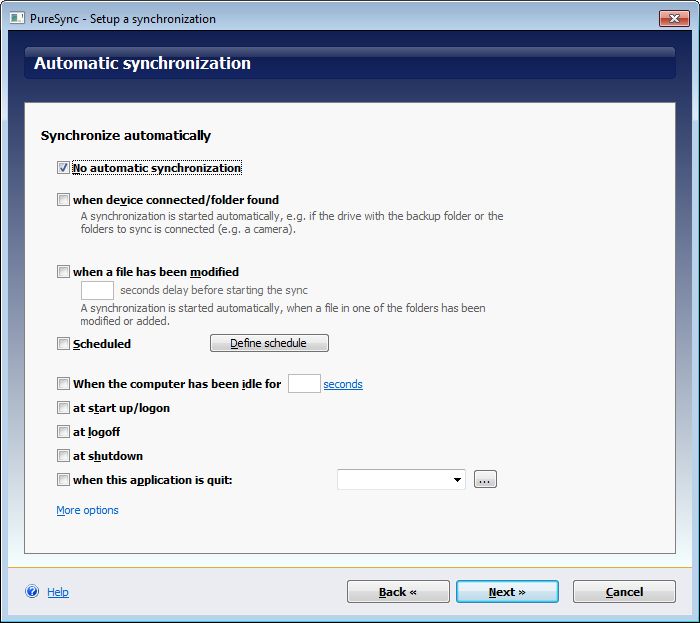
Источник
Adblock
detector
Итак, у нас есть задача: синхронизировать некоторый набор папок с лежащими в них файлами. Причем задача стоит именно так:
— Синхронизация должна поддерживать передачу файлов по сети — т.е., например, с одного компьютера на другой;
— Синхронизация должна уметь копировать только новые файлы, не передавая заново уже существующие;
Из своей практики я могу предложить 2 пути: ROBOCOPY и XCOPY.
Путь первый — ROBOCOPY
Данная утилита идет из коробки в Windows 7 и Server 2008. На более старых ОС ее может не оказаться (например, на XP и Server 2003 из коробки ее точно нет). В таком случае можно скачать и установить Windows Server 2003 Resource Kit Tools: вот отсюда. В этот тулкит, кроме всего прочего, входит наш инструмент.
Итак, вот пример использования данной утилиты:
robocopy D:исходная_папка 2.168.0.1целевая_папка /E /Z /COPY:TDASO /DCOPY:T /M /R:2 /W:5
В данном примере:
Мы копируем папку «исходная папка», находящуюся на локальном диске D:
Мы копируем эту папку на компьютер \192.168.0.1 в папку «целевая папка»
/E : Мы копируем все подпапки и файлы
/Z : Включаем поддержку докачки (на случай обрыва связи)
/COPY:TDASO : Копируем все атрибуты и ACL прав доступа NTFS (но не копируем атрибуты аудита)
/DCOPY:T : Копируем время создания папок
/M : Копируем только файлы с установленным атрибутом «A — Архивный» и сбрасываем этот атрибут, что позволяет нам копировать только измененные файлы.
/R : Количество повторных попыток копирования файла в случае, если копирование не удалось. Причем «не удалось» срабатывает и в том случае, если доступ к файлу закрыт. По-умолчанию = 1 миллионы, т.е. бесконечно, потому копирование благополучно встанет на первом же файле, к которому не будет доступа.
/W : Задержка в секундах между попытками копирования. По-умолчанию = 30 секундам.
Заметка. Очень рекомендую задавать вручную параметры /R и /W, иначе при автоматической синхронизации она попросту зависнет, встретив на своем пути ошибку доступа.
Много больше опций Вы можете почерпнуть из хелпа:
robocopy /?
Чем эта утилита хороша по сравнению с XCOPY:
- Она умеет работать с файлами, длина имени которых больше 256 символов
- Она умеет делать зеркало, т.е. чистую синхронизацию, при которой файлы, удаленные в папке-источнике, будут удалены и в папке назначения.
Для того, чтобы зеркалировать папки (т.е. удалять в папке назначения все файлы, которые более не существуют в папке-источнике) — нужно добавить ключ «/PURGE»:
robocopy D:исходная_папка 2.168.0.1целевая_папка /E /Z /COPY:TDASO /DCOPY:T /M /PURGE
А вот несколько примеров запуска этой утилиты:
Скопировать файлы, измененные за последние 5 дней (исключая сегодня):
robocopy D:исходная_папка 2.168.0.1целевая_папка /maxage:5 /minage:1
Переместить все файлы (не копировать):
robocopy D:исходная_папка 2.168.0.1целевая_папка /move /e
Копировать только указанные файлы по шаблону:
robocopy D:исходная_папка 2.168.0.1целевая_папка *.xls *.doc *.txt /e
Путь второй — XCOPY
Данная утилита более старая, чем ROBOCOPY, и имеет меньше возможностей. Так, она не поддерживает пути с длинной имени более 256 символов (как это не умело делать FAT) и она не умеет делать зеркалирование. Более того, у нее отмечаются проблемы с копированием прав доступа ACL NTFS, как минимум — при копировании файлов на Samba-сервер.
Вот пример ее запуска:
xcopy "d:исходная_папка" 2.168.0.1целевая_папка /D /E /C /I /H /R /K /Y /F /O
Здесь мы:
- Копируем все файлы из директории «исходная папка», находящейся на диске «D:»
- Копируем все файлы на компьютер \192.168.0.1 в папку «целевая папка»
- /D : Копируем только измененные файлы (по дате изменения)
- /E : Копируем подкаталоги, включая пустые
- /C : Игнорируем ошибки, если они возникли во время копирования, и продолжаем копирование
- /I : Целевой объект — это папка
- /H : Копировать скрытые и системные файлы
- /R : Перезаписываем файлы, предназначенные только для чтения
- /K : Копируем атрибуты, такие, как «только для чтения», «архивный», «системный», «скрытый»
- /Y : Не спрашивать подтверждение на перезапись файлов
- /F : Вывод полных имен исходных и целевых файлов (иначе — только имена файлов, без папок)
- /O : Если установлен — копировать так-же ACL NTFS атрибуты доступа
По моему личному опыту ROBOCOPY лучше справляется со своей работой, в особенности, если Вы копируете файлы файловой помойки, куда лазят несколько сотен людей — бардака там бывает достаточно и длинна файловых имен с путем нередко больше 256 символов.
автор: Денис «Reagent» Ходус
Источник.
Post Views: 3 608