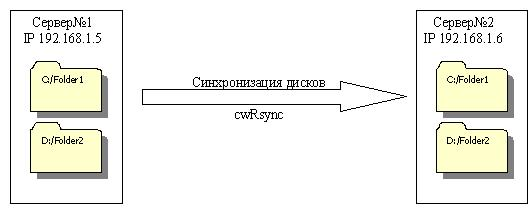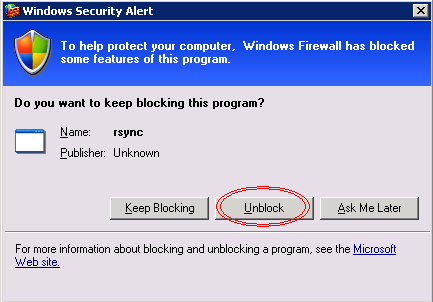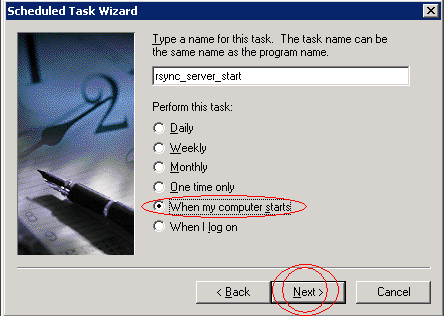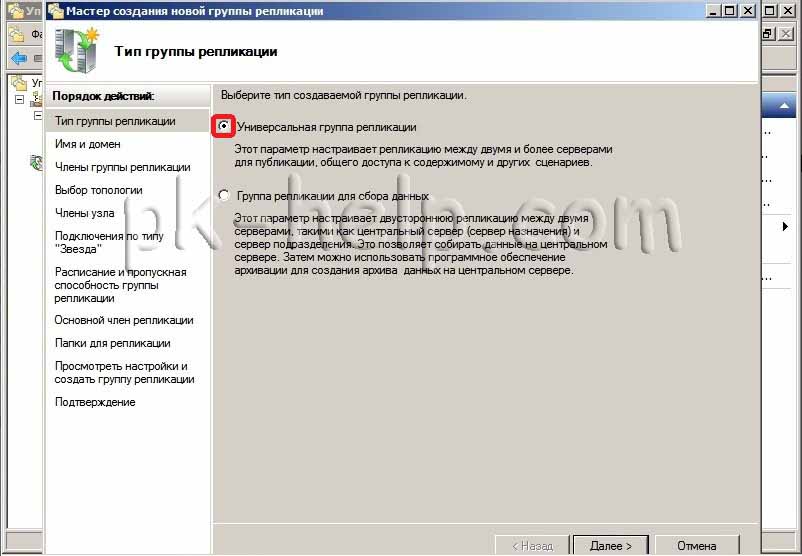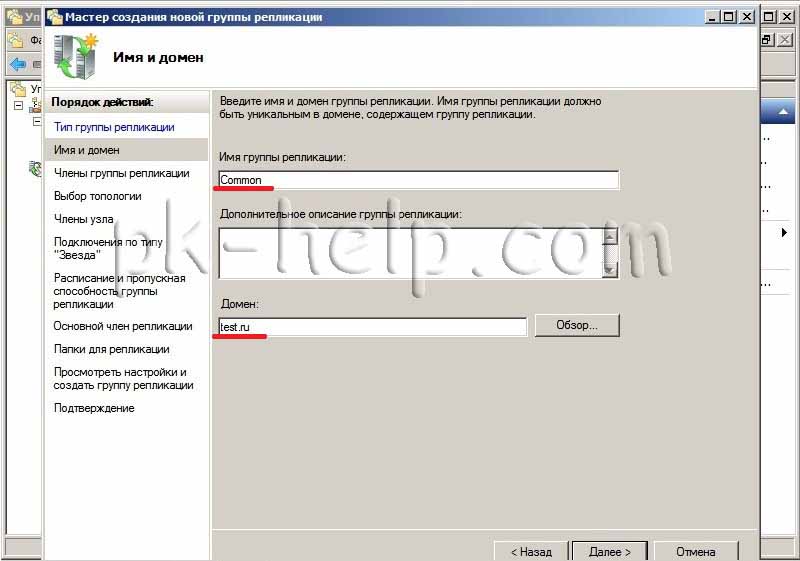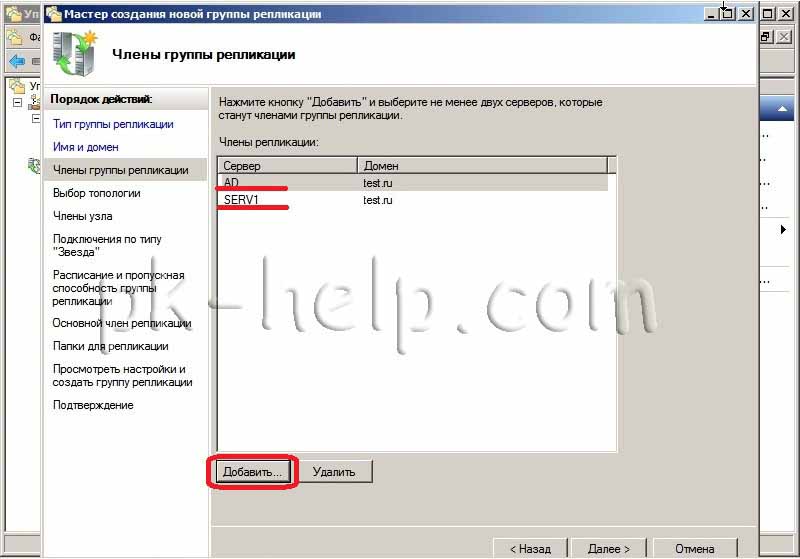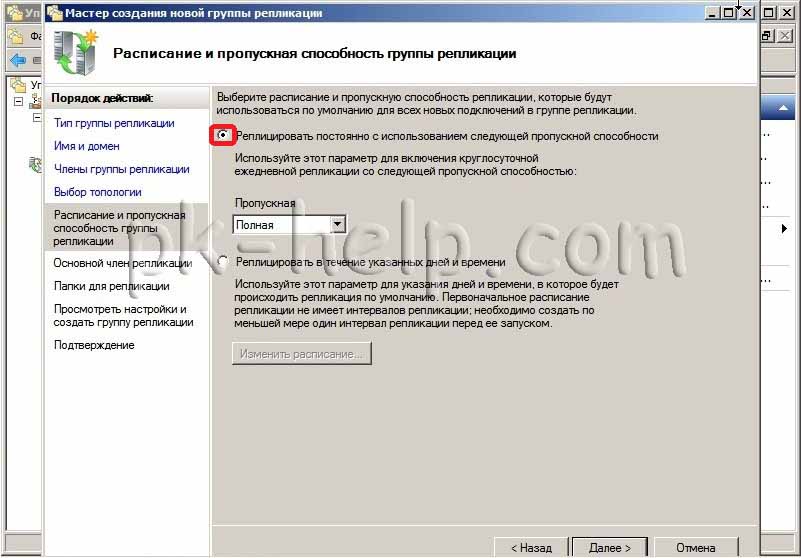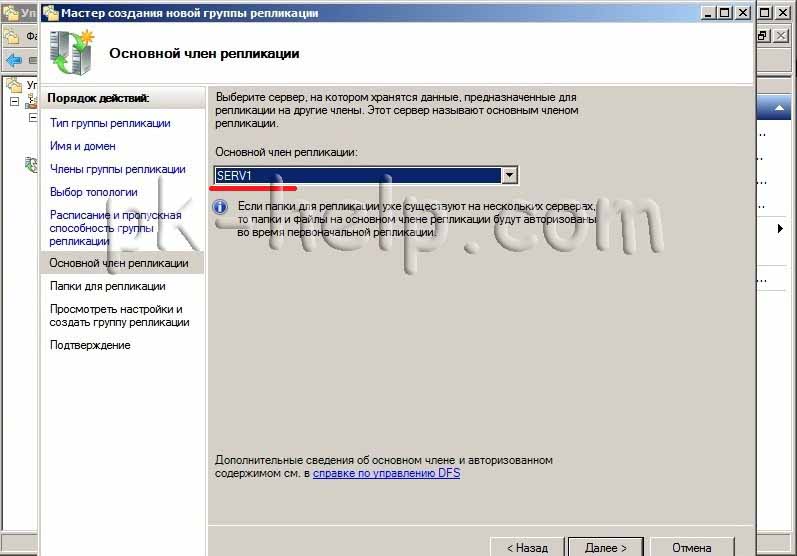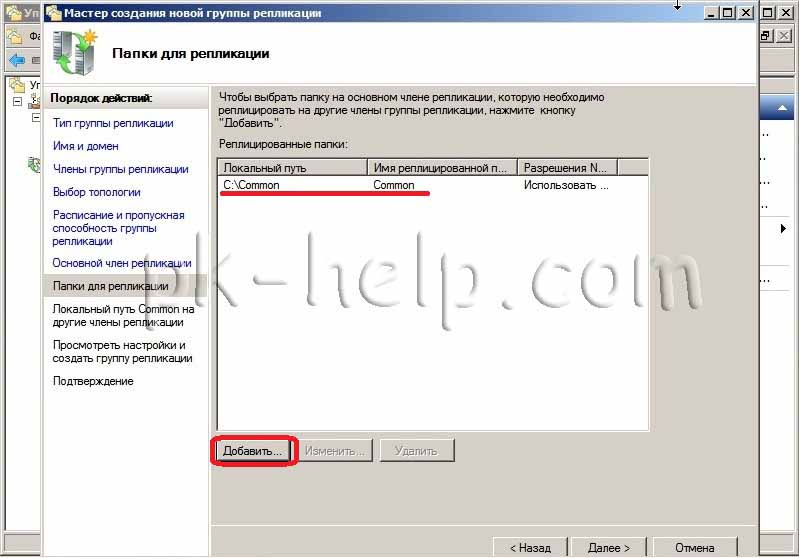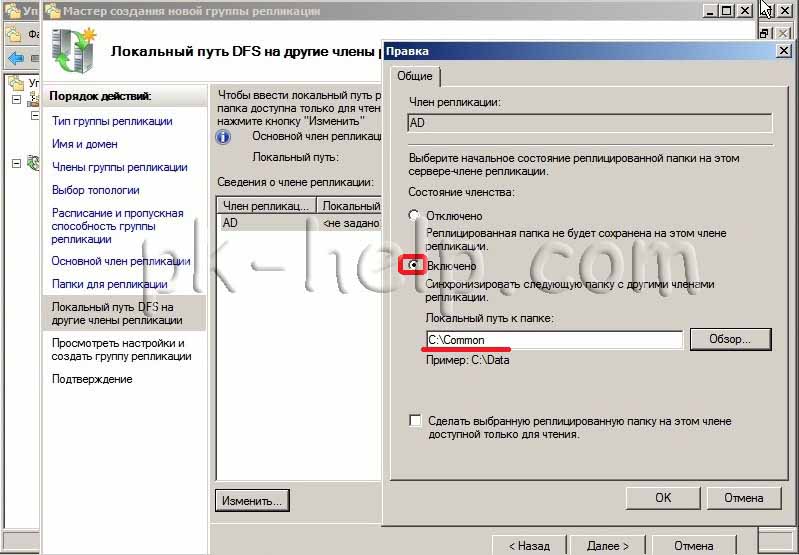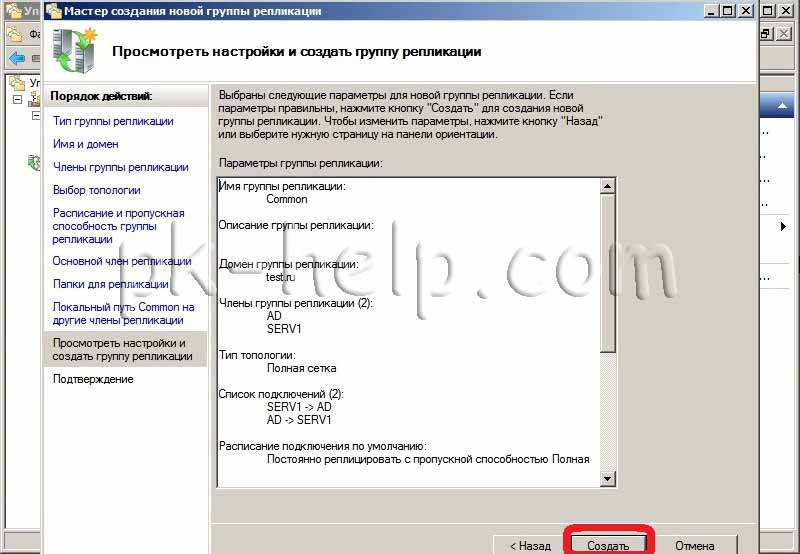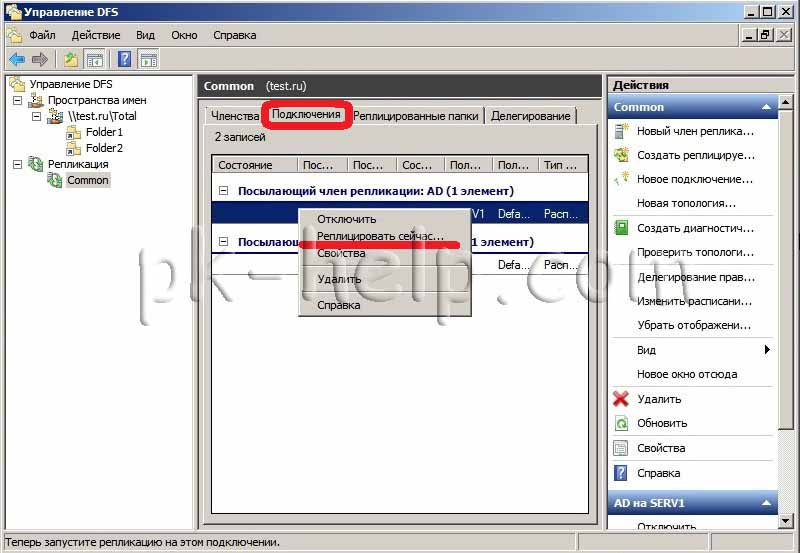- Remove From My Forums
-
Question
-
Hi There,
I have been tasked to duplicate a folder and have certain users access the copied folder to make changes, however, the changes will not reflect into the originating folder. Is this possible?
Any info would be greatly appreciated.
Thanks,
Tom.
All replies
-
-
Proposed as answer by
Thursday, March 14, 2013 5:31 PM
-
Proposed as answer by
-
Hi Tom,
At a glance (please correct me if I am wrong) seems that you want to configure something like a one way replication scenario. If you are using Windows Server 2012 or Windows Server 2008 R2, you can create a read-only replicated folder that
replicates content through a one-way connection. For more information, see
Make a Replicated Folder Read-Only on a Particular Member. It’s not supported creating a one-way replication connection with DFS Replication in Windows Server 2008 or Windows Server 2003 R2. Doing so can cause numerous problems including
health-check topology errors, staging issues, and problems with the DFS Replication database.«Why are one-way connections not recommended?
We recommend that customers avoid configuring such one way connections to the extent possible since:
-
The DFS Replication service’s conflict resolution algorithms are severely hampered if the outbound connection from a member server is deleted (or disabled). Therefore, scenarios where the DFS Replication
service is unable to over-write undesired updates occurring on the ‘read-only’ member server with the authoritative contents of the hub/datacenter server may arise.
-
Accidental deletions on the ‘read-only’ server (in this case, site server ‘design.contoso.com’) could cause issues with the replication updates being trapped on that server. Further, as described above,
updates from the authoritative server can potentially not be applied since the parent folder could have been deleted locally. Therefore, with time it is possible to see substantial divergence in the contents of the replicated folders across all replication
member servers. -
Problems with the deployment are difficult to detect without regular and meticulous monitoring. There might be a lot of false positives in the health report and system eventlogs owing to the fact that
the replication topology is being set up to do something DFSR wasn’t designed to handle. Mining through these false positives and monitoring servers can be a challenge. -
Administrators need to develop their own scripts to identify which files are backlogged on the ‘read-only’ member (in this case site server ‘design.contoso.com’) and replicate authoritative content back
to that ‘read-only’ site server. This can be quite tricky to get right and might need a lot of very close monitoring (perhaps, at times on a per-file basis). Microsoft does not supply any tools for this purpose. -
There is a risk of administrators inadvertently creating the missing connection and causing backlogs to flow to and corrupt the contents of an authoritative server. With these changes getting replicated
out further from the authoritative server, the contents of the replicated folder could get out of sync and corrupt on all replication member servers very quickly.
…
-
- Remove From My Forums
-
Question
-
Hi There,
I have been tasked to duplicate a folder and have certain users access the copied folder to make changes, however, the changes will not reflect into the originating folder. Is this possible?
Any info would be greatly appreciated.
Thanks,
Tom.
All replies
-
-
Proposed as answer by
Thursday, March 14, 2013 5:31 PM
-
Proposed as answer by
-
Hi Tom,
At a glance (please correct me if I am wrong) seems that you want to configure something like a one way replication scenario. If you are using Windows Server 2012 or Windows Server 2008 R2, you can create a read-only replicated folder that
replicates content through a one-way connection. For more information, see
Make a Replicated Folder Read-Only on a Particular Member. It’s not supported creating a one-way replication connection with DFS Replication in Windows Server 2008 or Windows Server 2003 R2. Doing so can cause numerous problems including
health-check topology errors, staging issues, and problems with the DFS Replication database.«Why are one-way connections not recommended?
We recommend that customers avoid configuring such one way connections to the extent possible since:
-
The DFS Replication service’s conflict resolution algorithms are severely hampered if the outbound connection from a member server is deleted (or disabled). Therefore, scenarios where the DFS Replication
service is unable to over-write undesired updates occurring on the ‘read-only’ member server with the authoritative contents of the hub/datacenter server may arise.
-
Accidental deletions on the ‘read-only’ server (in this case, site server ‘design.contoso.com’) could cause issues with the replication updates being trapped on that server. Further, as described above,
updates from the authoritative server can potentially not be applied since the parent folder could have been deleted locally. Therefore, with time it is possible to see substantial divergence in the contents of the replicated folders across all replication
member servers. -
Problems with the deployment are difficult to detect without regular and meticulous monitoring. There might be a lot of false positives in the health report and system eventlogs owing to the fact that
the replication topology is being set up to do something DFSR wasn’t designed to handle. Mining through these false positives and monitoring servers can be a challenge. -
Administrators need to develop their own scripts to identify which files are backlogged on the ‘read-only’ member (in this case site server ‘design.contoso.com’) and replicate authoritative content back
to that ‘read-only’ site server. This can be quite tricky to get right and might need a lot of very close monitoring (perhaps, at times on a per-file basis). Microsoft does not supply any tools for this purpose. -
There is a risk of administrators inadvertently creating the missing connection and causing backlogs to flow to and corrupt the contents of an authoritative server. With these changes getting replicated
out further from the authoritative server, the contents of the replicated folder could get out of sync and corrupt on all replication member servers very quickly.
…
-
|
5 / 5 / 0 Регистрация: 11.11.2012 Сообщений: 64 |
|
|
1 |
|
|
Server 2008 Синхронизация файлов11.11.2012, 21:06. Показов 6787. Ответов 9
Добрый вечер… ))
__________________
0 |
|
2617 / 547 / 109 Регистрация: 21.03.2012 Сообщений: 1,051 |
|
|
12.11.2012, 09:22 |
2 |
|
1. Сеть доменная или одноранговая?
0 |
|
5 / 5 / 0 Регистрация: 11.11.2012 Сообщений: 64 |
|
|
12.11.2012, 09:52 [ТС] |
3 |
|
1. Доменная
0 |
|
2617 / 547 / 109 Регистрация: 21.03.2012 Сообщений: 1,051 |
|
|
12.11.2012, 10:41 |
4 |
|
3. Не понял вопрос Какое событие должно стать сигналом к началу синхронизации?
Доменная А перенаправление папок документов пользователей на серверное хранилище использовать не хотите?
0 |
|
5 / 5 / 0 Регистрация: 11.11.2012 Сообщений: 64 |
|
|
12.11.2012, 12:02 [ТС] |
5 |
|
Какое событие должно стать сигналом к началу синхронизации? Да событие не важно, можно просто по времени, например каждый день в 16:00.
0 |
|
Почетный модератор 28037 / 15768 / 981 Регистрация: 15.09.2009 Сообщений: 67,753 Записей в блоге: 78 |
|
|
12.11.2012, 12:57 |
6 |
|
перемещаемые профили? Добавлено через 1 минуту
0 |
|
Модератор 4954 / 2311 / 141 Регистрация: 27.06.2011 Сообщений: 9,167 |
|
|
12.11.2012, 14:01 |
7 |
|
Команда xcopy и планировщик заданий.
0 |
|
2617 / 547 / 109 Регистрация: 21.03.2012 Сообщений: 1,051 |
|
|
12.11.2012, 14:58 |
8 |
|
… можно просто по времени, например каждый день в 16:00 <…> Хочется чтоб на серваке хранились копии того что есть на машинах пользователей … Сценарий, составляющий список доступных станций и для каждой из них вызывающий утилиту ROBOCOPY (для Win 2008 она — в стандартном комплекте).
1 |
|
5 / 5 / 0 Регистрация: 11.11.2012 Сообщений: 64 |
|
|
13.11.2012, 11:08 [ТС] |
9 |
|
Спасибо всем, особенно Dmitrii. Добавлено через 19 часов 10 минут Код robocopy "\TestdМои документы" "D:ПользователиТест" /e /r:50 Интересует какая команда в ROBOCOPY позволяет копировать только измененые файлы и папки. Чет ковыряю не нашел, или не понял А вообще интересует следующее — копирование только измененых файлов и папок и не удаление файлов и папок которые удалили в исходной папке (у пользователя)
0 |
|
5 / 5 / 0 Регистрация: 11.11.2012 Сообщений: 64 |
|
|
14.11.2012, 12:21 [ТС] |
10 |
|
Ну, что, поможет кто с командой для ROBOCOPY
0 |
В процессе создания кластера стал вопрос: чем же можно обеспечить синхронизацию файлов и папок на отдельных узлах? После недолгих поисков всевозможных готовых решений наткнулся на известную утилиту, работающую под Unix – Rsync. У многих администраторов появилась необходимость синхронизировать каталоги между Unix-Windows серверами. Так получил жизнь проект cwRsynс. Суть этого проекта в том, что утилита Rsync запускается по Windows с помощью библиотеки cygwin.
В моем случае возможность взаимодействия с Unix серверами в перспективе очень радовала. Также отзывы админов о работе Rsync под Unix были очень положительными, и я решил попробовать.
В этой статье мы рассмотрим каким образом настраивается синхронизация жесткого диска с помощью cwRsynс. Русскоязычных статей по работе с cwRsync я не нашел – все дружно копируют четыре шага по установке, и не касаются работы и настройки. Основную массу информации я черпал из http://rsync.samba.org, ведь параметры запуска для Rsync и cwRsync остаются одинаковыми.
Принцип синхронизации с помощью cwRsync состоит в следующем: на главном сервере (в нашем случае Сервер№1) запускается демон cwRsync при старте системы. В конфиге указывается к каким ресурсам будет даваться доступ. Клиент конфигурируется на втором сервере (Сервер№2). С определенной периодичностью на втором сервере запускается клиент, который соединяется с сокетом первого сервера, после чего происходит синхронизация. Взаимодействие происходит по локальным IP адресам:
Пример: Схема синхронизации cwRsync.
1. Установка cwRsync.
Для начала необходимо скачать и установить утилиту cwRsync. Установщик можно скачать отсюда.
Нужно выбрать последнюю версию. Перед установкой стоит убедиться, что совместима с конфигами старой версии.
Нам необходимо установить его на все узлы кластера. Процесс установки совсем прост: все значения можно оставить по умолчанию. cwRsync установиться в c:Program FilescwRsync.
После установки можно выполнить следующие рекомендации:
• Добавте $CYGWIN_INSTALL_PATH/bin/ в переменную окружения PATH
Панель управления -> Система -> Дополнительно -> Переменные окружения
• Решите проблему с не-ascii символами. Т.е. нужно с www.okisoft.co.jp/esc/utf8-cygwin/ скачать файл cygwin.dll и заменить им тот, что идет в комплекте с cwRsync.
• Для того чтобы файлы с не-ascii смволами в имене нормально передавались, добавте —iconv=. в опции при вызове rsync.
У меня после установки проблем с кодировкой либо работой не наблюдалось. Также далее при конфигурировании я использовал прямые пути. Поэтому рекомендации можно не выполнять.
2. Работа с cwRsync на Сервер№1:
Для начала необходимо создать конфиг. файл. Создадим в c:Program FilescwRsyncbin папки conf и log. В папке conf создадим файл rsyncd.conf следующего содержания:
#### rsyncd.conf file ####
uid = user_id
gid = user_id
use chroot = false # Даём разрешение использовать все диски а не только C. Если мы
# установим в true, то rsync сможет обращатся только к диску С.
hosts allow = 192.168.1.6 # Разрешаем обращаться только с Сервер№2
[drive_c] # Метка диска С
path = /cygdrive/c/
comment = this is system drive
read only = true
[drive_d] #Метка диска Д
path = /cygdrive/d/
comment = this is date drive
read only = true
#transfer logging = yes
#### End of configuration file ####
use chroot = yes – запуск rsync в chroot, для пущей безопасности; [drive_с] – назывние модуля; uid – должен соответствовать id владельца каталога, в который мы собираемся записывать; path – полный путь до каталога, в который будем записывать; list = no – не показывать секцию [push] в листинге; comment – комментарий; read only = false – открыть секцию на запись; hosts allow – разрешить доступ к секции push только для определённых адресов; auth users = push – разрешить доступ только пользователю push; secrets file – файл соответствия имени пользователя определённому паролю.
Примечание:
Мне так и не удалось заставить обменятся файлами клиент с сервером, если указать в path путь к папке. Если указать что-то типа path = /cygdrive/c/backup/ , клиент завершит работу ошибкой, а в логе появляется:
2009/01/06 13:27:35 [3748] name lookup failed for 127.0.0.1: Unknown server error
2009/01/06 13:27:35 [3748] connect from UNKNOWN (127.0.0.1)
2009/01/06 13:27:35 [3748] rsync: chdir / failed
: No such file or directory (2)
Зато когда указываешь имя папки в параметрах клиента, то всё работает.
Далее создадим bat файлы для запуска демона: создадим в папке conf файл rsync_server_start.bat с таким содержимым:
«C:Program FilescwRsyncbinrsync.exe» —config «C:Program FilescwRsyncbinconfrsyncd.conf» —daemon —log-file «C:Program FilescwRsyncbinlogrsyncservice.log» —address 192.168.1.5
—config rsyncd.conf – указываем, где находится файл конфигурации. —daemon – запуск демона —log-file – включение ведения лога —address – указываем , какой адрес слушать
Полный перечень возможных параметров:
—daemon run as an rsync daemon
—address=ADDRESS bind to the specified address
—bwlimit=KBPS limit I/O bandwidth; KBytes per second
—config=FILE specify alternate rsyncd.conf file
—no-detach do not detach from the parent
—port=PORT listen on alternate port number
—log-file=FILE override the «log file» setting
—log-file-format=FMT override the «log format» setting
—sockopts=OPTIONS specify custom TCP options
-v, —verbose increase verbosity
-4, —ipv4 prefer IPv4
-6, —ipv6 prefer IPv6
-h, —help show this help (if used after —daemon)
После запуска демона появится окно Windows Firewall и процесс в менеджере задач.
Windows Firewall: Блокирование rsync демона.
Необходима нажать Unblock. Если всё работает нормально, то нужно добавить запуск bat файла в Планировщик Задач:
Планировщик задач: Запуск демона cwRsync при старте сервера.
Таким образом, сервер cwRsync будет запускаться при старте узла.
3. Работа с cwRsync на Сервер№2:
Установим cwRsync на Сервер№2. Создадим в c:Program FilescwRsyncbin папки bat и log. В папке bat создадим следующий файл с именем sync_all.bat. В этом файле создадим записи для синхронизации каждой необходимой папки. Следует включать исключения для папок с логами и статистикой. Вот общий вид строки.
«C:Program FilescwRsyncbinrsync.exe» -av —delete —exclude ‘/logs/’ user_id @192.168.1.5::drive_c /Folder1/ «/cygdrive/c/Folder1/»>»C:Program FilescwRsyncbinlogFolder1.log»
Необходимо сформировать подобные строки для каждой папки, и указывать их одна за одной в этом файле.
Примечание:
Можно запускать с ключом –n при пробном запуске. С этим ключом отображается весь процесс, но реальные копирование, удаление, изменения не производятся.
Каждая запись состоит из следующих частей:
- -a равносильно –rlptgoD
- r — рекурсивный режим
- l — пересоздание symlinks, это значит, что символические ссылки будут так же переноситься
- p – перенос прав
- t — передача времени модификации и его обновление на удаленной системе. Этот ключ должен быть установлен для точной синхронизации
- g — установить группу конечного файла таким же, как и у исходного
- o — установить владельца конечного файла таким же, как и у исходного
- v — verbose. Вывод сообщений в терминал.
- —delete — удаляет файлы, которых нет в источнике.
- —exclude – указываем то, что синхронизировать не нужно.
- user_id – uid, описанный на сервере
- @192.168.1.5 – IP адрес сервера
- ::drive_d /Folder_sync1/ – Метка сервера и путь
- «/cygdrive/d/Folder_sync1/» — куда
- >»C:Program FilescwRsyncbinlogFolder_sync1.log» — весь вывод в файл
Обратите внимание на последний слеши в путях, так как они имеют значение для rsync. Если на конце исходной директории стоит «/», то это означает копирование содержимого директории; отсутствие слеша означает копирование директории и ее содержимого.
Если не указать /, то на клиент в папке создастся папка с файлами. Иначе просто её содержимое.
При первом запуске синхронизации на Cервер№2, также появится сообщения от брандмауэра Windows о блокировании Rsync. Необходимо нажать Unblock. После этого необходимо добавить бат файл в Планировщик Задач с запуском через каждые 10-20 минут либо другой, необходимый промежуток времени.
Чтобы посмотреть все допустимые параметры, нужно запустить rsync с опцией —help.
- Remove From My Forums
-
Вопрос
-
Народ, такая тема, ъочется плавно перетащить папки пользователей , они около 500 гб, для этого думаю удобней всего было бы синхронизировать общую папку с новой папкой на другой сервере, что бы не торопясь все сделать и т.д. Но вот засада, я
не найду в 2012 r2 функцию синхронизации. Кто нибудь подкинет идеи? )
Ответы
-
- robocopy.exe /?
/MIR :: MIRror a directory tree - DFS — популярная и эффективная технология репликации файлов и папок с избыточностью между удаленными серверами.
https://technet.microsoft.com/ru-ru/magazine/gg690154.aspx
-
Изменено
19 февраля 2016 г. 13:50
link as text -
Предложено в качестве ответа
Evgenii Alekseev
19 февраля 2016 г. 15:21 -
Помечено в качестве ответа
Vector BCOModerator
20 февраля 2016 г. 1:34
- robocopy.exe /?
В данной статье расскажу зачем нужна репликация DFS и пошагово опишу её настройку для новичков. Это статья продолжение статьи о DFS.
DFS Replication позволяет синхронизировать реплицируемые файловые директории (replicated folders) между серверами, которые входят в репликационную группу (replication group). Серверы в репликационной группе связаны между собой соединениями (connections), так что существует путь между любыми двумя и более серверами.
Данные можно реплицировать как в пределах локальной сети, так и через глобальную WAN сеть. Технология DFSR была спроектирована с расчетом на медленные WAN сети и работает столь же надежно через Интернет, как и в пределах одного здания.
Возникает вопрос- чем же эта функция по сути отличается от пространства имен DFS? Основное ее отличие- это наличие функции Алгоритма дифференциальной компрессии — Remote differential compression algorithm (RDC), который применяется для репликации изменений. Основная идея этого алгоритма состоит в том, что реплицируются только измененные части файла. Например, если есть большой текстовый документ, и мы добавили несколько страниц в середину документа, то только эти несколько страниц и будут переданы по сети во время следующего сеанса синхронизации. Тем самым наиболее предпочтительней использовать репликацию DFS в медленных сетях, например для репликации одной (нескольких) папок между удаленно расположенными офисами с медленными каналами.
Репликация данных устойчива к проблемам с сетью. Если связь с удаленной машиной прервется, то репликация, разумеется, остановится. Но как только сеть будет снова работать, то репликация начнется с того места, где она прервалась.
Рассмотрим пошаговую инструкцию настройки репликации DFS. Первое что необходимо сделать — установить роль DFSR.
После этого создаем группу репликации ( группа репликации — это набор серверов, именуемых членами, которые участвуют в репликации одной или нескольких реплицируемых папок. Реплицируемая папка — это папка, для которой поддерживается синхронизация на каждом из членов), для этого нажимаем правой кнопкой мыши на «Репликации», выбираем «Новая группа репликации…»
В типе реплицируемой группе репликации, рекомендую указать «Универсальная группа репликации», поскольку этот тип является более гибким в использовании в дальнейшем.
В следующем окне указываем имя группы репликации, пишем комментарий (по желанию) и смотрим тот ли домен используется (если в вашей организации используется несколько доменов).
Затем указываем сервера, которые будут входить в группу репликации (их может быть два и более).
В окне выбора топологии указываем тип топологии подключения, читая комментарии под каждым типом выберите, подходящий для вас и нажмите «Далее». В данном примере используется «Полная сетка».
В следующем окне выбираем время в которое будет выполняться репликация, в данном примере, я хочу чтобы репликация выполнялась круглосуточно, для этого я оставляю все по умолчанию.
В окне «Основной член репликации» указываем сервер на котором хранятся данные.
В следующем окне указываем папку, которую необходимо реплицировать.
Затем указываем папку на которую необходим реплицировать (на другом сервере).
После этого просматриваем все указанные настройки и если все указанно верно, нажимаем «Создать».
Теперь в категории «Репликации» видим созданную репликацию Common.
Для того что бы запустить репликацию вручную, необходимо нажать на репликацию, в данном примере «Сommon», затем зайти во вкладку «Подключения» и нажав правой кнопкой на любом подключении выбрать «Реплицировать сейчас».
Теперь вы можете проверить как это работает, создайте файл или папку на любом из реплицируемых папок и спустя секунды оно появится в другой реплицированной папки.
Я очень надеюсь, моя статья помогла Вам! Просьба поделиться ссылкой с друзьями:
Аббревиатура DFS расшифровывается как Distributed File System (распределенная файловая система), данная служба реализовывает достаточно важные функции для крупных организаций, распределенных территориально и состоящих из нескольких сетей WAN или сайтов, предоставляя услуги простого хранения, репликации и поиска файлов по всей сети предприятия.
Первое преимущество службы DFS — предоставление единого сетевого пространства имен (Namespace), которое все пользователи сети могут использовать для доступа к общим файлам и папкам, в не зависимости от своего местонахождения.
Вторая важная функция DFS – возможность настройки службы репликации, которая осуществляет синхронизацию папок и файлов по всей организации, предоставляя пользователям доступ к последним и актуальным версиям файлов.
Давайте подробнее рассмотрим эти две функции DFS.
DFS NameSpace – каждое пространство имен (namespace) представляет собой сетевую папку с подпапками внутри нее. Главное преимущество использования такого пространства имен заключается в том, что пользователи могут обращаться к своим общим папкам и файлам через корень пространства имен, не задумываясь, на каком сервер в действительности они хранятся. Т.е. namespace это своеобразная логическая структура, упрощающая доступом к файлам.
DFS Replication – служба репликации DFS позволяет иметь множество синхронизованных копий одного и того же файла или папки. Репликация позволяет внутри каждой подсети или сайта организации иметь копию файлов, например, центрального офиса. Т.е. когда пользователи обращаются к некой общей папке, они попадают не на сам сервер центрального офиса, а на ближайшую реплику DFS, тем самым существенно уменьшая загрузку слабого меж-сайтового канала передачи. И в том случае, если пользователь вносит изменения в любой из файлов, изменения реплицируются по всему пространству DFS, в результате все пользователи сети получают доступ к актуальной и свежей копии файла.
В Windows Server 2008 служба Distributed File System получила ряд усовершенствований, и стала более стабильной, были решены многие проблемы, наблюдающиеся в ранних версиях службы DFS.
Для того, чтобы воспользоваться всеми преимуществами новой DFS на Windows Server 2008, необходимо соблюсти ряд требований: все сервера участники DFS должны быть не ниже Windows Server 2008, и уровень домена AD должен быть не ниже Windows 2008.
В DFS появились следующие изменения:
Access-based Enumeration – пользователям разрешено видеть только те файлы и папки, которые разрешено. По умолчанию данная функция отключена, чтобы включить ее, нужно набрать следующую команду: dfsutil property abde enable ‹namespace_root›
Улучшенные инструменты командной строки – в Windows Server 2008 DFS NameSpaces появилась новая версия утилиты dfsUtil, кроме того, для диагностики и поиска неисправностей в службах DFS можно воспользоваться командой dfsdiag.
Поиск внутри пространства имен DFS– в Windows Server 2008 появилась возможность поиска внутри всего пространство имен DFS по всем файлам и папкам.
Улучшения в службе репликации Replication:
Улучшение производительности– значительно улучшена репликация больших и маленьких файлов, синхронизация теперь выполняется быстрее, а нагрузка на сеть меньше.
Улучшена служба обработки неожиданных перезагрузок серверов – в ранних версиях DFS, при неожиданной перезагрузке сервера часто возникало повреждение базы NameSpace или нарушение процесса репликации. В результате запускался длительный процесс ребилда базы и репликации, вызывающий большую нагрузку на сервера и сеть. DFS в Windows Server 2008 выполняется лишь частичный ребилд базы данных в случаях перезагрузки сервера, в результате процесс восстановления выполняется заметно быстрее.
Принудительная репликация– администратор теперь может вручную запустить процесс немедленной репликации, игнорируя настроенное расписание.
Поддержка Read Only Domain Controllers (RODC) – любые изменения на контроллере домена RODC могут быть отменены службой репликации DFS Replication.
Репликация SYSVOL– в Windows Server 2008 репликация Active Directory посредством FRS (File Replication Service) заменена на репликацию DFS.
Отчеты– теперь можно создавать диагностические отчеты о работе DFS
Установка роли DFS на Windows Server 2008
Итак, мы познакомились с основными возможностями службы DFS NameSpaces в Windows Server 2008 DFS NameSpace, теперь познакомимся с процедурой установки роли DFS на сервер.
В данном примере используется контроллер домена Windows Server 2008, уровень домена (functional level) тоже 2008. Как узнать версию схемы Active Directory.
1. Откройте оснастку Server Manager.
2. Перейдите в раздел Roles и выберите Add Roles.
3. Из списка ролей выберите File Services.
4. Появится информационной окно (Introduction to File Services), перейдите далее, нажав Next.
5. В списке ролей выберите Distributed File System , а также DFS Namespaces и DFS Replication; после чего нажмите Next.
Примечание:
Среди ролей вы увидите «Windows Server 2003 File Services»и «File Replication Service». Данные опции стоит использовать только в том случае, если необходимо синхронизировать сервер Windows 2008 с устаревшими службами FRS.
6. На экране «Create a DFS Namespace», вы можете указать хотите ли вы создать пространство имен немедленно, или позднее.
В данном примере, я не буду создавать корень пространства имен. Поэтому, я выбрал «Create a namespace later using the DFS Management snap-in in Server Manager» и нажал Next.
7. На следующем экране, нажав Install, мы запустим процесс установки службы DFS.
8. После установки DFS, в консоли Server Manager появится новая роль File Services со следующим списком установленных компонентов:
Distributed File System
DFS Namespaces
DFS Replication
Итак, мы установили DFS, далее мы должны создать корень пространства имен и настроить репликацию DFS. Обо все этом я буду писать в последующих статьях.
Взято тут
Назначение: Windows Server 2008
Технологии распределенной файловой системы (DFS) предоставляют
возможность репликации с поддержкой глобальных сетей и обеспечивают
упрощенный доступ с высокой степенью доступности к географически
распределенным файлам. Распределенная файловая система (DFS) в
операционной системе Windows Server® 2008 реализована в виде службы роли
роли файловых служб. Служба роли распределенной файловой системы (DFS)
включает две дочерние службы ролей:
- пространства имен DFS;
- репликацию DFS.
Для знакомства с пространствами имен DFS и репликацией DFS в ОС
Windows Server 2008 рекомендуем ознакомиться с документом «Обзор
решения распределенной файловой системы (DFS) для сервера Microsoft
Windows Server 2003 R2» на веб-узле Microsoft® по адресу http://go.microsoft.com/fwlink/?LinkId=46801
(на английском языке). В этом обзоре описаны преимущества репликации
DFS и улучшения, которые она обеспечивает по сравнению со службой
репликации файлов. Дополнительные сведения об усовершенствованиях
распределенной файловой системы в операционной системе Windows
Server 2008 см. в разделе «Распределенная файловая система» на веб-узле
корпорации Майкрософт по адресу http://go.microsoft.com/fwlink/?LinkId=108012 (на английском языке).
О руководстве
В этом пошаговом руководстве описаны требования к системе,
содержатся инструкции по установке и пошаговые рекомендации по
развертыванию компонентов «Пространства имен DFS» и «Репликация DFS» в
операционной системе Windows Server 2008 в лабораторной среде.
Требования к лабораторной среде
В этом руководстве содержатся два раздела с пошаговыми
инструкциями. В приведенных ниже маркированных списках перечислены
требования, необходимые для выполнения этих пошаговых инструкций.
Требования к лабораторной среде для выполнения инструкций пошагового руководства по развертыванию пространства имен
Чтобы выполнить все задачи этого раздела, в тестовой
лаборатории необходимо иметь не менее двух серверов, настроенных, как
описано ниже.
-
На одном из серверов должна быть установлена
операционная система Windows Server 2008. На этом сервере будет
установлена оснастка «Управление DFS» для выполнения задач, описанных в
руководстве. - На втором сервере должна быть установлена операционная система Windows® Server 2003 с пакетом обновления 1 (SP1), Windows Server 2003 R2 или Windows Server 2008.
-
Чтобы создать в рамках этих задач доменные
пространства имен, в тестовой лаборатории необходимо развернуть доменные
службы Active Directory®. Кроме того,
необходимо быть членом группы «Администраторы домена» или получить путем
делегирования возможность создания доменных пространств имен.
Дополнительные сведения о делегировании см. в разделе «Делегирование
прав управления пространствами имен DFS» в справке оснастки «Управление
DFS». -
Для развертывания репликации DFS в пространстве имен
необходимо расширить схему, чтобы включить новые объекты репликации DFS в
доменные службы Active Directory. Дополнительные сведения об особых
требованиях к конфигурации см. в разделе «Установка операционной системы
Windows Server 2008 и распределенной файловой системы (DFS)» настоящего
руководства.
При наличии одного сервера или без развертывания в
тестовой лаборатории доменных служб Active Directory удастся выполнить
не все задачи.
Требования к лабораторной среде для выполнения инструкций пошагового руководства по развертыванию репликации DFS
Чтобы выполнить все задачи этого раздела, необходимо создать конфигурацию тестовой лаборатории, как описано ниже.
-
Потребуется не менее трех файловых серверов. На всех
трех серверах должна быть установлена операционная система
Windows Server 2003 R2 или Windows Server 2008, а также служба
репликации DFS. На один из серверов необходимо установить оснастку
управления DFS. Чтобы установить службу и оснастку, выполните процедуры,
описанные ниже в разделе «Установка операционной системы Windows
Server 2008 и распределенной файловой системы (DFS)». -
В тестовой лаборатории необходимо установить доменные
службы Active Directory. В зависимости от версии схемы может возникнуть
необходимость ее расширения с использованием инструкций, описанных ниже в
разделе «Обновление схемы доменных служб Active Directory».
Перед началом выполнения задач из обоих руководств важно
ознакомиться с требованиями и ограничениями репликации DFS,
перечисленными ниже.
-
Серверы группы репликации должны находиться в одном и
том же лесу. Репликация на серверах, находящихся в разных лесах,
невозможна. - Реплицируемые папки должны храниться на томах NTFS.
-
Антивирусное ПО должно быть совместимо с репликацией
DFS. Чтобы проверить совместимость, свяжитесь с поставщиком
антивирусного ПО. -
Поскольку служба репликации DFS использует
динамический сопоставитель конечных точек удаленного вызова процедур
(RPC), ей, возможно, не удастся выполнять репликацию через брандмауэры
между филиалами без подключения к виртуальной частной сети (VPN). Кроме
того, при включенном брандмауэре не удастся настроить репликацию DFS с
помощью оснастки управления DFS. Чтобы обеспечить возможность работы
службы репликации DFS через брандмауэр, можно с помощью программы
командной строки Dfsrdiag.exe определить статический порт.
Дополнительные сведения об использовании репликации DFS с брандмауэром
см. в разделе «Ограничения и требования» статьи «Репликация
распределенной файловой системы: вопросы и ответы» на веб-узле
корпорации Майкрософт по адресу http://go.microsoft.com/fwlink/?LinkId=93056 (на английском языке).
Начало работы
В следующих разделах приведены инструкции по установке операционной системы Windows Server 2008 и оснастки управления DFS.
Обновление схемы доменных служб Active Directory
Если планируется использование репликации DFS, необходимо
обновить схему доменных служб Active Directory до версии для ОС Windows
Server 2003 R2 или Windows Server 2008, чтобы она включала классы и
атрибуты, которые используются репликацией DFS.
| Если уже выполнено расширение схемы до версии для операционной системы Windows Server 2003 R2, можно развернуть серверы для репликации DFS. Для использования репликации DFS отсутствует необходимость дальнейшего расширения схемы до версии для операционной системы Windows Server 2008. |
Инструкции по обновлению схемы доменных служб
Active Directory см. в статье «Расширение схемы» на веб-узле корпорации
Майкрософт по адресу http://go.microsoft.com/fwlink/?LinkId=64262 (на английском языке).
После необходимого обновления схемы можно установить
компоненты распределенной файловой системы (DFS) с помощью процедур,
описанных ниже.
Установка операционной системы Windows Server 2008 и распределенной файловой системы (DFS)
Во время установки операционной системы Windows Server 2008
следуйте указаниям на экране. Сведения о том, на какие серверы
необходимо установить операционную систему Windows Server 2008, а на
какие – Windows Server 2003 R2 или Windows Server 2003 SP1, см. выше в
разделе «Требования к лабораторной среде».
После установки операционной системы Windows Server 2008
можно установить компоненты распределенной файловой системы (DFS) и
открыть оснастку управления DFS с помощью процедур, описанных ниже.
| Данный метод, предусматривающий использование средства Диспетчер сервера, позволяет установить распределенную файловую систему (DFS) как часть роли файлового сервера. С помощью этого метода можно также установить другие средства файлового сервера, такие как диспетчер ресурсов файлового сервера и средство управления файловым сервером. |
Установка распределенной файловой системы (DFS) как части роли файлового сервера
- Нажмите кнопку Пуск, выберите пункт Все программы, затем пункт Администрирование, а затем – пункт Диспетчер сервера.
- В дереве консоли диспетчера сервера щелкните правой кнопкой мыши узел Роли и выберите пункт Добавить роли.
- Следуйте указаниям мастера добавления ролей и предоставьте сведения, описанные в таблице ниже.
| Страница мастера добавления ролей | Сведения для ввода |
|---|---|
| Прежде чем приступить к работе | Проверьте выполнение всех требований, перечисленных на этой странице, и нажмите кнопку Далее. |
| Выбор ролей сервера | Установите флажок Файловые службы. |
| Файловые службы | Нажмите кнопку Далее. |
| Выбор служб ролей | Установите флажок Распределенная файловая система, чтобы установить пространства имен DFS и репликацию DFS. Чтобы установить только пространства имен DFS или только репликацию DFS, установите флажок, который соответствует необходимому компоненту. |
| Создание пространства имен DFS | Установите флажок Создать пространство имен позже с помощью оснастки управления DFS в диспетчере сервера. |
| Подтверждение операций | Нажмите кнопку Установить, чтобы установить роль файлового сервера и распределенную файловую систему (DFS). |
| Ход выполнения установки | После завершения установки эта страница автоматически сменится страницей Результаты установки. |
| Результаты установки | Обратите внимание на возможные ошибки и нажмите кнопку Закрыть, чтобы закрыть мастер. |
Если роль файлового сервера была добавлена ранее, используйте процедуру, описанную ниже.
Установка распределенной файловой системы (DFS) при добавленной ранее роли файлового сервера
- Нажмите кнопку Пуск, выберите пункт Все программы, затем пункт Администрирование, а затем – пункт Диспетчер сервера.
- В дереве консоли диспетчера сервера щелкните правой кнопкой мыши узел Файловые службы и выберите пункт Добавить службы ролей.
- Следуйте указаниям мастера добавления служб ролей и предоставьте сведения, описанные в таблице ниже.
| Страница мастера добавления служб ролей | Сведения для ввода |
|---|---|
| Выбор служб ролей | Установите флажок Распределенная файловая система, чтобы установить пространства имен DFS и репликацию DFS. Чтобы установить только пространства имен DFS или только репликацию DFS, установите флажок, который соответствует необходимому компоненту. |
| Создание пространства имен DFS | Установите флажок Создать пространство имен позже с помощью оснастки управления DFS в диспетчере сервера. |
| Подтверждение операций | Нажмите кнопку Установить, чтобы установить роль файлового сервера и распределенную файловую систему (DFS). |
| Ход выполнения установки | После завершения установки эта страница автоматически сменится страницей Результаты установки. |
| Результаты установки | Обратите внимание на возможные ошибки и нажмите кнопку Закрыть, чтобы закрыть мастер. |
| При установке управления DFS также выполняется установка платформы Microsoft .NET Framework 2.0, необходимой для работы оснастки управления DFS. |
Чтобы открыть оснастку управления DFS, выполните действия, перечисленные ниже.
- Нажмите кнопку Пуск, выберите пункт Все программы, затем пункт Администрирование, а затем – пункт Управление DFS.
Для управления пространствами имен DFS и репликацией DFS
можно также использовать оснастку «Управление DFS» в диспетчере сервера.
Обзор оснастки «Управление DFS»
Оснастка «Управление DFS» представляет собой средство с
графическим интерфейсом пользователя для управления пространствами имен
DFS и репликацией DFS. Это новая оснастка, которая отличается от
оснастки «Распределенная файловая система» сервера Windows Server 2003.
Таким образом, перед использованием пространств имен DFS и репликации
DFS, возможно, понадобится ознакомиться с компонентами этой оснастки,
которые показаны на рисунке ниже и описаны в следующих разделах.
Дерево консоли
Дерево консоли содержит два узла, «Пространства имен» и
«Репликация», с помощью которых можно управлять пространствами имен и
репликацией DFS.
Узел «Пространства имен»
На следующем рисунке показаны элементы узла «Пространства имен» в дереве консоли.
Как видно из рисунка, узел «Пространства имен» содержит
как пространства имен, созданные пользователем, так и любые
существующие пространства имен, добавленные пользователем в окно
консоли. Одно из пространств имен на рисунке выше называется \Contoso.comPublic.
Каждое пространство имен включает иерархическое представление папок.
Для папок, которые содержат конечные объекты, используется специальный
значок, позволяющий отличать их от папок, которые не содержат конечных
объектов.
| Для ознакомления с терминологией пространств имен обратитесь к разделу «Введение в пространства имен» далее в этом руководстве. |
Узел «Репликация»
На следующем рисунке показаны элементы узла «Репликация» в дереве консоли.
Как видно из рисунка, узел «Репликация» содержит как
группы репликации, созданные пользователем, так и любые существующие
группы репликации, добавленные пользователем в окно консоли. Группа
репликации представляет группу серверов, которые участвуют в репликации
данных. Дополнительные сведения о группах репликации см. в разделе
«Введение в репликацию DFS» далее в этом руководстве.
Область сведений
Содержимое области сведений меняется в соответствии с
выбором пользователя в дереве консоли. Например, если выбрать в дереве
консоли пространство имен, в области сведений появятся вкладки с
названиями Пространство имен, Серверы пространства имен, Делегирование и Поиск. Если выбрать группу репликации, появятся вкладки Членства, Подключения, Реплицированные папки и Делегирование Чтобы просмотреть свойства объекта в области сведений, нужно дважды щелкнуть его.
Панель действий
В панели действий отображены два типа задач: общие задачи
и задачи, которые применяются к выбранному объекту. Если панель
действий не видна, можно открыть ее, выполнив следующие действия:
откройте меню Вид, выберите пункт Настройка, а затем в диалоговом окне Настройка вида выберите пункт Панель действия.
Пошаговое руководство по развертыванию пространства имен
В следующих разделах описаны пространства имен и пошаговая
процедура развертывания пространства имен в тестовой лаборатории. Задачи
в этих разделах предназначены для администраторов, не имеющих опыта
работы с пространствами имен, а также для администраторов, имеющих опыт
использования распределенной файловой системы (DFS) в операционных
системах Windows Server 2003 и Windows® 2000 Server. В этих задачах
описаны действия по развертыванию и выделены те элементы оснастки
управления DFS, которые являются новыми или существенно отличаются от
представленных в прежних версиях средств управления DFS.
Если вы не использовали DFS в операционных системах
Windows Server 2003 или Windows 2000 Server, рекомендуется прочитать
вводный раздел, следующий далее, чтобы получить дополнительные сведения о
пространствах имен перед выполнением задач.
Введение в пространства имен
С помощью пространств имен DFS можно группировать общие
папки, расположенные на разных серверах, прозрачно подключая их к одному
или нескольким пространствам имен. Пространство имен – это
виртуальное представление общих папок в организации. При создании
пространства имен нужно выбрать общие папки, которые следует добавить к
нему, разработать иерархию для представления этих папок и определить
имена, под которыми общие папки будут отображаться в пространстве имен.
При просмотре пространства имен пользователь видит эти папки
расположенными на одном жестком диске большой емкости. Пользователи
могут перемещаться по пространству имен, не зная имен серверов и общих
папок с данными.
Путь к пространству имен подобен пути к общей папке в
формате UNC, например \Server1PublicSoftwareTools. Пользователь,
знакомый с употреблением UNC-путей, поймет, что в этом примере общая
папка «Public» и вложенные в нее папки «Software» и «Tools» размещены на
сервере «Server1». Предположим, что требуется предоставить
пользователям одно место для размещения данных, но при этом данные
должны находиться на разных серверах с целью обеспечения доступности и
производительности. Для этого можно развернуть пространство имен,
подобное тому, которое изображено на рисунке ниже. Элементы этого
пространства имен описаны под рисунком.
-
Сервер пространства имен. Сервер
пространства имен поддерживает работу пространства имен. Сервер
пространства имен может быть рядовым сервером или контроллером домена. -
Корень пространства имен. Корень
пространства имен – начальная точка пространства имен. На приведенном
выше рисунке имя корня – «Public», а путь пространства имен –
«\ContosoPublic». Такой тип пространства имен является доменным
пространством имен, так как его путь начинается с имени домена (например
«Contoso»), а его метаданные хранятся в доменных службах
Active Directory. На рисунке показан только один сервер пространства
имен, однако доменное пространство имен может быть расположено на
нескольких серверах пространства имен. -
Папка. Папки служат для создания иерархии
пространства имен. Папки могут содержать конечные объекты папок. Когда
пользователи просматривают в пространстве имен папку, имеющую конечные
объекты, клиентский компьютер получает ссылку, по которой он
перенаправляется к одному из конечных объектов папки. -
Конечные объекты папки. Конечный объект
папки – это UNC-путь к общей папке или к другому пространству имен,
связанному с папкой в пространстве имен. На приведенном выше рисунке
папка Tools содержит два конечных объекта папки, один из которых находится в Лондоне, а другой – в Нью-Йорке. Папка Training Guides
содержит один конечный объект папки в Нью-Йорке. Пользователь,
просматривающий папку \ContosoPublicSoftwareTools, перенаправляется к
общей папке \LDN-SVR-01Tools или \NYC-SVR-01Tools (в зависимости от
того, на каком сайте он находится в текущий момент).
Чтобы просмотреть интерактивную демонстрацию, описывающую
цели и преимущества распределенной файловой системы (DFS) в операционной
системе Windows Server 2003, щелкните ссылку «Демонстрация:
распределенная файловая система» на странице центра технологий
распределенной файловой системы (DFS) на веб-узле корпорации Майкрософт
по адресу http://go.microsoft.com/fwlink/?LinkId=39468 (на английском языке).
Развертывание пространства имен
В задачах этого раздела рассматривается процедура
развертывания пространства имен, подобного пространству имен, которое
изображено на рисунке, приведенном выше, в разделе «Введение в
пространства имен».
Задача 1. Создание пространства имен
В этой задаче создается новое пространство имен с помощью оснастки управления DFS.
Создание пространства имен
- В дереве консоли оснастки управления DFS щелкните правой кнопкой узел Пространства имен и выберите команду Новое пространство имен.
- Следуйте указаниям мастера создания нового пространства имен и предоставьте сведения, описанные в таблице ниже.
| Страница мастера создания нового пространства имен | Сведения для ввода |
|---|---|
| Сервер пространства имен | Введите имя сервера для размещения пространства имен. Сервер может быть контроллером домена или рядовым сервером. |
| Имя и параметры пространства имен | В поле Имя введите Public. |
| Тип пространства имен | Если в тестовой лаборатории развернуты доменные службы Active Directory, а вы являетесь членом группы «Администраторы домена» или имеете делегированные права на создание доменных пространств имен, выберите пункт Доменное пространство имен. В противном случае выберите пункт Изолированное пространство имен. Сведения о том, как член группы «Администраторы домена» может делегировать права на создание доменных пространств имен, см. в разделе «Делегирование прав управления пространствами имен DFS» в справке оснастки «Управление DFS». |
| Проверка параметров и создание пространства имен | Чтобы создать пространство имен, нажмите кнопку Создать. |
| Подтверждение операций | Чтобы закрыть мастер, нажмите кнопку Закрыть. |
После завершения работы мастера новое пространство имен
будет добавлено в дерево консоли. Если необходимо просмотреть это
пространство имен, которое должно выглядеть, как на рисунке ниже, дважды
щелкните узел Пространства имен.
Чтобы просмотреть пространство имен, в диалоговом окне
«Выполнить» введите следующую команду, заменив имя сервера (если создано
изолированное пространство имен) или имя домена (если создано доменное
пространство имен) на фактическое:
\
сервер_или_домен
Public
Задача 2. Добавление сервера пространства имен
Если создано доменное пространство имен, выполните эту
задачу, чтобы указать дополнительный сервер для размещения пространства
имен. Это повысит доступность пространства имен и позволит разместить
серверы пространства имен на тех же сайтах, где размещены пользователи.
Если создано изолированное пространство имен, эту задачу следует
пропустить, так как изолированные пространства имен поддерживают только
один сервер пространства имен.
Добавление сервера пространства имен
- В дереве консоли оснастки управления DFS щелкните правой кнопкой элемент \доменPublic и выберите команду Добавить сервер пространства имен.
- В поле Сервер пространства имен введите имя другого сервера для размещения пространства имен и нажмите кнопку ОК.
После завершения этой процедуры щелкните пространство имен \доменPublic в дереве консоли и просмотрите содержимое вкладки Серверы пространства имен
в области сведений, которая должна выглядеть примерно как на
приведенном ниже рисунке. Обратите внимание, что указаны два UNC-пути.
Отображен также сайт каждого из серверов пространства имен.
Задача 3. Делегирование прав управления
Можно делегировать права управления, чтобы пользователи,
которые не являются членами группы «Администраторы домена», могли
создавать доменные пространства имен. Кроме того, можно делегировать
права управления, чтобы пользователи или группы могли управлять
существующими пространствами имен. В этом разделе описано делегирование
прав для управления пространством имен, созданным в предыдущей задаче.
Делегирование прав управления существующим пространством имен
- В дереве консоли оснастки управления DFS щелкните правой кнопкой элемент \сервер_или_доменPublic и выберите команду Делегирование прав управления.
- Введите имя пользователя или группы, которому требуется предоставить права управления пространством имен, и нажмите кнопку ОК.
После завершения этой процедуры просмотрите содержимое вкладки Делегирование в области сведений. Она должна выглядеть примерно следующим образом:
Обратите внимание, что в столбце Способ предоставления прав
для добавленного пользователя или группы указано «Явный». Это означает,
что можно удалить пользователя или группу из списка делегирования,
щелкнув пользователя или группу правой кнопкой мыши, а затем выбрав
команду Удалить. Все пользователи или группы с отметкой
«Наследованный» унаследовали права управления от доменных служб
Active Directory, и их невозможно удалить из списка делегирования с
помощью оснастки управления DFS.
| Сведения о том, как можно делегировать возможность создания доменных пространств имен, см. в разделе «Делегирование прав управления пространствами имен DFS» в справке оснастки управления DFS. |
Задача 4. Добавление папок в пространство имен
В этой задаче в пространство имен будут добавлены три
папки. Две из них будут содержать конечные объекты папок. На рисунке
«Элементы пространства имен», приведенном выше в этом руководстве,
изображена иерархия папок, которые нужно добавить.
Создание папки «Software» в пространстве имен
- В дереве консоли оснастки управления DFS щелкните правой кнопкой элемент \сервер_или_доменPublic и выберите команду Новая папка.
- В поле Имя введите Software и нажмите кнопку ОК.
Обратите внимание, что в результате этой процедуры будет
создана новая папка для создания глубины иерархии пространства имен. Имя
существующей папки не указывается, данные в этой папке также
сохраняться не будут. Эта папка не содержит конечных объектов папки,
которые перенаправляют клиенты на другие серверы.
После завершения этой процедуры папка «Software» будет
добавлена в дерево консоли, как показано на рисунке ниже (возможно, для
ее отображения понадобится дважды щелкнуть корень \сервер_или_доменPublic).
Теперь нужно добавить в пространство имен две папки с
конечными объектами. В папке «Software» будет создана папка «Tools», а
непосредственно в корне «Public» будет создана папка «Training Guides».
Создание папки «Tools» в пространстве имен
- В дереве консоли оснастки управления DFS щелкните правой кнопкой папку Software и выберите команду Новая папка.
- В поле Имя введите Tools.
- Чтобы добавить конечный объект папки, нажмите кнопку Добавить.
- Чтобы открыть диалоговое окно Обзор общих папок, нажмите кнопку Обзор.
- В поле Сервер введите имя сервера, на котором будет размещена общая папка «Tools».
- Нажмите кнопку Новая общая папка.
-
В диалоговом окне Создание общего ресурса в поле Имя общего ресурса введите Tools,
затем введите локальный путь для создания общей папки. Если такой папки
не существует, будет предложено ее создать. Чтобы закрыть все
диалоговые окна, нажмите кнопку ОК.
После завершения этой процедуры папка «Tools» будет
добавлена в дерево консоли, как показано на рисунке ниже (возможно, для
ее отображения понадобится дважды щелкнуть папку «Software»). Обратите
внимание, что значок рядом с папкой «Tools» отличается от значка папки
«Software». Этот значок помещается рядом со всеми папками, которые
содержат конечные объекты, и позволяет отличать их от папок, которые не
содержат конечных объектов.
Откройте папку «Tools» и просмотрите содержимое вкладки Конечные объекты папки
в области сведений. Обратите внимание, что показан один путь. Это
означает, что только на одном сервере размещен конечный объект папки,
который соответствует папке «Tools». Если сервер станет недоступен,
будет недоступна и общая папка.
Чтобы повысить доступность папки «Tools», можно добавить второй конечный объект папки.
Добавление второго конечного объекта папки в папку «Tools»
- В дереве консоли оснастки управления DFS щелкните правой кнопкой папку Tools и выберите команду Добавить конечный объект папки.
- Чтобы открыть диалоговое окно «Обзор общих папок», нажмите кнопку Обзор.
-
В поле Сервер введите имя другого
сервера, на котором будет размещена общая папка «Tools». Необходимо
ввести имя сервера, отличное от того, которое было указано в предыдущей
процедуре. - Нажмите кнопку Новая общая папка.
-
В диалоговом окне Создание общего ресурса в поле Имя общего ресурса введите Tools,
затем введите локальный путь для создания общей папки. Если такой папки
не существует, будет предложено ее создать. Чтобы закрыть все
диалоговые окна, нажмите кнопку ОК. - Будет предложено решить, нужно ли создать для этих конечных объектов папки группу репликации. В данной ситуации нажмите кнопку Нет. Репликация DFS для этой папки будет включена в одной из следующих задач.
Создание папки «Training Guides» в пространстве имен
- В дереве консоли оснастки управления DFS щелкните правой кнопкой элемент \сервер_или_доменPublic и выберите команду Новая папка.
- В поле Имя, введите Training Guides.
- Чтобы добавить конечный объект папки, нажмите кнопку Добавить.
- Чтобы открыть диалоговое окно «Обзор общих папок», нажмите кнопку Обзор.
- В поле Сервер введите имя сервера, на котором будет размещена общая папка «Training Guides».
- Нажмите кнопку Новая общая папка.
-
В диалоговом окне Создание общего ресурса в поле Имя общего ресурса введите Training Guides,
затем введите локальный путь для создания общей папки. Если такой папки
не существует, будет предложено ее создать. Чтобы закрыть все
диалоговые окна, нажмите кнопку ОК.
После завершения этих процедур пространство имен будет выглядеть, как показано на рисунке ниже.
Задача 5. Изменение порядка конечных объектов в ссылках
В этой задаче будут изменены параметры, которые оптимизируют порядок конечных объектов в ссылках. Следует знать, что ссылка –
это список конечных объектов, которые клиентский компьютер получает от
контроллера домена или сервера пространства имен, когда пользователь
обращается к корню пространства имен или к папке с конечными объектами в
пространстве имен. Ссылка служит для извещения клиента о том, на каких
серверах размещен связанный с ней конечный объект корня или конечный
объект папки. Например, при переходе клиента к элементу \сервер_или_доменPublic,
клиент получает ссылку корня, которая содержит список конечных объектов
корня на серверах пространства имен. При переходе клиента к папке
«Tools», которая содержит конечные объекты папки, клиент получает ссылку
папки, которая содержит список конечных объектов папки, соответствующих
папке «Tools».
Когда клиент запрашивает ссылку, служба DFS с учетом
того, на каком сайте находится клиент и на каком сайте находится
конечный объект, предоставляет ссылку с конечными объектами,
расположенными в соответствии с текущим методом упорядочения ссылок. По
умолчанию первыми перечисляются в случайном порядке конечные объекты на
сайте клиента, за ними следует список конечных объектов с других сайтов,
отсортированный по минимальным затратам.
Для тонкой настройки порядка перечисления конечных
объектов с других сайтов можно изменить метод упорядочения для
пространства имен в целом или для отдельных папок с конечными объектами.
Изменение метода упорядочения – важный вопрос в случае пространства
имен, конечные объекты которого размещены на нескольких сайтах.
Например, могут возникнуть ситуации, в которых потребуется предотвратить
доступ клиента к конечным объектам вне его собственного сайта. В таком
случае можно настроить корень или папку пространства имен с конечными
объектами таким образом, чтобы клиенты получали ссылки только для
конечных объектов в пределах их собственного сайта.
Для дальнейшей оптимизации метода перечисления конечных
объектов в ссылках можно задать приоритет конечных объектов, который
переопределяет метод упорядочения. Например, можно указать, что конечный
объект всегда должен быть первым или последним в ссылке независимо от
сайта клиента, или указать, что конечный объект всегда должен быть
первым или последним среди конечных объектов с такой же стоимостью
соединения. Один из распространенных сценариев использования приоритета
конечных объектов предполагает наличие сервера «горячей замены», который
используется в случае крайней необходимости. В этом сценарии можно
указать, что ссылка на резервный сервер всегда идет последней и клиенты
будут перенаправлены на него, только если все остальные серверы вышли из
строя или недоступны из-за перебоев в работе сети.
Процедуры, описанные ниже, предназначены для проверки
метода упорядочения ссылок для пространства имен и выбора приоритета
конечных объектов для конечного объекта папки.
Проверка метода упорядочения ссылок для пространства имен
- В дереве консоли оснастки управления DFS щелкните правой кнопкой элемент \сервер_или_доменPublic и выберите команду Свойства.
- На вкладке Ссылки в группе Метод сортировки выберите пункт Минимальные затраты.
В методе сортировки по минимальным затратам, который в
более ранних документах назывался выбором наиболее дешевого конечного
объекта или стоимостью узла, конечные объекты в ссылке упорядочены, как
указано ниже.
- Конечные объекты в пределах сайта клиента перечисляются в случайном порядке в начале ссылки.
-
Конечные объекты, находящиеся вне сайта клиента,
перечисляются в порядке возрастания стоимости. Ссылки с одинаковой
стоимостью объединяются в группы, в пределах которых конечные объекты
перечисляются в случайном порядке.
Применение этого метода гарантирует, что клиенты не будут
использовать дорогую связь по глобальной сети для доступа к конечным
объектам, если доступны конечные объекты с меньшей стоимостью. Этот
метод сортировки подходит как для изолированных, так и для доменных
пространств имен, если на всех серверах пространства имен и всех
контроллерах домена установлена операционная система Windows Server 2003
или Windows Server 2008.
| Если клиенты не должны иметь доступа к конечным объектам папок вне своих сайтов, можно переопределить метод сортировки для отдельных клиентов. Для этого в дереве консоли щелкните правой кнопкой мыши папку с конечными объектами, выберите пункт Свойства, откройте вкладку Ссылки и выберите пункт Исключить конечные объекты вне сайта клиента. Обратите внимание, что если доступные конечные объекты в пределах сайта отсутствуют, клиенту не удастся получить доступ к папке, поскольку в ссылке не возвращаются конечные объекты папки. |
В следующей процедуре будет изменен приоритет одного из конечных объектов папки «Tools».
Изменение приоритета конечного объекта папки
- В дереве консоли оснастки управления DFS откройте папку Tools.
- На вкладке Конечные объекты папки области сведений щелкните правой кнопкой мыши один из конечных объектов папки и выберите команду Свойства.
- На вкладке Дополнительно выберите пункт Переопределить сортировку ссылок, а затем выберите пункт Последний из всех конечных объектов.
Задача 6. Переименование и перемещение папки
С помощью оснастки управления DFS можно переименовывать
папки или перемещать их в другое местоположение в пространстве имен. Это
полезно в том случае, когда требуется изменить имя папки или структуру
пространства имен.
В этой задаче папка «Training Guides» будет переименована
в «Training Demos» и перемещена в папку «Software». В настоящий момент
пространство имен должно выглядеть следующим образом:
Переименование папки «Training Guides»
- В дереве консоли оснастки управления DFS щелкните правой кнопкой папку Training Guides и выберите команду Переименовать папку.
- В диалоговом окне Переименование папки в поле Новое имя введите Training Demos.
Перемещение папки «Training Demos»
- В дереве консоли оснастки управления DFS щелкните папку Training Demos и перетащите ее в папку Software.
После завершения этих процедур пространство имен должно выглядеть следующим образом:
Задача 7. Репликация папки в пространстве имен с помощью службы репликации DFS
В этой задаче для папки «Tools» будет включена репликация
DFS. В задаче 4 («Добавление папок в пространство имен») для папки
«Tools» были созданы два конечных объекта папки. Поскольку клиенты могут
быть перенаправлены к любому из этих конечных объектов папки,
необходимо обеспечить постоянную синхронизацию содержимого этих папок.
Пользователи, имеющие опыт работы со службой репликации
файлов в операционной системе Windows Server 2003, знают, что служба
репликации файлов поддерживается только в доменных пространствах имен. В
операционной системе Windows Server 2008 репликацию DFS можно
использовать как в изолированных, так и в доменных пространствах имен.
Таким образом, эту задачу можно выполнить независимо от типа
пространства имен, созданного в задаче 1 («Создание пространства имен»).
| Для выполнения этой задачи в среде тестовой лаборатории должны быть развернуты доменные службы Active Directory. Кроме того, необходимо быть членом группы «Администраторы домена» или получить путем делегирования возможность создания групп репликации. |
| После выполнения этой задачи репликация не начнется немедленно. Топология и параметры репликации DFS должны быть реплицированы на все контроллеры домена, и каждый член группы репликации должен опросить ближайший контроллер домена, чтобы принять эти параметры. Время, которое для этого потребуется, определяется задержкой репликации доменных служб Active Directory и продолжительным интервалом опроса (60 минут) для каждого члена. |
Включение репликации DFS для папки «Tools»
- В дереве консоли оснастки управления DFS щелкните правой кнопкой папку Tools и выберите команду Реплицировать папку.
- Следуйте указаниям мастера репликации папок и предоставьте сведения, описанные в таблице ниже.
| Страница мастера репликации папок | Сведения для ввода |
|---|---|
| Группа репликации и имя реплицированной папки | Примите параметры по умолчанию. |
| Приемлемость репликации | Примите параметры по умолчанию. |
| Основной член репликации | Если конечные объекты папки пусты, выберите любой член. Если оба конечных объекта папки имеют содержимое, выберите член, имеющий наиболее новое содержимое. |
| Выбор топологии | Выберите пункт Полная сетка. |
| Расписание и пропускная способность группы репликации | Выберите пункт Реплицировать постоянно с использованием следующей пропускной способности. |
| Просмотр параметров и создание группы репликации | Для создания группы репликации нажмите кнопку Создать. |
| Подтверждение операций | Чтобы закрыть мастер, нажмите кнопку Закрыть. |
| Задержка репликации | Чтобы закрыть диалоговое окно с предупреждением о задержке начальной репликации, нажмите кнопку ОК. |
После завершения предыдущей процедуры перейдите к узлу Репликация в дереве консоли. Обратите внимание, что создана новая группа репликации, как показано на рисунке ниже.
Следует знать, что в терминологии репликации DFS группа репликации – это набор серверов, которые называются членами, участвующих в репликации одной или нескольких реплицируемых папок. Реплицируемая папка –
это папка, для которой поддерживается синхронизация на каждом из
членов. При включении репликации папки с конечными объектами серверы, на
которых размещены конечные объекты папки, становятся членами группы
репликации, а конечные объекты папки связываются с реплицируемой папкой.
Имя группы репликации совпадает с путем пространства имен
(Contoso.comPublicSoftwareTools), а имя реплицируемой папки совпадает
с именем папки (Tools).
В узле Репликация можно управлять
аспектами репликации DFS, например расписанием и использованием
пропускной способности, фильтрами файлов и вложенных папок, а также
топологией (структурой путей репликации между членами). На вкладке Реплицированные папки
в области сведений можно также просмотреть путь пространства имен,
который соответствует реплицируемой папке, как показано на рисунке ниже.
При возвращении к папке Tools в узле Пространства имен обратите внимание, что на вкладке Репликация в области сведений указано, что папка «Tools» реплицируется с использованием распределенной файловой системы (DFS).
Если один из конечных объектов папки содержал данные в
момент разрешения репликации DFS, можно проверить, завершена ли
репликация. Для этого следует открыть вкладку Конечные объекты папки, щелкнуть правой кнопкой мыши конечный объект папки, который изначально не содержал данных, и выбрать команду Открыть в проводнике.
После окончания задержки начальной репликации файлы в этом конечном
объекте папки должны совпадать с файлами в конечном объекте, который
изначально содержал данные.
Другой способ просмотреть состояние репликации – создание
диагностического отчета. Этот вопрос рассматривается в следующей
задаче.
Задача 8. Создание диагностического отчета
В этой задаче будет создан диагностический отчет для
проверки состояния репликации. Тип этого диагностического отчета – отчет
о работоспособности. Отчет о работоспособности – это HTML-файл,
отражающий работоспособность репликации и ее эффективность. Этот отчет
содержит ошибки и предупреждения, статистику репликации, файлы журнала
ожидания и другие сведения для каждого члена группы репликации.
Создание диагностического отчета
- В дереве консоли оснастки управления DFS, в узле Репликация щелкните правой кнопкой группу репликации \доменPublicSoftwareTools, а затем выберите команду Создать диагностический отчет.
- Следуйте указаниям мастера создания диагностического отчета и предоставьте сведения, описанные в таблице ниже.
| Страница мастера создания диагностического отчета | Сведения для ввода |
|---|---|
| Тип диагностического отчета или тест | Примите параметры по умолчанию. |
| Путь и имя | Примите параметры по умолчанию. |
| Включить следующие члены | Примите параметры по умолчанию. |
| Параметры | Выберите пункт Да, сосчитать файлы в журнале ожидания в этом отчете, из списка Контрольный член репликации выберите сервер, на котором содержатся наиболее новые данные, затем установите флажок Сосчитать реплицированные файлы и их размеры для каждого члена. |
| Просмотр параметров и создание отчета | Чтобы создать диагностический отчет, нажмите кнопку Создать. |
| Подтверждение операций | Мастер будет автоматически закрыт, и появится диагностический отчет. |
Просмотр отчета о работоспособности, созданного для
группы репликации «Tools» В частности, следует уделить внимание
разделам, перечисленным ниже.
-
Обратите внимание на экономию пропускной способности.
Этот показатель изменяется со временем по мере добавления и изменения
файлов. -
Просмотрите все ошибки и предупреждения (при их
наличии) для членов. Обычно это ошибки журнала событий, которые
возникают в журнале событий репликации DFS для соответствующего члена. -
В разделе сведений для каждого члена просмотрите
состояние реплицируемой папки (после окончания начальной репликации
состояние должно быть «Обычное») и другие сведения. Обратите внимание,
что статистика основного члена репликации отличается от статистики
неосновных членов; это связано с тем, что во время начальной репликации
данные поступают с основного члена и реплицируются на неосновные члены.
Мастер создания диагностического отчета по умолчанию
создает отчет о работоспособности. Следует знать, что этот мастер можно
настроить также для выполнения следующих операций:
- выполнение теста распространения;
- создание отчета о распространении.
При выполнении теста распространения ход процесса
репликации отслеживается путем создания проверочного файла в
реплицируемой папке. Отчет о распространении содержит сведения о ходе
репликации тестового файла, созданного при выполнении теста
распространения.
Задача 9. Просмотр пространства имен
В этой задаче выполняется просмотр созданного
пространства имен, а также ссылок в кэше ссылок клиента по мере
просмотра частей пространства имен. Просмотр ссылок, кэшированных на
клиенте, полезен в сценариях устранения неполадок. В описанных ниже
процедурах предполагается, что эти задачи выполняются на клиентском
компьютере с операционной системой Windows XP или Windows Server 2003.
Просмотр корня пространства имен и просмотр ссылки корня
-
Нажмите кнопку Пуск, выберите пункт Выполнить, введите \сервер_или_доменPublic и нажмите кнопку ОК.
Откроется проводник, в котором пространство имен должно выглядеть примерно как на следующем рисунке:
- В проводнике нажмите кнопку Папки, чтобы отобразить корень «Public» в дереве консоли.
- В дереве консоли щелкните правой кнопкой мыши корень Public и выберите команду Свойства, чтобы открыть диалоговое окно Свойства.
-
На вкладке DFS просмотрите пути, перечисленные в поле Список ссылок. Это конечные объекты корня в ссылке корня, которые получает клиент при обращении к корню \сервер_или_доменPublic.
Они должны совпадать с конечными объектами корня, созданными ранее в
этом руководстве. Конечный объект с пометкой «Active» является конечным
объектом, подключенным в настоящее время к клиентскому компьютеру. - Чтобы закрыть диалоговое окно, нажмите кнопку ОК.
Просмотр папок «Tools» и «Training Demos», а также их ссылок папок
- В проводнике дважды щелкните папку Software. Должны быть отображены две папки: Tools и Training Demos.
- Дважды щелкните папку Tools, чтобы открыть ее.
- В дереве папки щелкните правой кнопкой мыши папку Tools и выберите команду Свойства.
-
На вкладке DFS просмотрите пути, перечисленные в поле Список ссылок. Это конечные объекты папки в ссылке папки, которые получает клиент при обращении к папке \сервер_или_доменPublicSoftwareTools. Они должны совпадать с конечными объектами папки, созданными ранее в этом руководстве. Конечный объект с пометкой Активен
является конечным объектом, подключенным в настоящее время к
клиентскому компьютеру, и должен отличаться от конечного объекта, для
которого при установке приоритета конечных объектов был задан приоритет Последний из всех конечных объектов. - Чтобы закрыть диалоговое окно, нажмите кнопку ОК.
- В дереве папки откройте папку Training Demos.
-
В дереве папки щелкните правой кнопкой мыши папку Training Demos, выберите команду Свойства и откройте вкладку DFS.
Обратите внимание, что в списке ссылок указан только один конечный
объект папки. К этому конечному объекту папки в настоящее время
подключен клиентский компьютер.
Задача 10. Проверка перемещения при сбое
Для выполнения этой задачи нужно отключить сетевую карту
или выключить сервер, на котором размещен один из конечных объектов
корня для пространства имен \доменPublic .
Затем нужно повторить действия для сервера, на котором размещен один из
конечных объектов папки «Tools». После отключения сетевых карт или
выключения серверов повторите действия задачи 9 («Просмотр пространства
имен»). Эти процедуры можно выполнить, поскольку второй сервер
продолжает поддерживать пространство имен \доменPublic и папку «Tools».
Пошаговое руководство по развертыванию репликации DFS
В этом разделе описана процедура развертывания репликации DFS
в тестовой лаборатории. Задачи из пошагового руководства по
развертыванию пространства имен выполнять не обязательно, хотя это было
бы полезно, чтобы иметь существующее пространство имен для публикации
реплицируемой папки.
Введение в репликацию DFS
Служба репликации DFS представляет собой модуль репликации
на основе состояний с несколькими хозяевами в операционной системе
Windows Server 2008. Некоторые понятия и процессы службы репликации DFS
схожи с понятиями и процессами службы репликации файлов, однако имеется
несколько важных отличий, о которых необходимо помнить перед
развертыванием репликации DFS.
Понятия репликации DFS
В первую очередь следует рассмотреть основные понятия
репликации DFS. Эти понятия – группы репликации, подключения, члены и
реплицируемые папки – показаны на рисунке ниже.
Как видно из рисунка, группа репликации представляет собой набор серверов, именуемых членами, которые участвуют в репликации одной или нескольких реплицируемых папок. Реплицируемая папка –
это папка, для которой поддерживается синхронизация на каждом из
членов. На рисунке выше показаны две реплицированных папки: «Projects» и
«Proposals». По мере изменения данных в каждой реплицируемой папке эти
изменения реплицируются при помощи подключений между членами. Подключения между всеми членами формируют топологию репликации.
Создание нескольких реплицируемых папок в одной группе
репликации упрощает процесс развертывания реплицируемых папок, так как
топология, расписание и регулирование полосы пропускания для группы
репликации применяются ко всем реплицируемым папкам. Для развертывания
дополнительных реплицируемых папок можно использовать краткий мастер,
чтобы определить локальный путь и разрешения для новой реплицируемой
папки. Каждая реплицируемая папка имеет также свои собственные
параметры, например фильтры файлов и вложенных папок, которые позволяют
отбирать для каждой реплицируемой папки разные файлы и вложенные папки.
Реплицируемые папки, которые хранятся на каждом члене,
могут быть размещены на разных томах члена и могут не быть общими
папками или частью пространства имен. Однако с помощью оснастки
управления DFS можно легко предоставлять совместный доступ к
реплицируемым папкам и при необходимости публиковать их в существующем
пространстве имен. В одной из задач данного руководства будут выполнены
оба этих действия.
Дополнительные сведения о репликации DFS см. в вопросах и
ответах о распределенной файловой системе на веб-узле корпорации
Майкрософт по адресу http://go.microsoft.com/fwlink/?LinkId=93056
(на английском языке). В этом разделе освещены вопросы, связанные с
репликацией DFS в операционной системе Windows Server 2003 R2, но
большая часть приведенных сведений применима также к операционной
системе Windows Server 2008.
Что происходит во время начальной репликации
При первой настройке репликации необходимо выбрать
основной член. Лучше выбрать член, где хранятся самые последние версии
файлов, которые требуется реплицировать на все остальные члены группы
репликации, так как содержимое основного члена рассматривается как
«достоверное». Это означает, что во время начальной репликации файлы
основного члена будут всегда иметь приоритет при разрешении конфликтов,
возникающих, если принимающие члены содержат файлы, более старые или
более новые по сравнению с теми же файлами на основном члене.
Приведенные ниже пояснения помогут лучше понять процесс начальной репликации.
-
Начальная репликация не начинается немедленно.
Топология и параметры репликации DFS должны быть реплицированы на все
контроллеры домена, и каждый член группы репликации должен опросить
ближайший контроллер домена, чтобы принять эти параметры. Время, которое
для этого потребуется, определяется задержкой репликации доменных служб
Active Directory и продолжительным интервалом опроса (60 минут) для
каждого члена. -
Начальная репликация всегда выполняется между основным
членом и принимающими партнерами по репликации этого основного члена.
После того как один из членов получит все файлы от основного члена, этот
член реплицирует файлы далее на свои принимающие партнеры. Таким
образом, репликация новой реплицируемой папки начинается с основного
члена и затем распространяется на остальные члены группы репликации. -
Если при получении файлов с основного члена в ходе
начальной репликации на принимающих членах обнаруживаются файлы, которых
нет на основном члене, эти файлы перемещаются в папки
DfsrPrivatePreExisting этих членов. Файл, идентичный файлу на основном
члене, не реплицируется. Если версия файла на принимающем члене
отличается от версии на основном члене, версия принимающего члена
перемещается в папку конфликтов и удалений, а для загрузки только
измененных блоков может использоваться удаленное разностное сжатие
(RDC). -
Для определения идентичности файлов на основном и
принимающем членах служба репликации DFS сравнивает файлы с
использованием хэш-алгоритма. Если файлы идентичны, передается только
минимальный объем метаданных. -
После инициализации реплицируемой папки назначение
основного члена удаляется. Инициализация происходит после добавления в
базу данных репликации DFS всех файлов, существовавших до принятия
конфигурации службой репликации DFS. Бывший основной член затем
обрабатывается, как любой другой член, и его файлы больше не считаются
приоритетными для остальных членов, на которых завершена начальная
репликация. Любой член, для которого завершена начальная репликация,
считается заслуживающим большего доверия, чем члены, начальная
репликация на которых не закончена.
Развертывание репликации DFS
Задачи этого раздела иллюстрируют процесс развертывания
репликации DFS, добавления члена к группе репликации, публикации
реплицируемой папки в пространстве имен и создания диагностического
отчета.
Задача 1. Создание универсальной группы репликации и двух реплицируемых папок
Для включения репликации DFS следует использовать Мастер создания новой группы репликации,
чтобы определить члены, топологию, а также используемые по умолчанию
расписание и полосу пропускания для группы репликации. В этой задаче
будет создана группа репликации с именем «Data Distribution» и две
реплицируемые папки: «Antivirus Signatures» и «LOB Data».
| Репликация не начинается немедленно после создания новой группы репликации. Топология и параметры репликации DFS должны быть реплицированы на все контроллеры домена, и каждый член группы репликации должен опросить ближайший контроллер домена, чтобы принять эти параметры. Время, которое для этого потребуется, определяется задержкой репликации доменных служб Active Directory и продолжительным интервалом опроса (60 минут) для каждого члена. |
Перед включением репликации создайте две папки на одном
из серверов, который будет добавлен в группу репликации. Затем нужно
добавить файлы в папки.
Создание папок «Antivirus Signatures» и «LOB Data»
- На одном сервере создайте две отдельные (не перекрывающиеся) папки с именами «Antivirus Signatures» и «LOB Data».
-
В каждую папку добавьте несколько файлов, при этом
не превышая рекомендованных пределов, которые описаны в статье «Правила
масштабируемости репликации DFS» на веб-узле корпорации Майкрософт по
адресу http://go.microsoft.com/fwlink/?LinkId=75043 (на английском языке). -
По желанию можно создать такие же папки на втором
сервере. В них можно поместить те же файлы, что в папки на основном
члене, или другие. Если добавить те же файлы, они будут использованы при
предварительной подготовке и не будут реплицированы повторно. Если
добавить файлы, отсутствующие на основном члене, эти файлы будут
перемещены в папку PreExisting на втором члене (эта папка находится в
папке DfsrPrivate по локальному пути реплицируемой папки). Если нужно
посмотреть, как содержимое основного члена получает приоритет при
начальной репликации, используйте измененные версии файлов, добавленных
на основной член. Эти измененные файлы будут перемещены в папку
конфликтов и удалений на неосновных членах.
Затем создайте группу репликации для репликации файлов между двумя серверами.
Создание группы репликации и двух реплицируемых папок
- В дереве консоли оснастки управления DFS щелкните правой кнопкой мыши узел Репликация и выберите команду Новая группа репликации.
- Следуйте указаниям мастера создания новой группы репликации и предоставьте сведения, описанные в таблице ниже.
| Страница мастера создания новой группы репликации | Сведения для ввода |
|---|---|
| Тип группы репликации | Выберите тип Универсальная группа репликации. |
| Имя и домен | В поле Имя группы репликации введите Data Distribution. |
| Члены группы репликации | Нажмите кнопку Добавить, чтобы выбрать не менее двух серверов, которые будут участвовать в репликации. На серверах должна быть установлена служба репликации DFS. |
| Выбор топологии | Выберите пункт Полная сетка. |
| Расписание и пропускная способность группы репликации | Выберите пункт Реплицировать постоянно с использованием следующей пропускной способности. |
| Основной член репликации | Выберите член, на котором содержатся самые последние версии файлов, которые нужно реплицировать на другой член. |
| Папки для репликации | Нажмите кнопку Добавить, чтобы ввести локальный путь к папке «LOB Data», созданной ранее на первом сервере. В качестве имени реплицируемой папки используйте имя LOB Data. Повторите эту процедуру и введите локальный путь для папки Antivirus Signatures. |
| Локальный путь LOB Data на другие члены репликации | На этой странице укажите местоположение папки «LOB Data» на других членах группы репликации. Чтобы указать путь, нажмите кнопку Изменить, затем в диалоговом окне Правка выберите пункт Включено и введите локальный путь папки «LOB Data». |
| Локальный путь Antivirus Signatures на другие члены репликации | На этой странице укажите местоположение папки «Antivirus Signatures» на других членах группы репликации. Чтобы указать путь, нажмите кнопку Изменить, затем в диалоговом окне Правка выберите пункт Включено и введите локальный путь папки «Antivirus Signatures». |
| Просмотр параметров и создание группы репликации | Для создания группы репликации нажмите кнопку Создать. |
| Подтверждение операций | Чтобы закрыть мастер, нажмите кнопку Закрыть. |
| Задержка репликации | Чтобы закрыть диалоговое окно с предупреждением о задержке начальной репликации, нажмите кнопку ОК. |
После завершения работы мастера создания новой группы репликации щелкните новую группу репликации, Data Distribution, размещенную в узле Репликация дерева консоли, как показано на рисунке ниже.
Обратите внимание на четыре вкладки в области сведений: Членства, Подключения, Реплицированные папки и Делегирование.
На каждой из этих вкладок приведены различные сведения о выбранной
группе репликации, ее членах и реплицируемых папках. Просмотрите на
каждой вкладке сведения, перечисленные ниже.
-
На вкладке Членства обратите
внимание, что записи вкладки отсортированы по реплицируемой папке и в
списке указаны две реплицируемых папки. Например, в строках под
заголовком Реплицированная папка: Antivirus Signatures
указаны члены, на которых размещена реплицируемая папка «Antivirus
Signatures». Дважды щелкните член, чтобы просмотреть свойства для
каждого члена и каждой реплицируемой папки на вкладках Общие, Реплицированная папка, Промежуточное хранение и Дополнительно. Например, на вкладке Дополнительно можно просмотреть местоположение и размер промежуточной папки и папки конфликтов и удалений на выбранном члене. -
На вкладке Подключения указаны два
соединения. Каждое подключение представляет собой одностороннюю
репликацию, поэтому для репликации между двумя членами требуется два
подключения, реплицирующих данные в противоположных направлениях. Для
каждого подключения имеется расписание и другие параметры, например
флажок для включения или отключения удаленного разностного сжатия (RDC).
Дважды щелкните подключение, чтобы просмотреть его параметры. -
На вкладке Реплицированные папки
обратите внимание на то, что указаны две реплицируемые папки, не
опубликованные в пространстве имен. Дважды щелкните реплицируемую папку,
чтобы просмотреть ее свойства, например фильтры файлов и вложенных
папок. -
На вкладке Делегирование просмотрите
список пользователей и групп, которым предоставлены права управления
группой репликации. Все пользователи или группы с отметкой
«Наследованный» унаследовали права управления от доменных служб
Active Directory, и их невозможно удалить из списка делегирования с
помощью оснастки управления DFS.
Задача 2. Добавление нового члена в группу репликации
В этой задаче к группе репликации «Data Distribution»
будет добавлен третий сервер и указано местоположение одной из
реплицируемых папок – «Antivirus Signatures» – на новом члене. Чтобы
указать, что реплицируемую папку «LOB Data» не нужно реплицировать на
новый член, используется новая возможность службы репликации DFS. Кроме
того, будет создано пользовательское расписание, которое применяется
только для подключений к новому серверу и от него.
| Репликация на новом члене не начинается немедленно. Параметры репликации DFS для нового члена должны быть реплицированы на все контроллеры домена, а каждый член группы репликации должен опросить ближайший контроллер домена, чтобы принять эти параметры. Время, которое для этого потребуется, определяется задержкой репликации доменных служб Active Directory, коротким интервалом опроса (5 минут) на новом члене и продолжительным интервалом опроса (60 минут) на существующих членах. |
Добавление нового члена в группу репликации «Data Distribution»
- В дереве консоли оснастки управления DFS щелкните правой кнопкой мыши группу репликации Data Distribution и выберите команду Новый член.
- Следуйте указаниям мастера создания нового члена репликации и предоставьте сведения, описанные в таблице ниже.
| Страница мастера создания нового члена репликации | Сведения для ввода |
|---|---|
| Новый член | Введите имя сервера, который нужно добавить в группу репликации. На сервере должна быть установлена служба репликации DFS. |
| Подключения | В списке Доступные члены репликации выберите член и нажмите кнопку Добавить. Повторите это действие, чтобы добавить второй член. Новый член будет выполнять репликацию непосредственно с обоими имеющимися членами. |
| Расписание репликации | Выберите пункт Пользовательское расписание подключения и нажмите кнопку Изменить расписание. В диалоговом окне «Изменение расписания» нажмите кнопку Подробнее, чтобы развернуть расписание, и выберите запись, которая начинается в Воскресенье, 12:00, а затем нажмите кнопку Изменить. В диалоговом окне Изменение расписания в группе Использование пропускной способности выберите пункт 128 Мбит/с. |
| Локальный путь реплицированных папок | Выберите реплицируемую папку Antivirus Signatures, нажмите кнопку Изменить, выберите пункт Включено и введите локальный путь реплицированной папки, которую нужно создать на новом члене. После закрытия диалогового окна Изменение локального пути обратите внимание, что для реплицируемой папки «LOB Data» установлена отметка <Отключено>, что означает, что эта реплицируемая папка не будет реплицироваться на новый член. Поскольку на новый член требуется реплицировать только папку «Antivirus Signatures», можно игнорировать появившееся предупреждающее сообщение. |
| Просмотр параметров и создание члена | Чтобы добавить новый член в группу репликации «Data Distribution», нажмите кнопку Создать. |
| Подтверждение операций | Чтобы закрыть мастер, нажмите кнопку Закрыть. |
| Задержка репликации | Чтобы закрыть диалоговое окно с предупреждением о задержке начальной репликации, нажмите кнопку ОК. |
После завершения работы мастера в дереве консоли щелкните группу репликации Data Distribution и просмотрите содержимое вкладки Подключения. Она должна выглядеть примерно следующим образом:
Обратите внимание, что в столбце Тип расписания для входящих и исходящих подключений нового члена указано Пользовательское расписание подключения, а не Расписание группы репликации.
Это связано с тем, что при добавлении нового члена было выбрано
пользовательское расписание. С помощью создания пользовательских
расписаний для отдельных подключений можно выполнять тонкую настройку
интервала репликации и полосы пропускания, используемых для отдельных
членов. Хотя это не отражено в пользовательском интерфейсе, каждое
подключение с отметкой Пользовательское расписание подключения имеет отдельное расписание. Можно изменить одно расписание с отметкой Пользовательское расписание подключения, не затрагивая при этом другие пользовательские расписания.
| Чтобы изменить способ группировки элементов, щелкните заголовок столбца. Например, чтобы сгруппировать элементы по типу расписания, щелкните заголовок Тип расписания. |
Для записей с отметкой Расписание группы репликации
используется расписание репликации по умолчанию; оно применяется ко
всем подключениям в группе репликации, не имеющим пользовательского
расписания. Чтобы изменить расписание репликации по умолчанию, в дереве
консоли щелкните правой кнопкой мыши группу репликации Data Distribution, затем последовательно выберите команды Свойства и Изменить расписание.
Чтобы изменить расписание подключения с пользовательского расписания
подключения на расписание группы репликации или наоборот, на вкладке Подключения в области сведений дважды щелкните подключение, откройте вкладку Расписание и выберите пункт Расписание группы репликации или Пользовательское расписание подключения.
Задача 3. Предоставление общего доступа к реплицируемым папкам и их публикация в пространстве имен
При создании реплицируемых папок в предыдущих задачах для
каждой папки был указан локальный путь на каждом члене группы
репликации. Если к этому локальному пути на каждом сервере не был
заранее предоставлен общий доступ, пользователи не смогут получить
доступ к реплицируемым папкам после их создания. Чтобы обеспечить
пользователям доступ к реплицируемым папкам, необходимо предоставить к
ним общий доступ и, если необходимо, опубликовать их в существующем
пространстве имен.
В этой задаче реплицируемая папка «LOB Data» будет опубликована в пространстве имен \сервер_или_доменPublic,
созданном при выполнении задач из пошагового руководства по
пространствам имен. Если вы не выполнили задачи из предыдущего
пошагового руководства или в тестовой лаборатории отсутствует
пространство имен, пропустите эту процедуру.
Предоставление общего доступа к реплицируемой папке «LOB Data» и ее публикация в пространстве имен
- В дереве консоли оснастки управления DFS в узле Репликация выберите группу репликации Data Distribution.
- IВ области сведений откройте вкладку Реплицированные папки, щелкните правой кнопкой мыши реплицируемую папку LOB Data и выберите пункт Доступ и публикация в пространстве имен.
-
Следуйте указаниям мастера предоставления общего
доступа и публикации реплицированной папки и предоставьте сведения,
описанные в таблице ниже.
| Страница мастера предоставления общего доступа и публикации реплицированной папки | Сведения для ввода |
|---|---|
| Метод публикации | Выберите пункт Открыть доступ и опубликовать реплицированную папку в пространстве имен. |
| Общие реплицированные папки | Для каждого члена, у которого в столбце Действие указано [Необходима общая папка], выберите член и нажмите кнопку Изменить, чтобы создать новую общую папку и при необходимости изменить разрешения для общей папки. Если в столбце Действие указано Создать общую папку: LOB Data или Существующая общая папка, можно нажать кнопку Далее. |
| Путь к пространству имен | В поле Родительская папка в пространстве имен введите \сервер_или_доменPublicSoftware. |
| Просмотр параметров и предоставление общего доступа к реплицированной папке | Чтобы предоставить общий доступ к реплицированным папкам и опубликовать реплицированную папку «LOB Data» в пространстве имен, нажмите кнопку Разрешить общий доступ. |
| Подтверждение операций | Чтобы закрыть мастер, нажмите кнопку Закрыть. |
После завершения работы мастера просмотрите дерево консоли и вкладку Реплицированные папки
в области сведений. Прежде всего, следует обратить внимание, что папка
«LOB Data» была добавлена в пространство имен, а ее значок показывает,
что эта папка является реплицированной, как видно на рисунке ниже.
Затем просмотрите путь к пространству имен, указанный на вкладке Реплицированные папки, который должен выглядеть примерно как на рисунке ниже.
Видно, что реплицированная папка «LOB Data» опубликована в
пространстве имен, а реплицированная папка «Antivirus Signatures» не
опубликована. Чтобы получить доступ к папке «LOB Data» в пространстве
имен, в диалоговом окне Выполнить введите \сервер_или_доменPublicSoftwareLOB Data.
| Если требуется прекратить публикацию реплицированной папки «LOB Data» в пространстве имен, можно щелкнуть эту папку правой кнопкой мыши и выбрать команду Исключить из пространства имен. |
Задача 4. Создание группы репликации для сбора данных
В этой задаче предполагается, что существует центральный
сервер, расположенный в центральном офисе или в центре обработки данных,
и сервер подразделения, расположенный в удаленном офисе. На сервере
подразделения содержатся папки «Projects» и «Proposals», которые имеют
большое значение для филиала, но проблема заключается в том, что
создание резервных копий в филиале выполняется неправильно. Чтобы
гарантировать успешное создание резервных копий, требуется выполнять
резервное копирование папок «Projects» и «Proposals» из центра обработки
данных.
Для выполнения этой задачи будет настроена группа
репликации для сбора данных. Группа репликации такого типа состоит из
двух членов и одной реплицируемой папки для каждой папки, для которой
требуется выполнять резервное копирование с центрального сервера центра
обработки данных. Разрешения, установленные для реплицируемых папок на
сервере подразделения, будут применяться к реплицируемым папкам на
центральном сервере. Нужно указать на центральном сервере одну папку, в
которой будут созданы вложенные папки для реплицируемых папок. Таким
образом, можно будет выполнять резервное копирование нескольких
реплицируемых папок из одного местоположения на центральном сервере.
| Репликация не начинается немедленно после создания новой группы репликации. Топология и параметры репликации DFS должны быть реплицированы на все контроллеры домена, и каждый член группы репликации должен опросить ближайший контроллер домена, чтобы принять эти параметры. Время, которое для этого потребуется, определяется задержкой репликации доменных служб Active Directory и продолжительным интервалом опроса (60 минут) для каждого члена. |
Создание группы репликации для репликации папок «Projects» и «Proposals» с сервера подразделения на центральный сервер
- В проводнике или из командной строки создайте папки Projects и Proposals на сервере, который будет играть роль сервера подразделения. Эти папки должны быть отдельными (не вложенными одна в другую).
- Добавьте несколько файлов в папки Projects и Proposals на сервере подразделения.
- В проводнике или из командной строки создайте папку Branch_Backups на сервере, который играет роль центрального сервера. Не помещайте данные в эту папку.
- В дереве консоли оснастки управления DFS щелкните правой кнопкой мыши узел Репликация и выберите команду Новая группа репликации.
- Следуйте указаниям мастера создания новой группы репликации и предоставьте сведения, описанные в таблице ниже.
| Страница мастера создания новой группы репликации | Сведения для ввода |
|---|---|
| Тип группы репликации | Выберите тип Группа репликации для сбора данных. |
| Имя и домен | В поле Имя группы репликации введите Branch Backups. |
| Сервер подразделения | Введите имя сервера, который играет роль сервера подразделения. |
| Реплицированные папки | Нажмите кнопку Добавить. В диалоговом окне Добавить папку для репликации введите локальный путь папки «Projects», созданной при выполнении действия 1. Повторите это действие для локального пути папки»Proposals». |
| Центральный сервер | Введите имя сервера, который играет роль центрального сервера. На этом сервере можно выполнять резервное копирование папок «Projects» и «Proposals» с помощью программного обеспечения для резервного копирования. |
| Конечная папка на центральном сервере | В поле Конечная папка введите путь к папке, созданной при выполнении действия 3. |
| Расписание и пропускная способность группы репликации | Выберите пункт Реплицировать постоянно с использованием следующей пропускной способности. |
| Просмотр параметров и создание группы репликации | Для создания группы репликации нажмите кнопку Создать. |
| Подтверждение операций | Чтобы закрыть мастер, нажмите кнопку Закрыть. |
| Задержка репликации | Чтобы закрыть диалоговое окно с предупреждением о задержке начальной репликации, нажмите кнопку ОК. |
После завершения работы мастера выберите в дереве консоли группу репликации Branch Backups и просмотрите вкладку Членства в области сведений. Обратите внимание, что созданы две реплицируемые папки, Projects и Proposals, как показано на рисунке ниже.
На рисунке видно, что путь к реплицируемым папкам
«Projects» и «Proposals» на сервере BO-08 (центральный сервер) указывает
на папку C:Branch_Backups. Это позволяет выполнять резервное
копирование обеих реплицируемых папок из одного местоположения на
центральном сервере.
Задача 5. Создание диагностического отчета
В этой задаче будет создан диагностический отчет для
проверки состояния репликации. Тип этого диагностического отчета – отчет
о работоспособности. Отчет о работоспособности – это HTML-файл,
отражающий работоспособность репликации и ее эффективность. Этот отчет
включает ошибки и предупреждения, статистику репликации, файлы журнала
ожидания и другие сведения для каждого члена группы репликации.
Создание диагностического отчета
- В дереве консоли оснастки управления DFS, в узле Репликация щелкните правой кнопкой мыши группу репликации Branch Backups, а затем выберите команду Создать диагностический отчет.
- Следуйте указаниям мастера создания диагностического отчета и предоставьте сведения, описанные в таблице ниже.
| Страница мастера создания диагностического отчета | Сведения для ввода |
|---|---|
| Тип диагностического отчета или тест | Примите параметры по умолчанию. |
| Путь и имя | Примите параметры по умолчанию. |
| Включить следующие члены | Примите параметры по умолчанию. |
| Параметры | Выберите пункт Да, сосчитать файлы в журнале ожидания в этом отчете, из списка Контрольный член репликации выберите сервер, на котором содержатся наиболее новые данные, затем установите флажок Сосчитать реплицированные файлы и их размеры для каждого члена. |
| Просмотр параметров и создание отчета | Чтобы создать диагностический отчет, нажмите кнопку Создать. |
| Подтверждение операций | Мастер будет автоматически закрыт, и появится диагностический отчет. |
Просмотрите отчет о работоспособности, созданный для
группы репликации «Branch Backups». В частности, следует уделить
внимание разделам, перечисленным ниже.
-
Обратите внимание на экономию пропускной способности.
Этот показатель изменяется со временем по мере добавления и изменения
файлов. -
Просмотрите все ошибки и предупреждения (при их
наличии) для членов. Обычно это ошибки журнала событий, которые
возникают в журнале событий репликации DFS для соответствующего члена. -
В разделе сведений для каждого члена просмотрите
состояние реплицируемой папки (после окончания начальной репликации
состояние должно быть «Обычное») и другие сведения. Обратите внимание,
что статистика основного члена репликации отличается от статистики
неосновных членов; это связано с тем, что во время начальной репликации
данные поступают с основного члена и реплицируются на неосновные члены.
Мастер создания диагностического отчета по умолчанию
создает отчет о работоспособности. Следует знать, что этот мастер можно
настроить также для выполнения следующих операций:
- выполнение теста распространения;
- создание отчета о распространении.
При выполнении теста распространения ход процесса
репликации отслеживается путем создания проверочного файла в
реплицируемой папке. Отчет о распространении содержит сведения о ходе
репликации тестового файла, созданного при выполнении теста
распространения.
См. также
Другие ресурсы
Решения для филиалов
Центр технологий распределенной файловой системы