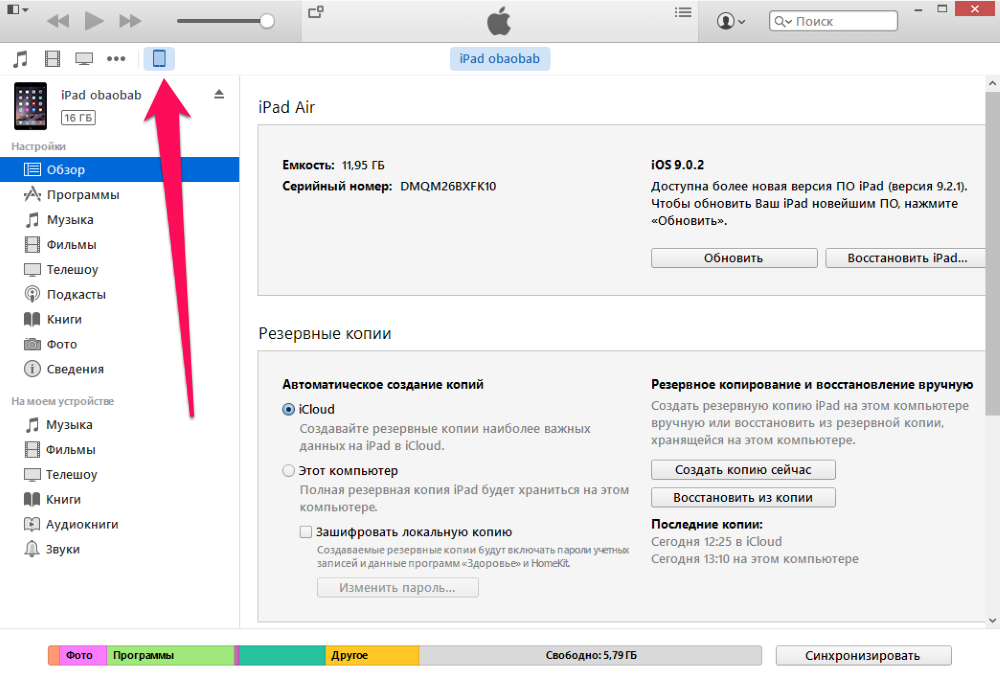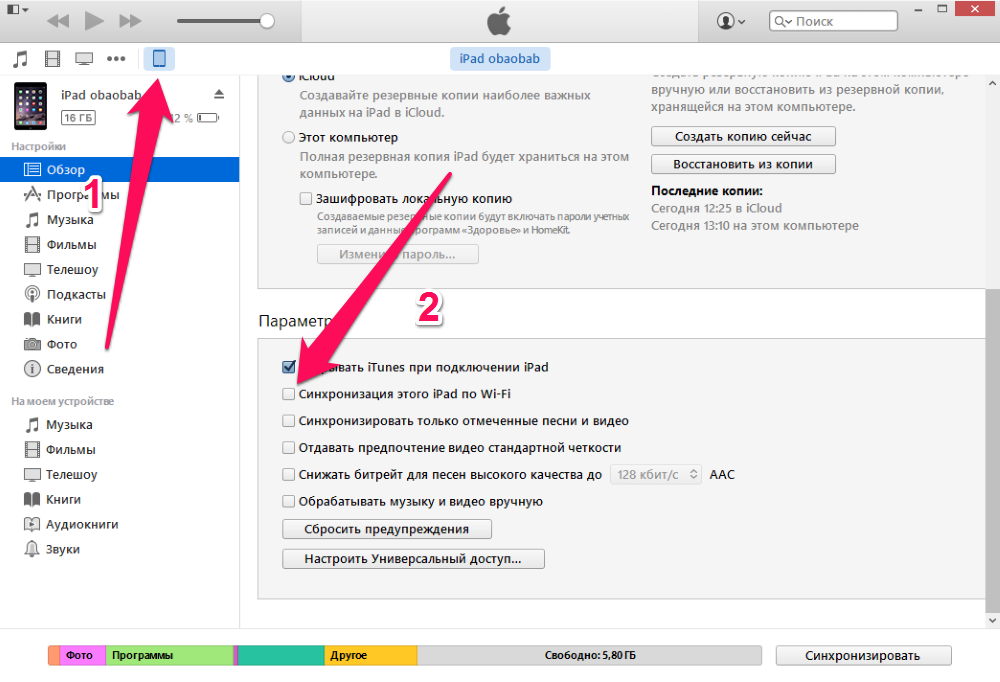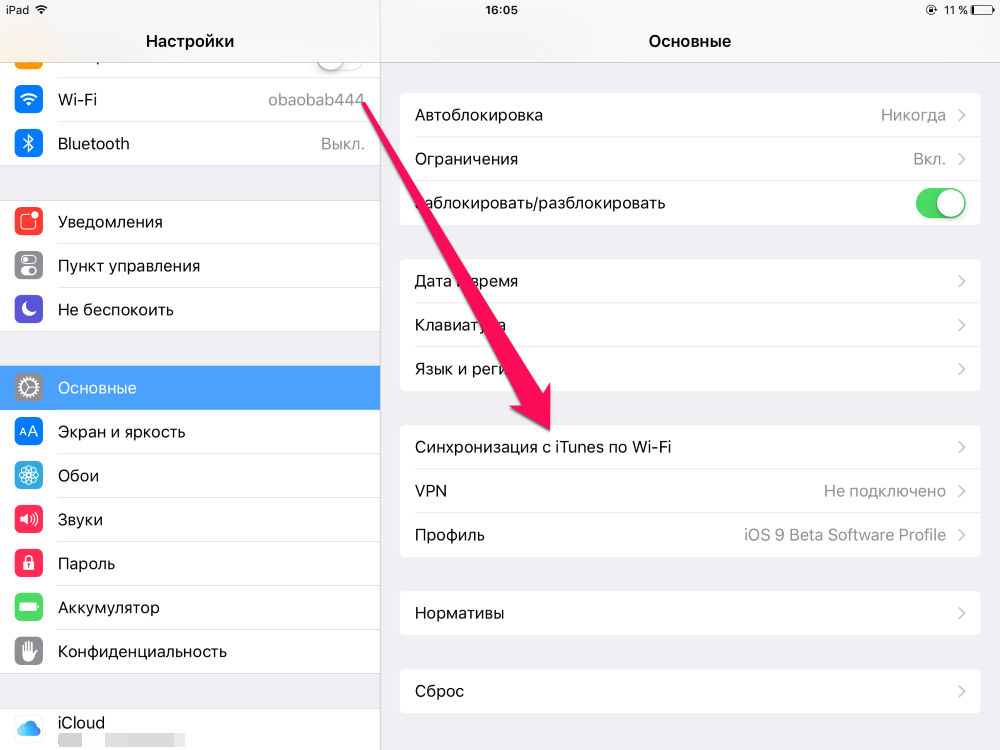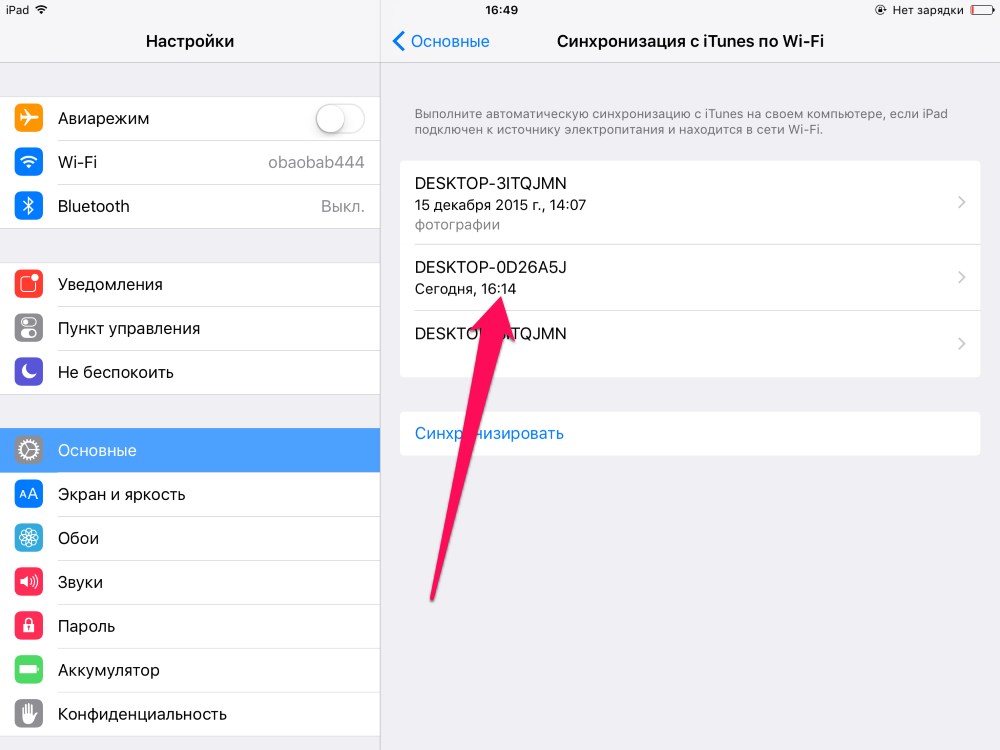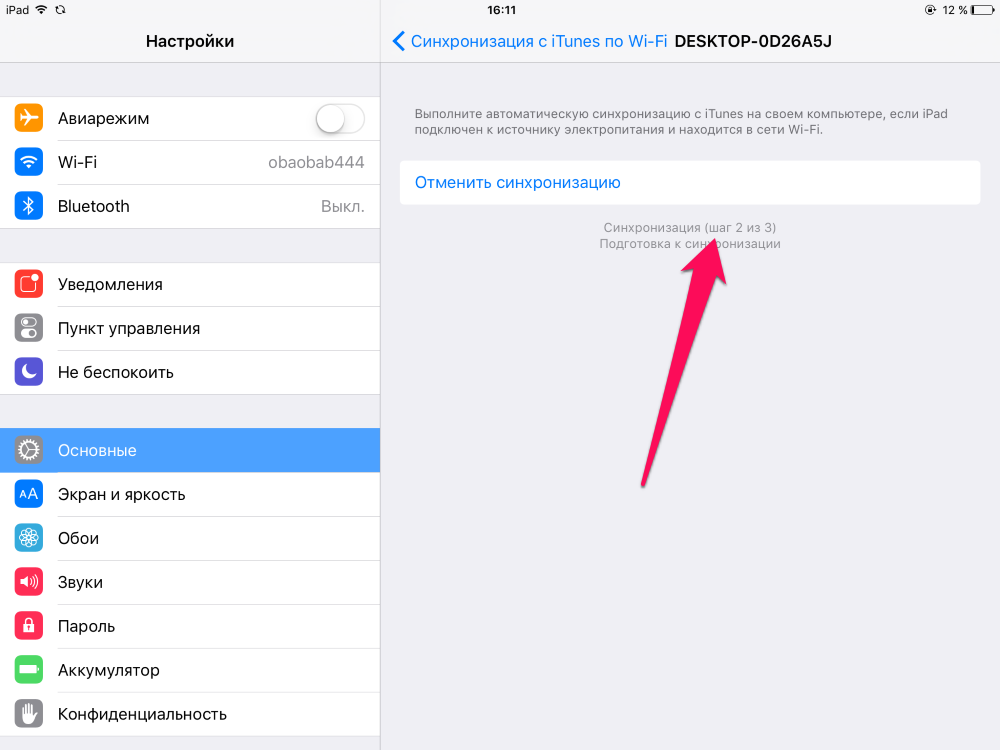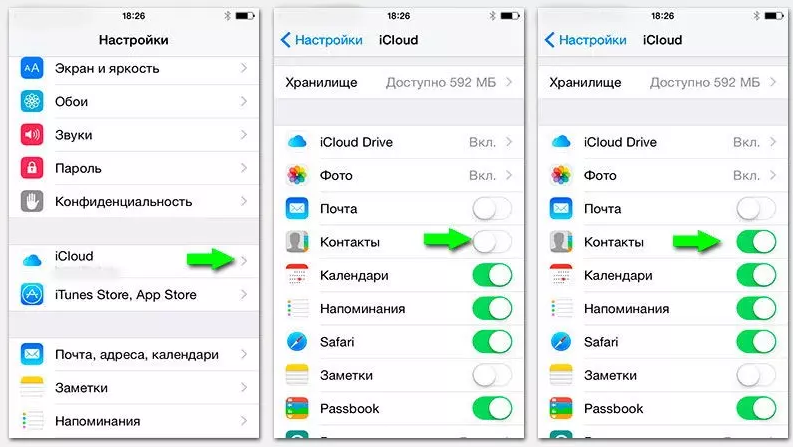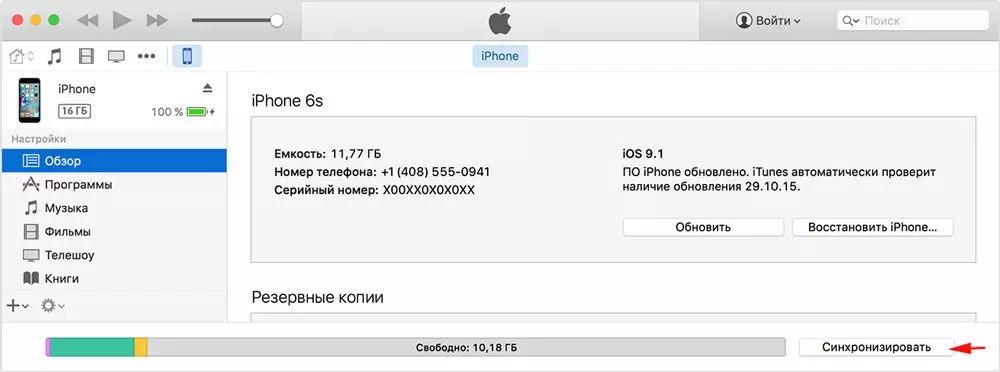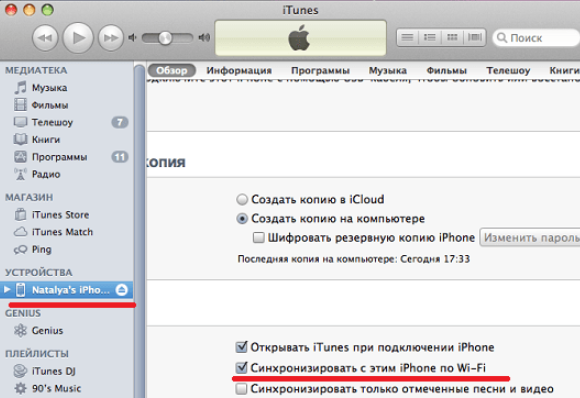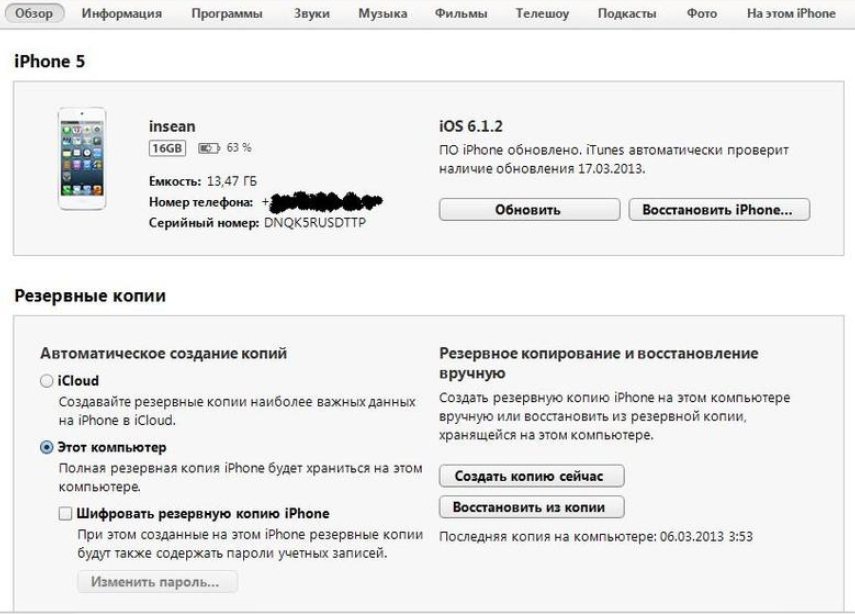Одной из функций, расширяющей возможности мобильных устройств Apple, является синхронизация с компьютерами. И если ранее ее релизовывали при помощи кабельного соединения через интерфейс USB, то современный способ предполагает беспроводную технологию WI-FI. Здесь вы узнаете, как подключить iPhone к компьютеру официальным и альтернативным способом.
Содержание
- Условия
- Инструкция
- Разница между официальной и неофициальной синхронизацией
- Возможные ошибки
- Задать вопрос автору статьи
Условия
Используя беспроводную синхронизацию iTunes по Wi-Fi удобно отправлять любые фильмы и программы, совершать настройки с обоих устройств без проблем. Правда, качество передачи данных будет чуть хуже, чем у кабельного соединения.
Однако, обеспечить полноценный обмен данными между цифровыми устройствами, можно лишь при соблюдении трех обязательных условий:
- Подключение к одной сети WI FI;
- Обновление на iPhone операционной системы как минимум до пятой версии;
- Наличие на ПК фирменного приложения iTunes 6.
Внимание: У многих владельцев гаджетов могут быть устаревшие модели iPhone (2 или 3G). Прошивку до указанной версии ОС в них нельзя выполнить по техническим причинам. То есть официальная WI-FI синхронизация не состоится. Но как альтернативный вариант допустимо использовать стороннее приложение Wi-Fi Sync.
Как подключить Айфон к компьютеру и использовать программу iTunes, смотрите в следующем видео:
Инструкция
Заметим, что для запуска процесса синхронизации всегда нужно большое количество энергии. Поэтому зарядка при нахождении в автономном режиме должна находиться на уровне не ниже 20%. Если заглянуть в официальную информацию, то можно прочесть рекомендацию обязательного подключения к электросети девайса, во избежание срыва процесса синхронизации.
Следуйте нашей инструкции. Сначала установим и проверим специальное программное обеспечение. Начнем со стационарного компьютера или ноутбука, где определим, подсоединен Айтюнс или нет. Загружаем приложение для синхронизации Айфона с ПК на свой компьютер ли ноутбук, и отрываем его стандартным способом, при наличии инсталлятора.
Здесь важно сделать оговорку. Соединение хоть и предполагает связь без провода, однако первая настройка все же потребует кабель с USB.
Открыв меню программы iTunes, найдите вкладку «Обзор» и соответствующий пункт «Синхронизировать с этим iPhone по Wi-Fi». Поставьте галочку и нажмите «Применить».
Этим действием вы обнаружите конкретное устройство Apple в ближайшем окружении для синхронизации на мониторе компьютера. После чего выньте шнур из мобильного устройства. Теперь у вас настроен физический интерфейс для обмена по Wi-Fi сети.
Внимание! Синхронизация возможна лишь для файлов мультимедиа, текста и резервных копий. Если вы попытаетесь, например, синхронизировать базы данных, всплывет сообщение с предупреждением о том, что этот вид данных не прошел авторизацию.
Непосредственно запуск синхронизации начинается с выставления настроек в главном экране Айфона, путем перехода в приложение «Настройки». Двигаясь вниз по меню, выберите и нажмите «Синхронизация с iTunes по Wi-Fi». После чего станет доступна сводная информация об активных компьютерах.
Остается только подтвердить намерение синхронизироваться с нужным ПК. Делается это путем нажатия кнопки «Синхронизировать сейчас» в самом низу текущего окна.
Обращаю ваше внимание на следующее: при удачном коннекте надпись на кнопке должна измениться на «Отменить синхронизацию».
Видео-инструкции доступны здесь:
Разница между официальной и неофициальной синхронизацией
Она существует и затрагивает чисто технические аспекты. Разница в количестве одновременных подключений. Неофициальная утилита допускает в настройках iPhone получить доступ к обмену лишь с одним компьютером. Тогда как официальная инсталляция разрешит уже полную синхронизацию всех ПК, находящихся в зоне действия одной сети WI FI.
Возможные ошибки
Алгоритм прост, но как синхронизировать iPhone с компьютером, если вдруг возникла внештатная ситуация? Возможно, с первого раза синхронизация не запустится, поскольку на компе выдаются ошибки связи.
В ряде случаев полезно выполнить перезагрузку ПК. И все же решение проблем, как правило, связывают с портами маршрутизатора. Речь идет о портах TCP 123 и 3689, UDP 123 и 5353.
Также проверьте брандмауэр ПК. Его текущая политика безопасности может мешать работе беспроводной синхронизации.
Вот и все, о чем я хотел рассказать. Я думаю, сложностей тут не возникнет. Но если остались вопросы или по ходу чтения появились замечания, обязательно пишите! Всем пока!
В данной статья я расскажу о причинах почему iPhone не синхронизирует с iTunes по WiFi на компьютере или ноутбуке Windows и Mac OS.
Данная статья подходит для всех моделей iPhone 14/13/12/11/X/8 на iOS 16. На более старых версиях могут отличаться или отсутствовать указанные в статье пункты меню и аппаратная поддержка.
СодержаниеПоказать
- Процедура настройки синхронизации iPhone с iTunes по WiFi
- Процесс синхронизации
- Особенности синхронизации
- Айфон не отображается в iTunes
- Решение проблемы для OS X
- Решение проблемы для Windows
- Другие проблемы с подключением
Если используется устройство с iOS 10 и выше (в данный момент это касается почти всех современных яблочных гаджетов), то можно iPhone синхронизироваться при помощи Wi-Fi. Для этого необходимо иметь:
- Айфон под управлением системы iOS 10 и выше.
- iTunes на рабочем компьютере версии 10.6 и выше.
- Компьютер и телефон должны быть подсоединены к одной сети Wi-Fi.
Инструкция настройки подключения:
- Начать синхронизацию Айфона по беспроводной сети необходимо через кабель. Для запуска беспроводного подключения следует поменять настройки в приложении iTunes. Вначале подключаем iPhone к компьютеру при помощи интерфейса USB традиционным способом для синхронизации.
- На экране управления смартфоном, которое отобразится в виде составляющей стандартного процесса, внизу расположится раздел «Опции» (может иметь название «Параметры»). В данном окне следует выбрать «Синхронизировать с данным iPhone по Wi-Fi». Затем кликаем по кнопке «Применить» в нижнем правом углу, чтобы изменить настройки.
- Отсоединяем от компьютера iPhone. Нажимаем на стрелку, которая располагается рядом со значком девайса в верхнем левом углу приложения iTunes.
Увеличить
Процесс синхронизации
- Подключаем Айфон к Wi-Fi. Когда подключение осуществлено, выбираем приложение «Настройки» на экране смартфона и кликаем по пункту «Основные».
- Прокручиваем вниз экран и нажимаем «Синхронизация с iTunes по Wi-Fi». Там будет продемонстрировано, какие именно компьютеры синхронизировать с iPhone возможно, и когда данная процедура осуществлялась в прошлый раз.
- Для запуска процесса нажимаем большую кнопку «Синхронизировать сейчас».
Увеличить
Название кнопки будет заменено на «Отменить синхронизацию». Ниже отобразится сообщение о состоянии. Когда будет проводиться процесс, сообщение о состоянии проинформирует пользователя о ходе синхронизации, а в верхнем левом углу отобразятся две круглые стрелки.
Особенности синхронизации
- Процесс синхронизации Айфона по Wi-Fi осуществляется медленнее, чем при помощи USB. Если потребуется передать много контента, то лучше применять традиционный метод.
- Для соединения смартфона более чем с одним ПК одновременно используется Wi-Fi Sync. Важно соблюдать условие, чтобы все устройства были авторизованы под одинаковым Apple ID идентификатором.
- Даже если экран Айтюнс сообщает, что при синхронизации необходимо подключиться к источнику питания, это не совсем верно технически. Можно продолжать синхронизацию, применяя только аккумулятор вашего телефона. Если батарея разряжена (например, показывает менее 20%), то стоит подсоединиться к источнику питания, чтобы предотвратить преждевременное отключение телефона при передаче файлов.
Айфон не отображается в iTunes
Если после выполнения вышеприведенной инструкции в iTunes не отображается ваш гаджет, то самой весомой причиной этого является процесс под именем «Apple Mobile Device Helper». Его необходимо закрыть как в OS Х, так и в Виндовс.
Статьи в тему:
iTunes не видит iPhone в Windows 10 и MacBook
Компьютер не видит iPhone через USB или по WiFi
Решение проблемы для OS X
- Необходимо закрыть iTunes.
- Затем запускаем «Activity Monitor», который располагается по пути /Applications/Utilities/.
- При помощи поисковой строки Finder в верхнем правом углу определяем «AppleMobileDeviceHelper».
- Теперь нужно нажать на сам процесс и на значок «Завершить процесс» (Quit Process) в левом верхнем углу мониторинга системы.
- Подтверждаем завершение процесса.
- Запускаем Айтюнс и проверяем, перестал ли гаджет быть невидимым при соединении Wi-Fi.
Увеличить
Решение проблемы для Windows
- Необходимо закрыть iTunes.
- Открываем встроенный менеджер задач одновременным нажатием комбинации клавиш «Control+Alt+Delete», там выбираем вкладку «Service».
- Находим процесс под именем «AppleMobileDeviceHelper.exe» или «Apple Mobile Device» (зависит от версии Виндовс, установленной на компьютере).
- На процесс следует нажать правой кнопкой мыши и перезагрузить его. Еще можно нажать левой кнопкой мыши на него, чтобы полностью завершить процесс.
- Запускаем Айтюнс и проверяем видимость смартфона при соединении Wi-Fi.
Получается, то нужно только перезапустить вышеназванный процесс, но удалять его из загрузки не нужно полностью. В противном случае Айтюнс не сможет определить ваше устройство.
Читайте На iPhone не работает WiFi — список причин
Другие проблемы с подключением
Если не получается настроить синхронизацию в iTunes по сети Wi-Fi или она не функционирует, то выполняем следующие действия:
- Перезапускаем iPhone и компьютер.
- Проверяем, что Айфон и компьютер подключены к одной Wi-Fi сети. Синхронизация не будет работать, если подключение в Wi-Fi сети осуществляется через Ethernet.
- Проверяем параметры брандмауэра. Порты UDP 123, TCP 3689, TCP 123 и UDP 5353 должны быть открыты. Если потребуется помощь на данном этапа, то обратитесь к производителю маршрутизатора или компьютера либо изучите инструкции к ПО обеспечения безопасности.
- Возможно, используемая сеть неисправна. Можно попробовать подключиться к другой сети.
- Выключите передачу информации посредством сотовых сетей, а включенным нужно оставить только соединение Wi-Fi.
Почти во всех случаях пользователь получит работающую Wi-Fi синхронизацию после выполнения всего алгоритма действий. Если ничего не помогает и срочно требуется сделать синхронизацию, то стоит все-таки использовать USB кабель.
Вы можете синхронизировать iPhone с компьютером с Windows 10 по беспроводной сети (через локальную сеть Wi-Fi) или через кабель Lightning. В первый раз вам понадобится кабель для подключения iPhone к компьютеру. … Нажмите «Устройство» в iTunes и выберите свой iPhone.
Приложение «Ваш телефон» в Windows 10 связывает ваш телефон и компьютер. Он лучше всего работает для пользователей Android, позволяя отправлять текстовые сообщения с компьютера, синхронизировать уведомления и беспроводная передача фотографий вперед и назад. Зеркальное отображение экрана тоже на подходе.
Как подключить iPhone к Windows 10?
Как синхронизировать ваш iPhone с Windows 10
- Подключите iPhone к ноутбуку с помощью кабеля Lightning. …
- Нажмите «Продолжить», когда вас спросят, может ли компьютер иметь доступ к телефону.
- Щелкните значок телефона на верхней панели.
- Щелкните «Синхронизировать». …
- Проверьте свои фотографии, музыку, приложения и видео, чтобы убедиться, что они прибыли на телефон из Windows 10.
Что делает привязка iPhone к Windows?
Как только ваши устройства будут связаны друг с другом, вы можете начать использовать функции приложения «Ваш телефон» на своем ПК. С Android вы можете обмениваться фотографиями, отправлять и получать текстовые сообщения, отвечать на звонки и многое другое. Опять же с iPhone вы ограничено совместным использованием веб-страниц между вашим ПК и телефоном из Microsoft Edge.
Как подключить iPhone к компьютеру Microsoft?
Синхронизируйте свой iPhone и Surface с помощью OneDrive
- Выберите Пуск> Параметры> Учетные записи> Учетные записи электронной почты и приложений> Добавить учетную запись.
- Войдите в свою учетную запись Microsoft и следуйте инструкциям.
Должен ли я связать свой iPhone с компьютером?
Сопряжение вашего iPhone с компьютером позволяет использовать такие технологии громкой связи, как Bluetooth-гарнитуры и трекпады. … Bluetooth обеспечивает простой способ подключения к другим устройствам без необходимости ввода пароля. Это позволяет быстро подключать большинство устройств одним нажатием кнопки.
Безопасно ли подключать телефон к Windows 10?
Нет. Печально известно, что Apple блокирует iOS для iPhone, что делает практически невозможным получение надежной, последовательной синхронизации с другими устройствами. Хотя есть неофициальные обходные пути, чтобы это произошло, Microsoft интересуют только санкционированные, не требующие взлома способы синхронизации устройств с Windows 10..
Как подключить iPhone к Windows 10 через Bluetooth?
Вот как:
- Во-первых, зайдите в дом своего iPhone и посетите его панель управления, чтобы включить Bluetooth. …
- Теперь поместите его рядом с компьютером и перейдите в меню «Пуск». …
- В настройках Windows перейдите к «Устройства»> «Bluetooth и другие устройства» и убедитесь, что функция Bluetooth включена.
- Большой!
Могу ли я использовать AirDrop с iPhone на ПК?
Вы также можете передавать файлы между iPhone и другими устройствами с помощью AirDrop и отправки вложений электронной почты. Кроме того, вы можете передавать файлы для приложений, которые поддерживают общий доступ к файлам, подключив iPhone к Mac (с портом USB и OS X 10.9 или новее) или ПК с Windows (с портом USB и Windows 7 или новее).
Как бесплатно зеркалировать свой iPhone на Windows 10?
На вашем устройстве iOS коснитесь значка зеркала. Откройте Центр управления, перейдите в раздел Screen Mirroring и выберите имя Windows 10 для подключения. Вы также можете отсканировать QR-код или ввести PIN-код для подключения. После подключения вы можете мгновенно увидеть экран своего iPhone или iPad на Windows 10.
Ссылка на Windows работает с iPhone?
Отправить ссылки на свой компьютер
Функция Microsoft «Продолжить на ПК» работает с телефонами Android и iPhone.. Когда вы просматриваете веб-страницу на своем телефоне, вы можете быстро отправить ее на свой компьютер.
Могу ли я связать свой iPhone с ноутбуком?
Использование USB-кабель или адаптер, вы можете напрямую подключить iPhone к компьютеру Mac или Windows. Убедитесь, что у вас есть одно из следующего: ПК с USB-портом и Windows 7 или новее. …
Что делает подключение телефона к ПК?
Эта связь между вашим устройством и ПК дает у вас мгновенный доступ ко всему, что вы любите. С легкостью читайте текстовые сообщения и отвечайте на них, просматривайте недавние фотографии со своего устройства Android, используйте свои любимые мобильные приложения, совершайте и принимайте звонки, а также управляйте уведомлениями вашего устройства Android прямо на компьютере.
Как я могу отобразить свой iPhone на моем компьютере?
На вашем iPhone откройте Центр управления и коснитесь кнопки Screen Mirroring. Если вы не видите такой кнопки, возможно, вам нужно добавить ее в настройках iPhone. После того, как вы нажмете кнопку Screen Mirroring, выберите свой ноутбук LonelyScreen из списка, и экран вашего iPhone сразу же появится на вашем ПК.
Как подключить iPhone к Windows 10 без iTunes?
Без iTunes или стороннего программного обеспечения вы можете подключить свой iPhone к ПК с Windows. через USB-кабель напрямую, который является самым простым способом добиться желаемого.
…
Чтобы подключить iPhone к ПК через USB-кабель:
- Используйте USB-кабель для подключения вашего iPhone к ПК.
- Разблокируйте свой iPhone и доверяйте компьютеру.
Apple iTunes – это программное обеспечение для управления, воспроизведения и добавления аудио, а также видеофайлов на компьютере Mac или Windows. Кроме того, он предоставляет пользователю доступ к магазину iTunes, а также синхронизирует коллекцию цифрового мультимедиа с устройствами iOS. Одна из замечательных особенностей iTunes заключается в том, что с помощью такого программного обеспечения пользователи могут вручную синхронизировать данные, такие как музыка, фотографии, календарь, резервные копии устройств, видео, контакты и другое содержимое, с компьютера на устройства iOS и наоборот. Синхронизация iTunes по существу сопоставляет содержимое устройства iOS с содержимым библиотеки iTunes на компьютере пользователя. Также стоит упомянуть, что если вы удаляете автоматически синхронизированный контент из iTunes, контент удаляется с вашего устройства iOS в момент синхронизации устройства с библиотекой iTunes.
Следующие шаги помогут вам вручную выполнить синхронизацию с iTunes на компьютере Windows с помощью USB и WiFi. Прежде чем двигаться дальше, убедитесь, что вы установили последнюю версию iTunes для Windows. Если у вас нет приложения в вашей системе, загрузите и установите iTunes здесь.
Синхронизируйте устройства iOS с iTunes в Windows 10 с помощью USB
Запустите версию iTunes для Windows в вашей системе.
Подключите ваше устройство iOS к ПК с Windows с помощью USB-кабеля. Кабель может быть либо молниеносным, 30-контактным, либо кабелем, поставляемым с вашим устройством iOS.
Откройте iTunes на вашем компьютере.

Проверьте верхний левый угол страницы iTunes. Отображается значок, обозначающий тип устройства iOS, к которому вы подключены.
Нажмите на значок. Это отобразит подробную спецификацию устройства iOS, а также отобразит список доступного контента на ПК, который можно синхронизировать.

Список будет отображать содержимое, такое как музыка, телешоу, фотографии и т. Д. На левой боковой панели. Нажмите на одну из категорий, которые вы хотите, и она будет отображать все синхронизируемое содержимое в этом домене.
Установите флажок Синхронизация в верхней части страницы для категории, которую вы хотите синхронизировать. Выберите содержимое определенной категории, которую вы хотите синхронизировать автоматически, подключив ваше устройство к системе. Вы можете повторить это для любого типа контента, который хотите синхронизировать, просто щелкнув по другому желаемому типу контента и установив для него параметры синхронизации.

Нажмите Применить и синхронизируйте.
После того, как вам удалось синхронизировать все содержимое, которое вы хотели, дождитесь завершения синхронизации.
По завершении извлеките устройство iOS и отключите устройство от ПК.
iTunes по умолчанию синхронизирует все содержимое компьютера с вашим устройством iOS. Если вы хотите, чтобы iTunes отображал подсказку перед синхронизацией устройств, выполните одно из следующих действий.
Чтобы настроить запрос перед отправкой этого [устройства]:
Нажмите «Сводка» и снимите флажок с «Открыть iTunes», когда это [устройство] подключено.
Чтобы настроить подсказку для всех устройств перед синхронизацией:
Перейдите в «Редактировать» и нажмите «Настройки».
Нажмите «Устройства» на странице «Настройки» и выберите параметр «Запретить автоматическую синхронизацию iPod, iPhone и iPad» .

Нажмите OK, чтобы применить изменения.
Синхронизируйте iPhone, iPad с iTunes в Windows 10 с помощью Wi-Fi
Если вы устали от поиска правильного кабеля для подключения устройства iOS к ПК, есть способы облегчить процесс синхронизации с помощью беспроводных операций. Но прежде чем выполнять синхронизацию по Wi-Fi, необходимо сначала настроить процесс синхронизации, подключив компьютер к устройствам iOS через USB-кабель. После первоначальной настройки вы можете использовать беспроводную синхронизацию в будущем. Также стоит отметить, что скорость синхронизации больших файлов пропорциональна скорости вашего соединения WiFi.
Следующие шаги помогут вам установить начальную настройку синхронизации iTunes через WiFi.
Подключите ваше устройство iOS к ПК с Windows с помощью USB-кабеля. Кабель может быть либо молниеносным, 30-контактным, либо кабелем, поставляемым с вашим устройством iOS.
Откройте iTunes на вашем компьютере.
Проверьте верхний левый угол страницы iTunes. Отображается значок, обозначающий тип устройства iOS, к которому вы подключены.
Нажмите на вкладку Сводка на левой панели.
В разделе Параметры установите флажок strong Синхронизировать с этим iPhone через WiFi «.

Нажмите Применить и отсоедините USB-кабель от компьютера.
Как только начальная настройка синхронизации завершена, ваши будущие синхронизации будут передаваться по WiFi. Вам не нужно подключать iPhone с помощью USB-кабеля к ПК, но позаботьтесь о том, чтобы вы использовали ту же сеть Wi-Fi.
Как только вы подключитесь к сети WiFi, откройте iTunes.
Нажмите на значок. Это отобразит подробную спецификацию устройства iOS, а также отобразит список доступного контента на ПК, который можно синхронизировать.
Список будет отображать содержимое, такое как музыка, телешоу, фотографии и т. Д. На левой боковой панели. Нажмите на одну из категорий, которые вы хотите, и она будет отображать все синхронизируемое содержимое в этом домене.

Установите флажок Синхронизация в верхней части страницы для категории, которую вы хотите синхронизировать.
После этого нажмите Применить и Синхронизировать .
Это все!
В первые годы после появления iPhone, его синхронизация предвидела несомненное подсоединение к компьютеру или ноутбуку. Но с введением iOS 5 стало возможным и вовсе не беспокоиться о кабелях и проводах.
Если вы используете iOS 5 или выше (а сейчас это касается практически каждого современного яблочного гаджета), вы можете синхронизировать ваш айфон посредством Wi-Fi. Для этого достаточно меть под рукой:
- iPhone под началом системы iOS 5 или выше;
- iTunes версии 10.6 или выше на вашем ПК;
- ваш телефон и ПК, подсоединенные к одной и той же сети Wi-Fi.
Процедура настройки подключения
- Верите или нет, но синхронизацию iPhone по беспроводной сети придется начать через кабель. А все потому, что для включения беспроводного подключения нужно будет изменить настройки в iTunes. Итак, для начала подключите айфон к компьютеру через USB традиционным для синхронизации способом.
- На экране управления телефона, который появится как часть этого стандартного процесса, в нижней части разместится поле «Опции» (может называться «Параметры»). В этом окне выберите поле «Синхронизировать с этим iPhone по Wi-Fi». После, щелкните кнопку «Применить» в правом нижнем углу для изменения этой настройки.
- Отсоедините айфон от компьютера, нажав на стрелку рядом со значком гаджета в левом верхнем углу окна iTunes.
Настройка опции в iTunes
После изменения настроек ваш телефон больше не обязан быть подключен к ПК. Теперь вы готовы синхронизировать информацию по беспроводной сети. Для того чтобы осуществить это, девайсы должны быть присоединены к одной сети (например, не существует никакой возможности для того чтобы подсоединиться к Вай-Фай на работе и синхронизироваться с домашним ноутбуком).
Процесс Синхронизации
- Подключите iPhone к Wi-Fi и когда это будет сделано, нажмите приложение «Настройки» на домашнем экране телефона и кликнете на вкладку «Основные».
- Прокрутите экран вниз и нажмите «Синхронизация с iTunes по Wi-Fi». Здесь вы увидите информацию о том, какие именно компьютеры, можно синхронизировать с айфоном и когда эта процедура проводилась в последний раз
- Для старта процесса нажмите большую кнопку «Синхронизировать сейчас»
Процедура включения Wi-Fi синхронизации

Пара-тройка хитростей
- Синхронизация iPhone по Вай-Фай происходит медленнее, чем с помощью USB, так что если речь идет о тоннах контента, лучше использовать традиционный метод.
- Через Wi-Fi Sync вы можете соединить телефон более чем с одним компьютером в одно и то же время (при условии, что эти девайсы авторизованы под одинаковым идентификатором Apple ID).
- Не смотря на то, что экран айтюнс утверждает, что во время синхронизации вы должны быть подключены к источнику питания, технически это не совсем верно. Вы можете продолжать синхронизацию, используя исключительно батарею вашего гаджета. Однако если аккумулятор разряжен (скажем, заряд показывает менее чем 20%), однозначно стоит подключиться к источнику питания для предотвращения преждевременного отключения батареи во время передачи файлов.
Проблемы подключения: устройства не видят друг друга
Не исключено, что вы можете столкнуться с проблемой, когда айфон не видит айтюнс при подключении посредством Вай-Фай. Причины этого могут быть самые разные: от неисправности систем Wi-Fi до неполадок в чем-то другом. В случае если ваш мобильный девайс не захочет работать через Wi-Fi, существует некий набор шагов, которые, вероятней всего, содержат ключ к решению вашей проблемы:
- Иногда при неудаче помогает отмена, а затем повтор синхронизационных процессов. В большинстве случаев такой шаг дает положительный результат.
- Окончательно убедитесь, что устройства принадлежат к одной сети. В противном случае мобильный гаджет не видит ПК и они не могут обмениваться между собой файлами.
- Возможно, нужная вам сеть, неисправна. Тогда более разумно будет переключиться на другую сеть.
- Перезагрузите яблочный гаджет или ваш ПК.
- Таки используйте USB кабель.
Не забывайте читать комментарии, там тоже много полезной информации. Если на ваш вопрос нет ответа, а на более поздние комментарии есть ответ, значит ответ на ваш вопрос содержится в статье, уважайте чужое время.
Вам также может быть интересно
Синхронизация контента iTunes на ПК с другими устройствами по сети Wi-Fi
Если Вы подключены к сети Wi-Fi и у Вас есть iPhone, iPad или iPod touch с iOS 5 (или новее), Вы можете выполнять синхронизацию устройства (добавлять на него объекты с компьютера), не подсоединяя устройство к компьютеру (если компьютер и устройство подключены к одной сети).
При автоматической синхронизации устройства по сети Wi-Fi используются те же настройки, которые Вы выбрали для синхронизации через кабель.
Включение синхронизации по сети Wi-Fi
Подключите устройство к компьютеру.
Для подключения устройства можно использовать кабель USB или USB-C, а также подключение к сети Wi-Fi. Чтобы подключить устройство с помощью кабеля, см. Синхронизация контента iTunes на ПК с другими устройствами.
В приложении iTunes 
Установите флажок «Синхронизировать с этим [устройством] по Wi-Fi».
Нажмите кнопку «Применить».
При отсоединении устройства от компьютера значок устройства будет по-прежнему отображаться в iTunes, пока Вы не нажмете кнопку «Извлечь» 
После нажатия кнопки «Извлечь» устройство исчезнет, но синхронизация по сети Wi-Fi останется включенной. Значок устройства снова появится при следующем запуске iTunes (если компьютер и устройство подключены к одной сети Wi-Fi).
Синхронизация устройства по сети Wi-Fi
Ниже описаны способы беспроводной синхронизации, когда устройство и компьютер подключены к одной сети Wi-Fi (компьютер должен быть включен).
Подключите свое устройство к источнику питания. Синхронизация начнется автоматически.
В приложении iTunes 
Примечание. Для восстановления программного обеспечения iOS или iPadOS устройства и восстановления заводских настроек необходимо подключить устройство к компьютеру.
Устройство можно синхронизировать по беспроводной сети с несколькими компьютерами, но содержимое каждого типа можно синхронизировать только с одним компьютером.
Синхронизация по сети Wi-Fi происходит медленнее, чем по кабелю. Если подключить устройство к компьютеру кабелем во время синхронизации по сети Wi-Fi, то синхронизация продолжится по кабелю. Если отключить кабель устройства от компьютера во время синхронизации, то синхронизация прекратится, даже если синхронизация по сети Wi-Fi включена на устройстве.
Как синхронизировать iPhone с iTunes
В этой инструкции мы рассмотрим довольно простую операцию — синхронизацию iPhone и iPad с iTunes. И опишем мы ее с двух сторон, затронув заодно такую не самую тривиальную задачу, как синхронизация мобильного устройства с iTunes по Wi-Fi.
Начнем с простейшего — процесса синхронизации iPhone и iPad с iTunes посредством использования кабеля. Если же вы уже не начинающий пользователь и находитесь здесь для того, чтобы ознакомиться с возможностью беспроводной синхронизации iPhone или iPad с iTunes, то смело перескакивайте раздел для новичков, нажав на эту ссылку.
Как синхронизировать iPhone с iTunes
Шаг 1. Запустите iTunes на своем компьютере, если же программа еще не установлена, то последнюю версию мультимедийного комбайна Apple вы можете скачать по этой ссылке
Шаг 2. Подключите ваш iPhone к компьютеру при помощи USB-кабеля
Шаг 3. Дождитесь обнаружения программой iTunes вашего устройства
Синхронизировав iPhone или iPad с iTunes вы получаете огромное количество возможностей. Вы можете загружать музыку, фильмы, подкасты, изображения и другие поддерживаемые типы файлов на свое мобильное устройство для последующей работы с ними. Кроме этого, прямо из iTunes вы можете покупать музыку, фильмы, приложения и игры и тут же синхронизировать их со своим гаджетом.
Как синхронизировать iPhone или iPad с iTunes через Wi-Fi
Шаг 1. Подключите свой iPhone или iPad к компьютеру и запустите iTunes
Шаг 2. Перейдите на вкладку мобильного устройства и активируйте пункт «Синхронизация этого iPhone/iPad по Wi-Fi» в разделе Параметры
Шаг 3. Нажмите «Синхронизировать»
Шаг 4. Отключите устройство от компьютера
Шаг 5. Перейдите в меню Настройки -> Основные -> Синхронизация с iTunes по Wi-Fi
Шаг 6. Выберите появившийся там компьютер, нажав на его имя
Шаг 7. Нажмите кнопку «Синхронизировать» и дождитесь окончания операции — процесс ее выполнения будет показываться как на мобильном устройстве, так и в iTunes на вашем компьютере
Вот таким простым образом вы можете не прибегая к помощи ненавистных проводов синхронизировать iPhone или iPad с компьютером.
Синхронизация iPhone с ПК через Wi-Fi
В первые годы после появления iPhone, его синхронизация предвидела несомненное подсоединение к компьютеру или ноутбуку. Но с введением iOS 5 стало возможным и вовсе не беспокоиться о кабелях и проводах.
Если вы используете iOS 5 или выше (а сейчас это касается практически каждого современного яблочного гаджета), вы можете синхронизировать ваш айфон посредством Wi-Fi. Для этого достаточно меть под рукой:
- iPhone под началом системы iOS 5 или выше;
- iTunes версии 10.6 или выше на вашем ПК;
- ваш телефон и ПК, подсоединенные к одной и той же сети Wi-Fi.
Процедура настройки подключения
- Верите или нет, но синхронизацию iPhone по беспроводной сети придется начать через кабель. А все потому, что для включения беспроводного подключения нужно будет изменить настройки в iTunes. Итак, для начала подключите айфон к компьютеру через USB традиционным для синхронизации способом.
- На экране управления телефона, который появится как часть этого стандартного процесса, в нижней части разместится поле «Опции» (может называться «Параметры»). В этом окне выберите поле «Синхронизировать с этим iPhone по Wi-Fi». После, щелкните кнопку «Применить» в правом нижнем углу для изменения этой настройки.
- Отсоедините айфон от компьютера, нажав на стрелку рядом со значком гаджета в левом верхнем углу окна iTunes.
Настройка опции в iTunes
После изменения настроек ваш телефон больше не обязан быть подключен к ПК. Теперь вы готовы синхронизировать информацию по беспроводной сети. Для того чтобы осуществить это, девайсы должны быть присоединены к одной сети (например, не существует никакой возможности для того чтобы подсоединиться к Вай-Фай на работе и синхронизироваться с домашним ноутбуком).
Процесс Синхронизации
- Подключите iPhone к Wi-Fi и когда это будет сделано, нажмите приложение «Настройки» на домашнем экране телефона и кликнете на вкладку «Основные».
- Прокрутите экран вниз и нажмите «Синхронизация с iTunes по Wi-Fi». Здесь вы увидите информацию о том, какие именно компьютеры, можно синхронизировать с айфоном и когда эта процедура проводилась в последний раз
- Для старта процесса нажмите большую кнопку «Синхронизировать сейчас»
Процедура включения Wi-Fi синхронизации

Пара-тройка хитростей
- Синхронизация iPhone по Вай-Фай происходит медленнее, чем с помощью USB, так что если речь идет о тоннах контента, лучше использовать традиционный метод.
- Через Wi-Fi Sync вы можете соединить телефон более чем с одним компьютером в одно и то же время (при условии, что эти девайсы авторизованы под одинаковым идентификатором Apple ID).
- Не смотря на то, что экран айтюнс утверждает, что во время синхронизации вы должны быть подключены к источнику питания, технически это не совсем верно. Вы можете продолжать синхронизацию, используя исключительно батарею вашего гаджета. Однако если аккумулятор разряжен (скажем, заряд показывает менее чем 20%), однозначно стоит подключиться к источнику питания для предотвращения преждевременного отключения батареи во время передачи файлов.
Проблемы подключения: устройства не видят друг друга
Не исключено, что вы можете столкнуться с проблемой, когда айфон не видит айтюнс при подключении посредством Вай-Фай. Причины этого могут быть самые разные: от неисправности систем Wi-Fi до неполадок в чем-то другом. В случае если ваш мобильный девайс не захочет работать через Wi-Fi, существует некий набор шагов, которые, вероятней всего, содержат ключ к решению вашей проблемы:
- Иногда при неудаче помогает отмена, а затем повтор синхронизационных процессов. В большинстве случаев такой шаг дает положительный результат.
- Окончательно убедитесь, что устройства принадлежат к одной сети. В противном случае мобильный гаджет не видит ПК и они не могут обмениваться между собой файлами.
- Возможно, нужная вам сеть, неисправна. Тогда более разумно будет переключиться на другую сеть.
- Перезагрузите яблочный гаджет или ваш ПК.
- Таки используйте USB кабель.
- Информация была полезной?
Не забывайте читать комментарии, там тоже много полезной информации. Если на ваш вопрос нет ответа, а на более поздние комментарии есть ответ, значит ответ на ваш вопрос содержится в статье, уважайте чужое время.
Чтобы проникнуть в локальное хранилище iPhone, недостаточно подключить USB-кабель, как это выполняется с Android-устройствами. Мобильная продукция Apple отличается высокой безопасностью, что накладывает некоторые ограничения на способы синхронизации. По указанной причине разработчики рекомендуют настраивать физическое подключение только через iTunes и iCloud. В последнее время появились и альтернативные приложения сторонних разработчиков для синхронизации устройств. Их уровень безопасности также на высоком уровне. Ещё есть способ передачи информации по Wi-Fi.
Принцип синхронизации идентичен для всех версий iPhone. Правда, может несколько отличаться в зависимости от типа операционной системы на ПК.
Содержание
- Как настроить синхронизацию через iCloud?
- Настройка iCloud на смартфоне
- Синхронизация с OS X через iCloud
- Синхронизация iPhone с Windows
- Как настроить синхронизацию через iTunes?
- Синхронизация с ПК через Wi-Fi
- Как синхронизировать данные через стороннюю программу?
- Как синхронизироваться через iTunes с другим ПК без стирания данных?
Как настроить синхронизацию через iCloud?
iCloud – это название оригинального, предустановленного облака в системах от Apple. Облако доступно всем владельцам техники Apple. Каждому пользователю выдаётся доступ к облаку по его Apple ID. В бесплатном режиме использования на сервис можно загрузить до 5 Гб данных. При этом компания периодически проводит акции, в ходе которых бесплатно расширяет хранилище. Всё же чаще акции подразумевают скидку на приобретение дополнительного пространства. Вместимость облака по скидкам можно увеличить до 1 Тб.
Посредством iCloud все данные со смартфона (музыка, фотографии, видео и т. п.) могут синхронизироваться с ПК. Чтобы активировать функцию, предварительно придётся изменить несколько настроек облачного сервиса. Зато в будущем облегчается передача файлов как со смартфона на ПК, так и в обратном направлении.
Использование iCloud – это быстрейший и довольно простой способ передачи файлов между устройствами. В ходе процедуры пользователю не придётся устанавливать какие-то сложные настройки. Даже устанавливать проводное соединение ни к чему. При всех преимуществах способа, у него есть один недостаток – место на облаке ограничено. При активном использовании смартфона бесплатного места оказывается недостаточно.
Важно! Чтобы выполнить синхронизацию, на компьютере и смартфоне должен быть доступ к интернету. Когда подключение налажено, нужно изначально настроить смартфон, а затем ПК. Способы на Mac OS X и Windows несколько отличается, они оба описаны ниже.
Настройка iCloud на смартфоне
Сперва стоит взять в руки смартфон и сделать следующее:
- Перейти в раздел «Настройки».
- Пролистать страницу с параметрами до момента обнаружения элемента «iCloud». Сюда нужно перейти тапом по вкладке.
- В появившемся разделе нужно установить выделение возле приложений, информацию с которых следует синхронизировать.
Есть возможность перенести хоть и все данные, но нужно учитывать объём хранилища на облаке.
Синхронизация с OS X через iCloud
Сейчас нужно продолжить настройку синхронизации, но уже на компьютере под управлением операционной системы OS X. По умолчанию Apple поставляет ПК уже с нужным программным обеспечением.
Пользователю нужно:
- Открыть меню Apple.
- Перейти в раздел «Системные настройки».
- Нажать на элемент «iCloud».
- В открывшемся окне следует указать данные для входа в учётную запись.
Как только удастся выполнить авторизацию на сервисе, появляется доступ к общему хранилищу облака. Здесь отобразятся все данные синхронизированных программ. Уже сейчас файлы автоматически загружаются на компьютер. Их можно найти в разделе iCloud Drive – это встроенный пункт слева окна «Проводника». Теперь передавать файлы можно в обоих направлениях. Все загруженные в папку данные вскорости появятся на синхронизированном iPhone. Также можно пользоваться предустановленной программой iCloud Drive.
Синхронизация iPhone с Windows
На ОС Виндовс можно аналогично настроить синхронизацию с облаком iCloud. Более того, реализовать синхронизацию возможно двумя путями:
- Через сайт com. Достаточно открыть любой браузер в системе, перейти по ссылке и авторизоваться на сайте. Все файлы в веб-версии сайта доступны для скачивания и загрузки, но это делать придётся вручную.
- С помощью приложения. Главное достоинство способа – синхронизация происходит автоматически. В десктопной версии iCloud доступно отслеживание свободного пространства на облаке. Прямо в программе есть функция просмотра данных от загруженных программ. Все необходимые данные находятся в разделе «Storage».
Как настроить синхронизацию через iTunes?
Для соединения смартфона с компьютером часто используют iTunes. Метод отличается реализацией – оба устройства подключаются по кабелю. Это означает, что способ не накладывает ограничения на вес передаваемых данных, как в случае с облаком. Передача файлов выполняется прямиком с компьютера на Айфон, а не через сторонний сервис.
Ключевой недостаток способа заключается в возможности синхронизации данных только с ПК на телефон. Обратная синхронизация в данном случае не работает.
Через iTunes можно передавать:
- Данные приложений и игр;
- Информацию с записной книжки и календаря;
- Фотографии, музыку и видео;
- Учебные пособия, полученные с iTunes U;
- Любые текстовые файлы;
- Избранное с браузера.
Важно! IPhone может синхронизироваться лишь с одним ПК и программой iTunes на нём. При попытке подключиться с другим компьютером, процедура закончится плачевно. Данные стираются.
Инструкция по iTunes:
- Соединить компьютер со смартфоном посредством кабеля.
- Поставить приложение iTunes на ПК (актуально для Windows, на OS X оно уже есть).
- Пройти процесс установки приложения и запустить его.
- Спустя короткое время приложение определит устройство. Нужно выбрать его в левом меню.
- Посредством переключения по тематическим вкладкам слева можно добавить соответствующие файлы на смартфон.
- Для отображения переданных данных в памяти смартфона следует кликнуть на клавишу «Синхронизировать».
Синхронизация с ПК через Wi-Fi
Скорее всего активному пользователю функции скоро надоест подключение смартфона по кабелю. Из этой проблемы есть выход – синхронизация «по воздуху».
Как включить синхронизацию по Wi-Fi:
- Запустить клиент iTunes на ПК.
- Чтобы настроить функцию, придётся в последний раз подключить устройства по кабелю.
- Кликнуть на изображение собственного iPhone и перейти в раздел «Настройки».
- Выбрать элемент «Обзор».
- Просмотреть страницу и найти раздел «Параметры» (находится в нижней части страницы).
- Установить выделение возле «Синхронизировать с этим iPhone по WiFi».
- Подтвердить действие кнопкой «Синхронизировать».
- Сейчас можно отсоединить смартфон от ПК. Чтобы заработала синхронизация, её следует включить повторно. Нужный пункт располагается в разделе «Настройки» на вкладке «Основные». Здесь нужно включить пункт «Синхронизация по WiFi».
Теперь можно быстро перемещать данные с компа на смартфон без его подключения.
Как синхронизировать данные через стороннюю программу?
Существует способ синхронизации не через оригинальное приложение iTunes, а с помощью программы от стороннего разработчика. Чаще всего для синхронизации используют популярное приложение iFunBox. Оно приобрело популярность из-за отсутствия различных ограничений, в частности iFunBox поддерживает двухстороннюю синхронизацию.
Ссылка для загрузки iFunBox. Приложение отличается простой работой с разными системами различных ОС. Поддерживает даже передачу данных в любых направлениях с флеш-накопителя. Ещё полезная черта программы – можно инициировать установку приложений из App Store на iPhone с ПК.
Как синхронизироваться через iTunes с другим ПК без стирания данных?
Стандартное поведение смартфона при подключении его к новому ПК– удаление всех информации. Чтобы избежать потери ценной информации, перед подключением следует создать бэкап.
Инструкция:
- Без подключения смартфона с iTunes следует открыть каталог Music-iTunes на iOS. Теперь нужно передать всё содержимое на новый ПК. Проще всего это реализовать через облачное хранилище или электронную почту.
- Соединить Айфон с компьютером, с которым уже была установлена синхронизация, и сделать бекап. Следует запустить приложение iTunes и кликнуть на кнопку «Создать копию сейчас».
- С помощью «Проводника» на ПК стоит перейти в раздел «iTunes-Backups» и сделать копию только что созданного бекапа.
- Через флешку, по локальной сети или интернету следует передать файлы бекапа в такую же папку на новом компе.
- Так же само скопировать и передать настройки iTunes со прошлого ПК на новый. Настройки содержит файл com.apple.iTunes.plist.
- Когда перечисленные файлы скопированы и помещены в аналогичные директории, можно синхронизировать iPhone. Новый ПК распознает смартфон в качестве авторизированного гаджета, и очистка хранилища не произойдёт.
Подводя итоги, синхронизацию iPhone с ПК можно выполнить четырьмя способами: iTunes, iCloud, Wi-Fi и iFunBox. У всех способов есть свои плюсы и минусы, поэтому каждому пользователю следует выбирать подходящий способ под себя.
Комментарии к записи Как синхронизировать iPhone с компьютером – все работающие способы отключены
Рассмотрим, как синхронизировать iPhone с ноутбуком или компьютером (независимо от модели смартфона и установленной ОС).
Синхронизация iPhone с компьютерами отличается от аналогичной процедуры на устройствах Android.
Для получения доступа к памяти смартфона через ПК недостаточно одного только кабеля USB.
Для обмена данных между устройствами нужно использовать исключительно официальный софт от Apple или проверенные приложения синхронизации.
Доступные способы подключения:
- Использование облачного хранилища iCloud;
- С помощью десктопного приложения iTunes;
- Обмен данными по Wi-Fi
Синхронизация по iCloud
iCloud – это официальное облачное хранилище от Apple, которое доступно всем пользователям «яблочной» техники.
Учетная запись в облаке создается вместе с Apple ID. Бесплатно юзерам доступно 5 ГБ пространства.
Если регулярно следить за акциями разработчика или купить дополнительное место, объем облака можно расширить до 1 терабайта.
С помощью iCloud все ваши фото, видео, музыка, документы и другие типы файлов будут автоматически синхронизироваться с компьютером.
Для этого понадобится только настроить Айклауд на компьютере и начать синхронизацию. К примеру, если вы переместите файлы в iCloud с помощью компьютера, они тут же появятся и на смартфоне.
Единственное требование – iPhone и ПК должны быть подключены к интернету.
Этот способ является самым простым и быстрым, так как исключает сложные настройки и проводное подключение двух устройств. Единственный минус – это ограниченное пространство облака. Нескольких Гигабайт будет недостаточно тем пользователям, которые регулярно скачивают на телефон очень большое количество файлов.
На телефоне выполните такие действия:
- Зайдите в окно настроек;
- Промотайте страницу вниз и откройте вкладку «iCloud»;
- В новом окне активируйте поля с названиями программ, данные которых вы хотите синхронизировать с облаками.
Рис.2 – Настройка iCloud на iPhone
Перед началом перемещения данных в облако проверьте количество свободной памяти в хранилище.
Эти данные отображаются вверху главного окна настроек iCloud.
Инструкция для OS X
Теперь нужно настроить облако на компьютере. В OS X все уже установлено и готово к работе. Вам нужно только открыть меню Apple.
Зайдите в окно «Системные настройки» и кликните на «iCloud». В появившемся окне введите логин и пароль от своей учетной записи Apple ID.
Рис.3 – Окно авторизации в iCloud на OS X
После авторизации с помощью десктопного клиента iCloud вы сможете отслеживать оставшееся пространство и увидите список программ, которые ранее на смартфоне были выбраны для синхронизации.
Рис.4 – Информация об аккаунте
Чтобы увидеть синхронизированные файлы на компьютере, зайдите в Проводник и в левой части окна кликните на iCloud Drive.
Теперь вы можете перемещать документы с компьютера в эти папки и данные мгновенно отобразятся на Айфоне.
Для просмотра содержимого облака на iPhone откройте стандартную утилиту iCloud Drive.
Рис.5 – Просмотр файлов на компьютере и Айфоне
Инструкция для Windows
Пользователи Windows могут получить доступ к облачному хранилищу iCloud с помощью авторизации на сайте icloud.com или посредством использования клиентского приложения, которое можно скачать по ссылке .
Если вы планируете использовать хранилище на своем компьютере только с помощью браузера, на сайте iCloud нужно зайти в свою учетную запись Apple ID.
Рис.6 – Страница авторизации на сайте iCloud
Далее откроется новое окно с иконками приложений.
Кликнув на нужную, вы увидите данные, которые были синхронизированы с облачным диском.
Также можно переместить на сайт файлы с компьютера.
Рис.7 – Аккаунт на сайте iCloud
При использовании клиентского приложения iCloud на Windows тоже нужно зайти в учетную запись Apple ID. Как и в OS X, в программе можно увидеть информацию о синхронизации программ и статистику использования хранилища. Для перехода в окно файлового проводника iCloud, нажмите на кнопку «Storage».
Рис.8 – Программа iCloud для Windows
Через приложение iTunes
Для подключения iPhone к компьютеру многие предпочитают использовать программу iTunes.
В отличии от облачного сервиса iCloud, такой способ не ограничивает пользователей в количестве свободного места.
Синхронизация файлов происходит напрямую со встроенным хранилищем Айфона.
Обратите внимание! При подключении iPhone к компьютеру через Айтюнс, синхронизировать файлы можно только в одностороннем порядке – с компьютера на телефон.
Данные, которые можно синхронизировать в iTunes:
- Программы и игры;
- Контакты и данные календаря;
- Фото, видеоролики;
- Музыкальные файлы;
- Аудиокниги;
- Учебный контент из iTunes U;
- Текстовые документы (в том числе и электронные книги всех форматов);
- Закладки браузера
Рис.9
Заметим, что подключить устройство на базе iOS можно только к одному компьютеру с установленной iTunes.
Если вы решите синхронизировать телефон с другим ПК, все данные будут стерты.
Следуйте инструкции, чтобы настроить синхронизацию:
- Подключите телефон к компьютеру с помощью кабеля USB;
- Установите на ПК программу iTunes. В OS X она входит в перечень стандартного софта, который уже есть в системе. Пользователи Windows могут скачать приложение по ссылке https://support.apple.com/kb/DL1615?locale=ru_RU&viewlocale=ru_RU;
- В процессе инсталляции программы согласитесь с установкой последних обновлений;
- Запустите Айтюнс. Через несколько секунд приложение распознает модель вашего iPhone;
- Кликните на значок своего гаджета в левом верхнем углу окна. Переключаясь между вкладками в левой части окна, вы сможете добавлять файлы в Айтюнс;
- Чтобы файлы появились на телефоне, нажмите на кнопку «Синхронизировать» внизу окна.
Рис.10 – Главное окно iTunes
Подключение к компьютеру по WiFi
Если вы не хотите постоянно подключать Айфон к компьютеру с помощью кабеля, можно настроить быструю синхронизацию по WiFi.
Следуйте инструкции:
- На компьютере откройте iTunes;
- Для первой настройки нужно подключить смартфон к ПК. В дальнейшем синхронизация будет беспроводной;
- Нажмите на значок своего Айфона и откройте окно настроек;
- Кликните на поле «Обзор»;
- Пролистайте страницу вниз до раздела «Параметры» и отметьте галочкой пункт «Синхронизировать с этим iPhone по WiFi»;
- Нажмите на кнопку «Синхронизировать», чтобы сохранить изменения.
Рис.11 – Настройка параметров подключения
Теперь можно отключить телефон от компьютера.
Для повторной синхронизации нужно на iPhone зайти в окно «Настройки» — «Основные» —«Синхронизация по WiFi».
Кликните на кнопку «Активировать». Далее вы сможете перемещать файлы с компьютера в Айтюнс, и они отобразятся на смартфоне.
Рис.12 – Настройка беспроводной синхронизации на Айфоне
Стороннее приложение для синхронизации
Для синхронизации iPhone или iPad с компьютером можно использовать сторонние приложения. Одна из самых популярных программ – это iFunBox.
Главной особенностью софта является отсутствие каких-либо ограничений использования.
В отличии от стандартного Айтюнс, вы можете настроить двустороннюю синхронизацию.
Скачать iFunBox для OS X или Windows
Работа с файловой системой iOS упрощена. Вы сможете взаимодействовать с хранилищем как с обычной флешкой.
Также, есть возможность запускать удаленную установку программ из App Store и синхронизировать данные в играх.
Рис.13 – Главное окно iFunBox
Подключение к новому ПК без потери данных
Если вы хотите синхронизировать iPhone с новым компьютером с помощью iTunes и не желаете терять все данные, следует предварительно создать бэкап (резервное копирование системы).
Следуйте инструкции:
- Не подключая телефон к iTunes, откройте в IOS папку Music-iTunes. Скопируйте её содержимое на новый компьютер. Это можно сделать, отправив файлы по электронной почте или через iCloud;
- Подключите гаджет к старому компьютеру и создайте бэкап системы – кнопка «Back Up Now» в главном окне Айтюнс;
Рис.14 – Создание бэкапа с помощью iTunes
- В проводнике старого компьютера откройте папку iTunes-Backups и скопируйте созданную ранее резервную копию. Переместите файл в аналогичную папку на новом компьютере;
- Скопируйте со старого ПК на новый файл с настройками приложения Айтюнс. Его можно найти в директории iTunes- Название файла – com.apple.iTunes.plist.
После копирования всех нужных файлов на новый компьютер можете смело подключать к нему iPhone.
Он распознается как уже авторизованное устройство и все данные будут сохранены.
Тематические видеоролики: